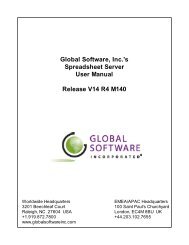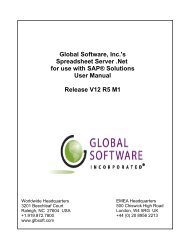Spreadsheet Server for use with Movex - Global Software, Inc.
Spreadsheet Server for use with Movex - Global Software, Inc.
Spreadsheet Server for use with Movex - Global Software, Inc.
- No tags were found...
You also want an ePaper? Increase the reach of your titles
YUMPU automatically turns print PDFs into web optimized ePapers that Google loves.
<strong>Global</strong> <strong>Software</strong>, <strong>Inc</strong>.'s<strong>Spreadsheet</strong> <strong>Server</strong> .Net<strong>for</strong> <strong>use</strong> <strong>with</strong> MOVEX®User ManualRelease V12 R5 M1Worldwide Headquarters3201 Beechleaf CourtRaleigh, NC 27604 USA+1.919.872.7800www.glbsoft.comEMEA Headquarters500 Chiswick High RoadLondon, W4 5RG UK+44 (0) 20 8956 2213
<strong>Spreadsheet</strong> <strong>Server</strong> .Net <strong>for</strong> <strong>use</strong> <strong>with</strong> MOVEX<strong>Global</strong> <strong>Software</strong>, <strong>Inc</strong>.'s <strong>Spreadsheet</strong> <strong>Server</strong> converts familiarspreadsheet software, such as Microsoft® Excel, into tightly integratedanalytical tools <strong>for</strong> financial systems. Financial <strong>use</strong>rs can leverage thestrength of spreadsheets <strong>with</strong> seamless dynamic integration tofinancial in<strong>for</strong>mation. <strong>Spreadsheet</strong> <strong>Server</strong> eliminates the re-keying ordownloading of data into spreadsheets and makes them an integralpart of the financial application.
<strong>Spreadsheet</strong> <strong>Server</strong> <strong>for</strong> <strong>use</strong> <strong>with</strong> MOVEXAll rights reserved. No parts of this work may be reproduced in any <strong>for</strong>m or by any means - graphic, electronic, ormechanical, including photocopying, recording, taping, or in<strong>for</strong>mation storage and retrieval systems - <strong>with</strong>out the writtenpermission of the publisher.Microsoft, Excel, Windows, Office, Outlook, Word, Access and SQL <strong>Server</strong> are all registered trademarks of MicrosoftCorporation. IBM, DB2, iSeries and AS/400 are all trademarks or registered trademarks of International BusinessMachines Corporation. <strong>Movex</strong> is a registered trademark of Lawson <strong>Software</strong>, <strong>Inc</strong>. and its affliiates. Trade namesreferenced are the service marks, trademarks, or registered trademarks of their respective manufacturers in the UnitedStates and/or other countries. <strong>Global</strong> <strong>Software</strong>, <strong>Inc</strong>. is not associated or affiliated in any manner <strong>with</strong> the respectiveowners of the <strong>for</strong>egoing trademarks, trade names or service marks unless expressly stated otherwise. The respectiveowners of the <strong>for</strong>egoing trademarks, trade names or service marks have not endorsed, certified or approved any of <strong>Global</strong><strong>Software</strong>, <strong>Inc</strong>.'s products <strong>for</strong> <strong>use</strong> in connection <strong>with</strong> their respective products.While every precaution has been taken in the preparation of this document, the publisher and the author assume noresponsibility <strong>for</strong> errors or omissions, or <strong>for</strong> damages resulting from the <strong>use</strong> of in<strong>for</strong>mation contained in this document orfrom the <strong>use</strong> of programs and source code that may accompany it. In no event shall the publisher and the author beliable <strong>for</strong> any loss of profit or any other commercial damage ca<strong>use</strong>d or alleged to have been ca<strong>use</strong>d directly or indirectlyby this document.Printed: May 2011
I<strong>Spreadsheet</strong> <strong>Server</strong> <strong>for</strong> <strong>use</strong> <strong>with</strong> <strong>Movex</strong> - Release V12 R5 M1Table of ContentsPart I <strong>Spreadsheet</strong> <strong>Server</strong> Overview 31 Introducing <strong>Spreadsheet</strong> ................................................................................................................................... <strong>Server</strong>32 Features & Benefits ................................................................................................................................... 4Part II <strong>Spreadsheet</strong> <strong>Server</strong> Installation 51 Additional Components ................................................................................................................................... 52 <strong>Spreadsheet</strong> <strong>Server</strong> ................................................................................................................................... Installation63 Uninstall Process ................................................................................................................................... 7Part III Getting Started 81 Navigation................................................................................................................................... 8S<strong>Server</strong> Menu .......................................................................................................................................................... 9SS Toolbar.......................................................................................................................................................... 11SS Ribbon .......................................................................................................................................................... 122 Starting <strong>Spreadsheet</strong> ................................................................................................................................... <strong>Server</strong>143 Control Panel ................................................................................................................................... Overview15Control Panel .......................................................................................................................................................... - Cache Options17Control Panel .......................................................................................................................................................... - Help Options184 User Settings ................................................................................................................................... 19Part IV Building <strong>Spreadsheet</strong>s 261 Build a Template ................................................................................................................................... 27Build a Template .......................................................................................................................................................... GXL Using Clear / Do Not Clear Worksheet31Build a Template .......................................................................................................................................................... GXL Using Insert Column Data Only32Build a Template .......................................................................................................................................................... GXL Using Shift Worksheet Data332 Formula Assistant ................................................................................................................................... 343 GXD Formula ................................................................................................................................... 394 GXL Formula ................................................................................................................................... <strong>for</strong> Account Values405 Using Value ................................................................................................................................... Lists in a GXL Formula436 Locate Segment ................................................................................................................................... Value or Hierarchy447 List Accounts ................................................................................................................................... <strong>for</strong> a GXL Formula468 Expand/Collapse ................................................................................................................................... Row <strong>for</strong> a GXL479 <strong>Spreadsheet</strong> ................................................................................................................................... <strong>Server</strong> Segment Lists49Create/Maintain .......................................................................................................................................................... Segment Lists49Using Segment .......................................................................................................................................................... Lists in a GXL Formula51SSLDESC Formula .......................................................................................................................................................... 52View or Modify .......................................................................................................................................................... Segment List Values from <strong>with</strong>in Excel53Part V Refresh Calculations 541 Calculation Options ................................................................................................................................... 54© 2011 ... <strong>Global</strong> <strong>Software</strong>, <strong>Inc</strong>.
ContentsII2 Review/Refresh ................................................................................................................................... PC Cache55Part VI Drill Down Functionality 561 General Grid ................................................................................................................................... Features56Copying/Exporting .......................................................................................................................................................... Records582 Drill Down to ................................................................................................................................... Detailed Account Balances593 Drill Down to ................................................................................................................................... Multiple Column Account Balances604 Drill Down to ................................................................................................................................... Journals per Account(s)615 Drill Down to ................................................................................................................................... Journal Entry Lines626 Drill Down to ................................................................................................................................... Subsystem Detail63Part VII Review Account Master 641 List Accounts ................................................................................................................................... 642 Copy Accounts ................................................................................................................................... from Account List653 View Account ................................................................................................................................... Balances66Part VIII Miscellaneous Features 681 SS Validation ................................................................................................................................... 682 Account Security ................................................................................................................................... 693 Generate Account ................................................................................................................................... Detail <strong>for</strong> Current Sheet714 Expand Detail ................................................................................................................................... Reports (GXE) - Account Details72Expand a Single .......................................................................................................................................................... Source Line73Expand Multiple .......................................................................................................................................................... Source Lines765 Expand Detail ................................................................................................................................... Reports (GXE) - Journals Only796 Hide Rows <strong>with</strong> ................................................................................................................................... Zero Balances817 Disable / Enable ................................................................................................................................... <strong>Spreadsheet</strong> <strong>Server</strong> Formula Calculations828 Reset Host <strong>Server</strong> ................................................................................................................................... Connection839 View Log Entries ................................................................................................................................... 84Index 86© 2011 ... <strong>Global</strong> <strong>Software</strong>, <strong>Inc</strong>.
3<strong>Spreadsheet</strong> <strong>Server</strong> <strong>for</strong> <strong>use</strong> <strong>with</strong> <strong>Movex</strong> - Release V12 R5 M11 <strong>Spreadsheet</strong> <strong>Server</strong> Overview1.1 Introducing <strong>Spreadsheet</strong> <strong>Server</strong>What is <strong>Spreadsheet</strong> <strong>Server</strong>?<strong>Global</strong> <strong>Software</strong>, <strong>Inc</strong>.'s <strong>Spreadsheet</strong> <strong>Server</strong> converts familiar spreadsheet software (Microsoft ® Excel) into atightly integrated analytical tool <strong>for</strong> financial systems. Financial <strong>use</strong>rs can leverage the strength of spreadsheets<strong>with</strong> seamless dynamic integration to financial in<strong>for</strong>mation. <strong>Spreadsheet</strong> <strong>Server</strong> eliminates the re-keying ordownloading of data into spreadsheets and makes those spreadsheets an integral part of financial applications.Ease of UseBased on knowledge of Excel, minimal training is required to <strong>use</strong> <strong>Spreadsheet</strong> <strong>Server</strong>. No programming or queryknowledge is necessary. Users utilize the standard spreadsheet capabilities supplemented <strong>with</strong> simple cell<strong>for</strong>mulas to gain access to dynamic financial in<strong>for</strong>mation.Leverage <strong>Spreadsheet</strong> SkillsWhile maintaining the full functionality of the spreadsheet application, <strong>Spreadsheet</strong> <strong>Server</strong> allows the <strong>use</strong>r to mixGeneral Ledger and non General Ledger data in a single worksheet. The combination of powerful spreadsheetfunctions (charting, text <strong>for</strong>matting, and sorting) and dynamic financial in<strong>for</strong>mation provides the basis <strong>for</strong> building anincome statement, balance sheet, and other financial statements.
<strong>Spreadsheet</strong> <strong>Server</strong> Overview 41.2 Features & BenefitsFeatures· Retrieve dynamic balances based on ledger specific <strong>for</strong>mats and time periods (Period, Quarter, Year-to-Date,etc.)· Retrieve balances using ranges, wildcards, segment lists or value lists· Retrieve account descriptions· Drill down to detailed account balances· Drill down to journal detail <strong>for</strong> selected accounts· Drill down to journal lines <strong>for</strong> a selected journal entry· Copy drill down data and paste into spreadsheets or other documentsBenefits· Leverage spreadsheet skills and write reports <strong>with</strong>in minutes· Eliminate requirement <strong>for</strong> IT or super-<strong>use</strong>rs to create/change financial reports· No more downloading or re-keying of spreadsheet data· Reduce number of days to close financial books; save just 3 hours per month per <strong>use</strong>r and the investment ispaid <strong>for</strong> in less than 12 months· Publish executive-quality reports from current spreadsheet software· <strong>Inc</strong>rease the efficiency and timeliness of the budgeting process· Build a complete Executive In<strong>for</strong>mation System· Create ad-hoc reports or per<strong>for</strong>m account analysis <strong>with</strong>in minutes· Save financial <strong>use</strong>r's time by combining reporting, account inquiry, and journal inquiry into one application;free up time <strong>for</strong> true business analysis· Per<strong>for</strong>m corporate consolidations <strong>with</strong> instant access to dynamic data· Reduce external audit time by allowing easier, instant access to financial data <strong>with</strong> full drill down capabilities· Reconcile accounts· Print or email spreadsheets quickly and easily from a single, central application<strong>Global</strong> <strong>Software</strong>, <strong>Inc</strong>.
5<strong>Spreadsheet</strong> <strong>Server</strong> <strong>for</strong> <strong>use</strong> <strong>with</strong> <strong>Movex</strong> - Release V12 R5 M12 <strong>Spreadsheet</strong> <strong>Server</strong> Installation2.1 Additional ComponentsREQUIRED COMPONENTSApplication ConfiguratorA single installation of the Application Configurator <strong>for</strong> <strong>Spreadsheet</strong> <strong>Server</strong> must be completed by theadministrator, and each <strong>use</strong>r must be established and assigned a valid license key <strong>with</strong>in the ApplicationConfigurator prior to using <strong>Spreadsheet</strong> <strong>Server</strong>. Contact the security administrator <strong>for</strong> the network location ofthe security and connections file.Microsoft ® .Net FrameworkMicrosoft .Net Framework 4.0 is a prerequisite <strong>for</strong> <strong>Spreadsheet</strong> <strong>Server</strong>. If it is not installed, then the <strong>Spreadsheet</strong><strong>Server</strong> setup program will <strong>for</strong>ce the install.Microsoft ® Visual Studio Tools <strong>for</strong> OfficeMicrosoft Visual Studio 2010 Tools <strong>for</strong> Office Runtime is a prerequisite <strong>for</strong> <strong>Spreadsheet</strong> <strong>Server</strong>. If it is notinstalled, then the <strong>Spreadsheet</strong> <strong>Server</strong> setup program will <strong>for</strong>ce the install.OPTIONAL COMPONENTSAdditional components may be required based upon the type of database being accessed. Contact your ITdepartment to determine what is required to be installed.iSeries DB2 ® DatabaseEither the ODBC component or the OLE DB Provider component of the IBM ® iSeries Access <strong>for</strong> Windows ® mustbe loaded onto the PC which will have <strong>Spreadsheet</strong> <strong>Server</strong> installed. By default, <strong>Spreadsheet</strong> <strong>Server</strong> expects tocommunicate to the iSeries host via ODBC. To communicate to the iSeries host via OLE DB, the <strong>Spreadsheet</strong><strong>Server</strong> settings must be changed to indicate to connect to the host via the OLE DB Provider (see User Settings).Run the setup program <strong>with</strong>in IBM iSeries Access <strong>for</strong> Windows to determine that one of the Data Accesscomponents is installed.Microsoft ® SQL <strong>Server</strong> DatabaseThe Microsoft SQL <strong>Server</strong> OLE DB Provider must be loaded on the PC which will have <strong>Spreadsheet</strong> <strong>Server</strong>installed.
<strong>Spreadsheet</strong> <strong>Server</strong> Installation 62.2 <strong>Spreadsheet</strong> <strong>Server</strong> InstallationA separate Configurator program is <strong>use</strong>d by your administrator or security officer to maintain license keys, valid<strong>Spreadsheet</strong> <strong>Server</strong> <strong>use</strong>rs, shared settings, and database connection <strong>use</strong>r ID and password. The followinginstallation steps assume that the Configurator program has been installed and that appropriate <strong>use</strong>rs, sharedsettings and connection data have been configured.NEW INSTALLS1. Check system compatibility: go to www.queryexchange.com, select Run Licensing System CommunicationVerification and click Start. The system displays a message indicating the results of the test.2. Close any open sessions of Excel.3. Edit SetupSharedSecurityFile.cmd located in the <strong>Spreadsheet</strong> <strong>Server</strong> folder from the installation CD -orfromthe downloaded and uncompressed zip file from <strong>Global</strong>'s website and replace the path "P:\<strong>Spreadsheet</strong><strong>Server</strong>" <strong>with</strong> the network path where you have saved your Configurator security file (DotNetSecurity.xml).4. Run SetupSharedSecurityFile.cmd. Follow and respond to the installation prompts. <strong>Global</strong> recommendstaking the defaults. During the standard install process the system automatically initiates the <strong>Spreadsheet</strong><strong>Server</strong> add-in <strong>for</strong> Excel and installs a custom <strong>Spreadsheet</strong> <strong>Server</strong> ribbon <strong>for</strong> <strong>use</strong> in Excel.Note: For Citrix <strong>use</strong>rs, edit and run SetupCitrix.cmd instead of SetupSharedSecurityFile.cmd to install<strong>Spreadsheet</strong> <strong>Server</strong> WITHOUT having the system automatically enable the <strong>Spreadsheet</strong> <strong>Server</strong> add-in<strong>for</strong> Excel.Note: If not previously installed, the setup program will <strong>for</strong>ce the install of required components prior toinstalling <strong>Spreadsheet</strong> <strong>Server</strong> (see Additional Components).5. After the installation has completed successfully <strong>for</strong> the FIRST <strong>Spreadsheet</strong> <strong>Server</strong> <strong>use</strong>r only, copy thefollowing from C:\Program Files\<strong>Global</strong> <strong>Software</strong> <strong>Inc</strong>\<strong>Spreadsheet</strong> <strong>Server</strong> to the appropriate location:· Copy the AdHocQueries folder contents to the AdHoc's folder specified in the Configurator.· Copy the Application Data folder contents to the Segment Lists folder specified in the Configurator.6. After the installation has completed successfully, it is recommended to:· Reboot if directed to do so.· Per<strong>for</strong>m a Windows Update to check <strong>for</strong> .Net Framework 4.0 updates and load them if necessary.· Ensure that the appropriate component(s) are installed <strong>for</strong> connectivity (see Additional Components).· Go to the Settings-General tab and assign and/or verify the location of the network security andconnections file (see User Settings).7. Repeat steps 1, 2, 4 and 6 <strong>for</strong> each additional <strong>Spreadsheet</strong> <strong>Server</strong> <strong>use</strong>r.UPGRADE INSTALLSAs the steps required <strong>for</strong> an upgrade install may vary, it is important to read and follow the Upgrade Guidelinespublished when a new version is released.<strong>Global</strong> <strong>Software</strong>, <strong>Inc</strong>.
7<strong>Spreadsheet</strong> <strong>Server</strong> <strong>for</strong> <strong>use</strong> <strong>with</strong> <strong>Movex</strong> - Release V12 R5 M12.3 Uninstall ProcessGenerally, it is not necessary to uninstall <strong>Spreadsheet</strong> <strong>Server</strong> prior to installing new versions. An uninstallshould only be per<strong>for</strong>med in order to completely remove the product from the PC.1. Start Excel.2. Signing on to <strong>Spreadsheet</strong> <strong>Server</strong> is optional. Cancellation of sign on is available.3. For Excel 2003:· From the Excel menu, select Tools>Add-Ins. The Add-Ins panel appears.· De-select the add-in named <strong>Global</strong>'s <strong>Spreadsheet</strong> <strong>Server</strong> .Net, and click OK.For Excel 2007:· Click the Office button. The Office Menu panel appears.· Click the Excel Options button. The Excel Options panel appears.· Select Add-Ins, and click Go. The Add-Ins panel appears.· De-select the add-in named <strong>Global</strong>'s <strong>Spreadsheet</strong> <strong>Server</strong> .Net, and click OK.For Excel 2010:· From the Excel ribbon, select File>Options. The Excel Options panel appears.· Select Add-Ins, and click Go. The Add-Ins panel appears.· De-select the add-in named <strong>Global</strong>'s <strong>Spreadsheet</strong> <strong>Server</strong> .Net, and click OK.4. Ensure the S<strong>Server</strong> menu no longer appears.5. Exit Excel.6. From the desktop, click Start>Control Panel>Add or Remove Programs.7. Select the <strong>Software</strong> <strong>Spreadsheet</strong> program and click the Change/Remove button.
Getting Started 83 Getting Started3.1 Navigation<strong>Spreadsheet</strong> <strong>Server</strong> <strong>use</strong>s the following navigation methods <strong>for</strong> processing functions on an Excel spreadsheet.Each function is not always available from each method.· S<strong>Server</strong> Menu (see S<strong>Server</strong> Menu)· <strong>Spreadsheet</strong> <strong>Server</strong> Toolbar (see SS Toolbar)· <strong>Spreadsheet</strong> <strong>Server</strong> Ribbon (see SS Ribbon)For Excel 2003:· The S<strong>Server</strong> menu is accessible from the Excel menu bar.· The <strong>Spreadsheet</strong> <strong>Server</strong> toolbar is accessible in the standard toolbar section.· The <strong>Spreadsheet</strong> <strong>Server</strong> ribbon is NOT applicable.For Excel 2007 and Above:· The S<strong>Server</strong> menu and <strong>Spreadsheet</strong> <strong>Server</strong> toolbar are accessible from the Add-Ins ribbon.· The <strong>Spreadsheet</strong> <strong>Server</strong> ribbon is only available when <strong>Spreadsheet</strong> <strong>Server</strong> is selected as an add-in to Excel.NAVIGATION TIPS:Throughout the manual navigation tips, noted by the convention "NAV TIP", will be listed indicating the variouspaths available to access a function.<strong>Global</strong> <strong>Software</strong>, <strong>Inc</strong>.
9<strong>Spreadsheet</strong> <strong>Server</strong> <strong>for</strong> <strong>use</strong> <strong>with</strong> <strong>Movex</strong> - Release V12 R5 M13.1.1 S<strong>Server</strong> MenuAfter <strong>Spreadsheet</strong> <strong>Server</strong> is initiated as an add-in to Excel, the S<strong>Server</strong> menu is added to Excel. The menu is <strong>use</strong>dto access/process various functions <strong>with</strong>in the application.For Excel 2003:The S<strong>Server</strong> menu is accessible from the Excel menu bar.For Excel 2007 and Above:The S<strong>Server</strong> menu is accessible from the Add-Ins ribbon.Menu ItemDrill DownList AccountsLocate SegmentPC CacheSettingsHide Rows <strong>with</strong> Zero BalancesRestore Hidden RowsDescriptionOpens the Drill Down panel, displaying account balances which make upthe calculated amount (see Drill Down to Detailed Account Balancesand Drill Down to Multiple Column Account Balances).Opens the List Accounts panel, listing the accounts <strong>use</strong>d in the GXL<strong>for</strong>mula (see List Accounts <strong>for</strong> a GXL Formula) or allowing the <strong>use</strong>r togenerate a list of existing accounts (see List Accounts).Opens the Locate A Segment Value or Hierarchy panel, displaying a listof valid values or hierarchy values <strong>for</strong> each account segment (seeLocate Segment Value or Hierarchy).Opens the PC Cache panel, listing the cached records (seeReview/Refresh PC Cache).Opens the Settings panel, allowing the <strong>use</strong>r to define various criteria tocontrol processing (see User Settings).Hides any spreadsheet row containing GXL <strong>for</strong>mulas in which the netresult is zero <strong>for</strong> all cells (see Hide Rows <strong>with</strong> Zero Balances).Displays previously hidden rows (see Hide Rows <strong>with</strong> Zero Balances).
Getting Started 10Menu ItemGenerate Account Detail <strong>for</strong>Current SheetGenerate All Detail Reports(GXE)Clear PC Cache andRecalculateFormula AssistantBuild a TemplateFix Broken LinksDisable <strong>Spreadsheet</strong> <strong>Server</strong>DescriptionOpens the Generate Account Detail Options panel, allowing the <strong>use</strong>r tocreate an audit trail listing the individual accounts and balances includedin the GXL <strong>for</strong>mulas on the worksheet (seeGenerate Account Detail <strong>for</strong> Current Sheet).Generates detail reports <strong>for</strong> all GXE <strong>for</strong>mulas in the workbook (seeExpand Detail Reports (GXE) - Account Details andExpand Detail Reports (GXE) - Journals Only).Clears and recalculates the cache file (see Review/Refresh PC Cache).Opens the Formula Assistant panel, allowing the <strong>use</strong>r to maintainparameters <strong>for</strong> a <strong>for</strong>mula (see Formula Assistant).Opens the Template Wizard panel, allowing the <strong>use</strong>r to quickly create atemplate on a <strong>Spreadsheet</strong> <strong>Server</strong> spreadsheet (see Build a Template).Corrects all broken links to the .xla in the workbook.Closes the connection and disables <strong>Spreadsheet</strong> <strong>Server</strong> <strong>for</strong>mulas (seeDisable / Enable <strong>Spreadsheet</strong> <strong>Server</strong> Formula Calculations).<strong>Global</strong> <strong>Software</strong>, <strong>Inc</strong>.
11<strong>Spreadsheet</strong> <strong>Server</strong> <strong>for</strong> <strong>use</strong> <strong>with</strong> <strong>Movex</strong> - Release V12 R5 M13.1.2 SS ToolbarAfter <strong>Spreadsheet</strong> <strong>Server</strong> is initiated as an add-in to Excel, a <strong>Spreadsheet</strong> <strong>Server</strong> (SS) toolbar is added to Excel.The SS toolbar may be <strong>use</strong>d as a convenient alternative to various S<strong>Server</strong> menu functions.For Excel 2003:The SS toolbar is accessible in the standard toolbar section.For Excel 2007 and Above:The SS toolbar is accessible from the Add-Ins ribbon.Menu ItemFormula AssistantData ValidationClear Cache and RecalcDrill DownHide Zero RowsUnhide Zero RowsSegment ListsSettingsDescriptionOpens the Formula Assistant panel, allowing the <strong>use</strong>r to maintainparameters <strong>for</strong> a <strong>for</strong>mula (see Formula Assistant).Opens the Data Validation panel, allowing the <strong>use</strong>r to create a validationlist <strong>for</strong> a specific cell in Excel (see SS Validation).Clears and recalculates the cache file (see Review/Refresh PC Cache).Opens the Drill Down panel, displaying account balances which make upthe calculated amount (see Drill Down to Detailed Account Balancesand Drill Down to Multiple Column Account Balances).Hides any spreadsheet row containing GXL <strong>for</strong>mulas in which the netresult is zero <strong>for</strong> all cells (see Hide Rows <strong>with</strong> Zero Balances).Displays previously hidden rows (see Hide Rows <strong>with</strong> Zero Balances).Opens the Maintain Segment Lists panel, allowing the <strong>use</strong>r to createand/or maintain segment lists (see Create/Maintain Segment Lists).Opens the Settings panel, allowing the <strong>use</strong>r to define various criteria tocontrol processing (see User Settings).Closes the connection and disables <strong>Spreadsheet</strong> <strong>Server</strong> <strong>for</strong>mulas (seeDisable / Enable <strong>Spreadsheet</strong> <strong>Server</strong> Formula Calculations).
Getting Started 123.1.3 SS RibbonAfter <strong>Spreadsheet</strong> <strong>Server</strong> is installed and initiated as an add-in to Excel, a custom <strong>Spreadsheet</strong> <strong>Server</strong> (SS)ribbon is added to Excel <strong>for</strong> Excel 2007 (and above) <strong>use</strong>rs. The SS ribbon may be <strong>use</strong>d as a convenientalternative to various S<strong>Server</strong> menu functions.For Excel 2003:The SS ribbon is NOT applicable.For Excel 2007 and Above:The SS ribbon only appears when <strong>Spreadsheet</strong> <strong>Server</strong> is selected as an add-in to Excel.Note: If the ribbon does not appear, go to Settings and click the Add Excel Ribbon button (see User Settings).Menu ItemView LogRecalcPC CacheGenerate ReportsDrill DownInsert TableSummarize <strong>with</strong> Pivot TableHide Zero Balance RowsRestore Hidden RowsExpand RowCollapse RowDescriptionOpens the Log Viewer panel, where the <strong>use</strong>r may view in<strong>for</strong>mation anderror log entries, copy selected log entries, email or clear the log file(see View Log Entries).Recalculates all <strong>for</strong>mulas in the workbook. Click on the arrow to accessadditional functions (i.e. recalculate <strong>for</strong>mulas <strong>for</strong> workbook, worksheet orselection, fix broken links, etc.).Opens the PC Cache panel, listing the cached records (seeReview/Refresh PC Cache). Click on the arrow to access additionalfunctions.Generates detail reports <strong>for</strong> all GXE <strong>for</strong>mulas in the workbook (seeExpand Detail Reports (GXE) - Account Details andExpand Detail Reports (GXE) - Journals Only). Click on the arrow toaccess additional functions (i.e. all or selected GXEs, etc.).Opens the Drill Down panel, displaying account balances which make upthe calculated amount (see Drill Down to Detailed Account Balancesand Drill Down to Multiple Column Account Balances).Opens the Create Table panel, allowing the <strong>use</strong>r to create a table <strong>for</strong> aselected range of data.Opens the Pivot Table ribbon, allowing the <strong>use</strong>r to create a pivot tableusing the data in the selected table.Hides any spreadsheet row containing GXL <strong>for</strong>mulas in which the netresult is zero <strong>for</strong> all cells (see Hide Rows <strong>with</strong> Zero Balances).Displays previously hidden rows (see Hide Rows <strong>with</strong> Zero Balances).Expands the balances <strong>for</strong> the selected GXL <strong>for</strong>mulas on a row intoaccount details (see Expand/Collapse Row <strong>for</strong> a GXL Formula). Clickon the arrow to access additional functions (i.e. expand row or expandall rows).Removes the expanded account detail rows in the selected section (seeExpand/Collapse Row <strong>for</strong> a GXL Formula). Click on the arrow to accessadditional functions (i.e. collapse row, collapse all rows on theworksheet, or collapse all rows in the workbook).<strong>Global</strong> <strong>Software</strong>, <strong>Inc</strong>.
13<strong>Spreadsheet</strong> <strong>Server</strong> <strong>for</strong> <strong>use</strong> <strong>with</strong> <strong>Movex</strong> - Release V12 R5 M1Menu ItemFormula AssistantBuild a TemplateSegment ListsData ValidationLocate SegmentEnableDisableSettingsDescriptionOpens the Formula Assistant panel, allowing the <strong>use</strong>r to maintainparameters <strong>for</strong> a <strong>for</strong>mula (see Formula Assistant).Opens the Template Wizard panel, allowing the <strong>use</strong>r to quickly create atemplate on a <strong>Spreadsheet</strong> <strong>Server</strong> spreadsheet (see Build a Template).Opens the Maintain Segment Lists panel, allowing the <strong>use</strong>r to createand/or maintain segment lists (see Create/Maintain Segment Lists).Opens the Data Validation panel, allowing the <strong>use</strong>r to create a validationlist <strong>for</strong> a specific cell in Excel (see SS Validation).Opens the Locate A Segment Value or Hierarchy panel, displaying a listof valid values or hierarchy values <strong>for</strong> each account segment (seeLocate Segment Value or Hierarchy).Opens the Sign On panel, allowing the <strong>use</strong>r to start <strong>Spreadsheet</strong> <strong>Server</strong>(see Starting <strong>Spreadsheet</strong> <strong>Server</strong>).Closes the connection and disables <strong>Spreadsheet</strong> <strong>Server</strong> <strong>for</strong>mulas (seeDisable / Enable <strong>Spreadsheet</strong> <strong>Server</strong> Formula Calculations).Opens the Settings panel, allowing the <strong>use</strong>r to define various criteria tocontrol processing (see User Settings).
Getting Started 143.2 Starting <strong>Spreadsheet</strong> <strong>Server</strong>Follow the steps below to start the add-in component of <strong>Spreadsheet</strong> <strong>Server</strong>.· When <strong>use</strong>r settings are set to start <strong>Spreadsheet</strong> <strong>Server</strong> during Excel startup, then step 2 is not applicable.· When unattended (auto) signon is activated, steps 3 and 4 are not applicable.1. Start Excel.2. In Excel from the S<strong>Server</strong> Disabled menu, select Start <strong>Spreadsheet</strong> <strong>Server</strong> -or- select the SS ribbonequivalent (see SS Ribbon). The Sign On to <strong>Spreadsheet</strong> <strong>Server</strong> dialog box appears.3. On the Sign On dialog box identify the following in<strong>for</strong>mation:· Host Name or IP Address (system name or IP address)· Database Library Name (name of library or catalog containing General Ledger data)· User ID (standard iSeries or SQL <strong>Server</strong> sign on)· Password (standard iSeries or SQL <strong>Server</strong> password)4. Click OK.<strong>Global</strong> <strong>Software</strong>, <strong>Inc</strong>.
15<strong>Spreadsheet</strong> <strong>Server</strong> <strong>for</strong> <strong>use</strong> <strong>with</strong> <strong>Movex</strong> - Release V12 R5 M13.3 Control Panel OverviewThe <strong>Spreadsheet</strong> <strong>Server</strong> Control Panel is a central panel from which multiple functions can be accessed.Some of these functions may also be accessed from the S<strong>Server</strong> menu <strong>with</strong>in Excel. Below is a list andgeneral description of the functions which can be initiated from the Control Panel.Function Description Refer to <strong>for</strong> more in<strong>for</strong>mationControl PanelFileExitCacheView balances <strong>for</strong> a selected account or accounts,and subsequently drill down to the journals supportingthe balances.Close the Control Panel.View Account BalancesControl Panel - Cache OptionsView PC Cache View balances currently stored in the PC Cache file. Review/Refresh PC CacheClear PC CacheClear balances currently stored in the PC Cache file.Accounts Profile Identify accounts to which the <strong>use</strong>r has authority to Account Securityaccess.Segment Lists Add, modify, delete, and lock segment lists. Create/Maintain Segment ListsList AccountsSettingsHelpUser ManualRegister SampleDSNAboutGenerate a list of existing accounts. Filtering isavailable to control which accounts are listed.Define various criteria to control processing <strong>for</strong> the<strong>use</strong>r. Criteria includes but is not limited to: generaloptions, ledger specific criteria, processing quarters,database locations, ad hoc queries, and per<strong>for</strong>mancestatistics.Connect to <strong>Global</strong>'s On-Line Help web page, where<strong>use</strong>rs have access to HTML and PDF versions of the<strong>Spreadsheet</strong> <strong>Server</strong> User Manual.Not applicable <strong>for</strong> <strong>Movex</strong> databases.Display company and product in<strong>for</strong>mation. From thispanel, <strong>use</strong>rs also have access to <strong>Global</strong>'s website <strong>for</strong>online manuals, product updates and otherin<strong>for</strong>mation.List AccountsUser SettingsControl Panel - Help OptionsTo Access the Control Panel:1. From the desktop, click Start>Programs><strong>Global</strong> <strong>Software</strong> <strong>Spreadsheet</strong> <strong>Server</strong>><strong>Spreadsheet</strong> <strong>Server</strong>Control Panel. The Sign On dialog box appears.2. On the Sign On dialog box, specify the appropriate data (see Starting <strong>Spreadsheet</strong> <strong>Server</strong>) and click OK. The<strong>Spreadsheet</strong> <strong>Server</strong> Control Panel appears.
Getting Started 163. Multiple functions are available from the Control Panel. Use the table above to see a list of availablefunctions, a brief description of each function, and a link to where the function is further explained in theUser Manual.<strong>Global</strong> <strong>Software</strong>, <strong>Inc</strong>.
17<strong>Spreadsheet</strong> <strong>Server</strong> <strong>for</strong> <strong>use</strong> <strong>with</strong> <strong>Movex</strong> - Release V12 R5 M13.3.1 Control Panel - Cache OptionsWhen spreadsheets are calculated or calculations are per<strong>for</strong>med on the Control Panel, <strong>Spreadsheet</strong> <strong>Server</strong>stores the account balances in the PC's cache database. <strong>Spreadsheet</strong> <strong>Server</strong> enables the <strong>use</strong>r to view thebalances stored in the PC Cache file and to quickly clear the file.The Control Panel <strong>use</strong>s the same caching process as <strong>use</strong>d in the Excel portion of <strong>Spreadsheet</strong> <strong>Server</strong>. Afteran account or account combination is queried, the balances are stored in the cached memory. Anysubsequent calculations will <strong>use</strong> the records stored in memory. To ensure the latest balances are retrieved,<strong>use</strong> the clear cache process prior to re-running the GXL on the Control Panel.1. On the <strong>Spreadsheet</strong> <strong>Server</strong> Control Panel, click the Cache tab. The system displays two options.2. Choose from the following options:· View PC Cache - Displays the PC Cache panel listing the cached records.· Clear PC Cache - Clears the PC Cache file and returns to the <strong>Spreadsheet</strong> <strong>Server</strong> Control Panel.Nav Tip:Both of these options are also available in Excel via the S<strong>Server</strong> menu and SS ribbon (seeS<strong>Server</strong> Menu or SS Ribbon).Note: Refer to Review/Refresh PC Cache <strong>for</strong> more in<strong>for</strong>mation.
Getting Started 183.3.2 Control Panel - Help Options<strong>Spreadsheet</strong> <strong>Server</strong> provides multiple features to assist the <strong>use</strong>r in using the application, such as easy accessto <strong>use</strong>r manuals and to <strong>Global</strong>'s website to check <strong>for</strong> product upgrades.1. On the <strong>Spreadsheet</strong> <strong>Server</strong> Control Panel, click the Help tab. The system displays multiple options.2. Choose from the following options:· Users Manual - Connects to <strong>Global</strong>'s On-Line Help web page, giving access to HTML and PDF versionsof the <strong>Spreadsheet</strong> <strong>Server</strong> User Manual.· Register Sample DSN - Not applicable <strong>for</strong> <strong>Movex</strong> databases.· About - Displays a panel listing <strong>Global</strong>'s address and contact in<strong>for</strong>mation. A button is available on thispanel to access <strong>Global</strong>'s website <strong>for</strong> online manuals, product upgrades and other in<strong>for</strong>mation.<strong>Global</strong> <strong>Software</strong>, <strong>Inc</strong>.
19<strong>Spreadsheet</strong> <strong>Server</strong> <strong>for</strong> <strong>use</strong> <strong>with</strong> <strong>Movex</strong> - Release V12 R5 M13.4 User SettingsUser Settings allow the <strong>use</strong>r to define various criteria to control processing. The majority of the options defineprocessing <strong>for</strong> all <strong>use</strong>rs on the PC; however, various options (auto-start, display tooltips and enhanced logging) aredefined <strong>for</strong> each individual <strong>use</strong>r. Settings <strong>for</strong> General Ledger Type, and Segment List, AdHocs and Designer GLDefinition locations may be set and/or overridden based upon parameters defined on the Shared Settings tab in theConfigurator component.1. In Excel from the S<strong>Server</strong> menu, select Settings. The General Settings panel appears.Nav Tip:This panel may also be accessed by selecting the Settings tab on the Control Panel -or- byselecting the SS toolbar or ribbon equivalent (see SS Toolbar or SS Ribbon).
Getting Started 202. Use the table to enter data on the General Settings panel, or to access other functions.FieldMiscellaneous:General Ledger TypeLabel LanguageRetrieve from PreloadedLocal PC DatabaseOperate CompletelyDisconnected from HostConnection Options:iSeries/DSN/SQL <strong>Server</strong>/Oracle/8i(ODBC)/OLE DBSQL <strong>Server</strong> Owner OverrideNetwork Security andConnections FileStandard Options:Start Automatically whenExcel StartsDrill Down: <strong>Inc</strong>lude ZeroBalance AccountsList Accounts: ExcludeInactiveGXL: Insert Trailing DashOverride List Separator WithSQL TimeoutTemplate: Default CurrencyGXE: Last ColumnDisplay TooltipsEnhanced LoggingSegment DelimiterRange DelimiterExpand RowDescriptionIdentify the General Ledger package being <strong>use</strong>d. Use the drop down listto select the appropriate General Ledger type/name.Identify the language to <strong>use</strong> when displaying menu labels. Use the dropdown list to select the appropriate language.Not applicable <strong>for</strong> <strong>Movex</strong> databases.Not applicable <strong>for</strong> <strong>Movex</strong> databases.Identify the provider to be <strong>use</strong>d when connecting to the host GeneralLedger system.Identifies the connection protocol.Identifies the database owner override.Browse and select the location of the Security and Connections File asspecified in the Configurator. This function is password protected.Indicates to sign on to <strong>Spreadsheet</strong> <strong>Server</strong> automatically each timeExcel is started. Otherwise, <strong>Spreadsheet</strong> <strong>Server</strong> must be manuallystarted each time Excel is started.Indicates to include accounts <strong>with</strong> activity but zero balances in theaccount balances drill down window.Not applicable <strong>for</strong> <strong>Movex</strong> databases.Indicates to append a dash at the end of the account string.Indicates to <strong>use</strong> a value other than a comma (,) to separate items in avalue list, and indicates the character to <strong>use</strong>.Indicates the maximum time allowed <strong>for</strong> a query to run on the hostsystem.Indicate the currency value to default when using the Template Wizard.Identifies the last column GXE <strong>for</strong>mulas will process.Indicates to display tooltips on various <strong>Spreadsheet</strong> <strong>Server</strong> panels.Currently tooltips are available on the Settings, Build a Template andFormula Assistant panels.Indicates to record additional error message logging. Once an error hasbeen resolved, clear the log file and to de-select the option <strong>for</strong> optimalprocessing. Refer to View Log Entries <strong>for</strong> more in<strong>for</strong>mation.Nav Tip: Use the View Log button to display, email or clear the log file.When the Enhanced Logging option is selected, an additional button,View Log, appears on the <strong>Spreadsheet</strong> <strong>Server</strong> ribbon in Excel.Specify the delimiter <strong>for</strong> separating account segments.Specify the delimiter <strong>for</strong> separating from/to values in a range. Thisdefaults to a period and should only be changed if periods exist <strong>with</strong>inthe account segment values.Specify whether the Expand Row function expands detail rows up ordown.<strong>Global</strong> <strong>Software</strong>, <strong>Inc</strong>.
21<strong>Spreadsheet</strong> <strong>Server</strong> <strong>for</strong> <strong>use</strong> <strong>with</strong> <strong>Movex</strong> - Release V12 R5 M1ButtonView LogMaintain Accounts ProfileMaintain Segment ListsAboutAdd Excel RibbonFunctionDisplays the Log Viewer panel, where the <strong>use</strong>r may see in<strong>for</strong>mation anderror log entries, copy selected log entries, email or clear the log file.Refer to View Log Entries <strong>for</strong> more in<strong>for</strong>mation.Displays the Accounts profile panel. Refer to Account Security <strong>for</strong> morein<strong>for</strong>mation.Displays the Maintain Segment Lists panel. Refer toCreate/Maintain Segment Lists <strong>for</strong> more in<strong>for</strong>mation.Displays a panel listing <strong>Global</strong>'s address and contact in<strong>for</strong>mation. Abutton is available on this panel to access <strong>Global</strong>'s website <strong>for</strong> onlinemanuals, product upgrades and other in<strong>for</strong>mation.Registers and adds the custom <strong>Spreadsheet</strong> <strong>Server</strong> ribbon in Excel.The button is only available when the ribbon is not currently registered<strong>for</strong> an Excel 2007 (or above) <strong>use</strong>r.
Getting Started 223. Use the table to enter data on the Ledger Specifics - MOVEX panel.FieldDimension Number Used <strong>for</strong>the Account DescriptionChart of Accounts by DivisionDrill Down by Balance Key<strong>Inc</strong>lude Third Currency Amountin Drill DownMaximum Dimensions <strong>for</strong> JEDrill Down<strong>Movex</strong> Older VersionsPeriod TypeDescriptionSpecify the dimension number to be <strong>use</strong>d <strong>for</strong> retrieving the accountdescription when processing a GXD <strong>for</strong>mula.Indicates if accounts in <strong>Movex</strong> are division specific. Otherwise,accounts in <strong>Movex</strong> are not division specific.Indicates drill down will be by the balance key specified on the GXL<strong>for</strong>mula. Otherwise, the system <strong>use</strong>s a balance key of 8.Indicates to include the third currency amount in the drill down columns.The default is unchecked.Specify the maximum number of dimensions to be <strong>use</strong>d when drillingdown to journal entry detail. Valid values are 0 - 7.Indicates <strong>for</strong> the system to retrieve budget names from RVFRFN.Indicates the period type to be <strong>use</strong>d <strong>for</strong> retrieving beginning and endingdates <strong>for</strong> the company/division. Period types are defined in theCSYPER table in the <strong>Movex</strong> database.<strong>Global</strong> <strong>Software</strong>, <strong>Inc</strong>.
23<strong>Spreadsheet</strong> <strong>Server</strong> <strong>for</strong> <strong>use</strong> <strong>with</strong> <strong>Movex</strong> - Release V12 R5 M14. Use the table to enter data on the Quarters panel.FieldQuarter PeriodsDescriptionIndicates the starting and ending period numbers <strong>for</strong> each of the fourquarters.
Getting Started 245. Use the table to enter data on the Database Locations panel.FieldChanged Shared DocumentsLocationSegment Lists LocationPC Cache LocationAdHoc's LocationPC Local Database<strong>Spreadsheet</strong> <strong>Server</strong> BudgetBalancesDesigner GL DefinitionLocationDrill Down LayoutsDescriptionFor Administrators in Citrix environments only, <strong>use</strong> the Browsebutton to select the location to which to move the basic folders. Thisfunction is password protected. Contact <strong>Global</strong> <strong>for</strong> more in<strong>for</strong>mation.Defines the location of the <strong>Spreadsheet</strong> <strong>Server</strong> Segment Lists database.This may be a local or network drive.Defines the location of the PC Cache database.Defines the location of the AdHoc SQL Statements. This folder shouldbe reserved <strong>for</strong> AdHoc queries only.Not applicable <strong>for</strong> <strong>Movex</strong> databases.Not applicable <strong>for</strong> <strong>Movex</strong> databases.Not applicable <strong>for</strong> <strong>Movex</strong> databases.Defines the location of the <strong>use</strong>r-defined drill down grid layouts.<strong>Global</strong> <strong>Software</strong>, <strong>Inc</strong>.
25<strong>Spreadsheet</strong> <strong>Server</strong> <strong>for</strong> <strong>use</strong> <strong>with</strong> <strong>Movex</strong> - Release V12 R5 M16. The Per<strong>for</strong>mance panel displays various per<strong>for</strong>mance counts and statistics <strong>with</strong> respect to how the productis processing. Click the Reset Statistics button to clear the per<strong>for</strong>mance statistic values, thus allowingcounts and statistics to start accumulating again.7. Use the table to enter data on the Per<strong>for</strong>mance panel.FieldSQL Execution ThresholdDescriptionIndicates the time limit (in seconds) <strong>for</strong> which to create an entry in theerror log when a SQL statement exceeds the threshold specified.8. Click About to display a panel listing <strong>Global</strong>'s contact in<strong>for</strong>mation and a button to access online manuals.9. Click Add Excel Ribbon to register and add the custom <strong>Spreadsheet</strong> <strong>Server</strong> ribbon in Excel. The button is onlyavailable when the ribbon is not currently registered <strong>for</strong> an Excel 2007 (or above) <strong>use</strong>r.10. Click OK to write changes and exit.
Building <strong>Spreadsheet</strong>s 264 Building <strong>Spreadsheet</strong>s<strong>Spreadsheet</strong> <strong>Server</strong> retrieves financial data from the General Ledger into Excel using the following <strong>for</strong>mulas:· GXD - Returns an account description (Refer to GXD Formula)· GXL - Returns an account balance (Refer to GXL Formula <strong>for</strong> Account Values)· GXE - Explodes summary data line into detail data lines (Refer to Expand Detail Reports - Account Detailsand Expand Detail Reports (GXE) - Journals Only)· GXC - Customized <strong>for</strong>mula. Contact <strong>Global</strong> <strong>for</strong> configuration of new <strong>for</strong>mulas.· SSLDESC - Returns a segment list description (Refer to SSLDESC Formula)These <strong>for</strong>mulas can be <strong>use</strong>d in a spreadsheet cell in the same manner as other spreadsheet functions.<strong>Spreadsheet</strong> <strong>Server</strong> provides tools <strong>for</strong> starting a spreadsheet (see Build a Template) and <strong>for</strong> entering <strong>for</strong>mulas(see Formula Assistant).<strong>Global</strong> <strong>Software</strong>, <strong>Inc</strong>.
27<strong>Spreadsheet</strong> <strong>Server</strong> <strong>for</strong> <strong>use</strong> <strong>with</strong> <strong>Movex</strong> - Release V12 R5 M14.1 Build a TemplateBuild a Template is a tool <strong>use</strong>d to aid in quickly creating a template <strong>with</strong>in a <strong>Spreadsheet</strong> <strong>Server</strong> spreadsheet.This tool populates the necessary rows and columns <strong>with</strong> required parameters and account segment values asprovided by the <strong>use</strong>r. The tool inserts a GXL or GXE <strong>for</strong>mula using the parameters and account segment values.1. In Excel from the S<strong>Server</strong> menu, select Build a Template. The <strong>Spreadsheet</strong> <strong>Server</strong> Template Wizard panelappears.Nav Tip:This panel may also be accessed by pressing Shift+Ctrl+B -or- by selecting the SS ribbonequivalent (see SS Ribbon).Note: To modify the panel size, click on the edge of the panel and drag to the desired size.2. Select the tab of the desired <strong>for</strong>mula. The selected <strong>for</strong>mula panel appears.
Building <strong>Spreadsheet</strong>s 283. Use the table to enter data on the GXL (GL Value) - <strong>Spreadsheet</strong> <strong>Server</strong> Template Wizard panel.FieldGXL:WorksheetStarting ColumnStarting RowBudget NumberBudget RevisionYearFormatPeriodBalance KeyDescriptionReturns a single balance from the ledger. Refer toGXL Formula <strong>for</strong> Account Values <strong>for</strong> more in<strong>for</strong>mation.Identify the worksheet name which will receive the template.Identify the starting column <strong>for</strong> the template.Identify the starting row <strong>for</strong> the template.If applicable, identify the budget number from which to retrieve data.Leave blank to retrieve actual data.If applicable, identify the budget revision from which to retrieve data.Entry is required if a budget number is specified.Identify the reporting year.Identify the time range <strong>for</strong> which to retrieve data. Valid <strong>for</strong>mats are PER,QTR, YTD, LTD, and RANGE.Specify the corresponding period, quarter number, or range of periods(i.e. 1.5 <strong>for</strong> periods 1 thru 5) <strong>for</strong> the specified <strong>for</strong>mat.Indicate the balance key to be <strong>use</strong>d to retrieve data.Stat Enter a Y to return statistic values; otherwise enter an N.Exchange RateAvailable Designer GLDefinitionsLine DescriptionClear WorksheetDo Not Clear WorksheetShift Worksheet DataInsert Column Data OnlySkip a RowInvert SignIf applicable, specify the exchange rate to be multiplied by the balancesto calculate the reporting amounts.If applicable, <strong>use</strong> the drop down box to select a Designer GL Definitionfrom which to retrieve data. After selecting a value, the system changesthe parameters on the panel to match the selected definition.Enter a description <strong>for</strong> the account or group of accounts specified.Select the radio button to clear all cell data on the target worksheetwhen inserting data. For an example refer toBuild a Template GXL Using Clear / Do Not Clear Worksheet.Select the radio button to not clear cell data on the target worksheetwhen inserting data. For an example refer toBuild a Template GXL Using Clear / Do Not Clear Worksheet.Select the radio button to insert the GXL <strong>for</strong>mula in the target cell and toinsert the ledger and segment specific data to newly inserted columnsand rows to the top and to the left of the existing worksheet data. For anexample refer to Build a Template GXL Using Shift Worksheet Data.This check box becomes active after data has been inserted using theInsert icon on the toolbar. Select the check box to insert an additionalcolumn of parameters. For an example refer toBuild a Template GXL Using Insert Column Data Only.Select the check box to insert an additional row between the last columnparameter and the account segment title row.Select the check box to reverse the sign on the account balance display.<strong>Global</strong> <strong>Software</strong>, <strong>Inc</strong>.
29<strong>Spreadsheet</strong> <strong>Server</strong> <strong>for</strong> <strong>use</strong> <strong>with</strong> <strong>Movex</strong> - Release V12 R5 M1FieldAccount Segments:Display/UseRow/ColDescriptionValueRange thru ValueDescriptionIf necessary, <strong>use</strong> the scroll bar to access additional account segments.Select the check box to include the account segment.Note: Segments may only be excluded from the bottom up.Select the button to toggle between Row and Col. This buttondetermines if the account segment will be located in the templateparameters column or by default, on the template account segment row.Enter the description to be <strong>use</strong>d as the account segment title.Enter the value to default on the template <strong>for</strong> the account segment. Thevalue may be a single value, a wildcard, or the first value in a range.If applicable, select the check box and indicate the ending range value<strong>for</strong> the account segment.
Building <strong>Spreadsheet</strong>s 304. Use the table to enter data on the GXE (GL Detail) - <strong>Spreadsheet</strong> <strong>Server</strong> Template Wizard panel.FieldGXE:Source WorksheetTarget WorksheetSource Detail RowTarget Table, Range, or RowHeadingsAutofitClear SheetJournals Only ColumnJournals Ad Hoc QueryStarting ColumnStarting RowDescriptionFills detail balances into the specified worksheet. Refer toExpand Detail Reports (GXE) - Account Detail <strong>for</strong> more in<strong>for</strong>mation.Identify the name of the worksheet that contains the summary <strong>for</strong>mulasthat will be expanded and onto which to insert the GXE <strong>for</strong>mula.Identify the name of the new or existing worksheet that contains the final<strong>for</strong>matted worksheet and will receive the expanded detail.Identify the row number in the source worksheet that contains thesummary <strong>for</strong>mulas.Identify the target table, range name, or first row on the target worksheetto begin inserting the expanded detail.Indicate whether or not to include column headings when expandingdetails. If not specified, N (No) is assumed.Indicate whether or not to autofit columns when expanding details. If notspecified, N (No) is assumed.Indicate whether or not to clear the target worksheet be<strong>for</strong>e expandingdetails. If not specified, N (No) is assumed.Note: This value MUST be N when a TABLE or RANGE is specified <strong>for</strong>the Target Table/Range/Row parameter.Identify the column <strong>for</strong> which to generate journal detail. Refer toExpand Detail Reports (GXE) - Journals Only <strong>for</strong> more in<strong>for</strong>mation.If desired, identify the journal ad hoc query to be <strong>use</strong>d to generatejournal detail.Identify the starting column <strong>for</strong> the template.Identify the starting row <strong>for</strong> the template.5. After the appropriate data has been entered and verified, click one of the following toolbar icons or buttons.· Insert (icon) -- inserts parameter labels and values and the <strong>for</strong>mula to the selected worksheet, incrementsPeriod and Starting Column/Row values <strong>for</strong> the next GXL/GXE <strong>for</strong>mula, and keeps the panel open <strong>for</strong>additional inserts.· Copy (icon) -- copies the <strong>for</strong>mula to the Windows clipboard.· Insert (button) -- inserts parameter labels and values and the <strong>for</strong>mula to the selected worksheet and closesthe panel.· Cancel/Close (button) -- closes the panel.<strong>Global</strong> <strong>Software</strong>, <strong>Inc</strong>.
31<strong>Spreadsheet</strong> <strong>Server</strong> <strong>for</strong> <strong>use</strong> <strong>with</strong> <strong>Movex</strong> - Release V12 R5 M14.1.1 Build a Template GXL Using Clear / Do Not Clear WorksheetThe following example demonstrates using the Clear Worksheet and/or the Do Not Clear Worksheet options whenprocessing a GXL <strong>for</strong>mula from the Build a Template function.1. From an open worksheet in Excel, from the S<strong>Server</strong> menu, select Build a Template -or- select the SS ribbonequivalent. The <strong>Spreadsheet</strong> <strong>Server</strong> Template Wizard panel appears.2. Key the appropriate ledger parameters and account segment data.3. Click the Insert button at the bottom of the panel. The panel closes and the template is generated.
Building <strong>Spreadsheet</strong>s 324.1.2 Build a Template GXL Using Insert Column Data OnlyThe following example demonstrates using the Insert Column Data Only option when processing a GXL <strong>for</strong>mulafrom the Build a Template function. This option is <strong>use</strong>d to insert multiple columns onto a single worksheet.1. From an open worksheet in Excel, from the S<strong>Server</strong> menu, select Build a Template -or- select the SS ribbonequivalent. The <strong>Spreadsheet</strong> <strong>Server</strong> Template Wizard panel appears.2. Key the appropriate ledger parameters and account segment data.3. Click the Insert icon on the toolbar. The template is generated, but the panel remains open and the Period,Starting Column and Starting Row values are incremented, and the Insert Column Data Only check box isselected.4. Key any necessary changes to the ledger parameters.5. Click the Insert icon on the toolbar. The column data and GXL <strong>for</strong>mula are added to the template, and thePeriod, Starting Column and Starting Row values are incremented.6. Repeat steps 4 and 5 until all desired columns are added.7. Click the Close button to close the panel.<strong>Global</strong> <strong>Software</strong>, <strong>Inc</strong>.
33<strong>Spreadsheet</strong> <strong>Server</strong> <strong>for</strong> <strong>use</strong> <strong>with</strong> <strong>Movex</strong> - Release V12 R5 M14.1.3 Build a Template GXL Using Shift Worksheet DataThe following example demonstrates using the Shift Worksheet Data option when processing a GXL <strong>for</strong>mula fromthe Build a Template function. This option is <strong>use</strong>d to insert the required rows and columns <strong>use</strong>d <strong>for</strong> a GXL <strong>for</strong>mulainto an existing non-<strong>Spreadsheet</strong> <strong>Server</strong> worksheet.1. Start <strong>with</strong> an existing non-<strong>Spreadsheet</strong> <strong>Server</strong> worksheet in Excel. Select the first cell to be populated <strong>with</strong> a<strong>for</strong>mula (i.e. B4 in the spreadsheet below), then from the S<strong>Server</strong> menu, select Build a Template -or- select theSS ribbon equivalent. The <strong>Spreadsheet</strong> <strong>Server</strong> Template Wizard panel appears.2. Select the option Shift Worksheet Data. The Starting Column and Starting Row fields are modified to displaythe cell previously selected on the worksheet.3. Enter the appropriate values on the <strong>Spreadsheet</strong> <strong>Server</strong> Template Wizard panel.4. Click the Insert icon -or- button. The panel closes and the column and row parameters, and <strong>for</strong>mula are addedto the existing worksheet.
Building <strong>Spreadsheet</strong>s 344.2 Formula AssistantThe Formula Assistant is a tool <strong>use</strong>d to aid in quickly creating <strong>for</strong>mulas <strong>with</strong>in a <strong>Spreadsheet</strong> <strong>Server</strong> spreadsheet.Currently the Formula Assistant is applicable <strong>for</strong> GXC, GXD, GXE, and GXL <strong>for</strong>mulas.1. In Excel from the S<strong>Server</strong> menu, select Formula Assistant. The Formula Assistant panel appears open to theGXL tab -or- if Formula Assistant was launched while on a SS <strong>for</strong>mula, the panel opens the corresponding<strong>for</strong>mula tab.Nav Tip:This panel may also be accessed by pressing Shift+Ctrl+F -or- by selecting the SS toolbar orribbon equivalent (see SS Toolbar or SS Ribbon).2. Select the tab of the desired <strong>for</strong>mula. The selected <strong>for</strong>mula panel appears.Note: For efficient processing <strong>use</strong> cell references to identify individual <strong>for</strong>mula parameters. However, ifliteral values are keyed in the entry boxes, they must be placed in double quotes (").Hint: Shortcut <strong>for</strong> selecting cell references:· On the Formula Assistant panel, select the desired field.· Press the Control Key. The Formula Assistant panel becomes transparent and is shifted up.· On the worksheet, select the desired cell.· Press the Control Key or click the Expand button. This system returns the selected cell to the field.Hint: If necessary, <strong>use</strong> F4 to lock either the row and/or column value of the cell reference.<strong>Global</strong> <strong>Software</strong>, <strong>Inc</strong>.
35<strong>Spreadsheet</strong> <strong>Server</strong> <strong>for</strong> <strong>use</strong> <strong>with</strong> <strong>Movex</strong> - Release V12 R5 M13. Use the table to enter <strong>for</strong>mula specific data on the GXL - Formula Assistant panel.FieldGXL:Budget NumberBudget RevisionYearFormatPeriodLibraryStatBalance KeyBM Budget NameExchange RateInvert SignAccount Segments:DescriptionReturns a single balance from the ledger. Refer toGXL Formula <strong>for</strong> Account Values <strong>for</strong> more in<strong>for</strong>mation.Note: This section assumes that the parameters will be laid out topdown in a single column. There<strong>for</strong>e, when entering a cell reference inthe Budget # field and moving to the next field, the system will populatethe other fields sequentially thru the Period field.If applicable, identify the budget number from which to retrieve data.Leave blank to retrieve actual data.If applicable, identify the budget revision from which to retrieve data.Entry is required if a budget number is specified.Identify the reporting year.Identify the time range <strong>for</strong> which to retrieve data. Valid <strong>for</strong>mats are PER,QTR, YTD, LTD, and RANGE.Identify the corresponding period, quarter number, or range of periods<strong>for</strong> the specified <strong>for</strong>mat.To retrieve data from an override library, select the check box and enterthe name of the library to be <strong>use</strong>d.Select the check box and enter Y to return statistic values.Select the check box and identify the balance key to be <strong>use</strong>d to retrievedata.If applicable, select the check box and indicate the name and revision ofthe budget from <strong>Global</strong>'s Budget Manager from which to retrieve data.If applicable, select the check box and indicate the exchange rate to bemultiplied by the balances to calculate the reporting amounts.Select the check box to reverse the sign on the account balance display.Identify the required account segments to be <strong>use</strong>d by the <strong>for</strong>mula. Thisarea assumes that the segments will be laid out next to each other onone row, so entering a value and clicking on the down arrow willpopulate the rest of the fields. For example, if the cell reference entered<strong>for</strong> the first account segment is A13, then clicking on the down arrow <strong>for</strong>the first account segment will populate the following fields <strong>with</strong> B13, C13,etc.
Building <strong>Spreadsheet</strong>s 364. Use the table to enter <strong>for</strong>mula specific data on the GXE - Formula Assistant panel.FieldGXE:Source WorksheetTarget WorksheetSource Detail RowTarget Table, Range, or RowHeadingsAutofitClearsheetJournals Only ColumnJournals Ad Hoc QueryAccount Segments:DescriptionFills detail balances into the specified worksheet. Refer toExpand Detail Reports (GXE) - Account Detail <strong>for</strong> more in<strong>for</strong>mation.Identify the name of the worksheet that contains the summary <strong>for</strong>mulasthat will be expanded.Identify the name of the worksheet that contains the final <strong>for</strong>mattedworksheet and will receive the expanded detail.Identify the row number in the source worksheet that contains thesummary <strong>for</strong>mulas.Identify the target table, range name, or first row on the target worksheetto begin inserting the expanded detail.Indicate whether or not to include column headings when expandingdetails. If not specified, N (No) is assumed.Indicate whether or not to autofit columns when expanding details. If notspecified, N (No) is assumed.Indicate whether or not to clear the target worksheet be<strong>for</strong>e expandingdetails. If not specified, N (No) is assumed.Note: This value MUST be N when a TABLE or RANGE is specified <strong>for</strong>the Target Table/Range/Row parameter.Identify the column <strong>for</strong> which to generate journal detail. Refer toExpand Detail Reports (GXE) - Journals Only <strong>for</strong> more in<strong>for</strong>mation.If desired, identify the journal ad hoc query to be <strong>use</strong>d to generatejournal detail.Not applicable <strong>for</strong> the GXE <strong>for</strong>mula.<strong>Global</strong> <strong>Software</strong>, <strong>Inc</strong>.
37<strong>Spreadsheet</strong> <strong>Server</strong> <strong>for</strong> <strong>use</strong> <strong>with</strong> <strong>Movex</strong> - Release V12 R5 M15. Use the table to enter <strong>for</strong>mula specific data on the GXC - Formula Assistant panel.FieldGXC:QueryParm 01-10Account Segments:DescriptionUsed to specify the values <strong>for</strong> a customized <strong>for</strong>mula. Contact <strong>Global</strong> <strong>for</strong>configuration of the new <strong>for</strong>mula.Identify the custom adhoc query to be <strong>use</strong>d <strong>for</strong> the customized <strong>for</strong>mula.Use the drop down list to select the desired query.Specify the appropriate parameters <strong>for</strong> the customized <strong>for</strong>mula. Fieldvalues will vary based upon the requirements <strong>for</strong> the customized<strong>for</strong>mula.Not applicable <strong>for</strong> the GXC <strong>for</strong>mula.
Building <strong>Spreadsheet</strong>s 386. Use the table to enter <strong>for</strong>mula specific data on the GXD - Formula Assistant panel.FieldGXD:CompanyDivisionDim NumberDim ValueAccount Segments:DescriptionDisplays the account description <strong>for</strong> a particular account. Refer toGXD Formula <strong>for</strong> more in<strong>for</strong>mation.Identify the company number of the account string.Identify the division number of the account string.Identify the dim number of the account string.Identify the value <strong>for</strong> the dim number above.Not applicable <strong>for</strong> the GXD <strong>for</strong>mula.7. The Results Box near the bottom left of the panel displays the <strong>for</strong>mula as it is being built. Verify the data inthe Results Box is correct, and then click one of the following toolbar icons or buttons.· Insert (icon) or Insert (button) -- inserts the <strong>for</strong>mula to the previously selected cell on the current worksheetand closes the panel.· Copy (icon) -- copies the <strong>for</strong>mula to the Windows clipboard.· Cancel (button) -- closes the panel.<strong>Global</strong> <strong>Software</strong>, <strong>Inc</strong>.
39<strong>Spreadsheet</strong> <strong>Server</strong> <strong>for</strong> <strong>use</strong> <strong>with</strong> <strong>Movex</strong> - Release V12 R5 M14.3 GXD FormulaUse the GXD <strong>for</strong>mula to retrieve an account description <strong>for</strong> a single account string.Syntax:=GXD("Company","Division","Dimension Number","Dimension Value")Note: It is most common to <strong>use</strong> cell references <strong>with</strong>in GXD <strong>for</strong>mulas to identify parameters.Parameters:CompanyIdentifies the company.DivisionIdentifies the division.Dimension NumberIdentifies the dimension number associated <strong>with</strong> the dimension value.Dimension ValueIdentifies the dimension value <strong>for</strong> which to retrieve the description.Formula Example:=GXD("210","AAA","1","5710")Retrieves the account description <strong>for</strong> company 210, division AAA and dimension 1 value of 5710.
Building <strong>Spreadsheet</strong>s 404.4 GXL Formula <strong>for</strong> Account ValuesUse the GXL <strong>for</strong>mula to retrieve account balances in a specific <strong>for</strong>mat <strong>for</strong> a reporting period.Syntax:=GXL("Budget Number","Budget Revision","Key3","Year","Format","Period","Company","Division","Dimension1","Dimension2","Dimension3","Dimension4","Dimension5","Dimension6","Dimension7")Note: It is most common to <strong>use</strong> cell references <strong>with</strong>in GXL <strong>for</strong>mulas to identify parameters.Parameters:Budget NumberIdentifies the budget number. If left blank, actual data is retrieved.Budget RevisionIdentifies the budget revision. A budget revision is required if a budget number is specified.Key 3Optionally identifies statistical data, alternate library, balance key and/or Budget Manager name/revision.Enter the necessary literal and a value as defined below. If more than one variable needs to be defined,separate the variables by a semi-colon.· Enter the literal "Stat=Y" to indicate retrieval of statistical balances.· Enter the literal "Library=NNNN" where NNNN is the name of the alternate library.· Enter the literal "Balance Key=XX" where XX is the balance key.· Enter the literal "NNNN:XX" where NNNN is the budget name and XX is the budget revision.· Enter the literal "Exchrate=NNNN" where NNNN is the exchange rate.YearYear identifier.FormatFormat options are:PERQTRYTDLTDRANGEActivity <strong>for</strong> the selected periodActivity <strong>for</strong> the periods included in the selected quarter numberActivity <strong>for</strong> periods 1 through the designated period number excluding the opening balanceActivity <strong>for</strong> periods 1 through the designated period number including the opening balanceActivity <strong>for</strong> a range of periods specifiedPeriodCorresponds to period, quarter number, or range of periods (i.e. 1.5 <strong>for</strong> periods 1 thru 5) <strong>for</strong> the specified<strong>for</strong>mat.CompanyCompany portion of the account. May be a single value, mask, range, value list or segment list.DivisionDivision portion of the account. May be a single value, mask, range, value list or segment list.Dimension 1 - 7Dimension portions of the account. May be single values, masks, ranges, value lists or segment lists.<strong>Global</strong> <strong>Software</strong>, <strong>Inc</strong>.
41<strong>Spreadsheet</strong> <strong>Server</strong> <strong>for</strong> <strong>use</strong> <strong>with</strong> <strong>Movex</strong> - Release V12 R5 M1Note: For parameters that allow a single value, mask, range, value list or segment list syntax examples arelisted below. (For more in<strong>for</strong>mation refer to Using Value Lists in a GXL Formula andUsing Segment Lists in a GXL Formula.)Single Value 8000 Retrieves value 8000.Mask (wildcard) * Retrieves all values.Mask (wildcard) 85* -or- 85** Retrieves values starting <strong>with</strong> 85.Mask (single position wildcard) 8*00 -or- 8_00 Retrieves values 8x00, where x is any character(i.e. 8100, 8200, 8300, ...).Range 8000.8599 Retrieves values 8000 thru 8599.Value List (single values) [8000,8250,8370] Retrieves values 8000, 8250 and 8370.Value List (range and single value) [8000.8599,8750] Retrieves values 8000 thru 8599, and 8750.Value List (range and excludevalue)[8000.8599,/8375] Retrieves values 8000 thru 8599, excluding8375.Formula Example - Using Masks:=GXL(,,"Balance Key=8","2004","PER","4","210","AAA","5710","*","*","*")Retrieves the monetary activity <strong>for</strong> period 4 of 2004 <strong>for</strong> accounts starting <strong>with</strong> 51 using balance key 8.Formula Example - Using a Range:=GXL(,,"Balance Key=8","2004","PER","4","210","AAA","5100.5500")Retrieves the monetary activity <strong>for</strong> period 4 of 2004 <strong>for</strong> accounts 5100 thru 5500 using balance key 8.
Building <strong>Spreadsheet</strong>s 42Formula Example - Retrieving Budget Data:=GXL("1","1","Balance Key=8","2004","PER","4","210","AAA","5710","*","*","*")Retrieves the budget balance <strong>for</strong> period 4 of 2004 <strong>for</strong> an account mask using balance key 8, <strong>for</strong> BudgetNumber 1 and Budget Revision 1.Formula Example - Using Alternate Library Name:=GXL("1","1","Stat=Y";"Library=MOVEX2";"Balance Key=8","2004","PER","4","210","AAA","5710","*")Retrieves the statistical budget balance <strong>for</strong> period 4 of 2004 in alternate library MOVEX2, <strong>for</strong> an account mask,using balance key 8, <strong>for</strong> budget number 1 and budget revision 1.<strong>Global</strong> <strong>Software</strong>, <strong>Inc</strong>.
43<strong>Spreadsheet</strong> <strong>Server</strong> <strong>for</strong> <strong>use</strong> <strong>with</strong> <strong>Movex</strong> - Release V12 R5 M14.5 Using Value Lists in a GXL FormulaA list of values may be entered <strong>for</strong> an account segment directly in a cell on a worksheet. The list of values mayinclude single values, a range of values, a wild carded value, an excluded value (indicated by inserting '/' prior tothe value), or a segment list. Enclose the value list in square brackets [ ] and <strong>use</strong> a comma (,) to separatevalues in the list.Note: It is most common to <strong>use</strong> cell references <strong>with</strong>in GXL <strong>for</strong>mulas to identify parameters.Formula Example:=GXL(,,"Balance Key=8","2004","PER","4","210","AAA","[7100,7200.7299,/7275]")Retrieves the monetary activity <strong>for</strong> period 4 of 2004 <strong>for</strong> accounts 7100, and 7200 thru 7299, excluding account7275, using balance key 8.
Building <strong>Spreadsheet</strong>s 444.6 Locate Segment Value or HierarchyThe Locate Segment function is <strong>use</strong>d to display a list of valid values -or- a list of hierarchy values <strong>for</strong> each accountsegment, and to enable the <strong>use</strong>r to insert a selected value to the current active cell in Excel. Hierarchy values maybe <strong>use</strong>d <strong>with</strong>in a standard GXL <strong>for</strong>mula by replacing any of the account segment values <strong>with</strong> the desired hierarchyvalue. Two caret symbols (^^) must be inserted prior to the hierarchy value in the <strong>for</strong>mula. Ad hoc queries mustbe written to retrieve hierarchy values from the ledger. Contact <strong>Global</strong> <strong>for</strong> more in<strong>for</strong>mation.1. Select a cell which should contain a segment value and right click. A popup menu appears.2. From the popup menu, select SS Locate Segment. The Locate a Segment Value or Hierarchy panel appears.Nav Tip:Steps 1 and 2 may be replaced by selecting a cell and from the S<strong>Server</strong> menu, selecting LocateSegment -or- by selecting the SS ribbon equivalent (see SS Ribbon). This panel may also beaccessed by selecting the Locate Segment icon on the Maintain Segment Lists panel.3. To toggle between displaying a list of segment values and a list of hierarchy values, select the Value orHierarchy radio button.4. To filter <strong>for</strong> values <strong>for</strong> a specific segment, select the desired segment(s) in the <strong>Inc</strong>lude Segments list. Thesystem displays only values <strong>for</strong> the selected segment(s).5. To search <strong>for</strong> a specific value in the list, key the desired segment value/name in the Search <strong>for</strong> a SegmentValue/Name box. The system repositions to the first record containing the value keyed. The systemrepositions character by character.6. To insert a value to the current cell in Excel and keep the panel open, select the desired value in the list andclick the Insert to Current Cell icon on the toolbar -or- double click the desired value in the list. To insert avalue to the current cell and close the panel, select the desired value and click the Insert button.<strong>Global</strong> <strong>Software</strong>, <strong>Inc</strong>.
45<strong>Spreadsheet</strong> <strong>Server</strong> <strong>for</strong> <strong>use</strong> <strong>with</strong> <strong>Movex</strong> - Release V12 R5 M17. To copy the list of values currently displayed in the list, click the Copy Segment Lists to Clipboard icon on thetoolbar.8. To exit the panel, click the Cancel button.
Building <strong>Spreadsheet</strong>s 464.7 List Accounts <strong>for</strong> a GXL FormulaThis feature allows <strong>for</strong> listing account numbers which will be <strong>use</strong>d in the calculation of a GXL <strong>for</strong>mula.1. Select the desired cell that contains the GXL <strong>for</strong>mula in question and right-click. A popup menu appears.2. From the popup menu, select SS List Accounts. The List Accounts window appears.3. Review the accounts listed in the grid to ensure the <strong>for</strong>mula is retrieving the appropriate accounts.4. To modify the list of accounts being displayed on the List Accounts window, alter the value in the Filter field andclick the List Accounts button.Note: Modifying the filter does not change the account segment values in the spreadsheet cell beingreferenced by the GXL <strong>for</strong>mula.<strong>Global</strong> <strong>Software</strong>, <strong>Inc</strong>.
47<strong>Spreadsheet</strong> <strong>Server</strong> <strong>for</strong> <strong>use</strong> <strong>with</strong> <strong>Movex</strong> - Release V12 R5 M14.8 Expand/Collapse Row <strong>for</strong> a GXLThe Expand Row feature allows the <strong>use</strong>r to expand the balances <strong>for</strong> GXLs on a single row or <strong>for</strong> all GXLson the worksheet into individual account details. This process is similar to the GXE <strong>for</strong>mula, but expandsinto additional rows on the current worksheet instead of to another designated workbook location. Thedetail rows may expand up or down based upon an option in the <strong>use</strong>r settings.Note: For the Expand option to function properly, at least one account segment must be on the row, and adescription field should follow the last account segment on the row -or- a blank column should existbetween the last account segment and the GXL <strong>for</strong>mula.To Expand a Single Row:1. On the desired row to be expanded, select any cell containing a GXL <strong>for</strong>mula and right click. A popupmenu appears.2. From the popup menu, select SS Expand Row. The system adds additional rows to the spreadsheetlisting the account details <strong>for</strong> the selected GXL(s). The expanded data appears in blue italics.Nav Tip:Steps 1 and 2 may be replaced by selecting the desired cell(s) and selecting the SS ribbonequivalent (see SS Ribbon).
Building <strong>Spreadsheet</strong>s 48To Expand All Rows:1. Select any cell on the worksheet and from the SS ribbon click the Expand Row arrow and then selectExpand All Rows. The system adds additional rows to the spreadsheet listing the account details <strong>for</strong> allGXLs on the worksheet. The expanded data appears in blue italics.To Collapse Rows <strong>for</strong> a Single Expansion:1. Select any cell <strong>with</strong>in the expanded rows section and right-click. A popup menu appears.2. From the popup menu, select SS Collapse Row. The system removes the expanded rows in theselected section.Nav Tip:Steps 1 and 2 may be replaced by selecting any cell <strong>with</strong>in the expanded rows and selectingthe SS ribbon equivalent (see SS Ribbon).To Collapse Rows <strong>for</strong> All Expansions on the Worksheet:1. Select any cell on the worksheet and from the SS ribbon click the Collapse Row arrow and then selectCollapse All Rows (Worksheet). The system removes all expanded rows on the worksheet.To Collapse Rows <strong>for</strong> All Expansions in the Workbook:1. Select any cell on the worksheet and from the SS ribbon click the Collapse Row arrow and then selectCollapse All Rows (Workbook). The system removes all expanded rows in the workbook.<strong>Global</strong> <strong>Software</strong>, <strong>Inc</strong>.
49<strong>Spreadsheet</strong> <strong>Server</strong> <strong>for</strong> <strong>use</strong> <strong>with</strong> <strong>Movex</strong> - Release V12 R5 M14.9 <strong>Spreadsheet</strong> <strong>Server</strong> Segment Lists4.9.1 Create/Maintain Segment Lists<strong>Spreadsheet</strong> <strong>Server</strong> Segment Lists are <strong>use</strong>d to create a hierarchy of individual segments which can be <strong>use</strong>d in asingle GXL <strong>for</strong>mula. A segment list may be <strong>use</strong>d <strong>with</strong>in a standard GXL <strong>for</strong>mula by replacing any of the accountsegment values <strong>with</strong> the desired segment list name. A caret symbol (^) must be inserted prior to the segment listname in the <strong>for</strong>mula <strong>for</strong> the system to recognize the segment list. A <strong>use</strong>r's ability to create/maintain segment listsis determined by a parameter setting on the <strong>use</strong>r's User tab in the Configurator component.1. In Excel from the SS toolbar or ribbon, select Segment Lists (see SS Toolbar or SS Ribbon). The MaintainSegment Lists panel appears.Nav Tip:This panel may also be accessed by selecting the Segment Lists tab on the Control Panel -or- byselecting the Maintain Segment Lists button on the General Settings panel.2. To create a new segment list, enter a segment list name and description, then click the Add List button.This action creates the segment list header.3. Enter the desired segment values in the Segment List Value field. Click the Add <strong>Inc</strong>lusive Value or AddExclusive Value button depending on desired criteria. If a value is excluded, a slash will appear in front ofthe list value. Single segment values, ranges, wildcards, or existing segment lists (nested) can be <strong>use</strong>d.Segment lists can be <strong>use</strong>d <strong>for</strong> any portion of the account string. When all values have been entered, clickOK.4. To remove a value from the segment list, select the value in the grid and click the Remove Value button.5. To change an existing segment list's description or segment list values, select the desired segment list and keyover the description and/or update the segment list values. When changes are complete, click OK.6. To copy or delete a segment list, select the list and click either the Copy List or Remove List button.
Building <strong>Spreadsheet</strong>s 507. To paste a segment list name to the current active cell on a spreadsheet, select the segment list and click theInsert List icon on the toolbar.8. To copy all segment lists (name, description and values) to the clipboard, click the Copy Segment Lists icon onthe toolbar. The data may then be pasted into Excel, Notepad, Word, etc. <strong>for</strong> review and/or printing.9. To lock a segment list, select the list and click the Lock icon on the toolbar. The Password dialog box appears.Enter the desired password and click OK. Locking the segment list allows other <strong>use</strong>rs to access the segmentlist but prevents changes from being made.10. To unlock a segment list, select the list and click the Unlock icon on the toolbar. The Password dialog boxappears. Enter a valid password and click OK.Note: In the event the individual required passwords are lost or <strong>for</strong>gotten, contact your administrator <strong>for</strong> theoverride password.11. To unlock all segment lists, click the Unlock All icon on the toolbar. The password dialog box appears. Enterthe override password and click OK.12. To purge the balances in the PC Cache file <strong>for</strong> a segment list, select the list and click the Purge List fromCache icon on the toolbar. This action can be <strong>use</strong>d if a segment list is deleted or if list values are altered.13. To import segment lists from other <strong>use</strong>rs' segment list .mdb files or from an ad-hoc, click the Import SegmentLists icon on the toolbar. The system prompts <strong>for</strong> the source from which to import the segment list, either anad-hoc or a segment list mdb. Select the appropriate source. This action opens either a list of existing adhocsor the Windows Explorer panel. Select the desired ad-hoc -or- browse to the location of the segment list.mdb file. Once an ad-hoc or .mdb file is selected and the values have been imported, the Maintain SegmentLists panel is automatically closed.14. To access a list of valid values or a list of hierarchy values <strong>for</strong> each account segment, click the LocateSegment icon on the toolbar. The Locate a Segment Value or Hierarchy panel appears. Refer toLocate Segment Value or Hierarchy <strong>for</strong> more in<strong>for</strong>mation.15. To per<strong>for</strong>m a mass clean up of the segment list mdb file based upon filter criteria, click the Cleanup SegmentList Database icon on the toolbar. This function is password protected. Contact <strong>Global</strong> <strong>for</strong> more in<strong>for</strong>mation.16. When the segment list(s) is complete, click OK.<strong>Global</strong> <strong>Software</strong>, <strong>Inc</strong>.
51<strong>Spreadsheet</strong> <strong>Server</strong> <strong>for</strong> <strong>use</strong> <strong>with</strong> <strong>Movex</strong> - Release V12 R5 M14.9.2 Using Segment Lists in a GXL FormulaA segment list may be <strong>use</strong>d <strong>with</strong>in the standard GXL <strong>for</strong>mula, by replacing any of the account segments <strong>with</strong>the desired segment list name. A caret symbol (^) must be inserted prior to the segment list name in the<strong>for</strong>mula <strong>for</strong> the system to recognize the segment list.Note: It is most common to <strong>use</strong> cell references <strong>with</strong>in GXL <strong>for</strong>mulas to identify parameters.Formula Example:=GXL(,,"Balance Key=8","2000","PER","6","210","AAA","^MiscExp","*")Retrieves the monetary balance <strong>for</strong> period 6 of 2000 <strong>for</strong> all accounts included in the segment list MiscExp, <strong>for</strong>balance key 8.
Building <strong>Spreadsheet</strong>s 524.9.3 SSLDESC FormulaUse the SSLDESC <strong>for</strong>mula to retrieve the description <strong>for</strong> a segment list.Syntax:=SSLDESC("Segment List")Note: It is most common to <strong>use</strong> cell references <strong>with</strong>in SSLDESC <strong>for</strong>mulas to identify parameters.Formula Example:=SSLDESC("^MiscExp")Retrieves the segment list description <strong>for</strong> the MiscExp segment list.<strong>Global</strong> <strong>Software</strong>, <strong>Inc</strong>.
53<strong>Spreadsheet</strong> <strong>Server</strong> <strong>for</strong> <strong>use</strong> <strong>with</strong> <strong>Movex</strong> - Release V12 R5 M14.9.4 View or Modify Segment List Values from <strong>with</strong>in Excel<strong>Spreadsheet</strong> <strong>Server</strong> allows a <strong>use</strong>r to view from a worksheet, the values contained in a specific segment list.The <strong>use</strong>r may also modify the values "on the fly". Lists can be shared among all <strong>Spreadsheet</strong> <strong>Server</strong> <strong>use</strong>rs socaution should be exercised when making modifications.1. From the spreadsheet, right click on the cell that contains the desired segment list. A popup menuappears.2. On the popup menu, select SS List Accounts. The Maintain Segment Lists panel appears displaying thevalues <strong>for</strong> the selected segment list. Refer to Create/Maintain Segment Lists <strong>for</strong> more in<strong>for</strong>mation aboutsegment lists.3. Segment list values may be added or removed as necessary.4. When the segment list is complete, click OK.
Refresh Calculations 545 Refresh Calculations5.1 Calculation OptionsMultiple options are available <strong>for</strong> retrieving and calculating data <strong>with</strong>in <strong>Spreadsheet</strong> <strong>Server</strong>.1. By default, the calculation function <strong>with</strong>in Excel is set to calculate automatically. <strong>Global</strong> stronglyrecommends setting this value to manual so that all required spreadsheet changes or additions can becompleted prior to re-calculating.Nav Tip:For Excel 2003, this setting is found on the Calculation tab <strong>with</strong>in Excel's Tools>Options menu.Nav Tip:For Excel 2007 and Above, this setting is found in the Calculation Options section on the Excel'sOptions Formulas panel.· Click the Office button. The Office Menu panel appears.· Click the Excel Options button. The Excel Options panel appears.· Select Formulas. The Excel Options Formula panel appears.2. The following options are available <strong>for</strong> calculating spreadsheets:F2+EnterF9Shift+F9Ctrl+Alt+F9Calculates the active cell.Calculates all worksheets in all open workbooks.Calculates the active worksheet.Calculates all worksheets in all open workbooks, regardless of whether they havechanged since the last calculation.Nav Tip:The majority of these options are also available by selecting the SS ribbon equivalent (seeSS Ribbon).<strong>Global</strong> <strong>Software</strong>, <strong>Inc</strong>.
55<strong>Spreadsheet</strong> <strong>Server</strong> <strong>for</strong> <strong>use</strong> <strong>with</strong> <strong>Movex</strong> - Release V12 R5 M15.2 Review/Refresh PC CacheWhen spreadsheets are calculated, <strong>Spreadsheet</strong> <strong>Server</strong> stores the account balances in the PC's cachedatabase. <strong>Spreadsheet</strong> <strong>Server</strong> will first look at the PC cache <strong>for</strong> account balances prior to retrieving thein<strong>for</strong>mation from the host. As a result, it may be necessary to clear and recalculate the PC cache file when anyof the following occur:· Data has changed on the host system since the prior calculation.· A segment list has changed since the prior calculation.· The accounts profile has changed since the prior calculation.1. In Excel from the S<strong>Server</strong> menu, select PC Cache. The PC Cache panel appears displaying the cachedrecords.Nav Tip:This panel may also be accessed by selecting View PC Cache on the Cache tab on the ControlPanel -or- by selecting the SS ribbon equivalent (see SS Ribbon).2. To refresh the account balances during an Excel session, the cache records should be cleared.· To clear all records in the cache -- click the Clear All button.· To clear selected records -- select the desired records in the grid and click the Clear Selected Rows button.· To clear cache <strong>for</strong> a selected worksheet -- select the desired worksheet from the drop down list and click theClear Selected Sheet button.3. After the cache records have been cleared, the system assigns a default Recalculation Option. If necessary,<strong>use</strong> the drop down list to select a different recalculation option. Value options are:· Trigger Excel to automatically recalculate the entire workbook after closing the PC Cache panel.· Trigger Excel to automatically recalculate the entire worksheet after closing the PC Cache panel.· Do not trigger Excel to recalculate the after closing the PC Cache panel.4. To automatically trigger the PC Cache refresh, in Excel from the S<strong>Server</strong> menu select Clear PC Cache andRecalculate.Nav Tip:This refresh may also be launched by pressing Shift+Ctrl+R -or- by selecting the SS toolbar orribbon equivalent (see SS Toolbar or SS Ribbon).
Drill Down Functionality 566 Drill Down Functionality6.1 General Grid FeaturesWithin each of the drill down grids of <strong>Spreadsheet</strong> <strong>Server</strong>, the following features exist:Crtl+QAd Hoc DrillDownsCloses all open drill down panels.To drill down from a predefined grid to in<strong>for</strong>mation retrieved by an ad hoc query, selectthe desired record <strong>with</strong>in the grid. Right click and select Ad Hoc Drill Down. On the AdHoc Queries panel, select the query to be <strong>use</strong>d <strong>for</strong> drill down and click Execute. In somecases, when Ad Hoc Drill Down is initially selected, the system will go directly to the drilldown (not allowing the <strong>use</strong>r to select a query).Optionally, select the desired record <strong>with</strong>in the grid, right click and select the desired adhoc query from the bottom section of the popup menu.CopyExportRe-sortColumnsAutosizeColumnsDynamicColumnGroupingsContact <strong>Global</strong> <strong>for</strong> more in<strong>for</strong>mation on ad hoc queries.Select the desired records <strong>with</strong>in the grid. Right click and copy the records to theWindows clipboard or directly to a worksheet.Select the desired records <strong>with</strong>in the grid. Right click and export the records to thedesired file <strong>for</strong>mat.To re-sort a column in ascending order, click the column heading. To re-sort a column indescending order, click the column heading a second time.To automatically resize column widths in a grid to the maximum length required <strong>for</strong> theheader and/or data, right click and select Autosize.To selectively summarize the amount columns by any column and to group the recordsby any column, drag the column heading into the summary section of the panel. Multiplelevels of summarization can be created.<strong>Global</strong> <strong>Software</strong>, <strong>Inc</strong>.
57<strong>Spreadsheet</strong> <strong>Server</strong> <strong>for</strong> <strong>use</strong> <strong>with</strong> <strong>Movex</strong> - Release V12 R5 M1Filter RowEach column <strong>with</strong>in any of the grids can be filtered by entering values into theappropriate column filter. Alphanumeric fields filter character by character. Numericfields filter upon entry of the full field value.CustomizeGrid LayoutUsers may customize most drill down panel layouts by clicking the Expand buttonin the top left corner of the grid. A Grid Action panel appears giving the <strong>use</strong>r copy andexport options, available layouts to apply to the current drill down panel, and layoutcontrol options <strong>for</strong> new drill down layout design.
Drill Down Functionality 586.1.1 Copying/Exporting Records1. From the drill down grid, select the desired record(s):· To copy/export a single record -- select the desired record and right click. A popup menu appears.· To copy/export select multiple records -- press and hold the Ctrl key as records are selected on the gridrows. Right click on the grid. A popup menu appears.· To copy/export multiple records in a range -- select the first record in the range, press and hold the Shiftkey, and select the last record in the range. Right click on the grid. A popup menu appears.· To copy/export all records in the grid -- right click on the grid. A popup menu appears. On the popupmenu, select Select All. Right click on the grid again. The popup menu reappears.2. On the popup menu, select the appropriate copy/export function.· Copy to Clipboard - places data on Windows clipboard.· Copy to Clipboard w/Headings - places data including headings on Windows clipboard.· Copy to Excel (Simple Table) - displays the Copy into Excel panel - see step 3.· Export to CSV, PDF, RTF, or Excel (Full Format) - brings up Windows Explorer panel.3. On the Copy into Excel panel, specify the following processing criteria:· <strong>Inc</strong>lude Headings - indicate whether or not to include column headings in the copy.· Select the appropriate radio button to indicate whether to copy to a worksheet, range or table destination.When copying to a worksheet, enter the starting cell in which to place the data and the target worksheet(new or existing). When copying to a range or table, <strong>use</strong> the drop down list to select the desired range ortable.4. Click OK to copy the data into the worksheet.<strong>Global</strong> <strong>Software</strong>, <strong>Inc</strong>.
59<strong>Spreadsheet</strong> <strong>Server</strong> <strong>for</strong> <strong>use</strong> <strong>with</strong> <strong>Movex</strong> - Release V12 R5 M16.2 Drill Down to Detailed Account Balances<strong>Spreadsheet</strong> <strong>Server</strong> allows drilling down from an amount on the spreadsheet to see what account balancesmake up the value. The Detail Account Balances drill down can exclude zero balance accounts based upon anoption in the <strong>use</strong>r settings.1. Select a cell containing a GXL <strong>for</strong>mula and right click. A popup menu appears.2. From the popup menu, select SS Drill Down. The DrillDown - Detail Account Balances window appearsshowing the balance <strong>for</strong> each individual account. The applied grid layout name appears on the panel titlebar.Nav Tip:Steps 1 and 2 may be replaced by selecting a cell and from the S<strong>Server</strong> menu, selecting DrillDown -or- by selecting the SS toolbar or ribbon equivalent (see SS Toolbar or SS Ribbon).
Drill Down Functionality 606.3 Drill Down to Multiple Column Account Balances<strong>Spreadsheet</strong> <strong>Server</strong> allows drilling down from multiple cells on the same row on the spreadsheet to see whataccount balances make up the values. A maximum of 20 columns may be selected. The Detail MultipleAccount Balances drill down can exclude zero balance accounts based upon an option in the <strong>use</strong>r settings.1. Select multiple cells on the same row containing GXL <strong>for</strong>mulas and right click. A popup menu appears.2. From the popup menu, select SS Drill Down. The DrillDown - Detail Multiple Account Balances windowappears showing detail account balances <strong>for</strong> each column. If only two columns were selected, a variancecolumn will automatically be displayed.Nav Tip:Steps 1 and 2 may be replaced by selecting multiple cells and from the S<strong>Server</strong> menu, selectingDrill Down -or- by selecting the SS toolbar or ribbon equivalent (see SS Toolbar or SS Ribbon).<strong>Global</strong> <strong>Software</strong>, <strong>Inc</strong>.
61<strong>Spreadsheet</strong> <strong>Server</strong> <strong>for</strong> <strong>use</strong> <strong>with</strong> <strong>Movex</strong> - Release V12 R5 M16.4 Drill Down to Journals per Account(s)<strong>Spreadsheet</strong> <strong>Server</strong> allows drilling down from detail account balances to the journals which make up the accountbalances.Note: Drill down to journals displays YTD journals when the specified Format is LTD.1. From the DrillDown - Detail Account Balances panel, select the desired account(s):· To select a single account -- double click the account. The Journals <strong>for</strong> Drill Down Balance window appearsdisplaying journals <strong>for</strong> the selected account.· To select multiple accounts -- press and hold the Ctrl key as accounts are selected on the grid rows. Rightclick on the grid. A popup menu appears. From the popup menu select Journal List <strong>for</strong> Selected Accounts.The Journals <strong>for</strong> Drill Down Balance window appears displaying journals <strong>for</strong> all the selected accounts.· To select multiple accounts in a range -- select the first account in the range, press and hold the Shift key,and select the last account in the range. Right click on the grid. A popup menu appears. From the popupmenu select Journal List <strong>for</strong> Selected Accounts. The Journals <strong>for</strong> Drill Down Balance window appearsdisplaying journals <strong>for</strong> all the selected accounts.· To select all accounts in the grid -- right click on the grid. A popup menu appears. From the popup men<strong>use</strong>lect Journal List <strong>for</strong> All Accounts. The All Journals <strong>for</strong> Drill Down Balance window appears displayingjournals <strong>for</strong> all accounts.-OR-From the DrillDown - Detail Multiple Account Balances panel:· To select a single account/period -- double click the desired account period amount. The All Journals <strong>for</strong>Drill Down Balance window appears displaying journals <strong>for</strong> the selected account/period.
Drill Down Functionality 626.5 Drill Down to Journal Entry Lines<strong>Spreadsheet</strong> <strong>Server</strong> allows drilling down from journals to the journal entry lines which make up the journal.1. From the Journals <strong>for</strong> Drill Down Balance panel, select the desired journal and right click. A popup menuappears.2. On the popup menu, select Display all Lines of Selected Journal. The Journal Entry Lines panel appearsdisplaying all the entry lines <strong>for</strong> the journal.Nav Tip:Steps 1 and 2 may be replaced by double clicking the selected journal.<strong>Global</strong> <strong>Software</strong>, <strong>Inc</strong>.
63<strong>Spreadsheet</strong> <strong>Server</strong> <strong>for</strong> <strong>use</strong> <strong>with</strong> <strong>Movex</strong> - Release V12 R5 M16.6 Drill Down to Subsystem Detail<strong>Spreadsheet</strong> <strong>Server</strong> allows drilling down from journals to the subsystem detail which make up the journal.1. From the Journals <strong>for</strong> Drill Down Balance panel, select the desired journal and right click. A popup menuappears.2. On the popup menu, select View Subsystem Detail. The View Subsystem Detail panel appears displayingsubsystem detail <strong>for</strong> the journal.
Review Account Master 647 Review Account Master7.1 List Accounts<strong>Spreadsheet</strong> <strong>Server</strong> enables the <strong>use</strong>r to generate a list of existing accounts. Filtering is available to control whichaccounts are listed.1. In Excel from the S<strong>Server</strong> menu, select List Accounts. The List Accounts panel appears.Nav Tip:This panel may also be accessed by selecting the List Accounts tab on the Control Panel.2. On the List Accounts panel, specify the desired balance key and filter <strong>for</strong> which to display accounts and clickthe List Accounts button. The appropriate accounts are displayed on the List Accounts panel. If the filter is leftblank, the system will retrieve all account masters. When using a filter, a valid account string combinationshould be <strong>use</strong>d. In addition, the filter can include ranges, segment lists, and/or wildcards.<strong>Global</strong> <strong>Software</strong>, <strong>Inc</strong>.
65<strong>Spreadsheet</strong> <strong>Server</strong> <strong>for</strong> <strong>use</strong> <strong>with</strong> <strong>Movex</strong> - Release V12 R5 M17.2 Copy Accounts from Account List<strong>Spreadsheet</strong> <strong>Server</strong> allows copying accounts from the List Accounts panel into the spreadsheet.1. From the List Accounts panel, select the desired account(s):· To copy/export a single account -- select the desired account and right click. A popup menu appears.· To copy/export select multiple accounts -- press and hold the Ctrl key as accounts are selected on thegrid rows. Right click on the grid. A popup menu appears.· To copy/export multiple accounts in a range -- select the first account in the range, press and hold theShift key, and select the last account in the range. Right click on the grid. A popup menu appears.· To copy/export all accounts in the grid -- right click on the grid. A popup menu appears. On the popupmenu, select Select All. Right click on the grid again. The popup menu reappears.2. On the popup menu, select the appropriate copy/export function.· Copy to Clipboard - places data on Windows clipboard.· Export to Excel - displays the Copy into Excel panel - see step 3.3. On the Copy into Excel panel, specify the following processing criteria:· <strong>Inc</strong>lude Headings - indicate whether or not to include column headings in the copy.· Select the appropriate radio button to indicate whether to copy to a worksheet, range or table destination.When copying to a worksheet, enter the starting cell in which to place the data and the target worksheet(new or existing). When copying to a range or table, <strong>use</strong> the drop down list to select the desired range ortable.4. Click OK to copy the data into the worksheet.
Review Account Master 667.3 View Account Balances<strong>Spreadsheet</strong> <strong>Server</strong> enables the <strong>use</strong>r to view balances <strong>for</strong> a select account or accounts outside the standardExcelinterface, and to subsequently drill down to the journals and journal entry lines which make up the balance.1. From the desktop, click Start>Programs><strong>Global</strong> <strong>Software</strong> <strong>Spreadsheet</strong> <strong>Server</strong>><strong>Spreadsheet</strong> <strong>Server</strong> ControlPanel. The Sign On dialog box appears.2. On the Sign On dialog box, specify the appropriate data (see Starting <strong>Spreadsheet</strong> <strong>Server</strong>) and click OK. The<strong>Spreadsheet</strong> <strong>Server</strong> Control Panel appears.<strong>Global</strong> <strong>Software</strong>, <strong>Inc</strong>.
67<strong>Spreadsheet</strong> <strong>Server</strong> <strong>for</strong> <strong>use</strong> <strong>with</strong> <strong>Movex</strong> - Release V12 R5 M13. Use the following table to enter data on the Control Panel.FieldAccount StringCompanyDivisionDimensions 1 - 7Budget NumberBudget VersionYearKey/Stat 8NFormatPeriodKey 3Period 00 - 15DescriptionSpecify the account(s) <strong>for</strong> which to display balances. Manually type theaccount string in the field, or <strong>use</strong> the account segment fields below.When entering account selection criteria ranges, wildcards, and/orsegment lists may be <strong>use</strong>d.Specify the company, division, and dimension portions of the accountstring. The values entered populate the Account String field. Whenentering criteria ranges, wildcards, and/or segment lists may be <strong>use</strong>d.Specify the budget number from which to retrieve budget balances.Leave blank to retrieve actual data.Specify the budget version from which to retrieve budget balances. Thisfield is required if a budget number is specified.Specify the year from which to retrieve balances.Specify the balance key to <strong>use</strong> to retrieve balances, and indicatewhether or not to display statistical data.Specify the <strong>for</strong>mat option <strong>for</strong> which to retrieve account balances (i.e.PER, QTR, YTD, LTD).Specify the period <strong>for</strong> which to display the account balance in the GXLResult box.If applicable, enter "Library=XXXX" where XXXX is the name of analternate library from which to retrieve the data.Note: Other Key 3 parameters <strong>use</strong>d in the GXL <strong>for</strong>mula may also beentered here (i.e. Stat=Y, Balance Key=, BudgetName=XXX:XX,).Separate the parameters by a semi-colon. Parameters keyed here willoverride values entered in individual fields.Displays the calculated balances (actual, budget, data or statistical) byperiod <strong>for</strong> the account or accounts selected in the filter.4. To display balances <strong>for</strong> the selected account(s), click the GXL button. The balances are displayed in thePeriod 00 to 15 fields, and the total <strong>for</strong> the selected period is displayed in the GXL Result box.Note: The Control Panel <strong>use</strong>s the same caching process as the Excel portion of <strong>Spreadsheet</strong> <strong>Server</strong>. Afteran account string is queried, the string and balance are stored in cached memory. Any subsequentcalculations will <strong>use</strong> the records in memory. To ensure the latest balances, <strong>use</strong> the clear cacheprocess prior to rerunning the GXL. Refer to Control Panel - Cache Options <strong>for</strong> more in<strong>for</strong>mation.Note: Upon calculation, at the bottom of the Control Panel, the system will blink which mode is being <strong>use</strong>dto retrieve the balances (i.e. Cache = cached memory, Host = live connection, or Local = localconnection).5. To display the account description <strong>for</strong> a selected account, click the GXD button. A popup panel appearsdisplaying the description.Note: This feature does not function <strong>for</strong> account ranges, wildcards, or segment lists.6. To view account balances, click the corresponding Drill button. The system displays the DrillDown -Detailed Account Balances panel.Note: Refer to Drill Down to Detailed Account Balances <strong>for</strong> more in<strong>for</strong>mation on drill down capabilities.
Miscellaneous Features 688 Miscellaneous Features8.1 SS Validation<strong>Spreadsheet</strong> <strong>Server</strong> gives the <strong>use</strong>r the ability to create a validation list in a specific cell in Excel. Validation listsare drop down lists that allow the <strong>use</strong>r to choose from a valid list of options/field values.1. Select a cell to hold the validation list and right click. A popup menu appears.2. From the popup menu, select SS Validation. The Data Validation panel displays.Nav Tip:Steps 1 and 2 may be replaced by selecting a cell and selecting the SS toolbar or ribbonequivalent (see SS Toolbar or SS Ribbon).3. Select the type of data <strong>for</strong> which to build a list or enter valid values separated by a comma in the Customfield, and click OK to push validation to the current cell.Note: Validation Lists are limited by Excel to 255 characters.4. On the Excel worksheet when the appropriate cell is selected, a drop down button appears indicating thatvalid values exist <strong>for</strong> the cell. Click on the drop down arrow button to display the Validation List.5. Click on the desired value. The system returns the selected value to the appropriate cell.6. To maintain valid values <strong>for</strong> a cell, select the cell and from the Excel menu, select Data>Validation -or- fromthe Ribbon select Data>Data Tools>Data Validation. The Data Validation panel appears. Refer to ExcelHelp <strong>for</strong> additional instructions.<strong>Global</strong> <strong>Software</strong>, <strong>Inc</strong>.
69<strong>Spreadsheet</strong> <strong>Server</strong> <strong>for</strong> <strong>use</strong> <strong>with</strong> <strong>Movex</strong> - Release V12 R5 M18.2 Account SecurityAn Accounts Profile allows an administrator to control the account strings that a particular <strong>use</strong>r may access. AnAccounts Profile may be set up via the Maintain Accounts Profile button (see instructions below) or via theApplication Configurator. If Override User Account Profile values are assigned to the <strong>use</strong>r in the ApplicationConfigurator, then the Maintain Accounts Profile function is only <strong>use</strong>d to display, not maintain, AccountsProfiles.1. In Excel from the S<strong>Server</strong> menu, select Settings. The General Settings panel appears.Nav Tip:This panel may also be accessed by selecting the Settings tab on the Control Panel -or- byselecting the SS toolbar or ribbon equivalent (see SS Toolbar or SS Ribbon).2. Click the Maintain Accounts Profile button. The Accounts Profile panel appears.Nav Tip:This panel may also be accessed by selecting the Accounts Profile tab on the Control Panel.3. Use the Segment Labels drop down list to select the ledger or Designer GL definition <strong>for</strong> which to displayaccount segments.4. In the Account Mask fields on the Accounts Profile panel, specify the account string to which the <strong>use</strong>r willhave access and click the Add button. Single account strings, ranges, wildcards, segment lists and valuelists may be entered. A maximum of 20 different account strings is allowed per profile.Note: When using a segment list, the segment list may not include "excluded" values.5. Repeat steps 3 and 4 until all account masks <strong>for</strong> the account profile have been added.6. To remove an account mask from the list, select the value in the grid and click the Remove button. Toremove all account masks from the list, click the Clear All button.7. To lock the account profile <strong>for</strong> security purposes (i.e. prevent others from making changes to the accountprofile), click the Lock icon button. The Password dialog box appears. Enter the desired password andclick OK. This password is required to change the account profile. It is not mandatory to lock an accountprofile.
Miscellaneous Features 708. To unlock the account profile, click the Unlock icon button. The Password dialog box appears. Enter the validpassword and click OK.9. When the account profile is complete, click the Close button.<strong>Global</strong> <strong>Software</strong>, <strong>Inc</strong>.
71<strong>Spreadsheet</strong> <strong>Server</strong> <strong>for</strong> <strong>use</strong> <strong>with</strong> <strong>Movex</strong> - Release V12 R5 M18.3 Generate Account Detail <strong>for</strong> Current SheetThe Generate Account Detail option allows the <strong>use</strong>r to create an audit trail which lists the individual accountsand balances included in the GXL <strong>for</strong>mulas of the worksheet.1. In Excel from the S<strong>Server</strong> menu, select Generate Account Detail <strong>for</strong> Current Sheet. The GenerateAccount Detail Options panel appears.Nav Tip:This panel may also be accessed by selecting the SS ribbon equivalent (see SS Ribbon).2. On the Generate Account Detail Options panel, specify the following processing criteria:· Source Worksheet Input - Column - Identify the column <strong>with</strong>in the worksheet that contains the report linedescription. This description is <strong>use</strong>d as the first column in the extracted audit trail.· Source Worksheet Input - Row - Identify the first row containing a GXL <strong>for</strong>mula to be <strong>use</strong>d in generatingthe detail. This will set the starting point <strong>for</strong> the extracted audit trail.· Target Options - Indicate whether to copy the selected records to the standard Windows clipboard or topaste data directly to a target worksheet in the spreadsheet. When pasting directly to a worksheet, astarting cell into which to place the data and a target worksheet (new or existing) must be specified.3. Click OK. An audit trail showing the line description, all included accounts, and their balances will begenerated.
Miscellaneous Features 728.4 Expand Detail Reports (GXE) - Account DetailsThe Expand Detail option allows the <strong>use</strong>r to select a single or multiple financial statement lines using <strong>Spreadsheet</strong><strong>Server</strong> <strong>for</strong>mulas and expand the line(s) into the individual account details. This process is similar to the GenerateAccount Detail option but <strong>use</strong>s a single line to expand into a designated workbook location.This process is primarily <strong>use</strong>d to launch detailed financial statements into the same template. This option can be<strong>use</strong>d <strong>for</strong> multiple departments to ensure consistency <strong>for</strong> each report. Instead of creating each possible accountnumber as different rows in the spreadsheet, a single line can be created that contains ranges, segment lists, orwildcards. This line will then be expanded into the applicable individual accounts and placed into a <strong>for</strong>mattedworksheet.<strong>Global</strong> <strong>Software</strong>, <strong>Inc</strong>.
73<strong>Spreadsheet</strong> <strong>Server</strong> <strong>for</strong> <strong>use</strong> <strong>with</strong> <strong>Movex</strong> - Release V12 R5 M18.4.1 Expand a Single Source Line1. Create a standard <strong>Spreadsheet</strong> <strong>Server</strong> report <strong>for</strong> the GXL <strong>for</strong>mula using Build a Template (seeBuild a Template). The single report line becomes the basis <strong>for</strong> the expanded report. When the process isexecuted the single line will be expanded into individual account lines and placed into the final <strong>for</strong>mattedworksheet (see below).The example below shows a report based on an account mask.· GXL <strong>for</strong>mulas are created in a single line. In the example, the account string parameters are shown in cellsB10:C12. The balance parameters of the GXL (budget number, budget revision, year, <strong>for</strong>mat, period,balance key, stat) are entered in each column heading (B1:C7). The actual GXL <strong>for</strong>mulas are contained incells B15 and C15.· Standard Excel <strong>for</strong>mula is <strong>use</strong>d to calculate the variance in cell D15.· Various literals are entered in cells E15:I15. This designation will generate the associated value into thatparticular column. Valid literals are ACCTNUM (account number), ACCTDESC (account description), andACCTSEGnn (where nn equals the account segment number, such as 01, 02, 03, etc).Note: The maximum number of columns to be expanded is based upon an option in the <strong>use</strong>r settings.2. Using Build a Template (see Build a Template) <strong>for</strong> the GXE <strong>for</strong>mula, define the parameters and startingcolumn and row <strong>for</strong> the <strong>for</strong>mula.
Miscellaneous Features 74Field Description ExampleSource Worksheet Identify the name of the worksheet that contains the summary GXE Source<strong>for</strong>mulas that will be expanded.Target Worksheet Identify the name of the worksheet that contains the final <strong>for</strong>matted GXE Targetworksheet and will receive the expanded detail.Source Detail Row Identify the row number in the source worksheet that contains the 15summary <strong>for</strong>mulas.Target Table, Identify the target table, range name, or first row on the target 5Range, or Row worksheet to begin inserting the expanded detail.HeadingsEnter Y or N to indicate whether or not to include column headings Nwhen expanding details. If not specified, N (No) is assumed.AutofitEnter Y or N to indicate whether or not to autofit columns when Nexpanding details. If not specified, N (No) is assumed.Clear Sheet Enter Y or N to indicate whether or not to clear the target worksheet Nbe<strong>for</strong>e expanding details. If not specified, N (No) is assumed.Note: This value MUST be N when a TABLE or RANGE is specified<strong>for</strong> the Target Table/Range/Row parameter.Journals Only Not applicable when using the GXE to expand account detail. (leave blank)ColumnStarting Column Identify the starting column <strong>for</strong> the template. AStarting Row Identify the starting row <strong>for</strong> the template. 173. After the GXE data has been entered and verified, click the Insert icon or button. The parameters and GXE<strong>for</strong>mula are inserted to the selected worksheet (see the sample spreadsheet above).Formula Example:=GXE(B18,B17,B20,B19,B21,B22,B23,B24)4. Format the Target Worksheet <strong>with</strong> headings in rows 1-3, blank rows in rows 4-6, and totals in row 7. Set eachtotal to a range of rows 4-6 (i.e. =SUM(B4:B6)). When the Expand Detail Reports function is initiated, the totalline is shifted down or up, based upon the number of data rows populated each time the expansion isprocessed.5. To generate detail reports <strong>for</strong> all GXE <strong>for</strong>mulas in the workbook, in Excel from the S<strong>Server</strong> menu selectGenerate All Detail Reports (GXE) -or- press Shift+Ctrl+E -or- select the SS ribbon equivalent (seeSS Ribbon). The results <strong>for</strong> all GXE <strong>for</strong>mulas are expanded into the appropriate <strong>for</strong>matted sheets.To generate a detail report <strong>for</strong> a single GXE <strong>for</strong>mula, select the cell containing the GXE <strong>for</strong>mula, right click andselect SS Generate This Detail Report (GXE) -or- select the SS ribbon equivalent (see SS Ribbon). Theresults <strong>for</strong> the selected GXE <strong>for</strong>mula are expanded into the appropriate <strong>for</strong>matted sheet.<strong>Global</strong> <strong>Software</strong>, <strong>Inc</strong>.
75<strong>Spreadsheet</strong> <strong>Server</strong> <strong>for</strong> <strong>use</strong> <strong>with</strong> <strong>Movex</strong> - Release V12 R5 M1
Miscellaneous Features 768.4.2 Expand Multiple Source Lines1. Create a standard <strong>Spreadsheet</strong> <strong>Server</strong> report <strong>for</strong> the GXL <strong>for</strong>mula using Build a Template (seeBuild a Template). The multiple report lines become the basis <strong>for</strong> the expanded report. When the process isexecuted the lines will be expanded into individual account lines and placed into the final <strong>for</strong>matted worksheet(see below).The example below shows a report based on individual account masks.· GXL <strong>for</strong>mulas are created on multiple lines. In the example, the account string parameters are shown incells B10:H12. The balance parameters of the GXL (budget number, budget revision, year, <strong>for</strong>mat, period,balance key, stat) are entered in each column heading (B1:H7). The actual GXL <strong>for</strong>mulas are contained incells B15:B17, C15:C17, G15:G17, and H15:H17.· Standard Excel <strong>for</strong>mulas are <strong>use</strong>d to calculate the variances in cells D15:D17 and I15:I17.· Various literals are entered in cells E15:F17. This designation will generate the associated value into thatparticular column. Valid literals are ACCTNUM (account number), ACCTDESC (account description), andACCTSEGnn (where nn equals the account segment number, such as 01, 02, 03, etc). SeeExpand a Single Source Line <strong>for</strong> an ACCTSEGnn example.Note: The maximum number of columns to be expanded is based upon an option in the <strong>use</strong>r settings.2. Using Build a Template (see Build a Template) <strong>for</strong> the GXE <strong>for</strong>mula, define the parameters and startingcolumn and row <strong>for</strong> the <strong>for</strong>mula.<strong>Global</strong> <strong>Software</strong>, <strong>Inc</strong>.
77<strong>Spreadsheet</strong> <strong>Server</strong> <strong>for</strong> <strong>use</strong> <strong>with</strong> <strong>Movex</strong> - Release V12 R5 M1Field Description ExampleSource WorksheetTarget WorksheetSource Detail RowTarget Table,Range, or RowHeadingsAutofitClear SheetIdentify the name of the worksheet that contains the summary<strong>for</strong>mulas that will be expanded.Identify the name of the worksheet that contains the final <strong>for</strong>mattedworksheet and will receive the expanded detail.Identify the row number in the source worksheet that contains thesummary <strong>for</strong>mulas.Identify the target table or range name on the target worksheet tobegin inserting the expanded detail.Note: When using a target range, identify the Excel range as allcells under the columns headers. In the example, Range5 is <strong>for</strong>cells A5 thru H5, Range6 is <strong>for</strong> cells A11 thru H11, and Range7 is<strong>for</strong> cells A17 thru H17.Enter Y or N to indicate whether or not to include column headingswhen expanding details. If not specified, N (No) is assumed.Enter Y or N to indicate whether or not to autofit columns whenexpanding details. If not specified, N (No) is assumed.Enter Y or N to indicate whether or not to clear the target worksheetbe<strong>for</strong>e expanding details. If not specified, N (No) is assumed.Note: This value MUST be N when a TABLE or RANGE is specified<strong>for</strong> the Target Table/Range/Row parameter.Not applicable when using the GXE to expand account detail.GXE MultipleSourceGXE MultipleTarget151617Range5Range6Range7Journals Only(leave blank)ColumnStarting Column Identify the starting column <strong>for</strong> the template. AStarting Row Identify the starting row <strong>for</strong> the template. 19NNN3. After the GXE data has been entered and verified, click the Insert icon or button. The parameters and GXE<strong>for</strong>mula are inserted to the selected worksheet (see the sample spreadsheet above).Formula Example:=GXE(B20,B19,B22,B21,B23,B24,B25,B26)=GXE(B20,B19,C22,C21,B23,B24,B25,B26)=GXE(B20,B19,D22,D21,B23,B24,B25,B26)4. Format the Target Worksheet <strong>with</strong> headings in rows 1-3, 9 and 15, blank rows in rows 4-6, 10-12 and 16-18and totals in row 7, 13 and 19. Set each total to a range of rows 4-6, 10-12 or 16-18 (i.e. cell A7 is=SUM(A4:A6)). When the Expand Detail Reports function is initiated, the total lines are shifted down or up,based upon the number of data rows populated each time the expansion is processed.
Miscellaneous Features 785. To generate detail reports <strong>for</strong> all GXE <strong>for</strong>mulas in the workbook, in Excel from the S<strong>Server</strong> menu selectGenerate All Detail Reports (GXE) -or- press key Shift+Ctrl+E -or- select the SS ribbon equivalent (seeSS Ribbon). The results <strong>for</strong> all GXE <strong>for</strong>mulas are expanded into the appropriate <strong>for</strong>matted sheets.To generate a detail report <strong>for</strong> a single GXE <strong>for</strong>mula, select the cell containing the GXE <strong>for</strong>mula, right click andselect SS Generate This Detail Report (GXE) -or- select the SS ribbon equivalent (see SS Ribbon). Theresults <strong>for</strong> the selected GXE <strong>for</strong>mula are expanded into the appropriate <strong>for</strong>matted sheet.<strong>Global</strong> <strong>Software</strong>, <strong>Inc</strong>.
79<strong>Spreadsheet</strong> <strong>Server</strong> <strong>for</strong> <strong>use</strong> <strong>with</strong> <strong>Movex</strong> - Release V12 R5 M18.5 Expand Detail Reports (GXE) - Journals OnlyThe Expand Detail option allows the <strong>use</strong>r to create a detail journal voucher listing <strong>for</strong> a specific summary balance ofaccounts using the GXE <strong>for</strong>mula. The process works similarly to the Expand Detail option <strong>for</strong> account detail, but<strong>use</strong>s additional parameters.1. Create a standard <strong>Spreadsheet</strong> <strong>Server</strong> report <strong>for</strong> the GXL <strong>for</strong>mula using Build a Template (seeBuild a Template). The single balance becomes the basis <strong>for</strong> the journal entry detail. When the process isexecuted the single column balance will be expanded into detail journal lines and placed into the targetworksheet (see below).The example below shows a GXL <strong>for</strong>mula totaling on an account mask. In the example, the account stringparameters are shown in cells B10:B12. The balance parameters of the GXL (budget number, budget revision,year, <strong>for</strong>mat, period, balance key, stat) are entered in the cells B1:B7. The actual GXL <strong>for</strong>mula is contained incell B15.2. Using Build a Template (see Build a Template) <strong>for</strong> the GXE <strong>for</strong>mula, define the parameters and startingcolumn and row <strong>for</strong> the <strong>for</strong>mula.
Miscellaneous Features 80Field Description ExampleSource Worksheet Identify the name of the worksheet that contains the summary<strong>for</strong>mulas that will be expanded.GXE JESourceTarget Worksheet Identify the name of the worksheet that contains the final <strong>for</strong>matted GXE JE Targetworksheet and will receive the expanded detail.Source Detail Row Identify the row number in the source worksheet that contains the 15summary <strong>for</strong>mulas.Target Table, Identify the target table, range name, or first row on the target 1Range, or Row worksheet to begin inserting the expanded detail.HeadingsEnter Y or N to indicate whether or not to include column headings Ywhen expanding details. If not specified, N (No) is assumed.AutofitEnter Y or N to indicate whether or not to autofit columns when Yexpanding details. If not specified, N (No) is assumed.Clear Sheet Enter Y or N to indicate whether or not to clear the target worksheet Ybe<strong>for</strong>e expanding details. If not specified, N (No) is assumed.Journals Only Identify the column containing the GXL balance <strong>for</strong> which to BColumngenerate journal detail.Journals Ad HocQueryIf desired, identify the journal ad hoc query to be <strong>use</strong>d to generatejournal detail.Starting Column Identify the starting column <strong>for</strong> the template. AStarting Row Identify the starting row <strong>for</strong> the template. 173. After the GXE data has been entered and verified, click the Insert icon or button. The parameters and GXE<strong>for</strong>mula are inserted to the selected worksheet (see the sample spreadsheet above).Formula Example:=GXE(B18,B17,B20,B19,B21,B22,B23,B24,B25)4. To generate detail reports <strong>for</strong> all GXE <strong>for</strong>mulas in the workbook, in Excel from the S<strong>Server</strong> menu selectGenerate All Detail Reports (GXE) -or- press Shift+Ctrl+E -or- select the SS ribbon equivalent (seeSS Ribbon). The results <strong>for</strong> all GXE <strong>for</strong>mulas are expanded into the appropriate <strong>for</strong>matted sheets.To generate a detail report <strong>for</strong> a single GXE <strong>for</strong>mula, select the cell containing the GXE <strong>for</strong>mula, right click andselect SS Generate This Detail Report (GXE) -or- select the SS ribbon equivalent (see SS Ribbon). Theresults <strong>for</strong> the selected GXE <strong>for</strong>mula are expanded into the appropriate <strong>for</strong>matted sheet.<strong>Global</strong> <strong>Software</strong>, <strong>Inc</strong>.
81<strong>Spreadsheet</strong> <strong>Server</strong> <strong>for</strong> <strong>use</strong> <strong>with</strong> <strong>Movex</strong> - Release V12 R5 M18.6 Hide Rows <strong>with</strong> Zero BalancesThe Hide Rows <strong>with</strong> Zero Balances function will analyze the active workbook and per<strong>for</strong>m a row hide function<strong>for</strong> any spreadsheet row that contains GXL <strong>for</strong>mulas in which the net result is zero <strong>for</strong> all cells. This function isvery effective <strong>for</strong> standardized reporting templates such as departmental reports. Multiple rows can be createdas a template but the function can then hide non-<strong>use</strong>d or zero rows.To Hide Rows <strong>with</strong> Zero Balances:1. In Excel from the S<strong>Server</strong> menu, select Hide Rows <strong>with</strong> Zero Balances -or- select the SS toolbar or ribbonequivalent (see SS Toolbar or SS Ribbon).To Restore Hidden Rows:1. In Excel from the S<strong>Server</strong> menu, select Restore Hidden Rows -or- select the SS toolbar or ribbonequivalent (see SS Toolbar or SS Ribbon).
Miscellaneous Features 828.7 Disable / Enable <strong>Spreadsheet</strong> <strong>Server</strong> Formula CalculationsDisabling calculations will effectively halt GXD and GXL <strong>for</strong>mula calculations when Excel calculatesspreadsheets. As a result of disabling calculations, GXD <strong>for</strong>mulas will return values andGXL <strong>for</strong>mulas will return zero values. When disabled, <strong>Spreadsheet</strong> <strong>Server</strong> does not communicate to the Host.Disabling <strong>Spreadsheet</strong> <strong>Server</strong> <strong>for</strong>mula calculations can be extremely <strong>use</strong>ful when:· Discontinuing calculation of a complex or long-running spreadsheet. Press Shift+Ctrl+Z to quickly disable<strong>for</strong>mula calculations.· A workbook is inadvertently opened whose calculation option is set to automatic. Press Shift+Ctrl+Z toquickly disable <strong>for</strong>mula calculations.· Creating a new worksheet or modifying an existing worksheet by adding columns and/or rows <strong>with</strong><strong>Spreadsheet</strong> <strong>Server</strong> <strong>for</strong>mulas and switching a <strong>for</strong>mat to/from the range type period. In Excel from theS<strong>Server</strong> menu, select Disable <strong>Spreadsheet</strong> <strong>Server</strong> -or- select the SS toolbar or ribbon equivalent (seeSS Toolbar or SS Ribbon).Enabling Formula Calculations:1. In Excel from the S<strong>Server</strong> Disabled menu, select Start <strong>Spreadsheet</strong> <strong>Server</strong> -or- select the SS ribbonequivalent (see SS Ribbon). The Sign On to <strong>Spreadsheet</strong> <strong>Server</strong> dialog box appears.2. On the Sign On dialog box, specify the appropriate data (see Starting <strong>Spreadsheet</strong> <strong>Server</strong>) and click OK.Note:When unattended (auto) signon is activated, step 2 is not applicable.<strong>Global</strong> <strong>Software</strong>, <strong>Inc</strong>.
83<strong>Spreadsheet</strong> <strong>Server</strong> <strong>for</strong> <strong>use</strong> <strong>with</strong> <strong>Movex</strong> - Release V12 R5 M18.8 Reset Host <strong>Server</strong> Connection<strong>Spreadsheet</strong> <strong>Server</strong> allows the <strong>use</strong>r to switch from one host server to another <strong>with</strong>out having to close and restartExcel.1. In Excel from the S<strong>Server</strong> menu, select Disable <strong>Spreadsheet</strong> <strong>Server</strong> -or- select the SS toolbar or ribbonequivalent (see SS Toolbar or SS Ribbon).2. In Excel from the S<strong>Server</strong> Disabled menu, select Start <strong>Spreadsheet</strong> <strong>Server</strong> -or- select the SS toolbar or ribbonequivalent (see SS Toolbar or SS Ribbon). The Sign On to <strong>Spreadsheet</strong> <strong>Server</strong> dialog box appears.3. On the Sign On dialog box, specify the appropriate data (see Starting <strong>Spreadsheet</strong> <strong>Server</strong>) and click OK.Note:When unattended (auto) signon is activated, step 3 is not applicable.
Miscellaneous Features 848.9 View Log EntriesDuring all processing, the system records various logging in<strong>for</strong>mation. If the Settings option Enhanced Loggingis selected, then the system records additional error message logging data. Log entries may be viewed, copiedand/or emailed if desired.1. In Excel from the S<strong>Server</strong> menu, select Settings. The General Settings panel appears.Nav Tip:This panel may also be accessed by selecting the Settings tab on the Control Panel -or- byselecting the SS toolbar or ribbon equivalent (see SS Toolbar or SS Ribbon).2. On the General Settings panel, click the View Log button. The Log Viewer panel appears displaying thelevel, date, time and description <strong>for</strong> each log entry. In addition, in the bottom right hand corner the paneldisplays a count of the number of entries listed.Nav Tip:When the Enhanced Logging option is selected on the Settings panel, then this panel may also beaccessed by selecting the SS ribbon equivalent (see SS Ribbon).Note: To select a different size font, click on the drop down arrow in the bottom right hand corner.3. To copy selected records to the clipboard, on the Log Viewer panel first select the desired record(s) and theneither click the Copy Selected Errors button -or- right click on the list and select Copy Selected Errors on thepopup panel:· To copy a single record -- select the desired record.· To copy select multiple records -- press and hold the Ctrl key as records are selected in the list.· To copy multiple records in a range -- select the first record in the range, press and hold the Shift key, andselect the last record in the range.<strong>Global</strong> <strong>Software</strong>, <strong>Inc</strong>.
85<strong>Spreadsheet</strong> <strong>Server</strong> <strong>for</strong> <strong>use</strong> <strong>with</strong> <strong>Movex</strong> - Release V12 R5 M14. To email the entire log file to the helpdesk, click the Email Error Log button. The system opens a new Outlook ®email panel <strong>with</strong> the log file attached. Modify the email address and/or text of the email body as necessary andclick the Send button.5. To filter the entries in the log file, select the desired message type(s), date/time range, containing text, classand/or method in the Filter section. The system displays only entries matching the selection criteria. Click theClear Filter button to reset all filter fields to their default value.6. To search <strong>for</strong> a specific value in the log file, key the desired value in the Find What field and click the Find Nextbutton. The system will highlight the first log entry containing the value. Click the Find Next button again, tofind the next occurrence of the selected value.7. To clear the log file, click the Clear Log button.8. To display the full details of a log entry, double click the selected entry in the list. The Error Properties panelappears. Use the arrow buttons on the Error Properties panel to scroll up or down through the log entries in thelist. To copy detail data <strong>for</strong> a single log entry to the clipboard, click the Copy button. Click the Close button toreturn to the Log Viewer panel.9. To exit the Log Viewer panel, click the Close button.
Index 86Index- A -account 66balance 66balance drill down 59description 39generate audit trail 71journal drill down 61, 66journal entry line drill down 62, 66master balances 66multiple columns drill down 60security 69subsystem detail drill down 63account master 64copy accounts 65drill down 66list 64accounts profile 69ad hoc drill down 56add-in 6audit trail 71autosize grid columns 56- B -benefits and features 4build a template 27GXE 27GXL 27GXL using clear/do not clear worksheet 31GXL using insert column data only 32GXL using shift worksheet data 33building spreadsheets 26- C -cache options 17calculation options 54disable 82enable 82refresh PC cache 55collapse row 47components 5configurator 5control panel 17cache options 17help options 18overview 15view account balances 66copy accounts 65copy grid records 56, 58customize grid layout 56- D -data validation 68disable <strong>for</strong>mula calculations 82drill down 66account balances 66ad hoc 56detailed account balances 59general grid features 56journal entry lines 62journals 61multiple column account balances 60subsystem detail 63- E -enable <strong>for</strong>mula calculations 82error log 84Excel add-in 6expand detail reports 72account detail 72account detail (multiple source lines) 76account detail (single source line) 73journal detail 79expand row 47export grid records 56, 58- F -features and benefits 4filter grid records 56<strong>for</strong>mula 82disable calculations 82enable calculations 82GXC 34GXD 34, 39GXE 34, 72, 73, 76, 79© 2011 ... <strong>Global</strong> <strong>Software</strong>, <strong>Inc</strong>.
87<strong>Spreadsheet</strong> <strong>Server</strong> <strong>for</strong> <strong>use</strong> <strong>with</strong> <strong>Movex</strong> - Release V12 R5 M1<strong>for</strong>mula 82GXL 34GXL <strong>for</strong> account values 40GXL using segment lists 51GXL using value lists 43SSLDESC 52<strong>for</strong>mula assistant 34- G -generate account detail 71grid features 56ad hoc drill down 56autosize columns 56copy records 56, 58customize layout 56export records 56, 58filter records 56group/total records 56re-sort columns 56group grid records 56GXC 34GXD 34, 39GXE 27, 34, 72journal detail 79multiple source lines 76single source line 73GXL 27, 34build a template using clear/do not clearworksheet 31build a template using insert column data only32build a template using shift worksheet data 33expand/collapse row 47<strong>for</strong> account values 40list accounts 46using segment lists 51using value lists 43- H -help options 18hide zero balance rows 81hierarchy/segment locate 44host server 83reset connection 83- I -installation 6introduction 3- J -journal drill down 61journal entry line drill down 62- L -list accounts 46account master 64copy accounts 65in GXL <strong>for</strong>mula 46locate segment/hierarchy 44Log Viewer 84- M -menu 9- N -navigation 8SS ribbon 12SS toolbar 11S<strong>Server</strong> menu 9- O -optional components 5- P -PC cache 17, 55product upgrades 18- R -refresh PC cache 55register sample DSN 18required components 5© 2011 ... <strong>Global</strong> <strong>Software</strong>, <strong>Inc</strong>.
Index 88reset host server connection 83re-sort grid columns 56restore hidden rows 81ribbon 12rows 81collapse 47expand 47hide 81restore 81- S -security account profile 69segment lists 49create/maintain 49description 52using in GXL 51view values 53segment/hierarchy locate 44settings 19SS ribbon 12SS toolbar 11SS validation 68S<strong>Server</strong> menu 9SSLDESC 52start <strong>Spreadsheet</strong> <strong>Server</strong> 14enable <strong>for</strong>mula calculations 82reset host server connection 83subsystem detail drill down 63- T -template wizard (see build a template) 27toolbar 11- U -uninstall 7upgrades 18<strong>use</strong>r manual 18<strong>use</strong>r settings 19- V -validation lists 68value lists 43<strong>use</strong>d in GXL 43view account balances 66view accounts (see list accounts) 64view log 84view segment list values 53- W -wizard template (see build a template) 27- Z -zero balance rows 81hide 81restore 81© 2011 ... <strong>Global</strong> <strong>Software</strong>, <strong>Inc</strong>.