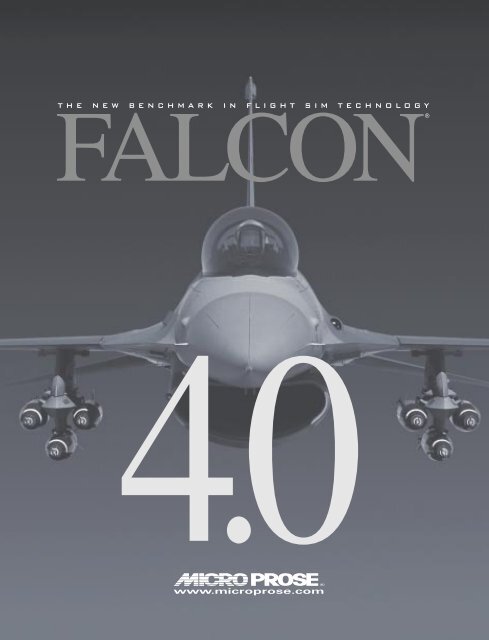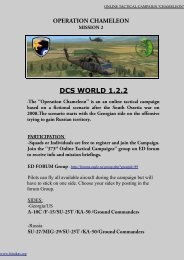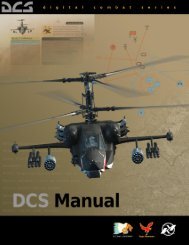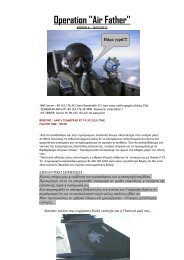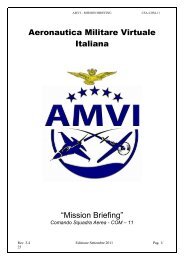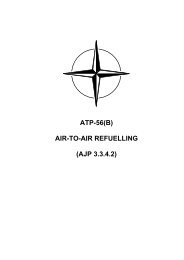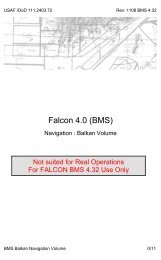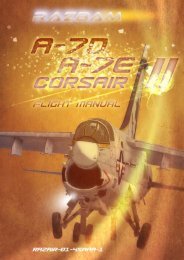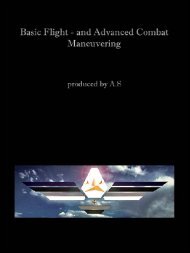Falcon 4.0 Original
Falcon 4.0 Original
Falcon 4.0 Original
- No tags were found...
Create successful ePaper yourself
Turn your PDF publications into a flip-book with our unique Google optimized e-Paper software.
THE NEW BENCHMARK IN FLIGHT SIM TECHNOLOGY
TABLE OF CONTENTSIntroduction ..................................................................................................... xviAbout <strong>Falcon</strong> <strong>4.0</strong> ............................................................................................ xviHow to Use This Documentation ............................................... xviiChapter 1: Learning How to Fly .................................................................... 1-1Overview ...................................................................................... 1-2Training Mission Setup ............................................................. 1-3How to Load a Training Mission ............................................. 1-3Freeze Mode ................................................................................ 1-4Mission 1: Basic Aircraft Handling ............................................ 1-4The HUD ....................................................................................... 1-5HUD Control Options ................................................................ 1-7Cockpit Instruments .................................................................. 1-7Training Mission Overview ...................................................... 1-9Initial Conditions ......................................................................... 1-9Mission Description ................................................................... 1-9Mission 2: Takeoff ......................................................................... 1-13Training Mission Overview ................................................... 1-13Initial Conditions ...................................................................... 1-14Mission Description ................................................................ 1-14Chapter 2: Learning to turn ......................................................................... 2-1Mission 3: Max G Turn at Corner Airspeed ............................ 2-2Training Mission Overview ...................................................... 2-4Initial Conditions ......................................................................... 2-4Mission Description ................................................................... 2-4ACMI Debrief ............................................................................... 2-7Mission 4: Max G Turn Well Above Corner Airspeed ......... 2-7Training Mission Overview ...................................................... 2-8Initial Conditions ......................................................................... 2-8Mission Description ................................................................... 2-8ACMI Debrief ............................................................................... 2-9Mission 5: Max G Turn Well Below Corner Airspeed ...... 2-10Initial Conditions ...................................................................... 2-10Mission Description ................................................................ 2-10ACMI Debrief ............................................................................ 2-11Mission 6: Minimum Altitude Split S ..................................... 2-12Training Mission Overview ................................................... 2-14i
Initial Conditions ...................................................................... 2-14Mission Description ................................................................ 2-14ACMI Debrief ............................................................................ 2-15Mission 7: High-Speed Over-the-Top Maneuver ............... 2-16Training Mission Overview ................................................... 2-16Initial Conditions ...................................................................... 2-16Mission Description ................................................................ 2-17ACMI Debrief ............................................................................ 2-18Mission 8: Low-Speed Over-the-Top Maneuverand Departures ............................................................................ 2-19Training Mission Overview ................................................... 2-20Initial Conditions ...................................................................... 2-20Mission Description ................................................................ 2-21Deep Stalls ................................................................................ 2-23ACMI Debrief ............................................................................ 2-24Chapter 3: Landing and Navigation .............................................................. 3-1Mission 9: Landing From 10 nm out on Final ........................ 3-2Training Mission Overview ...................................................... 3-2Initial Conditions ......................................................................... 3-2Mission Description ................................................................... 3-2Mission 10: Landing From a Base Leg PositionUsing the Instruments ........................................................... 3-7Training Mission Overview ...................................................... 3-9Initial Conditions ......................................................................... 3-9Mission Description ................................................................ 3-10Mission 11: Flameout Landing ................................................. 3-14Training Mission Overview ................................................... 3-15Initial Conditions ...................................................................... 3-15Mission Description ................................................................ 3-15Mission 12: Navigation and Timing ........................................ 3-18The Inertial Navigation System ........................................... 3-18Steering Cues ........................................................................... 3-19Getting to the Selected Steerpoint ..................................... 3-20The HSI ....................................................................................... 3-21The HSD ..................................................................................... 3-22Getting to the Selected Steerpoint on Time .................... 3-23Training Mission Overview ................................................... 3-25Initial Conditions ...................................................................... 3-25Mission Description ................................................................ 3-25Chapter 4: Air-to-Air Weapons ....................................................................... 4-1Mission 13: Air-to-Air Radar Modes .......................................... 4-2ii
ivInitial Conditions ......................................................................... 5-7Mission Description ................................................................... 5-7Mission 19: CCRP With Unguided Bombs ........................... 5-12The CCRP Bombing Triangle ................................................ 5-12CCRP HUD Symbology .......................................................... 5-13Training Mission Overview ................................................... 5-14Initial Conditions ...................................................................... 5-14Mission Description ................................................................ 5-14Mission 20: CCIP Bombing ........................................................ 5-17The CCIP Bombing Triangle .................................................. 5-17CCIP HUD Symbology ............................................................ 5-18The CCIP Delay Cue (or How CCIP Becomes CCRP) ...... 5-19Training Mission Overview ................................................... 5-20Initial Conditions ...................................................................... 5-20Mission Description ................................................................ 5-20Bombing Options .................................................................... 5-23Mission 21: Dive Toss With Unguided Bombs ................... 5-23Dive Toss Employment .......................................................... 5-23The Dive Toss Bombing Triangle ......................................... 5-24Dive Toss HUD Symbology ................................................... 5-24Training Mission Overview ................................................... 5-26Initial Conditions ...................................................................... 5-26Mission Description ................................................................ 5-26Mission 22: 20mm Cannon (Air-to-Ground) ....................... 5-28Training Mission Overview ................................................... 5-28Initial Conditions ...................................................................... 5-28Mission Description ................................................................ 5-29Mission 23: Rockets .................................................................... 5-30Training Mission Overview ................................................... 5-30Initial Conditions ...................................................................... 5-30Training Mission Description ............................................... 5-31Mission 24: AGM-65 Maverick Missile ................................. 5-32Maverick Display ..................................................................... 5-32Maverick Mechanization ....................................................... 5-34Maverick DLZ ........................................................................... 5-39Training Mission Overview ................................................... 5-39Initial Conditions ...................................................................... 5-39Mission Description ................................................................ 5-39Mission 25: Laser-Guided Bombs ........................................... 5-42Targeting Pod Slave Mode .................................................... 5-43Targeting Pod Boresight Mode ............................................ 5-44Targeting Pod Mechanization .............................................. 5-45
The Targeting Pod Display .................................................... 5-45HUD Displays ............................................................................ 5-47Training Mission Overview ................................................... 5-47Initial Conditions ...................................................................... 5-47Mission Description ................................................................ 5-47Mission 26: HARM Air-to-Ground Missile ............................ 5-52HTS Mechanization ................................................................ 5-53The HTS Display ....................................................................... 5-53Shooting a HARM ................................................................... 5-55HUD Displays ............................................................................ 5-56Training Mission Overview ................................................... 5-57Initial Conditions ...................................................................... 5-57Mission Description ................................................................ 5-57Chapter 6: Air-to-Air Refueling ..................................................................... 6-1Mission 27: Air-to-Air Refueling ................................................. 6-2Finding the Tanker ..................................................................... 6-2Closing on the Tanker ............................................................... 6-4Getting Gas .................................................................................. 6-5Training Mission Overview ...................................................... 6-7Initial Conditions ......................................................................... 6-7Mission Description ................................................................... 6-7Chapter 7: Missile Threat Reaction ............................................................. 7-1Mission 28: Missile Threat Reaction ........................................ 7-2Missile Guidance ........................................................................ 7-2Missile Flight Paths .................................................................... 7-4Threat Warning System ............................................................ 7-5Countermeasures ....................................................................... 7-6Training Mission Overview ...................................................... 7-7Initial Conditions ......................................................................... 7-7Mission Description ................................................................... 7-7Chapter 8: Basic Fighter Maneuvers ............................................................ 8-1Mission 29: Offensive BFM .......................................................... 8-2Turn Rate and Radius ................................................................ 8-4Corner Airspeed .......................................................................... 8-4Airspeed Control......................................................................... 8-4Energy ........................................................................................... 8-5Flying Offensive BFM ................................................................ 8-5Training Mission Overview ...................................................... 8-6Initial Conditions ......................................................................... 8-6Mission Description ................................................................... 8-6v
Mission 30: Defensive BFM ......................................................... 8-8Training Mission Overview ................................................... 8-11Initial Conditions ...................................................................... 8-11Mission Description ................................................................ 8-11Mission 31: Head-On BFM ......................................................... 8-14Options at the Pass ................................................................. 8-14One-Circle and Two-Circle Fights ........................................ 8-18Training Mission Overview ................................................... 8-19Initial Conditions ...................................................................... 8-19Training Mission Description ............................................... 8-20Chapter 9: Instant Action .......................................................................... 9-1Instant Action Options ................................................................... 9-2Mission .......................................................................................... 9-3Wave .............................................................................................. 9-3Air Defenses ................................................................................ 9-3The Map ........................................................................................ 9-3Ending Your Mission .................................................................. 9-4Chapter 10: Dogfight .................................................................................10-1Starting a Dogfight ....................................................................... 10-2Dogfight Setup ............................................................................... 10-2Furball ......................................................................................... 10-3Team Furball ............................................................................. 10-4Match Play ................................................................................. 10-4The Map ..................................................................................... 10-5Game Options .......................................................................... 10-5Saving a Dogfight Setup ............................................................ 10-6Flying the Dogfight ....................................................................... 10-6Exiting the Dogfight ..................................................................... 10-6Reviewing Your Dogfight ........................................................... 10-6Chapter 11: Tactical Engagement ...........................................................11-1Opening Screen ............................................................................. 11-2Training Missions .......................................................................... 11-3Playing a Tactical Engagement ................................................ 11-3Loading a Tactical Engagement .......................................... 11-4Quick Start: Building a Simple Mission ................................ 11-5Adding a Ground Strike ......................................................... 11-5Adding Opposition .................................................................. 11-9Adding Victory Conditions .................................................. 11-11Loading and Playing the Mission ...................................... 11-14vi
Building Tactical Engagements ............................................. 11-15Tactical Engagement Terminology ................................... 11-15The Tactical Engagement Editor ....................................... 11-16Mission Builder ...................................................................... 11-17Map Menus ............................................................................. 11-19Mission Builder Tools .......................................................... 11-22Mission Builder Windows ................................................... 11-31Teams ...................................................................................... 11-36Victory Conditions ............................................................... 11-38Save and Restore ................................................................. 11-40Exiting a Tactical Engagement ......................................... 11-40Chapter 12: Campaign ................................................................................12-1Understanding the Campaign .................................................. 12-2Jumping Into the Campaign ...................................................... 12-3Saving Your Campaign .......................................................... 12-6Creating a New Campaign ......................................................... 12-7Preliminary Campaign Screen ............................................. 12-7Mission Schedule Screen ................................................... 12-10Using Intelligence ................................................................. 12-16Mission Planning ........................................................................ 12-20Steerpoint Modification Menu ......................................... 12-20Flight Plan ................................................................................ 12-21Munitions Window .............................................................. 12-22Entering the Mission ................................................................. 12-24Taxiway vs. Runway Takeoff ............................................. 12-24Scramble ................................................................................. 12-24Saving a Campaign .................................................................... 12-25Auto Save ............................................................................... 12-25Aborting a Mission ............................................................... 12-25Ending a Mission ........................................................................ 12-26Debriefing ............................................................................... 12-26Winning and Dying in a Campaign ...................................... 12-26Chapter 13: Logbook .................................................................................13-1Adding a New Logbook Entry ................................................... 13-2The Pilot Information ................................................................... 13-3Pilot Picture ............................................................................... 13-3Callsign ....................................................................................... 13-3Pilot ............................................................................................. 13-3Password ................................................................................... 13-3Voice ........................................................................................... 13-3vii
Personal Data ........................................................................... 13-4Squadron Patch and Name .................................................. 13-4Rank ............................................................................................ 13-4Career Statistics ....................................................................... 13-5Campaign Statistics ................................................................ 13-5Dogfight Statistics .................................................................. 13-6Medals ........................................................................................ 13-7viiiCHapter 14: ACMI ........................................................................................14-1How to Record in ACMI .............................................................. 14-2How to Review Your ACMI Tape ............................................. 14-2ACMI Controls ................................................................................ 14-3Events List ................................................................................. 14-3VCR Controls and Time Display ........................................... 14-3View Selection ......................................................................... 14-4View Manipulation Controls ................................................. 14-6Options ....................................................................................... 14-7How to Delete an ACMI File ...................................................... 14-8Screen Shots .................................................................................. 14-8Chapter 15: Tactical Reference ..............................................................15-1Specification Panel ................................................................. 15-3Entry Description .................................................................... 15-33-D Model Display ................................................................... 15-3Chapter 16: Setup .........................................................................................16-1Simulation ........................................................................................ 16-2Skill Level ................................................................................... 16-2Realism Rating ......................................................................... 16-3Flight Model .............................................................................. 16-3Avionics ...................................................................................... 16-3Weapons Effects ...................................................................... 16-3Autopilot .................................................................................... 16-3Air Refueling ............................................................................. 16-4Padlocking ................................................................................. 16-4Invulnerability ........................................................................... 16-4Unlimited Fuel .......................................................................... 16-5Unlimited Chaff and Flares ................................................... 16-5No Collisions ............................................................................. 16-5No Blackout ............................................................................... 16-5Labels ......................................................................................... 16-5Disable Clouds ......................................................................... 16-5Radio Calls Use Bullseye ....................................................... 16-5
ACMI File Size .......................................................................... 16-5Graphics ............................................................................................ 16-6Video Driver .............................................................................. 16-6Video Card ................................................................................. 16-6Resolution ................................................................................. 16-6Textured Objects ..................................................................... 16-7Texture Smoothing ................................................................. 16-7Transparency ............................................................................ 16-7Gouraud Shading .................................................................... 16-7Haze ............................................................................................ 16-7Terrain Texture ......................................................................... 16-7Terrain Detail ............................................................................ 16-7Object Detail ............................................................................. 16-7Object Density .......................................................................... 16-8Player Bubble ............................................................................ 16-8Vehicle Magnification ............................................................ 16-8Special Effects .......................................................................... 16-8Canopy Cues ............................................................................. 16-8Defaults ...................................................................................... 16-9Recommended Graphics Settings ...................................... 16-9Sound ............................................................................................... 16-10Controllers .............................................................................. 16-11Game Controller .................................................................... 16-11Key Mapping ........................................................................... 16-14Chapter 17: The Consoles ........................................................................17-1HUD .................................................................................................... 17-3AOA Indexer ............................................................................. 17-4AR Status/NWS Indicator .................................................... 17-5Master Caution Light .............................................................. 17-5Left Eyebrow Warning Lights ............................................... 17-6IFF Button .................................................................................. 17-6Threat Warning System ...........................................................17-6ICP and DED ...............................................................................17-8Fuel Flow Indicator ...................................................................17-8Right Eyebrow Warning Lights ..............................................17-8Oil Pressure Indicator ...............................................................17-9Nozzle Position Indicator .........................................................17-9RPM Indicator ............................................................................17-9MFDs ....................................................................................................17-9Airspeed/Mach Indicator .......................................................17-9Altimeter ................................................................................... 17-10AOA Indicator .......................................................................... 17-10ix
Attitude Director Indicator ................................................... 17-10Vertical Velocity Indicator .................................................... 17-11Horizontal Situation Indicator ............................................. 17-11Ejection Handle ....................................................................... 17-13Kneeboard ................................................................................ 17-13Voice Message System ........................................................ 17-13Left Auxiliary Console ........................................................... 17-15Autopilot Toggle Switch ....................................................... 17-15Emergency Stores Jettison Button ................................... 17-15Landing Gear Status Lights ................................................. 17-15Landing Gear Handle ............................................................ 17-16Horn Silencer Button ............................................................. 17-16Speed Brakes Position Indicator ........................................ 17-16HUD Control Panel ....................................................................... 17-16Auxiliary Threat Warning Panel .......................................... 17-18ECM Toggle Switch ............................................................... 17-18Manual Pitch Override Switch ............................................ 17-18Radio Channel ......................................................................... 17-18Radio Function Knob ............................................................. 17-20Right Auxiliary Console ........................................................ 17-21Magnetic Compass ................................................................ 17-21Fuel Quantity Indicator ......................................................... 17-21Caution Light Panel................................................................ 17-21Clock .......................................................................................... 17-23AVTR Toggle ............................................................................ 17-23Chaff/Flare Control Panel .................................................... 17-23Navigation System ...................................................................... 17-24xChapter 18: The HUD ...........................................................................................18-1Basic HUD Information ............................................................... 18-2Airspeed ..................................................................................... 18-2Altitude ....................................................................................... 18-3Altitude Low ............................................................................. 18-3Heading ...................................................................................... 18-3Flight Path Marker ................................................................... 18-3G Force Indicator ..................................................................... 18-4Max G Force Indicator ............................................................ 18-4HUD Mode Indicator .............................................................. 18-4Mach Indicator ......................................................................... 18-5Pitch Ladder .............................................................................. 18-5Steerpoint Marker ................................................................... 18-5Gun Cross (Boresight Cross) ................................................ 18-6Low Fuel ..................................................................................... 18-6
SOI (Sensor of Interest) .......................................................... 18-6Break-X ....................................................................................... 18-6RPM ............................................................................................. 18-7Other HUD Modes ......................................................................... 18-7NAV Mode ................................................................................. 18-7Air-to-Air Missile ...................................................................... 18-8Air-to-Air Guns ........................................................................ 18-14Dogfight Mode ....................................................................... 18-17Missile Override Mode ......................................................... 18-18Air-to-Ground Weapons ....................................................... 18-18Rocket Launcher................................................................... 18-25Maverick AGM-65 Missile ................................................. 18-26Guided Bomb Units .............................................................. 18-29AGM-88A HARM ................................................................... 18-31Air-to-Ground Guns .............................................................. 18-33Reconnaissance Pod ........................................................... 18-34ILS ............................................................................................. 18-35HUD Controls ........................................................................ 18-36Easy and Simplified Avionics ................................................. 18-36Chapter 19: The MFDs ........................................................................................19-1Option Select Buttons ................................................................. 19-2MFD Pages ....................................................................................... 19-3Main Menu Page ..................................................................... 19-3HSD Page ................................................................................... 19-3FCR Page ................................................................................... 19-6SMS Page .................................................................................. 19-6RWR Page ................................................................................ 19-18HUD Page ................................................................................ 19-18Chapter 20: The ICP and DED .......................................................................... 20-1DED ..................................................................................................... 20-2ICP ....................................................................................................... 20-2Increment and Decrement Buttons ................................... 20-2Master Mode Buttons ............................................................ 20-2Override Buttons ..................................................................... 20-3Priority Function Buttons ...................................................... 20-4Chapter 21: The Radar ....................................................................... 21-1Radar Modes ................................................................................... 21-2Easy Mode ........................................................................................ 21-2Air-to-Air Mode ......................................................................... 21-3Air-to-Ground Mode ................................................................ 21-4xi
Simplified Mode ............................................................................. 21-5Air-to-Air Mode ......................................................................... 21-6Ground Map Mode .................................................................. 21-9Realistic Mode ................................................................................ 21-9FCR Page ................................................................................... 21-9Realistic Radar Air-to-Air Modes ......................................... 21-9Radar Jamming .................................................................... 21-25Realistic Radar Air-to-Ground Modes ............................. 21-25Chapter 22: The Views ........................................................................ 22-1Inside Views .................................................................................... 22-2HUD Only View ........................................................................ 22-22-D Cockpit View ..................................................................... 22-2Virtual Cockpit View ............................................................... 22-4Padlock View ............................................................................ 22-5Extended FOV View ................................................................ 22-7Outside Views ................................................................................ 22-8View Controls ........................................................................... 22-8Satellite View ............................................................................ 22-8Action View ............................................................................... 22-8Tracking View ........................................................................... 22-8Enemy View .............................................................................. 22-8Incoming View ......................................................................... 22-8Weapon View ........................................................................... 22-8Weapon’s Target View ........................................................... 22-9Friendly View ............................................................................ 22-9Friendly Ground Unit View .................................................... 22-9Chase View ............................................................................... 22-9Flyby View ................................................................................. 22-9Orbit View .................................................................................. 22-9Other View Features .................................................................... 22-9Labels ......................................................................................... 22-9Canopy Reflections .............................................................. 22-10Lift Line .................................................................................... 22-10Glance Forward and Glance Backward .......................... 22-10Look Closer ............................................................................ 22-10Night Vision ............................................................................ 22-10Redout and Blackout ................................................................ 22-10xiiChapter 23: Radio Commands ....................................................................... 23-1AWACS Radio Commands ......................................................... 23-2AWACS Page ............................................................................ 23-2Vector Page ............................................................................... 23-3
Flight Radio Commands ............................................................. 23-4Combat Management Page ................................................. 23-5Mission Management Page ................................................. 23-7Formation Management Page ............................................. 23-8Identification Management Page .................................... 23-11Tower Radio Commands ......................................................... 23-11Tanker Radio Commands ........................................................ 23-12Chapter 24: Airport operations ....................................................... 24-1Ground Operations ....................................................................... 24-2Departure ......................................................................................... 24-2Recovery ........................................................................................... 24-3Approach Procedures .................................................................. 24-3Final Approach ............................................................................... 24-5Landing .............................................................................................. 24-6Emergencies .................................................................................... 24-6Chapter 25: Aerodynamics and G Forces ........................................ 25-1The Forces Acting on the Aircraft ........................................... 25-2G Force .............................................................................................. 25-4Maneuvering the Jet .................................................................... 25-5Stalls .................................................................................................. 25-6Chapter 26: Enemy Tactics ............................................................................. 26-1Connectivity .................................................................................... 26-2Synchronization ............................................................................. 26-3Redundancy ..................................................................................... 26-3SAM Tactics .................................................................................... 26-3AAA Tactics ..................................................................................... 26-5Enemy Fighter Tactics ................................................................. 26-6Missions ............................................................................................ 26-6BVR Tactics ...................................................................................... 26-7Dogfight Tactics .......................................................................... 26-10Chapter 27: Mission Planning and Execution ................................. 27-1General Mission Planning .......................................................... 27-2Changing Your Flight Plan ..................................................... 27-4Adjusting Package Spacing .................................................. 27-6Target Planning ........................................................................ 27-8The Enemy ............................................................................. 27-10Ground Operations .............................................................. 27-11xiii
Takeoff and Climbout ............................................................... 27-12Ingress ..................................................................................... 27-12Threat Reaction .................................................................... 27-15Dealing With Enemy Aircraft ............................................ 27-16Dealing With SAMs ............................................................. 27-17Dealing With AAA ................................................................ 27-19The Attack Phase ....................................................................... 27-20Egress Phase ................................................................................ 27-21Conclusion .................................................................................... 27-22Appendix A: Designer’s Notes .............................................................. A-1A View From the Cockpit ............................................................. A-2A View From the Computer ......................................................... A-3The Compromise of Flight Simulation Design .................. A-3The Campaign and the Simulation ....................................... A-4Flight Model ................................................................................ A-4Pilot Overload ............................................................................. A-5Graphics ....................................................................................... A-5Terrain ........................................................................................... A-5Beyond the Bubble .................................................................... A-6Sounds ......................................................................................... A-6Radar and HUD Modes ............................................................ A-6Hyper-Action ............................................................................... A-6GLOC ............................................................................................. A-7Tactical Engagement ................................................................ A-7User Interface ............................................................................. A-7The Electronic Battlefield System ......................................... A-7F-16A vs. F-16C .......................................................................... A-7Flying the Real F-16 .................................................................. A-8Final Thoughts ........................................................................... A-8Appendix B: GLossary ..................................................................................... B-1Apendix C: Airport Maps ................................................................................ C-1How to Use the Maps ..................................................................... C-2Appendix D: Lineup Card ................................................................................. D-1Index ............................................................................................................. BM-1Credits ...................................................................................................... BM-21Customer Support ................................................................................... BM-25xiv
INTRODUCTION
About <strong>Falcon</strong> <strong>4.0</strong><strong>Falcon</strong> <strong>4.0</strong> carries on a proud tradition of presenting the most accurate, realistic and engagingF-16 flight simulator available anywhere. In <strong>Falcon</strong> <strong>4.0</strong> you’ll pilot the F-16 Fighting <strong>Falcon</strong>, oneof the premier dogfighting and air-to-ground combat aircraft in the world today. A favorite ofexperienced combat pilots, the F-16 is widely used by the United States and allied air forces.<strong>Falcon</strong> <strong>4.0</strong> simulates the F-16 with unbelievable fidelity. This is as real as it gets!Inside <strong>Falcon</strong> <strong>4.0</strong>, you’ll find four main arenas of play.Instant Action is the place to go for an immediate adrenaline fix. Instant Action puts you intobattle without any preliminaries. Your job is to shoot down as many aircraft and blow up asmany ground targets as you can before you get killed. And you’ll have to be good to stay alive,because in Instant Action the enemies keep coming.Dogfight is where you’ll duke it out in the skies under more controlled circumstances. In Dogfight,you’ll go head-to-head with other aircraft, controlled by human or AI pilots. A Dogfight arenacan contain from two up to literally hundreds of planes. The action can be a free-for-all or youcan fly in teams.Tactical Engagement is the <strong>Falcon</strong> <strong>4.0</strong> construction set in which you’ll build your own completeair and ground missions. Or load the missions that come with <strong>Falcon</strong> <strong>4.0</strong>, ones that yourfriends create or others that you find on the Internet. Tactical Engagement is the ultimatefree-form mission builder.xvi
INTRODUCTIONCampaign is the final challenge. In it, you’re a highly trained F-16 pilot, a combat veteranassigned to a combat theater in which you’ll play a vital role. The <strong>Falcon</strong> <strong>4.0</strong> Campaign uses acomplex real-time simulation engine that wages a major war on the Korean peninsula. Manybattles are being fought simultaneously as you fly your sorties. If you successfully completeyour missions, the enemy will be deprived of crucial supplies and your side will gain the edge.If you fail, the allied body count will start going up.INTRODUCTIONOther sections of <strong>Falcon</strong> <strong>4.0</strong> provide important features.The Logbook is where you’ll keep your callsign and other personal information. The Logbook is<strong>Falcon</strong> <strong>4.0</strong>’s way of knowing who’s flying and keeps track of your points, rank and otherstatistics.Tactical Reference is an important study guide for staying alive in the air. It shows you everyaircraft, weapon, ground unit and naval unit you’ll encounter in <strong>Falcon</strong> <strong>4.0</strong>. Use it to learn tovisually identify enemy aircraft. Learn the threat warning signals that enemy missiles and radarmake, so you’ll know when someone has locked you up with intent to kill.ACMI (Air Combat Maneuvering Instrumentation) is the package that records everything thathappens during a <strong>Falcon</strong> <strong>4.0</strong> mission. It’s one of the most useful tools you have as a fighterpilot because it gives you a chance to play back your mission, see your mistakes and glory inyour brilliant moves.How to use this documentation<strong>Falcon</strong> <strong>4.0</strong> is a sophisticated simulator, but we have organized the documentation to get youflying right away. Be sure to read The Cadet’s Guide first so you can install and configure thegame. If you want to get in the air and shoot things down, The Cadet’s Guide will tell you how.Part 1 of this Flight Handbook covers all the training missions, from basic flying to operating theavionics and weapons suites. The training missions are where you’ll learn the “how to” of flyingan F-16. Part 2 describes all the main modules, including Instant Action, Dogfight, TacticalEngagement and Campaign. Part 3 is a reference section that covers the details of avionics,weapons suites, displays, radar, views, radio commands and so on. Part 4 is for the advancedpilot, with lessons about enemy tactics and mission planning.In addition to the two manuals, be sure to keep the Quick Reference Chart handy. The key cardis a handy summary of the basic commands and functions. If you’re interested in multiplayergames, check out The Communications Handbook.xvii
Don’t feel overwhelmed by the amount of material presented here. If you’re new to flightsimulations, start with The Cadet’s Guide which describes the simplified avionics and flightmodel. Use the training missions in Part 1 of this manual to learn more about the F-16. If you needhelp on the interface screens, click the Help icon (which looks like a question mark) for moreinformation. Also, don’t forget to check out our Web site at www.falcon4.com for even moretraining information and tips from real fighter pilots.We’ve gone to great lengths to accurately model the F-16C Block 50/52 fighter jet. Given thesophistication of today’s combat aircraft, it’s no surprise that the U.S. government spends morethan a million dollars to train a combat pilot. This means you won’t learn <strong>Falcon</strong> <strong>4.0</strong> overnight.However, each step is guaranteed to be interesting and exciting. Before long you’ll be rocking theskies with the best of them. Good luck and good hunting!xviii
PART 1:TRAINING MISSIONSChapter 1: Learning how to flyCHAPTER 2: LEARNING TO TURNCHAPTER 3: LANDING AND NAVIGATIONCHAPTER 4: AIR-TO-AIR WEAPONSCHAPTER 5: AIR-TO-GROUND WEAPONSCHAPTER 6: AIR-TO-AIR REFUELINGCHAPTER 7: MISSILE THREAT REACTIONCHAPTER 8: BASIC FIGHTER MANEUVERSCHAPTER1LEARNING HOWTO FLY
Part 1 of this Flight Handbook consists of 31 training missions. The missions themselves arelocated in the Tactical Engagement section of the game, and the mission descriptions andinstructions are contained here in the manual. The missions are task-oriented and teach veryspecific skills. We’ll provide all the instruction you’ll need to complete each learning objective, butthere is one caveat. The training missions use a building block approach. If you try to fly one of theadvanced missions without first learning the skill sets from the earlier missions, you may havedifficulty. Pete Bonanni designed these missions and wrote the instruction that follows. Hepatterned this training syllabus after the training course that the U.S. Air Force uses to teach newfighter pilots how to fly the F-16.Pete “Boomer” Bonanni is a highly experienced F-16 instructor pilot some of you may rememberfrom <strong>Falcon</strong> 3.0. Pete provided the primary fighter pilot input to the <strong>Falcon</strong> <strong>4.0</strong> development teamand is the author of Art of the Kill along with many other flight simulator books. His new book istitled The Official <strong>Falcon</strong> <strong>4.0</strong> Strategy Guide and is published by Prima.OverviewThese training missions are designed to teach you how to fly <strong>Falcon</strong> <strong>4.0</strong> in the same way as a realF-16 pilot learns to fly his jet. <strong>Falcon</strong> <strong>4.0</strong> is the most realistic flight simulation ever built, but it doesfeature scaleable levels of difficulty to aid new pilots. The skills and knowledge required to use theF-16’s systems are not easy to learn, and will take time and effort to master. For this reason, Isuggest you eat this elephant one bite at a time.For further training, tips on techniques and other information about <strong>Falcon</strong> <strong>4.0</strong>, don’t forget tovisit www.falcon4.com.1-2
learning how to flyTRAINING MISSION SETUPAll of these training missions assume a specific setup. Please follow these instructions for all ofthe 31 training missions:1. Select Setup from the main menu.2. Click the Simulation tab at the top of the window.3. Select “Ace” from the Skill Level option. This will set the Flight Model, Avionics, WeaponsEffects, Autopilot, Air Refueling and Padlocking to the proper options.CHAPTER 14. On the right-hand side of the window, turn Labels on by clicking in the box. Also turn DisableClouds on by clicking its box.5. Click the Graphics tab at the top of the window.6. Make your Graphics selections based on your processor, video card, available RAM, etc. SeeChapter 16: Setup for recommended settings.HOW TO LOAD A TRAINING MISSIONTo load a training mission, first click Tactical Engagement from the main menu. The Training tabwill already be selected, and a list of training missions will appear underneath. Click on thetraining mission you want and click the Commit button in the bottom right-hand corner. UnderMission Schedule on the next screen, the training mission will be selected and you will see thedefault name (“2nd Lt. Joe Pilot”) next to an aircraft icon. If you already created a pilot in theLogbook, you will see the name you selected instead. Click the Fly icon in the bottom right-handcorner to start the training mission.1-3
FREEZE MODEYou can always press sP at any time during the training mission to “freeze” the game. Unlikethe regular pause mode (P key), freezing the game lets you operate all the F-16 avionics andinstruments, most notably the radar. Note that the mission clock keeps ticking in Freeze mode. Ifyou are supposed to be at a specific location at a specific time, the time you spend in Freeze modecounts against you.Mission 1: basic aircraft handlingThe objective of this mission is to learn how to control the <strong>Falcon</strong>. When you complete thismission, you will “know the struts and know the skin, know the barrel roll and spins.” Well, maybenot, but I just couldn’t resist that line from a famous old fighter pilot song “Barnacle Bill the Pilot.”There is no need to take the venerable <strong>Falcon</strong> up into the wild blue to duke it out with the badguys if you can’t control the jet. This mission is the first in a series of aircraft handling trainingmissions patterned after the Air Force’s real F-16 training syllabus. In the real syllabus, this sortie iscalled “TR-1” or “Transition Sortie 1.” Keep in mind, however, that when a pilot first starts to fly theF-16, he or she already knows how to fly other jets. Since you <strong>Falcon</strong> <strong>4.0</strong> faithful have differentlevels of experience, I will start with the very basics. Bear with me and if you start to nod off, moveon to the next mission. Just don’t blame me later when you hear the low speed warning horn forthe first time and soil your bloomers.Controlling the plane in <strong>Falcon</strong> <strong>4.0</strong> (and the real F-16) is really not very difficult. Fighting in the jet,however, is another matter. Modern fighters like the F-16 are a dream to fly but devilishly hard tofight in. Today’s fighters barrage the pilot with information which, when combined with increasedspeed, creates a tempo of air combat that is close to the limits of human capability. Along with thechallenge of sensor fusion and tempo, modern fighters also feature a violent high-G environment.G force is the force that acts on the jet when it turns. It’s like the old example of swinging a bucketof water on the end of a rope. The water stays in the bucket because of the force acting towardthe outside of the arc. The G force on an aircraft is essentially the same thing except greater inmagnitude. The G forces of modern air combat would turn the fighters of old into kindling (orpaper clips). The fighter pilots of yore, of course, faced challenges of their own. Their primarychallenge was the sheer difficulty of just flying their aircraft. Older aircraft were simply a lot harderto fly than the F-16. Skills such as flying an F-86 close to its maneuvering limit, manual bombing inthe F-105 and marksmanship in a P-51 demanded great flying skill. The F-16, in contrast, has aflight control computer that controls Gs and other critical flight parameters to keep the pilot out oftrouble. In addition, the F-16 Fire Control Computer puts the bombs on the target. In general, theF-16 is just easier to fly. I experienced the difference between a third and fourth generation fighterwhen I transitioned from the F-4 Phantom to the F-16. With the exception of landing, I found theF-16 far easier to fly than the F-4.1-4
learning how to flySince <strong>Falcon</strong> <strong>4.0</strong> flies like the real jet, it should be relatively easy to fly. Just because flying the jetis easy, however, does not mean that it is effortless or that there is no learning curve. This missionwill help you master flying so you can go on to the more complex and demanding air combattasks. We will also cover a few displays and instruments that are also shown in other parts of thismanual. Everything you need to fly this mission will be presented here.THE HUDFirst, load the training mission by selecting “01 Basic Handling” under the Training tab in TacticalEngagement. Press sP to freeze the game while you look around the cockpit.<strong>Falcon</strong> <strong>4.0</strong> features several views, but we will start with the cockpit. Press 2 on the top row of thekeyboard to make sure you are in the 2-D Cockpit view. This cockpit not only looks exactly like thereal F-16 cockpit but also features the same functionality. The most obvious cockpit feature is theHUD (Head-Up Display). The HUD is located at the top of the cockpit and is by far the most usefulof all cockpit displays.CHAPTER 1Here is a list of the parts labeled in Figure 1-1 and what they are used for in the HUD.FPM (FLIGHTPATH MARKER)GUN CROSSPITCH LADDERG METERAIRSPEED SCALEALTITUDE SCALEHEADING SCALEFigure 1-1The flight path marker is the most useful part of the HUD. This symbol shows the pilot the flightpath or vector that the jet is on. If you use your joystick to place the flight path marker on apoint over the ground and hold it there, the jet will impact the ground on that exact spot.Hopefully, you won’t be doing that too often, but the flight path marker can be used in a verysimilar way to fly to a precise point on a runway. Just as importantly, the F-16 can be flown inlevel flight or precise climbs and dives using the flight path marker.1-5
Gun crossFlight pathmarkerAOA = difference indegrees between gun crossand flight path markerThe gun cross is the small cross symbol at thetop of the HUD. It is an important referencesince it represents the nose of the aircraft.Keep in mind that the gun cross is not wherethe aircraft is pointing (although it is veryclose to where the aircraft is pointing). Thedifference between the gun cross (the nose ofthe aircraft) and the flight path marker is theAOA (Angle of Attack).Figure 1-2 The pitch ladder provides a level flightreference along with a reference for climbsand descents. The long solid horizontal line in the middle of the HUD is the 0° pitch line. It canbe easily differentiated from the other pitch ladder lines because it has no number associatedwith it. The dashed pitch ladder lines show descents in 5° increments while the solid linesshow climbs.The airspeed scale is on the left side of the HUD. Since this scale shows airspeed in incrementsof tens, “40” means that you are going 400 knots (nautical miles per hour). The airspeed scalehas a “C” next to the tick mark, which stands for calibrated airspeed.The altitude scale is on the right side of the HUD. This scale shows aircraft altitude in hundreds offeet above sea level, also called MSL (Mean Sea Level). Remember, the HUD altitude scaleshows altitude MSL—above sea level—and not altitude above the ground (AGL). An altitude of“500” is 5,000 feet above sea level. When your penguin butt gets down below 1,200 feetfrom the ground, the radar altimeter brings up a new altitude display in the HUD. Since thisscale shows hundreds of feet, when the sliding bar is next to “2,” you are 200 feet above theground. Keep in mind that this is the ground directly underneath your jet and not the groundthat is in front of you. As you climb and get above 1,500 feet, the scale goes back to thenormal sea level scale.The heading scale at the bottom of the HUD shows aircraft heading. The scale simply showsaircraft heading in tens of degrees. A heading of “27” would be 270°.The HUD G meter in the top left corner of the HUD shows current G forces acting on the jet,whereas the G meter at the bottom left corner of the HUD shows the maximum G force youhave pulled so far during a given flight. See Chapter 25: Aerodynamics and G Forces for adetailed explanation of G.1-6
learning how to flyHUD CONTROL OPTIONSFigure 1-1 shows all the HUD displays called up, which is the way that I fly in both <strong>Falcon</strong> <strong>4.0</strong> andthe real F-16. Not all fighter pilots, however, use the HUD the same way, so you can configure yourHUD display to suit your needs.Press H to declutter the HUD. The first time you press H, it will remove the pitch ladder, thesecond time will remove the flight path marker. Press H a third time to return to the defaultHUD display.CHAPTER 1Press cH to toggle the airspeed indicator and altimeter from tapes to discretes(analog to digital).Press aH to change the HUD color. Since the ground can be colored green, this option can bevery useful.The HUD displays a lot more information, but we will talk more about diamonds and timing cuesand that other stuff in the training missions to come.COCKPIT INSTRUMENTSWe should discuss a number of cockpit instruments and displays before getting airborne. Makesure you are in the 2-D Cockpit view, as shown in Figure 1-3.AIRSPEEDINDICATORALTIMETERAOAINDICATORADIHSIFigure 1-3The ADI (Attitude Director Indicator) provides an artificial horizon and an aircraft symbol so youcan tell the attitude or orientation of the aircraft relative to the earth.1-7
The airspeed indicator shows the aircraft’s airspeed in hundreds of knots. When the red needleis on the “4,” you are going 400 knots.The altimeter shows the MSL altitude (altitude above sea level) of the aircraft on the round dial.The digital readout on the inside of the dial shows the altitude in thousands of feet. The whiteneedle on the dial displays the altitude in hundreds of feet.HUDAOA INDICATORFigure 1-4aThe AOA indicator is a tape that shows the angle of attack of the aircraft. In order to generate lift,the jet needs to have a positive angle of attack or fly at a positive angle into the relative wind(airflow). The F-16 has a 25° positive and 5° negative AOA limit. Remember that the AOA isthe angular difference between the gun cross and the flight path marker. Figure 1-4a showsAOA, both in the HUD and on the gauge.Longitudinal axisof the aircraftshown in HUDby the gun crossFlight path of theaircraft shown inthe HUD by theflight path markerFigure 1-4bThe HSI (Horizontal Situation Indicator) is a very complex gauge we will cover in Training Mission12. For now, all you need to know about the HSI is that it can be used to indicate aircraftheading. The round moving dial on the HSI shows N/S/E/W for north, south, east and west.When the aircraft turns, the dial moves to indicate the change in aircraft heading.1-8
learning how to flyThe RPM gauge shows the revolutions per minute of the turbine blades at the core of the engine.RPM is shown as a percentage, with 100% being the fastest the engine can go and 0% beingan engine that is not turning at all. 70% is idle power. RPM is directly tied to throttle position,which controls how much thrust the engine produces.TRAINING MISSION OVERVIEWThis mission starts with the <strong>Falcon</strong> in the air. Your goal on this mission is to get used to flying thejet and using the keyboard to control your various views.CHAPTER 1INITIAL CONDITIONSAirspeed: 400 knotsAltitude: 7,500 MSL and levelThrottle Setting: Mid-rangeMISSION DESCRIPTION1. Press sP to freeze the game. While we are frozen, let’s go through the different viewoptions. Access the views by pressing the number keys at the top of the keyboard.Press 1 to switch to the HUD Only view. The MFDs are the boxes visible at the bottom (ortop) of the display. Change the MFD displays by pressing [ for the left MFD, ] for the rightMFD, s[ for the top left MFD and s] for the top right MFD.Press 2 to put you back in the default 2-D Cockpit view. This view is mouseable, whichmeans that you can use the mouse to flip switches, turn dials and move around the cockpit.There are three kinds of mouse pointers that are used in the 2-D cockpit. The red diamondindicates that you cannot interact with a cockpit control or dial. The green circle means thatyou can interact with a cockpit control or dial (by flipping a switch, etc.). The green arrowmeans that you can click to change your 2-D Cockpit view to look left, right, etc.Press 3 to enter the Virtual Cockpit. In Virtual Cockpit, use the hat switch on your joystick orpress W, Z, A and S on the numeric keypad to move your view around the cockpit. Thisview is very important because it is very useful in air combat and in improving your situationalawareness or SA. SA is understanding where you are in relation to the world around you and,just as importantly, understanding where threats are in relation to you. Practice using theVirtual Cockpit while the simulation is in Freeze mode. If you hold down A or S, notice thatyour view will stop near the ejection seat. Since you cannot see past the ejection seat in thereal F-16, <strong>Falcon</strong> <strong>4.0</strong> has the same view limitation. You will hear a banging sound when youreach that limit. If you want to rotate your head (the view) to the other side of the cockpit,press A or S on the numeric keypad again and you will move the view to the other side ofthe cockpit.Press ` to access the Satellite view, which is an overhead view of the world.1-9
To get a closer look at the world, press L. Press L again to return to normal view. You canalso press 7 and 1 on the numeric keypad to zoom an outside view further in or out.<strong>Falcon</strong> <strong>4.0</strong> has additional views, but they will not be needed in this mission.2. Bring up the 2-D Cockpit by pressing 2. Press sP again to unfreeze the game.3. Set the RPM gauge to 85% by using the throttle on your joystick or press + or - to setthe throttle.4. Move your joystick left to start an easy leftturn. Bank the wings to tilt the world about60° and then pull back on the stick untilyour G meter reads 2.0. Figure 1-5 showshow to move your joystick and get the turnstarted.Figure 1-5Notice that when the wings are banked, the jetwill turn or change heading. In the 2-D Cockpitview, you can watch the HUD heading scalemove and you will see the aircraft banked onthe ADI.5. To keep the aircraft in level flight, ensure that the flight path marker is on the level line of theHUD. Do this by gently pulling back on the joystick until you get the flight path marker whereFLIGHT PATHMARKER (FPM)0° PITCH LINE1-10
learning how to flyyou want it. Figure 1-6 shows the turn with the flight path marker on the level or 0° pitch line.Practice making level turns to the right and left. Turn on the smoke by pressing aS to traceyour path through the sky. Use the Satellite view (` key) to watch your turns from outsidethe aircraft. When you are done, return to straight and level flight. Bank opposite to thedirection you are turning until the HUD 0° line is horizontal. Then move the flight path markeruntil the horizontal lines of the flight path marker align with the 0° line on the HUD.6. Next, we will practice climbs and descents. To climb, align the HUD flight path marker withthe 5° pitch line. Notice that the aircraft starts to climb and that both the cockpit and HUDaltimeters show increasing numbers and that your airspeed decreases (if you don’t, addmore power). In addition, the movement of your flight path marker lags slightly behind yourcontrol inputs. After climbing 1,000 feet, level off for a few seconds by aligning your flightpath marker with the level line. Notice that your altitude remains constant with the flight pathmarker on the 0° pitch or level line.CHAPTER 17. Practice a descent by pushing the joystick gently forward to align the flight path marker withthe -5° pitch line. Your altitude will now decrease and your airspeed will increase. You mustalways manage your energy when flying. Climbs trade airspeed for altitude, whereasdescents trade altitude for airspeed. After descending 1,000 feet, level off by placing theflight path marker on the HUD level line.8. After accomplishing level turns and some straight ahead climbs, start combining turns andclimbs together. For example, make a level turn due west, or “27” on your HUD heading tape.When you are heading west, start a climbing turn to east or “09” on the HUD heading tape.Try to climb 2,000 feet precisely. Set up parameters of your own to practice maneuvering thejet precisely.9. Next, try doing level turns at low altitude, which is flying below 1,000 feet AGL. During thesemaneuvers, experiment with different HUD altitude options (Auto, Bar and Radar). Switchbetween these modes by using the mouse to switch to the lower left console in the 2-DCockpit view. The HUD control panel on this console is a 3-way toggle switch that selects the1-11
HUD altitude options.The next series of maneuvers we are going to practice are called HARTs, which stands for“Horn Awareness Recovery Training.” These maneuvers are used to train the pilot torecognize and recover from a nose high attitude. When the jet is above 45° nose high and theairspeed goes below 170 knots, the low speed horn comes on. Actually, it is a combination ofpitch (nose relative to the horizon) and airspeed. Figure 1-7 shows the low speed warninghorn chart used by the F-16. You don’t have to memorize the chart. Just be aware that if you250225200175Dashed lines indicate airspeed tolerancefor low speed warning tone activation.KIAS15012510075TONE ONFigure 1-7030 45 60 75 90 105 120 135 150Pitch attitude— degreesget nose high and slow, the horn will come on.Use the following steps to practice HART maneuvers:1. Climb to 15,000 feet and level off. Set the throttle to 85%.2. Pull hard back on the stick and start an easy 5 G to 7 G pull-up straight ahead, to set the flightpath marker 70° nose high using the HUD pitch ladder. Since the flight path marker will lagthe gun cross, use the gun cross initially to set your pitch. The flight path marker will catch upwith the gun cross when the AOA isreduced. The AOA initially will be high70° climb for HART maneuver807060505080706050401-12Figure 1-8
learning how to flybecause you are pulling Gs, but it will come back down as you ease the pull to set your pitchangle at 70°. Figure 1-8 shows the climb.3. The horn will come on at about 170 knots. When you hear the horn, start a roll to invertedflight. Make sure you roll the aircraft slowly to avoid losing control. Stop the roll when you areupside down. You can tell you are upside down by looking at the HUD pitch scales. When thevertical legs connected to the ends of the pitch bars are pointed, up then you are inverted.4. Once the jet is inverted, start a smooth pull to get your nose down below the horizon. Oncethe nose of the jet is below the horizon, stop pulling on the joystick and let the nose fallthrough the horizon. Keep the jet inverted (upside-down).CHAPTER 15. When the airspeed gets to 150–200 knots, roll the jet upright and start a 3 G to 4 G pull tolevel flight (with the flight path marker on the 0° pitch line).6. Try the exact same procedures except this time pull the nose of the jet up to 90° nose high.Use the Orbit view (0 key) to watch how the aircraft performs at very low airspeeds.This first training mission will help you practice controlling the jet using basic cockpit andHUD symbology. When you have turns, climbs and the HART maneuvers down pat, move onto the next mission.Mission 2: takeoffIn this training mission, you will learn to fly the jet off the ground. Taking off in the F-16 is simple,and you only have to follow a few procedures. First, be aware that in <strong>Falcon</strong> <strong>4.0</strong> that you are partof a realistic runway environment that includes a ground taxiway environment, air traffic controland other flights. All the runways in Korea are busy launching and recovering aircraft, so you mustlisten up for ATC (Air Traffic Control) radio calls directed at your flight. When taking off, you are notrequired to ask the tower for permission to take off. As you move down the taxiway, the tower willclear you for takeoff.When you take off, you are generally combat configured, with bombs or missiles beneath yourwings. Combat configurations are heavy. Because of the weight, you should accomplish all ofyour takeoffs with maximum afterburner. Things happen fast when you are taking off in fullafterburner—and that is both good and bad news. The good news is that you don’t have muchtime to get creative and mess up the procedures. The bad news is that if you don’t use the correcttakeoff procedures, bad things will start happening very fast.TRAINING MISSION OVERVIEWLoad training mission “02 Takeoff” from Tactical Engagement and click the Commit button. Youneed to manually place yourself in the lower right-hand aircraft (the #2 plane). Do so by clickingon the plane icon.1-13
Next, determine the callsign of your flight. Click the Briefing icon (which looks like an easel on thebottom of the screen). The third section, labeled “Package Elements,” shows the name of yourflight. In this case, your flight is Cowboy 1. In the section labeled “Ordnance,” your aircraft ishighlighted in green. In this case, your aircraft is Cowboy 12 (One–Two). When you hear ATC call“Cowboy One” or “Cowboy One–One,” they are talking to your entire flight. If you are on thetaxiway and are cleared for takeoff, taxi onto the runway and take off. If you are on the runway,just take off when you are cleared.Close the Briefing window by clicking the “X” in the upper right-hand corner. Then click on the Flyicon in the lower right-hand corner. While you are waiting for the simulation to load, make surethat the throttle on your joystick is in the idle position.INITIAL CONDITIONSAirspeed: 60 (which is the lowest reading in Realistic Avionics and will change once yourairspeed is above 60 knots)Altitude: On the runwayThrottle Setting: IdleConfiguration: Gear downAvionics: NAVMISSION DESCRIPTIONIn this training mission, you will be on therunway. When the mission starts, you will be#2 in a two-ship formation with your flightleader on the runway ready for takeoff.1. If your plane is moving as the missionstarts, press and hold K to apply the wheelbrakes. Release the K key when the jetcomes to a stop.Figure 2-12. Your callsign for this mission is Cowboy 12. Listen for Cowboy 11 to be cleared for takeoff byATC. The radio call will be “Cowboy 11 cleared for takeoff.” ATC might also call “Cowboy 1,1-14
learning how to flyAIRSPEEDGUN CROSSCHAPTER 1Figure 2-2cleared for takeoff.” In either case, the entire flight is cleared to take off.3. Increase your throttle to full afterburner by pressing s+.4. Fly the jet straight down the runway using the joystick or rudder pedals to steer. Pay attentionto both the runway and the airspeed gauge in the HUD.10° PITCH LINEGUN CROSSFigure 2-35. When the airspeed gets to 150 knots, pull the gun cross up to the 10° line in the HUD. Holdthis pitch attitude until the jet flies off the runway. Warning: do not exceed a 14° pitch angleor you will scrape the afterburner nozzle on the runway.1-15
Figure 2-46. As soon as you are airborne and climbing, raise the landing gear by pressing G. This willhappen quickly, so be ready to raise the gear as soon as you get airborne. Warning: do notexceed 300 knots with the gear down while flying or you will damage the landing gear.7. Confirm the gear are up by switching to the lower left console (by pressing Z on the numerickeypad followed by A on the numeric keypad). When the gear are in transit either up ordown, the red light will be illuminated in the gear handle. When the gear are down andlocked, you will see three green gear lights and the red light will go out in the gear handle.When the gear are safely up, the gear handle will be in the up position and the lights in thegear handle and on the panel above it will be extinguished.GEAR POSITION LIGHTSGEAR HANDLEFigure 2-51-16
CHAPTER2LEARNING TOTURN
In this chapter, you’ll start by learning how to make basic turns and then advance to morecomplicated maneuvers at a variety of airspeeds.Mission 3: Max G turn at corner airspeedThe objective of this training mission is to practice maneuvering the jet in a tight turn. Turning thejet is a very important combat skill. Fighter aircraft like the F-16 Fighting <strong>Falcon</strong> are designed andbuilt for one purpose: to close with the enemy and shoot them down. To do this, you must be ableto turn your jet in the sky and point your missiles and guns at the enemy. Conversely, you mustalso be able to turn your jet and keep enemy aircraft from pointing their guns and missiles at you.Turns have two basic defining characteristics which are important to understand. The first is turnrate (measured in degrees per second) or how fast the nose of the jet is moving across the sky.The next time you exit a circular highway offramp, note how fast the front of the car is movingpast the surrounding terrain. That is your turn rate. The second characteristic of a turn is radius.Turn radius is simply how tight you are turning. In our example above, as you exit the offramp, theroad sets the turn radius. In an aircraft, however, there are no roads to follow, so the pilot sets theturn radius.Two factors affect both turn radius and turn rate: aircraft G and airspeed. Aircraft G is how hardyou are turning the aircraft, which is determined by how much you are pulling back on thejoystick. The more you pull back on the joystick, the more G you are commanding. This increasedG will lead to a tighter turn radius and a faster turn rate—most of the time. Fighter aircraft have alimit to how much G you can pull. If you pull Gs beyond this limit, you will cause the aircraft to failstructurally or you will black out. The maximum G you can pull without breaking the jet is calledmax G. In older fighter jets, if the pilot pulled beyond max G, the jet might break apart. I havepersonally seen F-4 Phantom engines pulled from their mounting bolts and dropped into theengine bay due to an “over G.” In the F-16, the aircraft is automatically limited to 9 Gs (max G) bya G-limiter built into the flight control system.The other factor affecting turn rate and radius is airspeed. There is a direct relationship betweenairspeed and G and, in combination, they affect turn rate and radius. Simply put, the F-16 has anoptimum airspeed range for making the quickest (best turn rate), tightest (smallest turn radius)turn. This airspeed range is called corner velocity. At 330 knots and above in your F-16, you canpull 9 Gs (the structural limit of the aircraft). Below 330 knots, you do not have enough air goingover the wings to get 9 Gs. As airspeed drops off below 330 knots, so does your ability to pull Gs.Above 330 knots, you can always pull 9 Gs.2-2
Learning to turnThis sounds great at first, because it appears that all we have to do to optimally turn the jet is tofly faster than 330 knots. This is not true. Above 440 knots, you can still pull 9 Gs, but your turnradius increases dramatically while your turn rate actually goes down. This is because above 440knots, the jet’s flight control system does not allow you to pull any more than 9 Gs. The extraairspeed then only hurts your ability to turn the aircraft.The equations for turn rate and turn radius illustrate why this is the case. Why is not as importantas knowing that there is an optimum airspeed for turning the jet. This airspeed is called cornervelocity, and it is 330–440 knots in the F-16.There is one other maneuvering concept that I will address before we blast off. This concept iscalled Specific Energy or PS (pronounced “P sub S”). PS is a concept that describes the energy orpotential maneuverability of a fighter. <strong>Falcon</strong> <strong>4.0</strong> was developed using the PS curves of the F-16.These curves describe how well the F-16 will maneuver in terms of turn rate, turn radius and G.CHAPTER 2Turn performance — 15,000 feet Drag index — 024Quickest turn(19.0 degrees/second)Turn rate — degrees/second2016Tightest turn(Radius = 1940 feet)3122814CAT I limiterCAT I limiterLoad factor — C2,00043,00054,0000 0.0 0.2 0.4 0.6 0.8 1.0 1.2 1.4 1.6676,0008-600 -8008,000-400-200P's= 0 FPS10,00020,000Turn radius — feet200400600-10006009Limit airspeedMach numberFigure 3-12-3
The PS chart shows a series of fluid lines that represent specific energy states of the F-16 at analtitude of 15,000 feet and a drag index of zero. The drag index is determined by what is loadedexternally on the jet. The zero PS line is the area of the chart where the jet can maintain airspeedand altitude for a specific G load. The PS lines that have negative values represent a flight regimein which the jet will lose either airspeed or altitude. The PS lines with positive numbers representwhere the aircraft has the potential to gain altitude or airspeed.The next three training missions are designed to teach you how to turn the jet at, above andbelow corner velocity. They will also show you what will happen to your turn rate and radius if youdo not turn at the proper airspeed.TRAINING MISSION OVERVIEWThis mission allows you to practice a max G turn starting at corner airspeed and note the effects ofairspeed and G on turn rate and radius. This mission will be easier to do with blackout disabled.Turn it off by selecting “No Blackout” in the Simulation setup screen.INITIAL CONDITIONSAirspeed: 400 knotsAltitude: 20,000 MSL (Mean Sea Level)Throttle Setting: Mid-rangeConfiguration: Clean (landing gear up, flaps up and no brakes)MISSION DESCRIPTIONIn this training mission, your jet starts at 400 knots (within the corner airspeed range of 330–440knots). Follow these steps to perform this maneuver:1. Load training mission “03 Max Turn at Corner” from Tactical Engagement.2. Press 1 on the top of the keyboard to bring up the HUD Only view.3. Press F to record your flight using the ACMI feature. You should see “Recording” in red at thetop of the screen to confirm that the recorder is on. You will use the recording later to reviewyour flight.4. Fly straight ahead for about 10 seconds. Note your heading before turning.5. After about 10 seconds, go to full AB (Afterburner) by pushing the throttle all the way forwardor by pressing s+. Note that the goal is to stay at the corner velocity of 330–440 knots.This may require you to reduce the Gs by easing off the joystick.2-4
Learning to turn6. Roll the jet either right or left andset the wings between 75°–85°of bank. Figure 3-2 shows theproper movement of the joystickand the corresponding responseof the aircraft wings. The side-tosidemovement of the joystickcontrols aircraft roll.7. Pull all the way back on the stickto command the maximumG possible. Forward andbackward movement of thejoystick controls aircraft pitch asshown in Figure 3-3. Pitchessentially equates to aircraft Gs.Notice that you cannot pull maxGs at 20,000 feet and maintaincorner velocity. If you pull more than 7 Gs in this turn, you will lose airspeed.Figure 3-2CHAPTER 2Figure 3-32-5
8. Keep pulling around the turn, trying to maintain 330–440 knots, until you are back to youroriginal heading (thereby making a full 360° turn).Since this is a canned maneuver, you have the luxury of using the HUD to help you make this levelturn. Figure 3-4 shows the HUD flight path marker, the HUD level line and your airspeed andaltitude scales.LEVEL PITCH LINEAIRSPEEDFLIGHT PATH MARKERALTITUDEFigure 3-49. During this turn, drag the flight path marker across the level pitch line in the HUD. The flightpath marker is presented in the HUD to show the pilot where the aircraft is going. At speedsabove 300 knots, it is very close to the nose of the aircraft. You control the HUD flight pathmarker with the joystick.10. Once you roll thejet 75°–85°, youcan move theflight path markerby pulling back onthe joystick. If theflight path markeris on the levelpitch line in theHUD, the aircraftwill stay level. If itgets above orbelow this line,then the aircraftwill climb or diverespectively.Correct a climbRoll leftCorrect a diveRoll rightPull back onstickPull back onstickFigure 3-52-6
Learning to turnFigure 3-5 shows what do with the joystick in order to correct a climb or dive during this turn.11. Press F to stop the ACMI recording.12. Press q and then select “End Mission” to end the training mission.One last point: in this training mission, we used the HUD to make a level turn. In most combatsituations, however, your attention will be focused on the bad guys and you will not be able to usethe HUD to make a perfectly level turn.ACMI DEBRIEFSelect ACMI from the main menu on the left. Review the mission you just flew by clicking on thelast tape in the list and then clicking on the Load button. After your ACMI tape loads, try thefollowing ACMI option settings:CHAPTER 2Camera: SatelliteLabels: Name, Airspeed, Turn Rate and Turn Radius SelectedWireframe TerrainWing Trails: MaximumVehicle Magnification: x8Start the tape by pressing the Play button on the VCR controls. Use the view controls to view theturn from directly overhead. Use the small green F-16 icon to rotate your view. Use the arrow keysbelow to zoom in and out.Review the turn rate and radius of your turn. It should take approximately 25 seconds to completea 360° turn in your F-16. The turn radius for this turn is approximately 3,500–4,500 feet. Theobjective of this mission is to turn the jet at corner airspeed. Practice this mission until you canconsistently execute the turn without gaining or losing more than 2,000 feet in altitude.Mission 4: Max G turn well above corner airspeedThe objective of this mission is to observe the effects of trying to turn the jet at too high anairspeed. Training Mission 3 set you up to perform a max G turn at corner airspeed. TrainingMission 4, however, will start at 650 knots which is well above the F-16’s corner airspeed of2-7
330–440 knots. Remember from Training Mission 3 that corner airspeed is the speed at whichthe jet can make the quickest, tightest turn.TRAINING MISSION OVERVIEWIn this mission, you will practice max G level turns starting well above corner airspeed. This lessondemonstrates the effects of trying to turn the jet at too high an airspeed. If you fly well abovecorner airspeed, the turn rate of the jet goes down and the turn radius increases dramatically. Thispoor turn rate affects your ability to point the nose, while the increased turn radius allows enemyfighters to easily fly inside your turn and stay on your tail.INITIAL CONDITIONSAirspeed: 650 knotsAltitude: 20,000 MSLThrottle Setting: Mid-rangeConfiguration: CleanMISSION DESCRIPTIONIn this training mission, the F-16 begins at 700 knots, well above the maximum corner airspeedrange of 330–440 knots. Even though the turn you make is at 9 Gs, note the increased turn radiusand the reduced turn rate caused by this increased airspeed. This mission will graphically showwhy you will get spanked if you fly the jet too fast (above corner airspeed) in a turning fight.You will execute the turn exactly the same as you did in Training Mission 3. Follow these steps toperform this maneuver:1. Load training mission “04 Max Turn Above Corner” from Tactical Engagement.2. Press F to record your flight using the ACMI feature.3. Fly straight ahead for about 10 seconds. Note your heading before turning.4. Roll the jet and set the wings between 75°–85° of bank. Figure 3-2 shows the propermovement of the joystick and the corresponding response of the aircraft wings. The side-tosidemovement of the joystick controls aircraft roll.2-8
Learning to turn5. Pull all the way back on the stick to command maximum G possible. Front and backmovement of the joystick controls aircraft pitch as shown in Figure 3-3. Pitch essentiallyequates to aircraft Gs. Figure 4-1 shows the HUD flight path marker, the HUD level line, andyour airspeed and altitude scales.FLIGHT PATHMARKERLEVEL PITCH LINEAIRSPEEDALTITUDECHAPTER 26. During this turn, drag the flight path marker across the level pitch line in the HUD. Rememberfrom the last training mission that the flight path marker shows the pilot where the aircraft isgoing. You control the HUD flight path marker with the joystick.7. Once you roll the jet 75°–85°, you can move the flight path marker by pulling back on thejoystick. If the flight path marker is on the level pitch line in the HUD, the aircraft will stay level.If it gets above or below this line, then the aircraft will climb or dive respectively. Refer toFigure 3-5 to use the joystick to correct a climb or dive during this turn.8. Press F to stop the ACMI recording.9. Press q and then select “End Mission” to end the training mission.ACMI DEBRIEFSelect ACMI from the main menu on the left. Review the mission you just flew by clicking on thelast tape in the list and then clicking on the Load button. After your ACMI tape loads, try thefollowing ACMI option settings:Camera: SatelliteFigure 4-12-9
Labels: Name, Airspeed, Turn Rate and Turn Radius SelectedWireframe TerrainWing Trails: MaximumVehicle Magnification: x8Use the view controls to view the turn from directly overhead. Note the turn rate and radius ofyour turn. It should take approximately 35 seconds to complete a 360° turn in your F-16. The turnradius for this turn is approximately 6,500–7,000 feet. The objective of this mission is to see howflying too fast will adversely affect your turn performance.Mission 5: Max G turn well below corner airspeedIn this mission, you will see the effects of trying to turn an aircraft at slow airspeed. At lowairspeeds, your turn radius is small but you suffer a very big turn rate reduction. This turn ratereduction hurts your ability to point the nose and shoot at enemy fighters.INITIAL CONDITIONS:Airspeed: 200 knotsAltitude: 20,000 MSLThrottle Setting: Mid-rangeConfiguration: CleanMISSION DESCRIPTIONThis turn shows the effect of the F-16 being flown well under the minimum corner airspeed rangeof 330–440 knots. At 200 knots, the jet can only pull 2.5–4 Gs, which reduces the turn rate. Theturn radius is small due to the slow airspeed, but it takes the aircraft much longer to get aroundthe circle.Execute the turn exactly the same as you did in Training Missions 3 and 4. Follow these steps toperform this maneuver:1. Load training mission “05 Max Turn Below Corner” from Tactical Engagement.2. Press F to record your flight using the ACMI feature.3. Fly straight ahead for about 10 seconds. Note your heading before turning.4. Go to full AB by pushing the throttle full forward or by pressing s+. At 200 knots and maxAB, you should not accelerate in level flight because you are behind the “power curve.” At thisairspeed and G, you need all of the jet’s thrust to maintain level flight.2-10
Learning to turn5. Roll the jet and set the wings between 75°–85° of bank. Figure 3-2 shows the propermovement of the joystick and the corresponding response of the aircraft wings. The side-tosidemovement of the joystick controls aircraft roll.6. Pull all the way back on the stick to command maximum G possible. Front and backmovement of the joystick controls aircraft pitch as shown in Figure 3-3. Pitch essentiallyequates to aircraft Gs.Since this is a canned maneuver, you have the luxury of using the HUD to help you make this levelturn. Figure 5-1 shows the HUD flight path marker, the HUD level line, and your airspeed andaltitude scales.FLIGHT PATH MARKERCHAPTER 2AIRSPEED SCALELEVEL PITCH LINEALTITUDE SCALE7. During this turn, drag the flight path marker across the level pitch line in the HUD. Once youroll the jet 75°–85°, you can move the flight path marker by pulling back on the joystick. Referto Figure 3-5 to use the joystick to correct a climb or dive during this turn.8. Press F to stop the ACMI recording.9. Press q and then select “End Mission” to end the training mission.ACMI DEBRIEFSelect ACMI from the main menu on the left. Review the mission you just flew by clicking on thelast tape in the list and then clicking on the Load button. After your ACMI tape loads, try thefollowing ACMI option settings:Camera: SatelliteLabels: Name, Airspeed, Turn Rate and Turn Radius SelectedWireframe TerrainWing Trails: MaximumVehicle Magnification: x8Figure 5-12-11
Use the view controls to view the turn from directly overhead. After completing this turn, note theradius of the turn circle and the time it takes to complete a 360° turn. The turn radius for this turnis approximately 2,500 feet, but at 200 knots you can’t move the nose at the same rate you can atcorner airspeed. In fact, at 200 knots, it will take approximately 40 seconds to complete a 360°turn. This poor turn rate can get you killed. The objective of this mission is to see how flying tooslow will adversely affect your turn performance.Mission 6: Minimum Altitude Split SUse the Split S maneuver to simultaneously change your heading by 180° and descend to alower altitude.Split S maneuverFigure 6-1In the three preceding training missions, we turned the jet in a horizontal plane; in other words,we stayed level with the horizon while turning. The Split S maneuver is the first of a series of threetraining missions in which you will practice maneuvering the jet in the vertical plane. The verticalplane extends above and below theaircraft’s current altitude.Horizontal planeVertical plane2-12Figure 6-2
Learning to turn6.0 GR5.7 GR5.7 GR5.0 GR4.3 GR<strong>4.0</strong> GR <strong>4.0</strong> GRFigure 6-3Since air combat is a three-dimensional affair, itis important to master turning the jet in boththe horizontal and vertical planes. A bigdifference between the two differentmaneuvering planes is the effect of gravity onthe jet. If you are turning the jet straight acrossthe horizon in the horizontal plane, then gravityhas relatively little affect on your turnperformance. When you pull the nose up ordown in the vertical, however, gravity becomesa player. Figure 6-3 illustrates “GR,” whichstands for radial G (the G that the aircraft isactually adding to the turn rate and radiusequation). In Figure 6-3, the cockpit G at thestart of the pull is 5 Gs. Cockpit G is the G beingfelt and read out on the G meter in the cockpit.At the point the jet is pulling straight up,however, so the effective G or radial G is only 4Gs. As the jet gets to 90° straight up or down,the radial Gs go to 5 Gs to match cockpit G.CHAPTER 2Figure 6-3 shows that cockpit G is not equal to radial or turning G when maneuvering in thevertical. Remember that 2° per second is a significant turning advantage. The extra G you can getby placing your nose below the horizon when you turn can give you at least 2° per second turnadvantage. Most of the time 1 GR equates to 3°–4° per second.You can see the concept of radial Geven more clearly in Figure 6-4, inwhich both fighters are pulling thesame cockpit G. Notice that the fighterwith his lift vector below the horizon isturning more tightly. (Lift vector is animaginary arrow that is projected fromthe top of the jet perpendicular to theaircraft’s wings.) What is not soobvious is that the fighter turningtoward the ground is also moving, orrating, the nose faster.TR with LVabove horizonTR with LVbelow horizonFigure 6-42-13
TRAINING MISSION OVERVIEWIn this mission, you will practice flying a Split S maneuver from 7,000 feet.INITIAL CONDITIONSAirspeed: 400 knotsAltitude: 7,000 AGL (Above Ground Level)Throttle Setting: Mid-rangeConfiguration: CleanMISSION DESCRIPTIONUse this maneuver to descend quickly to low altitude. To execute the maneuver, perform thefollowing steps:1. Load training mission “06 Min Altitude Split S” from Tactical Engagement.2. Press F to record your flight using the ACMI feature.3. At 7,000 feet, adjust the throttle to maintain 400 knots. Do not accelerate.4. Roll the jet inverted. Figure 6-5 shows this inverted position.Figure 6-52-14
Learning to turn5. Pull full back on the stick to command the maximum G possible. As the Gs increase duringyour dive, pull the throttle back slightly to maintain 400 knots. If you are still going too fast,extend the speed brakes by pressing B. Don’t forget to retract them when you get to theproper airspeed. The maneuver iscomplete when the jet is in levelflight heading in the oppositedirection, as shown in Figure 6-6.6. Press F to stop the ACMIrecording.7. Press q and then select “EndMission” to end the trainingmission.CHAPTER 2This maneuver is easy to do if youcontrol your airspeed. The commonmistake made during a Split S is toease up on the Gs and accelerate. Ifthe airspeed builds, so will the turnradius—causing you to impact theground.Figure 6-67,000 feet is the lowest altitude from which you can comfortably perform a Split S at 400 knots. Itcan be done from as low as 5,000 feet, but you must be perfect or you will plant yourself into theterrain. After successfully completing the Split S maneuver from 7,000 and 400 knots, enter thetraining mission again and fly down to 5,000 feet and try it from this lower altitude.In addition to experimenting at lower altitudes, you can also vary the airspeed from which youenter the Split S. For example, you should be able to Split S from 4,000 AGL at 300 knots,because you have a tighter turn radius at this airspeed than you do at 400 knots.ACMI DEBRIEFSelect ACMI from the main menu on the left. Review the mission you just flew by clicking on thelast tape in the list and then clicking on the Load button. After your ACMI tape loads, try thefollowing ACMI option settings:Camera: IsometricLabels: Name, Airspeed and Altitude2-15
Altitude Poles OnWing Trails: MaximumVehicle Magnification: x8Use the view controls to view the turn from an isometric angle or a side view of the jet.Mission 7: High-speed over-the-top maneuverIn this mission, you will practice maneuvering over the top or up in the vertical. This trainingmission and the one that follows will help you gain more confidence and control when climbing inthe jet. Variations of this maneuver are used often in air combat, and it is important to note yourentry and exit airspeed and the altitude that you gain during the maneuver.Figure 7-1TRAINING MISSION OVERVIEWPractice high-speed over-the-top maneuvers.INITIAL CONDITIONSAirspeed: 400 knotsAltitude: 20,000 MSLThrottle Setting: Mid-rangeConfiguration: Clean2-16
Learning to turnMISSION DESCRIPTIONIn this mission, you will fly the jet over the topand end up at a higher altitude heading theopposite direction. A key to this maneuver is toget the jet pointed up away from the earth andto note your airspeed and the altitude you’vegained. Once the jet is going straight up, thepilot has several options if the maneuver wasstarted at high speed. When you get goingstraight up, you can pirouette the jet. Thepirouette is used to maneuver the jet in relationto an adversary. After practicing a straight pullup and over, try doing the mission again andpirouetting the jet and rolling off in anotherdirection.To execute the basic maneuver:PirouetteFigure 7-2CHAPTER 21. Load training mission “07 High-Speed Over Top” from Tactical Engagement.2. Press F to record your flight using the ACMI feature.3. From the starting entry conditions, start a wings-level 6 G pull up.5. Place the throttle in full AB.5. Continue the pull all the way over the top, through the vertical and back toward the horizon,as shown in Figure 7-3.6. As the aircraft approaches level flight inverted atthe top of the maneuver, ease up on the G and comeout of AB. The view should look like Figure 7-4.Figure 7-37. Now roll back upright and note your airspeed andaltitude. You should be at approximately 26,000feet and 200–250 knots.Figure 7-42-17
To perform a pirouette during this over-the-top maneuver, follow these steps:1. From the starting entry conditions, start a wings-level 6 G pull.2. Place the throttle in full AB.3. Continue the pull all the way over the top, but stop when you are going straight up. Figure 7-5shows this position with the jet going straight up, 90° from the horizon.4. Once the aircraft is established at 90° nose high, relax back stick pressure and then roll thejet 90°. Be sure not to roll and pull at thesame time. Use the heading tape todetermine your orientation. Your headingshould change by 90°. Figure 7-6 showsthis pirouette.5. The maneuver should end with the jetheading 90° from the original heading atthis new higher altitude.Figure 7-5Jet going straightup after rolling 90°6. Press F to stop the ACMI recording.7. Press q and then select “End Mission” to end the training mission.Figure 7-62-18ACMI DEBRIEFSelect ACMI from the main menu on the left. Review the mission you just flew by clicking on thelast tape in the list and then clicking on the Load button. After your ACMI tape loads, try thefollowing ACMI option settings:Camera: IsometricLabels: Name, Airspeed, Heading and Altitude SelectedAltitude Poles
Learning to turnWing Trails: MaximumVehicle Magnification: x8Use the view controls to view the turn from an isometric angle to a side view of the jet. The objectof this mission is to get a feel for maneuvering the jet in the vertical at high speed.Mission 8: Low-speed over-the-top maneuver and departuresIn this mission, you will practice maneuvering the jet in the vertical at low airspeed. To maneuver ajet, you need airspeed. Low speed maneuvering against an enemy aircraft in the vertical is acritical combat skill that is difficult to master.CHAPTER 2Maneuvering in the vertical at low speed is very different than at high speed, because your F-16might deep stall. A deep stall is a condition in which the F-16’s nose gets hung up and you’reessentially out of control. Figure 8-1 displays a conventional aircraft with its center of gravity andthe center of lift. Without getting into the math on this stuff, this aircraft is stable because thecenter of lift is aft of the center of gravity.Such a design is stable because if theLiftaircraft is maneuvered or encounters acondition that takes it out of a steady stateflight condition, the aircraft has a tendencyto recover back to that steady statecondition. The F-16 has what is calledCenter of gravity“relaxed static stability.” In other words, it isFigure 8-1 designed to be very close to beingunstable. Instability is desirable in fightersbecause the less stable an aircraft is, the more maneuverable it is. Relaxed static stability meanssimply that if the jet is maneuvered or encounters conditions that take it out of steady state flight,then it may not recover back to the steady state condition very easily. The F-16’s FLCS (FlightControl System, pronounced “flickus”) keeps the jet from going out of control by placing “limits”on what the flight controls will let the pilot do. Sometimes (especially at slow speeds), the FLCSwill not allow certain control inputs that are commanded by the pilot. The FLCS works well as longas the pilot only “assaults” one limiter at a time, that is commands a control input that requires thelimiter in a given axis to do its job and prevent further movement of a specific flight control.2-19
PitchThe F-16 moves through the air along threeaxes of movement: pitch, roll and yaw. Pitch ismovement around the horizontal axis of theaircraft. You experience it as the nose movingup and down. Roll is movement along the longaxis of the aircraft. You experience a roll byseeing the horizon in front of you. Yaw ismovement around the vertical axis of theaircraft. You experience it as the nose movingleft and right from your point of reference asthe pilot.The bottom line on the F-16 is that the FLCSonly works well in limiting the flight controls and preventing trouble one axis at a time. If twolimiters are assaulted at the same time, the result can be like a carnival ride. When you put afighter out of control, it is called a departure. To keep from departing the aircraft, you must besmooth at slow speed and watch what you do with the stick. Recall that in the very first trainingmission, we flew a HART maneuver and that the F-16’s low speed warning horn comes on as afunction of pitch and airspeed (nose high pitch and slow airspeed). Once you hear the horn, youare in danger of departing the F-16 if you are not careful with the controls. If you do jerk the jetaround, you may depart. Once the aircraft is departed, one of three things will happen: the jet willself-recover, it will end up in an upright deep stall or it will end up in an inverted deep stall. In theF-16, you will find yourself in a deep stall most of the time.A deep stall is a condition of flight in which the pilot is no longer able to move the jet’s controlsurfaces. In a departure, the FLCS acts like HAL the computer from the movie 2001: it takescontrol of the aircraft and shuts you out of the control loop. Unfortunately, the FLCS does not doanything very useful for you. In a deep stall, the jet will fall toward the ground like a leaf with thenose bobbing up and down with the AOA pegged at 30°. If you are lucky enough to be in aupright deep stall, the FLCS will at least zero out your yaw rate and you will not be spinning. In theinverted deep stall, however, the FLCS won’t do diddly. In an inverted deep stall, the AOA will bepegged at -5° and the jet will be spinning.This training mission will teach the correct techniques for slow speed flying in the vertical. I willalso give you the correct steps to recover from both upright and inverted deep stalls.TRAINING MISSION OVERVIEWPractice slow speed over-the-top maneuvers.INITIAL CONDITIONSAirspeed: 300 knotsYawAltitude: 20,000 MSLRollFigure 8-22-20
Learning to turnThrottle Setting: Mid-rangeConfiguration: CleanMISSION DESCRIPTIONThis maneuver shows the capability of the aircraft to maneuver in the vertical, even when startingat slow speeds. Getting the jet in the vertical at slow speeds requires finesse. Just pulling the jetstraight up and down toward the horizon is not difficult, but be careful when doing a pirouette at aslow speed.To execute the basic maneuver:1. Load training mission “08 Low-Speed Over Top” from Tactical Engagement.CHAPTER 22. Press F to record your flight using the ACMI feature.3. From the starting entry conditions, start a wings-level 4 G pull.4. Place the throttle in full AB.5. Continue the pull all the way over the top, through the vertical and back to 10° above thehorizon as shown in Figure 8-3. Max G at the top is just over 1 G.6. Ease up on the G. The view should look like Figure 8-4.Figure 8-3Figure 8-42-21
7. Now roll back upright to level flight and note your airspeed and altitude. You should be atapproximately 27,000–28,000 feet and 100–200 knots. The aircraft will be very difficult tocontrol in both roll and pitch. This lack of control authority can be attributed directly to yourslow airspeed. Contrast this with the previous training mission, in which you reached thesame spot but with 100 knots more airspeed.Next you will practice doing a pirouette. This maneuver is difficult to perform at slow speed butcan be accomplished with some practice. To perform a pirouette during this over-the-topmaneuver, follow these steps:1. From the starting entry conditions, start a wingslevel4 G pull.2. Place the throttle in full AB.Aircraft going straight up3. Continue the pull all the way over the top, but stopwhen you are going straight up. Figure 8-5 showsthis position with the jet going straight up, 90°from the horizon.4. Once the aircraft is established at 90°, relax backstick pressure and then roll the jet 90°. Be surenot to roll and pull at the same time.Figure 8-55. When you have established your wings in the desired plane, start a pull toward the horizon.Figure 8-6 shows this pirouette.Pirouette roll of 90°Figure 8-62-22
Learning to turn6. The maneuver should end with the jet heading 90° from the original heading at this newhigher altitude.7. Press F to stop the ACMI recording.8. Press q and then select “End Mission” to end the training mission.Practice this maneuver until you can comfortably pirouette the jet in the vertical after starting at aslow speed.DEEP STALLSWhat happens if you ham fist yourself into a departure and a deep stall? This section will tell youhow to recover from a deep stall—but first a little background on the procedures. Every month Iam required to fill out a CAP (Critical Action Procedures) sheet. We have several emergencies thatrequire F-16 pilots to quickly perform memorized steps. To keep these steps fresh in our minds,we have to write them down from memory every month. The deep stall is one of these criticalemergencies. So what procedures do you think we are going to use in <strong>Falcon</strong> <strong>4.0</strong> to recover froma deep stall? You guessed it: the actual F-16 CAP. I’ll just add some commentary about how to usethe game-specific controls.CHAPTER 2So you can get out of a deep stall, I’ll tell you how to purposefully get yourself into one. You’ll deepstall when you get your jet slow, nose high, and you assault the flight control limiters. First, get thenose of the jet up to 70°–90° and pull the power back to idle. Next, wait for the low speedwarning horn. When it comes on, pull back hard on the stick while rolling the jet as fast aspossible. You must perform this maneuver quickly to get the jet to depart controlled flight andenter a deep stall. You are in a deep stall when you feel like the jet is fluttering like a leaf but fallinglike a brick. If you cannot control the jet and keep asking yourself “What’s going on?” you are in adeep stall.If you have confirmed that you are in a deep stall (loss of pitch and roll control, and AOA pegged at30° in an upright or -5° negative when inverted), execute the following procedures:1. Controls: ReleaseIn this step, all you do is release the controls. In other words, take your mitts off the joystick.By doing this, you give your jet the best chance to self-recover. This does not mean that youshould release the controls when you hear the horn, but it does mean that when you see theAOA pegged and that the nose of the jet is no longer tracking, release the controls.2. Throttle: IdleThis step is pretty easy. Use your throttle or press s- to bring the throttle back to idle.2-23
2-24If the jet is inverted:3. Rudder: Opposite yaw directionIf you are in an upright deep stall, you can skip this step since the FLCS will automaticallydampen your yaw rate. If you are inverted, though, you have to arrest your yaw rate bystepping on the rudder that is opposite your yaw or spin direction. If you are yawing left, stepon the right rudder or press >.4. MPO Switch: OverrideThe MPO (Manual Pitch Override) switch must be engaged in order to override the FLCS andgain control of the aircraft flight controls. To engage the MPO, press O. Use the MPO switchto get into override mode.5. Stick: Cycle in phaseThis is the critical part of the procedure, because you have to put those same big mitts backon the joystick and fly this beast out of trouble. You must get in phase with the pitch bobbing(oscillation of the nose) and rock the jet out of the deep stall. Pull back on the stick (or push ifyou are inverted) until the nose comes up. The nose will come up momentarily and then startback down again. As soon as the nose starts to fall towards the horizon, get in phase with theaircraft and push (or pull if you are inverted) to bring the nose down toward the ground. Thenose will no doubt rise again, and you will have to repeat the process at least one more time.Do not just push and pull on the stick. This will not get you out of a deep stall. You must get inphase with the jet. If you push or pull the nose down toward the horizon and the nose stayslow, do not pull the nose back up. You know you have recovered from a deep stall when thenose stays down. When this occurs, hold it down until you get to 200 knots. At 200 knots,start a gentle pull out. If you are recovering from an inverted deep stall, do not roll upright andpull until you get to 200 knots.ACMI DEBRIEFSelect ACMI from the main menu on the left. Review the mission you just flew by clicking on thelast tape in the list and then clicking on the Load button. After your ACMI tape loads, try thefollowing ACMI option settings:Camera: IsometricLabels: Name, Airspeed and Altitude SelectedAltitude PolesWing Trails: MaximumVehicle Magnification: x8Use the view controls to view the plane from a side view.
CHAPTER3LANDING ANDNAVIGATION
The following missions will teach you how to land the F-16, including a how to perform aninstruments landing and a “flameout landing.” You’ll also learn the basics of navigation, includinghow to use steerpoints.Mission 9: Landing from 10 nm out on finalThis training mission will teach you how to land the <strong>Falcon</strong>. The F-16 is not hard to land if you dothree things: configure the aircraft correctly, get close to a 2.5° glide path and, last but not least,control your airspeed. In this training mission, you will start lined up on final approach but willhave to accomplish these three things (and one more) in order to get the jet on the ground safely.TRAINING MISSION OVERVIEWYou will practice landing the aircraft from 10 nm out, lined up on the final approach course.INITIAL CONDITIONSAirspeed: 200 knotsAltitude: 2,000 AGL (Above Ground Level)Throttle setting: Mid-rangeConfiguration: Gear up and cleanPosition from the runway: 10 nm out, on the runway centerlineWeapons Mode: NAVMISSION DESCRIPTIONThis mission starts with you heading toward the runway, 10 nm out. The jet is at 200 knots inlevel flight with the gear up.Perform the following steps to land the aircraft:1. Load training mission “09 Landing Final Approach” from Tactical Engagement.2. Line the flight path marker up with the 0° pitch line in the HUD to maintain level flight.3. Get permission to land from the tower. To avoid being placed in the normal ATC (Air TrafficControl) pattern, press T and select “Declaring an emergency.” ATC will tell you whichrunway they have cleared to deal with your emergency. Make note of the runway assigned toyou. Use the assigned runway to avoid other aircraft.3-2
Landing and Navigation4. Make sure your airspeed is below 300 knots.5. Lower the landing gear by pressing G or by clicking on the gear handle on the lower leftcockpit console. To switch to this console, press A and Z on the numeric keypad from the2-D Cockpit view.GEAR POSITION LIGHTSGEAR HANDLECHAPTER 3Figure 9-1Notice that when the gear handle is placed down, the red light in the gear handle will come onindicating that the gear are in transit. When the red light goes out, this means that the gear aredown. The red light illuminates whenever one or more of the landing gear are not in the positionthat corresponds to the gear handle. When the gear handle is placed down, the light comes onuntil the gear are locked in the down position. When the gear handle is raised, the red light comeson again until the gear are up and locked. If the red light stays on, you have a problem with thelanding gear.Look also at the three green lights above the gear handle to check that the gear are down andlocked. If one of these lights is not illuminated after the gear handle is down, this indicates aproblem with the gear. The lights are arranged in a triangle with the top light indicating the nosegear and the left and right lights representing the main gear.6. Once the gear are confirmed down and locked, start slowing the jet to 160 knots by pullingsome power off. Set your fuel flow to about 2,300 pounds/hour or adjust your engine to 84%on the RPM gauge. To check your airspeed, look at the caret on the left side of the HUD (thehorizontal line). The sideways “V” on the HUD is the caret for TOS (Time Over Steerpoint). Donot try to chase the TOS caret.3-3
FUEL FLOW GAUGERPM GAUGEFigure 9-2Be sure to watch your airspeed closely during this phase of flight so you don’t get too slow.Do not get below 160 knots until you are on the glide path and using the AOA (Angle ofAttack) bracket.7. Again, while you are slowing down, be sure to keep the flight path marker on the level line, 0°of pitch, as shown in Figure 9-3.0˚ PITCH LINEFLIGHTPATHMARKERFigure 9-33-4
Landing and Navigation8. As you look out on the horizon, you will see two wide strips and at least one narrow one. Thewide strips are the two parallel runways, while the narrow strips are the taxiways. If you areon the left side of the runway, gently bank right until the runway is aligned below the airspeedtape on your HUD. If you are lined up too far to the right of the runways, turn to put therunways under your altitude tape on the HUD. Keep flying level until you can see down thecenter of the runway. When you are aligned with the runway, turn toward it until you areflying along the centerline. You can press L to take a closer look at your alignment. Don’tforget to press L again to return to normal view before continuing the approach.9. When the runwaythreshold (the close end ofthe runway) reaches 3°down in the HUD, extendthe speed brakes bypressing B and place theflight path marker on therunway threshold. Therunway threshold is thedark area at the close endof the runway. Figure 9-4shows the jet in level flightwith the runway threshold3° down in the HUD.RUNWAYTHRESHOLDFigure 9-4CHAPTER 3Desired3° glide slopeBelow glide slope: Pull up and add some powerAbove glide slope: Pitch down andreduce some powerFigure 9-5Figure 9-5 shows the jet at the properairspeed on a 3° glide path. You willnot need to make a big power changesince 2,000 pounds/hour will holdapproximately 160 knots with thegear down and the speed brakes openwhen the jet is descending.Let’s look at the landing symbology in the HUD. When the landing gear are down, an AOAbracket will appear in the HUD.You can instantly see the jet’s AOA by noting the position of the flight path marker in relationto this bracket in the HUD. The correct angle of attack for an approach is 11°. To fly thecorrect approach airspeed, keep the flight path marker at the top line of the bracket.10. Once you are pointed at the runway threshold, use power to control your airspeed and keepthe flight path marker on the end on the runway. Remember that the top of the bracket is 11°and the bottom is 15°. Use power to fly at 11° AOA.3-5
Now let’s talk more about the AOA bracket. It’sOK to let the flight path marker drift down tothe middle of the bracket (13° AOA) duringyour approach, but do not let it get to thebottom of the bracket (15° AOA). It is difficultto control the aircraft at 15° AOA and get it onthe runway safely. In addition, if you hit therunway too hard while landing at 15° AOA, youcan scrape the speed brakes.11. As the jet gets down to 100 feet above therunway, it is time to flare. A flare is simply amaneuver to decrease your sink rate in order togently place the jet on the runway. To flare theF-16, slowly shift your aimpoint from theTo review thisimportant concept:Use the joystick to point theflight path marker on the middleof the runway threshold.Use the throttle to adjust yourairspeed to fly at 11° AOA.Hold this picture until you getdown to 100 feet.threshold down to the far end of the runway. Do this by pulling back very gently on the stick tomove your flight path marker down the runway towards the opposite end of the runway. Asyou pull slightly back on the stick, watch the flight path marker slowly creep up. Make surethat the flight path marker stays below the edge of the far end of the runway during thismaneuver. Keep the airspeed at about 130 knots until you hear the tires touch down. Thethrottle should be brought slowly back to idle as you flare.Aimpoint shifting down the runwayIf you try to flare when the jet is too fast or you don’tpull the power back as you flare, you will balloon orstart to climb away from the runway. The otherextreme is to come in too slow and drop the jet ontothe runway. In either case, push the power up and goaround for another try.12. Once you touch down and hear the tires screech onthe runway, gently pull the gun cross up above the10° pitch line on the HUD to aero brake the aircraft. Inthe F-16, the body of the aircraft is used as a giantspeed brake. The gun cross is used as a pitch reference during the aero brake because theflight path marker gets unreliable once you touch down on the runway. When the jet finallyslows below about 100 knots, the nose will fall through to the runway. Again, be sure thethrottle is in idle (all the way back).Landing the jet will take some practice since <strong>Falcon</strong> <strong>4.0</strong> so faithfully reproduces the real F-16.I have flown A-7 Corsairs, F-4 Phantoms and two jet trainers that are all easier to land than theF-16. You’ll get the hang of it with some practice, though, so keep trying until you get the“sight picture” down. Use the above procedures as a starting place to make repeated practiceapproaches. Each pilot has his or her own techniques, and you will soon develop your own.The above procedures are what I use in both <strong>Falcon</strong> <strong>4.0</strong> and the real jet.3-6
Landing and NavigationMission 10: Landing from a Base leg position using theinstrumentsIn this mission, we will practice combining the cockpit instruments with the HUD to line up on therunway and fly an approach and landing. The primary cockpit gauge involved is the HSI(Horizontal Situation Indicator), which is used to position the aircraft on final approach when youcannot see the runway due to weather or darkness. To view the HSI from the 2-D Cockpit view,look down in the cockpit by pressing Z on the numeric keypad.RANGE WINDOWAIRCRAFT HEADING MARKERCOURSE WINDOWCHAPTER 3COURSE SET KNOBFigure 10-1The HSI provides a plan view of your position in relation to a selected TACAN (Tactical AirNavigation) station and course. You can select TACAN stations which are located on airfields.These stations can be dialed up along with an inbound course. This makes the HSI a god’s-eye oroverhead view of your position in relation to the approach path. The TACAN station emits anelectrical signal that can be viewed by the pilot as spokes on agiant wheel. Since the TACAN station is near the runway, thepilot can dial in the radial or spoke that lines up with the runwayinbound course and use the HSI to line up their aircraft withthe runway.A fixed aircraft symbol in the center of the gauge representsTACANyour aircraft. The face of the HSI is a compass card that displaysthe aircraft’s magnetic heading at the12 o’clock position. FigureInbound course10-1 shows the 12 o’clock position on the HSI heading dial thatto line up withdisplays aircraft heading. runway Figure 10-23-7
COURSEDEVIATIONDOTSTAIL OFBEARING POINTERREARING POINTERFigure 10-3The other important part of the HSI is the CRS (Course) knob, which allows you to set a course in5° increments into the course window. The course window sets a course that is shown on the dialby the CDI (Course Deviation Indicator), which is a needle that deflects to show your position fromthe selected course. Figure 10-3 shows this needle along with another important indicator, thebearing pointer, which points to the selected TACAN station. Along with the bearing pointerneedle is a corresponding tail of the bearing pointer.In the center of the HSI are a series of dots that show how many degrees the needle is deflectedfrom the desired course. Each dot represents either 5° or 2.5°, depending on which mode the HSIis in. When the needle is fully deflected, the aircraft is 10° or greater from the selected course.To the left of the course window is the range window, which shows nautical miles to the selectedTACAN station or navigation steerpoint, whichever is selected. One fundamental feature of theHSI is that it does not exclusively display TACAN data. The HSI also displays navigationsteerpoints and ILS (Instrument Landing System) information. The F-16 pilot can navigate usingTACAN stations or INS (Inertial Navigation System) steerpoints. INS steerpoints are specificplaces in the world that are loaded into the aircraft’s INS. The INS uses a laser gyroscope todetermine where the aircraft is at all times.The pilot can then put steerpoints into theILS patternsystem and get steering to thosedestinations in the HUD and HSI. The HSIdisplays this information in the same waythat it displays TACAN data.Figure 10-4ILS data can also be displayed on the HSI. The ILS is used for precise azimuth and glide slopesteering to the runway during night or adverse weather. The ILS signal radiates from a series ofantennas located near the runway. Figure 10-4 shows the ILS antenna radiation pattern. Aircraftuse onboard equipment to pick up this radiated signal and steer toward the intersection of theradiated pattern. This creates a path in the sky down toward the runway.3-8
Landing and NavigationWhen the ILS is selected, ILS steering appears in the HUD to match the HSI. One limitation of theILS is that you must be close to the airport (approximately 20 miles) and near the antenna patternin order to receive ILS steering. For this reason, it is best to use the TACAN first and then switch tothe ILS when you are within 20 miles and near the inbound course.In summary, the HSI can display course information along with aircraft position from a selectedTACAN station, navigation steerpoint or ILS course. Several combinations of the above datasources can be selected and displayed on the HSI. Below the HSI is the Instr Mode knob, whichhas four settings: NAV, NAV/ILS, TCN (TACAN) and TCN/ILS.Source for Course Source for Range Degrees ofInstr Mode Setting Data Displayed Data Displayed Deflection per DotTACAN TACAN station TACAN station 5°NAV INS steerpoint INS steerpoint 5°ILS/TACAN ILS signal TACAN station 2.5°ILS/NAV ILS signal INS steerpoint 2.5°CHAPTER 3TRAINING MISSION OVERVIEWYou will practice intercepting a final approach course and landing the aircraft, starting 15 nm outpositioned on a base leg. This base leg is where the jet is heading 90° to the final approachcourse. This training mission is designed to teach you how to fly an ILS approach using the HSI asa primary reference.INITIAL CONDITIONSAirspeed: 200 knotsAltitude: 2,000 AGLThrottle setting: Mid-rangeConfiguration: Gear up and cleanPosition from the runway: 15 nm out, 90° from the runway centerlineWeapons Mode: NAV3-9
MISSION DESCRIPTIONWhen the mission starts, the jet is approachingthe final approach course from a 90° angle. Youwill already be in ILS mode, but when you arereturning from a real mission, you may have tonavigate back to the runway using TACAN andthen switch to ILS. The HSI will have the runwayheading dialed in and will show your positionapproaching the inbound course. Figure 10-5shows you an overhead view of your positionfrom the runway.ILScourseFigure 10-5Perform the following steps to fly the approach:1. Load training mission “10 Instruments Landing” from TacticalEngagement.2. Ensure the flight path marker is on the level line (0°) line in theHUD.3. Set the fuel flow to 1,200–1,300 pounds/hour. Figure 10-6 showsthe correct position with the fuel flow gauge set. This fuel flow will keep the jet atapproximately 200 knots with the gear up in level flight.4. Press sP to freeze the sim.Figure 10-65. Now you need to set your TACAN channel for the Kunsan TACAN. There are two ways to setthe TACAN: the Upfront Controls or the Backup system. We will use the Backup controls forthis mission. First, press 2 for the 2-D Cockpit view and then press A on the numeric keypadto look left. Flip the Backup/UFC switch to Backup. Next, set the TR/A-A TR switch to the TR(Transmit Receive) position. Finally, set the channel selector to “101X” by clicking on thenumerals in the TACAN channel display.3-10
Landing and Navigation6. Look right in the cockpit by pressing S on the numeric keypad. Switch the Instr Mode switchto TCN/ILS. Next, set 340° as the inbound course for the Kunsan ILS. You can get the TACANchannel and runway information from Appendix C: Airport Maps. Use the course dial (CRS)to change the numbers in the window. I know this is a lot of work, but you wanted real andyou got real. This is just the way it is in the jet, so hang in there.7. Unfreeze the simulation by pressing sP.8. Watch the CDI (Course Deviation Indicator) on the HSI. As soon as it starts moving toward theaircraft symbol, start a 30° bank turn toward the runway. The bearing pointer in the HSI willbe pointing toward the runway.To make this turn precisely, use the ADI (Attitude Director Indicator), the round ball in thecenter of the instrument panel. It displays aircraft pitch and roll information. The ballrepresents the earth, and the horizontal line through the ball is the horizon line. The wings ofyour aircraft are represented as a fixed line in the center of the display. The line remains fixedwhen you roll or pitch the aircraft. The tick marks on the side of the ADI represent degreesand are a backup to the HUD. In addition, the ADI is the only precise way of setting a bankangle when you cannot see the horizon. Figure 10-7 shows the ADI displaying a 30° bankedturn.CHAPTER 3HORIZON LINEAIRCRAFTWINGS SYMBOLFigure 10-79. Roll wings level when the CDI needle is centered in the HSIdisplay. The bearing pointer should be centered at 12o’clock, with the runway on your nose. Figure 10-8 showsthe HSI as you roll out of the turn. If you turn too fast or tooslow, you may not be aligned with the runway. Rememberthat in the mode we are using, the HSI bearing pointer pointsto the runway. Make small roll inputs to get lined up with therunway final approach course.Figure 10-83-11
10. After rolling out on final, you are now between 10–12 nm out. At this point, lower the gear bypressing G. You must be below 300 knots or you will damage the gear.In the HUD, the ILS steering cue consists of a horizontal pitch bar and a vertical roll bar in theHUD. When the ILS is called up, these lines will direct you to the ILS glide path. To get on the ILSglide path, you must center these bars.11. The first bar that should be centered is the vertical bar that displays your course deviation.Make small roll inputs toward the vertical bar to center it in the HUD. Do not chase the verticalsteering bar. Lean into it slightly and change your heading approximately 15°. As the verticalbar centers, you can lean back to the runway heading to keep it centered. Remember, therunway heading is 340°. The pitch bar will be above the flight path marker as you approachthe runway. Do not climb to center the bar. Let it come down to you as you approach theglide path.In addition to the HUD ILS steering bars, the HSI also displays ILS deviation via the CDI needle andthe glide slope indicator on the left side of the round HSI dial.HORIZONTALPITCH BARVERTICALROLL BARFigure 10-912. Now that the gear are down, you will slowrapidly to 160 knots. As you approach 160knots, set the fuel flow to about 2,000pounds per hour. This will stabilize theairspeed at approximately 160 knots withthe gear down and the speed brakes closedin level flight.Figure 10-103-12
Landing and NavigationFigure 10-1113. Keep the jet in level flight with the ILS verticalsteering bar centered. The ILS glide pathindicator will start to descend as you approachthe glide path. As the horizontal bar gets to thecenter of the ADI, deploy the speed brakes bypressing B and start down the glide path.Figure 10-11 shows this position on the ILSglide slope. You do not need to make a very bigpower change because 2,000 pounds/hourwill hold 160 knots with the gear down and thespeed brakes out with the jet descendingbetween 2°–5°.14. Once you have the ILS steering bars centered,use the throttle to control your airspeed andkeep the AOA scale at 11°. This scale is just tothe left of the ADI.CHAPTER 315. When you reach 300 feet, press P to pause the simulation. Now, press 1 on the top row toswitch to the HUD Only view. The runway should be in front of you. This is the point whereyou stop flying with your instruments and start flying a visual approach to the runway.16. As the jet moves down to 100 feet above the runway, it is time to flare. As you recall from theprevious training mission, use a flare to decrease your sink rate in order to place the jet on therunway gently and safely. To flare the F-16, slowly pull back on the stick and shift youraimpoint from the threshold down to the opposite end of the runway. As you shift youraimpoint, bring the power all the way back to idle.17. Once you touch down and hear the tires screech on the runway, fly the nose gear down ontothe runway and press K to engage the wheel brakes.Flight Attitude Gear Position Speed Brakes Position Airspeed Fuel Flow SettingLevel Up Closed 200 knots 1,200 pounds/hourLevel Down Closed 160 knots 2,300 pounds/hour2°–5° down Down Fully opened 160 knots 2,000 pounds/hour3-13
Mission 11: flameout landingPicture this… you’re flying home from a successful mission. You have long since forgotten aboutthat pesky warning from the jet’s voice warning system when suddenly you notice that things aregetting very quiet. You are shocked to notice that the motor is not, well, motoring. You are a glider.Your heart sinks into your stomach as you realize that you should have paid attention to that FuelLow warning. Your only options now are to jump out or crash… right? Wrong. Depending on youraltitude, you may be in a position to make a flameout landing on a nearby runway. The F-16 canland without the engine if you are within gliding range of a suitable airfield.This type of landing in a jet is frequently called a “dead stick” landing, but is not an accurate termfor the F-16 because you must have electrical power to land the aircraft. The FLCS (Flight ControlComputer System) needs power along with the hydraulic/electric servo actuators that move theflight control surfaces. The hydraulic power that you need to make a flameout landing comesfrom the EPU (Emergency Power Unit). The EPU is a generator that produces both electrical andhydraulic power when the engine fails. What all this mumbo-jumbo means is that the stick is notreally dead.Since <strong>Falcon</strong> <strong>4.0</strong> provides very accurate flight modeling, it is possible to make a flameout landing(just like in the real jet). How well does the F-16 glide? Like a 30,000-pound metal cinder block.Actually, it glides a little better than a cinder block because of the wings… but not a lot better.The F-16 Dash-1 manual says the F-16 will go 7 nautical miles over theground for every 5,000 feet of altitude you lose. This makes glidingcalculations hard for most fighter pilots like me, so I figure 1–for–1. To seehow far you can glide, just take your altitude in thousands of feet andconvert it to miles and that is how far you can go. For example, if you are20,000 feet up, you can glide 20 miles. This number is only good if you fly6° AOA.This AOA can be achieved by flying at approximately 210 knots plus 4 knots per 1,000 pounds ofgas and external stores with the gear up. (If you lose an engine, you should jettison your externalstores immediately.). If you can’t make the fuel calculations in your head, just fly 210–220 knots.That will put you close enough to 6° AOA with the gear up. With the gear down, this airspeedchanges to 200 knots.7°17°Normal 3° glide slope7°–17° Flame out glidepath windowFigure 11-2Landing is the next step, and it really is justabout the same as a normal landing exceptfor the glide path. A normal glide path is 2°–3°, while a flameout glide path is 11°–17°(as seen in Figure 11-2).3-14
Landing and NavigationFly the jet on this glide path to maintain the proper airspeed throughout the approach andlanding. Because of your steep approach and lack of thrust, you will need the increased airspeedto execute a flare and slow your descent rate. Remember that our normal flare for landing is atapproximately 11° AOA, whereas this flare for a flameout landing starts at 6° AOA. Since this is a50 knot airspeed difference, it takes some practice.TRAINING MISSION OVERVIEWYou will practice landing with a flamed-out engine.INITIAL CONDITIONSAirspeed: 250 knotsAltitude: 10,000 AGLThrottle Setting: Idle (engine is flamed out)CHAPTER 3Configuration: Wing tanks, Mk-82 bombs and out of gasPosition From the Runway: 10 nm out, 10,000 feet on the runway centerlineMISSION DESCRIPTIONYou will start at 10,000 feet with the runway 10 miles on your nose. The jet will be out of gas andthe engine will be flamed out. You will hear a “BINGO–BINGO” call from the VMS; press the MasterCaution button to clear the voice warning. It will take a few seconds for the Bingo warning to stop.Perform the following steps to fly a flameout approach:1. Load training mission “11 Flameout Landing” from Tactical Engagement.2. Jettison all of your external stores by pressing cJ or press the Stores Jettison button nextto the landing gear lights.3. Once the stores are gone, check your AOAgauge and fly 6° AOA (approximately 210knots). Remember, the only way you can speedup or slow down the jet is with pitch. If yourAOA is too high (which means you are tooslow), push the nose down to speed up. If theAOA is too low (you are too fast), pull the noseup to slow down.Figure 11-33-15
4. Find the runway out on the horizon. Fly 210 knots toward the runway and note your glidepath. In order to keep your airspeed at 210 knots, you need to be in a shallow dive. If this diveis between 11°–17°, then you have enough energy (altitude and airspeed) to make aflameout landing. If you are less then 11°, you may make the runway. At glide paths of lessthan 11°, it depends on the winds and just how far below 11° you are.How do you know what glide path you’re on? The best way is to note the position of the flight pathmarker on the HUD pitch lines. When the flight path marker is on the near end of the runway, youcan read your glide path on the pitch lines. For example, if the flight path marker is on the -5° line,you are on a 5° glide path. Figure 11-4 shows the jet on an 11° flameout approach.FLIGHT PATH MARKERFigure 11-43-16
Landing and Navigation5. Make small bank angle changes to align your flight path straight down the runway.6. Once you have everything under control, press T to talk to the tower. Declare an emergencylanding by pressing 3. Remember that you should always fly the jet first and talk on the radiosecond. The tower does not have a sky hook that they can use to lower you to the groundsafely. They’re just a bunch of goombahs sitting in air-conditioned comfort drinking coffee.You have to fly the jet, so if you don’t have time to talk to them—don’t.7. Assuming that you are between 11°–17°, keep the flight path marker on the runway. If theairspeed starts to build above 210–220 knots or your AOA gets below 6°, drop the landinggear by pressing G. If you are holding the correct AOA, wait and put the landing gear down at2,000 feet. Remember that if you are going too fast, you can extend the speed brakes bypressing B. Just don’t forget they are out if you get too slow.8. Keep the flight path marker pointing at the threshold until you get to 500 feet. At 500 feet,make sure that your landing gear is down and locked. Shift your aimpoint down the runwayand start a flare. On a flameout landing, you will probably land long. Don’t worry about it.CHAPTER 39. Once you touch down and hear the tiresscreech on the runway, gently pull the guncross up above the 10° pitch line on theHUD to aero brake the aircraft. In the F-16,the body of the aircraft is used as a giantspeed brake to help slow the jet down. Thegun cross is used as a pitch referenceduring the aero brake because the flightpath marker gets unreliable once you touchdown on the runway. When the jet finallyslows below about 100 knots, the nose willfall through to the runway. Again, be surethe throttle is in idle (all the way back).Figure 11-5Since your engine will not always flame outin the exact right spot for a 11°–17°, 210 knot glide path, here are some suggestions formaking the runway:If the runway is rising in your HUD and your airspeed is bleeding off, you will not make itto the runway.It will take you about 7,000 feet of altitude to execute a 360° turn. If you are high andhave an extra 7,000 feet, then do a descending 360° turn.If you are high (above the 11°–17° glide path) but not high enough to do a 360° turn,use the speed brakes and a series of S-turns back and forth to get down to the proper11°–17° glide path.3-17
Mission 12: Navigation and TimingEvery fighter pilot needs to know where they are and where they’re going on the battlefield. Thistraining mission covers the F-16 avionics that provide you with navigation information.THE INERTIAL NAVIGATION SYSTEMThe primary F-16 navigation aid is the INS (Inertial Navigation System), which consists of a ringlaser gyro that aligns to your initial parking location. When the jet is moved from this location, thestabilized gyro in the INS “precesses” or moves because of the movement of the aircraft. The INScontinually uses this gyro precession to compute a new position of the jet based on aircraftmovement. Aiding but not replacing the INS is the GPS (Global Positioning System). This systemtakes satellite information and calculates your aircraft’s position. GPS data is not used directly bythe F-16, but GPS data is used to update the INS so that if GPS data is lost due to enemy jamming,the F-16 pilot still has the internal (and jam-proof) INS to provide navigation.In all missions, you have a series of steerpoints, which are simply points on the terrain that areloaded into the INS.STEERPOINTSDISTANCE BETWEENSTEERPOINTSFigure 12-1These steerpoints are numbered in the order the pilot is expected to fly them. In most cases, thefirst steerpoint along the route will be Steerpoint 2 and so on all the way to the target and back tothe airfield. Your airfield will usually be Steerpoint 1. The <strong>Falcon</strong> pilot can select a specificsteerpoint number and then receive steering in the HUD, HSI or on the one of the MFDs(Multifunction Displays) to that steerpoint.3-18
Landing and NavigationSTEERING CUESChange the selected steerpoint in the cockpit by using the increment and decrement arrows onthe ICP (Integrated Control Panel). Figure 12-2 shows the ICP with these arrows along with theprimary HUD steering cues and information. When you change the steerpoint, the number on theDED (Data Entry Display) will change. Bring up the steerpoint display on the DED by pressing theSTPT button on the ICP.INTEGRATED CONTROL PANEL (ICP)INCREMENT/DECREMENT ARROWSSTPT BUTTONDATA ENTRY DISPLAY (DED)CHAPTER 3Figure 12-2Figure 12-2 also shows the steerpoint information that is located in the lower right corner of theHUD. The top line shows ETE (Estimated Time Enroute), which is the time in minutes to theselected steerpoint at your present airspeed. The bottom line shows the distance in nautical milesto the selected steerpoint followed by a “>“ sign with the steerpoint next to it. For example,“001>03” means that you are 1 nautical mile from Steerpoint 3. Press S to increment or sSto decrement the steerpoint number.3-19
GETTING TO THE SELECTED STEERPOINTSteering to the selected steerpoint can be accomplished with the HSI, HSD and HUD. Whenthe NAV mode is selected in the DED, a diamond is displayed in the HUD when the selectedsteerpoint is in the HUD’s field of view. This diamond is ground-stabilized over the selectedsteerpoint and, as you get close to the steerpoint, you should see it lying on the point on theground that corresponds to the steerpoint coordinates. In this training mission, the diamond willbe superimposed over a bridge that is one of this mission’s steerpoints. This diamond is present inboth the NAV air-to-ground modes. The diamond is not present in the air-to-air modes because avery similar diamond symbol is used in air-to-air to show the position of the AIM-9 missileseeker head.STEERPOINT DIAMONDFigure 12-3Two other steering cues are displayed in the HUD in addition to the diamond. The first cueconsists of a vertical line on the HUD heading scale. This fixed vertical line is centered above theHUD heading scale and works in conjunction with another vertical line on the heading scale itself.When the two lines merge to become a single vertical line, you are on a heading that will take youdirectly to the selected steerpoint.HUD HEADING SCALE STEERING LINEFigure 12-43-20
Landing and NavigationThe last and probably the most important steering cue is the tadpole, which consists of a smallcircle with a line attached. This cue is present in the HUD and is always positioned level with theflight path marker. When the flight path marker is directly over (or superimposed over) thetadpole, the jet is heading directly for the selected steerpoint. Remember that the flight pathmarker represents the path through the sky that the jet is flying. The tadpole only provides twodimensionalsteering. In other words, it will not command a climb or descent to a planned altitude.TADPOLEFLIGHT PATH MARKERSCHAPTER 3Figure 12-5THE HSIThe other reference cue for INS navigation is the HSI, discussed in detail in the last trainingmission. To refresh your memory, the HSI can display either INS or TACAN steering data. WhenINS data is selected, the bearing pointer on the HSI points to the steerpoint heading on the HSIcompass card.RANGE TO SELECTEDSTEERPOINT WHENINSTR MODE KNOB IS IN NAVBEARING POINTERFigure 12-63-21
THE HSDINS steering can also be viewed on an MFD with the HSD (Horizontal Situation Display) selected.To select the HSD, press 2 for the 2-D Cockpit view to display an MFD. Press ] to cycle the rightMFD until you see the HSD.ROUTE OF FLIGHTAIRCRAFT CROSSFigure 12-7The HSD has a fixed aircraft cross in the center of the display (just like the HSI). The route of flightis displayed with lines connecting each steerpoint. The steerpoints are represented by circles, andthe HSD steerpoint circle that represents the selected steerpoint flashes. To fly along the depictedroute to a selected steerpoint, steer the fixed aircraft symbol over one of the route lines towardsthe flashing circle. Changing steerpoints will not affect the HSD but will, of course, change yourHUD steering. The HSD is an excellent quick reference to show the pilot an overview of the routeof flight. It is also very useful in providing INS steering information. Press - to decrease the HSDscale or = to increase the scale.The one drawback to using the HSD is that you only have two MFDs, and one of them will usuallydisplay radar information. This leaves only one MFD to use for other important displays. Still, theHSD is there if you need it (which I do most of the time).3-22
Landing and NavigationGETTING TO THE SELECTED STEERPOINT ON TIMESteering cues are only part of the navigation equation—time is the other. In the <strong>Falcon</strong> <strong>4.0</strong>Campaign, it is important to arrive at the target on time. When you plan your mission, eachsteerpoint has a corresponding desired time or ETA (Estimated Time of Arrival). The F-16 hasseveral displays to help you arrive at the proper place at the desired time. The first of these isthe steerpoint display in the DED. Press the STPT button on the ICP to display steerpoint data inthe DED.Figure 12-8CHAPTER 3The time displayed in the DED is the same time on your watch as if you were living in the <strong>Falcon</strong><strong>4.0</strong> world. We recommend keeping a separate watch set to the time in <strong>Falcon</strong> <strong>4.0</strong> while you areflying in the game. Since time will rapidly advance when you select a Campaign mission, youshould set your watch to match the time just after takeoff.The other time that is important is how long it will take you to get to the selected steerpoint. This iscalled ETE (Estimated Time Enroute), displayed in the bottom right corner of the HUD. So how dofighter pilots get to those steerpoints on time? Well, in the F-16, a cue in the HUD tells you the exactairspeed to fly to get to the selected steerpoint at the planned time. The good news is that you donot have to select it—the cue is always there. The bad news is that the cue comes in two formats.3-23
If you have the vertical airspeed and altitude scales called up (by pressing cH), then the cue orcaret is displayed as a small horizontal line to the left of the airspeed scale as shown below. If youadjust your airspeed to line up with this cue, then you will arrive at the selected steerpoint atexactly the correct time.AIRSPEED INDICATORAIRSPEED TIMING CARATFigure 12-9If the vertical airspeed and altitude scales are not called up, the HUD displays a digital readout ofthe airspeed you must fly to get to the selected steerpoint on time.If you adjust your airspeed to match this displayed speed, you will arrive at the steerpoint on time.AIRSPEED INDICATORTOS AIRSPEEDFigure 12-103-24
Landing and NavigationTRAINING MISSION OVERVIEWThis mission starts with the jet established on a low-level route. Using the HSD and the HUD, youwill practice navigating to each steerpoint on the route and arrive at the target steerpoint at thedesired time.INITIAL CONDITIONSAirspeed: 400 knotsAltitude: 5,000 AGLThrottle Setting: Near military powerConfiguration: Gear up with 6 Mk-82sWeapons Mode: NAVMISSION DESCRIPTIONIn this mission, you are flying a low-level mission to a target. The mission starts with the jetpointed at Steerpoint 4.CHAPTER 3The HUD provides a steering cue to the selected steerpoint on the heading scale, with a “tadpole”in the HUD and with a diamond displayed over the selected steerpoint. Center either of thesesteering cues to fly to the selected steerpoint. In addition to the HUD, remember the HSD (an MFDoption) can be used to provide a steering line and an overhead view of the route of flight.Follow these steps to navigate along the route:1. Load training mission “12 Nav and Timing” from Tactical Engagement.2. Press S until you see “STPT 4” on the DED.3. Adjust the throttle to fly the airspeed caret on the left side of the HUD. To fly the TOS caret,match the airspeed tick mark with the TOS caret. This caret will get sensitive when you getclose to the selected steerpoint, so don’t chase it when you are within 3–5 miles from yoursteerpoint.3-25
4. Bank the aircraft left or right to center the tadpole under the flight path marker. When youaccomplish this, the diamond will be vertically centered in the HUD. You can also use theheading scale in the HUD to line up the vertical steering line. Your HSD provides an overheadview of your route. Press - or = to change the HSD range display. It is helpful to keep thesteerpoint you are driving to onscreen.5. Check your distance remaining to the selected steerpoint in the bottom right corner of theHUD. For example, “15>04” means 15 miles to Steerpoint 4. The first number is the distancein miles and the next number is the selected steerpoint. When you get to the steerpoint (thedistance in the HUD goes to zero), the diamond will fall away below the HUD.6. Select the next steerpoint by pressing S.7. Turn to align the flight path marker over the tadpole again. Once you have done this, adjustyour throttle to align the airspeed caret with the TOS caret.8. Repeat these steps and practice flying the route.Do not let the airspeed and steering cues fly your jet. The tactical situation dictates the speed andposition of your aircraft. If you are just driving along, then by all means follow your steering andtiming cues. But if the bad guys show up, don’t sail along at 300 knots and get your craniumcreased because the airspeed caret told you to. The same thing is true of flying the route. If thereis a big tank battle going on right in front of you, maneuver to avoid flying over it. You do not haveto fly the green line between the steerpoints.If you want to challenge yourself after learning the basic symbology and techniques, make a tight360° turn at least 25 miles from your next steerpoint and try to arrive on time to your nextsteerpoint. If you don’t make it, try to arrive on time to the next one and so on. You will find thatyou can lose time easily, and that it is very hard to make up lost time in a fighter.Another technique you can practice to help recover lost time on a route is to cut out steerpoints.The HSD is a valuable aid when doing this because it provides a god’s-eye view of the route.When cutting out steerpoints, however, be careful since you will probably find yourself flyingthrough a worse (or at least different) ground threat picture than you anticipated.3-26
CHAPTER4AIR-TO-AIRWEAPONS
These training missions will teach you about the F-16’s radar and let you practice deliveringspecific weapons.Mission 13: Air-to-Air Radar modes<strong>Falcon</strong> <strong>4.0</strong> has several avionics difficulty levels: Easy, Simplified and Realistic. The instructionsfor these training missions assume that you have chosen the Realistic Avionics setting, whichdisplays the most realistic radar modes.The F-16 AN/APG-68 can find and track targets that are within ±60° of the azimuth and ±60° ofelevation from the aircraft nose. This does not mean that your radar can instantaneously searchthis volume of airspace. It means that your radar canpoint its beam and search a portion of the airspace withinthis physical limit.The F-16 has several different radar modes, some for usewithin visual range and others for beyond visual range.Generally, ACM (Air Combat Maneuvering) radar modesare used to lock the radar onto aircraft that are withinvisual range.Figure 13-1To display the radar on an MFD, press either [ for theleft MFD or ] for the right MFD until the menu shown inFigure 13-1 appears. Then cycle through the different airto-airradar modes by pressing 1.OVERVIEW OF AIR-TO-AIR RADAR MODESTo understand <strong>Falcon</strong> instrumentation, you must understand the concept of master modes andsubmodes. All the radar modes are controlled using this concept. First, you have to bring up aradar display on one of your MFDs. Switch to the 2-DCockpit view by pressing 2, as shown in Figure 13-2. The MFDs are the two large square scopes thatdominate the cockpit.The MFD display options are listed around the scope.The option that has been selected is highlighted. InFigure 13-2, the “MENU” option is highlighted. Tobring up your radar, select the FCR (Fire ControlRadar) option in the top middle. Once you havebrought up the FCR on one of your MFDs, you cancycle through the master and submodes of the radar.Figure 13-24-2
air-to-air weaponsMost of the time, however, all you have to do to get the FCR to appear is to press [ until “RWS”appears on the left MFD. RWS is the default radar mode. Then you can simply press 1 tobring up the desired air-to-air FCR mode. Once you are in a radar mode, change its operatingcharacteristics by pressing 8 to cycle through the submodes. In the case of the ACM mastermode, 8 changes the pattern of the radar significantly. The table below shows how the FCRmaster modes and submodes cycle.Master Mode Submode Submode Submode Submode1 8 8 8 8RWS* ±60° sweep ±10° sweep ±30° sweepVS* ±60° sweep ±10° sweep ±30° sweepTWS** ±25° sweep ±10° sweepACM HUD Scan Vertical Scan Slewable Scan Boresight Scan*Always starts in ±60° sweep**Always starts in ±25° sweepPress 1 to step through the master modes. Press 8 to step through the submodes for a givenmaster mode.CHAPTER 4ACMThe ACM radar mode in the F-16 is used to cue or point weapons. The BVR radar modes can dothe same thing, but are also used to help you find the target. This is not true of the ACM mode. Inmost cases, when you use the ACM mode, you already see the target and are using the radar topoint and fire a missile.The F-16 has four ACM submodes. Press 8 to cycle through these submodes. These submodesare listed below along with the mnemonic (or label) that is displayed in the radar MFD:ACM SubmodeRadar MFD MnemonicHUD Scan (30X20) ACM 20Vertical Scan (10X60) ACM 60Slewable Scan (20X60)ACM SLEWBoresightACM BOREBoresight ACM SubmodeAll of these ACM submodes are directed at the target using the HUD. The Boresight submodepoints the radar beam straight out the nose of the jet. When you enter Boresight submode, theHUD will display a boresight cross that represents the radar beam. Figure 13-3 shows theBoresight submode with the radar scan pattern and the associated HUD symbology. When youlock onto the target, you will get a TD (Target Designator) box around the target. This box cuesyou to the target’s position. When the target is outside the HUD with the radar still locked on, theTD box turns into a locator line that originates in the gun cross. This locator line points to the target.4-3
Figure 13-3Boresight is one of the most commonly used ACM modes because it is very precise. You can lockup the intended target with precision due to the tight scan pattern of the Boresight mode. Thismission should start in the RWS mode of the FCR, but if not, press [ to get to “FCR” on the MFD.Next, press 1 to cycle through the air-to-air radar modes until “ACM” appears. Then press 8to cycle through the ACM submodes until “BORE” appears next to “ACM.”Vertical Scan ACM SubmodeThe next ACM submode is the Vertical Scan (10X60). In this submode, the radar is placed into avertical sweep 10° wide by 60° vertically. The 60° vertical sweep runs from 10° below the guncross to 50° above. When you enter the Vertical Scan submode, the HUD will display a verticalline, as shown in Figure 13-4.Figure 13-44-4
air-to-air weaponsThe Vertical Scan submode is extremely usefulbecause it can lock up targets that are along yourlift vector. The lift vector, shown in Figure 13-5, isa vector line that extends straight out of thecockpit.Lift VectorLift VectorWhenever you pull a target toward your nose atFigure 13-5high G—and you’ll do this often—you wind uppulling them along your lift vector. As you pull your nose toward a target at high G, you can usethe Vertical Scan submode to lock them up before they get into your HUD. Another use for thissubmode is when you do not have enough energy (you cannot turn at a fast enough rate) to getyour nose on the target. Use Vertical Scan in this situation to lock the radar onto the bandit andshoot a missile, even though you may not have the energy to point your nose at the target.To get to the Vertical Scan submode, press [ until you see “FCR” on the MFD. Next, press 1 tocycle through the air-to-air radar modes until “ACM” appears. Then press 8 to cycle through theACM submodes until “60” appears next to “ACM” along with a tight vertical scan pattern in theradar display.HUD Scan ACM SubmodeThe HUD Scan submode is used to lock up anytargets that are in a 30X20 field of view. Thisfield of view essentially consists of the <strong>Falcon</strong>HUD, as shown in Figure 13-6.CHAPTER 4This mode is the least useful of all the ACMmodes because it is less precise and slower thanthe Boresight submode. In Boresight, the radarbeam sweeps straight out. When it touches atarget within 10 nautical miles, it immediatelyFigure 13-6 locks on. In the HUD Scan submode, the radarmust sweep a pattern to cover the 30X20 area.This, of course, takes time—and time is not something you can afford to waste in air combat. It isfar better to go to Boresight and lock up the target quickly than to stooge around in the HUD Scansubmode waiting for the radar to find the target.To get to the HUD Scan submode, press [ until you see “FCR” on the MFD. Next, press 1 tocycle through the air-to-air radar modes until “ACM” appears. Then press 8 to cycle through theACM submodes until “20” appears next to “ACM.”4-5
Figure 13-7Slewable ACM SubmodeThe Slewable ACM submode providesa slewable or moveable 20X60 scanpattern. When you enter this mode, theHUD shows a vertical cross similar to theBoresight submode cross but with onemajor difference. In the Slewable ACMsubmode, a circle will appear somewhereon the cross. This circle represents thecenter of the 20X60 scan pattern. Figure13-7 shows the Slewable ACM radarsweep and the associated HUD symbol.4-6Slewable ACM is a very useful radar mode. It is very different from the other ACM submodesbecause it is not always used to lock up a target that you see. In fact, this is the only ACM modethat is normally used when you do not see a target. The primary use of the Slewable ACMsubmode is to delouse a piece of airspace that you are going to fly into. For example, let’s say youhave just bombed a target and are turning to egress the area and head home. As you make yourturn to your egress heading, change to the Slewable ACM submode to make sure no bandits arein the area. You can move the scan pattern from level to high above your flight path and then fromone side of the HUD to the other. You must do this slowly, though, because it takes the radar timeto complete the sweep. Using this technique, you have now swept the area close to you clean ofbad guys. You can now change to a longer range (non-ACM) radar mode to look for targets.Another use for Slewable ACM is when you have a RWR (Radar Warning Receiver) indication thata bad guy is nearby and at a specific azimuth within ±60° of your nose. Use Slewable ACM in thiscase to find the target quickly.To get to the HUD Scan submode, press [ until you see “FCR” on the MFD. Next, press 1 tocycle through the air-to-air radar modes until “ACM” appears. Then press 8 to cycle through theACM submodes until “SLEW” appears next to “ACM.”The two primary air-to-air radar modes used for finding BVR (Beyond Visual Range) targets areRWS (Range While Search) and TWS (Track While Scan).THE B-SCOPEBoth RWS and TWS radar modes are quite complex, but before we go into a detailed descriptionof their radar symbols, you must first understand the concept of a B-scope display. RWS and TWSboth present their data in a B-scope format. A B-scope is the best way to present the informationfrom the F-16 radar. So what is a B-scope and how do you read it? It is far easier to answer thatquestion if we first discuss what a B-scope is not. A B-scope does not provide a completeoverhead view of the air battle. A B-scope cannot show targets at all altitudes. Finally, a B-scope islimited in both range and azimuth. Figure 13-8 shows a B-scope and how it takes the F-16 radarand presents it on the scope.
air-to-air weaponsNotice in Figure 13-8 how the angularradar beam is pulled apart at the baseB-scope displayand spread along the bottom of thescope. When looking at a B-scope, thenose of your jet is not at in the center ofthe bottom part of the B-scope. Thenose of the jet is instead spread alongthe entire bottom of the B-scope. Forexample, a target that drifts straightFigure 13-8down your scope to the bottom of theB-scope is on a collision course withyour jet and will collide with you if you are at the same altitude. Figure 13-9 shows how thisgeometry works.CollisioncourseFigure 13-9Also notice in Figure 13-9 that the beamis only scanning a very specific volumeof airspace. It does not reach all the wayto the earth or up into space. The pilotmust physically move the antenna’selevation in order to cover specificaltitude bands. The B-scope picturerepresents a limited overhead view ofthe volume of airspace that your radarsweep pattern is covering. I’m afraidthat is all that it represents. For thesereasons, the B-scope takes a lot ofpractice to use effectively.CHAPTER 4RWSRange While Search uses a B-scope display and is the primary F-16 BVR radar mode. RWS is usedto find targets and point the AIM-120 AMRAAM and AIM-7 Sparrow missiles. In the RWS mode,you have several search options:RangeAzimuthBar scanRadar elevation tilt4-7
AZIMUTH SCALEBAR SCANAZIMUTH SCALEBAR SCANAZIMUTH SCALEBAR SCANAZIMUTH GATE AZIMUTH GATE AZIMUTH GATEFigure 13-10In RWS, you can select one of the following range modes: 10, 20, 40, 80 or 160 miles. Most airto-airtargets, however, will not show up on radar until they are well inside of 40 nautical miles.Decrease the radar range by pressing 3 or increase the range by pressing 4.The next search option is azimuth sweep. In RWS, you can use ±10°, ±30° or ±60° searchvolumes. Figure 13-10 shows all of these azimuth sweep display options. When you reduce theazimuth sweep, notice how azimuth gates appear on the scope. You will not see targets outside ofthese gates. Also in Figure 13-10, note the range, azimuth scale and bar scan numbers down theleft side of the scope. Change the azimuth sweep of the radar by pressing 8.In the F-16, you have three sweep options for the radar beam itself. You can select to sweep itstraight back and forth. You can have the radar beamsweep one way and then step up a few degrees andsweep back the other way. Or you can have it step upRadar Beam Bar Optionsfour times after each sweep. These bar scan options 1-barare called 1-bar, 2-bar and 4-bar scans, respectively.2-barThe number on the bottom of the left side of thescope shows which option you have selected. Figure13-11 shows how the beam is moved for each bar4-barscan option.= 2.2˚= 2.2˚4-8Remember that it takes time for the radar tocomplete a full sweep across the scope. If you select4-bar (which is the most widely used), it will takelonger—in fact, twice as long as in 2-bar—for the radarto complete the sweep and start again. That is whyyou have the different bar scan options. The10˚30˚60˚= 2.2˚Antenna azimuth and elevationscan coverageFigure 13-11
air-to-air weaponsdrawback is that for a given radar elevation tilt,you are covering less altitude. This can be a majordrawback but must be weighed against your needfor a fast sweep. As a rule of thumb, if you knowwhere the bandits are, then select 2-bar. Normally,however, it is best to stay in 4-bar scan.Radar antenna elevation tiltFigure 13-12The last option available is the antenna tilt angle.Figure 13-12 shows how you can tilt the entiresearch volume up and down.In the F-16, you can tilt the elevation of the entire radar bar scan pattern. Press 5 to tilt the radardown. Press 6 to center the radar at the aircraft altitude. Press 7 to tilt the radar up. You cansee the altitude that you are covering with the radar by looking at the radar cursorsThe radar cursors are two small vertical lines that can be slewed (moved) in the B-scope display.These cursors are used to lock onto targets displayed. We’ll discuss the radar cursors later. Fornow, let’s get back to the radar antenna elevation coverage. Just to the right of the cursors aretwo small numbers arranged vertically. These numbersshow the top and bottom altitude of the bar scan at thatcursor range. In other words, these numbers show theminimum and maximum altitude that you are searchingwith the radar at the radar range of the cursors. Figure 13-13 shows the radar cursors with the altitude numbers justto the right of the cursors.RADARCURSORSALTITUDENUMBERSFigure 13-13Moving the radar cursors does not change your elevationtilt or increase the volume of airspace that you are searching. The numbers next to the cursorswill change, of course, when you move the cursors up and down the scope. This is because theelevation volume of the radar is angular. For a given bar scan, you are searching a specific volumeof airspace that is narrower closer in and wider farther out. This concept is illustrated inFigure 13-14.CHAPTER 4When you move the cursors, you can seewhere the top and bottom of your elevationscan volume is at a specific range.Figure 13-144-9
RWS TARGETSRWS targets start out life on the scope as small squares. Each time your radar beam passes overthe target, another square is generated and displayed. (It’s really not that simple, but this is all youneed to know for this training mission.) The old square that was generated on the last sweepfades as it stays on the scope for a few radar sweep cycles, creating what F-16 pilots call “targethistories.” These histories define the path that the target is taking down the scope. When you lookat the RWS display, you may see many target squares—but remember, they are not all targetssince some are target histories. Figure 13-15 shows the RWS radar cursors, targets on the scopeand target histories.TARGET HISTORYTARGETCURSORSFigure 13-15Use the radar cursors to lock onto the target. Slew the cursors over the target with W, Z, A andS. After getting the cursors over the target square, lock onto the target by pressing 0 on thenumeric keypad. When you designate a target, the RWS display will change to RWS-SAM(Situation Awareness Mode).RWS-SAM MODERWS-SAM is similar to RWS, but in SAM mode, the radar will track a designated target (calledbugging a target) while it still looks for additional targets. Because RWS-SAM has to track a target,however, it can no longer search the same volume of airspace as before. For this reason, theazimuth gates will appear on the scope showing the reduced radar azimuth coverage.4-10
air-to-air weaponsA few other things changebesides the azimuth sweep.The biggest difference youwill notice is that you nowhave a target designated.A TD box or locator lineappears in the HUD, andthe square target symbolchanges to an arrowshapedtarget with aAZIMUTH GATESvelocity vector sticking out DESIGNATED TARGETthe nose. Next to this targetis a number representingthe altitude of the target.The radar cursors are stillpresent, and you can usethem to lock onto a different target.TWSTWS (pronounced “twiz”) is a radar mode that tracksmultiple targets at the same time. In RWS-SAM, you cantrack only one target. In TWS (Track While Scan), youcan track up to 16 targets simultaneously. That’s thegood news. The bad news is that you can’t search thesame volume of airspace in TWS. TWS only allows youto select ±10° 4-bar scan or ±25° 3-bar scan. The otherproblem with TWS is that the tracking data on eachtarget is not as good as in SAM. You can track a singletarget in SAM more dependably than you can multipletargets in TWS.Figure 13-16CHAPTER 4To get to the TWS mode, press 1 until you see “TWS”Figure 13-17on the MFD. In TWS, you can get a TD box on a target bydesignating or “bugging” a target. Even though all targets are being tracked in <strong>Falcon</strong> <strong>4.0</strong>’s TWS,you still have to place the radar cursors over a specific target and “bug” that target in order to getyour air-to-air missiles pointed at that target. After you bug a target, you will get a TD box orlocator line (depending on whether or not the target is in the HUD field of view) on the target.4-11
4-12VSThe last and certainly least radar mode is Velocity Search. To get to the VS mode, press 1 untilyou see “VS” on the MFD. This radar mode changes the MFD from a B-scope to a modified A-scope. An A-scope shows closure (also called overtake). Closure is simply how fast you are closingon a target. In VS you can select either 1,200 or 2,400 knots per hour closure. This means that ifyou select 1,200 knots on the scale on the left side of the scope, then a target that appearshalfway down will be closing on you at 600 knots. The VS scope displays azimuth in the sameway as RWS and TWS, but the scope does not display range. A Cessna that is 30 miles from youappears at the bottom of the scope while a MiG-25 that is going 600 knots 5 miles away willappear at the top of the scope. It is my theory that this mode was created by a bunch ofWestinghouse engineers as ajoke on fighter pilots. If youthink about it that way, VS isnot too bad. I really have noidea how you would use it incombat. Figure 13-18 showsthe VS scope with varioustargets.TRAINING MISSIONOVERVIEWThis mission starts with thejet in the air facing multiple airtargets at various aspects andranges. You will practice usingthe ACM master modes to lock the targets within visual range and the other master modes to lockup the BVR targets.INITIAL CONDITIONSAirspeed: 400 knotsAltitude: 15,000 MSLThrottle Setting: Mid-rangeFigure 13-18TARGET AT 450KNOTS OF CLOSUREConfiguration: Gear up, 4 AIM-120s and 2 AIM-9sSTEERPOINT SYMBOLWeapons Mode: NAV (you must call up the FCR mode desired)MISSION DESCRIPTIONThis training mission presents multiple targets. Press sP to “freeze” the game. The Freezemode has been included in <strong>Falcon</strong> <strong>4.0</strong> to help you learn radar and other complex F-16 systems.When you first enter the training mission, the jet will be moving. To simply pause the simulation,
air-to-air weaponspress P. This will stop everything. Unfortunately, radar is nonfunctional in Pause mode. On theother hand, the radar and other avionics still work in Freeze mode. To exit Freeze mode, just presssP again.The first modes to practice with are the ACM submodes. They are used to lock onto a target thatcan be seen visually by the pilot. Use the 30X20 HUD submode, the 10X60 Vertical Scansubmode and the 20X60 Slewable ACM submode along with the Boresight submode to lockonto visual targets.The next modes to practice are the longer range RWS and TWS modes (or even VS if you want).Use the radar cursors and the radar elevation tilt to find and lock onto targets.Here are the steps to accomplish this training mission. Keep in mind that it may be best toaccomplish this mission the first time through in Freeze mode (sP).1. Load training mission “13 A-A Radar Modes” from Tactical Engagement.2. From the 2-D Cockpit view (2 key), press 1 untl you get into the ACM master mode.3. The first ACM submode is the 30x20 HUD scan mode. When you first enter ACM, “NO RAD”will be displayed on your HUD and radar display. The radar is not radiating to allow you toselect the ACM submode you want before locking onto a target. When you select thesubmode you want, the radar will automatically turn on.CHAPTER 44. Enter the first ACM submode, the 30X20 HUD scan submode. Since multiple targets are out infront of you, the radar should immediately lock onto the first targets it sees without furtheraction from you. You will hear your VMS call “LOCK–LOCK.”5. Cycle through all the ACM submodes by pressing 8.The ACM radar submodes are used to lock the radar onto a target that you see. The most usefulACM submode is Boresight. When you see a target, go into the Boresight submode as you areturning to put the target in your HUD. Once the Boresight cross appears in your HUD, place thetarget under the cross and the radar will lock on. To lock on a target that is straight up your liftvector and out of the HUD, switch to the Vertical Scan submode. The Slewable submode is theone exception to the ACM radar modes. Slewable is primarily used to find a target you do not see.In this training mission, however, you can practice using Slewable by entering the submode andthen using W, Z, A and S to slew the search volume around. Try locking up the targets in thismission using Slewable and you will see that it usually takes longer to lock them up than it does inthe other ACM submodes.6. After first practicing with the ACM submodes, press 1 to call up the RWS mode. This modeis used to find BVR targets, but it will also display the targets that are close in. Note that in theRWS, TWS and VS modes, you can change the range scale in two different ways. The first is topress the OSB next to the range mnemonic on the left side of the FCR MFD display. The twoarrows above and below the selected range scale increase and decrease the range. Another4-13
way to change the range scale, however, isto move the radar cursors to the top orbottom of the scope. This bumps the scalefurther out or closer in. Figure 13-19 showsthe range scale buttons and how the cursorsare moved to change the range scale.IncreaserangeDecreaserangeBump cursors to thetop of the scopeincreases range scaleBump cursors to thebottom of the scopedecreases range scale7. Change the azimuth sweep by pressing 8Figure 13-19or by pressing the OSB next to the azimuthreadout. As the you change the azimuthsweep, notice that some targets near the edge of the scope disappear since you are no longerseeing them with the radar.8. Change the bar scan options by pressing the OSB next to “B” on the left side of the MFD. Thisbutton cycles the bar scans in RWS and VS between 1-bar, 2-bar and 4-bar. Remember thatincreasing the bar scan level will increase the elevation scan of the radar (in other words, youare searching more altitude).9. Practice tilting the radar. These keys do not increase the search altitude; they tilt or move theentire beam up (5), level (6) or down (7). Figure 13-20 shows how the beam is tilted.Notice that when you tilt the beam, the altitude coverage numbers beside your radar cursorschange. As you move the beam and givethe radar time to sweep, you can detecttargets that were not visible on the radarwhen the mission started.10. Lock up targets on the radar byslewing the radar cursors over thetarget square using A, S, Z and W.Radar Antenna Elevation TiltWhen the cursors are over the target,Figure 13-20press 0 on the numeric keypad onceto bug the target. Press 0 again to lockthe target.This mission was designed for you to go through all the radar options and practice detecting andlocking onto targets in all of the FCR master modes.Mission 14: 20mm Cannon (air-to-air)This mission will show you how to shoot down enemy aircraft with the F-16’s 20mm cannon. Thisgun was first developed for use on the 1960s-vintage F-104 Starfighter and is still in use today byevery U.S. fighter.4-14
air-to-air weaponsGUN SIGHT THEORYA gun is a simple weapon. You pull the trigger, and the gun shoots straight out in front of you on apredictable path. When you shoot a bullet, it travels in a straight line and is primarily affected bytwo forces: gravity and drag. In other words, a bullet in flight will get pulled toward the center ofthe earth by gravity and will start slowing down the millisecond it leaves the gun barrel becauseit keeps banging into air molecules. The results are easy to calculate and very predictable. Themovement of the firing platform (your jet), the rotation of the barrel, and even the alignment of theplanets are negligible and irrelevant.Something must be complicated in all of this, but it is not the gun you’re firing. The complicatedpart of aerial gunnery is this prediction stuff. The future event that is difficult to predict is thetarget’s path through the sky. Intersecting the predictable bullet with an unpredictable (or at leastdifficult to predict) target is a problem that has befuddled fighter pilots since they first strappedmachine guns on biplanes.Modern fighters such as the F-16 have aiming references called gun sights. These references aredisplayed in the HUD to help the fighter pilot get bullets on the target. The problem of targetprediction doesn’t go away when you use a gun sight, but it is minimized. So how do they work?Gun sights provide a reference for shooting bullets to a point in space where the target is going tobe (not where the target is now). The gun sight computer knows your cannon and displays anaiming reference in the HUD based on the speed and range of its bullets.Bullet characteristics are an important factor for gun sight calculations, but the biggest factor byfar in providing an aiming cue to the pilot is the range to the target. Just think of shooting claypigeons with a shotgun. If the target is far away, you have to shoot much further out in front of thetarget since the shotgun pellets will take longer to get there. Conversely, you don’t have to shootvery far ahead of a close-in target. The amount of distance that you have to aim out in front of thetarget is called “lead for target motion” or just “lead.” Leading the target is the most importantconcept in aerial gunnery.When you shoot clay pigeons with a shotgun, you look down the barrel of the gun to the aimingsight on the end. You use this sight to tell you where shotgun is aimed. This does not tell you howmuch lead you need on the target, but itdoes tell you how where you are aiming. Inthe F-16, you have a similar reference calledthe gun cross (as shown in Figure 14-1).GUN CROSSFigure 14-1The HUD gun cross is like the gun sight onthe end of the shotgun barrel. The <strong>Falcon</strong>gun cross represents the 20mm gun barrel.In other words, the gun cross shows thedeparture line of the bullets. The bullets willinitially travel out the gun cross. Can youever hit a target with bullets that are firedwith the gun cross behind a target? The4-15CHAPTER 4
answer is no. It is the same thing as trying to hit aclay pigeon moving through the sky with a shotgunthat is pointed behind it—impossible. In both of thesecases of pointing behind the target, the projectileswill pass well behind the target. Let’s examine acase in which you point the gun cross directly at atarget moving across the sky, as in Figure 14-2. Canyou hit the target?The answer is again no. The target, of course, will begone when the bullets get to this location in space.Let’s say you are trying to hit a target at about 2,500feet. This target is passing at a 90° deflection anglefrom your jet. Let’s say the bullet will take about 1.5Figure 14-2seconds to reach the target. If the target is travelingat 480 knots (approximately 811 feet/second), the bullets you fire directly at the target will pass1,216 feet behind the target. This example is simplified a great deal, but it does illustrate why youcannot aim the <strong>Falcon</strong> gun cross directly at a moving target.How about shooting a target that is flying straight and level (like a KC-10 tanker)? I know that mostof us have had the urge to shoot a tanker sometime. Don’t be ashamed—it’s a universal feeling,kind of like the urge to pop that bubble wrap stuff. Anyway, if you are directly behind a nonmaneuveringtarget, you can point the gun cross straight at the target. All you need to adjust foris gravity.The gun sights in the F-16 HUD are there to help you aim the gun cross the correct distance out infront of a maneuvering target. Leading the target is not the only thing you need to hit a turningtarget with the 20mm gun. You must meet two other conditions besides lead: range and planeof motion. Range is simple. You must be in range in order for the bullets to get to the target,somewhere inside of 6,000 feet.The other parameter you must solve is plane of motion, which means that you must be turningwith the target in the same plane. Figure 14-3 shows the target’s plane of motion. If the targetchanges planes, then you must change planes also in order to hit the target with the cannon.Target‘s plane of motionFigure 14-3In order to understand why this is true, let’sgo back to our clay pigeon example. Whenyou are swinging your shotgun out in frontof a clay pigeon, you are moving it in thepigeon’s plane of motion. Think of how hard itwould be to hit a clay bird with a shotgun ifthe target were moving across the horizonand you were moving the gun vertically.4-16
air-to-air weaponsEven if you could determine the proper lead angle, it would be very hard to shoot at the rightinstant to get a hit. The same thing works for aerial gun shoots. You must be moving the gun in thetarget’s plane of motion in order to hit the target. The three things you need, then, for a successfulgunshot: the gun must be out in front of the target (lead), the target must be in range, and youmust be moving the gun (your jet) in the target’s plane of motion.FALCON GUN SIGHTSThe following three gun sights are available to help you point your gun out in front of the target:the LCOS, the EEGS and the Snapshoot line. We will discuss each one, but let’s talk about how tocall them up in <strong>Falcon</strong> <strong>4.0</strong>. Press e until “EEGS” appears in the HUD. Cycle one of the MFDsuntil you see “SMS.” Click that OSB.LCOSLCOS stands for Lead Computing Optical Sight and is shown in Figure 14-4.The LCOS pipperessentially provides areference target wherethe gun barrels arecurrently aimed if theshooter (you) and thetarget (the other guy) donot change parameters(airspeed, G, range, etc.)for one bullet’s time offlight. What it means isLCOS PIPPERthat the LCOS pipper isaccurate if you and thetarget keep flying thesame path at the sameFigure 14-4speed for the time ittakes for the bullets to leave your gun and arrive at the target. This sounds bad, but it’s just theway all gunshots work. Back to our clay pigeon example. Let’s say you have the perfect aim out infront of a clay pigeon with a shotgun and just as you shoot, a big gust of wind changes the path ofthe target. In this example, the shot might miss because the aimpoint you used for the shot is nolonger valid. During the time it takes for the pellets to arrive at the target, the target has changedvectors. This is what LCOS is all about. It is only good if everything stays constant through thetime-of-flight for the bullets.CHAPTER 4This may lead you to believe that the LCOS pipper is not a very good aiming reference. This is nottrue. Most 20mm gunshots have bullet time-of-flights of between 0.5–1.5 seconds. If the enemypilot does not change G, airspeed or maneuver out of plane in this amount of time, the bullets willshred his cranium. The target has a tough task to avoid being hit by the bullets for several reasons.4-17
4-18The first is that your gun has a very high rate of fire, 100 rounds per second. The second is that thebullet’s time of flight is very fast. The third is that the gun has a dispersion pattern of 6 milliradians,which means that 80% of the bullets will hit within a 6-foot circle at 1,000 feet. The F-16 cannon,in other words, has a built-in “shotgun type” dispersion pattern that is designed to hit fighter-sizedtargets. For all these reasons, you have a good chance of getting a hit when you shoot with theLCOS pipper on the target.EEGSEEGS (pronounced “eegz”) is a gun sight thatcombines some elements of the LCOS sight withwhat is called a predictor sight. A predictor sight is agun sight that will predict the location of amaneuvering target in space one bullet’s time offlight in the future (which is tough unless you have amind-meld with the enemy pilot). EEGS (EnhancedEnvelope Gun Sight) is not a predictor but is veryclose to being one as well as a great all-aroundaiming reference. The EEGS gun sight is shown inFigure 14-5.The primary feature of the EEGS sight is the funnel.The EEGS funnel provides the pilot with a quickFigure 14-5reference to help line up in the target’s plane ofmotion. It’s also a great reference for getting the guncross out in front of the target. The correct gunshot solution exists when the wings of the targetare just touching the funnel lines. When this occurs, you are aiming the proper distance out infront of the target—it’s that simple. In addition, when you hold the target in the funnel, you are alsoin plane with the target.What makes the funnel so good? The funnel is superior to every other gun sight mentioned whenthe radar is not locked on to the target. In fact, the funnel gun sight works well with or without aradar lock. This is not true of the only other viable F-16 gun sight mode, LCOS. If you do not have aradar lock with LCOS, the target’s G and airspeed are assumed to be the same as yours. While thisis bad enough, what’s worse is that the target is assumed to be at 1,500 feet when the radar is notlocked on. What this means is that the LCOS sight is almost always lying to you when the radar isnot locked on (unless the target just happens to be 1,500 feet away).EEGS, on the other hand, provides a cue in the form of the funnel to get the target to the properrange. Remember that when the wingspan of the target is touching the funnel lines, you are at thecorrect range for a shot. What about aircraft with different wingspans? Well, the wingspan is setto 35 feet. This wingspan is right in between the wingspan of the F-16 (32 feet) and the F-15 (41feet). But it really doesn’t matter anyway because when using the EEGS funnel, you fire a burstand move the target through the funnel. This technique accounts for differences in targetwingspans (more on technique later).
air-to-air weaponsIn addition to the funnel, the EEGS sight also has a set of MRGS lines (Multiple Reference GunSight) lines at the bottom of the EEGS display. The MRGS lines help you line up in the target’splane of motion. Another EEGS feature are the small “+” and “-” signs that appear when you arelocked onto the target. These symbols are essentially a 1 G (+) and 9 G (-) pipper. If the target is at9 Gs, the 9 G pipper provides an accurate reference for a gunshot. Most of the time, however, thetarget will be somewhere between 1 and 9 Gs so the aiming solution will be somewhere inbetween these pippers.SNAPSHOOT LINEThe Snapshoot line is an aiming reference that is not very useful against maneuvering targets. TheSnapshoot line is shown in Figure 14-6.Figure 14-6The Snapshoot line essentially shows an artificialtracer line of bullets (without your actually having tofire). This tracer line has time-of-flight tick marks at0.5, 1.0 and 1.5 seconds respectively. In addition tothese tick marks, a pipper appears on the Snapshootline when the radar is locked to the target. If the radarlocks onto a target at 1,500 feet and calculates thatthe bullet will take 0.8 seconds to travel that 1,500feet, a pipper will appear on the Snapshoot line at thatrange (in between the 0.5 and 1.0 second tick marks).The Snapshoot line, therefore, essentially shows thehistory of where the gun cross (your gun barrels) havebeen. The operative word here is “history.” It does notgive you a prediction of where to shoot out in front ofthe target. The only thing it provides is a history ofwhere you have been pointing the gun.CHAPTER 4TRAINING MISSION OVERVIEWIn this training mission, you will practice using the EEGS and LCOS symbology to shoot downenemy aircraft. The mission will present several target problems simultaneously. The object is toeventually practice gunshots on all of these targets, but start by pursuing only one target. Afterfinishing off the first target, reset the mission and select another target problem.INITIAL CONDITIONSAirspeed: 400 knotsAltitude: 10,000 MSLThrottle Setting: Mid-rangeConfiguration: Gear up and cleanWeapons Mode: NAV4-19
MISSION DESCRIPTIONThis mission starts with three different aircraft in front of your jet. These different targets allowyou to practice various gunshot setups. When the mission starts, a Tu-16 Badger bomber will bealmost directly on your nose. This target will start a gentle turn. The next target is a MiG-29Fulcrum that will start line abreast with the Badger, but the Fulcrum will start a more aggressiveturn when the mission starts. Both of these targets are at low aspect (that is, you are looking attheir tails). The last target is an IL-76 that is low at 9,000 feet and coming straight at you. In thismission, since you will start at a similar speed with the target aircraft, overtake will not be aproblem if you watch your power setting. The IL-76 Beagle, however, is a head-on target for youto practice difficult head-on shots.Here’s how it’s done for the low aspect and beam aspect targets (the Tu-16 and the MiG-29):1. Load training mission “14 20mm Cannon (A-A)” from Tactical Engagement.2. Call up Dogfight mode by pressing D. EEGS and ACM radar will appear.Figure 14-7RANGEOVERTAKE READOUT3. Do not look at your EEGS or LCOSsymbology yet. Since all gunshotsstart at the gun cross, the first step isalways to place the gun cross in frontof the target. An easy way to do this isto picture a line extending straightout of the nose of the target. The guncross should be placed along thatimaginary line.Noting your range and overtake,use the throttle to stabilize behindthe target. Figure 14-7 showswhere the range and overtake aredisplayed in the HUD.4. Use your EEGS or LCOS symbology to get a precise gunsolution. In EEGS, start with the target at the bottom ofthe funnel (pulling a big lead angle) and let the target flyup the funnel by easing off the G. Shoot a 2-secondburst as you ease off on the G and let the target fly upthe funnel by pressing / or joystick button 1. Figure14-8 shows this technique.4-20Figure 14-8
air-to-air weaponsWith LCOS, you should get a radar lock on the target. The procedure is the same, however,with or without a radar lock. Fly the target under the LCOS pipper by placing the gun cross outin front of the target’s nose. When the LCOS is over the target, shoot, adjust and then shoot.This means that you should fire a 1-second burst and then watch where the tracers go. Makean adjustment and then fire another short burst.5. When the target maneuvers, always readjust your aim by moving the gun cross as discussed inStep #3.Here is how to take a high line of sight rate shot (the IL-76):1. Again, look at where the target is going and place the gun cross on an extended imaginary linethat sticks straight out the nose of the target.2. Don’t even try to use EEGS or LCOS to line up the shot. When taking head-on shots, the guncross is your only good aiming reference. Place the gun cross out in front of the target andbegin firing early. When the gun cross gets to the nose of the target, cease firing.Be very careful. If you are taking a head-ongunshot on a fighter target, he may beshooting back at you. If not, there is thedanger of midair collisions. Figure 14-9 showsa head-on shot against the IL-76 target.CHAPTER 4Use these procedures to practice gunning all thetargets. Try using both EEGS and LCOS with andwithout radar lock-on. If you get bored and needto waste some time, you can also try using theSnapshoot line.Figure 14-9Mission 15: AIM-9 SidewinderIn this training mission, you will learn how to shoot the AIM-9 Sidewinder missile. The AIM-9 is aheat-seeking missile that has steadily evolved since it was first developed in the 1950s. Twodifferent models of the AIM-9 are featured in <strong>Falcon</strong> <strong>4.0</strong>: the older rear-aspect AIM-9P and thenewer all-aspect AIM-9M. The difference in these missiles can be seen in their envelopes or WEZ(Weapon Engagement Zone) shown in Figure 15-1. The WEZ describes the area around the targetin range and aspect that the missile can be successfully fired.4-21
AIM-9P WEZFlight pathAIM-9M WEZFigure 15-1AIM-9s are very simple to understand and employ. Aircraft engines produce heat, and the AIM-9seeker head tracks heat. The AIM-9P can only see the engine heat when looking up the target’stailpipe. The AIM-9M, however, can see the heat from the target’s engine from all aspects or, inother words, from 360° around the target.AIM-9 MECHANIZATIONThe current model AIM-9 seeker heads can track targets before the missile is even released. Theactual position of the seeker head is fed into the HUD so the pilot can see if the missile is trackingthe intended target. This upgrade first arrived in the late 1970s and changed the way the missilewas employed. Before this time, the seeker head of the older model AIM-9s (such as the “E”model used in Vietnam) was “caged” or fixed. The pilot pointed the missile at the target, got a heattone and let it fly. The seeker head would “uncage” or gimbal to look for the target only after it leftthe rail. The pilot never really knew if the missile was going to track the target until it was fired.Both the AIM-9P and the AIM-9M have seeker heads that uncage while the missile is still on thejet. The pilot can see the target in the HUD and then check that the missile is tracking the target.The position of the AIM-9 seeker head is displayed in the HUD as a diamond. This “missilediamond” is the primary AIM-9 cue to ensure that missile is on the target.The other critical AIM-9 display in the HUD is the DLZ (Dynamic Launch Zone) bracket. Thisbracket tells you if you are in range for an AIM-9 shot. It is important to realize that this DLZ is onlypresent with a radar lock on the target. Figure 15-2 shows <strong>Falcon</strong> AIM-9 HUD symbology.4-22
air-to-air weaponsRMAX 1RMAX 2MISSILE DIAMONDDLZ BRACKETRMIN 1RMIN 2Figure 15-2The DLZ bracket has several parts that are labeled in Figure 15-2:Rmax1 is the maximum range that you can shoot the missile at the target.CHAPTER 4Rmin1 is the minimum range that you can shoot the missile at the target.Rmax2 represents the top of the maneuver zone of the DLZ. Rmax2 is a more realisticmaximum range for a target that is maneuvering.Rmin2 represents the bottom of the maneuver zone of the DLZ. Rmin2 is a better cue forminimum range for a target that is maneuvering.The DLZ bracket only provides kinematic information on a potential missile shot. Kinematicsrefers to the ability of the missile to come off the rail and make it to the target—not guide on thetarget—just get to the target. Any shot between Rmax1 and Rmin1 can theoretically make it tothe target. Shots between Rmax2 and Rmin2, however, have a higher probability of making it toa target that is maneuvering to avoid the missile. Remember that the AIM-9 is a heat-seekingmissile and besides kinematics, or the ability to reach the target, the missile must also be able totrack the heat tone generated by the target.The heat tone is an audio signal. The heat tone is simply a tone fed into to the pilot’s headset thatprovides feedback on the quality of the missile track. If the tone is faint, the missile is barelytracking the target (even though you can see the missile diamond in the HUD over the target). Ifthe tone is loud, then the missile has a solid track. There is no other good rule of thumb for theheat tone except the level or intensity of the tone. You just have to get a feel for the AIM-9heat tone.4-23
This brings up a very important point about the AIM-9. You do need a radar lock on the target toprovide DLZ information in the HUD, but you do not need a radar lock to shoot an AIM-9. TheAIM-9 is a launch-and-leave heat-seeking missile. All you need to shoot an AIM-9 is to be in rangeand have a heat tone from the target. You can use your own eyes to estimate the range to thetarget for an AIM-9 shot where you can see the seeker head position in the HUD via the missilediamond. If the missile diamond is on target and you estimate that you are in range, shoot themissile. The exception to this procedure is the case of the rear-aspect AIM-9P. With the AIM-9P,you must also be behind the target (as illustrated in Figure 15-1).While no-lock shots are possible and necessary at times, it does help to a have a radar lock for tworeasons. The first is that a radar lock will provide you with the DLZ bracket, which is better thanyour eyeballs for estimating range. Second, the radar can be used to point the AIM-9 seeker headat the target so you won’t have to point the jet at the target to get the AIM-9 missile looking in theright direction.In <strong>Falcon</strong> <strong>4.0</strong> the AIM-9 is almost always slaved to the radar. If the radar is not available, then themissile will find the first target it sees in the HUD and lock on. By using slave with a radar lock-on,the pilot has both a missile diamond cue over the target and a DLZ bracket (provided by the radar)to ensure that he is in range of the target. Remember that the missile diamond tells you where themissile seeker head is pointing.HOW TO CALL UP YOUR AIR-TO-AIR MISSILESThere are two basic ways to view your AIM-9 missile symbology: the Dogfight mode and thestand-alone AIM-9 mode. To call up the AIM-9 modes in the stand-alone mode, press e untilthe AIM-9 appears. In the Dogfight mode, the AIM-9 is called up along with the EEGS gun sight foran air-to-air engagement. In Dogfight mode, as shown in Figure 15-3, you can use both the gunand the AIM-9 missile.Call up the Dogfight mode by pressingD, which is like flipping the Dogfightswitch on the F-16 throttle.Only missile symbology is displayed inthe other AIM-9 missile mode. In thisstand-alone mode, you get a muchcleaner AIM-9 display but you lose theEEGS gun sight. Figure 15-4 shows theAIM-9 missile mode.EEGSDLZFigure 15-34-24
air-to-air weaponsAIM-9 RETICLEDLZSRMFigure 15-4Call up the AIM-9 missile symbology by pressing e to cycle through your air-to-air weaponsuntil an AIM-9 reticle appears. You can tell when you have AIM-9s because “SRM” (Short-RangeMissile) will appear in the lower left corner of the HUD. In addition, the AIM-9 has a missile tone.As you continue to press e, you will cycle through all of the air-to-air missiles that you haveloaded on your jet. When AIM-7s or AIM-120s appear, the label “MRM” (Medium-Range Missile)appears in the lower left corner of the HUD.CHAPTER 4One last very important point. You can have both AIM-9Ps and AIM-9Ms loaded. Cycle betweenthese two missile types by pressing [ until “AAM” appears at the top of the left MFD. Now clickon OSB-6 to step through all of the air-to-air missiles loaded on your jet. Note that as you press thisOSB, the display will step through the missiles on all of the rails on the aircraft. For example, if youhave two AIM-9Ps, two AIM-9Ms and two AIM-120s loaded, the first time you press OSB-6, thedisplay will step to the next AIM-9P loaded. The next time you press the OSB, it will step to anAIM-9M, then the next AIM-9M and finally the AIM-120s.TRAINING MISSION OVERVIEWIn this training mission, you will practice using AIM-9M and AIM-9P Sidewinders to shoot downenemy aircraft.INITIAL CONDITIONSAirspeed: 400 knotsAltitude: 5,500 MSLThrottle Setting: Mid-rangeConfiguration: Gear up with 3 AIM-9Ps and 3 AIM-9Ms loadedWeapons Mode: NAV4-25
Training Mission AidsTwo aids are available to assist you in this training mission. The first is the Labels function. To seethe targets more easily, turn on labels by pressing sL. The labels are displayed over thevehicles and other objects.The other aid is the Freeze mode. Enter Freeze mode by pressing sP to pause the simulationbut still use the radar and all other avionics. If you are in Freeze mode, you can lock yourSidewinder onto the target but your plane will not move through the sky. You must press sPagain to see the missile guide toward the target.MISSION DESCRIPTIONThis mission starts with three different aircraft in front of your jet. The targets are the same onesused in Training Mission 12, but in this mission, they are further away. The first target to pursue isthe Tu-16 Badger bomber, which is in a gentle right-hand turn. The next is a MiG-29 Fulcrumwhich starts line abreast with the Badger but will start a more aggressive left-hand turn. Both ofthese targets are at low aspect (you are looking at their tails). The last target is the IL-76, which isslightly low and 4 nm away, coming straight at you.In this mission, you can lock on the radar, which will point the AIM-9M seeker head at the target.The all-aspect AIM-9M can be used to shoot at all three targets. The AIM-9P, in contrast, is limitedto rear aspect and can only be used when you are within 40° of the target’s tail. The Badger andthe Fulcrum are good targets to practice AIM-9P shots since they are presenting their rear aspectsat the start of the fight.The AIM-9 missile is very easy to use. Follow these steps:1. Load training mission “15 AIM-9 Sidewinder” from Tactical Engagement.2. Switch to Dogfight mode by pressing D.3. Lock onto one of the targets using an ACM radar submode.4. Freeze the simulation by pressing sP.5. If you do not have the AIM-9P called up, press [ until “AAM” appears at the top of the leftMFD. Next, press OSB-6 until “AIM-9P” appears. The AIM-9P seeker head should slave to thetarget. Check to see that the missile diamond in the HUD is over the desired target6. Listen for a distinct missile growl or tone.7. Check your DLZ bracket in the HUD. The caret (which looks like a sideways “V”) should bebetween Rmax1 and Rmin1.8. Unfreeze the simulation by pressing sP. If you are not in range, push the power up and getcloser to the target.4-26
air-to-air weapons9. If you are in range and have a good heat tone, shoot—look—and shoot again if the missile failsto guide. Shoot the missile by pressing z or joystick button 2.Practice taking shots with both AIM-9Ps and AIM-9Ms. Remember that the AIM-9P is a rearaspectmissile that can only lock onto the stern of the target, while the AIM-9M is an all-aspectmissile that can lock onto the target from any angle.Mission 16: AIM-120 AMRAAMIn this training mission, we will discuss how to shoot the AIM-120 AMRAAM (Advanced Medium-Range Air-to-Air Missile). This radar-guided missile is the most lethal air-to-air weapon in the U.S.inventory. Developed in the 1980s by the U.S. Air Force, the AIM-120 is now carried on Navy andMarine Corps jets as well as fighters from many allied nations. The key feature of the AMRAAM(nicknamed the “Slammer”) is its launch-and-leave capability. The AIM-7 Sparrow missile (whichthe AIM-120 replaced) requires the shooter to stay locked on the target all the way to missileimpact. With the AIM-120, however, you can launch the missile and break radar lock on the targetat a specific point during the missile’s TOF (Time of Flight). This allows you to leave the fight orlook for another target without hurting the missile’s Pk (Probability of Kill). This capability givesyou a significant advantage over fighters carrying the older AIM-7 type missiles.CHAPTER 4The AMRAAM has a radar in the nose of the missile which can lock onto a target. Since this radaris much smaller than the radar in the F-16, it cannot track a target as far away as the F-16’s radar.The F-16 therefore must first find the target and guide the AIM-120 to a point close enough forthe AIM-120’s smaller radar to acquire it. When it reaches this point, the missile becomesautonomous and guides without further help from the F-16. The basic AMRAAM HUD display isshown in Figure 16-1.RMAX 1RMAX 2DLZRMIN 1RMIN 2Figure 16-14-27
Notice that the AIM-120 display looks very similar to the AIM-9 display. Both missiles have amissile reticle and a DLZ bracket on the right-hand side of the HUD with basically the sameinformation. The DLZ information displayed is identical for both missiles.Rmax1 is the maximum range that you can shoot the missile at the target.Rmin1 is the minimum range that you can shoot the missile at the target.Rmax2 represents the top of the maneuver zone of the DLZ. Rmax2 is a more realisticmaximum range for a target that is maneuvering.Rmin2 represents the bottom of the maneuver zone of the DLZ. Rmin2 is a better cue forminimum range for a target that is maneuvering.AIM-120 AMRAAM MECHANIZATIONWe have discussed how the missile goes autonomous at some point in its TOF. Your HUDsymbology will cue you when this key event in the life of the AIM-120 occurs. When you fire anAIM-120 at a target, a time countdown appears directly under the DLZ bracket. The countdowntime is displayed on the HUD in two different ways depending on whether the missile isautonomous or not. Figure 16-2 shows where this time is read.If an “A” is displayed infront of this countdown,the time is countingdown the seconds it willtake for the missile to goautonomous. After the“A time” counts down tozero, the missile canDLZguide on the targetwithout help from theTIME COUNTDOWNF-16. When the “A-time”gets to zero, a newcountdown in secondsstarts with a “T”replacing the “A.” TheFigure 16-2appearance of the letter“T” means that the missile is active and pursuing the target. The time that is now being displayednext to the “T” is the time in seconds to missile impact or time to the “Target.” Any time you see a“T” in the HUD, you can break lock on the target. To review, the “A” countdown means time beforethe missile goes autonomous whereas the “T” countdown means time until the missile impactsthe target.4-28
air-to-air weaponsNote that when you shoot a missile, another set of AMRAAM timing numbers will appear in theHUD. When there is no missile in the air, you only have one number—but as soon as you shoot,you have two sets. The bottom readout shows information on the missile in flight, while the topreadout shows information on the next missile to fire. If you shoot a second missile and have twomissiles in air, the information on the first missile will be dropped and now your two sets ofreadouts will show the last missile fired and the next missile to fire. Your HUD will never showinformation about two AIM-120s in flight.HOW TO CALL UP YOUR AIM-120SThe AIM-120 is called up the same way as the AIM-9, with only one minor exception—there is nocombined AIM-120 and EEGS gun sight mode like Dogfight. To get to your AIM-120s, hit euntil the AIM-120 reticle appears in the HUD. You can tell when you have AIM-120s because“MRM” (for “Medium-Range Missile”) will appear in the lower left corner of the HUD. Notice thatthe reticle for the AIM-120 is much larger than the reticle for the AIM-9. In addition, you will nothear the Sidewinder tone. Next, press ] until “AAM” appears at the top of the MFD. AIM-120should be displayed on the right side of the display. If the display shows any other missile (AIM-7or AIM-9), press the OSB until “A120” appears.You can also call up AIM-120s by pressing M for the MRM mode. This mode is similar to theMissile Override position with the Dogfight switch in the real F-16. So far it sounds like the AIM-120 is in its own private AIM-120 world. The truth is that the MRM mode can also be used for theAIM-7 Sparrow. The AIM-120 is the primary medium-range missile for <strong>Falcon</strong>, but the AIM-7 canalso be loaded. If both missiles are present, the AIM-120 will come up first and has higher priority.If only AIM-7s are present, then the AIM-7 will be called up when you press M.CHAPTER 4TRAINING MISSION OVERVIEWIn this training mission, you will practice using the AIM-120 to shoot down enemy aircraft.INITIAL CONDITIONSAirspeed: 400 knotsAltitude: 10,000 MSLThrottle Setting: Mid-rangeConfiguration: Gear up with 4 AIM-120sWeapons Mode: NAVMISSION DESCRIPTIONThis mission starts with a group of MiG-25s coming straight at you. Use the Freeze mode (sP)to take your time analyzing your AIM-120 symbology. Remember, you must exit Freeze mode toactually see a missile fly toward the target.4-29
Practice taking AIM-120 shots on all the targets that appear and watch your missiles time out inthe HUD. Here is how to take an AMRAAM shot:1. Load training mission “16 AIM-120 AMRAAM” from Tactical Engagement.2. Select the AMRAAM mode by pressing M.3. Fly in a straight line until you see targets appear on your radar. When they appear, turn toplace the targets in the HUD missile reticle.4. Freeze the simulation by pressing sP.5. Press 4 until your radar is in the 20-mile range. The targets should appear on the radar.Place the radar cursors over one of the targets using W, Z, A and S. When the radar cursorsare over the target, press 0 on the numeric keypad to designate the target.6. When you are locked onto the target, check the caret in the DLZ to ensure that you are inrange for a shot. The caret (the sideways “V”) should be between Rmax1 and Rmin1.7. Unfreeze the simulation by pressing sP.8. Shoot the AIM-120 missile (z or joystick button 2) and watch the time-to-active (“A”) ortime-to-impact (“T”) count down in the HUD. You can break lock on the target when you seethe “A” turn into a “T” in the HUD.If you do not see a flash in the TD box as the time to impact goes to 0 (“T 0”), then shoot again.On this mission, it is important to lock onto all the targets in each target group to see the effect ofaspect on the DLZ. Remember that the target controls the aspect. All the enemy aircraft has to doto affect your DLZ is turn his jet.Mission 17: AIM-7 sparrowIn this training mission, you will learn how to shoot the AIM-7 Sparrow. This radar-guided missilewas first introduced in the 1960s as an integral part of the F-4 Phantom weapons system. Sincethen the Sparrow has been repeatedly modified and improved to fire from the F-14, F-15, F/A-18and F-16 fighter jets. The current model of the AIM-7 in use on the <strong>Falcon</strong> is the AIM-7M. Block50/52 F-16s are not armed with AIM-7s, but they are included in <strong>Falcon</strong> <strong>4.0</strong> to provide you withall the weapons that can be carried by the F-16.4-30
air-to-air weaponsWhat are the differences between the AIM-7 and the AMRAAM? The AIM-7 Sparrow missilerequires the shooter to stay locked onto the target all the way to missile impact. On the otherhand, a pilot firing an AIM-120 can launch the missile and break radar lock on the target at aspecific point during the missile’s TOF. The requirement to stay locked to the target for themissile’s entire time of flight is the biggest limitation of the AIM-7. The missile guides on reflectedradar energy that is provided by the F-16 radar. Think of the F-16 radar as a giant spotlight thatilluminates the target. The AIM-7 Sparrow then homes in on this spotlight. If the spotlight is everturned off (that is, if the F-16 radar breaks lock on the target), the missile will lose the targetand miss.As shown in Figure 17-1, the basic HUD display of the AIM-7 is virtually identical as the AIM-120AMRAAM display.AIM-7 RETICLEDLZRMAX 1RMAX 2RMIN 1RMIN 2CHAPTER 4Figure 17-1Notice that the AIM-7 display looks very similar to the AIM-9 display and identical to theAMRAAM display. All <strong>Falcon</strong> air-to-air missiles have a missile reticle and a DLZ bracket on theright-hand side of the HUD with basically the same information. The DLZ information displayed isidentical for both missiles.Rmax1 is the maximum range that you can shoot the missile at the target.Rmin1 is the minimum range that you can shoot the missile at the target.Rmax2 represents the top of the maneuver zone of the DLZ. Rmax2 is a more realisticmaximum range for a target that is maneuvering.Rmin2 represents the bottom of the maneuver zone of the DLZ. Rmin2 is a better cue forminimum range for a target that is maneuvering.4-31
AIM-7 SPARROW MECHANIZATIONRemember that the AIM-7 guides on reflected radar energy from the F-16 radar. When the missileis fired, you have a time countdown in the lower right corner of the HUD under the DLZ. You mustkeep a radar lock on the target until the time in the lower corner of the counts down to zero.TIME COUNTDOWNFigure 17-2Notice how the time readout looks the same as the AMRAAM timeout when the missile goesautonomous.HOW TO CALL UP YOUR AIM-7SThe AIM-7 is called up the same way as the AIM-120. To get to your AIM-7, press e until theAIM-7 reticle appears in the HUD. You can tell when you have AIM-7s because “MRM” will appearin the lower left corner of the HUD. Notice that the reticle for the AIM-7 and the AIM-120 areidentical. If you have both AIM-120s and AIM-7s loaded, the only way to determine which missileyou have is to look at your SMS page.You can also call up AIM-7s by pressing M for the MRM mode. This mode is similar to the MissileOverride position with the Dogfight switch in the real F-16. Remember that MRM is a mode that isused for both AIM-120s and AIM-7s. If you only have one type loaded (as on this training mission),no problem. If you have both AIM-120s and AIM-7s, however, the AIM-120 will come up firstbecause it has a higher priority. If you have both missiles loaded and you want to switch fromAIM-120s to AIM-7s, press ] until “AAM” appears at the top of the right MFD. Next, press theOSB next to the AIM-120 mnemonic on the right side of the MFD until “A7” appears.4-32
air-to-air weaponsTRAINING MISSION OVERVIEWIn this training mission, you will practice using the AIM-7 to shoot down enemy aircraft.INITIAL CONDITIONSAirspeed: 400 knotsAltitude: 10,000 MSLThrottle Setting: Mid-rangeConfiguration: Gear up, 2 AIM-7s and no gunsWeapons Mode: NAVMISSION DESCRIPTIONThis mission starts with several MiGs out in front of your jet. Use the Freeze mode to take yourtime analyzing your AIM-7 DLZs. Practice taking AIM-7 shots on all of the targets and watch yourmissiles time out in the HUD. Here is how to take an AIM-7 Sparrow shot:1. Load training mission “17 AIM-7 Sparrow” from Tactical Engagement.CHAPTER 42. Select the AIM-7 by pressing M.3. When the MiG-25 targets appear, turn to bring them into the missile reticle.4. Freeze the simulation by pressing sP.5. Place the radar cursors over the target you want to shoot with W, Z, A and S. When theradar cursors are over the target, press 0 on the numeric keypad to designate the target.6. When you are locked onto the target, check the caret in the DLZ to ensure that you are in rangefor a shot. The caret (the sideways “V”) should be between Rmax1 and Rmin1.7. Unfreeze the simulation by pressing sP. If you are out of range, drive in closer.8. When you are in range, shoot the AIM-7 missile by pressing z or joystick button 2.Watch the time to impact (“T”) count down in the HUD. Remember that with the AIM-7, youcannot break lock on the target.4-33
If you do not see a flash in the TD box as the time to impact goes to zero (“T 0”), then shootagain.On this mission, it is important to lock onto all the targets in each target group to see the effect ofaspect on the DLZ. Remember that the target controls aspect. All the enemy aircraft has to do toaffect your DLZ is turn his jet.4-34
CHAPTER5AIR-TO-GROUNDWEAPONS
5-2These training missions will teach you about the F-16’s air-to-ground radar and let you practicedelivering specific weapons.Mission 18: Air-to-Ground Radar ModesIn this training mission, you will learn how to use air-to-ground radar. The air-to-ground and the airto-airradar have the same purpose: to find targets and point weapons. The air-to-ground radar isoptimized to search for both stationary and moving targets on the ground.GROUND MAP RADAR MECHANIZATIONThe air-to-ground radar maps the terrain with a radar beam and presents a return or picture in theMFD. The radar beam is swept along theAir-to-ground radar beam scanground in a pattern, ±60° in azimuth. Inthe primary air-to-ground radar modes,the radar beam is centered on theselected steerpoint. Figure 18-1 illustratesthis very important concept.In the air-to-air radar modes, the radarsearches straight out in front of the jet andmoves down track with the jet. This is notFigure 18-1 how most F-16 air-to-ground radar modeswork. In the primary air-to-ground radar, asthe selected steerpoint gets closer, the radar antenna keeps tilting to center the beam on thatpoint on the ground. This is done automatically, without it being locked on the target, and withoutpilot input. If the steerpoint is not on the radar scope because it is more than 60° off the nose oroutside the selected range scale, no radar picture is displayed.Think of the F-16’s air-to-ground radar as a way of searching for targets around a steerpoint or away of looking at the steerpoint itself. This does not mean that the radar cannot find targets thatare well away from the steerpoint—it can. It’s just that the radar is optimized for searching fortargets close to the steerpoint because that is where the radar beam is centered in range. Theprobability of finding targets, therefore, is much higher if they are close to the steerpoint.THE AIR-TO-GROUND RADAR DISPLAY<strong>Falcon</strong> <strong>4.0</strong> has three master air-to-ground radar modes and numerous submodes. The threemaster modes are GM (Ground Map), GMT (Ground Moving Target) and SEA . To get to the air-togrounddisplays, press [ until RWS appears in the left MFD. Then press 2 to cycle through theair-to-ground radar modes. All of these modes have identical radar displays even though they areused to find different types of targets. GM, the primary mode, is used to find stationary targets.GMT is used to find moving targets, such as trucks and tanks. In GMT, stationary targets such asbridges and building are not displayed. The SEA mode is exactly like GM except the radar isoptimized to find ships. Figure 18-2 shows an air-to-ground radar display.
air-to-ground weaponsNote that the air-to-ground radar displayhas an artificial horizon line that isidentical to the horizon line in the air-toairmodes. Keep in mind that this linedoes not represent the wings of your jetbut rather the earth’s horizon. In otherwords, this horizon line moves oppositethe wings of the aircraft when you roll.RANGE SCALEThe air-to-ground radar display alsoshows range in the same way as the airto-airradar. Range to the target isdetermined by distance from thebottom of the scope and the rangeFigure 18-2scale selected. A target that is halfwayup the scope is 20 miles from your jet if the radar is set to the 40-mile range. Select the rangescale by pressing the OSB (Option Select Button) next to one of the range scale arrows on the sideof the MFD. The azimuth scale, just below the range scale, is permanently set to “A6” or azimuth±60°. This means that the radar is sweeping ±60° of your heading, a total of 120°.AIR-TO-GROUND RADAR CURSORSThe radar cursors are used to point and track targets on the radar scope. The air-to-ground cursorsconsist of a long horizontal and vertical line that intersect to form the tracking point of the air-togroundradar. The tracking point is centered over the selected steerpoint in the primary air-togroundradar modes. Move this tracking point off the steerpoint by pressing W, Z, A and S.Moving the radar cursors moves the center of the radar beam. Just moving the cursors, though,does not actually track or lock onto a target.To lock onto a target, move the radar cursors over the target with W, Z, A and S and thendesignate the target (0 on the numeric keypad). After you designate the target, a diamond willthen appear over the target and thecursors will track that target. Figure18-3 shows the “post-designate” orlocked-on display of the air-to-groundradar display.CHAPTER 5LOCKED TARGETWhen the diamond appears on thescope, the radar beam is tracking thetarget and is now centered in rangeand azimuth over the target.Figure 18-35-3
Remember that the air-to-ground radar is used to track targets and point weapons. When youmove the cursors and lock onto a target, you get attack steering in the HUD to that target. Thisattack steering is provided via the CCRP (Continuously Computed Release Point) bombing mode.CCRP is explained in full in the next training mission, but you need to know that CCRP mode isimportant because it ties the air-to-ground radar display to the HUD. CCRP is an attack mode thatprovides steering in the HUD to the position of the air-to-ground radar cursors. In other words,when you move the cursors, the CCRP steering in the HUD will also move, as shown inFigure 18-4.LOCATORLINE MOVESWITH TD BOXLOCATORLINE MOVESWITH TD BOXTo call up CCRP, press B until “CCIP” appears on the top of the right MFD. Next, press 'until “CCRP” appears at the top of the right MFD. You do not need to have CCRP called up to usethe air-to-ground radar. You do need CCRP, though, if you want HUD steering to the position of theradar cursors. CCRP mode is very useful if you have slewed (moved) the radar cursors away fromthe steerpoint. Remember that the radar cursors are initially over the selected steerpoint whenyou enter the air-to-ground radar modes. When you slew the cursors or lock onto a target that isnot co-located with the steerpoint, CCRP is the only way to get steering to that target or cursorposition. HUD steering cues are still present in the HUD when you are not in CCRP, but these cueswill take you to the steerpoint and not to the position of the cursors.Other weapons and systems can also be slaved or pointed via the air-to-ground radar cursors:AGM-65 Maverick missileFigure 18-4Targeting pod for LGBs (Laser-Guided Bombs)How does this work? Let’s say you find a target with your air-to-ground radar and lock onto it. Ifyou have a Maverick missile called up, it can be slaved to the air-to-ground radar cursors, whichwill point the missile’s seeker head at the target. Specific training missions later will discuss theuse of the air-to-ground radar with all of the systems.5-4
air-to-ground weaponsRadar Scope Mnemonics and FunctionsSeveral mnemonics are arranged horizontally around the scope.GM, GMT and SEA stand for Ground Map, Ground Moving Target and Sea. These are the air-toground master modes. One of these labels will be displayed in the top left corner of the MFD.Cycle through these modes by pressing the OSB on the MFD above “GM” or by pressing 2.MAN stands for “Manual” and is a fixed display in <strong>Falcon</strong> <strong>4.0</strong>.NRM stands for “Normal” and is one of the four GM submodes. All the other submodes of the airto-grounddisplay provide the pilot with some form of radar zoom capability. The NORMsubmode displays four lines that form a box around the outside of the center point. This is thearea that will be expanded (or zoomed in) when the next submode, EXP (Expand). is selected.There some important differences between the EXP and its close cousins, DBS1 and DBS2,and the NORM submode.When you select EXP, the radar picture is zoomed in around the cursors so you can see moredetail. When this happens, the radar cursors are centered in the display so you can no longer tellthe azimuth or range of the target by looking at the scope. All you see in the EXP mode is the arearight around the cursors and you no longer see the pie-shaped NORM display. Figure 18-5 showsthe NORM and EXP mode of the exact same target.NRM MODEEXP MODECHAPTER 5Figure 18-5SITUATIONAWARENESSSYMBOLNotice in EXP that you have gained anothersymbol, the situation awareness symbol. Thissymbol moves on the scope to provide therelative position of the EXP display to thenose of the aircraft. Figure 18-6 shows howthis works.Figure 18-65-5
By the way, if you do turn the jet so that the radar can no longer see the EXP point on the ground,the radar automatically reverts back to the NORM mode.The other submodes that are closely related to EXP are DBS1 and DBS2. DBS stands for DopplerBeam Sharpening. DBS1 provides a slightly better Expand picture with the same basiccharacteristics. In DBS2 the radar picture is zoomed in even closer than in EXP or DBS1.EXP expands the radar display around the cursors and centers it on the scope.DBS1 refines the EXP mode and provides more detail but no more magnification.DBS2 zooms in on the EXP mode, providing the highest level of magnification around theradar cursors.All of these air-to-ground radar submode displays are centered on the scope. Do not forget thatNORM and EXP are the only available submodes in GMT and SEA. DBS1 and DBS2 are notavailable in GMT or SEA; they are only mechanized in the GM mode.OVRD stands for “Override.” Press this OSB to turn the radar off and on. If you shut down theradar, you are less likely to be detected by the enemy.BARO stands for “Barometric” ranging and is a preset option in <strong>Falcon</strong> <strong>4.0</strong>.FZ stands for “Freeze.” Press the OSB to toggle the radar into freeze mode, which freezes theradar display but allows you to still have information on the scope even though the radar istemporarily shut down. This mode is used to cut your radar emissions (and thus yoursignature on the battlefield) and still give you use of the air-to-ground radar modes.SP stands for “Snowplow.” Snowplow is a very important mode because it disconnects the radarbeam from the steerpoint. When you select Snowplow, the air-to-ground radar beam sweepsout in front of the jet like the air-to-air radar beam. In other words, it is no longer tied to theselected steerpoint.CZ stands for “Cursor Zero.” Press this OSB to zero out or erase any cursor slews that the pilot hasput into the system. Let’s say you see a radar target just to the right of your steerpoint andslew the air-to-ground cursors over this target. If you change your mind and want to move thecursors back over the steerpoint, just press the OSB for CZ. The radar cursors will return to thesteerpoint. CZ is very useful when you start flailing around with the cursors and you need toget them back to where you started.STP stands for “Steerpoint.” This tells you that the cursors are set to track the steerpoint. In the airto-groundradar modes, either “SP” or “STP” will be highlighted to indicated that the radar istied the steerpoint or is fixed out in front of your jet.5-6
air-to-ground weaponsRADAR TARGETSRadar targets are displayed as bright spots on the scope. The GM mode can only see man-madeobjects such as buildings and bridges. In the GMT mode, the radar can only see moving targetssuch as tanks and trucks. In the SEA mode, the radar will only display ships. Once displayed on theradar scope, however, all of these targets can be tracked and you can point air-to-ground weaponsat them.TRAINING MISSION OVERVIEWThis mission starts with the jet in the air facing both stationary and moving ground targets.INITIAL CONDITIONSAirspeed: 400 knotsAltitude: 7,000 AGLThrottle Setting: Mid-rangeConfiguration: Gear up with 2 CBU-87s, 2 Mk-84s and 2 AIM-120sAvionics: NAVMISSION DESCRIPTIONIn this training mission, targets will appear on the air-to-ground radar display in several differentmodes. This purpose of this mission is to gain a working knowledge of the air-to-ground radar.CHAPTER 5When you first enter this mission, the radar cursors will be close to Steerpoint 4, which is a bridge.1. Load training mission “18 A-G Radar Modes” from Tactical Engagement.2. Once the training mission starts, freeze the jet in the sky by pressing sP. In Freeze mode,you can practice using the radar without having to fly the jet.3. Call up the CCRP mode by pressing B to bring “CCIP” up at the top of the MFD.4. Click on the OSB next to “CCIP” and “CCRP” will appear.5. GM radar should automatically appear in the left MFD when “CCRP” comes up in the rightMFD. It is useful to be in the CCRP bombing mode when using the air-to-ground radar so thatyou can see how the air-to-ground radar cursors are tied to the your CCRP HUD steering.If GM radar does not come up in the left MFD, select GM master mode by pressing 2 untilthe “GM” mnemonic appears in the upper left corner of the radar display. Press 2 to cyclethrough all of the air-to-ground radar modes.5-7
6. As shown in Figure 18-7, Steerpoint 4 is displayed on the DED and a diamond overlaysSteerpoint 4 on your HUD.7. Once you are in GM mode, slew the TD (Target Designator) box in your HUD over thesteerpoint diamond. Look at the GM radar. Note that the cursors are now centered overSteerpoint 4. The target bridge will appear as a bright green dot on the radar scope.8. While you are slewing the radar cursors, glance at theHUD and notice that your TD box is moving to the leftand right of the diamond. This example shows howthe TD box in air-to-ground radar is tied to the radarcursors. Slew the cursors well off the diamond. Pressthe OSB labeled “CZ” (Cursor Zero) on the right side ofthe MFD and notice how the cursors jump back to thecenter of the radar display. Remember that when youhit CZ, you zero out any slews that you have made.When you zero out slews in Snowplow mode, thecursors go back to the center of the display.Figure 18-79. Slew the TD box back over the diamond and lock ontothe bridge by pressing 0 on the numeric keypad.Notice how a diamond appears on the radar display.Figure 18-810. Try slewing the cursors and notice that they will not move. When you are locked onto atarget, the cursors track only the target and cannot be slewed. Break lock on the target bypressing . on the numeric keypad to return the radar to the search mode. When you breaklock, the diamond will disappear from the radar display and the cursors will slew again.Remember that at any time you can change the radar range scale by pressing 3 and 4.As a rule of thumb, it is best to reduce your range scale when your target of interest is in thebottom half of the display.5-8
air-to-ground weaponsThe GMT mode is next.1. Select GMT master mode by pressing 2 until “GMT” appears in the upper left corner of theradar display. It will take a few sweeps for the radar to adjust, but after a few seconds, theradar display will show only moving ground targets. In this mission, several tanks are near thebridge. These targets were not visible on the radar in the GM mode, but when you change toGMT, the tanks appear on the scope (as shown in Figure 18-9).GROUND MOVING TARGETRANGE SCALEFREEZETARGETSFigure 18-9SNOWPLOWCURSOR ZERORADAR CURSORSSTEERPOINTCHAPTER 52. Lock onto one of these targets by slewing the radar cursors over the target with W, Z, A andS and pressing 0 on the numeric keypad. A diamond will now appear over the target on theradar display just as in GM mode. The TD box and cursors will now track the moving target.3. Break lock on the target by pressing . on the numeric keypad. Return to the GM mode bypressing 2 until “GM” appears in the radar display.These next steps will take you into EXP, DBS1 and the DBS2 submodes.1. Go to the 40-mile scope either by pressing the OSB next to the range scale on the MFD or byslewing the cursors to the top of the scope. You can also change the range scale by pressing3 or 4. Recall that in the air-to-air radar you can change the range scale just by movingthe cursors to the top or bottom of the scope. The same technique works for the air-to-groundradar display.2. Click on the OSB labeled “STP” on the left MFD. Select Steerpoint 5 by pressing S to stepthrough the steerpoints. Steerpoint 5 is near a group of buildings. The radar cursors will jumpto this new location on the radar display.5-9
3. Slew the cursors around the buildings and then go to the EXP submode by pressing the OSBon the MFD above the “NRM” mnemonic. This button will cycle you through the EXP, DBS1and DBS2 submodes. DBS1 and DBS2 require some time to build a radar picture to display.Go through all these submodes and notice how the display changes for each one. Keep inmind that in all of these submodes the radar cursors will be centered on the radar display.Return to EXP submode. Figure 18-10 shows the series of radar pictures of this target usingNORM, EXP, DBS1 and DBS2.NORMEXPDBS1DBS25-10Figure 18-104. Slew the cursors around and notice the movement of the “+” symbol on the radar display. Thisis called the situation awareness symbol and is the only way you know where the radarpicture is relative to the nose of the jet. It is there only to let you know where the radar ispointed relative to the nose of your jet, and is not for locking targets.5. Lock onto a target by pressing 0 on the numeric keypad. Again, the cursors will not slewwhen the radar is locked onto a target.6. Increase or decrease the radar gain with s4 and s3 to change the contrast of theradar display. This will improve the contrast of ground features such as hills and roads. Notethat changing the radar gain does not immediately change the radar display, so it will take afew minutes to see the results.These next steps will take you through the STP (Steerpoint) mode:1. Select GM master mode by pressing 2 until “GM” appears in the upper left corner of theradar display.2. Select the NORM submode by clicking OSB-3 on the MFD until the “NRM” mnemonicappears.
air-to-ground weapons3. Go to Steerpoint mode by clicking on the OSB labeled “STP.”4. Select Steerpoint 4 by pressing S until Steerpoint 4 appears in the DED.5. Unfreeze the simulation by pressing sP . Notice as you fly forward how the radar cursorsget closer to you. Remember that the cursors are tied to the selected steerpoint, which in thiscase is Steerpoint 4.6. Go to the Snowplow mode by pressing the OSB labeled “SP.” As you fly along, notice that thecursors are no longer moving closer to you. Snowplow can be used to search for targets ofopportunity that are not around your steerpoints. Figure 18-11 shows the GM display with SPselected.SNOWPLOWCHAPTER 5Figure 18-11In this training mission, you can practice using all of the air-to-ground master and submodes. Onceyou have mastered the use of air-to-ground radar, you can use it to cue or point your F-16’s air-togroundweapons.5-11
Mission 19: CCRP with Unguided BombsThis training mission will discuss how to drop unguided (dumb) bombs using the CCRP(Continuously Computed Release Point) bombing mode. CCRP is a “blind bombing” mode that isused in conjunction with the air-to-ground radar. CCRP is the primary mode used to bomb targetsthat are not visible due to weather or nighttime conditions. Another important use for CCRP istarget cueing. CCRP has excellent HUD steering cues and, when coupled with the air-to-groundradar, can be used to find targets that are beyond visual range. The pilot can find a target on theradar and then drive in following the CCRP steering cues. Once the pilot’s eyes are on the target, avisual bombing mode can be used. Target cueing is the reason that CCRP is used at the start ofalmost all F-16 air-to-ground attacks. Most F-16 bombing attacks start in CCRP even though thebombs may actually be dropped in one of the other modes.The other use of CCRP is in pointing the laser targeting pod, which we will explore in a latertraining mission.THE CCRP BOMBING TRIANGLECCRP works in conjunction with the air-to-ground radar. The pilot finds a target on the radar, lockson and then flies the HUD steering until the bomb is released. The air-to-ground radar cursors inCCRP provide the horizontal range to the target. The FCC (Fire Control Computer) is used tocalculate all bomb solutions. Since the FCC knows the system altitude of the jet, it knows twosides of the bombing triangle, the vertical and horizontal component. The FCC then calculates thedirect slant range or hypotenuse of the bombing triangle. Figure 19-1 below shows the CCRPbombing triangle.PicklealtitudeTime 1BombpathTime 2System aimpointTargetFigure 19-1In addition to bombing trianglecalculations, the FCC also factors in thecharacteristics of the bomb itself. Forexample, the Mk-82 (pronounced “Mark-82”) general-purpose bomb has both highdrag and low drag versions. The FCCcalculates the bomb range for each bombtype. All the pilot has to do is follow theHUD steering and consent to release. It isimportant to understand that in the CCRPmode you do not hit the pickle button andwatch the bomb drop off the jet. Instead,you consent to release the bomb (byholding down the pickle button) and drivein until the FCC calculates the correct release point. The FCC drops the bomb at this point withconsent from your depressed pickle button.5-12
air-to-ground weaponsCCRP HUD SYMBOLOGYThe CCRP mode has one major identifying feature, a longvertical steering line that runs from the top to the bottom ofthe HUD. This steering line, along with a TD box, provides thebest air-to-ground target cueing of any F-16 bombing mode.Figure 19-2 shows the CCRP HUD symbology.Figure 19-2Figure 19-3LOCATOR LINEIf the target is in the HUD’s field of view, aTD box will be over the target. If the targetis outside the HUD’s field of view, then alocator line will show the bearing andrange to the target. Figure 19-3 shows aCCRP locator line pointing to a target that isoutside the HUD’s field of view. To arriveover the target, the pilot flies the HUD flightpath marker over the vertical CCRP steeringline. If the flight path marker is over thesteering line, then you will fly directly overthe target.CHAPTER 5Along with steering cues to the target, CCRPalso has bomb loft and bomb release cues.As you approach the target, the FCCcalculates a bomb release point and thendisplays a small horizontal tick mark at thetop of the vertical steering line. This “release”cue moves down the steering line towardthe flight path marker. When the cue hits theflight path marker, a loft reticle appears,signaling that you are now in range to loftthe bomb. After the reticle flashes, therelease cue appears again at the top of theHUD. This time when it drifts down and hitsBOMBRELEASE CUESTEERING CUEFigure 19-4the flight path marker, the flight path marker will flash and the bomb will release. Figure 19-4shows the bomb release cue on the steering line.5-13
To repeat, the release cue will not even appear on the CCRP steering line until the FCC calculatesthat you can loft a bomb on the target. This means that when FCC calculates that you are in rangeto loft the bomb to the target, the release cue appears for the first time. It marches down thevertical steering line, hits the flight path marker and the loft reticle flashes. At this moment, youcan go to 100% power and loft a bomb that will come off when the jet is in a 45° climb.Figure 19-5RETICLERight after the reticle flashes, the release cuewill reset to the top of the vertical steering lineand again start down to the flight pathmarker. When the release cue hits the flightpath marker, the bomb will be released.Figure 19-5 shows the reticle that flashes inthe HUD when you are in loft range.If you are wondering who thought up thiswacky system, I thought the same thing whenI first tried to use this system on Wild Catrange in Utah. This is exactly how CCRPworks in the F-16. So if you want real, you’vegot it. If you want something easier, Irecommend that you just strafe the target.TRAINING MISSION OVERVIEWIn this mission, you will practice using the CCRP bombing mode to drop unguided bombs on aground target.INITIAL CONDITIONSAirspeed: 400 knotsAltitude: 7,000 AGL and levelThrottle Setting: Mid-rangeConfiguration: Gear up, 2 Mk-84s, 2 CBU-87s and AIM-120sMISSION DESCRIPTIONIn this mission, you will fly a CCRP attack on several targets. The first is a bridge that is 10 miles onyour nose. You will perform level and loft attacks on the bridge with Mk-84 GP (General Purpose)bombs. Next, you will attack moving targets on the road across the bridge using CBU-87s. TheCBU is a canistered munition, also called a cluster bomb. The canister opens at a predeterminedheight, releasing bomblets on the target. Since this type of weapon has a bigger footprint that anormal GP bomb, it is better than a GP bomb for destroying moving targets.5-14
air-to-ground weapons1. Load training mission “19 Bombs with CCRP” from Tactical Engagement.2. Once the training mission starts, freeze the game by pressing sP so you can practiceusing the radar without having to fly the jet.3. Call up the CCRP mode by pressing B to bring up “CCIP” in the right MFD. Next, pressthe OSB above “CCIP” until “CCRP” comes up. When CCRP is up, the GM air-to-ground radarmode should appear in the left MFD.If GM is not up in the left MFD, press [ until “RWS” comes up in the left MFD. Then press 2until “GM” appears at the top of the left MFD.4. If the Mk-84 mnemonic is not present in the right MFD, press the OSB next to CBU-87 tobring up “MK84.”5. Go to Steerpoint 4 by pressing S until Steerpoint 4 appears in the DED.Use the following steps to execute a CCRP level attack on the target:6. When you look at the radar scope, notice that your radar cursors are very close to a smallsquare on the scope. This is the bridge. You’re right: it don’t look like a bridge. GM radardisplays ground targets as radar returns and since the bridge is a small radar target, it onlyappears as a small radar return on the scope.7. Slew the radar cursors in the MFD over the bridge using W, Z, A and S. Since the radarcursors are tied to the selected steerpoint and since Steerpoint 4 is the bridge, the cursors willbe close to the bridge when the mission starts.CHAPTER 58. Lock onto the bridge by pressing 0 on the numeric keypad.9. Press sP to unfreeze the simulation.10. Fly the steering in the HUD by turning the jet to place the flight path marker directly on thevertical CCRP steering line. Figure 19-6 shows the flight path marker centered on the CCRPvertical steering line.FPMSTEERING LINEFigure 19-65-15
11. Reduce the range scale to 20 miles by pressing 3.12. When the target gets inside of 5 miles, consent to release the bombs by holding down thepickle button (z or joystick button 2).13. Drive straight for the target following the CCRP steering until the release cue descends downthe vertical steering line to the flight path marker. The flight path marker will flash when thebomb is released.This next attack will be on the same target with the same weapon. This time, however, we will loftthe bomb at the target. Notice that the first five steps are the same.1. Slew the radar cursors in the MFD over the bridge using W, Z, A and S. Since the radarcursors are tied to the selected steerpoint (which is the bridge), the cursors will be close tothe bridge when the mission starts.2. Lock onto the bridge by pressing 0 on the numeric keypad.3. Fly the steering in the HUD by turning to place the flight path marker directly on the verticalCCRP steering line.4. When the release cue appears (2 seconds after the reticle flashes), push the throttle up to fullafterburner by pressing s+.5. Then press and hold down the pickle button.6. Start a 4–5 G pull in the vertical and ease off the G just before the flight path marker reachesthe release cue. Now just fly through the release cue at 1 G. This technique will give you amore accurate bomb because you are not working the FCC so hard.7. When the flight path marker flashes, roll into a 135° right or left bank and slice back awayfrom the target. Figure 19-7 shows this maneuver.Slice back after loft releaseFigure 19-75-16
air-to-ground weaponsThe next thing you should try in this training mission is using the GMT (Ground Moving Target) airto-groundradar mode to lock onto moving targets and attack them using CBU-87s. Use the sameprocedures listed above for both level and loft deliveries. Before starting, switch the air-to-groundmaster mode from GM to GMT by pressing 2. Select CBU-87s by calling up the SMS page onthe MFD. When the SMS display is called up, press the button on the MFD next to the Mk-84 labelto cycle you through all the loaded air-to-ground weapons. Press this button until “CBU-87”appears. You are now ready to try both level and loft CBU attacks.Mission 20: CCIP BombingThis mission covers bombing using the CCIP (Continuously Computed Impact Point) symbology.CCIP is a visual bombing mode, which means that you must see the target in order to use it. InCCRP, the FCC calculates a release point and releases a bomb after the pilot consents to release.CCIP, on the other hand, continuously computes the bomb impact point and presents it on theHUD. CCIP displays a HUD cue showing where the bomb will hit if you hit the pickle button at thatinstant. Hitting the target using CCIP involves doing what F-16 pilots call “putting the thing on thething.” The first “thing” is the CCIP pipper, and the second “thing” is the target. If you hit the picklebutton when these two “things” come together, you should hit the target.THE CCIP BOMBING TRIANGLEIn CCIP the F-16 radar is used to get the direct slant range to the target. Figure 20-1 shows thebombing triangle. Note that the hypotenuse of the triangle is calculated directly by the F-16 radar.CHAPTER 5PicklealtitudeDiveangleBombpathAiming reticlelocationTargetFlight pathmarker locationBomb rangeAim-off distanceFigure 20-15-17
The only additional information needed by the FCC to compute the CCIP bombing solution is theweapon type and the jet’s parameters (airspeed, G, etc.). The radar constantly ranges on theground in front of the aircraft (abbreviated “AGR” for “Air-to-Ground Ranging”).CCIP HUD SYMBOLOGYCCIP symbology simply consists of what is called a bomb fall line with a circular pipper attachedto the end, as shown in Figure 20-2. The CCIP bomb fall line is attached at the top to the flightpath marker.CCIP PIPPERFLIGHT PATHMARKERBOMB FALL LINEFigure 20-2The bomb fall line is so named because it represents the path the bomb falls in over the ground.The best technique for hitting the target with the CCIP pipper is to put the bomb fall line over thetarget. That way the pipper will eventually get to the target and you will have the “thing” on the“thing.” Remember that the pipper always tracks up the bomb fall line. Figure 20-3 shows thetarget through the bomb fall line.TARGETBOMB FALL LINE5-18Figure 20-3
air-to-ground weaponsThis does not mean that you cannot get the pipper on the target without placing the bomb linethrough the target. You can, but it is harder to get the “thing” on the “thing” this way and is alsoless accurate. It is less accurate because, if you are not smooth with the jet, the CCIP will lie toyou. The FCC simply cannot keep up with violent aircraft maneuvers and cannot compute anaccurate CCIP solution.THE CCIP DELAY CUE (OR HOW CCIP BECOMES CCRP)So far CCIP seems like a straightforward bombing mode. All you have to do is fly the target underthe bomb fall line and drive in to the CCIP pipper gets to the target. In most cases, this is really allyou have to do to hit the target with CCIP. Sometimes, however, CCIP is not so straightforward.CCIP delay cue conceptActual impactpointAt pickleDisplayed impactpointAfter pickleCCIP presents the pilot with the point onthe ground where the bomb will fall if itwas dropped at that instant. What if thatpoint is not on the HUD, but perhapsunderneath the nose of the jet below theHUD? For example, let’s say you call upCCIP while you are flying along straightand level at 20,000 feet. The point on theground where the bomb will hit is wayunder the nose and is not visible in theHUD. In cases where CCIP cannot put thereal impact point in the HUD, it places adelay cue on the bomb fall line, as shownin Figure 20-4. The delay cue means thatthe real pipper is somewhere below theHUD.CHAPTER 5Delay cueDisplayedimpact pointActualimpact point“CCRP-style” steeringuntil releaseFigure 20-45-19
When the delay cue is present, your display will bedifferent after you pickle the bomb. Without thedelay cue, the bomb will come off when you pickleand the CCIP pipper will not change. With the delaycue, however, you must hold the pickle button downbecause the real bomb impact point is somewhereunder the HUD. Your pickle is a “consent to release”just like in CCRP, and you must fly closer to thetarget before the bomb will come off the jet. In fact,after you pickle with the delay cue present, yourHUD CCIP symbology will change to a CCRP-likedisplay. Figure 20-5 shows what F-16 pilots call“post-designate CCIP.”You must hold the pickle button down and keep theFigure 20-5flight path marker on the vertical steering line in theHUD. When the release cue hits the flight path marker, the flight path marker will flash and thebomb will release. This concept is hard to grasp unless you understand the CCRP mode. Reviewthe previous lesson if you have any questions about CCRP.TRAINING MISSION OVERVIEWIn this mission, you are set up to practice CCIP bombing with the help of a drone aircraft.INITIAL CONDITIONSAirspeed: 400 knotsAltitude: 7,000 AGL and levelThrottle Setting: Mid-rangeConfiguration: Gear up with 12 Mk-82s and 2 AIM-120sMISSION DESCRIPTIONIn this training mission, you will perform a dive bomb attack using CCIP. The target is a runwaycomplex. Before you begin, understand that events will unfold much faster during a diving CCIPattack than they did for a level CCRP attack. Since is impossible to read all the following steps asyou dive down the chute toward the targets, read them before you start. After you practice thisattack several times, the following steps will become second nature.5-20
air-to-ground weaponsTo execute a CCIP dive bomb level attack on the target:1. Load training mission “20 Bombs with CCIP” from Tactical Engagement.2. Once the training mission starts, freeze the game by pressing sP.3. Call up the CCIP mode by first calling up your SMS page on one of your MFDs. Press [ or ]repeatedly until the SMS page comes up.4. Click on the OSB next to the “A-G” label. This will put you in the CCIP bombing mode.5. Press S to go to Steerpoint 4 in the DED.6. Unfreeze the simulation by pressing sP.7. Switch to the left view by hitting A on the numeric keypad. Fly straight and level until the farends of the runways reaches the left edge of your screen. At this time, switch back to the frontview by pressing S. Start your roll in. Roll the jet 110° in a shallow left-hand slice and pulldown toward the target. Figure 20-6 shows a series of HUD views as you roll in on the target.CHAPTER 58. As the runway comes into your HUD’s field of view, pick an exact point on the runwaycomplex you want to hit and fly the flight path marker to a point beyond this target.Figure 20-69. Place the exact aimpoint (target) halfway down the bomb fall line. Stick your flight pathmarker on the ground by slightly pushing forward on the stick. Do not let your flight pathmarket run along the ground in CCIP. This will cause the pipper to track too quickly towardthe target.5-21
10. Hold the flight path markerstationary on the ground. The targetshould be about equidistant fromthe flight path marker and the CCIPpipper, as shown in Figure 20-7. Youwill have a delay cue on this deliverywhen you first roll in, but it shoulddisappear prior to pickle altitude.TARGET11. Increase your throttle to 100% forthis shallow dive angle. Keep inmind that for steeper dive anglesFigure 20-7that it is important not to dropbombs while above .95 Mach since this is a transonic region. Since transonic speeds make ithard to predict the airflow pattern around your jet and thus the bomb separation effects, CCIPbombs may miss the target if dropped above this speed.12. Make smooth adjustments in bank to keep the bomb fall line over the target and note youraltitude as it unwinds and your pipper track.13. When the CCIP pipper gets to the target, pickle the bomb (z or joystick button 2).14. Right after you pickle, start an immediate 5 G wings-level climb to a 30° nose high attitude.This will keep you out of the frag pattern if you pickle above 2,000 feet. The frag pattern is thefragmentation area around the target caused by the bomb blowing up. If you fly into the fragpattern, you may lose an appendage.15. If you want to see where your bomb hits, press ` to switch to the Satellite view, which isgreat for watching your bombs.Don’t worry too much about avoiding the frag pattern on your first few practice runs, but as youget better at dropping bombs, you should be acutely aware of your planned pickle altitude. Theplanned pickle altitude will keep you out of the frag.This delivery is planned to be a 15° dive bomb pass from 5,000 feet AGL with a planned picklealtitude of 2,000 feet. What if you see that you are going to get to your pickle altitude long beforethe pipper is going to get to the target? Pull the CCIP pipper up to the target. Just before it getsthere, ease up on the G. When it hits the target, pickle the bomb and execute your recovery. Onthis training mission, it is important to just get used to the symbology so don’t sweat the bombingparameters too much.Remember one last point: if the delay cue appears, you must hold down the pickle button and flythe flight path marker over the vertical steering line. The FCC will release the bomb when therelease cue intersects the flight path marker.5-22
air-to-ground weaponsBOMBING OPTIONSTo release a string of bombs, change the RP (Release Pulses) count in the right MFD to “12” byclicking on the OSB next to “RP.” This number is the number of pulses sent to the bomb rackswhen you hit the release button to drop the bombs. Since it is “one pass and haul ass” on mostcombat missions, normally your RP count should equal the number of bombs on the jet.The next option you have is to change the interval (spacing) of bombs. If you click the OSB next to“25FT,” it will change to 75, 125, 175 and then back to 25. This value is the number of feet atimpact between each bomb dropped.Last, you can also select to drop the bombs in pairs. In pairs, you get two bombs that come offtogether per release pulse (and you gotta love togetherness). Press OSB-8 to switch from single topair release and back again.Mission 21: Dive Toss with Unguided BombsThis mission will cover the Dive Toss bombing mode. Dive Toss (DTOS) is a visual delivery modethat can be used to “toss” or loft bombs on the target. It is very similar to the CCRP mode with onemajor exception. Dive Toss is a “visual only” mode that does not use the air-to-ground radar to findtargets. Instead, the pilot must have “eyes on” the target and place the HUD TD box over thetarget. After the TD box is over the target, the target is “designated” with the pickle button, whichground-stabilizes the TD box (fixes the TD box to the terrain). After target designation, a CCRP-likesteering line appears in the HUD.CHAPTER 5DIVE TOSS EMPLOYMENTWhen would you use Dive Toss? Let’s say your mission is to suppress the AAA guns around anairfield so a flight of F-15Es can bomb the runway. Since you want to stay outside of the 2-milerange of the 23mm guns that surround the field, you choose to loft the bombs into the airfieldusing Dive Toss. With Dive Toss, all you have to do is see the target and put your TD box over thetarget and designate with the pickle button. Once the target has been “designated,” follow theHUD steering to “toss” (loft) the bombs into the target area. Why not just use CCRP? In CCRP youcan find the target with the radar and do the same type of attack, but AAA guns around theairfield will probably not show up on air-to-ground radar display. You will, however, be very visiblewith the naked eye as the gunfire arcs up from the ground toward your cranium. Why not useCCIP? In CCIP you have to overfly the target. CCIP is more accurate, but in this case Dive Toss willallow you to stand off and deal damage from a safer position.5-23
THE DIVE TOSS BOMBING TRIANGLEBefore going into the HUD symbology, let’s take a quick look at how Dive Toss actually works.Figure 21-1 shows the Dive Toss bombing triangle.Dive toss bombing triangleRelease pointSlant rangeBomb rangeFigure 21-1In Dive Toss, the F-16 radar provides the FCC direct slant range to the target (just as in CCIP). Afterthe pilot places the TD box over the target and designates with the pickle button, the F-16 radarreverts to AGR (Air-to-Ground Ranging) and looks straight through the TD box. AGR is a radarmode in which the radar provides slant range information to the FCC for a bomb solution. The FCCuses this slant range data along with other input such as aircraft parameters and bomb type tocalculate a release point.DIVE TOSS HUD SYMBOLOGYThere are two basic Dive Toss HUD displays: pre-designate and post-designate. Remember thatDive Toss is used to toss bombs at a target you can see. Pre-designate Dive Toss is used to placethe TD box over the target, as seen below in Figure 21-2.TD BOXOVER TARGETFigure 21-25-24
air-to-ground weaponsIn pre-designate Dive Toss, the TD box is stuck to the flight path marker. To drop a Dive Tossbomb, fly the flight path marker over the target and pickle. When the pickle button is pressed, theTD box detaches from the flight path marker and ground-stabilizes over the target. After the TDbox sticks to the terrain, you have a new display in the HUD, post-designate Dive Toss (as shownin Figure 21-3).SOLUTION CUEVERTICAL STEERING LINEFigure 21-3Post-designate Dive Toss is essentially CCRP with AGR (Air-to-Ground Ranging). The display to thepilot in post-designate Dive Toss is exactly the same as in CCRP. The only real difference betweenthe two is how FCC computes the bombing solution. Figure 21-3 shows the two main features ofpost-designate Dive Toss: the vertical steering line and the solution cue. The steering line providesazimuth steering for bomb release. The solution cue appears when you are in range to loft a bombon the target. This cue will not appear until you are in range to loft a bomb at the target. If you starta pull up to loft the bomb as soon as the solution cue appears, the bomb will release at 45° nosehigh. The longer you wait to start a loft pull up after the solution cue appears, the shallower yourclimb angle and the closer to the target you will be at weapons release (this is mechanized exactlythe same way as CCRP). The flight path marker will flash when it hits the solution cue and thebombs will release.CHAPTER 5Please note one important point about Dive Toss. When you place the TD box on the target andpickle, you are not locking onto the target. In Dive Toss, when you pickle, you are telling the FCCthat you are going to drop a bomb on the point on the terrain that is under the TD box. Hopefully,the target is co-located on that piece of earth. If you pickle and ground-stabilize the TD box andmiss the target, all is not lost. You can use W, Z, A and S to slew the TD box over the target.Remember, though, that Dive Toss is a bombing mode. You still have to get your keister lined upwith the HUD steering to hit the target with a dumb free-fall bomb. All the bomb is going to doafter it leaves the jet is fall to the ground. When you slew the TD box, you will move the HUDsteering. This is no problem if you are far away from the target. If you are close to the target,however, you may not have the time to make a correction to line up with the new HUD steeringand get the bomb to hit the target.5-25
TRAINING MISSION OVERVIEWIn this mission, you will practice a Dive Toss delivery.INITIAL CONDITIONSAirspeed: 400 knotsAltitude: 7,000 AGL and levelThrottle Setting: Mid-rangeConfiguration: Gear up and 12 Mk-82sMISSION DESCRIPTIONIn this training mission, you are set up to toss (loft) the bomb to the runway complex. You are setup 4 miles out and 90° from the target. Use the following steps to perform this Dive Toss attack:1. Load training mission “21 Bombs with Dive-Toss” from Tactical Engagement.2. Once the training mission starts, freeze the game by pressing sP.3. Call up the Dive Toss mode by first calling up the SMS page on one of your MFDs. Press [ or] repeatedly until the SMS page comes up.4. Click on the OSB next to the “A-G” label. This will put you in the CCIP bombing mode.5. Press the OSB over the “CCIP” label until you see “DTOS.”6. Unfreeze the simulation by pressing sP.7. Roll into 100° of left bank and pull toward the target. Figure 21-4 shows this maneuver with aseries of screen shots.5-26Figure 21-4
air-to-ground weapons8. As you gain a tally on the runway complex, place the flight path marker just short of yourintended bomb impact point. For this attack, just pick a specific part of the runway complexand place the flight path marker below this point.9. Bring the throttle back to 70%.10. Let the flight path marker and TD box fly up to the target. Pickle and hold when the TD boxhits the target. The TD box will detach from the flight path marker. Remember that you do notneed to chase the target with your TD box.11. If the TD box is not right over the target, make a quick slew with W, Z, A and S to place theTD box over the target. Do not get mesmerized slewing the TD box around. You only haveabout 4 seconds to slew because you are closing in on the target at 800 feet per second.12. Regardless of whether you get the TD box in the exact place you want or not, after 4 seconds,place your flight path marker over the HUD steering line. The release cue should be presenton the steering line so start a 2–3 G gentle pull. When using Dive Toss, you must be gentle onthe stick or the bomb will not release.13. As your flight path marker gets through the horizon, go to 100% power (Mil power) bypressing + until you get to 100% on the RPM gauge.14. When the release cue hits the flight path marker, it will flash and the bombs will come off(given that you are still holding down the pickle button). When the flight path marker flashes,roll 100° and slice back away from the runway (as shown in Figure 21-5).CHAPTER 5Slice back after loft releaseFigure 21-5If you do not want to toss the bomb on the target, you can also line up the steering cue and flystraight and level over the target until the release cue hits the flight path marker and the bombscome off.5-27
Mission 22: 20mm Cannon (air-to-ground)Although the 20mm cannon in the F-16 is primarily an air-to-air weapon, it can be used to attackground targets. The big problem with using the 20mm gun against ground targets is lethality. The20mm projectile is small and the muzzle velocity relatively slow (about 2,000 feet/second). Slowand small are a bad combination ofattributes for most weapons, but the gundoes have a few advantages nonetheless.The first and foremost is that you arealways carrying it. Even if you havealready dropped all of your bombs andfired all of your missiles, you still have thegun and 510 rounds. The next advantageis that it is a point-and-shoot weapon, withno locking onto targets, complicatedDLZs or anything like that. In modern aircombat where you spend quite a bit ofyour time with your situation awarenessdown around your knees, a lot can be saidfor a simple point-and-shoot weapon.Figure 22-1 shows the <strong>Falcon</strong> Strafe HUDsymbology.Strafe HUD symbology is relatively simple. Place the floating pipper on the target and shoot. Thepipper floats because it is placed on the HUD by the FCC (Fire Control Computer). The FCCcomputes the slant range to the target and aircraft parameters to correctly place the pipper in theHUD. When you are about 8,000 feet from the target, a hat will appear over the strafe pipper toindicate that you are in range.TRAINING MISSION OVERVIEWIn this mission, you will use the 20mm cannon to destroy a series of ground targets.INITIAL CONDITIONSAirspeed: 400 knotsAltitude: 4,500 AGLThrottle Setting: Mid-rangeConfiguration: Gear up and cleanPIPPERFigure 22-15-28
air-to-ground weaponsMISSION DESCRIPTIONThis mission starts with the <strong>Falcon</strong> pointing towards a coastline. A building will come into viewnear the coast, and near the building is a group of target vehicles. Some of these vehicles aretrucks, which can be destroyed with the 20mm cannon. Most of the target vehicles in this missionare tanks. The 20mm projectile will bounce right off the tanks. In the same general area as thetanks should be a few lighter-skinned vehicles to shoot up. The building can also be attacked ifyou need to practice hitting the broad side of a barn.This mission is not designed for you to shoot all of these targets on a single pass. After practicingon one set of targets, restart the mission and strafe the next group. By the way, it is probably fasterto just fly back around for another run at the target if you miss on the first strafing run. In addition,if all you can find is the tanks, don’t worry about it. Since this mission is for practicing your strafetechnique, you don’t have to actually blow stuff up—only hit it.Use the following steps to fly a strafe attack:1. Loading training mission “22 20mm Cannon (A-G)” from Tactical Engagement.2. Once the training mission starts, freeze the game by pressing sP.3. Bring up the HSD display in the right MFD by pressing ] until the HSD appears. Next press Suntil Steerpoint 4 appears in the DED.4. Call up guns by pressing B until you see “STRF” at the top of the MFD.CHAPTER 55. Unfreeze the simulation by pressing sP.6. Place the flight path marker below the target and set the throttle to 80%.7. Smoothly fly the pipper up to the target and track the target by gently pushing the stickforward to keep the pipper on the target. You will get a “hat” or horizontal line above the strafepipper when you get 4,000 feet from the target. This is an in-range cue.8. Fire a 1–2 second burst and continue to track the target.9. Start a wings-level 4–5 G pull up to 20° nose high to stay above the frag pattern.When I first learned to strafe in back in the F-4 Phantom, my instructor always said, “Track—shoot—track.” This technique will keep the pipper (and the bullets) from running through thetarget. A strafe pass should not look like a World War II movie where the bullets stream out in along line. Instead, your strafe burst should be concentrated in a tight group over the target. Theonly way to achieve this type of bullet density on the target is by pushing (bunting) forward to stopyour flight path marker from running along the ground.5-29
air-to-ground weaponsTRAINING MISSION DESCRIPTIONThis mission starts with the <strong>Falcon</strong> pointing toward the coastline. A building will come into viewnear the coast, and near the building is a group of target vehicles. All of these vehicles can bedestroyed with rockets. Although rockets can kill the tanks that are near the building, they are notthe best weapon for tank killing since they are hard to aim. This mission is designed to let youpractice shooting rockets at several vehicles that should be in front of the jet.Use the following procedures to shoot rockets:1. Load training mission “23 Rockets” from Tactical Engagement.2. Once the training mission starts, freeze the game by pressing sP.3. Call up rockets by pressing B until you see “RCKT” at the top of the MFD.4. Hit S until you get to Steerpoint 4.5. Unfreeze the simulation by pressing sP.6. You should see some targets near the steerpoint diamond in the HUD. Smoothly fly the pipperup to the target and track the target by gently pushing the stick forward to keep the pipper onthe target. A “hat” or horizontal line will appear over the rocket pipper when you get to 8,000feet. The hat is an in-range cue.7. Fire the rockets and continue to track the target. It is very important to track the target until allof the rockets have left the pod. To accomplish this, you must push forward on the stick andkeep the pipper from running along the ground.CHAPTER 58. Start a wings-level 4–5 G pull up to 20° nose high to stay above the frag pattern.Please note one important point about firing rockets. If you start firing late, do not worry aboutyour rocket pattern. Pull out of your dive regardless of where the rockets are going.Rockets can be fired from further out than the gun and have more penetrating power. They takelonger to get to the target, however, and are far more sensitive to aircraft movement while beinglaunched.5-31
Mission 24: AGM-65 Maverick MissileThe Maverick missile is an AGM (Air-to-Ground Missile) that is optimized for use against tanks andother armored vehicles. The seeker head in the Maverick missile is similar to a video camera andcreates an image of a target that can be viewed by the pilot and tracked by the missile. This imageis produced by an IIR (Imaging Infrared) seeker head in the Maverick that presents a heat profile ofthe target which is very similar to a normal video camera view.Camouflaged vehicles are extremely difficult to find inthe normal visual spectrum but stand out as a hotmass when viewed from the IR (Infrared) spectrum.The Maverick missile takes these hot mass targetsand turns them into an IR image that can be trackedby the Maverick. The Maverick target image isdisplayed in the cockpit on one of the MFDs, asshown in Figure 24-1.Remember this important point about the MaverickMFD image: the Maverick missile on the rail producesthe IIR image in the cockpit. When this missile is fired,the video is lost because there is no datalink from themissile to the aircraft. The Maverick is a “launch-andleave”weapon that is autonomous after it leaves therail. When the missile is fired, however, the pilot stillFigure 24-1sees a Maverick image in the MFD if anotherMaverick is on the jet because the next missile on therail is slewed to the target. When the last Maverick missile is fired, however, the video in thecockpit is lost. The reason for this is obvious; the Maverick missile itself is the source of the targetimage in the MFD. Once all the missiles are gone, so is the cockpit video.MAVERICK DISPLAYThe Maverick MFD display hastwo major components: thetracking gates and the pointingcross (as shown in Figure 24-2).TRACKING GATESPOINTING CROSS5-32Figure 24-2
air-to-ground weaponsThe Tracking GateThe Maverick missile sees the target image and locks on via a tracking gate. This gate is verysimilar to the radar cursors in several ways. First, the tracking gate can be slewed (moved) overthe target by the pilot. Second, it can be slaved to the radar and pointed at the target. And last,once the tracking gate is locked onto the target, it will provide a Dynamic Launch Zone in the HUDfor range to the target. The tracking gate locks onto hot targets that are displayed in the MFD.Buildings and other non-vehicular targets are visible to the Maverick along with targets withinternal engines. A steel bridge, for example, will be visible to the Maverick because it has beenheated passively by the sun. Buildings are visible because of a combination of passive and internalheating. Either way, the Maverick will guide on any target that you can lock on to. You cannot,however, reliably shoot Mavericks at aircraft. The Maverick does not have a guidance computerthat can handle the speeds that most aircraft travel. The Maverick, however, can hit a helicopterthat is hovering or moving at less than 60 knots.To lock the tracking gate on a valid Maverick target, simply slew the gate over the target. Once thetracking gate is near the target and the target becomes large enough in the MFD, the bracketsaround the tracking gate will “breathe” or pulse over the target. This may not occur right after youslew the tracking gate over the target. In <strong>Falcon</strong> <strong>4.0</strong>, the tracking gate really consists of two parts.The first part is the intersection of the vertical and horizontal lines in the MFD. The second part isthe tracking gate brackets shown in Figure 24-2. After you slew the tracking gate over the target,you must drive in and wait for the Maverick seeker head to determine that this target can belocked up. When the brackets “breathe,” you can lock (designate) onto the target by pressing 0on the numeric keypad. After you lock, the tracking gate brackets should clamp down on thetarget. At this time, you can fire the Maverick and break away from the target.CHAPTER 5± 60° lock on limit± 30° launchlimitFigure 24-3The Pointing CrossThe next symbol on the Maverick MFD display is thepointing cross. The pointing cross is a cue to tell the pilotwhere the Maverick seeker head is looking in relation tothe Maverick missile body. This is important because theMaverick missile seeker head has a conical scan limit of60°. While the Maverick can see targets up to 60° offaxis, it cannot be launched at targets this far off axis. Thelaunch limit is only 30°. This means that you can seeMaverick targets in the MFD that you cannot shootbecause of the missile launch limit. Figure 24-3 showsthe Maverick scan limit and the launch limit.5-33
A target is centered in the MFD when you lock onto it with the Maverick. When you are looking inthe MFD, you cannot tell where that target is in relation to the axis of the missile body withoutsome indication in the MFD itself. The pointing cross shows where the seeker head is in relationto the missile body. The pointing cross works in conjunction with a series of horizontal lines,shown in Figure 24-4. These lines work with the pointing cross to indicate when the missile is10°, 20° and 30° off boresight.LAUNCH LIMITPOINTING CROSSFigure 24-4MAVERICK MECHANIZATIONWhen the Maverick missile is selected, an IIR image will appear on the MFD. The Maverick can beselected in several ways, but the simplest way is to press either [ or ] until the SMS pageappears on the MFD, as shown in Figure 24-5.5-34Figure 24-5
air-to-ground weaponsWhen the SMS page is called up, press B to cycle through your air-to-ground weapons.When you get to the Maverick, the video will appear in the MFD. To change to the slave mode,press the OSB on the MFD next to the “BSGT” label on the MFD. This OSB cycles the Maverickbetween boresight and slave, which are the two basic ways the Maverick can be aimed at thetarget. In the boresight mode, the Maverick is in a fixed position looking straight out of the HUD.The pilot must find the target visually and point the HUD symbology at the target. Figure 24-6shows the HUD and MFD in the pre-designate boresight mode. Pre-designate means that the pilothas not designated the target yet.CHAPTER 5Figure 24-65-35
Boresight ModeIn boresight mode, the pilot points the TD box in the HUD, designates to ground-stabilize themissile, slews the tracking gates over the target and then designates again to lock the target.After designating the target the first time, the TD box in the HUD ground-stabilizes or fixes itself tothe terrain (rather than the HUD). The Maverick can now be slewed or moved over the desiredtarget. To lock onto the target, designate the target a second time once the Maverick trackinggates start “breathing” (pulsing) around the target. If the tracking gates lock onto the target, theMaverick seeker head (and the TD box) will track or follow the target. If the Maverick does not lockonto a target, the Maverick seeker head (and the TD box) will stay fixed to a point on the ground.Figure 24-7 shows the post-designate boresight mode.Figure 24-75-36
air-to-ground weaponsTo review, locking on the Maverick takes two designates (press 0 on the numeric keypad twice).The first ground-stabilizes the Maverick, and the second locks onto the target when the trackinggate brackets are breathing.An important Maverick feature is the EXP (Expand) submode. This submode provides 4xmagnification of the display. This is a very helpful mode for picking out individual targets. To get tothe Expand submode, press the OSB above “FOV” (Field of View) or press '. If at any time youhave the wrong target locked up, break lock by pressing . on the numeric keypad. When you dothis, the Maverick stays ground-stabilized and you can slew it on a new target.Slave ModeThe second way of pointing the Maverick is the slave mode, in which the Maverick is slaved ortied to the air-to-ground radar cursors. Using the air-to-ground radar, the Maverick can be slewedto any target that can be tracked by the radar in GM, GMT or SEA. In the slave mode, you simplyhave to designate a target on the radar scope. This ground-stabilizes the Maverick seeker headnear the target, but it will not lock the Maverick onto the target. To lock the missile on the target,you must slew the Maverick over the target and designate it again after the tracking gate bracketsbreathe over the target. Slave mode is very similar to boresight except that you are using the airto-groundradar to get the Maverick missile close to the target. Figure 24-8 shows the HUD andMFD views of the Maverick in the slave mode.CHAPTER 5Figure 24-85-37
The Maverick missile must be locked onto a ground target in all modes of the Maverick before it isfired. If the missile is fired without a lock, it has very little chance of hitting the target. To lock themissile on the target, you must first ground-stabilize the missile by designating (0 on the numerickeypad). The next step is to slew the Maverick directly over the desired target and wait for thetracking gate brackets to breathe over the target. Finally, by designating a second time you canlock onto the target. To break lock or to return the missile to previous mode, press . on thenumeric keypad.OPERATE PREPLANNED FIELD OF VIEWHOT ON COLDWEAPONSLAVE/BORESIGHTREADYSELECTED STATIONDLZFigure 24-9The Maverick MFD display has several mnemonics around the outside of the scope:OPER stands for “Operate” and is always there when the Maverick video is called up.PRE stands for “Preplanned.” This mode is not used in <strong>Falcon</strong> <strong>4.0</strong>.FOV stands for “Field of View.”HOC stands for “Hot on Cold,” which sets the polarity of the missile. Since you can only lock ontohot targets in <strong>Falcon</strong> <strong>4.0</strong>, this label is permanently set to “HOC.”BORE/SLAVE stands for “Boresight” or “Slave.” This label reflects the current Maverick mode.3/4/6/7 is the number that corresponds to the station where the missile is loaded. Maverickmissiles can be loaded on stations 3, 4, 6 and 7. Stations 3 and 4 are on the left side of the jet,and stations 6 and 7 are on the right side. The station that is selected to fire the next missile ishighlighted.RDY stands for “Ready.” It indicates that the missile is armed and ready to fire.5-38
air-to-ground weaponsMAVERICK DLZThe Maverick missile uses a similar DLZ (DynamicLaunch Zone) display as the air-to-air missiles.This DLZ has an in-range caret that displays theMaverick’s kinematic ability to reach the target.Figure 24-10 shows the Maverick HUD displayafter a missile is locked onto a target and theMaverick DLZ.DLZTRAINING MISSION OVERVIEWIn this mission, you will practice using the boresight and slave modes of the Maverick missile.INITIAL CONDITIONSAirspeed: 400 knotsFigure 24-10Altitude: 4,500 AGLThrottle Setting: Mid-rangeConfiguration: Gear up, 6 AGM-65Ds and 2 AIM-120sMISSION DESCRIPTIONThis mission starts with the <strong>Falcon</strong> pointing toward the coastline. A building will come into viewnear the coast, and near the building is a group of target vehicles. Most of these vehicles aretanks, perfect targets for the Maverick missile. This mission is designed to let you practiceshooting Mavericks at these vehicles.Use the following steps to fire the Maverick missile in boresight mode:CHAPTER 51. Load training mission “24 Mavericks” from Tactical Engagement.2. Once the training mission starts, freeze the game by pressing sP.3. Bring up the right-hand MFD by pressing ] until you see the SMS display. Call up theMavericks by pressing B until you see “6AG65D” on the right side of the MFD.4. Press S to select Steerpoint 4 in the DED.5. Unfreeze the simulation by pressing sP.5-39
6. Set the throttle to 80% and fly the TD box in the HUDover the diamond in the HUD. The diamond is overSteerpoint 4 while the TD box is where your Maverickseeker head is looking. There will be several buildingsnear the steerpoint. When you see them in the MFDvideo, freeze the simulation by pressing sP.7. Make sure you see some buildings or other targets (suchas tanks or vehicles) in the Maverick MFD display.8. Ground-stabilize the TD box by designating the target(0 on the numeric keypad).9. Slew the maverick tracking gates over a target using W,Figure 24-11Z, A and S. When the Maverick seeker head sees a valid target, the tracking gates willbreathe over the target. Slew the missile seeker while focusing your attention on the cockpitMFD video.10. As you slew with the simulation in Freeze mode, notice how the TD box in the HUD movesalso. In the boresight mode, you usually see the targets first in the HUD and slew the TD boxover them and next you look at the video on the MFD. For this training mission, we are doing itout of order.11. When the target is inside the tracking gates and the gates are breathing, lock onto the targetby pressing 0 on the numeric keypad. The tracking gate brackets should lock down on thetarget (stop breathing).Figure 24-125-40
air-to-ground weapons12. Ensure that the Maverick is in range by checking the DLZ in the HUD. The in-range caretshould be inside the DLZ bracket. If the target is in range, unfreeze the simulation by pressingsP. Shoot the missile by pressing z or joystick button 2. If you are not in range,then drive in closer and shoot when you are in-range.The next series of steps will take you through shooting the Maverick using the slave mode. In thismission, press sP often to use the Freeze function to slow down the mission.1. Load training mission “23 Mavericks” from Tactical Engagement.2. Once the training mission starts, freeze the game by pressing sP.3. Call up the Mavericks by pressing B until you see the Maverick displayed on theMFD.4. In the left MFD, call up the air-to-ground radar by pressing [ until the RWS radar display isup. Then press 2 until GMT (Ground Moving Tracking) is called up on the MFD.5. Place the Maverick missile in slave mode by pressing the OSB next to the “BSGT” label on theMFD or by pressing '.6. Go to Steerpoint 4 by pressing S until Steerpoint 4 appears in the DED. In the bottom rightcorner of the HUD, a readout like “007>4” will appear, which means that you are 7 miles fromSteerpoint 4.CHAPTER 57. The GMT radar display should show several moving targets on the scope, as shown in Figure24-13. They will be easier to see if you reduce the GMT scope size to 10 mile range bypressing 3. These targets should appear as squares on the scope. Slew the radar cursorsover one of targets using W, Z, A and S.TARGETSFigure 24-135-41
8. Once the radar cursors are over the target, lock on by pressing 0 on the numeric keypad. Thiswill lock the GMT radar onto the moving target. A diamond will now appear over the target inthe GMT display. If you look in the Maverick display, you should see a target.9. When the Maverick tracking gate brackets start to breathe over a target, designate it bypressing 0 on the numeric keypad. When the Maverick is locked on, unfreeze the simulationby pressing sP.10. Check your HUD DLZ to ensure that you are in range. If so, fire the missile by pressingz or joystick button 2. If not, get closer before shooting. You are in range whenthe in-range caret on the right side of the HUD is inside the DLZ brackets.The Maverick missile can be slaved to the GM and SEA modes of the air-to-ground radar todestroy stationary targets and boats, respectively. The procedures for using GM and SEA isexactly the same as the procedure for GMT. Remember that in GM, GMT and SEA, the radarcursors are tied to the selected steerpoint. You can detach the cursors from the steerpoint byswitching to Snowplow mode (see Training Mission 18 for more details).Mission 25: Laser-Guided BombsAn LGB (Laser-Guided Bomb) is a free-fall weapon that guides to a laser spot on the ground.Television coverage of the Gulf War featured American laser-guided bombs flying down the airshafts of buildings and straight into aircraft bunkers. The concept is straightforward. The F-16carries a targeting pod that can track an image of the target. When the target is being tracked,laser energy from the targeting pod bounces off the target and can be picked up by the laserguidance kit in the nose of the bomb. The pilot then flies the jet near the target and drops thebomb using the CCRP bombing mode. In the last phase of the attack, the LGB guides on laserenergy reflected from the target.It is important to keep in mind that an LGB is guided but not powered. This means that you mustget the LGB close to the target just like any other free-fall bomb. In fact, LGBs must be treatedexactly like any other free-fall bomb up until release. You must fly your attack steering just as if youwere dropping an ordinary CCRP bomb. After the bomb leaves the jet, you must fly a flight paththat ensures that the targeting pod stays locked to the target. If it sounds like a lot of work, you’reright. Dropping LGBs is not as easy as dropping normal free-fall bombs because you have theextra steps of locking up the target with the targeting pod and then tracking the target after thebombs leave the jet. The good news is that LGBs are very lethal with a very high Pk (Probability ofKill) on virtually all targets. In addition, once you identify and lock onto the target, it is easy to staylocked on.5-42
air-to-ground weaponsThe targeting pod itself can display andlock onto targets up to 150° in anydirection from the nose of the jet. Figure25-1 shows the gimbal limits of thetargeting pod.Targeting pod gimbal limitsI should mention one thing aboutnomenclature and terms. You will hear theterm LGBs and GBUs (Guided Bomb Units)used throughout this discussion. LGBs is ageneral description of the weapon. GBU,on the other hand, is a designation forlaser-guided bombs specific to the U.S. AirForce. For example, a GBU-12 is a 500 lb.LGB. Sometimes, these bombs are referredto as GBUs instead of LGBs, but both ofthese terms mean the same thing. Thetargeting pod is the system on the jet thattracks the targets and emits the laser energy to guide the bomb. The targeting pod also providesthe picture that is displayed on the cockpit MFD. The targeting pod and a GBU bomb aresubsystems of the laser-guided bombing system on the F-16.TARGETING POD SLAVE MODEThe targeting pod provides an IR image of the target that is similar to the image displayed in theMaverick. Like the Maverick, the targeting pod has both a slave and boresight mode. In the slavemode, the targeting pod is tied to the air-to-ground radar cursors (just like the Maverick). Thismeans that in the slave mode, the targeting pod is always initially looking at the same place as theradar cursors. The only exception is when the pilot selects the SP (Snowplow) mode of the air-togroundradar.You will recall that the air-to-ground radar has two basic modes: STP (Steerpoint) and SP(Snowplow). In STP the radar cursors are tied to the selected steerpoint and the radar is looking atthat steerpoint. In SP the radar cursors areTargeting pod and air to ground radar mode relationshipsTargeting podline of sightRadar lineof sightFigure 25-2Area of coverageby aircraft blankedFigure 25-1detached from the steerpoint and are fixedin the middle of the radar scope. In STPmode, the air-to-ground radar cursors stayfixed to the ground at the position of thesteerpoint, while in SP they move along theground at a set range from the target. Thetargeting pod is tied to these cursors in bothSTP and SP. Figure 25-2 shows howthese modes work.CHAPTER 55-43
Notice that the pod is providing an image of the steerpoint in STP mode and an image that isconstantly changing in SP. The important point here is that the targeting pod is always initiallylooking at the air-to-ground radar cursors. The operative word here is “initially.” The targeting pod(like the Maverick) can be slewed around at any time by the pilot. The pod in the slave mode startsout by looking or pointing at the position on the ground that corresponds to the radar cursors. It isbetter not to lock the air-to-ground radar on a target when using the targeting pod because it mayinterfere with your ability to search for targets. The radar should only be used to gain an initialpicture of the target and get the targeting pod looking in the right area. The pilot can then slew thepod and pick out individual targets with no further action.The bottom line in the slave mode is that the pilot should slew the targeting pod around to find atarget and only use the radar to find the general area. As the pilot slews the targeting pod in theMFD, the laser spot on the ground moves. The bomb has a very good chance of guiding on thisground-stabilized spot without any further action from the pilot. The pilot can, however, raise theprobability of kill on the target by locking onto the target. The targeting pod, like the Maverick, will“breathe” (pulse) when it finds a target that it can lock onto. You do not have to lock the targetingpod on a target, however, to hit it. If you do notBreathingLocked onlock, though, you must slew to keep the pod(laser spot) on the target through the bombtime of fall to the target.Figure 25-3 shows the tracking box bothbefore and after the designate.Cursors breathing on a targetand locked onFigure 25-3Don’t forget that when you enter the slavemode, CCRP is selected and CCRP HUDsymbology will be displayed in the HUD.TARGETING POD BORESIGHT MODEThe targeting pod also has a boresight mode that works just like the Maverick boresight mode.The pilot has a TD box in the HUD that is attached to the flight path marker. The targeting pod islooking through that box. Figure25-4 shows the targeting podHUD symbology for the boresightmode.5-44To line the targeting pod up on atarget, point the TD box at thetarget and then designate it. Thiswill detach the TD box from theflight path marker and groundstabilizethe targeting pod overthe position on the ground whereyou designated. If the targetingTD BOX ATTACHEDTO FLIGHTPATH MARKERFigure 25-4
air-to-ground weaponspod can see the target at this time, it may jump straight tothe lock on mode with this single designate. You will knowthe targeting pod is locked onto the target because you willnot be able to slew the display. This is not a problem, but youmay have to break lock on the target and slew your targetingpod to a new target.After designating the target, CCRP attack symbology willappear in the HUD, as shown in Figure 25-5.This is different than the slave mode that we have alreadydiscussed. In the slave mode, CCRP will come up as soon asyou enter the slave mode. In the boresight mode, CCRPsymbology will be displayed only after you designate atarget.Figure 25-5TARGETING POD MECHANIZATIONThe targeting pod is called up in the same way as all theother bombing modes. One way is to press [ or ] untilthe SMS page comes up on the MFD, as shown in Figure25-6.Figure 25-6Once you are in the SMS page, press B to cyclethrough all available air-to-ground weapons. When theweapon on the right side of the SMS page reads“#GB##,” you are in the targeting pod mode for GBUs/LGBs. The first # symbol is the number of that particularweapon on board. The next two # symbols are thespecific type of weapon on board. For example 6GB12means that you have two (2) GBU-12 bombs on theaircraft.CHAPTER 5THE TARGETING POD DISPLAYAs shown in Figure 25-7, the targeting pod display that isdisplayed in the MFD looks very similar to a Maverickdisplay.The targeting pod display has a pointing cross and atracking gate or box just like the Maverick display. Thetracking gate is a simply a box in the center of the display.As we discussed before, the box will “breathe” (pulse)when the targeting pod has the ability to lock onto atarget that is inside the gate. Until the tracking gateFigure 25-75-45
eathes over the target, you cannotlock on.The pointing cross rotates aroundthe display to show you where thetarget pod is looking relative to the POINTING CROSSnose of the aircraft. This means thatif the pointing cross is centered inthe display, then the targeting pod islooking right down the nose of thejet. If it is off to the right side of thedisplay, then the targeting pod islooking to the right of the jet. It iseasy to lose track of where the targetFigure 25-8is relative to your flight path as yougaze into the targeting pod display. A quick glance at the pointing cross should reorient you.The following list explains the mnemonics around the target pod display:OPER stands for “Operate.” This OSB label is always present when the missile video is displayed.FOV stands for “Field of View.” When this mnemonic is displayed, the targeting pod is supplying anormal (non-expanded) picture of the target. If you press the OSB above “FOV,” it will changeto “EXP,” which stands for Expand. Expanded mode provides a 4x expansion of the targetarea.3/4/6/7 is the number that corresponds to the station where the bombs are loaded. All stationsthat are loaded with LGBs will be presented, and the selected station will be highlighted. Thisis done automatically, and no pilot action is required to select a station.RDY stands for “Ready.” This indicates that the bombs are armed and ready to drop.NOT SOI stands for “Not Sensor of Interest.” This label appears when you cannot control or slewthe tracking gate in the MFD. “NOT SOI” tells you that the slew controls are in the HUD. Inother words, when you try to slew, you will be moving HUD symbology instead of the trackinggates in the MFD.An important mnemonic on this list is “FOV/EXP.” It is very useful to expand the display. Forexample, if you want to bomb the control tower on the runway complex, go to Expand, search forthe tower and then lock on.5-46
air-to-ground weaponsHUD DISPLAYSWhen the targeting pod is in the slave mode, the CCRP bombing mode appears in the HUD. CCRPalso appears in the boresight mode after you first designate a target.The CCRP is the only bombing mode that can be used with the targeting pod. Remember thatCCRP is tied to the air-to-ground radar cursors. To review, CCRP allows the pilot to bomb the targetthat is under the radar cursors. CCRP puts a vertical steering cue in the HUD. If you line up theflight path marker with this vertical steering cue, you will fly directly over the target (which isunder the radar cursors). As you approach the target, a small horizontal line marches down thevertical steering line as a cue that you are approaching loft range from the target. When thisoccurs, a circle will appear in the HUD. When the horizontal line descends a second time, itbecomes your release cue. The release cue will trigger a bomb release when it intersects the flightpath marker.TRAINING MISSION OVERVIEWThis mission starts with the <strong>Falcon</strong> pointing at a runway complex. There are numerous buildingsaround the airfield as well as aircraft on the taxiways.INITIAL CONDITIONSAirspeed: 350 knotsAltitude: 7,500 MSL and levelCHAPTER 5Throttle Setting: Mid-rangeConfiguration: Gear up, 6 GBU-12Bs and 2 GBU-24BsMISSION DESCRIPTIONIn this training mission, you are 15 miles from an airfield complex. Air-to-ground radar is called upwith Steerpoint 4 selected, which is the target complex. The radar cursors should be on theselected steerpoint, and the targeting pod should be in the slave mode. You will lock the targetingpod on a building or aircraft on the airfield complex and then drop an LGB on the target.Use the following procedures to drop bombs with the targeting pod in the slave mode:1. Load training mission “25 Laser-Guided Bombs” from Tactical Engagement.2. Once the training mission starts, freeze the game by pressing sP.3. Call up Steerpoint 4 in the DED by pressing S.5-47
4. Call up your LGBs by pressing B until “6GB12” appears on the right side of the MFDdisplay. When the targeting pod video comes up in the MFD, CCRP will come up in the HUD ifyou are in the slave mode.Figure 25-95. To switch to the slave mode, press the OSB next to the “BSGT” mnemonic or press '. As youswitch between boresight and slave modes, your HUD display will change.6. In the other MFD, call up the air-to-ground radar by pressing [ until you see “RWS” appear atthe top of the left MFD. Next press 2 until “GM” is displayed at the top of the MFD.Figure 25-107. The radar cursors should be on top of airfield radar returns. Bring the radar range scale downto 20 miles by pressing 3.5-48
air-to-ground weapons8. Go to DBS2 by pressing the OSB above the “NRM” mnemonic on the MFD until you see“DBS2” appear. It is best not to lock the air-to-ground radar on the target. Use the DBS2 radardisplay to get a long-range picture of the target area. If you are flying in a multiplayer game,you can use DBS2 to divide up the target area among your flight members. Figure 25-11shows the target area in DBS2.9. Unfreeze the simulation by pressing sP.Figure 25-1110. Follow the CCRP steering in the HUD by lining up the flight path marker with the verticalCCRP steering line (as shown in Figure 25-12).CHAPTER 5FLIGHTPATH MARKERCCRP STEERING LINEFigure 25-125-49
11. Watch for the tracking gates to “breathe” over the target. If you are sure that the trackinggates are breathing over the correct target, lock on by pressing 0 on the numeric keypad. Ifthe gates are not breathing or are breathing over the wrong target, continue to look for yourtarget by slewing the targeting pod.12. You can use the Expand submode of the targeting pod display to aid in finding the target.Press the OSB above “FOV” on the MFD. It will change to “EXP” (Expand) and will magnify thetarget area by four times.13. Fly straight and level and line up your CCRP steering. Hold down the pickle button (zor joystick button 2) before the release cue descends to the flight path marker. Keep in mindthat the first horizontal line to descend the vertical steering line is the loft cue. The second lineis the release cue. Figure 25-13 shows the CCRP mode with the release cue descending thevertical steering line.RELEASE CUE5-50Figure 25-1314. You should hear the bomb release from the aircraft and the CCRP steering line will fall away tothe side of the HUD. At this point, start a left-hand turn using 30°–80° of bank. This“designator turn” is used to keep the laser energy on the target.15. Watch the targeting pod display in the MFD to ensure that you hit the target. Once the bombimpacts, you are free to maneuver as necessary.Use the following procedures for dropping a LGB using the boresight mode of the targeting pod:1. Drive into the target area using the HSD to find the target. Bring up the targeting pod displayin the right MFD by pressing B. The targeting pod will come up in the boresightmode. Next, call up the HSD in the left MFD by pressing [ until the HSD display appears.
air-to-ground weapons2. Select Steerpoint 4 by pressing S. Steerpoint 4 will be flashing in the HSD.3. Since the boresight mode is a visual bombing mode, you have to gain sight of the airfield. Todo this, place the TD box in the HUD over the diamond in the HUD. You should now see theairfield complex in the targeting pod video in the right MFD. When you are sure you areseeing the airfield, designate by pressing 0 on the numeric keypad. This will ground-stabilizethe targeting pod and change your HUD symbology to CCRP steering.Keep in mind that any time you press 0 on the numeric keypad, you may lock the targetingpod on to a target. This may not be the specific target that you want. If you get closer to thetarget and the pod will not slew to a new target, you are locked on. You must break lock bypressing . on the numeric keypad in order to regain control of your targeting pod.4. Place your flight path marker over the CCRP vertical steering line and fly towards the target.Figure 25-12 shows this HUD display.5. Watch for the tracking gates to “breathe” over the desired target (if the pod is not alreadylocked on). There is no rush so if you want to get closer to look for the target, go ahead andfollow your CCRP steering and drive in. Remember if you lock the wrong target, you need tobreak lock (I guess you can tell by now that this happens a lot).To aid in finding the target, put the targeting pod in Expand submode to magnify the area byfour times. Press the OSB above “FOV” on the MFD to switch to EXP (Expand).6. Fly your CCRP steering and hold down the pickle button (z or joystick button 2) beforethe release cue descends to the flight path marker. Figure 25-13 shows the CCRP mode withthe release cue descending the vertical steering line.CHAPTER 57. You should hear the bomb release from the aircraft and the CCRP steering line will fall away tothe side of the HUD. At this point, start a left-hand turn using 30°–80° of bank.8. Watch the targeting pod display in the MFD to ensure that you hit the target. Once the bombimpacts, you are free to maneuver as necessary.On this training mission, you can restart the mission and try bombing several of the targetsavailable on the runway. In addition to bombing with the targeting pod locked onto the target,experiment with bombing without locking up the target. You will find that it works if you keepchecking to ensure that the tracking box stays on the target. This mission is set up to drop an LGBfrom medium altitude on a level pass. You are far enough away from the target, however ,todescend to low altitude and loft the bomb at the target. To execute a loft attack, descend to 1,000feet AGL and accelerate to 500 knots. When you get to about 4 miles from the target, your loftreticle will come into view followed by your release cue (remember all of that CCRP stuff wealready discussed). Start a 30° climb with the CCRP steering centered and the pickle buttondown. When the bomb comes off the jet, start a designator turn to the left staying just highenough to maintain line of sight with the target. After the bomb impacts, you can descend toa lower altitude.5-51
Lofting LGB is graduate-level stuff so it will probably take you a few tries before you get it downpat. The key to low-altitude lofting is getting the target identified correctly and locked up. Afterthat, the only difficult part is getting the bomb off (you have to follow your CCRP steering for thisto happen) and keeping the targeting pod locked onto the target.Mission 26: HARM Air-to-Ground MissileThe HTS (HARM Targeting System) is used to find enemy ground radars and shoot them with theHARM (High-Speed Anti-Radiation Missile). The HTS consists of a passive receiver that detectsradar emissions and displays them on ascope. When radar energy hits the<strong>Falcon</strong>’s HTS antennas, it is processed byan onboard computer that determines thebearing and range of the radar signalalong with radar type (SA-3, SA-6, etc.).The pilot can then lock onto thesesymbols on the HTS cockpit display and fire a HARM. Figure 26-1 shows an overhead view ofhow the radar energy from a threat radar hits the <strong>Falcon</strong> and is shown on the HTS display.Figure 26-1The HTS–HARM combination is very similar to the air-to-air radar–AMRAAM combination. Withboth systems, you detect targets on a scope, lock on and then shoot them when they come withinrange. There is one significant difference, however, between air-to-air radar mechanization andthe HTS. The air-to-air radar has a very high probability of detecting all targets in its search volume.This is not necessarily the case with the HTS. The HTS is not an active system like the radar. Inother words, it does not send out any energy to find targets, and will only find radar targets thatare radiating. If a threat system has its radar turned off, you may not see that system on the scope.You may see the threat because there are two ways that threat symbols appear on the HTS. Thefirst way is that the HTS detects radiating targets within its search volume. The second way is tohave it pre-programmed on the display. HTS will display both radiating targets and known radarsites that are pre-loaded into the HTS computer by your squadron intelligence. These preprogrammedsites may or may not transmit but will still be displayed on your scope. The knownfixed SAM sites in your mission area are automatically loaded into the HTS display.The HTS system displays two types of targets: pre-loaded radars and radars that are detected andprocessed by the HTS computer in real time. You can shoot at both of these target types, but youhave a very low probability of hitting any target that is not sending out a radar signal. Rememberthat the HARM has a very good chance of hitting a threat radar that is in range and transmittingradar energy, but a very poor chance of hitting a threat radar that is not transmitting during themissile’s time of flight.5-52
air-to-ground weaponsHTS MECHANIZATIONThe HTS is called up the same way as all other air-to-groundmissiles. The most straightforward way is to press [ or ]until the SMS page comes up on the desired MFD, as shownin Figure 26-2.Once you are at the SMS page, press B to cyclethrough all the available air-to-ground weapons until the HTSappears on the MFD.Figure 26-2THE HTS DISPLAYThe HTS display is used to display and lock onto threat radars. It is easily identified on the MFDbecause it has an oval display that represents the range footprint of the HARM (as shown inFigure 26-3). Any target that appears inside of this oval display is in range of the missile.The HTS can detect a radar signalanywhere on the scope, including the 6o’clock position. Once detected, thethreat radar will stay on the scopeeven if it has shut down and is nottransmitting radar energy. The HTSsymbols are the same as the ones usedby the Threat Warning System. The HTSdisplay, however, has these addedfeatures:CURSORSROUTE OF FLIGHTCHAPTER 5Bright Symbol – threat is searchingor emittingFigure 26-3Reverse Bright Video – threat istracking a targetDim Symbol – threat is known to the HTS but is not currently transmitting radar energyBlinking Bright Symbol – threat is launching a missile5-53
For example, if an SA-6 SAM suddenly comes up on your nose at 10 nm, the HTS displays a bright“6” symbol at 12 o’clock and 10 miles (as shown in Figure 26-3A). If it then starts tracking you, itwould go to a reverse bright symbol (as shown in Figure 26-3B).SA-6SA-6Superimposed on the HTS display is the HSD (Horizontal Situation Display). This allows you toview the proximity of radar threats to your flight route. The HSD provides an overhead view ofyour planned route.Around the outside of the HTS display are a series of mnemonics listed below:HTS stands for the “HARM Targeting System.”TBL1 is a static label that stands for “Threat Table 1.”INV stands for “Inventory.” It is not functional on the HTS display.RDY stands for “Ready.” This means that your HARM is armed and ready to shoot.2AG88 means that two AGM-88 HARMs are called up.PWR ON means that the missile has power.Figure 26-3A Figure 26-3BS-J stands for “Selective Jettison.” Press this OSB to jettison the missile on the selected station.FCR stands for “Fire Control Computer.” Press this OSB to switch from the HTS to the radar.5-54
air-to-ground weaponsWPN stands for “Weapon.” Press this OSB to cycle through the AAM (Air-to-Air Missile), AGM (Airto-Groundmissile), A-G (Air-to-Ground) and GUN weapon modes.SWAP swaps the left and right MFD displays.# is the number that shows the station that the selected missile is loaded on. The lower left cornershows a missile station if the HARMs are symmetrically loaded. The next missile to fire is thehighlighted station.15 is a range number for the HTS. Press the OSBs next to the arrows to increase or decrease therange scale from 15, 30, 60 or 120 miles.SHOOTING A HARMTo shoot the HARM, you must lock onto the threat symbol on the HTS scope. Do this the sameway that you lock onto an air-to-air target. The HTS contains a set of small vertical lines calledcursors (virtually identical to the cursors in the air-to-air radar). To lock onto a target, place thecursors over the target using W, Z, A and S, as shown in Figure 26-4.CURSORS OVER ATARGET SYMBOLCHAPTER 5Figure 26-45-55
Lock onto the symbol by designatingthe target. Please note that the HTScan be very finicky about locking uptargets, so if you can’t lock on, justkeep trying. Because the symbols maybe moving on the scope, you need toanticipate threat symbol movement toget the cursors over the target. Whenyou have the target locked up, a circlewill appear over the threat symbol, asshown in Figure 26-5.LOCKED TARGETThe HTS is limited to locking only onetarget at a time. Since the HARM is aFigure 26-5launch-and-leave weapon, once the missile is off the rail, you can immediately break lock on thetarget you fired on, lock onto a new target and fire the next missile.HUD DISPLAYSThe HUD displays a missile reticle when the HARM is called up. The purpose of this circulardisplay is to cue the pilot that you have a HARM called up. Since the HARM can be fired at anytarget within 360° of the <strong>Falcon</strong>, this missile reticle is not present to indicate any limits of themissile. When the HARM is fired, it will make a high G turn and attempt to go after any target thatis locked up on the HTS. This turn burns up a lot of the missile’s energy and reduces maximumrange. If there are any doubts about the missile’s ability to make it to the target, it is far better toturn the jet and put the target on the nose before you fire. As a general rule, the jet will turn fasterthan the HARM so you can kill the target quicker by turning to put it on the nose.When the target is locked up on the HTS, a smaller circle will appear in the HUD over the threatradar. If the threat radar is not in the HUD’s field of view, a locator line will extend from the guncross toward the threat radar. Figures 26-6A and 26-6B show a HUD display of threat radars thatare locked up and are inside and outside the HUD’s field of view.TARGET INHUD FIELDOF VIEWLOCATOR LINEPOINTINGTO TARGETOUTSIDEOF HUDFIELD OF VIEW5-56Figure 26-6AFigure 26-6B
air-to-ground weaponsIn the above figures, notice that a DLZ (Dynamic Launch Zone) bracket is in the HUD. This bracketappears when a target is locked up on the HTS. The bracket shows the maximum and minimumrange that you can fire a missile at the target. Along with the DLZ bracket, you also have a digitalrange readout in the HUD as shown in the above figures. The range readout and the small circle(or locator line) provide cueing on the location of the threat radar.TRAINING MISSION OVERVIEWThis mission starts with the <strong>Falcon</strong> approaching a group of enemy SAMs. These sites are between10 to 20nm on the nose. Some of the SAMs are radiating constantly, while others are blinking.INITIAL CONDITIONSAirspeed: 350 knotsAltitude: 15,000 MSLThrottle Setting: Mid-rangeConfiguration: Gear up, jammer pod and 2 AGM-88 HARMsMISSION DESCRIPTIONIn this training mission, use the HTS to find and engage targets with the HARM. To shoot HARMs:1. Load training mission “26 HARMs” from Tactical Engagement.CHAPTER 52. Call up the HTS by pressing B until the HTS display is called up on the MFD.3. As you drive in towards the coastline, threat symbols will appear on the HTS display. Thethreats that are bright indicate that they are radiating. Freeze the simulation by pressingsP.Figure 26-85-57
4. Lock onto the nearest radiating threat by placing the HTS cursors over the target using W, Z,A and S. When the cursors are over the target, lock on by pressing 0 on the numerickeypad.5. Check that the threat radar is in range by noting the position of the carat on the HARM DLZbracket in the HUD. In addition, if the symbol is in range, it should be inside the range footprintoval on the HTS scope. The range oval is a dim circle on the HTS scope. The circle is solid ifthe range on your scope is 30 nm or greater and dashed if the range is at 15 nm.HARM LOCKED ONTARGET INSIDE DLZFigure 26-96. Unfreeze the simulation by pressing sP.7. Fire the missile by pressing z or joystick button 2. The aiming circle in your HUD isprimarily used as a visual indication that HARMs are the active weapon. HARMs areamazingly agile, even to the extent that an “over the shoulder” launch is possible.Remember that the HARM will only guide on the target when the threat is radiating. If the radartarget shuts down while the missile is on its way to the target, the HARM will probably miss. Inthis case, the HARM will attempt to guide toward the target but it will not have the radar signal toprovide precise guidance at the end of its flight. If the radar goes down and comes back up duringthe missile’s flight, the <strong>Falcon</strong> HARM has a slight chance of reacquiring the radar signal andhitting the target.5-58
CHAPTER6AIR-TO-AIRREFUELING
Air refueling is one of the more challenging tasks facing a new fighter pilot. The first time Iapproached a tanker, I couldn’t believe that they really wanted me to fly that close to a bigairplane with the intent of hooking a pipe between us. My first experience with this process was inthe venerable F-4. I approached the tanker with the enthusiasm of youth. This couldn’t be toohard, I thought; I’d already mastered formation flying and basic fighter maneuvers (or thought Ihad). But it turned out to be very hard, and I flew away from the tanker wishing that I would neverhave to do it again. The F-16 and A-7, which came later in my career, seemed easy to refuelcompared to the F-4. I’m not sure, though, if it was the difference in the jets or I just got betterat it. Anyway, now it’s your turn to face the tanker.Mission 27: Air-to-Air RefuelingSince <strong>Falcon</strong> <strong>4.0</strong> is set in the Korean peninsula, the distances are short compared to the range ofthe F-16 and air refueling is rarely required. Refueling is available, however, and will allow you tostay in the air longer.FINDING THE TANKERThe theory behind air-to-air refueling operations is easy to understand. In fact, I’m sure you havefigured out from the previous training missions that air combat in general is not much of anintellectual challenge. The challenge comes in the execution, and nowhere is this more apparentthen in the difficult task of air refueling.The first step in air refueling is to find the tanker, and the easiest way to do this is to query AWACSabout the position of the closest one. Press Q twice to bring up the second AWACS commandmenu; then press 4 for “Vector to tanker.” AWACS will give you a bearing and range to the tanker.In addition, the AWACS will give you an air-to-air TACAN channel for the tanker, which will provideyou bearing and range to the tanker on your HSI. When you get the air-to-air TACAN channel fromAWACS, simply type it in to the TACAN control panel and select the AA-TR position on the TACANfunction knob. In addition, switch to the Backup position on the CNI switch on the Aux Commpanel.TACAN FUNCTION KNOBFigure 27-16-2
AIR-TO-AIR REFUELINGINSTR MODE KNOBFigure 27-2Next, set the Instr Mode knob to the TCN position. You now have the bearing and range for thetanker verbally from AWACS as well as on your HSI. As you follow this steering, the KC-10 tankershould appear on the radar. When a target does appear on the radar, lock up the target and checkthe range and bearing to ensure that it lines up with the HSI steering.By the way, you do not have to use the air-to-air TACAN. Another technique is to just keep askingAWACS the bearing to the tanker and follow that bearing by turning to that heading. For example,AWACS might say, “Bearing 090, angels 19, 20 miles, 110 Yankee.” This call means that if youturn to a heading of 90°, you will point at the tanker. The last part of the call gives you the air-to-airTACAN channel of the nearest tanker. Figure 27-3 shows the bearing to the target as seen on theHSI in the air-to-air TACAN mode.RANGEBEARING POINTERCHAPTER 6Figure 27-3This training mission will place you directly behind a tanker so you can make repeated attempts athooking up. Finding the KC-10 tanker is not part of this mission, but if you want to practice findingthe tanker, fly away from the tanker and then use the AWACS and TACAN to get back in positionto refuel.6-3
CLOSING ON THE TANKEROnce you find the tanker, the trick is to get behind it in a position to refuel. Since the tankers flylarge racetrack patterns, most of the time they will be straight and level. To make the tanker fly apredictable flight path, request fuel from the tanker. Press Y to bring up the tanker commandmenu and then press 1 for “Request refueling.” Once you request fuel, the tanker will slow to 300knots and fly a large racetrack pattern. When you get about 1 mile behind the tanker, tell thetanker you are ready to refuel. Press Y and then press 2 for “Ready to refuel.” The tanker shouldlower the air refueling boom at this point (if it is not down already).It is important to control your overtake as you approach the tanker from 6 o’clock. Remember thatovertake is how fast you are closing on (or overtaking) a target. Since overtake is calculated usingthe radar, you must have a radar lock on the target in order to get an overtake readout in the HUD(as shown in Figure 27-4).OVERTAKEOVERTAKEFigure 27-4A good rule of thumb for controlling overtake is to set the overtake at 10 knots per 1,000 feet ofrange to the target when you are within 1 nautical mile (6,000 feet) from the tanker. This means thatyou should gradually decrease your overtake with the tanker as you get closer. This may seemdifficult, but it is relatively easy since the tanker is flying at a fixed airspeed of 300 knots. If you’rebehind the tanker at 350 knots, for example, you will have 50 knots of overtake with the tanker (yourspeed of 350 knots minus the tanker speed of 300 knots equals 50 knots of overtake). The followingchart shows range from the tanker and the desired overtake numbers.6-4
AIR-TO-AIR REFUELINGRange in FeetOvertake in KnotsOutside 1 nautical mile (6,000 feet)100 knots6,000 feet 60 knots5,000 feet 50 knots4,000 feet 40 knots3,000 feet 30 knots2,000 feet 20 knots1,000 feet 10 knotsThe key is to keep slowing down as you get closer to the tanker. Once you get inside of 1,000 feet,stay at 10 knots of closure (overtake) or until you are right up on the boom. At that point, movepast the boom at walking pace. One last point about the tanker rejoin: it is very hard to judgeovertake on an aircraft going straight and level as you approach from behind. Use the radarovertake as a crutch, or you will overshoot the tanker.GETTING GASOnce you are under the air refueling boom, you can see the tanker director lights. Figure 27-5shows the lights and what they mean.MOVE DOWN LIGHTIN POSITION LIGHTMOVE FORWARD LIGHTIN POSITION LIGHTCHAPTER 6MOVE UP LIGHTMOVE AFT LIGHTFigure 27-56-5
Since the director lights are optimized for big airplanes such as the B-52 and C-5, the fore/aft andup/down lights are on the opposite side from what you would expect. In an F-16, the throttle is onthe left side of the cockpit while the stick is on the right. The throttle makes you go fore and aft,but the fore/aft director lights are on the right side of the tanker. The stick in the F-16 is on theright side of the cockpit, but the up/down director lights are on the left side of the tanker. No bigdeal, but be careful not to get them mixed up.Here is how the lights work. The director lights show you where your jet is in relation to theoptimum position. Let’s start with the perfect position. If you somehow blundered into the perfectrefueling position, the two center lights on both sets of director lights are illuminated. If you are ina perfect up/down position but are too far aft, then the up/down lights on the left would have thecenter light illuminated, showing that you are in the optimum position. The fore/aft lights wouldhave the one of the two farthest lights (forward lights) illuminated telling you to move forward.Remember that the lights direct you where to go. They do not show you where you are. If you seea down light, for example, move down.Figure 27-66-6
AIR-TO-AIR REFUELINGThe director lights are important, but it is more important to start your air refueling by looking atthe entire tanker and flying a good position under it. In fact, you can air refuel without evenlooking at the director lights. You should decide on your favorite view option for air refueling. I liketo use the HUD Only view (1 key).Once you have received your gas, slow down and disconnect from the tanker. Before leaving thetanker, tell it that you are done refueling by pressing Y to call the tanker and then 3 to say youare done.TRAINING MISSION OVERVIEWIn this mission, you will start 1,000 feet behind the tanker. From this position, you can move intothe contact position and practice refueling.You may want to try this mission first with Autopilot set to Combat. The Combat autopilot willautomatically fly for you, so you can get a good feel for what refueling is like. Next, set AirRefueling in the Simulation setup to Simplified. You should only try the Realistic setting on acomputer system with excellent graphics performance and rudder pedals.INITIAL CONDITIONSAirspeed: 300 knotsAltitude: 20,000 MSLThrottle Setting: Mid-rangeConfiguration: Gear upMISSION DESCRIPTIONThis mission starts about 2 nm behind the tanker. Use the following procedure to air refuel:CHAPTER 61. Load training mission “27 Refueling” from Tactical Engagement.2. Press cC to clear the Master Caution light and silence the “BINGO–BINGO” warning.3. Press Y to call the tanker and then 1 to request refueling.4. Lock up the tanker on the radar.5. Drive towards the tanker, keeping the tanker slightly above the level line in the HUD.6-7
6. Your airspeed should be almost identical to that of the tanker at the start of the mission. Pushthe throttle up slightly to get some overtake. Since you will start about 2 miles behind theKC-10 tanker, watch your overtake. The chart above is very conservative, but it’s a good placeto start.7. When you draw to within 1 mile, indicate you are ready to take fuel by pressing Y and 2.8. Maneuver gently to have the boom pass directly over your head. The boom needs to be veryclose to your cranium as you pass, or you will come in too low. Slow your overtake to awalking pace as the boom gets near the canopy. A good rule to remember is to keep yourclosure speed to 1 knot for every 100 feet. For example, if your HUD reads “023,” then yourclosure rate should be 23 knots.9. When the boom passes over your head, stop your overtake by pulling very gradually back onthe throttle. This should be a very small throttle movement to stop your motion. Add a littlepower back in once you have stopped your forward motion to keep from sliding back out.10. Make very small corrections with both the stick and throttle. Patience is required tosuccessfully refuel.If you miss the contact or start flailing around wildly, resist the urge to shoot the tanker.Instead, pull back on the power and slide back out about 2–4 ship widths and start again.The bottom line is make small corrections, develop a sight picture of the correct position underthe tanker and one last thing… don’t get frustrated.6-8
CHAPTER7MISSILE THREATREACTION
<strong>Falcon</strong> <strong>4.0</strong> features many lethal enemy threat systems. All of these systems have weaknesses,though, that a good fighter pilot can exploit.Mission 28: Missile Threat ReactionThis training mission will discuss procedures for defeating both SAMs (Surface-to-Air Missiles)and AAMs (Air-to-Air Missiles), but first we will talk about missiles in general.MISSILE GUIDANCEBoth SAMs and AAMs use either IR (Infrared) or radar to guide them to their targets. IR systemsguide on the heat generated by the target’s engine. The missile has a seeker head that can trackthe heat from aircraft engine exhaust, and the missile guides autonomously to the target afterlaunch. All IR missiles therefore are “launch and leave,” meaning that they require no more inputfrom the shooter after launch. The IR SAMs and AAMs that appear in <strong>Falcon</strong> <strong>4.0</strong> are:SA-7SA-9SA-13SA-14StingerAA-2AA-8AA-11AIM-97-2
Missile threat reactionRadar missiles, on the other hand,generally require guidance commandsor directions from the shootingplatform. There are very fewexceptions to this rule for radarmissiles. Radar missiles come in twobasic types: command-guided missilesand semi-active missiles. Commandguidedmissiles are fired while theshooter radar tracks the target andCommand-guided radar missile Figure 28-1sends guidance commands to the missile as it flies toward the target. Figure 28-1 shows howcommand guided missiles work.The command-guided systems featured in <strong>Falcon</strong> <strong>4.0</strong> are:SA-2SA-3SA-4SA-8SA-15Sea SparrowSAN-4The other type of radar missile is the semi-active guided missile. This type of missile uses reflectedradar energy to guide on the target, and the shooter does not need to send guidance commands.The shooter just tracks the target with a constant wave radar beam. The beam of radar energyacts like a spotlight that lights up the target for the missile to see. Figure 28-2 shows how semiactiveguided missiles work.CHAPTER 7Semi-active radar missileFigure 28-27-3
The following missiles use semi-active guidance:SA-5SA-6SAN-9AA-7AIM-7AA-10Another radar guidance technique uses a combination of command guidance and active radar.The AIM-54 Phoenix, AIM-120 AMRAAM and Russian-built AA-10C Alamo use this system.These air-to-air missiles come off the rail and get command guidance until they are close enoughto track the target with their own onboard radars. At this point, the missile is autonomous and canguide without further assistance from the shooter aircraft. Figure 28-3 shows how these missilesguide. This type of guidance schemeis needed because a fighter cancarry a much bigger radar than anair-to-air missile and can thus track atarget further out. In addition, theradar in the missile is on a one-waytrip and needs to be far less costly(and is, therefore, less capable) thanCommand-guided radar missileFigure 28-3 the radar in the jet.MISSILE FLIGHT PATHSAll missiles, regardless of guidance technique, fly a similar flight path to the target. In order forthe missile to have the maximum range possible, it must attempt to fly the shortest distance tothe target. Missiles achieve this by flying a leadpursuit intercept course, like the one shown inFigure 28-4.Intercept point7-4For this reason, when viewed from the cockpit, amissile that is guiding on you will be flying a leadpursuit course and will tend to appear stationary inspace as it moves toward an intercept with your jet.If the missile is rapidly crossing your canopy eitherfore or aft, it is probably not going to hit you.Remember that the word “miss” is part of the word“missile.” Most missiles do not need to hit youraircraft in order to kill you. They simply need to getFigure 28-4
Missile threat reactionclose enough for the warhead to detonate within a lethal radius. For some missiles, this radius canbe a small as a few feet, while others can kill if they explode up to 100 feet away. Your goal isto stay out of that lethal radius by using a combination of jamming, chaff and flares, andmaneuvering.MISSILE LAUNCH LIGHTTHREAT WARNING SYSTEMBefore you can successfully react to a missile launch, you must firstdetect that you are under attack. The TWS (Threat Warning System)in your F-16 consists of a scope and a series of lights on the left sideof the cockpit. Figure 28-5 shows your cockpit and the position ofthe threat scope and associated lights. These lights are not criticalwith the exception of the Missile Launch light. This light will flashwhen the TWS detects a radar missile launch.The scope is part of the ALR-69 Threat Warning System, which is designed to detect and displayradar threats to the pilot. In the F-16, this system uses a series of antennas on the aircraft thatdetect radar energy. This radar energy is then matched to a specific radar system and displayedon the scope in the cockpit. The scope provides a flashing missile launch indication and a missilelaunch tone to cue the pilot that a radar missile has been launched.Notice that I use the word “radar.” The ALR-69 in the jet will not display or provide any warning ofIR SAMs or IR AAMs. These infrared systems are completely passive and guide on the heat fromyour engine. In other words, since no radar energy hits your jet, there is no way of knowing that amissile is in the air. In the case ofSearch radarUnknown radarActive radar missileHawkPatriotNavalModern aircraftOlder aircraftAnti-aircraft artillerySurface-to-air missilesChaparralLaunch warningHighest priority targetNike/HerculesSUMHPA2,3,4,5,6,8,15C2CNFigure 28-6Figure 28-5the IR air-to-air missiles, however,you may get a lock-on indicationfrom the enemy fighter. Fightersmay lock onto your jet in order toensure that they are in properrange for an IR missile shot. Youwill not get a missile launchindication when an enemyfighter locks onto your jet for anIR missile shot, so be preparedwhenever an enemy jet locksonto your <strong>Falcon</strong>. Figure 28-6shows the threat warningsymbols and which enemy andfriendly radar systems theyrepresent. Symbols enclosed in acircle show a launch warning,while symbols enclosed in adiamond are the highest priority.7-5CHAPTER 7
For radar systems, the TWS will not only display a unique symbol but will also provide an audiotone for both radar tracking and missile launch. The radar tracking tones are distinct for eachdifferent radar system on the battlefield, but the missile launch tone is the same for all radarmissiles. In other words, if the TWS detects a missile launch of any kind, it will put out a genericmissile launch tone.The TWS scope itself displays threat symbols on their proper bearing from your jet. Your aircraftis in the center of the scope. For example, if a symbol appears in the 12 o’clock position on thescope, the threat is in front of the aircraft. If the symbol appears at the 6 o’clock position, then thethreat is directly behind the aircraft. One important note, however, is that the TWS does notdisplay range to the threat. In other words, the 360° rings on the scope do not represent a rangescale. The TWS scope has two rings; the outside ring is used to show the pilot that the threat isinside lethal range. Although this sounds contradictory to the statement above, it is not. When athreat is inside lethal range, the TWS displaysthat threat inside the lethal threat ring on thescope. Since this “range” is different for eachtype of SAM, the ring itself does notcorrespond to a specific range. In Figure 28-7,an SA-8 and an SA-4 (“8” and “4”) symbol areboth on the scope. The “4” symbol is just insidethe lethal ring, while the “8” symbol is outsideFigure 28-7the ring. Which SAM is closer to you? Theanswer is the SA-8. Because the SA-4 hasmore than five times the lethality range of theSA-8, you are inside the lethal range of the SA-4 and not the SA-8—even though a quick glance atthe your scope shows the opposite. The lesson: worry about the SA-4 first. Again, keep in mindthat the scope will only display lethal radius for a given threat and not a constant range scale.COUNTERMEASURES<strong>Falcon</strong> <strong>4.0</strong> features a full suite of F-16 countermeasures including chaff and flares and jamming.Chaff consists of small metal strips; when ejected from your plane, they present a false radartarget to enemy radars. Drop chaff by pressing X. Flares decoy enemy heat-seeking missiles.Drop flares by pressing Z. Chaff and flares are very simple, but they are also very effective.Press aZ to run an automatic countermeasures program. This will drop a mix of chaff andflares, which allows you to concentrate on maneuvering your jet. The trade-off is that this will useup your stores more quickly.7-6
Missile threat reactionIn addition to chaff and flares, the F-16 can also carry a jamming pod called the ALQ-131. It is usedto jam or confuse enemy radars. Jamming essentially makes it harder for an enemy radar systemto track your jet precisely. In the Campaign, you should always fly with a jamming pod because itwill help reduce the Pk (Probability of Kill) of enemy radar-guided missiles. Turn on your jammer (ifyou have one loaded) by pressing J.TRAINING MISSION OVERVIEWThis mission will help you practice missile threat reactions so you can survive both surface-to-airand air-to-air missile attacks.INITIAL CONDITIONSAirspeed: 400 knotsAltitude: 5,000 AGL and levelThrottle Setting: Mid-rangeConfiguration: Jamming pod, 2 AGM-88s, 2 CBU-87s and 2 AIM-9Ps (your wingman has ajamming pod and 2 AIM-9Ps)Weapons mode: NAVMISSION DESCRIPTIONIn this training mission, you are surrounded by four threats. To the north is an SA-8, to the east isan SA-6, to the west is an SA-13 and to the south is a MiG-29 armed with AA-10 Alamo missiles.Each threat is co-located with a steerpoint. The SA-8 in the north is Steerpoint 3. The SA-13 in thewest is at Steerpoint 4. The MiG-29 in the south will come out of a CAP (Combat Air Patrol) andengage you when you start moving toward Steerpoint 5. The SA-6 to the east is located atSteerpoint 6. This training mission starts with the jet heading north toward Steerpoint 3, the SA-8.Pick one of the threats and drive towards it until it launches a missile. When the missile is in theair, start your threat reaction maneuvers. Keep in mind, however, that even though you may doeverything correctly, the missile may still shoot you down. Your threat reactions will reduce the Pkof the missile but will not reduce it to zero. The missile always has a chance of overcoming yourcountermeasures and evasive maneuvers. Before you start the mission, select the Graphics tab atthe Setup screen. Set Object Density to at least 5 and the Player Bubble to 5. This will ensure thatthe threats will appear with plenty of warning.CHAPTER 77-7
To take on a missile:1. Load training mission “28 Missile Threat” from Tactical Engagement.2. Select either Steerpoint 3, 4, 5 or 6 by pressing S.3. Drive toward the selected steerpoint until you are engaged.4. Confirm the missile launch by checking your TWS scope. If it is a radar missile, you will get alaunch light and a launch tone from your TWS. If it is an IR SAM, you will hopefully hear a“break turn” call if you have a wingman. Yourwingman may be dodging missiles himself andtoo busy to call out the threat, though. Youshould always be on the lookout in a combatenvironment. You will not get a missile launchtone or light from the TWS for an IR missile.5. Since you have an ECM pod in this trainingmission, press J to turn on your jammer andstart an immediate descending turn to placethe missile on the beam as shown in Figure 28-8. This turn should be at 6–7 Gs. The beam isessentially your 3 or 9 o’clock position.ChaffThere is one important point to note aboutplacing the missile on the beam. When you usethe scope to accomplish this maneuver, youFigure 28-8will actually be placing the SAM radar site itselfon the beam—and not the missile—since thesite is generating the radar signal that is giving you the symbol on the scope. This is not aproblem. If you do actually see the missile in flight, however, turn to place the missile on thebeam. If not, just place the launching SAM site on the beam.6. If you are below 450 knots, make this defensive turn in afterburner. If you are at 450 knots orfaster, make the turn in military power (100% but no afterburner).Flare7-8
Missile threat reaction7. As you start your defensive turn, drop 2–3 bundles of chaff and 2–3 flares by pressing X andZ. If you get a missile launch indication on your scope, just drop chaff and save your flares.Any time you are not sure which type of missile is guiding on you, however, drop both chaffand flares.8. Get below 300 feet if possible. Don’t try to descend this low during your defensive turn. First,complete your turn to the beam and then push the nose of the aircraft slightly forward to getbelow 300 feet.9. Gain sight of the missile by switching to the Padlock view (4 key). Step through the visualtargets by continuing to press 4 until you have the missile padlocked (in sight). Rememberthat you need to be looking in the general direction of the missile in order to padlock on themissile. Since the Padlock view will always provide a view of a missile that is guiding on yourjet, you can monitor the missile as it moves toward you. Figure 28-9 shows a Padlock view ofa missile inbound to a <strong>Falcon</strong>. When using this view at low altitude, exercise great care toavoid hitting the ground.INCOMINGMISSILECHAPTER 7Figure 28-910. If the missile continues to guide on your jet, drop 2–3 bundles of chaff and/or flares.7-9
11. As you start to actually see that the missile is a missile and not just a dot on the screen,execute a max G orthogonal break into the missile. This last-ditch break turn is shown inFigure 28-10.Figure 28-1012. If you survive the missile attack, confirm that no more missiles are in flight by pressing + onthe numeric keypad to cycle through targets in the Padlock view. If another missile is on theway, you will have to repeat the steps you just followed. If there are no more threats, then youcan return to the mission.One last point about missile threat reaction: most SAMs are moving at about Mach 3, which isabout 3,000 feet/second. Let’s say an SA-6 launches at your jet at 8 nautical miles (about 48,000feet). Given a missile speed of 3,000 feet/second, you have 16 seconds from launch until impactof the missile on your cranium. My point is that you will not have time to read missile threatreaction procedures and execute them. You have to know them cold and perform many of theabove steps simultaneously. This training mission will help you practice these procedures. Keepone more thing in mind: the terrain has a higher Pk than the missile that you are trying to beat.7-10
CHAPTER8BASIC FIGHTERMANEUVERS
Offensive BFM (Basic Fighter Maneuvers) is all about maneuvering to shoot down a bandit inthe minimum amount of time. In this chapter, we will briefly discuss the theory of offensivemaneuvering. More important than the theory, however, are the actual techniques needed to flyoffensive BFM. This chapter will give you the step-by-step procedures and techniques for shootingdown enemy airplanes.Mission 29: Offensive BFMI have said this again and again while teaching BFM, and since it seems to help both new andexperienced <strong>Falcon</strong> pilots, I’ll say it one more time. It is helpful to think of offensive BFM as a seriesof fluid rolls, turns and accelerations rather than a collection of set-piece moves. Some of themaneuvers in offensive BFM have names, but the modern-day fighter pilot thinks in terms ofdriving his jet into the control position from a offensive setup rather than in terms of executinga series of named “moves” to counter the bandit’s defensive maneuvering. The greatmaneuverability of a modern fighters has made a “move–countermove” discussion of offensiveBFM obsolete.In order to stay in weapons parameters and in control of the bandit, you must stay at his 6 o’clock(behind him).111211029384765Fig. 29-18-2
asic fighter maneuversIn order to stay at his 6 o’clock, you mustkeep control of angle-off, aspect angleand range. Angle-off is the angle formedby the difference between your headingand the bandit’s heading. When a banditturns angle off, he creates aspect andrange problems for you. Aspect angle isthe angle measured from the target’s tailto your aircraft. At 0° aspect, your jet isright behind the bandit’s jet. At 0°angle-off, you are pointing in the samedirection as the bandit. If both of thesevalues are 0°, you are pointing at thebandit from dead 6 o’clock. Figure 29-2shows how a bandit’s turn will changethe angular relationship between himand you.Figure 29-2To control the “angles” and stay at 6o’clock, you must also turn your jet.Figure 29-3 shows why an immediateturn by the offensive fighter will notwork. If you go into a turn to match thedefensive fighter’s turn, you willsimply turn out in front of him andbecome defensive.CHAPTER 8Figure 29-3A turn of some sort is the solution to solving the BFM problems of angle-off, aspect angle andrange caused by the bandit’s defensive turn. The problem is twofold: how to turn and when toturn. Before covering the when and the how of turning, we need to understand the dynamics ofturns in general (which are explained in Training Mission 2). You must understand turns to flyeffective BFM.8-3
TURN RATE AND RADIUSTo review the lessons of Training Mission 2, the first two characteristics of turns are turn radiusand turn rate. Remember that turn radius is simply a measure of how tight your jet is turning. Ifyou were to look down on the aircraft as it turned, turn radius would be the distance from thecenter of your turn circle to the aircraft, measured in feet.Turn rate is the second important characteristic of turning the jet. Turn rate is how fast the aircraftis moving around that turn radius or circle we just talked about (or, how fast an aircraft can moveits nose). Turn rate is measured in degrees per second, and is also dependent on Gs and airspeed.CORNER AIRSPEEDYou may think that slowing down to minimum airspeed and pulling on the stick as hard as you canis the best way to achieve a high turn rate. Not so fast! Remember, there is a relationship betweenairspeed and Gs. At lower airspeed, you have less G available; in other words, you can’t pull asmany Gs as you get slow. If you get going really fast (above Mach 1, for example), you also lose Gsavailable. Every fighter has a perfect airspeed for achieving the highest turn rate. This speed iscalled corner airspeed.Airspeed also relates to turn radius. Fighter pilots should think in terms of both turn rate and turnradius. Before going any further, we should mention that a fighter with a superior turn rate canoutmaneuver a fighter that has a poor turn rate but a tighter turn radius. Fighter pilots have asimple two-word saying: “Rate kills.” The ability to move (or rate) your nose is the primary meansof employing weapons (which is what offensive BFM is all about). A bandit may have a tight turncircle, but if you can rate your nose on him and shoot, the fight is over. The flaming wreckage willno longer cause you problems. Again, turn rate is more tactically significant than turn radius, butthey are both important.AIRSPEED CONTROLTo achieve the best turn rate and radius, you must control your airspeed. It sounds simple, but I’vespent far too much of my life suffering under tremendous G and not turning the jet because I hadlet the airspeed run away. The message here is “Control your airspeed or you will lose the fight!”There are four ways to control your airspeed in a fighter:ThrottleDrag devicesNose position (gravity)Gs8-4
asic fighter maneuversThrottle position controls how much fuel you burn. Drag devices refer primarily to speed brakes.Nose position in relation to the horizon also affects airspeed. Finally, G force causes airspeed tobleed off. Remember from our discussion earlier about exchanging energy for position that nomodern fighter (with the possible exception of the F-22) can stay at corner velocity while pullingmax Gs at medium altitude. As you pull Gs, you will slow down. It is important, however, to startyour maneuvering close to corner velocity because the first turn you make is usually the mostimportant in the fight.ENERGYAn important BFM concept is energy. Any time you maneuver a fighter, it costs you energy.Energy is simply fighter speed and altitude. When you turn a jet at high G, you must give up oneor both of these. That’s the bad news. The good news is that the defensive fighter also gives upenergy to turn and defend himself. Since energy is required to maneuver, this exchange of energyfor position in the sky will eventually cost the bandit his jet or his life.But you’ve noticed that when you fly that sometimes you can turn and actually climb and gainairspeed. That’s true of course in both <strong>Falcon</strong> <strong>4.0</strong> and the real F-16. In this case, the only energythat you are expending is the “stored potential” energy called jet fuel.FLYING OFFENSIVE BFMOK, how do you actually stay behind an enemy aircraft and shoot him down? Well, it is easy if thebandit flies straight and level or just banks into a gentle turn. When the bandit does a high G turninto you and jams your AMRAAM while simultaneously dropping flares to spoof your Sidewinder,you’ve got a real offensive BFM problem on your hands.Here is how the problem develops. When you start from 1.0–1.5 nm back on the bandit and heturns, you will only be in a missile WEZ (Weapon Engagement Zone) for a few seconds. If youcannot shoot him during this time (due to flares or jamming), the bandit’s turn will quickly causeyou aspect, angle-off and range problems. You will not be able to solve these problems by justdriving straight or pointing at the bandit (which is the most common mistake pilots make). If allyou think about is taking that one chance to shoot a missile and you do not do any BFM, you’dbetter hope that your missile turns the sky full of hair, teeth and eyeballs or you will end up gettingan AA-11 Archer up the tail.CHAPTER 88-5
TRAINING MISSION OVERVIEWIn this mission, you will practice offensive BFM behind a bandit aircraft.INITIAL CONDITIONSAirspeed: 400 knotsAltitude: 15,000 MSLThrottle Setting: MilConfiguration: Gear up and 6 AIM-9sMISSION DESCRIPTIONThis mission starts with the <strong>Falcon</strong> 6,000 feet behind an Su-27 that should start a defensive turninto you while dropping flares. You need to perform your best offensive BFM to keep a position ofadvantage and shoot down the enemy.Following these steps will help you fly successful offensive BFM:1. Load training mission “29 Offensive BFM” from Tactical Engagement.2. Since you should always shoot when you have a chance, switch to Dogfight mode bypressing D. Your radar will change to ACM and your HUD will display EEGS and AIM-9symbology.3. Shoot an AIM-9 if the bandit is notputting out flares. If you do get ashot off, don’t stare at yourmissile. If the missile misses, youwill have to maneuver. Rememberthat you are shooting a missileand not a death ray—missiles domiss. If they hit the target all thetime, they would be called “hittiles.”4. If the bandit is still alive, placeyour flight path marker behind thejet in lag pursuit as shown inFigure 29-4.AIRSPEED INDICATORFLIGHT PATH MARKEROVERTAKE READOUT Figure 29-48-6
asic fighter maneuvers5. Watch your airspeed! If you are not between 330–440 knots, then get there. Be heads upabout the bandit’s speed. Many a crafty enemy pilot will snap the power to idle to get you toovershoot. Watch your overtake as well as your airspeed. Figure 29-4 shows the place in theHUD where you can read overtake. You must have a radar lock on the bandit to get thisovertake readout.6. Change to the Padlock view (4 key) and then call up the Situational Awareness bar bypressing s3. This view features a lift line down the middle of the narrow display. This linecorresponds the lift vector of the jet. At high G, the jet moves in the direction of the lift vectorand thus this lift vector line in the display. If you put an enemy aircraft on this line and pullback on the stick, the target will eventually move into your HUD (if you have the energy tomake the turn).7. Fly in a straight line, letting the bandit turn. Figure 29-5 shows how this looks from anoverhead view.Figure 29-5CHAPTER 88. When the bandit just exits your field of view, start a max G turn into the bandit. Drive in onthe bandit in a lag pursuit course or, in other words, keep your flight path marker behindthe bandit.9. Again, watch your overtake. In <strong>Falcon</strong> <strong>4.0</strong>, when the wings of the enemy aircraft becomedistinctive (not a blobby part of the enemy plane), you are approaching within 4,000 feet.When you get to this range, do not carry more than 50 knots of overtake.8-7
10. As you see the wings of thebandit come into view, pull thenose to lead pursuit and take ashot with your cannon. Figure29-6 shows this position.Figure 29-611. At low aspect (when your fuselage is aligned with bandit), throttle position controls overtakeso be careful where you park your throttle in full AB or you will ride that big <strong>Falcon</strong> engineright past offensive into defensive BFM. Conversely, if you hear the low speed warning tone,you better bring the nose down gently or you might deep stall.The two biggest factors in offensive BFM are airspeed and nose position. You must be at cornerairspeed until you close with the bandit. Once you can make out details of the bandit aircraft suchas the wings, you are within gun range and must match speeds with the bandit.Mission 30: Defensive BFMDefensive BFM is very straightforward once you actually detect that you are under attack. Mostfighter pilots throughout the history of air combat, however, have been shot down by adversariesthat they did not detect until it was too late. This training mission will discuss what to do when abandit appears at your 6 o’clock.The first thing you need to do on defense is create BFM problems for the bandit. Recall howdifficult it is for you to stay behind a well-flown aircraft when you try to fly offensive BFM. What’sthe secret of becoming hard to kill? First and foremost is creating offensive BFM problems for thebandit. Simply, put your lift vector right on the bandit and turn a max G at corner velocity. Figure30-1 shows why this type of turn creates problems for a bandit.8-8
asic fighter maneuversFigure 30-1Notice how the turn in Figure 30-1causes angle-off and aspect to buildand also rapidly decreased the range.This type of turn forces the bandit tomake a move and, more importantly,it forces the bandit to make just theright move. Any time you force youradversary to react quickly andcorrectly to your maneuvers, thereis always a chance he will make ahuman error. The idea here is to makeyour best defensive move and forcethe bandit to do some good offensiveBFM. A lame defense will invitecontempt, along with sudden death.What could be worse? How abouta long, slow ride in a chute withplenty of time to reflect on yourshortcomings? If the bandit shootsyou down, make him earn it.Anyway, the fundamental building block of all good defensive BFM is the initial defensive turn.Figure 30-2 shows two views of the turn that we saw in Figure 30-1. In order to create thegreatest BFM problems for the bandit, you must put your lift vector right on his noggin and pullhard. You can get your lift vector right on the bandit by using the Extended FOV, Padlock or VirtualCockpit views.CHAPTER 8Figure 30-28-9
This turn must be performed at corner airspeed for all the reasons that I have stated before. Butjust in case you forgot, I’ll cover it again. Turning the jet at corner airspeed will give you the bestturn rate (how fast you move the nose of the jet around the circle) and the tightest turn radius(how small a circle you are carving in the sky). Radius is particularly important on defense becausea tight turn radius may cause the bandit to overshoot your jet and place him out front of you.So that’s about it for the theory of defensiveBFM: turn at corner airspeed with your liftvector right on the bandit. Simple except for theexceptions. The first exception is the missileexception. If a missile is the air and headingtoward your cranium, you have to fight themissile and not the enemy fighter. You cannotout-BFM missiles or cause them to overshoot.Missiles don’t mind overshooting you as longas they pass within the lethal radius of theirwarheads. When a missile is in the air, you mustturn as hard as possible to put it on your 3/9line. Figure 30-3 shows why this is the bestplace to put a missile.Figure 30-3You can see that keeping a missile on your 3/9 line forces the missile to fly the longest path toreach your jet. This makes the missile work harder to get to you and causes it to lose energy. If youpull the missile past your 3/9 line, the missile will have to pull a smaller lead pursuit angle and itwill fly a shorter path to your jet and arrive with more energy. Energy equates to maneuverabilityand, of course, the more maneuverable the missile, the more dangerous it is.The other exception to the “pull straight at the bandit at corner airspeed technique” is the gunexception. If the bandit is in range for a gun shot and in your plane of motion with his nose in leadpursuit, forget all that you have read so far. When a bandit is about to take a gun shot, you have tojink. Part of that jink is moving out of plane with the bandit. Pulling straight into the bandit putsyou in the bandit’s plane so if you are pulling straight into a bandit that is about to gun you—stop.More on defending against a gunshot later.8-10
asic fighter maneuversTRAINING MISSION OVERVIEWIn this mission, you will practice flying defensive BFM against a bandit that starts directly at your6 o’clock.INITIAL CONDITIONSAirspeed: 400 knotsAltitude: 15,000 MSLThrottle Setting: MilConfiguration: Gear up and 6 AIM-9sMISSION DESCRIPTIONThis mission starts with your <strong>Falcon</strong> in a position of disadvantage, with the bandit directly at your6 o’clock and at your same airspeed. We will discuss procedures for doing basic defensive BFMalong with steps for defending against missiles heading and gunshots.Use the following steps to defend against the bandit at 6 o’clock before he makes his missile orgun shot:1. Load training mission “30 Defensive BFM” from Tactical Engagement.2. Call up Padlock (4 key) or the Virtual Cockpit (3 key) view to gain a tally on the bandit.3. Roll the jet into 90° of bank.4. Drop chaff and flares by pressing X and Z while you simultaneously start a max G break infull afterburner.5. Place your lift vector directly on the bandit.6. Monitor your airspeed and stay between 330–440 knots. If your airspeed gets below 400knots, keep the throttle in afterburner but ease off the Gs to stay in the corner airspeed range.7. As you continue the pull, analyze your turn to see if it’s working. If the bandit is moving towardyour nose and you are increasing your angle-off and aspect, the turn is working. Stay at cornerairspeed and keep pulling. If the bandit keeps moving toward your nose, you will eventuallybe flying head-on or offensive BFM.CHAPTER 88. If the bandit stays at 6 o’clock, check your airspeed, because you may be going too fast. If youare, extend the speed brakes (B key) to slow down and put them back in when you get to440 knots. If you are not too fast, the bandit is staying with you, so prepare to defend yourselfwith guns.8-11
GUN DEFENSEWhen you are close enough to make out the bandit’s wings, he’s in range for a gunshot.Additionally, when the bandit is in range and within 45° of getting his nose on your jet, get readyto defend yourself against a gun attack. Remember that the gun is an all-aspect weapon and thebandit does not need to be at your 6 o’clock to kill you with his gun.Perform the following steps to defend yourself against a gun attack:1. Roll the jet at least 90° and then pull max G to get out of the bandit’s plane of motion.Rolling and pulling out of the attacking bandit plane of motion.Figure 30-42. Bring the throttle back to idle power and put out the speed brakes to rapidly slow down andforce a bandit to overshoot you.3. Hold your new plane of motion for 3–5 seconds. Then make another plane of motion changeby rolling another 90° and pulling. The bandit that manages to stay behind you will correct foryour new position, so you have to constantly change your plane of motion while you slowdown.4. Continue these maneuvers or jinks at idle power until you get down to 150 knots.5. Then go full afterburner and take the fight straight up in the vertical and over the top. Figure30-5 shows this maneuver. Most bandits don’t have the thrust–to–weight ratio of the <strong>Falcon</strong>and will not be able to stay with you during this maneuver. As you go up, be careful not tozoom. You have to keep G on the jet and fly a tight loop all the way back around toward thebandit. If you zoom, you may get a missile stuffed up your tail.8-12
asic fighter maneuversThese are not magic maneuvers guaranteedto work every time, but these proceduresshould usually work if executed properly.Figure 30-5Missile DefenseThis section covers defending against a missile. When a missile is heading your way, you have nochoice but to stop whatever you are doing and maneuver quickly to defend against it.Follow these steps to defend against a missile:1. Make a descending turn at max G to put the missile on your 3/9 line.2. Drop chaff and flares by pressing X and Z.3. Turn on your jamming pod by pressing J.4. Gain a tally on the missile and keep it on your 3/9 line. If you can’t pick up a tally on themissile, keep the shooter aircraft on the beam using the Extended FOV, Padlock or VirtualCockpit views.CHAPTER 88-13
5. After establishing the missile or shooter aircraft on your 3/9 line, do a series of loaded pullsup and down in the vertical plane as shown in Figure 30-6. These pulls in the vertical with themissile on the beam may force a larger miss distance on the missile. The goal is to make themiss distance greater than the missile warhead’s lethal radius.Again, these procedures arenot magic. They will, however,give you the best chance ofsurviving an enemy missileattack.Figure 30-6Mission 31: Head-On BFMHead-on BFM is more complicated and requires more maneuvering than either offensive ordefensive BFM. As you approach an enemy fighter head-on, you have several options, in sharpcontrast to the narrow choices you have on defense. On defense, it is simply turn hard into thebandit or die. Even when you start behind the bandit, your options are limited to flying the controlposition and shooting whenever you can. When you pass a fighter head-on, you have the optionto separate, stay in the fight, or stay and try to kill the bandit. In fact, the biggest decision you mustmake when passing a bandit head-on is whether you should get anchored in a turning fight. A lotof time and energy will be expended if you enter a turning fight with a bandit that starts from ahead-on pass. Energy is, of course, what you need to maneuver and time can be used against youif a third bandit finds your fight. If you take too much time, you may be winning the fight youstarted with one bandit but losing a fight with a second bandit you don’t see. There are manyreasons to try to separate from a fight—and just as many to stay and try to kill the bandit. Thistraining mission covers what to do when you decide to turn and fight.OPTIONS AT THE PASSAs you approach a bandit head-on, focus on ending the fight as quickly as possible. Remember,the bandit is probably thinking the same way so stay craniums up. As you approach the banditfrom head-on, shoot a heat missile if you can and don’t forget your gun. In most head-on passes,you will have to sacrifice BFM to shoot the gun, so it is not advisable to try to line up for a gunshotall the time. If you are committed to separate out of the fight, however, it is a very good idea to tryfor a head-on gunshot before getting out of Dodge.8-14
asic fighter maneuversAgain, keep in mind that the bandit may be lining up for a gun attack on you. Even if he is not,head-on gunshots are dangerous because of the high collision potential. Your options as you passthe bandit are (1) you can go straight up in the vertical, (2) you can turn nose low, or (3) you canturn level. You can do a few other things like pitch back or split S, but these maneuvers are notoptimum maneuvers for getting around on the bandit.Before we discuss your options in detail, remember an axiom taught to me by an old fighter pilotnamed “Shooter” Summers: Head-on fights are lost and not won. This means that head-on fightsrequire a lot of maneuvering, and the odds that one of the players will make a mistake are high.The biggest mistake made during head-on BFM is losing sight of the bandit. Since you can’t fightwhat you can’t see, this is a sure way to get your knickers ripped. The absolute best BFM move isno good if you lose sight of the bandit halfway through the maneuver. While losing sight is a realproblem in the real F-16, the Padlock view should help you keep a tally in <strong>Falcon</strong> <strong>4.0</strong> unless thebandit moves into your blind spot. The main way to lose sight in the game is through GLOC(Gravity-Induced Loss of Consciousness). If GLOC is enabled in the Simulation setup, you must becareful not to pull too hard for too long and lose sight of the bandit. Other head-on BFM mistakesare insufficient G, poor airspeed control, bad lift vector control, not lead turning or trying to BFMan F-15 Eagle against an F-16 (which is especially stupid).Let’s talk about each (good) option on a head-on pass.THE SLICEThe quickest way to get your nose around on the bandit is by initiating a lead turn slice into thebandit. To perform this maneuver, when the line of sight rate of the bandit starts to increase, startan immediate 8 G lead turn into the bandit with your nose about 10° below the horizon. How doyou know when the line of sight rate is increasing? Just think of a car going the opposite directionon the freeway. You see the car coming for a long way, but it does not move very much on yourwindshield. As it gets closer, though, it starts to drift to the left. When it is about to go by you, itmoves very rapidly off your windshield to your side window. When the movement of the targetstarts to accelerate, that’s when you start to turn.By pulling around with your nose low, you gain the use of gravity, which will preserve yourairspeed and increase your effective turn rate (remember radial G). The slice should be one of the<strong>Falcon</strong> pilot’s favorite moves. The reason is simple. Since the F-16 can outturn anything in the sky,a big lead turn, executed nose low, will intimidate the bandit. This turn is intimidating becauseafter completing it, you will gain angles on the bandit and still have plenty of energy for the nextturn. The disadvantage of the slice is that it is a high G, nose-low maneuver that places the banditat deep six and out of sight momentarily.CHAPTER 88-15
Side view of sliceTop view of sliceFigure 31-1Figure 31-1 shows how this maneuver looks.THE LEVEL TURNAnother good option at the pass is a level turn into the bandit. This option does not get your nosearound as fast as the slice, but its big advantage is that at low altitude you won’t double-dribbleyourself off the ground. In addition to being safer at low altitude, it is far easier to stay oriented tothe horizon. The level turn is executed in the same way as the slice except that you drag your nosestraight across the horizon. Because you don’t get the same added boost from gravity with a levelturn that you do from a slice, you will turn slower and lose more energy in this turn.THE VERTICAL FIGHTThe last move is a straight pull up into the vertical. This move is only advised in a few specialcases. The vertical fight is used after a head-on BFM engagement is mature and you have asignificant energy advantage over your opponent. As a general rule, don’t go into the vertical onthe first move. The reasons for this are threefold:Your opponent will gain angles on you with a nose-low turn.You present a very good IR target against the blue sky for a heat missile shot.It is very difficult to fly a flawless vertical fight when starting at equal energy as the bandit.8-16
asic fighter maneuversIf you do decide to go in the vertical on your first head-on pass, here is how you do it. As you passthe bandit, start a wings-level pull at 550 knots. This is not corner velocity, but it doesn’t matter.As you start your 7 G pull, you will bleed off knots like sweat off a pig. Figure 31-2 shows thisinitial move in the vertical and how much altitude you will gain on the bandit by pulling straightup rather than in the oblique.Vertical maneuverat the passFigure 31-2As you get to the pure vertical (straight up), pick up the bandit and pirouette to rotate your liftvector right on him. When your lift vector is on him, pull down. If he sees you, he will pull up intoyou. At this point, you will be on the receiving end of the nose high to nose low lead turns. In thissituation, counter the lead turn by starting a lead turn of your own. After you counter the lead turn,continue around in a level turn to put your lift vector on the bandit. The other option is to continuethe vertical fight. If you go up again, do not wait until you get to 550 knots. When you have 300knots and are passing the bandit, go up. If you delay your pull up, the bandit will make angles onyou. Once you get to the pure vertical, repeat the pirouette and pull. You know you are winningthis fight when the bandit no longer pulls his nose up into you. If you see that he can’t come up, heis out of energy. You now own the turning room above the bandit and can use it to convert on him.CHAPTER 8The time to use the vertical fight normally is after you pass the bandit the third time using one ofthe first two options previously discussed. If you can tell he is slow, you may want to take it intothe vertical. How do you know a bandit is slow? He can’t rate his nose. Remember that if you arecommitted to going vertical, roll wings level and make your initial pull straight up, then roll to findthe bandit and pull for him. Do not go into the oblique. You will give the bandit turning room. Anold fighter pilot saying from the Vietnam era states: “You meet a better class of people in thevertical.” This is still true in many ways today.8-17
ONE-CIRCLE AND TWO-CIRCLE FIGHTSThe options that we discussed at the passcan result in either a one-circle or two-circlefight. If both fighters start a lead turn, thenthe fight will go two-circle as shown inFigure 31-3, which means that two distinctturn circles are created.Two circle flightFigure 31-3If one of the pilots turns away, then thefight goes one-circle, as shown inFigure 31-4.One circle fightFigure 31-48-18Lead turnMiG-293/9 lineFigure 31-5Keep in mind that either you or the bandit canforce a one- or two-circle fight. The <strong>Falcon</strong> pilotshould understand the characteristics of both ofthese fights. Most head-on passes result in twocirclefights. The reason for this is straightforward.Usually, fighters lead turn into each other to usethe turning room available in an attempt to reduceangle-off. A lead turn is a turn into the bandit priorto actually passing the bandit, as shown inFigure 31-5.
asic fighter maneuversLateral offsetIf you are offset from the bandit and turnaway, you are not using the turning roomavailable and, worse yet, you are letting thebandit use it. Figure 31-6 illustrates whyturning away from the bandit will causeyou big problems.Figure 31-6Two-circle fights have another advantage for an aircraft with a high turn rate and an all-aspectheat missile: you may be able to get your nose around fast enough to get a shot at the bandit. Aone-circle fight is usually too tight for a heat missile shot after the pass. In fact, that is the principalreason for taking a fight one-circle. If you are in a fight without an all-aspect heat missile against afighter who can shoot you with an all-aspect heater, try to jam the bandit’s missile by going onecircle. Another time to take the fight one circle is when you are very low on energy compared toyour opponent. In this case, try to jam him and keep the fight tight by going one circle.A last word about one-circle and two-circle fights: once you have started your turn, don’t reverseit. In other words, if you want to go two circle but the bandit turns away from you, just keepturning. You will give up far too many angles by reversing your turn.TRAINING MISSION OVERVIEWIn this mission, you will practice head-on BFM against an Su-27.INITIAL CONDITIONSAirspeed: 400 knotsCHAPTER 8Altitude: 15,000 MSLThrottle Setting: MilConfiguration: Gear up and 6 AIM-9s8-19
TRAINING MISSION DESCRIPTIONThis mission starts from a head-on position. When the simulation starts, the Su-27 will pass youclose aboard and then start a turning fight. In this training mission, you can practice a head-on gunshot or any of the head-on BFM options that we discussed. The optimum maneuver at the pass isthe slice.Follow these procedures to execute an effective slice at the pass:1. Load training mission “31 Head-on BFM” from Tactical Engagement.2. Ensure that you are 400–450 knots.3. Use the TWS radar mode to track the bandit so you will not spike him. Do not use ACM or goto STT.4. When the bandit’s line of sight rate starts toincrease (remember the car example above),roll into 120° of bank and start a max G pullinto the bandit as shown in Figure 31-7.5. Keep your nose about 10° nose low and go fullafterburner. Be careful not to let the airspeedget to 440 knots. If it does, come out ofafterburner immediately.6. Keep your lift vector right on the bandit and tryto stay at corner airspeed (331–440 knots).7. Place the radar in vertical scan to get a lock assoon as possible.Figure 31-78. Any time you enter a missile WEZ, shoot.9. Don’t forget that if the bandit is getting his nose on you, he may be in a position to shoot you—so watch out.Success in head-on fights take time to learn, so be patient. The pilot who makes the fewestmistakes will win the fight. The two biggest mistakes you can make in head-on BFM are lettingyour airspeed get away from you and not shooting when you get a chance.8-20
PART 2:MAIN MODULESChapter 9: Instant ActionChapter 10: DogfightChapter 11: Tactical EngagementChapter 12: CampaignChapter 13: LogbookChapter 14: ACMIChapter 15: Tactical ReferenceChapter 16: SetupCHAPTER9INSTANTACTION
Instant Action is the place to be when you want to start flying and fighting right away. To get intoInstant Action, click the Instant Action menu item on the left of the screen. The Instant Actionscreen has three sections: the Options area, the Map and Sierra Hotel. Once you’ve set youroptions, click the Fly icon at the bottom right of the screen to take off.FLY ICONInstant Action OptionsUse the Instant Action options area to customize three areas of your experience. You canalso use the main Setup options to further customize the game.9-2
instant actionMISSIONThe Mission option allows you to choose between a primarily air-to-air mission and a groundattack mission. Choose “Fighter Sweep” for a chance to shoot down lots of air threats. Choose“Moving Mud” for more air-to-ground targets. Your mission choice will affect your weaponsloadout.WAVEThis setting—either Recruit, Cadet, Rookie, Veteran or Ace—determines the enemy difficulty level.The higher the level of enemy difficulty, the smarter, faster and more deadly the enemy will be.This setting applies to both air threats and ground threats. You will encounter more cargo planesand fewer fighter planes at the easier settings and correspondingly more fighters and fewerlightly armed craft at the higher settings.AIR DEFENSESSince most countries don’t like hostile aircraft flying over their airspace, they prepare groundbasedsurprises for you. Instant Action has two forms of surface-to-air threats: SAMs (Surface-to-Air Missiles) and AAA (Anti-Aircraft Artillery).THE MAPYou can select any area in the Korean peninsula for your Instant Action battle. Click insidethe gray square and drag it anywhere within the map. This will position your F-16 in thecorresponding location at the start of the battle. You can also set the start time by clicking onthe clock and then using the arrow icons. Change your start time to fly during the day or night.CHAPTER 99-3
ending your missionYou fly and fight in Instant Action until you decide to quit, land,eject or get shot down. The enemies are unending and relentless.If you are shot down, the Instant Action mission will automaticallyend. You can also end at any time by pressing q.When an Instant Action mission ends, you’ll return to the InstantAction main screen. If you’re fortunate enough to score enoughpoints to put you in Sierra Hotel (the best of the best), your namewill be added to the list.Next, you’ll see the Debriefing window. The events list displays the outcomes of all the weaponsyou and the enemy fired. You’ll also see notations of any times you crashed.Next to the events list is the score list. Your score is determined by your kills of aircraft and groundtargets, multiplied by your realism setting. Points are deducted from your score for expendingmunitions (except guns, which are free). The more missiles and bombs you use that do not hittargets, the lower your score—and on a bad mission, you can even have a negative score. The topright-hand box lists all the enemy targets that you destroyed. Underneath is a list of all theordnance that you used.9-4
CHAPTER10DOGFIGHT
The Dogfight module provides you with head-to-head action against other aircraft. In it, up to fourteams, in any combination of human and AI (Artificial Intelligence, or computer-controlled) pilots,can battle in the skies. Enter the Dogfight module by clicking Dogfight in the main menu.Starting a Dogfight1. If you are playing a Dogfight game by yourself, click on the Saved tab.2. Click one of the Dogfight setups below (Furball, Match Play or Team Furball) or choose a setupyou’ve previously created. Read below for more information.3. Click the Commit button in the lower right to continue.If you want to play in a multiplayer Dogfight game, see The Communications Handbook formore information.COMMIT BUTTONDogfight SetupThere are three Dogfight setups: Furball, Team Furball and Match Play. Under each, all of theparticipating teams and their aircraft are displayed. Each plane icon is identified by a flight name,with the number and type of aircraft underneath. Click the “+” symbol to see each plane in theflight with the pilot’s callsign and Ace Factor.10-2
DOGFIGHTFURBALLIn Furball, it’s you against everyone else. You rack up your score by the number of kills you make.You get a point for each kill you make—but you lose a point each time you crash into the groundor eject when you are not damaged. When you set up a furball, set the Points slider to the numberof points required to win. Once any player earns this number of points, he is declared the winnerof the furball. If the slider is set to Unlimited (the far right), the furball ends only when all theparticipants quit.When you start a furball, all aircraft begin the fight spaced apart near the starting location. Whenyou are killed or eject, you are “regenerated” into the dogfight and placed near the action with anew load of weapons. This occurs until either the point limit is reached or you press q and thenE to end the dogfight.Once any player, including any AI pilot, reaches the number of points required to win, the furball isover and all players return to the Dogfight screen. The events list will describe all the action, alongwith all the scores. The scores show each pilot’s name, score, the number of kills and the numberof deaths.Furball SetupTo add AI pilots to a furball, click the AddAircraft icon to open the Add Flight dialogbox. Choose the type of aircraft, the pilot’sskill level and markings (color scheme) forthe new flight. You can also add aircraft byright-clicking on a blank area of the Pilotslist to display a pop-up menu with optionsfor markings, skill level and aircraft type.You can also change the aircraft type for aflight by right-clicking directly on the planeicon. Note that in Furball games, eachflight has only one aircraft.To delete an AI pilot, right-click on the “+”to the left of the aircraft and choose Delete from the menu.If you are in a Furball game, you can change your plane’s color scheme (paint job). Click on theplane icon and then click one of the color schemes to the right. Your choices are Crimson, Shark,USA and Tiger. Color schemes do not affect gameplay in Furball since there are no teams.CHAPTER 1010-3
TEAM FURBALLIn Team Furball, you play in teams—but your goal is still to reach the point limit the game’s host setusing the slider. However, your team wins when the cumulative number of kills made by yourteam equals the point limit. In other words, the first team whose combined points equal the limitwins. If you set the slider to Unlimited, then the game isn’t over until all players quit. You get apoint for each kill you make—but you lose a point each time you crash into the ground or ejectwhen you are not damaged. In addition, your team loses a point each time you kill a teammate.When you start in Team Furball, you and your teammates begin the fight in the same quadrant.When you die or eject in Team Furball, you are regenerated just as in Furball.Once a team reaches the required number of points, the furball is over and you return to theDogfight screen. You’ll see the events list and scores, including a team score.MATCH PLAYA Match Play dogfight consists of one or more engagements, each with identical startingconditions. When you start in Match Play, you and your teammates begin the fight in the samequadrant. To win a match, your team must win the number of sets indicated by the Points slider.If it is set to Unlimited, the match isn’t over until all players decide to quit.Every time one team kills all the aircraft of the opposing teams, that team scores a point and theteams are reset to their starting positions and weapons loadouts for a new fight. If you are killed inthe middle of a fight, you cannot reenter until the new engagement begins. Once a Match Playdogfight begins, no new pilots can join in (unlike in Furball or Team Furball). If you exit thesimulation, you cannot rejoin.After a match is over, everyone returns to the Dogfight screen and the events list is displayed.Team Furball and Match Play SetupIn Team Furball and Match Play, the left side ofthe screen is divided into four quadrants, eachquadrant representing a team. The quadrantsalso represent the starting location for eachteam. Click the Join button corresponding tothe team you want to fly for. You can also rightclickin the team’s quadrant and select “Join”from the pop-up menu.Click the “+” next to the plane icon for yourflight to display your callsign and Ace Factor.The flight callsign is distinct from yourpersonal callsign.10-4
DOGFIGHTIf you want to add AI pilots to a particular team, click the Add Aircraft icon for that team to openthe Add Flight dialog box. Choose the type of aircraft and pilot’s skill level for the new flight. If aplane icon is selected, clicking the Add Aircraft icon will add a new aircraft to that flight. You canalso add aircraft by right-clicking in the team quadrant to display a pop-up menu containing skilllevels and aircraft types. Right-clicking on a flight will add an aircraft to that flight. You can alsochange an aircraft type or skill level by right-clicking directly on the plane icon.To delete an AI pilot, click on the “+” to the left of the aircraft, click on the pilot skill level and thenclick on the Delete button.THE MAPUse the map area to select the location of your dogfight.Simply drag the gray square anywhere on the map of theKorean peninsula. You can also select a starting time forthe battle. Click the hours, minutes or second field of the24-hour clock and change the time with the forward andback arrows. (If you set the clock to nighttime, you willhave to rely almost entirely on your instruments.)GAME OPTIONSSelect from these options to configure your Dogfightgame. Once the Dogfight game is started, these options cannot be changed.GameChoose the type of Dogfight you wish to play: Furball,Team Furball or Match Play.Rear-Aspect IR MissilesSelect the number of rear-aspect IR (Infrared) missileseach aircraft starts with. Rear-aspect IR missiles includethe AIM-9P Sidewinder.All-Aspect IR MissilesSelect the number of all-aspect IR (Infrared) missileseach aircraft starts with. All-aspect IR missiles includethe AIM-9M Sidewinder.Radar MissilesSelect the number of radar-guided missiles each aircraft starts with. Radar missiles include theAIM-120 AMRAAM.CHAPTER 1010-5
Unlimited GunsSelect unlimited guns if you don’t want to worry about running out of cannon rounds. Otherwise,you are limited to 510 rounds for your M61A1 Vulcan cannon, and enemy AI planes are limited totheir normal cannon load.ECMSelect ECM if you want everyone in the Dogfight game equipped with an ECM pod forcountermeasures.RangeThe range slider determines how far each group of aircraft is from the starting location. Thefighters will start toward a central point. Choose a range from 5 to 60 nm apart.AltitudeThe altitude slider determines the starting altitude for the dogfight. Choose an altitude between2,000 and 60,000 feet.PointsThe Points slider determines the number of points needed to win. Choose a number from one tounlimited.Saving a dogfight setupOnce you’ve created a Dogfight game, you can save the entire setup. Click Save on the left menuand name the setup in the Save dialog box.Flying the DogfightTo start the dogfight, click the Fly icon in the lower right-hand corner.Exiting the dogfightExit a dogfight at any time by pressing q and then E for “End Mission.” In Match Play, youcannot join again until the current match is complete.Reviewing your dogfightYou can turn on your flight recorder during a dogfight by pressing F. When you exit the dogfight,click ACMI in the main menu to review your dogfight.10-6
CHAPTER11TACTICALENGAGEMENT
“Tactical engagement” is the term used by Air Force personnel to describe any planned encounterwith the enemy. When actual missions are created, Air Force personnel rely on tools similar toones in <strong>Falcon</strong> <strong>4.0</strong>’s Tactical Engagement editor.This chapter walks you through the Tactical Engagement editor and shows you how to createmissions that closely parallel actual military procedure and structure. After you finish readingthis chapter, you will be able to create both simple missions to test an idea and lengthy minicampaignsinvolving numerous warring nations, ground forces and sorties so thick you can cut’em with a knife.Remember: you can always click on the Help icon at the bottom of the screen for informationabout Tactical Engagement.Opening ScreenTactical Engagement lets you fly training missions, create new engagements, and edit or joinexisting ones. The opening screen is divided into three areas:LOAD MISSIONTHEATER MAPMISSIONDESCRIPTIONCOMMIT BUTTONLoad Mission allows you to choose the mission or engagement you’d like to fly, edit anengagement or join one online. You can choose a training mission, a new or savedengagement, or joining an online engagement. This chapter shows you how to create newengagements and edit the missions that appear under the Saved tab. (Note: For informationon hosting and joining online games, see the Communications Handbook.)Theater Map appears only after you have selected a mission. This map displays the balance offorces in the currently selected engagement. Each team involved in the engagement isrepresented by a different color on the Theater Map. The different teams that make up theengagement are listed to the left of the Theater Map. If you are creating a new engagement,the Theater Map is where you’ll choose the team you’d like to join.11-2
tactical engagementMission Description appears only after you have selected a mission. This overview provides aquick synopsis of the engagement or mission.Training Missions<strong>Falcon</strong> <strong>4.0</strong> includes 31 training missions(Part 1: Training Missions) created byPete “Boomer” Bonanni, an F-16 instructorpilot. To jump into a training mission,simply select the Training tab and then themission you’d like to fly. Review theobjectives for this training mission in theMission Description area before clickingon the Commit button in the lower rightcorner. The Mission Schedule window willappear. Start the training mission byclicking on the Fly button in the lower rightcorner. For more information, see Chapter1: Learning How to Fly.CHAPTER 11Playing a Tactical EngagementIt’s as much fun to play a tactical engagement as to create one. Test your skills by downloadingmissions that other <strong>Falcon</strong> <strong>4.0</strong> pilots have created from www.falcon4.com.If you are playing a tactical engagement (rather than creating or editing one), you will not be ableto access all of the Tactical Engagement editor tools described below.When playing a mission, you can create and plan mission packages, as well as issue orders toground units—but you cannot add new units or squadrons, or drag units to a new location. Inaddition, Teams and Victory Conditions can only be edited when building a mission.You may also notice many similarities to playing in the Campaign. In the Campaign, a largeplanning staff is working tirelessly behind the scenes to determine the most valuable targets andto frag out orders for all the aircraft and ground units on your team. In Tactical Engagement, youare the planning staff as well as a pilot. (Actually, the person who built the mission may haveplanned out some missions and orders for you already.) In the Campaign, you can only flymissions assigned to your chosen squadron. In Tactical Engagement, you can fly any F-16mission—plus, if you don’t see any you like, you can plan a new mission (as long as aircraft areavailable). Finally, in the Campaign, since victory depends as much on destroying the enemies’will to fight as on achieving specific military objectives, there is no concrete list of victoryconditions. In Tactical Engagement, the military objectives you must achieve to succeed areclearly spelled out in the victory conditions and are assigned a point value.11-3
LOADING A TACTICAL ENGAGEMENTLoading a tactical engagement involves a few simple clicks and then you’re on your way toparticipating in a new mini-campaign or sortie. To load a tactical engagement, follow these steps:1. Click on Tactical Engagement in the main menu.2. In the opening screen, click on the Saved tab.3. Click on the filename for the engagement you’d like to play.The right side of the screen displays the Theater Map and the Mission Description. Click on theteam you’d like to join in the Theater Map, then review the mission below. When you finish, clickon the Commit icon in the bottom right corner.The Mission Schedule window will open. Click on the mission you’d like to fly in the MissionSchedule list, review the flight plan and briefing, and then click on the Fly icon in the lower rightcorner to take off!MISSION SCHEDULEFLY BUTTONIf you forget to stop the clock while you’re dilly-dallying around looking at the briefing or fiddlingwith loadouts, the flight you want to fly may take off without you. You can still jump into themission even though it has departed simply by clicking on the Fly icon. <strong>Falcon</strong> <strong>4.0</strong> will drop youinto the mission wherever the aircraft is located, provided that the flight has not reached its laststeerpoint before the target (called the IP or Initial Point).11-4
tactical engagementQuick start: Building aSimple MissionThe fastest way to build a mission in theTactical Engagement editor is to accept mostof the defaults. This section shows you howto build a simple air-to-ground mission thatincludes an enemy intercept near the targetpoint.CHAPTER 111. Select Tactical Engagement in the mainmenu.2. Click on the Saved tab and then click theNew button. The screen changes toshow the Mission Builder.ADDING A GROUND STRIKEWhen you start a new engagement, the computer assumes you’re flying for the United States.1. Right-click on the map and choose Installations – War Production. Click on the map to closethe pop-up menu. Now you see things you can blow up!ADD PACKAGEZOOM IN2. Zoom into an area near the border between blue and red forces by clicking on the “+” buttonin the lower right. To move the map after you enlarge it, drag the map by clicking and holdingdown the mouse button as you move the mouse.3. Click on the Add Package button to the right of the map.11-5
4. Click on the P’yongsan Nuclear Plant, which looks like and is located near the border. (Tofind the P’yongsan nuclear plant on the map, turn names on or hold your mouse cursor overthe icon until a map label appears.) After clicking on the nuclear plant icon, the Add Packagewindow will appear.LOCKED PADLOCK5. Lock the takeoff time by clicking on the padlock icon until it is green and in the lockedposition.6. Click on the New button and the Add Flight window will appear.7. Review the defaults that <strong>Falcon</strong> <strong>4.0</strong> automatically computes for the mission. Ensure that theAircraft type is “F-16C” and that the Role type is “Strike.” Click on the OK button to close theAdd Flight window. Your flight will appear in the Add Package window.11-6
tactical engagementThe takeoff time appears in the package window. The mission planner automatically computessteerpoints to the target, and you will see the flight plan on the map.CHAPTER 11FLIGHT PLAN8. Click on the OK button in the Add Package window.9. Click on the Flight Plan icon at the bottom of the screen.10. Cycle through the steerpoints by clicking on the right arrow next toSTPT (Steerpoint) until you see TGT (Target). Click on the Assignbutton that appears at the bottom of the window.11. When you click the Assign button, the Target List window willappear. Scroll through all the targets in the vicinity of yoursteerpoint. Expand the target list for the nuclear power plant byclicking on the “+” sign. Select the specific target that you wantdestroyed at the nuclear power plant site, and its name willturn green.11-7
12. Click the Recon button to see a black-and-white satellite image of the target. Verify that it isthe target you want. Then close the Recon window by clicking on the “X” in the upper righthandcorner.13. Click the Assign button at the bottom of the Target List window to assign that target to yourpackage. Close the Target List window.14. Verify that the correct target is shown in the Flight Plan window. When you finish, close theFlight Plan window.BRIEFING15. Click on the Briefing icon at the bottom of the screen. This is automatically filled in after youselect a flight plan and target. Scroll through the briefing to see your mission objectives andmunitions for your wingmen. Munitions for the mission are automatically configured. Closethe Briefing window when you’re finished reading.16. If the Add Package button is green, click on it again to deselect it.11-8
tactical engagementADDING OPPOSITIONA bomb run is challenging, but it’s even more adventurous when you have two MiGs barrelingdown on you from above. To add an intercept mission to your new strike sortie, follow the stepslisted below:1. Click the Fit Flight Plan button so you can see the entire route from takeoff to target.CHAPTER 112. Turn on the icons for the fighter planes by right-clicking on the map and selecting Air Units –Fighter from the pop-up menu.3. Click on the minutes field of the clock above the map and click the right arrow to advance theclock. As you advance the clock, the icon for your F-16 flight will appear and begin movingalong the flight plan. Keep advancing time until the your flight’s icon appears halfwaybetween your airbase and the target on the route.F-16 ICONTEAM SELECTORFIT FLIGHT PLANNow you’re going to add a package to intercept your flight.4. Change teams by clicking on the Team Selector button in the top right. The default team is theUSA in blue. Click on the Team Selector button to select North Korea (the other flag).5. Turn on map labels by right-clicking on the map andselecting Names.6. Zoom in on your blue F-16 icon by clicking the “+”button until the map labels are readable.11-9
7. Click on the Add Flight icon. Then click on the F-16 icon for your flight, which appears alongthe route.8. The Add Flight window will pop up again. Change the aircraft to a MiG-29 by selecting it fromthe Aircraft drop-down list.9. Check to make sure that Role is set to Intercept. The target will change automatically to theclosest aircraft that can be intercepted. Check that the target is your flight name (as seen onthe map).Not every aircraft type can fly every mission. If you choose an attack aircraft, such as an Su-25,Intercept will not be available in the Role drop-down list.10. Click on the OK button in the Add Flight window.11. Click on the Flight Plan icon at the bottom. Cycle through the steerpoints until you see TGT.Then confirm that the target matches your flight’s name. Click the “X” button in the upperright-hand corner when you’re finished.11-10
tactical engagementADDING VICTORY CONDITIONSNow, it’s time to add some victory conditions to the mission you’ve built. Victory conditionsestablish what a team needs to do in order to complete its mission successfully.1. On the left side of the screen, click on Victory Conditions.CHAPTER 112. Zoom in on your flight’s target (which is the P’yongsan nuclearpower plant) by clicking the “+” button. Drag the map to centerthe target. Right-click on the icon for the nuclear power plant.3. Select “Add Victory Condition” from the right-click menu. Thevictory condition will appear in the window below.4. Make sure that the victory condition is assigned to your team, which is the USA. If not, selectthe correct team from the drop-down list.5. The victory condition is automatically configured for destroy or degrade. Select “Destroy”from the drop-down list. After the Target List window appears, click on the “+” sign to expandthe target list. Click on the reactor at the nuclear power plant site that you assigned yourselfearlier. It will highlight in green.11-11
6. Click on the Assign button and then close the Target List window. You will see the specificsubtarget following the main target in the list.MAIN TARGETSUBTARGET7. Right-click on the map and select Show Victory Conditions from the pop-up menu. You willsee a blue diamond around the target icon in your team color. You will also see “VictoryCondition 1” underneath the name of the target.8. Now, we’re going to assign a point value for successfully destroying the target. Click in thePoints field, type a new point value of 1,000 and then press e.POINTS FOR VICTORYPOINTS FIELD9. Now let’s set the victory conditions for the other team. Click the New button to create a newvictory condition.10. Change the team assignment to North Korea.11-12
tactical engagement11. Click the underlined word “Assign” to the right. Move your cursor over your flight’s icon (theblue F-16) and hold it there until you see your flight’s name pop up. Now click on your flight’sicon to select your flight as the new target for the other team’s victory condition.TEAM NAMEASSIGNCHAPTER 1112. Make sure that the Victory type is set to Intercept and that the name of your flight appearsunder Victory Condition.13. To set the minimum number of destroyed aircraft required to complete this intercept mission,select “1.”14. Enter the number of points for meeting the Victory Condition as 1,000 and press e.11-13
15. Click on Points for Victory at the top of the Victory Condition window and type in the requiredpoints for any team to win. Type in 1,000 so that either team can win the mission.16. Under Mission Type at the top of the window, select Sortie (not Engagement).17. Change the Start Time clock to “1, 8:57:00” (Day 1, 8:57 AM).18. Set the Time Limit for the mission to “1, 12:00:00.”19. Set the Tactical Engagement clock back to “1, 8:57:00.” Otherwise, the mission may startwithout you when you load it.20. To save your brand-new tactical engagement, click on Save on the left side of the screen. Givethe mission a name in the text field at the bottom of the dialog box. Click the Save button tosave your tactical engagement.Whew, you’ve completed creating your first tactical engagement… but, now it’s time to fly it!LOADING AND PLAYING THE MISSION1. At the left side of the screen, click on Back to return to the Load Engagement window.2. Click the Saved tab. Your new tactical engagement should appear. Click on the filename toselect it.TEAM NAMECOMMIT BUTTON11-14
tactical engagement3. Choose the team you want to fly (USA) in the Theater Map area by clicking on it.4. Click on the Commit button in the lower right corner.5. Click the mission you want from the Mission Schedule list.CHAPTER 116. Click a plane icon below to place yourself in that plane. “1” is the lead aircraft, and “2” is thewingman.7. Jump into the aircraft by clicking on the Fly button and you’re off! Keep an eye out for MiG-29s as you approach the nuclear power plant because they’re waiting for you!Note that you can only fly F-16s. You cannot fly any missions in any other aircraft. You cannotjump into the intercept mission since it is assigned to a MiG-29 flight. If the intercept used F-16s,however, you could choose that mission and fly in the aircraft.Building Tactical EngagementsThe Tactical Engagement editor gives you a lot of power to create missions, but with powercomes responsibility. Since there is no staff in Tactical Engagement to continuously plan missionsin pursuit of the engagement objectives, it is up to you, the builder, and the players flying anengagement to plan all missions. If you are making a mission to be played solo, you should planthe enemy team’s air missions for the full duration of the engagement. Otherwise, the player canevade your toughest defenses simply by waiting for the enemy aircraft to land. It is also yourresponsibility as the builder to ensure that a mission can be won by setting up the appropriatevictory conditions and to make the mission fair, challenging and fun.It is also worth noting some things you can’t do in the Tactical Engagement editor. You can’t forcethe player to fly a particular route or use a particular weapons loadout. This means your opposingair defenses should be comprehensive enough to cover alternate approaches to the targets youassign. You can’t place ADA (Air Defense Artillery) systems or vehicles individually. Ground unitswill deploy around their battalion’s location according to the terrain, their training doctrine andtheir mission orders. Finally, you cannot add ships to an engagement, although naval aircraft andmarine units can be based on land.TACTICAL ENGAGEMENT TERMINOLOGYBefore you begin editing, it is important to know the terms used in battle and in this chapter.FlightTask/RolePackageA group of from one to four aircraft.The specific task or role assigned to a flight. See the section “AircraftMission Roles” in this chapter for details.A group of flights that are flying together to accomplish a specific tacticalobjective. Blowing up a bridge, for example, is an example of a tactical11-15
objective. To complete this objective, strike, SEAD and escort flights maybe necessary. All of these flights would be part of the same package.MissionSortieEngagementVictory ConditionVictory PointsTeamThe general objective or reason for a package.A single mission from takeoff to landing. In <strong>Falcon</strong> <strong>4.0</strong>, sorties are shortengagements centered around one mission or tactical objective.The actual fight with the enemy. In <strong>Falcon</strong> <strong>4.0</strong>, this is a long-term minicampaignthat includes packages with multiple tactical objectives.A specific military objective.Points awarded for achieving victory conditions.A combatant in a tactical engagement.THE TACTICAL ENGAGEMENT EDITORAt the Tactical Engagement opening screen, click on the Saved tab. Then click on New to create anew tactical engagement. The Tactical Engagement editor will load. <strong>Falcon</strong> <strong>4.0</strong>’s TacticalEngagement editor takes you beyond traditional mission editors in other flight simulations byallowing you to create mini-campaigns. These mini-campaigns, called “engagements” in <strong>Falcon</strong><strong>4.0</strong>, can include ground and air movements with numerous objectives. If you’d rather puttogether a simple mission, the Tactical Engagement editor can also create these simpler “sorties.”ORDER OF BATTLEHELPFLIGHT PLANMUNITIONSAIR TASKING ORDERBRIEFING11-16
tactical engagementThe Tactical Engagement editor has the following tools listed on the left side of the screen:Mission BuilderTeamsThis is the primary tool for setting up the forces involved in anengagement and for planning missions and flights.You can divide the Korean peninsula by teams (up to 7). You can also setskill levels for each team.CHAPTER 11Victory ConditionsSaveRestoreYou can assign victory conditions and points awarded for achievingspecific military objectives and the number of points needed to win anengagement. The mission start time and time limit are also set here.Press this button to save your current tactical engagement.Press this button to restore the existing tactical engagement to its lastsaved state.More tools are provided along the bottom of the Tactical Engagement screen: ATO, OOB, Briefing,Flight Plan and Munitions.MISSION BUILDERNew engagements automatically include two teams: USA and North Korea. If you’re happy withthese default teams, then you can begin building missions immediately. Otherwise, click on theTeams button on the left side of the screen and read the section “Teams” later in this chapter.Start your Tactical Engagement editing by viewing different military assets on the Mission Buildermap. You can view airfields, ground forces, packages and more. Simply right-click on the map toaccess the viewing options as described in “Map Options Menu” later in this chapter.The map is also used to add and edit packages, ground forces and flights. After you’ve addedsome objects to the engagement, you can configure the flights and ground forces.If you’re not sure what the name is for a map icon, you can place your mouse cursor over the iconuntil a label appears.11-17
Map ButtonsThe Mission Builder map has buttons on the right side for adding forces to the engagement andviewing the map.ADD PACKAGEHELPTEAM SELECTORADD FLIGHTADD BATTALIONADD SQUADRONZOOM OUTZOOM INFIT FLIGHT PLANLINEAR ALTITUDE PLOTLOG ALTITUDE PLOTHelpTeam SelectorAdd FlightAdd PackageAdd BattalionPress this button to display the Help window for the Mission Builder map.This button sets the current team. All units, flights and packages createdwill be added to the team displayed. Click on this button to switch to otherteams. When you open the Tactical Engagement editor for the first time,two teams are provided: USA (blue) and North Korea (red).First, click the Add Flight button. Then click on a location or target on themap to display the Add Flight window. Add as many flights as you’d like,then click on this button again to turn Add Flight off. You can also add aflight by right-clicking on the desired target and choosing “Add Flight.”First, click the Add Package button. Then click on a location or target onthe map to display the Add Package window. Add as many packages asyou’d like, then click on this button again to turn Add Package off. You canalso add a package by right-clicking on the desired target and choosing“Add Package.”First, click the Add Battalion button. Then click on a location or target onthe map to display the Add Battalion window. Add as many battalions(army units) as you’d like, then click on this button again to turn AddBattalion off. You can also add a battalion by right-clicking on the desiredstarting location and choosing “Add Battalion.”11-18
tactical engagementAdd SquadronClick this button to add squadrons to an airbase. To display airfields on themap, right-click on the map and choose Installations – Airfields. When theairbase icons appear, click on the Add Squadron button. Then click on anairbase (not an airstrip or highway strip) for that squadron. Click on theAdd Squadron button again to turn it off. You can also add a squadron byright-clicking on an airbase and choosing “Add Squadron.”CHAPTER 11Zoom OutZoom InFit Flight PlanLinear Altitude PlotPress this button to zoom out from the map, giving you more of an overallpicture. If you have turned on the map labels and now find themunreadable, turn them off by right-clicking on the map and deselectingNames from the Map Options menu.Press this button to zoom in on the map, giving you a more detailedpicture. Use this button when you want to select a specific target,steerpoint, etc.Press this button to reposition the map and zoom in to fit the chosen flightplan in the center of the map.Press this button to display a side view of a selected flight’s altitudebetween steerpoints. Use this linear view for flights that remain near thesame altitude throughout the flight.Log Altitude PlotPress this button to display a proportional side view of a selected flight’saltitude between steerpoints. Use this view for flights with large changesin altitude between steerpoints.ClockThe clock shows the current time in Tactical Engagement. If you are editing an engagement, youuse the clock to assist you in planning by simulating the flow of battle. As you advance the clock,aircraft, vehicles and troops will move to their projected positions based on the time displayed.MAP MENUSThe Mission Builder map includes several different menus for adding elements and viewingoptions. Each of these menus is accessible by right-clicking on the map or in some cases on amap icon.11-19
Map Options MenuRight-click anywhere on the map that is not over amap icon to display the Map Options menu.ReconAdd FlightAdd PackageAdd BattalionInstallationsAir UnitsGround UnitsShow PackagesShow VictoryConditionsThreat CirclesNamesDisplays the Recon andTarget List windows. TheRecon window providesaerial photography of thetarget site. The Target Listwindow allows you to select aspecific target at that site.Adds a flight to the currently selected team. Select this option to displaythe Add Flight window.Adds a package to the currently selected team. Select this option todisplay the Add Package window.Adds a battalion (ground units) to the currently selected team. Select thisoption to display the Add Battalion window.Displays fixed assets by type. You can choose from Air Fields, AirDefenses, Army, CCC (Command, Control and Communications), Political(cities), Infrastructure (bridges), Logistics (depots and ports), WarProduction (factories and power plants) and Other (highways, borders andpasses). Select Low, Medium or High from the Filtering submenu to viewinstallations per their priority level.Displays air units by type. You can choose from Squadron, Fighter, Attack,Bomber, Support and Helicopter.Displays ground units by type. You can choose from Combat (tanks,infantry and artillery), Air Defense (SAMs and AAA) and Support (supply,engineers and headquarters).Displays packages for all teams.Displays all the Victory Conditions icons. The icon looks like a diamondwith its color corresponding to the team to which it belongs.Shows radar coverage. ADA (Air Defense Artillery) shows the coverage ofSAMs and AAA. Radar shows the coverage of search radars.Turns on the map labels. This helpful feature lists the name of every flight,ground unit, airfield, installation and anything else on the map.11-20
tactical engagementBullseyeTurns on the bullseye, which is a common reference point used to specifylocations. For more information, see the “Bullseye” section in Chapter 21:The Radar.Other MenusWhen you right-click on a map icon instead of the map itself, the pop-up menu will be tailored tothe type of icon selected:InstallationRecon, Status, Add Flight, Add Package, Add Battalion, Add VictoryCondition and Set OwnerCHAPTER 11SquadronFlightPackageBattalionRecon, Status and DeleteRecon, Add Flight, Add Package, Add Victory Condition, Status andDeleteRecon, Show Flights and DeleteRecon, Add Flight, Add Package, Add Victory Condition, Status andDeleteAdding a flight, package or battalion will create the appropriate unit with the chosen map icon asthe unit’s objective. Adding a Victory Condition will create a victory condition on the chosen icon.Selecting Status will open a status window appropriate to the chosen icon.11-21
MISSION BUILDER TOOLSThe tools along the bottom of the screen provide intelligence options, weapons configuration,status reports and more.HelpIf you need help with Tactical Engagement, click the Help icon (which looks like a question mark).ATOThe ATO (Air Tasking Order) displays all packages and flights planned in the engagement by teamand mission type. The ATO can be used to view, find, edit and delete mission plans.SHOW FLIGHT PLANTeamMission TypePackageFlightFlight PlanLists all teams in the mission. Click on the “+” sign next to a team name tosee which types of missions are being flown.Categorizes planned packages by type. Click on the “+” sign next to amission type to see a list of packages.Click on the “+” sign next to a type of mission to see the assignedpackages. You will see a package ID and the package type or mission role.Displays the mission role, flight callsign, number and type of aircraft, theirsquadron name and their originating airbase.To see a flight plan, check the check box next to the package name andthen select a flight.11-22
tactical engagementShow All PackagesIf you’re editing, click on this box at the bottom of the window to displayall the packages in this tactical engagement for all teams. If you’re playinga tactical engagement (vs. editing), you will see only the packages for yourteam. If the box is not selected, though, you will see only the flights in yourpackage when you are playing.OOBThe OOB (Order of Battle) is a list of armed forces and installations for all the teams in the tacticalengagement. Click on the flag of a team (at the top of the window) to view its assets. Below theflags are buttons that control what types of assets are displayed for each team selected. From leftto right, these asset types are air force, army, navy and installations.CHAPTER 11ASSET TYPETo browse through the information in the OOB, click on the “+” icons to expand a list and the “-”icons to close a list. Units assigned to a particular installation will be listed under that installation.(Squadrons, for example, will be listed under their home airbase.)Click the Status button to open the selected item’s status window.Click the Find button to highlight the selected item on the map.11-23
Mission BriefingClick on the Briefing icon (the notepad at the bottom of the screen) to access your missionbriefing. You must click on a flight icon first or else the Briefing window will show the mission brieffor the last selected flight.The document contains detailed information about the mission. Depending on the mission type,the document will contain most if not all of the following sections:Mission OverviewPackage ElementsSteerpointsOrdnanceWeatherEmergencyProceduresLists the mission objective, your specific task (your mission role) and theTOT (Time Over Target).Lists all the flights in the package by callsign, number and type ofaircraft, and that flight’s task in the mission. If you are playing a tacticalengagement, your flight is also highlighted to call it out from all the others.Allows you to review your entire flight plan. Each steerpoint is listed bynumber along with the action for that steerpoint, the time of arrival,heading, speed, altitude and enroute instructions.Displays the full ordnance load for each aircraft in your package.Lists the predicted weather conditions for your mission: wind direction,wind speed, temperature, clouds and the contrail layer.Lists contingency plans in case things go bad. You’ll typically have analternate airbase mapped out, in case you run out of fuel or take damage.11-24
tactical engagementFlight Plan WindowClick on the Flight Plan icon at the bottom to access the Flight Planner window. You can alsodisplay this window by right-clicking a steerpoint on the Mission Builder map.CHAPTER 11The Flight Plan window is labeled with the number of your flight package and provides thefollowing information:FlightSTPTTOSSelects the flight you want to modify. If more than one flight is part of yourpackage, you can select and change the route parameters for the otherflights.Steerpoint. Use the arrows to cycle through the steerpoint numbers. Foreach steerpoint, you can change the TOS, the airspeed at steerpoint, thealtitude, the climb action, formation, enroute action and general action.Time Over Steerpoint. TOS helps you coordinate various components ofyour package by ensuring that all the important pieces will be in the rightplace at the right time. To set the TOS, click on the days, hours, minutes orseconds field and it will turn green to show it’s selected. Use the arrows tochange the time. Setting the TOS automatically locks it and turns thepadlock icon green. To unlock or re-lock the TOS, click on the TOS lockicon. When the lock is green and closed, the TOS is locked; when the lockis blue and open, it is unlocked.11-25
AirspeedSet the airspeed for each steerpoint by clicking the arrows next toAirspeed. You can change airspeed in increments of 5 knots. Settingairspeed automatically locks it.Chapter 27: Mission Planning and Execution has more information on adjusting TOS andairspeed for an entire package. If any entries are not possible for the flight, the line item and routewill appear in red.Climb/DescentFormationEnrouteActionSteerpointChoose whether the climbout to the next steerpoint is immediate ordelayed. Select Delayed in the Climb drop-down list to remain at the laststeerpoint’s altitude until just before arriving at the next steerpoint. SelectImmediate to climb to the current altitude immediately after leaving theprevious steerpoint.Select the formation of the selected flight. Choose from Spread, Wedge,Ladder, Stack, Trail, Res Cell, Box or Arrowhead. Read more aboutformations in Chapter 23: Radio Commands.Set the actions of the flight enroute to a steerpoint. Only the actionsapplicable to the flight’s mission role will appear in this list.Sets the action a flight will carry out when they reach a steerpoint.General Action codes involve basic mission coordination, while MissionAction codes are available based on the assigned role of the flight. See thefollowing table.Provides pertinent information for a particular steerpoint. For example, ifthe steerpoint is set to Takeoff or Landing, the name of the airbase willappear in this area. You can delete a steerpoint by clicking on the Delbutton to the right of the steerpoint.General Action CodesNavTakeoffPush PtSplitRefuelLandPre-IPIPTurn PtDescriptionNavigate to next steerpointDepart airbasePush (or marshal) point – where you join up with packageDepart from packageAir refueling pointLand the aircraftPlanning point prior to the IPInitial Point – the steerpoint prior to target at which the flight begins itsattack runTurn point exiting the target area11-26
tactical engagementMission Action CodesAir DropAttackBombCAPContactELINTEscortFACFuelInterceptJamPickupReconRescueS&DSEADStrikeSweepDescriptionDrop men, equipment or suppliesAttack ground troopsLevel bombingCombat Air Patrol – defend area against enemy air forcesAwait further instructionsElectronic IntelligenceProtect other air assets from enemy air forcesForward Air Control – coordinate ground attacks near friendly troopsRefuel friendly air assetsIntercept and destroy an assigned enemy flightJam enemy radarPick up troopsReconnaissance – take aerial surveillance photos at the steerpointRescue a downed airmanSearch and DestroySuppression of Enemy Air DefensesAttack a fixed targetHunt down and destroy enemy aircraftCHAPTER 11Munitions Window<strong>Falcon</strong> <strong>4.0</strong> automatically assigns munitions to the flights you have created based on the type ofmission. To change or review the default assignment, select the desired flight, then click on theMunitions button. The following sections outline every part of this window.The top left side of the window displays the callsign of the flight being armed. A clock to the rightof the callsign displays the time left until the flight is scheduled to launch. (When playing anengagement, you cannot rearm an aircraft after it takes off, but this limitation doesn’t apply whenbuilding a mission.)FLIGHTTIME UNTIL TAKEOFF11-27
AIRCRAFT TABSAt the top of the Munitions window are tabs that represent every aircraft in the flight. You canmake changes to any or all of the aircraft at the same time. All aircraft are initially selected. If youdon’t want to change the loadout of a given aircraft, click its tab so that it is not selected. You canreselect it by clicking again. Changes will apply only to the selected aircraft.3-D MODELA 3-D representation of the aircraft that is being loaded appears in the top half of the window. Thismodel can be rotated and zoomed with the controls to the right.AIRCRAFT STATISTICS<strong>Falcon</strong> <strong>4.0</strong> dynamically calculates the current loadout weight and drag of munitions attached tothe aircraft being armed. Weight and drag are important factors because they dramatically affectan aircraft’s flight model and turning ability. This information can help you determine theairplane’s flight characteristics. Watch the gross weight closely; takeoff distances, landingdistances and max G limits greatly increase when you match or exceed the maximum weight ofthe aircraft.Max WeightGross WeightClean WeightMunitionsFuelThe maximum weight the aircraft can holdThe total current weight of the aircraftWeight of aircraft without any munitions, stores or fuelThe total weight of all loaded munitionsThe total weight of fuel (in pounds)Drag FactorA number indicating the amount of drag the current configurationproducesMunitions Drag and WeightMunitions affect the drag, weight and balance of an aircraft. Each weapon has a drag coefficientassociated with it. Drag increases fuel consumption, affects acceleration and reducesmaneuverability. A clean aircraft has a drag factor of 1.0.The weight of different munitions limits the flight performance of the aircraft and may limit thenumber of Gs a pilot can pull.Heavy or asymmetric loads are called CAT III loads (vs. CAT I loads). The recommended maximumGs for CAT III loads are 7.5 Gs. Flights with fuel tanks and an air-to-air loadout should not exceed amax G rating of 7.5. Air-to-ground munitions reduces the maximum Gs to 6.0.Weapons also can affect an aircraft’s balance. If you select asymmetrical loadouts, your aircraftwill not fly “clean.” For example, if you place 6 Mk-84s on the right wing and only 2 Sidewinder11-28
tactical engagementmissiles on the left wing, the airplane may handle unpredictably during heavy maneuveringbecause of weight and drag caused by the bombs. For this reason, try to keep everythingsymmetrical by adding the same number and type of munitions to both sides of the aircraft.To learn more about aerodynamics, read Chapter 25: Aerodynamics and G Forces. To learnmore about different weapons, see Tactical Reference in the game.LOADOUT LIST AND INVENTORYThe Munitions screen includes features for selecting, saving, loading and restoring differentloadouts.CHAPTER 11Click on the Loadout display list (located in a blue box above the weapons column) to display thefollowing options:LoadoutAir-to-AirAir-to-GroundOtherAllThe current loadoutAll air-to-air weapons available for the selected aircraftAll air-to-ground weapons available for the selected aircraftFuel tanks, recon pods and jamming podsEntire weapons inventory available for the current aircraft’s hardpointsWhen you select any of these options, you will see a list of the weapons that can be loaded on thisaircraft. The numbered columns of the loadout chart represent the hardpoints of the aircraft beingarmed. The rows of the loadout chart display symbols representing the stores that can be loaded.If no symbol is shown in a column, the weapon cannot be loaded on that hardpoint.To load a weapon, click on the store symbol below the desired hardpoint. If the symbol shows thatmultiple weapons can be loaded on a station, keep clicking until the desired number of weaponsis loaded. The table below explains what the different store symbols mean.Store Symbol Empty Full # of storesSingle store 1MER (multiple ejector rack) 2TER (triple ejector rack) 3Double TER 6Large store 1Internal storevaries11-29
BlueBright GreenDull GreenStriped Blue/GreenThe weapon on that row can be loaded on that station, and that station iscurrently empty.The weapon on that row is loaded on that station.The weapon on that row can be loaded on that station, but that stationcurrently has a different weapon loaded on it.The selected aircraft have different types of weapons loaded on thathardpoint.To select a munition from these inventories, just click on the hollow circles below the desiredhardpoints. The circle will turn solid green, and the total quantity of this weapon type will appearin the Qty column. The item will also appear on the 3-D model. Each station will show how manyweapons you can load of that type with the number of circles.Note that supply restrictions are not modeled in Tactical Engagement. The Inventory columntherefore will always display “HGH” (High).MUNITIONS BUTTONSThe buttons at the bottom of the Munitions window are:Save AsLoadRestoreClearCancelClick on Save As to save the current weapon loadout. You can save asmany loadouts as you’d like and name them for future use.Click on Load to load a saved loadout for all selected aircraft in the flight. Ifan aircraft cannot carry a store on the hardpoint specified in the savedloadout, no weapon will be loaded.Click on Restore to cancel any changes made but keep the Munitionswindow open.Click on Clear to remove all munitions from the selected aircraft.Click on Cancel to cancel any changes and close the Munitions window.OKOK accepts the current loadout shown onscreen.An Example of Changing a LoadoutThe Tactical Engagement editor automatically configures loadouts for every flight created. Tomanually change the loadout for a flight, follow these steps:11-30
tactical engagement1. Select the flight on the map or in the ATO.2. Click on the Munitions button at the bottom of the screen.3. When the Munitions window appears, all aircraft in the flight are selected, which means thatmodifications you make to loadouts will be made for every flight member.CHAPTER 114. Deselect the aircraft that you do not want to modify by clicking on the name tabs at the top ofthe window. (Deselected aircraft have black tabs; selected aircraft have blue tabs.)5. Open the Loadout display list and select All.6. Every munitions available will appear on the scrolling list of weapons. Scroll through the listusing the scroll bar on the right side of the window.7. In the hardpoint boxes, click on the weapons you want for this mission.This loadout can be changed again when the mission is played. If you decide to fly the missionand want to tweak the munitions at that time, remember that you won’t be able to modify theloadout after the flight has taken off.MISSION BUILDER WINDOWSThis section lists in the order of importance the windows you will use when designing a tacticalengagement.Add FlightThe Add Flight window is where all flights arecreated in the Tactical Engagement editor. Toopen the Add Flight window, either click on theAdd Flight button on the right side of the MissionBuilder map, click the New button in the AddPackage window, or select the Add Flight optionin any of the pop-up menus on the map.AircraftChoose from all the aircraft available in <strong>Falcon</strong> <strong>4.0</strong>, including helicopters.The F-16C can be used for any team; in other words, you can have F-16Csflying for North Korea and the USA (and any other team) at the same time.Choose the F-16C whenever you create a mission that you’d later like tofly or have your friends fly. You can only fly in missions that use F-16Caircraft; if you choose another aircraft in this list when you create a flight,an AI pilot will fly that aircraft.RoleAssign a role or task to the mission. See the section “Aircraft MissionRoles” in this chapter for a description of each of these roles.11-31
SizeSquadronAirbaseSets the number of aircraft (1 to 4) assigned to this flight.Sets the squadron the aircraft in this flight are drawn from. If the squadronis set to “New,” a new squadron will be created at the chosen airbase.If an existing squadron is chosen above, this field will display its homeairbase. If a “New” squadron is set in the squadron field, it will be createdat the airbase chosen here.11-32TargetSelect the target you’d like to attack. The types of targets shown in the listdepend on the Role chosen above. When you add a flight to theengagement, the point you click becomes the target for the flight.Aircraft Mission RolesThe Role field in the Add Flight window lists the missions the selected flight can fly. The tablebelow outlines the missions you can choose when building packages and flights.Type Purpose To Achieve SuccessDCA Defensive Counter Air. A counter air Stay on station (unless redirected ormission designed to protect friendly assets relieved by AWACS) and ensure that noin and around the station area.friendly targets in the station area aredestroyed.BARCAP Barrier Combat Air Patrol. A counter Stay on station for the fragged timeair mission flown to protect a lane for a (unless redirected or relieved bygiven period of time. DCA missions are AWACS) and do not allow enemytied more to a specific asset, whereas aircraft through.BARCAPs are used to protect a definedairspace from enemy approach.HAVCAP High Value Asset protection Combat Ensure that the high-value asset is notAir Patrol. An air-to-air mission designed to destroyed during time on station.protect an asset such as a friendlyAWACS aircraft or tanker.TARCAP Target Combat Air Patrol. An air-to-air Protect friendly aircraft at the target.mission designed to protect friendly attackaircraft at a target area.RESCAP Rescue Combat Air Patrol Mission. Protect rescue helicopters.Ambush Cap A counter air mission flown in an area Stay on station for the fragged timeshielded from enemy radar. Aircraft(unless redirected or relieved byassigned this mission will evade detection AWACS) and do not allow enemyfor as long as possible so they can attack aircraft through.at close range.Sweep Aggressive counter air patrol into Kill as many enemy aircraft as possibleenemy territory.without taking losses.Intercept Air-to-air interception of enemy aircraft. Destroy assigned target or force them toabort their mission.EscortProtect a strike package from enemy aircraft. Ensure the package reaches the targetwith no losses from enemy aircraft.
tactical engagementType Purpose To Achieve SuccessSEAD Strike Suppression of Enemy Air Defenses. Reduce enemy air defense assets bydestroying radar or launch vehicles.SEAD Escort Suppression of Enemy Air Defenses. Ensure the package reaches the targetProtect a strike package fromwith no losses from enemy air defenses.enemy air defenses.OCA Strike Offensive Counter Air strike. A mission Make sure you hit the assigned target orflown against enemy assets (such as reduce the operational status of theairbases or search radar systems) designed installation by at least 30%.to help obtain air superiority.Strike Air-to-ground mission flown against a Hit the assigned target or reduce thewide variety of enemy targets. operational status by at least 30%.Deep Strike Air-to-ground missions flown against a wide Make sure you hit the assigned target orvariety of enemy targets deep inreduce the operational status by at leastenemy territory. 30%.FAC Forward Air Control. As part of an On-Call Assist in the destruction of as manyCAS package, FAC aircraft locate and enemy vehicles as possible.assign enemy targets to CAS aircraft.On-Call CAS Close Air Support. CAS missions are strike Destroy as many enemy vehicles asmissions flown against enemy army units possible.that are in close proximity to friendly forces.Specific CAS targets are usually passedto the fighter from a FAC.Pre-Plan CAS Pre-planned Close Air Support. Pre-planned Destroy as many enemy vehicles asCAS missions are flown against known possible.targets, usually without the assistanceof a FAC.CAS Close Air Support. Destroy as many enemy vehicles aspossible.Interdiction Air attacks on enemy logistics and Cause as much damage to the target asreinforcements moving toward the front. possible.Recon Reconnaissance. Mission designed to Photograph the target from within 2photograph a target site for intelligence miles slant range.purposes.BDA Battle Damage Assessment. BDA missions Photograph the target from within 2are identical to reconnaissance missions miles slant range. You must photographexcept they are flown to get post-strike the target after the attack.pictures of the target area.Anti-Ship Strike enemy naval forces. Cause as much damage to the target aspossible.Training Practice missions flown prior to battle. A sortie that is designed to teach aparticular method or idea.CHAPTER 11These missions are available depending on the type of aircraft being flown.11-33
Add PackageTo see packages on the Mission Builder map, right-click andselect Show Packages. The package icon will appear whereverthere is a package target.Open the Add Package window to create packages. Click onthe Add Package icon on the right side of the Mission Buildermap and click on a target or location on the map to open theAdd Package window.Package TypeTargetFlightsNewEditDeletePackage PriorityTakeoffTactical objective of the package. Thepackage type is taken from themission role assigned to the first flightcreated for the package. (It will read “None” until a flight is created.)The location you chose on the map when creating the package. If youchange the target of the first flight created for the package, the target willbe updated to reflect the change.This lists all the flights in the package.To add flights, click on the New button. The Add Flight dialog box appears(see the section “Add Flight” above for details). To add a second flight tothe package, simply click on New again and design the second mission.Edit an existing flight listed in the Flights window. Click on the flight tohighlight it, then press the Edit button. The Add Flight window will appear.See “Add Flight” above for details.Delete a flight from the package. If you delete all the flights in a packageand then click on OK, the package no longer exists. There has to be a flightin the package for it to exist.Provides an alphabetical priority rating you assign to each package. “A”is the highest priority. Flights can be organized by priority later in theMission Schedule window when you load an engagement.Displays the desired takeoff time for flights in a package. Locking thetakeoff time (by clicking on the padlock icon) will force the planner toassign this takeoff time to all flights in the package. This may make itimpossible for the planner to get all flights to the target at the same time(especially if they are flying from different airbases or are different kinds ofaircraft.)11-34
tactical engagementTime On TargetDisplays the desired time for the first flight in the package to reach thetarget. When the TOT is locked, the planner will adjust takeoff times asnecessary so that each part of the package arrives at the appropriateinterval.Add SquadronThe Add Squadron Window allows you to set the attributesof a new squadron. Open the window by clicking on the AddSquadron button and then choosing a home airbase on theMission Builder map.AircraftDisplays a list of aircraft available in<strong>Falcon</strong> <strong>4.0</strong>.CHAPTER 11AirbaseSquadron StatusDisplays the airbase to which the squadron will be assigned.Once it is created, a squadron can be reviewed in the Squadron Statuswindow. To open this window, select the squadron in the OOB windowand click the Status button. You can also right-click on the squadronicon on the map and choose “Status” from the pop-up menu.The Squadron Status window can be used to view how many aircraftand pilots a squadron has as well as mission performance. Noresupplies occur during a tactical engagement, so if a squadron losestoo many of its aircraft, it will cease to be an operational unit. Weaponsand fuel, however, are available in unlimited supply.Add BattalionTactical Engagement includes capabilities for adding afull range of ground forces. To add battalions, click on theAdd Battalion button to the right of the Planning Map orright-click on the planning map and choose AddBattalion to open the Add Battalion window.EquipmentThe different types of groundforces. Since different countriesorganize their armies differently,this list shows the differentcountries in <strong>Falcon</strong> <strong>4.0</strong>.11-35
Unit TypeRosterThe types of units available for the country chosen under Equipment.The men, weapons and vehicles that will be assigned to the new unit.Once a battalion is created, give it marching orders by clicking on the unit and then dragging itssteerpoint to the desired location. The unit will move to the assigned location, capturing it ifnecessary, then assume a defensive posture until further movement orders are received.When you place SAMs and air defenses, they may “snap” to a spot on the map different fromwhere you clicked. <strong>Falcon</strong> <strong>4.0</strong> determines the best location for SAMs and other air defensesbased on the topography near the point where you clicked. If you place a mobile SAM and set asteerpoint, the SAMs do not fire while moving.All the battalions in a mission will appear as icons on the map (if the display of ground units isturned on) and in the OOB. Although you can add as many battalions as you’d like, remember thatif a small area has numerous ground objects, frame rate will diminish considerably.Battalion StatusOnce it is created, a battalion can be reviewed in the BattalionStatus window. To open this window, select the battalion in theOOB window and click the Status button. You can also right-clickon the battalion icon on the map and choose “Status” from thepop-up menu.Use the Battalion Status window to review the orders andequipment assigned to a battalion. If the unit has been givenorders to move, the estimated time that it will arrive at itsdestination is displayed. A unit’s orders are determined by whattype of unit it is and where it has been ordered to go.TEAMSClick on the Teams button on the left side of thescreen to access the Teams window. This windowallows you to create teams and set the territory eachteam controls.Each flag along the top of the screen represents aseparate team in the engagement. You can edit andplan missions for all teams, but you can only fly oneteam’s missions when you play the tacticalengagement. All teams in a mission are hostile. Iftheir forces come into contact, they will attempt todestroy one another. No alliances are possible.11-36
tactical engagementWhen you create a new mission, two countries are added by default: USA in blue and North Koreain red. You can add a new team by clicking on the New button at the bottom of the screen orremove one with the Delete button. The following attributes can be set for a team:NameThe name of the team. Click in this field and then type in a new name.CHAPTER 11FlagColorsPilot SkillADA SkillThe team’s flag. Use the arrows next to the flag to select your flag.The team’s color. This color is used for map displays and icons in theMission Builder map and label colors in the simulation.Represents the average skill of all personnel on the team, includingground forces The skill distribution is a bell-shaped curve centered on theaverage skill rating you have selected. This setting affects the AI andrealism in the actual sortie or engagement you create in the TacticalEngagement editor.Sets the average skill of Air Defense Artillery operators for the team. Thissetting influences the accuracy of the air defenses, which are controlledby the computer AI.Mission StatementType the overall mission objective for the team in this area. This statementis displayed in the Mission Description area.Changing the Theater MapTo assign a region of the theater to a team, select the desired team and then paint the map withthe paintbrush tool. All installations in the area painted will be assigned to the specified team.(Installations can also be assigned individually by right-clicking on the installation in the OOB or onthe Mission Builder map and selecting “Set Owner.”)PaintbrushAssigns the area painted to the currently selected team. Right-clicking willperform a color fill operation.EraserClearUndoClears the area painted so that it is assigned to no team. Right-clicking willclear an entire region.Clears the entire theater.Undoes the last operation performed on the map.11-37
VICTORY CONDITIONSVictory conditions determine which team wins a mission. To win a mission or engagement, ateam must score at least the required number of points by accomplishing the tactical objectiveslisted in the Victory Conditions window. These objectives include capturing installations,destroying structures and units, and intercepting specific enemy aircraft. It is the mission builder’sresponsibility to create victory conditions and assign the points necessary for a team to win.Each condition should be assigned a point value that is awarded to the specified team when thecondition is fulfilled. When one team surpasses the Points for Victory total, a victor is declared. (Ifmore than one team scores above the total, the team with the highest point value wins.)The Victory Conditions window also contains three other important elements: the Mission Type,the Start Time and the Time Limit.Mission TypeClick on the Mission Type drop-down menu to selectbetween Sortie and Engagement. The biggestdifference between these two types of missions isbased on time.SortiesSorties are short-termmissions. The mission clockdoes not start until the playerenters the aircraft, and allvictory conditions must beachieved before the playerends his sortie.EngagementsEngagements can be more complex than sorties. The player can flyseveral missions to accomplish the victory conditions. The scenario canlast several days, only ending when one team scores enough victorypoints to win the mission or when the time limit expires.Start TimeSet the Start Time for the sortie or engagement by clicking on the time and then pressing thearrows. Start Time actually controls the entire sortie or engagement start time. When you set astart time for 1100 (11:00 AM), for example, this time will appear in the Mission Schedule windowlater on when you load the saved engagement and choose to fly a mission. The entire tacticalengagement will start at 1100. If you set a start time of 2300 hours, the engagement will start atthat time (and you’ll see 2300 hours in the clock when you load the engagement).11-38
tactical engagementTime LimitThe Time Limit setting controls the end of the engagement or sortie. If you’d like to limit the time aplayer has to fly a sortie or limit the time an engagement lasts, set the time limit for either in thiswindow. For example, if no team achieves its victory condition in the time limit set, then thetactical engagement will end in a stalemate. Keep in mind that the first number for both TimeLimit and Start Time represents the day in the engagement. For example, “2, 11:00:00” meansDay 2 at 11:00 AM.Points for VictorySet a total points for victory that is the total number of points needed to win an engagement.Suppose, for example that you create four victory conditions for one mission and each victorycondition yields 100 points when executed successfully. If you type “300” in the Points for Victoryfield, the player could accomplish any three of these conditions to win the mission.TeamsThe Teams list shows the total points possible for each team during the design phase of theengagement. For example, if three Victory Conditions have been created for the North Koreanteam and each condition is assigned 100 points, then that team’s maximum possible point total inthe Teams list would be 300. (When playing a mission, the points column will show how manypoints each team has already earned.)Victory Conditions MapThis map is essentially the same as the Mission Builder map. To move the map, simply click on anempty area and drag the mouse. The map is used to assign targets to victory conditions.Victory Conditions ListUse the New and Delete buttons in the Victory Conditions window to add new victory conditionsand to delete existing ones. Victory conditions are assigned by team, and only the specified teamcan earn points for achieving the objective outlined in the condition.To create a victory condition:CHAPTER 111. Click on the New button in the Victory Conditions window.2. Select the team that will receive (or lose) points if the condition is fulfilled.3. Click the underlined word “Assign” which appears under the Victory Condition column toassign a target.4. Choose the desired target of the victory condition on the map. (Drag, zoom and adjust themap display if necessary.)5. Set the victory condition type. Only those applicable to the target you chose on the map willappear in the list.11-39
Occupy applies only to Installations. Points will be awarded when the specified team occupies theinstallation after the specified time interval. Only ground units can occupy an installation. Ifthe installation is recaptured after the time interval, the points will still be awarded. To force ateam to hold an installation for the entire engagement, set the time interval equal to themission time limit.Destroy applies to specific buildings or structures at an installation. After choosing the targetinstallation, set the specific structure to be destroyed.Degrade applies to installations only and is modified with an operational percentage. To earn thepoints, the specified team must destroy enough of the targets at an installation to reduce itsoperational capacity below the specified percentage. This may require that several targets atthe installation be destroyed.Attrit applies to ground units. To earn the points, the team must destroy the specified percentageof the unit’s vehicles and personnel.Intercept applies only to a specific flight. To earn the points, at least the specified number ofaircraft in the flight must be shot down.6 . Enter the number of points to be awarded when the victory condition is fulfilled. If the pointvalue entered is negative, the assigned team will lose points.You can also add victory conditions by right-clicking on targets directly on the map and selecting“Add Victory Condition” from the menu.SAVE AND RESTORETo save an engagement, click on the Save option on the left side of the screen. You can save yourengagement at any point as you edit. Tactical Engagement sorties and engagements are savedwith the .TAC extension in the \CAMPAIGN\SAVE directory in the default <strong>Falcon</strong> <strong>4.0</strong> directory.Click the Restore button on the left side of the screen to restore the tactical engagement that youare editing to its last saved state.EXITING A TACTICAL ENGAGEMENTYou have the same choices while flying a mission in Tactical Engagement as you do a mission inthe Campaign. First, press q and then select one of the three options below:End MissionDiscard MissionResume Mission11-40Select End Mission to leave the current flight and return to the MissionSchedule window. Whatever successes or failures that occurred duringthe mission will be weighed against the team.Select Discard Mission to exit the mission and return to TacticalEngagement as if you had never flown this mission.Select Resume Mission to return to your current mission.
CHAPTER12CAMPAIGN
The Campaign section of <strong>Falcon</strong> <strong>4.0</strong> separates fighter pilots from cannon fodder. Once you enterthe campaign, all your skills, training, instinct and experience will be tested. The campaign is thereal thing. You’re thrown into a chaotic military action, given a job to do and must prove yourmettle in combat.The campaign takes place in the volatile Korean peninsula, one of the hotbeds of military activity.Ever since the Korean War “ended” in 1953, tensions between North and South Korea havecontinued. These two countries are—to this day—technically in a state of war. In <strong>Falcon</strong> <strong>4.0</strong>,tensions have reached their breaking point… and this time there’s more than rhetoric flying.Understanding the CampaignThe campaign consists of three different scenarios that take place in the Korean peninsula; eachscenario represents a specific military condition. Once you enter one of these scenarios, you areplaced in the middle of a significant military action involving ground, naval and air assets, as wellas military forces from the U.S., North and South Korea (and potentially China, Russia and Japan).You play the part of a U.S. fighter pilot. You choose the squadron you want to fly with and pickyour mission from a daily list of sorties being generated by headquarters. This headquarters iscalled Air Command (short for Air Component Commander) in <strong>Falcon</strong> <strong>4.0</strong>. The Air ComponentCommander and his staff work directly for the war-fighting CINC (Commander in Chief) in thetheater. (In the Gulf War, for example, the war-fighting CINC was Army General NormanSchwarzkopf and the Air Component Commander was Air Force Lt. General Chuck Horner.)The Campaign in <strong>Falcon</strong> <strong>4.0</strong> is set up with a similar structure.The ATO (Air Tasking Order) is called the frag (for “fragment”), which is an enormous documentthat covers every Air Force and Navy aircraft in an entire theater of war. Your squadron gets itspiece of the air war assigned via the frag. The mission schedule represents the “fragment” of theATO that is being assigned to your squadron in the form of your mission schedule. You can flyseveral sorties a day, and the campaign can last for many days. Although you are one of manyhundreds of pilots flying in this war, your success or failure will affect the outcome of largerstrategic situations. It’s time to take your flying seriously and put your training to work.An important thing to note about the Campaign is that it takes place in real time. This means thatair and ground movements occur simultaneously in the Campaign and continue even when youare not in the aircraft. While you study intel or reconfigure the steerpoints for your mission, othermissions are being flown and the face of the war continues to change.12-2
CAMPAIGNJumping Into The CampaignIf you are ready to join the battle and fly now, you can accept the default campaign settings andjump into battle. To join the campaign quickly, follow these steps:1. Click on Campaign at the main menu.2. Click on one of the three campaign scenarios: Tiger Spirit, Rolling Fire or Iron Fortress. Sitback and watch a video of the current military situation.CHAPTER 123. Click the Commit icon in the bottom right-hand corner (which is the F-16 icon).CAMPAIGN SCENARIOSCOMMIT ICONAs the Mission Schedule screen loads, the Campaign fills in the Mission Schedule window withmissions you can fly. You can select any mission in the Mission Schedule but since you can only flyone at a time, missions that you do not fly are flown by the computer.12-3
MISSIONSCHEDULEFLIGHT CALLSIGNMAPMISSIONDESCRIPTIONBRIEFINGMUNITIONSFLY ICON4. You will automatically be placed in the lead aircraft of one of the first generated missions. Ifyou want to choose a different mission, click on any mission in the Mission Schedule andchoose your plane in that mission. You can choose from air-to-air, air-to-ground, recon andother types of missions. For a detailed list of missions available to the F-16 and an explanationof Air Force acronyms used in missions, check out the section “Aircraft Mission Roles” inChapter 11: Tactical Engagement.5. Choose your plane in the squadron by clicking on the aircraft of your choice below themission list. The #1 aircraft is always the flight lead. Note your flight callsign. The name is tothe left of the colon that precedes the mission descriptions above the aircraft. Flights normallyconsist of either two or four aircraft. The #2 position is the flight lead’s wingman. The #3position is the lead of the second element, and the #4 position is #3’s wingman. #1 is still theoverall leader of the flight.6. Click on the Briefing icon on the bottom of the screen to review your chosen mission. Reviewthe mission objective labeled “Your Task.” Next, scroll down the mission briefing and noteyour weapons loadout and steerpoint information. Close this window when you’re finished byclicking on the “X” in the upper right-hand corner.12-4
CAMPAIGN7. Examine the area through which you will be flying on the Mission Map in the bottom rightcorner. Review the loadout of your aircraft and the entire flight by clicking on the Munitionsicon. If your mission is in flight, you will not be able to change the munitions or flight plan.CHAPTER 128. Click on the Fly icon in the bottom right corner. If your flight has already taken off, you canjump into your airplane anywhere along the route to the target as long as the flight has not yetreached the ingress point. Look at the Planning Map to see if the flight is approaching, but notpast, the IP (Initial Point) marker on the flight path. The IP marker is a square steerpointmarker. If the plane is anywhere before this point, you can enter the flight.INITIAL POINT12-5
9. If you have selected a flight that has not yettaken off, a countdown screen appears whenyou click the Fly icon. It displays a digitalcountdown timer and two ground startingpoint options: Taxi and Takeoff.10. Click on Taxi if you’d like to be on the taxiwayor you need some extra time to set up. SelectTakeoff if you’d rather be positioned fortakeoff when you enter the cockpit.At this “countdown” screen, <strong>Falcon</strong> <strong>4.0</strong> speeds up the clock to your selected missiondeparture time. You will hear a number of pilots, air traffic controllers, and AWACS personnelcommunicating over communication channels and flying sorties as <strong>Falcon</strong> <strong>4.0</strong> conducts thewar. Hundreds of sorties, ground troops and skirmishes are taking place as you approach yourtaxi time.11. When the countdown clock reaches zero, the simulation will load. As the simulation isloading, you will see a preflight screen. Then you will appear, depending on your selection, onthe taxiway or runway cleared for takeoff. Your mission has begun. Make mama proud!SAVING YOUR CAMPAIGNAfter you choose a campaign and enter the Mission Schedule screen, you can save the campaignby clicking on Save on the left side of the screen. Simply give the currently running campaign aname and click on the Save button.The Campaign also has an automatic save feature that automatically saves the state of thecampaign at three different points:When you click on the Fly icon to enter the simulationWhen you press q in the simulation and select “End Mission”When you click the Back button to return to the main menu<strong>Falcon</strong> <strong>4.0</strong> creates an autosave file named “Auto Save.” You can rename this file by clicking on theSave button.If you press q and discard the mission, you will return to the point in campaign time when youclicked the Fly icon to fly the mission you just ended. In this case, the campaign will not be saved.12-6
CAMPAIGNThis quick start for the campaign accepts all the default settings provided by <strong>Falcon</strong> <strong>4.0</strong>. TheCampaign screens provide numerous options you can change. This chapter will show you how touse these options to influence entire battlefield scenarios and missions, configure squadrons,adjust munitions loadouts, and plot new steerpoint courses and objectives before joining thevirtual battlefield.Creating A New Campaign<strong>Falcon</strong> <strong>4.0</strong> provides different screens to help you create a campaign and adjust missionparameters as part of the war effort.The Preliminary Campaign screen lets you start a new campaign, load a saved campaign, setenemy skill level, adjust force levels between North and South Korean armed forces, and playa multiplayer campaign.CHAPTER 12The Mission Schedule screen lets you select and configure missions, adjust mission priorities,change weapon loadouts and gather intelligence at this screen.Thelets you examine all known intelligence on the enemy and allied forces, such as JSTARS displays,troop sizes, packages, the Air Tasking Order and the Order of Battle.You will use each of these screens prior to flying a campaign mission. The following sections walkyou through the options available on each of these screens for creating new campaign missionsand modifying existing missions.PRELIMINARY CAMPAIGN SCREENClick on Campaign at the main menu. The Preliminary Campaign screen will appear, which is thefirst step in creating and configuring a <strong>Falcon</strong> <strong>4.0</strong> campaign. From this screen, you can:Select, load or join a campaign scenarioChoose your squadron12-7
Set the challenge rating and determine the ratios of opposing forcesThe Campaign screen consists of three areas for adjusting these parameters: the campaignselection area, the airbase display map and the scenario detail screen.Campaign SelectionThe campaign selection area in the top left of the screen allows you to start one of three battlescenarios, load a saved campaign or join an onlinecampaign.THE SCENARIOS<strong>Falcon</strong> <strong>4.0</strong> provides three scenarios possible in thecontinuing Korean conflict:Tiger SpiritRolling FireIron FortressNorth Korea, weakened from yearsof isolation and a decayingeconomy, makes an ill-conceivedattack on South Korea—but quicklyfinds itself in trouble. Its attack isquickly repulsed, but the pressureremains as the combined alliedforces decide to push North Koreaback and keep its forces fromreorganizing.With a failing economy and a vastmillion-man army poised for battle at the border, North Korea is hungry forconquest. Tensions are high, and war has just begun. North and SouthKorea are evenly balanced—and the bubble has finally burst.North Korea makes a bold, lightning strike into the south, overwhelmingSouth Korea with a combination of surprise and the fierceness of itsattack. It has the advantage and South Korea, along with its allies, ispushed into a serious defensive position. In days North Korea could breakthrough the Pusan perimeter. The situation is desperate. It is up to theallies, and in particular U.S. air power, to hold the line and slow down the12-8
CAMPAIGNNorth Korean onslaught.Choose one of these conflicts by clicking on the picture forthe conflict. You can also load a saved conflict or join anongoing online campaign.LOADING SAVED CAMPAIGNSIf you’ve previously saved a campaign, load it by clicking onthe Saved tab and selecting the campaign you want to load.Now click the Commit icon in the bottom right corner andthe saved campaign will start.CHAPTER 12If you relied on Auto Save to save your campaign or mission,click on “Auto Save” in the Saved window and then click onthe Fly icon. The campaign will pick up where you left offwhen the fly icon you exited the Mission Schedule window.For information on joining or hosting an online campaign,see the Communications Handbook.Theater MapThe Theater Map in the upperright corner of thePreliminary Campaign screendisplays the relative positionsof enemy and ground forceson the Korean peninsula, the AIRBASESavailable F-16 airbases, thecurrent time and day of thewar, and the squadronsbased at each airbase. Selectthe airbase from which you’dlike to fly by clicking on the airbase icon. Then choose a squadron to the left of the Theater Map.Note that <strong>Falcon</strong> <strong>4.0</strong> will automatically assign you to an airbase if you forget to select one. If youselect an airbase, you may still reassigned to another airbase when you enter the Main Campaignscreen. This happens when an airbase has fallen under attack, your squadron has run out ofaircraft or your airbase becomes too close to the front lines. A pop-up dialog box will appear on12-9
12-10the Main Campaign screen informing you of a redeployment to a new airbase if this occurs.Scenario OverviewThe Scenario Overview part of the Preliminary Campaign window provides an overview of thescenario you’re about to enter. Four areas provide information on ratings and strength:Situation provides an overall sense of the situation in oneof five categories: Bleak, Poor, Fluid, Good andExcellent.Challenge Rating provides four settings that influence thepower of the enemy in the campaign. The overallChallenge Rating changes based on the forcecomposition levels. You can adjust these levels by usingthe slider bars at the bottom. The slider bars representthe ratio of force levels between North Korea (theDPRK) on the left and South Korean allied forces on theright. Slide the scale to one side and you tilt the ratio offorces in one side’s favor, increasing the need for you tobe an ace pilot or giving you some room to breathe ifyou’re still a recruit. You are not reducing forces to zerobut providing more forces for the enemy and thusincreasing the difficulty. The Pilot Skill setting and theADA (Air Defense Artillery) Skill setting can also beadjusted; these settings determine the quality of the enemy. Once the campaign begins, theforce ratios are locked and cannot be changed.Squadron Specialty describes the makeup of the majority of F-16 missions in the campaign.Some squadrons are primarily tasked with air-to-air missions and some with air-to-groundmissions. If you mainly want to move mud, for example, select a squadron that specializes inair-to-ground missions.Squadron Strength displays the number of aircraft in the squadron. Below the strength is adescription of the current situation.Squadron Number and Patch displays the squadron selected for the campaign (not the virtualsquadron selected in the Logbook).After you’ve adjusted these levels, click on the Fly icon in the lower right corner to continue to theCampaign’s main screen.MISSION SCHEDULE SCREENAs the Mission Schedule screen loads, it creates a number of missions available to your squadron.When the missions appear, the campaign begins and the clock starts ticking. New menu itemsand options appear on the far left side of the screen and in several windows.
CAMPAIGNThe Mission Schedule screen consists of three areas that help you prepare for a mission:Mission ScheduleEvent MapEvery mission available to your squadron. You can organize the missionsby priority, takeoff time, package number, status and type. Click on one ofthe priority tabs along the top of the Mission Schedule. Click on themission you’d like to fly.A map of the Korean peninsula showing the current battle situation,recent high activity and communiqués. The clock displays the number ofdays in the current campaign as well as the time of day.CHAPTER 12Planning MapA complete tactical view of the Korean conflict. Move your mouse overthe map; when the cursor appears, right-click on the map to displayairbases, objectives, flight plans, ground troops, air defenses and otherimportant militaryinformation.Mission ScheduleThe first step in entering the Campaign is to select amission. The Frag Order for your squadron lists all themissions being flown by your F-16 squadron overthe next few hours. The missions are listedchronologically by default, but you can reorganizethe list by mission priority (P), takeoff time, missiontype (Role), package and mission status. Simply clickon one of these tabs. When a new campaign startsand each time you return to this screen, <strong>Falcon</strong> <strong>4.0</strong>selects one of the first missions on this list and placesyou in the lead aircraft by default.FRAG ORDERScroll through the Frag Order and select any missionon the list that you want to fly. Information for thismission will appear below the Frag Order and also asa flight plan in the Planning Map. Keep in mind that you can only join missions that are in briefingor enroute. As the war progresses, all missions will be flown and take off at their designated12-11
takeoff times. Therefore, a particular mission may not be available to you because the AI is flyingthe mission and is ingressing to the target.SELECTING AN AIRCRAFTYour flight consists of from one to four F-16s. Below your assigned flight callsign, you’ll see iconsfor each aircraft in the flight, along with the ranks and names of each pilot assigned to the flight.Pick the aircraft you want to fly by clicking on it. Your own name (the name from your Logbook)will appear under the aircraft. If you select the #1 aircraft, you will fly in the lead position. A recapof the task, your target and time over target appear under the aircraft lineup.(Remember, to add your name to the Logbook, click on the Logbook button on the left side. Youcan then type information into the Logbook tocreate your pilot persona.)Event MapThe Event Map shows hotspots developing inthe Korean conflict on the map. As skirmisheserupt and die out, communiqués from JSTARS(Joint Surveillance Target Attack Radar System)and HQ (Headquarters) flash by on the text areanext to the map. The clock at the top of theEvent Map can be changed from Stop to 64times normal time. The war rages continuouslyuntil one side has an overwhelming advantage or by political means, when both sides agree to astalemate. This timeframe can vary from one day to many weeks.News ReportsWhenever a major event occurs in the campaign, a video of a news report will play. Once one ofthese news reports is aired, a “News Reports” button will appear in the Event Map area. Click thisbutton to access all previous news reports in the campaign. Reports are listed by date and time.Adjusting the Campaign ClockAll campaigns start on Day 1. The clock advances normally as the campaign proceeds. If you’renot ready to jump into battle but would rather see how a campaign is developing, you can speedup the clock 2, 4, 8, 16, 32 or 64 times. If you speed up the clock, missions will take off quickly sowatch the clock closely to ensure you don’t miss out on your mission.If you need some time to check out the latest enemy intelligence, review your briefing for amission or change a weapons loadout, you can also stop time completely by selecting “Stop” fromthe clock’s drop-down list.12-12
CAMPAIGNOne way to see the rapid development of the war is to speed up the clock and then check out theJSTARS display in the Intel section. This will allow you to see troop movements over the course ofthe campaign.To change time in the simulation, press t to accelerate time. You will see “x2” flashing in red onscreen. To accelerate time to its maximum, press l and you will see “x4” flashing onscreen. Of course, you can also press P to pause the game or sP to freeze the game.Planning MapAfter you select a mission, itsflight plan appears on thePlanning Map. This is aninvaluable tool for planningand adjusting your mission.The Planning Map includes awide variety of information andtools for viewing your flightplan and making changes toyour mission.The buttons on the right side of the Planning Map area are described to the right.MAXIMIZEHELPCAMPAIGN PRIORITIESZOOM OUTZOOM INFIT FLIGHT PLANCHAPTER 12LINEARALTITUDE PLOTLOGALTITUDE PLOT12-13
MAXIMIZEPress the Maximize button to enlarge the Planning Mapto fill the screen. In addition, two new buttons are added:Linear Altitude PlotDisplays a side view of theselected mission’s flight plan. Thisview shows the altitude yourflight will fly between eachsteerpoint.12-14Log Altitude PlotHELPPress this button to access online help.This side view is a larger scaleversion of the linear plot view andis another way to alter youraltitude changes for the flight plan.CAMPAIGN PRIORITIESThe Campaign Priorities button allows you to influence the types of missions created for yoursquadron’s Air Tasking Order. You cannot change the ATO by changing these mission priorities,but you can request that more of one type of mission (air-to-air, for example) be assigned to yoursquadron, if those missions are available. Future missions are affected, but your current frag orderdoes not change. The Air Command will still find the best assets, which may or may not includeyour squadron, to achieve its goals.If the “Set by HQ” button on the Priorities dialog box is green, the Campaign engine sets yoursquadron’s priorities automatically. As soon as you make any changes using the sliding bars, thisbutton will automatically be deselected. If you make changes but then want to return to theoriginal settings, simply click on the “Set by HQ” button again to restore all the original settings.The PAKs tab on the Priorities dialog box allows you to request more missions be flown in theselected PAK (route package). Click on the PAK and raise orlower the priority slider. The darker the red, the higher thepriority. Note that if you set all of the priorities to high, thenyou are telling the computer to set all the priorities thesame. If you want concentration in one area, then you mustgive up assets elsewhere.ZOOM OUTPress the zoom out button to zoom out on the map.ZOOM INPress the zoom in button to zoom in on the map.
CAMPAIGNFIT FLIGHT PLANPress the Fit Flight Plan button to reposition the map andzoom in to fit the chosen mission’s flight plan in thecenter of the screen.THE PLANNING MAP MENUWith the Planning Map enlarged, right-click on the map.A pop-up menu will appear with options for displayoverlays to show you the complete tactical situation intowhich you’ll be flying. Keep in mind that enemyintelligence is based on imperfect information. The fog ofwar applies to <strong>Falcon</strong> <strong>4.0</strong>’s campaigns as much as anactual conflict.CHAPTER 12Options you can display include:Recon provides strategic information and a 3-D view of a specific target or location on the terrain.Right-click on the area of interest and chose Recon from the drop-down menu. The Reconwindow will open and provide zoom, pan and rotate buttons to examine the area or targetyou chose. In addition, a Target List window will appear below. This window lists all thetargets in the vicinity along with their condition and value. Click on the “+” sign to expand thetarget list.Installations displays air fields, air defenses, political installations (such as cities, towns andbridges) and more. You can select as many of these installations as you want by clicking oneach option. These selections will display for both North and South Korean units.Air Units places squadrons, fighters, attack aircraft, bombers, support aircraft (troop and cargocarriers) and helicopters on the map.Ground Units displays ground units including divisions, brigades, battalions, combat divisions, airdefenses and support for both sides.Naval Units displays combat and supply shipping.Show Packages displays all packages currently enroute to their designated targets.12-15
Threat Circles let you display radar and ADA (Air Defense Artillery) threat areas on the map. Thiswill allow you to see if your flight plan takes you within known SAMs or AAA (low- or highaltitude)or low- or high-altitude radar coverage. Low altitude represents radar coverage takenat about 5,000 feet; high-altitude radar represents radar coverage area at about 20,000 feet.Names toggles object names on the map. Any object thathas been selected for display with other menu itemscan also have its name displayed. If Names is turnedoff, you can still see an object’s map label by placingthe cursor over the object for a second.Bullseye toggles displaying the bullseye overlaid on themap. Bullseye is a common reference point used tospecify locations. For more information, see the“Bullseye” section in Chapter 21: The Radar.USING INTELLIGENCEThe Mission Briefing window in the Mission Schedulescreen and the Intel screen helps you check your missionbriefing and enemy intelligence. This is the logical nextstep after you’ve reviewed the Planning Map for the selected mission.Mission BriefingClick on the Briefing icon to access your mission briefing. This document contains detailedinformation about the mission, including:Mission OverviewLists the mission name, the specific task (e.g., SEAD strike) and the TOT(Time Over Target).SituationPackage ElementsThreat AnalysisSteerpointsOrdnanceIllustrates the current battlefield situation that calls for your mission.Lists all the flights in yourpackage and their callsigns. This information helps you understand all thepieces involved in the mission at hand. Your flight is also highlighted tocall it out from the others.Warns of threats you are likely to encounter, based on the most recentintelligence.Allows you to review your entire flight plan at a glance. Each steerpoint islisted by number along with an action for that steerpoint, such as the timeof arrival, heading, speed, altitude and enroute instructions.Displays the full ordnance loadouts for each aircraft in your package. Youcan review what everyone is carrying and decide if your own weapons12-16
CAMPAIGNload is appropriate for your mission. The Munitions window allows you tochange loadouts for your flight only. See the section “Munitions Window”OOBCHAPTER 12ATOJSTARS REPLAYSIERRA HOTELWeatherlater in thisFORCEchapter.LEVELSSQUADRON RECORDSLists the predicted weather conditions for your mission, including wind,temperature, cloud information and the contrail layer.Rules of Engagement Describes the strict rules you are required to obey regarding anyengagement with the enemy to protect yourself and your allies.EmergencyProceduresLists contingency plans in case things go bad. You’ll typically have analternate airbase in your flight plan, in case you run out of fuel ortake damage.The Intel ScreenWhen you click the Intel menu item on the leftside, the Mission Schedule screen is replacedwith an Intel screen, which provides anoverview of the situation as well as detailsabout the relative strength of forces betweenNorth and South Korea.VIEW FLIGHTROUTETwo flags representing North and South Koreaencompass four bar graphs that show therelative strengths of different asset types. Theblue bars represent the strength relative toresource quantity (not quality) of South Korea, and the red bars represent North Korea. To get a12-17
quick overview of the status of the war, select an asset for each bar group. Click on the headingsof each group and choose the asset you want information about.At the bottom of the Intel display area is a scrolling list of updatesfrom the war that is raging as you plan your next mission. This list isupdated in real time with the latest items appearing at the top ofthe list.After you select Intel, a number of new buttons appear onscreen atthe bottom of the window.ATOYou can see all aircraft tasked inthe entire theater of operationsin the Air Tasking Order window.Your route stays on the planning map in white. Click on “Showall packages” to see all the friendly packages in the aircampaign. Click on the “+” sign next to the mission you want toview or package number. All flights will appear listing aircrafticons, callsigns, unit numbers and bases. Click on the button tothe right of the package number to view the route of flight for aCountryNorth KoreaChinaRussiaSouth KoreaU.S.Flag Insigniaselected package. Steerpoints for the flight plan will turn blue. By viewing the packages, you cansee the extraordinary scope of the <strong>Falcon</strong> <strong>4.0</strong> air war.OOBThe Order of Battle is a list of armed forces by type, strengthand location for the U.S., DPRK (North Korea), ROK (SouthKorea), China (PRC), Russia (CIS) and Japan. Click on the flagof the desired country across the top of the window to seeits assets. When the icons are blue, the information isunavailable; green means the icon has been selected. Clickthe “+” sign next to a category to view all of its squadronsand airbases for different branches of the military. For eachmajor power, you can examine force levels of their air force, army or navy, as well as details of thatcountry’s objectives.You can right-click on a unit and view the Recon Window or its status. Click the unit and then theFind button to center that unit’s icon on the map and highlight it. The Status button calls upsquadron info for squadrons and status info for everything else on the map.As each country has its own flag, it has a unique insignia (plane markings on the aircraft).12-18
CAMPAIGNFORCE LEVELSThe Force Levels window provides an overview of eachcountry’s air defenses, naval power, supply, fuel, airbases,aircraft and ground vehicles. Force levels are available for theNorth Korean side (DPRK and potentially PRC and CIS) and theSouth Korean side (ROK and U.S.). Allied countries aregrouped together. This diagram is the easiest way to comparethe levels of forces and war supplies for each side over time.North Korea is in red, and South Korea is in blue. Again, thisonly measures quantity, not quality.CHAPTER 12JSTARS REPLAYClick on the JSTARS icon to view the movement of groundvehicles in the war to date using aVCR-like playback window. JSTARS (Joint Surveillance Target AttackRadar System) is an E-8 aircraft that monitors the ground situationduring a war. JSTARS provides target detection and tracking formoving ground targets, providing important targeting information toAir Command. JSTARS does for the ground war what AWACS doesfor the air war.JSTARS shows the entire Korean peninsula with major battle actionmapped out in red and blue dots. This is an enlargement of thepeninsula map. Blue dots represent ROK forces, and red dotsrepresent DPRK forces. You can step through the war one hour at atime using the VCR controls. This is a good way to see the big pictureof what has happened to date in the war.SQUADRON RECORDSPress this button to display the records for yoursquadron. The top part of the window lists the typeand name of the squadron. It also indicates where it is12-19
ased and its role. The bottom of the window alternately displays detailed squadron informationor pilot information.Click the Squadron button to see squadron information. This window includes detailedinformation on your squadron, including battle statistics and pilot status. Click on the Pilots buttonto access career totals for each pilot in the squadron. This window also displays the number ofkills and mission ratings.SIERRA HOTELSierra Hotel is where the Sh*t Hot pilots get their properrecognition. The top pilot (the ace of the base) is shown at thetop of the list. The rest of the pilots are displayed in a scrollinglist, in order of air-to-air kills.Mission planningAfter reviewing your mission and briefing, you may need to makechanges to your flight plan. Comprehensive mission planning tools are part of the Planning Mapand the Flight Plan windows. When you select a mission, its flight plan appears on the PlanningMap. All route and flight parameters are automatically calculated. You can change theseparameters, however, using the menus described below.STEERPOINT MODIFICATION MENUReturn to the Mission Schedule screen by clicking on Mission Schedule on the left side of thescreen. After you expand the Planning Map, right-click on a steerpoint to bring up a new menuthat lets you modify your flight plan.Use the Planning Map to change or lock any of the following elements of a steerpoint:ReconLock TimeLock AirspeedClimb Mode12-20Provides strategic information and a 3-D view of a specific target orlocation on the terrain. In addition, the Target List window appears.Locks the TOS (Time Over Steerpoint) so that it cannot be changed if youchange the position or speed of this or other steerpoints. If TOS is lockedand you change the position of the steerpoint, the airspeed will beadjusted to allow TOS on the locked steerpoint to remain the same.Locks the airspeed so that it isn’t modified if you change the position ortime of the steerpoint. If airspeed is locked and you move the position ofthe steerpoint, the TOS setting is adjusted accordingly.Lets you select between immediate and delayed climb modes. Immediatetries to get to the altitude set for the current steerpoint immediately.Delayed will wait until the last minute before starting your climb ordescent.
CAMPAIGNFormationEnroute ActionsUsed primarily for your AIcontrolledwingmen. Selectfrom Spread, Wedge, Ladder,Stack, Trail, Res Cell, Box orArrowhead. See Chapter 23:Radio Commands forinformation on formations.Actions you can specifyenroute to the selectedsteerpoint. See “SettingEnroute Actions” in the FlightPlan section below for details.FLIGHT LISTLOCKEDUNLOCKEDSTEERPOINTCHAPTER 12ActionDeleteAllows you to set the actionat the selected steerpoint. See “Setting Actions” in the Flight Plan sectionbelow for details.Deletes the currently selected steerpoint.FLIGHT PLANClick on the Flight Plan icon at the bottom of the Mission Schedule screen to access the FlightPlan window. You can also display this by left-clicking on any of your steerpoints on the planningmap. The Flight Plan window is labeled with the number of your flight package and provides thefollowing options:Flight List selects the flight you want to modify. If more than one flight is part of your package,you can select and change the route parameters for the other flights in your package.Setting Steerpoints enables you to change any steerpoint. Use the arrows to cycle through thesteerpoint numbers. For each steerpoint, you can change the values of the TOS, the airspeed,the altitude, formation, the enroute action, and general action.Setting TOS helps you coordinate various components of your package by ensuring that all theimportant pieces will be in the right place at the right time. To set the TOS, click on the hours,minutes or seconds field (it will turn green to show it’s selected). Use the arrows to adjust thetime. Setting the TOS automatically locks it and turns the lock icon green. To unlock or relockthe TOS, click on the lock icon next to TOS. When the lock is green and closed, the TOS islocked; when the lock is blue and opened, it is unlocked.Setting Airspeed allows you to set the airspeed for each steerpoint by clicking the arrows. Youcan change airspeed in increments of 5 knots. Setting airspeed automatically locks airspeed.Chapter 27: Mission Planning and Execution has more information on adjusting TOS andairspeed for an entire package12-21
Setting Altitude allows you to set the altitude for the steerpoint.Setting Climb/Descent allows you to choose whether the climbout to the next steerpoint isimmediate or delayed. Select Delayed to remain at the last steerpoint’s altitude until justbefore arriving at the next steerpoint. Select Immediate to climb to the current altitudeimmediately on arriving at the steerpoint.Setting Formation tells your wingmen to fly a particular formation. Choose from Spread, Wedge,Ladder, Stack, Trail, Res Cell, Box or Arrowhead. You can find descriptions of these formationsin Chapter 23: Radio Commands.Setting Enroute Action sets the actions of your wingmen or the other flights in your packagewhile enroute to a specific steerpoint. Onlythe available actions will appear in this list.Additional actions are possible for otherpackages and missions depending on theaircraft type and mission.Setting Action sets the action of your wingmenor the other flights in your package whenthey reach a steerpoint. Only the availableactions will appear in this list. Many moreactions are possible for other packages andmissions depending on the aircraft type andmission.Steerpoint Info displays pertinent information for a particular steerpoint. For example, if thesteerpoint is a Takeoff or Land steerpoint, the name of the airbase will appear in this area.When you’re displaying the target steerpoint, the Flight Plan window displays a new buttonlabeled Assign at the bottom of the window. Click on the Assign button to access a target listto assign specific targets to the selected flight. The Target List window includes a list ofindividual targets that you can examine using the Recon feature described earlier.MUNITIONS WINDOWIf you have already created a package or a flight, click the Munitions icon in the lower right corner.Each option available in the Munitions window is briefly explained below.Aircraft TabsAt the top of the Munitions window are up to four tabs, which representeach aircraft in your flight. You can make changes to any or all of theaircraft at the same time. All aircraftare initially selected. If you don’t want to change the loadout of a givenaircraft, click its tab so that it is not selected. A line under the tab signifiesthat that aircraft is not selected. You can reselect it by clicking again.12-22
CAMPAIGNChanges will apply only to the selected aircraft.3-D Model A 3-D representation of the aircraft that is being loaded appears in the tophalf of the window. This model can be rotated and zoomed with thecontrols to the left.Aircraft StatisticsThe Munitions window dynamically calculates the current loadout weightand drag index of munitions attached to the aircraft. Weight and drag areimportant factors in all missions because they dramatically affect anF-16’s flight characteristics and turning ability. Statistics are available formax weight, gross weight, clean weight, munitions, fuel and drag factor.CHAPTER 12For detailed information on using the Munitions window, check out Chapter 11: TacticalEngagement. To learn more about different weapons, see Tactical Reference in the game.Munitions Options and ButtonsThe Munitions screen includes features for selecting, saving, loading and restoring differentloadouts. Remember that you cannot change the loadout of any aircraft in flight.Loadout List and Inventory lets you select one of the following lists of munitions: Loadout,Air-to-Air, Air-to-Ground, Other (fuel tanks and cameras) and All (your entire weaponsinventory available for your aircraft’s hardpoints). Your inventory can be High, Medium, Lowor Out.Munitions Scroll Bar allows you to scroll through munitions available for your squadron. Use thescroll bar after selecting the desired category of munitions from the Munitions list.Save As saves the current weapon loadout. Use this button to save a custom loadout. You cansave as many options as you’d like and name them.Load a saved loadout. When the dialog box opens, highlight the desired loadout by clicking on itin the window. Then click on Load. To load a specific loadout for each squadron pilot, makesure you have only the desired pilot selected in the aircraft tabs at the top of the windowbefore clicking on the Load button.Restore a modified loadout. If you modify a loadout but then decide the default (computerselected)loadout is better, click on Restore. Remember that after you modify a loadout and12-23
click on OK, you cannot use Restore to bring back the computer-selected loadout.Clear completely removes a loadout from the selected pilot. With a clean slate, you can beginbuilding your preferred loadout.Cancel any changes you’ve made to your loadout or your squadron during this visit to theLoadout window.OK accepts the current loadout shown onscreen. This includes any modifications you’ve made tothe default loadout.Note: Consider saving the original loadout prior to modification by clicking on the Save As button.This will help later when you’d like to return to the computer-configured loadout.Entering the MissionThe <strong>Falcon</strong> <strong>4.0</strong> Campaign runs in real time. The Event Map on the Mission Schedule screenincludes a clock that shows the mission time and the number of days you are into the Campaign.The clock initially starts at on Day 1 and then begins running in real time. When you select amission, its takeoff time may be much later than the time listed on the Campaign clock. Use thetime before a mission to study your briefing, flight plan and the intel situation.If you are ready to fly, you can speed up time in one of two ways:Click on the clock’s drop-down list and select from 2 to 64 times the clock rate. You can alsostop time using this drop-down list if your flight is soon and you want more time to study thesituation.Click the Commit button in the lower right of thescreen. If the Campaign time is not equal to thetime of your flight, the sim will accelerate time asquickly as possible to bring you to your flight time.TAXIWAY VS. RUNWAY TAKEOFFIf you click on the Fly icon before takeoff time, you canchoose to appear either on the taxiway or on therunway ready for takeoff.If you chose Taxi, when the mission loads, you will needto get clearance to taxi. Press T (for Tower), then press4 to request taxi clearance.12-24
CAMPAIGNIf you chose Take Off, you will enter the simulation on the runway, cleared for takeoff.S CRAMBLEIf attacking aircraft are approaching your airbase while you are briefing or debriefing, a specialdialog box appears asking if you want to accept this Scramble mission. If you want to accept thismission, click the Intercept button and you will return to the Mission Schedule window, with youbeing placed automatically in the intercept flight’s lead aircraft slot.Don’t waste time here—you’ve got less than a minute to get into the air and stop the bombersfrom destroying your airbase!CHAPTER 12Saving a CampaignAfter you choose a campaign and enter the Mission Schedule window, you can save thecampaign by clicking on Save on the left side of the screen. Simply give the currently runningcampaign a name and click on the Save button.If you want to access a saved campaign at a later time, simply click on the Saved tab at the top ofthe Preliminary Campaign window and then click on the campaign you’d like to load. Press theCommit icon in the bottom right corner, and the saved campaign will load.AUTO SAVEThe Campaign also has an automatic save feature that automatically saves the state of thecampaign at three different points:When you click on the Fly icon to enter the simulationWhen you press q in the simulation and select “EndMission”When you click the Back button to return to the main menu<strong>Falcon</strong> <strong>4.0</strong> creates an autosave file named “Auto Save.” You canrename this file by clicking on the Save button.If you press q and discard the mission, you will return to the point in campaign time when youclicked the Fly icon to fly the mission you just ended. In this situation, the campaign will not besaved.12-25
ABORTING A MISSIONIf you need to abort a mission while in mid-flight, press q and either select End Mission orDiscard Mission. When you press the End Mission option, a Debriefing window will appear withinformation about your flight. The campaignwill record the success or failure of this missionwhen you decide to exit.If you do poorly and want to scrub a mission,choose the Discard Mission option. The missionwill end and you will be taken back to theMission Schedule window. The Campaigncomputer will return you to the point in thecampaign just before loading the mission youjust aborted. If you need to exit the Campaignentirely, you can either save your mission usingthe Save menu item or back out by clicking onBack and have <strong>Falcon</strong> <strong>4.0</strong> automatically save the campaign.Ending a missionWhen you end a mission, either by being killed or by completing the mission, you will return to theDebrief screen, which lists your mission results and rating.DEBRIEFINGThe Debriefing window appears after you exit the mission. The Debriefing window includescritical information on the following topics:Your task and pilot rating lists whether the mission was successful, partially successful or afailure. This section also lists any losses incurred by your flight and your pilot rating.Package statistics lists flight names, aircraft used and detailed comments in a drop-down list.This comments section is a log file that records significant events in the mission.Flight statistics details ordnance used, by callsign. This section also lists the results of allordnance used (by percentage of targets hit).Pilot statistics lists statistics for each pilot, including callsign, aircraft type, pilot name, currentstatus, air-to-air kills, air-to-ground kills and rating. Number in parentheses are attributed to theAI pilot (before you jumped into the plane).Results tells you whether your mission was considered complete or not.Winning and Dying in A CampaignTo win a campaign, one of three conditions must be met:12-26Capture of key citiesAttrition of forces
CHAPTER13LOGBOOK
The Logbook contains all of your personal information, including a record of your entire career in<strong>Falcon</strong> <strong>4.0</strong>. You can even add your photo and a personal squadron patch. You’ll use the Logbookto identify yourself during online or single play.Call up the Logbook window by clicking Logbook on the main menu. You can also bring up theLogbook by clicking the name in “Settings for: [name]” in the Setup window.Adding a New Logbook EntryThe Logbook can hold records for more than one pilot. If more than one player is using the samecopy of <strong>Falcon</strong> <strong>4.0</strong>, each player can have his or her own Logbook entry. To add a new player intothe Logbook, click the New button. The player callsign defaults to “Viper” and the player name to“Joe Pilot.” You can change these by simply typing in your desired callsign and name.If you want to start over with a fresh Logbook, click the Clear button. This clears out all pilotinformation, including career statistics.If you click Cancel, you’ll close the Logbook without recording any changes you might have made.Click OK to close the Logbook with the changes you’ve made.13-2
LOGBOOKThe Pilot InformationSome pilot information can be entered or changed by the pilot, such as the callsign. The Logbookalso records information about your career that you cannot change manually. This information isbased on the missions you fly and the successes (or failures) you achieve.PILOT PICTUREAt the upper left of the Logbook is a place for your picture. Click the Picture area to choose from avariety of pilot photos. The filenames are designated with “M” for male or “F” for female, followedby “W” for white, “B” for black, A” for Asian, “H” for Hispanic, “AI” for American Indian or “ME” forMiddle Eastern. The following number denotes the age group with “1” for ages 24–29, “2” forages 30–32 and “3” for ages 33–40. The last number is simply an ID number for that particularcategory.To use your own picture, place the graphics file into the \FALCON4\PICTURES folder on yourhard drive. The picture must be in either 16-bit Targa (.TGA extension) or 16-bit GIF format withdimensions of 144 pixels high by 110 pixels wide. Your picture can be smaller than this, but thewidth must be an even number of pixels. If you want to make part of the picture’s backgroundtransparent (that is, a mask), make that part of the picture magenta (RGB value 255, 0, 255). Thatpart of the picture won’t be drawn against the background. Once you have copied your picture tothe hard drive, go into the Logbook and click the Picture area to select your photo.CALLSIGNThe callsign field indicates whose Logbook is currently open. If your Logbook is not open, clickthe callsign list box and choose your own callsign. If you are creating a new Logbook, type yourcallsign in the callsign field.PILOTThis field is filled in automatically when you open an existing Logbook. If you are creating a newLogbook entry, type your real name here.PASSWORDThis field holds a password to keep access to your Logbook private. If you create a password foryour Logbook, anyone selecting your callsign from the callsign list box will be required to enterthe password before the Logbook becomes active. To create a password, type it into the field.The actual characters are replaced by asterisks. When you click the OK button in the Logbookwindow, you will be asked to verify your password.VOICESelect your pilot voice from this box.CHAPTER 1313-3
PERSONAL DATAThis area is used to enter any personal data about yourself, such as your e-mail address, IPaddress, phone number, etc. This information can be seen by other online players and can bechanged at any time.SQUADRON PATCH AND NAMEIn the lower right corner of the Logbook is a place for your squadron patch and name. Yoursquardron patch represents your virtual squadron, not your squadron in the Campaign.You can personalize this patch in the same way as your pilot picture. The patch must be in 16-bitTarga (.TGA extension) or in 16-bit GIF format with the dimensions of 96 pixels by 96 pixels. Thepatch artwork should be placed in the \FALCON4\PATCHES folder. Click the Squadron Patcharea to load a selected squadron patch. Your squadron name will default to the filename for yourpatch, minus the extension. So if the squadron patch file is “209TH VFS.TGA,” your defaultsquadron name will be “209th VFS.” You can edit this name after you load the patch.RANKYour rank is earned in Campaign missions based on your flight hours and mission performance.Rank is displayed as a rank insignia.2nd Lieutenant1st LieutenantCaptainMajorLt. ColonelColonel1 gold bar1 silver bar2 silver barsGold oak leafSilver oak leafEagle13-4
LOGBOOKCAREER STATISTICSThese statistics are cumulative for the duration of your career.CommissionedThe date your Logbook entry was created.Flight HoursThe number of hours you have spent “in the air.” This number is cumulative and includes all hoursflown in <strong>Falcon</strong> <strong>4.0</strong>.Ace FactorA numerical rating based on online combat with other humans only, similar to a chess ranking.Other online pilots can look at your Ace Factor to get an idea of how good you are. Fightingagainst AI (computer-controlled) pilots does not count in the Ace Factor score. Since the lowestrating is 1.0, your Ace Factor will remain 1.0 if you never fight online.CHAPTER 13CAMPAIGN STATISTICSThese statistics are specific to your performance in the Campaign.CampaignsThe three numbers represent your results in the campaigns. The first number shows the numberof campaigns you have won, the second represents the number of campaigns you have lost, andthe third is the number of your campaigns that resulted in a draw or stalemate.MissionsThe number of missions you have flown. To get credit for a mission, you must fly at least from thepoint of joining a package to the point where your package reenters friendly territory. This numberis cumulative for all missions flown in all campaigns.RatingYour average rating for all the missions you have received credit for. For each mission you fly,you’ll be rated from 1 to 5, with 5 being the best. Not landing will lower your mission rating.Kill RatioYour Campaign kill ratio. This indicates the ratio of kills you have made to the number of timesyou have been killed. When you are killed in a mission, your records under that pilot name won’tvanish. You are simply “reborn” with the same record information—although your kill ratiochanges.13-5
OnlineYour online kill ratio. This represents the ratio of the number of kills you have made against humanpilots to the number of times you have been killed by human pilots.A-A KillsThe cumulative number of your air-to-air kills in all Campaign play.A-G KillsThe cumulative number of your air-to-ground kills in all Campaign play.StaticThe cumulative number of kills of static targets, such as buildings, runways, etc.NavalThe number of Campaign ship kills you have accumulated.DeathsThe number of times you have been killed during the Campaigns, either online or offline.DOGFIGHT STATISTICSThe Dogfight statistics measure your performance in the Dogfight arena.Games PlayedThe total number of Dogfight missions you have flown.Won/LostThe number of dogfights you have won and the number you have lost.OnlineThe number of your wins and losses in online dogfights.Kill RatioThe ratio of the number of times you have made a kill to the number of times you have been killedin a dogfight.OnlineA similar kill ratio, but it represents your kills and deaths online against other human players.13-6
LOGBOOKMEDALSAs you fly Campaign missions, you will earn medals, awarded upon the successful completion ofyour missions and for outstanding achievements. These medals appear in the Medals panel of theLogbook.The Air Force Cross is awarded for tremendous heroics. It may be given to any person servingwith the U.S. Air Force when engaged in action with an enemy of the United States or whenserving in conjunction with allied forces engaging opposing foreign forces.The Silver Star is awarded to any member of the U.S. Armed Forces for gallantry when engagedin action with an enemy of the United States or when serving in conjunction with allied forcesengaging opposing foreign forces.CHAPTER 13The Distinguished Flying Cross is awarded to any member of the U.S. Armed Forces who hasdistinguished himself or herself by “heroism or extraordinary achievement while participating inan aerial flight.” The requirements for this award do not include the engagement of enemyforces.The Air Medal is awarded to a member of any branch of the U.S. Armed Forces for meritoriousachievement while in active flight. This award is given for both combat and non-combatactions.The Air Force Longevity Service Award is awarded after you have survived 100 consecutivecampaign missions.The Korean Campaign Medal is awarded for a successful Korean campaign.13-7
If you earn a medal more than once, it will be designated by a cluster or a star on the first medal.The oak leaf clusters are given for medals awarded for personal bravery or achievement, whereasthe stars are given specifically for earning multiples of the Korean Campaign Medal. The bronzeoak leaf cluster or bronze star indicates one extra medal, and the silver oak leaf cluster or silverstar indicates five extra medals.THE AIR FORCE CROSSTHE DISTINGUISHEDFLYING CROSSTHE KOREANCAMPAIGN MEDALTHE SILVER STARTHE AIR MEDALTHE AIR FORCELONGEVITY SERVICE AWARD13-8
CHAPTER14ACMI
Air combat has often been described as “hours of boredom punctuated by moments of sheerterror.” In those moments of terror, it is sometimes hard to perceive or remember all that happens.However, your job as a fighter pilot is to learn from your mistakes and the mistakes of others. Thebest way to do this is to record and review your mission with the ACMI (Air Combat ManeuveringInstrumentation) system. ACMI records everything that goes on in the area of your aircraft so youcan review the action afterwards from many different perspectives.Be sure to experiment with the different possibilities available in the ACMI. You’ll find a widevariety of ways to analyze a session tape.How to record in ACMIACMI doesn’t automatically record flight data when you fly a mission. On the right console, you’llsee a switch labeled AVTR (Airborne Video Tape Recorder). To start recording, flip it to the Onposition. You can also press F to toggle recording. Once you start recording, you’ll see the word“Recording” at the top of the screen to let you know that ACMI is on. Beneath “Recording” is thetape indicator—a dashed line which shows how much tape is remaining. As the tape starts to fill,the dashes turn to pluses. When the entire line is filled with pluses, the tape is full. At this point,the ACMI will start recording to a new tape.When you turn off ACMI, the word “Recording” and the tape indicator disappear.ACMI data is recorded directly to your hard drive. You can set the maximum ACMI file size in theSetup screen. ACMI taping takes about 100K per minute of recording.It is a good idea to turn on ACMI when you are in combat or bombing and turn it off during themore mundane parts of your mission. Then you won’t have to wade through the “hours ofboredom” and can go right to the “moments of sheer terror” when you review your tapes.How to review your ACMI tapeOnce you’ve recorded data through ACMI, you can review it after any mission. From themain menu, click ACMI. You’ll see a dialog box that lists all of your ACMI tapes. Select oneand click Load.The ACMI review screen will appear. The upper part of this screen displays the recorded flightinformation and the lower part of the screen holds the controls and events list.You can load other tapes at any time by clicking the Load button. You can also change the nameof an ACMI tape by clicking the Save button and saving it under a different name.Note that ACMI does not support either sound or 3-D graphics acceleration during playback.14-2
ACMIACMI controlsThe ACMI controls, at the bottom of the ACMI window, are divided into several subgroups.TIME DISPLAYCHAPTER 14EVENTS LISTVIEW SELECTIONVCR CONTROLSEVENTS LISTThis list describes the major events that took place during the recording of the tape along withtheir time stamp. By scrolling through this list, you can quickly identify events you want to reviewand their associated times.VCR CONTROLS AND TIME DISPLAYThe VCR controls let you move the tape forward and back. If you leave the cursor over most of thecontrols, tool tip labels will appear.Progress scroll barIndicates the relative position of the current scene within the entire tape.The ball moves across the bar as the tape is played, and the events listscrolls automatically. You can also drag the ball to any place along the barto quickly move to a new position in the tape.14-3
Time displayStop buttonReverse buttonForward buttonFast reverse buttonFast forward buttonSingle stepback buttonSingle stepforward buttonIndicates the time of the current display. It uses the same time frame asthe events list.Stops the tape.Plays the tape in reverse.Plays the tape at normal speed.Plays the tape backwards at several times the normal rate.Plays the tape forwards at several times the normal rate.Steps backwards through the tape one frame at a time.Steps forward through the tape one frame at a time.VIEW SELECTIONChoose your playback view from three lists. From the Camera view list, select Internal, Orbit,Chase, Satellite, Isometric, Free or Tracking. Choose which aircraft to follow from the Focus list. Ifyou chose the Tracking camera view, select which object you want to track from the Track list.CameraUse this list to select the camera view you want for your ACMI playback. This list gives you avariety of options to select where you are looking from. The Focus list, described below, lets youdecide what you are looking at. We’ll describe the camera views in relationship to aircraft, but theFocus list will let you choose various objects, including aircraft, missiles, bombs and ground units.INTERNALThe Internal view is the view from inside the cockpit. A rectangle is drawn on the screen toindicate the HUD. In the upper left corner of this rectangle, you’ll see the aircraft’s designation,speed, altitude and heading.ORBITThe Orbit view places you outside the aircraft, and you may zoom in or out and rotate your view inany direction. When you select this camera, the zoom and rotate controls appear.CHASEThe Chase view places you outside and behind the aircraft. As the aircraft maneuvers, the Chaseview lags slightly but stays behind the aircraft. You can zoom in and out, but you cannot rotatethe view.14-4
ACMISATELLITEThe Satellite view places you directly above the aircraft. Since you are fairly high, you can see a lotof the action. You can zoom in and out, but rotation is restricted.ISOMETRICThe Isometric view provides a three-quarters oblique view, granting a good overhead perspectivethat takes in many aircraft.FREEThis camera places you in space, but you are not connected to any aircraft. You can maneuverfreely through space along three axes. Three movement controls appear: horizontal, vertical androtational. The horizontal control has four arrows indicating four directions of movement, but youcan also move along the diagonals. The vertical control raises and lowers your altitude. The rotatecontrol allows you to alter the rotation of your movement.The view from the Free camera is very interesting when you place yourself at ground zero of aground attack. You can also use it to position yourself in space at a point where you can analyzespatial relationships. Turning on wing trails (see below) helps show how aircraft moved inrelationship to one other.TRACKINGThis view places two objects in the scene together. One is the object that is selected as the focus(see below). This object is placed at the center of the screen. The second object is selected fromthe Track drop-down list, which appears when you select Tracking in the Camera list.CHAPTER 14The idea of this feature is to watch two objects in relationship to each other. For example, if youare in a dogfight with a MiG-21, it is very useful to play back the session keeping both yourself andthe MiG in view at all times. The tracking feature allows this.In this case, select your F-16 as the focus. Select Tracking for the camera. Select “MiG-21” in theTrack list. This puts your aircraft in the center of the screen and also always keeps the MiG-21 inview at all times. When used in combination with Wing Trails and other options (see below under“Options”), Track view makes it very easy to understand the dynamic between two aircraftengaged in air-to-air combat.FocusThis drop-down list displays all the aircraft, missiles, bombs and ground units in the player bubble.When there is more than one of the same kind of object, they are distinguished by a numericsuffix. For example, two F-16s would be listed as “F-16 1” and “F-16 2.” You are always the firstF-16 in the list: “F-16 1.”When you select an object from this list, it becomes the focus of the current ACMI camera. If youselect a bomb or missile that hasn’t been fired or dropped, the focus is placed in space at the pointthat bomb or missile is (will be) released.14-5
ACMIOPTIONSYou have many options for displaying additional information during the playback of an ACMIsession. Click the Options button to get the list.LabelsThis item provides a right-hand pop-up menu that allows you to toggle a number of identifyinglabels for all aircraft (although not for helicopters).NameAirspeedAltitudeHeadingTurn RateTurn RadiusAn identifying name for all aircraft and ground vehiclesAirspeed of aircraft in knotsAltitude above sea level in feetAircraft heading in degreesTurn rate in degrees per secondTurn radius in feetCHAPTER 14Altitude PolesThis option toggles the altitude poles, which are blue lines drawn vertically from the earth to thecenter of the aircraft. Altitude poles make it easy to quickly judge the relative altitudes of severalaircraft at once. They also provide an absolute orientation toward the earth.Radar Lock LineWhen this option is toggled on, you’ll see which aircraft are locked up by radar and which aircraftare locking them. When your F-16 has locked up another aircraft, the lock line (which is drawnfrom your aircraft to the locked aircraft) is white. The locked aircraft also has a white targetdesignator box drawn around it.If another aircraft has locked up your F-16, the lock line is drawn in yellow and your F-16 will havea yellow target designator box drawn on it.14-7
Wireframe TerrainYou can draw the terrain in wireframe. This can make it easier to see individual aircraft and groundunits because they are not lost in the ground clutter.Wing TrailsThis option adds colored trails from the wings of all aircraft. These are like the smoke streamersused by exhibition aircraft at flight shows. The trails are green for the right wing and red for theleft wing. This lets you see the “history” of the aircraft’s movement through space. There are fiveoptions for wing trails: none, short, medium, long or maximum. The longer the trails, the more“history” they show.Vehicle MagnificationSelect the magnification of air and ground vehicles with this menu. If you want everything toappear their actual size, choose x1. Other magnifications are x2, x4, x8 and x16.How to delete an acmi fileTo delete an ACMI file, open the folder C:\FALCON4\CAMPAIGN\SAVE\ from your Windowsdesktop. Select the file you wish to delete (*.ACM) and press the d key.screen shotsIn addition to recording with ACMI, you can also take screen shots while in the simulation bypressing G. The screen shots will be located in the default <strong>Falcon</strong> <strong>4.0</strong> directory andnamed with the date and time (for example, “09_08_1998-15_10_16.RAW”). These RAW filescan be opened with various graphics programs, such as Photoshop. Be sure to specify the screenresolution and bit depth (24 bits per pixel or 3 channels, interleaved at 8 bit depth).14-8
CHAPTER15TACTICALREFERENCE
One of the best pieces of combat advice is “Know your enemy.” Mission briefings will help youout, but the clever warrior seeks a detailed understanding of the enemy’s aircraft, ground unitsand weapons. We have built an online reference library into <strong>Falcon</strong> <strong>4.0</strong> that contains this valuableinformation. The Tactical Reference contains detailed data not only about enemy assets but alsoabout allied resources. You’ll find specs, descriptions, pictures and high-resolution 3-D models ofevery aircraft, ground unit, weapon, jamming device and store found in <strong>Falcon</strong> <strong>4.0</strong>.Bring up the Tactical Reference window by clicking Tactical Reference in the main menu.CATEGORY TABSAcross the top of the window are two rows of tabs. Use the top row of tabs to select a generalcategory: Aircraft, Vehicles or Munitions. Once you select a category, the second row of tabs liststhe available subcategories.Category SubcategoryAircraftFighters, Attack, Bombers, Helicopters, EW (Electronic Warfare),SupportVehiclesTanks, IFV (Infantry Fighting Vehicle), Artillery, Air Defense,Support, ShipsMunitionsA-A (Air-to-Air) Missiles, A-G (Air-to-Ground) Missiles, ARMs (Anti-Radiation Missiles), Bombs, Stores, Surface15-2
tactical referenceSPECIFICATION PANELThe Specification panel on the left side of the window lists the basic specifications for eachasset. Above the Specification panel is a drop-down list that lists all the assets in the selectedsubcategory. When you select an entry, its specifications appear under several headings. Click theplus marks to expand and the minus marks to collapse the specifications.CHAPTER15ENTRY DESCRIPTIONBelow the Specification panel is the description. This scrolling area displays detailed informationabout each selected item.3-D MODEL DISPLAYTo the right of the Specification panel is the 3-D Model Display, which contains a high-resolution3-D model. You can rotate this object with the rotation control and zoom in or out with the zoomarrows. This display gives you a view of how the object is depicted in <strong>Falcon</strong> <strong>4.0</strong>.15-3
OBJECT PHOTO AND RWR PANELBelow the 3-D Model Display is a real-world photograph of the object. You can see how closelythe <strong>Falcon</strong> <strong>4.0</strong> objects are modeled after the real things. If the vehicle has radar, you’ll see theRWR (Radar Warning Receiver) panel next to the photograph. This panel displays the RWRindicators for the types of radar used by aircraft, ships, AAA units, etc.In addition, you can click on the RWR Tone button to listen tothe demodulated signal from the selected radar. The tonewill be identical to what you will hear from your F-16’s RWR.If a platform has more than one type of radar system, selectthe radar you want from the drop-down list above the RWR.15-4
Since <strong>Falcon</strong> <strong>4.0</strong> is a complex military flight simulator of great depth, we’ve provided a largeselection of configuration options.You get to the setup screens by clicking Setup in the main menu. The Setup window has four tabsacross the top: Simulation, Graphics, Sound and Controllers. At the bottom of the screen are threebuttons and a pilot name for whom the settings apply. Since you can have more than one pilot inthe Logbook, you can also have individual settings for each pilot. Click on the name after thewords “Settings for:” to bring up the Logbook so you can switch pilots.Apply saves all the settings you have made in all the Setup screens for the current pilot. Cancelwill close the Setup window and discard all setup changes that have been made since you lastclicked the Apply button. OK applies all the changes and then closes the Setup window.SimulationSKILL LEVELChoose the skill level from a drop-down list box. Your choices are Ace, Veteran, Rookie, Cadet andRecruit. Choosing one of these skill levels automatically sets various game parameters to matchthe skill level you choose. Depending on the skill level, other settings will change. You can alsomodify these individual parameters afterwards.16-2
setupREALISM RATINGThe Realism Rating indicates how realistic your settings are. The range is from 100 (highest) to 0(lowest). This value is computed automatically according to your other Simulation settings. TheRealism Rating is used as a multiplier for your score in Instant Action and as a factor incomputing your Ace Factor, which is in the Logbook.Changing any of the Simulation settings below (except for Disable Clouds and Bullseye) willchange the value of the Realism Rating.FLIGHT MODELYou can select between two Flight Model settings: Accurate or Simplified. The Accurate settingsimulates the real flight model of the F-16, including deep stalls and flat spins. The Simplifiedsetting reduces the forces of drag and is more forgiving at low speed. Your plane also bleeds offless energy while turning, and you accelerate more smoothly. In addition, landings are easier inSimplified mode.AVIONICSYou can choose from three Avionics modes: Easy, Simplified or Realistic. The Avionics settingapplies primarily to the radar, although it also affects your HUD and MFDs. The Easy radar showsevery aircraft within range all the time. The Simplified radar only shows aircraft that are in frontof you and is closer to the real radar. The Realistic radar simulates the real AN/APG-68 radar andsubmodes. For more information on the F-16’s avionics, read Chapter 18: The HUD andChapter 21: The Radar.CHAPTER 16WEAPONS EFFECTSChoose from three Weapons Effects settings: Accurate, Enhanced or Exaggerated. When set toExaggerated, you don’t have to be very accurate with your weapons since the radius of the effectand the magnitude of the damage are exaggerated. Enhanced requires you to be a little moreprecise. The radius of damage is increased but not as large as with the Exaggerated setting.Accurate requires that you accurately hit the target in order to record a kill. Both the radius ofeffect and the damage are realistic for the weapon used.AUTOPILOTSelect one of three Autopilot settings: 3-axis, Steerpoint and Combat. If you choose 3-axis,the autopilot keeps your aircraft flying straight and level at whatever heading and altitude youwere at when you engaged the autopilot. 3-axis is the most realistic setting. The Steerpointsetting causes your F-16 to automatically fly to the current steerpoint. When in Steerpoint mode,if you change your steerpoint during flight, the autopilot switches your heading toward the newsteerpoint. If Autopilot is set to Combat, the F-16 will actually engage in combat maneuvers allby itself. It will evade attacking aircraft and try to get you into position to shoot down any enemyaircraft. Combat mode will fire weapons automatically if it thinks it can hit its target. In addition,the Combat autopilot will automatically refuel for you as soon as you request refueling froma tanker.16-3
AIR REFUELINGAir refueling requires very precise control of speed and heading. Because this level of precisecontrol varies substantially with different joysticks and throttles, air refueling has three settings:Realistic, Simplified and Easy.In the Realistic setting, you must get into position without help and you have the longest refuelingtime—approximately one minute. The refueling boom will help to stabilize the aircraft in positiononce you are connected.In the Simplified setting, the boom is more forgiving about position. You only need to fly about 50feet under the tanker at less than 5 kts closure with the correct basic heading, pitch and attitudeand then the boom will “grab” you and bring you into position. Refueling time is shorter than it isfor the Difficult mode—about 30 seconds.In Easy mode, the refueling boom is the most forgiving. You can be within 100 feet at 75 ktsclosure and then the boom will grab and hold you. Refueling time is the shortest in Easy mode,about 15 seconds.PADLOCKINGPadlocking is a view that automatically changes as you track a target. This setting applies to bothPadlock and Extended FOV views. Choose from three levels of padlocking: Realistic, Enhancedand Disabled.In the Realistic Padlock setting, you can only padlock targets that are within visual range and arein your current 60° field of view. When you press the Padlock or EFOV key (4 or 5 key), a yellowTD (Target Designator) box will jump from target to target in the current view only. One secondafter the last key press, the current view padlocks on the last selected target and the TD box willturn red. Padlock is dropped if the target is blocked by the cockpit frame and does not reappearafter four seconds or if the target leaves visual range (approximately 8 nm).The Enhanced setting allows padlocking of all the targets around you. Each time you press 4 or5, the TD box will jump to the next serious threat—but the threat can be in any direction, not justin your current view.If you prefer not to use padlocking at all, choose “Disabled” from the list.You’ll find more details about padlocking in Chapter 22: Views.INVULNERABILITYThis setting makes you invulnerable to any damage including ground crashes. TurningInvulnerability on drastically lowers your Realism Rating.16-4
setupUNLIMITED FUELIf Unlimited Fuel is checked, you’ll never run out of fuel. If unchecked, you have a normal fuel load.UNLIMITED CHAFF AND FLARESIf Unlimited Chaff and Flares is checked, you can shoot off chaff and flares as often as you like. Ifunchecked, you have a specific load of 60 chaff bundles and 30 flares.NO COLLISIONSIf No Collisions is checked, you can run into anything (except the ground) and you won’t die. Ifunchecked, collision detection is on and you will crash if you run into things. This includes otheraircraft, buildings and pilots parachuting to the ground.NO BLACKOUTIf No Blackout is unchecked, you will be subject to the forces of gravity when you pull or push Gs.If you pull enough Gs, your vision will start to narrow until you succumb to GLOC (Gravity-InducedLoss of Consciousness). If you push too many negative Gs, you will burst tiny blood vessels in youreyes and your vision will go red. If No Blackout is checked, you won’t notice any visual effectsfrom G forces, although they will still affect the dynamics of your aircraft flight. For moreinformation about blackout, see Chapter 25: Aerodynamics and G Forces.LABELSWhen Labels is checked, every military object (planes, ground units, ships) is tagged with itsname. This identifier floats just above the object, which is useful for identifying objects. If this isunchecked, you won’t see the name labels. See Chapter 22: The Views for more information.CHAPTER 16DISABLE CLOUDSChecking the Disable Clouds box turns off the clouds. We recommend disabling clouds unlessyour 3-D graphics accelerator has at least 4MB for texture memory.RADIO CALLS USE BULLSEYEIf checked, all radio calls to you are relative to a preset location known as bullseye. The bullseye islocated at Kaesong in North Korea. Bullseye information will appear on your radar and HSDscreen. If unchecked, radio calls reference the position from your aircraft. See Chapter 21: TheRadar for more information about bullseye.ACMI FILE SIZEThis indicates the total size in megabytes of your ACMI recording file. ACMI records all the actionas you fly. When the file size is exceeded, the ACMI starts recording on a new tape. You can typein a number indicating the maximum size, in megabytes, for your ACMI file. ACMI usesapproximately 200K per minute.16-5
GraphicsThe Graphics setup section lets you configure your video card and control the level of detail of thesimulation graphics. You will want to modify these primarily to affect performance. The higher thelevel of detail, the better the game looks–but more demands are made on your computer. Adjustthe graphics settings to give yourself the best balance of visual realism and performance.Next to the check boxes are a set of sliders that let you control graphic detail. Moving a slider tothe left gives you a better frame rate but less graphic detail, while moving a slider to the rightgives you better graphics but a lower frame rate.You can preview the results of your Graphics options by clicking the Preview check box. Tochange your view in the Preview window, hold down the trigger button on your joystick and movethe stick.VIDEO DRIVERBased on your video card, different video drivers will be displayed in this list box. For example, ifyou have a Voodoo-based 3-D graphics accelerator, you will see options for Direct3D, Glide,Software, etc. If you do not have a 3-D graphics accelerator, then you will only see Software. Besure that your video drivers are up to date by checking your video card manufacturer’s Web site.For more information about video drivers, refer to the Readme file.VIDEO CARDThis drop-down list box will display the video card in your system. If you have a 3-D graphicsaccelerator card, choose it from this list box. Otherwise, choose “Display.” For more informationabout specific video card compatibility, refer to the Readme file.RESOLUTIONChoose a graphics resolution for the simulation.16-6
setupTEXTURED OBJECTSEvery object in <strong>Falcon</strong> <strong>4.0</strong> has a detailed texture map that is “painted” on the object whenever it isdisplayed. If you turn off Textured Objects, this texture map is not drawn. Objects won’t look asdetailed, but you’ll get better performance.TEXTURE SMOOTHINGThe Texture Smoothing setting smoothes out the ground texture, giving it a more realistic look.This setting should only be used with a 3-D graphics accelerator or if you have a Pentium MMXsystem; otherwise, performance will suffer significantly.TRANSPARENCYThe Transparency setting provides transparent smoke when you fire a missile or shoot down anaircraft. This will work without a graphics accelerator card, but it is not recommended.GOURAUD SHADINGThis setting blends the colors of terrain and water. If the Terrain Texture slider is all the way to theright, then Gourard Shading should be turned off.HAZEThe Haze setting adds haze to the distance, which gives you realistic depth cueing. This settingalso controls the ground fog.CHAPTER 16TERRAIN TEXTUREAs you move the slider to the right, you turn on terrain texture. The further to the right you movethe slider, the further out the terrain texture is drawn. Moving the slider to the left decreases howfar out it is textured. When the slider is all the way to the left, textured terrain is turned off.TERRAIN DETAILThe Terrain Detail slider controls both how far out the terrain is drawn and how much detail isused in the closest terrain. As you move the slider to the right, terrain is drawn further out. Thisreduces the effect of mountains “popping” up suddenly. It also increases the detail of the terrainthat is closest to you.OBJECT DETAILObjects are drawn at various levels of detail depending on how far from them you are. If you movethe slider to the left, you have to be very close to an object to see it at full detail. If the slider is tothe right, the object will be drawn at full detail much further out.16-7
OBJECT DENSITYMoving the Object Density slider to the right increases the number of ground objects, usually in acity area. Moving the slider to the left will give you fewer ground objects. When the slider is all theway to the left, only the most significant buildings are drawn. This setting affects frame ratesignificantly, especially in Campaign.PLAYER BUBBLEThe player bubble is the area around you in which grouped objects are broken out into individualobjects. Outside the player bubble, objects (such as a squadron of tanks) are grouped togetherand acted upon as though they were one object. The larger the player bubble, the more individualobjects are available to interact, but greater processing power is required to support them. Thissetting affects frame rate significantly, especially in Campaign.VEHICLE MAGNIFICATIONWhen the Vehicle Magnification slider is to the left, objects are drawn at their actual size. Movingthe slider to the right increases their size. Since vehicles can be hard to spot on the ground whileflying, setting the magnification to greater than their actual size can help you to find them. Thismagnification also applies to aircraft and missiles in flight. Increasing the apparent size of vehicleswill make them appear to move slower.SPECIAL EFFECTSThe Special Effects slider controls certain graphic effects are in the simulation: how many, howdetailed and how long they last onscreen. Special effects include fire, explosions, smoke, dustclouds, etc.CANOPY CUESThe Canopy Cues list gives you four choices for visual cues. If Lift Line is selected, arrows aredrawn on the top of your cockpit while you’re in the 2-D Cockpit, Virtual Cockpit and Padlockviews. The lift line cue gives you a frame of reference while you are looking up. The arrows pointtoward the front of your cockpit (three arrows near the back, two in the middle and one near thefront) so you’ll always know which way your F-16’s nose is. Otherwise, all you’d see is the sky withno sense of which way you’re looking.If you select Reflection, your cockpit will show glare reflection, making it visually realistic but alsoadding some visual interference. This option is not recommended unless you have a 3-Daccelerator card installed.If you select Both, you’ll see both the lift line cue and the cockpit reflection. If Canopy Cues is setto None, neither the lift line cue or the reflections will be drawn.If you have a 3-D graphics accelerator with only 4MB for texture memory, we recommend thatyou choose either canopy reflections or the lift line—but not both.16-8
setupDEFAULTSThe Defaults button under the Preview window sets the Graphics settings to the defaults. Ifyou make changes but then click the Defaults button, the graphics will be restored to theiroriginal settings.RECOMMENDED GRAPHICS SETTINGSBelow are two charts that show which settings we recommend for your system configuration. Wefeel that these recommendations are the best balance between frame rate and gameplay. Framerate will depend not only on your CPU, but also your available RAM and video card (which isdependent on video chipset and memory).Please note that the first table is if you do not have a 3-D graphics accelerator. The second table isif you do have a 3-D graphics accelerator (Direct3D or Voodoo-based).WITHOUT A 3-D GRAPHICS ACCELERATOR166MHz 200MHz 233MHz 266MHz 333MHz 450MHzCPU Pentium Pentium Pentium Pentium II Pentium II Pentium IIResolution 640 x 480 640 x 480 640 x 480 640 x 480 800 x 600 800 x 600Disable Clouds On On On On On OnCHAPTER 16Textured Objects Off On On On On OnTexture Smoothing* Off Off Off Off Off OffTransparency Off Off Off Off Off OffGourard Shading Off Off On On On OnHaze Off Off Off On On OnTerrain Texture 1 1 1 2 2 4Terrain Detail 1 2 2 4 4 6Object Detail 1 2 2 4 4 5Object Density 1 2 3 3 3 5Player Bubble 1 1 1 3 3 4Special Effects 1 2 2 4 4 5Canopy Cues Lift Line Lift Line Lift Line Lift Line Lift Line Lift Line* Can be used on a Pentium MMX system16-9
WITH A 3-D GRAPHICS ACCELERATOR166MHz 200MHz 233MHz 266MHz 333MHz 450MHzCPU Pentium Pentium Pentium Pentium II Pentium II Pentium IIResolution 640 x 480 640 x 480 640 x 480 800 x 600 800 x 600 800 x 600Disable Clouds On On On Off Off OffTextured Objects On On On On On OnTexture Smoothing On On On On On OnTransparency On On On On On OnGourard Shading On On On On On OnHaze On On On On On OnTerrain Texture 1 3 4 4 4 4Terrain Detail 1 5 6 6 6 7Object Detail 1 5 5 5 6 7Object Density 1 3 3 4 5 6Player Bubble 1 2 2 3 4 7Special Effects 1 2 3 3 5 6Canopy Cues Lift Line Lift Line Lift Line Both Both BothSoundThere is a lot of audio bombardingan F-16 pilot, and the noise can getoverwhelming. The Sound setuplets you balance the volumes of thedifferent sounds.Each of the following items has avolume slider and a test button. Clickthe test button to hear the sound andthen adjust it using the slider. You canplay more than one sound on at thesame time.16-10
setupEngineSidewinderRWRCockpitOther CommsFlight CommsSound EffectsYour basic engine noise.The “growl” your missiles make when they lock onto a heat source.The tones from the radar warning receiver, which lets you know ifunfriendly radar units have locked on to you. You can listen to the soundsof specific radars in the Tactical Reference section of <strong>Falcon</strong> <strong>4.0</strong>.The Voice Message System sounds, warning tones, etc.All other communications outside of your flight.Communications to and from your flight.Basic sound effects such as missile explosions and aircraft crashes.The following two volume levels do not have a test button.Interface SoundsMusicThe feedback the program makes in the user interface.The music used within the program.In addition, you can control the game’s overall volume level by adjusting the Master Volume slider.ControllersThis section lets you set up yourjoystick and change the keyboardmapping.CHAPTER 16GAME CONTROLLERJoystickBefore starting the game, you mustcalibrate your joystick, throttle andrudder pedals in the Windows 95Game Controllers control panel. Theymust be installed and recognized byWindows 95 in order to work with <strong>Falcon</strong> <strong>4.0</strong>. Refer to The Cadet’s Guide for more information.If you have more than one joystick attached to your computer, select the one you want to use with<strong>Falcon</strong> <strong>4.0</strong> via the drop-down list on this screen.To verify that your joystick, throttle and rudders are working, move them and watch the graphicson this screen. When you move the joystick, the ball inside the square will move accordingly. Thetwo bars to the right of the joystick square show the movements of the throttle and rudders.Throttle is on the left, rudders are on the right. If either bar is grayed out, then the program doesnot detect that controller (throttle or rudders).16-11
If you have a joystick that has a digital hat on it, you will see a graphic above the throttle/rudderbars. This graphic will let you verify the four-way movement of the hat. Since Windows 95 doesnot recognize some older joysticks (such as the ThrustMaster FLCS) as having a hat, you won’tsee it on the Controllers screen.To center your joystick, let go of the handle and press the Center button.You can also test your joystick buttons by pressing them while in the Controllers screen. They willlight up in the Joystick Buttons area. Some joysticks don’t actually send out button signals for allthe buttons but instead generate keystrokes. For these joysticks, all the button lights won’t comeon. Instead, you’ll see the key equivalent appear under the key mapping area (described next).SPECIFIC JOYSTICK CONFIGURATIONSWe provide configurations for specific joysticks as shown below. The joystick files are installed inthe \JOYSTICK directory in the <strong>Falcon</strong> <strong>4.0</strong> directory.PICKLE WEAPONCYCLE MISSILE HARDPOINTSDESIGNATE TARGET/ACM BORESIGHTACM SLEWACM 30X20RADAR RETURNTO SEARCH/ACM 10X60FIRE GUNCHAFFTHRUSTMASTER FLCSVIEW CONTROLSCYCLE A-A RADARCHANGE RADAR SUBMODES/CHANGE AZIMUTH SCANSCYCLE A-G RADARCHANGE BAR SCANSFLARESCHAFF/FLARE AUTOPADLOCK VIEWGLANCE FORWARDINCREASE RADAR RANGEDECREASE HSD RANGE INCREASE HSD RANGEDECREASE RADAR RANGEMRM MODEOPEN SPEED BRAKESUNCAGE SEEKER HEADCANCEL MISSILE MODEDOGFIGHT MODECLOSE SPEED BRAKESRADAR/MFDCURSORS CONTROL16-12THRUSTMASTER TQS
setupFIRE GUNMOVE VIEW UPMOVE VIEW LEFT MOVE VIEW RIGHTMOVE VIEW DOWNCHAFF/FLARE AUTO TOGGLECHAFF FLARECHAFF/FLARE AUTO TOGGLEPADLOCK VIEWCYCLE A-A RADAR MODESCYCLE BOTTOM LEFT MFD CYCLE BOTTOM RIGHT MFDCYCLE A-G RADAR MODESDESIGNATE TARGETCHANGE RADAR SUBMODESCHANGE RADAR BAR SCANSCHANGE RADAR AZIMUTH SCANSRADAR RETURN TO SEARCHCH FIGHTER STICKCHAPTER 162-D COCKPITVIRTUAL COCKPITORBIT VIEWINCREASE HSD RANGEDECREASE RADAR RANGE INCREASE RADAR RANGEDECREASE HSD RANGEUNCAGE SEEKER HEADDOGFIGHT MODEMRM MODECANCEL MISSILE MODEMOVE RADAR CURSORS UPMOVE RADAR CURSORS LEFT MOVE RADAR CURSORS RIGHTMOVE RADAR CURSORS DOWNTOGGLE SPEED BRAKES CLOSEDOPEN SPEED BRAKES CLOSE SPEED BRAKESTOGGLE SPEED BRAKES OPENCH PRO THROTTLE16-13
For information on joysticks not listed above, check the Readme file and www.falcon4.com.KEY MAPPING<strong>Falcon</strong> <strong>4.0</strong> uses a large number of keys. Although we provide a default mapping of keys, you canchange this mapping if you like.The keyboard mapping area has two columns of text. The column on the left is the key command,and the column on the right is the description of what the key does. Use the two buttons on thebottom for saving and loading keyboard mapping files. In addition, while in the Controllers setupscreen, you can press any key or any joystick button and you’ll see the key command appear onthe Input line with its description underneath. Pressing a key will also jump the key map list to thatkey command.The keys in the scrolling list are grouped according to function. White keys are for single keypresses, which includes individual keys and keys with modifiers (such as s, c and a). Allwhite keys can be remapped. Keys with a light blue background (such as Q for AWACS radiocommand) cannot be changed.To change a key mapping, find the function you want the key to represent and click the key that iscurrently assigned to that function. The key name turns blue. Then press the key you want to mapto that function on the keyboard and it will replace the old value.For example, if you want to change the key for Orbit view from 0 to 5 (which is currentlyassigned to the Extended FOV view), press 0 to jump to the Orbit view key command. Click onthe key command (“0”) and it will change color to blue. Now press 5. The 5 replaces the 0, andthe key mapping for Extended FOV view (which used to be 5) is now changed to “No FunctionAssigned.” You can’t have more than one key assigned to the same function. You can changefunctions assigned to the joystick or throttle buttons (including the hat) in a similar way.After you’ve made changes, you can save them to a file. Use the Save button under the keymapping area.To load in a previously saved keystrokes file, click Load. You’ll get a list of saved keystrokes files.Select the one you want and click Load.Press OK to save any changes made to the key mapping. This will replace the currently open file. Ifyou use Save and create a new file, this new file will be associated with the current pilot.16-14
PART 3:REFERENCE—WEAPONS,AVIONICS, INSTRUMENTSChapter 17: the consolesChapter 18: the hudChapter 19: the mfdsChapter 20: the icp and dedChapter 21: the radarChapter 22: the viewsChapter 23: radio commandsChapter 24: airport operationsChapter 25: Aerodynamics and g forcesCHAPTER17THE CONSOLES
This chapter describes the switches, gauges and other instruments that you’ll find in the F-16cockpit. The real F-16 has hundreds of switches and displays, and many of them work in <strong>Falcon</strong><strong>4.0</strong>. You must be in the 2-D Cockpit view (2 key) to operate the switches and knobs.Once you’re in the 2-D Cockpit view, to switch to different consoles, press the numeric keypadarrows (W, Z, A, S) or move the mouse cursor to the edge of the screen (you can also use thehat switch on your joystick). When the cursor changes to a green arrow, click the mouse to switchto that cockpit view. The mouse cursor will only appear when you move the mouse and willdisappear if the mouse has not been moved for a few seconds.ACTIVE SWITCHSCREENSWITCHINGCURSORACTIVE SWITCHNORMAL CURSORACTIVE KNOBThe cursor is normally a red dashed diamond, but when the cursor is placed over an activeconsole item, it will turn green. To operate the switches and knobs in <strong>Falcon</strong> <strong>4.0</strong>, place the cursorover the switch or knob. If the cursor is a green dashed circle or “U,” you can click the mousebutton to flip the switch. If the cursor appears as green circular arrows, click the right and leftmouse buttons to turn the knob.17-2
The ConsolesFront ConsoleThe most important instruments are directly in front of you since these are the ones you’ll use incombat and navigation.HUDThe HUD (Head-Up Display) is a special glass upon which important information is projected asyou look out the front of the canopy. The HUD is crucial during combat because taking your eyesoff the enemy to look down into your cockpit can cost you your life. Because the HUD is sofundamental to flying and fighting, we’ve devoted the entire next chapter to it.HUDAOAMASTER CAUTION LIGHTEYEBROW WARNING LIGHTSAR/NWS INDICATORICPDEDFUEL FLOW INDICATOREYEBROW WARNING LIGHTSTHREATWARNING SYSTEMIFF BUTTONAIRSPEED INDICATORAOA INDICATORADIMFDALTIMETERMFDVVICHAPTER 1717-3
AOA INDEXERTo the left of the HUD are three vertically arrangedsymbols that comprise the AOA indexer. AOA standsfor “angle of attack” (the attitude of your aircraftduring flight). Your AOA is particularly importantduring landing because the nose must be up whileyou are descending or you will hit the runway toohard. The indexer works all the time, whether thelanding gear is up or down.The AOA indexer visually represents your angle ofattack by illuminating its symbols. Use the symbols toadjust your AOA to the proper angle.When the top red symbol is lit on the AOA indexer, it indicates that your AOA is too high forlanding (approximately 15°).When the center green symbol is lit, your AOA is at 13° and you are on speed with the correctAOA for landing.Gun crossFlight pathmarkerAOA = difference indegrees between gun crossand flight path markerWhen the bottom amber symbol is lit, your AOA istoo low for landing (approximately 11°).If the top or bottom symbol is lit simultaneouslywith the middle symbol, this means that your AOAis between these two values.You can use the AOA indicator (described below)in conjunction with the AOA indexer. In addition,an AOA bracket display appears in the HUD whenthe landing gear is down.17-4
The ConsolesAR STATUS/NWS INDICATORThis indicator, located to the right of the HUD, provides status information during air refueling.(How to refuel in midair is described in Chapter 6: Air-to-Air Refueling.)RDYAR/NWSDISCThe RDY display illuminates in bluewhen you are cleared for contact bythe tanker.The air refueling/nosewheel steeringdisplay illuminates in green when therefueling boom is latched in place.The NWS light also illuminates whenthe nose wheel steering system isengaged, which only happens whenthe aircraft is on the ground.The DISC display illuminates in amberwhen the tanker disconnects theboom or you are not flying withinparameters.MASTER CAUTION LIGHTThe Master Caution light usually lights upwhenever an individual caution light lights up. Itwill not illuminate for an eyebrow warning light.Because the Master Caution light is in the front ofthe cockpit, it is easier to see than the cautionlights on the warning panel. When it lights up, besure to check the warning panel in the lower rightconsole or the Fault Acknowledge (FACK) in theData Entry Display to see what the problem is. TheMaster Caution light will also illuminate when youhave reached bingo fuel.CHAPTER 17Turn off the Master Caution light by clicking it inthe cockpit or press cC. It will stay off until another caution light comes on. You should turn theMaster Caution light off as soon as the cause is determined so you can monitor the caution lights.17-5
LEFT EYEBROW WARNING LIGHTSSome lights on the consoles indicate important conditions and aregrouped either as eyebrow warning lights or as caution lights. Eyebrowwarning lights indicate more serious events that pose immediate lifethreateningconditions. Caution lights are less serious and immediate.The warning light below appears on the left front console.ALTThe ALT (Altitude) light comes on when you are below the setALOW altitude limit. (See Chapter 20: The ICP and DED formore information.) When this light comes on, you’ll also hear the VMS warning“ALTITUDE–ALTITUDE.”IFF BUTTONAs in the real F-16 Block 50, IFF (Identify Friend or Foe) is not used in <strong>Falcon</strong> <strong>4.0</strong> to distinguishfriendly from enemy aircraft. To identify aircraft, read about NCTR in Chapter 21: The Radar. IFFis limited to identifying yourself to air controllers and is nonfunctional in the game.THREAT WARNING SYSTEMThe ALR-69 TWS (Threat Warning System) is a passivesystem that detects radar emissions hitting your aircraft.These emissions can be from other aircraft or from groundunits. The ALR-69 registers and processes theseemissions and determines the type of radar, the signalstrength and the bearing. The TWS consists of the RWRand the threat warning lights.RWR (Radar Warning Receiver)The RWR (also known as the azimuthindicator) displays symbols that representtracking radar signals coming from SAMs,AAA and aircraft radar. The 16 highestpriority threats are displayed according totheir bearing and radar signal strength. Thestronger the radar signal, the closer to thecenter of the display. The RWR represents agod’s-eye view around your aircraft. You areat the center of the circle, and threats appeararound the circle in relative bearing to youraircraft.RWR SymbologySearch radarUnknown radarActive radar missileHawkPatriotNavalModern aircraftOlder aircraftAnti-aircraft artillerySurface-to-air missilesChaparralLaunch warningHighest priority targetNike/HerculesSUMHPA2,3,4,5,6,8,15C2CN17-6
The ConsolesWhen your F-16 is inverted, the symbols on the RWR flip left and right to keep a true ground trackrelationship. They return to normal when the aircraft returns to a non-inverted attitude.The Tactical Reference in <strong>Falcon</strong> <strong>4.0</strong> displays the RWR symbols for all of the radar units you’relikely to encounter, along with their threat tones.Note that if you selected Easy Avionics in the Simulation setup, you will only see enemy targets onthe RWR.Threat Warning LightsThe primary threat warning lights appear to the left of the RWR, while the auxiliary threat warninglights appear on the left console above the manual pitch override switch.HANDOFFPress the Handoff button to override which threat is selected. When the button is unlit, thehighest priority RWR threat is selected and enclosed in a diamond. Press the Handoff button toselect the next highest priority target. You will also hear the corresponding RWR tone for theselected threat. The Handoff button will be lit if the selected target is not the highest priority.LAUNCHWhen the Launch light flashes, it indicates that a missile launch has been detected. You will alsohear a high-pitched beeping. The threat warning system can only detect radar-controlled missilelaunches. It will not detect a heat-seeking missile launch.PRI MODEThe Priority Mode button determines the priority of the RWR display. When it is lit, the RWR is inpriority mode and only the five highest priority threats are displayed. When it is unlit, up to 16threat symbols may be displayed. Press the Priority Mode button to declutter the display.NAVALPress the Naval button to increase the priority of naval threats. If the button is unlit, naval threatsare a lower priority than air or ground threats.UNKThe Unknown button controls the display of unknown or undetermined radar energy sources. Inmost cases, the TWS can determine the type of radar. However, if it can’t make a determination, itnormally doesn’t display the source. The default (unlit UNK light) is to ignore unknown radars.However, if you press the UNK button, the unknowns will be displayed on the RWR as “U”symbols. If this button is unlit and an unknown threat is detected, this button will flash.TGT SEPPress the Target Separate button to unstack threat symbols that overlap each other on the RWRdisplay. If threats are in the same general orientation to your aircraft, they may overlay each otheron the display. Normally the RWR shows all threats at their true azimuth relationship to yourCHAPTER 1717-7
17-8aircraft. If you press TGT SEP, the highest priority threats remain where they are but the lowerpriority threats are moved radially away from the center. This allows you to see all the threatsmore easily.ICP AND DEDThe ICP (Integrated Control Panel) sits directly below the HUD and is used for weapons release,landing and navigation, and communications. The DED (Data Entry Display), to the right of the ICP,is used to display systems information. Much of the information that appears on the DED is set inthe ICP. The ICP and the DED are described in Chapter 20: The ICP and DED.FUEL FLOW INDICATORLocated below the DED, the fuel flow indicator shows total fuel flow to the engine, including theuse of the afterburner (in pounds per hour). Become familiar with the normal rate of fuel flow as itis used to monitor fuel usage and power settings as well as damage to the fuel system.RIGHT EYEBROW WARNING LIGHTSThis set of warning lights appears at the far right side of the front console.FIRE/ENGThe engine fire warning light glows red if there is a fire in your engine.Your only recourse is to eject before your plane explodes.HYD/OILWhen the hydraulic system and oil pressure light illuminates, itindicates low pressure in the hydraulic systems or low engine oilpressure. If this light comes on, your engine will eventually freeze up,although you may have some time before this happens. If you can setup for a dead stick landing, go for it. Otherwise, try to get yourself asclose as possible to friendly territory. If both systems fail, your onlyoption is to eject.DUAL/CANThis lamp indicates a problem with either your dual flight controlsystem or your canopy. If your dual flight control system has a problem,two or more of your FLCS computers are off-line and no arbitration isdone among them. The result is significantly reduced reliability of yourflight control system. Return to base as soon as possible.T/L CFGIf the takeoff/landing configuration warning light comes on, your configuration is incorrect fortakeoff or landing, specifically your landing gear. Make sure your landing gear is down and locked.If your gear is damaged in battle and cannot fully lock down, you will either have to eject or get
The Consolesvery good at belly landings. In addition, the T/L CFG light will come on if you are in a slow, tightturn because the flight computer (based on AOA and airspeed) will think you are landing.OIL PRESSURE INDICATORThe oil pressure indicator displays engine oil pressure, ranging from 0 to 100 psi (pounds persquare inch). If the pressure drops below 15 psi, you have a serious oil pressure leak. See theinformation on the hydraulic system and oil pressure warning light above for details on thiscondition.NOZZLE POSITION INDICATORThis indicates the position of the engine nozzle. The indicator will be mostly open at idle, closed atMil power (100%) and fully open at full afterburner.RPM INDICATORThe RPM indicator displays the engine revolutions per minute. RPM is expressed as a percentagefrom 0% to 100%. 100% is the equivalent of full military power (in which the throttle is at the topdetent, before afterburner).MFDsThe MFDs (Multifunction Displays) are two CRT-based displays located on both sides of the centerconsole. The MFDs are described in detail in Chapter 19: The MFDs.AIRSPEED/MACH INDICATORThis indicator, below the ICP, shows the current airspeed with the range from 80 to 800 knots.Read the airspeed on the outside dial. The inside dial within the window shows your currentspeed as a factor of Mach (the speed of sound). Since Mach varies according to altitude, a MachCHAPTER 1717-9
AIRSPEED INDICATORALTIMETERADIAOA INDICATORVVIvalue of 1.0 will not always equal the same calibrated airspeed. This gauge is a backup for yourHUD speed indicator.ALTIMETERThe altimeter displays your altitude above sea level (barometric) which can differ from youraltitude above ground level. This gauge is a backup for your HUD altimeter.AOA INDICATORThe AOA indicator displays the current angle of attack numerically on a moving tape. The range is±32°. The tape is color-coded from 9° to 17°, corresponding to the colors of the AOA indexer.ATTITUDE DIRECTOR INDICATORThe ADI (Attitude Director Indicator) displays the pitch and roll of the aircraft. It is divided in thecenter by a horizon line, with the top half of the ADI in blue (indicating sky) and the bottom half inbrown (indicating ground). The dividing line matches the horizon. A waterline is drawn across theADI to provide a reference to your aircraft’s attitude.In addition, two white ILS bars are overlaid on the ADI corresponding to the glide slope anddeviation scales used for ILS. These are backups for the ILS HUD mode. If you are outside theglide slope and deviation limits, the bars will be pinned to either side of the ADI out of sight. Theside the localizer bar (the vertical bar) is pinned to indicates the direction of the localizer. The ILSbars only function if you are within 10 nm of the runway. For more information on how toconfigure the navigation system for the ILS bars to work, see “Navigation System” below.17-10
The ConsolesVERTICAL VELOCITY INDICATORThe VVI (Vertical Velocity Indicator) is a vertically moving tape indicating your rate of climb ordescent in feet per minute. You are descending if the tape is in the black and climbing if the tape isin the white area. The VVI has a range of 6,000 feet per minute. You can also put a vertical velocitydisplay on the HUD in NAV mode if the altitude tape is displayed and the scales switch is set to“VV” in the HUD control panel.HORIZONTAL SITUATION INDICATORThe HSI (Horizontal Situation Indicator) is a navigation instrument used primarily as a backupdevice for more modern navigational systems, such as the HSD (Horizontal Situation Display) andthe steerpoint symbols on the HUD. The HSI provides course, heading, bearing and distanceinformation to a TACAN (Tactical Air Navigation), steerpoint, runway location, tanker ormarkpoint.HEADING MARKERCOURSESELECTOR WINDOWRANGE INDICATOR WINDOWUPPER LUBBER LINECOURSE DEVIATION SCALECOURSE ARROWCOURSE DEVIATION INDICATORAIRCRAFT SYMBOLCOMPASS CARDTO-FROM INDICATORCOURSE SET KNOBBEARING POINTERHEADING SET KNOBCHAPTER 17The HSI provides a top-down orientation to navigation. Its display is oriented with your positionalways in the center, as though you were looking down at the ground from the heavens. Positionand direction information is based on a compass dial on the HSI.The HSI contains the following elements:A compass card, marked in degrees from 0 to 359. It represents your current heading.An aircraft symbol in the center, representing your position.A course arrow, consisting of a yellow head and tail. This is the course you dial in. Once set, itrotates with the compass card.To-From indicator, consisting of an orange triangle. If the indicator is close to the head of thecourse arrow, you are going to the steerpoint. If the To-From indicator points to the tail of thecourse arrow, you are moving away from the steerpoint.17-11
A course set knob. Use this knob to dial in the course you want which then moves thecourse arrow.The course selector window. This window displays the dialed-in course in degrees.The course deviation indicator. This shows graphically how much and in which direction youhave deviated from your desired course.Course deviation scale. These dots represent 2.5° deviation each, showing the amount ofdeviation depending on the offset of the course deviation indicator.A range indicator window, which shows distance in nautical miles to the selected steerpointor TACAN station. The window will have a red flag across it if it has invalid information.The green heading marker. This provides a visual static reference marker for your desiredheading.The heading set knob. This rotates the heading marker to the desired location. Once set, theheading marker rotates with the compass card.The bearing pointer, which consists of a red head and a tail. It shows the angle of bearingfrom where you are to your point of interest. This pointer is automatically set when you selecta steerpoint or dial in a TACAN channel.The upper lubber line. This is a reference mark for the compass card and points to the currentheading.Course ILS warning flag, which is a yellow square. The course warning flag appears on thecourse deviation scale if you have an invalid course (usually a moving tanker or ILS signal).The HSI is used in conjunction with the Instr (Instrument) Mode selector switch. This switchselects between TACAN and NAV data. TACAN data refers to signals generated by TACANbeacons on airbases and tankers. NAV data refers to steerpoints, markpoints and datalink pointsprogrammed into your navigation system.How to Navigate Using the HSIThe best way to understand the HSI is with an example. Let’s navigate to Steerpoint 1, whichshould be programmed into your navigation system. First, set the Instr Mode selector switch toNAV. Then select Steerpoint 1 with the S and sS keys. When you select a steerpoint, thebearing pointer is positioned automatically on the compass card. To fly to the current steerpoint,steer the aircraft until the bearing pointer is positioned at the upper lubber line (the tick mark atthe 12 o’clock position). Dial in the yellow course arrow so that it corresponds to the bearingpointer. As you turn the CRS knob, the yellow arrow will move around the compass card. This isuseful to help you approach a steerpoint from a desired course. The course deviation indicator will17-12
The Consolesshow whether you are on course or not. If it is deflected to one side of the course arrow, you needto steer in that direction until it aligns properly with the course arrow.If the steerpoint is a runway, press the STPT button on the ICP and set the Instr Mode switch toNAV/ILS to activate the ILS bars on the ADI when you get within 10 nm of the runway. The ILSbars will be pinned to the extremes of the ADI if you are not on approach.For more information on how to use the navigation system, see “Navigation System” below.EJECTION HANDLEWhen all else fails and you’re about to auger in, reach for the yellow handle. To eject, pull theejection handle or press and hold cE for at least one second.KNEEBOARDStrapped to the pilot’s leg, the kneeboard displayseither a map or your mission briefing. Switchbetween the two views by clicking either tabKNEEBOARDorpressing aK.The map automatically sizes itself to show all yoursteerpoints and your current position. If the map EJECTIONcannot be zoomed out far enough, it will center HANDLE onyour position. If you fly off the edge of the map, yourposition marker will flash. Just switch views torecenter the map. The map displays your steerpoints, current position and divert target area (ifany).CHAPTER 17The mission briefing lists your callsign, mission objective, the package objective, your packageelements and their objectives.VOICE MESSAGE SYSTEMWhile not actually a console instrument, the VMS (Voice Message System), sometimes referred toas Bitchin’ Betty, provides audio messages and tones which are often played in conjunction withconsole displays.If any of the front-mounted red warning lights comes on, you’ll hear the message “WARNING–WARNING (pause) WARNING–WARNING” and the word “WARN” will flash in the HUD. Thecaution message (“CAUTION–CAUTION”) is automatically activated after any caution light lightsup. Turn the warning or caution message off either by pressing the Master Caution light or byfixing the problem.The voice messages below are played when certain conditions occur.17-13
“PULLUP–PULLUP”When you hear this message, you’d better pull up because you’re about to collide with theground. In addition, you’ll see a Break-X in your HUD.“ALTITUDE–ALTITUDE”This message occurs when the aircraft altitude is below the ALOW value. ALOW (Altitude Low) isinitially set to 300 feet, but you can set it to any altitude. (See Chapter 20: The ICP and DED formore information.)“BINGO–BINGO”This message will repeat and the words “WARN FUEL” will flash in the HUD when you reachbingo fuel level. Bingo means that you have 1,400 pounds of fuel remaining. The bingo value isreset to half of its current value each time it is reached. For example, bingo occurs again at 700pounds of fuel remaining, again at 350 pounds and so on. The Fuel Low caution light on the rightauxiliary panel will light up when you are down to 750 pounds of fuel.“LOCK–LOCK”You’ll hear “LOCK–LOCK” when any ACM radar submode acquires a target. In addition, the HUDwill display a target designator box.Low Speed Warning ToneThis tone is played when the combination of your airspeed and pitch angle presents a dangeroussituation. It also sounds if your AOA is greater than 15° during takeoff or landing. Turn this soundoff by pressing the horn silencer button on the landing gear console or by pressing aG.VMS PrioritiesSince more than one message or tone can sound at once, the messages are prioritized. Themessages are prioritized in this order:PULLUPALTITUDEWARNINGBINGOCAUTIONLOCKLow speed warning tone17-14
The ConsolesLeft Auxiliary ConsoleSTORES JETTISON SWITCHHORN SILENCERAUTOPILOT SWITCHGEAR STATUS LIGHTSGEAR HANDLESPEED BRAKESPOSITION INDICATORAUX THREAT WARNING PANELMPO SWITCHHUD CONTROL PANELECM TOGGLE SWITCHRADIO SELECTOR PANELEXTERIOR LIGHTS SWITCHAUX COMM PANELAUTOPILOT TOGGLE SWITCHThis toggle switch turns the autopilot on or off. You can also toggle it by pressing A. The autopilotmode is selected in the Setup screen. <strong>Falcon</strong> <strong>4.0</strong> has three autopilot modes: 3-axis, Steerpointand Combat.CHAPTER 17When you choose 3-axis, the autopilot keeps your aircraft flying straight and level at your currentheading and altitude. This is the most realistic setting. If you are in Steerpoint autopilot mode,your F-16 will automatically fly to the current steerpoint. If the autopilot is set to Combat, yourF-16 will actually fly and fight by itself. It will evade attacking aircraft, try to get you into position toshoot down any enemy aircraft and will also fire your weapons. The Combat autopilot will alsoautomatically refuel you if you request refueling from a tanker.EMERGENCY STORES JETTISON BUTTONPress this button to jettison all stores on your aircraft except for your wingtip AIM-9 missiles. Allthe weapons are released unarmed, so they won’t blow up anything when they hit. Jettison storesonly during an emergency.LANDING GEAR STATUS LIGHTSThese three green lights represent the nose landing gear and the two main landing gear. Whenthe landing gear is down, these lights illuminate in green. When the landing gear is up, theselights are off. You may incur battle damage to one or more gear. In this case, the damaged gearwill not show a green light.17-15
LANDING GEAR HANDLEThe landing gear handle determines the position of the landing gear. When the landing gearhandle is up, the gear will be in the up position. When the handle is down, the gear will be in thedown position. You can manually move this gear handle in the 2-D Front Cockpit view or bypressing G. As the gear is raised or lowered, the red lamp will light within the landing gearhandle. When the landing gear is down, the three green wheels-down lights turn on. They areextinguished when the gear is up.Do not lower the gear at airspeeds of greater than 300 knots or you will probably damage thelanding gear. If the gear is damaged, the green wheels-down lights will flash.HORN SILENCER BUTTONThe horn silencer button is used to turn off the low speed warning tone. See “Voice MessageSystem” above for more details.SPEED BRAKES POSITION INDICATORThis indicator reflects the status of your speed brakes. The indicator can read closed, open or anumber from 0.1 to 0.9, indicating the percentage that the speed brakes are open with 0.1 beingthe smallest amount open and 0.9 being almost fully open.When the speed brakes are open, you’ll hear the wind as they produce significant air resistance.Use this audio cue as a way of telling if your speed brakes are open.HUD CONTROL PANELThe HUD control panel determines how the HUD displays information.Scales SwitchFLIGHT PATHThis switch controls the selection of various SCALES SWITCH HUD scales. MARKER SWITCHThe VV (Vertical Velocity) position turns on the vertical velocity scale, the velocity DED scale, DATA SWITCH thealtitude scale and the heading scale. You will only see the vertical velocity scale if you have thevelocity and altitude tapes displayed, rather than the digital readouts, and are in the NAV HUDmode.BRIGHTNESS SWITCHThe VAH position turns on the velocity scale, the altitude scale, the discretes and the headingscale (but not the vertical velocity scale). You will only see the VV scale when you are in the NAVHUD mode.The Off position removes the heading and VV scales and sets the velocity and altitude scales todigital readouts instead of tapes.ALTITUDE SWITCHToggle between the tapes and the discrete displays by VELOCITY pressing SWITCH cH.17-16
The ConsolesFlight Path Marker SwitchThis switch selects various modes of display for the FPM (Flight Path Marker). The ATT positionselects both the attitude reference bars (the pitch ladder) and the flight path marker. The FPMposition displays only the flight path marker. The Off position removes both the pitch ladder andthe flight path marker. You can also cycle through these settings by pressing H.DED Data SwitchThis switch controls the DED display on the HUD. When the switch is in the DED Data position,the information on the DED is displayed in the lower part of the HUD in the HUD Only view.Velocity SwitchThis 3-position switch adjusts the speed indicator on the HUD to reflect either CAS, TAS orGround speed. An identifier appears next to the speed readout on the HUD indicating whichairspeed readout is selected: T = True, C = Calibrated and G = Ground speed. The velocity switchdefaults to calibrated airspeed.Altitude SwitchThis switch determines which type of altitude scale is used. When set to Radar, the HUD displaysa radar altitude scale which is altitude AGL (Above Ground Level). When the switch is set to Bar,the HUD uses a barometric altitude scale which is MSL (Mean Altitude Above Sea Level). Autouses an automatic altitude scale that switches to radar altitude once you’re below 1,500 feet AGL.The barometric altitude scale gives you and your wingmen a common reference value. 15,000feet above sea level means the same to everyone. Use radar altitude when you want to know yourspecific altitude over land. Even though you may be flying at 2,000 feet MSL, your altitude aboveground may only be 600 feet.CHAPTER 17In most cases, you should set the altitude switch to Auto mode. This will give you an altitudedisplay of MSL except when you are near the ground, in which case AGL becomes moreimportant.Brightness Control SwitchThis switch sets the intensity of the HUD display for either day flying or night flying. Day sets thedisplay to full brightness. Night sets the display to half brightness. Auto automatically maintainsan appropriate brightness.AUXILIARY THREAT WARNING PANELSRCHPress the SRCH button to display search radars on the RWR. When this button is pressed, theTWS detects a radar emitter in search mode and displays an “S” on the RWR indicating bearingand proximity. If a search radar is detected but this button is unlit, itwill flash.17-17
ACTThe ACT light indicates radar activity has been detected.LOWPress the LOW button to give priority to threats that are moredangerous when you are at a low altitude such as AAA guns and lowaltitudeSAMs (Surface-to-Air Missiles). When not lit, it gives priority tothreats more dangerous when you’re at a higher altitude such as air-toairradars and high-altitude SAMs. If Easy Avionics is selected, thistoggle is automated.PWRThis button controls the power to the RWR system. It defaults to on, which means the RWR haspower. If you turn power off, you will not see any RWR or threat warning activity.ECM TOGGLE SWITCHThe ECM (Electronic Countermeasures) switch turns the ECM pod (if one is loaded on your F-16)on or off. You can also toggle the ECM system by pressing J.When the ECM system is turned on, the left light (PWR) will illuminate. The right light (FAIL) onlylights if the ECM has a problem, which means that ECM may not be reliable.MANUAL PITCH OVERRIDE SWITCHThis switch sets the manual pitch control to normal oroverride. It is used during a deep stall to allow recovery of theaircraft. You can find detailed information about deep stallconditions and how to recover from them in Chapter 2:Learning to Turn and Chapter 25: Aerodynamics and GForces. You can also press O to toggle the MPO switch.RADIO CHANNELThis radio channel selector is used to dial in a communications channel. The maximum range ofthe radio is 300 nm. The first number indicates which radio is active: COM1 or COM2. The secondnumber indicates which comm channel you are on. Your F-16 has eight radio channels:0 Off1 To and from your flight2 To your package3 To and from your package17-18
The Consoles4 Proximity (anything to and from your team within 40 nm)5 Guard (anything said to and from your team)6 Broadcast (anything broadcast to the world)7 To and from the tower or tanker your TACAN is tuned toIf the radio is set to channel 0, the radio is off.If the radio is set to channel 1, you will only hear messages to and from your flight. For all otherchannels, messages to and from your flight are always included.If set to channel 2, you will hear messages to your package. If set to 3, you’ll hear messages toand from your package. Channel 2 is a filtered communications channel. Only communications tomembers of your package are heard on this channel. On channel 3, you can hear communicationsto your package as well as communications from your package to aircraft outside your package.If the radio is set to channel 4, the proximity filter will pick up everything said to your team within a40 nm radius. If set to channel 5, you’ll hear everything to and from your team.When the radio is set to channel 6, you will hear messages to everyone. This is useful inmultiplayer dogfights. However, everyone must be on channel 6 to hear each other.When set to channel 7, you will hear calls to and from the tower your TACAN is tuned to.Note that whichever channel you are tuned to, the AWACS will always hear you and you willalways hear them. You will always hear AWACS, the tower and the tanker when they talk to you.To talk to the tower or tanker, you need to tune to the appropriate TACAN channel. The TACANchannel info for the tower is on the enclosed map of Korea or on your DED if you are diverted to anew airfield. The TACAN channel info for the tanker is sent by AWACS.CHAPTER 17RADIO FUNCTION KNOBSet the radio function knob toBackup if you want to change theradio channel using the radiochannel selector. Set the knob toNorm if you want to use theincrement and decrement arrows onthe ICP.AUXILIARY COMM PANELFor more information on how to usethe CNI switch, the TACAN stationselector and the TACAN functionknob, see “Navigation System” below.RADIO CHANNELSELECTORRADIOFUNCTION KNOB17-19
CNI SwitchThe CNI (Communications, Navigation, IFF) switch indicates where navigation data will becoming from. When set to the UFC (Upfront Controls) position, the navigation system uses theICP. Specifically, data is taken fromprogrammed steerpoints,markpoints or datalink points.When set to Backup, navigationdata comes from the TACANchannel programmed into theTACAN station selector.CNI SWITCHTACANFUNCTION KNOBTACANSTATION SELECTOREXTERIOR LIGHT SWITCHTACAN Station SelectorThe TACAN (Tactical AirNavigation) system providescontinuous bearing and distanceinformation from a selectedTACAN station within a line-ofsightdistance of approximately 390 miles. The TACAN bearing, selected course, range andcourse deviation information are displayed on the HSI according to the settings of the HSI andInstr Mode knob.TACAN uses two bands. The X band is used only for ground stations, while the Y band can beused for both ground stations and air operations (such as tanker operations).TACAN Function KnobSet the TACAN function knob to AA-TR (Air-to-Air/Transmit Receive) to determine that the TACANsignal comes from a tanker. Set the knob to TR (Transmit Receive) to determine that the signalcomes from an airbase.Exterior Aircraft Lights ToggleThis switch controls all the exterior lights on your aircraft. When set to Off, all lights areextinguished. You can also toggle the exterior lights by pressing m.Right Auxiliary ConsoleMAGNETIC COMPASSThe magnetic compass shows your current heading with respect to the magnetic north. It ismarked N, E, S and W for the four cardinal directions with markers every 30°. Since this device isnot tied into the aircraft’s electrical system, it will function even if your HUD or HSI is damaged.17-20
The ConsolesFUEL QUANTITY INDICATORThe fuel quantity indicator displays the totalamount of fuel you have. Read the totalamount of fuel in pounds in the digital readoutat the bottom of the gauge. The red handdisplays your internal tank, and the gray handshows the amount of fuel left in any externaltanks.FUELINDICATORCOMPASSCLOCKCAUTION LIGHT PANELThe caution light panel contains 12 individuallights that, when lit, indicate problems withonboard systems. Whenever one of theselights comes on, the Master Caution lamp willalso be lit. Turn off the Master Caution lamp byclicking it or pressing cC.CAUTIONLIGHT PANELAVTR TOGGLECHAFF/FLARE PANELFLT CONT SYS When lit, this caution light indicates ageneral failure of the flight control system. Expect yourflight controls to be very sluggish and to have difficultyin controlling your aircraft. Jettison all unnecessarystores and land as soon as possible.FUEL LOW This indicates that you have reacheda specific minimum quantity fuel status. The Fuel Lowlight will come on when you have 750 pounds of fuelCHAPTER 17left. Check to see if this condition is caused by a fuel leak due to damage.If so, reduce your fuel flow to the minimum required to maintain flight andtry to hit a tanker or land as soon as possible. Otherwise, it’s time to returnto base. Refueling will not turn off the Fuel Low warning.ECMLE FLAPSThis light indicates that the ECM system is no longer functional. You willnot be able to jam enemy radar.The LE (Leading Edge) Flaps caution light indicates a problem with theFLCS control over the leading edge flaps. Since the flaps will not beengaged, your control of the aircraft during low speed flight will be17-21
adversely affected and you will land at a faster airspeed.AVIONICSHOOKENGINE FAULTRADAR ALTNWS FAILOVERHEATIFF FAULTCABIN PRESSThis indicates a general fault with the system avionics or FLCS. You’ll haveto examine the other caution or warning lights to determine additionaldetails about the problem.The F-16 has a hook that is used only in emergency landings. Normally,the hook is in the up position. When this caution light is illuminated, thehook is not up and locked. You probably won’t see this fault occur.This caution light indicates that there is a loss of valid data to the engine.This will result in loss of some or all of your engine capabilities.This light indicates a malfunction of the radar altimeter. If it is lit, you won’thave a functional radar altimeter (including the AL display on the HUD).You still have the use of the barometric altimeter for altitude data.When this light is illuminated, it means that the nose wheel steeringsystem has failed. You will have no ability to steer the aircraft while onthe ground.When this caution light is on, it indicates an engine overheat condition.Reduce throttle to the minimum needed to fly and land as soon aspossible. Your engine will eventually explode if this condition persists.If there is an IFF fault, other aircraft may not be able to identify youelectronically.This light indicates low cabin pressure. Because you’re wearing an oxygenmask, a low cabin pressure situation won’t have much of an effect on you.CLOCKThe clock is a real-time clock which indicates the current time of day in the <strong>Falcon</strong> <strong>4.0</strong> world. Thelittle gray hand indicates the hours, the large gray hand shows the minutes and the red handdisplays the seconds.17-22
The ConsolesIn Instant Action and Dogfight, the clock starts with the time of day that was set in the userinterface. In Campaign and Tactical Engagement, the time of day is set by the game.AVTR TOGGLEThe AVTR (Audiovisual Tape Recorder) records activity through the HUD gun camera. All activitynear your plane (including your F-16, other aircraft and ground units) is recorded and can beplayed back in the ACMI. When the AVTR is on, the word “Recording” is displayed onscreen.Toggle the AVTR by pressing F. For more information, read Chapter 14: ACMI.CHAFF/FLARE CONTROL PANELThe chaff and flare panel controls the disbursement of chaff and flare cartridges from the ALE-40chaff/flare dispenser. Chaff and flares are used as countermeasures for radar-guided and heatseekingmissiles, respectively.Chaff Count IndicatorThe chaff count indicator shows the number of chaff cartridges available. The F-16 is initiallyloaded with 60 chaff cartridges.Chaff Dispense ButtonThe chaff dispense button causes a chaff cartridge to be ejected from the aircraft. You can alsopress X to release chaff.Flare Count IndicatorThe flare count indicator shows the number of flare cartridges available. The F-16 is initiallyloaded with 30 flare cartridges.Flare Dispense ButtonThe flare dispense button causes a flare cartridge to be ejected from the aircraft. You can alsopress Z to release flares.Auto/Man SwitchThe auto/manual chaff/flare switch has two settings. When it’s set to MAN, chaff and flares aredispensed only when the pilot hits the chaff or flares dispense buttons. When set to AUTO, twochaff cartridges and a flare are automatically dispensed whenever the TWS detects a launch. Youcan also press aZ to toggle between automatic and manual.CHAPTER 1717-23
Navigation SystemThe table below breaks down how to use your navigation system. The first column lists theobjective (what you want to do). The second column shows the settings for various switches andknobs. The third column shows the effects on these settings on the HSI (if any). The fourth columnshows the effects of the same settings on the ADI (if any).The navigation system in your F-16 is composed of many interconnected parts: the missioncomputer, the TACAN channel selector, the HSI, the ADI, etc. Essentially, navigation data comesfrom either the mission computer or the TACAN system. Which data source depends on a numberof different switches and settings. The navigation data ends up on the HSI and the ADI.In the table below, the first four examples use the NAV mode for navigation. The Nav system is thepart of the mission computer that remembers steerpoints and markpoints. Use the ICP to selectyour destination and set the Instr Mode selector switch to either NAV or NAV/ILS.The remaining examples use the TACAN system for navigation. The TACAN system consists ofthe TACAN channel selector, the TACAN function knob and part of the mission computer. At thestart of Campaign and Tactical Engagement missions, the mission computer looks up and storesthe associated TACAN channels for any landing and refueling steerpoints.The TACAN channel selector lets the pilot input navigation data manually.The TACAN function knob determines whether the TACAN signal is coming from a tanker (AA-TR)or an airbase (TR).The CNI switch determines whether the TACAN signal comes from the mission computer (UFC) orthe TACAN channel selector (Backup).The ILS bars on the ADI only function when the Instr Mode selector switch is set to eitherNAV/ILS or TCN/ILS.Objective Settings HSI ADIFly to a steerpointSet ICP to STPTSet CNI switch to UFCSet Instr Mode selector switch to NAVLand on an Set ICP to STPT ILS bars on17-24
The Consolesairbase runway Set CNI switch to UFC ADI in view(landing point) Set Instr Mode selector switch to NAV/ILSFly to a markpointSet ICP to MARKSet CNI switch to UFCSet Instr Mode selector switch to NAVFly to a tanker Set TACAN function knob to AA-TR Course warningusing manual Set CNI switch to Backup flag is setTACAN Set Instr Mode selector switch to TCN To-From indicatorin viewFly to an airbase Set TACAN function knob to TR To-From indicatorusing manual Set CNI switch to Backup in viewTACANSet Instr Mode selector switch to TCNLand at an Set TACAN function knob to TR ILS bars onairbase using Set CNI switch to Backup ADI in viewmanual TACAN Set Instr Mode selector switch to TCN/ILSFly to a preset Set ICP to T-ILS To-From indicatorairbase using Set CNI switch to UFC in viewTACANSet Instr Mode selector switch to TCNLand at a preset Set ICP to T-ILS ILS bars onairbase using Set CNI switch to UFC ADI in viewTACANSet Instr Mode selector switch to TCN/ILSCHAPTER 17Fly to a preset Set ICP to T-ILS To-From indicatortanker Set CNI switch to UFC in viewSet Instr Mode selector switch to TCN Course warningflag is setLet’s navigate to a preset airbase using TACAN (the eighth example in the table above). Campaignand Tactical Engagement missions have preprogrammed TACAN channels for your airbase. First,select the preset TACAN channel for the airbase by pressing the T-ILS button on the ICP. Then, setthe CNI switch to UFC and the Instr Mode selector switch to TCN/ILS. If your runway is at aheading of 270°, for example, the DED will show “Runway 27.” Dial in the course setting of 270with the HSI course knob.17-25
Now let’s navigate to a specific airbase using manual TACAN (the sixth example in the tableabove). Look up the TACAN channel on the Korean map (for example, “105X” for Seoul airbase).Set the TACAN function knob to TR, set the CNI switch to Backup and set the Instr Mode selectorswitch to TCN/ILS. Now dial in TACAN channel “105X” by clicking on the numerals. This sets yourbearing pointer to point toward the station you dialed in on your TACAN receiver—in this case,Seoul airbase.Use bearing and distance to merge with a tanker, but ignore any other course information sincethe tanker is continually moving.17-26
CHAPTER18THE HUD
The HUD (Head-Up Display) is one of the most important pieces of equipment in your F-16. TheHUD appears in the front-center of your cockpit and combines information from your navigationalsystem, FCR (Fire Control Radar) and FCC (Fire Control Computer) into one integrated through–the–window display. The real value of the HUD is that it provides all the important information youneed without making you look down into the cockpit.Each weapon you select has an associated HUD mode that displays information specific to thatweapon. Each of the HUD weapons modes is covered below, but we’ll examine the commonelements on the HUD first.Basic HUD informationThe following items are common to most HUD modes and are useful for normal flight.GUN CROSSCURRENTG FORCE INDICATORAIRSPEEDMACH INDICATORMAX G FORCE INDICATORHUD MODE INDICATORFLIGHT PATH MARKERSTEERPOINT MARKERPITCH LADDERALTITUDEHEADINGRPM18-2STEERPOINT INFOAIRSPEEDThe airspeed indicator shows your current airspeed in knots (nautical miles per hour). If set toRealistic avionics, the lowest airspeed reading is 60 knots (not zero).Airspeed can be displayed as either a discrete, a tape or both. The discrete indicator consists of anumber inside the rectangle on the left side of the HUD. The tape consists of a moving, calibrateddisplay on the left side. Airspeed is displayed every 50 knots, with hash marks indicating every 10knots. Airspeed is read from a tick mark to the right of the tape and can be displayed as calibrated(“C” for CAS), true (“T” for TAS) or ground speed (“G” for Ground).Set the scales switch on the HUD control panel on the left console to “VV” to display airspeed asboth a tape and discrete. Set the switch to “VAH” to display the airspeed as a tape. Set the switchto “OFF” to display the airspeed as a discrete. You can also press cH to set the scales switch.
THE HUDALTITUDEThe altitude indicators are on the right side of the HUD and display either as a discrete value(inside a rectangle) or as a tape. The discrete indicator gives altitude accurate to the foot. Thealtitude tape is marked in increments of 100 feet (for example, “10,5” for 10,500 feet). Read thetape by looking at the tick mark on the left side of the scale.The altitude measurement in this display depends on the setting of the altitude switch on the HUDcontrol panel. When set to “BAR” (Barometric), the altitude scale measures MSL (Mean AltitudeAbove Sea Level). When set to “RADAR,” the scale measures AGL (Altitude Above Ground Level).When set to “AUTO,” the scale uses the barometric altitude until you fly below 1,500 feet AGLascending or 1,200 feet descending. Then the scale automatically switches to radar altitude,which is a fixed scale from 0 to 1,500 feet.The upper end of the bracket on the left of the scale moves to mark your altitude against the scale.In addition, the sideways “T” mark on the scale indicates the current setting of ALOW. If you selectthe radar altimeter when the altimeter is set to the tape, an “R” appears above the tick mark.ALTITUDE LOWUnderneath the altitude tape, the altitude low indicator is displayed as the letters “AL” and youraltitude in feet. The flashing AL indicator only appears when your altitude drops below the ALOWsetting. This setting is initially 300 feet AGL, but you can change it by clicking the ALOW buttonon the ICP (Integrated Control Panel). See Chapter 20: The ICP and DED for more information.The AL display always shows AGL. When you fly below the ALOW value, the AL indicator willflash and you will hear the VMS (Voice Messaging System) warning “ALTITUDE–ALTITUDE.”HEADINGThe heading indicator tells you which compass direction you are flying in. Headings are displayedin degrees with 0° = North, 90° = East, 180° = South and 270° = West. The heading tape iscalibrated in 5° increments. The heading tape is displayed at the bottom of the HUD fornavigation and air-to-air weapons modes vs. at the top of the HUD for air-to-ground weaponsmodes and ILS mode.CHAPTER 18The heading tape can be removed from the HUD by setting the scales switch on the HUD controlpanel to “OFF.”FLIGHT PATH MARKERThe FPM (Flight Path Marker) indicates the actual direction of flight your aircraft is taking, whichmay not always be the exact direction the nose of your F-16 is pointing. The flight path marker isdisplayed as a circle with three spokes representing your wings and tail. It will lag behind thecenter of the HUD as you bank and then slowly drift back to the center as you straighten out. If theflight path marker is below the horizon, you are descending towards the earth. The differencebetween where you are pointing (indicated by the gun cross on the HUD) and where your flightpath marker is your AOA (Angle of Attack).18-3
The flight path marker can be turned on or off with the FPM switch on the HUD control panel. Youcan also press H to declutter the HUD.If the wind is blowing, this will affect the flight path marker’s position on the HUD.G FORCE INDICATORThe G force indicator is a discrete readout in the upper left corner of the HUD. It indicates the Gforces you are experiencing at any given moment. When you are flying straight and level, the Gforce indicator will read 1.0. The F-16 can pull up to 9.0 Gs. See Chapter 25: Aerodynamics andG Forces for more information.MAX G FORCE INDICATORThis indicator, in the lower left quadrant of the HUD, indicates the highest G force your F-16 hasexperienced on the current mission. This indicator is automatically set to 1.0 at takeoff. The max Gforce indicator tells your crew chief how much you’ve stressed the airframe.HUD MODE INDICATORThe HUD mode indicator in the lower left corner indicates which HUD mode is being displayed.BSGTCCIPCCRPDGFTDTOSEEGSHTSILSLCOSLGBMRMMSLNAVBoresight Electro-Optical Weapon Deliver SubmodeContinuously Computed Impact PointContinuously Computed Release PointDogfightDive TossEnhanced Envelope Gun SightHARM Targeting SystemInstrument Landing SystemLead Computing Optical SightLaser-Guided BombsMedium-Range Air-to-Air MissileMissile Override ModeBasic Navigation18-4
THE HUDRCKTRPODSLAVESNAPSRMSTRFRocketsReconnaissance PodSlaved Weapons Delivery SubmodeSnapshootShort-Range Air-to-Air MissileGround StrafeMACH INDICATORLocated above the max G force indicator, the Mach indicator displays the current airspeed as apercentage of Mach 1 (the speed of sound). A useful rule of thumb is to figure that you will travel1 nm/minute for every tenth of a Mach in level flight. For example, if the Mach indicator reads 0.6Mach, you will travel approximately 6 miles in the next minute.PITCH LADDERThe pitch ladder appears in the center of the HUD and consists of parallel lines marked to indicateyour angle of climb or dive. The lines also rotate to indicate the roll of your aircraft. As you climb ordive, the lines move accordingly. Since the lines orient to the horizon, they continue to indicate theline of the horizon as you roll. Marked in increments of 5° of climb or dive, the pitch ladder lineshave tick marks on each end that point toward the 0° line. If you get disoriented in a climb or dive,steer the plane in the direction of the tick marks to come back to level orientation. Positive pitchangles have solid bars; negative pitch angles have dashed bars. If the wind is blowing, this willaffect the position of the pitch ladder on the HUD.In Easy Avionics, the pitch ladder appears only if the nose of your plane is 20° above or belowthe horizon.The pitch ladder is turned on by default and also comes on automatically when the landing gear isdown. Remove it from the HUD by pressing H.CHAPTER 18STEERPOINT MARKERThe steerpoint marker appears as a bold tick line above the heading tape. It indicates the headingfor the current steerpoint. If the steerpoint heading is not in the viewable heading tape, thesteerpoint marker will appear on the side of the heading tape closest to the steerpoint heading. Asyou match your heading to that of the current steerpoint, the steerpoint marker will move abovethe heading tape to the correct position. When the steerpoint marker is aligned with the headingtape’s reference tick, you are on a direct path to the current steerpoint.18-5
18-6GUN CROSS (BORESIGHT CROSS)The gun cross is the cross at the top of the HUD that represents the fuselage reference line andthe direction your plane is pointing. The gun cross is displayed in every HUD mode.LOW FUELWhen your fuel gets down to 1,400 pounds, the center of the HUD will display a flashing “WARNFUEL” and the VMS will say “BINGO–BINGO” to warn you that you are low on gas. In addition, a“WARN FUEL” readout will appear in the lower left corner of the HUD. Click the Master Cautionlight (or press cC) to make the flashing “WARN FUEL” message disappear and silence theVMS. The other “WARN FUEL” message will remain. Every time your fuel amount is halved,“WARN FUEL” will flash in the center of your HUD and the VMS will say “BINGO–BINGO.”SOI (SENSOR OF INTEREST)Because the avionics of the F-16 are complex, determining the SOI (Sensor of Interest) can beconfusing. Therefore, we have semi-automated this in <strong>Falcon</strong> <strong>4.0</strong>. SOI only applies to LGBs(Laser-Guided Bombs) and Mavericks.Essentially, before you designate or ground-stabilize any sensor, the SOI for LGBs is radar and theSOI for Mavericks is the HUD. Once you designate the target or ground-stabilize, the SOI is eitherthe LGB laser pod or the Maverick electro-optical camera. Think of pre-designate as generalaiming and post-designate as fine-tuning the aimpoint.For example, let’s consider using LGBs in boresight mode. Call up the air-to-ground radar and thelaser designator display on the two MFDs. Since the laser designator is in boresight mode, theMFD will display “NOT SOI.” The HUD will display “SOI” in the upper left-hand corner becauseboresight mode ties targeting to the HUD. After ground-stabilizing, the “SOI” label disappearsfrom the HUD and “NOT SOI” disappears from the laser designator as it then becomes the SOI forfine-tuning your aimpoint.Let’s consider using LGBs in slave mode. Call up the air-to-ground radar and the laser designatoron the two MFDs. Switch to slave mode by pressing the ' key. Since the laser designator is inslave mode, the laser pod display will display “NOT SOI.” As the HUD does not display “SOI” either,this makes the radar the SOI by default. Slew the radar cursors onto a target and lock it up. Onceyou designate a target with the radar, the “NOT SOI” label will disappear from the laser poddisplay. The laser will now designate whatever the radar has locked. Note, however, that youcannot fine-tune your aimpoint in slave mode as the laser is tied to the radar system.BREAK-XThe Break-X indicator appears as a large flashing “X” across the HUD. The Break-X indicates that youare in imminent danger of collision with another aircraft or with the ground. If you have locked up anaircraft on radar, the Break-X usually refers to an air-to-air collision. Make a hard break to avoid theother plane. If you are in danger of crashing into the ground, the Break-X will flash in the HUD. Youwill also hear the VMS say “PULLUP–PULLUP.” Pull up to avoid crashing your plane into the ground.
THE HUDRPMThe RPM (Revolutions Per Minute) readout in the lower left corner of the HUD indicates theengine’s RPM. 70 is idle, 100 is full military power and 103 is full afterburner.Other HUD ModesThe HUD displays special modes for navigation and weapons.DESIRED AIRSPEED CARETGUN CROSSTADPOLESTEERPOINT SYMBOLETEFLIGHT PATH MARKERDISTANCE TOSELECTEDSTEERPOINTNAV MODENAV mode is the HUD mode when you have not called up any weapons. You can also call it upby pressing the NAV button on the ICP. The NAV HUD mode includes displays specifically used fornavigation.Steerpoint SymbolThe steerpoint symbol is a diamond that appears on the HUD when you are in the NAV HUD modeand the current steerpoint is within the FOV (Field of View) of the HUD. Align the flight pathmarker above or on the steerpoint symbol to fly directly to your next steerpoint. Since thesteerpoint symbol is actually placed on the ground at the position of the steerpoint, you need toadjust your altitude for the steerpoint symbol. Note that if the steerpoint is not within the FOV ofthe HUD, you won’t see it. Use the tadpole when you are not pointing at your steerpoint.CHAPTER 18TadpoleThe tadpole is another navigation marker on the HUD. It is always present while in NAV HUDmode. It consists of a small circle with a tail on it. The tail points in the direction of the currentsteerpoint. For example, if the steerpoint is to your right and behind you, the tail of the tadpole willbe down and to the right. To fly to the steerpoint, put the flight path marker on the tadpole. Thetadpole, unlike the steerpoint, takes the steerpoint’s altitude into consideration.18-7
Steerpoint ReadoutsIn the lower right corner of the HUD is the steerpoint information. The top line is either ETE(Estimated Time Enroute), TTG (Time To Go) or ETA (Estimated Time of Arrival). ETE (displayed as“MM:SS”) is the time it will take you to get to the next waypoint at your current speed. TTG(“>MM:SS
THE HUDTHE AIM-120 AMRAAMThe AIM-120 AMRAAM (Advanced Medium-Range Air-to-Air Missile) is a powerful, BVR (BeyondVisual Range) weapon in your <strong>Falcon</strong>’s arsenal. The AIM-120 (also known as the “Slammer”) usesa combination active/semi-active radar seeker built into the missile. Your FCR (Fire Control Radar)locks up the target and directs the missile toward it. At a certain point, the AIM-120’s own radarstarts tracking the target, at which point it is then no longer necessary to keep the F-16’s radarlocked onto the target. The AIM-120 has an maximum range of more than 20 nm and an effectiverange of 15 nm on a closing target.When the AMRAAM launches, you’ll see it typically zoom up to get into its optimum travel arc.Because the motor usually burns out before the missile reaches the target, the AIM-120 has tocoast the rest of the way, so it gains altitude while it has power. Even though the AMRAAM maycoast partway to its target, it can still maneuver. You’ll see the missile’s exhaust trail disappearafter it has traveled a certain distance.AIM-120 Reticle and Allowable Steering Error CircleWhen MRMs (Medium-Range Missiles) are selected, the HUD shows “MRM” in the HUD modeindicator. A large circular reticle (an optical focus point used for aiming) appears in the center ofthe HUD. This circle is used as a reference to guide your aircraft to the target, described belowunder “Attack Steering Cue.”Once a target is locked up on the FCR, a target aspect angle marker appears on the circumferenceof the circle. If it is at 6 o’clock, the target aspect angle is 0° (going away from you). The 12, 3 and9 o’clock positions correspond to 180° aspect (coming right at you), 90° right and 90° leftaspect. The aspect marker can appear at any position on the circle.If a locked target is within 12,000 feet, four ticks appear on the circle at the 12, 3, 6 and 9 o’clockpositions. (The range is 12,000 feet for Realistic Avionics mode only; the ticks appear as soon as atarget is locked in the other modes.) A range tick also appears inside the circle starting at the 12o’clock position when the target is within 12,000 feet and extends counterclockwise around thecircle. This range tick indicates the selected target’s range from you in thousands of feet. Forexample, if the tick is at the 9 o’clock position, the target is 9,000 feet from you.CHAPTER 18When the target is within maximum range, the missile diamond will flash. When the target is atthe top of the maneuver bracket of the DLZ (see below), the steering circle will flash.Target Designator Box and Locator LineA locked target shows up as a diamond with four spokes inside a TD (Target Designator) box.When the target is outside the HUD field of view, a target locator line is drawn from the gun crossto the target. An angle-to-target display appears to the left of the gun cross. It indicates the angle(in degrees) to the target.18-9
Dynamic Launch Zone and Maneuvering Zone ScalesThe DLZ (Dynamic Launch Zone) ranging scale appears once a target has been locked up.The DLZ scale is really two scales that change in size depending on the radar range settingand the distance, speed, altitude and aspect angle of the locked target.The outer brackets represent the maximum and minimum range for non-maneuvering targets.The inner brackets are the maneuver zone markers. They indicate the maximum and minimumranges for a successful launch against maneuvering targets. In other words, the brackets for nonmaneuveringtargets indicate the range that the missile has the kinetic power to reach. However,if the target is maneuvering, some of the missile’s kinetic energy is spent following the target and,thus, its range to successfully track and reach this target is decreased. This effective range,sometimes referred to as the “no-escape zone,” is represented by the inner brackets.The range represented by the DLZ corresponds to the selected radar range scale of 80, 40, 20, 10or 5 nm. This number is displayed above the DLZ. The range will automatically set to 5 nm if therange to the target is less than 4.5 nm. The size of the DLZ changes according to the radar rangeand the distance to the target.Range Caret and Closure RateWhen a caret is to the left of the DLZ, it indicates that the designated target is within themaximum non-maneuvering target range. The number to the left of the caret shows the target’sclosure rate. If the caret is above the DLZ, the target is outside the missile’s maximum range.Active Seeker Range CueAppearing on the inside bracket of the DLZ, the active seeker range cue indicates the rangewhere the AIM-120’s seeker head becomes active after launch. It is the distance measurementfor this event while the Time Until Active readout (below) is the time measurement.Missile Time of Flight and Time Until ActiveWhen you launch a missile, the time of flightcountdown is displayed in the lower right cornerof the HUD. The time of flight countdown islabeled with a “T” and counts down in seconds. Ifthe target is far enough away that the missile’sown radar seeker won’t be able to lock onto theaircraft, the missile has to be steered by yourF-16’s radar. The time until the missile seeker headbecomes active is displayed above the time offlight readout. It is preceded with an “A” and thenumber represents the seconds until the seekerhead becomes active.TARGETLOCATORLINEMISSILETIMEOF FLIGHT18-10
THE HUDAttack Steering CueThe attack steering cue is a small circle that is used for two actions. When the target is outside theDLZ, the attack steering cue provides aircraft-to-target intercept steering. When the target isinside the DLZ, it provides missile-to-target intercept steering.In either case, you should maneuver the attack steering cue to the center of the reticle. For aircraftintercept, this will put you on the most effective intercept course. For launching a missile, placingthe cue in the center of the reticle will give your missile an optimum intercept course. There is acorresponding cue on the radar, the intercept steering cue, when you have a target locked up.If the appropriate position for the attack steering cue places it outside of the field of view of theHUD, the cue is placed at the edge of the HUD closest to the position.Range to TargetOnce you lock onto the target, the distance to the target is displayed in the lower right of the HUD.This readout is labeled with an “F.” The distance is displayed to the nearest tenth of a mile ifgreater than 1 nm. If it is less than 1 nm, the distance is displayed in hundreds of feet.AIM-7 SPARROWThe AIM-7 Sparrow is a beam-riding medium-range missile. This means that in Realistic Avionics,you must have a target locked up in Single Target Track radar mode and keep it locked fromlaunch to impact. (In Easy or Simplified Avionics, you need to have locked onto a target in anyradar mode.) Unlike the AIM-120, which has its own guiding radar, the AIM-7 is completelydependent on your aircraft radar to guide it to its target. If you break lock or the target aircraftbeams (flies at a perpendicular course to your missile) to break your lock, the AIM-7 will lose track.The maximum range for the AIM-7 is 18–20 nm for a head-on shot. The maximum maneuveringrange is 12–15 nm. The AIM-7 Sparrow HUD mode is identical to the AIM-120 HUD mode.Short-Range MissilesThe F-16 also carries the AIM-9 short-range heat-seeking air-to-air missile, nicknamed theSidewinder. Your F-16 carries two Sidewinders standard.The AIM-9 is called an SRM (Short-Range Missile) because its typical range is 1 to 4 nm. TheAIM-9 has a maximum range of 10 nm, an effective range of 4 nm on a closing target and aneffective range of 2 nm on a target flying away from you. AIM-9s are also known as VWR (WithinVisual Range) weapons since you’ll almost always have visual contact with your enemy.CHAPTER 18Two models of the AIM-9 are available. The P model is the standard rear-aspect version. You needto be on the enemy’s rear to score a hit with AIM-9Ps because they need to see a substantial heatsource—the enemy aircraft engine—to lock onto. The M model is an all-aspect weapon, whichmeans that you can fire at the enemy from any angle. The AIM-9M’s seeker head is sensitiveenough to pick up a heat signature from any angle, although your probability of kill increases ifyou’re on his six. (The L model is an older version of the all-aspect AIM-9M.)18-11
AIM-9 RETICLEWhen SRMs are selected, theHUD shows “SRM” in theHUD mode indicator. Amedium-sized circular reticleappears in the center of theHUD. You want to position anenemy aircraft within thereticle when firing aSidewinder.RETICLEOnce a target is locked up onthe FCR, a target aspect anglemarker appears on thecircumference of the circle. If it is at 6 o’clock, the target aspect angle is 0° (heading away fromyou). The 12, 3 and 9 o’clock positions correspond to 180° aspect (coming right at you), 90° rightand 90° left aspect. The aspect marker can appear at any position on the circle.If a selected target is with 12,000 feet, four tick marks appear on the circle at 12, 3, 6 and 9o’clock positions. (The range is 12,000 feet for Realistic Avionics mode only; the ticks appear assoon as a target is locked in the other modes.) A range gap, marked by a range tick, also opens inthe circle starting at the 12 o’clock position when the target is within 12,000 feet and extendscounterclockwise around the circle. This range tick indicates the selected target’s range from youin thousands of feet. For example, if the tick and gap are at the 9 o’clock position, the target is9,000 feet from you.When the FCR has determined you have a successful lock on the target and are within range (thatis, within the outer brackets of the DLZ—see below), the AIM-9 reticle will start flashing, telling youcan take a shot. This only happens when the target is locked on radar. If you are only using themissile seeker head to pick up an IR (Infrared) signal on the target, you won’t see the flashingreticle. Instead, you’ll have to rely on the tone sound, proper position and aspect angle todetermine when to take a shot. If you are firing the AIM-9P, aspect angle should be between4 and 8 o’clock.TARGET DESIGNATOR BOX AND LOCATOR LINEWhen the target is outside the HUD field of view, a target locator line is drawn from the gun crossto the target. An angle-to-target display appears to the left of the gun cross. It indicates the angle(in degrees) to the target.DYNAMIC LAUNCH ZONE AND MANEUVERING ZONE SCALESThe DLZ for the AIM-9 works exactly the same as for the AIM-120 AMRAAM, as described above.DLZTD BOXRANGE TO TARGET18-12
THE HUDRANGE CARET AND CLOSURE RATEWhen a caret is positioned to the leftof the DLZ, it indicates that thedesignated target is within themaximum non-maneuvering targetrange. The number to the left of thecaret shows the target’s closure rate. Ifthe caret is above the DLZ, the target isoutside the missile’s maximum range.MISSILE TIME OFFLIGHT READOUTRANGE TO TARGETOnce you lock onto the target, thedistance to the target is displayed inthe lower right of the HUD. This readout is labeled with an “F.” The distance is displayed to thenearest tenth of a mile if greater than 1 nm. If it is less than 1 nm, the distance is displayed inhundreds of feet.MISSILE TIME OF FLIGHTWhen you lock up a target, a readout appears beneath the DLZ indicating the estimated time offlight (in seconds) of a missile if it were launched at the selected target. When you launch amissile, this number is duplicated below the initial readout and starts to count down the timeremaining in seconds. The top readout adjusts as necessary to indicate the estimated time offlight for the next missile to hit the target.SEEKER HEAD TONEThe AIM-9 heat-seeking missile gives you audio feedback when it locks onto a heat source. Whenyou select the missile, you’ll hear a typical low-pitched warble, indicating that the seeker head ispicking up background heat but no specific heat target. Once it locks onto an infrared target, thepitch rises and the warble cycle increases proportionate with the intensity of the lock. You shouldwait until the tone is high, loud and fast before firing.CHAPTER 18Normally, the seeker head is slaved to the radar so that when you lock a target with your radar, theseeker head automatically points toward the target. However, it is possible to lock up the targetusing only the AIM-9 seeker head using the boresight option. This is desirable if you have visuallyacquired a target and don’t want to warn him of your presence via his RWR. By locking him withthe IR seeker head only, he will have no warning of a lock.To switch to boresight, press the button on the AIM-9 MFD that says “SLAV” to switch to “BORE.”Next, set your radar to standby by pressing cR. Manually uncage the seeker head of an AIM-9missile by pressing U. The diamond appears in the center of the missile reticle until a heat sourceis detected. As the heat source becomes more solid, you’ll hear the tone rise in pitch and becomelouder as the diamond starts tracking the heat source. When you have a good lock, the tone turnsinto a steady high-pitched warble. Since you won’t get distance data, a target locator line or ashoot indicator, you’ll have to use your best judgment as to when to shoot the missile.18-13
AIR-TO-AIR GUNSYour F-16 is equipped with the formidable M61A1 20mm cannon. This Gatling-style gun shoots atan incredible rate of 6,000 rounds per minute. This is a dangerous close-quarters weapon andrequires great skill to use effectively in air-to-air combat. The F-16 is loaded with 510 rounds ofPGU-28 20mm bullets, which will be spent in about 5 seconds of sustained shooting. So shoot inshort, controlled bursts.In order to help you hit your target, there are three aiming displays you can use for air-to-air guns.They provide target solutions based on the target range, your velocity and your acceleration.However, the primary rule for lining up a target is to use the gun cross on the HUD to lead yourtarget. Then use one of the gun sights below to refine your shot.Once you’ve locked up a target on radar, all three gun submodes provide a digital range to targetand closure rate readout in the lower right corner of the HUD. The top line displays the range inmiles for targets greater or equal to 1 nm. For targets under 1 nm, it displays hundreds of feet.The second line represents radar closure rate in knots. When there is no target locked up, the firstline will read “M015.” This stands for manual mode set to 1,500 feet, which is the default rangesetting for guns.Select the different air-to-air guns submodes by first going into air-to-air guns main mode. Presse until “EEGS” appears in the HUD mode indicator. Then cycle through the other twosubmodes, LCOS and SNAP, by pressing '.For more information on how to use your guns, see Chapter 4: Air-to-Air Weapons.EEGS (Enhanced Envelope Gun Sight)When you select EEGS, “EEGS” will appear in the HUD mode indicator. The EEGS adds a funnel,T-symbol, target designator and MRGS lines to the HUD display.TD BOXFUNNELT-SYMBOLMRGS18-14
THE HUDTHE FUNNELThe funnel pulls as you bank your aircraft, giving you a general indication of the path of bullets asif they were fired continuously. If you fired during a stabilized turn, the bullets would go down thecenter of the funnel.The funnel is also used to judge distance to the target. The funnel assumes that the target is afighter-sized target with a 35-foot wingspan. The minimum range, corresponding to the top of thefunnel, is 600 feet. The maximum range, at the bottom of the funnel, is approximately 3,000 feet.If the target is smaller than the bottom of the funnel, it is out of range. To use the funnel, pull thefunnel onto the aircraft and fire when the wings of the target just touch each side of the funnel.THE T-SYMBOLOnce you’ve locked up a target, you’ll see the T-symbol, which consists of a horizontal line and asmall cross, along with a smaller tick. The cross is called the 1 G pipper and the small tick is calledthe 9 G pipper.If you are turning in the same plane as your target, the 9 G pipper represents the firing solution ifhe is pulling 9 Gs. In other words, placing the 9 G pipper on the target while he is pulling 9 Gs inthe same plane as you will provide the proper solution to allow you to hit the target. The 1 Gpipper gives you the other extreme for the solution—pulling 1 G, which is flying straight and level.The area between these two pippers represents the linear range of 1 G to 9 Gs. If the target werepulling 4.5 Gs, for example, the solution would be exactly halfway between these pippers.TARGET DESIGNATORThe target designator for a locked target in EEGS is a square surrounded by a circle. A range gap,marked by a range tick, opens in the circle starting at the 12 o’clock position and extendscounterclockwise around the circle. This range tick indicates the selected target’s range from youin thousands of feet. For example, if the tick and gap are at the 9 o’clock position, the target is9,000 feet from you. The maximum gun range is indicated by a dot on the circumference of thetarget designator. In <strong>Falcon</strong> <strong>4.0</strong>, it is always fixed at 3,000 feet.CHAPTER 18MRGS (MULTIPLE REFERENCE GUN SIGHT)The multiple lines at the bottom of the HUD are used against high-speed targets at aspect anglesfrom about 60° to 120°. Use them to line up with the target’s motion. Each line is a referencesuch that a target continuing in its direction would end up in the funnel. The MRGS lines are notdisplayed when a target is locked, since they are designed for a high aspect snap shot when youdo not have a radar lock.LCOS (Lead Computing Optical Sight)When you select LCOS, you’ll see “LCOS” appear in the HUD mode indicator. LCOS provides adifferent set of aiming cues. They consist of a large circular reticle with the aiming reticle inside itand a target designator box.18-15
AIMING RETICLEThe main aiming reticle is a circle with the gunnery pipper inside. A straight line connects thereticle with the gun cross. You want to have the gunnery pipper on the target when you fire the20mm cannon.Two additional cues appear onthe reticle once you have lockedup a target. One is the typicalrange cue, which is a tick markthat indicates thousands offeet. Its position on the circlecorresponds with a clock valuetimes 1,000 feet. For example, ifit is at 9 o’clock, the target is9,000 feet away.TD BOXPIPPERRETICLEThe second mark is the closurecaret on the inside of the circle.The circle is divided in half, witheach side representing the clock values of 0 to 6 o’clock. The right side of the circle indicatespositive closure values. The left side indicates negative closure values. The actual closure rate isthe value (in knots) times 100. So, if the caret is at the 2 o’clock position, you have a closure rateof 200 knots. If it is at the 9 o’clock position, it represents a negative closure of 300 knots. Themaximum closure it will display either positively or negatively is 500 knots (the 5 or 7 o’clockposition). This closure rate is also displayed digitally under the target range readout in the lowerright corner of the HUD.A small line will occasionally appear to come out of the gunnery pipper. This line is the lag line,which shows the magnitude and direction of LCOS settling. The length of this line represents thedegree of lag and the direction shows the direction the pipper is moving. When the firing solutionhas settled, the line will disappear.TARGET DESIGNATORA locked target is shown with a standard TD box. If the TD box is out of the field of view of theHUD, a target locator line extends from the gun cross in the direction of the TD box.18-16
THE HUDSnapshoot Gun ModeWhen you select the snapshoot gun submode, you’ll see “SNAP” appear in the HUD modeindicator. The snapshoot submode provides a tracer line with tick marks and a TD box.TD BOXTRACER LINEPIPPERTRACER LINEA straight line extends from the gun cross to the pipper. From the pipper, there is a floating,continuously computed impact line which shows where bullets would be if the gun was firingcontinuously. The three tick marks on this line indicate where a bullet would be if it had been fired1⁄2 second, 1 second and 1 1 ⁄2 seconds ago. Place the pipper over the target and fire.TARGET DESIGNATORA locked target is shown with a standard TD box. If the TD box is out of the field of view of theHUD, a target locator line extends from the gun cross in the direction of the TD box.DOGFIGHT MODESelect Dogfight mode to quickly bring up your short-range weapons (gun and Sidewindermissiles). When you enter Dogfight mode by pressing D, your radar is set immediately to ACMmode (in Realistic Avionics mode). In addition, a specialHUD mode (DGFT) displays a combination of the EEGS gunmode and a version of the SRM HUD mode. The HUD willdisplay “NO RAD,” indicating that the radar is not currentlyradiating.You’ll initially see the EEGS gunnery funnel and you’ll hearthe AIM-9 seeker head tone. When you do lock a target indogfight mode, the TD circle appears with a diamond insideit. The TD circle also acts like the AIM-9 reticle that has beenCHAPTER 1818-17
slaved to the target. When the target draws within 12,000 feet, a range gap appears at 12 o’clockon the circle and opens up counterclockwise as the target gets closer.In addition, once you’ve locked a target, you’ll also see the DLZ display on the right side of thewith the digital range-to-target display and the closure display under it.Cancel the Dogfight mode by pressing C to return to the previous radar and HUD modes.MISSILE OVERRIDE MODEThis special mode sets up a combination radar mode andHUD mode. When you select Missile Override mode bypressing M, you are put into RWS radar mode with the radarset to 20 nm range (in Realistic Avionics mode) and the MSLHUD mode, with AIM-120 or AIM-7 missiles selected. Thisgives you a quick way to handle medium-range threatswithout going through all the individual steps of radar andweapons selection.Work with this mode as you would with the standard MRMHUD mode. There is no functional difference between thetwo modes.Cancel the Missile Override mode by pressing C to return to the previous radar and HUD modes.AIR-TO-GROUND WEAPONSYou have a large number of air-to-ground weapons to work with in <strong>Falcon</strong> <strong>4.0</strong>: iron bombs,optically-guided missiles, laser-guided bombs, rockets, HARMs and your M61A1 20mm cannon.Cycle through your air-to-ground weapon hardpoints by pressing B.There are basically two general types of weapons you’ll use in air-to-ground attacks: iron bombsand guided missiles/bombs. Iron bombs are considered “dumb” devices and fall according to thelaws of gravity and ballistics. Guided missiles and guided bombs are “smart” devices and caneither steer or be steered to the target.Dumb bombs can be turned into smart bombs. For example, the GBU-12B/B is just a dumbMk-82 iron bomb with a laser spotter, some intelligence and steering added to it.All the air-to-ground weapons have associated HUD modes that provide targeting cues. Somealso have special MFD screens. We’ll discuss bombs first followed by guided missiles, unguidedrockets and the cannon.For more information on your air-to-ground weapons, see Chapter 5: Air-to-Ground Weapons.18-18
THE HUDCCRPCCRP (Continuously Computed Release Point) is the basic A-G (Air-to-Ground) submode you’ll usefor dropping bombs. There are really three submodes for bombs (CCRP, CCIP and Dive Toss), butsince they all derive from CCRP, if you understand it first, the other two will makes sense.CCRP is used in conjunction with the GM radar mode for delivering weapons against preplannedtargets. One of your steerpoints will likely be at or near a target of interest. When you engagethe GM (Ground Map) radar mode, it will automatically lock up on one of these preplannedsteerpoints. Fine-tune the target with the cursor controls.Select CCRP by pressing B until “CCIP” appears in the lower left corner of the HUD. Thencycle through the FCC (Fire Control Computer) submodes by pressing ' until “CCRP” appears inthe lower left on the HUD.When CCRP mode is called up in the HUD, you will see a number of HUD symbols that are used inCCRP bombing. Once you have locked onto a target with your radar and your target is visiblewithin the HUD FOV (Field Of View), it will be marked with a TD box. Because you are selecting atarget with the GM radar, you can easily select targets that are far beyond visible range. In somecases, depending on your position, the target will not be visible in the HUD. In this case, you’ll seea target locator line that extends from the gun cross in the direction of the target.SOLUTION CUETOSS ANTICIPATION CUERELEASE MARKERSCHAPTER 18PULL-UP ANTICIPATION CUESLANT RANGESTEERING LINETIME TO RELEASERANGE AND BEARINGTO RELEASE POINTSTEERING LINEThe main aiming cue in CCRP is the steering line, a long vertical line on the HUD. The steering lineis used to keep you directly on line to your target. Fly your aircraft so that the flight path marker isalways on top of the steering cue. This puts you directly on course to your preplanned target.18-19
'TOSS ANTICIPATION CUE AND SOLUTION CUECCRP has two other important cues: the toss anticipation cue and the solution cue. The tossanticipation cue is a circular reticle that appears two seconds before the solution cue appears.The solution cue appears when you are at the most distant position from which it is possible to hityour target. In order to hit the target at this distance (which is approximately 4 miles), you have to“toss” the bomb by pulling up the aircraft. This is covered in more detail under the Dive Tosssubmode. The toss anticipation cue lets you know that you are about 4 miles to the target.The solution cue is a short horizontal line that crosses the steering line. As you near your target,the solution cue moves down the steering line to the flight path marker. At the point that it hits theFPM, you have reached your bombing solution.In order to drop the bombs, you must establish a consent to release. Do this by pressing andholding the pickle button (z). Consent to release is a moment-by-moment affair. As long asyou are holding the pickle button, you are telling the FCC that you are consenting to a weaponsrelease when it has determined that you have reached the final bombing solution. At this point, aslong as consent is still being generated, the FCC will release the weapon. It is important tounderstand that in CCRP mode, pressing the pickle button doesn’t release the weapon as it doesin other modes (such as CCIP), but merely gives the FCC your consent to release the weaponwhen the proper bombing solution is reached.If you are holding the pickle button when the solution cue reaches the FPM, the steering line willmove to the side of the HUD and the FPM will blink, indicating that the bomb has been dropped.DIGITAL READOUTSThree stacked digital readouts are displayed in the lower right corner of the HUD in CCRP mode.The first line is slant range to the target, in nautical miles. The second line is the time to release inseconds. This corresponds with the solution cue hitting the FPM. The third line shows the rangeand bearing to the release point. Range is in nautical miles and is displayed to the tenth of a nm.Bearing is in tens of degrees and indicates how many degrees you need to change your headingto reach a bombing solution. “35” (350°) tells you that the target is 10° to your left. “01” (10°)means the target is 10° to your right. Finally, the digits to the left of the gun cross represent theslant angle off the nose.PULL-UP ANTICIPATION CUEThe pull-up anticipation cue is a HUD marker that is designed to warn you if you are likely to crashwhile coming in for a bomb run. The FCR places this cue, which looks like an inverted staple, onthe HUD as you get close to the ground. Its job is to warn you when you have reached theminimum altitude for save dive recovery. As long as you keep the staple below the FPM, you willnot crash. In addition, you will also see the word “LOW” displayed to the right of the FPM.18-20
THE HUDRELEASE MARKERSOn the right side of the HUD are several symbols that provide information about the weaponsrelease. At the top is the range scale. This value is used to measure the range bracket below it.The top of the range bracket indicates the maximum release distance and the bottom of thebracket shows the level release distance.A distance-to-target caret moves down the bracket as you approach the target. The full length ofthe bracket equals the distance displayed in the range scale. (For example, if the range scaleequals 10 nm, the length of the bracket also represents 10 nm. A caret halfway indicates that thetarget is about 5 nm away.)The number next to the caret represents the slant range distance to target in nautical miles.While a target is typically selected for CCRP delivery based on a preplanned steerpoint, it is alsopossible to manually select a target by putting the GM radar into Snowplow mode (by pressingOSB-8 or pressing sW). In this case, the radar scans ahead at the currently selected radarrange. By manually slewing the cursors, you can lock onto any convenient target of opportunity.Dive TossVery much like CCRP, Dive Toss mode differs mainly in that you visually identify the target ratherthan selecting a target with the GM radar. CCIP submode, described next, is also a visual methodof dropping bombs. The advantage of Dive Toss is that it provides a way of delivering the weaponfrom the greatest possible distance. This is important if the target is heavily defended, since withCCRP or CCIP modes, you must fly over the target to drop the bomb. In Dive Toss, you lob thebomb at a 45° angle, which lobs it the greatest possible distance.Select Dive Toss by pressing B until “CCIP” appears in the lower left corner of the HUD.Then cycle through the FCC submodes by pressing ' until “DTOS” appears in the lower left onthe HUD.CHAPTER 18SOLUTION CUETD BOXSTEERING LINERELEASE MARKERSTOSS ANTICIPATION CUESLANT RANGETIME TO RELEASERANGE AND BEARING TORELEASE POINT18-21
PREDESIGNATETo use Dive Toss, you must see and designate a target. Do this by steering the aircraft so that theTD box, which is initially on the FPM, is on the target; then press the pickle key (z). Thisground-stabilizes the TD box.POST-DESIGNATEOnce the target has been designated, you end up with a HUD display that looks very much like theCCRP HUD mode. Use the vertical steering line to determine the proper azimuth steering to thetarget. Fly the aircraft so that the FPM stays on the steering line.The difference for Dive Toss is that at the moment that the solution cue appears, you pull youraircraft into a 4 G, 45° climb. This has the effect of moving the FPM to the solution cue rather thanwaiting for the solution cue to drop down to the FPM. The FCC assumes that you will go into a 4 Gpull-up within two seconds of the solution cue appearing.When the solution cue hits the FPM, assuming you have given consent by pressing and holdingthe pickle button, the FPM will flash and the bomb will be tossed to the target. The distance thebomb can travel is directly a function of the climb angle you initiate. By pulling up to a 45° angle,you can toss the bomb its maximum distance. If your angle is lesser or greater than 45°, yourbomb will not travel as far. The FCC will still compute the proper solution and will still release thebomb at the time the cue hits the FPM, but you will not get maximum loft.Since the timing for this maneuver is fairly critical, pay attention to the toss anticipation cue thatappears two seconds before the solution cue. The toss anticipation cue is the flashing circularreticle. It lets you know that the solution cue is about to appear, so you can get ready to start your45° pull-up.CCIPCCIP (Continuously Computed Impact Point) is a method of visually dropping iron bombs. SelectCCIP by pressing B until “CCIP” appears in the lower left corner of the HUD.CCIP HUD mode displays three mainaiming cues: the bomb line, the delay cueand the pipper. The bomb fall line starts atthe FPM and extends down the HUDending in the aiming pipper. The pippershows the spot where your bomb wouldimpact if you release it at any givenmoment. It is a continuously computedimpact point, as the name of thissubmode suggests.BOMB FALL LINEDELAY CUEPIPPERThere are two methods of CCIP bombing:manual pickle and FCC.18-22
THE HUDMANUALLY PICKLINGLine up your target with your flight path marker just above the target. Keep the bomb line runningthrough the target. Pitch down at least 5°. At some point, the delay cue will disappear and thetarget will move down the bomb line until it is under the pipper. Pickle the bomb (z) whenthe pipper is on the target.You should immediately egress out of the area by banking to the side at least 60°, pulling at least5 Gs, or else you’re likely to get hit by your own bomb blast.FIRE COMPUTER CONTROLLine up on the target and, when the pipper is over the target, press and hold the pickle button. Ifyou do this while the delay cue is visible, the bomb line will be replaced by the CCRP steering line.Fly so that you keep the FPM on the steering line. The steering line will eventually move quickly tothe side of the HUD as the fire solution is reached. When it moves back to the center, your bombswill be automatically released by the FCR.The HUD symbols and readouts are the same as in the CCRP HUD mode.Ripple, Interval and Single/PairWhen you release iron bombs using any of the three modes described above, you can also selecta number of parameters that determine the number of bombs dropped and how they arereleased. These options are available in the A-G MFD screen (and via keyboard commands).RIPPLEThe Ripple setting lets you select one, two or three bombs to be dropped in sequence. PressOSB-10 next to the “RP” label to cycle through the ripple choices. You can also cycle throughthese choices by pressing s; or s'.INTERVALYou can modify the dispersal results with the Interval setting. Rather than releasing bombs all atonce, the bombs are rippled a specific intervals, making them hit the ground at fixed distancesapart. Use this if, for example, you want to bracket a building with Mk-84s rather than havingthem all hit the building at the same spot.CHAPTER 18Choose from 25, 50, 75 and 100 feet distances with the ripple interval setting. Select the intervaldistance by pressing OSB-9 or press c; or c'.SINGLE/PAIRThis toggles the bomb release mode from releasing a single bomb to releasing symmetrical pairsof bombs. Toggle between single and pairs by pressing a; or a'.18-23
Types of Bombs Available<strong>Falcon</strong> <strong>4.0</strong> has a fairly wide assortment of iron bombs available. In all cases, the HUD modes forbombs will operate the same regardless of which bomb you are using. When you select a bombfrom the SMS (Stores Management System), its ballistic data is loaded into the FCC and thisinformation is automatically used in the calculations for the various solution cues.Below is a quick overview of the various kinds of bombs you’ll use in <strong>Falcon</strong> <strong>4.0</strong>.MK-20 ROCKEYEThe Mk-20 (pronounced “Mark 20”) Rockeye is a canistered munition, meaning it opens at apredetermined height and releases a quantity of submunitions. The Rockeye is primarily used asan anti-tank cluster bomb, although it is also very effective against soft targets. It contains 247shaped-charged antitank bomblets. The bomblets free-fall over a 3,250 square yard area anddetonate on impact.MK-82The Mk-82 (pronounced “Mark 82”) is a basic 500-lb. iron bomb that produces blast andfragmentation damage.BSU-49The BSU-49 is a high-drag version of the Mk-82 that’s used for low-altitude bombing. The highdragkeeps this bomb from hitting until after your aircraft has passed over the target and is awayfrom the blast radius.MK-84The Mk-84 is a 2,000 lb. bomb, capable of destroying small to medium-sized buildings andbunkers.BSU-50This is a high-drag version of the Mk-84 bomb.BLU-109/BThis is an improved version of the Mk-84, with a casing that is twice as thick. It is capable ofpenetrating hardened targets.BLU-107/BThe BLU-107/B Durandal is a runway penetration bomb used for cratering runways. A generalpurpose bomb like the Mk-84 will leave a nice crater in the middle of a runway, but this crater iseasily filled in with a bulldozer and patched. In contrast, the Durandal’s small rocket motor drives itbeneath the runway surface before it explodes, thus buckling the concrete slabs around the blastarea. Not only does the Durandal blast affect a larger area, the damage takes longer to repairsince the buckled concrete must be excavated before the hole can be patched.18-24
THE HUDCBU-52B/BAll the munitions named “CBU” (Cluster Bomb Unit) are cluster munitions holding a variety ofsubmunitions. The CBU-52/B contains 200 softball-sized submunitions that are effective againstsoft-skinned targets such as personnel or lightly-armored vehicles.CBU-58A/BThis cluster munition is optimized for killing soft-skinned targets such as personnel and lightlyarmoredmilitary vehicles. The dispenser holds 650 baseball-sized bomblets which are dispersedover a wide target area.CBU-87 CEM (COMBINED EFFECTS MUNITION)The CEM dispenses 202 bomblets over an area 800 feet by 400 feet. It is used as an area denialcluster weapon. This weapon is optimized against both lightly armored vehicles and personnel.The CBU-87 was used extensively for interdiction during the Gulf War.CBU-89/BThe CBU-89/B belongs to the Gator family of scatterable mines. Its dispenser holds 72 anti-armormunitions and 22 anti-personnel munitions. These munitions arm immediately upon impact. TheGator uses two separate detonation mechanisms. It has a magnetic proximity fuse that sensesarmored vehicles and explodes when they are nearby. It also deploys trip wires that are sensitiveto movement by personnel.ROCKET LAUNCHERYour F-16 can carry a LAU-5003A rocketlauncher pod. It launches small, 2.75-inchfolded-fin aerial rockets (FFARs). Theseunguided rockets are effective against lightarmor, vehicles and other soft targets. Thelauncher holds 19 rockets and fires all 19 atone time.RETICLECHAPTER 18When you call up the LAU-5003A, you’ll see“RCKT” appear in the HUD mode indicator. Asmall circular reticle appears in the HUD,which shows the point of rocket impact if youlaunch the rockets at any given moment. Be aware that the rockets launch in sequence and that ittakes some time to cycle through all 19 rockets. If the reticle is moving, the rockets will not all hitthe initial spot the reticle was pointing at the time of launch.Cycle through your air-to-ground weapons until you see “RCKT” in the HUD mode indicator. Placethe pipper on your target and press the weapon release button. For more information on how touse rockets, see Chapter 5: Air-to-Ground Weapons.18-25
MAVERICK AGM-65 MISSILEThe Maverick is an AGM (Air-to-Ground Missile) designed for close air support, interdiction andsuppression of enemy air defenses. It is particularly effective against tanks and other vehicles aswell as tactical targets like fuel storage facilities. Its long range and accuracy make it a good standoffweapon. The Maverick is considered a “fire-and-forget” weapon because, once you lock onto atarget, the missile will track to the target independent of what you may be doing. This allows youto make evasive maneuvers or lock onto other targets without having to worry about thelaunched missile.Mavericks can be launched anywhere from high altitudes to treetop level and can hit targetsranging from a distance of a few thousand feet to many miles. U.S. Air Force F-16s and A-10semployed AGM-65 missiles in 1991 to attack armored targets in the Persian Gulf duringOperation Desert Storm.Three versions of the Maverick are available in <strong>Falcon</strong> <strong>4.0</strong>: the AGM-65B, AGM-65D andAGM-65G.Maverick Model B uses an electro-optical television guidance system. Once the missile isactivated, the scene viewed by the guidance system appears on one of the cockpit MFDs. TheAGM-65B contains a screen magnification capability that allows you to identify and lock ontosmaller and more distant targets visually. This model is designed for daytime use in clear weather.The Maverick Model D uses an infrared imaging guidance system. It operates like the AGM-65Bbut is capable of working at night or during adverse weather conditions. The infrared-sensingAGM-65D can track heat generated by a target and provide a clear display of the target duringdarkness and inclement weather.The Maverick Model G is basically the same as the D model but is optimized for heavier targets. Itcontains a 300 lb. heavyweight penetrator warhead, as opposed to the 125 lb. shaped-chargewarheads of the B and D models.The Mavericks are used in combination with the MFDs. In some cases, you’ll lock onto targetswith the GM radar mode. In others, you’ll visually select targets. However, in each case, you’ll usethe EO (Electro-Optical) display on the MFD to track your target and make fine adjustments. Formore information on how to use Mavericks, see Chapter 5: Air-to-Ground Weapons.There are two HUD submodes for using Maverick missiles: boresight and slave.18-26
THE HUDBoresight SubmodeThe boresight submode is a visual acquisition mode, meaning you acquire your target visually byplacing the TD box in the HUD over the target.To get into boresight mode, press B tocycle through the air-to-ground weapons untilyou see “BSGT” in the lower left corner of theHUD. You will see a small square TD box appearover the flight path marker. Turn on one of yourMFDs and cycle through it until you see the SMS(Stores Management System). If the SMS is onthe Inventory page, cycle SMS pages by pressing; until it displays the weapons page. Thisactivates the EO system on the Maverick andfeeds the data to your MFD, where it will bedisplayed as a video image.TD BOXUse W, Z, A and S or steer the aircraft to move the TD box until it is over your target anddesignate the target by pressing 0 on the numeric keypad. This ground-stabilizes the Maverick.Then use W, Z, A and S to fine-tune your aim.When the Maverick “sees” the target, a dashed box will start “breathing” on the MFD. Your arrowkeys are active and you can move the seeker head around to another target. However, if theMaverick hasn’t “acknowledged” the target, the dashed box will disappear. You’ll also see apointing cross that indicates where the AGM-65 seeker head is pointing with respect to themissile centerline.POINTING CROSSDASHED BOXOnce you pick the target you want (it mustbe within the dashed box), designate oncemore to lock the target. The dashed boxwill shrink to its smaller size, indicating thetarget is locked. You can now fire theMaverick by pressing the pickle button. Toclear the lock so you can select a newtarget, press . on the numeric keypad.CHAPTER 1818-27
After you fire the missile, the dashed box(which is still centered on the last target)starts breathing again, which allows you toslew the seeker head and lock onto anothernearby target. For example, you can targetone end of a bridge, fire a Maverick, slew tothe other end of the bridge, and lock and fireanother Maverick.LOCKED TARGET18-28Note that in Easy Avionics, only the slavesubmode of the Maverick missile works.Slave SubmodeIn Slave submode, the Maverick is used in conjunction with the GM or GMT (Ground MovingTarget) radar. You lock a target on radar and the FCR (Fire Control Radar) tells the Maverick to lookat the locked target.With the Maverick selected (BSGT mode), press ' to cyclethrough the FCC submodes until the HUD mode indicatorreads “SLAVE.” Set up one of your MFDs as you did forboresight mode.Set your other MFD to radar mode, and then select either GMor GMT radar mode by pressing 2. Move the radar cursorsover the target with W, Z, A and S and then designate thetarget by pressing 0 on the numeric keypad.Once you lock up a ground target, a small diamond will appearover the selected target and the Maverick TD box in the HUDwill automatically slave to the target that your radar has locked up. Press . on the numerickeypad to break lock if you need to reestablish the lock or to lock a different target. Then fire theweapon (z) to launch the Maverick.When you fire a Maverick missile, the EO display will continueto display the target as long as you have additional Mavericksonboard. The next Maverick missile’s seeker head will beautomatically locked to the target and will continue tracking thetarget on the EO display. When you fire your last Maverickmissile, the EO display will go blank.In Easy Avionics, press Y to lock onto the next groundtarget. Once you lock onto a target with the radar, the Maverickautomatically locks onto the same target. Buildings appear asmedium-sized squares and vehicles appear as small squares.The ground targets are color-coded red for enemy, blue for
THE HUDfriendly and green for neutral. The word “SHOOT” will flash in the HUD when the Maverick islocked on and has a good chance of hitting its target.GUIDED BOMB UNITSGBUs (Guided Bomb Units) are highly accurate laser-guided bombs. They are dropped like ironbombs but are then guided in flight to their targets by locking in on a laser designation thatilluminates the target from the laser designator on your aircraft.The gimbal limits of the laser designator, while flying straight and level, are approximately 60°right and left, 30° behind and 120° in front of you. After releasing your GBUs, you must keep thetarget in such relationship to your aircraft that the designator doesn’t exceed these limits.Otherwise, the bomb will not be guided to its target. Generally, you want to start a gentle bank tothe right or left after releasing your ordnance. For more information on how to use GBUs, seeChapter 5: Air-to-Ground Weapons.GBU-10A/B Paveway IIThe GBU-10A/B Paveway II is based on the Mk-84 2,000 lb. iron bomb. The GBU version has asemi-active laser homing seeker, canards on the nose and tail section, and control surfaces on therear end. When the homing seeker locks on, it commands the control surfaces to guide it directlyto the target. It can operate in cloud ceilings down to 2,500 feet.GBU-12B/B Paveway IIThe GBU-12B/B is the smaller version of the GBU-10A/B. It is based on the smaller Mk-82 500 lb.bomb and is a guided version of the same weapon. It operates like the GBU-10A/B.GBU-24/B Paveway IIIThe GBU-24/B is a third-generation GBU and contains a penetrating warhead. It can be effectivelyemployed at low, medium or high altitudes. The Paveway III uses semi-active laser homing toguide to its target, and has improved stability and performance. The bomb weighs 2,306 poundsand is approximately 14 feet long.GBU SubmodesLike the Maverick missile, the GBUs can use either boresight or slave submodes.BORESIGHT MODESelect boresight mode by first selecting LGBs (Laser-Guided Bombs) as the current weapon. Bringup the SMS page on an MFD. Use B to cycle through the A-G weapons. It should show anEO display with the GBU in boresight mode. If it is in slave mode, switch to boresight by pressingOSB-20 or press ' to cycle through the FCC submodes.CHAPTER 18In boresight mode, you’ll see a TD box superimposed over the FPM in the HUD. Fly the aircraftuntil the TD box is positioned over the intended target and then designate the target by pressing0 on the numeric keypad. Once you designate the target, you can fine-tune the position of the TDbox by using W, Z, A and S.18-29
STEERING LINERELEASE MARKERSTD BOXDIGITAL READOUTSWhen you designate a target, a large box appears around the target in the EO MFD. In addition,you’ll see a pointing cross that indicates where the seeker head of the LGB is looking in respectto the bomb centerline. The three tick marks on the lower cross hairs each represents 5° ofdeflection.Fine-tune the TD box until the largesquare in the MFD starts “breathing.”This means that the onboard laserdesignator pod has identified a target. Ifyou designate again (0 on the numerickeypad), the seeker head locks onto thetarget. The square will shrink to itssmallest size around the target.SELECTION BOXPOINTING CROSSThe release procedure for an LGB is thesame as it is for an iron bomb in CCRPmode. The HUD display is likewise thesame as for CCRP.LGBs cannot be set to ripple, for interval or to release in single vs. pair. You must pickle off eachbomb independently. You can, however, manually release multiple bombs.Note that in Easy Avionics, only the slave submode of GBUs is operational.18-30
THE HUDSLAVE MODESelect slave mode by first selecting LGBs as the current weapon. Bring up the SMS page on anMFD. Use B to cycle through the A-G weapons. It should show an EO display with theGBU in boresight mode. To switch to slave mode, press OSB-20 or press ' to cycle through theFCC submodes.Slave mode is used in conjunction with the GM or GMT radarmodes. If a target has been programmed in as a steerpoint, itwill already be selected in GM radar mode. You can also go toGM Snowplow mode by pressing sW and select anytarget that appears on the radar.Once a target is selected on radar, the LGB seeker head isautomatically pointed to the locked target and appears in theEO display on the MFD surrounded by a large box. In addition,you’ll see a pointing cross that indicates where the seekerhead of the LGB is looking in respect to the bomb centerline.The three tick marks on the lower cross hairs each represents5° of deflection.TRACKING BOXPOINTING CROSSAs you near the target, you can finetunethe lock with W, Z, A and S.When the seeker head has identified atarget, the large square in the MFDstarts “breathing.” If you designateagain, the seeker head locks onto thetarget. The square (or tracking box)will shrink to its smallest size aroundthe target.The release procedure for an LGBalong with the HUD display is the sameas it is for an iron bomb in CCRP mode.CHAPTER 18In Easy Avionics, the targeting pod of the GBU automatically locks onto whatever target is lockedup in the air-to-ground radar.AGM-88A HARMThe AGM-88 HARM (High-Speed Anti-Radiation Missile) is used against air defense installations.This missile, combined with the F-16’s onboard avionics, detects, identifies and locates enemyradars, displays threat information and computes target parameters. The HARM is designed tooperate in two basic modes: self-protect mode (attacking targets that pose immediate threat tothe aircraft) and pre-brief mode, where the missile is programmed to the vicinity of known orexpected targets, and attacks when lock-on is achieved.18-31
Bring up the SMS page on an MFD. Press B to cycle through the A-G weapons until yousee “HTS” displayed. The MFD shows a circle or a broken circle. A circle shows the area ofdetection in front of your plane. A broken circle indicates that the detection range is beyond thecurrent display range on the scope. You will also see your flight plan. Preplanned threats areshown as dimmed symbols. Radiating threats are shown as numbers in flashing inverse video.The numbers (2, 3, 4, 5, etc.) correspond to that SAM type. For example, if you see a “2” on theMFD, it means an SA-2. “A” stands for AAA guns, “P” for Patriot, “C” for Chaparral, “H” for Hawkand “N” for Nike/Hercules. For information on these weapons, see Tactical Reference in thegame.UNLOCKED TARGETSLOCKED TARGETROUTE OF FLIGHTMove the cursors over a numbered target and designate by pressing 0 on the numeric keypad. Asmall circle is drawn around the locked target.Increase the range for the display by pressing OSB-19 or -. Decrease the range by pressingOSB-20 or =.RETICLETD CIRCLEDLZ18-32
THE HUDWhen you call up HARMs, the HUD mode indicator reads “HTS” (HARM Targeting System). Acircular aiming reticle appears in the center. This reticle provides aspect angle and distanceranging cues just like the AIM-9 HUD mode. The HTS HUD mode also includes a DLZ, which givesadditional distance information.When a radiating ground threat has been locked up in the HTS MFD screen, a circular TD appearsover the target in the HUD. If the target is out of the field of view of the HUD, a line is drawn fromthe gun cross to the edge of the HUD in the direction of the target.Once a target is locked up, you can fire the HARM by pressing the pickle button (z). Formore information on how to use HARMs, see Chapter 5: Air-to-Ground Weapons.AIR-TO-GROUND GUNSYour 20mm cannon is an effective air-to-ground weapon against certain kinds of targets,especially lightly armored vehicles. Its range is limited so you won’t have a lot of time to line upyour target and fire. Be sure not to become so intent on hitting your target that you plow rightinto it.Select the A-G gun HUD mode bycycling through the A-G weapons.Press B to cycle throughyour A-G weapon modes.When the HUD mode indicator reads“STRF” (Strafe), you have selected theM61A1 for air-to-ground gunnery.The A-G gun reticle is a small circularpipper. It effectively describes acontinuously computed impact pointof bullets if you fire the gun at anygiven moment.PIPPER WITH HATCHAPTER 18The FCC takes into account your altitude and dive angle to compute the slant range to your target.When you are in firing range (range for guns is about 8,000 feet), the circular pipper displays ahorizontal bar (hat) over the pipper.To use the guns, put the pipper on your target, wait for the hat to appear, and fire away. Youshould fire in short, controlled bursts rather than in one long continuous burst. Your cannon cango through its store of rounds very quickly.If you are firing at a moving target that is traveling across your field of view, you will have to “lead”the target by placing the pipper in front of the target and watching where the tracers hit. Fire asmall burst, make small adjustments as needed, and fire another small burst until you are properlytracking the target.18-33
RECONNAISSANCE PODThe TARS (Tactical Aerial ReconnaissancePod) is used for both recon and BDA(Battle Damage Assessment) missions.TARS does not provide any feedback tothe pilot on the picture quality until afterlanding. You just have to fly the missionand take your chances.PIPPERFor recon missions, you must fly over thetarget with the TARS pod and place thetarget under the 8° pipper in the HUD.When the target is in the pipper, press thepickle button to take the picture. For a BDAmission, the pilot must reach the targetafter the bombs fall to take a picture of thedamage. Since the TARS has a digitalcamera that is always running when theplane is off the ground, it is important tomark the film or else you will not get credit for a successful mission.Call up the TARS pod in the same way as other air-to-ground modes. Bring up an air-to-groundweapons MFD page by pressing [ or ]. Then press B until you see “RPOD” at the top ofthe MFD. When the 8° pipper (the big circle 8° beneath the gun cross) appears in the HUD, youare ready to take pictures. The pipper is situated beneath the gun cross so you don’t have to pointyour nose at the target in order to take a picture of it. When you press the pickle button (z),the TARS takes a picture of whatever is inside the pipper. You need to be within 2 miles of thetarget for a good shot.18-34
THE HUDILSThe ILS (Instrument Landing System) helps you line up your approach to airbase runways,particularly at night or in heavy clouds. Every airbase (although not airstrips) will have at least oneactive ILS system. You must approach the runway from the proper direction for the ILS beacon tobe effective. Contact the tower by pressing T and radio, “Inbound” to get your vector to theairbase runway.ILS BARSSet up the ILS HUD mode by pressing \ to cycle through the navigation modes. Look for “ILS” inthe HUD mode indicator. In the center of the HUD itself, you’ll see intersecting horizontal andvertical lines. These are your glide slope and localizer deviation bars. The glide slope deviation baris the horizontal bar that tells you if you are on the proper glide slope. The localizer deviation bar isthe vertical bar that lets you know if you are properly lined up with the runway.CHAPTER 18When you are not properly oriented toward the ILS beacon, the glide slope and localizer deviationbars are dashed, indicating that they are invalid for providing useful information.Once you are in the correct orientation, the bars will be solid. In order to position yourself on theproper flight path for landing, fly in the direction of the intersection of the bars. For example, ifboth bars intersect at the bottom right, you need to descend to your right. As you line up with therunway, the bars should form a cross in the center of your HUD. Place the flight path marker at thestart of the runway to land at the right spot.For detailed instructions on landing, see Chapter 3: Landing and Navigation.18-35
HUD CONTROLSYou can control what is displayed on the HUD. For more details, read “HUD Control Panel” inChapter 17: The Consoles.Press H to declutter the HUD. The first time you press H, the pitch ladder is removed. The secondtime you press the key, the flight path marker is removed. The third time you press H, the HUD isrestored to its original state.Press cH to flip the scales switch. The first time you press cH, the altitude and airspeed aredisplayed as discretes. The second time, they are displayed as moving tapes. Pressing cH athird time brings up both the tapes and discretes.Press aH to cycle through the available colors for the HUD.Easy and simplified AvionicsIf you selected Easy or Simplified Avionics in the Simulation setup, your HUD display is simplified.Specifically, altitude and airspeed will be displayed in discretes (not tapes). In addition, you will notsee the pitch ladder unless your nose is 20° above or below the horizon. The HUD will display a“SHOOT” cue when the target is inside the no-escape zone and it is time to fire the missile.18-36
CHAPTER19THE MFDS
The MFDs (Multifunction Displays) are two CRT-based displays that sit in the front of the cockpit.They are used primarily to display weapons system management functions—in particular,weapons stores information, radar information and weapons electro-optical displays. TheMFDs are also used to display HUD, RWR and navigation information.The MFDs provide an integrated method of accessing the data required to perform a mission.Having all this information available in a single system is very useful, but don’t let the MFDsbecome “face magnets.” If you spend all your time looking at the MFDs, you’re going to miss somebad guy out there.Because the F-16 is an integrated weapons platform, you’ll find that the MFDs are used in tightconjunction with the HUD and the ICP. Weapons modes that are called up on the MFDs havecorresponding HUD mode displays (which were discussed in the previous chapter). Navigationand steerpoint changes are set via the ICP (which is discussed in the next chapter).Option Select ButtonsThe MFD set consists of two CRTs surrounded by buttons, known as OSBs (Option SelectButtons). There are five buttons per side, making a total of 20 buttons per MFD. OSBs are usedto select various options which are displayed as dynamic button labels (sometimes calledmnemonics) around the edges of the MFD.These buttons are numbered and arranged in the following order:OSB-1 OSB-2 OSB-3 OSB-4 OSB-5OSB-20OSB-19OSB-6OSB-7OSB-18OSB-17OSB-16OSB-8OSB-9OSB-10OSB-15OSB-14OSB-13OSB-12OSB-1119-2
THE MFDSThe OSB function depends on the MFD page you are on and the labels, if any, associated with abutton. In general, however, the OSBs along the bottom of the displays control the selection of themain display systems. The OSBs along the top of the display control the submodes, and the OSBsalong the sides are used to select options unique to each mode.In the HUD Only view, you can show up to four MFD displays simultaneously. Press [ and ] toput MFDs in the lower left and right corners of the display. Press s[ and s] to put MFDsin the upper left and right corners of the display.Note that if you are in the 2-D Cockpit view, you will not be able to click on the OSBs directly.MFD PagesThere are MFD pages for the HSD (Horizontal Situation Display), the FCR (Fire Control Radar) andthe SMS (Stores Management System). Each of these main systems has submode pages thatprovide information and options for the main modes. There are also redundant MFD displays forthe RWR (Radar Warning Receiver) and the HUD (Head-Up Display).When a page is selected, the label for that page is highlighted at the bottom of the MFD. Forexample, on the main menu page, the word “MENU” is highlighted at the bottom.HSDMAIN MENU PAGEThe Main Menu page is the first MFD page to appearwhen you turn on the MFD. Cycle through MFD pagesin the 2-D Cockpit view by pressing [ for the left MFDand ] for the right MFD. When the MFD is off (it willsay “OFF”), press one of these keys to cycle the MFDsthrough the following pages: Main Menu page, HSDpage, FCR page, SMS page, RWR page, HUD page andMFD off.These main MFD pages can also be selected bypressing the associated labels for them on the MainMenu page.CHAPTER 19HSD PAGEThe HSD page displays a very useful navigation toolMENUcalled the Horizontal Situation Display. This page graphically shows your current steerpoint routelaid out with each steerpoint marked by a small circle. Since the display orients to your heading, itis easy to fly to a given steerpoint by simply turning to put the steerpoint at the top of the display.From the Main Menu page, click OSB-2 to access the HSD page.19-3
RANGE SCALEOWNSHIPINDICATORRANGE RINGSGHOSTCURSORSNAV ROUTEBULLSEYEOn the HSD page, you have the following OSB labels:HSD19-4OSB-3 NORM. Not used in <strong>Falcon</strong> <strong>4.0</strong>.OSB-5 CTRL. Not used in <strong>Falcon</strong> <strong>4.0</strong>.OSB-12 SMS. Switches to the SMS main page.OSB-14 HSD (highlighted). Returns to the Main Menu page.OSB-15 SWAP. Swaps the left and right MFD displays.OSB-19 Down arrow. Decreases the HSD range scale (-).OSB-20 Up arrow. Increases the HSD range scale (=).Ownship IndicatorThe ownship indicator looks like a plane icon or an oversized “+” in the bottom center of the HSDthat indicates your position. It always remains in the same position on the display, and all thesteerpoint and route information revolve around the display in relation to your position.Range ScaleThe range scale appears in the upper left of the MFD bracketed by up and down arrows. The scalesetting determines the range scale for the display which can be 15, 30, 60 or 120 nm. To changethe range, use either the OSBs next to the arrows or - and = to decrement or increment therange respectively. The range scale does not wrap around when it reaches either limit.
THE MFDSRange RingsThe three rings around your ownship indicator are used to judge range to the various steerpoints.Each ring represents one-third of the range scale setting. So if the range scale is set to 60 nm,each ring represents 20 nm.Navigation RouteThe main element on the HSD is your navigation route. This consists of your steerpointsconnected by straight lines. The number of steerpoints and amount of the navigation route youcan see depends on the position of the steerpoints in space and, more importantly, the rangescale setting for the HSD. If you expand the range, you’ll see more of the navigation route.The currently selected steerpoint (which is the steerpoint selected in the DED) is shown as ablinking circle on the HSD.As you change headings, the nav route moves around the HSD in relation to the front of youraircraft, as shown by the ownship indicator.A-A and A-G Ghost CursorsThese cursors show the position of the A-A (Air-to-Air) and A-G (Air-to-Ground) cursors overlaid onthe HSD screen, showing you where these cursors are aimed in relationship to your flight plan.The ghost cursors look like their radar counterparts. Note that you cannot move the ghost cursorsdirectly on the HSD because this display is never the sensor of interest.FLOTThe FLOT (Forward Line of Troops) is the long segmented line that runs across the HSD. The FLOTrepresents your best intelligence at takeoff and it may be inaccurate. See Chapter 27: MissionPlanning and Execution for more information.Bullseye InformationYou will see three bullseye readouts on the HSD screen. A small bullseye graphic, which looks likea small circle, indicates where the bullseye is actually located. The number inside the bullseyecircle is your range to the bullseye, and the number below the circle is your bearing from bullseye.The bearing from bullseye is an absolute reference to bullseye regardless of your heading. Thearrow on the circle points towards the bullseye relative to your nose. In addition, at the bottom leftof the screen is a readout indicating your bullseye position at any given time.CHAPTER 19The second bullseye readout appears on the left of the HSD. It indicates the bullseye position ofyour radar ghost cursors. The first number is bearing and the second number is your range. Asyou move your radar cursors, the bullseye value changes because you are moving the cursorsthrough space.You can find further details on using bullseye in Chapter 21: The Radar.19-5
FCR PAGEThe FCR (Fire Control Radar) page is accessed bypressing OSB-3 from the Main Menu page. You arein the FCR page when “FCR” is highlighted at thebottom of the MFD.In the FCR page, you select your radar modes. In Easyavionics settings, you only have two modes: air-to-airand air-to-ground. Simplified avionics setting adds anACM mode. With the Realistic avionics setting, youhave seven radar modes: four air-to-air modes (RWS,VS, TWS and ACM) and three air-to-ground modes(GM, GMT and SEA).Cycle through the A-A modes by pressing 1. Cyclethrough the A-G modes by pressing 2.FCR19-6At the bottom of all the Realistic radar modes, you’ll see “SWAP,” “FCR,” “SMS” and “DCLT.” SWAPis used to swap the left and the right MFD displays. If you press the FCR button while it ishighlighted, you will return to the Main Menu page. SMS switches to the SMS page. DCLT(Declutter) is not used in <strong>Falcon</strong> <strong>4.0</strong> since the radar is already in declutter mode.These radar modes and their associated MFD pages are described in Chapter 21: The Radar.SMS PAGEThe SMS (Stores Management System) page provides information about your F-16’s weaponsand equipment. It is also used to allow you to select certain weapons options. With the SMS, youcan take inventory of the stores available to you, select among the various weapons on youraircraft, select submodes for weapons and jettisonstores. From the Main Menu page, press OSB-4 toaccess the SMS page.SMSThe integration of the SMS and FCR systems in theMFDs lets you control all weapons and stores byyourself (that is, you don’t need a weapons systemsoperator unlike other combat aircraft). On the otherhand, it means you must understand how thesesystems work together. Fortunately, in <strong>Falcon</strong> <strong>4.0</strong>,all your stores data are preloaded into the systemwhen you board your aircraft, so you are spared thetedious job of inputting the stores configuration tothe Stores computer.
THE MFDSThe main stores page gives you OSB access to your air-to-air and air-to-ground weapons, as wellas your gun.OSB-6OSB-7OSB-8OSB-9OSB-13OSB-14OSB-15AAM. Air-to-air missile page.AGM. Air-to-ground missile page.A-G. Bomb page.GUN. Gun page.FCR. Switches to the FCR page.SMS. Returns to the Main Menu page.SWAP. Swaps the left and right MFDs.OSB-20INV. Inventory page.AAM (Air-to-Air Missile) PageThe AAM page lets you control selection and optionsfor your air-to-air missiles. Depending on your loadout,you can choose AIM-120, AIM-9 or AIM-7 missiles.The display gives you a count of how many missilesyou have left and which hardpoints they reside on.You can select which missile (that is, from whichhardpoint) you want to fire next. Cycle through theavailable air-to-air weapon hardpoints by pressinge. For more information on how to use air-to-airmissiles, see Chapter 4: Air-to-Air Weapons.OSB-1OSB-6AAM. Air-to-air missile page.Clicking this OSB producesno action.Status, #, weapon type. This label lists the weapon status (RDY meansready, MAL indicates a malfunction), the number of available weaponsand the type of weapon selected. For example, if OSB-6 says “2A120,” itindicates that 2 AIM-120 missiles are available and selected. Press OSB-6to cycle through all the available A-A missile types. Each time a newweapon is selected, a corresponding HUD mode will be displayed in theHUD. The available weapons on the AAM page are A120 (AMRAAMAIM-120), A-9LM (AIM-9 heat-seekers) and A-7 (AIM-7 Sparrow).CHAPTER 1919-7
OSB-10OSB-11OSB-13OSB-14OSB-15#. This number shows the hardpoint that the selected missile is attachedto. If the hardpoint holds the next missile to be launched, the number isshown in inverse video. If you press this OSB, the selected missile movesto the next available hardpoint.S-J. Switches to the Selective Jettison page.FCR. Fire Control Radar page. The “RDY” label indicates the general AAMsystem status.WPN. This label is highlighted to indicate that you are looking at a specificweapon in the SMS page. Click this OSB to return to the SMS page.SWAP. Swaps the left and right MFD displays.OSB-16#. This number shows the hardpoint that the selected missiles is attachedto. If the hardpoint holds the next missile to be launched, the number isshown in inverse video. If you press this OSB, the selected missile movesto the next available hardpoint.AGM (Air-to-Ground Missile) PageThe AGM pages are used for air-to-ground missiles such as Mavericks, LGBs, HARMs and thereconnaissance pod. The MFD page that is displayed when you select AGM depends on which airto-groundmissile is currently selected. Cycle through the available air-to-ground weapons bypressing B. For more information on how to use air-to-ground weapons, see Chapter 5:Air-to-Ground Weapons.MAVERICK PAGEThe MFD becomes an electro-optical (EO) display when the Maverick missile is selected. Thedisplay provides a TV view from the missile’s seeker head.OSB-1OSB-2OSB-3OPER. Operational.PRE. Preplanned mode. Notused in <strong>Falcon</strong> <strong>4.0</strong>.FOV. Field of View. Press thisOSB to toggle betweennormal and expanded FOV.When in expanded FOV, thelabel changes to “EXP” and isshown in inverse video. Youcan also press V to togglebetween FOV and EXP.19-8
THE MFDSOSB-5OSB-6OSB-10HOC. Hot on Cold. This mode and its inverse, COH, are used to improveimaging. Not used in <strong>Falcon</strong> <strong>4.0</strong>.Status, #, weapon type. Status will be “RDY” for Ready. The numberindicates the number of weapons available. The weapon indicates thetype of weapon selected. For example, a typical Maverick page wouldshow “RDY 2AGM65B,” indicating that 2 AGM-65B missiles are availableand ready. Press this OSB to cycle through the available weapons. ForMavericks, your possibilities are the AGM-65B, AGM-65D and AGM-65G.#. This shows the hardpoint that the selected missile is attached to. If thehardpoint holds the next missile to be launched, the number is shown ininverse video. Press this OSB to move the selected missile to the nextavailable hardpoint.OSB-11 DCLT. Declutter. Not used in <strong>Falcon</strong> <strong>4.0</strong>.OSB-13OSB-14OSB-15OSB-16FCR. Switches to the FCR page.WPN. This label is highlighted to indicate you are in the SMS submode.Click this button to return to the SMS main mode.SWAP. Swaps the left and right MFD displays.#. This shows the hardpoint that the selected missile is attached to. If thehardpoint holds the next missile to be launched, the number is shown ininverse video. Press this OSB to move the selected missile to the nextavailable hardpoint.OSB-20SLAVE/BSGT. This button cycles through the AGM weapons submodes:“SLAVE” (Slave mode) and “BSGT” (Boresight mode).Mavericks at Easy Avionics SettingIf you selected Easy Avionics in the Simulation setup, the Maverick missile only works in Slavemode (vs. Boresight). In other words, the Maverick is slaved (tied) to the air-to-ground radar. Whenyou lock onto a target with the A-G radar, the Maverick missile automatically locks onto the sametarget. A target designator box will appear over the target in the HUD. In addition, the cue“SHOOT” will appear in the HUD when the Maverick is locked onto the target and has a goodchance of hitting the target. See Chapter 5: Air-to-Ground Weapons for more information onthe Maverick slave mode.CHAPTER 1919-9
LGB PAGEThe MFD becomes an electro-optical (EO) displaywhen the LGB (Laser-Guided Bomb) is selected. Thedisplay provides a TV image from the weapon’sseeker head.OSB-1OSB-3OSB-6OSB-10OPER. Operational.FOV. Field of View. Press thisOSB to toggle betweennormal and expanded FOV.When in expanded FOV, thelabel changes to “EXP” and isshown in inverse video. Youcan also press V to togglebetween FOV and EXP.Status, #, weapon type. Status will be “RDY” for Ready. The numberindicates the number of weapons available. The weapon indicates thetype of weapon selected. For example, a typical LGB page would show“RDY 2LGB24,” indicating that 2 GBU-24/Bs are available and ready.Press this OSB to cycle through the available weapons. For LGBs, you canchoose from GBU-10A/B, GBU-12B/B and GBU-24/B.#. This shows the hardpoint that the selected missile is attached to. If thehardpoint holds the next missile to be launched, the number is shown ininverse video. Press this OSB to move the selected missile to the nextavailable hardpoint.OSB-11 DCLT. Declutter. Not used in <strong>Falcon</strong> <strong>4.0</strong>.OSB-13OSB-14OSB-15OSB-16OSB-20FCR. Switches to the FCR page.WPN. This label is highlighted to indicate you are in the SMS submode.Click this button to return to the SMS main mode.SWAP. Swaps the left and right MFD displays.#. This shows the hardpoint that the selected missile is attached to. If thehardpoint holds the next missile to be launched, the number is shown ininverse video. Press this OSB to move the selected missile to the nextavailable hardpoint.SLAVE/BSGT. This button cycles through the AGM weapons submodes:“SLAVE” (slave mode) and “BSGT” (boresight mode).19-10
THE MFDSLGBs at Easy Avionics SettingIf you selected Easy Avionics in the Simulation setup, the LGB only works in Slave mode and theLGB’s targeting pod automatically locks onto whatever target is locked up in the A-G radar. To useLGBs, you must first lock onto the target in the A-G radar. When you lock on, the targeting pod willautomatically lock onto the same target. For more information on using LGBs, see Chapter 5:Air-to-Ground Weapons.HARM PAGEWhen you select the HTS (HARM TargetingSystem), the MFD displays radar threats.OSB-1OSB-2OSB-4OSB-6OSB-7HTS. HARM TargetingSystem.TBL1. OSB-2 is a staticlabel showing that ThreatTable 1 is being used toprovide HARM targetingdata.INV. Switches to theInventory page.RDY #AG88. “RDY”shows the missile system status, # indicates the number of missilesavailable and “AG88” indicates that the HARM AGM-88A missile isloaded.PWR ON. Power is always on to the missiles.OSB-8 BIT. Built-in test. Not used in <strong>Falcon</strong> <strong>4.0</strong>.OSB-10#. This shows the hardpoint that the selected missile is attached to. If thehardpoint holds the next missile to be launched, the number is shown ininverse video. Press this OSB to move the selected missile to the nextavailable hardpoint.CHAPTER 19OSB-11OSB-13OSB-14OSB-15S-J. Switches to the Selective Jettison page.FCR. Switches to the FCR page.WPN. This label is highlighted to indicate you are in the SMS submode.Click this button to return to the SMS main mode.SWAP. Swaps the left and right MFD displays.19-11
OSB-16OSB-19#. This shows the hardpoint that the selected missile is attached to. If thehardpoint holds the next missile to be launched, the number is shown ininverse video. Press this OSB to move the selected missile to the nextavailable hardpoint.Down arrow. Press this OSB to decrement the range that the MFDdisplays. The range shows as a value between the decrement andincrement labels. You can also press - to decrement the range.OSB-20Up arrow. Press this OSB to increment the range that the MFD displays.The range shows as a value between the decrement and incrementlabels. You can also press = to increment the range.HARMs at Easy Avionics SettingThe HTS scope displays both radars that are turned on (transmitting radar energy) and knownradars that are turned off. Press j to lock onto the closest ground-based radar that is in front ofyou. If no radars are transmitting, the HARM will lock onto the closest non-transmitting radar infront of you that appears on the scope.Step to the next closest target by pressing Y. Step to the previous target by pressingD. You can always select the closest target in front of you by pressing j. In the EasyAvionics Setting, enemy targets in the HTS scope are red, friendly targets are blue and neutraltargets are green.Once you are locked onto the target, release the HARM when you see the blinking aiming reticlein the HUD. For information about using HARMS, see Chapter 5: Air-to-Ground Weapons.TARSThe TARS (Tactical Aircraft Reconnaissance System) isused to take camera footage for intelligence gathering.For more information on how to use the reconnaissancepod, see Chapter 18: The HUD.OSB-2OSB-4OSB-6OSB-11RDY. The MFD label of OSB-2 iseither RDY or RUN. It will say RDYwhen you are on the ground. Itwill change to RUN when you arein the air and the index counterstarts running.INV. Switches to the Inventorypage.RPOD. This label shows that the TARS pod is loaded on your F-16.S-J. Switches to the Selective Jettison page.19-12
THE MFDSOSB-13OSB-14OSB-15FCR. Switches to the FCR page. The “RDY” label indicates the recon podstatus.SMS. This label is highlighted to indicate you are in the SMS submode.Click this button to return to the SMS main mode.SWAP. Swaps the left and right MFD displays.OSB-20IDX #. This index counter runs continuously as soon as your plane is offthe ground. When you press the weapon release button (z), itrecords what is inside the pipper on the HUD.A-G (Air-to-Ground) Bombs PageThese pages allow you to select the various bombs that are loaded on your aircraft. You can alsocontrol whether bombs are dropped singly or in pairs and how many bombs ripple off when yourelease them.The MFD page that is displayed when you select A-G depends on which air-to-ground bomb iscurrently selected. Cycle through the available A-G weapon hardpoints by pressing B.FREE-FALL BOMBS AND ROCKETSOSB-1A-G. Air-to-ground page.OSB-2Weapons submode. Press thisbutton to cycle through theavailable submodes. For freefallbombs, the submodes areCCRP (Continuously ComputedRelease Point), CCIP(Continuously ComputedImpact Point) and DTOS (DiveToss). You can also press ' tocycle through these submodes.“RCKT” is the label for air-togroundrockets.CHAPTER 19OSB-4OSB-5OSB-6INV. Switches to the Inventory page.CNTL. This Control page is not used.#, weapon type. This label lists the available number and type of weaponselected. For example, if OSB-6 says “6MK82,” it indicates that 6 Mk-82iron bombs are available and currently selected. Press OSB-6 to cyclethrough all the available A-G bomb types.19-13
OSB-7 PROF. Preplanned profiles. Not used in <strong>Falcon</strong> <strong>4.0</strong>.OSB-8OSB-9OSB-10OSB-11OSB-13OSB-14OSB-15PAIR/SGL. This OSB toggles between pair and single release of bombs. Ifit says “SGL,” then only one weapon will be released at a time. You canalso press a; to drop bombs singly. If it says “PAIR,” then weapons willbe released in symmetrical pairs. You can also press a' to drop bombsin pairs. Not used for rockets.# FT. # represents either 25, 75, 125 or 175 feet, which is the separationdistance rippled bombs will have when they hit. Cycle through theseoptions by pressing OSB-9 or press c; and c'. Not used forrockets.RP #. Press this OSB to select the number of bombs you want to drop atone time. If the number is “3,” then 3 of the selected bombs will ripple offusing the interval distance set by OSB-9. You can also set the ripplenumber by pressing s; and s'. Since OSB-8 and OSB-10 worktogether, if you set OSB-10 to 3 and OSB-8 to pairs, you will drop 3 pairsof bombs for a total of 6 bombs. You cannot ripple rockets.S-J. Switches to the Selective Jettison page.FCR. Switches to the FCR page. The “RDY” label above this OSB indicatesthe general system status.WPN. This label is highlighted to indicate you are in the SMS submode.Click this button to return to the SMS main mode.SWAP. Swaps the left and right MFD displays.OSB-18 NSTL. Nose/Tail fuzing. Not used in <strong>Falcon</strong> <strong>4.0</strong>.OSB-19BA. Burst Altitude which is the altitude at which CBUs will open anddisperse. Click the OSB to set the burst altitude to 300, 500, 700, 900,1,200, 1,500, 1,800, 2,200, 2,600 or 3,000 feet. The higher the altitude,the wider the dispersal pattern but the less concentrated the fire. Be surenot to set the burst altitude too close to your own F-16’s altitude.19-14
THE MFDSA-G GunPress B to access air-to-ground guns(strafing mode).OSB-1OSB-2OSB-4OSB-6OSB-11OSB-13OSB-14OSB-15GUN. Gun page.STRF. Strafe, or air-togroundgun mode.INV. Switches to theInventory page.Status, #, weapon type.RDY means the gun is ready.# shows the number ofcannon rounds multiplied by 10. A full load of 510 rounds reads “51.”“GUN” indicates that the gun is selected.S-J. Switches to a page where you can specify individual stores tojettison.FCR. Switches to the FCR page. The “RDY” label above this OSB indicatesthe general system status.WPN. This label is highlighted to indicate you are in the SMS submode.Click this button to return to the SMS main mode.SWAP. Swaps the left and right MFD displays.OSB-20SCOR OFF. The gun scoring option, used during simulated missions, isalways off in <strong>Falcon</strong> <strong>4.0</strong>.Air-to-Air Gun PageThe Gun page is displayed whenever you select theVulcan cannon in air-to-air mode.OSB-1GUN. A-A gun page.CHAPTER 1919-15
OSB-2OSB-4Gun submode. This label indicates the gun HUD mode aiming device.Press this OSB to cycle through the various A-A gun submodes: EEGS(Enhanced Envelope Gun Sight), LCOS (Lead Computing Optical Sight)and SNAP (Snapshoot sight). You can also cycle through these options bypressing '.INV. Switches to the Inventory page.OSB-6 #GUN. This shows the number of available gun rounds (multiplied by 10).“RDY” to the left of the label indicates the gun is ready.OSB-11OSB-13OSB-14OSB-15S-J. Switches to the Selective Jettison page.FCR. Switches to the FCR page. The “RDY” label above this OSB indicatesthe general system status.SMS. Click this button to return to the SMS main mode.SWAP. Swaps the left and right MFD displays.OSB-20SCOR OFF. The gun scoring option, used during simulated missions, isalways off in <strong>Falcon</strong> <strong>4.0</strong>.Inventory PageThe Inventory page shows you at a glance everything that is loaded on to your F-16. The page islaid out in an upside-down “V” shape, with the indented areas representing the hardpoint stations.Station 1 is in the lower left corner, station 5 is at the top center and station 9 is in the lower rightcorner. Stations that have no stores are displayed as a dashed horizontal line. Each dashed linerepresents a corresponding weapon or rack that can be loaded on the station.Stations 2 and 8 only support two weapons or racks.Stations 3 and 7 support up to three weapons orracks. Stations 1 and 9 only support AIM-9 orAIM-120 missiles and are at the same indent level asstations 2 and 8.The station holding the currently selected weapon willbe enclosed by a box on the MFD.A typical station display will read:1 MAU1 TER3 MK8219-16SELECTED STATION
THE MFDSThis display indicates one Miscellaneous Armament Unit (attachment hardware for weapons),one Triple Ejection Rack (used for holding up to three bombs) and three Mk-82 500 lb. bombs onthat rack.The abbreviations on the Inventory page are:A-120AAIM-120A-7 AIM-7A-9LMAIM-9MA-9NPAIM-9PAG65BAGM-65BAG65DAGM-65DAG65GAGM-65GAG88AGM-88AL131ALQ-131B49BSU-49B50BSU-50BL107BLU-107/BBL109BLU-109/BBL27BLU-27CB52BCBU-52B/BCB58BCBU-58A/BCB87CBU-87CB89CBU-89BGB12GBU-12B/BGB24GBU-24/BGBU10AGBU-10A/BRCKTLAU-3/ARPODReconnaissance podTK300300 gallon fuel tankTK370370 gallon fuel tankTK600600 gallon fuel tankCHAPTER 19In the upper left corner of the Inventory page is the number of gun rounds (multiplied by 10) isdisplayed next to the word “GUN.” For example, a full load of 20 mm rounds would read “51GUN.”Beneath this display is the type of 20 mm rounds loaded into your cannon, which is PGU28 foryour F-16.19-17
OSB-1OSB-11OSB-13STBY. Radar standbyS-J. Switches to the Selective Jettison page.FCR. Switches to the FCR page. The “RDY” label above this OSB indicatesthe general system status.OSB-14OSB-15INV. This label is highlighted when you are on the Inventory page. Clickthis button to return to the SMS main mode.SWAP. Swaps the left and right MFD displays.SELECTIVE JETTISON PAGEPress the OSB labeled “S-J” to bring up the SelectiveJettison page. The MFD page looks similar to theInventory page and displays all of the weapons that can bejettisoned. Press the OSB next to a weapon to select it forjettison. You can select any number of stations. Press theweapon release button (z) to jettison all theselected weapons and deselect those stations. Note thatwhile you are at the Selective Jettison page, you cannotdrop bombs or fire missiles because the pickle button isbusy. You can, however, fire guns.STORES JETTISONMODE IS SELECTEDHUD PAGEThe HUD page puts arepresentation of the Head-Up Display onthe MFD. See Chapter 18: The HUD formore information.STATIONS READYTO JETTISONRWR PAGEThe RWR page puts the Radar Warning Receiver displayon the MFD. This is very useful when you are in the HUDOnly view where you can’t see the cockpit instruments.See Chapter 17: The Consoles for more informationabout the RWR.19-18
CHAPTER20THE ICPAND DED
The ICP (Integrated Control Panel) is an upfront console that gives you control over frequentlyused communications and navigation functions. The ICP is used in conjunction with a 3-line datadisplay device called the DED (Data Entry Display).COM 2OVERRIDENAVIGATION MASTER MODEAIR -TO-AIR MASTER MODEDEDCOM 1OVERRIDEICPAIR-TO-GROUNDMASTER MODEDEDThe DED is the display panel to the right of the ICP. To display DED info in the HUD Only view, flipthe DED Data switch in the lower left console in the 2-D cockpit.The DED is only used in <strong>Falcon</strong> <strong>4.0</strong> for the display of data, not for entering it (with the exception ofthe MARK function). The default page for the DED typically looks like this:The left column shows the status of thecommunications channels. The right columndisplays the current steerpoint with the currenttime underneath. If you are in Campaign orTactical Engagement, the TACAN channel ispreprogrammed into your flight computer perthe mission briefing.ICPThe ICP provides buttons to access a number of important functions: Master Mode, Override andPriority. The ICP also has increment and decrement buttons.INCREMENT AND DECREMENT BUTTONSThe increment and decrement buttons are the two arrows used to cycle through pages or valueson the DED. You can also press c+ and c- on the numeric keypad.MASTER MODE BUTTONSThe Master Mode buttons on the ICP are NAV, A-A and A-G. Pressing these buttons places theFCC (Fire Control Computer) into navigational, air-to-air or air-to-ground master modes, which20-2
THE ICP AND DEDimmediately configure the FCC to the corresponding navigation or attack mode profiles anddisplays. Pressing a Master Mode button does not change the DED.NAV (Navigation)When you press the NAV button, the FCC automatically sets the left MFD (Multifunction Display)to the RWS (Range While Search) radar display (or the last previous radar mode) and the rightMFD to the HSD (Horizontal Situation Display).A-A (Air-to-Air)When you press the A-A button, the HUD changes to the Dogfight HUD mode, the left MFDdisplays the RWS (Range While Search) radar mode, and the right MFD displays the gunsstores page.A-G (Air-to-Ground)When you press the A-G button, the HUD changes to the CCIP (Continually Computed ImpactPoint) HUD mode, the left MFD displays the GMT (Ground Moving Target) radar, and the rightMFD displays the A-G CCIP weapon page for bombing.OVERRIDE BUTTONSThe COM buttons are the only Override buttons. When you press either COM button, the currentDED display is replaced with communications data.CURRENT TIMECOM1 and COM2 COM CHANNELSSELECTED STEERPOINTPressing either COM button makes thatchannel the talk radio on which you will bothtransmit and receive. The active channel isdesignated by a small square to the right ofthe COMM label on the DED. The other,nonactive radio channel will only receive radiomessages. The maximum range of the radio is 300 nm, although the audio quality degrades overdistance. The UHF channel display in the lower left console will also show the active radio (COM1vs. COM2) followed by the comm channel.RADIOCHANNEL SELECTORRADIOFUNCTION KNOBThe DED displays which communicationschannels the radios are set to. If the radiofunction knob in the lower left console is set toNorm, click the ICP increment and decrementarrows to change the channel for your activeradio. If the switch is set to Backup, use theradio channel selector.CHAPTER 2020-3
The eight communication channels are:0 Off – Off1 Flight – To and from your flight2 Package – To your package3 From Package – To and from your package4 Proximity – To and from your team within 40 nm5 Guard – To and from your team6 Broadcast – Anything broadcast to the world7 Tower – To and from the tower your TACAN is tuned toYour flight is the group of planes on your immediate mission, usually two or four aircraft. Yourflight forms one element of a package, which is the group of all flights on the same mission. InCampaign and Tactical Engagement, Guard broadcasts to all allied combatants (U.S. and SouthKorean). In Dogfight, Guard broadcasts to your team (Crimson, Shark, Viper or Tiger). Broadcastcan be heard by everyone. Note that whichever channel you are tuned to, the AWACS and thetanker will always hear you and you will always hear them. For more information about your radio,see “Radio Channel” in Chapter 17: The Consoles.PRIORITY FUNCTION BUTTONSThe nine square buttons are the Priority Function buttons: T-ILS, ALOW, F-ACK, STPT, CRUS, LINK,MARK and ENTR. (The blank button has no function.) These buttons are used for navigation, datacommunications and system status. Pressing a Priority Function button will bring up informationon the DED. You can also access these buttons by pressing c plus the associated key on thenumeric keypad. Note that the buttons are laid out in the same approximate order on the keypadas they are on the ICP.T-ILSPress the T-ILS button (or numeric keypad c7) to put the TACAN/ILS (Tactical Air Navigation/Instrument Landing System) page on the DED.SELECTEDTACANCHANNEL20-4
THE ICP AND DEDThe first line shows the airfield type, which can either be home or an alternate. Home is thelanding steerpoint for your current flight plan. The alternates are either alternate landing sites thatyou’ve planned or that AWACS recommends. You can have up to five alternate airbases. Cyclethrough the alternate landing sites with the ICP increment and decrement arrows. The airbaseand TACAN information is automatically loaded into your flight computer for each mission. Onceyou contact the tower the runway designation number tells you the absolute heading of therunway in degrees.The second line shows the TACAN channel preprogrammed for this mission followed by “TR” for“Transmit/Receive.”ALOWPress the ALOW button (or numeric keypadc8) to set your low altitude warning limit.On the HUD, the ALOW setting looks like asideways “T” on the altitude tape.ALOW SETTINGF-ACKPress the F-ACK (or numeric keypad c9) tobring up the Fault Acknowledgement page onthe DED. This display will inform you ofproblems with your aircraft. If there are nosystem faults, you’ll see “No Faults.”If there are system faults, you’ll see a screen that says “Fault.”If you fly below this limit, the VMS willsound the warning “ALTITUDE–ALTITUDE” and the “AL” indicator belowthe altimeter in the HUD will flash. TheALOW default is 300 feet, but you canmodify it using the ICP increment anddecrement arrows.“FAULT” on the first line tells you that thereis a system fault of some kind. The threeitems on the next line indicate thesubsystem of the fault, the function of theitem and the severity of the fault. Press theICP arrows to cycle through all the faults onthe DED.CHAPTER 2020-5
The subsystems that Fault Acknowledgement can reference are:AMUXBLKRBMUXCADCCMDSDLNKDMUXDTEENGEPODFCCFCRFLCSFMSGEARGPSHARMHUDIFFINSISAMFDSMSLRALTRWRSMSTCNUFCAvionics Data Bus AInterference BlankerAvionics Data Bus BCentral Air Data ComputerCountermeasures Dispenser SetDatalinkDisplay Multiplexer Data BusData Transfer EquipmentEngineElectronic Countermeasures PodFire Control ComputerFire Control RadarFlight ControlsFuel Management SystemLanding GearGlobal Positioning SystemHigh-Speed Anti-Radiation MissileHead-Up DisplayIdentification Friend or FoeInertial Navigation SystemIntegrated Servo-ActuatorMultifunction Display SetMissile Slave LoopRadar AltimeterRadar Warning ReceiverStores Management SystemTACANUpfront ControlsThe functions that can be referenced are:A/BA/IA/PALLBUSCHAFDMUXAfterburnerAnti-ice ValveAutopilotAll SystemsSystem BusChaffDisplay Multiplexer20-6
THE ICP AND DEDDUALDual SystemFIREFireHYDRHydraulicsFLARFlareLFWDLeft Forward Display (MFD)LDGRLanding GearPFLPilot Fault ListRFWDRight Forward Display (MFD)RUDRRudderSLVSlaveSLNTSilencerSNGLSingle SystemSTA1 Hardpoint Station 1STA2 Hardpoint Station 2STA3 Hardpoint Station 3STA4 Hardpoint Station 4STA5 Hardpoint Station 5STA6 Hardpoint Station 6STA7 Hardpoint Station 7STA8 Hardpoint Station 8STA9 Hardpoint Station 9XMTRTransmitterThe levels of severity can be:DEGRFAILDegradedFailedThese subsystems, functions and severity levels are displayed in various combinations to informyou of problems. These fault combinations are shown in the following tables:Subsystem Function Severity Effect on System ResultsAMUX BUS FAIL No communication on the No effect unless BMUX alsoAvionics A Bus.fails; then FCC supports NAVmode only. If both AMUXand BMUX are out, thenonly NAV mode isavailable.BLKR BUS FAIL RWR is less effective and RWR is nonfunctional.ECM is off.CHAPTER 2020-7
Subsystem Function Severity Effect on System ResultsBMUX BUS FAIL No communication on the Bus. No effect unless AMUXAvionics B.also fails; then FCC supportsNAV mode only. If bothAMUX and BMUX are out,then only NAV mode isavailable.CADC BUS FAIL No CADC data available. You are flying blind.No effect unless INS/GPS fails;then no airspeed, altitude ororientation data available.CMDS BUS FAIL No chaff and flare dispense. Countermeasures areunavailable.CMDS CHAF FAIL No chaff dispense. Chaff is unavailable.CMDS FLAR FAIL No flare dispense. Flares are unavailable.DMUX BUS FAIL No communication on the HUD and MFDs areDMUX.nonfunctional.DTE BUS FAIL DTE inoperative. Informational only.ENG A/I FAIL Ice buildup on front frame, Informational only.or anti-ice valve inoperative.ENG A/B FAIL No afterburner power. Afterburners areunavailable.ENG FIRE FAIL Engire fire. Aircraft explosion isimminent.ENG HYDR DEGR Low hydraulic pressure. Aircraft is unstable overMach 1.ENG PFL DEGR Reduced fault detection Informational only.capability.EPOD SLNT DEGR Can’t turn ECM pod off. ECM gives away yourposition while it is emitting.FCC FAIL FCC inoperative. All weapons are unavailable.FCR BUS FAIL FCR inoperative. All radar-based Use boresight whenweapons are unavailable. possible.FCR SNGL FAIL No TWS. TWS radar mode isunavailable.FCR XMTR FAIL FCR inoperative. All radar-based Use boresight whenweapons are unavailable. possible.FLCS DMUX FAIL No HUD display. HUD is nonfunctional.FLCS DUAL FAIL FLCS failure and aircraft is Keep speed below Mach 1.0unstable at greater thanor risk losing control ofMach 1.0.aircraft.20-8
THE ICP AND DEDSubsystem Function Severity Effect on System ResultsFLCS SNGL FAIL Non-announced inflight or Informational only.preflight first failure.FLCS A/P FAIL Loss of autopilot operation. Autopilot is nonfunctional.FMS BUS FAIL No bingo warning. No warning when fuel is low.GEAR LDGR FAIL Landing gear is broken. You cannot land.HARM BUS FAIL HARM is inoperative. HARM missiles arenonfunctional.HUD BUS FAIL HUD inoperative. HUD is nonfunctional.IFF BUS FAIL IFF inoperative. Friendly aircraft are unableto identify you.ISA RUD FAIL No rudder control. Rudders are nonfunctional.ISA ALL FAIL Loss of primary and secondary Keep speed below Mach 1.0hydraulic system pressure. or risk losing control ofAircraft is unstable at greater aircraft.than Mach 1.0.MFDS LFWD FAIL Left MFD inoperative. Left MFD is nonfunctional.MFDS RFWD FAIL Right MFD inoperative. Right MFD is nonfunctional.MSL SLV FAIL Missile seeker head will not AIM-9s can only be used inslave to the radar line of sight. boresight mode.RALT BUS FAIL Loss of digital radar altitude. Radar altimeter (AGL) isnonfunctional. No ALOW.RWR BUS FAIL RWR inoperative. RWR is nonfunctional.SMS BUS FAIL All functions lost except All weapons are unavailable.emergency jettison andselective jettison.SMS STA1 FAIL Station operation inhibited. Weapon(s) on hardpoint 1unavailable.SMS STA2 FAIL Station operation inhibited. Weapon(s) on hardpoint 2unavailable.SMS STA3 FAIL Station operation inhibited. Weapon(s) on hardpoint 3unavailable.SMS STA4 FAIL Station operation inhibited. Weapon(s) on hardpoint 4unavailable.SMS STA5 FAIL Station operation inhibited. Weapon(s) on hardpoint 5unavailable.SMS STA6 FAIL Station operation inhibited. Weapon(s) on hardpoint 6unavailable.SMS STA7 FAIL Station operation inhibited. Weapon(s) on hardpoint 7unavailable.CHAPTER 2020-9
Subsystem Function Severity Effect on System ResultsSMS STA8 FAIL Station operation inhibited. Weapon(s) on hardpoint 8unavailable.SMS STA9 FAIL Station operation inhibited. Weapon(s) on hardpoint 9unavailable.TCN BUS FAIL TACAN is inoperative. TACAN system isnonfunctional.UFC BUS FAIL UFC is inoperative. Upfront Control not working.Switch to backup on TACANpanel.STPTPress the STPT button (or numeric keypad c4) to select the steerpoints programmed into yourflight computer. A typical DED screen looks like:SELECTEDSTEERPOINTACTION CODEThe first line indicates the steerpoint type. The type may be a steerpoint (STPT), an initial point (IP)or a target (TGT). The next item is the planned action code, which can include:ANTISHIPASSEMBLECAPCASESCORTINTRCPTIPLANDNAVRECONREFUELS D20-10Engage enemy shipsFall into formationCombat Air PatrolClose Air Support (engage enemy ground units at target)Engage any enemy fighters along the flight planEngage specific enemy aircraftInitial PointLandNavigate to the next steerpointPhotograph target locationMidair refuelingSearch and Destroy (engage any enemies of opportunity)
THE ICP AND DEDSEADSTRIKESWEEPTAKEOFFSuppress Enemy Air DefensesDestroy enemy installations at targetEngage all enemy aircraft detectedTakeoffIf it’s a steerpoint (rather than an initial point or target), the second line shows the TOS (Time OverSteerpoint) and your planned altitude. TOS is the clock time that you are expected to be over thatsteerpoint according to your flight plan.Unless the action is set to Takeoff, the third line shows ETA and your planned airspeed. ETA(Estimated Time of Arrival) is the computed estimated time of arrival at the steerpoint given yourcurrent speed.CRUSPress the CRUS button (or numeric keypad c5) to bring up the Cruise Management page,which will look something like this:OPTIMUMMACH ANDALTITUDEThe first line shows “CRUISE” to indicate the Cruise page. The second item is your destinationwhich can be STPT (steerpoint), MARK (markpoint), DLINK (datalink), HOME (home airbase) orALTERNATE (alternate landing site). The ICP increment and decrement buttons change thedestination number.The second line shows your optimum Mach at your current altitude and your optimum altitude forthe best fuel economy.The third line shows the fuel remaining over station (FOS) at current altitude and airspeed. Fuel ismeasured in pounds. The third line also shows the direction the wind is blowing from and itsspeed. Wind affects the placement of the pitch ladder and the flight path marker on the HUD.LINKYour datalink is a secure radio channel that allows the AWACS or FAC (Forward Air Controller) tosend you targeting information. In <strong>Falcon</strong> <strong>4.0</strong>, data is automatically loaded into your flightcomputer. On a CAS (Close Air Support) mission, radio to AWACS by pressing Q and selecting“Check in.” AWACS will respond with target information, which will be displayed as a floatingsteerpoint (small circle) on your HSD (Horizontal Situation Display).CHAPTER 2020-11
Press the LINK button (or numeric keypad c6) to bring up the info on your DED. Your datalinkDED page will usually look like:MRK and ENTRPress the MRK button (or numeric keypad c1) when you want to mark a certain location as atemporary steerpoint. Mark a temporary steerpoint when you notice a target of opportunity notalready assigned to an existing steerpoint. The markpoint is also displayed on your HSD as asmall circle.Click the MRK button and the ICP increment and decrement arrows to select the markpointnumber (up to 10). Press the ENTR button (or numeric keypad c3) to store your currentlocation as a markpoint. If you press the ENTR button while the GM radar is on, you’ll store the GMradar cursor position. Otherwise, you will mark your aircraft’s position. Remember, you must clickboth the MRK and ENTR buttons to store a markpoint.The Markpoint page will look like this:The first line shows “MARK,” indicating the MARK page, followed by the markpoint number. Thethird item is the markpoint type, which is either “GM” for marking the GM mode cursor or “POS”for marking the current aircraft position.The next two lines show the latitude and longitude of the marked steerpoint.20-12
CHAPTER21THE RADAR
Radar (Radio Detection and Ranging) is one of the primary tools you’ll use while flying missions inthe F-16. In modern battles, much of your airborne situational awareness and intelligence comesfrom the AWACS (Airborne Warning and Control) radar platform. But your F-16 has its ownpowerful radar system—and you better know how to use it.Radar basically sends radio pulses out and listens for any reflection of these pulses back fromobjects. By processing these return pulses, information can be obtained about the objects. Thisinformation is processed by the F-16’s programmable signal processor and displayed on the radarscope. Your radar is used for locating threats, gathering information about them and finally foraiming your weapons at these threats. Thus, your radar is intimately tied into your weaponssystems and your HUD.For more information on how to use your radar, see Chapter 4: Air-to-Air Weapons and Chapter5: Air-to-Ground Weapons.Radar Modes<strong>Falcon</strong> <strong>4.0</strong> supports three levels of radar displays: Easy, Simplified and Realistic. Select one ofthese Avionics modes from the Simulation tab in the Setup window.The first two (Easy and Simplified) are essentially artificial radar modes. Because mastering theuse of radar takes time, we give you a progressive path to understanding how radar is used. TheEasy radar gives you instant situational awareness. The Simplified radar starts to operate morelike the real thing, but many tasks are automated. The Realistic radar in <strong>Falcon</strong> <strong>4.0</strong> is extremelyclose to the operation and function of the actual AN/APG-68 radar in the F-16C. After youbecome comfortable with Easy mode, try out the Simplified mode, which is closer to the realradar. Obviously, the Realistic radar mode takes time to learn. Once you master it, however, you’llbe able to carry on an intelligent conversation with a real <strong>Falcon</strong> driver—at least about radar.Easy ModeThe Easy radar mode is designed to give you an immediate view of all the threats around youin either air-to-air or air-to-ground mode. It shows you the relative position of all vehicles andstructures and whether they are hostile, neutral or friendly.The Easy radar display displays a god’s-eye view of the world looking down with your plane at thecenter. The circles are range rings, and the pie wedge represents the view your radar scans infront of you (the radar cone). In Easy radar, although your radar actually sees everything aroundyou, you can only lock onto targets that are within the radar cone.21-2
the radarRANGE RINGSLOCKED TARGETNCTR INFORADAR CURSORSBULLSEYE READOUTSTARGETSSet the range of the radar scan by pressing 3 or 4. This determines how far out in front ofyou the radar will look. You can set the Easy radar display to 40 nm, 20 nm, 10 nm or 5 nm. Theouter circle represents the range your radar is set to. The inner circle represents half that range.For example, if the radar range is set to 40 nm, an aircraft on the outer circle would be 40 nmaway. An aircraft on the inner circle ring would be 20 nm away.AIR-TO-AIR MODEEach aircraft appears as a colored triangle. The colors represent the threat type. Red is hostile,green is neutral and blue is friendly. The number next to each aircraft triangle represents thedifference in the plane’s altitude, in thousands of feet, from your own. For example, “2” meansthat the plane is 2,000 feet above you. If it says “-1,” the plane is 1,000 feet below you. In addition,the triangle points in the direction the aircraft is heading.Missiles appear as colored dashes.Locking Onto a TargetIf you want to lock up the target that is on your nose (that is, straight in front of you), press j.When you don’t have a radar lock, lock up the next enemy target (shown in red) by pressingY. Locking the next target locks the closest target to you that’s within the radar cone. Asyou continue to press Y, the radar locks onto the next target (further away) and so on.Lock up the previous enemy target by pressing D. Each time you press D, the radar lockmoves from the current target to the next closest target and so on.You can also manually lock up any target by moving the radar cursors (using W, Z, A and S)directly over the target on the radar display. Then designate the target by pressing 0 on thenumeric keypad. To break the radar lock, press . on the numeric keypad. Notice that the radarcursors always stay within the radar cone. A locked target will stay locked even if it moves outsidethe radar cone, but a target must be within the cone in order to establish a lock. If you want to lockup neutrals or friendlies, you must manually lock onto them.CHAPTER 2121-3
Once you lock onto a target, a circle is drawn around the triangle symbol on the radar display.Starting from the upper right and moving clockwise, the Easy radar display in air-to-air has thefollowing readouts (in clockwise order).Radar ModeThe current radar mode is highlighted. “AA” stands for air-to-air and “AG” for air-to-ground. Press1 to select A-A radar mode or press 2 to select A-G radar mode.Target IDBelow the top readout display, the NCTR (Non-Cooperative Target Recognition) system identifiesand displays the type of aircraft that is locked up. NCTR identifies the target by aircraft model,such as Su-27 or MiG-29. It will only work for relatively close aircraft. If NCTR cannot make auseful determination of aircraft type, it will display “????” in the target identification area.FCRThis label is highlighted, indicating that you are in the Fire Control Radar page. This OSB (OptionSelect Button) returns you to the Main Menu page. See Chapter 19: The MFDs for more details.SWAPPress this OSB to swap the displays between the right and left MFDs.BullseyeBullseye is a common reference point used to specify locations. For more information, see the“Bullseye” section under “Realistic Mode” later in this chapter.Range ScaleDisplayed between the up and down arrows, the range scale indicates the range of the outercircle in nautical miles. Click the upper OSB to increase the range or the lower OSB to decreasethe range. You can also press 3 or 4 to increment or decrement the range scale.AIR-TO-GROUND MODEWhen you switch to air-to-ground radar mode (2 key), the display will look slightly different butthe operation will be the same as the air-to-air radar modes. In A-G radar mode, targets aredisplayed as squares. When you lock up a target, a circle is drawn around the square.21-4
the radarRADAR CURSORSRANGE SCALELOCKED TARGETTARGET TYPETARGETSRANGE RINGSBULLSEYE READOUTSStructures such as buildings and bridges are the medium-sized squares, while vehicle such astanks and trucks are the small squares. Ground targets are color-coded in the same way as airtargets: red for enemy, blue for friendly and green for neutral.Simplified ModeThe Simplified radar is an intermediate mode, somewhere between the Easy mode and the highlyaccurate Realistic mode. It looks more like the F-16’s original APG-66 than the APG-68 radar, andmany of the chores are automated for you in this mode. In Simplified mode, the radar acquirestargets more quickly than in Realistic mode.In Simplified mode, rather than displaying a 360° god’s-eye view from above, the radar display isa 120° cone, 60° to either side of your aircraft, looking forward. Radar returns appear right or leftof the center of the display proportionate to their actual angle to the right or left of the nose ofyour aircraft (their azimuth). However, their position between the top and bottom of the displayindicates their distance from you, depending on the radar range scale.LOCKED TARGETTARGETNCTRARTIFICIAL HORIZONTARGETRADAR CURSORSANTENNA MARKERBULLSEYE READOUTSANTENNA MARKERCHAPTER 2121-5
For example, if the radar range scale is set to 40 nm and a radar return is halfway down thescreen, the aircraft that is being painted is 20 nm in front of you. If the radar return is halfway tothe right, that aircraft is to the right of your nose by 30°.Simplified radar has two modes: A-A (Air-to-Air) and GM (Ground Map). In addition, A-A mode hasa submode: ACM (Air Combat Mode). The highlighted label at the top of the MFD tells you whichmode you are in. Select A-A mode by pressing 1. Select GM mode by pressing 2 (the MFDlabel will read “GM”). Select the ACM submode by pressing D to switch to Dogfight mode.AIR-TO-AIR MODESimplified air-to-air mode displays multiple returns. You can lock up a single aircraft whilecontinuing to display the other returns. Unlike Easy radar, a target’s threat level is notdistinguished by color. All targets look the same.ASPECT ANGLETARGET HEADINGCLOSURERANGE SCALEUNLOCKED RADAR RETURNSRADAR CURSORSBULLSEYE READOUTSAIRSPEEDNCTRLOCKED TARGETSARTIFICIAL HORIZONANTENNA MARKERSThe two numbers next to the radar cursors indicate the upper and lower altitude range the radarcan scan (in thousands of feet) at the range of the radar cursors. These numbers will varyaccording to your altitude and pitch and where the radar cursors are on the MFD. For moreinformation, see “Radar Cursors” below under “Realistic Mode.”Unlocked radar returns appear as small squares. If your radar cannot get a strong return on thetarget (perhaps because of electronic countermeasures or beaming, which is when the target fliesperpendicular to your nose), then the target will be displayed as a dim square. You cannot lockonto a dim target.Locking Onto a TargetIf you want to lock up the target that is on your nose (that is, straight in front of you), press j.When you don’t have a radar lock, lock up the next enemy target by pressing Y. Lockingthe next target locks the closest target to you that’s within the radar cone. As you continue topress Y, the radar locks onto the next target (further away) and so on.21-6
the radarLock up the previous target by pressing D. Each time you press D, the lock moves fromthe current target to the next closest target and so on.You can also manually lock up any target by moving the radar cursors (using W, Z, A and S)directly over the target on the radar display. Then designate the target by pressing 0 on thenumeric keypad. To break the radar lock, press . on the numeric keypad.Locked TargetOnce you lock onto a target, the target is displayed as a square surrounded by a circle. Theattached line represents the velocity vector, indicating the relative direction of travel of the lockedaircraft, and its length is proportional to the aircraft’s speed. The number under the locked targetrepresents the aircraft’s altitude above sea level (in thousands of feet)—not relative to you as in theEasy radar mode.When a target is locked, the following readouts appear in a second line from the top of the display.ASPECT ANGLEAspect angle is the number of degrees measured from the tail of a target to your aircraft. Thisreadout is in tens of degrees. Aspect angle is important because it indicates where your aircraft isfrom the target’s 6 o’clock position. If youraircraft is in the right hemisphere (as shown180° Rin the figure below), you have right aspect;Aspect circlein the left hemisphere, you have left aspect.HEADINGThis readout shows the direction on thecompass that the target is moving. If itreads 120°, the target is on a heading of120°, regardless of his relationship to you.SPEEDThis readout shows the airspeed in knots ofthe locked target.90° L45° Right aspect45° Right aspectSame aspect, different headingsCLOSURE RATEThis readout shows the closure ratebetween your aircraft and the locked aircraft in knots. Closure is positive if you’re gaining on himor negative if he’s pulling away.NCTRIn Simplified radar mode, when you lock onto an aircraft, the F-16 NCTR system determines thetype of aircraft you have locked onto and displays this information at the top of the MFD. Aircraftare identified by their aircraft models, such as Su-27 or MiG-29, to help you identify whether theaircraft is friendly or hostile.0° R90° RCHAPTER 2121-7
NCTR requires a strong return to accurately identify an aircraft and probably won’t work on anaircraft that is far away. If NCTR cannot accurately identify an aircraft, it will display “????” at thetop of the MFD.Artificial HorizonAn artificial horizon appears in the center of the radar screen. This line always stays parallel withthe horizon line. The downward tick marks point to the ground. The artificial horizon line will moveto the top of the display as you pitch the aircraft down and move toward the bottom of the displayas you pull the nose up.Antenna MarkersYou’ll see inverted “T” markers along the bottom and the left edges of the radar. These markersindicate the horizontal and vertical position of the radar antenna as it tracks a target. You need tobe aware of the maximum limits of these markers because, if the locked target exceeds thegimbal limits of the radar, the radar will drop lock. Don’t let the locked target move to either end ofthe ranges (top or bottom edge for the vertical marker and left or right edge for the horizontalmarker). Instead, move the nose of your aircraft so that the target is back in the center of the radar.FCRThis OSB is highlighted, indicating you are in the Fire Control Radar screen. Click this OSB toreturn to the Main Menu page. See Chapter 19: The MFDs for more details.SWAPPress this OSB to swap the displays between the right and left MFDs.BullseyeBullseye is a common reference point used to specify locations. For more information, see the“Bullseye” section under “Realistic Mode” later in this chapter.Range ScaleDisplayed between the up and down arrows, the range scale indicates the range of the outercircle in nautical miles. The range is represented on the radar display as the distance from the topof the display to the bottom. Click OSB-20 to increase the range, or click OSB-19 to decrease therange. You can also press 4 or 3 to increment or decrement the range scale. In addition, ifyou move the radar cursors to the top of the display, the radar will be bumped to the next higherrange. Similarly, if you move the radar cursors to the bottom, the radar will be bumped to the nextlower range.21-8
the radarGROUND MAP MODEWhen you switch to air-to-ground radarmode, the MFD label will read “GM” forGround Map. This mode is basically thesame as with the air-to-air radar modes.Buildings on the ground appear as smallsquares in GM mode.UNLOCKEDLOCKEDIf you press 2 or click the OSB next to“GM,” you will switch from GM to GMT(Ground Moving Target). This GMT radarmode shows vehicles (moving or not).The target you are trying to lock must bewithin a 60° radar cone and in front of your aircraft. When you lock onto a ground target, a circleis drawn around it. Press Y or D to lock up the next or previous ground target. Youcan also lock up any target by moving the radar cursors (using W, Z, A and S) directly over thetarget on the radar display. Then designate the target by pressing 0 on the numeric keypad. Tobreak the radar lock, press . on the numeric keypad.Realistic ModeThe Realistic radar is the mode that most closely simulates a declassified version of the AN/APG-68 Block 50 radar in the F-16C. <strong>Falcon</strong> <strong>4.0</strong> contains the most accurate rendition of the APG-68radar you’ll find in any flight simulation for the PC.Since the air-to-air and the air-to-ground radar modes differ significantly, we’ll divide thediscussion about Realistic radar into these two areas.FCR PAGEThe FCR page on the MFD lists the four air-to-air radar modes onthe left side of the MFD and the three air-to-ground radar modeson the right side. Select a radar mode by clicking thecorresponding OSB. You can also cycle through these radarmodes by pressing 1 for air-to-air modes or 2 for air-togroundmodes. You can always return to this page by clickingOSB-14 when the FCR label is highlighted.REALISTIC RADAR AIR-TO-AIR MODESThe F-16 FCR (Fire Control Radar) system is comprised of an antenna/transmitter and a digitalsignal processor. The radar information is displayed on the MFDs and the HUD.CHAPTER 2121-9
Generally speaking, the broadest focus is a search mode in which you are trying to see what is outthere in as big a volume of space as possible. As you narrow the focus, you start to get moreinformation about the targets you see but this limits the area you can look at. When you identify aspecific threat, you focus on that target exclusively by locking onto it.Detection is by no means assured with the Realistic radar, just as with the real APG-68 radar.When the radar sweeps the area, if it gets a return, it places this return in a bin according to range.As it sweeps through the area again, the radar checks for a return again at or near that range. Itkeeps adding hits to the range bin. When the radar has enough hits to feel confident that thereturn is genuine, it displays the return on the MFD. Therefore, in Realistic radar, you may not seeaircraft returns until the radar has made several sweeps of the area.Controlling the RadarYou control the power of the transmitter by setting the radar range and specify where the radarlooks by controlling the position of the radar antenna.The FCR can scan forward ±60° left and right as well as ±60° up and down, which means thatyour F-16’s radar can scan a block of 120° by 120°. You control where the radar looks by firstpointing your aircraft in the general direction of interest. Then you control the specific area byspecifying the magnitude of the azimuth and elevation scan. You can also physically point theradar up or down, left or right within its gimbal limits of ±60°.While the radar antenna has this physical range of motion, it is important to understand that in theRealistic radar you will not be able to scan this entire volume at once. Think of each of the air-to-airradar modes as providing a certain amount of focus to the viewing area. As you get more focus,you can acquire more information—but the area you can look at gets correspondingly smaller.You control the azimuth by adjusting the scan volume. The azimuth scans, depending on themode, can be ±60° (the whole width of the radar scope), ±30°, ±20° or ±10°.Radar elevation scan is controlled by specifying thebar scan. If the radar just moves left to right andback, that is considered one bar. However, the radarcan scan a larger area of vertical space if it movesdown after a scan. On a 2-bar scan, for example, theradar scans left to right, moves down a few degreesand scans back right to left. Because the radarantenna has pointed lower, the return scan looks at adifferent area of space than the first scan. The 2-barand 4-bar scans are designed to overlap so that noone can sneak between the scan areas.1-bar2-bar4-barRadar Beam Bar Options10°30°60°Antenna azimuth and elevationscan coverage= 2.2°= 2.2°= 2.2°21-10
the radarA 4-bar scan covers the most area but takes the longest to complete, over 8 seconds. A 1-barscan covers the least area but is the fastest, under 2 seconds. The 2-bar scan falls in between. Youtrade off coverage for quickness of response.B-ScopeThe radar display, which is called the B-scope, is asynthetic display produced by the radar signal processor. Ittakes the radar cone and stretches the bottom of the conealong the bottom of the display. The entire bottom of thescope represents your F-16’s position, not just the center.The target symbol as displayed on the radar representsyour line of sight to the target.In the top example to the right, when you look at Target A(which is further away), you see more of the target’s frontquarter (which is why the aspect angle is closer to 0°).Even though Target C is pointed in the same direction asTarget A, its orientation on the radar display (and its aspectangle) are closer to the 9 o’clock position because it iscloser and, therefore, you see more of its left side.General Air-to-Air Radar CharacteristicsSince almost all the air-to-air radar modes share manyradar display characteristics, we’ll describe these first.Then, we’ll discuss specific radar modes and their features.ARTIFICIAL HORIZONThe radar display has a artificial horizon marker in thecenter of the display. This line is always parallel with thehorizon, and the tick marks point toward the ground. Theartificial horizon marker also indicates the pitch of theaircraft.RADAR RETURNSBasic radar returns are displayed as small squares. Theirposition on the display indicates their left/right orientationfrom your nose, as well as their distance from you (exceptin VS mode). The square will appear to move as the aircraftmoves relative to your own position. In RWS mode, theradar keeps a history of its display of a radar return. When the radar paints a return, it also displaysthe last three returns for the same object. As the returns “age,” they start to dim. So the oldestreturn will be the dimmest and the most current return will be the brightest. This history displayleaves a “track” of the aircraft movement in space.ABA B CAABBABCC20 miles10 milesA B CHUD reticleaspect indicatorsCC10 miles5 milesCHAPTER 2121-11
STEERPOINT SYMBOLRADAR RETURNSRADAR CURSORSINTERCEPT STEERING CUEARTIFICIAL HORIZONRADAR CURSORSThe cursors consist of two vertical bars with upper and lower elevation data next to them. Thesecursors (also known as acquisition cursors) are usually used to designate a target. They alsoindicate the elevation that the radar is seeing at the range of the cursors.For example, if the cursors are in the middle of the display when the radar is set to 20 nm and thecursor elevation values read “34” over “07,” this indicates that at 10 miles the radar is scanningthe altitudes of 7,000 feet to 34,000 feet. If you moved the cursors up to the top quarter of thescope and the elevation values became “42” over “00,” it would mean that at 15 miles the radar isscanning from 0 feet to 42,000 feet. In other words, the radar beam covers a broader area thefurther away it is (since it spreads out). The cursors simply indicate what the upper and loweraltitudes the beam covers at a given range. The range for the displayed elevation is determined byhow far from the bottom edge of the scope the cursors are, along with the current radar rangesetting and the bar scan setting.It is important to understand that moving the radar cursors up and down does not change theelevation of the radar antenna.Move the radar cursors by using W, Z, A, S. In RWS or TWS modes, if you move the cursors tothe top of the display, the radar will jump to the next higher range. For example, if the radar was in20 nm range and you move the cursors to the top of the display, the radar will jump to the 40nm range and the cursors will be repositioned back at the center of the display. The radarcorrespondingly jumps to a shorter range if the cursors move to the bottom of the display.STEERPOINT SYMBOLThis pyramid-shaped symbol is placed at the computed ground range and relative bearing fromthe F-16 to the selected steerpoint. To head directly for this steerpoint, steer the F-16 so that thesteerpoint symbol is in the center of the MFD. You can read its distance against the range scale.21-12
the radarREACQUISITION ELEVATION SYMBOLThis symbol (
Press 1 to cycle through these radar modes.Each ACM submode has a different function. For ACM mode, “ACM” replaces the “CRM” readoutand the submode name (BORE, 20, 60, SLEW) appears to the right of “ACM.” Cycle through thesesubmodes by pressing 8.NRMThis label indicates that the radar is operating in its normal mode.OVRDOverride freezes the radar and stops it from emitting for defensive purposes. This puts the radar instandby mode.CNTLThis control page for radar operations is currently operational.DCLT (DECLUTTER)The declutter option is automatic in <strong>Falcon</strong> <strong>4.0</strong>.SMSPress this OSB to switch to the Stores Management System page.FCRThe label on this button is highlighted, indicating you are in the Fire Control Radar system. Clickthis button to switch to the FCR menu page.SWAPPress this OSB to swap the left and right MFDs.BULLSEYEBullseye represents an arbitrarily agreed-upon point that is used as a reference to other locations.<strong>Falcon</strong> <strong>4.0</strong> has one bullseye point, located at the city of Kaesong, just over the border in NorthKorea. By having a specific reference point (that the enemy doesn’t know about), you can refer toother locations indirectly. If your communications are intercepted, the enemy will still not knowwhat locations you are referring to unless they also know the (secret) location of your bullseye.21-14
the radarBULLSEYE POSITIONOF RADAR CURSORSRANGE FROMBULLSEYE TO YOUBEARING FROMBULLSEYE TO YOUYour radar has three indicators for bullseye (which also appears on your HSD). First, a bullseyeshapedgraphic appears over the bullseye location on your radar (if you are pointing in the correctdirection and close enough). In addition, the radar display has two bullseye readouts. Onereadout, which looks like a circle, indicates your present location with reference to bullseye. Thenumber inside the circle represents your range to bullseye, and the number below the circle isyour bearing from bullseye. The tick mark on the circle represents the line of sight to the bullseye.In other words, it points towards bullseye relative to your nose. The bearing from bullseye is anabsolute reference to bullseye regardless of your heading. The second bullseye readout appearsunder the bar scan/azimuth readout and indicates the bullseye position of your radar cursors. Thefirst number is bearing, and the second number is your range. As you move your cursors, thebullseye value changes, because you are moving the cursors through space.Use these bullseye readouts in conjunction with AWACS calls. For example, you may hear a callsaying, “Bandits bullseye 060 50 miles, angels 12.” This means that enemy planes are 50 nmaway from bullseye at a bearing of 60° (the bearing is from bullseye, not from you). “Angels 12”means they are at 12,000 feet. If your location shows you are at bullseye 65° at 40 nm, you knowyou are in the same area as the bandits. If your location is bullseye 30° at 120 nm, you know theyare nowhere near you.In addition, by moving your radar cursors to the bullseye call, you get a quick idea of where thebandits are in relationship to your nose (since your radar is scanning out in front of your aircraft).Of course, the bullseye call can easily be behind you or off to your side, in which case you won’t beable to slew your cursors to a position to match the bullseye call without turning.Bullseye is an option in the Simulation setup screen. If you deselect “Radio Calls Use Bullseye,”all AWACS calls will refer to you, rather than a bullseye location. For example, if AWACS calls“Bandits at 350° for 40,” this means that if you turn to a heading of 350°, the bandits will be 40miles in front of you.CHAPTER 2121-15
AZIMUTH SCANThe azimuth scan is measured in degrees off the nose of your aircraft. The azimuth selection isdisplayed with an “A” and a number under it to indicate the width of the radar scan. Thesenumbers can be 6, 3, 2 or 1 for ±60°, ±30°, ±20° (25° in TWS mode) or ±10°, respectively. Cyclethrough these azimuth settings by clicking the OSB next to the “A” symbol or by pressing 8.When the radar azimuth setting is less than 60°, the azimuth scan limits are marked by twovertical lines (the azimuth gates) on the radar display.The wider scan covers a larger area of space, but it takes correspondingly longer to update theradar screen. A narrower azimuth scan covers a smaller area of space but updates the radardisplay more quickly. Choose the scan that meets your needs for coverage and response time.The radar azimuth marker (an inverted “T” symbol) moves across the bottom of the radar display.This indicates the azimuth position of the radar in real time.BAR SCANThis option (controllable in RWS and TWS radar modes) controls the number of elevation barsthat the radar scans. The number above the “B” label is the bar scan setting which can be 1, 2, 3or 4 bars. Cycle through these settings by clicking the OSB next to the “B” label or by pressings8.The radar antenna elevation marker (“T” symbol) moves up and down the left side of the radardisplay. This symbol indicates the antenna elevation which changes depending on how manybars are being scanned.Bar scans vary elevation around the center of the scan. You can, however, independently raise orlower where that center is (that is, where the radar is pointing). Tilt the radar down by pressing5 or up by pressing 7. To center the radar, press 6. The “T” marker on the left edge of theradar screen moves as you point the radar.SUMMARY OF AZIMUTH AND BAR SCANS FOR AIR-TO-AIR RADARAzimuth Bar ScanRWS ±10° sweep, ±30° sweep or ±60° sweep 1, 2 or 4 barsTWS ±10° sweep 4 bars±25° sweep 3 barsVS ±10° sweep, ±30° sweep or ±60° sweep 1, 2 or 4 barsAzimuth x ElevationBar ScanACM 30X20 (HUD) 1 bar10X60 (vertical)1 bar10X30 (slewable)1 barBoresight1 bar21-16
the radarRANGEYou can set the range of the radar presentation in RWS and TWS modes. The range readoutconsists of a number between up and down arrows. The number indicates the radar display rangein nautical miles: 10, 20, 40, 80 or 160. The arrows correspond to the OSB next to them. Pressthe up arrow to increase the radar display range or the down arrow to decrease the range. Youcan also change the range by pressing 3 or 4. A third way to change the range displayed bymoving the radar cursors to the top or the bottom of the radar display (as described earlier under“Radar Cursors”).The range of a target is represented by the distance of that target return from the bottom of theradar display, relative to the set range. If the radar display is set to 40 nm, a return halfway upwould be 20 nm from your aircraft.The right side of the RWS mode display has three tick marks that you can use to gauge therelative position of the target. These tick marks represent the 1 ⁄4, 1 ⁄2 and 3 ⁄4 of the range set. (Theyare also used in conjunction with the radar artificial horizon marker to show aircraft pitch.)While VS mode does not display range, it does show information for targets detected within 80nm. VS mode uses a fixed range of 80 nm, and ACM uses a fixed range of 10 nm.Combined Radar Mode (CRM) Air-to-AirThe AN/APG-68 radar uses a combined radar mode (CRM) to group the air-to-air radar modesinto two modes of operation: search (RWS and VS modes) and multiple target track (TWS mode).In addition, you also have the ACM combat mode.RWS (RANGE WHILE SEARCH)RWS is your basic search mode and the one you will probably use the most when you arechecking out the airspace. It allows you to track multiple targets and shows you the range oftargets as well as their azimuth orientation with virtually no chance of giving away your position.Better at initial detection, RWS also has more accurate information than TWS mode.TWS (TRACK WHILE SCAN)TWS gathers information on more than one contact at a time and can “bug” different targets toincrease your situational awareness. The radar interpolates the position of targets between scans.In TWS mode, you can determine distance, azimuth and aspect for all targets plus altitude andvelocity for the bugged target.VS (VELOCITY SEARCH)VS mode is used to determine which of the contacts on your radar screen are moving fast relativeto you. It shows you the relative velocities of all the aircraft it is tracking. In practice, VS mode isseldom used because it provides no range information.CHAPTER 2121-17
ACM (AIR COMBAT MODE)ACM is the mode to use when in a knife fight. This mode automatically locks up the closestaircraft in the airspace you are scanning, depending on the ACM submode.STT (SINGLE TARGET TRACK) AND SAM (SITUATIONAL AWARENESS MODE) SUBMODESRealistic radar has two additional submodes: STT and SAM. STT provides the most accurateinformation on a target and can better track and hold lock on a target. STT, however, can giveaway your general position to a bandit. You can enter STT from any of the above radar modes andSAM from RWS mode.Special Radar ModesNormally, you will cycle through the radar modes based on the kind of mission you have and theconditions you are flying in. However, you have two override modes that you can jump intoimmediately if you suddenly find yourself in a dangerous situation. (Note that the Fire ControlRadar will turn the radar on if it is in standby, but you will have to manually bring the radar displayup on the MFD if it is not already showing.)These special modes are not just straight radar modes but combination radar and weapons selectmodes. They are preconfigured, so to speak, to handle specific threat cases.DOGFIGHT MODEDogfight mode puts the radar into ACM mode and also brings up a combined M61A1 cannon andAIM-9 HUD mode. In other words, the HUD will display both the AIM-9 missile reticle and theM61A1 EEGS funnel at the same time. Dogfight mode is designed for short-range threats. PressD to enter Dogfight mode.MISSILE OVERRIDE MODEMissile Override mode puts the radar into RWS mode and selects your AIM-120 AMRAAM orAIM-7 missile. This combination is designed for a medium-range threat encounter. Press M toenter Missile Override mode.Cancel either override mode by pressing C to return to your previous radar and HUD modes.RWS (Range While Search)RWS is a basic radar search mode that shows you multiple targets within the radar scan volume.RWS gives you a lot of control over the size and direction of this scan, as we’ll describe later. Withjust a glance, you can tell the distances of all the target returns as well as whether they are to theright or left of your nose.Any targets that appear in the radar cone are displayed as small squares. Determine a target’sranges and azimuth by its position on the display.21-18
the radarTo get detailed information about aspecific target, move the acquisitioncursors over the target. A numberwill appear at the bottom of thecursors that indicates the target’saltitude in thousands of feet. Thisnumber, the Search Altitude Display(SAD), is displayed while the cursorsremain over the target. If the target orcursors move, the altitude displaydisappears.SEARCHALTITUDE DISPLAYThe range of a target return on the radar is determined by its distance from the bottom of the MFDdisplay and the current range selected. For example, if the radar range is 40 nm, a target halfwaydown the display would be 20 nm from you. If the RWS mode paints four or five bogeys on yourradar screen, you can tell which targets are closest to you by looking for the ones nearest thebottom of the screen. Then you can tell about how far they actually are from you by looking at theradar range scale and determining how far up the screen they are.The target’s position to the left or right of the center of the display represents its relative positionto the left or right of your nose.If you hold down the designate target button (0 on the numeric keypad), the radar switches toSpotlight scan mode. In this mode, the radar scans a narrow ±10° beam as long as you press thedesignate target button.If you put the cursors over the target and designate it (0 on the numeric keypad), you “bug” thetarget which places the radar into RWS-Situational Awareness Mode (SAM), described below.RWS-SAM (Situational Awareness Mode)RWS-SAM is a submode of RWS that lets you track an individual target while continuing tomonitor other targets within the radar cone.CLOSURE RATETARGET AIRSPEEDTARGET HEADINGASPECT ANGLEYou enter SAM by putting theacquisition cursors on a target whilein RWS mode and designating it. Thedesignated target becomes the“bugged” target, and its symbolchanges from a square to a trianglewith a velocity line. Other radarreturns continue to be displayed assmall squares. “Bugging” a target tellsthe radar to pay more attention to thattarget but also to continue looking atother radar returns.CHAPTER 2121-19
When you switch to RWS-SAM mode, the scan volume will dynamically change to balance thevolume you asked the radar to scan vs. keeping the target bugged. If the radar starts to lose thebugged target, it automatically switches to STT mode to keep track of the target.The DLZ (Dynamic Lanuch Zone) ranging scale will appear when you have selected A-A missilesand have locked up a target. See Chapter 18: The HUD for more information about the DLZ.Once a target is designated, additional information about that target is displayed in the secondline at the top of the radar display as described below.ASPECT ANGLEThis display gives the target’s aspect angle in degrees. Aspect angle is the number of degreesmeasured from the tail of a target to your aircraft, which indicates how far away your aircraft isfrom the target’s 6 o’clock position.TARGET HEADINGThis number represents the heading of the target in degrees.TARGET AIRSPEEDThis indicator shows the target’s airspeed in knots.TARGET CLOSURE RATEThis display shows the target’s closure rate in knots.TWS (Track While Scan)Although TWS radar mode gives you more information on multiple targets than RWS, TWS modeis more likely to drop targets than SAM or STT. Interpolating speed, heading, position and aspect,the TWS mode approximates this data since the last time a target was pinged, resulting in someinaccuracy.Since TWS keeps the radar antenna in a continuous scan, it never stops on an individual target—even a “bugged’ target. This reduces the chance that the target’s threat indicator will light up butincreases the chance of losing track of that target.TWS mode tracks up to 16 targets. Targets that first appearin the TWS display show up as small squares and are callednon-prioritized tracked targets. In <strong>Falcon</strong> <strong>4.0</strong>, TWS modeautomatically prioritizes targets if they stay within the scanbeam for more than three seconds. Prioritized trackedtargets are displayed as triangles with a velocity vectorextending out the front and an altitude readout below thetriangle. The direction of the velocity vector shows thegeneral aspect of the target, and the length of the line isproportional to the target’s speed.21-20
the radarDesignate any target as the target of interest (“bugged” target) by putting the radar cursors on itand designating it (0 on the numeric keypad). The bugged target has additional informationabout it (aspect angle, heading, airspeed and closure) displayed at the top of the radar display.The DLZ (Dynamic Lanuch Zone) ranging scale will appear when you have selected A-A missilesand have locked up a target. See Chapter 18: The HUD for more information about the DLZ.You can select any other prioritized target as the bugged target by putting the cursors on it anddesignating it. If you designate an existing bugged target, the radar will go into STT (Single TargetTrack) mode, described below.The value of TWS mode is that, at a glance, you can obtain the following information for up to16 targets:DistanceHeading and aspect angleVelocityAltitudeAzimuthThe trade-off for getting this amount of information is that TWS forces the radar to scan arelatively small area of space in front of your aircraft. TWS sets the radar into one of two azimuth/elevation search patterns. It defaults to a 3-bar ±25°pattern which means that the radar scans25° on either side of the acquisition cursors and uses a 3-bar pattern for elevation scanning. Youcan also switch to a 4-bar ±10° pattern. The left side of the radar display will say either “A2B3” or“A1B4,” respectively.VS (Velocity Search)The purpose of the VS radar mode is to detect aircraft that are coming at you and determinewhich ones are moving the fastest. Usually, the fast movers are the ones you need to be the mostworried about.Velocity search mode is different from the other radar modes because the distance from the topto the bottom of the radar display is not used to determine distance information of the trackedtargets. Instead, it is used to determine velocity information.VS mode defaults to a radar range of 80 nm. The range indicator, however, is replaced by avelocity scale which reads either 1,200 or 2,400 knots. You determine the velocity of a radarreturn by its position on the display. If the scale is set to 1,200, a return at the top of the displayhas a closure rate of 1,200 knots. A return at the bottom quarter of the display means a closurerate of 300 knots. Thus, returns that are higher up on the display are moving toward you fasterthan those lower, relative to you.CHAPTER 2121-21
RADARRETURNRadar returns in VS mode are displayed ashorizontal lines, rather than small squares. Youcan still determine azimuth information abouta return by its left/right orientation on thedisplay.The VS mode only shows aircraft with apositive closure. This obviously applies toaircraft moving toward you. In addition, if anaircraft is moving away from you at 300 knotsand you are heading toward it at 500 knots,you still have a positive closure of 200 knotsand it would show up on the VS mode display.Designate targets in the VS mode in the same way as other modes. When you place the radarcursors over a return and designate it (0 on the numeric keypad), you lock up the target andswitch to STT mode. Once you lock a target, however, the display changes to a range-baseddisplay where the target distance from the top of the display indicating its range from you, not itsvelocity. If you lose or break lock, the scale reverts back to a velocity scale.If you hold down the designate target button (0 on the numeric keypad) without the cursors overa target, the radar switches to Spotlight scan mode. In this mode, the radar scans a narrow ±10°beam as long as you press the designate target button.ACM (Air Combat Mode)ACM mode is used for close-in dogfighting when things are moving fast and furious. ACM’s mainfeature is that it automatically locks up the first target it sees. Since ACM’s fixed, default range is10 nm, switch to this mode when somebody dangerous is close to you. You will almost alwaysuse this mode for visual targets.ACM has four submodes that modify the azimuth/elevation scan the radar performs. Eachsubmode has its own advantages in certain circumstances. Cycle through the ACM submodesby pressing 8.When you first enter the ACM mode, the radar will stopemitting and “NO RAD” will be displayed on the HUD andradar display. Since the radar is off, you can select the ACMsubmode you want before locking onto a target. The firstsubmode you select will automatically turn on the radar.30X20 SUBMODEThe 30X20 submode is also called the HUD submodebecause the 30X20 degree scan pattern is roughlyequivalent to the field of view through your HUD. This is the21-22
the radardefault scan pattern. The 30X20 submode will lock up any aircraft within your HUD’s fieldof view.Press c6 to switch to the 30X20 submode.10X60 SUBMODEThe 10X60 submode, also called the vertical submode,generates a tall scan pattern of 10° wide by 60° up anddown. This pattern is very effective if you are in a turningfight, on the tail of a maneuvering aircraft and are turning inthe same plane as the aircraft. It projects a radar beamhorizontally centered around your nose but extending up,where the target aircraft is likely to be along the “vertical” ofthe aircraft. The beam starts 7° below the gun cross andextends 53° above it. When you are maneuvering in tight tobring a target into your HUD, switch to this mode and putyour lift vector (the imaginary line extending out the top ofyour canopy) on the aircraft. As you pull into it, the target willusually be above you. The 10X60 submode is optimized for close-in dogfighting.When you are in the 10X60 submode, a vertical line is drawn through the HUD.Press c8 to switch to the 10X60 submode.BORESIGHT SUBMODEThe radar beam in boresight submode is generated rightdown the nose of your aircraft. Basically, point your aircraftat the target you want and boresight submode will lock it up.The large cross on the HUD below the gun cross indicateswhere boresight submode is looking. Put the target withinthis cross, and your radar will lock it up.Press c5 to switch to the boresight submode.SLEWABLE SUBMODEIn slewable submode, the radar antenna starts out centeredon the horizon and down the centerline of the aircraft. Its search pattern is ±30° in azimuth and±10° elevation. You can use W, Z, A and S, however, to slew this pattern anywhere within theazimuth limits of ±30° or elevation of ±45° while you look for targets. Radar cursors withminimum and maximum altitude indicators appear in the ACM slewable submode.CHAPTER 2121-23
Targets are automatically locked up just as they are with the30X20 submode. That is, the first target to appear in thesearch range is automatically locked up.You will see a large cross on the HUD under the gun crossalong with a slew circle cue. The cue indicates the directionthe radar is searching.The main advantage of slewable submode is that you canslew the radar to a target and lock on without having to pointthe aircraft directly at the target. Press c7 to switch tothe slewable submode.STT (Single Target Track) ModeSTT mode can be entered from any other radar search mode or submode. It is the finest level of“focus” of the radar and is similar to ACM mode in that you are only focused on one target. STT isthe least likely to break lock and is the only means to get NCTR.A target in STT appears as atriangle with a circle over it. Allother tracked targets disappearfrom the radar display. Othercharacteristics of the STT radarmode are:The radar range scale switchesautomatically to keep thetarget in the center of the radarNCTRSTEERPOINTSYMBOLBUGGED TARGETDLZA steerpoint symbol displayedon the radarThe DLZ (Dynamic Lanuch Zone) ranging scale will appear when you have selected A-A missilesand have locked up a target. See Chapter 18: The HUD for more information about the DLZ.To switch to STT mode:In RWS modeIn RWS-SAM modeIn TWS modeIn VS modeIn ACM mode21-24Put cursors over search target and designate the target twicePut cursors over the target and designate oncePut cursors over the bugged target and designate once or designatetwice if not a bugged targetPut cursors over the search target and designateSTT mode is automatic
the radarRADAR JAMMINGMany aircraft in <strong>Falcon</strong> <strong>4.0</strong> have the capability to carry selfprotectionjammers used to defeat enemy air-to-air andground-to-air radars.An aircraft using a self-protection jammer will be displayed asan “X” on the radar scope. This “X” symbol will be positionedon the scope in approximately the correct range and azimuthlocation. The illustration below shows an aircraft with a selfprotectionjammer displayed on the radar scope.The good news for the pilot is that the jammer is positioned atthe correct azimuth and range on the scope. The bad news isthat you cannot lock the radar onto the target. The “X” symbol will stay on the scope and trackuntil the radar “burns through” the jammer. Burn through is the state where the power in the F-16radar overcomes the power of the jammer allowing the radar to see or “burn through” to thetarget. Burn through is a non-trivial calculation that analyzes signal-to-noise ratios based on therange and aspect of the target along with radar cross section and background clutter. It is notimportant to know the exact formula for burn through, but it isimportant to note that you will eventually burn through thejammer and see the target. When you burn through, the “X”symbol will remain on the scope and a small target square willappear in the middle of the “X.” You can now lock onto thesquare and track the target. All of the normal Realistic radarsymbology will be displayed, but the “X” will remain as long asthe jammer is present.Self-protection jamming does not make an aircraft invisible. Infact, it highlights the position of the jamming aircraft fromranges further out than normally possible. Self-protectionjamming, however, does protect the aircraft from being lockedup on radar and thus being shot at by long-range radar-guided missiles. In other words, a jammingaircraft will take away your long-range AIM-120 shot. Jamming is most effective when the radaryou are jamming is below your aircraft.REALISTIC RADAR AIR-TO-GROUND MODES<strong>Falcon</strong> <strong>4.0</strong>’s Realistic radar supports three air-to-ground radar modes: GM (Ground Map), GMT(Ground Moving Target) and SEA.GM is used to locate fixed targets on the ground, whereas GMT is used to located moving targetson the ground. SEA is optimized to locate targets on the ocean. Cycle through the air-to-groundradar modes by pressing 2.CHAPTER 2121-25
General Air-to-Ground Radar CharacteristicsSince the A-G (Air-to-Ground) radar modes share many characteristics in common, we’ll describethem first. Then we’ll discuss specific details.The A-G radar modes use a pie-wedge display (as opposed to the B-scope display of air-to-airmodes) and processes the signal to give you a top-down view. You are located at the bottomcenter of the pie wedge. Radar returns will never be displayed in the areas outside the pie wedge.The radar has an artificial horizon marker in the center of the display. This line is always parallelwith the horizon, and the horizon tick marks point toward the ground. The artificial horizon markeralso indicates the pitch of the aircraft, moving toward the top of the display when your nose ispitched down and moving toward the bottom when pitched up.RADAR RETURNSRADAR CURSORSRADAR RETURNSBasic radar returns are displayed as small squares. Their position on the display indicates theirleft/right orientation from your nose, as well as their distance from you. The squares will appear tomove as your aircraft moves in relationship to the targets.RADAR CURSORSThe radar cursors in A-G mode consist of cross hairs. The tick marks on these lines form theexpansion cue markers. These radar cursors automatically appear over the current steerpoint ifyou are in Steerpoint mode. If the steerpoint is not within range of the radar or outside of the ±60°azimuth scan, the radar cursors are placed against the edges of the MFD.STEERPOINT MODEGround radar modes as a rule focus around a steerpoint. Except in the special Snowplow mode,the radar will try to scan an area of ground around the currently selected steerpoint. This meansthat, regardless of how far away the steerpoint is, the radar will try to scan an area around thesteerpoint. This has important implications.21-26
the radarFirst, if the steerpoint is beyond the range of the radar (for example, the steerpoint is 60 nm awaybut a 20 nm scope is displayed), you will get a partially blank scope. The radar cursors will bepegged against the sides of the radar that are closest to the steerpoint. Similarly, if you are withinrange but are not pointed in the direction of the steerpoint, you’ll get a blank scope since thesteerpoint is outside the gimbal limits of the radar antenna.If the range of the radar includes the steerpoint and you are pointed toward it, the radar displaywill show ground information around the steerpoint, including ground terrain texture if the gain isturned up (s3 and s4). If you veer away from your steerpoint, however, you’ll see theground terrain slide around your scope. Once you turn away from the steerpoint far enough, theradar image will be sliced off.Remember that when you set the radar to a 40 nm range, the display is trying to draw a groundimage ±20 nm around the steerpoint. It will keep this image on the display as far as it can, but asyou turn away from the steerpoint, this image will slide off the scope. Therefore, some parts of theimage may be displayed and the rest of the scope may be blank.While the radar cursors are set to the current steerpoint, they can still be slewed with W, Z, Aand S. The radar will then be looking in the area of the new cursors.SNOWPLOW MODEWith Snowplow mode, you decouple the radar from the current steerpoint, after which the radarwill simply scan ahead of the aircraft with a ±60° azimuth scan. Use this if you are looking forground targets of opportunity not near any programmed steerpoints.In Snowplow mode, use W, Z, A and S to move the radar cursors around. To lock up a target,place the cross hairs over the target and designate it (0 on the numeric keypad). When a target islocked up, a diamond appears around the target return on the radar display.Once a target is locked, Maverick missiles and LGBs can be automatically slaved to the target.OSB LabelsAround the edge of the radar display are Option Select Button labels. They indicate either anexisting mode or a function for the corresponding button.The OSB labels below tells you which air-to-ground radar mode you’re in.GMGround MapGMTSEAGround Moving TargetSea modeCHAPTER 2121-27
MANThis is a fixed display which has no function in<strong>Falcon</strong> <strong>4.0</strong>.NRMThis displays the current FOV (Field of View)options.NRMEXPNormal modeExpanded modeDBS1 Doppler Beam Sharpening mode 1DBS2 Doppler Beam Sharpening mode 2Only GM mode has all four options. GMT and SEA have only the NRM and EXP options. Theseoptions are described in more detail below.OVRDOverride puts the radar into standby mode and stops it from emitting radar energy for defensivepurposes.CNTLThis control page for radar operations is currently operational.BAROThis stands for Barometric ranging and is not used in <strong>Falcon</strong> <strong>4.0</strong>.FZ (FREEZE)In this submode, the current radar screen is frozen and the radar stops radiating. Although themap information is not updated, a “T” symbol representing your current position appears on thedisplay and is updated in real time. You can also select this mode by pressing 0.SP (SNOWPLOW)Switch to Snowplow mode by pressing this OSB or sW. This label highlights when Snowplowmode is selected. Snowplow mode and Steerpoint mode (see below) are mutually exclusive.CZ (CURSOR ZERO)The Cursor Zero function erases any slew that you may have put into the system by moving theradar cursors around. Select Cursor Zero to return the cursors to the last steerpoint (if you are inSteerpoint mode) or back to the center (if you are in Snowplow mode). Toggle Cursor Zero withsZ.21-28
the radarSTP (STEERPOINT)Press this OSB to center the radar on the current steerpoint. If the steerpoint is outside of 60°azimuth or beyond the range of the radar, the radar cursors are parked at the edge of the MFD.The label highlights when Steerpoint is selected. Steerpoint mode is mutually exclusive withSnowplow mode.DCLT (DECLUTTER)The declutter option is automatic in <strong>Falcon</strong> <strong>4.0</strong>.SMSPress this OSB to switch to the Stores Management System page.FCRThe label on this button is highlighted, indicating you are in the Fire Control Radar system. Clickthis button to switch to the FCR main menu page.SWAPPress this OSB to swap the left and right MFDs.AZIMUTH SCANThe azimuth scan is measured in degrees off the nose of the aircraft. The azimuth selection isdisplayed with an “A” and a number under it to indicate the width of the radar scan on either sideof the nose of the aircraft. In air-to-ground mode, the azimuth scan is always fixed at ±60°.The radar azimuth marker (the inverted “T” symbol) moves across the bottom of the radar display.This indicates the azimuth position of the radar antenna in real time. In air-to-ground mode, theradar always scans a fixed bar scan of 1 bar.RANGEDisplayed between up and down arrows, the range scale indicates the range of the outer circle innautical miles: 10, 20, 40 or 80. Click the corresponding OSBs to increase or decrease the range.You can also press 4 or 3 to change the range. In addition, if you move the radar cursors tothe top or bottom of the display, the radar will be bumped to the next higher or lower range.The range of a target is represented by the distance of that target return from the bottom of theradar display, relative to the set range. For example, a return three-quarters of the way to the top ofa 40 nm scope would be 30 nm from you.The A-G radar ranges of 20, 40 and 80 nm are displayed as three concentric range arcs spacedequidistant from the bottom of the display. The first arc is 25% of the range scale, the second is50%, the third is 75% and the top of the radar display represents the entire range scale. If therange is set to 10 nm, the one arc halfway up the display represents 5 nm.CHAPTER 2121-29
Radar Gain ControlsYou can decrease or increase the radar gainwhile in the ground modes. Press s3and s4 respectively. If you increasethe radar gain enough, you’ll see contourimages on the radar display. Decrease thegain if this information clutters the displaytoo much. The new settings do not takeeffect until the next radar sweep.EXPANSIONCUE MARKERSGM (Ground Map) ModeGM mode is used to find man-made objects on the ground such as buildings, bridges, airbases,etc. The radar is able to break these objects out from the general ground return and can lock onstrong target returns. It also shows major terrain features such as roads, rivers, forests, etc.When you switch to GM mode, the radar will automatically point at the current steerpoint (and theradar cursors will fix at this point) as long as it is within range and within a ±60° azimuth to yournose. You can slew the radar cursors around this point using W, Z, A and S. If you find a targetyou want to lock up, slew the radar cursors over it and designate the target (0 on the numerickeypad). A diamond will appear over the target indicating that it is locked into Fixed Target Track.GM mode has four FOV options that allow you to zoom in and sharpen the radar picture:NRMEXPDBS1DBS2Normal ground map displayExpands the view within the expansion cue markers by 4:1 over NRMDoppler Beam Sharpening option 1 provides an 8:1 improvement in resolution overNRM but updates more slowlyDoppler Beam Sharpening option 2 expands the view 8:1 over NRM and increasesresolution by 64:1 over NRM but updates very slowlyCycle through these FOV options by pressing 9.When you select EXP, the area within the expansion cue markers is expanded to fill the radardisplay. The next FOV display, DBS1, doesn’t expand the view any more (which is why EXP modehas no expansion cue markers), but DSB1 does improve the resolution.The area in the display for EXP and DBS1 is one-fourth of the range scale. The display area is 2.5 x2.5 nm, 5 x 5 nm, 10 x 10 nm or 20 x 20 nm square when the range setting is 10 nm, 20 nm, 40nm or 80 nm, respectively. The 80 nm range scale is not available in DBS1 or DBS2.21-30
the radarWhen you change the FOV, other things in the displaychange besides an increase in expansion or resolution. First,the cursor position is fixed in the center of the display. If youtry to slew the radar cursors, they stay in the center of theMFD and the ground moves underneath them. In addition, athin cross appears while in EXP, DBS1 and DBS2 modes toindicate the actual azimuth and range of the radar cursors if itwasn’t in an expanded display. For example, if you were inEXP mode, the radar cursors would be locked in the center ofthe display, but the thin cross might be in the lower right ofthe screen. This means that if you went back to NRM mode,the radar cursors would be skewed to the lower right of theradar display.THIN CROSSQUARTER MILE SCALE REFERENCEWhenever you are in any of the expanded FOV options (including DBS1 and DBS2), a horizontalline is displayed in the upper left corner. This is a reference line which indicates one-quarter mile(1,500 feet) which lengthens in relationship to the display as you increase the FOV.QUARTER MILEREFERENCE SCALEGMT (Ground Moving Track) ModeGMT mode tracks moving ground targets rather than stationary ones. It looks for ground targetsmoving under 100 mph. The air-to-air modes have special filters to filter out moving groundtargets. GMT mode is where you go to look for these targets. In GMT mode, you’ll find objects liketanks and trucks. In GM mode, you might find a bridge but wouldn’t be able to see trucks on it. InGMT mode, you can spot the trucks but won’t see the bridge.CHAPTER 2121-31
GMT mode does not provide terrain returns and only works out to 40 nm. DBS modes are notavailable in GMT.GMT mode defaults to Snowplow. Lock up targets in GMT mode the same way as you would inGM/Snowplow mode.SEA ModeSEA mode is optimized to declutter noise generated by the ocean and is designed to find ships atsea. This mode is functionally the same as GM mode, except that it doesn’t support the DBS1 andDBS2 FOV options.21-32
CHAPTER22THE VIEWS
“Keep your eye on the ball and fasten your seat belt!” <strong>Falcon</strong> <strong>4.0</strong> features many views—from bothinside and outside your jet—which you can access from the number keys on the top row of thekeyboard (but not the numeric keypad). Understanding the benefits of each of these views willhelp you in any situation.Inside Views<strong>Falcon</strong> <strong>4.0</strong> provides a number of views from inside the cockpit. Use these inside views to look atyour cockpit instruments, flip switches, scan your radar and perform other tasks.HUD ONLY VIEWPress 1 on the top row of the keyboard for the HUD Only view. Use the HUD Only view when youneed an uncluttered view out the front of your F-16.22-2This view can display up to four MFDs (Multifunction Displays), including your RWR (RadarWarning Receiver), your HSD (Horizontal Situation Display) and your radar displays. SeeChapter 19: The MFDs for more information.Press [ to display the lower left MFD.Press ] to display the lower right MFD.Press s[ to display the upper left MFD.Press s] to display the upper right MFD.2-D COCKPIT VIEWPress 2 on the top row to switch to the 2-D Cockpit view, “command central” for all yourinstruments. The 2-D Cockpit is the default view.
THE VIEWSCHAPTER 22Use the hat switch on your joystick or W, Z, A and S on the numeric keypad to look up, down,left and right around the cockpit. To look around with your mouse, move the pointer to the side ofthe screen in the direction you want to look. If there is an available view, the mouse pointer willchange into a green arrow pointing in that direction. Click your mouse when the arrow isdisplayed to move your field of view.When you look up on either side of the aircraft at 30°, 60° or 90° above eye level, a small boxappears listing your current pan and tilt in degrees and your airspeed/elevation. This is anothervisual indicator of your current field of view. If you’re in a tense situation and can’t figure out whichway you’re looking, check the pan and tilt indicators if they appear onscreen.For extra help with orientation, look for red chevrons, which point toward the front of the cockpit.A single chevron indicates that you are looking at the forward quarter of the canopy, a doublechevron indicates you are looking out along the side or straight up, and a triple chevron meansyou are looking at the rear quarter.Keep in mind that in this view you can only see what a real F-16 pilot can see, and that visibility islimited by the body of the aircraft. You cannot see behind your seat or below the aircraft.Interacting With the CockpitWhen your mouse cursor is a red diamond, this means that you cannot click on the cockpitinstrument underneath the cursor. If you move the cursor over a button that can be pressed or aswitch you can flip, the cursor will change into a green circle. If the green circle has arrows, thismeans that you can turn the dial underneath. Click your left or right mouse button to turn the dialto the left or right. If the cursor looks like a green “U” with arrows at the ends, you can pull or movethe lever underneath. For more information, see Chapter 17: The Consoles.22-3
VIRTUAL COCKPIT VIEWPress 3 on the top row to switch to the VirtualCockpit, a 3-D view of your cockpit. In VirtualCockpit, you can swivel your viewpoint usingW, Z, A or S on the numeric key pad or thehat switch on your joystick.In the Virtual Cockpit, you cannot click oncockpit switches or knobs. However, thefollowing instrumentation does work:HUDAll MFDs except the displays for Mavericksand LGBsAny dial or gauge with a needleMaster Caution LightWhile you have limited interaction with the cockpit, the Virtual Cockpit allows you to scan thehorizon easily. Your visibility is limited, however, by the airframe: you cannot see behind you orunderneath the aircraft.The Virtual Cockpit includes a realistic whiplash feature that simulates the way your head moveswhen you scan the horizon. When you swivel your head all the way around, the view from overyour left shoulder flips to over your right shoulder (or vice versa) with the press of a button. Whenyou hear a “thump” sound while scanning behind your aircraft, press the arrow key or hat switchagain to flip to the other side.SA (Situational Awareness) BarPress s3 to toggle the SA bar on or off. The Situational Awareness bar is a window thatincludes several key instruments and an overhead representation of the canopy (and your entirefield of view), showing you where the current threat is in relation to your aircraft.The SA bar shows the lift vector of your aircraft. The vertical line in the center of the reference bardepicts the center of the canopy from front (the bottom of the box) to back (the top of the box).Use the lift line to “pull” the aircraft along the lift vector line by aligning the plus symbol with thelift vector.To the left of the lift line represents looking out the left side of your canopy. To the right siderepresents looking out the right side of the jet.22-4
THE VIEWSLIFT LINEFIELD OF VIEWALTIMETERAIRSPEEDCHAPTER 22AOAADIVVIThe rectangular box shown on the SA bar indicates the Virtual Cockpit’s field of view. The whiteedge represents the top of the field of view. The little tick marks along the center line of the SA barindicate degree headings. The first tick indicates 30° looking up. The tick marks halfway uprunning along the side of the SA bar indicate 0° (red), 15°, 30° and 45° from eye level.SA BAR INSTRUMENTSThe bottom half of the SA bar shows critical instruments. Read more about these instruments inChapter 17: Consoles.Airspeed indicatorAltimeterAOA (Angle of Attack) indicatorVVI (Vertical Velocity Indicator)Speed brakes (“PCT BRK”)RPM setting (“PCT RPM”)ADI (Attitude Direction Indicator)PADLOCK VIEWPadlock view enables you to visually lock onto targets and track them continuously until they aredirectly in front of your aircraft. This view is only effective when targets are within visual range orwhen you’ve locked onto a target with your radar. If your radar is locked onto a target or your HUDhas a target in visual range (either friend or foe), press 4 on the top row to visually lock a target inPadlock view.Padlock view works in conjunction with three targeting modes to provide a constant visual fix onthe greatest perceived threat. Press e for A-A (Air-to-Air), B for A-G (Air-to-Ground) or\ for navigation. You can also press the corresponding ICP (Integrated Control Panel) button.22-5
Press 4 repeatedly to cycle through thetargets within range of Padlock view.Padlock will not work if the target fallsoutside the camera range for more thanfour seconds or is blocked by youraircraft.Note that the SA bar is available in boththe Padlock and Virtual Cockpit views.Press s3 in either view to display theSA bar.Padlock Realism SettingsThe capabilities of Padlock, VirtualCockpit and EFOV (Extended Field of View—see below) are determined by the Padlock setting inthe Simulation setup. The Enhanced setting selects targets according to threat and distance; theRealistic mode setting selects targets according to field of view, threat and distance. In Realisticmode, padlock can only lock onto items in viewable range, which is a 60° by 60° area. This“viewable range” corresponds with what your eyes can see. When you press the Padlock key, ayellow TD (Target Designator) box will jump from target to target. One second after the last keypress, the view will padlock onto the last selected target and the TD box will turn red.Keep in mind that the radar and padlock are two separate things. Padlocking only works within8 nm, whereas your radar can, of course, lock onto a target beyond this range. The only exceptionto this rule is when you have radar lock on a target. The padlock will stay on this target regardlessof range. The padlock will break lock once the object is outside the viewable range or in a blindspot for longer than 3–5 seconds.Threat Levels and Target AcquisitionWhen a target appears, press 4 repeatedly to cycle through the threats and targets withinPadlock range of your aircraft (8 nm). Remember that if a target is locked up on your radar, youcan padlock it at a distance further than 8 nm. Padlock view prioritizes targets according to theirthreat level, proximity and the targeting mode you are using (A-A, A-G or NAV). The moredangerous an object, the greater the chance that it will be the first lock you encounter whenyou start to padlock.Target threat levels differ depending on the targeting mode you are using (A-A, A-G, or NAV). Thefollowing objects are the order in which they will be padlocked:AIR-TO-AIR PADLOCKING PRIORITIESSAM missilesEnemy aircraft you have locked up on your radar22-6
THE VIEWSAircraft firing upon you (ranked by proximity)Enemy aircraft painted by your radarEnemy air threatsCHAPTER 22AIR-TO-GROUND PADLOCKING PRIORITIESSAM missilesTargets locked on radarEnemy vehicle firingEnemy vehicles painted by your radarEnemy vehiclesNAVIGATION PADLOCKING PRIORITIESFriendly airbases and runwaysSAM missilesAll other threats per A-A padlocking prioritiesEXTENDED FOV VIEWPress 5 on the top row to switch to theExtended Field of View (EFOV). The ExtendedFOV looks like the HUD Only view, but EFOVenables you to see the target and its locationwhile looking directly ahead in your aircraft. If notarget is selected, you will only see what lookslike the HUD Only view. You can display up tofour MFDs the same as the HUD Only view.The Extended FOV view enables you to lockonto targets and track them continuously until EFOV TRACKING WINDOWthey are directly in front of your aircraft. If yourradar or HUD has a target in view, press 5 to lock onto a target and cycle through other targets.If an enemy aircraft or other target briefly appears in the front 60° of your aircraft, then disappearsto one side (an occurrence common in dogfights), the EFOV target tracking window will appear atthe bottom of the screen and continue tracking the target. The target ID is displayed at the bottomof the target tracking window. Green arrows also appear onscreen pointing in the direction of thetarget. EFOV follows the same rules of visual acquisition as Padlock view.22-7
Outside viewsOutside views provide better situational awareness and a different perspective on your world.VIEW CONTROLSYou can zoom and pan around in almost all of the outside views. Press 1 on the numeric keypadto zoom in or 7 on the numeric keypad to zoom out.In the outside views, pressing the arrow keys on the numeric keypad pans the camera around.Press W to move the camera up, Z for down, A for left and S for right.SATELLITE VIEWPress ` on the top row to access this overhead view of your aircraft. You can zoom, tilt and panaround your aircraft from above, but you cannot move below the horizontal plane of your aircraft.In Satellite view, your aircraft is always at the center of the screen.ACTION VIEWs` pulls up Action view, a roving camera that shows dynamic views of the action in the game.TRACKING VIEWPress 6 on the top row to access Tracking view.Unlike Satellite view, which simply places your aircraftin the center of the screen, Tracking view provides anexterior view of your aircraft from a viewpoint thatalways includes the target. In other words, Trackingview always displays you in relation to your target.Each time you press 6, you step to another target,with the perspective always rotating around your jetand looking through you to watch the other object.ENEMY VIEWEnemy view provides a similar arrangement to Tracking view, but from the viewpoint of theenemy. Press s6 to bring up Enemy view.INCOMING VIEWPress 7 on the top row to switch to the Incoming view, which provides a picture from theviewpoint of a missile that’s aimed at you.WEAPON VIEWPress s7 to show the view your missile sees after it is launched.22-8
THE VIEWSWEAPON’S TARGET VIEWPress a7 to display the target of your missile; this view is similar to Enemy view.FRIENDLY VIEWPress 8 on the top row to cycle through views from all the friendly aircraft in the area.FRIENDLY GROUND UNIT VIEWPress s8 to see views from friendly ground forces.CHASE VIEWPress 9 on the top row to switch to Chase view. Chase view is directly behind your <strong>Falcon</strong>.FLYBY VIEWPress s9 to see a view of your aircraft from a fixed position in space as it flies by.ORBIT VIEWPress 0 to access Orbit view. This is a very flexible way to look around your aircraft from outsidethe cockpit.CHAPTER 22OTHER View features<strong>Falcon</strong> <strong>4.0</strong> includes other view functions that provide helpful visual cues during flight.LABELSTurn Labels on in the Simulation setup screen or else you cannot toggle labels on in thesimulation. When Labels is checked, every military object (including planes, ground units, SAMsand ships) is tagged with its name. Press sL to display labels for nearby vehicles withinengagement range. Press cL to turn on far-away labels, which adds labels for all vehiclesoutside normal range. Note that you must first press sL to turn on labels before pressingcL to include faraway objects.The color scheme for labels differs for each of the different game modes.ModeInstant ActionDogfightCampaignIdentifying ColorsRed = Enemy, Blue = Friendly, Green = NeutralRed = Crimson, Blue = Shark, White = USA, Orange = TigerBlue = Forces friendly to South Korea, Red = Forces friendly toNorth Korea22-9
CANOPY REFLECTIONSTurn on Canopy Reflections by selecting it from “Canopy Cues” in the Graphics setup screen. Usethe reflections you see of your suit and instruments to keep yourself oriented as you look around.We only recommend turning on “Canopy Reflections” if you have a 3-D graphics accelerator;otherwise, the sim’s graphics will slow down significantly. The lift line is a good substitute forcanopy reflections.LIFT LINETurn on the lift line by selecting it from “Canopy Cues” in the Graphics setup screen. Turning onthe lift line displays a long line on the canopy with arrows pointing toward the nose of your aircraftif you are in the 2-D Cockpit, Virtual Cockpit and Padlock views. The lift line cue gives you a frameof reference while you are looking up. The arrows point toward the front of your cockpit (threearrows near the back, two in the middle and one near the front).GLANCE FORWARD AND GLANCE BACKWARDPress e on the numeric keypad to glance forward in the 2-D Cockpit, Virtual Cockpit andPadlock views. Press 3 on the numeric keypad to glance backward. Glance forward to lookquickly out the front onto a target without breaking the visual lock on the target when you arepadlocked. Glance backward to check your six. As soon as you release the key, your view willrevert to its original orientation.LOOK CLOSERPress L to toggle Look Closer, which provides a close-up view. Use this key in any view to zoom inon your view.NIGHT VISIONPress N to activate the NVG (Night Vision Goggles). NVG are helmet-mounted goggles thatamplify ambient light. NVG allows for 360° viewing because it is mounted on your helmet. TheFLIR (Forward Looking Infrared), on the other hand, can only provide night vision looking forwardand is not usually available on the F-16.Redout and BlackoutYour view will change significantly if you pull positive Gs or negative Gs. In a positive G situation,the weight of gravity pulls blood down toward your feet, causing a blackout. In negative Gs, bloodrushes to your head, causing blood vessels to burst and eventual unconsciousness. Read Chapter25: Aerodynamics and G Forces for more information.22-10
CHAPTER23RADIOCOMMANDS
23-2<strong>Falcon</strong> <strong>4.0</strong> has literally thousands of different radio commands. This chapter deals only with thetwo-way radio call feature of the simulation. In <strong>Falcon</strong> <strong>4.0</strong>, you can call, or receive radio callsfrom, the following sources:AWACS (Q key) Flight (R key)Wingman (W key) Tower (T key)Element (E key) Tanker (Y key)Two-way radio communication is possible with any of these entities. You can receive radio callsfrom other aircraft, but you cannot direct calls to any other entity except the ones listed above.Press the number key corresponding to the radio command to make that radio call. Some radiocommand menus have more than one page. To switch to the next page, press the key commandagain (such as Q for AWACS). To return to the previous page, press s plus the key command(such as sQ for AWACS). To exit the radio command menu, press q. If a radio command isgrayed out, it is not available in that situation. For more information about radio calls, seeAppendix B: Glossary.AWACS RADIO commandsThe AWACS radio commands are used to ask or reply to AWACS (Airborne Warning and ControlSystem). AWACS aircraft control aerial engagements, and provide you with superior radarinformation and a “big picture” view of the battle. This picture can be very valuable to a pilot, butjust like the real AWACS, the AWACS in <strong>Falcon</strong> <strong>4.0</strong> does not always have a complete picture ofthe fight. This means that AWACS may not always tell you about a serious threat that is about toruin your day. If you rely on AWACS to be omniscient, you may pay for it with your life.AWACS PAGEThe AWACS radio commands are divided into two pages.Press Q to bring up the first AWACS page. Switch betweenthe pages by pressing Q and sQ.Request picture asks AWACS for a “picture,” or the positionof the nearest threat aircraft. AWACS will either reply withvectors to the nearest threat, or will call “Picture clear” if nothreat aircraft are present in your area.Declare is one of the most useful radio calls in an air battle.Use “Declare” to ask AWACS to identify a radar target aseither enemy or friendly. First, lock onto a target with yourradar. Then “Declare” the target to AWACS, which will nowtry to identify the target as hostile (a bad guy), friendly orunknown.
RADIO COMMANDSRequest help is used when you or your flight is in trouble, most often when you are beingoverwhelmed by enemy aircraft. When you request help, AWACS will try to vector nearbyaircraft to aid you if possible.Wilco (short for “Will comply”) tells AWACS that you can comply or perform the task that is beingasked. For example, if AWACS asks if you can divert to help another flight that is in trouble,respond with “Wilco” to inform them that you will go help. You can also press sY for“Wilco.”Unable tells AWACS that you cannot do the task that is being asked of you. You can also presssU for “Unable.”CHAPTER 23Check in is used when flying CAS (Close Air Support) missions. When you get close to IP (InitialPoint), “check in” to get a CAS target from AWACS.Check out tells AWACS that you plan to discontinue your CAS mission (because you have nomore weapons, for example).Request relief is a very important AWACS call. BARCAP (Barrier Combat Air Patrol) and DCA(Defensive Counter Air) missions require you to stay “on station” for a specific period of time. Ifyou leave before that time expires without permission from AWACS, you will not successfullycomplete your mission. “Request relief” asks AWACS if you can leave your BARCAP or DCAlocation and return to base.Request rescue chopper gets a rescue chopper to your location after a friendly aircraft is shotdown. AWACS will note your position and try to send a chopper to find the downed airman.VECTOR PAGEVector radio calls get you pointed at a specific location. Whenyou use a vector radio command, AWACS will respond with abearing and distance to the location that you requested, such as“Tanker is 120° for 25 miles.”Below are descriptions of the locations or entities for which youcan request vectors:Nearest threat is a very valuable AWACS call that is similar to“Request threat picture.” This call, however, is more specificand AWACS should give you a bearing and range to theclosest enemy aircraft.Target refers to your air-to-ground target. This call can be very helpful to help you find your air-togroundtarget if you have systems malfunctions or are just plain confused.23-3
Package is the group of flights that are all flying the same route to the same target area. Normallyyou are part of a large package or group of flights. You can get vectors back to this group orpackage by asking AWACS for vectors.Tanker refers to the orbiting airborne tanker, which is airborne most of the time in <strong>Falcon</strong> <strong>4.0</strong>. AskAWACS for vectors to the tanker to get a bearing and range to it.Divert field is the airfield you use when you can’t land at your primary or “home” airbase. Gettingvectors to the abort field is important when you are low on gas and your home airbase is underattack or destroyed.Home plate is the airfield from which you departed.FLIGHT RADIO CommandsThe next set of radio calls is for communication with your flight. <strong>Falcon</strong> <strong>4.0</strong> has two basicformations: a two-ship and a four-ship. If you are flying in a four-ship formation, you basically havea wingman and the other element. The figure below shows a four-ship formation with the playeras the #1 man in the four-ship.A four-ship is divided into two Four-ship formationelements. The #1 man leadsthe entire four-ship and is alsoin the lead of the first element.The #3 man leads the secondelement but must follow theinstructions of the #1 man orFirst element<strong>Falcon</strong> 11 flight lead*<strong>Falcon</strong> 12 wingman<strong>Falcon</strong> 13 leader of second elementflight lead. <strong>Falcon</strong> <strong>4.0</strong> breaksdown radio calls into wingman,element and flight. WingmanSecond element<strong>Falcon</strong> 14 second element wingmancalls affect only a single*<strong>Falcon</strong> 11 is overall flight lead and leader of the first elementaircraft. Element calls affect thesecond element or the other two-ship in the flight. Flight calls affect everybody: your wingmanalong with the other element. In <strong>Falcon</strong> <strong>4.0</strong>, radio call menus are the same for wingman, elementand flight, even though some of the formation calls are four-ship specific. If you give a four-shipformation command when you are flying in a two-ship formation, your wingman will fly his normaltwo-ship position for the four-ship formation. For example, a box formation is a four-ship formationwith each flight member at a corner of the square. If you give this radio call to your wingman onlyor to a two-ship flight, your lone wingman will move into his correct position in the boxformation—even though he is the only one in the formation.Press W to display the Wingman radio commands, E for the Element radio commands and R forthe Flight radio commands. Switch between pages by pressing the same key command or splus the key command.23-4
RADIO COMMANDSCOMBAT MANAGEMENT PAGEAttack my target directs flight members to attack a specific target.The key is to know how to determine what target is “my” target.The position of the radar cursors is used to determine whattarget you want your wingman (or element or flight) to attack.Another way to determine the target is to have a radar lock-on. Ifthe radar is locked on and you say, “Attack my target,” thedirected flight member will attack the locked target.CHAPTER 23Buddy spike tells another aircraft that you are a friendly and isespecially useful when flying in multiplayer. If your wingmanlocks his radar onto you, you will hear a distinct F-16 threatwarning tone. When you hear that sound, call “Buddy spike” which tells him that he is lockedonto a friendly. For example, you get separated from your multiplayer wingman during anengagement. He is looking for you on radar and sees a target. He locks onto the target andcalls “Fury 12, Raygun bullseye 320, 100 miles.” This means that he has locked onto a targetthat is 320° and 100 miles from bullseye. If you are locked up by an F-16 radar at about thesame time of the “Raygun” call and are at the same bullseye position that is being called out,respond with “Buddy spike.” This call can be used anytime a real or computer-controlled F-16locks up on you.Raygun broadcasts that you have locked up an unknown air-to-air target and want to know if it’s afriendly (for example, “Fury 12, Raygun, bullseye 320 for 100”). The expected response if youare at that bullseye position is “Buddy spike.”Weapons free “frees” up or gets your computer-controlled flight members to shoot weaponswhen within parameters. AI pilots are always in a “weapons hold” state until you give them thisradio command or one of the attack radio calls such as “Attack my target.”Weapons hold stops your flight members from firing weapons. The computer-controlled pilotsalways default to the weapons hold mode. Use this command to tell the AI pilots to stopshooting or dropping bombs after you have given them an attack command or a “Weaponsfree” call.Check your six asks your wingman to make a series of turns so that he can check his 6 o’clockposition.Clear my six asks your wingman to make a turn behind your jet to check your 6 o’clock position.This call is useful if you have a bandit that is closing in behind you since your wingman shoulddetect this type of attack and engage the bandit after you give this radio call.23-5
Rejoin requests the selected flight member to return to theformation. It is most often used after giving a call to a flightmember to attack or clear your 6 o’clock.Run single-side offset is a sternconversion air-to-air attack.The purpose of this attack isto get the designated flightmember to run an interceptand get to the enemyaircraft’s 6 o’clock..Single side offset attackPince attackPince is an attack command used toget your wingman, element orflight to pince or bracket thetarget. The pince will be run onwhatever air-to-air or air-to-groundtarget you have locked up. If youdo not have a lock-on, it will be thetarget under the radar cursors.<strong>Falcon</strong> 12<strong>Falcon</strong> 11Posthole is the same as the pince attack except itis in the vertical rather than the horizontalplane. In addition, a posthole is only used toattack aircraft targets. This attack will berun by a flight member on whatever target islocked up or is under your cursors.Post-hole attack23-6
RADIO COMMANDSChainsaw is a specific attack using the AIM-120AMRAAM missile. This attack will be run onwhatever target is locked up on the radar or isunder your cursors. On this attack, your flightmembers will fly towards the designatedtarget and fire an AMRAAM missile. When themissile goes active or can guide to the targetusing its own radar, the flight members willturn away from the target and rejoin with yourflight. The chainsaw is a simple launch-andleaveattack using AMRAAMs.<strong>Falcon</strong> 12directed tochainsawtargetChainsaw attack<strong>Falcon</strong> 11CHAPTER 23<strong>Falcon</strong> 12shoots AIM-120at max range thenbreaks off to joinwith <strong>Falcon</strong> 11<strong>Falcon</strong> 11MISSION MANAGEMENT PAGEResume mission asks your flight members to return to theprimary course of action. If you are inbound to bomb a targetand you send your wingman to attack an inbound enemyaircraft, “Resume mission” will get him to come back with youand continue on the mission.Return to base asks a flight member to return to the homeairfield.Radar to standby tells your flight members to switch theirradars to standby. This call is useful if you have turned yourradar to standby to avoid detection and you want yourwingman to do the same.Activate radar simply undoes the “Radar to standby” call. All computer-controlled aircraft havetheir radars on until they are told to turn them to standby. Once in standby mode, they willleave them there until told to “Activate radar.”23-7
Say position asks a flight member to tell you where he is in relation to your aircraft or bullseye.The format will depend on what you have selected in the Simulation setup. If you do not havebullseye selected, the computer-controlled flight member will answer this call by giving you amagnetic bearing and range.Say damage asks a computer-controlled wingman to report the extent and nature of his battledamage.Say status requests your flight members to report what they are currently doing. Examplesinclude “Engaged offensive,” “Engaged defensive” and “Engaging target 040 for 5 miles.”Say fuel asks your computer-controlled wingman to report his available fuel. This call is made inpounds. For example, a wingman might answer, “Cobra 12 has 2,700 pounds.”FORMATION MANAGEMENT PAGEKickout asks a flight member to move farther out. This call does notchange the formation, just the formation spacing. For example, ifyou have your wingmen in spread formation at about 6,000 feetand want them to move out further, radio “Kickout.”Close up does the opposite of “Kickout.” When you tell a flightmember to close up, they move in closer in no matter formationthey were in.Go spread moves the flight into a spread formation as shown below.This formation is excellent for penetrating a high threat areabecause the flight goes through the threat envelopesimultaneously, which forces the bad guys to pick a single target. The spread formation is alsoappropriate when your computer-controlled flight members will fire air-to-air or air-to-groundmissile shots; “Go spread” will keep those shots away from your jet.Spread Formation3000 60003000<strong>Falcon</strong> 12<strong>Falcon</strong> 11 <strong>Falcon</strong> 13 <strong>Falcon</strong> 1423-8
RADIO COMMANDSGo arrowhead moves the flight into the arrowheadformation, which is a variation on the box formation. (Alegendary F-4/F-16 pilot whose callsign was “Joe Bob”developed this formation, so for a time it was called the“Joe Bob” box.) The arrowhead is an excellent formationto fly in multiplayer with a real wingman because thetrailing digital element can clear your 6 o’clock whileyour real wingman can stay in close to your jet. Thisformation is good for both air-to-air and air-to-groundmissions at all altitudes.Arrowhead formation<strong>Falcon</strong> 111000'2 miles<strong>Falcon</strong> 12CHAPTER 23<strong>Falcon</strong> 13<strong>Falcon</strong> 141 mile<strong>Falcon</strong> 11Box formation1 mile<strong>Falcon</strong> 122 milesGo box moves the flight into the box formation shownbelow. The box formation is good for low altitudeingress. The formation is easy to maneuver andprovides great 6 o’clock coverage for the flight. Inaddition, the trailing element can easily provide supportto the lead element if the lead element is engaged. Boxis also a good air-to-ground attack formation since thereis built-in spacing between elements.<strong>Falcon</strong> 13<strong>Falcon</strong> 14Go res cell moves the flight into the rescell formation shown below. Thisformation hides the number ofaircraft in your formation in an air-toairfight and is useful when you areoutside of about 20 miles fromenemy fighters. You should not be inres cell, however, when you enter aturning fight because too many jetsare packed together.<strong>Falcon</strong> 11500'<strong>Falcon</strong> 12Res cell1NM<strong>Falcon</strong> 13500'<strong>Falcon</strong> 1423-9
Go wedge moves the flight into the wedge formation as shownbelow. Use the wedge formation when you anticipate a lot of high-G maneuvering. This formation will keep the flight members fromcoming into conflict with each other. The wedge formation is alsovery good for air-to-air attacks when you are planning to split up afour-ship flight. This is not a good high-altitude formation forshooting radar missiles, though, because the second element is intrail and will have to fire missiles through your position.Wedge formation<strong>Falcon</strong> 116000'1000'<strong>Falcon</strong> 11Trail formation*<strong>Falcon</strong> 121000'1000'<strong>Falcon</strong> 135 Miles<strong>Falcon</strong> 12<strong>Falcon</strong> 14Go trail moves the flight into the trail formation shownbelow. Trail is used exclusively for air-to-ground attack.The problem with trail in an air-to-air situation is that thetrailing aircraft is not being supported by any other jet inthe formation. The trailing aircraft is, therefore, veryvulnerable to enemy fighters.<strong>Falcon</strong> 131000'<strong>Falcon</strong> 1423-10Go ladder moves the flight into the ladder formation shownbelow. The ladder formation is very similar to trail in itsapplication. This formation should be used primarily toattack groundtargets. By havingall of the flightmembers come in atdifferent altitudes,you complicate<strong>Falcon</strong> 12things for the<strong>Falcon</strong> 11defenses.Ladder formation* If formation is flown as two-ship,<strong>Falcon</strong>12 flies <strong>Falcon</strong> 13 position.<strong>Falcon</strong> 131 mile 1 mile 1 mile<strong>Falcon</strong> 142000'2000'2000'
RADIO COMMANDSStack formation2000'2000'2000'Go stack moves the flight into the stack formation shown below. Astack formation makes it difficult for enemy fighters to sort andattack your formation. The disadvantage of this formation,however, is that it is very difficult to maneuver. In addition, it ishard for fighters in a stack formation to provide mutual support toeach other because of the altitude difference.IDENTIFICATION MANAGEMENT PAGETurn smoke on requests your wingman to turn on his smoke trails,making it easier for you to identify him.Turn smoke off asks your wingman to turn off his smoke trails.CHAPTER 23TOWER RADIO commands<strong>Falcon</strong> <strong>4.0</strong> features a detailed ATC (Air Traffic Control) system, and the tower radio commands areused to trigger the system. Press T to display the Tower radio commands.Inbound starts the ATC recovery procedure. When you areapproximately 30 miles out from the field, use this call to informATC that you are inbound for landing. They will then vector you tothe runway. Keep in mind, however, that they are also vectoringother recovering aircraft to land, so try to follow their directionsprecisely. If you use this call, you will be sequenced into therecovery flow in the order that you arrived back to the field.Request landing asks the tower if you can land on the runway. If you land without gettingpermission from the tower, you may come into conflict with another aircraft that is trying toland or take off. Keep in mind, however, that at times the tower will clear you to landautomatically (usually when you are being vectored to final by ATC). You do not need torequest clearance in that situation. If you are on final approach and you have not been clearedto land, however, use this call to ask for permission.Declaring an emergency is the same as “Request landing” except that you will be given landingpriority over all other aircraft. Use this call to get on the ground fast if you are low on fuel orhave a sick jet.Request taxi is used when you start the game in the taxi position. If you start on the paralleltaxiway, ask the tower for permission to taxi out onto the runway. The tower will tell you to“Hold short” if it wants you to stay off the runway, or will say “Taxi into position and hold” if itwants you to get out onto the runway. Once you are in position on the runway, the tower willautomatically clear you for takeoff.23-11
TANKER radio COMMANDSThe tanker calls are used to help you get fuel. Press Y to display theTanker radio commands.Request fuel tells the tanker that there is an aircraft that wants torefuel. The tanker will set a steady speed, limit its maneuvering andenter a wide racetrack pattern. All attempts to refuel should startwith this call. The tanker will acknowledge your call and tell you arecleared into the “precontact” position which is a few ship widthsback from the air refueling boom.Ready to take fuel is used after you are stabilized behind the airrefueling boom. Once you make this call and drive into position, thetanker will attempt to hook up to your jet and pump gas.Done refueling tells the tanker that you are leaving the air refueling track. After you make this call,the tanker is no longer airspeed and altitude restricted.23-12
CHAPTER24AIRPORTOPERATIONS
If you think the mission’s over once you’ve dropped your bombs and headed for home, thinkagain. As a fighter pilot, you are merely one small part of a huge theater of operations. Thatmeans getting airplanes in the air and back on the ground must happen efficiently. If departure orrecovery operations get fouled up at any of the bases, it will delay some packages from makingtheir missions on time and will leave other members of a package out in enemy territory withoutthe added support of their whole package.This chapter covers the procedures for getting you and your flight members in and out of yourairbase. Since several other missions could be departing or recovering within a short period oftime, follow ATC (Air Traffic Control) procedures to keep airport operations running smoothly. Ifproblems occur, you also need to know what to do to get yourself onto the ground safely.Ground OperationsMissions in Tactical Engagement and Campaign begin either on the ground or in the air. InCampaign, if you select a mission that has not yet taken off, you will begin your mission on theground and you can start from taxiing or directly from takeoff. Once you select and set up yourmission, load your ordnance and get your flight briefing, it’s time to climb into your jet and executea combat mission from start to finish. Select the Fly icon to start the mission.Select Takeoff to be placed on the runway at your takeoff time ready to launch. Consider yourselfcleared for takeoff, so “light the wick” and get on your way. Other aircraft will be trying to land orbe waiting to take off.Select Taxi to begin right in the thick of ground operations at a combat airbase. Your flight can bein line with other packages getting ready to take off and other aircraft returning to land. As youstart taxiing, you will be cleared to “taxi in sequence” and the tower may give you a sequencenumber for departure. If nobody in front of you delays getting onto the runway, then you shouldbe able to taxi with the flow of aircraft and get cleared for takeoff in time to make your mission.The actions of aircraft on the airfield can affect the package flow of your flight and that of otherpackages, preventing them from making their missions on time. If you get out of the taxi flow andwaste time driving around the airfield, expect the tower to ask you what’s going on. If you delaytoo long and you cannot catch up with your package to make your mission on time, your flight willbe canceled by the mission director. A computer-controlled aircraft will take over for you andyou’ll be heading back to the squadron with your tail between your legs, looking for anothermission to fly.DepartureOnce you are “#1” for takeoff (the next aircraft to take the runway), you may be directed to “holdshort,” probably for landing traffic. If so, you can taxi up to the edge of the runway—but don’tenter it unless you want someone on final approach to put his landing gear through your canopy.You also might be cleared to “position and hold.” If you hear this, taxi onto the runway and hold24-2
AIRPORT OPERATIONSyour position for takeoff. Someone else probably hasn’t cleared the runway yet. As soon as youare “cleared for takeoff,” you are expected to get on your way to do your part in pounding yourenemy into the dirt. Don’t waste any time getting in the air, especially if the tower tells you to“expedite” your departure.Once you are airborne, select and fly to the next steerpoint on your route so you can meet up withother flights in your package and make your time on target. Since you no longer need to talk toATC, change radio channels to monitor your enroute frequency and begin listening to AWACS andother flights involved in the battlefield.You do need to get your flight rejoined for the mission. Once safely airborne, the flight lead willaccelerate to 350 knots (the standard airspeed for departure) and then pull his power backslightly. This gives the other flight members a chance to join up and get into the proper formation.Once the flight is joined up, you can then maintain whatever speed you need to make the timingwork on your mission.CHAPTER 24RecoveryThe mission isn’t over until you get your aircraft on the ground safely so that it can be prepared forthe next flight. You could very well be returning to your base at the same time as several otherpackages. This means ATC has to sequence all of this traffic into the airfield for a smooth recoveryof aircraft. If you decide to blunder straight into the field without getting clearance to land, youcould cause traffic conflicts with other aircraft being sequenced on the approach—and you can atleast expect to hear about it from the tower.As you head for home, make sure your TACAN is set with the right channel for the airfield you areset for recovery. Since hopefully you’re to land at the same base you took off from, you shouldn’thave to change the TACAN channel. Not only will this help you navigate back to the right field, butit keys your radio into the right approach controller for your airfield. You certainly wouldn’t want toreceive vectors from the Osan airbase controller when you are trying to land at Chungju! For moreinformation, see “Navigation System” in Chapter 17: The Consoles.Approach ProceduresTo recover back at your base, you first need to contact ApproachControl (press T for tower) and let them know you are inbound toland. ATC monitors the general area within 30 nm around each airbaseto sequence the landing traffic with aircraft waiting to depart. If you tryto contact ATC too far from the field, you will be notified that you are“outside of their airspace” and to contact them when you reach 30 nmfrom the field. If you wait until you are too close to the field to callApproach, then things will get extremely busy and confusing as ATCtries to vector every one of your flight members (along with whomeverelse is arriving to land) all at once.24-3
24-4Even with everything flowing smoothly, things can get busy as you’re returning to the field, sohere are the procedures to follow to help ATC manage the flow of aircraft during the recovery.Contact Approach for landing about 30 nm from the base. If your flight is returning to the basetogether, then Approach Control knows that the flight lead’s “inbound to land” call applies to thewhole flight. (Each member of the flight can still make the same request, but it isn’t necessary.) Ifyour flight has been separated during the mission and you are returning to base at different times,then go ahead and make your own call to approach when you recover to the field.If you are returning to the field by yourself, Approach should tell you to “continue inbound” andexpect vectors to final. If you are part of a flight returning together, Approach will also advise youto “take spacing.” Each member of the flight will eventually be given individual vectors to finalwhen you get closer to the field. If you can get some separation between flight members sooner,you won’t be receiving vectors for everyone at the same time.“Taking spacing” during the recovery simply means to begin spreading your flight out as youcontinue inbound toward the field. The flight lead should maintain airspeed while the others slowdown. Once they get some distance behind the flightmate in front of them, they can then resumetheir original airspeed. Here’s an example. You’re in Hammer 1 flight heading into Osan airbase at350 knots. At 30 nm from the field, Hammer 11 calls up Approach requesting to land. Approachtells the flight to continue inbound and take spacing. If you are Hammer 11, maintain your speedwhile the other flight members slow down about 50 knots. If you are Hammer 12, wait about aminute after you’ve slowed down and then speed back up to 350 knots. This should put youabout a mile behind Hammer 11. If you are Hammer 13, then slow down for about 2 minutesbefore resuming your speed, putting you about a mile behind Hammer 12 (and 2 miles behindHammer 11). If you are Hammer 14, slow down for about 3 minutes.Don’t worry if you don’thave time to do this or ifyou get vectored beforeyou have time to spreadout. Approach will still giveeach of you vectors tosequence you into the field.Once that happens, youdon’t have to worry about your other flight members; just follow ATC’s instructions.Approach Control will assign you a specific vector and airspeed to fly the approach pattern. Forfighter aircraft, pattern airspeed will usually be around 250 knots, but Approach Control couldadjust that for pattern sequencing. If all the fighter aircraft in the pattern maintain a fairlyconsistent airspeed, it will help Approach sequence aircraft in for landing much more efficiently.If Approach determines no landing slot is available at the moment, you may be directed to “orbit”while Approach finds the spacing to fit you in and gives you further clearance. This could alsohappen if you fly so far off your assigned pattern you get yourself out of sequence for landing in
AIRPORT OPERATIONSthe traffic flow. In this case you’ll want to get out of the way of other traffic, so make a turn awayfrom the airfield and set up an orbit to hold while you wait for Approach to resequence you backin for landing. Do this by making 360° turns at 250 knots with about 30° of bank and continuingthe orbit until Approach Control gives you new vectors for the approach. Once it does, justcontinue your present turn until you can roll out onto the assigned heading. Then followinstructions in for landing.Once Approach begins to give you vectors, expect to be flown around a ground track resemblinga standard traffic pattern (see the figure below). If you are mostly lined up with the active runwayas you approach the field, you might simply be given vectors straight in for a landing. If yourposition is near 90° off the end of the runway, you will probably enter a base leg (nearperpendicular to the final approach course) before getting turned down final.If you are coming from the opposite direction of the active runway, expect to fly a downwind legparallel to the runway until getting turned to a base leg and then down final. Remember, sinceApproach might be sequencing you intothe flow of any number of recoveringaircraft with different vectors, the trafficFinalpattern won’t always look the same eachtime you return to the field.Remember, in this combat theater ofoperations, the job of Approach Control issimply to help sequence aircraft forrecoveries and takeoffs. (Don’t count onthem to land your plane for you!) You’vestill got fly the jet down the approach andStandard traffic patternDownwind legget it on the ground safely, so refer to Chapter 3: Landing and Navigation if you still needpractice with landing.BaselegCHAPTER 24As Approach Control gives the last call to line you up on the final approach course, it will adviseyou to slow to approach speed. This is a good time to drop your landing gear, pull the power backand slow down from your pattern airspeed. This is also the time when Approach Control will handyou off to the Tower Controller.Final ApproachAs you continue down the final approach, the tower will give you a call either letting you knowwhat your sequence is for landing (such as “You are #2 for landing”) or giving you clearance toland if you are the next one down and the runway is open. The tower will also give you an advisorycall to make sure your landing gear are down.For help in flying the approach at your destination, refer to Appendix C: Airport Maps.24-5
24-6LandingIf you have followed Approach Control’s vectors, you shouldbe lined up with the final approach course. As you make theturn to final is a good time to lower your gear and beginslowing down. Then at 6 nm from the field, begin your descentdown final as you intercept the 3° glide slope.Make sure your speed brakes are out. Pull your power back toreduce your airspeed until you are flying at an 11° AOAapproach speed. (This speed varies depending on how muchfuel and stores you still have on the aircraft at the time.) As youfly down final, your flight path marker should be at 3° on theHUD pitch scale and sitting on the end of the runway. If youare on a glide slope that is too steep (flight path and touch down zone below 3° on the HUDscale), then push the nose over to get back on glide slope and reduce your power to control yourairspeed. If you are too shallow, then level off or climb until you intercept the 3° glide slope again.3 Glide SlopeBelow Glide Slope: Pull up and add some powerAbove Glide Slope: Pitch down andreduce some powerIt will be much easier to landif you can keep the jet on astable glide slope andairspeed. This will help youjudge your height above theground and determine whento flare. As you approach therunway, keep the flight pathmarker on the landing end of the runway until you flare. When you get over the end of the runway,pull your power to idle and ease back slowly to begin the flare. Let the jet settle to the runway,slow to taxi speed and clear the runway quickly, as other traffic is landing or waiting to take off.EmergenciesRemember, this is a combat environment. What happens if your airfield is attacked and therunway is damaged before you can get back on the ground? Expect the tower controller to divertyou to an alternate airbase. Get your gear up and speed brakes closed, start climbing and turn tothe divert heading you are given. Don’t forget to set the divert base TACAN channel on the way.What if the runway is closed only temporarily? Then expect to be directed to execute a missedapproach or to go around. In this case, however, you will probably be told to contact Approach forresequencing. Give them a call requesting clearance to land, and they should set you up with newvectors to final.If you are returning to base with an emergency, such as battle damage or low fuel, then tell ATCyou are declaring an emergency. Head for the field and get your jet on the ground as soon aspossible. Hopefully, you won’t close the runway or delay other aircraft from taking off or landingfor too long!
CHAPTER25AERODYNAMICS ANDG FORCES
Before jumping right into this discussion, I want to tell you a story that demonstrates what afighter pilot needs to know about aerodynamics. I was flying F-16s out of Kunsan, South Korea,and one day I was riding out to the jets in the crew van with my operations officer. We called him“Wolfman” because he was powerful ugly, even by fighter pilot standards. As I glanced over atWolfman, I noticed he had little arrows drawn on his flight gloves with words written next tothem. His right glove had an arrow pointing forward with the words “Houses get bigger” writtennext to it. The arrow pointing to the back of the glove had the words “Houses get smaller” besideit. On this same glove, he also had drawn left and right arrows with the words “Jet go this way”next to each one. On his left glove, he had drawn two more arrows. The arrow pointing forwardread “Jet go faster.” The words besides the arrow pointing to the back of the glove were “Jet goslower.” When he noticed me staring at his gloves, he just shrugged and said, “Sometimes I justforget.” Fighter pilot humor… God help me, I love it.Anyway, the arrows and words on Wolfman’s gloves sum up what a fighter pilot must understandabout aerodynamics. Since that’s all I know (and I’m currently flying about 10 F-16 sorties amonth), I don’t think you need to know too much detail about aero either. With the risk of beingredundant, though, I will fill in a few details that Wolfman couldn’t fit on his gloves.the FORCES ACTING ON THE aircraftA <strong>Falcon</strong> pilot should understand the basic forces that act on an aircraft in flight. This knowledgeclears up the great mystery of why the pointy end goes through the air first. The figure belowshows these forces and their direction in relation to the F-16.LiftDragThrustWeight25-2
AERODYNAMICS AND G FORCESThrust pushes the plane through the sky and is produced by the aircraft’s engine. The working ofa jet engine can be summed up as “Suck, squeeze, mix, ignite and blow.” The engine sucks air inthrough the intake, squeezes it in the compressor, mixes the air with fuel in the combustor andignites it, causing the air to blow out the back of the engine through the nozzle with great force.On the way out the back, this high-velocity air spins turbine blades that power the compressorand the fan blades at the very front of the engine. The nozzle in the back of the engine closesdown as you push the throttle up, creating higher velocity air—and thus more thrust. When theafterburner is engaged, fuel is literally sprayed out the aft end of the engine, creating a controlledexplosion that is directed out of the open nozzle. The AB (afterburner) produces an enormousincrease in thrust. Throttle position controls the amount of thrust that an engine produces bymetering the fuel burned in the combustor. Throttle settings are usually measured in percent, with100% being the highest non-afterburning setting. This throttle position is referred to by fighterpilots as Mil. As you push the throttle up, you simply convert more jet fuel into noise and producemore thrust (and speed). Afterburner uses considerably more fuel.Lift is a force produced by the aircraft wings (and possibly the body of the aircraft), which actsperpendicular to your flight path, pushing up on the bottom of the aircraft straight out the top ofthe plane. Modern fighters such as the F-16 use blended wing-bodies to produce a great deal oflift. This allows the wings to be smaller and saves weight.CHAPTER25Drag acts the opposite of thrust. Drag slows your plane and is mainly created in two ways. Thefirst is through basic aerodynamic shape. Pushing anything through the air causes form drag. Youcan reduce form drag by designing an aircraft with a smaller frontal cross section and by using aclean, aerodynamic shape. A dart, for example, has a very clean aerodynamic shape and low formdrag, whereas a cinder block has a dirty, high drag shape. The other type of drag is called induceddrag, which is created whenever lift is generated. The explanation of why induced drag isproduced by lift is beyond the scope of this discussion, but I think it has something to do withinverse tangents and imaginary numbers or something. Since I don’t have the time to explain(and don’t like to show off), just keep one thing in mind. As you turn the aircraft tightly, you arecommanding increased lift from the wings and are thus increasing the effect of induced drag.Induced drag is the dominant form of drag when the aircraft is at slow speeds, whereas form dragproduces the majority of aircraft drag at high speeds.25-3
You may wonder why a hard turn causes airspeed to bleed off in <strong>Falcon</strong> <strong>4.0</strong>. Under G(acceleration caused by turning the aircraft), the effective aircraft weight increases and lift mustgo up in order to counter the increase. With more lift comes more induced drag, which causesairspeed to bleed off. To counter this, you need more thrust. Unfortunately, aircraft thrust is alwayslimited, which limits the G available and thus maneuverability. This is the reason modern fightershave thrust–to–weight ratios of close to 1/1. High thrust–to–weight ratios allow greatmaneuverability because they power the aircraft through the effects of induced drag.Weight is the last force acting on the jet as it pulls the aircraft toward the earth. Weight is aconcept that even a fighter pilot like Wolfman can grasp.G FORCEG force is the force acting on the jet when the aircraft turns. That’s the simple explanation. Gforce is really acceleration or the change in the velocity vector of the jet. It can be describedmathematically, but I’ll use the “Wolfman” approach again to help you understand the concept ofGs. Just remember these words: “Jet turns, jet makes Gs. Jet turns harder—jet makes more Gs.”It’s that simple. Just think of a bucket of water on a rope. If you swing the rope in circles, the waterstays in the bucket due to G force. This force, unfortunately, has a debilitating effect on the pilot.Just like the water in the bucket, a force is applied straight down on the top of the aircraft. In thecockpit of the F-16, this force feels like an elephant sitting on you. G force drains the blood fromyour noggin and, if held for too long, can cause blackouts. The effect of Gs on the pilot is primarilydriven by two variables: G intensity (how much G) and G duration (how long you are pulling Gs). Ifyou stay at high Gs for a long period of time, the effect of the G force on the body is tremendous.<strong>Falcon</strong> <strong>4.0</strong> models G force by reducing the pilot’s field of view. This simulates the difficulty you’dhave turning your head under high Gs. When you pull Gs in the jet, you will get a tunnel visioneffect, as shown to the right.<strong>Falcon</strong> <strong>4.0</strong>, however, does not simply model this blackout effect in direct proportion to the G forceon the jet. If you pull 6 Gs, you will not automatically get the 6 G blackout loss of vision. Instead25-4
AERODYNAMICS AND G FORCES<strong>Falcon</strong> <strong>4.0</strong> uses a model developed by theAir Force to trigger the G force tunnel effect.This model was built using actual test datato model the effect of Gs on the pilot.Once the “tunnel vision” effect goes away,the G effect is reset back to the beginning.In other words, we only model pilot fatiguewhile the G effect is being displayed on yourscreen.Another effect that exists in the simulationbut is rarely seen is the redout effect. Thiseffect is caused by pulling negative Gs. Ifyou push forward on the stick long enough,you will create enough negative Gs to trigger the tunnel vision—but this time it will be colored red.Positive G force causes blackouts. During a blackout, blood is drained from your eyeballs, causinga loss of vision. Negative G force causes redouts. During a redout, too much blood is beingsqueezed into your cranium, causing your eyeballs to fill with blood and restricting your vision. Iwill add to this lovely thought that redouts are extremely rare. There is no tactical reason to pushforward on the stick and pull negative Gs for a long duration. Even though the redout effect istriggered by a much lower G intensity than blackouts, you should seldom see a redout in<strong>Falcon</strong> <strong>4.0</strong>.CHAPTER25MANEUVERING THE JETNow that we’re all up to speed on basic aerodynamics, it’s time to discuss maneuvering in termseven a fighter pilot can understand. When it comes to maneuvering an aircraft, there are onlythree things you can do: roll, turn and accelerate/decelerate. Rolling is the act of positioning thewings which, in turn, position your lift vector (more on lift vector positioning later). Turning isnothing more than changing your flight path through sky with the application of “G.” The more Gsyou command by pulling back on the stick, the faster you turn. Accelerating or decelerating ischanging the speed of the aircraft. It can be accomplished in several ways, including thrust(throttle setting), drag and aircraft nose position in relation to the earth (weight).25-5
The figure below shows the aircraft’s lift vector coming straight up out of the top of the plane.This lift vector is produced by aircraft G and is controlled by the pilot. When the pilot pulls backon the control stick, he or she is commanding more G and a bigger lift vector. Since the aircraftmoves in the direction of this vector, the more G the faster the turn. Or said another way, thehigher the turn rate.Lift VectorLift VectorThe figure below shows a very important lift vector concept. In this figure, you can see how manyGs (or the size of the lift vector) required to maintain level flight at specific aircraft bank angles. Athigher bank angles, you need more Gs to keep the jet in level flight. For example, if you were at60° of bank and only pulling 1 G instead of 2 Gs, the aircraft would descend. If you pulled morethan 2 Gs at 60°, the aircraft will climb.60° 70.6° 75.5° 78.5° 80.4°81.8° 82.8° 83.6°2 3 4 5 6 7 8 9Required G forces to maintain bankSTALLSA stall is defined as the reduction in aircraft liftcaused by an aircraft exceeding its critical AOA(Angle of Attack). To understand stalls, you mustfirst understand AOA, which is the angle formedby the body of the aircraft and its flight path.Gun crossAOA = difference indegrees between gun crossand flight path marker25-6Flight pathmarker
AERODYNAMICS AND G FORCESThe fuselage reference line is a line that extends straight out of the body of the aircraft. This line isalso the path that the bullets take out of the gun. The gun cross in the HUD shows the path of thebullets along with the fuselage reference line.GUN CROSSFLIGHT PATH MARKERCHAPTER25The difference between that gun cross and the flight path marker is the AOA. (These concepts arediscussed in Chapter 1: Learning How to Fly.) Just remember that AOA is related to lift. As AOAgoes up, so does lift. As the jet slows down, the pilot must raise the AOA to stay in level flight. Thereason for this is that total lift produced must be equal to weight in order to maintain level flight.Since lift is directly proportional to AOA and airspeed, as you slow down you will lose lift if you donot raise the AOA of the aircraft. With the increase in AOA, lift will also increase until the criticalAOA of the aircraft is reached. At this point, lift will stop increasing and will actually level off ordecrease. This point in the AOA curve is called the stall AOA and is depicted in the figure below.LiftStraight wingaircraftStraight wing aircraftDramatic loss of liftpast stall AOAF-16Swept wing F-16has small loss of liftpast stall AOAStall AOAAOAStall AOAof F-1625-7
25-8As you increase AOA on the horizontal axis of the graph, the coefficient of lift on the vertical axisgoes up. (For our discussion, think of the coefficient of lift as just lift.) As AOA increases past thestall point, lift decreases. The word “stall” brings up images of the nose of the aircraft goingstraight down and the jet falling out of the sky. Fortunately, F-16s do not stall that way. When anF-16 flies past the stall AOA, the jet will stay in the same attitude (nose position relative to theearth) and start to slowly lose altitude. It will not fall rapidly toward the earth and the nose of thejet will not drop. To get out of a stall, all you have to do is increase power. Because of the highthrust–to–weight ratio, the jet will normally accelerate at this point and the AOA will decrease. Formore on stalls, see Training Mission 7 in Chapter 2: Learning to Turn.
PART 4:ADVANCED TACTICSChapter 26: Enemy TacticsCHAPTER 27: MISSION PLANNING AND EXECUTIONCHAPTER26ENEMYTACTICS
<strong>Falcon</strong> <strong>4.0</strong> features a sophisticated enemy IADS (Integrated Air Defense System). This threatsystem has many layers that start with C3 (Command, Control and Communication) at the topand end with individual threat systems. In this chapter, we will cover the tactics of the individualthreat systems, such as SAMs and MiGs, but first we will take a top-level look at the IADSarchitecture.<strong>Falcon</strong> <strong>4.0</strong>’s IADS architecture has the following key attributes:ConnectivitySynchronizationRedundancyCONNECTIVITYConnectivity simply means that the threat systems share information in an organized way.Threat systems are connected viaa Command, Control andCommunication net, which isessentially an information grid withvarious types of threat systems makingup the nodes of the grid. Some of thesethreat systems are active detectionsystems that probe the skies withradar. Two examples of these are theMainstay (an enemy AWACS) and theBarlock ground-based radar. Theprimary purpose of these systems,called acquisition radars, is to findenemy targets and pass theinformation on to the Commandelement. Another type of system on thenet are the ground-based “shooters,”IADS connectivitySAMGround radarAAASAMSAMwhich can be either AAA (Anti-Aircraft Artillery) or SAM (Surface-to-Air Missile) systems. Some ofthese systems have their own radars, whereas others use passive systems to find targets. Anexample of a shooter with a radar is the SA-6, which can search for targets without help from theC3 net. An example of a system without a radar is the SA-9, which is an IR-guided (Infraredguided)SAM system that searches optically for targets. Systems such as the SA-9 can be tied tothe C3 net or can be autonomous. The principle of threat connectivity means that if a system suchas a radar-equipped SA-6 or a non-radar SA-9 on the C3 net detects an inbound aircraft, it willpass that information on to Command net. This information can then be used to direct other partsof the IADS to engage the target.26-2
ENEMY TACTICSSYNCHRONIZATIONSynchronization is the coordination of threat systems to accomplish the mission. Their mission, ofcourse, is to defend their airspace.The IADS will not employ all enemy systems as soon as a single flight penetrates its airspace.Instead, the enemy IADS will use the Command feature of its C3 net to direct only specificresources to engage the target. Imagine your <strong>Falcon</strong> flight penetrating the enemy IADS and beingdetected by a Mainstay aircraft on patrol 100 miles back from the FLOT (Forward Line of Troops).The Mainstay tries to direct fighters to the target but has no fighters in range for an intercept.Because the Mainstay can’t deal with the problem, itpasses the radar track to the appropriate air defenseSynchronizationsector, which uses a Long-Track acquisition radar topick up the target. The Long-Track is on the same C3net as an SA-2 that can shoot at the target. The SA-2now knows your flight’s speed, altitude and direction,so it keeps its Fan Song tracking radar off until you’re inrange and it can take a good shot at you. This is asimple example of how the enemy IADS synchronizes,or coordinates, an attack.CHAPTER 26Another simple example of synchronization is the useof SAMs and AAA together. Some SAMs, such as theSA-2, are only effective against medium- and highaltitudetargets. For this reason, the enemy may placeAAA sites and Manpads (Man Portable SAMs) at lowaltitude in key locations in the SA-2 envelope to pick offenemy aircraft that are descending to low altitude toavoid SA-2s.Mainstay aircraft detectsincoming <strong>Falcon</strong>sPasses contacts off tolong track radarLong track acquisition radarhands off target to SAMSAM firedREDUNDANCYRedundancy is the principle of having multiple systems covering the same area. The enemy IADScreates redundancy in several ways, such as by having different types of threat systems overlapthe same geographic area. An example of this is the use of both SAMs and AAA around anairfield. Another application of the principle of redundancy is to overlap coverage by similar oridentical systems. Several SA-6s, for example, may be positioned close together near the FLOT.The use of redundancy increases the overall lethality of the IADS and makes your job a lot tougherbecause your successful defensive reaction to one threat may drive you right into another one.SAM TACTICS<strong>Falcon</strong> <strong>4.0</strong>’s IADS features a wide variety of SAMs. This section covers some basic SAM tacticsthat you will face in the air battle.26-3
ABAmbush tacticsSAMs are silentSAMs all fireSAMs employ two basic guidance techniques: radarand IR. Since IR SAMs rarely use radar, you may getlittle or no warning from an IR missile launch. IRmissiles are generally smaller and have shorter rangesthan radar SAMs and so tend to be more autonomousand not as tightly controlled by enemy C3. Expect tosee IR SAMs near concentrations of enemy groundforces, especially maneuvering armor units. IR SAMsusually find your jet visually and therefore may not fireas you pass at low altitude and high speed becausethey did not spot you in time. If you make multiplepasses over enemy armor units or fly slowly, however,IR SAMs will probably engage you.The radar SAMs in <strong>Falcon</strong> <strong>4.0</strong> are well coordinated andwill respond to penetrating aircraft using a variety oftactics. The following are a few of the standard SAMtactics used by the IADS: Ambush, Blinking and BuddyLaunch.BlinkingAmbush, as the name implies, is a method used tosurprise an ingressing package of aircraft. During anambush, the SAMs hold their fire until the penetratingaircraft reach a specified distance inside enemy lines.At this point, all the SAMs bring up their radars and fire.In order for this tactic to be successful, the SAMs mustuse the Connectivity feature of the IADS to track thetargets without using their radars. This tactic is effectivebecause it masks the presence of radar SAMs until thelast possible instant, making them less vulnerable toHARM attack.SAMs radiatingin blinking pattern26-4Blinking is another SAM tactic used primarily to defeatHARM shooters. Again, this technique relies heavily onthe connectivity of the IADS. During this SAM tactic,each SAM turns its radar on and off at predeterminedSites blinking sequenceso you get alternatingthreat audio from eachsiteintervals. This “blinking” is done in coordination with at least one other SAM in the area. Blinking isused primarily to confuse the attackers and defeat any HARMs that might be launched.
ENEMY TACTICSBuddy launchBuddy launching is similar to blinking, except that a SAMtracks the target continuously and feeds the information toone or more SAMs that will actually fire at the target aircraft.This tactic draws the attention of the targeted aircrafttoward the SAM site that is not going to launch. The SAMsites that do fire can stay quiet (with their radars off) right upuntil the time that they put their missiles in the air. Thebuddy launch has two primary advantages. First, it will drawHARM launches away from the real threats and second, itwill give the targeted aircraft very little warning.SAMs are deadly and smart. They are an integral part of a coordinated air defense network andare not just stand-alone threats. To defeat the SAM component of the IADS, you must understandtheir tactics and be aware that you are not safe just because you don’t see a SAM on your threatwarning scope.AAA TACTICSAAA guns use two types of tactics: barragefire and aimed fire. Barrage fire consists ofshooting AAA guns into a fixed volume ofairspace in the likely path of attackingaircraft. Barrage fire is usually tied into theIADS. The AAA battery knows that targetsare inbound and starts firing at a set rangeto fill the “shoot box” full of shrapnel.Barrage fireCHAPTER 26Aimed fire consists of tracking andshooting at a specific target. The AAAbattery can use either radar or visual meansto track the target. Visual aimed fire is more autonomous and not tied into the IADS system, whileradar-guided aimed fire is usually tied into the IADS.Aimed fireAimed AAA is most effective when thetarget is traveling below 500 knots and isbetween 500 and 10,000 feet AGL (AboveGround Level). AAA can still engage and killtargets outside of these parameters, but thePk (Probability of Kill) is substantially less.Above 20,000 feet, the Pk of AAA is almostzero.26-5
ENEMY FIGHTER TACTICSEnemy fighters are the most deadly component of the enemy IADS. Fighters have all the lethalityof a SAM site but possess a mobility that makes them hard to detect and harder still to defeat.The enemy aircraft in <strong>Falcon</strong> <strong>4.0</strong> will use a wide variety of tactics that are driven by three majorvariables: aircraft type, weapons load and range from the target. Each enemy fighter has uniquestrengths and will strive to fight on its own terms to maximize these strengths. For example, aMiG-19 will try to get in close and engage an F-16 in a one-circle, turning fight, while a MiG-25 willstrive to stay very high and fast and shoot BVR (Beyond Visual Range) into enemy formations.MISSIONSEnemy fighters must taxi and take off from airbases. In other words, they will not just appear inthe air in response to player action. For this reason, you can encounter enemy fighters in anyphase of flight, from takeoff to landing. Because the <strong>Falcon</strong> <strong>4.0</strong> campaign is dynamic, you canalso be in any one of these phases when you encounter enemy fighters.The basic missions that enemy fighters perform are:EscortCAP (Combat Air Patrol)SweepThe escort mission is designed to protect other aircraft. During anescort, fighters are assigned to stay with a group of strike aircraft asthey penetrate enemy airspace and drop bombs.Escort missionFighters will stay tied to the aircraft they are protecting until opposingaircraft come within a predetermined “commit range,” which is acertain distance from the strike aircraft. This range is usually between10–20 miles. When enemy aircraft reach that range, the escortfighters will “strip” or leave their strike aircraft and engage the attackers.A CAP mission protects something or someone.Enemy fighters fly CAP missions to keep you fromshooting down high-value assets such as theMainstay AWACS or from attacking groundtroops. CAP missions are generally assigned togeographic areas.CAP mission26-6CAP missions also use a commit range to engageenemy aircraft. This commit range is generallybetween 10–20 miles, similar to escort missions.When an enemy aircraft is detected within theBVR commit range, the fighters leave the CAP and
ENEMY TACTICSengage the enemy. There is one slight variation to the CAP mission called the Ambush CAP, atactic used by older, less-capable aircraft such MiG-19s and MiG-21s. On occasion, these aircraftwill set up a CAP behind a mountain, down at low altitude. This position masks them from bothAWACS and fighter radars.Ambush CAPThe resulting engagements usually startat very close range when an enemyfighter crosses the mountain andsuddenly blunders into the CAP. Thistactic negates the F-16’s superiortechnology and speed.A sweep mission is a pure air-to-airmission used to “sweep” or clear opposingfighters from the sky. In a sweep, enemyfighters do not have to close in and fightunless they have the advantage. You willsometimes see enemy fighters launchinglong-range missiles and leaving the fightwhen flying sweep missions. The MiG-25often flies sweep missions in <strong>Falcon</strong> <strong>4.0</strong>,but all enemy fighters are capable ofperforming sweep missions.CHAPTER 26The key feature of sweep missions is that thecombatants are not tied to protecting something orsomeone. Because of this, sweep missions havemaximum flexibility, and fighters flying sweeps shouldonly engage in turning fights if they have a distinctadvantage.Sweep missionBVR TACTICSBVR (Beyond Visual Range) tactics can also be calledintercept tactics. The intercept or BVR phase of the fightis the maneuvering conducted outside of visual range.The BVR area is generally beyond 10 miles. Enemyfighters in the <strong>Falcon</strong> <strong>4.0</strong> IADS will employ thefollowing BVR tactics:Single side offset BeamBracket DragTrail26-7
Single side offsetSINGLE SIDE OFFSETIn the single side offset, one or more enemy fighters will try tooffset the target to one side and then swing around to thetarget’s 6 o’clock position. This does not mean that enemyfighters flying a single side offset will wait to shoot until theyget to the target’s 6 o’clock position. Enemy fighters can firelong-range missiles at any time during the intercept.BRACKETA bracket is two single side offsets being flownin a mirror image. A bracket places fighters onboth sides of the target.BracketThis tactic is very effective because itsandwiches the target. If the target turns toengage one arm of the bracket, the other armhas an easy 6 o’clock entry. The bracket givesthe target two choices—both of them bad.Either way the target turns, it winds up with anenemy at 6 o’clock. Again, the bracketingfighters can take missile shots at any timeduring the intercept. One variation of thebracket is the “champagne.” The champagne isessentially a bracket intercept with a thirdfighter or group of fighters trailing the bracket.26-8
ENEMY TACTICSThe champagne gets its name because if youlook at an overhead view of the tactic, it looks likea champagne glass. OK, maybe it doesn’t, but it’sa cool name anyway. The champagne is used toplace three fighters or groups of fighters on thetarget from three different attack axes.ChampagneTrail interceptA trail intercept consists ofputting aircraft at various rangesin trail with one another. Theseaircraft can then run straight atthe target, or perform a singleside offset or bracket. This tacticis effective if one side has a largenumber of fighters, because itmakes it very hard for theopposing fighters to deal withthe depth of the enemyformations. In other words, asyou deal with the first fighter orgroup of fighters, the next groupin trail is targeting your aircraft.CHAPTER 26A variation of the trail intercept is theladder. In this tactic, three or more fightersor groups of fighters are separated in rangeand altitude. The ladder has the same effectas a simple trail, but the stacking makes itharder for opposing fighters to detect thetrailing aircraft on radar.LadderBeam maneuverBeaming, or “turning to the beam,” is a defensive intercept tactic. Thismaneuver consists of a turn of 90° to place the opposing fighter on the“beam.” This maneuver is used to defeat a radar missile shot or to breakthe lock of a Doppler radar. Since Doppler radars have a difficult timetracking targets that are beaming, the maneuver is very effective againstradars such as the APG-68 in the F-16.Another defensive maneuver used by enemy aircraft is the drag, whichis a 180° turn away from the opposing fighter. A drag will not defeat theopposing fighter’s radar, but it may defeat a missile shot. The drag canalso be used by enemy fighters to confuse you. For example, one arm ofa bracket may drag so you drop that target and target the opposite arm26-9
of the bracket. As soon as you drop lock on thedragging aircraft, the enemy fighter can turnback toward the fight and re-engage you.Drag with bracketAll of these BVR tactics can be used together.Enemy fighters will seldom drive straight intoyour missiles. In the <strong>Falcon</strong> <strong>4.0</strong> air battle, expectto see drags and beams when you lock yourradar onto an enemy formation.DOGFIGHT TACTICSEnemy fighters use a wide range of offensive,defensive and head-on maneuvers in visualfights. When maneuvering one-on-one, enemyfighters will employ the best BFM (Basic FighterManeuvers) possible based on their aircraft types and weapons. One-on-one maneuvering is verystraightforward. Enemy fighters will use both horizontal and vertical maneuvering to get you intotheir WEZ (Weapon Engagement Zone) as quickly as possible and will then shoot. Most of thetime, however, enemy fighters fight in groups or flights of two or more.The primary air combat tactic used by multiple enemy fighters is split-plane maneuvering. Splitplane maneuvering involves two or more fighters flying in different planes of motion relative to anopposing fighter. For example, if you are turning level with the horizon defending against one MiG-29, the other MiG-29 will maneuver in the vertical above you.MiG 29s using split plane maneuveringA fighter can only maneuver effectivelyagainst one jet at a time. Enemy aircraft takeadvantage of this fact by maneuvering indifferent planes of motion when fighting asingle target. For example, in the figure,the F-16’s defensive turn is only effectiveagainst the in-plane MiG-29. The MiG abovethe fight is unaffected by this turn and caneventually gain an easy entry into the fight.Be very careful flying alone. Multiple enemyfighters will maneuver in different verticalplanes and make it very difficult for you tosurvive a sustained turning fight.26-10
CHAPTER27MISSION PLANNINGAND EXECUTION
The principles explained in this chapter apply to all <strong>Falcon</strong> <strong>4.0</strong> (and real F-16) missions. This chapterwill cover planning and flying a typical single mission in the campaign, not campaign strategy.GENERAL MISSION PLANNINGBY PETE “BOOMER” BONANNIA successful mission starts in the planning phase. For this sample mission, I have selected an OCAStrike mission against an airbase in the Iron Fortress campaign. The purpose of OCA (OffensiveCounter Air) is to gain air superiority. There are two types of OCA missions: air-to-ground againstairfields (OCA Strike) and air-to-air flown to sweep enemy aircraft from the skies (OCA Sweep).Remember that what I will describe in this chapter is just an example. Your mission, of course, willbe different because the dynamic campaign in <strong>Falcon</strong> <strong>4.0</strong> ensures that no two missions are everalike. You should be able to follow along, though, by selecting a similar OCA mission.Select Campaign from the main menu and then press the Commit button in the lower righthandcorner to continue.Next, look at the Mission Schedule.Select an OCA mission from your squadron’s Frag Order list.The first step in the planning process is to select the Briefing icon and read the Mission Brief.On the Briefing screen, learn what your targets are. Look for these targets under the heading“Intelligence reports the highest impact targets.” We’ll discuss targets later.MISSIONSCHEDULEBRIEFING ICON27-2
mission planning and executionBefore continuing, I’d better explain a modern air combat tactic called “packaging.” Packaging is areal-world fighter tactic that groups several flights together to perform a specific task. This meansthat in a campaign mission, your flight will often be one of a number of flights in a specific groupof aircraft. In your package, you may have air-to-air or SEAD (Suppression of Enemy Air Defenses)support, as well other flights also bombing your target or one close by. Furthermore, these flightscan consist of a mix of all types of aircraft. The key advantages of packaging are massed firepowerand cooperative protection.The next step is to fill out your lineup card. When you fill out the lineup card, you review yourpackage and other pertinent information about your sortie. In addition, you will create a tool thatyou can use in flight.You must start with a blank lineup card. Either photocopy the one in Appendix D: LineupCard or print out the file on the <strong>Falcon</strong> <strong>4.0</strong> CD-ROM. We have provided the lineup card in bothMicrosoft Word (F4LINEUP.DOC) and Adobe Acrobat (F4LINEUP.PDF) file formats.The lineup card in <strong>Falcon</strong> <strong>4.0</strong> is patterned after the real ones used in the F-16. An example of afilled out lineup card is shown in Appendix D. To fill out the card, you need to use both theBriefing view and the Mission Planner. Using the Flight Planner, step through all the flights inyour package and write down their TOT (Time Over Target).Click the Flight Plan icon to open a window labeled with your package number.Click the down arrow next to the word “Flight” of theFlight Planner. A list of all the flights in your packageappears and their routes are displayed on the planningmap. As you call up each flight, step through thesteerpoints until you get to TGT (Target) and then writedown the TOS (Time Over Steerpoint). Remember thatwhen the steerpoint is the target, TOS becomes TOT(Time Over Target), which is the time that the flightplans to arrive over the target. Flight members in yourpackage may all have slightly different TOTs, but they allfly the same route to the target. The exception to thisrule is that flights in your package coming from otherairfields or an aircraft carrier will have a different takeoffpoint and route to the push point (also known as themarshal point).CHAPTER 2727-3
CHANGING YOUR FLIGHT PLANThe planning map is a powerful tool for changing your mission parameters. Before we talk aboutchanging your route, let’s talk about what the Campaign mission planner does for you. TheCampaign mission planner strives to provide a flight route that will minimize the package’sexposure to known threats. This route consists of steerpoints, airspeeds, altitudes and timing.The basic parts of the route are thetakeoff point (an airfield or aircraftcarrier), a push or marshal point, theroute segments, the IP (Initial Point)and finally the target. The screenshot to the right shows a route withthese points labeled. A trianglerepresents the target, while asquare shows the position of the IP.All the rest of the steerpoints arecircles.TARGETIPSTEERPOINTSYou can, of course, enter the FlightPlanner and change any of theseparameters. There is no right way tomake changes to your route, butthere are techniques that make itless confusing. You can easily change the route displayed on the Planning Map. It is a simple dragand-dropoperation. That’s the good news. The bad news is that you have to be aware of therelationship between TOS and airspeed when you start tinkering with the route.MAXIMIZEThe first step is toexpand the PlanningMap by clicking onthe Maximize buttonin the top rightcorner.27-4
mission planning and executionPlace the mouse over a steerpoint you want to move. When the cursor changesfrom to , click to display the Flight Planner.Keep the circular arrow icon over the steerpoint and you can now drag the steerpoint to anew location on the Map.Notice that when you drag the steerpoint, either the airspeed parameter or the TOS will change.Any time you move a steerpoint, either the time or the airspeed has to change. It’s like whengrandma moves to a house further away. When you travel to see her this year for Thanksgiving, itwill either take you more time to get there or you will have to drive faster if you want to get thereat the same time. One or the other parameter has to change: time or speed. Notice also that theFlight Planner has a small padlock icon next to both TOS and airspeed. When the padlock icon islocked, it means that the parameter next to it is locked.LOCKEDUNLOCKEDBefore going any further, we shoulddiscuss the Flight Planner defaults. In theCampaign, you cannot change yourtakeoff time for a specific mission. TheFlight Planner also defaults to a lockedstate for TOS at the push point (usuallySteerpoint 2) and the target (“TGT”). Toreview: you have a hard (unchangeable)takeoff time; times for the push point andtarget can be changed but are lockedwhen you enter the Flight Planner.CHAPTER 27What does all this mean? The Campaignmission planner is simply trying to keepyou from messing up the package whenyou start moving steerpoints around. Tochange a locked parameter, unlock thatparameter by clicking on the padlock icon and lock the airspeed. Now if you move the steerpoint,the time (TOS) will change.Let’s say you decide to lock airspeed. If you grab a steerpoint and move it 7 miles farther with alocked airspeed of 420 knots, your TOS will be 1 minute later (because at 420 knots, you aregoing 7 miles a minute). You don’t have to know the formulas because the Flight Planner willautomatically make all the calculations for you. All you have to do is decide if you want to changethe airspeed or the time.If you drag a steerpoint too far, however, the Flight Planner may calculate that it cannot be flownbecause the route speed is now too fast or too slow. In this case, the Flight Planner will color theroute segment red.27-5
When you change the route for your flight, you change only your specific flight. If your goal is tokeep the package together, you must step through each flight and make identical changes to all oftheir routes. Now you know how to change your route, but you may still be wondering why youshould change the position of your steerpoints. The two main reasons for changing yoursteerpoints are to avoid threats and to alter your attack on the target.ADJUSTING PACKAGE SPACINGAdjusting the spacing of the flights in your package is an important mission planning skill. Toadjust the flow of flights into the target area, you must adjust the TOT (TOS at the target) of all theflights in the package. This section will cover some tactical rules of thumb for making packagespacing adjustments and how to do it with the Flight Planner.The first step is to look at the TOTs for all of the flights in your package. Don’t forget that it is easierif you write them all down on your lineup card. The flight members for this sample mission arelisted in the table below. Remember, your mission will be different because no two <strong>Falcon</strong> <strong>4.0</strong>campaign missions are ever the same.Callsign Mission <strong>Original</strong> Time New TimeCowboy 1 OCA Strike 1027:27 1028:27<strong>Falcon</strong> 1 OCA Strike 1027:37 1028:57Fury 1 SEAD Escort 1027:45 1027:27Vapor 1 BDA Recon 1028:27 1030:57This table shows the computer-selected TOTs for all the flights in this package under the column“<strong>Original</strong> Time.” The changes that I made to the package TOTs are under “New Time.”Here are some planning considerations when making timing changes to your package. Ipersonally like to have different flights spaced at least 30 seconds apart in the target area. Theexceptions to this rule are the escort flights that might be assigned to the package. If you haveSEAD escort or air-to-air flights in the package, it is a good idea to put them out in front of thepackage. To accomplish this, I would give the escort fighters a TOT of 1 to 2 minutes ahead of thefirst bombers on the target. At combat speeds of around 480 knots, 1 to 2 minute spacing putsthe escort flights 8–16 miles out in front of the first bombers on the target. When I do flightplanning, I usually use a fixed airspeed of 480 knots. This airspeed is going to be very close to theactual combat airspeed that I am flying. At 480 knots, you are traveling 8 miles per minute. If youare planning to use a different airspeed, you can figure that each increment of 60 knots ofairspeed is approximately 1 nm per minute. At 420 knots, for example, you are traveling 6 milesper minute.27-6
mission planning and executionIn the example, I have two flights dropping bombs (Cowboy 1 and <strong>Falcon</strong> 1), one flight on SEADescort (Fury 1) and one flight doing battle damage assessment (Vapor 1). I would leave my SEADescort (Fury flight) at the 1027:27 TOT, but move Cowboy (a bomber) 1 minute back to 1028:27.The <strong>Falcon</strong> flight should be 30 seconds behind Cowboy (1028:57). Thirty seconds equates toabout 4 miles of spacing. The BDA (Battle Damage Assessment) reconnaissance flight should beat least 2 minutes behind the bombers (1030:57) to give the smoke and debris from the bomberstime to settle. Along with changing the TOTs, you need to change the times of all of theirsteerpoints as well. This will ensure that you have a smooth flow into and out of the target. Thenew order of ingress into the target is:Callsign TOT Spacing From Flight in FrontFury 1 1027:27 —Cowboy 1 1028:27 8–16 nm from Fury (1–2 minutes)<strong>Falcon</strong> 1 (our flight) 1028:57 4 nm from Cowboy (30 seconds)Vapor 1 1030:57 4 nm from <strong>Falcon</strong> (30 seconds)By re-flowing (changing the timing) the flights in the package, you will now have the SEAD escortfly into the target area first.Keep in mind, however, that you do not have to modify the plan provided for you by the Campaignmission planner. If you don’t want to spend the time, just jump in and fly it as is. If you skip thisstep, however, at least look at the following items:CHAPTER 27Note the mission types of the other flights in your package. It is important to know if you havededicated SEAD escort or air-to-air escort.Look at the weapons that are loaded on the aircraft in your package. You cannot change theseweapons, but it is important to know how other members of your package are armed. If, forexample, the other F-16s in your package are armed with AIM-120s, then you know that youwill have good capabilities against enemy aircraft.27-7
TARGET PLANNINGThe next step in this process is to plan your attack. All planning starts at the target. Use theexpanded Planning Map to bring up the route of flight.Remember that the circles are the steerpointsor turn points along your route. The bluesquare is the IP, which is where we start to getserious about sending somebody to the meatlocker. The next route symbol is a bluetriangle overlaid on the target itself. In thismission planning phase, we are going to takea close look at the target.Right-click on the target icon to bring upthe menu seen below.TARGETSelect the Recon menu option. This will bring up a screen with two windows. The top windowis a recon view of the target area. This recon view will include the target along with someview controls. The bottom window is a list of all the targets in the area.VIEWIING ANGLEROTATE VIEWZOOMOVERHEAD VIEW27-8
mission planning and executionUse the top button to change the viewing angle. Click the next control to rotate the view toany heading. Zoom in and out with the arrow icons. The bottom of the Recon window lists theslant range to the target from the view that is showing. Using these view controls, you can getan idea of what your target will look like during an attack.Attack planning should consist of the following steps:Study the target from a specific attack heading. Let’s say, in this example, we are droppingBLU-107s. Since these weapons crater runways, we need an attack axis that takes us straightdown the runway. To review weapon characteristics, click on Tactical Reference on the lefthandmenu. In Tactical Reference, select Munitions, then Bombs to review the BLU-107. Inthe “Engagement Sequence” section of the BLU-107 description, you’ll read that the bombshould be dropped from low altitude, specifically 250 feet.Based on this information, do some target study from 250–500 feet AGL (Above GroundLevel). Use the Recon view to plan your attack axis or heading into the target.Once you plan an attack axis, go back to the Planning Map and move your IP so that you canmake an attack on your desired heading. In this case, since I will come straight in at the targetat 500 feet AGL, I want to line up the IP with the runway. The picture below shows an IPheading straight out from the runway. All IPs should be 8–15 miles from the target.CHAPTER 27INITIAL POINT27-9
THE ENEMYWhen you line up your attack axis, you should also check the threats in the target area.Right-click on the Planning Map to bring up the Map Options menu. From this pop-up menu,select Threat Circles. Since the weapon we are using forces us to attack from low altitude,select Radar – Low altitude from the Threat Circles submenu. The Planning Map now showsthe territory covered by enemy radars that scan below 5,000 feet. Be aware that you will bedetected and possibly engaged by low-altitude SAMs and AAA in these areas.In addition to radar-guided threats, keep in mind that any time you fly over the bad guys you canbe engaged by Manpads (Man Portable) SAMs such as the SA-7 and SA-14. These systems areinfrared-guided. Remember that since AAA can also be aimed with the human eyeball, you maynot get any warning from your threat warning system.To determine the position of enemy army units, select Ground Units from the Map Optionsmenu. Then choose your desired options from the submenu. Along with the ground-basedthreats, you can also display air threats on the Planning Map.Remember that when you look at threats on the Planning Map, the map uses a simulated sensorfusion model to show what our side thinks is happening. The aircraft positions plotted on the mapare coming from an AWACS feed, and the picture may not be complete. The positions of groundand air threats are not complete and may not be accurate. This inaccurate information issometimes referred to as the “fog of war.” Even if the picture on the Planning Map is perfectlytrue, it will probably change significantly by the time you get airborne. Just because it may beinaccurate, however, does not mean that it is not useful. Though intel may have some gaps, it isstill better than just stooging around out there blindly.27-10
mission planning and executionOnce you have studied the enemy and made whatever modifications to your attack plan that arenecessary, it’s time to get into your jet.Close the Planning Map by clicking the Minimize button in the upper right-hand corner.GROUND OPERATIONSStart the mission by clicking the Fly icon in the bottomright corner. If you are playing in single-player mode, theclock will “fast advance” to your takeoff time. In thisscreen, you have the option to return to the Campaigninterface, start on the taxiway in line with other jets orstart on the runway for takeoff.No matter which option you select, as soon as you get in the cockpit, get your MFDs set upproperly. I perform the following Ground Ops steps prior to takeoff:Press [ until you see the radar display in the leftMFD. Then select RWS (Range While Search) bypressing 1 until “RWS” is displayed in the left MFD.I use the following radar options for takeoff: 20-milerange scale, 4-bar scan and ±60° azimuth scan (asshown to the right). Note that when you start themission, the radar will normally default to RWS in theleft MFD. You may, however, want to change yourscan options.CHAPTER 27Call up the SMS (Stores Management System)display by pressing ] until “SMS” is highlighted atthe bottom of the right MFD. Next, select yourprimary air-to-ground weapons. In my case, I’ll selectBLU-107s by pressing B. Now change thenumber of release pulses (“RP”) and the intervalbetween bombs (“25 FT”). Change the release pulseto “6” (or however many BLU-107s you haveloaded) and the interval to 175 feet. The screenshot shows this weapon display.27-11
These weapon settings will give you 6 runway craters with 175-foot spacing between them. Todrop this load, you only need to push the pickle button one time. You will, however, need to holddown the pickle button until all the bombs drop off the jet.Now that your weapon is configured, bring up the HSD (Horizontal Situation Display) bypressing ] until you see “HSD” on the MFD. Once the HSD appears, press - or = tochange the range scale until you can see Steerpoint 2 on the display. A good rule of thumb forsetting the HSD range scale is to set it so that the selected steerpoint is visible on the MFD.Next, reset the HUD mode back toNAV mode by pressing the NAVbutton on the ICP.When you first enter the jet, youwill be at Steerpoint 1, which isthe runway.You are now ready to take off!TAKEOFF AND CLIMBOUTIn <strong>Falcon</strong> <strong>4.0</strong>, you are part of adynamic air war. Takeoff is a criticalpart of any mission because everyrunway in Korea is being used tolaunch and recover jets as quickly as possible. If you don’t take off on time, you’ll not only be latefor your mission but you’ll also plug up the runway like a cork up a pig’s butt. In all missions(except in multiplayer campaigns), take off as soon as possible after being cleared by ATC (AirTraffic Control). Select the next point in the route, Steerpoint 2, by pressing S. Check to see thatSteerpoint 2 is flashing on the HSD display. Turn your jet toward Steerpoint 2. It is important toget on a stabilized heading for your steerpoint. From this position, you can start to get a picture ofthe air battle.INGRESSAdjust your airspeed to fly the timing caret to Steerpoint 2.Switch to the radio frequency for your package by pressing either COM button on your ICPto make that your active radio channel (designated by a small square on the DED). As longas the radio function knob on the leftcockpit console is set to Norm, click theICP increment and decrement arrows tochange to radio channel 3, so you can bothbroadcast and send to your package.27-12
mission planning and executionOn this OCA mission, Steerpoint 2 is the package pushpoint. This is the point where all of your packageflights will go to push, or fly out, toward the target.Remember that in this plan I have spaced everybodyout so that we will all arrive at the target at slightlydifferent times. For the plan to work, however, youmust fly at the proper airspeed. The screen shot to theright shows the jet “flying the caret,” which means thatthe jet is flying at an airspeed that will allow it to arriveat the selected steerpoint on time.As you approach Steerpoint 2, check the positionof your package using your radar. This point isusually before the FLOT (Forward Line of Troops).In our example, you should have Fury and Cowboy in front of you. Fury is so far in front thatyou might not see them on radar, depending on the range scale you have selected. How doyou know that radar contacts on your scope are your package? You should be able to tellbecause the targets will be stationary on your radar scope. Stationary targets mean that youhave aircraft in front of you going in the same general direction. Bad guys will march quicklydown the scope and into your chili. Helicopters will come slowly down the scope. If you arenot sure who’s who, lock on and check their airspeed and heading. If it is the same as yours,they are probably your guys and more times than not you’ll get a “Buddy spike” call.Once you have detected your package on the radar, start to look for other targets. If the scopeis clear (except for known friendlies), expand your search to the 40-mile range. If unknowntargets are present, sample them to get a picture of the air battle. To sample a target, placeyou radar cursors over it to get the target’s altitude. With the cursors still over the target,query AWACS to “Declare” by pressing Q and then 2. If it can, AWACS will tell you if thetarget under your cursors is hostile, friendly or unknown.CHAPTER 27Treat all unknowns as bad guys that you can’t shoot atuntil you visually identify (VID) them. As a rule of thumbfor air-to-ground missions, always try to avoid hostilesand unknowns until you have confirmed that they areintent on attacking you. When they spike you (lock ontoyou), you have todeal with them, a situation we’ll discuss later.Check the position of the FLOT, the long line thatruns across the MFD, in the HSD.27-13
The FLOT is an area of intense ground combat. Ground combat involves a large number ofsoldiers with weapons and bad attitudes, so it’s not a good place to hold an air show. When youget within 10 miles of the FLOT, take your attention off the radar and start focusing your attentionon the FLOT. There is one exception to this rule: if you have a confirmed hostile target inside 20miles, you must focus your attention on that target. My rule of thumb is to always focus on themost immediate threat. A known enemy fighter inside 20 miles is more of a threat than anunknown enemy ground threat along the FLOT.My plan on this mission is to cross the FLOT at low altitude. To accomplish a FLOT crossing at lowaltitude, get down low (300 feet AGL) and go fast (550 knots). This will reduce your exposure inthe FLOT area. It is important not to fly in a straight line for more than 3–5 seconds in the FLOTarea. As you cross the FLOT, make small random turns (jinks) so that enemy AAA gunners cannotdraw a bead on you.As you approach the FLOT, you will probably see explosions and the other pyrotechnicsassociated with a large-scale ground war. It is best to lean away from any combat action that yousee out on the horizon. This is going to be hard to, because we all tend to act like moths to a flamewhen it comes to things blowing up, but you will survive longer if you stay clear of these activities.There are two more important points about FLOT crossings. The first is that the segmented line onyour HSD represents your best intelligence at takeoff, and it may be inaccurate. The second is thatthe FLOT is not linear. This means that the real fighting along the line will be “lumpy,” with areas ofenemy advance or retreat. You must exercise extreme caution when you get within 10 miles ofthe FLOT.Back when I was a young F-16 pilot—unlike the grizzled F-16 pilot I am now—I developed a way ofthinking about threats. The illustration below shows how to change your focus on threats during amission.Target areaFLOTEnemy sideFriendly side27-14
mission planning and executionNotice that I have broken down the ingress into specific areas of concern. On the friendly side ofthe FLOT, enemy aircraft are your principal concern. In the FLOT area, enemy ground-to-air threats(such as AAA and SAMs) are the biggest threat. On the enemy side of the FLOT, you may have thefull spectrum of threats, but most of the time your route should keep you away from SAMs andAAA. Threat aircraft are therefore your biggest concern on the enemy side. Since any targetworth bombing is worth defending, the bad guys will be waiting for you when you get within5–10 miles of the target area. In the target area, SAMs and AAA will come back to the top of thethreat list. Let me add a word of caution here on dealing with threats in <strong>Falcon</strong> <strong>4.0</strong> (or in a realF-16). Our model is simple, but the IADS (Integrated Air Defense System) you face is not. You maybe right in the middle of doing the funky chicken with a MiG when some bozo shoots a SAM upbetween you. The enemy has plans and procedures for dealing with enemy aircraft, but plansrarely survive contact with the enemy. Focus on the nearest threat—but be ready for anything.THREAT REACTIONThreat reaction can be broken down into several phases. The first phase is to keep the enemyfrom acquiring or finding your aircraft. In dealing with threats, I use the following techniques:DenyDelayDisruptIn this mission, we are ingressing at low altitude and should be able to deny enemy acquisitionduring the first part of our ingress into the target area. On some missions, you will be able tocompletely deny enemy acquisition by flying low. On this mission, however, we know that we willenter enemy low-altitude radar coverage when we get close to the target. Our ingress altitude of500 feet will delay enemy acquisition and thus our exposure in the target area. The first twotechniques on the list are passive. Disruption, however, implies an overt action on our part, suchas shooting at the threat or jamming it. The section below will cover specific actions you can taketo deal with enemy aircraft and SAMs.CHAPTER 2727-15
DEALING WITH ENEMY AIRCRAFTLet’s say that just as our flight enters enemy airspace, AWACSgives us a hostile declaration on targets that are 20 miles out andheading our way, as shown to the right.At this point, I would target the other element in my flight (planes#3 and #4) on the incoming enemy threat. This would be a way ofdisrupting an enemy attack. To target the enemy:Put your radar cursors on the target.Press E to bring up the Element radio command menu.Select “Attack my target.”Lean away from the target at least 30° while your otherelement takes on the enemy.As you lean away, drop chaff.The figure below shows a diagram of the fight.Back oncourseMerge1 and 230° check turn3 and 4turn to engage27-16
mission planning and executionReturn to course after your element gets 10 miles away from your jet. The key here is to opensome separation with your element so that they can fight the enemy while you and your #2man fly on to the target.Here is a list of actions to take if you are being targeted by BVR (Beyond Visual Range) enemyaircraft:Query AWACS to “Declare.” This will help you get AIM-120s or AIM-7s in the air as soon aspossible to avoid a turning fight.Target your wingman’s MRMs (Medium-Range Missiles) into the target first.If there are multiple enemy targets, target your radar into the next enemy aircraft that isa factor.Here is what to do if you are trying to drop bombs and are being targeted by enemy aircraft withinvisual range:Try to get a missile in the air as you enter the fight.Fight the most immediate threat. If nobody is behind you, the most immediate threat is theclosest aircraft.Keep your external stores unless your airspeed gets down below 300 knots. If the bandits aredriving your airspeed down below 300 knots, jettison all of your bombs and tanks.CHAPTER 27Look for a way to get out of the fight and back to your mission. Usually you will need to kill thebandits in the fight, but sometimes they will run out of gas or missiles and will flee. If thishappens, get back to the business of dropping bombs.DEALING WITH SAMSYou can be engaged by SAMs virtually anywhere on the battlefield. I have written extensivelyabout specific maneuvers used to counter a missile in the air in Chapter 7: Missile ThreatReaction. We won’t rehash “missile in the air” techniques here, but we will discuss how to dealwith SAMs in general. Radar-guided SAMs bring up their radar when they put a missile in the air.They may also bring up their radar to search for you if they do not have good command andcontrol. Once they bring up their radar, radar-guided SAMs can be detected by your TWS scope.Ground-to-ground threat radars are called “Muds,” and air-to-air threat radars are called “Spikes.”The procedures below will help you deal with them.27-17
If you get a Mud on your nose approaching the FLOT, lean (turn slightly) away to avoid it orpump. A pump is simply a 180° turn. By pumping, you can get back over friendly territory andtry a different route across the FLOT. If you are already in enemy territory, don’t pump.If you can’t avoid it, get lower. I never fly lower than 100 feet on the radar altimeter.Drop chaff by pressing X and turn on your jammer by pressing J.Move your flight into a Spread Four formation if you are not already in one. Switch to thisformation by pressing W until you get the Formation Management menu. Select “Go spread”to keep a threat from shooting at both the lead and trail groups in the flight. If you are in aTrail, Box or Arrowhead formation, the threats can shoot at you like ducks in a shootinggallery. If your flight is in a line-type formation such as Fluid Four or Spread Four, you will givethe threat a chance to only shoot at a single target, as shown below.12Enemy groundthreat detected4 312 Formation changespread four4 3Only single SAM27-18
mission planning and executionThis formation is useful against all radar threats, including AAA.If you get a SAM launched at you during the mission, you must immediately stop what you aredoing and react. If your wingman gets shot at, stay with him unless you are in the FLOT area. Inthe FLOT, it’s “everybody for their own grandma’s ear.” In other words, you are on your own in theFLOT area. No need to get everybody shot down by hanging around in a bad neighborhood.DEALING WITH AAAAAA comes in two types: aimed and barrage. These two types are very different, but your reactionshould be the same. If you are under attack from AAA, use the following procedures:Jink by randomly changing your heading and altitude every 2–5 seconds. Change both yourheading and altitude by moving your nose at least 10° degrees but not more than 45°.Do not turn more than 45° or you will end up flying around too long inside a AAA barrage.Remember that this technique does not require you to differentiate between barrage andaimed fire.Drop chaff by pressing X.Fly faster to reduce your exposure.Do not mess around with an AAA gun. My father taught me a rule that came out of hisexperiences in the Vietnam War: Never attack a gun that is trying to shoot you unless it is yourassigned target. You may win a few, but you will also lose a few for no good reason (besidesthe fun factor).CHAPTER 2727-19
THE ATTACK PHASEThe ingress phase is over when you hit the IP, which is the start of the attack phase. At the IP,perform the following tasks:Switch to the CCIP mode to drop your BLU-107s on the runway. To do this, call up the SMSpage in the right MFD by pressing ]. Then press B to cycle through your air-togroundweapons.Drive in toward the target and keep cross-checking your range on the HUD. When you get towithin 5 miles, start a 5° fly-up to acquire the runway and line up for your attack.5°PITCH LINEWhen you see the runway, line up and bunt (push slightly forward on the stick) back down fora 500 foot AGL level release.Track the pipper straight down the runway.27-20
mission planning and executionWhen the pipper gets one-third of the way down the runway, pickle and hold down theweapon release button (z or joystick button 2).PIPPERAfter holding the pipper down for at least one second, roll up to 60° of bank and turn awayfrom the target.Press S to continue to the next steerpoint and turn to fly toward it.CHAPTER 27EGRESS PHASEYou are now in the last tactical phase of the mission. It is very easy to relax and let your guarddown after completing a bombing run... but don’t do it. You still have to get out of the badlands,You have AIM-120s loaded in this mission, so it’s time to call them up and start looking for a placeto put them. Yes, this is the part of the mission where I toggle off my “Please–don’t–hurt–me”mind-set and think instead, “Let’s get ready to rumble!”27-21
As we egress the target area, stay aware of the basic threat areas. Again, these are the targetarea, the enemy side, the FLOT and the friendly side. The best place to engage MiGs is obviouslyon the friendly side. The next best place is on the enemy side. You definitely don’t want to do a lotof turning in the target area or the FLOT. Your geographic location then changes your engagementcriteria. The term “engagement criteria” refers to parameters that I am willing to accept before Istart a turning fight. Any time you are spiked or in the WEZ (Weapon Engagement Zone) of anenemy air-to-air weapon, you don’t have a choice—you have to turn and fight. This engagementcriteria does not refer to taking BVR shots. You can always hose off the “great white hope” (theAIM-7) or an AIM-120 and see how she flies. Engagement criteria only refers to our parametersfor offensive or head-on maneuvering. Again, it is best to just slip past enemy aircraft you see inhigh-threat areas—but if you have the gas on egress, turn and engage fighters after you completeyour bombing run.CONCLUSIONMy goal in this chapter was to help <strong>Falcon</strong> pilots like you develop tools for tactical thinking and tohelp you learn some specific techniques for surviving in an air battle. Since I have just scratchedthe surface of <strong>Falcon</strong> air combat techniques, you must develop your own tactical perspective justas I have. Luckily for me (OK, it’s by design), I can transfer my real-world experience directly intomost parts of the game. For more tips on mission and campaign strategy, check out the official<strong>Falcon</strong> <strong>4.0</strong> Web site at www.falcon4.com.27-22
PART 5:APPENDICESappendix A: designer’s notesappendix b: glossaryappendix c: airport mapsappendix d: Lineup cardAPPENDIXADESIGNER’SNOTES
A View from the Cockpitby Pete “Boomer” BonanniAs the fighter pilot involved in the creation of <strong>Falcon</strong> <strong>4.0</strong>, I’m continually asked, “How close is<strong>Falcon</strong> <strong>4.0</strong> to the real thing?” I answer by simply saying that <strong>Falcon</strong> <strong>4.0</strong> comes remarkably close toproviding the experience of flying an F-16. To explain how the MicroProse team has achieved this,I must relate a story told to me by a great fighter pilot named Phil “Hands” Handley.While flying F-15s out of Germany, Hands had the opportunity to talk with Adolf Galland, thegreat World War II German ace. Hands told the German ace that it was obvious to him that ofGermany’s World War II fighters, the Fw-190 was the superior aircraft based on publishedperformance data. The Fw-190 was faster, could turn better and could climb higher than the Me-109, the plane in which Galland had recorded most of his kills. Adolf Galland smiled and said thatHandley was correct in his analysis of the two aircraft’s relative performances—but wrong in hisassessment of which aircraft was superior. The German ace had flown both aircraft and believedthat the Me-109 was the superior fighter because “flying it felt like wearing a glove.” It wassmooth as silk and easy to control, whereas the Fw-190 was difficult and unruly. Galland could flythe Me-109 to his—and its—maximum performance, and this made it the better combat aircraft.This story underscores the real challenge of creating a superior flight simulation: getting beyondthe performance numbers to provide you with the real “feel” of the aircraft. Some of you have readmy online posts about how accurately <strong>Falcon</strong> <strong>4.0</strong> models the real jet in performance and avionics.Performance numbers are important, but that’s the easy part of flight simulation development.<strong>Falcon</strong> <strong>4.0</strong> is the most accurate model of the F-16 ever developed for the PC, based solely on howwell it matches up with real performance charts. What makes the simulation extraordinary,however, is how well it provides the “feel” of the aircraft. How close is that feel? Well, many of youknow of Gilman Louie, MicroProse’s Chief Creative Officer. When it comes to the <strong>Falcon</strong> series ofgames, many people have come and gone throughout the years. Gilman Louie, however, is theone and only <strong>Falcon</strong> constant, the man who launched the original product and provided the visionfor every <strong>Falcon</strong> simulation ever produced—including this one.Recently I had an opportunity to fly Gilman in the back seat of an F-16. Gilman had logged manyhours on <strong>Falcon</strong> <strong>4.0</strong> prior to the flight, so I was curious to see how well he could control a realF-16. His performance in the aircraft would give me a rough idea of how well the simulation hadre-created the correct “feel” of the jet. I was pleasantly shocked by the results. I talked Gilmanthrough a series of basic maneuvers, and his control of the F-16 was crisp and precise. He alsokept the jet within 10 knots of the airspeed and 100 feet of the altitude I specified during themaneuvers. Based on Gilman’s performance, <strong>Falcon</strong> <strong>4.0</strong> does a great job of capturing the “feel”of the F-16.However, <strong>Falcon</strong> is not really about flight models. <strong>Falcon</strong> is about the F-16 air combat experience.I was at a large trade show when a well-known flight sim developer saw the <strong>Falcon</strong> <strong>4.0</strong>Campaign. He commented, “Well, Pete, it looks all right but… with this approach, how do youexpect to control what the player sees?” My answer was very simple and direct. “It would not beA-2
DESIGNER’S NOTES<strong>Falcon</strong> if we tried to script what the player sees. <strong>Falcon</strong> is not about controlling the player. <strong>Falcon</strong>is about creating a tactical environment that makes the player look inward.” That answer got me apuzzled look. I did not elaborate then, but I will now. At some point in your <strong>Falcon</strong> <strong>4.0</strong> experience,you will realize that you must develop real fighter pilot skills to succeed. You will focus more onyour own strengths and limitations as a fighter pilot and less on the simulation. That is what<strong>Falcon</strong> has always been about: developing a “fighter pilot mind-set.” We have a saying in thefighter world: “Not all fighter pilots fly fighters.” Being a fighter pilot is not a thing you do—it isan attitude.We help you create this attitude by building the most realistic air-land battle environment ever puton a PC, and then by resisting the temptation to try to mold it around the player. Modern warfareis unpredictable and difficult to control, and we believe that players will easily see through anyclumsy attempts to script this chaos into bite-sized chunks. <strong>Falcon</strong> <strong>4.0</strong>’s dynamic war is playerinfluencedbut not player-driven. We’re not really sure what specific events you will see, but weare sure you will be plunged into the maelstrom of modern air combat. Success or failure willdepend on you. There are no shortcuts, no tricks and no little man behind the curtain. You mustbecome a fighter pilot to fight and win in <strong>Falcon</strong> <strong>4.0</strong>.A View from the Computerby Gilman “Chopstick” LouieFlight simulators and combat simulators are the closest you can get to military experience shortof joining the armed forces or spending $10,000 to fly a real Russian MiG. Today’s games havehigher graphics fidelity than the military flight simulators that governments used to train pilotsjust a few years ago. Combine today’s games with a 3-D graphics card, flight stick and throttle…and you have a simulator very representative of the real aircraft.APPENDIX ATHE COMPROMISE OF FLIGHT SIMULATION DESIGNWhen we worked on a low-cost <strong>Falcon</strong>-based F-16 trainer for the government 10 years ago, acolonel told me that if you ask designers to create a simulator without any compromises, theywould end up designing the aircraft itself. The art of simulation design is about understandinglimited fidelity. Even in multimillion-dollar simulators, compromises must be made. Designershave to consider cost vs. fidelity and processor time vs. fidelity. Additional trade-offs must bemade between graphics, AI, flight models, number of units and more. The basic rule in building aflight simulator is to never ask the pilot what he wants because he too will end up building anairplane. Instead, ask the pilot what he needs to learn.In <strong>Falcon</strong> <strong>4.0</strong>, our goal is to design a F-16 simulator that will put the player’s head into the war, notjust into the plane. We want to suspend your disbelief and to give you a better understanding of apilot’s role in a large-scale engagement. The secret to the <strong>Falcon</strong> series has always beenbalancing the campaign with the flight simulation.A-3
THE CAMPAIGN AND THE SIMULATIONAsk programmers and designers who work on combat flight simulations what simulation featuresare critical, and most will define a great sim by how accurate the flight model and avionics are.Create a set of prescripted missions along with a few videos and voilà… you have a simulation.Unfortunately, to create a great simulation, a flight model, avionics, enemy AI and good graphicsare only the start. The purpose of the <strong>Falcon</strong> series is not just to simulate the aircraft but the entirefighter pilot experience. Our goal has been not just to replicate the flight dynamics, avionics andvisuals of flight, but to include the elements that make up the combat environment.<strong>Falcon</strong> <strong>4.0</strong> is comprised of two completely separate simulations: the Campaign and the AirCombat Simulation (ACS). While most games focus only on the ACS, <strong>Falcon</strong> <strong>4.0</strong> spotlights thecampaign. Under the realistic F-16 flight combat simulation lies a complete strategy war gameengine. The Campaign system features tens of thousands of units moving, reacting and fightingthroughout Korea. The Campaign is based on a virtual environment we call the Virtual Universe,which maintains and updates the complete database of units. <strong>Falcon</strong> <strong>4.0</strong> is the only flightsimulator in which you can watch a complete war unfold without ever getting into the F-16 flightsimulation itself. Unlike <strong>Falcon</strong> 3.0, <strong>Falcon</strong> <strong>4.0</strong>’s campaign system is designed to run constantly.Flight of the Intruder and <strong>Falcon</strong> 3.0 revolutionized the air combat sim by introducing wingmen.Pilots do not go into battle alone; if they did, they would be dead. <strong>Falcon</strong> <strong>4.0</strong> extends the wingmenconcept with flights, packages and group missions. <strong>Falcon</strong> <strong>4.0</strong> re-creates what happens in atheater-wide campaign in which the F-16s are a part of a bigger war effort. <strong>Falcon</strong> <strong>4.0</strong> puts you inthe position of a real F-16 squadron commander. Time becomes a very important element inmission planning and coordination. Wars can be won or lost by how effectively commandersmanage their resources and coordinate their attacks. Arriving a few minutes too early or too latecan completely change the outcome of a war.FLIGHT MODELThere have been many claims by many companies about how realistic their flight models are,even claims of government-approved flight models. Using raw flight model data is just astarting point. Unless you model the control system as well, the simulation can be sloppy oruncontrollable. The reality is that any real-time flight model developed to run on a PC will be acompromise and an approximation of the real aircraft. A good flight model starts with the dataand models, and is then validated against the real aircraft.<strong>Falcon</strong> <strong>4.0</strong>’s flight model was designed by team members who are aeronautical engineers,including one who helped develop the Air Force’s F-16 Unit Training Device simulator. Based onactual flight envelope data and performance charts, <strong>Falcon</strong> <strong>4.0</strong>’s flight model has been validatedby real F-16 pilots who have flown the Block 52 model. The pilots tested this simulation throughthe entire flight regime, including emergency conditions such as the deep stall.A-4
DESIGNER’S NOTESPILOT OVERLOADDuring the Vietnam War, aircraft designers realized that pilots were being overloaded. It becameimpossible for them to manage all of the aircraft’s offensive and defensive systems while flyingthe plane. These human factors therefore became a priority in Western aircraft design. As a result,today’s planes are designed so that the human-machine interface is as seamless as possible. Overthe past two decades, Western designers have not only reduced the workload on the pilots buthave also made human factors a tactical advantage. As one fighter pilot told me, modern combataircraft are easier to fly than a Cessna. When flying the F-16, you virtually become a part ofthe aircraft.GRAPHICSOne of the most immediate differences between <strong>Falcon</strong> 3.0 and <strong>Falcon</strong> <strong>4.0</strong> is the game’sgraphics. With the advent of 3-D hardware accelerators and faster processors, <strong>Falcon</strong> <strong>4.0</strong>’s3-D graphics exceed the requirements of many government simulators. But even though 3-Dacceleration and faster processors have greatly improved the graphics, trade-offs must still bemade. Examples include the level of terrain detail vs. area of terrain displayed, the quality of 3-Dobjects vs. the number of 3-D objects displayed, and special effects vs. frame rate. Our emphasisin <strong>Falcon</strong> <strong>4.0</strong> was gameplay first and then the display of the necessary graphical information thatreal pilots see in flight. We have re-created visual cues such as canopy reflections, dust frommoving ground units and smoking aircraft engines to improve your situational awareness. Whileeye candy is important, graphics should not come at the expense of the simulation’s fidelity.TERRAINThe design team was tasked with developing a terrain system that could reproduce the entireKorean peninsula, more than 786,000 square kilometers. Their first thought was to use straightsatellite data. While good on paper, straight satellite data has enormous problems. First, highresolutiondata for both North and South Korea was not readily available. Second, the resolutionof the “declassified” satellite image data was too low. While the graphics looked good from30,000 feet, it was rough and pixelated down low. Third, the amount of data needed for thisapproach would be too big for the average PC to handle. Instead, the team decided to use tiled3-D graphics.APPENDIX AThe team used real high-resolution aerial reconnaissance images and created 3-D tiles that couldbe assembled to create realistic-looking terrain, regardless of altitude. Next, they mapped thosetiles over elevation maps of Korea. Finally, they added high-resolution 3-D objects such as airports,buildings, bridges and other landmarks. One trade-off with this approach is higher resolution atlower altitudes vs. some repetitiveness at high altitudes. We believe that this is a good approachsince low-altitude resolution is important in <strong>Falcon</strong> <strong>4.0</strong> for ground cueing, especially for lowaltitudemissions.A-5
BEYOND THE BUBBLEOne of the greatest shortcomings of flight simulations is the limit imposed by their visual bubbles.Most games are designed to draw objects only if they are within a visual bubble (typically 5–15miles), creating a “horizon effect.” Some flight simulators attempt to mask this problem by foggingterrain beyond that distance, but then important visual information is lost, information that a realF-16 pilot would have. A sharp-eyed pilot, for example, can see the smoke on the horizon given offby a large-scale ground assault. Midair explosions and large air combat engagements can be seenfrom 25 miles. <strong>Falcon</strong> <strong>4.0</strong> looks at far-off events in the campaign and determines if they would bevisible to the naked eye. If so, the game displays these events in the simulation even if they arebeyond the bubble, practically eliminating the horizon effect.One advantage of the <strong>Falcon</strong> <strong>4.0</strong> design is that the game has two simulations runningsimultaneously: the flight simulation and the campaign. Since the campaign engine tells the3-D engine what to draw beyond the bubble, <strong>Falcon</strong> <strong>4.0</strong> can display action beyond the player’svisual bubble.SOUNDSMany of the sounds that you hear have been digitized from the real F-16, from the button clicksto the engine whine. It is important to realistically reproduce all of the sounds since they areimportant cues to the players.<strong>Falcon</strong> <strong>4.0</strong> also boosts some of the sound effects not audible in the real cockpit. Unlike in a realF-16, where you can feel the aircraft in the seat of your pants and feel the Gs pressing on yourbody, the game can only re-create the visual and audio aspects of flight. It was therefore importantto create a hyper-real sound environment to compensate for the absence of physical feeling.RADAR AND HUD MODES<strong>Falcon</strong> <strong>4.0</strong> accurately simulates radar and HUD modes (short of anything that’s classified). Whenfaced with realistic avionics, you will quickly realize how important it is to be proficient atoperating the various weapons and sensor systems. F-16 pilots call it “playing the piccolo.” Themilitary uses specialized trainers that focus just on getting pilots to improve their piccolo playing.While many games focus on the “knife fight” (battle within visual range), air battles are won andlost well beyond the merge.HYPER-ACTIONFor experienced combat pilots, flying the real F-16 is 99% boredom and 1% adrenaline. If<strong>Falcon</strong> <strong>4.0</strong> had the same ratio, nobody would buy the game. <strong>Falcon</strong> <strong>4.0</strong>, like most games,increases activity levels to keep your interest engaged. The action that you see in one <strong>Falcon</strong> <strong>4.0</strong>mission is equivalent to two to five real combat missions. The number of missions you fly in a dayhas also been exaggerated. On the other hand, <strong>Falcon</strong> <strong>4.0</strong> does not feature a super plane withunrealistic performance and weapons (unless you set your game preferences that way). Once inan engagement, the simulation realistically depicts what real F-16 pilots can do.A-6
DESIGNER’S NOTESGLOCThe GLOC (Gravity Induced Loss of Consciousness) model and its tunneling effect in <strong>Falcon</strong> <strong>4.0</strong> isrepresentative of what happens to a real pilot. <strong>Falcon</strong> <strong>4.0</strong> uses real human factors data to modelGLOC (blackout/redout). In high-G maneuvers, your body’s G tolerance is reduced based on thecumulative effects of how many Gs you have pulled over a period of time. While your body mayinitially handle high G loads, your tolerance of Gs will gradually weaken as you continue to stressyour body.TACTICAL ENGAGEMENT<strong>Falcon</strong> 3.0 featured the Red Flag mission builder, which gave players the ability to script simplemissions. Red Flag focused primarily on a simple-to-use interface used to design small unitengagements. <strong>Falcon</strong> <strong>4.0</strong>’s Tactical Engagement was designed after the way real missionplanners, who think in terms of packages and timing, plan their missions. Tactical Engagementis designed for medium and large-scale mission design.USER INTERFACEWe had many ideas about how to change the user interface for <strong>Falcon</strong> <strong>4.0</strong>, everything from usinga virtual 3-D airbase to using real-time video. After much debate, the team decided to present theinformation in a format that more closely resembles what real squadrons use. The team had twogoals for the user interface: a more open, nonsequential system and speedier setup for themission and simulation. The focus, especially in the Campaign, is to provide quick and easy accessto mission planning. While this approach may be a little more confusing in the beginning, itbecomes much more productive and efficient for the experienced player than the linear approachof <strong>Falcon</strong> 3.0.THE ELECTRONIC BATTLEFIELD SYSTEM<strong>Falcon</strong> <strong>4.0</strong> was designed as a multiplayer game from the very beginning. By designing thecampaign system and Virtual Universe (VU) first, the human player became one element in amuch bigger war. To create a multiplayer game, all we had to do was substitute real players forAI-controlled entities. The VU is based on the government’s Distributed Interactive Simulationstandards, which are currently being used to network defense simulators. The VU also supportsthe aggregation and deaggregation of large-scale units, which allows the game to supportthousands of entities. <strong>Falcon</strong> <strong>4.0</strong> is designed to allow players to jump into and out of the game.This will enable the game to host online players 24 hours a day.F-16A VS. F-16CIn 1972 the U.S. Air Force asked General Dynamics to build a lightweight fighter prototype, a lowcostday fighter that would be easy to maintain and could be sold to nations with limited financialmeans. Today, the F-16 is a capable all-weather multirole fighter.APPENDIX AA-7
The F-16 has many different variants. The air forces that employ the F-16 consistently upgradeand modernize their aircraft. <strong>Falcon</strong> 3.0 modeled one of the early F-16s, the F-16A Block 15.<strong>Falcon</strong> <strong>4.0</strong> models the F-16C Block 52. The Block 52’s engine generates 29,000 pounds of thrust,22% greater than the Block 15’s turbofan engine, which translates into increased accelerationand ability to pull Gs. The F-16C radar, the APG-68, has been upgraded from the F-16A’s APG-66.The APG-68 has several advanced features, including modes such as Range While Search, TrackWhile Scan, Ground Map, Ground Moving Target and Sea (naval). The air-to-ground modesmakes the C model a much more effective weapons platform. The biggest difference in air-to-airweaponry is the recent addition of the AMRAAM. With the AMRAAM, the F-16C finally has areliable BVR (Beyond Visual Range) air-to-air standoff missile.FLYING THE REAL F-16A year ago, I was fortunate enough to fly a Virginia Air National Guard F-16D during an incentiveflight. Even though we were loaded with two external fuel tanks and some external stores, I wasstill impressed with the performance of the re-engined F-16. We were able to go from a standingstart to 10,000 feet in less than a minute. The most impressive part of the flight was how easy itwas to control the F-16D. The plane was very responsive, yet I had no trouble controlling it. Withina few minutes of going up, I felt a part of the flight control system. The HOTAS (Hands on Throttleand Stick) allowed me to keep my hands on the controls without worrying about finding theappropriate switches in the cockpit.One of the things I most appreciated was how difficult it is to spot aircraft while flying. When wewent up, it was a hazy day in Virginia—conditions similar to what a pilot might expect over Korea.At 20,000 feet, the ground was a muddy brown and hard to make out. During our mission, wecrossed paths with two F-16s. Even with my contact lenses in, Pete spotted the F-16s a good 20seconds before I saw them. I guess that’s why we do simulations and pilots fly the real birds.FINAL THOUGHTSMilitary combat flight simulators have always been somewhat controversial. Do these games endup glorifying war? We at MicroProse try to design simulators that help educate individuals whoare interested in what it is like to fly modern military aircraft. Unlike computer games, real aircrafthave no reset buttons. In real planes, real people die. Nations around the world ask their sons anddaughters to put their lives on the line to help defend their own countries and their sovereignty.We hope this product helps all of us better appreciate what we ask these people to do and thesacrifices they make.A-8
APÊNDICEBGLOSSÁRIO
B-2A-A – Ar-Ar (Air-to-Air).AAA – Artilharia Antiaérea (Anti-Aircraft Artillery).AAM – Míssil ar-ar (Air-to-Air Missile) .AB – Pós-combustor (Afterburner).ACM – Modo de combate aéreo (Air Combat Mode).Um radar ar-ar de curto alcance queautomaticamente adquire o alvo mais próximo.ACMI – Instrumentação de manobras de combateaéreo (Air Combat ManeuveringInstrumentation). Ela permite que você grave eposteriormente assista a uma gravação visual deseu vôo.Acoplamento amigo (buddy spike) – Chamada derádio que indica que uma aeronave acoplou seuradar a uma aeronave amiga. Emitido comoalerta para não disparar.ADI – Indicador direcionador de atitude (AlttitudeDirection Indicator). A esfera no centro do painelde instrumentos que exibe precisamente aarfagem e o rolamento da aeronave.A-G – Ar-Terra (Air-to-Ground).AGL – Altitude acima do nível do solo.(AltitudeAbove Ground Level).AGM – Míssil ar-terra (Air-to-Ground Missile).AGM-65 – Míssil ar-terra Maverick.AGM-88A – Míssil anti-radiação de alta velocidadeou HARM (High-Speed Anti-Radiation Missile),(anti-radar).AGR – Alcance ar-terra ( Air-to-Ground Ranging).AIM – Míssil de interceptação aérea (Air InterceptMissile).AIM-120 – AMRAAM guiado por radar.AIM-7 – Míssil de médio alcance guiado a radar,conhecido como Sparrow.AIM-9M – Míssil de interceptação aérea de disparode qualquer ângulo.AIM-9P – Míssil de interceptação aérea de disparopor trás.ALQ-131 – Um casulo de interferência montado naparte inferior do F-16, projetado para agir contraradares inimigos.ALR-56M – O sistema de alerta contra ameaças(TWS — Threat Warning System) do F-16. Eledetecta radares que iluminam sua aeronave edeterminam seu tipo, força e rumo.ALT – Altitude acima do nível do mar.Amanhecer (sunrise) – Chamada de rádio queindica que um AWACS começou a proverfunções de controle a aeronaves amigas.AMRAAM – Advanced Medium-Range Air-to-AirMissile. Um míssil guiado por radar, tambémdesignado AIM-120.AN/APG-68 – O sistema de radar usado pelo F-16.Angels – Chamada de rádio que indica a altitude emmilhares de pés. “Angels 1” = 1.000 pés, “Angels27” = 27.000 pés, etc.Ângulo de Ataque – O ângulo, medido em graus,entre a arfagem da aeronave e o vôo nivelado.Antena (bullseye) – Um ponto geográficopredeterminado usado como referência paraalgumas chamadas de rumo e alcance, em vezda referência individual de um piloto.AOA – Ângulo de ataque (Angle Of Attack).APC – Veículo blindado de transporte de tropas(Armored Personnel Carrier).Arfagem – Movimento ao longo do eixo horizontalde uma aeronave que faz com que o nariz damesma gire para cima e para baixo.Arizona – Chamada de rádio que indica que aaeronave esgotou seus mísseis anti-radiação.Armamento – As armas transportadas por umaaeronave.Ataque – Missões ar-terra executadas contra umaampla variedade de alvos inimigos. Estes alvospodem consistir de qualquer coisa, desde infraestruturasa unidades terrestres inimigas.
glossárioAtaque OCA – As missões de ataque OCA sãoessencialmente missões ar-terradesempenhadas contra alvos dentro e ao redorde uma base aérea inimiga.Ataque SEAD – Missões ar-terra executadas contraefetivos de defesa aérea, tais como SAMs eradares de busca. Em uma missão de ataqueSEAD, você deve destruir recursos de defesaaérea inimigos específicos.Atirador/atirador – Chamada de rádio que indicaque tanto o líder da esquadrilha quanto o alaatacarão o alvo designado.Atirador/cobertura – Chamada de rádio que indicaque o líder da esquadrilha atacará o alvodesignado, enquanto o ala dá cobertura contraAAA ou aeronaves inimigas.Atrelado (Slave) – Um submodo de armas queacopla a mira da arma à posição atual do radar.Augured in – Chamada de rádio que indica que umaaeronave colidiu contra o solo.AVTR – Gravador de fita de vídeo aerotransportado(Airborne Video Tape Recorder). O gravador(filmadora) de vídeo do F-16 que éautomaticamente ativado quando a ACMI éacionada.AWACS – Sistema de alerta e controleaerotransportado (Airborne Warning And ControlSystem). Aeronaves de AWACS, tais como o E-3,controlam combates aéreos e forneceminformações de radar superiores.Azimute – O rumo, em graus, de um alvo em relaçãoao piloto, sendo que o rumo correntecorresponde a zero.Azimutes variados (Azimuth split) – Chamada derádio que indica que múltiplos grupos deaeronaves inimigas estão em rumos diversos, emrelação ao piloto.Baixo nível (bingo) – Nível de combustívelpreestabelecido o qual, quando alcançado,determina que a esquadrilha encerre ou abortesua missão para retornar com segurança à base.Bandido – Uma aeronave hostil confirmada.Bandido suspeito (outlaw) – Uma aeronave que sesuspeita ser hostil.BARCAP – Patrulha aérea de combate de barreira(Barrier Combat Air Patrol). Esta missão ar-ar érealizada para proteger uma via de acesso porum dado período de tempo. Ela é bastanteparecida com a missão DCA, exceto que umamissão DCA é mais ligada a um objetivo(recurso) específico, enquanto as BARCAPs sãousadas para proteger uma via, ou avenida deacesso, da aproximação inimiga. Você precisamanter-se no posto pelo tempo determinado ouaté que você receba permissão do AWACS paradeixar a CAP.Básica – Uma formação de linha de frente em queas aeronaves formam um leve ziguezague.Batalhão – Uma unidade do exército que consistede três companhias.BDA – Estimativa de danos de combate (BattleDamage Assessment) As missões de BDA sãoidênticas a missões de reconhecimento, excetoque elas são executadas para se obter fotos pósataqueda área-alvo. Essas missões ajudam osplanejadores a estabelecer a extensão dos danoscausados a uma área-alvo específica.Big Bird – Um sistema de radar de fabricaçãosoviética.Blackout – Perda da visão (ou consciência)decorrente de se puxar muitos Gs positivos.Consulte GLOC.Bombas de ferro – bombas de queda livre padrão,que detonam ao impacto.Bracketing – Uma manobra ofensiva em que duasaeronaves em aproximação se separam, demodo que cada uma passa de um lado daaeronave inimiga.B-3APêndice B
Break – Comando de rádio que orienta umamanobra súbita de alto G em uma direçãoespecificada. Normalmente emitido quando ummíssil ou aeronave inimiga está na cauda dodestinatário da mensagem.Break X (recuperar) – Um indicador que aparece noHUD como um grande “X”, que indica que vocêestá prestes a colidir contra o solo ou contra umaaeronave acoplada no radar.Briga de Facas (Knife Fight) – Terminologia depilotos para um combate realmente próximo.Brigada – Uma unidade do exército que consiste detrês a cinco batalhões.BSTG – Um submodo de lançamento de armas queatrela o SOI à mira da linha de visada do HUD, emvez do radar Ground Map.Bunt – Empurrar o manche ligeiramente para frente.BVR – Além do alcance visual (Beyond VisualRange).CAP – Patrulha aérea de combate (Combat AirPatrol).Cargas externas – Os armamentos, casulos etanques de combustível transportados por umaaeronave.CAS – (1: missão.) Suporte aéreo aproximado (CloseAir Support). Missões de CAS são missões deataque realizadas contra unidades do exércitoinimigo que estão bastante próximas de forçasamigas. Alvos de CAS específicos normalmentesão passados ao caça de um FAC. (2) Velocidadeem relação ao ar calibrada (Calibrated Airspeed).CBU –Unidade de bombas em cacho (Cluster BombUnit).CCC ou “C 3 ” – Comando, Controle eComunicações.CCIP – Ponto de impacto calculado continuamente(Continually Computed Impact Point). Umsubmodo ar-terra, para bombardeio.CCRP – Ponto de lançamento calculadocontinuamente (Continually Computed ReleasePoint). Um submodo ar-terra, para bombardeio.CDI – Course Deviation Indicator (Indicador dedesvio de curso). Um ponteiro no HSI que sedesvia de modo a mostrar sua posição emrelação ao curso selecionado.Chaff – Contramedidas que consistem de pequenastiras de lâminas metálicas, projetadas paraconfundir mísseis guiados por radar.Chainsaw – Uma manobra em que você dispara umAIM-120 e o deixa.Cheque as seis horas (check six) – Chamada derádio que indica que você deve olhar para trás devocê, em busca de mísseis ou aeronavesinimigas aproximando-se.Chick – Uma aeronave amiga.Círculos de Ameaça – Raios de detecção de radarao redor de instalações de SAM inimigas.Cobrinha – Uma formação em que cada aeronavefica atrás da outra, formando uma fila.Código de chamada (callsign) – Um codinome deum piloto de caça específico.Cold (frio) – Situação em que a cauda de umaaeronave inimiga está na direção do piloto.Colega (playmate) – Aeronave amiga envolvida namissão atual do piloto.Combate aéreo corpo-a-corpo (dogfight) – Umengajamento ar-ar de manobras com aeronavesinimigas.Combustível de abandono (joker) – Chamada derádio que indica que há combustível suficienteapenas para retornar à base. Não resta mais nadade reserva para emergências.Companhia – Uma unidade do exército queconsiste de três pelotões.B-4
glossárioContinue conforme instrução (continue asfragged) – Chamada de rádio que indica quevocê deve continuar a missão de acordo com oque foi instruído.C-P –Ponto de contato (Contact Point). Um ponto decurva no qual o FAC deve ser contatado.CTA – Controle de Tráfego Aéreo.Cubra-me, cobertura – Chamada de rádio queindica que um ala deve adotar um papel decobertura e proteger o líder.Cunha – Uma formação de aeronaves em cunha.Dakota – Chamada de rádio que indica que osarmamentos ar-terra de uma aeronave seesgotaram.DBS – Aumento de nitidez por feixe (DopplerDoppler Beam Sharpening). Um submodo doradar GM que permite ao piloto estreitar o feixedo radar para obter maior resolução.DCA –Defensiva contra ameaças aéreas (DefensiveCounter Air). Consiste de uma missão ar-arrealizada para proteger um recurso, tal comoforças de terra ou uma aeronave de AWACS.Uma parte crítica da missão DCA é permanecer“no posto” pelo período de tempo prescrito. Nãodeixe sua área de DCA até que seu tempo “noposto” tenha sido concluído, ou você tenharecebido permissão do AWACS.Dê motor (buster) – Comando de rádio para voar omais rápido possível.DED – Mostrador de entrada de dados (Data EntryDisplay) mostrador de entrada de dados. Omostrador de informações localizado acima doMFD direito.DGFT – Modo Dogfight (combate aéreo corpo-acorpo).Divisão – Uma unidade do exército que consiste detrês ou quatro brigadas.DLZ – Zona de lançamento dinâmico (DynamicLaunch Zone). O alcance entre Rmin e Rmaxdentro do qual um míssil pode ser disparado deforma a ser capaz de atingir o alvo.DTOS –Submodo ar-terra de arremesso emmergulho (Dive Toss Air-to-Ground)Ducks – Designação alternativa de iscas paramísseis.ECM – Contramedidas eletrônicas (ElectronicCountermeasures). Um casulo levado sob aaeronave que usa ondas eletromagnéticas parainterferir ou confundir os radares inimigos.EEGS – Mira de canhão de envelope aumentado(Enhanced Envelope Gun Sight). Uma mira decanhão que exibe um funil, para ajudar a rastrearum alvo em um combate aéreo corpo-a-corpo.EFOV – Campo de Visão Estendido (Extended Fieldof View)Entrada (ingress) – Entrada ou aproximação de umobjetivo.EO – Eletroóptico. Um modo do MFD que exibe umavisão de câmera para rastrear e acoplar alvosterrestres.Escolta – Missões de escolta são desempenhadaspara proteger aeronaves que estão ingressandoem território inimigo. Você deve impedir quecaças inimigos derrubem as aeronaves que vocêestá protegendo.Escolta SEAD – Missões executadas para suprimirdefesas aéreas inimigas para a proteção de umgrupo ou grupamento de aeronaves específico.Ao contrário da missões de ataque SEAD, não énecessário realmente destruir sistemas dedefesa aérea inimigos para executar comsucesso uma missão de escolta SEAD.Supressão, não destruição, é o objetivo de umamissão de escolta SEAD.Esquadrão – Uma unidade do exército que consistede aproximadamente 12 homens ou 4 veículos.APêndice BB-5
Esteiras de condensação – Rastros de vapordeixados na esteira de uma aeronave geradospor curvas de alto G.ETA – Tempo estimado de chegada (Estimated Timeof Arrival)ETE – Tempo estimado a caminho (Estimated TimeEnroute).F-15 – O Eagle é um caça ar-ar norte-americano,também capaz de missões de ataque ao solo.F-16 – O <strong>Falcon</strong> é um caça norte-americanoextremamente manobrável, capaz de realizardiversos tipos de missão.F-4 – O Phantom II é um caça norte-americanobaseado em porta-aviões relativamente antigo,mas que continua sendo útil hoje em dia.FAC –Controlador aéreo avançado (Forward AirController).Fantasma (“bogie” ou “bogey”) – Um contatovisual ou de radar cuja identidade édesconhecida.FCC – Computador de controle de fogo (Fire ControlComputer).FCR – Radar de controle de fogo (Fire ControlRadar).Fence check – Comando de rádio para checar asarmas e sistemas da aeronave para se certificarde que eles são apropriados para a situação.FIX – Marcar atualização de posição derastreamento.Flameout – Todo o combustível se acabou e omotor apagou.Flares – Contramedidas que consistem de pacotesbaseados em magnésio que se incendeiam.Usadas para enganar mísseis guiados porinfravermelhos.FLCS –Sistema de controle de vôo (Flight ControlSystem). Este sistema impede que o jato fiquefora de controle, limitando o que os controles devôo permitem ao piloto fazer.FLOT – Linha de frente das tropas (Forward Line ofTroops).Fluida – Uma formação básica em que a distânciaentre as aeronaves é maior.Fly by Wire – “Vôo por fios”. Um tipo de controle deaeronaves onde o manche e o manete não usamligações mecânicas às outras partes daaeronave. O F-16 usa este tipo de controle.Foguetes – Explosivos não guiados transportadospor foguetes.FOV – Campo de visão (Field Of View). Também otermo para armas guiadas por imagensinfravermelhas ou de câmera de TV.Fox Dois – Chamada de rádio que indica umlançamento de míssil guiado por infravermelho.Fox Três – Chamada de rádio que indica umlançamento de míssil AMRAAM.Fox Um – Chamada de rádio que indica umlançamento de míssil SARH.Foxtrot Uniform – F*cked Up (f*errado). “Meu radarestá Foxtrot Uniform.”FPM – Marcador de trajetória de vôo (Flight PathMarker). Um pequeno círculo com raios na pontae nos lados que é exibido no HUD.Fuga (dragging) – Uma manobra que envolve voarpara longe de uma aeronave inimiga como umchamariz, numa tentativa de induzi-la a segui-lo.Funil de Mira (Aiming Funnel) – Um elemento doHUD no modo DGFT. Consulte EEGS.G – A força (aceleração) da gravidade. 1 G =gravidade normal, 2 Gs = o dobro da gravidadenormal, etc.GBU – Bomba guiada (Guided Bomb Unit). Umadesignação para bombas guiadas a laser, ouLGBs (laser-guided bombs).GLOC –Perda da consciência induzida por altasforças G (Gravity-Induced Loss ofConsciousness).B-6
glossárioGM – Mapa do solo (Ground Map). Modo de radar éusado para localizar alvos fixos em terra.GMT – Alvo em movimento no solo (Ground MovingTarget). Modo de radar usado para localizar alvosem terra em movimento.Goose eggs – Chamada de rádio que indica quetodos os pilotos erraram seus alvos.Grupamento (package) – Um grupo deesquadrilhas com uma missão comum.Guinada – Movimento ao longo do eixo vertical deuma aeronave que faz com que o nariz damesma gire para a direita e para a esquerda.HARM – Míssil anti-radiação de alta velocidade(High-Speed Anti-Radiation Missile). DesignadoAGM-88A.HART – Treinamento de recuperação e consciênciada buzina (Horn Awareness Recovery Training).HARTS – Abrigo de artilharia reforçado (HardenedArtillery Shelter). Um canhão de artilhariaenterrado em uma encosta de colina, e bemprotegido por concreto.Hora de partir – Horário para sair de um ponto decurva.Hostil – Uma aeronave identificada como inimiga.HOTAS – Mãos no manete (acelerador) e nomanche (Hands on Throttle and Stick). Controlesque permitem a pilotos controlar operações decombate críticas sem tirar suas mãos do maneteou do manche (os controles ficam no própriomanete e manche).Hound Dog – Chamada de rádio de solicitação depermissão para engajar.HSD – Mostrador de situação horizontal (HorizontalSituation Display). Uma página do MFD quemostra as posições relativas de pontos de curva,e indica uma rota de vôo.HSI – Indicador de situação horizontal (HorizontalSituation Indicator). Usado para posicionar aaeronave na aproximação final, quando a pistade pouso não está visível.HTS –Sistema de aquisição de alvos de HARM(HARM Targeting System). Um casulo montadona aeronave que detecta alvos para o míssilHARM.HUD – Visor frontal (Head-Up Display). Um paineltransparente na parte superior frontal da cabine,em frente ao pára-brisa, que exibe informaçõesde navegação e armamentos importantes.IADS – Sistema integrado de defesa aérea(Integrated Air Defense System).ICP – Painel de controle integrado (IntegratedControl Panel). O painel de controleimediatamente abaixo do HUD.IFF – Identificação amigo/inimigo (IdentificationFriend or Foe).IFV – Veículo de combate de infantaria (InfantryFighting Vehicle).Il-76 – O Candid é uma aeronave de transporte defabricação soviética extremamente grande.ILS – Sistema de pouso por instrumentos(Instrument Landing System). Linhas horizontaise verticais que aparecem no centro do HUD, paraauxiliar o pouso.INS – Sistema de navegação inercial (InertialNavigation System). Equipamento de navegação,dentro da aeronave, que acompanha sua posiçãocom base nos movimentos realizados após adecolagem.Invadindo (trespass) – Chamada de rádio queindica que uma esquadrilha amiga entrou no anelde ameaça de um SAM inimigo.IR – infravermelho (infrared). Também a designaçãode mísseis guiados por calor.Jink – Manobra imprevisível feita para estragar apontaria de um piloto inimigo.JSTARS – Sistema conjunto de radar de vigilância eaquisição de alvos (Joint Surveillance and TargetAcquisition Radar System).B-7APêndice B
B-8Juliet Sierra – Chamada de rádio que indica quetodos os pilotos erraram seus alvos.Kansas – Chamada de rádio que indica que aaeronave esgotou seus armamentos ar-ar.KC-10 – O Extender é a maior aeronave dereabastecimento em vôo dos EUA atualmenteem operação.Lawn dart – (1) Chamada de rádio que indica queuma aeronave colidiu contra o solo. (2) Um nomepejorativo para o F-16.LCOS – Mira óptica de adiantamento docomputador (Lead Computing Optical Sight).Uma mira de canhão ar-ar.Leakers – Aeronaves inimigas que avançaram alémdas escoltas.LGBs – Bombas guiadas a laser (Laser-GuidedBombs).Líder de elemento – A aeronave número 3 em umaesquadrilha de 4 aeronaves.Limite de Varredura – A área máxima em que umradar ou linha de visada pode operar. Exceder olimite de varredura faz com que mísseis percamseu acoplamento.Limpa – Uma aeronave não carregada comqualquer carga externa.Limpo e claro (clean and naked) – Chamada derádio que indica que não há inimigos à vista ouno radar. Nenhum sinal no RWR.Linha de frente – formação em que as aeronavesficam lado a lado, ponta de asa com ponta deasa.Lista Frag – Uma lista de alvos militares ordenadospor prioridade.LOS –Linha de visada (Line Of Sight).Mach 1 – A velocidade do som ao nível do mar.Magnum – Uma designação alternativa do míssilHARM.Manpads – Sistemas de defesa aéreatransportáveis por um homem (Man Portable AirDefense Systems).Mapa de Engajamento – Um mapa detalhado daCoréia que inclui os pontos de curva de suaesquadrilha.Marcação – A prática de uma aeronave marcarvisivelmente uma posição com foguetes, flares,deixando esteiras de condensação ou através deoutros métodos.Maverick, míssil – Um míssil AGM-65.MCBs – Manobras Básicas de Combate.Meia noite (midnight) – Chamada de rádio enviadapelo AWACS que indica que ele não é mais capazde prover funções de controle a aeronavesamigas.MFD –Mostrador multifunção (MultifunctionDisplay). Há dois desses mostradores na cabine,um de cada lado do console central. Eles sãocapazes de mostrar todos os modos de radar,incluindo os de navegação e combate, bemcomo outras informações vitais.MiG-19 – O Farmer é um caça de fabrico soviéticode mais de 40 anos de idade ainda em uso pordiversas nações, inclusive a Coréia do Norte.MiG-25 – O Foxbat é um interceptador de fabricosoviético de alta velocidade e teto de vôoelevado.MiG-29 – O Fulcrum é um caça de fabrico soviéticobastante eficaz, com características de projetosemelhantes àquelas adotadas no F-16.Mike–Mike – Código para milímetros usado paradescrever calibres de AAA. Por exemplo, “23mike-mike”.Míssil anti-radiação – Um míssil que é guiado(mira) pela radiação eletromagnética produzidapor um radar.mn – Milhas náuticas. Uma milha náutica eqüivale a,aproximadamente, 1,3 milhas padrão, ou 1,85km.
glossárioMovers – Veículos terrestres.MRGS – Linhas de mira de canhão de referênciasmúltiplas (Multiple Reference Gun Sight).MRM –Míssil ar-ar de médio alcance (MediumRange Air-to-Air Missile) (AIM-120 ou AIM-7).MSL – (1) A altitude acima do nível do mar (MeanSea level). (2) Modo de anulação para mísseis(Missile override mode).Mud – Indicação de radar de terra inimigo no RWR.Music – Chamada de rádio que indica que oequipamento de ECM está ativo.NAV – Modo de Navegação. A configuração padrãodo HUD, que o guia para pontos de curvapredeterminados com um pequeno marcador detrajetória de vôo em forma de losango.NCTR –Reconhecimento de alvos não cooperativo(Non-Cooperative Target Recognition). Umsistema usado no F-16 em vez do IFF paraidentificar uma aeronave como amiga ou inimiga.Nevada – Chamada de rádio que indica que aaeronave esgotou seus mísseis Maverick.No joy – Chamada de rádio que indica que o pilotonão consegue achar o alvo.NOE –Estilo de vôo rasante (Nap Of the Earth). Voaro mais baixo possível, para evitar a detecção porradares inimigos.Nós – Milhas náuticas por hora. Uma milha náuticaeqüivale a aproximadamente 1,3 milhas padrão,ou 1,85 km.Notching (manobra evasiva) – Executar umamanobra de través para romper o acoplamentode um radar.OBE – Ordem de Combate Eletrônica (ElectronicOrder of Battle).OCA –Ofensiva contra ameaças aéreas (OffensiveCounter Air). Missões OCA são executadascontra os recursos ar-ar inimigos. Há dois tiposde missão OCA: Varredura OCA e Ataque OCA.ODC – Ordem de Combate. A ODC mostra todas asunidades disponíveis na campanha.OSB –Botão de seleção de opção (Option SelectButton). Os OSBs são botões que cercam osmostradores MFD, que lhe permitem selecionarrapidamente opções de sistema nos MFDs.OTA – Ordem de Tarefa Aérea.Pelotão – Uma unidade do exército que consiste detrês esquadrões.Pescaria (trolling) – Tentar fazer o inimigo dispararpara localizá-lo.Pickling (liberar) – Pressionar o botão “pickle”(liberação) para lançar bombas, disparar mísseisou qualquer outra função para o qual ele estiverconfigurado.Piloto automático (Autopilot) – um equipamento quepermite que uma aeronave voe por si própria.Pinça, ou dispersão (pince) – Uma manobra em queo líder da esquadrilha e o ala voam para ladosopostos de um inimigo se aproximando.Pk – Probability of Kill (Probabilidade de acerto).Plote Único – Uma formação cerrada concebidapara ocultar o número de aeronaves daesquadrilha.Ponto de curva – Um marcador de navegação queindica curso e destino.Ponto de encontro – Um ponto de curva designado.Ponto de fixação (hardpoint) – uma áreaestruturalmente reforçada, na parte exterior daaeronave, em que cargas externas (bombas,combustível, etc.) podem ser instaladas.Ponto de mira verdadeiro (Aimpoint true) –Chamada de rádio que indica que as armasatingiram o alvo causando o efeito desejado.Pós-combustão – Aceleração muito além e acima dapotência militar normal, alcançada pulverizandosecombustível diretamente na parte posterior daturbina.APêndice BB-9
Posthole (mergulho) – Uma manobra que envolvemergulhar em direção ao solo para evitar serdetectado pelo radar de um inimigoaproximando-se.Potência Militar – 100% de empuxo, sem uso depós-combustão.Print – Chamada de rádio que indica que umcontato de radar foi identificado.R. Combate – Regras de combate, ou regras deengajamento.Radar –Detecção e alcance por rádio (RadioDetection And Ranging).Rampa de Arfagem – Um indicador no centro doHUD que consiste de linhas paralelas quemostram o ângulo de ascensão ou descida.Ray Gun – Chamada de rádio que significa que opiloto acoplou a um alvo não identificado naseguinte posição. Por exemplo, se você ouvir“Fury 12, Ray Gun, antena 030 por 20,” vocêdeve responder com “Acoplamento amigo”, sevocê estiver nesta posição.RC – República da Coréia (Coréia do Sul).RDPC – República Democrática Popular da Coréia(Coréia do Norte).Recon – Reconhecimento. As missões dereconhecimento são executadas para se obterfotos de um alvo inimigo. Para executar umamissão de reconhecimento com sucesso, vocêdeve voar sobre o alvo com um casulo de câmeratransportado pelo jato.Redout – A perda de visão (ou consciência)decorrente de se puxar muitos Gs negativos.RESCAP –Patrulha aérea de combate de resgate(Rescue Combat Air Patrol).Retícula de mira – Um indicador no HUD quemostra o ponto de impacto de uma armaespecífica.Rifle – Chamada de rádio que indica que um míssilMaverick foi disparado.Rmax – O alcance máximo dentro do qual um míssilpode ser disparado com chances de atingir oalvo.Rmin – O alcance mínimo a partir do qual um míssilpode ser disparado com chances de atingir oalvo.Rockeyes – Palavra-código usada para uma variantede bomba em cacho.RTB – Return to Base (retornar à base). Chamada derádio que indica que um piloto deve retornar asua base.Rumo – Um número de três dígitos que indica adireção em graus, variando de “005” a “360.”RWR – Receptor de alerta de radar (Radar WarningReceiver). Um sistema passivo que alerta o pilotoa respeito do lançamento de mísseis e missõesde radar inimigas.RWS – Mostra alcance enquanto busca (RangeWhile Search). Um modo de busca ar-ar de radar.SA-13 – O sistema SAM Gopher é uma versãograndemente melhorada do S-A 9 “Gaskin”.SA-2 – O Guideline está entre os maiores e maisantigos sistemas SAM de fabrico soviético.SA-3 – O Ganef é um sistema SAM de fabricosoviético que dispara mísseis de grande porte,capazes de superar virtualmente qualqueraeronave.SA-5 – O Gammon é um sistema SAM de fabricosoviético de alta velocidade e grande altitude,mas pouco preciso contra aeronaves modernas.SA-6 – O Gainful é um sistema SAM de fabricosoviético melhorado, que representa uma certaameaça a aeronaves de combate modernas.SA-7 – O Grail é um SAM de fabricação soviéticalançado do ombro de capacidade limitada.SA-8 – O Gecko é um sistema SAM de fabricaçãosoviética menor e de maior mobilidade,concebido para substituir AAA mais antiga.SAD – Localizar e destruir (Search And Destroy).B-10
glossárioSaída (egress) – Deixar uma área de alvo ouengajamento.SAM – (1) Surface-to-Air Missile (míssil terra-ar) (2)Modo de percepção da situação (SituationAwareness Mode). Um modo automático doradar RWS que lhe permite simultaneamenterastrear um único alvo e ver o que está nasproximidades.SAR – Busca e resgate (Search And Rescue).SARH – Guia por radar semi-ativo (Semi-ActiveRadar Homing). Um míssil que exige que o alvoesteja acoplado pelo radar até o impacto.SEA – Modo de radar Ground Map otimizado parauso no mar.SEAD – Supressão de defesas aéreas inimigas(Suppression of Enemy Air Defenses).Sidewinder – Designação alternativa dos mísseisAIM-9.Sierra Hotel – Sh*t Hot. Um termo usado paradescrever os melhores pilotos.Silenciador de alertas sonoros – Silencia os sonsde alerta de trem de pouso e velocidade baixa.Skosh – Chamada de rádio que indica que aaeronave esgotou seus mísseis de radar ativo.Slapshot – Chamada de rádio que indica umadiretiva de disparar um míssil HARM em um alvoterrestre.SMS – Sistema de gerenciamento de armamentos(Stores Management System). Esta página exibeos armamentos atualmente carregados naaeronave.SNAP – Snapshot (Tiro rápido). Um modo decanhão ar-ar.Sniper – Chamada de rádio que indica uma diretivade disparar um míssil HARM em um alvo queconsiste de um radar terrestre emitindo.SOI – Sensor de interesse (Sensor Of Interest).Sparrow – Designação alternativa do míssil AIM-7Spike – Uma indicação de radar de interceptaçãoaérea inimigo no RWR.Splash One (Um derrubado) – Chamada de rádioque indica que um piloto abateu uma aeronave.Spoof – Evadir-se de mísseis através do uso de chaffe/ou flares.SRM – Míssil ar-ar de curto alcance (Short-RangeAir-to-Air Missile).STBY – Standby (Aguardo). O radar não estáemitindo.Stinger – Um SAM lançado de ombro dos EUAaltamente eficaz.STRF – Strafe (Ataque ao solo). Um modo ar-terraque fornece uma retícula para atacar alvosterrestres com o canhão de 20 mm.STT – Rastreamento de alvo único (Single TargetTrack). Um modo de radar ar-ar que lhe permiterastrear um único alvo.Surtida – uma única missão que se desenrola dadecolagem ao pouso. No <strong>Falcon</strong> <strong>4.0</strong>, surtidas sãoengajamentos curtos, centrados em uma missãoou um objetivo tático.T-80 – Um tanque principal de combate defabricação soviética mais rápido, mais bemarmado e equipado com melhor blindagem que oT-72.TACAN – Navegação aérea tática (Tactical AirNavigation). Um sistema na cabine que detecta econtata radiofaróis para auxiliar a navegação eexibe as informações no DED.Tally Ho (visual) – Chamada de rádio que indica queum fantasma ou alvo foi detectado.Tango Uniform – Chamada de rádio que indica quealgo está fora de ação, quebrado ou não estáfuncionando.Taxa de fechamento – A razão na qual a aeronavena mira está se aproximando de seu F-16(número positivo) ou se afastando (númeronegativo).APêndice BB-11
TD – Designador de alvo (Target Designator).TMS – Chave de gerenciamento de alvos (TargetManagement Switch).TOS – Horário sobre o ponto de curva (Time OverSteerpoint).TOT – Horário sobre o alvo (Time Over Target).Traquear (“padlocked”) – Manter os olhos“travados” no alvo corrente movendo a cabeçapara seguir o movimento do alvo.Través – aeronaves inimigas voando em um ânguloreto em relação à trajetória de vôo de um piloto,numa tentativa de romper ou impedir umacoplamento de radar.Tu-16 – O Badger é um bombardeiro médio defabricação soviética com capacidade nuclear eantinavio.Tumbleweed – Chamada de rádio que indica queum piloto não possui a percepção da situação.TWS – (1) Rastreia enquanto varre (Modo TrackWhile Scanning). Um modo ar-ar que lhe permiterastrear até 10 alvos simultaneamente. (2)Sistema de alerta de ameaças (Threat WarningSystem).UFC – Controles frontais (Upfront Controls)Varredura – uma patrulha agressiva dentro deterritório inimigo.Varredura OCA – Estas missões são o componentear-ar da OCA, cujo propósito é abater aeronavesinimigas. Como você não estará amarrado aproteger algo ou alguém em missões devarredura, elas oferecem o máximo deflexibilidade ao piloto. Em uma missão devarredura OCA, você voa ao longo de uma rota eengaja quaisquer caças inimigos detectados.Velocidade em relação ao ar ou velocidade do ar(Airspeed) – A velocidade de uma aeronave emrelação ao ar que a rodeia.Vetor – Rumo e distância a um alvo ou destino.VMS – Sistema de mensagens de voz (VoiceMessage System). Uma voz de computador quefornece alertas verbais em situaçõespotencialmente perigosas.VS – Busca de velocidade (Velocity Search). Ummodo de busca de radar ar-ar que só lhe permiterastrear um alvo se seu ângulo aparente for de91º ou mais, em relação a sua posição relativa.Vulcan – (1) Designação alternativa do sistema deAAA M163 Vulcan. (2) O nome do canhão de 20mm montado no F-16.WEZ – Zona de aquisição do alvo (WeaponsEngagement Zone).Wild Weasel – Uma missão de caça de SAMs.Willie Pete – Fósforo branco (White phosphorous).Winchester – Chamada de rádio que indica que aaeronave esgotou totalmente suas armas.Zeus – Um veículo AAA de fabrico soviético.B-12
APPENDIXCAIRPORTMAPS
05LThe maps in this appendix depict the different airports you will use in <strong>Falcon</strong> <strong>4.0</strong>. Each map showsthe taxiways, runway alignments, runway dimensions, which TACAN channel to use, terrainelevation and other details of the airport environments.How to Use the MapsIf you choose to start a mission by taxiing, ATC (Air Traffic Control) will clear you to taxi to aparticular runway. Look up the airport you are operating from; they are listed are in alphabeticalorder. Use the taxiway layout (which is colored light gray) to get to your assigned runway.When returning from a mission, ATC will tell you which runway is in use. Refer to your airport mapto plan your landing.Note that the runway alignments are in tens of degrees (“05” is at a 50° heading). In addition, iftwo runways’ headings are the same, the runways are differentiated with “L” for the left runwayand “R” for the right. The dimensions of the runway (such as “7350 X 270”) are in feet.For more information about landing, see Chapter 3: Landing and Navigation and Chapter 24:Airport Operations.CHEONGJU AIRBASESouth KoreaElevation:Latitude:Longitude:TACAN Channel:105 feetN36°43E124°42102Xradar tower23L 23R5659 X 3807350 X 270radar buildingammo dumpcontrol towernav beacon05RhangarsFor use with <strong>Falcon</strong> <strong>4.0</strong> onlyC-2
AIRPORT MAPSCHUNGJU AIRBASESouth Korea16R16LElevation:Latitude:Longitude:TACAN Channel:131 feetN56° 50E125°1681Xhangarsnav beaconcontrol tower5659 X 3807350 X 270ammo dumpradar towerradar building34L 34RFor use with <strong>Falcon</strong> <strong>4.0</strong> onlyGANGNEUNG AIRBASESouth KoreaElevation:Latitude:Longitude:TACAN Channel:26 feetN37°42E126°3482Xradar towerammo dump7350 X 27026APPENDIX C08nav beaconradar buildingcontrol towerhangarstanksFor use with <strong>Falcon</strong> <strong>4.0</strong> onlyC-3
HAEMI AIRBASESouth Korea20Rhangars20Lnav beaconcontrol tower7350 X 2705659 X 380ammo dumpradar towerradar building02L02RElevation:Latitude:Longitude:TACAN Channel:26 feetN36°38E123°2778XFor use with <strong>Falcon</strong> <strong>4.0</strong> onlyJEOMCHEON AIRBASESouth KoreaElevation:Latitude:Longitude:TACAN Channel:26 feetN36°36E125°2974Xradar tower23R23L5659 X 3807350 X 270radar buildingammo dumpcontrol tower05Lnav beacon05RhangarsC-4For use with <strong>Falcon</strong> <strong>4.0</strong> only
AIRPORT MAPSKADENA AIRBASEJapan16tanksammo dump20radar towercontrol towernav beacon8100 X 270hangars7900 X 27034Elevation:Latitude:Longitude:TACAN Channel:24 feetN34°35E129°0170XFor use with <strong>Falcon</strong> <strong>4.0</strong> only02radar towerKIMHAE INTERNATIONAL AIRPORTSouth Korea16radar buildingElevation:Latitude:Longitude:TACAN Channel:26 feetN 35°08E 126°18112Xnav beaconammo dumpAPPENDIX Ccontrol tower7350 x 270hangarsradar towertanks34For use with <strong>Falcon</strong> <strong>4.0</strong> onlyC-5
KIMPO INTERNATIONAL AIRPORTSouth Korea14R14Lhangarsnav beaconcontrol tower5659 X 380hangars7350 X 270Elevation:Latitude:Longitude:TACAN Channel:26 feetN37°30E123°49106X32L32RFor use with <strong>Falcon</strong> <strong>4.0</strong> onlyKUNSAN AIRBASESouth Korea16R16LElevation:Latitude:Longitude:TACAN Channel:26 feetN35°53E123°32101Xhangarsnav beaconcontrol tower5659 X 3807350 X 270ammo dumpradar towerradar building34L 34RC-6For use with <strong>Falcon</strong> <strong>4.0</strong> only
AIRPORT MAPSKWANGJU AIRBASESouth Korearadar building20nav beaconcontrol towerhangarsammo dump7350 X 270tanksradar tower02Elevation:Latitude:Longitude:TACAN Channel:52 feetN35°08E123°46100XFor use with <strong>Falcon</strong> <strong>4.0</strong> onlyMANDUMI AIRBASESouth Korearadar building20nav beaconcontrol towerhangars7350 X 270ammo dumpAPPENDIX Ctanksradar tower02Elevation:Latitude:Longitude:TACAN Channel:26 feetN38°00E124°0473XFor use with <strong>Falcon</strong> <strong>4.0</strong> onlyC-7
0826OSAN AIRBASESouth KoreaElevation:Latitude:Longitude:TACAN Channel:26 feetN37°00E124°08109Xnav beaconcontrol tower10400 X 380ammo dumpbarrackshangarswater towerFor use with <strong>Falcon</strong> <strong>4.0</strong> onlyPOHANG AIRBASESouth KoreaElevation:Latitude:Longitude:TACAN Channel:26 feetN35°58E126°55113Xammo dump7350 X 270radar tower2608tanksradar buildingnav beaconhangarscontrol towerC-8For use with <strong>Falcon</strong> <strong>4.0</strong> only
32AIRPORT MAPSPUSAN AIRBASESouth Korearadar building14Elevation:Latitude:Longitude:TACAN Channel:52 feetN35°10E126°3675Xammo dumpnav beacon7350 X 270control towerhangarsradar towertanksFor use with <strong>Falcon</strong> <strong>4.0</strong> onlyPYEONGTAEG AIRBASESouth Korea16radar buildingElevation:Latitude:Longitude:TACAN Channel:26 feetN 36°53E 124°1079Xnav beaconammo dumpAPPENDIX Ccontrol tower7350 x 270hangarsradar towertanks34For use with <strong>Falcon</strong> <strong>4.0</strong> onlyC-9
23R0136SAMCHEONPO AIRBASESouth Koreahangarsnav beaconcontrol tower23Lradar buildingammo dump7350 X 2705659 X 38005L05Rradio towerElevation:Latitude:Longitude:TACAN Channel:26 feetN35°03E125°16115XFor use with <strong>Falcon</strong> <strong>4.0</strong> onlySEOUL AIRBASESouth Koreahangarsnav beaconElevation:Latitude:Longitude:TACAN Channel:105 feetN37°22E124°13105Xcontrol towerammo dump8000 X 270radio tower7000 X 270tanksC-1019For use with <strong>Falcon</strong> <strong>4.0</strong> only18
32AIRPORT MAPSSUWEON AIRBASESouth Korea16R16Lradar buildingElevation:Latitude:Longitude:TACAN Channel:26 feetN37°11E 124°04108Xammo dumpControl towerradio towernav beacon7350 X 2705659 X 380hangarsFor use with <strong>Falcon</strong> <strong>4.0</strong> only34L34LTAEGU AIRBASEUnited States14radar buildingElevation:Latitude:Longitude:TACAN Channel:52 feetN35°52E126°0299Xnav beaconammo dumpAPPENDIX C7350 X 270control towerradar towerhangarstanksFor use with <strong>Falcon</strong> <strong>4.0</strong> onlyC-11
YECHEON AIRBASESouth KoreaElevation:Latitude:Longitude:TACAN Channel:210 feetN36°37E125°4780Xradar towerammo dump7350 X 2702608tanksradar buildinghangarsnav beaconcontrol towerFor use with <strong>Falcon</strong> <strong>4.0</strong> onlyC-12
APPENDIXDLINEUPCARD
Pkg# Callsign Type Msn. T/O TOS/TOT LandTarget:Objectives:Name: Ordnance Load: Target:C/S: Type Msn: #/Type A/C: TOT: Target:STP: Description: Time: Dist: Hdg: Airspeed: Altitude:Threat Analysis:ROE:Alternate Airfield: TACAN Ch: SAE Ch:D-2
lineup cardPkg# Callsign Type Msn. T/O TOS/TOT Land120 <strong>Falcon</strong> 1 OCA Strike 1020 1028:57 1038Target:Yecheon ABObjectives:Destroy runway & airfield facilitiesName: Ordnance Load: Target:2Lt Joe Pilot 2xGBI10, 2x2xG HangarLt Deremiah '' '' TowerLt Shank 4xCBU-89, 2X2XG RunwayLt Berg '' '' '' ''C/S: Type Msn: #/Type A/C: TOT: Target:Fury1 SEAD 2 x F-16 1027:27 Enemy ADCowboy1 OCA 4x F-16 1028:27 Rnwy/Facilities<strong>Falcon</strong> 1 OCA 4xF-16 1028:57 Rnwy/FacilitiesVapor BDA 2xF-16 1030:57 Target AreaSTP: Description: Time: Dist: Hdg: Airspeed: Altitude:1 Taegu 99x 10202 Push 1026 27 326 320 100003 Pre-IP 1027 8 328 345 220004 IP 1028 9 324 365 220005 Target 1028:57 8.4 320 365 150006 Egress 1031 8 044 365 200007 Turnpoint 1032 17 134 365 200008 Split 1034 30 158 320 200009 Landing 1041 42 17510 AlternateThreat Analysis:ROE:MiG-21 CAP expected in target areaVID unless authorized by AWACSAlternate Airfield: TACAN Ch: SAE Ch:Pohang AB 113X 3appendix dD-3
AA-A Master Mode button, 20-3A-G Master Mode button, 20-3AAA (Anti-Aircraft Artillery), dealing with,26-5, 27-19AAM page in MFD, 19-7–19-8AAMs (Air-to-Air Missiles). See air-to-airweaponsaborting missions, 12-26Ace Factor statistic, 13-5ACM (Air Combat Mode) radar, 4-3–4-6, 4-13,21-18, 21-22–21-24ACMIAltitude Poles option, 14-7Camera view options, 14-4–14-5deleting files in, 14-8Events List, 14-3Focus options, 14-5–14-6horizontal control, 14-6Label options, 14-7orbit vehicle control, 14-6overview of, xviiprinting screen shots, 14-8Radar Lock Line option, 14-7recording flight data in, 14-2reviewing records in, 14-2setting file size in, 16-5time display, 14-3–14-4Track drop-down list, 14-5, 14-6VCR controls, 14-3–14-4Vehicle Magnification options, 14-8vertical control, 14-6views, manipulating, 14-6views, selecting, 14-4–14-6Wing Trails option, 14-8Wireframe Terrain option, 14-8zoom control, 14-6ACS (Air Combat Simulation) component, A-4ACT light, 17-18Action view, 22-8Add Battalion window, 11-18, 11-35–11-36Add Flight window, 11-18, 11-31–11-32Add Package window, 11-18, 11-34–11-35Add Squadron window, 11-19, 11-35ADI, 1-7, 3-11, 17-10aerodynamics. See also G forceand maneuvering jets, 25-5–25-6drag, 25-3–25-4G force, 25-4–25-5lift, 25-3, 25-7–25-8munitions and, 11-28–11-29stalls and, 25-6–25-8thrust, 25-3weight, 25-4AGM page in MFD, 19-8–19-13AGM-65 Maverick missile. See also air-togroundweaponsDLZ display, 5-39at Easy Avionics setting, 19-9EXP submode and, 5-37firing in boresight mode, 5-35–5-36, 5-39firing in slave mode, 5-37–5-38, 5-41–5-42mechanization, 5-34–5-35MFD displays, 5-32–5-38MFD page, 19-8–19-9overview of, 5-32pointing cross, 5-32, 5-33–5-34tracking gates, 5-32–5-33AIM-7 Sparrow missile. See also air-to-airweaponsvs. AIM-120 AMRAAM missile, 4-31calling up, 4-32HUD display, 4-31mechanization, 4-32MRM HUD mode for, 18-11overview of, 4-30training mission using, 4-33–4-34AIM-9 missilesDLZ bracket, 4-22–4-23heat-tracking sounds of, 4-23HUD displays, 4-22–4-25HUD mode for, 18-11–18-13in Dogfight mode, 4-24in stand-alone mode, 4-24–4-25mechanization, 4-22–4-24overview of, 4-21–4-25training mission using, 4-25–4-27BM-1
indexAIM-120 AMRAAM missilevs. AIM-7 Sparrow missile, 4-31calling up, 4-29DLZ bracket, 4-28HUD display, 4-28, 4-28–4-29mechanization, 4-28–4-29MRM HUD mode for, 18-9–18-11overview of, 4-27training mission using, 4-29–4-30aimed fire tactic, 26-5Air Combat Simulation component, A-4Air Defense options in Instant Action, 9-3Air Force Cross medal, 13-7–13-8Air Force Longevity Service Award,13-7–13-8Air Medal, 13-7–13-8Air Tasking Order (ATO) tool, 12-18,11-22–11-23air-to-air padlocking priorities, 22-6–22-7air-to-air radar modes. See alsoradar; RWSACM master mode, 4-3–4-6, 4-13,21-18, 21-22–21-24azimuth scan, 21-16B-scope display, 4-6–4-7, 21-11bar scans, 21-16Boresight mode, 4-3–4-4, 21-23bullseye readouts, 21-14–21-15controlling, 21-10–21-11combining, 21-17–21-18display characteristics, 21-11–21-17Dogfight mode, 21-18Easy option for, 21-3–21-4HUD Scan mode (30X20), 4-5,21-22–21-23intercept steering cue, 21-13jamming, 21-25MFD display, 4-2Missile Override mode, 21-18NCTR system, 21-13OSB labels and functions, 21-13–21-17override modes, 21-18overview of, 4-2–4-3, 21-9–21-10radar cursors, 21-12radar returns, 21-11range readouts, 21-17reacquisition elevation symbol, 21-13Realistic option for, 21-9–21-24RWS master mode, 4-7–4-11, 21-17–21-19RWS-SAM mode, 21-19–21-20SAM mode, 21-18Simplified option for, 21-6–21-8Slewable mode, 4-6, 21-23–21-24steerpoint symbol, 21-12STT mode, 21-18, 21-24training mission using, 4-12–4-14TWS master mode, 4-11, 21-17,21-20–21-21Vertical Scan mode (10X60), 4-4–4-5,21-23VS master mode, 4-12, 21-17,21-21–21-22air-to-air refueling. See also fuelclosing in on tankers, 6-4–6-5finding tankers, 6-2–6-3getting gas, 6-5–6-7options, 16-4overview of, 6-7–6-8tanker director lights in, 6-5–6-6air-to-air weapons. See also AIM missiles;missile threats; 20mm cannonAIM-7 Sparrow missile, 4-30–4-34, 18-11AIM-9 missiles, 4-21–4-27, 18-11–18-13AIM-120 AMRAAM missile, 4-27–4-30,18-9–18-11heat-seeking missiles. See AIM-9 missilesHUD modes for missiles, 18-8–18-13HUD modes for guns, 18-14–18-17infrared-guided missiles, 7-2, 7-5, 26-2,26-4medium-range missiles (MRMs),18-8–18-11MFD page for guns, 19-15–19-16Munitions tool, 11-27–11-30radar-guided missiles, 7-3–7-4, 7-6.See also AIM-7 and AIM-120 missilesradar modes for, 4-2–4-14short-range missiles (SRMs), 18-11–18-1320mm cannon, 4-14–4-21air-to-ground padlocking priorities, 22-7indexBM-2
air-to-ground radar modes. See also radar;RWR; RWSartificial horizon, 21-26azimuth scan, 21-29BARO mode, 5-6characteristics of, 21-26–21-27CNTL mode, 21-28cursors, 5-3–5-4CZ mode, 5-6, 21-28DBS1 mode, 5-6, 5-9–5-10, 21-28DBS2 mode, 5-6, 5-9–5-10, 21-28DCLT function, 21-29display, 5-2–5-3Easy option for, 21-4–21-5EXP mode, 5-5–5-6, 5-9–5-10FZ mode, 5-6, 21-28GM master mode, 5-2, 5-5, 5-7–5-8,21-9, 21-30GMT master mode, 5-2, 5-5, 5-9,21-31–21-32jamming, 21-25MAN mode, 5-5master modes, 5-2, 5-5, 21-25NRM mode, 5-5OSB labels and functions, 5-5–5-6,21-27–21-29overview of, 5-2OVRD mode, 5-6, 21-28quarter mile scale reference, 21-31radar cursors, 21-26radar gain controls, 21-30radar returns, 21-26range scale, 5-3, 21-29Realistic option for, 21-25–21-32SEA master mode, 5-2, 5-5, 21-32Simplified option for, 21-9SP mode, 5-6, 5-11, 21-27, 21-28steerpoint symbol, 21-26STP mode, 5-6, 5-10–5-11, 21-29targets, 5-7air-to-ground weapons. See also AGM-65Maverick; HARMs; LGBsAGM-65 Maverick missile, 5-32–5-42,18-26–18-29AGM-88A HARM missile, 18-31–18-33bomb dropping options, 18-23bombs, types of, 18-24–18-25GBUs (Guided Bomb Units), 5-43,18-29–18-31guns, HUD mode for, 18-33HARM missiles, 5-52–5-58heat-seeking missiles. See AGM-65MavericksHUD modes for, 18-18–18-25HUD submodes for, 18-27–18-31laser-guided bombs, 5-42–5-52MFD page for bombs and rockets,19-13–19-14MFD page for guns, 19-15Munitions tool, 11-27–11-30radar modes for, 5-2–5-11rockets, 5-30–5-31, 18-2520mm cannon, 5-28–5-30unguided bombs in CCIP mode, 5-17–5-23unguided bombs in CCRP mode, 5-12–5-17unguided bombs in DTOS mode, 5-23–5-27aircraft. See also aerodynamicsaircraft G, 2-2balancing munitions in, 11-28–11-29effect of gravity on, 2-13exterior lights toggle switch, 17-20statistics, 11-28–11-29, 12-23viewing data on, 15-2–15-4aircraft handling. See flying basicsairport maps, C-2–C-12airport operationsapproach procedures, 24-3–24-5departures, 24-2–24-3emergencies, 24-6ground operations, 24-2landings, 24-6recoveries, 24-3airspeedAirspeed/Mach indicator, 17-9controlling, 8-4–8-5corner airspeed, 2-2–2-4, 8-4indicator on front console, 1-8scale on HUD, 1-6, 18-2timing caret, 18-8allied resources, viewing data on, 15-2–15-4ALOW button, 20-5altimeter, 1-8, 17-10BM-3
indexaltitudeAL (altitude low) indicator, 18-3ALT warning light, 17-6Altitude Poles option, 14-7“ALTITUDE–ALTITUDE” voice message,17-14options switch, 17-17scales on HUD, 1-6–1-7, 18-3Ambush CAP missions, 11-32, 26-7ambush tactics of enemies, 26-4, 26-7angle-off, 8-3Anti-Ship missions, 11-33AOA (Angle of Attack)indexer, 17-4indicator on front console, 1-8, 17-10AR Status/NWS indicator, 17-5Art of the Kill (Bonanni), 1-2artificial horizon, 21-8, 21-11, 21-26ascents, 1-11aspect angle, 8-3, 21-7ATO (Air Tasking Order) tool, 12-18,11-22–11-23attacking enemies. See BFM; missionexecution; mission planningAttitude Director Indicator (ADI), 1-7, 3-11,17-10audio. See sound featuresAuto Save feature in Campaign, 12-25Auto/Man chaff/flare switch, 17-24autopilot, 16-3, 17-15auxiliary comm panel, 17-20AVIONICS caution light, 17-22Avionics options, 16-3AVTR switch, 14-2, 17-23AWACS radio commands, 23-2–23-4azimuth sweep, 4-8, 21-16, 21-29BB-scope radar display, 4-6–4-7, 21-11BA (Burst Altitude), 19-14bar scans, radar, 21-16BARCAP missions, 11-32BARO radar mode, 5-6barrage fire tactic, 26-5base leg, 3-9Battalion Status window, 11-36BDA missions, 11-33beam intercepts, 26-9BFM (Basic Fighter Maneuvers). See alsodefensive BFM; head-onBFM; offensive BFMairspeed control in, 8-4–8-5biggest factors in, 8-8corner airspeed and, 8-4defensive BFM, 8-8–8-14energy and, 8-5head-on BFM, 8-14–8-20offensive BFM, 8-2–8-8overview of, 8-2–8-3turn rate and radius and, 8-4”BINGO–BINGO” voice message, 17-14blackouts, pilot, 25-4–25-5blinking tactic, 26-4bombs. See air-to-ground weaponsBonanni, Pete “Boomer,” A-2, 1-2, 11-3,27-2boresight cross. See gun crossbracket intercepts, 26-8–26-9Break-X indicator, 18-6Briefing window, 11-24brightness control switch, 17-17boresight (BSGT) modedropping LGBs in, 5-44–5-45,5-50–5-51firing Mavericks in, 5-35–5-36, 5-39in HUD, 18-27–18-30of radar, 4-3–4-4, 21-23BSU/BLU bombs, 18-24buddy launching tactic, 26-5bullseye readouts, 19-5, 21-14–21-15“burn through,” 21-25BVR intercept tactics, 26-7–26-10CCABIN PRESS caution light, 17-22Campaign. See also missionplanning; Tactical Engagementaborting missions, 12-26adjusting clock, 12-12–12-13, 12-24Air Tasking Order window, 12-18indexBM-4
Auto Save feature, 12-25Briefing window, 12-16Campaign Priorities button, 12-14creating campaigns, 12-7–12-20Debriefing window, 12-26dying in campaigns, 12-26ending missions, 12-26entering missions, 12-24–12-25Event Map, 12-11, 12-12Fit Flight Plan button, 12-15Flight Plan window, 12-21–12-22Force Levels window, 12-19Help button, 12-14Intel screen, 12-17–12-20JSTARS Replay window, 12-19jumping into, 12-3–12-7loading saved campaigns, 12-9Maximize button, 12-14mission planning tools, 12-20–12-24Mission Schedule screen, 12-7,12-10–12-16modifying steerpoints, 12-20–12-21Munitions window, 12-22–12-24News Reports, 12-12Order of Battle window, 12-18overview of, xvii, 12-2, A-4Planning Map, 12-11, 12-13–12-15, 12-20Preliminary Campaign screen, 12-7–12-10saving campaigns, 12-6–12-7, 12-25Scenario Overview, 12-10Scramble mission, 12-25selecting aircraft, 12-12selecting campaign scenarios, 12-8–12-9selecting missions, 12-11–12-12Sierra Hotel window, 12-20Squadron window, 12-19–12-20steerpoint modification menu, 12-20vs. Tactical Engagement, 11-3takeoff options, 12-24–12-25Theater Map, 12-9winning campaigns, 12-26zoom controls, 12-14Canopy Cues options, 16-8Canopy Reflections feature, 22-10CAP (Combat Air Patrol) missions, 26-6–26-7CAP (Critical Action Procedures) sheets, 2-23CAS (Close Air Support) missions, 11-33caution lights. See also warning lightson front console, 17-5–17-6Master Caution light, 17-5vs. warning lights, 17-6on right console, 17-21–17-22caution voice messages, 17-13, 18-6CBU bombs, 18-25CCIP bombing modebombing options in, 5-23bombing triangle, 5-17–5-18delay cues in, CCRP and, 5-19–5-20dropping bombs in, 5-17–5-23HUD symbology in, 5-18–5-19, 18-22overview of, 5-17, 18-22–18-23CCRP bombing modeair-to-ground radar and, 5-4bombing triangle, 5-12dropping unguided bombs in, 5-12–5-17for LGBs, 5-47HUD symbology in, 5-13–5-14, 18-19–18-21overview of, 5-12, 18-19CDI (Course Deviation Indicator), 3-8chaff control panel, 17-23–17-24champagne intercepts, 26-8–26-9Chase view, 14-4, 22-9Check in and out commands, 23-3clock, 17-23CNI switch, 17-20, 17-24CNTL radar mode, 21-28cockpit views, 22-2–22-4color schemes for labels, 22-9COM 1 and 2 Override buttons, 20-3–20-4combat techniques. See BFM; missilethreats; mission executionCombined Radar Mode (CRM), 21-17–21-18Comm panel, auxiliary, 17-20compass, magnetic, 17-21configuration options. See Setupconsent to release, 18-20consolesADI indicator, 1-7, 17-10airspeed indicator, 1-8Airspeed/Mach indicator, 17-9altimeter, 1-8, 17-10BM-5
indexaltitude switch, 17-17AOA indexer, 17-4AOA indicator, 1-8, 17-10AR Status/NWS indicator, 17-5autopilot switch, 17-15brightness control switch, 17-17caution lights panel, 17-21–17-22chaff and flare controls, 17-23–17-24clock, 17-23comm panel, auxiliary, 17-20cursor and, 17-2DED data switch, 17-17ECM switch, 17-18ejection handle, 17-13emergency stores jettison button, 17-15FPM switch, 17-17front console, 1-7–1-9, 17-3–17-14fuel flow indicator, 17-8fuel quantity indicator, 17-21horn silencer button, 17-16HSI indicator, 1-8, 17-10–17-12HUD display, 17-3HUD control panel, 17-16–17-17ICP panel, 17-8IFF button, 17-6kneeboard, 17-13landing gear handle, 17-16landing gear status lights, 17-15left auxiliary console, 17-15–17-20left eyebrow warning lights, 17-6magnetic compass, 17-21Master Caution light, 17-5MFD displays, 17-9navigation system, 17-24–17-26nozzle position indicator, 17-9oil pressure indicator, 17-9radio channel selector, 17-18–17-19radio function knob, 17-20right auxiliary console, 17-21right eyebrow warning lights, 17-8–17-9RPM indicator, 1-9, 17-9speed brakes position indicator, 17-16switching between, 17-2TL/CFG light, 17-8–17-9Threat Warning System and,17-6–17-8, 17-18velocity switch, 17-17Voice Message System and, 17-13VVI indicator, 17-11Controllers setup screen, 16-11–16-14corner airspeed, 2-3, 8-4Course Deviation Indicator (CDI), 3-8CRM (Combined Radar Mode),21-17–21-18CRS (Course) set knob, 3-8CRUS button, 20-11cursorsA-A and A-G ghost cursors, 19-5radar cursors, 21-12, 21-26CZ (Cursor Zero) radar mode, 5-6, 21-28DDBS1 and DBS2 radar modes, 5-6,5-9–5-10, 21-28DCA missions, 11-32DCLT (Declutter) radar function, 21-29Debriefing window, 9-4, 12-26Declare command, 23-2–23-3DED (Data Entry Display). See also ICPdata switch, 17-17display panel, 20-2overview of, 17-8deep stallsdefined, 2-20overview of, 25-6–25-8recovering from, 2-23–2-24Deep Strike missions, 11-33Default graphics button, 16-9defensive BFM. See also BFMagainst gun attacks, 8-12–8-14against missile attacks, 8-13–8-14gun exception to, 8-10missile exception to, 8-10overview of, 8-8–8-10lift vector and, 8-8training mission using, 8-11–8-14turning at corner airspeed, 8-10delay cues in CCIP, 5-19–5-20deleting ACMI files, 14-8indexBM-6
departures, 2-20descents, 1-11Disable Clouds option, 16-5Distinguished Flying Cross medal, 13-7–13-8Dive Toss. See DTOSDLZ (Dynamic Launch Zone) display, 18-10Dogfight (DGFT) modeAIM-9 missiles in, 4-24HUD display, 18-17–18-18of radar, 21-18Dogfightsenemy tactics in, 26-10exiting, 10-6Furball dogfights, 10-2Match Play dogfights, 10-4–10-5overview of, xvireviewing, 10-6saving setups for, 10-6selecting map areas and times for, 10-5setting options for, 10-5–10-6setting up, 10-2starting, 10-2, 10-6Team Furball dogfights, 10-4dragmunitions and, 11-28–11-29drag index, 2-4overview of, 25-3–25-4drag intercepts, 26-9DTOS (Dive Toss) bombing mode, 5-23–5-27bombing triangle, 5-24dropping unguided bombs in, 5-23–5-27HUD symbology, 5-24–5-25, 18-21–18-22overview of, 5-23, 5-25, 18-21when to use, 5-23DUAL/CAN warning light, 17-8dying in campaigns, 12-26EEasy Avionics settingHARMs at, 19-12LGBs at, 19-11Mavericks at, 19-9overview of, 18-36Easy radarin air-to-air mode, 21-3–21-4in air-to-ground mode, 21-4–21-5overview of, 21-2ECM (Electronic Countermeasures)caution light, 17-22toggle switch, 17-18EEGS (Enhanced Envelope Gun Sight)funnel, 4-18, 18-15HUD mode, 18-14–18-15overview of, 4-18–4-19EFOV (Extended Field of View), 16-4, 22-7egress phase in missions, 27-21–27-22ejection handle, 17-13Element radio commands, 23-4emergency landings, 3-17, 24-6emergency stores jettison button, 17-15ending missions, 9-4, 12-26enemy opposition, adding, 11-9–11-10enemy assets, viewing data on, 15-2–15-4enemy tacticsAmbush CAP missions, 26-7ambushes by SAMs, 26-4beam intercepts, 26-9blinking, 26-4bracket intercepts, 26-8–26-9buddy launching, 26-5BVR intercepts, 26-7–26-10CAP missions, 26-6–26-7connectivity in, 26-2drag intercepts, 26-9escort missions, 26-6in dogfights, 26-10ladder intercepts, 26-9of AAA guns, 26-5of fighter planes, 26-6–26-10of SAMs, 26-3–26-5redundancy in, 26-3single side offset intercepts, 26-8split plane maneuvering, 26-10sweep missions, 26-7synchronization in, 26-3trail intercepts, 26-9BM-7
indexenemy threats. See also missile threats;TWSchecking target area for, 27-10–27-11dealing with AAA, 27-19dealing with enemy planes, 27-16–27-17reaction techniques for, 27-15Enemy view, 22-8engagement criteria, 27-22engagements, 11-16, 11-38. See alsoCampaign; missions; TacticalEngagementENGINE FAULT caution light, 17-22ENTR button, 20-12escort missions, 11-32, 26-6ETA (Estimated Time of Arrival) readouts,18-8ETE (Estimated Time Enroute) readouts,18-8Event Map, 12-11, 12-12exiting missions, 11-40EXP (Expand) radar mode, 5-5–5-6,5-9–5-10, 5-37Extended Field of View (EFOV), 16-4, 22-7exterior aircraft lights switch, 17-20eyebrow warning lights, 17-6, 17-8–17-9FF-ACK button, 20-5–20-10FAC (Forward Air Control) missions, 11-33<strong>Falcon</strong> <strong>4.0</strong>Air Combat Simulation component, A-4beyond visual bubbles in, A-6Campaign component, xvii, A-4compromises and, A-3creating fighter pilot attitude in, A-2–A-3documentation, xvii-xviiiF-16A vs. F-16C and, A-7–A-8flight model, A-4vs. flying real F-16s, A-2, A-8GLOC feature, A-7goals, A-4, A-8graphics, A-5”horizon effect” and, A-6HUD, A-6hyper-action in, A-6as multiplayer game, A-7overview of, xvi–xviiipilot overload and, A-5radar, A-6sound effects, A-6Tactical Engagement feature, xvi, A-7terrain system, A-5user interface, A-7Web site, xviiiFCR (Fire Control Radar) system, 19-6, 21-9FFARs (Folded-Fin Aerial Rockets), 18-25FIRE/ENG warning light, 17-8Fit Flight Plan button, 11-19, 12-15flare control panel, 17-23–17-24flare landing maneuver, 3-6FLCS (Flight Control System), 2-19–2-20Flight Model options, 16-3Flight Path Marker (FPM), 1-5–1-6, 17-17,18-3–18-4flight paths of missiles, 7-4–7-5Flight Planner window, 11-25–11-27,12-21–12-22, 27-3, 27-5Flight radio commands. See also radiocommandsCombat Management page, 23-5–23-7Formation Management page, 23-8Identification Management page, 23-11Mission Management page, 23-7–23-8flight, defined, 11-15FLOT (Forward Line of Troops), 19-5,27-13–27-15FLT CONT SYS caution light, 17-21Flyby view, 22-9flying basics. See also turns; landingsclimbs, 1-11cockpit instruments and, 1-7–1-9combining turns and climbs, 1-11descents, 1-11HART maneuvers, 1-12–1-13the HUD and, 1-5–1-6landings, 24-3–24-6low altitude level turns, 1-11staying level, 1-10switching views, 1-9takeoffs, 1-13–1-16turns, 1-10indexBM-8
“flying the caret,” 13Force Levels window, 12-19form drag, 25-3Formation Management commands, 23-8FPM (Flight Path Marker), 1-5–1-6, 17-17,18-3–18-4Free view, 14-5Freeze (the game) mode, 1-4Freeze (FZ) radar mode, 5-6, 21-28Friendly Ground Unit view, 22-9Friendly view, 22-9fuel. See also air-to-air refuelingflow indicator, 17-8FUEL LOW caution light, 17-21–17-26fuel low messages, 18-6quantity indicator, 17-21funnel, EEGS, 4-18, 18-15Furball dogfights, 10-3–10-4fuselage reference line, 25-7FZ (Freeze) radar mode, 5-6, 21-28GG force. See also aerodynamicsaircraft G, 2-2and maneuvering jets, 25-5–25-6blackouts and, 25-4–25-5cockpit G, 2-13defined, 25-4indicator, 1-6, 18-4lift vector and, 25-5–25-6max G force indicator, 18-4radial G (GR), 2-13redouts and, 25-5Galland, Adolf, A-2GBUs (Guided Bomb Units). See also air-togroundweaponsHUD modes for, 18-29–18-31vs. LGBs, 5-43GLOC feature, A-7GM (Ground Map) radar mode, 5-2, 5-5,5-7–5-8, 21-9–21-10, 21-30–21-31GMT (Ground Moving Target) radar mode,5-2, 5-5, 5-9, 21-31–21-32Gouraud Shading option, 16-7GPS (Global Positioning System), 3-18Graphics options, 16-6–16-9gravity, vertical turns and, 2-13guided missiles/bombs, 18-18. See also air-toairweapons; air-to-ground weaponsgun cross on HUD, 1-6, 4-15–4-16, 18-6gun sightscalling up, 4-17EEGS gun sight, 4-18–4-19, 18-14–18-15HUD gun cross and, 4-15–4-16LCOS gun sight, 4-17–4-18, 18-15–18-17“leading the target” and, 4-15–4-16MRGS (Multiple Reference Gun Sight),18-15plane of motion and, 4-16–4-17range and, 4-16Snapshoot line gun sight, 4-19, 18-17theory, 4-15–4-17guns, defensive BFM against, 8-12. See alsoair-to-air weapons; air-to-groundweapons; 20mm cannonHHandley, Phil “Hands,” A-2Handoff button, 17-7HARMs (High-Speed Anti-Radiation Missiles).See also HTSAGM-88A HARMs, 18-31–18-33at Easy Avionics setting, 19-12HTS and, 5-52–5-53HUD display, 5-56–5-57HUD mode for, 18-31–18-33training mission using, 5-55–5-58HART maneuvers, 1-12–1-13HAVCAP missions, 11-32Haze option, 16-7head-on BFM. See also BFMlevel turn option, 8-16mistakes in, 8-15one-circle fights, 8-18–8-19options in, 8-14–8-17overview of, 8-14slice option, 8-15–8-16training mission using, 8-19–8-20two-circle fights, 8-18–8-19vertical fight option, 8-16–8-17BM-9
indexheading indicator, 1-6, 18-3heading readout for targets, 21-7heat-seeking missiles. See AGM-65Maverick missile; AIM-9 missilesHelp in Campaign, 12-14Help in Tactical Engagement, 11-18, 11-22HOOK caution light, 17-22horizon, artificial, 21-8, 21-11, 21-26“horizon effect,” A-6horizontal control, 14-6horizontal pitch bar, 3-12horn silencer button, 17-16Horner, Chuck, 12-2HSD (Horizontal Situation Display)A-A and A-G ghost cursors, 19-5FLOT line, 19-5navigation route, 19-5OSB labels, 19-4overview of, 3-22, 19-3–19-18ownship indicator, 19-4range rings, 19-5range scale, 19-4HSI (Horizontal Situation Indicator)CDI indicator, 3-8CRS set knob, 3-8ILS data in, 3-8–3-9in instrument landings, 3-7–3-9overview of, 1-8, 3-21range window, 3-8HTS (HARM Targeting System). See alsoHARMsHUD mode, 18-31–18-33mechanization, 5-53MFD display, 5-53–5-55MFD page, 19-11–19-12overview of, 5-52–5-53HUD (Head-Up Display)for AGM-65 missiles, 18-26–18-29for AIM-7 missiles, 4-31for AIM-9 missiles, 4-22–4-25for AIM-120 missiles, 4-28–4-29for air-to-air guns, 18-14–18-17for air-to-air missiles, 18-8–18-13for air-to-ground weapons, 5-56–5-57,18-18–18-33airspeed indicator, 1-6, 18-2altitude indicators, 1-6–1-7, 18-3Break-X indicator, 18-6BSGT submode, 18-27–18-30CCIP mode, 5-18–5-19, 18-22–18-23CCRP submode, 5-13–5-14, 5-47,18-19–18-21control options, 1-7, 18-36control panel, 17-16–17-17DGFT mode, 18-17–18-18DTOS mode, 5-24–5-25, 18-21–18-22EEGS mode, 18-14–18-15flight path marker, 1-5–1-6, 18-3–18-4fuel low messages, 18-6G force indicator, 1-6, 18-4for guided bombs, 18-29–18-31gun cross, 1-6, 18-6for HARM missiles, 5-56–5-57heading indicator, 1-6, 18-3HTS mode, 18-32–18-33HUD mode indicator, 18-4–18-5HUD page in MFD, 19-18in ILS mode, 18-35in LCOS mode, 18-15–18-17in LGB mode, 5-47, 18-29Mach indicator, 18-5max G force indicator, 18-4in MRM mode, 18-8–18-11in MSL mode, 18-18in NAV mode, 18-7–18-8overview of, 17-3, 18-2pitch ladder, 1-6, 18-5in RCKT mode, 5-30, 18-25in RPOD mode, 18-34in SLAVE submode, 5-37,18-28–18-29, 18-31in SNAP submode, 18-17SOI (Sensor of Interest), 18-6in SRM mode, 18-11–18-13steerpoint marker, 18-5steerpoint readouts, 3-19, 18-8steerpoint navigation symbol, 3-20, 18-7STRF mode, 5-28, 18-33tadpole navigation marker, 3-21, 18-7HUD Only view, 22-2indexBM-10
HUD Scan radar mode, 4-5, 21-22–21-23HYD/OIL warning light, 17-8IICP (Integrated Control Panel)A-A button, 20-3A-G button, 20-3ALOW button, 20-5COM Override buttons, 20-3–20-4CRUS button, 20-11DED and, 17-8, 20-2ENTR button, 20-12F-ACK button, 20-5–20-10increment and decrement buttons, 20-2LINK button, 20-11–20-12Master Mode buttons, 20-2–20-3MRK button, 20-12NAV button, 20-3overview of, 17-8Priority Function buttons, 20-4–20-12radio communication channels, 20-3–20-4steerpoints and, 3-19STPT button, 20-10–20-11T-ILS button, 20-4Identification Management commands, 23-11IFF button, 17-6IFF FAULT caution light, 17-22ILS (Instrument Landing System)data in HSI, 3-8–3-9HUD mode, 18-35Incoming view, 22-8induced drag, 25-3–25-4infrared-guided missiles, 7-2, 7-5, 26-2, 26-4ingress phase in missions, 27-12INS (Inertial Navigation System), 3-18Instant Actionending, 9-4Map, 9-3Options, 9-2–9-3overview of, xviSierra Hotel, 9-4starting, 9-2instrument panels. See consolesintercept missions, 11-32intercept steering cue, 21-13intercept tactics, 26-7–26-10interdiction missions, 11-33Internal view, 14-4Inventory page in MFD, 19-16–19-18Invulnerability option, 16-4IR-guided missiles, 7-2, 7-5, 26-2, 26-4iron bombs, 18-18Isometric view, 14-5Jjets. See aircraftjoysticks, setting up, 16-11–16-14JSTARS Replay window, 12-19Kkeyboard mappings, changing, 16-14keyboard shortcuts for radio commands, 23-2kinematics, 4-23kneeboard, 17-13Korean Campaign Medal, 13-7–13-8LLabels option, 14-7, 16-5, 22-9ladder intercepts, 26-9landing gearhandle, 17-16lowering, 3-3raising, 1-16status lights, 17-15landingsapproach procedures, 24-3–24-5emergency landings, 24-6flameout landings, 3-14–3-17flare maneuver in, 3-6instrument landings, 3-7–3-13orbiting before, 24-4–24-5overview of, 24-6from 10 nm out on final approach, 3-2–3-6Launch light, 17-7LCOS (Lead Computing Optical Sight),4-17–4-18 , 18-15–18-17LE FLAPS caution light, 17-22“leading the target,” 4-15–4-16BM-11
indexLGBs (Laser-Guided Bombs). See also air-togroundweaponsat Easy Avionics setting, 19-11dropping in boresight mode, 5-44–5-45,5-50–5-51dropping in slave mode, 5-43–5-44,5-47–5-50HUD modes for, 18-29–18-31mechanization, 5-45MFD display, 5-45–5-46MFD page, 19-10–19-11overview of, 5-42–5-43vs. GBUs, 5-43liftdefined, 25-3stalls and, 25-7–25-8Lift Line option, 16-8, 22-10lift vector, 4-5, 25-5–25-6lights. See caution lights; warning lightsLinear Altitude Plot button, 11-19lineup cards, 27-3LINK button, 20-11–20-12”LOCK–LOCK” voice message, 17-14locking onto targetsin Easy radar, 21-3–21-4in Simplified radar, 21-6–21-7Log Altitude Plot button, 27-19Logbookadding entries in, 13-2Callsign field, 13-3Campaign statistics, 13-5–13-6Career statistics, 13-5Dogfight statistics, 13-6Medals area, 13-7–13-8opening, 13-2overview of, xviiPassword field, 13-3Personal Data area, 13-4Pilot field, 13-3pilot picture area, 13-3Rank area, 13-4Squadron area, 13-4Voice field, 13-3Look Closer feature, 22-10Louie, Gilman “Chopstick,” A-2, A-3LOW button, 17-18MMach indicator, 18-5magnetic compass, 17-21magnification options, 14-8MAN (Manual) radar mode, 5-5maps. See also Planning MapEvent Map, 12-11, 12-12Mission Builder map, 11-17–11-21of airports, C-2setting start time and place on, 9-3Theater Map, 11-2, 12-9zooming in and out of, 11-19, 12-14Master Caution light, 17-5Match Play dogfights, 10-4–10-5Mavericks. See AGM-65 Maverick missilesmax G force indicator, 18-4Maximize button, 12-14Medium-Range Missiles (MRMs),18-8–18-11MFDs (Multifunction Displays)of AGM-65 Mavericks, 5-32–5-38,19-8–19-9air-to-air guns page, 19-15–19-16air-to-air missiles page, 19-7–19-8of air-to-air radar modes, 4-2air-to-ground bombs/rockets page,19-13–19-14air-to-ground guns page, 19-15air-to-ground missiles page, 19-8–19-13FCR page, 19-6, 21-9HARM page, 19-11–19-12in HTS, 5-53–5-55HUD Only view and, 19-3HUD page, 19-18Inventory page, 19-16–19-18LGB page, 5-45–5-46, 19-10–19-11Main Menu page, 19-3MFD pages, 19-3–19-18Option Select Buttons on, 19-2–19-3overview of, 19-2RWR page, 19-18S-J page, 19-18SMS page, 19-6–19-18TARS page, 19-12–19-13indexBM-12
Missile Override HUD/radar mode, 18-18,21-18missile threats. See also enemy threats; TWScountermeasures for, 7-6–7-7dealing with SAMs, 17–19defensive BFM against, 8-13–8-14from IR-guided missiles, 7-2, 7-5missile flight paths, 7-4–7-5practicing reactions to, 7-7–7-9from radar-guided missiles, 7-3–7-4, 7-6Threat Warning System and, 7-5–7-6missiles. See air-to-air weapons; air-to-groundweapons; SAMsmission executionattack phase, 27-20–27-21crossing FLOT, 27-13–27-15dealing with AAA, 27-19dealing with enemy aircraft, 27-16–27-17dealing with SAMs, 27-17–27-19egress phase, 27-21–27-22ingress phase, 27-12–27-15overview of, 27-22takeoffs, 27-12threat reaction techniques, 27-15Mission Management commands, 23-7–23-8Mission options in Instant Action, 9-3mission planningchanging flight plans, 12-20, 27-4–27-6checking for enemy threats, 27-10–27-11with Flight Planner, 11-25–11-27,12-21–12-22, 27-3, 27-5ground operations, 27-11–27-12overview of, 27-2–27-3packages, adjusting spacing in, 27-6–27-7packages, defined, 27-3on Planning Map, 12-11, 12-13–12-15,27-4–27-6, 27-8–27-11target planning, 27-8–27-9missions. See also Campaign; TacticalEngagement; Training Missionsdefined, 11-16of enemy fighters, 26-6–26-7selecting roles for, 11-32–11-33selecting type of, 11-38MK bombs, 18-24MPO (Manual Pitch Override) switch, 17-18MRGS (Multiple Reference Gun Sight), 18-15MRK button, 20-12MRMs (Medium-Range Missiles), 18-8–18-11MSL (Missile Override) HUD/radar mode,18-18, 21-18“Muds,” 27-17munitions. See also air-to-air weapons; air-togroundweaponswindow, 11-27–11-30, 12-22–12-24viewing data on, 15-2–15-4NNaval button, 17-7navigation. See also steerpointsGlobal Positioning System, 3-18with HSD, 3-22, 3-25–3-26, 19-5with HSI, 3-21, 17-12–17-13HUD steering cues, 3-19, 3-20–3-21ICP in, 3-19Inertial Navigation System, 3-18NAV HUD mode, 18-7–18-8NAV Master Mode button, 20-3padlocking priorities, 22-7route in HSD, 19-5to selected steerpoints, 3-20–3-21to steerpoints on time, 3-23–3-24system overview 17-24–17-26training mission on, 3-25–3-26NCTR (Non-Cooperative Target Recognition)system, 21-13No Blackout option, 16-5No Collisions option, 16-5nozzle position indicator, 17-9NRM radar mode, 5-5NVG (Night Vision Goggles) feature, 22-10NWS FAIL caution light, 17-22OObject Density options, 16-8Object Detail options, 16-7OCA Strike missions, 11-33offensive BFM. See also BFMairspeed control and, 8-4–8-5corner airspeed and, 8-4energy and, 8-5BM-13
indexoverview of, 8-2–8-3, 8-5training mission using, 8-6–8-8turn rate and radius and, 8-4oil pressure indicator, 17-9On-Call CAS missions, 11-33OOB (Order of Battle) window, 11-23, 12-18Options area in Instant Action, 9-2–9-3orbiting before landing, 24-4–24-5Orbit Vehicle rotation control, 14-6–14-7Orbit view, 14-4, 22-9OSBs (Option Select Buttons), 19-2–19-3OVERHEAT caution light, 17-22OVRD (Override) radar mode, 5-6, 21-28ownship indicator in HSD, 19-4Ppackagesadjusting spacing in, 27-6–27-7defined, 11-16, 27-3Padlock view, 16-4, 22-5–22-7photosof assets, 15-4of pilots, 13-3pirouette turns, 2-18, 2-22–2-23pitchdefined, 2-20horizontal pitch bar, 3-12pitch ladder, 1-6, 18-5Planning Map. See also maps; missionplanningchanging flight plans on, 12-20,27-4–27-6checking enemy threats on,27-10–27-11overview of, 12-11, 12-13–12-15planning targets on, 27-8–27-9Player Bubble option, 16-8pointing cross in Maverick MFD display,5-32, 5-33–5-34points for victory, 11-39predictor sights, 4-18Pre-Plan CAS missions, 11-33printing ACMI screen shots, 14-8Priority Mode button, 17-7“PULLUP–PULLUP” voice message, 17-14PWR button, 17-18Rradar. See also air-to-air radar modes; airto-groundradar modes; Realisticradar; RWR; RWSEasy option for, 21-2–21-5in enemy defense systems, 26-2jamming, 21-25Lock Line option, 14-7options, 21-2overview of, 21-2vs. padlocking, 22-6RADAR ALT caution light, 17-22radar-guided A-A missiles, 7-3–7-4, 7-6.See also AIM-7 and AIM-120 missilesradar-guided SAMs, 26-4–26-5radar returns, 21-26Realistic option for, 21-9–21-24Simplified option for, 21-5–21-9radial G (GR), 2-13Radio Calls Use Bullseye option, 16-5radio channel selector, 17-18–17-19radio commands. See also Flight radiocommandsAWACS commands, 23-2–23-4Element commands, 23-4Flight commands, 23-4–23-11keyboard shortcuts for, 23-2on Vector Page, 23-3–23-4Tanker commands, 23-12Tower commands, 23-11Wingman commands, 23-4radio communication channels, 20-3–20-4radio function knob, 17-20rangereadouts, 21-17rings in HSD, 19-5scale in HSD, 19-4scale in MFD, 21-29in Simplified radar, 21-8window in HSI, 3-8RCKT HUD mode, 5-30, 18-25reacquisition elevation symbol, 21-13indexBM-14
Realism Ratings, 16-3Realistic radar. See also air-to-air radar modes;air-to-ground radar modes; radarair-to-air modes in, 21-9–21-24air-to-ground modes in, 21-25–21-32overview of, 21-9selecting modes on FCR page, 21-9Recon missions, 11-33Reconnaissance Pod HUD mode, 18-34recording flight data. See ACMIredouts, 22-10, 25-5Reference, Tactical, 15-2–15-4Reflection option, 16-8refueling. See air-to-air refueling”relaxed static stability,” 2-19RESCAP missions, 11-32Resolution options, 16-6restoring saved missions, 11-40reticle, 18-9, 18-12reviewing flight data. See ACMIright eyebrow warning lights, 17-8–17-9rockets (air-to-ground), 5-30–5-31, 18-25roles for missions, 11-15, 11-32–11-33rollsdefined, 2-20lift vector and, 25-5–25-6vertical roll bar, 3-12rotation control, 14-6–14-7RP (Ripple) bomb dropping options, 18-23RPM gauge on HUD, 1-9, 17-9, 18-7RPOD HUD mode, 18-34rudder setup, 16-11RWR (Radar Warning Receiver). See also radaraudio tones, 15-4MFD page, 19-18overview of, 17-6–17-7panel, 15-4PWR button, 17-18SRCH button, 17-18RWS (Range While Search) radar modeantenna tilt options, 4-9azimuth sweep options, 4-8bar scan options, 4-8–4-9defined, 21-17in SAM mode, 4-10–4-11overview of, 21-18–21-19Srange options, 4-8RWS-SAM submode, 21-19–21-20search options, 4-7–4-9targets, 4-10training mission using, 4-13–4-14S-J (Selective Jettison) page in MFD, 19-18SA (Situational Awareness) bar, 22-4–22-5SA-2 missiles, 26-3SA-6 missiles, 26-2SA-9 missiles, 26-2SAM (Situational Awareness Mode) radar,21-18, 21-19–21-20SAMs (Surface-to-Air Missiles). See alsomissile threatsdealing with threats from, 27-17–27-19IR-guided SAMs, 26-2, 26-4Satellite view, 14-5, 22-8savingcampaigns, 12-6–12-7, 12-25engagements, 11-40scales switch, 17-16–17-17Schwarzkopf, Norman, 12-2Scramble mission, 12-25SEA radar mode, 5-2, 5-5, 21-32SEAD Escort missions, 11-33SEAD Strike missions, 11-33SetupControllers, 16-11–16-14for Training Missions, 1-3Graphics, 16-6–16-9joysticks, 16-11–16-14keyboard mapping, 16-14overview of, 16-2Simulation, 16-2–16-5Sound, 16-10–16-11ships, viewing data on, 15-2–15-4shortcuts for radio commands, 23-2Short-Range Missiles (SRMs), 18-11–18-13Sidewinder. See AIM-9 missilesSierra Hotel window, 9-4, 12-20Silver Star medal, 13-7–13-8Simplified Avionics option, 18-36BM-15
indexSimplified radarin air-to-air mode, 21-6–21-8in Ground Map mode, 21-9overview of, 21-5–21-6Simulation setup, 16-2–16-5single side offset intercepts, 26-8Skill Level options, 16-2Slammer. See AIM-120 AMRAAM missilesslave modedropping LGBs in, 5-43–5-44, 5-47–5-50firing Mavericks in, 5-37–5-38, 5-41–5-42HUD display, 18-28–18-29, 18-31Slewable radar mode, 4-6, 21-23–21-24SMS (Stores Management System). Seealso MFDsA-A guns page, 19-15–19-16A-G bombs and rockets page, 19-13–19-14A-G guns page, 19-15AAM page, 19-7AGM page, 19-8–19-13HARM page, 19-11–19-12Inventory page, 19-16–19-18LGB page, 19-10–19-11Maverick page, 19-8–19-9overview of, 19-6–19-7S-J page, 19-18TARS page, 19-12–19-13SNAP (Snapshoot) HUD mode, 4-19, 18-17SOI (Sensor of Interest), 18-6sorties, 11-16, 11-38sound featureslow speed warning, 1-12–1-13, 17-14heat-seeking missile tones, 4-23, 18-13radar signals, 15-4setting options for, 16-10–16-11in Threat Warning System, 7-5, 7-6Voice Message System, 17-13–17-14,18-6SP (Snowplow) radar mode, 5-6, 5-11,21-28Special Effects options, 16-8Specific Energy, 2-3–2-4Specifications of objects, 15-2–15-4speed brakes position indicator, 17-16“Spikes,” 27-17split plane maneuvering, 26-10Squadron Status window, 11-35Squadron window, 12-19–12-20SRCH button, 17-18SRM HUD mode, 18-11–18-13stallsdefined, 2-20overview of, 25-6–25-8recovering from, 2-23–2-24start time, setting, 11-38starting Instant action, 9-2steerpoints. See also navigationin air-to-ground radar, 21-26defined, 3-18marker on HUD heading scale, 3-20,18-5modifying, 3-19, 12-20–12-21,27-4–27-6NAV mode diamond on HUD, 3-20, 18-7navigating to, 3-20–3-21navigating to on time, 3-23–3-24readouts on HUD, 18-8STP radar mode, 5-6, 5-10–5-11, 21-29STPT button, 20-10–20-11symbol in air-to-air radar, 21-12stores. See SMSSTRF (Strafe) HUD mode, 5-28, 18-33Strike missions, 11-33STT (Single Target Track) radar mode,21-18, 21-24Summers, “Shooter,” 8-15sweep missions, 11-32, 26-7TT-ILS button, 20-4–20-5T/L CFG warning light, 17-8TACAN (Tactical Air Navigation) systemchannel selector, 17-20, 17-24function knob, 17-20, 17-24overview of, 17-24–17-26setting TACAN channel, 3-10, 24-3indexBM-16
Tactical Engagement. See also Campaign;mission planningAdd Battalion window, 11-18, 11-35–11-36Add Flight window, 11-18, 11-31–11-32Add Package window, 11-18, 11-34–11-35Add Squadron window, 11-19, 11-35adding ground strikes, 11-5–11-8adding opposition, 11-9–11-10adding victory conditions, 11-11–11-14ATO (Air Tasking Order) tool, 11-22–11-23Battalion Status window, 11-36building simple missions, 11-5–11-15building complex missions, 11-15–11-40vs. Campaign, 11-3changing loadouts, 11-30–11-31clock, 11-19editor tools, 11-17exiting missions, 11-40Fit Flight Plan button, 11-19Flight Plan tool, 11-25–11-27Help, 11-18, 11-22Linear Altitude Plot button, 11-19Load Mission section, 11-2loading missions, 11-4, 11-14–11-15Log Altitude Plot button, 11-19Mission Briefing tool, 11-24Mission Builder, 11-17Mission Builder map, 11-18–11-21Mission Builder tools, 11-22–11-31Mission Builder windows, 11-31–11-36Mission Description section, 11-3Munitions tool, 11-27–11-30OOB (Order of Battle) tool, 11-23opening screen of, 11-2–11-3opening training missions, 11-3overview of, xvi, 11-2, 11-15, A-7playing missions, 11-3–11-4, 11-14–11-15restoring missions, 11-40saving missions, 11-40selecting mission roles, 11-32–11-33selecting mission type, 11-38setting start time, 11-38setting time limits, 11-39Squadron Status window, 11-35Team Selector button, 11-18Teams window, 11-36–11-37terminology, 11-15–11-16Theater Map, 11-2, 11-37Victory Conditions window, 11-38–11-40zoom controls, 11-19Tactical Reference, xvii, 15-2–15-4tadpole marker in NAV HUD mode, 3-21, 18-7“take spacing” voice message, 24-4takeoffsfrom airports, 24-2–24-3in Campaign, 12-24–12-25in mission execution, 27-12training mission on, 1-13–1-16Tanker radio commands, 23-12TARCAP missions, 11-32targetscueing with CCRP, 5-12locking onto in Easy radar, 21-3–21-4locking onto in Simplified radar, 21-6–21-7planning attacks on, 27-8–27-9TD (Target Designator) box, 18-9TGT SEP button, 17-7TARS (Tactical Aerial Reconnaissance System),18-34, 19-12–19-13taxiing before takeoff, 24-2Team Furball dogfights, 10-4Team Selector button, 11-18team, defined, 11-16Teams window, 11-36–11-37Terrain Detail options, 16-7Terrain Texture options, 16-7Texture Smoothing option, 16-7Textured Objects option, 16-7TGT SEP button, 17-7Theater Map, 11-2, 11-37, 12-9Threat Warning System. See TWSthreats. See enemy threats; missile threats3-D model displays, 15-3throttle setup, 16-11throttle positions, 25-3thrust, 25-3time limits, setting, 11-39timing in navigation, 3-23–3-26TOS (Time Over Steerpoint), 11-25, 27-3TOT (Time Over Target), 27-3Tower radio commands, 23-11BM-17
indextracking gates in Maverick MFD , 5-32–5-33Tracking view, 14-5, 22-8trail intercepts, 26-9Training Missions. See also missionsdefined, 11-33Freeze mode and, 1-4loading, 1-3opening, 11-3overview of, 1-2Setup, 1-3Training Mission 1: Basic aircraft handling,1-4–1-13Training Mission 2: Takeoff, 1-13–1-16Training Mission 3: Max G turn at cornerairspeed, 2-2–2-7Training Mission 4: Max G turn well abovecorner airspeed, 2-7–2-10Training Mission 5: Max G turn well belowcorner airspeed, 2-10–2-12Training Mission 6: Minimum altitude SplitS turn, 2-12–2-16Training Mission 7: High-speed over-the-topmaneuver, 2-16–2-19Training Mission 8: Low-speed over-the-topmaneuver and departures, 2-19–2-24Training Mission 9: Landing from 10 nm outon final, 3-2–3-6Training Mission 10: Landing from a baseleg position using the instruments,3-7–3-13Training Mission 11: Flameout landing,3-14–3-17Training Mission 12: Navigation and timing,3-18–3-26Training Mission 13: Air-to-air radar modes,4-2–4-14Training Mission 14: 20mm cannon (air-toair),4-14–4-21Training Mission 15: AIM-9 Sidewinder,4-21–4-27Training Mission 16: AIM-120 AMRAAM,4-27–4-30Training Mission 17: AIM-7 Sparrow,4-30–4-34Training Mission 18: Air-to-ground radarmodes, 5-2–5-11Training Mission 19: CCRP with unguidedbombs, 5-12–5-17Training Mission 20: CCIP bombing,5-17–5-23Training Mission 21: Dive Toss withunguided bombs, 5-23–5-27Training Mission 22: 20mm cannon (air-toground),5-28–5-30Training Mission 23: Rockets, 5-30–5-31Training Mission 24: AGM-65 Maverickmissile, 5-32–5-42Training Mission 25: Laser-guided bombs,5-42–5-52Training Mission 26: HARM air-to-groundmissile, 5-52–5-58Training Mission 27: Air-to-air refueling,6-2–6-8Training Mission 28: Missile threat reaction,7-2–7-10Training Mission 29: Offensive BFM,8-2–8-8Training Mission 30: Defensive BFM,8-8–8-14Training Mission 31: Head-on BFM,8-14–8-20Transparency option, 16-7TTG (Time To Go) readouts, 18-8turns. See also BFMADI in, 3-11aircraft G and, 2-2airspeed and, 2-2–2-4corner airspeed, 2-3, 8-4drag index and, 2-4gravity and, 2-13high-speed over-the-top turns, 2-16–2-19in horizontal plane, 2-4–2-12low altitude level turns, 1-11low-speed over-the-top turns, 2-19–2-24max G turns above corner speed,2-7–2-10max G turns at corner airspeed, 2-2–2-7max G turns below corner speed,2-10–2-12minimum altitude Split S turns,2-12–2-16indexBM-18
overview of, 1-10, 1-11pirouette turns, 2-18, 2-22–2-23recovering from deep stalls, 2-23–2-24turn rate and radius, 2-2–2-4, 8-4in vertical plane, 2-12–2-2420mm cannon (air-to-air). See also gun sightsEEGS gun sight for, 4-18–4-19,18-14–18-15gun sight theory and, 4-15–4-17LCOS gun sight for, 4-17–4-18,18-15–18-17Snapshoot line gunsight for, 4-19, 18-17training mission using, 4-19–4-2120mm cannon (air-to-ground), 5-28–5-302-D Cockpit view, 22-2–22-3TWS (Threat Warning System). See alsoenemy threats; missile threatsdefined, 17-6missile threats and, 7-5–7-6on front console, 17-6–17-8on left console, 17-18symbols, 7-5–7-6warning lights, 7-5, 17-7–17-8, 17-18warning sounds, 7-5–7-6TWS (Track While Scan) radar mode, 4-11,21-17, 21-20–21-21UUnable command, 23-3UNK button, 17-7Unlimited Chaff and Flares option, 16-5Unlimited Fuel option, 16-5VVAH scales, 17-17Vector radio commands, 23-3–23-4Vehicle Magnification options, 16-8vehicles, viewing data on, 15-2–15-4velocity switch, 17-17vertical control, 14-6vertical roll bar, 3-12Vertical Scan radar mode, 4-4–4-5, 21-23Victory Conditions window, 11-38–11-40.See also winning campaignsVideo Card options, 16-6Video Driver options, 16-6viewsAction view, 22-8Canopy Reflections feature, 22-10Chase view, 22-9controls for inside views, 22-3–22-4controls for outside views, 22-8Extended Field of View, 16-4, 22-7Enemy view, 22-8Flyby view, 22-9Friendly Ground Unit view, 22-9Friendly view, 22-9glancing forward and backward in, 22-10HUD Only view, 22-2Incoming view, 22-8inside views, 22-2–22-7Labels feature, 22-9Lift Line feature, 22-10Look Closer feature, 22-10manipulating, 14-6Night Vision Goggles feature, 22-10Orbit view, 22-9outside views, 22-8–22-9Padlock view, 16-4, 22-5–22-7redouts and, 22-10Situational Awareness bar and, 22-4–22-5Satellite view, 22-8selecting, 14-4–14-6special features in, 22-9–22-10Tracking view, 22-82-D Cockpit view, 22-2–22-3Virtual Cockpit view, 22-4–22-5Weapon view, 22-8Weapon’s Target view, 22-9zooming in on, 22-10VMS (Voice Message System), 17-13–17-14,18-6VS (Velocity Search) radar mode, 4-12, 21-17,21-21–21-22VV (Vertical Velocity) scale, 17-16–17-17VVI (Vertical Velocity Indicator), 17-11BM-19
indexWwarning lights. See also caution lightsBreak-X indicator, 18-6vs. caution lights, 17-6on front console, 17-7–17-8in Threat Warning System, 7-5–7-6,17-7–17-8, 17-18on left console, 17-18left eyebrow warning lights, 17-6for low fuel, 18-6right eyebrow warning lights, 17-8–17-9warning messages. See VMSwarning sounds. See sound featuresWave options in Instant Action, 9-3Weapon view, 22-8weapons. See air-to-air weapons; air-togroundweapons; munitions; SAMsWeapons Effects options, 16-3Weapon’s Target view, 22-9weight, 11-28–11-29, 25-4Wilco command, 23-3Wing Trails option, 14-8Wingman radio commands, 23-4winning campaigns, 12-26. See alsoVictory Conditions windowWireframe Terrain option, 14-8Yyaw, 2-20Zzooming in and outin EXP radar mode, 5-5–5-6, 5-9–5-10,5-37of maps, 11-19, 12-14of views, 14-6, 22-8, 22-10indexBM-20
BM-21ProducersGilman “Chopstick” LouieSteve “Grout” BlankenshipEngineeringVincent “The Blade” FinleyEd “Hollywood” GoldmanRobin “Goliath” HeydonKevin “Waffen” KlemmickDave “Gremlin” PowerScott “Curiosity” RandolphLeon “ Super Fly” RosensheinJoe “Smokin’” WardPeter “Bandit” WardArtDave AdamsJimmy “Zorro” GutierrezChristian IngleGreg SmithChristopher “Slasher” WrenContributing ArtBill FergusonEddie EdwardsJohn EdwardsJosh FergusonWella “Screamer” LasolaJason RossilliStewart Stanyard “Tzoneman”TerrainEric “Eveready” GrotkeMusic and SoundPaul “Moggy” MoggScott PetersenJ WhiteEngineering SupportKevin “Pig Pen” RayGary GibbonsErick “Jetblaster” JapKuswara “Pork Chop” PranawahadiMarc ReynoldsPaul “Smooth G” SchlegelBilly “Scarface” Sutyono
creditsSubject Matter ExpertsPete “Boomer” BonanniJamie “Linus” ReinerCraig “Soup” CampbellDave “Omar” BradleyCharlie “Gorilla” SmithWillis “Ghost” EmeryWolf “Whisper” GriffeyCol. Phil “Hands” Handley, USAF (Ret.)Quality AssuranceLeon “El Jefe” Horne IIRandy “Pins” LeeJames “Hook” BostickAnthony “Harbinger 6” Constantino XXVIIMike “Patton” GonosSteve “Professor” HeadJake “Jethro” HopkinsTony “Tiger” HunterGerald “Shazam” JonesBrian “Menace” KingRyan “Rookie” NataleMike “Slapshot” OrenichBill “Cpt. Chaos” SchmidtYobo “Loco” ShenMark “Faceman” SmithPhoenix “Hamburger” ValenciaLarry “Lawn Dart” WebberBuild MasterRobin “Master” RobertsDocumentationMarisa “No. 19” OngGreg “G-Man” AaronPete “Boomer” BonanniHoward “Whiplash” BornsteinLynnzee “froot loops” ElzeRobert “Spaceman” GiedtSteve “Professor” HeadLawrence “Guzzler” KevinPeter “Genghis” KuhnsJamie “Linus” ReinerStephen “Auger Dogger” SantamariaRobert “Wombat” WoodsMarketingTom “Hollywood” NicholsMatt CarrollJason DuttonKathryn LynchJoseph “Joltin’ Joe” OlinKathy “Ruddy” SanguinettiReiko “Dazzling” YamamotoLocalizationDaniel “Bunsen” BernerKaren “Peb” FfinchVansouk “Vegas” LianemanyAndrea “Bobby” HeldAndrew “Joker” ThomasChan “Blue Jay” SaechaoD’Juan “Shadow” BraggEddie “Madman” LaiTom “Tombear” SchmidtSDL InternationalMIS SupportDan “The Man” WelchQuality Assurance(Hunt Valley–MicroProse)Tom “Gold Dust” FalzoneCarl “Sleepy” JohnsonGreg “Handyman” SchneiderJason “Lightning” GleasonMark “Gucci” GutknechtMike “Cougar” DavidsonNathan “Lefty” WrightPaul “Ambush” AmbroseSteven T. “AWOL” PurdieHasbro Interactive, Inc.Alan HassenfeldHarold “Sonny” GordonTom DusenberryTony “Belize” ParksMichael “Buddha” CraigheadKurt “Goat Killer” BoutinAndy “Frosty” MazurekBill Carrollback matterBM-22
Dan McJiltonBob SadaccaEric “Slush” SchemanIan “Gilligan” GiffenMark HugginsTracy KuretaVoice ActorsAlfred ThorAndy ValvurAri RossBill TimoneyChristy MathewsonDave MallowDevin GrahamDick KelloggJackson DanielsJamison JonesJill JaxxJimmy TheodoreKaren KearnsMarilyn McDonaldMichael MancusoMichael McConnohiePaul MoggRandy MontgomeryReyni DotySteve KramerTom BenkertHyungmin Stephen “Vibe Master” MoonBeta Testers209th Delta HawksJeffery “Rhino” BabineauDan “Crash” CrenshawRobert “Tango” Fakes Jr.Troy “Big Foot” FisherJohn “Vibe” MaceLou “Yoda” MayersKen “Grizzly” WebbBryce “Stain” WhitlockPhil “Surfer” Worthen469thJon-Paul GriffinWillie LangerJody LevesqueDan TrottierVernon TunstillRobert YuristowskiBeta Test GroupChristopher “Bones” BonnerAdam BreidenbaughPaul CabanaRick “Storm Shadow” DiRiccoMark “Boxer” DoranPaul DrousalisJames EllisRon GoingJon-Paul GriffinJim HaysWilliam “Motown” HodderBuzz HoffmanBruce HookRichard LaneWillie LangerThomas LaunderMike McGuirkSean MikelRufus ParsonDavin PattonChris RandallFausto RomeoPer I. SaelidChris SchroederMichael ScottJohn SimonMark StarretDan TrottierVernon TunstillSteve VoegeTony VulpittaMatt “Wags” WagnerTennie WinslowRobert YurystowskiVictor “Duke” ZavedukKorea IntelligenceDave DavenportBM-23
creditsPhotosU.S. Air ForceMichael KlauerAmerican MPCMaris MultimediaGilman LouieGreg SmithSpecial ThanksBill BurnsBing CrowellJoseph ColliganJim DizoglioDave KingGuymond “Smiley” LouieDan “Danbert” MoenSteve RaceRobin ScheerPat SchmidtJoe SciricaKip WelchAbsolute Quality, Inc., Hunt Valley, MDAlba Communications, Burbank, CACornyn PartnersInfinite Studios, Alameda, CALernout & HauspieLive Oak Studios, Berkeley, CALouis Saekow DesignMitchell Agency, San Francisco, CAPlanned Marketing SolutionsQuixotic DesignRam Nalla, Intel, Santa Clara, CATonry Talent, San Francisco, CABBC Worldwide Americas, Inc.Rod Hughes, 3DfxJack Mathews, 3DfxAndy Rothfusz, 3DfxMichael Smith, ATINitya Vlaganathan, ATIDoug Rogers, NVidiaback matterBM-24
If you have any questions about <strong>Falcon</strong> <strong>4.0</strong>, please contact MicroProse Customer Support at:Microprose/Hasbro Interactive (Europe) Customer Services,The RidgeChipping Sodbury,S GloucestershireBS37 6BNTelephone: 01454 893900Fax: 01454 894296Hours of Operation:9am - 5.30pm GMT, Monday to FridayWorld Wide Webwww.microprose.comEmail:uksupport@hiuk.comWWW.FALCON4.COM<strong>Falcon</strong> <strong>4.0</strong> has an exciting Web site dedicated to ensuring you get the most out of your newgame. Visit us at www.falcon4.com and discover technical support, tips on techniques from realF-16 pilots, downloadable missions, message boards, software updates, information on virtualfighter squadrons, links to related sites and more! We are constantly updating our <strong>Falcon</strong> <strong>4.0</strong> Website so stop by and visit us frequently.INTERNET:You can read the latest news and information about MicroProse on our World Wide Web page atwww.microprose.com. Our Web site includes technical support, hints and tips, software updates,demos, screen shots and much more! We are constantly updating our Web site, so stop by andvisit us frequently. Download files from our FTP site at ftp.microprose.com. Send electronic mail toCustomer Support at support@microprose.com.BM-25
customer supportHOW TO GET HELP:If you are having problems with <strong>Falcon</strong> <strong>4.0</strong>, we can best help you if (1) you are at your computerwhen you call and (2) you have the following information handy:Version number of <strong>Falcon</strong> <strong>4.0</strong>Your computer’s processor and its speed (such as a 166MHz Pentium)Your computer’s brand and modelTotal RAM installed in your computerVersion of DirectX driversCD-ROM brand and model nameVideo card brand and model nameSound card brand and model nameMouse brand and version number of mouse driverJoystick brand and model nameAny error message you see in the gameHOW TO RETURN DEFECTIVE MATERIALS:If your game manual or CD-ROM is damaged or defective, you can return that item to CustomerSupport for a replacement. Send only the item to be replaced, not the whole game package. Youmust also include a photocopy of your receipt showing the date of purchase, not the date whenyou “registered” your game with MicroProse. Your 90-day warranty period begins with the date ofpurchase as shown on your receipt. MicroProse is not responsible for items lost in the mail. Wesuggest that you insure, register or certify your mail.ONLINE STORE:If you enjoyed this product and would like to purchase other great MicroProse games online, stopby the Online Store on www.microprose.com for convenient shopping from home.back matterBM-26
MICROPROSE SOFTWARE LICENSE AGREEMENTTHE ENCLOSED SOFTWARE PROGRAM IS LICENSED BY MICROPROSE TO CUSTOMERS FORTHEIR USE ONLY ON THE TERMS SET FORTH BELOW. OPENING THIS PACKAGE OR USING THEENCLOSED DISC INDICATES YOUR ACCEPTANCE OF THESE TERMS.MicroProse hereby grants you a non-exclusive license to use the enclosed software and manualsubject to the terms and restrictions set forth in this Software License Agreement.This manual and the software accompanying it are copyrighted, with all rights reserved. You maynot copy or otherwise reproduce any part of the software or the manual, except that you may loadthe software into a computer as an essential step in executing the software on the computer. Theoriginal and any back-up copies of the software and the manual are to be used only in connectionwith a single computer. You may physically transfer the software from one computer to another,provided that the software is used in connection with only one computer at a time. You may nottransfer the software electronically from one computer to another over a network. You may notdistribute copies of the software or the manual to others.YOU MAY NOT USE, COPY, MODIFY, TRANSFER, SUBLICENSE, RENT, LEASE, CONVEY, TRANS-LATE, CONVERT TO ANY PROGRAMMING LANGUAGE OR FORMAT OR DECOMPILE OR DISAS-SEMBLE THE SOFTWARE OR ANY COPY, MODIFICATION OR MERGED PORTION, IN WHOLE ORIN PART, EXCEPT AS EXPRESSLY PROVIDED FOR IN THIS LICENSE.MICROPROSE NINETY-DAY LIMITED WARRANTYTo the original purchaser only, MicroProse warrants the disc on which this software product is recordedto be free from defects in materials and faulty workmanship under normal use for a periodof ninety days from the date of purchase. If during this ninety-day period the disc should becomedefective, it may be returned to MicroProse for a replacement without charge, provided you havepreviously sent in your Warranty Registration Card to MicroProse or send proof of purchase of theprogram.Your sole and exclusive remedy in the event of a defect is expressly limited to replacement of thedisc as provided above. If failure of a disc has resulted from accident, abuse or neglect,MicroProse shall have noresponsibility to replace the disc under terms of this limited warranty.If the disc should fail after the original ninety-day limited warranty period has expired, you may returnthe disc to MicroProse at the address noted below, accompanied by a check or money orderfor the applicable replacement fee (please contact Customer Support for the exact cost), a briefstatement describing the defect, and your return address. MicroProse will replace the disc providedthat you have previously returned your Warranty Registration Card to MicroProse, and thedisc retains the original product label.Any implied warranties relating to the disc, including any implied warranties of merchantabilityand fitness for a particular purpose, are limited to a period of ninety days from date of purchase.Publisher shall not be liable for indirect, special, or consequential damages resulting from the useof this product. Some states do not allow the exclusion or limitation of incidental or consequentialdamages, so the above limitations might not apply to you. This warranty gives you specific legalrights, and you may also have other rights which vary from state to state.© 1998 Hasbro Interactive and MicroProse, Inc. All Rights Reserved. MICROPROSE and FALCON areU.S. registered trademarks and HASBRO INTERACTIVE, the HASBRO INTERACTIVE logo, and FALCON<strong>4.0</strong> are trademarks of Hasbro or its affiliates. MicroProse is a subsidiary of Hasbro. Monotype is a trademarkof Monotype Typography Limited registered in the U.S. Patent and Trademark Office and certain otherjurisdictions. Haettenschweiler is a trademark of Robert Norton. All other trademarks are the property oftheir respective holders. The 3Dfx Interactive logo is a trademark or registered trademark of 3DfxInteractive, Inc. in the USA and other select countries. Dolby and the double-D symbol are trademarks ofDolby Laboratories.