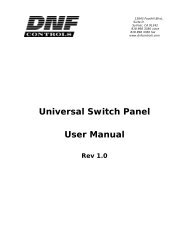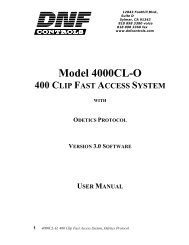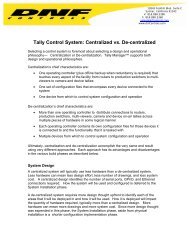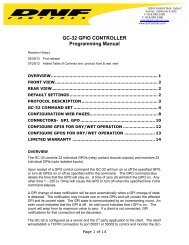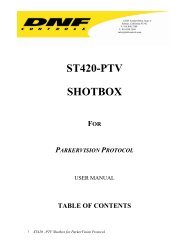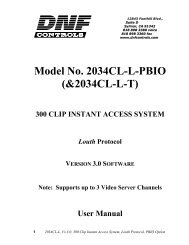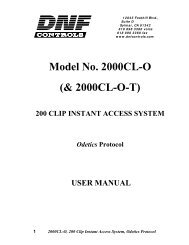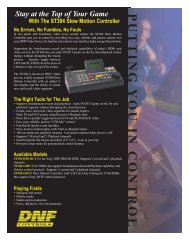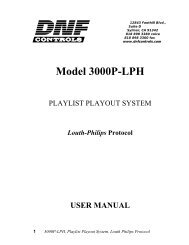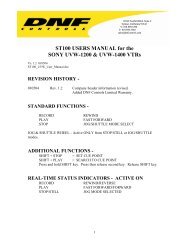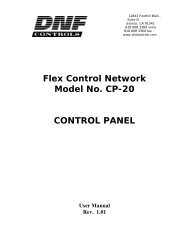DC20/DC21 User Manual Rev 2 - DNF Controls
DC20/DC21 User Manual Rev 2 - DNF Controls
DC20/DC21 User Manual Rev 2 - DNF Controls
- No tags were found...
You also want an ePaper? Increase the reach of your titles
YUMPU automatically turns print PDFs into web optimized ePapers that Google loves.
12843 Foothill Blvd. Suite CSylmar, California 91342V: 818.898.3380F: 818.898.3360sales@dnfcontrols.comFlex Control Network ®Model No. <strong>DC20</strong>/ <strong>DC21</strong>DEVICE CONTROLLER<strong>Rev</strong> 2 Hardware<strong>User</strong> <strong>Manual</strong><strong>Rev</strong>. 1.04
Table of Content<strong>Rev</strong>ision History..........................................................................31. Getting Started..................................................................4A. Installation .......................................................................4B. Configuration ....................................................................42. Installation .......................................................................53. Connection Diagram...........................................................64. CONFIGURATION ...............................................................7A. IP Address Setup ...............................................................7B. Subnet Mask Setup ............................................................7C. Gateway Address Setup ......................................................7D. Ethernet Link Speed Setup ..................................................85. SETUP ..............................................................................9A. Set Password .................................................................. 10B. Set System Label............................................................. 11C. Set System Time ............................................................. 12D. Additional Setups............................................................. 126. SERIAL CHANNEL SETUP................................................... 13A. Serial Protocol Assignment ................................................ 13B. Serial Device Configuration ............................................... 14C. Serial Physical Configuration.............................................. 157. DIAGNOSTICS ................................................................. 16A. IP Diagnostics ................................................................. 16B. Event Logs...................................................................... 17C. Trace Logs ...................................................................... 178. FRONT PANEL MENU......................................................... 189. FRONT PANEL DIAGNOSTICS............................................. 2010. SPECIFICATIONS ............................................................. 2111. CONFIGURE GPIS FOR DRY/WET OPERATION ...................... 2512. CONFIGURE GPOS FOR DRY/WET OPERATION ..................... 2713. FRONT & REAR VIEWS...................................................... 2814. <strong>DNF</strong> <strong>Controls</strong> Limited Warranty .......................................... 29Flex Control Network ® , <strong>DC20</strong> / <strong>DC21</strong> <strong>User</strong> <strong>Manual</strong> Page 2
<strong>Rev</strong>ision History101205 1.00 Original Document.082107 1.01 Changed to <strong>Rev</strong> B hardware.081409 1.02 Changed to <strong>Rev</strong> 2 hardware042612 1.03 Updated connection diagram061212 1.04 Added GPI and GPO WET / DRY sectionsFlex Control Network ® , <strong>DC20</strong> / <strong>DC21</strong> <strong>User</strong> <strong>Manual</strong> Page 3
1. Getting StartedA. InstallationInstall the <strong>DC20</strong> Device Controller per instructions in theINSTALLATION and CONFIGURATION sections. This step is requiredonly after initial installation.This step will accomplish the following:B. Configurationa) Physically install and wire the <strong>DC20</strong>.b) Enter the IP, Subnet, and Gateway addresses and selectthe desired Ethernet speed.Configure the <strong>DC20</strong> per instructions in the SETUP section.This step is required after initial installation. This step may beperformed at any time, as required.This step will accomplish the following:a) Set user selected password.b) Set the system label to uniquely identify this <strong>DC20</strong> DeviceController.Flex Control Network ® , <strong>DC20</strong> / <strong>DC21</strong> <strong>User</strong> <strong>Manual</strong> Page 4
2. InstallationCAUTIONDo NOT apply AC voltage to power supply, and then connect power supply to <strong>DC20</strong>Device Controller. Component damage may occur.1) Connect Cat 5 cable to <strong>DC20</strong> connector labeled “E-NET #1”. Connectother end of Cat 5 cable to customer supplied Ethernet hub.2) Plug one end of a standard 9-conductor, RS422 serial cable into theSerial Port #1 connector on the rear of the <strong>DC20</strong>.3) Plug the other end of the 9-conductor, RS422 serial cable into theremote control connector on the VTR, DDR, or Video Server. Repeatsteps 2 and 3 for each serial port to be used for machine control.4) Connect facility video reference to REF video connector on rear of<strong>DC20</strong>. This is required for accurate play timing.5) Connect facility time-of-day LTC to LTC Input Connector on rear of<strong>DC20</strong>. This is required for accurate gang synchronization.6) Connect power supply DB9 female connector to <strong>DC20</strong> connectorlabeled “POWER“.7) Connect female side of power cable to supplied power supply.8) Connect male side of power cable to AC voltage, 100 – 240.9) Push <strong>DC20</strong> power switch, located on front panel, to ON position. The“O” on the power switch is the OFF position.10) Front panel LEDs will flash during power up. When power up andsystem initialization completes, the front panel LEDs will turn off andthe front panel display will show Model Number and Software Version.Allow 25 seconds for power up and system initialization to complete.No connection is required to the DIAGNOSTIC or VGA connectors on the rearof the <strong>DC20</strong>.CAUTIONDo NOT apply AC voltage to power supply, then hot plug power supply to <strong>DC20</strong>Device Controller. Component damage may occur.Flex Control Network ® , <strong>DC20</strong> / <strong>DC21</strong> <strong>User</strong> <strong>Manual</strong> Page 5
3. Connection DiagramFlex Control Network ® , <strong>DC20</strong> / <strong>DC21</strong> <strong>User</strong> <strong>Manual</strong> Page 6
4. CONFIGURATIONConfiguration is required after initial installation.A. IP Address Setup1) On the <strong>DC20</strong> front panel, use keys to select “Current IP”.2) Press ENTER key. Display will show current IP address with cursorin far left column.3) Use the keys to change number.Use keys to move cursor position.4) Press ENTER to save new IP address.ORPress ESC to exit without saving.NOTE- New IP Address will take effect on next power up.B. Subnet Mask Setup1) On the <strong>DC20</strong> front panel, use keys to select “Current Mask”.2) Press ENTER key. Display will show current Subnet Mask withcursor in far left column.3) Use the keys to change number.Use keys to move cursor position.4) Press ENTER to save new Subnet Mask.ORPress ESC to exit without saving.NOTE- New Subnet Mask will take effect on next power up.C. Gateway Address Setup1) On the <strong>DC20</strong> front panel, use keys to select “CurrentGateway”.2) Press ENTER key. Display will show current Gateway address withcursor in far left column.3) Use the keys to change number.Use keys to move cursor position.4) Press ENTER to save new Gateway address.ORPress ESC to exit without saving.NOTE- New Gateway Address will take effect on next power up.Flex Control Network ® , <strong>DC20</strong> / <strong>DC21</strong> <strong>User</strong> <strong>Manual</strong> Page 7
D. Ethernet Link Speed Setup1) On the <strong>DC20</strong> front panel, use keys to select “Ethernet Status”.2) Press ENTER key. Display will show current speed selection.3) Use the keys to change selection.Select AUTO to use highest available speed.Select 10Mbs for long Ethernet cable runs.4) Press ENTER to save new IP address.ORPress ESC to exit without saving.NOTE- New Ethernet speed selection will take effect immediately.Flex Control Network ® , <strong>DC20</strong> / <strong>DC21</strong> <strong>User</strong> <strong>Manual</strong> Page 8
5. SETUPSetup is required after initial installation. This step may be performed at anyother time, as required.Setup is performed using a computer running an off-the-shelf web browsersuch as “Microsoft Internet Explorer” or “Netscape”. Connect the CAT5 cablefrom the computer to the same Ethernet hub that the <strong>DC20</strong> Device Controlleris connected to.After launching the web browser, enter the IP address of the <strong>DC20</strong> to besetup. The <strong>DC20</strong> Home Page will be displayed.Flex Control Network ® , <strong>DC20</strong> / <strong>DC21</strong> <strong>User</strong> <strong>Manual</strong> Page 9
A. Set PasswordThe default password, when shipped from the factory, is “controls”, alllower case. The password is used to access all configuration screens.Using the web browser-1) From the <strong>DC20</strong> Home Page, click on the “System” link. TheSystem page will be displayed.2) Click on “Set Password”. The Set Password page will bedisplayed.3) In the “Old password” entry box, enter the current password.Note- When shipped from the factory, the default password is“controls”, all lower case.4) Enter the new password in the “New Password” entry box.5) Enter the new password in the “Verify New Password” entrybox.6) Click on “Save” to save the new password.OR, click on “Cancel” to exit without changing passwords.Note- If the “New Password” entry and the “Verify New Password”entry do not match, an error will be displayed.Flex Control Network ® , <strong>DC20</strong> / <strong>DC21</strong> <strong>User</strong> <strong>Manual</strong> Page 10
B. Set System LabelThe System Label is used to uniquely identify a <strong>DC20</strong>. This name isassociated with the IP address.Using the web browser-1) From the <strong>DC20</strong> Home Page, click on the “System” link. TheSystem page will be displayed.2) Click on “Set System Label”. The Set System Label page willbe displayed.3) Enter any name made up of letters, numbers, or specialcharacters, up to 16 characters.4) Click on “Save” to save the name entered in step 3).OR, click on “Cancel” to exiting without changing the SystemLabel.Flex Control Network ® , <strong>DC20</strong> / <strong>DC21</strong> <strong>User</strong> <strong>Manual</strong> Page 11
C. Set System TimeThe system time is only used for error and event time stamping.Using the web browser-1) From the <strong>DC20</strong> Home Page, click on the “System” link.The System page will be displayed.2) Click on “Set System Time”. The Set System Time pagewill be displayed.3) Using the drop down menus, set the current date andtime.4) Click on “Save” to save the entered date and time.OR, click on “Cancel” to exit without saving.D. Additional SetupsNo additional setups are required in “Event Diagnostic” or “SystemMaintenance” for normal operation. The LOGOUT link is used to logout of the <strong>DC20</strong> thereby disallowing any changes that are passwordprotected.Flex Control Network ® , <strong>DC20</strong> / <strong>DC21</strong> <strong>User</strong> <strong>Manual</strong> Page 12
6. SERIAL CHANNEL SETUPSerial Channel Setup is required after initial installation. This step may beperformed at any other time, as required.Serial Channel Setup is performed using a computer running an off-the-shelfweb browser such as “Microsoft Internet Explorer” or “Netscape”. Connectthe CAT5 cable from the computer to the same Ethernet hub that the <strong>DC20</strong>Device Controller is connected to.a. After launching the web browser, enter the IP address of the <strong>DC20</strong> to besetup. The <strong>DC20</strong> Home Page will be displayed.b. Click on the “Protocol Assignment” link at the top of the page. TheProtocol Assignment Table will be displayed.A. Serial Protocol Assignment1) Click on “Edit Protocol Assignment Table”. An editable versionof the table will be displayed.Flex Control Network ® , <strong>DC20</strong> / <strong>DC21</strong> <strong>User</strong> <strong>Manual</strong> Page 13
2) For each channel, enter a channel identifier (up to 20characters) in the “Channel Label” box.3) For each channel, select from the Licensed Control Protocol dropdown menu.4) Click on “SAVE” to save the entered valuesORClick on “BACK” to exit without saving entered values.B. Serial Device Configuration1) Click on the “Protocol Assignment” link at the top of the page.The Protocol Assignment Table will be displayed.2) Click on “Edit” field under the "Device Configuration". An editwidow will be displayed.3) Click on drop down arrow field under the "Control Functions"field and chose the control functionality (depending on licensedprotocols).4) Enter the "Device Latency" (the amount of time the server takesto react to commands, typically 1 to 2 seconds).5) VDCP protocol requires that a channel number be assigned.This is the channel number assigned by the server.6) Check the "Extended IDs" box if the server allows greater than8 character clip names.7) Enter the "TSO" (tape speed override) value, 25% Maximum.8) Click on “SAVE” to save the entered valuesFlex Control Network ® , <strong>DC20</strong> / <strong>DC21</strong> <strong>User</strong> <strong>Manual</strong> Page 14
ORClick on “BACK” to exit without saving entered values.C. Serial Physical Configuration1) Click on the “Protocol Assignment” link at the top of the page.The Protocol Assignment Table will be displayed.2) Click on “Edit” field under the "PHY Configuration". An editwidow will be displayed.3) Click on drop down arrow field under the "Baud Rate" field andchose the Baud rate for the communications protocol of thedevice which is connected to the <strong>DC20</strong> (typically "38400" for allprotocols; Sony, Odet, VDCP, NXIO).4) Click on drop down arrow field under the "Stop Bit" field andchose the number of stop bits for the communications protocolof the device which is connected to the <strong>DC20</strong> (typically "1" forall protocols; Sony, Odet, VDCP, NXIO).5) Click on drop down arrow field under the "Parity" field andchose the number of stop bits for the communications protocolof the device which is connected to the <strong>DC20</strong> (typically "ODD"for all protocols; Sony, Odet, VDCP, NXIO).6) Click on drop down arrow field under the "Char Size" field andchose the number of data bits for the communications protocolof the device which is connected to the <strong>DC20</strong> (typically "8" forall protocols; Sony, Odet, VDCP, NXIO).7) Click on drop down arrow field under the "Operation Mode" fieldand chose the mode of operation for the communicationsprotocol of the device which is connected to the <strong>DC20</strong> (typically"CONTROLLER" for all protocols; Sony, Odet, VDCP, NXIO).8) Click on “SAVE” to save the entered valuesORClick on “BACK” to exit without saving entered values.Flex Control Network ® , <strong>DC20</strong> / <strong>DC21</strong> <strong>User</strong> <strong>Manual</strong> Page 15
7. DIAGNOSTICSDiagnostics provides a quick and easy method to test and validate systemoperation of the <strong>DC20</strong>. Use diagnostics to confirm Ethernet connection to theCP20 control panel.Launch the web browser on the computer connected through an Ethernet hubto the <strong>DC20</strong>. Most off-the-shelf web browsers, like Microsoft InternetExplorer or Netscape, may be used.A. IP Diagnosticsa. Enter the IP address of the <strong>DC20</strong> to be checked. The <strong>DC20</strong> HomePage will be displayed.b. Click on the “System” link. The System page will be displayed.c. Click on the “Diagnostics” link. The Diagnostic page will be displayed.d. Click on the “IP Diagnostics” link. The IP Diagnostic page will bedisplayed.e. The display will show one IP Address entry box. Click” Add Entry” or“Remove New Entry“to add or remove IP entry boxes as needed. Oneentry box is required for each IP address.f. <strong>Manual</strong>ly enter the IP address (es) of the <strong>DC20</strong> to test.g. Click “Check All” to check the status of all displayed <strong>DC20</strong> addresses.ORClick the check box to check the status of a specific <strong>DC20</strong>.h. Click the “Check” button to start the testORClick “Cancel” to abort the IP Diagnostic test.i. After all selected <strong>DC20</strong> s have been tested, the results will bedisplayed.Click on “Back” to return to the previous page.ORClick on “Refresh” to recheck the status of the displayed IP addresses.Flex Control Network ® , <strong>DC20</strong> / <strong>DC21</strong> <strong>User</strong> <strong>Manual</strong> Page 16
B. Event LogsThe display will show a list of fourteen files. There are two files for eachday of the week. Each file has the capacity of about 2 Megs of data.When the first file gets full the system starts recording to the secondfile. If the second file were to get full the system will start recordingback on the first file overwriting the previous data. At midnight thesystem starts recording on the next day's file overwriting any previousdata. It is up to the operator to back-up these files if they need to beretained for any reason.a. Enter the IP address of the <strong>DC20</strong> to be checked. The <strong>DC20</strong>Home Page will be displayed.b. Click on the “System” link. The System page will be displayed.c. Click on the “System Maintenance” link. The SystemMaintenance page will be displayed.d. Click on the “View Event Logs” link. The "Event Log File List"page will be displayed. The display will show a list of fourteenfiles.e. Click the radio button to select the file you want to view and thenclick the "View File" button to view the file.f. Click the back button to return to the "Event Log File List"g. To save a file to the PC that is running the Browser Program,Right Click on the file name and follow the "Windows" instructionas to where to save the file.C. Trace LogsThese files are for diagnosing specific problems under the direction ofthe <strong>DNF</strong> customer support person. The person will direct you as towhich traces to activate and how to retrieve the file for factory review.Flex Control Network ® , <strong>DC20</strong> / <strong>DC21</strong> <strong>User</strong> <strong>Manual</strong> Page 17
8. FRONT PANEL MENUMenuItem# or 1 Model NumberVersionMenu Item or n/aNotesDisplays Model Number & Software Version2 GPIOSSerial Portsn/aDisplays number of GPIs, GPOs, and SerialPorts3 Label n/a Displays user assigned name up to 16characters4 Time and Date n/a Displays the internal time and date.5 View Current IPAddressView New IPAddressPress ENTER to enter new IP address.Use keys to change number.Use keys to move cursor.Press ENTER to save new IP address.ORPress ESC to exit without saving.NOTE- New IP Address will take effect on nextpower up.6 View CurrentSubnet MaskView New SubnetMaskPress ENTER to enter new Subnet Mask.Use keys to change number.Use keys to move cursor.Press ENTER to save new Subnet Mask.ORPress ESC to exit without saving.NOTE- New Subnet Mask will take effect onnext power up.Flex Control Network ® , <strong>DC20</strong> / <strong>DC21</strong> <strong>User</strong> <strong>Manual</strong> Page 18
MenuItem# or 7 View CurrentGateway AddressMenu Item or View NewGateway AddressNotesPress ENTER to enter new Gateway Address.Use keys to change number.Use keys to move cursor.Press ENTER to save new Gateway Address.ORPress ESC to exit without saving.NOTE- New Gateway Address will take effecton next power up.8 Channel Status View Protocol andchannel labelDisplays channel 1-4 channel status andtimecode.9 View EthernetStatus:10Mbs or 100MbsLink Up or Downn/aLink status is updated automatically everysecond.Press ENTER to change Link Speed.Use keys to select AUTO or 10Mbs.Select AUTO to use highest available speed.Select 10Mbs for long cable runs.Press ENTER to save selectionORPress ESC to exit without saving.10 GPI StateSnapshot11 View LTC and UBdataView GPI bank1-8, 9-16, 17-24,25-32n/aDisplays GPI activity.Displays Timecode values and <strong>User</strong> Bits DataFlex Control Network ® , <strong>DC20</strong> / <strong>DC21</strong> <strong>User</strong> <strong>Manual</strong> Page 19
9. FRONT PANEL DIAGNOSTICSFrom the front panel of the <strong>DC20</strong>, quickly view the current Ethernetstatus. Refer to Section 0, menu item #9.On the front panel, use the or keys to step to the “View EthernetStatus” display on the front panel display.The display will show the current link status:10Mbs or 100MbsLink Up or Link DownThe link status display is updated automatically every second.Flex Control Network ® , <strong>DC20</strong> / <strong>DC21</strong> <strong>User</strong> <strong>Manual</strong> Page 20
10. SPECIFICATIONSPower: 100 VAC - 240 VAC power supply, Phihong PSAA60M, supplied with IECconnectorSize: 1RU: 1 3/4 inch x 19 inch x 8 1/2 inch (H.W.D.)Weight: 7 lbsFront Panel Display: 2 line x 16 characterFront Panel Keyboard: 8 keys with LEDsLTC: 3 pin Phoenix ConnectorBalanced:Pin 1 = LTC HIPin 2 = LTC LOWPin 3 = Common/ShieldUnbalanced:Pin 1 = LTC HIPin 2 = Tie to Pin 3Pin 3 = ShieldVGA Port: D15HDF connectorE – Net #1: RJ45 ConnectorE – Net #2: RJ45 ConnectorUSB #1: USB “A” socket ConnectorUSB #2: USB “A” socket ConnectorNot UsedNot UsedNot UsedREF Video: BNC Connector, FemalePower Connector: 9-Pin Male (D9M)Pin # Function1 Not Connected2 +15-28V3 Ground4 Not ConnectedSerial Port 1, 2, 3, 4: 9-Pin Female (D9F)Pin # Function Pin # Function1 Frame Ground 6 Transmit Common2 Receive A (-) 7 Receive B (+)3 Transmit B (+) 8 Transmit A (-)4 Receive Common 9 Frame Ground5 SpareRS232 Port: 9-Pin Female (D9F)Pin # Function Pin # Function1 DCD 6 DSR2 Rxd 7 RTS3 Txd 8 CTS4 DTR 9 RI5 GroundFlex Control Network ® , <strong>DC20</strong> / <strong>DC21</strong> <strong>User</strong> <strong>Manual</strong> Page 21
GPIO CONNECTORS: (<strong>DC21</strong> Only)GPI 1 – 16, GPI 17 – 32, GPO 1 – 16, GPO 17 - 32; 4 x 37-Pin Female (D37F)GPI: Opto Isolated Input. GPI source must provide power to turn onopto-isolator.GPI Opto-isolator Input:5V - 12 V input voltage24V use external resistor = 680 - 820 ohm20ma MAXIMUM CURRENT330 Ohms RExternalRInternalPowerGroundExternalDeviceSpecification for GPI input:1. Voltage: (Internal resistor only)+3.3V minimum+5V typical+6V maximum2. Current: (Internal resistor only)5mA minimum10mA typical15mA maximumFor typical 10mA current, if external voltage ishigher than +5V, a series resistor is required:Rext = (Vext - 4.5) / 0.01Vext = +9V => Rext = 450 OhmsVext = +12V => Rext = 750 OhmsVext = +24V => Rext = 1950 OhmsFlex Control Network ® , <strong>DC20</strong> / <strong>DC21</strong> <strong>User</strong> <strong>Manual</strong> Page 22
Pin # Function Pin # Function1 Ground 20 Ground2 GPI #1 Anode (+) 21 GPI #1 Cathode (-)3 GPI #2 Anode (+) 22 GPI #2 Cathode (-)4 GPI #3 Anode (+) 23 GPI #3 Cathode (-)5 GPI #4 Anode (+) 24 GPI #4 Cathode (-)6 GPI #5 Anode (+) 25 GPI #5 Cathode (-)7 GPI #6 Anode (+) 26 GPI #6 Cathode (-)8 GPI #7 Anode (+) 27 GPI #7 Cathode (-)9 GPI #8 Anode (+) 28 GPI #8 Cathode (-)10 Ground 29 Ground11 GPI #9 Anode (+) 30 GPI #9 Cathode (-)12 GPI #10 Anode (+) 31 GPI #10 Cathode (-)13 GPI #11 Anode (+) 32 GPI #11 Cathode (-)14 GPI #12 Anode (+) 33 GPI #12 Cathode (-)15 GPI #13 Anode (+) 34 GPI #13 Cathode (-)16 GPI #14 Anode (+) 35 GPI #14 Cathode (-)17 GPI #15 Anode (+) 36 GPI #15 Cathode (-)18 GPI #16 Anode (+) 37 GPI #16 Cathode (-)19 GroundFlex Control Network ® , <strong>DC20</strong> / <strong>DC21</strong> <strong>User</strong> <strong>Manual</strong> Page 23
GPO: Relay Contact Closure Output. “Dry” contact closure.GPO Relay Contacts:0.5 A @ 125VAC1.0 A @ 24VDC1.0 A MAXIMUM CURRENTPin # Function Pin # Function1 Common Bus 20 Ground2 GPO #1 N.O. 21 GPO #1 COMMON3 GPO #2 N.O. 22 GPO #2 COMMON4 GPO #3 N.O. 23 GPO #3 COMMON5 GPO #4 N.O. 24 GPO #4 COMMON6 GPO #5 N.O. 25 GPO #5 COMMON7 GPO #6 N.O. 26 GPO #6 COMMON8 GPO #7 N.O. 27 GPO #7 COMMON9 GPO #8 N.O. 28 GPO #8 COMMON10 Common Bus 29 Ground11 GPO #9 N.O. 30 GPO #9 COMMON12 GPO #10 N.O. 31 GPO #10 COMMON13 GPO #11 N.O. 32 GPO #11 COMMON14 GPO #12 N.O. 33 GPO #12 COMMON15 GPO #13 N.O. 34 GPO #13 COMMON16 GPO #14 N.O. 35 GPO #14 COMMON17 GPO #15 N.O. 36 GPO #15 COMMON18 GPO #16 N.O. 37 GPO #16 COMMON19 Common BusFlex Control Network ® , <strong>DC20</strong> / <strong>DC21</strong> <strong>User</strong> <strong>Manual</strong> Page 24
11. CONFIGURE GPIS FOR DRY/WETOPERATIONGPIs are set to Dry operation by default. The GPIs may be set for Wet modeusing either a GTP-32 Breakout Panel or using jumpers within the GTP-32. Toconfigure the jumpers inside the GTP-32:1) Power down the GTP-32.2) Using a Phillips screwdriver, remove the top cover from the GTP-32. To doso, you will need to remove 3 screws from each side of the unit, 2 fromthe rear, and 1 from the center of the front of the unit.3) The GPIO card is on the far right hand side of the unit (if facing the frontpanel), behind the GPIO connectors.4) The jumpers for the GPIs are directly behind the GPI connectors, labeledJ7 through J38. Each set of jumpers for a GPI consists of 4 pins. See thetable below for which GPI corresponds to which jumpers.5) For Dry operation, set one jumper across pins 2 and 3. Hang the secondjumper off of pin 1.6) For Wet operation, set one jumper across pin 1 and 2. Set the secondjumper across pins 3 and 4.7) Once all necessary changes to the jumpers have been made, replace thetop cover and screws on the GTP-32.Flex Control Network ® , <strong>DC20</strong> / <strong>DC21</strong> <strong>User</strong> <strong>Manual</strong> Page 25
GPI Jumper1 J72 J83 J94 J105 J116 J127 J138 J149 J1510 J1611 J1712 J1813 J1914 J2015 J2116 J2217 J2318 J2419 J2520 J2621 J2722 J2823 J2924 J3025 J3126 J3227 J3328 J3429 J3530 J3631 J3732 J38Flex Control Network ® , <strong>DC20</strong> / <strong>DC21</strong> <strong>User</strong> <strong>Manual</strong> Page 26
12. CONFIGURE GPOS FOR DRY/WETOPERATIONNote: Signal connected to Common Bus is isolated from GTP/DC electronics &power supply.NOTE:GPO Jumpers locatedinside GTP-32Factory Defaultconfiguration shown(Viewed from front of unit)JUMPER GPOJ40 1J41 2J42 3J43 4J44 5J45 6J46 7J47 8J48 9J49 10J50 11J51 12J52 13J53 14J54 15J55 16J56 17J57 18J58 19J59 20J60 21J61 22J62 23J63 24J64 25J65 26J66 27J67 28J68 29J69 30J70 31J71 32GPO Common PinRelay CommonCommonBusEXAMPLE #1- External Power Supply to wet GPOsComBusComBusGTP-32/ <strong>DC20</strong>GTP-32/ <strong>DC20</strong>ComBusComBusOutput PinRelay ComOutput PinRelay Com121Common BusGroundGPO #1 Common2GPO #1 N.O.22GPO #2 Common3GPO #2 N.O.1212223Common BusGPO #1 CommonGPO #1 N.O.+VEXAMPLE #2- Device supplied power to wet GPOsOutput PinRelay ComOutput PinRelay ComPowerSupplyGroundDEVICE #1GPI #1GroundDEVICE #2GPI #1Ground+VDEVICE #3GPI #1RequiresWet GPOFlex Control Network ® , <strong>DC20</strong> / <strong>DC21</strong> <strong>User</strong> <strong>Manual</strong> Page 27
13. FRONT & REAR VIEWSFront ViewRear ViewFlex Control Network ® , <strong>DC20</strong> / <strong>DC21</strong> <strong>User</strong> <strong>Manual</strong> Page 28
14. <strong>DNF</strong> <strong>Controls</strong> Limited Warranty<strong>DNF</strong> <strong>Controls</strong> warrants its product to be free from defects in material andworkmanship for a period of one (1) year from the date of sale to the originalpurchaser from <strong>DNF</strong> <strong>Controls</strong>.In order to enforce the rights under this warranty, the customer must first contact<strong>DNF</strong>s Customer Support Department to afford the opportunity of identifying andfixing the problem without sending the unit in for repair. If <strong>DNF</strong>’s Customer SupportDepartment cannot fix the problem, the customer will be issued a ReturnedMerchandise Authorization number (RMA). The customer will then ship the defectiveproduct prepaid to <strong>DNF</strong> <strong>Controls</strong> with the RMA number clearly indicated on thecustomer’s shipping document. The merchandise is to be shipped to:<strong>DNF</strong> <strong>Controls</strong>12843 Foothill Blvd., Suite CSylmar, CA 91342USAFailure to obtain a proper RMA number prior to returning the product may result inthe return not being accepted, or in a charge for the required repair.<strong>DNF</strong> <strong>Controls</strong>, at its option, will repair or replace the defective unit. <strong>DNF</strong> <strong>Controls</strong> willreturn the unit prepaid to the customer. The method of shipment is at the discretionof <strong>DNF</strong> <strong>Controls</strong>, principally UPS Ground for shipments within the United States ofAmerica. Shipments to international customers will be sent via air. Should acustomer require the product to be returned in a more expeditious manner, thereturn shipment will be billed to their freight account.This warranty will be considered null and void if accident, misuse, abuse, improperline voltage, fire, water, lightning or other acts of God damaged the product. Allrepair parts are to be supplied by <strong>DNF</strong> <strong>Controls</strong>, either directly or through itsauthorized dealer network. Similarly, any repair work not performed by either <strong>DNF</strong><strong>Controls</strong> or its authorized dealer may void the warranty.After the warranty period has expired, <strong>DNF</strong> <strong>Controls</strong> offers repair services.Equipment is evaluated and repair price quoted prior to any work performed. <strong>DNF</strong><strong>Controls</strong> reserves the right to refuse repair of any unit outside the warranty periodthat is deemed non-repairable.<strong>DNF</strong> <strong>Controls</strong> shall not be liable for direct, indirect, incidental, consequential or othertypes of damage resulting from the use of the product.Flex Control Network ® , <strong>DC20</strong> / <strong>DC21</strong> <strong>User</strong> <strong>Manual</strong> Page 29