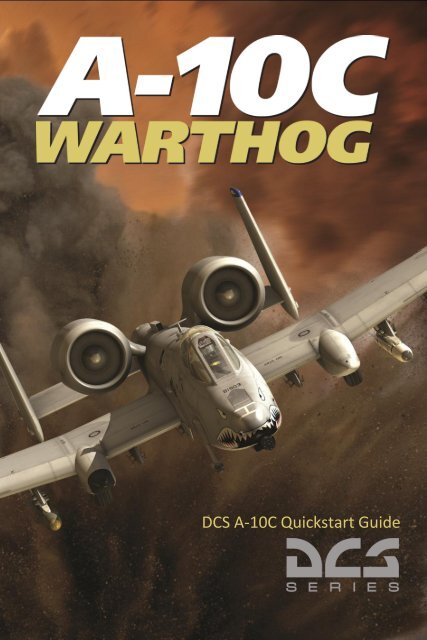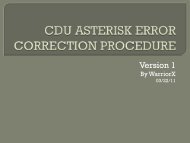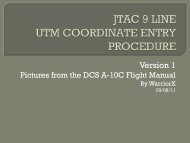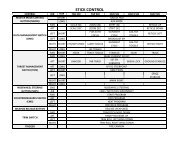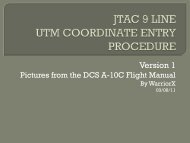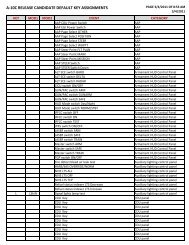DCS A-10C Quickstart Guide - Wiki.
DCS A-10C Quickstart Guide - Wiki.
DCS A-10C Quickstart Guide - Wiki.
You also want an ePaper? Increase the reach of your titles
YUMPU automatically turns print PDFs into web optimized ePapers that Google loves.
<strong>DCS</strong> A-<strong>10C</strong> <strong>Quickstart</strong> <strong>Guide</strong>
<strong>DCS</strong> A-<strong>10C</strong><br />
Health Warning<br />
Health Warning<br />
Please read before using this computer game or allowing your children to use it.<br />
A very small proportion of people may experience a seizure or loss of<br />
consciousness when exposed to certain visual images, including flashing lights<br />
or light patterns that can occur in computer games. This may happen even with<br />
people who have no medical history of seizures, epilepsy, or “photosensitive<br />
epileptic seizures” while playing computer games.<br />
These seizures have a variety of symptoms, including light-headedness,<br />
dizziness, disorientation, blurred vision, eye or face twitching, loss of<br />
consciousness or awareness even if momentarily.<br />
Immediately stop playing and consult your doctor if you or your children<br />
experience any of the above symptoms<br />
The risk of seizures can be reduced if the following precautions are taken, (as<br />
well as a general health advice for playing computer games):<br />
� Do not play when you are drowsy or tired.<br />
� Play in a well-lit room.<br />
� Rest for at least 10 minutes per hour when playing the computer<br />
game.<br />
2
3<br />
Installation<br />
Installation and Activation <strong>Guide</strong><br />
<strong>DCS</strong> A-<strong>10C</strong><br />
Digital Download: Place the Setup.exe file and all .bin files in the same folder<br />
and double click on the Setup.exe file to begin installation. Then follow the onscreen<br />
instructions.<br />
DVD: Insert the <strong>DCS</strong> A-<strong>10C</strong> Warthog disk in your DVD drive and allow the<br />
automatic installer to begin. Then follow the on-screen instructions. If the<br />
installer does not start automatically, please go to My Computer, double-click on<br />
your DVD drive, find the Setup.exe program, and double-click on it to start the<br />
installer.<br />
Note: You will need to be logged into Windows with Administrator rights<br />
in order to install the game.<br />
<strong>DCS</strong> A-<strong>10C</strong> useful links<br />
<strong>DCS</strong> Forum<br />
http://forums.eagle.ru/index.php<br />
<strong>DCS</strong> <strong>Wiki</strong><br />
http://en.wiki.eagle.ru/wiki/Main_Page<br />
<strong>DCS</strong>: A<strong>10C</strong> Training Supplements:<br />
http://en.wiki.eagle.ru/wiki/<strong>DCS</strong>:_A<strong>10C</strong>_Training_Supplements
<strong>DCS</strong> A-<strong>10C</strong><br />
ACTIVATION<br />
Installation and Activation <strong>Guide</strong><br />
Using the activation number provided (on back of Quick Start <strong>Guide</strong> or provided<br />
by online store), you will be required to activate your game purchase prior to<br />
flying a mission. During the Activation process, the copy protection system will<br />
create a hardware profile of your system and compare that to your current<br />
system each time you start the game. If there has been a significant change to<br />
your computer, like replacing significant hardware items or changing your<br />
Operating System, you may be required to reactivate your purchase.<br />
Each game license (disk) has 10 activations and 10 deactivations. You can<br />
activate your game up to 10 times. The number of installations is unlimited!<br />
This game also allows Activations Automatically (“AAA”) technology that<br />
enables you to create a new activation once every 31 days. This ensures that<br />
you can still play the game, even if Eagle Dynamics no longer exists someday.<br />
This function is enabled after all 10 default activations have been used.<br />
If the copy protection system detects changes to your computer<br />
hardware/software as described below, an activation will be required. It's<br />
important to note that deactivations are utilized to save your activations when<br />
altering your PC hardware/software. Before conducting a PC upgrade/OS reinstall,<br />
you can deactivate the product and when complete, reactivate without a<br />
loss of activations. Again though, you can install the game as much as you<br />
wish.<br />
http://www.star-force.com/support/users/deactivate/<br />
An activation will be required if the hardware/software changes exceed 12<br />
points as rated below:<br />
� CPU ID: 13<br />
� Windows PID: 3<br />
� Computer Name: 3<br />
� Hard drive volume serial number: 3<br />
� MAC address: 6<br />
� RAM amount: 6<br />
If you just uninstall game and then reinstall it again on the same<br />
PC without reinstalling your operating system or changing hardware, you do<br />
not need to use a deactivation.<br />
4
5<br />
Installation and Activation <strong>Guide</strong><br />
<strong>DCS</strong> A-<strong>10C</strong><br />
For further details on the copy protection system, please see the StarForce<br />
FAQ:<br />
http://www.star-force.com/support/users/group2.php<br />
In addition, a step-by-step (de)activation guide is available below:<br />
http://www.star-force.com/support/users/group4.php#6<br />
Automatic Activation<br />
The Automatic Activation method is the preferred method; an Internet<br />
connection is necessary.<br />
Install the game to your computer. Launch it and fly a mission.<br />
The Activation window will be displayed. Please follow the directions.<br />
Enter your Activation Number which is printed on the DVD Quick Start <strong>Guide</strong><br />
sticker or was provided to you via e-mail. Press the Next button.<br />
The Automatic Activation is now complete.<br />
OTHER ACTIVATION METHODS<br />
If the automatic process fails you may use one of two other activation means<br />
(Internet connection is necessary for both):<br />
1. Activation via E-mail. Using this activation, you will be provided a<br />
hardware code that can be sent to the provided e-mail address for<br />
activation.
<strong>DCS</strong> A-<strong>10C</strong><br />
Installation and Activation <strong>Guide</strong><br />
2. Activation via ProActive Web-site. A hardware code will be entered<br />
into the ProActive Web-site for activation.<br />
Activation via E-mail<br />
If the automatic activation fails, press the Other link just below the edit-box.<br />
Press the Other link<br />
Press the E-mail tab in the Information window.<br />
Press the E-mail tab<br />
6
7<br />
Installation and Activation <strong>Guide</strong><br />
<strong>DCS</strong> A-<strong>10C</strong><br />
If you cannot send an e-mail now, copy your Serial Number, Hardware Code,<br />
and e-mail address shown in the Information window.<br />
When convenient, open your e-mail and send your Serial Number and<br />
Hardware Code to the indicated e-mail address. You will be sent an Activation<br />
Key shortly afterwards.Enter your Activation Key to the Activation field and<br />
press the Next button. Activation by e-mail will now be complete.<br />
Activation via ProActive Web-siteIf the automatic activation fails, press the<br />
Other link in the Activation window.<br />
Press the Other link
<strong>DCS</strong> A-<strong>10C</strong><br />
Installation and Activation <strong>Guide</strong><br />
Your Hardware Code is then displayed in the Activation window. Copy the<br />
Serial number and Hardware Code and save them to a safe location.<br />
Copy the Serial number and Hardware Code<br />
Press the link<br />
Press the proactive.star-force.com/2.0/activate.php link in the Activation<br />
window. In case your computer is not connected to the Internet, you can save<br />
your Serial Number and Hardware Code and go to the link using another<br />
computer.<br />
Enter the Serial Number and the Hardware Code to the corresponding fields of<br />
the ProActive Web-site and press the Get Activation Key button.<br />
8
9<br />
Installation and Activation <strong>Guide</strong><br />
Enter the Serial Number Enter the Hardware Code<br />
Press the button<br />
<strong>DCS</strong> A-<strong>10C</strong><br />
You will then be provided your Activation Key. Copy it to a safe location.<br />
Enter the Activation Key to the Activation field and press the Next button.
<strong>DCS</strong> A-<strong>10C</strong><br />
Installation and Activation <strong>Guide</strong><br />
Activation via ProActive Web-site is now complete. If restrictions on game<br />
usage have been implemented, the Activation window will display the details.<br />
Press Ok to launch the game.<br />
Deactivation<br />
To avoid using a product Activation, you may first Deactivate your installed<br />
game, make your changes, and then Activate again. You are provided 10<br />
Deactivations.<br />
You can launch the deactivation procedure by one of the two means:<br />
� The Automatic Deactivation<br />
� Deactivation via ProActive Web-site<br />
The Automatic Deactivation<br />
Run the protect.exe file, which is located in your Game\bin\ folder.<br />
Select the Activate or deactivate application command as displayed in the<br />
window, then press the Next button.<br />
10
11<br />
Installation and Activation <strong>Guide</strong><br />
Select the Activate or deactivate application<br />
<strong>DCS</strong> A-<strong>10C</strong><br />
Press the Deactivate link in the displayed window (the Serial Number used to<br />
Activate the application is indicated in this window by default).<br />
Press the Deactivate link<br />
After pressing deactivate link a window requesting deactivation confirmation is<br />
displayed.
<strong>DCS</strong> A-<strong>10C</strong><br />
Installation and Activation <strong>Guide</strong><br />
Press the Deactivate button; the following message is then displayed.<br />
Press Yes button to begin the deactivation process.<br />
Confirm the application deactivation with the Ok button.<br />
The Automatic Deactivation is now complete.<br />
12
13<br />
Installation and Activation <strong>Guide</strong><br />
Deactivation via ProActive Web-site<br />
<strong>DCS</strong> A-<strong>10C</strong><br />
If automatic deactivation failed, or your computer is not connected to the<br />
Internet, a window suggesting deactivation appears. You click other means link<br />
in the Deactivation window.<br />
Click other means link<br />
Press Yes button to begin the deactivation process.<br />
In the next window you should click http://proactive.starforce.com/2.0/deactivate.php<br />
link to go to ProActive Web-site.
<strong>DCS</strong> A-<strong>10C</strong><br />
Installation and Activation <strong>Guide</strong><br />
Copy your Serial Number and Hardware Code shown in the window.<br />
When you get to the ProActive Web-site enter the indicated Serial Number and<br />
Hardware Code in the corresponding fields of the ProActive Web-site. And<br />
press the Deactivate button.<br />
Enter Hardware Code<br />
Enter Serial Number<br />
Press Deactivate button<br />
14
15<br />
Installation and Activation <strong>Guide</strong><br />
<strong>DCS</strong> A-<strong>10C</strong><br />
After that the following window with deactivation information will be displayed.<br />
Deactivation via ProActive Web-site is now complete.<br />
LAN and Internet play require Internet Authorization
<strong>DCS</strong> A-<strong>10C</strong><br />
GAME MODE<br />
Game Mode<br />
Players can fly using a third-person, chase camera view when the Game mode<br />
is ON. In this view, the camera is located directly behind the aircraft. Players<br />
can also jump into the cockpit by pressing [F1] (to go back to third-person view<br />
press [F4]).<br />
The [F4] view presents the player with the following indicators:<br />
Velocity vector<br />
Tactical display<br />
Target designator<br />
Player's aircraft<br />
VELOCITY VECTOR. The aircraft's vector of flight.<br />
TARGET DESIGNATOR. Player selected target.<br />
Aiming reticule of selected weapon<br />
Target<br />
Video display<br />
AIMING RETICLE OF SELECTED WEAPON. The location on the ground is the<br />
selected weapon’s aimpoint.<br />
16
17<br />
Game Mode<br />
<strong>DCS</strong> A-<strong>10C</strong><br />
TACTICAL DISPLAY. The screen displaying the map, the route and all the<br />
units around the aircraft.<br />
PLAYER’S AIRCRAFT. The view directly behind the player’s aircraft.<br />
TARGET. The object that can be selected as target.<br />
VIDEO DISPLAY. The screen that can display video from targeting pad or<br />
Maverick missiles.<br />
Weapon stations display<br />
WEAPON STATIONS DISPLAY. The display appears by pressing of the<br />
weapon selected button [D]. Rotary through all weapon stations. Indicates<br />
currently selected weapon including its type and remaining ammo. Display<br />
disappears shortly after weapon selected.<br />
� AGM-65 MAVERICK – tactical air-to-surface missile. Fire and forget.<br />
� Mk-82, Mk-84 - general purpose bombs.<br />
� M-151 - unguided air-to-ground rockets.<br />
Weapon status display
<strong>DCS</strong> A-<strong>10C</strong><br />
Game Mode<br />
� CBU-87/103 - cluster bomb unit. The combined effect munition for<br />
soft skin targets.<br />
� CBU-97/105 - cluster bomb unit. Sensor fuzed weapon for armor<br />
targets.<br />
� GBU-10/12 - laser guided bombs.<br />
� GBU-31/38 - inertially aided munitions. JDAMs.<br />
� AIM-9 - short range air-to-air missiles.<br />
� LITENING - targeting pad.<br />
� WPNS OFF - not selected weapon on station, the aiming reticle will<br />
display gun pipper.<br />
WEAPON STATUS DISPLAY. The information display of the selected weapon.<br />
Targets Selected target<br />
Green. Friendly ground objects<br />
Video (Maverick). Selected target<br />
Distance to target<br />
18
19<br />
Game Mode<br />
TARGETS. Hostile objects are marked with red indicators.<br />
SELECTED TARGET. The target locked by the targeting system.<br />
<strong>DCS</strong> A-<strong>10C</strong><br />
VIDEO. SELECTED TARGET. The video from the MAVERICK missile or<br />
targeting pad optical targeting system.<br />
GREEN. FRIENDLY GROUND OBJECTS. Friendly objects are marked with<br />
green indicators.<br />
DISTANCE TO TARGET. Distance to target in nautical miles.<br />
Targets<br />
Friendly<br />
forces<br />
Player’s<br />
aircraft<br />
Waypoint<br />
TARGETS. Red markers – enemy units.<br />
FRIENDLY FORCES. Green markers – friendly units.<br />
PLAYER’S AIRCRAFT. Aircraft’s location is always assumed in the center.<br />
WAYPOINT. Waypoint of the route.<br />
LOCKED TARGET. Currently locked target. Green indicates friendly unit.<br />
SCALE. Display screen scale in NM.<br />
SELECTED TARGET. Player's selected targets.<br />
NORTH. Compass north indicator.<br />
WINGMAN. Wingman position.<br />
ROUTE LINE. Player's route line.<br />
Radar scale<br />
Selected target<br />
North<br />
Wingman<br />
Route line
<strong>DCS</strong> A-<strong>10C</strong><br />
Game Mode<br />
Red Target designator<br />
Red Aiming reticule of selected weapon<br />
Red Selected and locked enemy target mark<br />
White Aimpoint marker. Outside the firing range<br />
Red Aimpoint marker. Inside the firing range<br />
Green Current waypoint<br />
Red Enemy SAM<br />
Green Friendly SAM<br />
Red Enemy vehicle<br />
Green Friendly vehicle<br />
Red Enemy aircraft<br />
Green Friendly aircraft<br />
20
21<br />
Commands<br />
Game Mode<br />
Below is a list of basic commands used in simplified game mode.<br />
Automatic aircraft start up [Home + LWin]<br />
Select center aircraft: [P]<br />
Select nearest aircraft: [O]<br />
Select previous aircraft: [[]<br />
Select next aircraft: []]<br />
Select center ground target: [V]<br />
Select nearest ground target: [B]<br />
Select previous ground target: [N]<br />
Select next ground target: [M]<br />
Deselect target: [Del]<br />
Cycle weapons: [D]<br />
Fire selected weapon: [LAlt - Space]<br />
Gun Fire: [Space]<br />
Release countermeasures: [7]<br />
Outside view: [F4]<br />
Cockpit view: [F1]<br />
Instant padlock: [Numpad Del] press and hold<br />
Padlock: [Numpad Del] short press<br />
Unlock: [Numpad Del] second short press<br />
<strong>DCS</strong> A-<strong>10C</strong>
<strong>DCS</strong> A-<strong>10C</strong><br />
Takeoff<br />
SIMULATION MODE<br />
Increase throttle (+)<br />
Decrease throttle (-)<br />
Roll left (←)<br />
Nose up (↓)<br />
To perform a takeoff, move the throttle all the way forward for maximum engine<br />
power. Use the nose left/right commands to keep the aircraft running down the<br />
center of the runway. When airspeed reaches 80 knots, disable Nosewheel<br />
Steering by pressing INSERT. When airspeed reaches 125 knots, gently pull<br />
the control stick back. The nosewheel will lift off the runway around 135 knots.<br />
Keep the nose approximately 10-degrees up to avoid striking the tail of the<br />
aircraft against the runway. The aircraft will become airborne within a few<br />
moments.<br />
Flaps position<br />
Airspeed<br />
Nose left (z)<br />
Nose right (x)<br />
Nose down (↑)<br />
Roll right (→)<br />
22
23<br />
Level Flight<br />
<strong>DCS</strong> A-<strong>10C</strong><br />
Airspeed is a critical factor throughout the flight envelope. Pay careful attention<br />
to it and avoid dropping below 150 knots as this may cause a loss of control,<br />
called a stall, which can lead to a crash to the ground. To turn left or right,<br />
increase roll in the desired direction. Avoid roll angles of greater than 60<br />
degrees until you are comfortable with aircraft control. Push the stick to the side<br />
to roll to approximately 60-degrees and monitor the aircraft's behavior in the<br />
turn. Use the control stick to maintain altitude in the turn by gently pulling back<br />
or pushing forward on the stick. Roll back to wings level to return the aircraft to<br />
level flight.<br />
Attitude<br />
Heading<br />
Vertical Velocity<br />
Altitude<br />
The flight route is usually displayed on one of the two Multi-Function Color<br />
Displays (MFCD) in the cockpit. Fly along the green line toward your navigation<br />
or target waypoints.<br />
Your flight route<br />
Your aircraft<br />
The A-<strong>10C</strong> is equipped with a trimmer<br />
mechanism. This device allows you to<br />
maintain the position of the control stick<br />
without having to hold it by hand. Once you<br />
are stabilized in level flight, trim the aircraft<br />
using the "," "." "/" ";" keys on the keyboard<br />
to maintain the current position. When<br />
properly trimmed, the aircraft should maintain<br />
level flight without your input on the control<br />
stick.
<strong>DCS</strong> A-<strong>10C</strong><br />
Landing<br />
When landing, aircraft descend toward the runway along a slant trajectory,<br />
called a glideslope. Flaps are used to lower the approach speed. When<br />
extended, flaps lower the stall threshold, but also increase drag. This means<br />
more engine thrust is required to maintain a safe approach speed.<br />
Maneuver the aircraft to line up your flight path along the length of the runway.<br />
Try to do this about 8-10 miles out at an altitude of 2,000 ft. Maintain a steady<br />
descent toward the runway. The position of the runway in your view can be<br />
used to help maintain the correct approach angle as demonstrated below:<br />
approach too high correct approach approach too low<br />
Reduce your airspeed to 180 knots. Lower the landing gear by pressing G on<br />
the keyboard and extend the flaps to landing configuration by pressing<br />
LSHIFT+F twice. Continue to reduce airspeed to 150 knots. Try to calculate the<br />
approach so that you pass over the runway threshold at approximately 30-50<br />
feet and 150-135 knots, depending on your payload and weight (the heaver the<br />
aircraft, the higher the approach speed required to avoid a stall). Approximately<br />
10-15 feet above the runway, begin to gently pull the stick back to flare the<br />
aircraft. This will reduce your vertical velocity and airspeed for a gentle and<br />
controlled touchdown by the main landing gears.<br />
Begin to apply the brakes carefully by pressing the W key and allow the nose to<br />
drop for nose gear touchdown. Once your speed drops below 80 knots, engage<br />
Nosewheel Steering by pressing the INSERT key. Use the nose left/right<br />
commands (rudder pedals, joystick twist or the Z and X keys on the keyboard)<br />
to keep the aircraft running down the center of the runway.<br />
Landing is one of the more challenging elements of any flight. Practice until you<br />
are able to perform landings proficiently.<br />
24
25<br />
Display page<br />
select buttons<br />
Multi-Function Color Displays (MFCD)<br />
<strong>DCS</strong> A-<strong>10C</strong><br />
The A-<strong>10C</strong> is designed around the concept of<br />
"HOTAS" (Hands On Throttle and Stick),<br />
which means most of the common cockpit<br />
commands can be performed without taking<br />
the pilot's hands off the stick and throttle.<br />
Because the number of buttons on the<br />
controls is limited, the pilot selects which<br />
display he wants to command and this<br />
becomes the Sensor of Interest or SOI. When<br />
an MFCD is set as SOI, the display indication<br />
is framed in green.<br />
SOI frame<br />
When the Heads Up Display (HUD) is selected as SOI, the asterisk cue<br />
appears on the left side of the display.<br />
Asterisk SOI indication on the HUD<br />
To set the HUD as SOI, press U on the keyboard. To set the left MFCD as SOI,<br />
press and hold H. To set the right MFCD as SOI, press and hold K.<br />
The row of buttons along the bottom of the MFCD is used to select the display<br />
page. For example, the TAD (Tactical Awareness Display) page is being<br />
indicated on the MFCD screenshot above. This page indicates the map and<br />
flight route. The remaining pages will be described in later sections of the<br />
manual.
<strong>DCS</strong> A-<strong>10C</strong><br />
Combat preparation<br />
Below the left MFCD, the Armament HUD Control Panel (AHCP) is used to turn<br />
on combat systems. When preparing for combat, turn on (set to the UP position)<br />
the following switches: Master Arm, Laser Arm, GUNPAC cannon stabilization<br />
system if you intend to use the gun, TGP if carrying a targeting pod.<br />
Master Arm<br />
Laser Arm<br />
To see the weapons loaded on the jet, open the DSMS (Digital Stores<br />
Management System) page on the MFCD by pressing the "DSMS" page button.<br />
Selected weapons<br />
Weapon select buttons<br />
DSMS select button<br />
GUNPAC<br />
The DSMS page indicates the current master mode and selected weapons.<br />
Select weapons by pressing the weapon select buttons of the desired weapon<br />
stations.<br />
To quickly cycle through available weapons instead of selecting individual<br />
weapon stations, first make the HUD SOI by pressing U and then press the<br />
DMS left (DELETE) or DMS right (PAGE DOWN) commands.<br />
Master modes are cycled by pressing the Master Mode Button (M) command.<br />
TGP<br />
Current Master Mode<br />
Selected Weapon type<br />
Weapon select buttons<br />
Gun ammo remaining<br />
26
27<br />
Employing the gun<br />
<strong>DCS</strong> A-<strong>10C</strong><br />
Make sure the Master Arm and GUNPAC switches are set to ON as described<br />
above. Open the DSMS page on the MFCD and select GUNS master mode by<br />
pressing the Master Mode Button (M).<br />
GUNS master mode<br />
Green background –<br />
GUNPAC ON<br />
When GUNS master mode is selected, the gun aiming reticle will appear on the<br />
HUD. Once the target is within firing range, a range bar inside the reticle will<br />
begin to unwind counter-clockwise to indicate target range. Target range is also<br />
displayed as a value directly below the gun reticle.<br />
Gun reticle<br />
Green background –<br />
Master Arm ON<br />
Target range<br />
Fire at the target when within range as indicated by the unwinding range bar. If<br />
the range bar is completely closed, the target is too far for effective fire.
<strong>DCS</strong> A-<strong>10C</strong><br />
Weapons employment modes<br />
CCIP mode is fairly simple. The pilot maintains the target in sight by diving<br />
toward it and releases the weapons when the aiming pipper passes over the<br />
target. The disadvantage of this method is that diving toward the target makes<br />
the attack difficult to execute and potentially dangerous.<br />
To overcome these limitations, the A-<strong>10C</strong> can release weapons in CCRP mode.<br />
In CCRP, the pilot first designates a target point. He can then continue to fly<br />
level or even climb as the target disappears out of view below the nose of the<br />
aircraft. However, the computer will continue to provide aiming cues to the pilot<br />
by indicating a release point cue on the HUD. The pilot has to fly the aircraft to<br />
align the aiming reticle and the release point. Weapons are then released when<br />
the release point passes through the aiming reticle.<br />
The disadvantage of CCRP mode is reduced accuracy.<br />
The majority of A-<strong>10C</strong> weapons can be employed in either mode.<br />
We'll review target designation procedures next. Then, we'll take a look through<br />
the steps required to employ various types of bombs and missiles.<br />
28
29<br />
Target designation using the HUD<br />
Some of the weapons carried by the A-<strong>10C</strong><br />
require a target to be designated. This can be<br />
done in a number of ways: the targeting box on<br />
the HUD, the Targeting Pod or the Maverick<br />
missile seeker. Let's consider HUD designation<br />
first.<br />
To begin, make sure the HUD is SOI by<br />
pressing U. The HUD targeting box will appear<br />
on the display.<br />
<strong>DCS</strong> A-<strong>10C</strong><br />
The HUD targeting box can be moved using<br />
the SLEW CONTROL switch or "," "." "/" ";"<br />
keys on the keyboard. To designate a target,<br />
position the targeting box over the target and<br />
press and hold the TMS UP command or<br />
LCTRL+UP on the keyboard. Once the target<br />
is designated, a short line will extend from the<br />
targeting box toward the top of the HUD.<br />
On the TAD page of the MFCD, the target point is indicated as a "wedding<br />
cake" symbol.<br />
Designated target<br />
symbol<br />
Designated target indication<br />
HUD targeting box
<strong>DCS</strong> A-<strong>10C</strong><br />
Target Designation Using the Targeting Pod<br />
The Targeting Pod (TGP) is an external container carried on one of the weapon<br />
stations. It is equipped with powerful cameras, which allow the pilot to see a<br />
close-up video picture of the target area on the MFCD in the cockpit in daytime<br />
and night-time conditions. The TGP is designated AAQ-28 LITENING and<br />
needs to be included in the aircraft payload when preparing missions in the<br />
mission editor. Prior to using the TGP, it needs to be turned on as described<br />
earlier in the Combat Preparation section. When first turned on, the TGP will<br />
need a couple of minutes to set-up for operation. If the mission starts in mid-air,<br />
the TGP will already be turned on and ready for operation.<br />
Air to Ground mode<br />
TGP select button<br />
Press the TGP select button and watch for the TGP OFF indication to appear.<br />
Select A-G (Air to Ground) mode by pressing the A-G select button. The display<br />
will now show a video picture from the TGP camera. Make the TGP display SOI<br />
by pressing the TGP select button at the bottom of the MFCD once more. A<br />
diamond will appear on the HUD to indicate the location of the TGP view.<br />
TGP view diamond<br />
on the HUD<br />
Tracking mode<br />
The TGP diamond can be moved using the<br />
SLEW CONTROL switch or "," "." "/" ";"<br />
keys on the keyboard. You can select<br />
between wide field of view (further from the<br />
target) and narrow field of view (closer to the<br />
target) by pressing the CHINA HAT forward<br />
command or V on the keyboard. You can also<br />
zoom the camera by pressing the DMS<br />
UP/DOWN commands or HOME/END on the<br />
keyboard. The camera has two stabilization<br />
modes: AREA track and POINT track. POINT<br />
track can be used to track a specific object,<br />
such as a moving vehicle. Press TMS UP<br />
(LCTRL+UP) to select tracking modes. Once<br />
you are tracking your desired target, press<br />
and hold TMS UP (LCTRL+UP) to designate<br />
the target.<br />
Once the target is designated, the target line will appear on the HUD and the<br />
"wedding cake" will appear over the target position on the TAD map as<br />
discussed previously in the HUD designation section.<br />
To re-center the camera, press the CHINA HAT aft command or C on the<br />
keyboard.<br />
30
31<br />
Target Designation using the Maverick<br />
<strong>DCS</strong> A-<strong>10C</strong><br />
Maverick missiles are equipped with cameras as part of the seeker head. These<br />
can be used to lock onto and designate targets. First, select the Maverick<br />
MFCD page by pressing the MAV select button on the MFCD.<br />
MAV select button<br />
Press the MAV select button once more to set the Maverick display as SOI. Use<br />
the SLEW CONTROL switch or "," "." "/" ";" keys to position the center of the<br />
Maverick crosshairs over the target. You may want to select narrow field of view<br />
(close to the target) by pressing CHINA HAT forward (V). When the center of<br />
the crosshairs is over the target, release the slew switch to command the<br />
missile seeker to lock onto the target. This may not always work right away.<br />
The missile seeker works best against smaller-sized targets with high contrast<br />
against the background terrain.<br />
The Maverick "wagon wheel" on the HUD indicates the location of the Maverick<br />
view.<br />
Maverick<br />
"wagon wheel"<br />
To designate a target, press and hold TMS UP (LCTRL+UP). Once the target is<br />
designated, the target line will appear on the HUD and the "wedding cake" will<br />
appear over the target position on the TAD map as discussed previously in the<br />
HUD and TGP designation sections.
<strong>DCS</strong> A-<strong>10C</strong><br />
Employment of Unguided Rockets<br />
Unguided rockets are typically used against soft targets, such as enemy<br />
personnel and lightly armored vehicles.Rockets are simple to use, but require<br />
some practice to successfully hit targets. All rockets carried by the A-<strong>10C</strong> are<br />
loaded in rocket pods starting with the designation LAU, which can be hung on<br />
a number of weapons stations of the aircraft.<br />
CCIP master mode<br />
Tracking DSMS select<br />
button<br />
mode<br />
Rocket pod selected<br />
Prepare the aircraft for rocket employment as described previously. Rockets<br />
don't require a target to be designated. Select the DSMS page on the MFCD.<br />
Select rockets as your weapon by pressing the corresponding weapon select<br />
button(s). Make sure CCIP master mode is selected or press the Master Mode<br />
Button (M) to select it.<br />
The rocket aiming reticle will appear on the HUD.As with the Gun reticle, the<br />
unwinding range bar inside the reticle indicates target range. The pilot has to<br />
simply position the aiming pipper at the center of the reticle over the target and<br />
press the weapons release button (RALT+SPACE). Because rockets are<br />
unguided, your chances of hitting the target increase as the range decreases.<br />
32
33<br />
Employment of Bombs in CCIP Mode<br />
<strong>DCS</strong> A-<strong>10C</strong><br />
Unguided bombs are used against stationary and slowly moving targets.<br />
Employment of unguided bombs in CCIP mode is very similar to the<br />
employment of rockets, except that you will generally need to use greater dive<br />
angles.<br />
Prepare the aircraft for combat employment as discussed previously. Select<br />
unguided bombs on the DSMS page by pressing the corresponding select<br />
buttons on the MFCD. Make sure CCIP mode is selected or press the Master<br />
Mode Button (M) to select it.<br />
CCIP master mode<br />
DSMS select button<br />
Unguided bombs<br />
selected<br />
The HUD will indicate a line extending from an aiming reticle. At first, the<br />
indication will probably be dashed and the reticle will be latched to the button of<br />
the HUD. This means the aiming pipper is currently positions too low to be<br />
visible on the HUD. Increase your dive angle to bring the reticle into view. Be<br />
careful not to overspeed the aircraft in the dive. Reduce engine power and open<br />
the speedbrakes if necessary. Maintain the target on the aiming line as the<br />
reticle approaches the target. As with the Gun and Rocket reticles, the<br />
unwinding range bar inside the reticle will indicate target range.<br />
Press the weapons release button (RALT+SPACE) as the aiming pipper in the<br />
center of the reticle passes over the target. Pull out of the dive carefully so as<br />
not to lose control of the aircraft. Note that you do not need to designate a<br />
target in CCIP mode.
<strong>DCS</strong> A-<strong>10C</strong><br />
Employment of Bombs in CCRP Mode<br />
Bombs employment in CCRP mode is similar to CCIP mode, except that you<br />
will be aiming at the release solution cue displayed on the HUD instead of<br />
directly at the target. Select unguided bombs on the DSMS page by pressing<br />
the corresponding select buttons on the MFCD. Designate a target using any of<br />
the methods described previously. Select CCRP master mode by pressing the<br />
Master Mode Button (M).<br />
CCRP master mode<br />
DSMS select button<br />
Unguided bombs<br />
selected<br />
The HUD will indicate a line extending from an aiming reticle as in CCIP mode,<br />
however it will also indicate another steering line with the release solution cue<br />
displayed at the top. Fly the aircraft so that the two lines are aligned.<br />
Release solution cue<br />
Aiming reticle<br />
Seconds until release<br />
Try to maintain level flight with minimal roll. As you approach the release point,<br />
the release solution cue will begin to fall down toward the aiming reticle. Press<br />
and hold the weapons release button (RALT+SPACE). Your goal is to have the<br />
solution cue pass directly through the center of the aiming reticle. As the<br />
solution cue passes through the reticle, the bombs will be released<br />
automatically.<br />
CCRP mode is less accurate than CCIP, but does not require a dive toward the<br />
target, making it a much safer method. Accuracy also depends on careful target<br />
designation.<br />
34
35<br />
Employment of Inertially-<strong>Guide</strong>d Munitions<br />
<strong>DCS</strong> A-<strong>10C</strong><br />
Inertially-<strong>Guide</strong>d Munitions (IAM) are designed to be used against stationary<br />
targets with high precision and autonomous navigation to the target. IAMs store<br />
target coordinates and use an inertial navigation system or GPS to guide toward<br />
the target without assistance from the launching aircraft. IAM can only be<br />
employed in CCRP mode.<br />
IAM selected<br />
DSMS select button<br />
CCRP Master Mode<br />
Prepare the aircraft for combat as described previously. Designate a target<br />
using any of the methods described previously. Select an IAM weapon on the<br />
DSMS page.<br />
The HUD will indicate an aiming reticle with two triangle indexes: the maximum<br />
and minimum employment range.<br />
Maximum range<br />
Target range<br />
In-range cue<br />
Minimum range<br />
When the target is within firing range as indicated by the position of the range<br />
bar between the maximum and minimum range indexes, the MAN REL cue will<br />
appear on the HUD. Press and hold the weapons release button<br />
(RALT+SPACE) until the bomb comes off the station.<br />
If you press and release the weapons release button too quickly, the bomb may<br />
get "hung" and will no longer be usable.
<strong>DCS</strong> A-<strong>10C</strong><br />
Employment of Laser-<strong>Guide</strong>d Bombs<br />
Laser-<strong>Guide</strong>d Bombs (LGB) are used against targets "painted" by a laser<br />
designator. Laser designation can be performed by your own TGP or by another<br />
platform in the air or on the ground.<br />
A laser designator will fire the laser onto the target with a specific laser code.<br />
The same code must be set for the weapon's laser seeker in order for it to<br />
detect the designated target. We'll consider employment of an LGB using own<br />
TGP designation. By default, both the bomb and the TGP will be set to the laser<br />
code 1688, so we will not need to alter these settings.<br />
LGB selected<br />
Bomb laser code<br />
Prepare the aircraft for combat as described previously. Select an LGB (GBU-<br />
10 or GBU-12) on the DSMS. Select CCRP master mode by pressing the<br />
Master Mode Button (M).<br />
Laser<br />
CCRP master mode<br />
DSMS select button<br />
Designate a target using the TGP as<br />
described previously. Make sure the L cue is<br />
present on the TGP display to indicate the<br />
laser is ready for operation. Employing LGBs<br />
is similar to the employment of unguided<br />
bombs in CCRP modes. The HUD will indicate<br />
the a reticle and solution cue aiming lines. Fly<br />
the aircraft to keep these two lines aligned. As<br />
the solution cue begins to fall down toward<br />
the reticle, press and hold the Weapons<br />
Release Button (RLAT+SPACE). As the<br />
solution cue passes through the aiming<br />
reticle, the bomb will be released<br />
automatically. Make sure the target stays<br />
within the TGP field of view until the bomb<br />
impacts.<br />
36
37<br />
Employment of the Maverick Missile<br />
<strong>DCS</strong> A-<strong>10C</strong><br />
Maverick precision guided air-to-surface missiles are used against small and<br />
medium-sized targets, such as stationary and moving vehicles and structures.<br />
Prepare the aircraft for combat as described previously. Select Maverick (AGM-<br />
65) missiles on the DSMS. Note the missile readiness indication in the bottomright<br />
corner of the weapon display box on the DSMS. This should say "RDY"<br />
when the missiles are ready for use. When not starting a mission in mid-air, the<br />
Mavericks will need about 3 minutes to prepare for operation.<br />
Three missiles loaded<br />
per station<br />
Select the Maverick page on the MFCD by pressing the MAV select button.<br />
Press the MAV select button once more to set the MAV page as SOI. The<br />
display will indicate video from the missile seeker. Slew the crosshairs over the<br />
target using the SLEW CONTROL switch or the "," ""." "/" ";" commands.<br />
When the center of the crosshairs is over the target, release the slew switch to<br />
command the missile seeker to lock onto the target. This may not always work<br />
right away. The missile seeker works best against smaller-sized targets with<br />
high contrast against the background terrain.<br />
Target range<br />
DSMS select button<br />
Target locked<br />
The left side of the display will indicate maximum, minimum and current target<br />
range. You may want to select narrow field of view (close to the target) by<br />
pressing CHINA HAT forward (V). Once a target is locked and is within firing<br />
range (current range between maximum and minimum), simply press the<br />
Weapons Release Button (RLAT+SPACE).<br />
To re-center the Maverick seeker position, press the CHINA HAT aft command<br />
or C on the keyboard.
<strong>DCS</strong> A-<strong>10C</strong><br />
Air to Air<br />
The A-<strong>10C</strong> has limited capabilities for air to air combat. If you are armed with<br />
AIM-9 Sidewinder missiles, select these on the DSMS.<br />
DSMS select button<br />
The HUD will indicate the AIM-9 aiming reticle. Targets can be locked under<br />
approximately 6-8 miles. Place the reticle over the target by either maneuvering<br />
the aircraft toward it or moving the reticle using the SLEW CONTROL switch or<br />
"," "." "/" ";" commands. When a target is locked, the Sidewinder "tone" will<br />
change to a higher pitch. You can uncage the seeker by pressing the CHINA<br />
HAT forward (V) command to make sure it's "stuck" to the target and has a<br />
good lock.<br />
To re-center the seeker, press the CHINA HAT aft (C) command.<br />
Once the target is locked, fire the missile by pressing the Weapons Release<br />
Button (RALT+SPACE) and watch to ensure a good kill.<br />
AIM-9 reticle<br />
AIM-9 Sidewinder<br />
selected<br />
Once the target is locked, fire the missile by pressing the Weapons Release<br />
Button (RALT+SPACE) and watch to ensure a good kill.<br />
38
39<br />
Weapon release: Right<br />
Alt + «SPACE»<br />
Trigger (canon):<br />
«SPACE»<br />
Nose wheel steering:<br />
«INS»<br />
Coolie hat:<br />
↓«J», ←«H», →«K»,<br />
↑«U»<br />
Mic switch<br />
Speed brake:<br />
Extend: Left CTRL + «B»<br />
Retr.: Left SHIFT + «B»<br />
Boat switch:<br />
Forw.: Right ALT + «→»<br />
Cent.: Right ALT + «↓»<br />
Aft.: Right ALT + «←»<br />
China hat:<br />
Forward «V»,<br />
Afterward «С»<br />
HOTAS Functions<br />
Slew control:<br />
↓«.», ←«,», →«/»,<br />
↑«:»<br />
<strong>DCS</strong> A-<strong>10C</strong><br />
Trim: Right CTRL + «,»,<br />
«.», «/», «:»<br />
Data management<br />
switch (DMS) :<br />
↓ «End», ← «Delete»,<br />
→ «Page Down», ↑<br />
«Home»<br />
Target management<br />
switch (TMS):<br />
Left CTRL + Arrows<br />
Countermeasures ,<br />
switch (CMS):<br />
↓ «8», ← «9», →<br />
«0», ↑ «7», press «-»<br />
,<br />
Master mode control<br />
button (MMCB): «M»<br />
Left throttle button: «Q»<br />
Pinky switch:<br />
Forward: Left ALT + «P»<br />
Center: Left SHIFT + «P»<br />
Aft.: Left CTRL + «P»
<strong>DCS</strong> A-<strong>10C</strong><br />
END-USER LICENCE AGREEMENT<br />
IMPORTANT - YOU SHOULD CAREFULLY READ THE FOLLOWING BEFORE INSTALLING THE<br />
SOFTWARE.<br />
USE OF THE SOFTWARE IS SUBJECT TO THE LICENCE TERMS SET FORTH BELOW. THIS<br />
LICENCE AGREEMENT (“LICENCE”) IS A LEGAL DOCUMENT BETWEEN YOU (“LICENSEE” OR<br />
“YOU”) AND THE FIGHTER COLLECTION LIMITED OF C/O IMPERIAL WAR MUSEUM, DUXFORD<br />
AIRFIELD, CAMBRIDGE, CB2 4QR, ENGLAND (“TFC” OR “WE”) FOR THE “<strong>DCS</strong>: A<strong>10C</strong> WARTHOG”<br />
SOFTWARE PRODUCT ("PROGRAM"), WHICH INCLUDES ALL SOFTWARE INCLUDED WITH THIS<br />
LICENCE, THE ASSOCIATED MEDIA, THE DATA SUPPLIED WITH IT, ANY PRINTED MATERIALS,<br />
AND ANY ONLINE OR ELECTRONIC DOCUMENTATION (“DOCUMENTATION”) AND ANY AND ALL<br />
COPIES AND DERIVATIVE WORKS OF SUCH SOFTWARE AND MATERIALS AND ARE THE<br />
COPYRIGHTED WORK.<br />
BY INSTALLING], THE PROGRAM AND CLICKING ON THE “ACCEPT” BUTTON BELOW, YOU<br />
ACCEPT THE TERMS OF THIS LICENCE WITH TFC WHICH WILL BIND YOU. IF YOU DO NOT<br />
AGREE TO THE TERMS OF THIS LICENCE, WE ARE UNWILLING TO LICENCE THE PROGRAM TO<br />
YOU AND YOU MUST NOT INSTALL THE PROGRAM. IN THIS CASE, IF YOU OBTAINED THE<br />
PROGRAM FROM A RETAILER YOU MUST RETURN THE MEDIUM ON WHICH THE PROGRAM IS<br />
STORED AND ALL ACCOMPANYING DOCUMENTATION TO THE RETAILER FROM WHOM YOU<br />
PURCHASED THEM, TOGETHER WITH PROOF OF PAYMENT.<br />
1. LIMITED USE LICENCE<br />
In consideration of you agreeing to abide by the terms of this Licence, TFC hereby grants to you a nonexclusive,<br />
non-transferable, limited right and licence to install and use one copy of the Program and the<br />
Documentation solely and exclusively for your personal use on the terms of this Licence. All rights not<br />
specifically granted under this Licence are reserved by TFC and, as applicable, TFC's licensors. You may<br />
not network the Program or otherwise install it or use it on more than one computer at a time, except if<br />
expressly authorized otherwise in the Documentation. . GOVERNMENT AND COMMERCIAL ENTITIES<br />
MAY NOT USE THIS SOFTWARE UNDER THIS EULA. Government and commercial entities wishing to<br />
use this software in conjunction with training or demonstrator applications must obtain a license directly<br />
from TFC under a separate pricing structure and terms of use.<br />
2. OWNERSHIP<br />
2.1 The Program is licensed, not sold, for your use. This Licence confers no title or ownership in the<br />
Program and should not be construed as a sale of any rights in the Program. This Licence shall also apply<br />
to any patches or updates you may obtain from TFC for the Program.<br />
2.2 All title, ownership rights and intellectual property rights in and to the Program and any and all copies<br />
thereof (including but not limited to any titles, computer code, themes, objects, characters, character<br />
names, stories, narrative, locations, artwork, animations, sounds, musical compositions, audiovisual<br />
effects, methods of operation, any related documentation, and add-ons incorporated into the Program now<br />
or in the future) are owned by TFC, affiliates of TFC or TFC’s licensors.<br />
2.3 You acknowledge that you have no right to have access to the Program in source code form or in<br />
unlocked coding or with comments.<br />
2.4 All rights are reserved. This Program contains certain licensed materials and TFC's licensors may<br />
protect their rights in the event of any violation of this Agreement.<br />
3. LICENCE CONDITIONS<br />
3.1 Except as expressly set out in this Licence or in clauses 4.1 and 4.2 below, or as permitted by any<br />
local law, you undertake to use the Program for your own personal use, and you shall not:<br />
(a) use the Program, or permit use of the Program, on more than one computer, computer terminal, or<br />
workstation at the same time;<br />
(b) make copies of the Program or any part thereof, or make copies of the materials accompanying this<br />
Program except where such copying is incidental to normal use of the Program or where it is necessary for<br />
the purpose of back-up or security;<br />
(c) use the Program, or permit use of the Program, in a network, multi-user arrangement or remote access<br />
arrangement, including any online use, except as otherwise explicitly provided by the Program;<br />
(d) sell, rent, lease, sub-license, distribute, loan, translate, merge, adapt, vary, modify or otherwise transfer<br />
the Program, or any copies of the Program, without the express prior written consent of TFC;<br />
40
41<br />
END-USER LICENCE AGREEMENT<br />
<strong>DCS</strong> A-<strong>10C</strong><br />
(e) not to make alterations to, or modifications of, the whole or any part of the Program nor permit the<br />
Program or any part of it to be combined with, or become incorporated in, any other programs;<br />
(f) not to disassemble, decompile, reverse engineer or create derivative works based on the whole, or any<br />
part, of the Program nor attempt to do any such things except to the extent that (by virtue of section 296A<br />
of the Copyright, Designs and Patents Act 1988) such actions cannot be prohibited because they are<br />
essential for the purpose of achieving inter-operability of the Program with another software program, and<br />
provided that the information obtained by you during such activities:<br />
(i) is used only for the purpose of achieving inter-operability of the Program with another software<br />
program; and<br />
(ii) is not unnecessarily disclosed or communicated to any third party without the TFC’s prior<br />
written consent; and<br />
(iii) is not used to create any software which is substantially similar to the Program.<br />
(g) remove any proprietary notices or labels from the Program or otherwise modify the Program without the<br />
prior written consent of the TFC; and<br />
(h) exploit this Program or any of its parts commercially, including but not limited to use at a cyber cafe,<br />
computer gaming centre or any other location-based site. TFC may offer a separate Site Licence<br />
Agreement to permit you to make the Program available for commercial use; please refer to the contact<br />
information below.<br />
3.2 You acknowledge that the Program has not been developed to meet your individual requirements and<br />
that it is therefore your responsibility to ensure that the facilities and functions of the Program as described<br />
in the Documentation meet your requirements.<br />
3.3 You acknowledge that the Program may not be free of errors or bugs and you agree that the existence<br />
of any minor errors shall not constitute a breach of this Licence.<br />
4. PROGRAM UTILITIES<br />
4.1 This Program may contain certain design, programming and processing utilities, tools, assets and<br />
other resources ("Program Utilities") for use with this Program that allow you to create customized new<br />
missions, campaigns, skins, terrain and other related materials for personal use in connection with the<br />
Program ("New Game Materials"). The use of any Program Utilities is subject to the following additional<br />
licence restrictions:<br />
(a) you agree that, as a condition to your using the Program Utilities, you will not use or allow third parties<br />
to use the Program Utilities and the New Game Materials created by you for any commercial purposes,<br />
including but not limited to selling, renting, leasing, licensing, distributing, or otherwise transferring the<br />
ownership of such New Game Materials, whether on a standalone basis or packaged in combination with<br />
the New Game Materials created by others, through any and all distribution channels, including, without<br />
limitation, retail sales and on-line electronic distribution. You agree not to solicit, initiate or encourage any<br />
proposal or offer from any person or entity to create any New Game Materials for commercial distribution.<br />
You agree to promptly inform TFC in writing of any instances of your receipt of any such proposal or offer;<br />
(b) if you decide to make available the use of the New Game Materials created by you to other gamers,<br />
you agree to do so solely without charge, unless with prior approval from TFC;<br />
(c) New Game Materials may be created only if such New Game Materials can be used exclusively in<br />
combination with the retail version of the Program. New Game Materials may not be designed to be used<br />
as a stand-alone product;<br />
(d) New Game Materials must not contain any illegal, obscene or defamatory materials, materials that<br />
infringe rights of privacy and publicity of third parties or (without appropriate irrevocable licences granted<br />
specifically for that purpose) any trademarks, copyright-protected works or other properties of third parties;<br />
(e) all New Game Materials must contain prominent identification at least in any on-line description and<br />
with reasonable duration on the opening screen: (a) the name and E-mail address of the New Game<br />
Materials' creator(s) and (b) the words "THIS MATERIAL IS NOT MADE OR SUPPORTED BY TFC.";<br />
(f) all New Game Materials created by you shall be exclusively owned by TFC and/or its licensors as a<br />
derivative work (as such term is described under U.S. copyright law) of the Program and TFC and its<br />
licensors may use any New Game Materials made publicly available by you for any purpose whatsoever,<br />
including but not limited to, for purpose of advertising and promoting the Program.<br />
4.2 With permission from TFC, in certain circumstances, you may be authorised to publish and distribute<br />
New Game Materials for gain. In this event you should first contact TFC to seek permission, and obtain the
<strong>DCS</strong> A-<strong>10C</strong><br />
END-USER LICENCE AGREEMENT<br />
details of the terms and conditions at TFC Imperial War Museum, Duxford Airfield, Cambridge, CB2 4QR,<br />
England, UK. Attn. Business and Legal Affairs<br />
5. WARRANTY<br />
The entire risk arising out of use or performance of the Program remains with you. However it is warranted<br />
that the media containing the Program shall be free from defects in material and workmanship under<br />
normal use and services and the Program will perform substantially in accordance with the accompanying<br />
written materials, for a period of 90 (ninety) days from the date of your purchase of the Program.<br />
6. LIMITATION OF LIABILITY<br />
6.1 SUBJECT TO CLAUSE 6.2, NEITHER TFC, ITS PARENT, SUBSIDIARIES, AFFILIATES OR<br />
LICENSORS SHALL BE LIABLE IN ANY WAY FOR LOSS OR DAMAGE OF ANY KIND RESULTING<br />
FROM THE USE OF THE PROGRAM, INCLUDING BUT NOT LIMITED TO LOSS OF GOODWILL, LOSS<br />
OF INCOME, LOSS OF BUSINESS PROFITS OR CONTRACTS, BUSINESS INTERRUPTION, LOSS OF<br />
THE USE OF MONEY OR ANTICIPATED SAVINGS, LOSS OF INFORMATION, LOSS OF<br />
OPPORTUNITY, LOSS OF, DAMAGE TO OR CORRUPTION OF DATA, WORK STOPPAGE,<br />
COMPUTER FAILURE OR MALFUNCTION, OR OTHER COMMERCIAL DAMAGE OR LOSSES OR ANY<br />
INDIRECT OR CONSEQUENTIAL LOSS OR DAMAGE OF ANY KIND HOWSOEVER ARISING<br />
WHETHER CAUSED BY TORT (INCLUDING NEGLIGENCE), BREACH OF CONTRACT OR<br />
OTHERWISE. EVEN IF TFC HAS BEEN ADVISED OF THE POSSIBILITY OF SUCH DAMAGES. TFC'S<br />
LIABILITY UNDER OR IN CONNECTION WITH THIS LICENCE, OR ANY COLLATERAL CONTRACT,<br />
WHETHER IN CONTRACT, TORT (INCLUDING NEGLIGENCE) OR OTHERWISE, SHALL NOT<br />
EXCEED THE ACTUAL PRICE PAID FOR THE LICENCE TO USE THE PROGRAM.<br />
6.2 Nothing in this Licence shall exclude or in any way limit the Licensor’s liability for fraud, or for death<br />
and personal injury caused by its negligence, or any other liability to the extent the same may not be<br />
excluded or limited as a matter of law.<br />
6.3 Subject to clauses 6.1 and 6.2, TFC’s liability for infringement of third party intellectual property rights<br />
shall be limited to breaches of rights subsisting in the United Kingdom.<br />
6.4 THIS LICENCE SETS OUT THE FULL EXTENT OF TFC’S OBLIGATIONS AND LIABILITIES IN<br />
RESPECT OF THE SUPPLY OF THE PROGRAM AND DOCUMENTATION. IN PARTICULAR, THERE<br />
ARE NO CONDITIONS, WARRANTIES, REPRESENTATIONS OR OTHER TERMS, EXPRESS OR<br />
IMPLIED, THAT ARE BINDING ON TFC EXCEPT AS SPECIFICALLY STATED IN THIS LICENCE. ANY<br />
CONDITION, WARRANTY, REPRESENTATION OR OTHER TERM CONCERNING THE SUPPLY OF<br />
THE PROGRAM AND DOCUMENTATION WHICH MIGHT OTHERWISE BE IMPLIED INTO OR<br />
INCORPORATED IN THIS LICENCE, OR ANY COLLATERAL CONTRACT, WHETHER BY STATUTE,<br />
COMMON LAW OR OTHERWISE, IS HEREBY EXCLUDED TO THE FULLEST EXTENT PERMITTED<br />
BY LAW.<br />
7. INDEMNITY<br />
You agree to indemnify, defend and hold TFC, its partners, affiliates, licensors, contractors, officers,<br />
directors, employees and agents harmless from all damages, losses and expenses arising directly or<br />
indirectly from your acts and omissions to act in using the Program pursuant to the terms of this<br />
Agreement.<br />
8. TERMINATION<br />
8.1 You may terminate the Licence at any time by destroying the Program and any New Material.<br />
8.2 TFC may, at its discretion, terminate this Licence in the event that you fail to comply with the terms and<br />
conditions contained herein. In such event, you must immediately destroy the Program and any New<br />
Material.<br />
8.3 Upon termination of this Licence for whatever reason:<br />
(a) all rights granted hereunder shall automatically cease;<br />
(b) you forthwith must cease all activity authorised by this Licence; and<br />
(c) you must immediately delete or remove the Program from all computer equipment in your possession<br />
and immediately destroy or return to the TFC (at TFC’s) option all copies of the Program then in your<br />
possession, custody or control and, in the case of destruction, certify to TFC that you have done so.<br />
42
43<br />
END-USER LICENCE AGREEMENT<br />
<strong>DCS</strong> A-<strong>10C</strong><br />
9. LICENCE TRANSFER<br />
9.1 You may permanently transfer all of your rights under this Licence to the recipient, provided that the<br />
recipient agrees to the terms of this Licence and you remove the Program from your computer.<br />
9.2 TFC may transfer, assign, charge, sub-contract or otherwise dispose of this Licence, or any of our<br />
rights or obligations arising under it, at any time during the term of this Licence.<br />
10. MISCELLANEOUS<br />
10.1 The Licensor will not be liable or responsible for any failure to perform, or delay in performance of,<br />
any of his obligations under this Licence that is caused by an event outside its reasonable control.<br />
10.2 This Licence and any document expressly referred to in it represents the entire agreement between<br />
TFC and you to the licensing of the Program and Documentation and supersedes any prior agreement,<br />
understanding or arrangement between us, whether oral or in writing.<br />
10.3 This Licence shall be deemed to have been made and executed in England, and any dispute arising<br />
out of or in connection with it or its subject matter shall be governed by and construed in accordance with<br />
English law. The parties hereby agree that the English courts shall have exclusive jurisdiction to settle any<br />
dispute or claim that arises out of or in connection with this Licence or its subject matter.<br />
Copyright © 2010, The Fighter Collection Ltd. All rights reserved.<br />
Copyright © 2002, Xiph.org Foundation<br />
Copyright © 2002, Industrial Light & Magic, a division of Lucas Digital Ltd. LLC<br />
Copyright © 2003-2008, Tecgraf, PUC-Rio.<br />
Copyright © 2003, Kepler Project.<br />
Copyright © 2003-2006, The Kepler Project.<br />
Copyright © 2007, The FreeType Project<br />
Copyright © 2001-2003, Henry Maddocks<br />
If you have any questions concerning this licence, you may contact TFC at Imperial War Museum, Duxford<br />
Airfield, Cambridge, CB2 4QR, England, UK. Attn. Business and Legal Affairs
<strong>DCS</strong> A-<strong>10C</strong><br />
DIGITAL COMBAT SIMULATOR<br />
Serial number:<br />
44