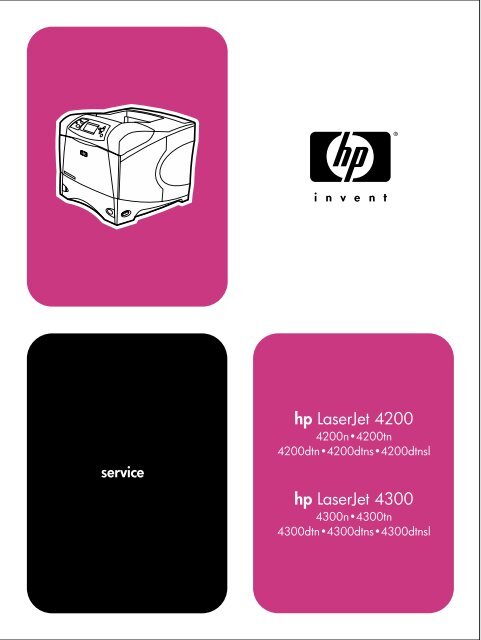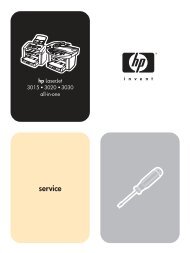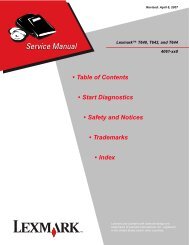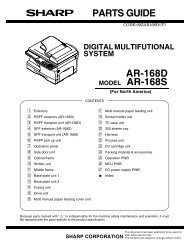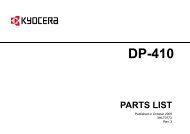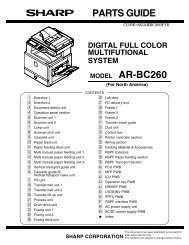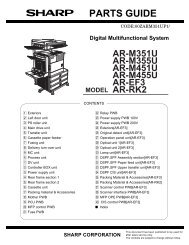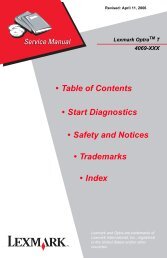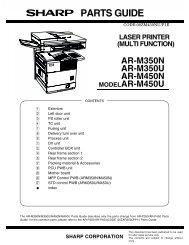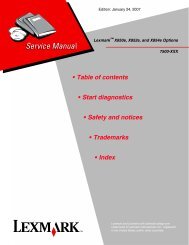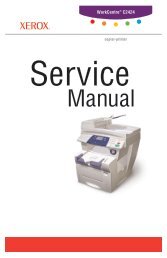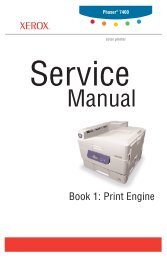HP LaserJet 4200/4300 Service Manual-ENWW - HPI Technologies
HP LaserJet 4200/4300 Service Manual-ENWW - HPI Technologies
HP LaserJet 4200/4300 Service Manual-ENWW - HPI Technologies
- No tags were found...
Create successful ePaper yourself
Turn your PDF publications into a flip-book with our unique Google optimized e-Paper software.
servicehphp<strong>LaserJet</strong> <strong>4200</strong><strong>4200</strong>n <strong>4200</strong>tn<strong>4200</strong>dtn <strong>4200</strong>dtns <strong>4200</strong>dtnsl<strong>LaserJet</strong> <strong>4300</strong><strong>4300</strong>n <strong>4300</strong>tn<strong>4300</strong>dtn <strong>4300</strong>dtns <strong>4300</strong>dtnsl
hp <strong>LaserJet</strong> <strong>4200</strong>/<strong>4300</strong> Series Printers<strong>Service</strong>manuals4you.com
Copyright Information© Copyright Hewlett-Packard Company 2002All Rights Reserved. Reproduction, adaptation, or translation without prior written permission is prohibited, except as allowedunder the copyright laws.Publication number: Q2431-90912Edition 1, 08 2002WarrantyThe information contained in this document is subject to change without notice.Hewlett-Packard makes no warranty of any kind with respect to this information. HEWLETT-PACKARD SPECIFICALLYDISCLAIMS THE IMPLIED WARRANTY OF MERCHANTABILITY AND FITNESS FOR A PARTICULAR PURPOSE.Hewlett-Packard shall not be liable for any direct, indirect, incidental, consequential, or other damage alleged in connectionwith the furnishing or use of this information.Trademark CreditsAdobe ® , Acrobat ® , PostScript, and the Acrobat logo are either registered trademarks or trademarks of Adobe SystemsIncorporated in the United States and/or other countries/regions.Microsoft ® , MS-DOS ® , and Windows ® are U.S. registered trademarks of Microsoft Corp.Netscape is a U.S. trademark of Netscape Communications Corporation.TrueType is a U.S. trademark of Apple Computer, Inc.ENERGY STAR ® is a U.S. registered service mark of the United States Environmental Protection Agency.FCC regulationsThis equipment has been tested and found to comply with the limits for a Class B digital device, pursuant to Part 15 of the FCCrules. These limits are designed to provide reasonable protection against harmful interference in a residential installation. Thisequipment generates, uses, and can radiate radio frequency energy. If this equipment is not installed and used in accordancewith the instructions, it may cause harmful interference to radio communications. However, there is no guarantee thatinterference will not occur in a particular installation. If this equipment does cause harmful interference to radio or televisionreception, which can be determined by turning the equipment off and on, the user is encouraged to try to correct theinterference by one or more of the following measures:• Reorient or relocate the receiving antenna.• Increase separation between equipment and receiver.• Connect equipment to an outlet on a circuit different from that to which the receiver is located.• Consult your dealer or an experienced radio/TV technician.Any changes or modifications to the printer that are not expressly approved by <strong>HP</strong> could void the user’s authority to operatethis equipment.ii Q2431-90912
Table of contentsList of figuresList of tables1 Printer descriptionPrinter configurations . . . . . . . . . . . . . . . . . . . . . . . . . . . . . . . . . . . . . . . . . . . . . . 3Model and serial numbers. . . . . . . . . . . . . . . . . . . . . . . . . . . . . . . . . . . . . . . . . . . 4Site requirements . . . . . . . . . . . . . . . . . . . . . . . . . . . . . . . . . . . . . . . . . . . . . . . . . 5Printer specifications . . . . . . . . . . . . . . . . . . . . . . . . . . . . . . . . . . . . . . . . . . . 5Environmental specifications . . . . . . . . . . . . . . . . . . . . . . . . . . . . . . . . . . . . . . 7Paper specifications . . . . . . . . . . . . . . . . . . . . . . . . . . . . . . . . . . . . . . . . . . . . . . . 9Supported sizes and weights of media . . . . . . . . . . . . . . . . . . . . . . . . . . . . . 10Supported types of media . . . . . . . . . . . . . . . . . . . . . . . . . . . . . . . . . . . . . . . 14Labels . . . . . . . . . . . . . . . . . . . . . . . . . . . . . . . . . . . . . . . . . . . . . . . . . . . . . . 16Overhead transparencies . . . . . . . . . . . . . . . . . . . . . . . . . . . . . . . . . . . . . . . 16Envelopes . . . . . . . . . . . . . . . . . . . . . . . . . . . . . . . . . . . . . . . . . . . . . . . . . . . 17Card stock and heavy paper . . . . . . . . . . . . . . . . . . . . . . . . . . . . . . . . . . . . . 18Types of print media to avoid . . . . . . . . . . . . . . . . . . . . . . . . . . . . . . . . . . . . 19Safety information . . . . . . . . . . . . . . . . . . . . . . . . . . . . . . . . . . . . . . . . . . . . . . . 20Print cartridge and toner safety . . . . . . . . . . . . . . . . . . . . . . . . . . . . . . . . . . . 20Laser safety . . . . . . . . . . . . . . . . . . . . . . . . . . . . . . . . . . . . . . . . . . . . . . . . . . 20Laser safety statement (U.S.) . . . . . . . . . . . . . . . . . . . . . . . . . . . . . . . . . . . . 20EMI statement (Korea) . . . . . . . . . . . . . . . . . . . . . . . . . . . . . . . . . . . . . . . . . 21VCCI statement (Japan) . . . . . . . . . . . . . . . . . . . . . . . . . . . . . . . . . . . . . . . . 21Laser statement (Finland) . . . . . . . . . . . . . . . . . . . . . . . . . . . . . . . . . . . . . . . 22Regulatory information . . . . . . . . . . . . . . . . . . . . . . . . . . . . . . . . . . . . . . . . . . . . 23FCC regulations. . . . . . . . . . . . . . . . . . . . . . . . . . . . . . . . . . . . . . . . . . . . . . . 23Environmental product stewardship program . . . . . . . . . . . . . . . . . . . . . . . . 24<strong>HP</strong> Printing Supplies Returns and Recycling program information . . . . . . . . 25Declarations of Conformity . . . . . . . . . . . . . . . . . . . . . . . . . . . . . . . . . . . . . . . . . 26Declaration of Conformity . . . . . . . . . . . . . . . . . . . . . . . . . . . . . . . . . . . . . . . 26Canadian DOC regulations . . . . . . . . . . . . . . . . . . . . . . . . . . . . . . . . . . . . . . 262 <strong>Service</strong> approach<strong>Service</strong> approach . . . . . . . . . . . . . . . . . . . . . . . . . . . . . . . . . . . . . . . . . . . . . . . . 28Parts and supplies. . . . . . . . . . . . . . . . . . . . . . . . . . . . . . . . . . . . . . . . . . . . . . . . 28Ordering information . . . . . . . . . . . . . . . . . . . . . . . . . . . . . . . . . . . . . . . . . . . 28Related documentation and software . . . . . . . . . . . . . . . . . . . . . . . . . . . . . . 28Support . . . . . . . . . . . . . . . . . . . . . . . . . . . . . . . . . . . . . . . . . . . . . . . . . . . . . 28Print-cartridge information . . . . . . . . . . . . . . . . . . . . . . . . . . . . . . . . . . . . . . 31Hewlett-Packard limited warranty statement. . . . . . . . . . . . . . . . . . . . . . . . . . . . 32Limited warranty for toner cartridge life . . . . . . . . . . . . . . . . . . . . . . . . . . . . . 33Q2431-90912 Table of contents iiimanuals4you.com
3 Printer operationUsing the control panel . . . . . . . . . . . . . . . . . . . . . . . . . . . . . . . . . . . . . . . . . . . .36Control-panel layout . . . . . . . . . . . . . . . . . . . . . . . . . . . . . . . . . . . . . . . . . . .36Control-panel lights. . . . . . . . . . . . . . . . . . . . . . . . . . . . . . . . . . . . . . . . . . . . .36Control-panel buttons . . . . . . . . . . . . . . . . . . . . . . . . . . . . . . . . . . . . . . . . . . .37Using the printer Help system . . . . . . . . . . . . . . . . . . . . . . . . . . . . . . . . . . . .37Settings and defaults . . . . . . . . . . . . . . . . . . . . . . . . . . . . . . . . . . . . . . . . . . .38Setting the control-panel display language. . . . . . . . . . . . . . . . . . . . . . . . . . .38Control-panel menus . . . . . . . . . . . . . . . . . . . . . . . . . . . . . . . . . . . . . . . . . . . . . .39Overview. . . . . . . . . . . . . . . . . . . . . . . . . . . . . . . . . . . . . . . . . . . . . . . . . . . . .39Printing and changing control-panel menus . . . . . . . . . . . . . . . . . . . . . . . . . .39Retrieve Job menu . . . . . . . . . . . . . . . . . . . . . . . . . . . . . . . . . . . . . . . . . . . .41Information menu . . . . . . . . . . . . . . . . . . . . . . . . . . . . . . . . . . . . . . . . . . . . . .41Paper Handling menu. . . . . . . . . . . . . . . . . . . . . . . . . . . . . . . . . . . . . . . . . . .42Configure Device menu . . . . . . . . . . . . . . . . . . . . . . . . . . . . . . . . . . . . . . . . .444 Printer maintenanceCleaning the printer and accessories . . . . . . . . . . . . . . . . . . . . . . . . . . . . . . . . .54Cleaning the fuser . . . . . . . . . . . . . . . . . . . . . . . . . . . . . . . . . . . . . . . . . . . . .55Running the cleaning page manually . . . . . . . . . . . . . . . . . . . . . . . . . . . . . . .56Running the cleaning page automatically. . . . . . . . . . . . . . . . . . . . . . . . . . . .57Cleaning spilled toner . . . . . . . . . . . . . . . . . . . . . . . . . . . . . . . . . . . . . . . . . .57Performing preventative maintenance . . . . . . . . . . . . . . . . . . . . . . . . . . . . . . . . .58Resetting the maintenance-kit counter . . . . . . . . . . . . . . . . . . . . . . . . . . . . . .58Expected life of components . . . . . . . . . . . . . . . . . . . . . . . . . . . . . . . . . . . . .59Maintaining the stapler unit . . . . . . . . . . . . . . . . . . . . . . . . . . . . . . . . . . . . . . . . .60Removing and replacing the stapler unit . . . . . . . . . . . . . . . . . . . . . . . . . . . .60Loading staples . . . . . . . . . . . . . . . . . . . . . . . . . . . . . . . . . . . . . . . . . . . . . . .62Downloading a remote firmware update . . . . . . . . . . . . . . . . . . . . . . . . . . . . . . .635 Theory of operationIntroduction . . . . . . . . . . . . . . . . . . . . . . . . . . . . . . . . . . . . . . . . . . . . . . . . . . . . .67Basic operation of the printer . . . . . . . . . . . . . . . . . . . . . . . . . . . . . . . . . . . . .67General descriptions . . . . . . . . . . . . . . . . . . . . . . . . . . . . . . . . . . . . . . . . . . . . . .69DC controller PCA . . . . . . . . . . . . . . . . . . . . . . . . . . . . . . . . . . . . . . . . . . . . .69Power supply . . . . . . . . . . . . . . . . . . . . . . . . . . . . . . . . . . . . . . . . . . . . . . . . .71Laser/scanner assembly. . . . . . . . . . . . . . . . . . . . . . . . . . . . . . . . . . . . . . . . .76Paper pickup system . . . . . . . . . . . . . . . . . . . . . . . . . . . . . . . . . . . . . . . . . . . . . .78Paper pickup and feed block . . . . . . . . . . . . . . . . . . . . . . . . . . . . . . . . . . . . .79Printing from tray 1 . . . . . . . . . . . . . . . . . . . . . . . . . . . . . . . . . . . . . . . . . . . .80Printing from tray 2 . . . . . . . . . . . . . . . . . . . . . . . . . . . . . . . . . . . . . . . . . . . .82Media skew prevention. . . . . . . . . . . . . . . . . . . . . . . . . . . . . . . . . . . . . . . . . .85Fixing/delivery block . . . . . . . . . . . . . . . . . . . . . . . . . . . . . . . . . . . . . . . . . . . .86Printer jam detection. . . . . . . . . . . . . . . . . . . . . . . . . . . . . . . . . . . . . . . . . . . .87Printing from the 500-sheet feeder . . . . . . . . . . . . . . . . . . . . . . . . . . . . . . . . .90Printing from the 1,500-sheet feeder . . . . . . . . . . . . . . . . . . . . . . . . . . . . . . .92Envelope feeder . . . . . . . . . . . . . . . . . . . . . . . . . . . . . . . . . . . . . . . . . . . . . . .95Envelope feeder jam detection . . . . . . . . . . . . . . . . . . . . . . . . . . . . . . . . . . . .97Duplexer . . . . . . . . . . . . . . . . . . . . . . . . . . . . . . . . . . . . . . . . . . . . . . . . . . . . .98Duplexer jam detection . . . . . . . . . . . . . . . . . . . . . . . . . . . . . . . . . . . . . . . .100Stacker and stapler/stacker . . . . . . . . . . . . . . . . . . . . . . . . . . . . . . . . . . . . . . . .101Stacker . . . . . . . . . . . . . . . . . . . . . . . . . . . . . . . . . . . . . . . . . . . . . . . . . . . . .103Stacker jam detection . . . . . . . . . . . . . . . . . . . . . . . . . . . . . . . . . . . . . . . . . .105Stapler/stacker . . . . . . . . . . . . . . . . . . . . . . . . . . . . . . . . . . . . . . . . . . . . . . .106Stapler/stacker jam detection . . . . . . . . . . . . . . . . . . . . . . . . . . . . . . . . . . . .117iv Table of contents Q2431-90912
Image-formation system . . . . . . . . . . . . . . . . . . . . . . . . . . . . . . . . . . . . . . . . . . 118Electrostatic latent-image formation . . . . . . . . . . . . . . . . . . . . . . . . . . . . . . 120Formatter system . . . . . . . . . . . . . . . . . . . . . . . . . . . . . . . . . . . . . . . . . . . . . . . 127PowerSave . . . . . . . . . . . . . . . . . . . . . . . . . . . . . . . . . . . . . . . . . . . . . . . . 127Resolution Enhancement technology . . . . . . . . . . . . . . . . . . . . . . . . . . . . 127EconoMode . . . . . . . . . . . . . . . . . . . . . . . . . . . . . . . . . . . . . . . . . . . . . . . . 128Input/output . . . . . . . . . . . . . . . . . . . . . . . . . . . . . . . . . . . . . . . . . . . . . . . . . 128Printer memory . . . . . . . . . . . . . . . . . . . . . . . . . . . . . . . . . . . . . . . . . . . . . . 129PJL overview . . . . . . . . . . . . . . . . . . . . . . . . . . . . . . . . . . . . . . . . . . . . . . . 130PML . . . . . . . . . . . . . . . . . . . . . . . . . . . . . . . . . . . . . . . . . . . . . . . . . . . . . . . 130Control panel . . . . . . . . . . . . . . . . . . . . . . . . . . . . . . . . . . . . . . . . . . . . . . . 1306 Removing and replacing partsRemoval and replacement strategy . . . . . . . . . . . . . . . . . . . . . . . . . . . . . . . . . 133Required tools . . . . . . . . . . . . . . . . . . . . . . . . . . . . . . . . . . . . . . . . . . . . . . . 133Before performing service . . . . . . . . . . . . . . . . . . . . . . . . . . . . . . . . . . . . . 133After completing service . . . . . . . . . . . . . . . . . . . . . . . . . . . . . . . . . . . . . . . 133Screws used in the printer . . . . . . . . . . . . . . . . . . . . . . . . . . . . . . . . . . . . . 134Parts-removal tree . . . . . . . . . . . . . . . . . . . . . . . . . . . . . . . . . . . . . . . . . . . . 135Printer input tray, and cabinet wheel locks . . . . . . . . . . . . . . . . . . . . . . . . . 136User-replaceable parts . . . . . . . . . . . . . . . . . . . . . . . . . . . . . . . . . . . . . . . . . . . 137Print cartridge . . . . . . . . . . . . . . . . . . . . . . . . . . . . . . . . . . . . . . . . . . . . . . . 137Transfer roller . . . . . . . . . . . . . . . . . . . . . . . . . . . . . . . . . . . . . . . . . . . . . . . 138Tray 1 pickup roller . . . . . . . . . . . . . . . . . . . . . . . . . . . . . . . . . . . . . . . . . . . 139Tray 1 separation pad . . . . . . . . . . . . . . . . . . . . . . . . . . . . . . . . . . . . . . . . . 140Tray 2 feed rollers . . . . . . . . . . . . . . . . . . . . . . . . . . . . . . . . . . . . . . . . . . . . 141Covers, tray 1, and the rear output bin . . . . . . . . . . . . . . . . . . . . . . . . . . . . . . . 143Accessory covers and the tray 2 extension door. . . . . . . . . . . . . . . . . . . . . 143Formatter cover . . . . . . . . . . . . . . . . . . . . . . . . . . . . . . . . . . . . . . . . . . . . . . 145Top cover . . . . . . . . . . . . . . . . . . . . . . . . . . . . . . . . . . . . . . . . . . . . . . . . . . 146Right-side cover. . . . . . . . . . . . . . . . . . . . . . . . . . . . . . . . . . . . . . . . . . . . . . 149Left-side cover . . . . . . . . . . . . . . . . . . . . . . . . . . . . . . . . . . . . . . . . . . . . . . . 151Tray 1 . . . . . . . . . . . . . . . . . . . . . . . . . . . . . . . . . . . . . . . . . . . . . . . . . . . . . 152Rear output bin . . . . . . . . . . . . . . . . . . . . . . . . . . . . . . . . . . . . . . . . . . . . . . 155Control-panel display . . . . . . . . . . . . . . . . . . . . . . . . . . . . . . . . . . . . . . . . . . . . 156Control-panel overlay . . . . . . . . . . . . . . . . . . . . . . . . . . . . . . . . . . . . . . . . . 156Control-panel assembly. . . . . . . . . . . . . . . . . . . . . . . . . . . . . . . . . . . . . . . . 157Internal components . . . . . . . . . . . . . . . . . . . . . . . . . . . . . . . . . . . . . . . . . . . . . 160Firmware DIMM . . . . . . . . . . . . . . . . . . . . . . . . . . . . . . . . . . . . . . . . . . . . . . 160Formatter assembly . . . . . . . . . . . . . . . . . . . . . . . . . . . . . . . . . . . . . . . . . . 161Fuser . . . . . . . . . . . . . . . . . . . . . . . . . . . . . . . . . . . . . . . . . . . . . . . . . . . . . . 162Output delivery assembly . . . . . . . . . . . . . . . . . . . . . . . . . . . . . . . . . . . . . . 163Duplexing pendulum assembly . . . . . . . . . . . . . . . . . . . . . . . . . . . . . . . . . . 165Tray 2 media-size sensor . . . . . . . . . . . . . . . . . . . . . . . . . . . . . . . . . . . . . . 167Main cooling fan (left side). . . . . . . . . . . . . . . . . . . . . . . . . . . . . . . . . . . . . . 168Cooling fan (right side; <strong>HP</strong> <strong>LaserJet</strong> <strong>4300</strong> series printer only) . . . . . . . . . . 170Laser/scanner assembly . . . . . . . . . . . . . . . . . . . . . . . . . . . . . . . . . . . . . . . 173Print-cartridge motor (<strong>HP</strong> <strong>LaserJet</strong> <strong>4300</strong> series printer only) . . . . . . . . . . . 175Main motor. . . . . . . . . . . . . . . . . . . . . . . . . . . . . . . . . . . . . . . . . . . . . . . . . . 177Tray 2 lifter-drive assembly . . . . . . . . . . . . . . . . . . . . . . . . . . . . . . . . . . . . . 179DC controller PCA . . . . . . . . . . . . . . . . . . . . . . . . . . . . . . . . . . . . . . . . . . . . 181Q2431-90912 Table of contents vmanuals4you.com
Paper-pickup assembly, . . . . . . . . . . . . . . . . . . . . . . . . . . . . . . . . . . . . . . .183Main drive assembly. . . . . . . . . . . . . . . . . . . . . . . . . . . . . . . . . . . . . . . . . . .186Power supply . . . . . . . . . . . . . . . . . . . . . . . . . . . . . . . . . . . . . . . . . . . . . . . .188Paper-feed belt assembly. . . . . . . . . . . . . . . . . . . . . . . . . . . . . . . . . . . . . . .191Tray 1 paper-pickup assembly . . . . . . . . . . . . . . . . . . . . . . . . . . . . . . . . . .192Paper feed assembly . . . . . . . . . . . . . . . . . . . . . . . . . . . . . . . . . . . . . . . . . .195Registration assembly . . . . . . . . . . . . . . . . . . . . . . . . . . . . . . . . . . . . . . . . .198Transfer assembly . . . . . . . . . . . . . . . . . . . . . . . . . . . . . . . . . . . . . . . . . . . .200Accessories . . . . . . . . . . . . . . . . . . . . . . . . . . . . . . . . . . . . . . . . . . . . . . . . . . . .204500-sheet feeder assembly . . . . . . . . . . . . . . . . . . . . . . . . . . . . . . . . . . . . .2041,500-sheet feeder assembly . . . . . . . . . . . . . . . . . . . . . . . . . . . . . . . . . . . .2147 TroubleshootingIntroduction . . . . . . . . . . . . . . . . . . . . . . . . . . . . . . . . . . . . . . . . . . . . . . . . . . . .230Troubleshooting process . . . . . . . . . . . . . . . . . . . . . . . . . . . . . . . . . . . . . . . . . .231Initial troubleshooting checklist. . . . . . . . . . . . . . . . . . . . . . . . . . . . . . . . . . .232Troubleshooting flowchart . . . . . . . . . . . . . . . . . . . . . . . . . . . . . . . . . . . . . .234Power-on checks . . . . . . . . . . . . . . . . . . . . . . . . . . . . . . . . . . . . . . . . . . . . .236Troubleshooting tools. . . . . . . . . . . . . . . . . . . . . . . . . . . . . . . . . . . . . . . . . . . . .239Information pages. . . . . . . . . . . . . . . . . . . . . . . . . . . . . . . . . . . . . . . . . . . . .239Embedded Web server . . . . . . . . . . . . . . . . . . . . . . . . . . . . . . . . . . . . . . . .243Gaining access to the embedded Web server . . . . . . . . . . . . . . . . . . . . . . .243Printer Status and Alerts software . . . . . . . . . . . . . . . . . . . . . . . . . . . . . . . .245Control-panel menus . . . . . . . . . . . . . . . . . . . . . . . . . . . . . . . . . . . . . . . . . . . . .247Using control-panel menus. . . . . . . . . . . . . . . . . . . . . . . . . . . . . . . . . . . . . .247Resets submenu. . . . . . . . . . . . . . . . . . . . . . . . . . . . . . . . . . . . . . . . . . . . . .247Diagnostics menu . . . . . . . . . . . . . . . . . . . . . . . . . . . . . . . . . . . . . . . . . . . . .248<strong>Service</strong> menu (service PIN codes) . . . . . . . . . . . . . . . . . . . . . . . . . . . . . . . .249Printer resets and power-on modes . . . . . . . . . . . . . . . . . . . . . . . . . . . . . . . . . .251Cold reset . . . . . . . . . . . . . . . . . . . . . . . . . . . . . . . . . . . . . . . . . . . . . . . . . .251NVRAM initialization . . . . . . . . . . . . . . . . . . . . . . . . . . . . . . . . . . . . . . . . . .251Hard-disk initialization . . . . . . . . . . . . . . . . . . . . . . . . . . . . . . . . . . . . . . . . .252Power-on bypass . . . . . . . . . . . . . . . . . . . . . . . . . . . . . . . . . . . . . . . . . . . . .252Test pages . . . . . . . . . . . . . . . . . . . . . . . . . . . . . . . . . . . . . . . . . . . . . . . . . . . .254Engine test page. . . . . . . . . . . . . . . . . . . . . . . . . . . . . . . . . . . . . . . . . . . . . .254Formatter test page . . . . . . . . . . . . . . . . . . . . . . . . . . . . . . . . . . . . . . . . . . .254Interface troubleshooting . . . . . . . . . . . . . . . . . . . . . . . . . . . . . . . . . . . . . . . . . .255Communications checks. . . . . . . . . . . . . . . . . . . . . . . . . . . . . . . . . . . . . . . .255EIO troubleshooting . . . . . . . . . . . . . . . . . . . . . . . . . . . . . . . . . . . . . . . . . . .255Display-message troubleshooting . . . . . . . . . . . . . . . . . . . . . . . . . . . . . . . . . . .257Status messages . . . . . . . . . . . . . . . . . . . . . . . . . . . . . . . . . . . . . . . . . . . . .257Warning messages . . . . . . . . . . . . . . . . . . . . . . . . . . . . . . . . . . . . . . . . . . .257Error messages . . . . . . . . . . . . . . . . . . . . . . . . . . . . . . . . . . . . . . . . . . . . . .257Critical-error messages . . . . . . . . . . . . . . . . . . . . . . . . . . . . . . . . . . . . . . . .257Alphabetical printer messages . . . . . . . . . . . . . . . . . . . . . . . . . . . . . . . . . .258Numerical printer messages . . . . . . . . . . . . . . . . . . . . . . . . . . . . . . . . . . . .274Paper-path troubleshooting . . . . . . . . . . . . . . . . . . . . . . . . . . . . . . . . . . . . . . . .295Overview. . . . . . . . . . . . . . . . . . . . . . . . . . . . . . . . . . . . . . . . . . . . . . . . . . . .295Paper-jam recovery . . . . . . . . . . . . . . . . . . . . . . . . . . . . . . . . . . . . . . . . . . .296Avoiding paper jams . . . . . . . . . . . . . . . . . . . . . . . . . . . . . . . . . . . . . . . . . .297Persistent jams . . . . . . . . . . . . . . . . . . . . . . . . . . . . . . . . . . . . . . . . . . . . . .298Media transport problems . . . . . . . . . . . . . . . . . . . . . . . . . . . . . . . . . . . . . . . . .304Multiple pages feed . . . . . . . . . . . . . . . . . . . . . . . . . . . . . . . . . . . . . . . . . . .304Paper is wrinkled or folded . . . . . . . . . . . . . . . . . . . . . . . . . . . . . . . . . . . . . .304Paper is skewed . . . . . . . . . . . . . . . . . . . . . . . . . . . . . . . . . . . . . . . . . . . . .305vi Table of contents Q2431-90912
Image-formation troubleshooting . . . . . . . . . . . . . . . . . . . . . . . . . . . . . . . . . . . 306Print quality problems associated with media . . . . . . . . . . . . . . . . . . . . . . . 306Overhead transparency defects . . . . . . . . . . . . . . . . . . . . . . . . . . . . . . . . . 307Print quality problems associated with the environment . . . . . . . . . . . . . . . 307Print quality problems associated with jams . . . . . . . . . . . . . . . . . . . . . . . . 307Image defects . . . . . . . . . . . . . . . . . . . . . . . . . . . . . . . . . . . . . . . . . . . . . . . 308Image defect tables . . . . . . . . . . . . . . . . . . . . . . . . . . . . . . . . . . . . . . . . . . . 311Repetitive defects troubleshooting . . . . . . . . . . . . . . . . . . . . . . . . . . . . . . . 325Troubleshooting the stacker and the stapler/stacker . . . . . . . . . . . . . . . . . . . . 326Overview . . . . . . . . . . . . . . . . . . . . . . . . . . . . . . . . . . . . . . . . . . . . . . . . . . . 326Initial checks . . . . . . . . . . . . . . . . . . . . . . . . . . . . . . . . . . . . . . . . . . . . . . . . 326Jam errors . . . . . . . . . . . . . . . . . . . . . . . . . . . . . . . . . . . . . . . . . . . . . . . . . . 327Paper transport errors . . . . . . . . . . . . . . . . . . . . . . . . . . . . . . . . . . . . . . . . . 330Malfunction errors . . . . . . . . . . . . . . . . . . . . . . . . . . . . . . . . . . . . . . . . . . . . 330Component errors . . . . . . . . . . . . . . . . . . . . . . . . . . . . . . . . . . . . . . . . . . . . 331Printer component locations . . . . . . . . . . . . . . . . . . . . . . . . . . . . . . . . . . . . . . . 332Main printer parts. . . . . . . . . . . . . . . . . . . . . . . . . . . . . . . . . . . . . . . . . . . . . 332Printer switches and sensors. . . . . . . . . . . . . . . . . . . . . . . . . . . . . . . . . . . . 336Printer motors and fans . . . . . . . . . . . . . . . . . . . . . . . . . . . . . . . . . . . . . . . . 337Printer PCAs . . . . . . . . . . . . . . . . . . . . . . . . . . . . . . . . . . . . . . . . . . . . . . . . 338Accessory component locations . . . . . . . . . . . . . . . . . . . . . . . . . . . . . . . . . . . . 339500-sheet feeder main parts . . . . . . . . . . . . . . . . . . . . . . . . . . . . . . . . . . . . 339500-sheet feeder switches, sensors, solenoids, and PCAs. . . . . . . . . . . . . 3401,500-sheet feeder main parts. . . . . . . . . . . . . . . . . . . . . . . . . . . . . . . . . . . 3411,500-sheet feeder switches, sensors, solenoids, and PCAs . . . . . . . . . . . 343Stapler/stacker stapler assembly. . . . . . . . . . . . . . . . . . . . . . . . . . . . . . . . . 344Stacker and stapler/stacker switches and sensors . . . . . . . . . . . . . . . . . . . 345Stacker and stapler/stacker motors and solenoids . . . . . . . . . . . . . . . . . . . 346Stacker and stapler/stacker PCAs. . . . . . . . . . . . . . . . . . . . . . . . . . . . . . . . 347Printer and accessory wiring diagrams . . . . . . . . . . . . . . . . . . . . . . . . . . . . . . . 348DC controller block diagram . . . . . . . . . . . . . . . . . . . . . . . . . . . . . . . . . . . . 356General timing diagrams . . . . . . . . . . . . . . . . . . . . . . . . . . . . . . . . . . . . . . . . . . 3578 Parts and diagramsOrdering parts, supplies, and getting support . . . . . . . . . . . . . . . . . . . . . . . . . . 362Ordering information . . . . . . . . . . . . . . . . . . . . . . . . . . . . . . . . . . . . . . . . . . 362Related documentation and software . . . . . . . . . . . . . . . . . . . . . . . . . . . . . 362Support . . . . . . . . . . . . . . . . . . . . . . . . . . . . . . . . . . . . . . . . . . . . . . . . . . . . 362Accessories and supplies . . . . . . . . . . . . . . . . . . . . . . . . . . . . . . . . . . . . . . . . . 364How to use the parts lists and diagrams . . . . . . . . . . . . . . . . . . . . . . . . . . . . . . 367Parts diagrams and lists . . . . . . . . . . . . . . . . . . . . . . . . . . . . . . . . . . . . . . . . . . 368Alphabetical parts list. . . . . . . . . . . . . . . . . . . . . . . . . . . . . . . . . . . . . . . . . . 405Numerical parts list . . . . . . . . . . . . . . . . . . . . . . . . . . . . . . . . . . . . . . . . . . . 409IndexQ2431-90912 Table of contents viimanuals4you.com
List of figuresFigure 1. Printer physical dimensions . . . . . . . . . . . . . . . . . . . . . . . . . . . . . . . . . . . . . . . . . . . . . . 6Figure 2. Sample cleaning page . . . . . . . . . . . . . . . . . . . . . . . . . . . . . . . . . . . . . . . . . . . . . . . . . 56Figure 3. Replacing the stapler unit (1 of 2). . . . . . . . . . . . . . . . . . . . . . . . . . . . . . . . . . . . . . . . . 60Figure 4. Replacing the stapler unit (2 of 2). . . . . . . . . . . . . . . . . . . . . . . . . . . . . . . . . . . . . . . . . 61Figure 5. Loading staples in the staple cartridge (stapler/stacker only). . . . . . . . . . . . . . . . . . . . 62Figure 6. DC controller PCA block diagram. . . . . . . . . . . . . . . . . . . . . . . . . . . . . . . . . . . . . . . . . 69Figure 7. Power supply block diagram. . . . . . . . . . . . . . . . . . . . . . . . . . . . . . . . . . . . . . . . . . . . . 71Figure 8. Fuser components . . . . . . . . . . . . . . . . . . . . . . . . . . . . . . . . . . . . . . . . . . . . . . . . . . . . 71Figure 9. Fuser over-temperature protection circuit block diagram . . . . . . . . . . . . . . . . . . . . . . . 72Figure 10. High-voltage circuit block diagram . . . . . . . . . . . . . . . . . . . . . . . . . . . . . . . . . . . . . . . 73Figure 11. Low-voltage circuit block diagram . . . . . . . . . . . . . . . . . . . . . . . . . . . . . . . . . . . . . . . 74Figure 12. Laser/scanner assembly. . . . . . . . . . . . . . . . . . . . . . . . . . . . . . . . . . . . . . . . . . . . . . . 76Figure 13. Laser control circuit block diagram. . . . . . . . . . . . . . . . . . . . . . . . . . . . . . . . . . . . . . . 77Figure 14. Printer paper pickup and feed block diagram. . . . . . . . . . . . . . . . . . . . . . . . . . . . . . . 78Figure 15. Paper pickup/feed and fuser/delivery block diagram . . . . . . . . . . . . . . . . . . . . . . . . . 79Figure 16. Tray 1 timing diagrams. . . . . . . . . . . . . . . . . . . . . . . . . . . . . . . . . . . . . . . . . . . . . . . . 80Figure 17. Tray 1 pickup . . . . . . . . . . . . . . . . . . . . . . . . . . . . . . . . . . . . . . . . . . . . . . . . . . . . . . . 81Figure 18. Tray 2 timing diagrams. . . . . . . . . . . . . . . . . . . . . . . . . . . . . . . . . . . . . . . . . . . . . . . . 82Figure 19. Multiple feed prevention . . . . . . . . . . . . . . . . . . . . . . . . . . . . . . . . . . . . . . . . . . . . . . . 84Figure 20. Correcting skewed media pages . . . . . . . . . . . . . . . . . . . . . . . . . . . . . . . . . . . . . . . . 85Figure 21. Paper pickup/feed and fuser/delivery block diagram . . . . . . . . . . . . . . . . . . . . . . . . . 86Figure 22. 500-sheet feeder I/O block diagram . . . . . . . . . . . . . . . . . . . . . . . . . . . . . . . . . . . . . . 90Figure 23. 500-sheet feeder pickup and feed diagram . . . . . . . . . . . . . . . . . . . . . . . . . . . . . . . . 91Figure 24. 1,500-sheet feeder I/O block diagram . . . . . . . . . . . . . . . . . . . . . . . . . . . . . . . . . . . . 92Figure 25. 1,500-sheet feeder pickup and feed diagram. . . . . . . . . . . . . . . . . . . . . . . . . . . . . . . 93Figure 26. 1,500-sheet feeder lifting mechanism. . . . . . . . . . . . . . . . . . . . . . . . . . . . . . . . . . . . . 94Figure 27. Envelope feeder I/O block diagram . . . . . . . . . . . . . . . . . . . . . . . . . . . . . . . . . . . . . . 95Figure 28. Envelope feeder pickup and feed diagram. . . . . . . . . . . . . . . . . . . . . . . . . . . . . . . . . 96Figure 29. Duplexer I/O block diagram . . . . . . . . . . . . . . . . . . . . . . . . . . . . . . . . . . . . . . . . . . . . 98Figure 30. Duplexer pickup and reversing diagram. . . . . . . . . . . . . . . . . . . . . . . . . . . . . . . . . . . 99Figure 31. Stacker and stapler/stacker paper path . . . . . . . . . . . . . . . . . . . . . . . . . . . . . . . . . . 101Figure 32. Power-on sequence for the stacker and stapler/stacker . . . . . . . . . . . . . . . . . . . . . 102Figure 33. Stacker driver PCA block diagram . . . . . . . . . . . . . . . . . . . . . . . . . . . . . . . . . . . . . . 103Figure 34. Stacker feed delivery diagram . . . . . . . . . . . . . . . . . . . . . . . . . . . . . . . . . . . . . . . . . 104Figure 35. Stapler/stacker driver PCA block diagram . . . . . . . . . . . . . . . . . . . . . . . . . . . . . . . . 106Figure 36. Stapler/stacker motors, solenoids, and sensors block diagram . . . . . . . . . . . . . . . . 108Figure 37. Staple mode feed and delivery diagram (1 of 6). . . . . . . . . . . . . . . . . . . . . . . . . . . . 109Figure 38. Staple mode feed and delivery diagram (2 of 6). . . . . . . . . . . . . . . . . . . . . . . . . . . . 110Figure 39. Staple mode feed and delivery diagram (3 of 6). . . . . . . . . . . . . . . . . . . . . . . . . . . . 110Figure 40. Staple mode feed and delivery diagram (4 of 6). . . . . . . . . . . . . . . . . . . . . . . . . . . . 111Figure 41. Staple mode feed and delivery diagram (5 of 6). . . . . . . . . . . . . . . . . . . . . . . . . . . . 111Figure 42. Staple mode feed and delivery diagram (6 of 6). . . . . . . . . . . . . . . . . . . . . . . . . . . . 112Figure 43. Staple mode timing diagram. . . . . . . . . . . . . . . . . . . . . . . . . . . . . . . . . . . . . . . . . . . 112Figure 44. Stapler unit I/O block diagram . . . . . . . . . . . . . . . . . . . . . . . . . . . . . . . . . . . . . . . . . 113Figure 45. Stapler unit . . . . . . . . . . . . . . . . . . . . . . . . . . . . . . . . . . . . . . . . . . . . . . . . . . . . . . . . 114Figure 46. Staple operation (1 of 3). . . . . . . . . . . . . . . . . . . . . . . . . . . . . . . . . . . . . . . . . . . . . . 114Figure 47. Staple operation (2 of 3). . . . . . . . . . . . . . . . . . . . . . . . . . . . . . . . . . . . . . . . . . . . . . 115Figure 48. Staple operation (3 of 3). . . . . . . . . . . . . . . . . . . . . . . . . . . . . . . . . . . . . . . . . . . . . . 115Figure 49. Staple level detection . . . . . . . . . . . . . . . . . . . . . . . . . . . . . . . . . . . . . . . . . . . . . . . . 116Figure 50. Image formation block diagram . . . . . . . . . . . . . . . . . . . . . . . . . . . . . . . . . . . . . . . . 119Figure 51. Primary charging of the photosensitive drum . . . . . . . . . . . . . . . . . . . . . . . . . . . . . . 120Figure 52. Writing the image to the photosensitive drum . . . . . . . . . . . . . . . . . . . . . . . . . . . . . 121Figure 53. Developing the image. . . . . . . . . . . . . . . . . . . . . . . . . . . . . . . . . . . . . . . . . . . . . . . . 122Q2431-90912 List of figures ixmanuals4you.com
Figure 54. Transferring the image. . . . . . . . . . . . . . . . . . . . . . . . . . . . . . . . . . . . . . . . . . . . . . . 123Figure 55. Fusing the image . . . . . . . . . . . . . . . . . . . . . . . . . . . . . . . . . . . . . . . . . . . . . . . . . . . 124Figure 56. Cleaning the transfer charging roller and photosensitive drum . . . . . . . . . . . . . . . . 125Figure 57. Print cartridge memory chip. . . . . . . . . . . . . . . . . . . . . . . . . . . . . . . . . . . . . . . . . . . 126Figure 58. Location of printer, input trays, and cabinet wheel locks . . . . . . . . . . . . . . . . . . . . . 136Figure 59. Print cartridge (1 of 2) . . . . . . . . . . . . . . . . . . . . . . . . . . . . . . . . . . . . . . . . . . . . . . . 137Figure 60. Print cartridge (2 of 2) . . . . . . . . . . . . . . . . . . . . . . . . . . . . . . . . . . . . . . . . . . . . . . . 137Figure 61. Transfer roller . . . . . . . . . . . . . . . . . . . . . . . . . . . . . . . . . . . . . . . . . . . . . . . . . . . . . 138Figure 62. Tray 1 pickup roller (1 of 2) . . . . . . . . . . . . . . . . . . . . . . . . . . . . . . . . . . . . . . . . . . . 139Figure 63. Tray 1 pickup roller (2 of 2) . . . . . . . . . . . . . . . . . . . . . . . . . . . . . . . . . . . . . . . . . . . 139Figure 64. Tray 1 separation pad . . . . . . . . . . . . . . . . . . . . . . . . . . . . . . . . . . . . . . . . . . . . . . . 140Figure 65. Tray 2 feed rollers (1 of 4) . . . . . . . . . . . . . . . . . . . . . . . . . . . . . . . . . . . . . . . . . . . . 141Figure 66. Tray 2 feed rollers (2 of 4) . . . . . . . . . . . . . . . . . . . . . . . . . . . . . . . . . . . . . . . . . . . . 141Figure 67. Tray 2 feed rollers (3 of 4) . . . . . . . . . . . . . . . . . . . . . . . . . . . . . . . . . . . . . . . . . . . . 142Figure 68. Tray 2 feed rollers (4 of 4) . . . . . . . . . . . . . . . . . . . . . . . . . . . . . . . . . . . . . . . . . . . . 142Figure 69. Accessory covers (1 of 4) . . . . . . . . . . . . . . . . . . . . . . . . . . . . . . . . . . . . . . . . . . . . 143Figure 70. Accessory covers (2 of 4) . . . . . . . . . . . . . . . . . . . . . . . . . . . . . . . . . . . . . . . . . . . . 143Figure 71. Accessory covers (3 of 4) . . . . . . . . . . . . . . . . . . . . . . . . . . . . . . . . . . . . . . . . . . . . 144Figure 72. Accessory covers (4 of 4) . . . . . . . . . . . . . . . . . . . . . . . . . . . . . . . . . . . . . . . . . . . . 144Figure 73. Formatter cover . . . . . . . . . . . . . . . . . . . . . . . . . . . . . . . . . . . . . . . . . . . . . . . . . . . . 145Figure 74. Top cover (1 of 5) . . . . . . . . . . . . . . . . . . . . . . . . . . . . . . . . . . . . . . . . . . . . . . . . . . 146Figure 75. Top cover (2 of 5) . . . . . . . . . . . . . . . . . . . . . . . . . . . . . . . . . . . . . . . . . . . . . . . . . . 146Figure 76. Top cover (3 of 5) . . . . . . . . . . . . . . . . . . . . . . . . . . . . . . . . . . . . . . . . . . . . . . . . . . 147Figure 77. Top cover (4 of 5) . . . . . . . . . . . . . . . . . . . . . . . . . . . . . . . . . . . . . . . . . . . . . . . . . . 147Figure 78. Top cover (5 of 5) . . . . . . . . . . . . . . . . . . . . . . . . . . . . . . . . . . . . . . . . . . . . . . . . . . 148Figure 79. Right-side cover (1 of 4) . . . . . . . . . . . . . . . . . . . . . . . . . . . . . . . . . . . . . . . . . . . . . 149Figure 80. Right-side cover (2 of 4) . . . . . . . . . . . . . . . . . . . . . . . . . . . . . . . . . . . . . . . . . . . . . 149Figure 81. Right-side cover (3 of 4) . . . . . . . . . . . . . . . . . . . . . . . . . . . . . . . . . . . . . . . . . . . . . 150Figure 82. Right-side cover (4 of 4) . . . . . . . . . . . . . . . . . . . . . . . . . . . . . . . . . . . . . . . . . . . . . 150Figure 83. Left-side cover (1 of 2). . . . . . . . . . . . . . . . . . . . . . . . . . . . . . . . . . . . . . . . . . . . . . . 151Figure 84. Left-side cover (2 of 2). . . . . . . . . . . . . . . . . . . . . . . . . . . . . . . . . . . . . . . . . . . . . . . 151Figure 85. Tray 1 (1 of 6) . . . . . . . . . . . . . . . . . . . . . . . . . . . . . . . . . . . . . . . . . . . . . . . . . . . . . 152Figure 86. Tray 1 (2 of 6) . . . . . . . . . . . . . . . . . . . . . . . . . . . . . . . . . . . . . . . . . . . . . . . . . . . . . 152Figure 87. Tray 1 (3 of 6) . . . . . . . . . . . . . . . . . . . . . . . . . . . . . . . . . . . . . . . . . . . . . . . . . . . . . 153Figure 88. Tray 1 (4 of 6) . . . . . . . . . . . . . . . . . . . . . . . . . . . . . . . . . . . . . . . . . . . . . . . . . . . . . 153Figure 89. Tray 1 (5 of 6) . . . . . . . . . . . . . . . . . . . . . . . . . . . . . . . . . . . . . . . . . . . . . . . . . . . . . 154Figure 90. Tray 1 (6 of 6) . . . . . . . . . . . . . . . . . . . . . . . . . . . . . . . . . . . . . . . . . . . . . . . . . . . . . 154Figure 91. Rear output bin (1 of 2) . . . . . . . . . . . . . . . . . . . . . . . . . . . . . . . . . . . . . . . . . . . . . . 155Figure 92. Rear output bin (2 of 2) . . . . . . . . . . . . . . . . . . . . . . . . . . . . . . . . . . . . . . . . . . . . . . 155Figure 93. Control-panel overlay. . . . . . . . . . . . . . . . . . . . . . . . . . . . . . . . . . . . . . . . . . . . . . . . 156Figure 94. Control-panel assembly (1 of 4). . . . . . . . . . . . . . . . . . . . . . . . . . . . . . . . . . . . . . . . 157Figure 95. Control-panel assembly (2 of 4). . . . . . . . . . . . . . . . . . . . . . . . . . . . . . . . . . . . . . . . 158Figure 96. Control-panel assembly (3 of 4). . . . . . . . . . . . . . . . . . . . . . . . . . . . . . . . . . . . . . . . 158Figure 97. Control-panel assembly (4 of 4). . . . . . . . . . . . . . . . . . . . . . . . . . . . . . . . . . . . . . . . 159Figure 98. Firmware DIMM . . . . . . . . . . . . . . . . . . . . . . . . . . . . . . . . . . . . . . . . . . . . . . . . . . . . 160Figure 99. Formatter assembly . . . . . . . . . . . . . . . . . . . . . . . . . . . . . . . . . . . . . . . . . . . . . . . . . 161Figure 100. Fuser (1 of 2) . . . . . . . . . . . . . . . . . . . . . . . . . . . . . . . . . . . . . . . . . . . . . . . . . . . . . 162Figure 101. Fuser (2 of 2) . . . . . . . . . . . . . . . . . . . . . . . . . . . . . . . . . . . . . . . . . . . . . . . . . . . . . 162Figure 102. Output delivery assembly (rear view, formatter side; 1 of 2) . . . . . . . . . . . . . . . . . 163Figure 103. Output delivery assembly (2 of 2) . . . . . . . . . . . . . . . . . . . . . . . . . . . . . . . . . . . . . 164Figure 104. Duplexing pendulum assembly (1 o 2). . . . . . . . . . . . . . . . . . . . . . . . . . . . . . . . . . 165Figure 105. Duplexing pendulum assembly (2 of 2) . . . . . . . . . . . . . . . . . . . . . . . . . . . . . . . . . 166Figure 106. Tray 2 media-size sensor (1 of 2) . . . . . . . . . . . . . . . . . . . . . . . . . . . . . . . . . . . . . 167Figure 107. Tray 2 media-size sensor (2 of 2) . . . . . . . . . . . . . . . . . . . . . . . . . . . . . . . . . . . . . 167Figure 108. Main cooling fan (1 of 4) . . . . . . . . . . . . . . . . . . . . . . . . . . . . . . . . . . . . . . . . . . . . 168Figure 109. Main cooling fan (2 of 4) . . . . . . . . . . . . . . . . . . . . . . . . . . . . . . . . . . . . . . . . . . . . 168Figure 110. Main cooling fan (3 of 4) . . . . . . . . . . . . . . . . . . . . . . . . . . . . . . . . . . . . . . . . . . . . 169Figure 111. Main cooling fan (4 of 4) . . . . . . . . . . . . . . . . . . . . . . . . . . . . . . . . . . . . . . . . . . . . 169Figure 112. Cooling fan (<strong>HP</strong> <strong>LaserJet</strong> <strong>4300</strong> series only; 1 of 5) . . . . . . . . . . . . . . . . . . . . . . . . 170Figure 113. Cooling fan (<strong>HP</strong> <strong>LaserJet</strong> <strong>4300</strong> series only; 2 of 5) . . . . . . . . . . . . . . . . . . . . . . . . 170Figure 114. Cooling fan (<strong>HP</strong> <strong>LaserJet</strong> <strong>4300</strong> series only; 3 of 5) . . . . . . . . . . . . . . . . . . . . . . . . 171Figure 115. Cooling fan (<strong>HP</strong> <strong>LaserJet</strong> <strong>4300</strong> series only; 4 of 5) . . . . . . . . . . . . . . . . . . . . . . . . 171Figure 116. Cooling fan (<strong>HP</strong> <strong>LaserJet</strong> <strong>4300</strong> series only; 5 of 5) . . . . . . . . . . . . . . . . . . . . . . . . 172Figure 117. Laser/scanner (1 of 4) . . . . . . . . . . . . . . . . . . . . . . . . . . . . . . . . . . . . . . . . . . . . . . 173x List of figures Q2431-90912
Figure 118. Laser/scanner (2 of 4) . . . . . . . . . . . . . . . . . . . . . . . . . . . . . . . . . . . . . . . . . . . . . . 173Figure 119. Laser/scanner (3 of 4) . . . . . . . . . . . . . . . . . . . . . . . . . . . . . . . . . . . . . . . . . . . . . . 174Figure 120. Laser/scanner (4 of 4) . . . . . . . . . . . . . . . . . . . . . . . . . . . . . . . . . . . . . . . . . . . . . . 174Figure 121. Print-cartridge motor (<strong>HP</strong> <strong>LaserJet</strong> <strong>4300</strong> series only; 1 of 2) . . . . . . . . . . . . . . . . . 175Figure 122. Print-cartridge motor (<strong>HP</strong> Laserjet <strong>4300</strong> series only; 1 of 2) . . . . . . . . . . . . . . . . . 176Figure 123. Main motor (1 of 3) . . . . . . . . . . . . . . . . . . . . . . . . . . . . . . . . . . . . . . . . . . . . . . . . . 177Figure 124. Main motor (2 of 3) . . . . . . . . . . . . . . . . . . . . . . . . . . . . . . . . . . . . . . . . . . . . . . . . . 177Figure 125. Main motor (3 of 3) . . . . . . . . . . . . . . . . . . . . . . . . . . . . . . . . . . . . . . . . . . . . . . . . . 178Figure 126. Tray 2 lifter-drive assembly (1 of 2) . . . . . . . . . . . . . . . . . . . . . . . . . . . . . . . . . . . . 179Figure 127. Tray 2 lifter-drive assembly (2 of 2) . . . . . . . . . . . . . . . . . . . . . . . . . . . . . . . . . . . . 180Figure 128. DC controller PCA (1 of 3) . . . . . . . . . . . . . . . . . . . . . . . . . . . . . . . . . . . . . . . . . . . 181Figure 129. DC controller PCA (2 of 3) . . . . . . . . . . . . . . . . . . . . . . . . . . . . . . . . . . . . . . . . . . . 182Figure 130. DC controller PCA (3 of 3) . . . . . . . . . . . . . . . . . . . . . . . . . . . . . . . . . . . . . . . . . . . 182Figure 131. Paper-pickup assembly (1 of 5) . . . . . . . . . . . . . . . . . . . . . . . . . . . . . . . . . . . . . . . 183Figure 132. Paper-pickup assembly (2 of 5) . . . . . . . . . . . . . . . . . . . . . . . . . . . . . . . . . . . . . . . 183Figure 133. Paper-pickup assembly (3 of 5) . . . . . . . . . . . . . . . . . . . . . . . . . . . . . . . . . . . . . . . 184Figure 134. Paper-pickup assembly (4 of 5) . . . . . . . . . . . . . . . . . . . . . . . . . . . . . . . . . . . . . . . 184Figure 135. Paper-pickup assembly (5 of 5) . . . . . . . . . . . . . . . . . . . . . . . . . . . . . . . . . . . . . . . 185Figure 136. Tray 2 drive gear and shaft. . . . . . . . . . . . . . . . . . . . . . . . . . . . . . . . . . . . . . . . . . . 185Figure 137. Main drive assembly (1 of 2) . . . . . . . . . . . . . . . . . . . . . . . . . . . . . . . . . . . . . . . . . 186Figure 138. Main drive assembly (2 of 2) . . . . . . . . . . . . . . . . . . . . . . . . . . . . . . . . . . . . . . . . . 187Figure 139. Power supply (right side; 1 of 5). . . . . . . . . . . . . . . . . . . . . . . . . . . . . . . . . . . . . . . 188Figure 140. Power supply (2 of 5) . . . . . . . . . . . . . . . . . . . . . . . . . . . . . . . . . . . . . . . . . . . . . . . 189Figure 141. Power supply (left side; 3 of 5) . . . . . . . . . . . . . . . . . . . . . . . . . . . . . . . . . . . . . . . . 189Figure 142. Power supply (tray 2 cavity; 4 of 5) . . . . . . . . . . . . . . . . . . . . . . . . . . . . . . . . . . . . 190Figure 143. Power supply (5 of 5) . . . . . . . . . . . . . . . . . . . . . . . . . . . . . . . . . . . . . . . . . . . . . . . 190Figure 144. Paper-feed belt assembly (1 of 2) . . . . . . . . . . . . . . . . . . . . . . . . . . . . . . . . . . . . . 191Figure 145. Paper-feed belt assembly (2 of 2) . . . . . . . . . . . . . . . . . . . . . . . . . . . . . . . . . . . . . 191Figure 146. Tray 1 pickup assembly (1 of 4) . . . . . . . . . . . . . . . . . . . . . . . . . . . . . . . . . . . . . . . 192Figure 147. Tray 1 pickup assembly (2 of 4) . . . . . . . . . . . . . . . . . . . . . . . . . . . . . . . . . . . . . . . 193Figure 148. Tray 1 pickup assembly (3 of 4) . . . . . . . . . . . . . . . . . . . . . . . . . . . . . . . . . . . . . . . 193Figure 149. Tray 1 pickup assembly (4 of 4) . . . . . . . . . . . . . . . . . . . . . . . . . . . . . . . . . . . . . . . 194Figure 150. Correct position of the tray 1 pickup assembly grounding spring. . . . . . . . . . . . . . 194Figure 151. Paper feed assembly (1 of 2) . . . . . . . . . . . . . . . . . . . . . . . . . . . . . . . . . . . . . . . . . 195Figure 152. Paper-feed assembly (2 of 2) . . . . . . . . . . . . . . . . . . . . . . . . . . . . . . . . . . . . . . . . . 196Figure 153. Correctly install the paper-feed assembly sensor flag . . . . . . . . . . . . . . . . . . . . . . 197Figure 154. Registration assembly (1 of 3) . . . . . . . . . . . . . . . . . . . . . . . . . . . . . . . . . . . . . . . . 198Figure 155. Registration assembly (2 of 3) . . . . . . . . . . . . . . . . . . . . . . . . . . . . . . . . . . . . . . . . 198Figure 156. Registration assembly (3 of 3) . . . . . . . . . . . . . . . . . . . . . . . . . . . . . . . . . . . . . . . . 199Figure 157. Transfer assembly (1 of 5) . . . . . . . . . . . . . . . . . . . . . . . . . . . . . . . . . . . . . . . . . . . 200Figure 158. Transfer assembly (left rear view; 2 of 5) . . . . . . . . . . . . . . . . . . . . . . . . . . . . . . . . 201Figure 159. Transfer assembly (3 of 5) . . . . . . . . . . . . . . . . . . . . . . . . . . . . . . . . . . . . . . . . . . . 202Figure 160. Transfer assembly (4 of 5) . . . . . . . . . . . . . . . . . . . . . . . . . . . . . . . . . . . . . . . . . . . 202Figure 161. Transfer assembly (5 of 5) . . . . . . . . . . . . . . . . . . . . . . . . . . . . . . . . . . . . . . . . . . . 203Figure 162. Correct alignment of the left-side chassis. . . . . . . . . . . . . . . . . . . . . . . . . . . . . . . . 203Figure 163. 500-sheet feeder right-side cover (1 of 5) . . . . . . . . . . . . . . . . . . . . . . . . . . . . . . . 204Figure 164. 500-sheet feeder right-side cover (2 of 5) . . . . . . . . . . . . . . . . . . . . . . . . . . . . . . . 205Figure 165. 500-sheet feeder right-side cover (3 of 5) . . . . . . . . . . . . . . . . . . . . . . . . . . . . . . . 205Figure 166. 500-sheet feeder right-side cover (4 of 5) . . . . . . . . . . . . . . . . . . . . . . . . . . . . . . . 206Figure 167. 500-sheet feeder right-side cover (5 of 5) . . . . . . . . . . . . . . . . . . . . . . . . . . . . . . . 206Figure 168. 500-sheet feeder control PCA . . . . . . . . . . . . . . . . . . . . . . . . . . . . . . . . . . . . . . . . 207Figure 169. 500-sheet feeder media-size sensor (1 of 2) . . . . . . . . . . . . . . . . . . . . . . . . . . . . . 208Figure 170. 500-sheet feeder media-size sensor (2 of 2) . . . . . . . . . . . . . . . . . . . . . . . . . . . . . 208Figure 171. 500-sheet feeder lifter-drive assembly (1 of 2). . . . . . . . . . . . . . . . . . . . . . . . . . . . 209Figure 172. 500-sheet feeder lifter-drive assembly (2 of 2). . . . . . . . . . . . . . . . . . . . . . . . . . . . 209Figure 173. 500-sheet feeder paper-pickup drive assembly (1 of 7) . . . . . . . . . . . . . . . . . . . . . 210Figure 174. 500-sheet feeder paper-pickup drive assembly (2 of 7) . . . . . . . . . . . . . . . . . . . . . 210Figure 175. 500-sheet feeder paper-pickup drive assembly (3 of 7) . . . . . . . . . . . . . . . . . . . . . 211Figure 176. 500-sheet feeder paper-pickup drive assembly (4 of 7) . . . . . . . . . . . . . . . . . . . . . 211Figure 177. 500-sheet feeder paper-pickup drive assembly (5 of 7) . . . . . . . . . . . . . . . . . . . . . 212Figure 178. 500-sheet feeder paper-pickup drive gear assembly (6 of 7) . . . . . . . . . . . . . . . . . 212Figure 179. 500-sheet feeder paper-pickup drive assembly (7 of 7) . . . . . . . . . . . . . . . . . . . . . 213Figure 180. 500-sheet feeder paper-pickup drive gear . . . . . . . . . . . . . . . . . . . . . . . . . . . . . . . 213Figure 181. 1,500-sheet feeder roller (1 of 2) . . . . . . . . . . . . . . . . . . . . . . . . . . . . . . . . . . . . . . 214Q2431-90912 List of figures ximanuals4you.com
Figure 182. 1,500-sheet feeder roller (2 of 2) . . . . . . . . . . . . . . . . . . . . . . . . . . . . . . . . . . . . . . 214Figure 183. 1,500-sheet feeder door (1 of 3) . . . . . . . . . . . . . . . . . . . . . . . . . . . . . . . . . . . . . . 215Figure 184. 1,500-sheet feeder door (2 of 3) . . . . . . . . . . . . . . . . . . . . . . . . . . . . . . . . . . . . . . 215Figure 185. 1,500-sheet feeder door (3 of 3) . . . . . . . . . . . . . . . . . . . . . . . . . . . . . . . . . . . . . . 216Figure 186. 1,500-sheet feeder rear cover (1 of 2) . . . . . . . . . . . . . . . . . . . . . . . . . . . . . . . . . . 217Figure 187. 1,500-sheet feeder rear cover (2 of 2) . . . . . . . . . . . . . . . . . . . . . . . . . . . . . . . . . . 217Figure 188. 1,500-sheet feeder right-side cover (1 of 3). . . . . . . . . . . . . . . . . . . . . . . . . . . . . . 218Figure 189. 1,500-sheet feeder right-side cover (2 of 3). . . . . . . . . . . . . . . . . . . . . . . . . . . . . . 218Figure 190. 1,500-sheet feeder right-side cover (3 of 3). . . . . . . . . . . . . . . . . . . . . . . . . . . . . . 219Figure 191. 1,500-sheet feeder control PCA (1 of 2) . . . . . . . . . . . . . . . . . . . . . . . . . . . . . . . . 220Figure 192. 1,500-sheet feeder control PCA (2 of 2) . . . . . . . . . . . . . . . . . . . . . . . . . . . . . . . . 220Figure 193. 1,500-sheet feeder media-size sensor . . . . . . . . . . . . . . . . . . . . . . . . . . . . . . . . . 221Figure 194. 1,500-sheet feeder lifter-drive assembly (1 of 4) . . . . . . . . . . . . . . . . . . . . . . . . . . 222Figure 195. 1,500-sheet feeder lifter-drive assembly (2 of 4) . . . . . . . . . . . . . . . . . . . . . . . . . . 223Figure 196. 1,500-sheet feeder lifter-drive assembly (3 of 4) . . . . . . . . . . . . . . . . . . . . . . . . . . 223Figure 197. 1,500-sheet feeder lifter-drive assembly (4 of 4) . . . . . . . . . . . . . . . . . . . . . . . . . . 224Figure 198. 1,500-sheet feeder paper-pickup drive assembly . . . . . . . . . . . . . . . . . . . . . . . . . 225Figure 199. Troubleshooting flowchart (1 of 2) . . . . . . . . . . . . . . . . . . . . . . . . . . . . . . . . . . . . . 234Figure 200. Troubleshooting flowchart (2 of 2) . . . . . . . . . . . . . . . . . . . . . . . . . . . . . . . . . . . . . 235Figure 201. Sample menu map page . . . . . . . . . . . . . . . . . . . . . . . . . . . . . . . . . . . . . . . . . . . . 240Figure 202. Configuration page . . . . . . . . . . . . . . . . . . . . . . . . . . . . . . . . . . . . . . . . . . . . . . . . 241Figure 203. Supplies status page . . . . . . . . . . . . . . . . . . . . . . . . . . . . . . . . . . . . . . . . . . . . . . . 242Figure 204. Engine test-page switch. . . . . . . . . . . . . . . . . . . . . . . . . . . . . . . . . . . . . . . . . . . . . 254Figure 205. Jetdirect page . . . . . . . . . . . . . . . . . . . . . . . . . . . . . . . . . . . . . . . . . . . . . . . . . . . . 256Figure 206. Jam locations. . . . . . . . . . . . . . . . . . . . . . . . . . . . . . . . . . . . . . . . . . . . . . . . . . . . . 295Figure 207. Repetitive defect ruler . . . . . . . . . . . . . . . . . . . . . . . . . . . . . . . . . . . . . . . . . . . . . . 325Figure 208. Stacker and stapler/stacker paper path . . . . . . . . . . . . . . . . . . . . . . . . . . . . . . . . . 327Figure 209. Location of main printer parts (1 of 4) . . . . . . . . . . . . . . . . . . . . . . . . . . . . . . . . . . 332Figure 210. Location of main printer parts (2 of 4) . . . . . . . . . . . . . . . . . . . . . . . . . . . . . . . . . . 333Figure 211. Location of main printer parts (3 of 4) . . . . . . . . . . . . . . . . . . . . . . . . . . . . . . . . . . 334Figure 212. Location of main printer parts (4 of 4) . . . . . . . . . . . . . . . . . . . . . . . . . . . . . . . . . . 335Figure 213. Location of printer switches and sensors. . . . . . . . . . . . . . . . . . . . . . . . . . . . . . . . 336Figure 214. Location of printer motors and fans . . . . . . . . . . . . . . . . . . . . . . . . . . . . . . . . . . . . 337Figure 215. Location of printer PCAs . . . . . . . . . . . . . . . . . . . . . . . . . . . . . . . . . . . . . . . . . . . . 338Figure 216. Location of 500-sheet paper feeder main parts . . . . . . . . . . . . . . . . . . . . . . . . . . . 339Figure 217. Location of 500-sheet paper feeder switches, sensors, solenoids, and PCAs . . . 340Figure 218. Location of 1,500-sheet paper feeder main parts (1 of 2) . . . . . . . . . . . . . . . . . . . 341Figure 219. Location of 1,500-sheet paper feeder main parts (2 of 2) . . . . . . . . . . . . . . . . . . . 342Figure 220. Location of 1,500-sheet switches, sensors, solenoids, and PCAs. . . . . . . . . . . . . 343Figure 221. Location of the stapler/stacker stapler unit . . . . . . . . . . . . . . . . . . . . . . . . . . . . . . 344Figure 222. Location of the stacker and stapler/stacker switches and sensors . . . . . . . . . . . . 345Figure 223. Location of the stacker and stapler/stacker motors and solenoids . . . . . . . . . . . . 346Figure 224. Location of the stacker and stapler/stacker PCAs . . . . . . . . . . . . . . . . . . . . . . . . . 347Figure 225. <strong>HP</strong> <strong>LaserJet</strong> <strong>4200</strong> wiring diagram . . . . . . . . . . . . . . . . . . . . . . . . . . . . . . . . . . . . . 348Figure 226. <strong>HP</strong> <strong>LaserJet</strong> <strong>4300</strong> wiring diagram . . . . . . . . . . . . . . . . . . . . . . . . . . . . . . . . . . . . . 349Figure 227. 500-sheet feeder wiring diagram . . . . . . . . . . . . . . . . . . . . . . . . . . . . . . . . . . . . . . 350Figure 228. 1,500-sheet feeder wiring diagram . . . . . . . . . . . . . . . . . . . . . . . . . . . . . . . . . . . . 351Figure 229. Duplex accessory wiring diagram . . . . . . . . . . . . . . . . . . . . . . . . . . . . . . . . . . . . . 352Figure 230. Envelope feeder accessory wiring diagram . . . . . . . . . . . . . . . . . . . . . . . . . . . . . . 353Figure 231. Stacker accessory wiring diagram . . . . . . . . . . . . . . . . . . . . . . . . . . . . . . . . . . . . . 354Figure 232. Stapler/stacker accessory wiring diagram . . . . . . . . . . . . . . . . . . . . . . . . . . . . . . . 355Figure 233. DC controller connectors diagram . . . . . . . . . . . . . . . . . . . . . . . . . . . . . . . . . . . . . 356Figure 234. <strong>HP</strong> <strong>LaserJet</strong> <strong>4200</strong> general timing diagram. . . . . . . . . . . . . . . . . . . . . . . . . . . . . . . 357Figure 235. <strong>HP</strong> <strong>LaserJet</strong> <strong>4300</strong> general timing diagram. . . . . . . . . . . . . . . . . . . . . . . . . . . . . . . 358Figure 236. Stapler/stacker timing diagram . . . . . . . . . . . . . . . . . . . . . . . . . . . . . . . . . . . . . . . 359Figure 237. External covers and panels . . . . . . . . . . . . . . . . . . . . . . . . . . . . . . . . . . . . . . . . . . 368Figure 238. Main assemblies (1 of 3) . . . . . . . . . . . . . . . . . . . . . . . . . . . . . . . . . . . . . . . . . . . . 370Figure 239. Main assemblies (2 of 3) . . . . . . . . . . . . . . . . . . . . . . . . . . . . . . . . . . . . . . . . . . . . 372Figure 240. Main assemblies (3 of 3) . . . . . . . . . . . . . . . . . . . . . . . . . . . . . . . . . . . . . . . . . . . . 374Figure 241. Right-side assemblies . . . . . . . . . . . . . . . . . . . . . . . . . . . . . . . . . . . . . . . . . . . . . . 376Figure 242. Power supply and paper feed belt assembly . . . . . . . . . . . . . . . . . . . . . . . . . . . . . 377Figure 243. Main drive assembly . . . . . . . . . . . . . . . . . . . . . . . . . . . . . . . . . . . . . . . . . . . . . . . 378Figure 244. Paper-pickup assembly . . . . . . . . . . . . . . . . . . . . . . . . . . . . . . . . . . . . . . . . . . . . . 379Figure 245. Duplexing pendulum assembly . . . . . . . . . . . . . . . . . . . . . . . . . . . . . . . . . . . . . . . 380xii List of figures Q2431-90912
Figure 246. Tray 2 lifter driver assembly . . . . . . . . . . . . . . . . . . . . . . . . . . . . . . . . . . . . . . . . . . 381Figure 247. Paper pickup assembly . . . . . . . . . . . . . . . . . . . . . . . . . . . . . . . . . . . . . . . . . . . . . 382Figure 248. Paper-feed assembly . . . . . . . . . . . . . . . . . . . . . . . . . . . . . . . . . . . . . . . . . . . . . . . 383Figure 249. Registration assembly . . . . . . . . . . . . . . . . . . . . . . . . . . . . . . . . . . . . . . . . . . . . . . 384Figure 250. Tray 1 assembly . . . . . . . . . . . . . . . . . . . . . . . . . . . . . . . . . . . . . . . . . . . . . . . . . . . 385Figure 251. Output delivery assembly . . . . . . . . . . . . . . . . . . . . . . . . . . . . . . . . . . . . . . . . . . . . 386Figure 252. Transfer assembly . . . . . . . . . . . . . . . . . . . . . . . . . . . . . . . . . . . . . . . . . . . . . . . . . 387Figure 253. Fuser . . . . . . . . . . . . . . . . . . . . . . . . . . . . . . . . . . . . . . . . . . . . . . . . . . . . . . . . . . . 388Figure 254. 500-sheet feeder external covers and panels . . . . . . . . . . . . . . . . . . . . . . . . . . . . 390Figure 255. 500-sheet feeder main assemblies (1 of 2) . . . . . . . . . . . . . . . . . . . . . . . . . . . . . . 391Figure 256. 500-sheet feeder main assemblies (2 of 2) . . . . . . . . . . . . . . . . . . . . . . . . . . . . . . 392Figure 257. 500-sheet feeder paper-pickup drive assembly . . . . . . . . . . . . . . . . . . . . . . . . . . . 394Figure 258. 500-sheet feeder lifter driver assembly . . . . . . . . . . . . . . . . . . . . . . . . . . . . . . . . . 395Figure 259. 500-sheet tray. . . . . . . . . . . . . . . . . . . . . . . . . . . . . . . . . . . . . . . . . . . . . . . . . . . . . 396Figure 260. 1500-sheet feeder external covers and panels . . . . . . . . . . . . . . . . . . . . . . . . . . . 397Figure 261. 1,500-sheet feeder main assemblies . . . . . . . . . . . . . . . . . . . . . . . . . . . . . . . . . . . 398Figure 262. 1,500-sheet feeder paper-pickup drive assembly. . . . . . . . . . . . . . . . . . . . . . . . . . 400Figure 263. 1,500-sheet feeder lifter-drive assembly . . . . . . . . . . . . . . . . . . . . . . . . . . . . . . . . 401Figure 264. 1,500-sheet feeder paper-pickup assembly . . . . . . . . . . . . . . . . . . . . . . . . . . . . . . 402Figure 265. Stacker and stapler/stacker . . . . . . . . . . . . . . . . . . . . . . . . . . . . . . . . . . . . . . . . . . 403Figure 266. Stacker and stapler/stacker . . . . . . . . . . . . . . . . . . . . . . . . . . . . . . . . . . . . . . . . . . 404Q2431-90912 List of figures xiiimanuals4you.com
xiv List of figures Q2431-90912
List of tablesTable 1. Product configurations. . . . . . . . . . . . . . . . . . . . . . . . . . . . . . . . . . . . . . . . . . . . . 3Table 2. Printer weights. . . . . . . . . . . . . . . . . . . . . . . . . . . . . . . . . . . . . . . . . . . . . . . . . . . 7Table 3. Power consumption . . . . . . . . . . . . . . . . . . . . . . . . . . . . . . . . . . . . . . . . . . . . . . . 7Table 4. Circuit requirements. . . . . . . . . . . . . . . . . . . . . . . . . . . . . . . . . . . . . . . . . . . . . . . 8Table 5. Acoustic ratings . . . . . . . . . . . . . . . . . . . . . . . . . . . . . . . . . . . . . . . . . . . . . . . . . . 8Table 6. General specifications . . . . . . . . . . . . . . . . . . . . . . . . . . . . . . . . . . . . . . . . . . . . . 8Table 7. Tray 1 Media specifications . . . . . . . . . . . . . . . . . . . . . . . . . . . . . . . . . . . . . . . 10Table 8. Tray 2 and 500-sheet feeder media specifications . . . . . . . . . . . . . . . . . . . . . . 11Table 9. 1,500-sheet feeder media specifications . . . . . . . . . . . . . . . . . . . . . . . . . . . . . 11Table 10. Duplex accessory media specifications. . . . . . . . . . . . . . . . . . . . . . . . . . . . . . 12Table 11. Envelope feeder accessory . . . . . . . . . . . . . . . . . . . . . . . . . . . . . . . . . . . . . . . 12Table 12. Stacker or stapler/stacker accessory. . . . . . . . . . . . . . . . . . . . . . . . . . . . . . . . 13Table 13. Paper weight equivalents. . . . . . . . . . . . . . . . . . . . . . . . . . . . . . . . . . . . . . . . . 15Table 14. Technical support websites . . . . . . . . . . . . . . . . . . . . . . . . . . . . . . . . . . . . . . . 28Table 15. Control-panel lights . . . . . . . . . . . . . . . . . . . . . . . . . . . . . . . . . . . . . . . . . . . . . 36Table 16. Control-panel buttons . . . . . . . . . . . . . . . . . . . . . . . . . . . . . . . . . . . . . . . . . . . 37Table 17. Settings and defaults . . . . . . . . . . . . . . . . . . . . . . . . . . . . . . . . . . . . . . . . . . . . 38Table 18. Retrieve job menu . . . . . . . . . . . . . . . . . . . . . . . . . . . . . . . . . . . . . . . . . . . . . . 41Table 19. Information menu. . . . . . . . . . . . . . . . . . . . . . . . . . . . . . . . . . . . . . . . . . . . . . . 41Table 20. Paper-handling menu . . . . . . . . . . . . . . . . . . . . . . . . . . . . . . . . . . . . . . . . . . . 42Table 21. Printing submenu. . . . . . . . . . . . . . . . . . . . . . . . . . . . . . . . . . . . . . . . . . . . . . . 44Table 22. PCL submenu . . . . . . . . . . . . . . . . . . . . . . . . . . . . . . . . . . . . . . . . . . . . . . . . . 45Table 23. Print quality submenu . . . . . . . . . . . . . . . . . . . . . . . . . . . . . . . . . . . . . . . . . . . 46Table 24. System setup submenu . . . . . . . . . . . . . . . . . . . . . . . . . . . . . . . . . . . . . . . . . . 49Table 25. Stapler stacker submenu. . . . . . . . . . . . . . . . . . . . . . . . . . . . . . . . . . . . . . . . . 51Table 26. I/O submenu . . . . . . . . . . . . . . . . . . . . . . . . . . . . . . . . . . . . . . . . . . . . . . . . . . 52Table 27. Cleaning the printer . . . . . . . . . . . . . . . . . . . . . . . . . . . . . . . . . . . . . . . . . . . . 55Table 28. Maintenance kit part numbers . . . . . . . . . . . . . . . . . . . . . . . . . . . . . . . . . . . . . 58Table 29. Component life expectancies and part numbers . . . . . . . . . . . . . . . . . . . . . . . 59Table 30. Basic printer operating sequence . . . . . . . . . . . . . . . . . . . . . . . . . . . . . . . . . . 67Table 31. Printer fans and motors . . . . . . . . . . . . . . . . . . . . . . . . . . . . . . . . . . . . . . . . . . 70Table 32. Tray 2 and 500-sheet feeder media size switch settings. . . . . . . . . . . . . . . . . 83Table 33. 1,500-sheet feeder media size switch settings . . . . . . . . . . . . . . . . . . . . . . . . 83Table 34. Stacker components . . . . . . . . . . . . . . . . . . . . . . . . . . . . . . . . . . . . . . . . . . . 104Table 35. Stapler/stacker components . . . . . . . . . . . . . . . . . . . . . . . . . . . . . . . . . . . . . 107Table 36. Common fasteners used in this product . . . . . . . . . . . . . . . . . . . . . . . . . . . . 134Table 37. Initial troubleshooting checklist . . . . . . . . . . . . . . . . . . . . . . . . . . . . . . . . . . . 232Table 38. Power-on defect or blank display. . . . . . . . . . . . . . . . . . . . . . . . . . . . . . . . . . 237Table 39. Resets submenu . . . . . . . . . . . . . . . . . . . . . . . . . . . . . . . . . . . . . . . . . . . . . . 247Table 40. Diagnostics menu . . . . . . . . . . . . . . . . . . . . . . . . . . . . . . . . . . . . . . . . . . . . . 248Table 41. Alphabetical printer messages. . . . . . . . . . . . . . . . . . . . . . . . . . . . . . . . . . . . 258Table 42. Numerical printer messages . . . . . . . . . . . . . . . . . . . . . . . . . . . . . . . . . . . . . 274Table 43. Common causes of paper jams. . . . . . . . . . . . . . . . . . . . . . . . . . . . . . . . . . . 297Table 44. Causes of tray 1 jams . . . . . . . . . . . . . . . . . . . . . . . . . . . . . . . . . . . . . . . . . . 301Table 45. Causes of tray 2 jams . . . . . . . . . . . . . . . . . . . . . . . . . . . . . . . . . . . . . . . . . . 301Table 46. Causes of tray 3 and or tray 4 jams. . . . . . . . . . . . . . . . . . . . . . . . . . . . . . . . 302Table 47. Causes of paper-path jams . . . . . . . . . . . . . . . . . . . . . . . . . . . . . . . . . . . . . . 303Table 48. Causes of duplex path jams . . . . . . . . . . . . . . . . . . . . . . . . . . . . . . . . . . . . . 303Table 49. Causes for multiple pages feeding . . . . . . . . . . . . . . . . . . . . . . . . . . . . . . . . 304Table 50. Causes for wrinkled or folded paper (part one, paper path entrance) . . . . . . 304Table 51. Causes for wrinkled or folded paper (part two, paper path exit) . . . . . . . . . . 304Table 52. Causes for skewed paper . . . . . . . . . . . . . . . . . . . . . . . . . . . . . . . . . . . . . . . 305Table 53. Image quality checks . . . . . . . . . . . . . . . . . . . . . . . . . . . . . . . . . . . . . . . . . . . 308Q2431-90912 List of tables xvmanuals4you.com
Table 54. Print quality image defects . . . . . . . . . . . . . . . . . . . . . . . . . . . . . . . . . . . . . . . 311Table 55. Light print (partial page) . . . . . . . . . . . . . . . . . . . . . . . . . . . . . . . . . . . . . . . . . 313Table 56. Light print (entire page). . . . . . . . . . . . . . . . . . . . . . . . . . . . . . . . . . . . . . . . . . 313Table 57. Specks or dots . . . . . . . . . . . . . . . . . . . . . . . . . . . . . . . . . . . . . . . . . . . . . . . . 314Table 58. Drop outs and character voids . . . . . . . . . . . . . . . . . . . . . . . . . . . . . . . . . . . . 315Table 59. Lines . . . . . . . . . . . . . . . . . . . . . . . . . . . . . . . . . . . . . . . . . . . . . . . . . . . . . . . . 316Table 60. Grey background . . . . . . . . . . . . . . . . . . . . . . . . . . . . . . . . . . . . . . . . . . . . . . 317Table 61. Loose toner or toner smear. . . . . . . . . . . . . . . . . . . . . . . . . . . . . . . . . . . . . . . 317Table 62. Repeating defects and repeating images . . . . . . . . . . . . . . . . . . . . . . . . . . . . 318Table 63. Distorted images . . . . . . . . . . . . . . . . . . . . . . . . . . . . . . . . . . . . . . . . . . . . . . . 318Table 64. Skew . . . . . . . . . . . . . . . . . . . . . . . . . . . . . . . . . . . . . . . . . . . . . . . . . . . . . . . . 319Table 65. Curl or wave . . . . . . . . . . . . . . . . . . . . . . . . . . . . . . . . . . . . . . . . . . . . . . . . . . 319Table 66. Creases. . . . . . . . . . . . . . . . . . . . . . . . . . . . . . . . . . . . . . . . . . . . . . . . . . . . . . 319Table 67. White lines . . . . . . . . . . . . . . . . . . . . . . . . . . . . . . . . . . . . . . . . . . . . . . . . . . . 320Table 68. Smudged lines (either direction) . . . . . . . . . . . . . . . . . . . . . . . . . . . . . . . . . . . 320Table 69. White spots on black. . . . . . . . . . . . . . . . . . . . . . . . . . . . . . . . . . . . . . . . . . . . 321Table 70. Scattered lines . . . . . . . . . . . . . . . . . . . . . . . . . . . . . . . . . . . . . . . . . . . . . . . . 321Table 71. Blurred print . . . . . . . . . . . . . . . . . . . . . . . . . . . . . . . . . . . . . . . . . . . . . . . . . . 321Table 72. Black page . . . . . . . . . . . . . . . . . . . . . . . . . . . . . . . . . . . . . . . . . . . . . . . . . . . 322Table 73. Blank (or white) page . . . . . . . . . . . . . . . . . . . . . . . . . . . . . . . . . . . . . . . . . . . 323Table 74. Dark print . . . . . . . . . . . . . . . . . . . . . . . . . . . . . . . . . . . . . . . . . . . . . . . . . . . . 324Table 75. Repetitive defects . . . . . . . . . . . . . . . . . . . . . . . . . . . . . . . . . . . . . . . . . . . . . . 325Table 76. Printer connection area jam troubleshooting . . . . . . . . . . . . . . . . . . . . . . . . . 328Table 77. Delivery area jam troubleshooting . . . . . . . . . . . . . . . . . . . . . . . . . . . . . . . . . 329Table 78. Paper transport error troubleshooting . . . . . . . . . . . . . . . . . . . . . . . . . . . . . . . 330Table 79. Malfunction error troubleshooting . . . . . . . . . . . . . . . . . . . . . . . . . . . . . . . . . . 330Table 80. Component error troubleshooting . . . . . . . . . . . . . . . . . . . . . . . . . . . . . . . . . . 331Table 81. Technical support websites. . . . . . . . . . . . . . . . . . . . . . . . . . . . . . . . . . . . . . . 362Table 82. Paper-handling accessories . . . . . . . . . . . . . . . . . . . . . . . . . . . . . . . . . . . . . . 364Table 83. Memory, fonts, and mass storage . . . . . . . . . . . . . . . . . . . . . . . . . . . . . . . . . 365Table 84. Cables and interfaces . . . . . . . . . . . . . . . . . . . . . . . . . . . . . . . . . . . . . . . . . . 365Table 85. Printer maintenance kit and exchange parts . . . . . . . . . . . . . . . . . . . . . . . . . 366Table 86. Documentation . . . . . . . . . . . . . . . . . . . . . . . . . . . . . . . . . . . . . . . . . . . . . . . . 367Table 87. External covers and panels. . . . . . . . . . . . . . . . . . . . . . . . . . . . . . . . . . . . . . . 369Table 88. Main assemblies (1 of 3). . . . . . . . . . . . . . . . . . . . . . . . . . . . . . . . . . . . . . . . . 371Table 89. Main assemblies (2 of 3). . . . . . . . . . . . . . . . . . . . . . . . . . . . . . . . . . . . . . . . . 373Table 90. Main assemblies (3 of 3). . . . . . . . . . . . . . . . . . . . . . . . . . . . . . . . . . . . . . . . . 375Table 91. Right-side assemblies. . . . . . . . . . . . . . . . . . . . . . . . . . . . . . . . . . . . . . . . . . . 376Table 92. Power supply and paper-feed belt assembly . . . . . . . . . . . . . . . . . . . . . . . . . 377Table 93. Main drive assembly . . . . . . . . . . . . . . . . . . . . . . . . . . . . . . . . . . . . . . . . . . . . 378Table 94. Paper-pickup assembly. . . . . . . . . . . . . . . . . . . . . . . . . . . . . . . . . . . . . . . . . . 379Table 95. Duplexing pendulum assembly . . . . . . . . . . . . . . . . . . . . . . . . . . . . . . . . . . . . 380Table 96. Tray 2 lifter driver assembly . . . . . . . . . . . . . . . . . . . . . . . . . . . . . . . . . . . . . . 381Table 97. Paper pickup assembly. . . . . . . . . . . . . . . . . . . . . . . . . . . . . . . . . . . . . . . . . . 382Table 98. Paper-feed assembly . . . . . . . . . . . . . . . . . . . . . . . . . . . . . . . . . . . . . . . . . . . 383Table 99. Registration assembly. . . . . . . . . . . . . . . . . . . . . . . . . . . . . . . . . . . . . . . . . . . 384Table 100. Tray 1 assembly . . . . . . . . . . . . . . . . . . . . . . . . . . . . . . . . . . . . . . . . . . . . . . 385Table 101. Output delivery assembly . . . . . . . . . . . . . . . . . . . . . . . . . . . . . . . . . . . . . . . 386Table 102. Transfer assembly . . . . . . . . . . . . . . . . . . . . . . . . . . . . . . . . . . . . . . . . . . . . 387Table 103. Fuser. . . . . . . . . . . . . . . . . . . . . . . . . . . . . . . . . . . . . . . . . . . . . . . . . . . . . . . 389Table 104. 500-sheet feeder external covers and panels. . . . . . . . . . . . . . . . . . . . . . . . 390Table 105. 500-sheet feeder main assemblies (1 of 2). . . . . . . . . . . . . . . . . . . . . . . . . . 391Table 106. 500-sheet feeder main assemblies (2 of 2). . . . . . . . . . . . . . . . . . . . . . . . . . 393Table 107. 500-sheet feeder paper-pickup drive assembly . . . . . . . . . . . . . . . . . . . . . . 394Table 108. 500-sheet feeder lifter driver assembly. . . . . . . . . . . . . . . . . . . . . . . . . . . . . 395Table 109. 500-sheet tray . . . . . . . . . . . . . . . . . . . . . . . . . . . . . . . . . . . . . . . . . . . . . . . . 396Table 110. 1500-sheet feeder external covers and panels . . . . . . . . . . . . . . . . . . . . . . 397Table 111. 1,500-sheet feeder main assemblies . . . . . . . . . . . . . . . . . . . . . . . . . . . . . . 399Table 112. 1,500-sheet feeder paper-pickup drive assembly . . . . . . . . . . . . . . . . . . . . . 400Table 113. 1,500-sheet feeder lifter-drive assembly. . . . . . . . . . . . . . . . . . . . . . . . . . . . 401Table 114. 1,500-sheet feeder paper-pickup assembly . . . . . . . . . . . . . . . . . . . . . . . . . 402xvi List of tables Q2431-90912
Table 115. Stacker and stapler/stacker . . . . . . . . . . . . . . . . . . . . . . . . . . . . . . . . . . . . . 403Table 116. Stacker and stapler/stacker . . . . . . . . . . . . . . . . . . . . . . . . . . . . . . . . . . . . . 404Table 117. Alphabetical pars list . . . . . . . . . . . . . . . . . . . . . . . . . . . . . . . . . . . . . . . . . . 405Table 118. Numerical pars list . . . . . . . . . . . . . . . . . . . . . . . . . . . . . . . . . . . . . . . . . . . . 409Q2431-90912 List of tables xviimanuals4you.com
xviii List of tables Q2431-90912
1 Printer descriptionContentsPrinter configurations . . . . . . . . . . . . . . . . . . . . . . . . . . . . . . . . . . . . . . . . . 3Model and serial numbers. . . . . . . . . . . . . . . . . . . . . . . . . . . . . . . . . . . . . . 4Site requirements . . . . . . . . . . . . . . . . . . . . . . . . . . . . . . . . . . . . . . . . . . . . 5Printer specifications . . . . . . . . . . . . . . . . . . . . . . . . . . . . . . . . . . . . . . . 5Physical dimensions. . . . . . . . . . . . . . . . . . . . . . . . . . . . . . . . . . . . . 6Printer weights (without print cartridge) . . . . . . . . . . . . . . . . . . . . . . 7Environmental specifications . . . . . . . . . . . . . . . . . . . . . . . . . . . . . . . . . 7Paper specifications . . . . . . . . . . . . . . . . . . . . . . . . . . . . . . . . . . . . . . . . . . 9Supported sizes and weights of media . . . . . . . . . . . . . . . . . . . . . . . . 10Supported types of media . . . . . . . . . . . . . . . . . . . . . . . . . . . . . . . . . . 14Guidelines for using paper . . . . . . . . . . . . . . . . . . . . . . . . . . . . . . . 14Paper weight equivalence table . . . . . . . . . . . . . . . . . . . . . . . . . . . 15Labels . . . . . . . . . . . . . . . . . . . . . . . . . . . . . . . . . . . . . . . . . . . . . . . . . 16Overhead transparencies . . . . . . . . . . . . . . . . . . . . . . . . . . . . . . . . . . 16Envelopes . . . . . . . . . . . . . . . . . . . . . . . . . . . . . . . . . . . . . . . . . . . . . . 17Envelope construction . . . . . . . . . . . . . . . . . . . . . . . . . . . . . . . . . . 17Envelopes with double-side-seams . . . . . . . . . . . . . . . . . . . . . . . . 17Envelopes with adhesive strips or flaps . . . . . . . . . . . . . . . . . . . . . 17Envelope margins. . . . . . . . . . . . . . . . . . . . . . . . . . . . . . . . . . . . . . 18Envelope storage . . . . . . . . . . . . . . . . . . . . . . . . . . . . . . . . . . . . . . 18Card stock and heavy paper . . . . . . . . . . . . . . . . . . . . . . . . . . . . . . . . 18Card stock construction . . . . . . . . . . . . . . . . . . . . . . . . . . . . . . . . . 18Card stock guidelines . . . . . . . . . . . . . . . . . . . . . . . . . . . . . . . . . . . 18Types of print media to avoid . . . . . . . . . . . . . . . . . . . . . . . . . . . . . . . 19Safety information . . . . . . . . . . . . . . . . . . . . . . . . . . . . . . . . . . . . . . . . . . . 20Print cartridge and toner safety . . . . . . . . . . . . . . . . . . . . . . . . . . . . . . 20Handling and storage . . . . . . . . . . . . . . . . . . . . . . . . . . . . . . . . . . . 20First aid measures . . . . . . . . . . . . . . . . . . . . . . . . . . . . . . . . . . . . . 20Clothing contact . . . . . . . . . . . . . . . . . . . . . . . . . . . . . . . . . . . . . . . 20Additional information. . . . . . . . . . . . . . . . . . . . . . . . . . . . . . . . . . . 20Laser safety . . . . . . . . . . . . . . . . . . . . . . . . . . . . . . . . . . . . . . . . . . . . . 20Laser safety statement (U.S.) . . . . . . . . . . . . . . . . . . . . . . . . . . . . . . . 20EMI statement (Korea) . . . . . . . . . . . . . . . . . . . . . . . . . . . . . . . . . . . . 21VCCI statement (Japan) . . . . . . . . . . . . . . . . . . . . . . . . . . . . . . . . . . . 21Laser statement (Finland) . . . . . . . . . . . . . . . . . . . . . . . . . . . . . . . . . . 22Regulatory information . . . . . . . . . . . . . . . . . . . . . . . . . . . . . . . . . . . . . . . 23FCC regulations. . . . . . . . . . . . . . . . . . . . . . . . . . . . . . . . . . . . . . . . . . 23Q2431-90912 Chapter 1 Printer description 1manuals4you.com
Environmental product stewardship program . . . . . . . . . . . . . . . . . . . 24Protecting the environment . . . . . . . . . . . . . . . . . . . . . . . . . . . . . . 24Energy consumption . . . . . . . . . . . . . . . . . . . . . . . . . . . . . . . . . . . 24Toner consumption . . . . . . . . . . . . . . . . . . . . . . . . . . . . . . . . . . . . 24Paper use . . . . . . . . . . . . . . . . . . . . . . . . . . . . . . . . . . . . . . . . . . . 24Plastics . . . . . . . . . . . . . . . . . . . . . . . . . . . . . . . . . . . . . . . . . . . . . 24<strong>HP</strong> <strong>LaserJet</strong> printing supplies . . . . . . . . . . . . . . . . . . . . . . . . . . . . 24Paper. . . . . . . . . . . . . . . . . . . . . . . . . . . . . . . . . . . . . . . . . . . . . . . 24Material restrictions . . . . . . . . . . . . . . . . . . . . . . . . . . . . . . . . . . . . 25For more information . . . . . . . . . . . . . . . . . . . . . . . . . . . . . . . . . . . 25<strong>HP</strong> Printing Supplies Returns and Recycling program information . . 25U.S. returns . . . . . . . . . . . . . . . . . . . . . . . . . . . . . . . . . . . . . . . . . . 25Non-U.S. returns . . . . . . . . . . . . . . . . . . . . . . . . . . . . . . . . . . . . . . 25Declarations of Conformity. . . . . . . . . . . . . . . . . . . . . . . . . . . . . . . . . . . . 26Canadian DOC regulations. . . . . . . . . . . . . . . . . . . . . . . . . . . . . . . . . 262 Printer description Q2431-90912
Printer configurationsThe <strong>HP</strong> <strong>LaserJet</strong> <strong>4200</strong>/<strong>4300</strong> series printer is available in a total of 12 models.Table 1. Product configurations<strong>HP</strong> <strong>LaserJet</strong> <strong>4200</strong> series<strong>HP</strong> <strong>LaserJet</strong> <strong>4300</strong> seriesBase model ● Q2425A● 48 MB RAM, expandable to 416 MB● one 100-sheet tray and one 500-sheet tray●●●Q2431A64 MB RAM, expandable to 416 MBone 100-sheet tray and one 500-sheet trayn model ● Q2426A● 64 MB RAM, expandable to 416 MB● one 100-sheet tray and one 500-sheet tray● <strong>HP</strong> Jetdirect 10/100Base-TX print server cardfor network connection●●●●Q2432A80 MB RAM, expandable to 416 MBone 100-sheet tray and one 500-sheet tray<strong>HP</strong> Jetdirect 10/100Base-TX print server cardfor network connectiontn model ● Q2427A● 64 MB RAM, expandable to 416 MB● one 100-sheet tray and two 500-sheet trays● <strong>HP</strong> Jetdirect 10/100Base-TX print server cardfor network connection friend●●●●Q2433A80 MB RAM, expandable to 416 MBone 100-sheet tray and two 500-sheet trays<strong>HP</strong> Jetdirect 10/100Base-TX print server cardfor network connectiondtn model ● Q2428A● 64 MB RAM, expandable to 416 MB● one 100-sheet tray and two 500-sheet trays● <strong>HP</strong> Jetdirect 10/100Base-TX print server cardfor network connection● duplexer for automatic two-sided printing●●●●●Q2434A80 MB RAM, expandable to 416 MBone 100-sheet tray and two 500-sheet trays<strong>HP</strong> Jetdirect 10/100Base-TX print server cardfor network connectionduplexer for automatic two-sided printingdtns model ● Q2446A● 64 MB RAM, expandable to 416 MB● one 100-sheet tray and two 500-sheet trays● <strong>HP</strong> Jetdirect 10/100Base-TX print server cardfor network connection● duplexer for automatic two-sided printing● 500-sheet stacker output accessory●●●●●●Q2435A80 MB RAM, expandable to 416 MBone 100-sheet tray and two 500-sheet trays<strong>HP</strong> Jetdirect 10/100Base-TX print server cardfor network connectionduplexer for automatic two-sided printing500-sheet stacker output accessorydtnsL model ● Q2447A● 64 MB RAM, expandable to 416 MB● one 100-sheet tray and two 500-sheet trays● <strong>HP</strong> Jetdirect 10/100Base-TX print server cardfor network connection● duplexer for automatic two-sided printing● 500-sheet stapler/stacker output accessory●●●●●●Q2448A80 MB RAM, expandable to 416 MBone 100-sheet tray and two 500-sheet trays<strong>HP</strong> Jetdirect 10/100Base-TX print server cardfor network connectionduplexer for automatic two-sided printing500-sheet stapler/stacker output accessoryQ2431-90912 Chapter 1 Printer description 3manuals4you.com
Model and serial numbersThe model number and printer serial number are listed on an identification label located underthe top cover on the right side of the printer. The model number is alphanumeric, such asQ2431A for the <strong>HP</strong> <strong>LaserJet</strong> <strong>4200</strong>/<strong>4300</strong> products.The serial number contains information about the country/region of origin, the revision level, theproduction code, and the production number of the printer. An example of a serial number isUSBB123456.The label also contains power rating and regulatory information as shown in figure 1.Figure 1.Sample model and serial number label4 Printer description Q2431-90912
Site requirementsThe following environmental specifications must be maintained to ensure the correct operation ofthe printer. Consider the following points before installing the printer:●●●●●●●Install in a well-ventilated, dust-free area.Install on a hard, flat, continuous surface, with all four printer feet level. Do not installon carpet or other soft surfaces.Make sure that adequate power is supplied. Printer circuit requirements are listed intable 4 on page 8. Uninterruptable power supplies (UPSs) are not recommended.Install where temperature and humidity are stable, away from water sources,humidifiers, air conditioners, refrigerators, or other major appliances. See table 6 onpage 8 for temperature and humidity ranges.Install away from direct sunlight, open flames, or ammonia fumes. If the printer isplaced near a window, make sure the window has a curtain or blind to block directsunlight.Install with enough space around the printer for access and ventilation.Install away from the direct flow of exhaust from air ventilation systems.Printer specificationsInstall the printer with enough space around it to open trays and bins, install toner, and performmaintenance. The printer needs 101 mm (4 inches) of ventilation space on the left side (fan side)and at the rear of the printer.Q2431-90912 Chapter 1 Printer description 5manuals4you.com
Physical dimensionsMaximum length with trays and rear output bin open<strong>HP</strong> <strong>LaserJet</strong> <strong>4200</strong>/<strong>4200</strong>n/<strong>4200</strong>tn/<strong>4200</strong>dtn/<strong>4200</strong>dtns/<strong>4200</strong>dtnsL<strong>HP</strong> <strong>LaserJet</strong> <strong>4300</strong>/<strong>4300</strong>n/<strong>4300</strong>tn/<strong>4300</strong>dtn/<strong>4300</strong>dtnsL412 mm(16.2 inches)<strong>HP</strong> <strong>LaserJet</strong> <strong>4200</strong>/<strong>4200</strong>n/<strong>4300</strong>/<strong>4300</strong>n(top cover open)1,045 mm (41.1 inches)547 mm(21.5 inches)<strong>HP</strong> <strong>LaserJet</strong> <strong>4200</strong>tn/<strong>4200</strong>dtn/<strong>4300</strong>tn/<strong>4300</strong>dtn(top cover open)670 mm(26.4 inches)1,045 mm (41.1 inches)<strong>HP</strong> <strong>LaserJet</strong> <strong>4200</strong>dtns/<strong>4200</strong>dtnsL/<strong>4300</strong>dtns/<strong>4300</strong>dtnsL740 mm(29.1 inches)Figure 1.Printer physical dimensions6 Printer description Q2431-90912
Printer weights (without print cartridge)Table 2. Printer weights<strong>HP</strong> <strong>LaserJet</strong> <strong>4200</strong>/<strong>4200</strong>n printers<strong>HP</strong> <strong>LaserJet</strong> <strong>4200</strong>tn printer<strong>HP</strong> <strong>LaserJet</strong> <strong>4200</strong>dtn printer<strong>HP</strong> <strong>LaserJet</strong> <strong>4200</strong>dtns printer<strong>HP</strong> <strong>LaserJet</strong> <strong>4200</strong>dtnsL printer<strong>HP</strong> <strong>LaserJet</strong> <strong>4300</strong>/<strong>4300</strong>n printers<strong>HP</strong> <strong>LaserJet</strong> <strong>4300</strong>tn printer<strong>HP</strong> <strong>LaserJet</strong> <strong>4300</strong>dtn printer<strong>HP</strong> <strong>LaserJet</strong> <strong>4300</strong>dtns printer<strong>HP</strong> <strong>LaserJet</strong> <strong>4300</strong>dtnsL printer20 kg (45 lb)27 kg (60 lb)30 kg (66 lb)33 kg (73 lb)34 kg (76 lb)21 kg (46 lb)28 kg (61 lb)30 kg (66 lb)33 kg (73 lb)34 kg (76 lb)Environmental specificationsCAUTIONPower requirements are based on the country/region in which the printer is sold. Do not convertoperating voltages. Converting operating voltages can damage the printer and void the productwarranty.Table 3. Power consumptionPower consumption (average, in watts) 1Printer modelPrinting Standby PowerSave 2 Off<strong>HP</strong> <strong>LaserJet</strong> <strong>4200</strong> 580 (35 ppm) 21 20.4 .07<strong>HP</strong> <strong>LaserJet</strong> <strong>4200</strong>n 580 (35 ppm) 22 20.7 .07<strong>HP</strong> <strong>LaserJet</strong> <strong>4200</strong>tn 580 (35 ppm) 23 21.8 .07<strong>HP</strong> <strong>LaserJet</strong> <strong>4200</strong>dtn 580 (35 ppm) 24 24.2 .07<strong>HP</strong> <strong>LaserJet</strong> <strong>4200</strong>dtns 580 (35 ppm) 26 24.1 .07<strong>HP</strong> <strong>LaserJet</strong> <strong>4200</strong>dtnsL 580 (35 ppm) 26 at least 24.2 .07<strong>HP</strong> <strong>LaserJet</strong> <strong>4300</strong> 685 (45 ppm) 21 21.0 .07<strong>HP</strong> <strong>LaserJet</strong> <strong>4300</strong>n 685 (45 ppm) 23 22.7 .07<strong>HP</strong> <strong>LaserJet</strong> <strong>4300</strong>tn 685 (45 ppm) 24 22.6 .07<strong>HP</strong> <strong>LaserJet</strong> <strong>4300</strong>dtn 685 (45 ppm) 26 24.0 .07<strong>HP</strong> <strong>LaserJet</strong> <strong>4300</strong>dtns 685 (45 ppm) 26 24.5 .07<strong>HP</strong> <strong>LaserJet</strong> <strong>4300</strong>dtnsL 685 (45 ppm) 27 at least 24.9 .071. Values are subject to change. See http://www.hp.com/support/lj<strong>4200</strong> or http://www.hp.com/support/lj<strong>4300</strong>for current information.2. PowerSave default activation time is 30 minutes.Q2431-90912 Chapter 1 Printer description 7manuals4you.com
Table 4. Circuit requirements<strong>HP</strong> <strong>LaserJet</strong> <strong>4200</strong> series<strong>HP</strong> <strong>LaserJet</strong> <strong>4300</strong> series110-volt models220-volt modelsPower requirementsRated short-term current for a typicalproduct110 to 127 volt s(+/-10 percent)50/60 Hz (+/-2 Hz)8.2 amps 3.3 amps220 to 240 volts (+/-10 percent)50/60 Hz (+/-2 Hz)Table 5. Acoustic ratingsSound power level Declared per ISO 9296Printing, 35 ppm (<strong>HP</strong> <strong>LaserJet</strong> <strong>4200</strong> series) L WAd =6.8bels(A)Printing, 45 ppm (<strong>HP</strong> <strong>LaserJet</strong> <strong>4300</strong> series) L WAd =7.0bels(A)PowerSaveL WAd =4.0bels(A)SPL-Bystander position Declared per ISO 9296Printing, 35 ppm (<strong>HP</strong> <strong>LaserJet</strong> <strong>4200</strong> series)Printing, 45 ppm (<strong>HP</strong> <strong>LaserJet</strong> <strong>4300</strong> series)PowerSaveL pAm =54dB(A)L pAm =56dB(A)L pAm = 27 dB (A)Values are subject to change. See http://www.hp.com/support/lj<strong>4200</strong> or http://www.hp.com/support/lj<strong>4300</strong> forcurrent information.Table 6. General specificationsDescription <strong>HP</strong> <strong>LaserJet</strong> <strong>4200</strong> <strong>HP</strong> <strong>LaserJet</strong> <strong>4300</strong>Operating temperature 10° to 32° C(50° to 90° F) 10° to 32° C (50° to 90° F)Relative humidity 20 percent to 80 percent 20 percent to 80 percentSpeed, in pages per minute(ppm)Expandable memoryUp to 35 ppm, letter-size paperUp to 33 ppm, A4-size paperUp to 416 MB total, combiningstandard and accessory memoryDIMMsUp to 45 ppm, letter-size paperUp to 43 ppm, A4-size paperUp to 416 MB total, combiningstandard and accessory memoryDIMMs8 Printer description Q2431-90912
Paper specifications<strong>HP</strong> <strong>LaserJet</strong> <strong>4200</strong>/<strong>4300</strong> printers produce excellent print quality. This printer accepts a variety ofprint media, such as cut-sheet paper (including recycled paper), envelopes, labels,transparencies, and custom-size paper. Paper properties such as weight, grain, and moisturecontent are important factors that affect printer performance and output quality.The printer can use a variety of paper and other print media in accordance with the followingguidelines. Media that does not meet these guidelines can cause the following problems:●●●poor print qualitymore jamspremature wear on the printer, requiring repairNoteFor best results, use only high-quality media, such as <strong>HP</strong>-brand paper and print media.Hewlett-Packard Company cannot recommend the use of other brands. Because they are not <strong>HP</strong>products, <strong>HP</strong> cannot influence or control their quality. To order <strong>HP</strong> quality papers and supplies,go to http://www.hp.com or visit your local <strong>HP</strong> authorized reseller.It is possible for paper to meet all of the guidelines specified here and still not produce satisfactoryresults. This might be the result of improper handling, unacceptable temperature and humiditylevels, or other variables over which Hewlett-Packard has no control.Before purchasing a large quantity of paper, make sure that it meets the requirements specifiedhere and in the <strong>HP</strong> <strong>LaserJet</strong> Printer Family Print Media Guide. Go tohttp://www.hp.com/support/ljpaperguide for more information. Always test paper beforepurchasing a large quantity.CAUTIONUsing media that is outside <strong>HP</strong> specifications can cause problems for the printer, requiring repair.This repair is not covered by the Hewlett-Packard warranty or service agreements.This section provides information about types of media:●●●●●●●●Supported sizes and weights of mediaSupported types of paperGuidelines for using paperPaper weight equivalentsLabelsOverhead transparenciesEnvelopesCard stock and heavy paperQ2431-90912 Chapter 1 Printer description 9manuals4you.com
Supported sizes and weights of mediaNoteThe printer always prints at half speed from tray 1. The printer also prints at half speed from allother trays when printing on media sizes other than letter, legal, and A4.Table 7. Tray 1 Media specificationsLetterA4LegalExecutiveA5B5 (ISO)B5 (JIS)Executive (JIS)Size Dimensions 1 Weight Capacity 2Double postcard (JIS)16KCustom 3216 by 279 mm(8.5 by 11 inches)210 by 297 mm(8.3 by 11.7 inches)216 by 356 mm(8.5 by 14 inches)184 by 267 mm(7.3 by 10.5 inches)148 by 210 mm(5.8 by 8.3 inches)176 by 250 mm(6.9 by 9.8 inches)182 by 257 mm(7.2 by 10.1 inches)216 by 330 mm(8.5 by 13 inches)148 by 200 mm(5.8 by 7.9 inches)197 by 273 mm(7.8 by 10.8 inches)Minimum:76 by 127 mm(3 by 5 inches)60 to 200 g/m 2(16to53lb)100 sheets of 75-g/m 2(20-lb) paperMaximum:216 by 356 mm(8.5 by 14 inches)EnvelopeCommercial #10105 by 241 mm(4.1 by 9.5 inches)75 to 105 g/m 2(20to28lb)10 envelopesEnvelopeDL ISO110 by 220 mm(4.3 by 8.7 inches)EnvelopeC5 ISO162 by 229 mm(6.4 by 9.0 inches)EnvelopeB5 ISO176 by 250 mm(6.9 by 9.8 inches)EnvelopeMonarch #7-3/498 by 191 mm(3.9 by 7.5 inches)Transparencies (formonochrome <strong>LaserJet</strong>printers only)Minimum:76 by 127 mm(3 by 5 inches)Thickness:0.099 to 0.114 mm(0.0039 to 0.0045 inch)50 transparenciesMaximum:216 by 356 mm(8.5 by 14 inches)10 Printer description Q2431-90912
Table 7. Tray 1 Media specifications (continued)LabelsMinimum:76 by 127 mm(3 by 5 inches)Thickness:0.127 to 0.229 mm(0.005 to 0.009 inch)50 labelsMaximum:216 by 356 mm(8.5 by 14 inches)1. The printer supports a wide range of sizes. Check the printer software for supported sizes.2. Capacity can vary depending on paper weight and thickness, as well as environmental conditions.3. All sizes can be stacked, but only letter, legal, and A4 can be stapled.Table 8. Tray 2 and 500-sheet feeder media specificationsSize Dimensions 1Weight Capacity 2LetterA4ExecutiveLegalB5 (JIS)A5Custom 3216 by 279 mm(8.5 by 11 inches)210 by 297 mm(8.3 by 11.7 inches)184 by 267 mm(7.3 by 10.5 inches)216 by 356 mm(8.5 by 14 inches)182 by 257 mm(7.2 by 10.1 inch)148 by 210 mm(5.8 by 8.3 inches)Minimum:148 by 210 mm(5.8 by 8.3 inch)Maximum:216 by 356 mm(8.5 by 14 inches)60 to 120 g/m 2(16to32lb)500 sheets of 75-g/m 2(20-lb) paper1. The printer supports a wide range of sizes. Check the printer software for supported sizes.2. Capacity can vary depending on paper weight and thickness, as well as environmental conditions.3. All sizes can be stacked, but only letter, legal, and A4 can be stapled.Table 9. 1,500-sheet feeder media specificationsSize Dimensions Weight Capacity 1LetterA4Legal216 by 279 mm(8.5 by 11 inches)210 by 297 mm(8.3 by 11.7 inches)216 by 356 mm(8.5 by 14 inches)60 to 120 g/m 2(16to32lb)1,500 sheets of 75-g/m 2(20-lb) paper1. Capacity can vary depending on paper weight and thickness, as well as environmental conditions.Q2431-90912 Chapter 1 Printer description 11manuals4you.com
Table 10. Duplex accessory media specificationsSize Dimensions WeightLetterA4ExecutiveLegalB5 (JIS)A5216 by 279 mm(8.5 by 11 inches)210 by 297 mm(8.3 by 11.7 inches)184 by 267 mm(7.3 by 10.5 inches)216 by 356 mm(8.5 by 14 inches)182 by 257 mm(7.2 by 10.1 inches)148 by 210 mm(5.8 by 8.3 inches)60 to 120 g/m 2(16to32lb)Table 11. Envelope feeder accessorySize Dimensions Weight CapacityMonarch #7-3/498 by 191 mm(3.9 by 7.5 inches)Commercial#10105 by 241 mm(4.1 by 9.5 inches)DL ISO110 by 220 mm(4.3 by 8.7 inches)75 to 105 g/m 2(20to28lb)75 envelopesC5 ISO162 by 229 mm(6.4 by 9.0 inches)B5 ISO176 by 250 mm(6.9 by 9.8 inches)12 Printer description Q2431-90912
Table 12. Stacker or stapler/stacker accessorySize Dimensions 1Weight Capacity 2Stacker or stacker part of stapler/stacker onlyLetter216 by 279 mm(8.5 by 11 inches)A4210 by 297 mm(8.3 by 11.7 inches)Executive184 by 267 mm(7.3 by 10.5 inches)Legal216 by 356 mm(8.5 by 14 inches)B5 (JIS)182 by 257 mm(7.2 by 10.1 inches)60 to 120 g/m 2(16to32lb)500 sheets of 75-g/m 2(20-lb) paperA5148 by 210 mm(5.8 by 8.3 inches)Custom 3Minimum:148 by 210 mm(5.8 by 8.3 inches)Maximum:216 by 356 mm(8.5 by 14 inches)Stapler part of stapler/stacker onlyLetter216 by 279 mm(8.5 by 11 inches)A4210 by 297 mm(8.3 by 11.7 inches)60 to 120 g/m 2(16to32lb)15 sheets of 75-g/m 2(20-lb) paperLegal216 by 356 mm(8.5 by 14 inches)1. The printer supports a wide range of sizes. Check the printer software for supported sizes.2. Capacity can vary depending on paper weight and thickness, as well as environmental conditions.3. All sizes can be stacked, but only letter, legal, and A4 can be stapled.NoteThe stacker and stapler/stacker do not support card stock.Do not use the stapler/stacker to staple labels, card stock, or transparencies.Q2431-90912 Chapter 1 Printer description 13manuals4you.com
Supported types of mediaThe printer supports the following types of paper and other print media:●plain●preprinted●letterhead●transparency●prepunched●labels●bond●recycled●color●card stock●rough●envelopesGuidelines for using paperFor best results, use conventional 75- to 90-g/m 2 (20- to 24-lb) paper. Make sure that the paperis of good quality, and free of cuts, nicks, tears, spots, loose particles, dust, wrinkles, voids, andcurled or bent edges. If you are unsure what type of paper you are loading (such as bond orrecycled), check the label on the package of paper.CAUTIONSome paper might cause print-quality problems, jamming, or damage to the printer.Symptom Problem with paper SolutionPoor print quality or toneradhesion.●●●Too moist, too rough, too smooth, orembossed.Ragged edges.Faulty paper lot.●●Try another kind of paper, between100 to 250 Sheffield, 4 to 6 percentmoisture content.Change the fuser mode. See “Print Qualitysubmenu” on page 46.Dropouts, jamming, curl. ● Stored improperly. ● Store paper flat in its moisture-proofwrapping.Increased gray backgroundshading.● Too heavy. ● Use lighter paper.● Use a higher toner density setting. See“Print Quality submenu” on page 46.● Too smooth. ● Use less smooth paper.Excessive curl.Problems with feeding.●Too moist, wrong grain direction, or shortgrainconstruction.●●Use the rear output bin.Turn the paper stack over in the tray.●Use long-grain paper.●Store paper in a drier environment.●Change the fuser mode. See “Print Qualitysubmenu” on page 46.NoteDo not use letterhead paper that is printed with low-temperature inks, such as those used in sometypes of thermography.Do not use raised letterhead.The printer uses heat and pressure to fuse toner to the paper. Make sure that any colored paperor preprinted forms use inks that are compatible with the printer’s temperature of 230° C (446° F)for 0.05 second.Avoid using paper that has been damaged from being previously used in a printer or copier. (Donot print on both sides of envelopes, transparencies, or labels.)14 Printer description Q2431-90912
Paper weight equivalence tableUse the following table to determine approximate equivalent points in weight specifications otherthan U.S. bond weight. For example, to determine the equivalent of 20-lb U.S. bond weight paperin U.S. cover weight, locate the bond weight (in row 3, second column) and scan across the rowto the cover weight (in the fourth column). The equivalent is 28 lb.The shaded areas indicate a standard weight for that grade.Table 13. Paper weight equivalentsU.S. postcard 1thickness(mm)U.S. bondweight (lb)U.S. text/bookweight 2 (lb)U.S. coverweight (lb)U.S. Bristolweight (lb)U.S. indexweight (lb)U.S. tag weight(lb)Metric weight(g/m 2 )16 41 22 27 33 37 6017 43 24 29 35 39 6420 50 2 28 34 42 46 7521 54 30 36 44 49 8024 60 b 33 41 50 55 9027 68 37 45 55 61 10028 70 b 39 49 58 65 10529 74 41 50 61 68 11032 80 b 44 55 67 74 12036 90 50 62 75 83 1350.18 39 100 55 67 82 91 14840 101 55 68 83 92 1500.20 43 110 60 74 90 100 16345 115 63 77 94 104 1700.23 47 119 65 80 97 108 17651 128 70 86 105 117 19053 134 74 90 110 122 20054 137 75 93 113 125 20358 146 80 98 120 133 21665 165 90 111 135 150 24466 169 92 114 138 154 25067 171 94 115 140 155 25370 178 98 120 146 162 26472 183 100 123 150 166 2711. U.S. postcard measurements are approximate. Use for reference only.2. Text and book grades actually calculate out to 51, 61, 71, and 81, but are standardized to book/text weights of 50, 60, 70, and 80.Q2431-90912 Chapter 1 Printer description 15manuals4you.com
LabelsUse tray 1 to print labels. Labels are multiple-layer media that typically consists of a face sheet(the printable surface), pressure-sensitive adhesive, and a liner (a carrier sheet coated with arelease agent). Labels used in the <strong>HP</strong> <strong>LaserJet</strong> printer must be specifically designed for laserprinters. If labels other than those compatible with laser printers are used, there is a significantrisk of labels peeling or of adhesive contamination that can severely damage the printer. Allmaterials in laser label stock must be compatible with the heat and pressure of the fusingprocess.CAUTIONTo avoid damaging the printer, use only labels that are recommended for use in laser printers.Do not duplex labels or leave the printer default set to DUPLEX=ON.Do not staple labels in the stapler/stacker.Do not print on the same sheet of labels more than once. The printer might be damaged.If you have problems printing labels, use tray 1 and open the rear output bin. When selectinglabels, consider the quality of each component.● Adhesives: The adhesive material should be stable at 230° C (446° F) for 0.05seconds (this is the printer’s maximum temperature).●●●Arrangement: Use only labels with no exposed backing between them. Labels canpeel off sheets that have spaces between the labels, causing serious jams.Curl: Before printing, labels must lie flat with no more than 13 mm (0.5 inch) of curlin any direction.Condition: Do not use labels that have wrinkles, bubbles, or other indications ofseparation.Overhead transparenciesUse tray 1 to print overhead transparencies. Overhead transparency film must be designedspecifically for use with monochrome laser printers. Photocopy transparency film might not becompatible with laser printers because of higher temperature and stiffness requirements.Overhead transparency film is very smooth and must have a topcoat to provide the properelectrical and toner adhesion properties. A transparency that is made of poor materials or that istoo thin can easily melt in the fuser and damage the printer.Overhead transparency materials must be compatible with the heat and pressure of the fusingprocess.CAUTIONTo avoid damaging the printer, use only transparencies that are recommended for use inmonochrome laser printers.Do not attempt to duplex overhead transparencies or leave the printer default set to DUPLEX=ON.Damage to the printer might result.Do not staple transparencies in the stapler/stacker.Transparencies used in the printer must be able to withstand the printer’s maximum temperatureof 230° C (446° F) for 0.05 seconds. Close the rear output bin to print transparencies to the topoutput bin. If you have problems printing transparencies, use tray 1 and print to the top outputbin. Be sure to remove each transparency from the output bin as it prints to keep thetransparencies from sticking together.16 Printer description Q2431-90912
EnvelopesEnvelope constructionEnvelope construction is critical. Envelope fold lines can vary considerably, not only betweenmanufacturers, but also within a box from the same manufacturer. Successful printing onenvelopes depends upon the quality of the envelopes.When selecting envelopes, consider the following components. Many envelope manufacturersare now making envelopes optimized for laser printers.● Weight: The weight of the envelope paper should be 75 to 105 g/m 2 (20to28lb) orjamming might result.● Construction: Before printing, envelopes should lie flat with less than 6 mm(0.25 inch) curl, and should not contain air. (Envelopes that trap air might causeproblems.)● Condition: Make sure that envelopes are not wrinkled, nicked, or otherwisedamaged.● Sizes in tray 1: Use standard and custom sizes from 76 by 127 mm (3 by 5 inches)to 216 by 356 mm (8.5 by 14 inches).● Sizes in the optional envelope feeder: Standard sizes fromMonarch (98 by 191 mm, or 3.9 by 7.5 inches) to B5 (ISO) (176 by 250 mm, or6.9 by 9.8 inches).If you do not have an optional envelope feeder, always print envelopes from tray 1. If envelopescurl or jam, try opening the rear output bin.CAUTIONDo not duplex envelopes. Damage to the printer might result.Do not send envelopes to the stacker or stapler/stacker. Damage to the stacker or stapler/stackermight result.Envelopes with double-side-seamsDouble-side-seam construction has vertical seams at both ends of the envelope rather thandiagonal seams. This style might be more likely to wrinkle unless properly constructed. Be surethe seam extends all the way to the corner of the envelope.Envelopes with adhesive strips or flapsEnvelopes that are use a peel-off adhesive strip or with more than one flap that folds over to sealmust use adhesives compatible with the heat and pressure in the printer. The extra flaps andstrips might cause wrinkling, creasing, or jams.Good constructionBad constructionQ2431-90912 Chapter 1 Printer description 17manuals4you.com
Envelope marginsThe following table gives typical address margins for a Commercial #10 or DL envelope.Type of address Top margin Left marginReturn address 15 mm (0.6 inches) 15 mm (0.6 inches)Delivery address 51 mm (2 inches) 89 mm (3.5 inches)HintFor the best print quality, position margins no closer than 15 mm (0.6 inch) from the edges of theenvelope.Envelope storageProper storage of envelopes helps contribute to good print quality. Envelopes should be storedflat. If air is trapped in an envelope, creating an air bubble, then the envelope might wrinkleduring printing.Card stock and heavy paperMany types of card stock can be printed from tray 1, including index cards and postcards. Somecard stock performs well because its construction is better suited for feeding through a laserprinter.For optimum printer performance, do not use paper that is heavier than 200 g/m 2 (53 lb) in tray 1or 120 g/m 2 (32 lb) in other trays. Paper that is too heavy might cause misfeeds, stackingproblems, jams, poor toner fusing, poor print quality, or excessive mechanical wear.The stacker and stapler/stacker do not support card stock.CAUTIONDo not attempt to duplex card stock or paper heavier than 120 g/m 2 (35 lb), or leave the printerdefault set to DUPLEX=ON. Damage to the printer might result.Do not attempt to use the stacker or stapler/stacker with card stock.NotePrinting on heavier paper might be possible if the tray is not filled to capacity, and short-grainpaper with a smoothness rating of 100 to 180 Sheffield is used.Card stock construction● Smoothness: Card stock should have smoothness in the range of100 to 180 Sheffield.● Construction: Card stock should lie flat with less than 5 mm (0.2 inch) of curl. Itshould be short-grain paper to improve feeding and reduce wear on the printer.● Condition: Make sure that card stock is not wrinkled, nicked, or otherwisedamaged.● Sizes: Use only card stock within the following size ranges:• minimum: 76 by 127 mm (3 by 5 inches)• maximum: 216 by 356 mm (8.5 by 14 inches)Before loading card stock in tray 1, make sure that it is regular in shape and not damaged. Also,make sure that the cards are not stuck together.Card stock guidelines●●If cards curl or jam, try printing from tray 1 and opening the rear output bin.Set margins at least 6 mm (0.24 inch) away from the edges of the paper.18 Printer description Q2431-90912
Types of print media to avoidThe following characteristics can affect the performance of the <strong>HP</strong> <strong>LaserJet</strong> <strong>4200</strong>/<strong>4300</strong> printerunless the paper or other print media used is specifically designed to work with <strong>HP</strong> <strong>LaserJet</strong>printers.●●●●●●●●●●Print media that is very rough, highly textured, or heavily embossed.Multipart forms.Print media that offsets materials or discolors.Print media that is damaged, curled, wrinkled, or irregularly shaped.Paper that is extremely shiny or glossy.Paper, labels, envelopes, or transparencies that produce undesirable emissions ormelt when exposed to a fusing temperature of 230° C (446° F) for 0.05 second.Media coatings, dyes, or inks that produce undesirable emissions or melt whenexposed to a fusing temperature of 230° C (446° F) for 0.05 second.Envelopes that have an open flap with the adhesive exposed so that closing the flapseals the envelope.Envelopes with clasps, snaps, tie strings, windows, or synthetic materials. Thesematerials can severely damage the printer.Envelopes that are not square, straight, or constructed correctly. See “Envelopeconstruction” on page 17.● Envelopes with a basis weight less than 60 g/m 2 (16 lb) or greater than 105 g/m 2 (28lb).● Envelopes with baggy construction or folds that are not sharply creased.NoteSome media types might not work in the printer because of differences in manufacturerspecifications or environmental conditions.Q2431-90912 Chapter 1 Printer description 19manuals4you.com
Safety informationPrint cartridge and toner safetyHandling and storageFor information about handling and storing toner, see section 7 in the material safety data sheet(MSDS) at the http://www.hp.com/go/msds website.First aid measuresFor information about toner safety, see section 4 in the material safety data sheet (MSDS) at thehttp://www.hp.com/go/msds website.Clothing contactNoteToner can stain clothing. Hot water or heat (from a clothes dryer) can cause toner to melt andpermanently fuse into clothing.Clothing is best cleaned by removing as much toner as possible with a dry tissue, and thenwashing with cold water. Air-dry clothing.Additional informationThe print cartridge Material Safety Data Sheet (MSDS) can be obtained by contacting <strong>HP</strong> at thehttp://www.hp.com/go/msds website.Laser safetyDo not open the laser scanner assembly. Avoid direct exposure to the laser beams.WARNING!Using controls, making adjustments, bypassing safety switches, or performing procedures otherthan those specified in this service manual can result in exposure to hazardous radiation.Laser safety statement (U.S.)The Center for Devices and Radiological Health (CDRH) of the U.S. Food and DrugAdministration has implemented regulations for laser products manufactured sinceAugust 1, 1976. Compliance is mandatory for products marketed in the United States. Theprinter is certified as a “Class 1” laser product under the U.S. Department of Health and Human<strong>Service</strong>s (DHHS) Radiation Performance Standard according to the Radiation Control for Healthand Safety Act of 1968. Because radiation emitted inside the printer is completely confined withinprotective housings and external covers, the laser beam cannot escape during any phase ofnormal user operation.WARNING!Using controls, making adjustments, or performing procedures other than those specified in thisuser guide can result in exposure to hazardous radiation.20 Printer description Q2431-90912
EMI statement (Korea)VCCI statement (Japan)Q2431-90912 Chapter 1 Printer description 21manuals4you.com
Laser statement (Finland)Luokan 1 laserlaiteKlass 1 Laser Apparat<strong>HP</strong> <strong>LaserJet</strong> <strong>4200</strong> series, <strong>4300</strong> series laserkirjoitin on käyttäjän kannalta turvallinen luokan 1laserlaite. Normaalissa käytössä kirjoittimen suojakotelointi estää lasersäteen pääsyn laitteenulkopuolelle. Laitteen turvallisuusluokka on määritetty standardin EN 60825-1 (1994) mukaisesti.Varoitus!Laitteen käyttäminen muulla kuin käyttöohjeessa mainitulla tavalla saattaa altistaa käyttäjänturvallisuusluokan 1 ylittävälle näkymättömälle lasersäteilylle.Varning!Om apparaten används på annat sätt än i bruksanvisning specificerats, kan användaren utsättasför osynlig laserstrålning, som överskrider gränsen för laserklass 1.HUOLTO<strong>HP</strong> <strong>LaserJet</strong> <strong>4200</strong> series, <strong>4300</strong> series -kirjoittimen sisällä ei ole käyttäjän huollettavissa oleviakohteita. Laitteen saa avata ja huoltaa ainoastaan sen huoltamiseen koulutettu henkilö.Tällaiseksi huoltotoimenpiteeksi ei katsota väriainekasetin vaihtamista, paperiradan puhdistustatai muita käyttäjän käsikirjassa lueteltuja, käyttäjän tehtäväksi tarkoitettuja ylläpitotoimia, jotkavoidaan suorittaa ilman erikoistyökaluja.Varo!Mikäli kirjoittimen suojakotelo avataan, olet alttiina näkymättömälle lasersäteilylle laitteen ollessatoiminnassa. Älä katso säteeseen.Varning!Om laserprinterns skyddshölje öppnas då apparaten är i funktion, utsättas användaren förosynlig laserstrålning. Betrakta ej strålen.Tiedot laitteessa käytettävän laserdiodin säteilyominaisuuksista:Aallonpituus 775-795 nmTeho 5 mWLuokan 3B laser22 Printer description Q2431-90912
Regulatory informationFCC regulationsThis equipment has been tested and found to comply with the limits for a Class B digital device,pursuant to Part 15 of the FCC rules. These limits are designed to provide reasonable protectionagainst harmful interference in a residential installation. This equipment generates, uses, andcan radiate radio frequency energy. If this equipment is not installed and used in accordance withthe instructions, it may cause harmful interference to radio communications. However, there is noguarantee that interference will not occur in a particular installation. If this equipment does causeharmful interference to radio or television reception, which can be determined by turning theequipment off and on, the user is encouraged to try to correct the interference by one or more ofthe following measures:●●●●Reorient or relocate the receiving antenna.Increase separation between equipment and receiver.Connect equipment to an outlet on a circuit different from that to which the receiveris located.Consult your dealer or an experienced radio/TV technician.NoteAny changes or modifications to the printer that are not expressly approved by <strong>HP</strong> could void theuser’s authority to operate this equipment.Use of a shielded interface cable is required to comply with the Class B limits of Part 15 of FCCrules.Attaching a network interface cable to the printer’s LAN connector(s) changes the Class B ratingto Class A. For more information see the supplementary ibformation in the “Declaration ofConformity” on page 26.Q2431-90912 Chapter 1 Printer description 23manuals4you.com
Environmental product stewardship programProtecting the environmentHewlett-Packard Company is committed to providing quality products in an environmentallysound manner. This product has been designed with several attributes to minimize impacts onour environment.Energy consumptionEnergy usage drops while in PowerSave mode, which saves natural resources and saves moneywithout affecting the high performance of this product. This product qualifies for ENERGY STAR ® ,which is a voluntary program to encourage the development of energy-efficient office products.ENERGY STAR ® is a U.S. registered service mark of the U.S. Environmental Protection Agency.As an ENERGY STAR ® Partner, Hewlett-Packard Company has determined that this productmeets ENERGY STAR ® Guidelines for energy efficiency. For more information, see thehttp://www.energystar.gov website.Toner consumptionEconoMode uses significantly less toner, which might extend the life of the print cartridge.Paper useThis product’s optional automatic duplex feature (two-sided printing), and n-up printing (multiplepages printed on one page) capability can reduce paper usage and the resulting demands onnatural resources.PlasticsPlastic parts over 25 grams are marked according to international standards that enhance theability to identify plastics for recycling purposes at the end of the product’s life.<strong>HP</strong> <strong>LaserJet</strong> printing suppliesIn many countries/regions, this product’s printing supplies (for example the print cartridge, drum,and fuser) can be returned to <strong>HP</strong> through the <strong>HP</strong> Printing Supplies Returns and RecyclingProgram. An easy-to-use and free take back program is available in more than 48 countries/regions. Multi-lingual program information and instructions are included in every new<strong>HP</strong> <strong>LaserJet</strong> print cartridge and supplies package.PaperThis product is capable of using recycled papers when the paper meets the guidelines outlined inthe <strong>HP</strong> <strong>LaserJet</strong> Printer Family Print Media Guide.(See http://www.hp.com/support/ljpaperguide.) This product is suitable for the use of recycledpaper according to DIN 19309.24 Printer description Q2431-90912
Material restrictionsThis <strong>HP</strong> product does not contain added mercury.This <strong>HP</strong> product contains lead in solder that might require special handling at end-of-life.This <strong>HP</strong> product does not contain batteries.For recycling information, you can contact http://www.hp.com/recycle, your local authorities, orthe Electronics Industries Alliance at http://www.eiae.org.Material Safety Data SheetMaterial Safety Data Sheets (MSDS) can be obtained by contacting the <strong>HP</strong> <strong>LaserJet</strong> Supplieswebsite at http://www.hp.com/hpinfo/community/environment/productinfo.For more informationTo obtain more information about the following environmental topics, visithttp://www.hp.com/go/environment or http://www.hp.com/hpinfo/community/environment:●●●●●product environmental profile sheet for this and many related <strong>HP</strong> products<strong>HP</strong>’s commitment to the environment<strong>HP</strong>’s environmental management system<strong>HP</strong>’s end-of-life supplies return and recycling programMSDS<strong>HP</strong> Printing Supplies Returns and Recycling programinformationSince 1990, the <strong>HP</strong> Printing Supplies Returns and Recycling program has collected millions ofused <strong>LaserJet</strong> print cartridges that otherwise might have been discarded in the world’s landfills.The <strong>HP</strong> <strong>LaserJet</strong> print cartridges and supplies are collected and bulk shipped to our resourceand recovery partners who disassemble the cartridge. After a thorough quality inspection,selected parts are reclaimed for use in new print cartridges. Remaining materials are separatedand converted into raw materials for use by other industries to make a variety of useful products.U.S. returnsFor a more environmentally responsible return of used cartridges and supplies, <strong>HP</strong> encouragesthe use of bulk returns. Simply bundle two or more cartridges together and use the single, prepaid,pre-addressed UPS label that is supplied in the package. For more information in the U.S.,call (1-800-340-2445) or visit the <strong>HP</strong> <strong>LaserJet</strong> Supplies website at http://www.hp.com/recycle.Non-U.S. returnsNon-U.S. customers should call their local <strong>HP</strong> sales and service office or visit thehttp://www.hp.com/recycle website for further information regarding availability of the<strong>HP</strong> Supplies Returns and Recycling Program.Q2431-90912 Chapter 1 Printer description 25manuals4you.com
Declarations of ConformityDeclaration of Conformityaccording to ISO/IEC Guide 22 and EN 45014Manufacturer’s Name:Manufacturer’s Address:declares that the productProduct Name:Hewlett-Packard Company11311 Chinden BoulevardBoise, Idaho 83714-1021, USA<strong>HP</strong> <strong>LaserJet</strong> <strong>4200</strong> series<strong>HP</strong> <strong>LaserJet</strong> <strong>4300</strong> seriesRegulatory Model Numbers:BOISB-0203-00BOISB-0204-00Product Options:ALLconforms to the following Product Specifications: 1)Safety: IEC 60950:1999 / EN 60950:2000IEC 60825-1:1993+A1 / EN 60825-1+A11 Class 1 Laser/LED ProductGB4943:1995EMC: CISPR 22:1993+A1+A2 / EN 55022:1994+A1+A2 Class B *2)EN 61000-3-2:1995 / A14EN 61000-3-3:1995EN 55024:1998FCC Title 47 CFR, Part 15 Class B 3 / ICES-003, Issue 3AS /NZS 3548:1995+A1+A2 GB9254:1998Supplementary Information:The product herewith complies with the requirements of the EMC Directive 89/336/EEC and the Low Voltage Directive 73/23/EEC, and carries theCE-Marking accordingly.1) The product was tested in a typical configuration with Hewlett-Packard Personal Computer Systems.2) The product includes LAN (local area network) options. When the interface cable is attached to LAN connectors, the product meets therequirements of EN55022 Class A in which case the following applies: Warning — This is a class A product. In a domestic environment, thisproduct may cause radio interference in which case a user may be required to take adequate measures.3) This Device complies with Part 15 of the FCC Rules. Operation is subject to the following two Conditions: (1) this device may not causeharmful interference, and (2) this device must accept any interference received, including interference that may cause undesired operation.Boise, Idaho, USA17 April 2002For regulatory topics ONLY, contact:Australia Contact: Product Regulations Manager, Hewlett-Packard Australia Ltd., 31-41 Joseph Street, Blackburn, Victoria 3130, AustraliaEurope Contact: Your Local Hewlett-Packard Sales and <strong>Service</strong> Office or Hewlett-Packard Gmbh, Department HQ-TRE / StandardsEurope, Herrenberger Straße 130, D-71034 Böblingen (FAX: +49-7031-14-3143)USA Contact: Product Regulations Manager, Hewlett-Packard Company, PO Box 15, Mail Stop 160, Boise, ID 83707-0015 (Phone:208-396-6000)Canadian DOC regulationsComplies with Canadian EMC Class B requirements.Conforme à la classe B des normes canadiennes de compatibilité électromagnétique (CEM).26 Printer description Q2431-90912
2 <strong>Service</strong> approachContents<strong>Service</strong> approach . . . . . . . . . . . . . . . . . . . . . . . . . . . . . . . . . . . . . . . . . . . 28Parts and supplies. . . . . . . . . . . . . . . . . . . . . . . . . . . . . . . . . . . . . . . . . . . 28Ordering information . . . . . . . . . . . . . . . . . . . . . . . . . . . . . . . . . . . . . . 28Related documentation and software . . . . . . . . . . . . . . . . . . . . . . . . . 28Support . . . . . . . . . . . . . . . . . . . . . . . . . . . . . . . . . . . . . . . . . . . . . . . . 28<strong>HP</strong>-authorized resellers and support . . . . . . . . . . . . . . . . . . . . . . . 29<strong>HP</strong> service agreements . . . . . . . . . . . . . . . . . . . . . . . . . . . . . . . . . 29<strong>HP</strong> PartnerCare . . . . . . . . . . . . . . . . . . . . . . . . . . . . . . . . . . . . . . . 29Worldwide service and support offices. . . . . . . . . . . . . . . . . . . . . . 30Print-cartridge information . . . . . . . . . . . . . . . . . . . . . . . . . . . . . . . . . . 31Refilled print cartridges. . . . . . . . . . . . . . . . . . . . . . . . . . . . . . . . . . 31Recycling print cartridges . . . . . . . . . . . . . . . . . . . . . . . . . . . . . . . . 31Returns. . . . . . . . . . . . . . . . . . . . . . . . . . . . . . . . . . . . . . . . . . . . . . 31Hewlett-Packard limited warranty statement. . . . . . . . . . . . . . . . . . . . . . . 32Limited warranty for toner cartridge life . . . . . . . . . . . . . . . . . . . . . . . . 33Q2431-90912 Chapter 2 <strong>Service</strong> approach 27manuals4you.com
<strong>Service</strong> approachParts and suppliesRepair of the printer normally begins with the use of the printer’s internal diagnostics inconjunction with the troubleshooting procedures that are described in chapter 7. When a faultypart is located, repair is generally accomplished by assembly-level replacement of fieldreplaceableunits (FRUs) (listed in chapter 8). Some mechanical assemblies might be repaired atthe subassembly level. Hewlett-Packard does not support replacement of components on printedcircuit boards.Ordering informationChapter 8 of this manual contains FRU and accessory part numbers. Replacement parts can beordered from the <strong>HP</strong> <strong>Service</strong>s. Go to http://www.hp.com/go/parts for information about orderingservice parts in your area. Go to http://www.hp.com/go/partsinfo for the online <strong>HP</strong> service partsidentification tool (<strong>HP</strong> PartSurfer).Use only the accessories that are specifically designed for this printer. Order accessories froman authorized service or support provider, or online at http://www.hp.com (for more information,see chapter 8).Related documentation and softwareOrder documentation and software from the sites listed in table 14.SupportTable 14. Technical support websites<strong>HP</strong> Connect Online.(for <strong>HP</strong> partners)<strong>HP</strong> Customer Care Online.Software drivers, supportdocumentation, and answers tofrequently asked questions.<strong>HP</strong> Technical Training.Classes and schedules.Parts.Parts information.http://www.connect-online.hp.com<strong>HP</strong> Connect Online is an Internet site that is createdexclusively for our partners. You can easily find all the <strong>HP</strong>information that you need for your daily business. And youcan get it earlier than from any other site.http://www.hp.comSelect your country/region in the “select a country orregion” field on the web page. Select the support block.USA: http://www.partner.americas.hp.comCanada: http://www.canada.hp.comAsia: http://partnercare.asiapac.hp.comLatin America: http://www.conecta.latinamerica.hp.comOrdering: http://www.hp.com/go/partsIdentifying: http://www.hp.com/go/partsinfo28 <strong>Service</strong> approach Q2431-90912
<strong>HP</strong> provides free telephone support during the product warranty period. When you call, you willbe connected to a responsive team waiting to help you. For the number you should call in yourcountry/region, see the support sheet that came in the box with your printer. Before calling havethe following information available:● product name (for example, <strong>HP</strong> <strong>LaserJet</strong> <strong>4300</strong> dtns)● product serial number (found on the underside of the control-panel door.● the date of purchase of your printer and a description of the problem you areexperiencingTest the software installation. Attempt to print a test page from the software program. Tryreinstalling the software. If reinstalling the software does not correct the problem, see theReadme file on the CD-ROM that came with the printer, or call the phone number for yourcountry/region (phone numbers are listed on the support sheet that came in the box with theprinter). You can also find answers to frequently asked questions at the following websites:●●htpp//:www.hp.com/support/lj<strong>4200</strong>htpp//:www.hp.com/support/lj<strong>4300</strong><strong>HP</strong>-authorized resellers and supportTo locate <strong>HP</strong>-authorized resellers and support, call (1) (800) 243-9816 in the U.S. or(1) (800) 387-3867 in Canada. See “Worldwide service and support offices” on page 30 forareas outside of North America.<strong>HP</strong> service agreementsFor information about <strong>HP</strong> service agreements, call (1) (800) 743-8305 in the U.S. or (1) (800)268-1221 in Canada.<strong>HP</strong> PartnerCareYou can use the following information to contact <strong>HP</strong> PartnerCare:●●●●●for PartnerShip Web, http://www.partner.americas.hp.comfor Connect Online, http://www.connect-online.hp.comfor Asia Pacific countries/regions, http://partnercare.asiapac.hp.comfor Canada Partner, http://www.canada.hp.comfor Latin America, http://www.conecta.latinamerica.hp.comQ2431-90912 Chapter 2 <strong>Service</strong> approach 29manuals4you.com
Worldwide service and support offices●●●For the U.S., call (1) (208) 323-2551 Monday through Friday from 6 A.M. to 6 P.M.,Mountain time.For Canada, call (1) (905) 206-4663 or (1) (800) 387-3867 Monday through Fridayfrom 8 A.M. to 8 P.M., Mountain time.For customers outside of North America, use the following list and call theappropriate telephone number for the country/region.Europe● Austria: 43 (0)810 00 6080● BelgiumDutch: 32 (0)2 626-8806French: 32 (0)2 626-8806● Czech Republic: 42 (0)2 6130 7310● Denmark: +45 39 29 4099● International English: +44 (0)207 512 52 02● Finland: 358 (0)203 47 288● France: 33 (0)1 43 62 34 34● Germany: 49 (0)180 52 58 143● Greece: +30 (0)1 619 64 11● Hungary: +36 (0)1 382-1111● Ireland: +353 (0)1 662 5525● Italy: 39 02 264 10350● Netherlands: 31 (0)20 606 8751● Norway: 47 22 11 6299● Poland: +48 22 865 98 00● Portugal: 351 21 3176333● Romania: +40 1 315 44 42 (or 01 3154442)● Russian FederationMoscow: +7 095 797 3520St. Petersburg: +7 812 346 7997● Spain: +34 902 321 123● Sweden: +46 (0)8 619 2170● Switzerland: +41 (0)848 80 11 11● Turkey: +90 212 221 69 69● Ukraine: +7 (380-44) 490-3520● U.K.: +44 (0)207 512 52 02Africa and Middle East● Egypt: +202 7956222● International English: +44 (0)207 512 52 02● Israel: +972 (0)9 9524848● South AfricaInside RSA: 086 000 1030Outside RSA: +27-11 258 9301Asia-Pacific●United Arab Emirates, Bahrain, Jordan, Kuwait,Lebanon, Oman, Palestine, Qatar, Saudi Arabia,and Yemen: 971 4 883 8454● Australia: (03) 8877 8000● China: +86 (0)10 6564 5959● Hong Kong SAR: +85 (2) 2802 4098● India: +91 11 682 6035● Indonesia: +62 (21) 350-3408● Japan: +81 3 3335-8333● Republic of KoreaSeoul: +82 (2) 3270-0700Outside Seoul: 080 999-0700● Malaysia: +60 (3) 295 2566● New Zealand: +64 (9) 356 6640● Philippines: +63 (2) 867 3551● Singapore: +65 272 5300● Taiwan: +886 (2) 2717 0055● Thailand: +66 (2) 661 4000● Vietnam: +84 (0) 8 823 4530Latin America● Argentina: 0810-555-5520● BrazilGreater Sao Paulo: (11) 3747-7799Outside Greater São Paulo: 0800-157751● Chile: 800-22-5547● Guatemala: 800-999-5305● MexicoMexico City: 52-58-9922Outside Mexico City: 01-800-472-6684● Peru: 0-0800-10111● Puerto Rico: 1-877-2320-589● VenezuelaCaracas: 207 8488Outside Caracas: 800 47 77730 <strong>Service</strong> approach Q2431-90912
Print-cartridge informationThe print cartridge is designed to simplify replacement of the major consumable parts. The printcartridge contains the printing drum and a supply of toner.At five-percent page coverage, a print cartridge prints approximately 12,000 pages (for the<strong>HP</strong> <strong>LaserJet</strong> <strong>4200</strong>) or 18,000 pages (for the <strong>HP</strong> <strong>LaserJet</strong> <strong>4300</strong>). A print cartridge might printfewer pages if it is routinely used to print with dense ink coverage, or print more pages when it isroutinely used to print pages with less ink coverage (such as short memos). If EconoMode orsmall media is always used, however, the toner supply might outlast the mechanical parts in theprint cartridge.Refilled print cartridgesWhile Hewlett-Packard does not prohibit the use of refilled print cartridges during the warrantyperiod or while the printer is under a maintenance contract. However, the use of refilledcartridges is not recommended for the following reasons:●●●Repairs resulting from the use of refilled print cartridges are not covered underHewlett-Packard warranty or maintenance contracts.Hewlett-Packard has no control or process to ensure that a refilled print cartridgefunctions at the same high level of reliability as a new <strong>HP</strong> <strong>LaserJet</strong> print cartridge.Hewlett-Packard also cannot predict the long-term reliability effect on the printerfrom using the differing toner formulations that are found in refilled cartridges.The print quality of <strong>HP</strong> <strong>LaserJet</strong> print cartridges influences the customer’sperception of the printer. Hewlett-Packard has no control over the actual print qualityof a refilled print cartridge.Recycling print cartridgesIn many countries/regions this product’s printing supplies (for example, the print cartridge, thedrum, and the fuser) can be returned to <strong>HP</strong> through the <strong>HP</strong> printing supplies returns andrecycling program. this program is an easy-to-use free take-back program and is available inmore than 48 countries/regions. Multi-lingual program information and instructions are includedin every new <strong>HP</strong> <strong>LaserJet</strong> print cartridge and supplies package.Since 1990, the <strong>HP</strong> printing supplies returns and recycling program has collected more than 47million used <strong>LaserJet</strong> print cartridges that otherwise would have ended up in the world’ landfills.Print cartridges and supplies are collected by <strong>HP</strong>’s resource and recovery partners. After athorough inspection, selected parts are reclaimed for use in new print cartridges. The remainingmaterials are separated and converted into raw materials for use by other industries to make avariety of products.Returns●●U.S. returnsFor a more environmentally responsible return of used print cartridges and supplies,<strong>HP</strong> encourages the use of bulk returns. Bundle two or more print cartridges togetherand use the single, prepaid, preaddress United Parcel <strong>Service</strong> (UPS) label that wasincluded in the package. For more information in the U.S. call (1) (800) 340-2445 orvisit the <strong>HP</strong> <strong>LaserJet</strong> supplies http://www.hp.com/recycle website.Non-U.S. returnsCustomers should call the local <strong>HP</strong> sales and service office (see“Worldwide serviceand support offices” on page 30) or visit the <strong>HP</strong> <strong>LaserJet</strong> supplieshttp://www.hp.come/recycle website for more information about the <strong>HP</strong> printingsupplies returns and recycling program.Q2431-90912 Chapter 2 <strong>Service</strong> approach 31manuals4you.com
Hewlett-Packard limited warranty statement<strong>HP</strong> PRODUCT<strong>HP</strong> <strong>LaserJet</strong> <strong>4200</strong>, <strong>4200</strong>n, <strong>4200</strong>tn, <strong>4200</strong>dtn,<strong>4200</strong>dtns, and <strong>4200</strong>dtnsL<strong>HP</strong> <strong>LaserJet</strong> <strong>4300</strong>, <strong>4300</strong>n, <strong>4300</strong>tn, <strong>4300</strong>dtn,<strong>4300</strong>dtns, and <strong>4300</strong>dtnsLDURATION OF WARRANTY1 year from purchase date - return for repair1 year from purchase date - return for repair1. <strong>HP</strong> warrants to you, the end-user customer, that <strong>HP</strong> hardware and accessories will be free from defects inmaterials and workmanship after the date of purchase, for the period specified above. If <strong>HP</strong> receives notice ofsuch defects during the warranty period, <strong>HP</strong> will, at its option, either repair or replace products which prove to bedefective. Replacement products may be either new or equivalent in performance to new.2. <strong>HP</strong> warrants to you that <strong>HP</strong> software will not fail to execute its programming instructions after the date ofpurchase, for the period specified above, due to defects in material and workmanship when properly installed andused. If <strong>HP</strong> receives notice of such defects during the warranty period, <strong>HP</strong> will replace the software which doesnot execute its programming instructions due to such defects.3. <strong>HP</strong> does not warrant that the operation of <strong>HP</strong> products will be uninterrupted or error free. If <strong>HP</strong> is unable, within areasonable time, to repair or replace any product to a condition as warranted, you will be entitled to a refund ofthe purchase price upon prompt return of the product.4. <strong>HP</strong> products may contain remanufactured parts equivalent to new in performance or may have been subject toincidental use.5. Warranty does not apply to defects resulting from (a) improper or inadequate maintenance or calibration,(b) software, interfacing, parts or supplies not supplied by <strong>HP</strong>, (c) unauthorized modification or misuse, (d)operation outside of the published environmental specifications for the product, or (e) improper site preparation ormaintenance.6. TO THE EXTENT ALLOWED BY LOCAL LAW, THE ABOVE WARRANTIES ARE EXCLUSIVE AND NO OTHERWARRANTY OR CONDITION, WHETHER WRITTEN OR ORAL, IS EXPRESSED OR IMPLIED AND <strong>HP</strong>SPECIFICALLY DISCLAIMS ANY IMPLIED WARRANTIES OR CONDITIONS OF MERCHANTABILITY,SATISFACTORY QUALITY, AND FITNESS FOR A PARTICULAR PURPOSE. Some countries/regions, states orprovinces do not allow limitations on the duration of an implied warranty, so the above limitation or exclusionmight not apply to you. This warranty gives you specific legal rights and you might also have other rights that varyfrom country/region to country/region, state to state, or province to province.7. <strong>HP</strong>’s limited warranty is valid in any country/region or locality where <strong>HP</strong> has a support presence for this productand where <strong>HP</strong> has marketed this product. The level of warranty service you receive may vary according to localstandards. <strong>HP</strong> will not alter form, fit, or function of the product to make it operate in a country/region for which itwas never intended to function for legal or regulatory reasons.8. TO THE EXTENT ALLOWED BY LOCAL LAW, THE REMEDIES IN THIS WARRANTY STATEMENT ARE YOURSOLE AND EXCLUSIVE REMEDIES. EXCEPT AS INDICATED ABOVE, IN NO EVENT WILL <strong>HP</strong> OR ITSSUPPLIERS BE LIABLE FOR LOSS OF DATA OR FOR DIRECT, SPECIAL, INCIDENTAL, CONSEQUENTIAL(INCLUDING LOST PROFIT OR DATA), OR OTHER DAMAGE, WHETHER BASED IN CONTRACT, TORT, OROTHERWISE. Some countries/regions, states, or provinces do not allow the exclusion or limitation of incidentalor consequential damages, so the above limitation or exclusion may not apply to you.THE WARRANTY TERMS CONTAINED IN THIS STATEMENT, EXCEPT TO THE EXTENT LAWFULLYPERMITTED, DO NOT EXCLUDE, RESTRICT OR MODIFY AND ARE IN ADDITION TO THE MANDATORYSTATUTORY RIGHTS APPLICABLE TO THE SALE OF THIS PRODUCT TO YOU.NoteThis warranty might differ from country/region to country/region.32 <strong>Service</strong> approach Q2431-90912
Limited warranty for toner cartridge lifeNoteThe warranty below applies to the print cartridge that came with this printer. This warrantysupersedes all previous warranties.The <strong>HP</strong> print cartridge is warranted to be free from defects in materials and workmanship for thelife of the cartridge until the <strong>HP</strong> toner is depleted. The <strong>HP</strong> toner is depleted when the printerindicates a toner-low message. Hewlett-Packard will, at its option, either replace products thatprove to be defective or refund the purchase price.The warranty does not cover print cartridges that have been refilled, or are emptied, abused,misused, or tampered with in any way. This limited warranty gives the customer specific legalrights. The customer might have other rights which vary from state to state, province to province,and country/region to country/region.To the extent allowed by applicable law, in no event shall Hewlett-Packard Company be liable forany incidental, consequential, special, indirect, punitive, or exemplary damages or lost profitsfrom any break of this warranty or otherwise.Q2431-90912 Chapter 2 <strong>Service</strong> approach 33manuals4you.com
34 <strong>Service</strong> approach Q2431-90912
3 Printer operationContentsUsing the control panel . . . . . . . . . . . . . . . . . . . . . . . . . . . . . . . . . . . . . . . 36Control-panel layout . . . . . . . . . . . . . . . . . . . . . . . . . . . . . . . . . . . . . . 36Control-panel lights . . . . . . . . . . . . . . . . . . . . . . . . . . . . . . . . . . . . . . . 36Control-panel buttons . . . . . . . . . . . . . . . . . . . . . . . . . . . . . . . . . . . . . 37Using the printer Help system . . . . . . . . . . . . . . . . . . . . . . . . . . . . . . . 37Settings and defaults . . . . . . . . . . . . . . . . . . . . . . . . . . . . . . . . . . . . . . 38Setting the control-panel display language . . . . . . . . . . . . . . . . . . . . . 38Control-panel menus. . . . . . . . . . . . . . . . . . . . . . . . . . . . . . . . . . . . . . . . . 39Overview . . . . . . . . . . . . . . . . . . . . . . . . . . . . . . . . . . . . . . . . . . . . . . . 39Printing and changing control-panel menus . . . . . . . . . . . . . . . . . . . . 39To print a control-panel menu map . . . . . . . . . . . . . . . . . . . . . . . . 39To change a control-panel setting . . . . . . . . . . . . . . . . . . . . . . . . . 40Retrieve Job menu . . . . . . . . . . . . . . . . . . . . . . . . . . . . . . . . . . . . . . . 41Information menu. . . . . . . . . . . . . . . . . . . . . . . . . . . . . . . . . . . . . . . . . 41Paper Handling menu . . . . . . . . . . . . . . . . . . . . . . . . . . . . . . . . . . . . . 42Configure Device menu . . . . . . . . . . . . . . . . . . . . . . . . . . . . . . . . . . . . 44Printing submenu . . . . . . . . . . . . . . . . . . . . . . . . . . . . . . . . . . . . . . 44PCL sub-submenu (a submenu in the printing submenu) . . . . . . . 45Print Quality submenu . . . . . . . . . . . . . . . . . . . . . . . . . . . . . . . . . . 46System Setup submenu . . . . . . . . . . . . . . . . . . . . . . . . . . . . . . . . . 49Stapler/stacker submenu . . . . . . . . . . . . . . . . . . . . . . . . . . . . . . . . 51I/O submenu. . . . . . . . . . . . . . . . . . . . . . . . . . . . . . . . . . . . . . . . . . 52NoteFor information about the resets submenu, diagnostics menu, and the service menu, see “Resetssubmenu” on page 247, “Diagnostics menu” on page 248, and “<strong>Service</strong> menu (service PINcodes)” on page 249.Q2431-90912 Chapter 3 Printer operation 35manuals4you.com
Using the control panelControl-panel layoutThe printer control panel consists of the following features:CANCELJOBbuttonBACKARROWbuttonUPARROWbuttonReadylightDatalightSELECTbuttonAttentionlightPAUSE/RESUME buttonDisplayDOWNARROWbuttonPrinter online HELP buttonFigure 2.Control-panel layoutControl-panel lightsThe control-panel lights provide information about printer status.Table 15. Control-panel lightsLightReadyDataAttentionIndicationThe printer is ready to print.The printer is processing information.Action is required. See the control-panel display.36 Printer operation Q2431-90912
Control-panel buttonsThe following table explains the function of each button on the printer control panel.Table 16. Control-panel buttonsButtonCANCEL JOBPAUSE/RESUME(SELECT)(BACK ARROW)(UP ARROW)(DOWN ARROW)(HELP)Function● Cancels the print job that the printer is processing, clears the paper path, andclears any continuable errors that are associated with the canceled job. The timethat it takes to cancel depends on the size of the print job. (Press the button onlyonce.)● When the printer is processing a print job, pauses the print job.● When the printer is paused, pushing this button resumes printing or returns theprinter to the Ready state.● Closes the menus or Help.● Opens the menus.● In the menus, selects the menu item currently highlighted.● Finishes a print job that is waiting for a form feed.● Clears a continuable error, or shows the options for resolving the continuableerror.● Returns to the previous level of menus or to the previous numeric entry.● Closes Help.● Closes the menus if the button is pressed for one full second or more.● Navigates to the previous item on the current menu.● For numeric values, pushing this button increases the value to the next increment.If the button is held down for more than one second, the value increases rapidly.● In Help, scrolls to the previous four lines of the current topic (if any).● Navigates to the next item on the current menu.● For numeric values, pushing this button decreases the value to the previousincrement. If the button is held down for more than one second, the valuedecreases rapidly.● In Help, scrolls to the next four lines of the current topic (if any).● Shows additional Help for the current. (Not all messages have additional Helptopics.)● Closes Help.Using the printer Help systemThis printer features a Help system at the control panel that provides instructions for resolvingmost printer errors. Some Help topics include animations that appear on the printer control paneldisplay to show you how to resolve an error.To view Help for a message (if one is available), press HELP ( ). If the Help topic is longer thanfour lines, use the UP ARROW ( ) or the DOWN ARROW ( ) button to scroll through the entiretopic.To close the Help system, press HELP ( ) again.Q2431-90912 Chapter 3 Printer operation 37manuals4you.com
Settings and defaultsThe printer makes most printing decisions based on either temporary settings or permanentdefaults.NoteSettings sent from software applications override printer defaults.Table 17. Settings and defaultsSetting or defaultTemporary settingControl-panel defaultFactory defaultExplanationA value that is set in the software program for the currentprint job. For example, a request from the software to printthree copies instead of the control panel default value ofone copy is a temporary setting. The printer continues touse the temporary setting until it receives another softwarerequest or until it is reset.A value set at the control panel when you select a menuitem. An asterisk appears next to the setting, indicating thedefault setting. The printer retains this default when powerto the printer is turned off.The value set for each menu item at the factory. Factorydefaults are listed in the item column of the menu tablesstarting with “Retrieve Job menu” on page 41.NoteFor information about the resets submenu, diagnostics menu, and the service menu, see “Resetssubmenu” on page 247, “Diagnostics menu” on page 248, and “<strong>Service</strong> menu (service PINcodes)” on page 249.Setting the control-panel display languageThe control-panel display can be set to display messages in different languages. The defaultsetting is English.1. Press and hold the SELECT ( ) button while turning on the printer. Continue to hold downthe SELECT ( ) button until the three control-panel LEDs are illuminated.2. Release the SELECT ( ) button.3. The message SELECT LANGUAGE appears on the display. Use the UP ARROW ( ) button orDOWN ARROW ( ) button to scroll to the language you want to see on the display.4. Press the SELECT ( ) button to save your choice. An asterisk (*) appears beside theselected language.38 Printer operation Q2431-90912
Control-panel menusOverviewMost routine printing tasks performed by the printer come from a computer using an applicationprogram or a printer driver. These two methods are the most convenient way to control theprinter, and they override the printer control-panel settings. See the Help file for your program formore information.Printer settings can also be changed by using the printer control panel. Use the control panel togain access to printer features that are not supported by the software program or the printerdriver.The following control panel menus are available.● Retrieve job menu● Information menu● Paper handling menu● Configure device menu• Printing submenu• PCL submenu• Print quality submenu• System setup submenu• Stapler/stacker submenu• I/O submenu• Resets menu (“Resets submenu” on page 247)● Diagnostics menu (“Diagnostics menu” on page 248)● <strong>Service</strong> menu (“<strong>Service</strong> menu (service PIN codes)” on page 249)Printing and changing control-panel menusTo see the current settings for the menus and items that are available at the control panel, print acontrol-panel menu map. You might want to store the menu map near the printer for reference.For a complete list of menu items and possible values, see the menu tables in “Control-panelmenus” on page 39. Certain menu options appear only if the associated tray or accessory isinstalled. For example, the EIO menu appears only if you have an EIO card installed.To print a control-panel menu map1. Press the SELECT ( ) button to open the menus.2. Use the UP ARROW ( ) button or the DOWN ARROW ( ) button to scroll to INFORMATION, andthen press the SELECT ( ) button.3. Use the UP ARROW ( ) button or the DOWN ARROW ( ) button to scroll to PRINT MENU MAP,and then press the SELECT ( ) button.Q2431-90912 Chapter 3 Printer operation 39manuals4you.com
To change a control-panel setting1. Press the SELECT ( ) button to open the menus.2. Use the UP ARROW ( ) button or the DOWN ARROW ( ) button to scroll to the menu that youwant, and then press the SELECT ( ) button.3. Some menus might have several submenus. Use the UP ARROW ( ) button or theDOWN ARROW ( ) button to scroll to the submenu item that you want, and then press theSELECT ( ) button.4. Use the UP ARROW ( ) button or the DOWN ARROW ( ) button to scroll to the setting, andthen press the SELECT ( ) button. Some settings change rapidly if the UP ARROW ( )button or the DOWN ARROW ( ) button is held down. An asterisk (*) appears next to theselection on the display, indicating that it is now the default.5. Press the PAUSE/RESUME button to close the menu.NoteSettings established in the printer driver and software program override control-panel settings(software-program settings override printer-driver settings).If you cannot gain access to a menu or item, it is either not an option for the printer, or you havenot enabled the associated higher-level option. See the network administrator if a function hasbeen locked. (ACCESS DENIED MENUS LOCKED appears on the printer control-panel display.)40 Printer operation Q2431-90912
Retrieve Job menuThis menu supplies a list of the jobs stored in the printer and provides access to the Job Storagefeature. You can print or delete these jobs at the printer control panel.NoteIf you turn the printer power off, all stored jobs are deleted unless an optional hard disk is installed.Table 18. Retrieve job menuItem Values ExplanationNO STORED JOBS No stored job. Indicates that there are no stored jobs to print or delete.Information menuThis menu contains printer information pages that provide details about the printer and itsconfiguration. To print an information page, scroll to the page you want and press theSELECT ( ) button.Table 19. Information menuItemPRINT MENU MAPPRINT CONFIGURATIONPRINT SUPPLIES STATUSPAGEPRINT FILE DIRECTORYPRINT PCL FONT LISTPRINT PS FONT LISTExplanationThe menu map shows the layout and current settings of the printercontrol-panel menu items. To print a menu map, see “Menu map” on page 240.The configuration page shows the current printer configuration. If an<strong>HP</strong> Jetdirect print server is installed, an <strong>HP</strong> Jetdirect configuration page willalso print. To print a configuration page, see “Configuration page” on page 241.The supplies status page shows the levels of the supplies for the printer,calculation of the remaining number of pages that the supplies can print, andcartridge-usage information. If you are not using genuine <strong>HP</strong> supplies, some orall of the supplies information is not available (for example, the toner-supplygauge). To print a supplies status page, see “Supplies status page” onpage 242.This directory appears only if a mass storage device that contains a recognizedfile system is installed in the printer, such as an optional flash DIMM or optionalhard-disk accessory. The file directory shows information for all installed massstorage devices. For more information, see the<strong>HP</strong> <strong>LaserJet</strong> <strong>4200</strong>/<strong>4300</strong> Use Guide.The PCL font list shows all the PCL fonts that are currently available to theprinter. For more information, see the <strong>HP</strong> <strong>LaserJet</strong> <strong>4200</strong>/<strong>4300</strong> Use Guide.The PS font list shows all the PS fonts currently available to the printer. Formore information, see the <strong>HP</strong> <strong>LaserJet</strong> <strong>4200</strong>/<strong>4300</strong> Use Guide.Q2431-90912 Chapter 3 Printer operation 41manuals4you.com
Paper Handling menuIf paper-handling settings are correctly configured at the printer control panel, you can print byselecting the type and size of paper in the software program or the printer driver. For moreinformation about configuring for paper types and sizes, and information about supported papertypes and sizes, see “Supported sizes and weights of media” on page 10 and “Supported typesof media” on page 14.Some items on this menu (such as duplex and manual feed) are available in the program orprinter driver (if the appropriate driver is installed). Program and printer-driver settings overridecontrol panel settings. For more information, see the<strong>HP</strong> <strong>LaserJet</strong> <strong>4200</strong>/<strong>4300</strong> Use Guide.The following section lists the settings and their possible values in the Paper Handling menu.The default value for each setting is the one that has an asterisk (*) next to it.Table 20. Paper-handling menuItem Values ExplanationTRAY 1 SIZETRAY 1 TYPETRAY [N] SIZE*ANY SIZELETTERLEGALEXECUTIVEA4A5B5 (ISO)B5 (JIS)EXECUTIVE (JIS)DPOSTCARD (JIS)16KENVELOPE #10ENVELOPE MONARCHENVELOPE C5ENVELOPE DLENVELOPE B5ANY CUSTOMThe value corresponds to the media size that iscurrently loaded in tray 1.ANY: If both the type and size for tray 1 are set to ANY,the printer will pull media from tray 1 first if media isloaded in the tray.A size other than ANY: The printer does not pull fromtray 1 unless the type or size of the print job matchesthe type or size loaded in this tray.For more information, see the<strong>HP</strong> <strong>LaserJet</strong> <strong>4200</strong>/<strong>4300</strong> Use Guide.*ANYThe value corresponds to the type of paper or otherPLAINprint media currently loaded in tray 1.PREPRINTEDANY: If both the type and size for tray 1 are set to ANY,LETTERHEADthe printer will pull media from tray 1 first if media isTRANSPARENCY loaded in the tray.PREPUNCHEDA type other than ANY: The printer does not pull fromLABELStray 1 unless the type or size of the print job matchesBONDthe type or size loaded in this tray.RECYCLEDCOLORCARDSTOCK > 164 g/m 2ROUGH*LETTERLEGALA4EXECUTIVEA5B5 (JIS)CUSTOMAutomatically detects the standard media size currentlyloaded in the specified tray, where [N] is the number ofthe tray.42 Printer operation Q2431-90912
Table 20. Paper-handling menu (continued)Item Values ExplanationTRAY [N] TYPEANYAutomatically detects the standard media size currently*PLAINloaded in the specified tray, where [N] is the number ofPREPRINTEDthe tray.LETTERHEADTRANSPARENCYPREPUNCHEDLABELSBONDRECYCLEDCOLORCARDSTOCK > 164 g/m 2ROUGHQ2431-90912 Chapter 3 Printer operation 43manuals4you.com
Configure Device menuThis menu contains administrative functions in the following submenus:.●●●●●Printing submenu• PCL submenuPrint quality submenuSystem setup submenuStapler/stacker submenuI/O submenuPrinting submenuSome items on this menu are available in the software program or the printer driver (if theappropriate driver is installed). Program and printer-driver settings override control-panelsettings. In general, it is better to change these settings in the printer driver, if applicable.The following section lists the settings and their possible values in the Printing submenu. Thedefault value for each setting is the one that has an asterisk (*) next to it.Table 21. Printing submenuItem Values ExplanationCOPIES *1 to 32000 The default number of copies can be set to any number from1 to 32000. Use the UP ARROW ( ) button or theDOWN ARROW ( ) button to select the number of copies.This setting applies only to print jobs tin which the number ofcopies is not specified in the software program or the printerdriver, such as a MS-DOS, UNIX, or Linux application.NoteIt is best to set the number of copies in the program or printerdriver. (Program and printer-driver settings overridecontrol-panel settings.)DEFAULT PAPERSIZEDEFAULT CUSTOMPAPER SIZEPAPERDESTINATIONDUPLEXANY*LETTERLEGALEXECUTIVEA4A5B5 (ISO)B5 (JIS)EXECUTIVE (JIS)DPOSTCARD (JIS)16KENVELOPE #10ENVELOPE MONARCHENVELOPE C5ENVELOPE DLENVELOPE B5CUSTOMUNIT OF MEASUREX DIMENSIONY DIMENSION*STANDARD OUTPUTOPTIONAL BIN 1*OFFONThe default image size for media. (The item name changesfrom paper to envelope as you scroll through the availablesizes.) This setting applies only to print jobs in which thepaper size is not specified in the software program or theprinter driver.NoteIt is best to set the number of copies in the program or printerdriver. (Program and printer-driver settings overridecontrol-panel settings.)The default custom paper size for tray 1 or any 500-sheettray. This menu appears only if the Custom-Standard switchin the selected tray is set to Custom.Use this item to configure the output destination. Onlyinstalled bins appear on the menu.Appears only if an optional duplex printing accessory isinstalled. Set the value to ON to print on both sides (duplex) orOFF to print on one side (simplex) of a sheet of paper.44 Printer operation Q2431-90912
Table 21. Printing submenu (continued)Item Values ExplanationOVERRIDE A4/LETTERMANUAL FEEDCOURIER FONTWIDE A4PRINT PS ERRORS*NOYES*OFFON*REGULARDARK*NOYES*OFFONUse this item to instruct the printer to print an A4-size job onletter-size media if A4-size paper is not loaded in the printer(or vice versa).Use this item to instruct the printer to feed the mediamanually from tray 1, rather than automatically from a tray. IfMANUAL FEED=ON and tray 1 is empty, the printer goes offlinewhen it receives a print job. MANUALLY FEED [PAPER SIZE]appears on the printer control-panel display.Specify the version of Courier font to use:REGULAR: The internal Courier font available on the<strong>HP</strong> <strong>LaserJet</strong> 4 series printers.DARK: The internal Courier font available on the<strong>HP</strong> <strong>LaserJet</strong> <strong>4200</strong>/<strong>4300</strong> series printers.Changes the number of characters that can be printed on asingle line of A4-size paper.NO: Up to 78 10-pitch characters can be printed on one line.YES: Up to 80 10-pitch characters can be printed on one line.Use this item to tell the printer whether or not to print apostscript (PS; an object orientated computer language usedto describe the layout of documents to be printed) error pageprints.OFF: PS error page never prints.ON: PS error page prints when PS errors occur.PCL sub-submenu (a submenu in the printing submenu)The following section lists the settings and their possible values in the PCL submenu. Thedefault value for each setting is the one that has an asterisk (*) next to it.Table 22. PCL submenuItem Values ExplanationFORM LENGTH 5 to 128 (*60) Use this item to set vertical spacing from 5 to 128 linesfor the default paper size.ORIENTATIONFONT SOURCE*PORTRAITLANDSCAPE*INTERNALSOFTSLOT 1, 2, or 3Use this item to select default page orientation.NoteIt is best to set the page orientation in the softwareprogram or printer driver. (Program and printer-driversettings override control-panel settings.)INTERNAL: Internal fonts.SOFT: Permanent soft fonts. This option is availableonly if it is installed.SLOT 1, 2, or 3: Fonts stored in one of the three DIMMslots. This option is available only if it is installed.FONT NUMBER *0 to 999 The printer assigns a number to each font and lists thenumbers on the PCL Font List. The font numberappears in the Font # column of the printout.FONT PITCH0.44 to 99.99 (*10.00) Use this item to select the font pitch. This item mightnot appear, depending on the selected font.Q2431-90912 Chapter 3 Printer operation 45manuals4you.com
Table 22. PCL submenu (continued)Item Values ExplanationSYMBOL SETAPPEND CR TO LF*PC-8Several*NOYESUse this item to select any one of several availablesymbol sets at the printer control panel. A symbol setis a unique grouping of all the characters in a font. PC-8 or PC-850 is recommended for line-draw characters.Select YES to append a carriage return to each linefeed that is encountered in backward-compatible PCLjobs (pure text, no job control). Some environments,such as UNIX, indicate a new line using only theline-feed control code. Use this item to append therequired carriage return to each line feed.Print Quality submenuSome items on this menu are available in the software program or the printer driver (if theappropriate driver is installed). Program and printer-driver settings override control-panelsettings. For more information, see the <strong>HP</strong> <strong>LaserJet</strong> <strong>4200</strong>/<strong>4300</strong> Use Guide. In general, it is bestto change these settings in the printer driver, if applicable.The following section lists the settings and their possible values in the Print Qualitysubmenu.The default value for each setting is the one that has an asterisk (*) next to it.Table 23. Print quality submenuItem Values ExplanationSET REGISTRATIONPRINT TEST PAGE● SOURCE● ADJUST TRAY [N]X1 ShiftX2 ShiftY ShiftNo valueavailable.● SOURCEALL TRAYSTRAY 1*TRAY 2TRAY [N]● ADJUST TRAY[N]X1 ShiftX2 ShiftY Shift-20 to 20 (*0)Use this item to shift the margin alignment to centerthe image on the page from top to bottom, and fromleft to right. You can also align the image that isprinted on the front with the image that is printed onthe back.Use this item to select the tray from which you want toprint the test page. If installed, optional trays appearas selections, where [N] is the number of the tray.Use this item to set the registration for the specifiedtray, where [N] is the number of the tray. A selectionappears for each tray that is installed, and registrationmust be set for each tray.X1 SHIFT: Registration of the image on the page fromside to side, as the media lies in the tray. Forduplexing, this side is the second side (back) of thepage.X2 SHIFT: Registration of the image on the page fromside to side, as the media lies in the tray, for the firstside (front) of a duplexed page.Y SHIFT: Registration of the image on the page fromtop to bottom, as the media lies in the tray.46 Printer operation Q2431-90912
Table 23. Print quality submenu (continued)Item Values ExplanationFUSER MODESPLAINPREPRINTEDLETTERHEADTRANSPARENCYPREPUNCHEDLABELSBONDRECYCLEDCOLORCARDSTOCK>164 G/M2ROUGHOPTIMIZE● HIGH TRANSFER● LINE DETAIL● RESTORE OPTIMIZE● RESOLUTION[Paper Type]=NORMALLOWHIGH1HIGH2ENVELOPERESTORE MODES● HIGH TRANSFER*OFFON● LINE DETAIL*OFFOn● RESTOREOPTIMIZE● RESOLUTION300600*FASTRES 1200PRORES 1200Use this item to configures the fuser mode associatedwith each media type.Change the fuser mode only if you are experiencingproblems printing on certain types of media. After youselect a type of paper, you can select a fuser modethat is available for that type. The available selectionsmight include some or all of the following modes:NORMAL: Used for most types of paper.HIGH 1: Used for rough paper.LOW: Used for transparencies.HIGH 2: Used for paper that has a special or roughfinish.The default fuser mode is NORMAL for all print mediatypes except transparencies (LOW), and rough paper(HIGH 1).CAUTIONDo not change the fuser mode for transparencies.Failure to use the LOW setting while printingtransparencies can result in permanent damage tothe printer and fuser. Always select Transparenciesas the Type in the printer driver and set the tray typeat the printer control panel to TRANSPARENCY.When selected, RESTORE MODES resets the fuser modefor each media type back to its default setting.Set this value to ON if you are using highly resistive,lower-quality papers. (See “Scattered lines” onpage 321 and “Blurred print” on page 321.) <strong>HP</strong>recommends using only <strong>HP</strong> paper and print media.Set this value to ON to improve the appearance oflines if scattered lines are appearing. (See “Scatteredlines” on page 321 and “Blurred print” on page 321.)Use this item to return the OPTIMIZE submenusettings to factory defaults.Use this item to select the resolution. All values printat the same speed.300: Produces draft print quality and can be used forcompatibility with the <strong>HP</strong> <strong>LaserJet</strong> III family ofprinters.600: Produces high-quality text print and can be usedfor compatibility with the <strong>HP</strong> <strong>LaserJet</strong> 4 family ofprinters.FASTRES 1200: Produces near-1200-dpi print qualityfor fast, high-quality printing of business text andgraphics.PRORES 1200: Produces 1200-dpi printing for the bestquality in line art and graphic images.NoteIt is best to change the resolution in the softwareprogram or printer driver. (Program and printer-driversettings override control-panel settings.)Q2431-90912 Chapter 3 Printer operation 47manuals4you.com
Table 23. Print quality submenu (continued)Item Values ExplanationRETECONOMODEOFFLIGHT*MEDIUMDARK*OFFONUse the Resolution Enhancement technology (REt)setting to produce print with smooth angles, curves,and edges.REt does not affect print quality if the print resolutionis set to FastRes 1200. All other print resolutionsbenefit from REt.NoteIt is best to change the REt setting in the softwareprogram or the printer driver. (Program andprinter-driver settings override control-panel settings.)Turn EconoMode ON (to save toner) or OFF (for highquality).EconoMode creates draft-quality printing by reducingthe amount of toner on the printed page.NoteIt is best to turn EconoMode on or off in the softwareprogram or the printer driver. (Program and printerdriver-settings override control-panel settings.)CAUTION<strong>HP</strong> does not recommend full-time use of EconoMode.If EconoMode is used full-time, it is possible that thetoner supply will outlast the mechanical parts in theprint cartridge.TONER DENSITY 12*345Lighten or darken the print on the page by setting thetoner density. Select a setting from 1 (light) to5 (dark). The default setting of 3 usually produces thebest results.NoteIt is best to change the toner density in the softwareprogram or the printer driver. (Program andprinter-driver settings override control-panel settings.)CREATE CLEANING PAGENo valueavailable.Press the SELECT ( ) button to print a cleaning pagemanually (for cleaning toner from the fuser). Open therear output bin. Follow the instructions on thecleaning page.48 Printer operation Q2431-90912
System Setup submenuItems on this menu affect printer behavior. Configure the printer according to your printing needs.The following section lists the settings and their possible values in the System Setup submenu.The default value for each setting is the one that has an asterisk (*) next to it.Table 24. System setup submenuItem Values ExplanationJOB STORAGE LIMIT 1 to 100 (*32) Use this item to specify the number of quick copy jobsthat can be stored on the printer. This item appears onlyif an optional hard disk accessory is installed.JOB HELD TIMEOUTTRAY BEHAVIOR● USE REQUESTED TRAY● MANUAL FEED PROMPTPOWERSAVE TIMEPERSONALITY*OFF1 HOUR4 HOURS1 DAY1 WEEK● USEREQUESTEDTRAYExclusively*First● MANUAL FEEDPROMPTAlways*Unless Loaded1 MINUTE15 MINUTES*30 MINUTES60 MINUTES90 MINUTES2 HOURS4 HOURS*AUTOPSPCLUse this item to set the amount of time that held jobs areretained before being automatically deleted from thequeue.Determines whether the printer tries to pull media from atray other than the one that was selected in the printerdriver.EXCLUSIVELY: Sets the printer to pull media only from thetray that you selected and not from another tray, even ifthe tray you selected is empty.FIRST: Sets the printer to pull first from the tray that youselected, but then to pull from another tray automaticallyif the tray you selected is empty.Use this item to tell the printer to show a prompt aboutpulling from tray 1 if the print job does not match the typeor size loaded in any other tray.ALWAYS: Select this option if you always want to beprompted before the printer pulls from tray 1.UNLESS LOADED: Prompts you only if tray 1 is empty.Use this item to set how long the printer remains idlebefore it enters the PowerSave mode.PowerSave mode does the following:● minimizes the amount of power the printer consumeswhen it is idle● reduces wear on electronic components in the printer(turns off the display backlight, but the display is stillreadable)The printer automatically comes out of PowerSave modewhen you send a print job, press a printer control-panelbutton, open a tray, or open the top cover.Use this item to select the default printer language(personality). The available values depend on which validprinter languages are installed in the printer.Normally, you should not change the printer language. Ifyou change it to a specific printer language, the printerwill not switch automatically from one language toanother unless specific software commands are sent tothe printer.Q2431-90912 Chapter 3 Printer operation 49manuals4you.com
Table 24. System setup submenu (continued)Item Values ExplanationCLEARABLE WARNINGSAUTO CONTINUECARTRIDGE LOWCARTRIDGE OUTJAM RECOVERY*JOBONOFF*ONSTOP*CONTINUESTOP*CONTINUEOFFON*AUTOThe amount of time that a clearable warning is shown onthe printer control-panel display.JOB: The clearable warning message appears until theend of the job that generated the message.ON: The clearable warning message appears until youpress the SELECT ( ) button.Use this item to tell the printer how to react to errors. Ifthe printer is on a network, you probably want to turnAUTO CONTINUE to ON.ON: If an error occurs that prevents printing, the messageappears on the printer control-panel display, and theprinter goes offline for 10 seconds before returningonline.OFF: If an error occurs that prevents printing, themessage remains on the printer control panel display,and the printer remains offline until you press theSELECT ( ) button.Use this item to tell the printer how to behave if the printcartridge is low. The ORDER CARTRIDGE message firstappears when about 15 percent of the toner remains inthe print cartridge when printing at 5 percent coverage.(For the 12,000-page cartridge in the <strong>LaserJet</strong> <strong>4200</strong>series, 15 percent means that about 1,800 pagesremain. For the 18,000-page cartridge in the <strong>LaserJet</strong><strong>4300</strong> series, 15 percent means that about 2,700 pagesremain.) Good print quality is not guaranteed if you printafter receiving this message.STOP: The printer pauses printing until you replace theprint cartridge. If you do not replace the cartridge, youmust press the SELECT ( ) button before each job toprint that job. The message appears until you replace theprint cartridge.CONTINUE: The printer continues to print, but themessage continues to appear until you replace the printcartridge.Use this item to tell the printer how to act if the printcartridge is empty.STOP: The printer stops printing until you replace theprint cartridge.CONTINUE: The printer continues to print, and theREPLACE CARTRIDGE message continues to appear untilyou replace the print cartridge. <strong>HP</strong> does not guaranteegood print quality if you select CONTINUE after a REPLACECARTRIDGE condition. Replace the print cartridge as soonas possible to ensure good print quality.Use this item to tell the printer how to behave if a jamoccurs.OFF: The printer does not reprint pages following a jam.Printing performance might be improved with this setting.ON: The printer automatically reprints pages after a jam iscleared.AUTO: The printer automatically selects the best mode forprinter jam recovery (usually ON).50 Printer operation Q2431-90912
Table 24. System setup submenu (continued)Item Values ExplanationRAM DISKLANGUAGEOFF*AUTO*ENGLISH(Selections areavailabledepending onthe installedfonts.)Use this item to configure the RAM disk.OFF: The RAM disk is disabled.AUTO: The printer determines the optimal RAM-disk sizebased on the amount of available memory.NoteIf you change the setting from OFF to AUTO, the printerautomatically reinitializes when it becomes idle.Selects the language for the messages that appear onthe printer control-panel display.Stapler/stacker submenuThis submenu allows you to select settings for the optional stapler/stacker, if one is installed.Some items on this menu are available in the software program or the printer driver (if theappropriate driver is installed).The following section lists the settings and their possible values in the Stapler/stackersubmenu. The default value for each setting is the one that has an asterisk (*) next to it.Table 25. Stapler stacker submenuItem Values ExplanationSTAPLER/STACKER● STAPLES● STAPLES OUT● STAPLES*NONEONE● STAPLES OUT*STOPCONTINUEUse this item to specify whether or not print jobs arestapled.NONE: Turns off stapling.ONE: Turns on stapling.NoteSelecting the stapler at the printer control panelchanges the default setting to staple. It is possible thatall print jobs will be stapled.Use this item to tell the printer how to behave if thestapler runs out of staples, as indicated by the STAPLEROUT OF STAPLES message on the printer control-paneldisplay.STOP: The printer stops printing until you refill thestapler.CONTINUE: The stapler accepts print jobs if it is out ofstaples, but the pages will not be stapled.For information about ordering a new staple cartridge,see chapter 8.Q2431-90912 Chapter 3 Printer operation 51manuals4you.com
I/O submenuItems on the I/O (input/output) menu affect the communication between the printer and thecomputer. The contents of the I/O submenu depend on which EIO card is installed.The following section lists the settings and their possible values in the I/O submenu. The defaultvalue for each setting is the one that has an asterisk (*) next to it.Table 26. I/O submenuItem Values ExplanationI/O TIMEOUT 5 to 300 (*15) Select the I/O timeout period in seconds.This setting allows you to adjust timeout for bestperformance. If data from other ports appear in the middleof your print job, increase the timeout value.PARALLEL INPUT● HIGH SPEED● ADVANCEDFUNCTIONSEIO [X]JETDIRECT MENUTCP/IP● ENABLE● CONFIG METHODIPX/SPX● ENABLE● FRAME TYPEAPPLETALK● ENABLEDLC/LLC● ENABLE● LINK SPEED● HIGH SPEEDNO*YES● ADVANCEDFUNCTIONSOFF*ONCFG NETWORKYESNO● ENABLEOFF*ON● CONFIG METHOD*BootPDHCPMANUAL● ENABLEOFF*ON● FRAME TYPE*AUTOOFF● ENABLEOFF*ON● ENABLEOFF*ON● LINK SPEED*AUTO10T HALF10T FULL100TX HALF100TX FULLSelect YES to enable the printer to accept the faster parallelcommunications that are used for connections with newercomputers.Turn the bidirectional parallel communication on or off. Thedefault is set for a bidirectional parallel port (IEEE-1284).The function allows the printer to send status readbackmessages to the computer. (Turning the parallel advancedfunctions on might slow language switching.)The [X] represents the slot in which the optional<strong>HP</strong> Jetdirect print server is installed, if any. Which of thefollowing submenus appears depends on the type of printserver that is installed. Use this item to selectCFG NETWORK = YES to access the available submenuslisted below.Select whether the TCP/IP protocol stack is enabled ordisabled. You can set several TCP/IP parameters.Select the TCP/IP configuration method.For the MANUAL option, set the values for IP ADDRESS,SUBNET MASK, DEFAULT GATEWAY, SYSLOG SERVER, and IDLETIMEOUT.Select whether the IPX/SPX protocol stack (in NovellNetWare networks, for example) is enabled or disabled.Select whether the frame type is automatically determinedor turned off.Select whether the Apple EtherTalk protocol stack isenabled or disabled.Select whether the DLC/LLC protocol stack is enabled ordisabled.Selects the network link speed (10 or 100 Mbps) and thecommunication mode (full-duplex or half-duplex).52 Printer operation Q2431-90912
4 Printer maintenanceContentsCleaning the printer and accessories . . . . . . . . . . . . . . . . . . . . . . . . . . . . 54Cleaning the fuser . . . . . . . . . . . . . . . . . . . . . . . . . . . . . . . . . . . . . . . . 55Running the cleaning page manually . . . . . . . . . . . . . . . . . . . . . . . . . 56To run the cleaning page manually . . . . . . . . . . . . . . . . . . . . . . . . 56Running the cleaning page automatically . . . . . . . . . . . . . . . . . . . . . . 57To run the cleaning page automatically . . . . . . . . . . . . . . . . . . . . . 57Cleaning spilled toner . . . . . . . . . . . . . . . . . . . . . . . . . . . . . . . . . . . . . 57Performing preventative maintenance . . . . . . . . . . . . . . . . . . . . . . . . . . . 58Resetting the maintenance-kit counter . . . . . . . . . . . . . . . . . . . . . . . . 58Resetting the maintenance-kit counter. . . . . . . . . . . . . . . . . . . . . . 58Expected life of components . . . . . . . . . . . . . . . . . . . . . . . . . . . . . . . . 59Maintaining the stapler unit . . . . . . . . . . . . . . . . . . . . . . . . . . . . . . . . . . . . 60Removing and replacing the stapler unit . . . . . . . . . . . . . . . . . . . . . . . 60To remove and replace the stapler unit . . . . . . . . . . . . . . . . . . . . . 60Loading staples . . . . . . . . . . . . . . . . . . . . . . . . . . . . . . . . . . . . . . . . . . 62To load staples . . . . . . . . . . . . . . . . . . . . . . . . . . . . . . . . . . . . . . . . 62Downloading a remote firmware update . . . . . . . . . . . . . . . . . . . . . . . . . . 63Q2431-90912 Chapter 4 Printer maintenance 53manuals4you.com
Cleaning the printer and accessoriesTo maintain superior print quality and performance, thoroughly clean the printer and the paperhandlingaccessories:● every time you change the print cartridge.● after printing approximately 10,000 pages.● whenever print-quality problems occur.Clean the outside surfaces of the printer and accessories with a water-dampened cloth. Cleanthe inside parts as indicated in “Cleaning the printer” on page 55. Observe the following warningand caution when cleaning the printer accessories.WARNING!Before beginning the cleaning steps, turn the printer off and unplug all power cords to avoid shockhazard.Be careful when cleaning around the fusing assembly area. It might be hot.CAUTIONTo prevent permanent damage to the print cartridge, do not use ammonia-based cleaners on oraround the printer.Do not touch the transfer roller (callout 1). Skin oils on the roller can cause print-quality defects.If toner gets on clothing, wipe it off with a dry cloth and wash the clothes in cold water. Hot watersets toner into fabric.1Figure 3.Location of the transfer roller – do not touch!54 Printer maintenance Q2431-90912
Table 27. Cleaning the printerComponentOutside coversInsidePaper-pickup, feed, andseparation rollersTray 1 separation padRegistration rollerTransfer rollerFuserCleaning method/notesUse a water-dampened cloth. Do not use solvents orammonia-based cleaners.With a dry, lint-free cloth, wipe any dust, spilled toner, andpaper particles from the paper-path area, the registrationroller, and the print cartridge cavity. Do not touch thetransfer roller with bare hands.Use a water-dampened, lint-free cloth.Use a dry, lint-free cloth.Use a dry, lint-free cloth.Use a dry, lint-free cloth. Do not touch the transfer roller.Use a water-dampened, lint-free cloth.Cleaning the fuserRun the printer cleaning page to keep the fuser free of toner and paper particles that cansometimes accumulate. Accumulation of toner and particles can cause specks to appear on thefront or back side of your print jobs. See “Specks or dots” on page 314.To ensure optimum print quality, <strong>HP</strong> recommends that you use the cleaning page every time youreplace the print cartridge at an automatic interval that you establish. If you have an optionalduplexer installed, you must run the cleaning page manually.The cleaning procedure takes about 2.5 minutes to complete. A message (either CREATINGCLEANING PAGE or CLEANING) appears on the printer control-panel display during the cleaningprocesses.● See “Running the cleaning page manually” on page 56.● See “Running the cleaning page automatically” on page 57.Q2431-90912 Chapter 4 Printer maintenance 55manuals4you.com
Running the cleaning page manuallyIn order for the cleaning page to work properly, print the page on copier-grade paper (not bond,heavy, or rough paper).HintIf you have an optional duplexer installed, this cleaning method is the only one you can use. Tomake sure that automatic cleaning option is not selected. To ensure good print quality, run thecleaning page every time the print cartridge is replaced. If you need to run the cleaning pagefrequently, try using a different type of paper for everyday printing.To run the cleaning page manually1. If a duplexer is installed, open the rear output bin.2. Press the SELECT ( ) button to open the menus.3. Use the UP ARROW ( ) button or the DOWN ARROW ( ) button to scroll to CONFIGUREDEVICE, and then press the SELECT ( ) button.4. Use the UP ARROW ( ) button or the DOWN ARROW ( ) button to scroll to PRINT QUALITY,and then press the SELECT ( ) button.5. Use the UP ARROW ( ) button or the DOWN ARROW ( ) button to scroll to CLEANING PAGE,and then press the SELECT ( ) button.6. Follow the instructions on the cleaning page to complete the cleaning process.7. If a duplexer is installed, close the rear output bin.You might need to create and process a cleaning page more than once. When toner has beencleaned from the fuser assembly, shiny black spots appear on the page’s black strip. If whitespots appear on the black strip, create and process another cleaning page.Figure 2.Sample cleaning page56 Printer maintenance Q2431-90912
Running the cleaning page automaticallyUse the following procedure to set the printer to print cleaning pages automatically at an intervalthat you select. In order for the cleaning page to run without intervention, you must keep theselected size and the plain paper type available in the printer. The printer will not interrupt aprinting job in process to run a cleaning page.Note<strong>HP</strong> recommends that the cleaning-page interval be set at 2,000 pages (or fewer) to make sure thatexcess toner is removed from the printer. This ensures good print quality.If you have an optional duplexer installed, make sure that automatic cleaning option is turned notselected. Run cleaning pages only manually. See “Running the cleaning page manually” onpage 56.To run the cleaning page automatically1. Press the SELECT ( ) button to open the menus2. Use the UP ARROW ( ) button or the DOWN ARROW ( ) button to scroll to CONFIGUREDEVICE, and then press the SELECT ( ) button.3. Use the UP ARROW ( ) button or the DOWN ARROW ( ) button to scroll to PRINT QUALITY,and then press the SELECT ( ) button.4. Use the UP ARROW ( ) button or the DOWN ARROW ( ) button to scroll to AUTO CLEANING,and then press the SELECT ( ) button.5. Use the UP ARROW ( ) button or the DOWN ARROW ( ) button to scroll to ON, and thenpress the SELECT ( ) button.6. Use the UP ARROW ( ) button or the DOWN ARROW ( ) button to scroll to CLEANINGINTERVAL, and then press the SELECT ( ) button.7. Use the UP ARROW ( ) button or the DOWN ARROW ( ) button to scroll to an interval from1,000 to 20,000 pages that is appropriate for your use cycle, and then press the SELECT( ) button to save your selection.8. Use the UP ARROW ( ) button or the DOWN ARROW ( ) button to scroll to AUTO CLEANINGSIZE, and then press the SELECT ( ) button.9. Use the UP ARROW ( ) button or the DOWN ARROW ( ) button to scroll to the paper sizethat you want the printer to use for cleaning pages (A4 or LETTER), and then press the SELECT( ) button to save your selection.The printer automatically prints a cleaning page at the interval and on the page size that youselected. You can discard the output page that the cleaning process creates.The printer will not interrupt a printing job in progress to automatically run the cleaning page. Theprinter will run the cleaning page immediately after the completing job in which the selectedcleaning interval occurred.Cleaning spilled tonerDefective or worn print cartridges can develop leaks. Also, after a jam has occurred, some tonermight remain on the rollers and guides inside the printer. The pages that print immediately afterthe jam might pick up this toner.Clean spilled toner with a cloth that has been dampened with cold water. Do not touch thetransfer roller with the damp cloth or with your fingers. Do not use a vacuum cleaner unless it isequipped with a micro-fine particle filter.Q2431-90912 Chapter 4 Printer maintenance 57manuals4you.com
Performing preventative maintenanceYou should replace certain parts when the PERFORM PRINTER MAINTENANCE message appearson the printer control-panel display. This helps your printer maintain optimum performance.The maintenance message appears every 200,000 pages. The message can be temporarilycleared for approximately 10,000 pages using the CLEAR MAINTENANCE MESSAGE item on theResets submenu. (See “Control-panel menus” on page 247.) To check the number of pages thatthe printer has printed since new maintenance-kit components were installed, print either aconfiguration page (see “Configuration page” on page 241) or a supplies status page (see“Supplies status page” on page 242).To order the printer maintenance kit, see chapter 8. The kit includes the following components:● fuser● rollers (transfer, feed, and separation and tray 1 pickup); rollers for the printer, two 500-sheetfeeders and one 1,500-sheet feeder are included in this kit● installation instructionsNoteThe printer maintenance kit components are a consumable items that are not typically coveredunder the original printer warranty or under most extended warranties.Resetting the maintenance-kit counterAfter a maintenance kit is installed, the maintenance-kit counter must be reset. Use the followingprocedure to reset the maintenance-kit counter.1. Turn the printer power off.2. Hold down the SELECT ( ) button, and then turn on the printer power. Continue holdingdown the SELECT ( ) button until all three printer control-panel lights flash once and thenremain on. This might take up to 10 seconds.3. Press the UP ARROW ( ) button to scroll to NEW MAINTENANCE KIT.4. Press the SELECT ( ) button to reset the maintenance-kit counter.NotePerform this procedure only after a maintenance kit has been installed. Do not use this procedureto clear the PERFORM PRINTER MAINTENANCE message temporarily.Table 28. Maintenance kit part numbersPart name Part number The maintenance kit contains userreplaceable● parts and instructions for110-V printer kitQ2429Aprinter maintenance. The printer(<strong>HP</strong> <strong>LaserJet</strong> <strong>4200</strong> series)maintenance kit components are● 110-V printer kitQ2436Aconsumable items. (Typically the(<strong>HP</strong> <strong>LaserJet</strong> <strong>4300</strong> series)associated components are not coveredunder the original warranty or most● 220-V printer kitQ2430A(<strong>HP</strong> <strong>LaserJet</strong> <strong>4200</strong> series)extended warranty options).●220-V printer kit(<strong>HP</strong> <strong>LaserJet</strong> <strong>4300</strong> series)Q2437A58 Printer maintenance Q2431-90912
Expected life of componentsThe following table shows the expected life of certain components in the printer. To order parts,see chapter 8.Table 29. Component life expectancies and part numbersPart name Part number Exchange number Expected lifeTray 1 feed roller RL1-0019-000CN none 100,000 pagesTray 1 separation pad RL1-0007-000CN none 200,000 pagesTray 1 solenoid RH7-5357-000CN none 200,000 pagesFeed and separation rollers(trays 2, 3, and 4)RM1-0037-000CN none 200,000 pagesFuser<strong>HP</strong> <strong>LaserJet</strong> <strong>4200</strong> 110-V<strong>HP</strong> <strong>LaserJet</strong> <strong>4300</strong> 110-V<strong>HP</strong> <strong>LaserJet</strong> <strong>4200</strong> 220- V<strong>HP</strong> <strong>LaserJet</strong> <strong>4300</strong> 220- VRM1-0013-000CNRM1-0101-000CNRM1-0014-000CNRM1-0102-000CNQ2425-69004Q2431-69005Q2425-69005Q2431-69006200,000 pages200,000 pages200,000 pages200,000 pagesTransfer roller RL1-0044-000CN none 200,000 pagesMain cooling fanCooling fan (right-side; <strong>HP</strong> <strong>LaserJet</strong> <strong>4300</strong>)RH7-1573-000CNRH7-1577-000CNnonenone25,000 hours25,000 hoursDuplexer exhaust fan RH7-1443-000CN none 25,000 hoursStapler unit Q2443-67903 none 50,000 staple operationsNoteIf an <strong>HP</strong> <strong>LaserJet</strong> <strong>4200</strong>/<strong>4300</strong> printer component is not listed in table 28, the component shouldlast for the life of the printer.Q2431-90912 Chapter 4 Printer maintenance 59manuals4you.com
Maintaining the stapler unitRemoving and replacing the stapler unitUse this procedure to replace a defective stapler unit in the optional stapler/stacker.To remove and replace the stapler unit1. Locate the stapler unit on the right side of the stapler/stacker.2. Rotate the stapler unit toward the front of the printer until the unit clicks. Hold the stapler unitin this open position.3. Push down on the tab at the top of the stapler unit.4. Hold the tab down and pull the stapler unit up and out of the stapler/stacker.5. Disconnect the cable that connects the stapler unit to the stapler/stacker. (Only the blue partdetaches.)14253Figure 3. Replacing the stapler unit (1 of 2)60 Printer maintenance Q2431-90912
6. Remove the new stapler unit from its packaging.7. Connect the cable on the new stapler unit to the stapler/stacker.8. Place the pivot pin that is located on the bottom of the new stapler unit into the hole in thestapler/stacker (located in the cavity that was created when the staple unit was removedearlier in this procedure).9. Press down on the tab at the top of the stapler unit and push the unit into the stapler/stacker.10. Rotate the stapler unit toward the rear of the printer until the unit clicks into place.11. If the stapler cartridge is not installed in the stapler unit, install it now. (See “To load staples”on page 62.)697108Figure 4. Replacing the stapler unit (2 of 2)Q2431-90912 Chapter 4 Printer maintenance 61manuals4you.com
Loading staplesLoad staples if the printer control panel display prompts you with a STAPLER LOW ON STAPLESmessage (the staple cartridge contains fewer than 70 staples) or a STAPLER OUT OF STAPLESmessage (the staple cartridge contains 15 or fewer staples). For more information see “Staplelevel detection” on page 116. Once the stapler runs out of staples, jobs may continue to print tothe stapler/stacker (if STAPLES OUT = CONTINUE), but they will not be stapled. For moreinformation see “Stapler/stacker submenu” on page 51.To load staples1. Turn the stapler unit on the right side of the stapler/stacker toward the front of the printer untilthe unit clicks into the open position. Grasp the blue staple-cartridge handle and pull thecartridge out of the stapler unit.2. Insert the new staple cartridge into the stapler unit and rotate the stapler unit toward the rearof the printer until the unit snaps into place.1 2Figure 5.Loading staples in the staple cartridge (stapler/stacker only)62 Printer maintenance Q2431-90912
Downloading a remote firmware updateNoteNot all <strong>HP</strong> <strong>LaserJet</strong> <strong>4200</strong>/<strong>4300</strong> printers support remote firmware updates.A remote firmware update (RFU) can be downloaded fromhttp://www.hp.com/go/lj<strong>4200</strong>_firmware or http://www.hp.com/go/lj<strong>4300</strong>_firmware. The RFU fileon the website is a self-extracting .EXE file. Downloading a RFU is similar to downloadingprinting-system software and printer drivers.These web sites also features an “E-mail me when new software is available” link. This featurenotifies you by e-mail when a new RFU version is available for the printer. If you used <strong>HP</strong>WebReg to register your printer, you are automatically sent an e-mail notification when a newRFU version is available for your printer.The RFU process consists of three steps:1. Determine the version of firmware that is currently installed (print a configuration page; see“Configuration page” on page 241). Look for the version information in the device informationsection of the configuration page.2. Go to http://www.hp.com/go/lj<strong>4200</strong>_firmware orhttp://www.hp.com/go/lj<strong>4300</strong>_firmware and download the update.3. Install the update.NoteFor more information about RFUs, contact your <strong>HP</strong> Customer Care Center and ask for a softwaretechnical reference sheet.Q2431-90912 Chapter 4 Printer maintenance 63manuals4you.com
64 Printer maintenance Q2431-90912
5 Theory of operationContentsIntroduction . . . . . . . . . . . . . . . . . . . . . . . . . . . . . . . . . . . . . . . . . . . . . . . . 67Basic operation of the printer. . . . . . . . . . . . . . . . . . . . . . . . . . . . . . . . 67Printer operating sequence . . . . . . . . . . . . . . . . . . . . . . . . . . . . . . 67Control system overview . . . . . . . . . . . . . . . . . . . . . . . . . . . . . . . . 68Pickup and feed system overview . . . . . . . . . . . . . . . . . . . . . . . . . 68Laser/scanner system overview . . . . . . . . . . . . . . . . . . . . . . . . . . . 68Image formation system overview . . . . . . . . . . . . . . . . . . . . . . . . . 68General descriptions . . . . . . . . . . . . . . . . . . . . . . . . . . . . . . . . . . . . . . . . . 69DC controller PCA . . . . . . . . . . . . . . . . . . . . . . . . . . . . . . . . . . . . . . . . 69Motor and fan control . . . . . . . . . . . . . . . . . . . . . . . . . . . . . . . . . . . 70Power supply . . . . . . . . . . . . . . . . . . . . . . . . . . . . . . . . . . . . . . . . . . . . 71Fuser-control circuit . . . . . . . . . . . . . . . . . . . . . . . . . . . . . . . . . . . . 71Fuser over-temperature protection. . . . . . . . . . . . . . . . . . . . . . . . . 72High-voltage circuit. . . . . . . . . . . . . . . . . . . . . . . . . . . . . . . . . . . . . 73Low-voltage circuit . . . . . . . . . . . . . . . . . . . . . . . . . . . . . . . . . . . . . 74Overcurrent/overvoltage protection . . . . . . . . . . . . . . . . . . . . . . . . 75Toner detection . . . . . . . . . . . . . . . . . . . . . . . . . . . . . . . . . . . . . . . 75Cartridge detection . . . . . . . . . . . . . . . . . . . . . . . . . . . . . . . . . . . . . 75Cartridge memory. . . . . . . . . . . . . . . . . . . . . . . . . . . . . . . . . . . . . . 75Laser/scanner assembly . . . . . . . . . . . . . . . . . . . . . . . . . . . . . . . . . . . 76Laser/scanner control. . . . . . . . . . . . . . . . . . . . . . . . . . . . . . . . . . . 77Paper pickup system. . . . . . . . . . . . . . . . . . . . . . . . . . . . . . . . . . . . . . . . . 78Paper pickup and feed block . . . . . . . . . . . . . . . . . . . . . . . . . . . . . . . . 79Printing from tray 1 . . . . . . . . . . . . . . . . . . . . . . . . . . . . . . . . . . . . . . . 80Printing from tray 2 . . . . . . . . . . . . . . . . . . . . . . . . . . . . . . . . . . . . . . . 82Tray 2, 500-, 1,500-sheet feeder media size detection . . . . . . . . . 83Lifter-driver operation . . . . . . . . . . . . . . . . . . . . . . . . . . . . . . . . . . . 84Multiple feed prevention . . . . . . . . . . . . . . . . . . . . . . . . . . . . . . . . . 84Media skew prevention . . . . . . . . . . . . . . . . . . . . . . . . . . . . . . . . . . . . 85Fixing/delivery block . . . . . . . . . . . . . . . . . . . . . . . . . . . . . . . . . . . . . . 86Printer jam detection . . . . . . . . . . . . . . . . . . . . . . . . . . . . . . . . . . . . . . 87Printer pickup delay jam from tray 1. . . . . . . . . . . . . . . . . . . . . . . . 87Printer pickup delay jam from tray 2. . . . . . . . . . . . . . . . . . . . . . . . 87Printer pickup stationary jam . . . . . . . . . . . . . . . . . . . . . . . . . . . . . 87Printer delivery wrap jam when feeding regular media . . . . . . . . . 88Printer delivery wrap jam when feeding non-regular media . . . . . . 88Printer delivery delay jam . . . . . . . . . . . . . . . . . . . . . . . . . . . . . . . . 88Printer door open jam. . . . . . . . . . . . . . . . . . . . . . . . . . . . . . . . . . . 89Printer residual media jam . . . . . . . . . . . . . . . . . . . . . . . . . . . . . . . 89Printing from the 500-sheet feeder . . . . . . . . . . . . . . . . . . . . . . . . . . . 90500-sheet feeder pickup and feeding . . . . . . . . . . . . . . . . . . . . . . . 90Printing from the 1,500-sheet feeder . . . . . . . . . . . . . . . . . . . . . . . . . . 921,500-sheet feeder pickup and feeding . . . . . . . . . . . . . . . . . . . . . 921,500-sheet feeder lifting mechanism . . . . . . . . . . . . . . . . . . . . . . 94Q2431-90912 Chapter 5 Theory of operation 65manuals4you.com
Envelope feeder . . . . . . . . . . . . . . . . . . . . . . . . . . . . . . . . . . . . . . . . . 95Envelope feeder pickup and feeding . . . . . . . . . . . . . . . . . . . . . . . 96Envelope feeder jam detection . . . . . . . . . . . . . . . . . . . . . . . . . . . . . . 97Envelope feeder pickup delay jam . . . . . . . . . . . . . . . . . . . . . . . . 97Envelope feeder pickup stationary jam . . . . . . . . . . . . . . . . . . . . . 97Duplexer . . . . . . . . . . . . . . . . . . . . . . . . . . . . . . . . . . . . . . . . . . . . . . . 98Reversing and duplexer pickup . . . . . . . . . . . . . . . . . . . . . . . . . . . 99Duplexer jam detection. . . . . . . . . . . . . . . . . . . . . . . . . . . . . . . . . . . 100Stacker and stapler/stacker . . . . . . . . . . . . . . . . . . . . . . . . . . . . . . . . . . 101Stacker . . . . . . . . . . . . . . . . . . . . . . . . . . . . . . . . . . . . . . . . . . . . . . . 103Stacker feed and delivery . . . . . . . . . . . . . . . . . . . . . . . . . . . . . . 104Stacker jam detection . . . . . . . . . . . . . . . . . . . . . . . . . . . . . . . . . . . . 105Stacker feed jam . . . . . . . . . . . . . . . . . . . . . . . . . . . . . . . . . . . . . 105Stacker feed stationary jam. . . . . . . . . . . . . . . . . . . . . . . . . . . . . 105Stacker residual media jam . . . . . . . . . . . . . . . . . . . . . . . . . . . . . 105Stapler/stacker . . . . . . . . . . . . . . . . . . . . . . . . . . . . . . . . . . . . . . . . . 106Stapler/stacker feed and delivery . . . . . . . . . . . . . . . . . . . . . . . . 107Staple mode feed and delivery . . . . . . . . . . . . . . . . . . . . . . . . . . 109Stapler unit . . . . . . . . . . . . . . . . . . . . . . . . . . . . . . . . . . . . . . . . . 113Stapler unit operation . . . . . . . . . . . . . . . . . . . . . . . . . . . . . . . . . 114Staple level detection . . . . . . . . . . . . . . . . . . . . . . . . . . . . . . . . . 116Stack mode feed and delivery . . . . . . . . . . . . . . . . . . . . . . . . . . . 116Stapler/stacker jam detection . . . . . . . . . . . . . . . . . . . . . . . . . . . . . . 117Stapler/stacker feed jam . . . . . . . . . . . . . . . . . . . . . . . . . . . . . . . 117Stapler/stacker feed stationary jam . . . . . . . . . . . . . . . . . . . . . . . 117Stapler/stacker delivery jam . . . . . . . . . . . . . . . . . . . . . . . . . . . . 117Stapler/stacker residual media jam . . . . . . . . . . . . . . . . . . . . . . . 117Image-formation system. . . . . . . . . . . . . . . . . . . . . . . . . . . . . . . . . . . . . 118Electrostatic latent-image formation . . . . . . . . . . . . . . . . . . . . . . . . . 120Primary charging . . . . . . . . . . . . . . . . . . . . . . . . . . . . . . . . . . . . . 120Writing the image . . . . . . . . . . . . . . . . . . . . . . . . . . . . . . . . . . . . 121Developing the image . . . . . . . . . . . . . . . . . . . . . . . . . . . . . . . . . 122Transferring the image . . . . . . . . . . . . . . . . . . . . . . . . . . . . . . . . 123Fusing the image. . . . . . . . . . . . . . . . . . . . . . . . . . . . . . . . . . . . . 124Cleaning the transfer charging roller and photosensitive drum . . 125Print cartridge memory chip . . . . . . . . . . . . . . . . . . . . . . . . . . . . 126Formatter system . . . . . . . . . . . . . . . . . . . . . . . . . . . . . . . . . . . . . . . . . . 127PowerSave . . . . . . . . . . . . . . . . . . . . . . . . . . . . . . . . . . . . . . . . . . . . 127Resolution Enhancement technology . . . . . . . . . . . . . . . . . . . . . . . . 127EconoMode . . . . . . . . . . . . . . . . . . . . . . . . . . . . . . . . . . . . . . . . . . . 128Input/output. . . . . . . . . . . . . . . . . . . . . . . . . . . . . . . . . . . . . . . . . . . . 128Parallel interface . . . . . . . . . . . . . . . . . . . . . . . . . . . . . . . . . . . . . 128Expanded I/O . . . . . . . . . . . . . . . . . . . . . . . . . . . . . . . . . . . . . . . 128Flash . . . . . . . . . . . . . . . . . . . . . . . . . . . . . . . . . . . . . . . . . . . . . . 128Hard-disk accessory . . . . . . . . . . . . . . . . . . . . . . . . . . . . . . . . . . 128CPU. . . . . . . . . . . . . . . . . . . . . . . . . . . . . . . . . . . . . . . . . . . . . . . 128Printer memory . . . . . . . . . . . . . . . . . . . . . . . . . . . . . . . . . . . . . . . . . 129Read-only memory . . . . . . . . . . . . . . . . . . . . . . . . . . . . . . . . . . . 129Random-access memory . . . . . . . . . . . . . . . . . . . . . . . . . . . . . . 129DIMM slots . . . . . . . . . . . . . . . . . . . . . . . . . . . . . . . . . . . . . . . . . 129Firmware DIMM. . . . . . . . . . . . . . . . . . . . . . . . . . . . . . . . . . . . . . 129Nonvolatile memory. . . . . . . . . . . . . . . . . . . . . . . . . . . . . . . . . . . 129Memory Enhancement technology . . . . . . . . . . . . . . . . . . . . . . . 129PJL overview . . . . . . . . . . . . . . . . . . . . . . . . . . . . . . . . . . . . . . . . . . 130PML . . . . . . . . . . . . . . . . . . . . . . . . . . . . . . . . . . . . . . . . . . . . . . . . . 130Control panel . . . . . . . . . . . . . . . . . . . . . . . . . . . . . . . . . . . . . . . . . . 13066 Theory of operation Q2431-90912
IntroductionThis chapter presents an overview of the relationships between major components in the printer.It also provides a general description of the following:●●●●●●●●●●Basic operation of the printerPower supplyLaser/scanner assemblyImage formationPaper pickup and feeding500-sheet feeder operation1,500-sheet feeder operationEnvelope feederDuplexerStacker and stapler/stackerBasic operation of the printerPrinter operation can be divided into four systems. The control system (which includes the powersupply and DC controller PCA), the pickup and feed system (which consists of various rollersand transports the media through the printer, the laser/scanner system (which forms the latentimage on a photosensitive drum), the image formation system (which transfers a toner imageonto the print media), and.Printer operating sequenceThe operating sequence is controlled by a microprocessor on the DC controller PCA. The tablein this section describes the basic operating sequence from when the printer power is turned onuntil the final printed page is delivered to an output bin. For information about the timing of thebasic operating sequence, see “<strong>HP</strong> <strong>LaserJet</strong> <strong>4200</strong> general timing diagram” on page 357 and“<strong>HP</strong> <strong>LaserJet</strong> <strong>4300</strong> general timing diagram” on page 358.Table 30. Basic printer operating sequencePeriod (sequence)WaitingStandbyInitial rotationPrintLast rotationDescriptionThis is the period of time from when the printer power is turned on until the mainmotor or drum motor (<strong>HP</strong> <strong>LaserJet</strong> <strong>4300</strong> only) begins to rotate. During this timethe transfer roller is cleaned and the microprocessor on the DC controller PCAchecks to determine if a print card ridge is installed in the printer.This is the period of time from the end of the waiting sequence until the printcommand is input from the host computer, or from the end of the last rotation isinput from the sequence (described below) until a print command host computer,or until the printer power is turned off. The message READY appears on the controlpaneldisplay.This is the period of time when the photosensitive drum is stabilized to prepare forprinting.This is the period of time from the initial rotation until control system detects thepage entering the printer (the page is detected by the top of page sensor (PS103).This is the period of time from the completion of the print job until the main motoror drum motor (<strong>HP</strong> <strong>LaserJet</strong> <strong>4300</strong> only) stops. The final page of the job isdelivered to an output bin and the transfer roller is cleaned. If another print job isimmediately detected (sent by the host computer) the printer returns to the initialrotation period. If no print jobs are waiting, then the printer returns to the standbyperiod.Q2431-90912 Chapter 5 Theory of operation 67manuals4you.com
Control system overviewThe control system consists of the power supply and the DC controller PCA. It controls thepickup and feed, laser/scanner, and image formation systems. The microprocessor on the DCcontroller PCA controls the operating sequence of the printer.When the printer power is in the standby sequence (see table 30 on page 67), direct currentpower (dc voltage) is supplied to the DC controller PCA by the power supply. When the printer isin the standby sequence (see table 30 on page 67) the microprocessor on the DC controller PCAsends signals to turn on and off various solenoids, motors, and other printer components neededto process and print the image data input by the host computer.Pickup and feed system overviewThe pickup and feed system consists of a motor, various rollers, and sensors that detect thepresence of media, transport the media into and through the printer, and deliver the media to anoutput bin.If during the transport process, the media does not reach specific sensors in a specified time, themicroprocessor on the DC controller PCA halts the motor and a jam message appears on thecontrol-panel display.Laser/scanner system overviewThe laser/scanner system forms a latent (or potential) image on a photosensitive drum accordingto signals sent from the microprocessor on the DC controller PCA.The main components of the laser/scanner assembly are the laser driver PCA, the scannermotor and a six-sided mirror. The DC controller PCA sends image data signals to the laser/scanner assembly. The laser/scanner PCA converts these data signals into a laser beam of light.The laser beam of light is reflected by the six-sided mirror onto a photosensitive drum (in theprint cartridge) and a latent image of the image to be printed is created.Image formation system overviewThe image formation system uses toner in the print cartridge to transfer the latent image on thethe photosensitive drum to the media. Heat and pressure (from the fuser) are used topermanently bond the toner image to the media.The photosensitive drum (in the print cartridge) receives a uniform negative primary charge thatwill be exposed to the laser beam of light.The photosensitive drum is exposed to the laser beam and an electrostatic latent image iscreated on the drum (this image is invisible to your eye) by the laser neutralizing specific areas ofthe drum’s surface. When the areas exposed to the laser beam come in contact with toner, thetoner is attracted to them (now the image can be seen on the drum).The transfer roller applies a positive charge to the back of the media. As the media passes thephotosensitive drum the toner image is attracted to the media and transfers from the drum to themedia.The media then passes through the fuser where heat and pressure are applied to permanentlybond the toner to the media.68 Theory of operation Q2431-90912
General descriptionsThis section describes individual components found in the printer. Information is provided aboutthe following components.● DC controller PCA ● 500-sheet feeder● Power supply assembly ● 1,500-sheet feeder● Pickup and feed assembly ● envelope feeder● Laser/scanner assembly ● Duplexer● Image formation system ● Stacker and stapler/stackerDC controller PCAThe DC controller PCA controls the operation of the printer and its components. The DCcontroller PCA starts printer operation when the printer power is turned on and the power supplysends dc voltage to the DC controller PCA. After the printer enters the standby sequence (seetable 30 on page 67. the DC controller PCA sends out various signals to operate motors,solenoids and other printer components based on the print command and image data sent by thehost computer. For a list of DC controller PCA connectors, see figure 233 on page 356.<strong>HP</strong> <strong>LaserJet</strong> <strong>4300</strong> onlyFigure 6.DC controller PCA block diagramQ2431-90912 Chapter 5 Theory of operation 69manuals4you.com
Motor and fan controlThe <strong>HP</strong> <strong>LaserJet</strong> <strong>4200</strong> printer has three dc brushless motors. The main motor, the lifter drivermotor (inside of the lifter driver assembly), and a fan motor. The main motor is used for imageformation (rotating the photosensitive drum in the print cartridge) and paper pickup and feed.The lifter motor raises the plate in the tray cassette. The fan motor rotates the fan blades.The <strong>HP</strong> <strong>LaserJet</strong> <strong>4300</strong> printer has five dc brushless motors. The main motor, the print cartridgemotor, the lifter motor, and two fan motors. the main motor is used for paper pickup and feed.The print cartridge motor rotates the photo sensitive drum (the photosensitive drum used in thelarger <strong>HP</strong> <strong>LaserJet</strong> <strong>4300</strong> print cartridge is heavier than the one used in the <strong>HP</strong> <strong>LaserJet</strong> <strong>4200</strong>printer). The lifter motor raises the plate in the tray cassette. Two fan motors rotate the left- andright-side fans.The DC controller PCA controls the operation of the motors and fans.Table 31. Printer fans and motorsMotor names Purpose Type Rotation Speed FailuredetectionMotorFanMain motor (M101)<strong>HP</strong> <strong>LaserJet</strong> <strong>4200</strong>Main motor (M101)<strong>HP</strong> <strong>LaserJet</strong> <strong>4300</strong>Print cartridgemotor (M102)<strong>HP</strong> <strong>LaserJet</strong> <strong>4300</strong>Lifter motor (M103)<strong>HP</strong> <strong>LaserJet</strong> <strong>4200</strong><strong>HP</strong> <strong>LaserJet</strong> <strong>4300</strong>Left-side coolingfan (FN101)<strong>HP</strong> <strong>LaserJet</strong> <strong>4200</strong><strong>HP</strong> <strong>LaserJet</strong> <strong>4300</strong>Right-side coolingfan (FN102)<strong>HP</strong> <strong>LaserJet</strong> <strong>4300</strong>Drives the tray cassettepickup roller, feed/separation roller, tray 1pickup roller, pretransferroller,photosensitive drum,developing cylinder,pressure roller, andoutput delivery rollerDrives the tray cassettepickup roller, feed/separation roller, tray 1pickup roller pretransferroller, pressureroller, and outputdelivery roller.Drives the transfercharging roller,photosensitive drum,and developingcylinder.Moves the tray cassettelifting plate up anddown.Cools the inside of theprinterCools the inside of theprinter.dcmotordcmotordcmotordcmotordcmotordcmotorCounterclockwiseCounterclockwiseCounterclockwiseCounterclockwiseNA2-speed(full and half)2-speed(full and half)2-speed(full and half)1-speed2-speed(full and half)YesYesYesYesYesNA 1-speed Yes70 Theory of operation Q2431-90912
Power supplyThe power supply consists of the fuser-control circuit, the high-voltage circuit, and the lowvoltagecircuit. The fuser-control and high-voltage circuits control the temperature of the fuserand generate high-voltage according to signals from the DC controller PCA. The low-voltagecircuit generates the dc voltages used by other components in the printer (for example the DCcontroller PCA, the motors, and fans).Figure 7.Power supply block diagramFuser-control circuitThe fuser-control circuit controls the fuser’s components. The two fuser heaters provide the hightemperatures which cause the toner to be permanently bonded to the media. The fuserthermistor is used to monitor the fuser temperatures. The thermal switch detects abnormally highfuser temperatures and interrupts the supply of voltage to the fuser if the temperature isdetermined to be too high.Fuser heatersFuser thermal switchFuser thermistorFigure 8.Fuser componentsQ2431-90912 Chapter 5 Theory of operation 71manuals4you.com
Fuser over-temperature protectionThe fusing heater safety circuit is located on the power supply and constantly monitors the fusingtemperature.To protect the fuser from excessive temperatures, the printer has the following three protectivefunctions:.●●●The CPU monitors the voltage of the thermistor. If the fuser temperature reaches240° C (464° F) or higher, the CPU turns off the relay (RL101) to interrupt the powerto the fusing heater.If the temperature of the fusing heater continues to rise abnormally and thetemperature of the thermistor (TH1) exceeds about 250° C (482° F), the relay 1(RL101) opens up to cut off the power supply to the fusing heater.When the temperature of the heater exceeds about 250° C (482° F), the thermalswitch (TP1) is turned off to cut off the power supply to the fusing heaterFigure 9.Fuser over-temperature protection circuit block diagram72 Theory of operation Q2431-90912
High-voltage circuitThe high-voltage circuit produces the voltage biases that are applied to the primary chargingroller, the developing cylinder, the transfer charging roller, and the pressure roller.Figure 10.High-voltage circuit block diagramThe primary charging voltage (bias) applies a uniform negative charge to the photosensitivedrum in the print cartridge. There are two types of primary charging biases. The primary chargingdc negative voltage and the primary charging ac bias. Both biases are generated by the highvoltagecircuit on the power supply. These biases are superimposed on one another and thenapplied to the primary charging roller which will transfer the biases to the drum. The laser/scanner assembly generates the electrostatic image on the primary charged photosensitivedrum. See “Image formation system overview” on page 68. The electrostatic image cannot beseen until toner is deposited on the drum.Q2431-90912 Chapter 5 Theory of operation 73manuals4you.com
The developing voltage (bias) causes the toner to adhere to the electrostatic image that thelaser/scanner assembly created on the photosensitive drum. There are two types of developingbiases. The developing dc negative bias and the developing ac bias. Both biases are generatedby the high-voltage circuit on the power supply. These biases are superimposed on one anotherand then applied to the primary charging roller which will transfer the biases to the drum. Thebiased developing cylinder picks up toner particles and deposits them onto the electrostaticimage on the photosensitive drum. The image is now visible on the drum.The transfer voltage (bias) allows the toner image on the photosensitive drum to transfer to themedia. There are two types of developing biases. The transfer dc positive bias and the dcnegative bias. Both biases are generated by the high-voltage circuit on the power supply.Transfer dc positive bias is applied to the transfer roller during the toner transfer process.Transfer dc positive bias is applied to the transfer roller during the transfer roller cleaningprocess. The dc positive bias attracts the toner to the media (this transfers the toner image onthe photosensitive drum to the media). The dc negative bias is used to clean residual toner off ofthe transfer roller.The fuser voltage (bias) prevents toner on the media from sticking to the fuser’s pressure roller.For the <strong>HP</strong> <strong>LaserJet</strong> <strong>4200</strong> there is one type of fuser bias. A dc positive bias is generated by thesub high-voltage circuit on the power supply. The dc positive bias is applied to the pressure rollerin the fuser.For the <strong>HP</strong> <strong>LaserJet</strong> <strong>4300</strong> there are two types of fuser biases. The fuser dc positive bias and adc negative bias. Both biases are generated by the sub high-voltage circuit on the power supply.The dc positive bias is applied to the pressure roller in the fuser. The dc negative bias is appliedto the fixing film in the fuser.Low-voltage circuitThe low-voltage circuit converts the ac power from the power source (the wall receptacle theprinter’s power cord is plugged into) into the direct current voltage (vdc) used by printercomponents (like the motors and fans). The ac voltage is converted into +24 vdc, +5 vdc, and+3.3 vdc. The +24 vdc voltage is supplied to printer components like the main motor, laser/scanner assembly motor, solenoids and clutches. The +5 vdc voltage is supplied to the laser/scanner assembly. The +3.3 vdc is supplied to the sensors and the DC controller PCA.Figure 11.Low-voltage circuit block diagram74 Theory of operation Q2431-90912
Overcurrent/overvoltage protectionIf a short-circuit or other problem on the load side causes an excessive current flow or generatesabnormal voltage, the overcurrent/overvoltage protection systems automatically cut off theoutput voltage to protect the power supply circuit.If the overcurrent or overvoltage protection system are activated and the power supply circuitdoes not generate dc voltage, it is necessary to turn the power off, correct the problem, and thenturn the printer on again.The circuit has two fuses (FU1, FU2), which break and cut off the output voltage if overcurrentflows through the ac line.Toner detectionTo monitor the toner level, the printer uses two plate antennas and a toner level circuit in thehigh-voltage power supply circuit (see figure 10 on page 73). Toner level detection is performedby the DC controller PCA which monitors the output signal of this circuit. The signal is fed back tothe DC controller PCA from the antennas during the wait and standby operating periods (seetable 30 on page 67). The DC controller PCA detects toner level from 1 percent to 100 percent. Ifthe toner is detected as being low, a message will appear on the control-panel display (see“Alphabetical printer messages” on page 258).Cartridge detectionThe presence of the cartridge is detected using information stored in plate antenna 2 and theprint cartridge memory tag (see “High-voltage circuit block diagram” on page 73). The DCcontroller PCA detects the presence (or lack of) the print cartridge during the wait operatingsequence ((see table 30 on page 67).Cartridge memoryThis memory is built-in EEPROM in the cartridge, so that the printer is capable of detecting thecartridge conditions.Read/write of the cartridge memory is performed by the memory controller board through theantenna unit. The cartridge information read by the memory controller is updated by the DCcontroller PCA and written to the memory. The read/write of the memory is implemented whenthe memory controller board receives a command from the DC controller PCA. The DC controllerPCA instructs the memory controller to perform read/write at the following timing.Reading timing● When the power is turned on● When the door is closed● When the DC controller PCA receives a command from the formatterWriting timing● When printing is completed● When the DC controller PCA receives a command from the formatterThe memory data sent from the memory controller also contains the error status that hasoccurred during read/write operation. When error status is sent, the DC controller PCA attemptsto read the operation four times. If the error status is not cleared after the operation, the DCcontroller PCA determines one of the following error conditions: sub-CPU failure, memory dataabnormality, or memory access abnormality.Do not remove the toner cartridge when the top cover interlock is overridden. Cartridge memorywill be disabled.Q2431-90912 Chapter 5 Theory of operation 75manuals4you.com
Laser/scanner assemblyThe laser/scanner produces the latent electrostatic image on the photosensitive drum in the printcartridge.The main components of the laser/scanner assembly are the laser driver PCA, thescanner motor, various mirrors, and the focusing lenses.Scanner motor PCAScanner motorScanner mirrorFocusing lensBD PCABD mirrorMirrorPhotosensitive drum(inside the print cartridge)Laser beamsFigure 12.Laser/scanner assemblyThe laser scanner uses two laser diodes to scan two lines simultaneously producing high speedlaser scanning. After receiving the print command from the host computer, the DC controllerPCA activates the scanner motor which rotates the six-sided scanner mirror. The laser driverPCA emits light from the two laser diodes according to signals from the DC controller PCA. Thetwo laser beams strike the six-sided scanning mirror and are directed through the focusinglenses and down onto the photosensitive drum. The modulated laser beams generate the latentelectrostatic image on the photosensitive drum according to the image data signals receivedfrom the DC controller PCA.76 Theory of operation Q2431-90912
Laser/scanner controlThe laser/scanner control circuit on the laser driver PCA turns the laser diodes on an offaccording to image data signals received from the DC controller PCA. The DC controller PCAsends image data signals VD01/VD01,VD02, and /VD02 and the laser control signals CNT0,CNT1, and CNT2 to the logic circuit on the laser driver PCA. The laser control signals controllaser emission, automatic power control (APC), horizontal synchronization control, and imagemask control.Figure 13.Laser control circuit block diagramLaser emission control is simply turning the laser diodes on and off. Automatic power control isused to limit the amount of light that is emitted from the laser diodes. Horizontal synchronizationcontrol is used to determine the starting position for the images horizontal direction. Image maskcontrol is used to avoid laser beam emission on the non-imaging areas of the drum (about 5mmdown the vertical edges and 8mm at the top and bottom)Q2431-90912 Chapter 5 Theory of operation 77manuals4you.com
Paper pickup systemThe paper pickup and feed system consists of various kinds of pickup and feed rollers that aredriven by the printer’s motor(s). The printer uses tray 1 (the manual feeding tray) and a cassettein tray 2 as media sources. The printed media is delivered to either the rear output bin (straightthrough printing) or the top output bin (the default destination). Two additional 500-sheet feedersand one 1,500-sheet feeder can be added to the printer. These accessories are discussedfurther along in this chapter.Media is detected in tray 1 by the tray 1 paper sensor (on the tray 1 pickup assembly; PS105).The media is detected in tray 2 by the tray 2 paper sensor (PS101). The paper size sensor(PS106) and the paper size switch (SW102) detect the media that is loaded in the tray 2cassette.All of the rollers in the printer are driven by two motors, a clutch, and a solenoid which arecontrolled by the DC controller PCA (for the <strong>HP</strong> <strong>LaserJet</strong> <strong>4300</strong> has three motors). See “Motorand fan control” on page 70.The pre-feed, top of page, and fuser assembly delivery sensor (PS102, PS103, PS108) detectarrival and passing of media along the paper path. If the paper does not reach or pass thesesensors within a specific amount of time the microprocessor on the DC controller PCA halts theprinter functions and a jam error message will appear on the control-panel display. See“Alphabetical printer messages” on page 258 and “Numerical printer messages” on page 274.For information about the location of printer switches, sensors, and motors see “Printer switchesand sensors” on page 336 and “Printer motors and fans” on page 337.Figure 14.Printer paper pickup and feed block diagram78 Theory of operation Q2431-90912
The paper pickup and feed system is divided into two blocks. The paper pickup/feed block, andthe fuser/delivery block.Fuser/delivery blockPaper pickup/feed blockFigure 15.Paper pickup/feed and fuser/delivery block diagramPaper pickup and feed blockThe printer functions that take place in the pickup/feed block are cassette media size andpresence detection, media entering the paper path from tray 1 or tray 2, Lifting of the tray 2paper plate, multiple feed prevention, and page skew correction. For information about thelocations of switches, sensors, and motors in the pickup/feed block, see “Printer switches andsensors” on page 336 and “Printer motors and fans” on page 337.When the print command is received from the host computer by the DC controller PCA it turnsthe main motor (M101) power on. This motor will drive the tray 2 pickup, feed, and separationrollers to rotate. For the <strong>HP</strong> <strong>LaserJet</strong> <strong>4300</strong>, the print cartridge motor power also is turned on. Thelaser/scanner motor power is turned on.The DC controller PCA then activates the feed clutch (CL101) to rotate the feed roller. The tray 2pickup solenoid is activated (SL101) and the pickup arm descends. The pickup roller touches themedia and a sheet is fed into the printer. The separation roller prevents multi-sheets of mediafrom being fed all at one time.As the pre-feed sensor (PS102) detects the media, the DC controller PCA turns off the clutchwhich stops the media. When the DC controller PCA detects that the laser/scanner is ready itactivates the feed clutch again. The feed roller moves the media further into the printer. Pageskew is corrected by the registration shutter and the media is transported to the fuser/deliveryblock (feed belt, fuser, and delivery output bin).For information about the timing of these operations, see “<strong>HP</strong> <strong>LaserJet</strong> <strong>4200</strong> general timingdiagram” on page 357 and “<strong>HP</strong> <strong>LaserJet</strong> <strong>4300</strong> general timing diagram” on page 358.Q2431-90912 Chapter 5 Theory of operation 79manuals4you.com
Printing from tray 1The presence of paper in tray 1 is detected by the tray 1 paper sensor (PS105).When the DC controller PCA receives the print command, the printer starts the initial rotationphase. (This consists of main motor warm-up, scanner motor warm-up, high-voltage controlsequence and fuser warm-up.) When the initial rotation phase ends, the tray 1 pickup solenoid(SL102) is activated.The cam rotates, the paper tray lifter rises, and the media comes in contact with the tray 1 pickuproller. At the same time, the tray 1 pickup roller rotates twice and a sheet of media in tray 1 ispicked up. The separation pad prevents unnecessary sheets from feeding with the first sheet.The sheet then reaches the registration assembly, where its skew is corrected. Then it goesthrough transfer, separation, and fusing stages; passes through the delivery unit; and isdelivered to the output bin.NoteIf paper is removed from tray 1 just before it is picked, the tray 1 pickup roller might continue torotate up to six times and a jam will be detected.Figure 16.Tray 1 timing diagrams80 Theory of operation Q2431-90912
Separation padTray 1 pickup rollerTray 1 pickup solenoidCamLifterFigure 17.Tray 1 pickupQ2431-90912 Chapter 5 Theory of operation 81manuals4you.com
Printing from tray 2When the DC controller PCA receives print command, the main motor (M101) and scannermotor start rotation. When the main motor reaches its prescribed speed, the feed roller clutch(CL101) and tray 2 pickup solenoid (SL101) are activated. (The tray 2 pickup roller, tray 2 feedroller, tray 2 separation roller, and paper feed rollers are driven by the main motor rotation.)The tray 2 pickup roller, activated by the pickup solenoid, rotates once and picks up the media inthe tray. The unnecessary sheets are removed by the separation roller and the media is fed tothe pre-feed sensor (PS102).The sheet then reaches the registration assembly, where its skew is corrected. Then it goesthrough transfer, separation, and fusing stages; passes through the delivery unit; and isdelivered to the output bin.Figure 18.Tray 2 timing diagrams82 Theory of operation Q2431-90912
Tray 2, 500-, 1,500-sheet feeder media size detectionMedia size in the cassette are detected by three switches. The switches are active after thecassette is placed in the tray 2 feeder. (this also applies to the optional 500- and 1,500-sheetfeeder). The DC controller PCA microprocessor detects the size and presence of the media bythe combinations of the switches.Table 32. Tray 2 and 500-sheet feeder media size switch settingsPaper sizeMedia size switch settingUpper Center LowerNo cassette installed Off Off OffA4 Off Off OnLTR Off On OffB5 Off On OnA5 On Off OffEXE On Off OnLGL On On OffUNV On On OnTable 33. 1,500-sheet feeder media size switch settingsPaper sizeMedia size switch settingUpper Center LowerNo cassette installed Off Off OffA4 On Off OnLTR Off On OnLGL On On OffThe tray 2 cassette can detect the media size using the switches describe above, however theuser can define the media size for the tray using the control-panel (see “Paper Handling menu”on page 42). In this case the printer may not correctly detect the media size if the user’s definedsize does not match the tray settings.To prevent a false size detection, the printer measures the time it takes for the media to passfrom its leading edge to its trailing edge and determines the media size that was fed from thetray. When the measured size differs from the user’s defined size or from the media sizeswitches, a message will appear on the control-panel display (see “Alphabetical printermessages” on page 258).Q2431-90912 Chapter 5 Theory of operation 83manuals4you.com
Lifter-driver operationThe lifter driver keeps the media stack surface at a specific level in order to have a stabilizedpickup operation regardless of the size of the media in the tray 2 cassette. The DC controllerPCA operates the lifter driver motor (M103) for 50 seconds. The motor stops when the paperstack position sensor (PS107) detects the media. If the paper stack position sensor does notdetect any media within 8 seconds after the lifting operation has begun, the DC controller PCAdetermines there has been a lifter driver motor failure and a message appears on the controlpaneldisplay (see “Alphabetical printer messages” on page 258 or “Numerical printermessages” on page 274). The DC controller PCA stops the lifting operation if the paper stackposition sensor detects the absence of the tray 2 cassette.Multiple feed preventionThe printer uses the separation roller in tray 2 to prevent multiple-feeding. Normally, theseparation roller rotates in the same direction as the feed roller. The separation roller is equippedwith a torque limiter, but because the force of the feed roller exceeds that of the torque limiter, theseparation roller is actually driven by the feed roller.If multiple sheets of media are picked up, however, the low friction force between the sheetsweakens the rotational force from the feed roller to the separation roller. Consequently, thetorque limiter takes control of the separation roller, and rotates the separation roller in the reversedirection, which removes the extra sheets.Feed rollerPickup rollerDriving force transmitted from the feed rollerMediaSeparation rollerDriving force transmitted from the motor through the torque limiterNormalMultiple feedFigure 19.Multiple feed prevention84 Theory of operation Q2431-90912
Media skew preventionThe printer uses a registration shutter on the registration assembly to prevent media fromentering the printer skewed (without decreasing the throughput speed). When media is fed to theregistration assembly its leading edge contacts the registration shutter, but does not yet open theshutter. The feed roller continues to rotate and the media begins to sag. The sagging papersleading edge comes in full contact with the shutter (skew is corrected at this point) and raises theregistration shutter. With the shutter out of the way, the media can continue into the printer paperpath.Leading edge contactsthe shutterRegistration assembly shutterMedia sags and theentire leading edgecontacts the shutterSkew is corrected andthe shutter raises up. Themedia can continue alongthe paper path.Figure 20.Correcting skewed media pagesQ2431-90912 Chapter 5 Theory of operation 85manuals4you.com
Fixing/delivery blockThe paper pickup and feed system is divided into two blocks. The paper pickup tray to the fuserblock, and the fuser to output bin block.Fuser/delivery blockPaper pickup/feed blockFigure 21.Paper pickup/feed and fuser/delivery block diagramThe fuser/delivery block consists of the various rollers, sensors, the fuser, and the outputdelivery assembly. The rollers transport the media through the fuser/delivery block paper path.The fuser applies heat and pressure to the media to permanently bond the toner image (whichwas transferred to the media from the photosensitive drum in the print cartridge) to the media.The output delivery assembly sends the printed media either to the rear output bin (if the rearoutput door is open) or to the top output bin (the default output delivery bin). Sensors along thepaper path detect the movement of the media, jams if they occur, and when the top output bin isfull.86 Theory of operation Q2431-90912
Printer jam detectionThe printer uses the following sensors to detect the presence of media and to verify if the mediais being fed properly or has jammed. For information about the location of these sensors, see“Printer switches and sensors” on page 336.●●Pre-fed sensor (PS102)Top of page sensor (PS103)● Fuser delivery sensor (PS108)The microprocessor on the DC controller PCA checks for media jamming by timing the passingof the media as it moves past these sensors. If the media does not pass the sensor in a specificperiod of time, the transport process is stopped (motors are turned off and the rollers no longerrotate) and a jam message appears on the control-panel display.Printer pickup delay jam from tray 1If the top of page sensor (PS103) does not detect the leading edge of the media within a specifictime after the media is picked up the microprocessor on the DC controller PCA determines thereis a pickup jam.NoteThe printer attempts to re-pickup the media several times before determining there is a pickupjam. The number of re-pickup tries depends on the pickup source (for example, the re-pickup istried 4 times if tray 1 is the pickup source).The transport process is stopped and a 13.XX.YY JAM message appears on the control-paneldisplay. For more information about jam messages, see “Alphabetical printer messages” onpage 258 and “Numerical printer messages” on page 274.Printer pickup delay jam from tray 2If the pre-feed sensor (PS102) does not detect the leading edge of the media within a specifictime after the media is picked up the microprocessor on the DC controller PCA determines thereis a pickup jam.NoteThe printer attempts to re-pickup the media several times before determining there is a pickupjam. The number of re-pickup tries depends on the pickup source (for example, the re-pickup istried 4 times if tray 1 is the pickup source).The transport process is stopped and a 13.XX.YY JAM message appears on the control-paneldisplay. For more information about jam messages, see “Alphabetical printer messages” onpage 258 and “Numerical printer messages” on page 274.Printer pickup stationary jamIf the top of page sensor (PS103) does not detect the trailing edge of the media within a specifictime after the media is picked up the microprocessor on the DC controller PCA determines thereis a pickup jam.The transport process is stopped and a 13.XX.YY JAM message appears on the control-paneldisplay. For more information about jam messages, see “Alphabetical printer messages” onpage 258 and “Numerical printer messages” on page 274.Q2431-90912 Chapter 5 Theory of operation 87manuals4you.com
Printer delivery wrap jam when feeding regular mediaRegular size media is defined as A4, letter, legal, B5, executive or A5.If the fuser delivery sensor (PS108) does not detect the trailing edge of the media after aspecified fusing time the microprocessor on the DC controller PCA determines there is a fuserwrap jam.The transport process is stopped and a 13.XX.YY JAM message appears on the control-paneldisplay. For more information about jam messages, see “Alphabetical printer messages” onpage 258 and “Numerical printer messages” on page 274.Printer delivery wrap jam when feeding non-regular mediaNon-regular media is defined as media that is less than 200mm (7.9 inches) in length.If the fuser delivery sensor (PS108) does not detect the trailing edge of the media within aspecified time after a fuser wrapping jam is detected, the microprocessor on the DC controllerPCA determines there is a fuser wrap jam.Or If the fuser delivery sensor (PS108) does not detect the trailing edge of the media within aspecified time after it has detected the leading edge of the media the microprocessor on the DCcontroller PCA determines there is a fuser wrap jam.The transport process is stopped and a 13.XX.YY JAM message appears on the control-paneldisplay. For more information about jam messages, see “Alphabetical printer messages” onpage 258 and “Numerical printer messages” on page 274.Printer delivery delay jamIf the fuser delivery sensor (PS108) does not detect the trailing edge of the media within aspecific time after detecting the leading edge of the media, the microprocessor on the DCcontroller PCA determines there is a fuser stationary jam.The transport process is stopped and a 13.XX.YY JAM message appears on the control-paneldisplay. For more information about jam messages, see “Alphabetical printer messages” onpage 258 and “Numerical printer messages” on page 274.If the fuser delivery sensor (PS108) detects the trailing edge (paper out) of the media within aspecified time, after it has detected the leading edge of the media the microprocessor on the DCcontroller PCA determines there is a delivery jam.However, if the paper length detected by the top of page sensor (PS103) does not match themedia size that the printer expects from the pickup source, this jam is ignored. The top of pagesensor (PS103) determines the length of the page by measuring the tim it takes between thepassing of the leading and trailing edges of the page.The transport process is stopped and a 13.XX.YY JAM message appears on the control-paneldisplay. For more information about jam messages, see “Alphabetical printer messages” onpage 258 and “Numerical printer messages” on page 274.NoteThis jam cannot be detected for pages that are less than 200mm (7.9 inches) in length.88 Theory of operation Q2431-90912
Printer door open jamIf the top door is opened (this will activate the top door open switch; SW101) during a printoperation, the microprocessor on the DC controller PCA determines there is door open jam.The transport process is stopped and a 13.XX.YY JAM message appears on the control-paneldisplay. For more information about jam messages, see “Alphabetical printer messages” onpage 258 and “Numerical printer messages” on page 274.Printer residual media jamIf either the top of the page sensor (PS103) or the fuser delivery sensor (PS108) does not detectthe leading edge of the media at the start of initial rotation (see table 30 on page 67) themicroprocessor on the DC controller PCA determines there is residual media jam.Q2431-90912 Chapter 5 Theory of operation 89manuals4you.com
Printing from the 500-sheet feederNoteThe <strong>HP</strong> <strong>LaserJet</strong> <strong>4200</strong>/<strong>4300</strong> series printers support up to two optional 500-sheet feeders.The paper-feeder driver controls the operation sequences of the 500-sheet feeder. An 8-bitmicroprocessor in the paper-feeder driver controls the 500-sheet feeder sequences and thecommunication with the DC controller PCA.The paper-feeder driver drives the solenoid in response to the pickup command. The paperfeederdriver also returns the status of the paper feeder to the DC controller PCA.The printer delivers a charge of +24 vdc to the paper feeder, which then generates +3.3 v for theintegrated circuits.Figure 22.500-sheet feeder I/O block diagram500-sheet feeder pickup and feedingThree switches on the paper-feeder driver detect the media size and the presence of the 500-sheet tray. The relationship between the switch combinations and the paper sizes is the same asfor the printer. See table 32 on page 83.The main motor (M101) of the printer drives the paper feeder. When the DC controller PCAsends a print command to the paper feeder, the main motor of the printer begins to rotate. Whenthe scanner motor reaches its prescribed speed, the paper-feeder driver receives the pickupcommand from the DC controller PCA and activates the paper-feeder pickup solenoid. (Themain motor drives the pickup roller, feed roller, and separation roller.)90 Theory of operation Q2431-90912
The pickup roller, activated by the solenoid, rotates once, picking up the media inside the 500-sheet tray. The separation roller removes any unnecessary sheets and the media travels to thepre-feed sensor (PS102).The sheet then reaches the registration assembly, where its skew is corrected. Then it goesthrough transfer, separation, and fusing stages; passes through the delivery unit; and isdelivered to the output bin.NoteThe 500-sheet feeder detects pickup and feed jams in the same way as the printer. See “Printerjam detection” on page 87.Figure 23.500-sheet feeder pickup and feed diagramQ2431-90912 Chapter 5 Theory of operation 91manuals4you.com
Printing from the 1,500-sheet feederThe paper-feeder driver controls the operation sequences of the 1,500-sheet feeder. An 8-bitmicroprocessor in the paper-feeder driver controls the 1,500-sheet feeder sequences and thecommunication with the DC controller PCA.The paper-feeder driver drives the solenoid in response to the pickup command. The paperfeederdriver also returns the status of the paper feeder to the DC controller PCA.The printer delivers a charge of +24 vdc to the 1,500-sheet feeder, which then generates +3.3 vfor the integrated circuits.Figure 24.1,500-sheet feeder I/O block diagram1,500-sheet feeder pickup and feedingThree switches on the paper-feeder driver detect the media size and the presence of the 1,500-sheet tray. The relationship between the switch combinations and the paper sizes is the same asfor the printer. See table 32 on page 83The main motor (M101) of the printer drives the paper feeder. When the DC controller PCAsends a print command the main motor of the printer begins to rotate. When the scanner motorreaches its prescribed speed, the paper-feeder driver receives the pickup command from the DCcontroller PCA and activates the paper pickup solenoid. (The main motor drives the pickup roller,feed roller, and separation roller.)The pickup roller, activated by the solenoid, rotates once, picking up the media inside the1,500-sheet tray. The separation roller removes any unnecessary sheets and the media travelsto the pre-feed sensor (PS102).The sheet then reaches the registration assembly, where its skew is corrected. Then it goesthrough transfer, separation, and fusing stages; passes through the delivery unit; and isdelivered to the output bin.NoteThe 1,500-sheet feeder detects pickup and feed jams in the same way as the printer. See“Printerjam detection” on page 87.92 Theory of operation Q2431-90912
Figure 25.1,500-sheet feeder pickup and feed diagramQ2431-90912 Chapter 5 Theory of operation 93manuals4you.com
1,500-sheet feeder lifting mechanismThe lifting mechanism maintains the media stack surface at a specific position inside the 1,500-sheet feeder. This allows the feeder to perform a stabilized pickup operation regardless of thesize of the media loaded in the feeder. The lift plate inside of the feeder is lifted by two wirecables. A motor (M1) winds these wires up using pulleys in the feeder. When the front door of thefeeder is opened, the pulley gears and the motor gear are disengaged and the lift plate lowersunder its own weight. The lifting mechanism is active (the plate is in the raised position) when itis signaled by the DC controller PCA, the front door is closed, or during the print operation. The1,500-sheet feeder control PCA driver stops the motor (M1) when the 1,500-sheet feeder paperstack position sensor (SR2) detects media.If the 1,500-sheet feeder paper stack position sensor (SR2) does not detect media within about30 seconds after the start of the lift operation, the paper-deck driver PCA detects a lifter motorfailure and sends a signal to the DC controller PCA. An error message appears on the controlpaneldisplay.Figure 26.1,500-sheet feeder lifting mechanism94 Theory of operation Q2431-90912
Envelope feederThe envelope-feeder driver controls the operation sequences of the envelope feeder. An 8-bitmicroprocessor in the envelope feeder driver controls the envelope-feeder sequence and thecommunication with the DC controller PCA.The DC controller PCA sends the pickup command to the envelope-feeder driver with thenecessary timing. The envelope-feeder driver activates the solenoid in response to thecommand.The printer delivers a charge of +24 vdc to the envelope feeder, which then generates +5 v forthe integrated circuits.Figure 27.Envelope feeder I/O block diagramQ2431-90912 Chapter 5 Theory of operation 95manuals4you.com
Envelope feeder pickup and feedingIn the envelope feeder, the envelope sensor (PS901) detects the presence of envelopes and theenvelope-size sensor (PS903) detects the width of the envelope. The envelope pickup motor(M901) drives all of the rollers in the envelope feeder.When the DC controller PCA sends a print command the main motor (M101) in the printer beginsto rotate. After the main motor initial rotation phase is completed, the scanner motor begins torotate. As the scanner motor rotates, the envelope pick-up motor (M901) begins to rotate to drivethe pickup roller, feed roller, and separation roller, and an envelope is picked up.The separation roller removes any unnecessary envelopes and the envelope travels to theprinter. The registration assembly corrects any skew. The envelope travels through the printerpaper path and is delivered to the output bin.Figure 28.Envelope feeder pickup and feed diagram96 Theory of operation Q2431-90912
Envelope feeder jam detectionThe envelope feeder uses the envelope multiple feed sensor (PS902) along with sensors in theprinter to detect the presence of media and to determine whether the media is feeding properlyor is jamming.If a jam occurs in the envelope feeder, the error message 13.XX.YY appears on the control-paneldisplay. For more information see “Numerical printer messages” on page 274.Envelope feeder pickup delay jamIf the pickup sensor (PS103) does not detect the leading edge of the envelope within a specifictime after the envelope is picked up, it attempts to pick up the media several times beforedetermining that a pickup jam has occurred.If the pre-fed sensor inside of the printer (PS102) does not detect the leading edge of theenvelope within a specific amount of time after the re-pick operation stops, the microprocessoron the DC controller PCA determines that a jam has occurred.The transport process stops and a 13.XX.YY message appears on the control-panel display. Formore information about jam messages, see “Numerical printer messages” on page 274.Envelope feeder pickup stationary jamIf the envelope multiple feed sensor (PS902) detects multiple fed envelopes after the pickupoperation begins The transport process stops and a 13.XX.YY message appears on the controlpaneldisplay. For more information about jam messages, see “Numerical printer messages” onpage 274.Q2431-90912 Chapter 5 Theory of operation 97manuals4you.com
DuplexerThe duplexer driver controls the operation of the duplexer. An 8-bit microprocessor in theduplexer driver controls the duplexer sequence and the communication with the DC controllerPCA.The duplexer driver drives the solenoid, motors, and fan according to commands that the DCcontroller PCA sends to the duplexer. The duplexer also communicates its status to the DCcontroller PCA.The printer delivers a charge of +24 vdc to the duplexer, which then generates +5 v for theintegrated circuits.Figure 29.Duplexer I/O block diagram98 Theory of operation Q2431-90912
Reversing and duplexer pickupThe duplexer has two stepping motors: the reversing motor (M701) and the duplex feed motor(M702). The duplexer driver controls forward and reverse rotations of the motor.The face-up output tray diverter, which is controlled by the duplexer solenoid, feeds print mediato the duplexer.NoteThe duplexer cannot be used if the face-up tray is open,.When the trailing edge of the media passes the reverse sensor (PS703), the reversing motorchanges direction. The oblique roller and feed roller then move the media so that its edge makescontact with the left panel to correct skew.Figure 30.Duplexer pickup and reversing diagramQ2431-90912 Chapter 5 Theory of operation 99manuals4you.com
Duplexer jam detectionThe following paper sensors detect whether or not the print media is present and is feedingnormally.● Tray 2 paper sensor (PS101)● Pre-feed sensor (PS102)● Top-of-page sensor (PS103)● Face-down tray paper-full sensor (PS104)● Tray 1 (multipurpose tray) paper sensor (PS105)● Paper width sensor (PS106)● Fuser delivery sensor 1 (PS108)The microprocessor on the DC controller PCA detects a jam by using the sensor to check formedia presence at a specific timing that is stored in the memory.If the DC controller PCA detects that a jam has occurred, it stops print operation and an errormessage appears on the control-panel display. See “Alphabetical printer messages” onpage 258 and “Numerical printer messages” on page 274.100 Theory of operation Q2431-90912
Stacker and stapler/stackerThe stacker delivers media from the printer to the stacker delivery bin. The stapler/stackerstaples the media together, and then delivers it to the stapler/stacker delivery bin. The DCcontroller PCA controls the stacker and stapler/stacker. When the stacker or stapler/stackerfeeds, the DC controller PCA sends page information (for example, the paper size or whether thepage is the first or last page of the job) to the stacker or stapler/stacker.StackerStapler/stackerFigure 31.Stacker and stapler/stacker paper pathQ2431-90912 Chapter 5 Theory of operation 101manuals4you.com
The following diagram illustrates the power-on sequence for the stacker and stapler stacker.Figure 32.Power-on sequence for the stacker and stapler/stacker102 Theory of operation Q2431-90912
StackerThe DC controller PCA controls the stacker and sends signals to the stacker driver PCA. Thestacker driver PCA then controls the operation of the stacker components like the stacker motor,solenoid, and sensors. When the printer power is turned on, dc power from the printer’s lowvoltagesupply circuit is supplied to the stacker. The stacker performs the power-on sequence(see figure 32 on page 102) and enters the standby mode. When it receives a signal from the DCcontroller PCA, the stacker driver PCA activates the motors and solenoids as needed to performthe stack operation.Figure 33.Stacker driver PCA block diagramQ2431-90912 Chapter 5 Theory of operation 103manuals4you.com
Stacker feed and deliveryThe stacker feed and delivery system consists of several feed rollers and guides that the stackermotor and solenoids drive. Sensors along the stacker paper path detect the arrival and passingof media and confirm the position of the jogger guide. The jogger guide helps to align the pagesbefore placing them in the delivery bin.Table 34. Stacker componentsComponentPurposeMotor Feed motor (M103) Rotates the feed and delivery rollerSolenoid Deflector solenoid (SL1101) Operates the delivery deflectorSensor Paper inlet sensor (PS1101) Used for jam detectionPaper delivery sensor (PS1102)Used for jam detectionDelivery paper full sensor (PS1106) Detects that the delivery bin is fullSwitch Door open switch (SW1101) Detects an open doorAfter the leading edge of the media reaches the fixing delivery sensor (PS108) in the printer, theDC controller PCA sends a signal to the stacker driver PCA. The stacker driver PCA activatesthe deflector solenoid (SL101) for a specific amount of time to move the delivery deflector intoplace in the printer which routes the media to the stacker rather than to the printer’s top outputbin. The stacker driver PCA also activates the stacker motor (at the same speed as the printer’smain motor) to rotate the feed and delivery rollers).The feed roller moves the media into the stacker. If the DC controller PCA sends afollowing-page signal (which means there is another page in the job), the stacker driver PCAactivates the deflector solenoid (SL101) again. The delivery roller moves the media into thedelivery bin.DeliveryDelivery binFeed rollerDeflectorFigure 34.Stacker feed delivery diagram104 Theory of operation Q2431-90912
Stacker jam detectionThe stacker uses the following sensors to detect the presence of media and to verify whether themedia is feeding correctly or is jamming. For information about the location of these sensors, see“Stacker and stapler/stacker switches and sensors” on page 345.●●Paper inlet sensor (PS1101)Paper delivery sensor (PS102)Stacker feed jamIf the paper inlet sensor (PS1101) does not detect the leading edge of the media within a specifictime after the stacker driver has received the paper delivery signal, the DC controller PCAdetermines that a stacker feed delay jam has occurred.The transport process stops and a 13.XX.YY JAM message appears on the control-paneldisplay. For more information about jam messages, see “Alphabetical printer messages” onpage 258 and “Numerical printer messages” on page 274.Stacker feed stationary jamIf the paper inlet sensor (PS1101) does not detect the trailing edge of the media within a specifictime after the paper inlet sensor (PS1101) detected the leading edge of the media, the DCcontroller PCA determines that a stacker feed delay jam has occurred.The transport process stops and a 13.XX.YY JAM message appears on the control-paneldisplay. For more information about jam messages, see “Alphabetical printer messages” onpage 258 and “Numerical printer messages” on page 274.Stacker residual media jamIf the paper inlet sensor (PS1101) or the paper delivery sensor (PS1102) detects media duringthe initial drive period, the DC controller PCA determines that a stacker feed delay jam hasoccurred.The transport process stops and a 13.XX.YY JAM message appears on the control-paneldisplay. For more information about jam messages, see “Alphabetical printer messages” onpage 258 and “Numerical printer messages” on page 274.NoteThis jam only occurs if the paper delivery sensor (PS1102) detects media at the start of the initialdrive.Q2431-90912 Chapter 5 Theory of operation 105manuals4you.com
Stapler/stackerThe DC controller PCA controls the stapler stacker by sending signals to the stapler/stackerdriver PCA. The stapler/stacker PCA controls the stapler/stacker motor, solenoids, sensors, andthe stapler unit. When the printer power is turned on dc power from the printer’s low-voltagesupply circuit is supplied to the stapler/stacker. The stapler/stacker performs the power onsequence (see figure 32 on page 102) and enters the standby mode. When the DC controllerPCA sends a signal, the stapler/stacker driver PCA activates the motors and solenoids asneeded to perform the staple and stack operation.Figure 35.Stapler/stacker driver PCA block diagram106 Theory of operation Q2431-90912
Stapler/stacker feed and deliveryThe stapler/stacker feed and delivery system consists of several feed rollers and guides that aredriven by the stapler/stacker motors and solenoids. Sensors along the stapler/stacker paper pathdetect the arrival and passage of media and confirm the position of the jogger guide. The joggerguide helps to align the pages before stapling and dropping them into the delivery bin.The stapler/stacker has two modes. The staple mode staples media together and drops theminto the delivery bin. The stack mode drops the media directly into the delivery bin withoutstapling them together.Table 35. Stapler/stacker componentsComponentPurposeMotor Paddle motor (M1101) ● Rotates the paddle (clockwise)● Disengages the delivery roller (counterclockwise)Jogger motor (M1102)Feed motor (M103)Stapler motor (M1104)Shifts the jogger guide.● Widens the jogger guide (clockwise)● Narrows the jogger guide (counterclockwise)Rotates the feed and delivery rollerRotates the staple camSolenoid Deflector solenoid (SL1101) Operates the delivery deflectorClamp solenoid (SL1102)Sensor Paper inlet sensor (PS1101) Detects jamsPaper delivery sensor (PS1102)Paddle home sensor (PS1103)Delivery roller disengaging sensor(PS1104)Jogger home position sensor(PS1105)Operates the stapler clampDetects jamsDetects if the paddle is in the home positionDetects the disengaging the delivery rollerDelivery paper full sensor (PS1106) Detects a full delivery binSwitch Door open switch (SW1101) Detects an open doorStaple presence switch (SW1102)Staple home position switch(SW1103)Determines if the jogger guide is in the home positionDetects the presence of staples in the stapler cartridgeDetermines if the stapler cam is in the home positionQ2431-90912 Chapter 5 Theory of operation 107manuals4you.com
Figure 36.Stapler/stacker motors, solenoids, and sensors block diagram108 Theory of operation Q2431-90912
Staple mode feed and deliveryIn this mode, two to fifteen pages of media are stapled into one set and the stacks are thendelivered to the delivery bin.After the leading edge of the media reaches the fixing delivery sensor (PS108) in the printer theDC controller PCA sends a signal to the stapler/stacker driver PCA. The stapler/stacker driverPCA activates the deflector solenoid (SL101) for a specific amount of time to move the deliverydeflector into place, which routes the media to the stapler/stacker rather than the printer’s topoutput bin.The stapler/stacker driver PCA activates the paddle motor (M1101) to rotate (counterclockwise)the upper and lower delivery rollers to disengage them. It also activates the stacker motor (whichrotates at the same speed as the printer’s main motor) to rotate the feed and delivery rollers.Upper delivery rollerLower delivery rollerStapler/stackerPrinterDeliverydeflectorFuserdeliverysensorMedia pathFigure 37. Staple mode feed and delivery diagram (1 of 6)Q2431-90912 Chapter 5 Theory of operation 109manuals4you.com
The jogger guide motor (M1101) moves the jogger guides to the waiting position, and the stapler/stacker driver PCA again activates the paddle motor (M1101) counterclockwise to engage theupper and lower delivery rollers.Jogger guidesUpperdeliveryrollerLowerdeliveryrollerStapler/stackerWaiting positionTurn-out positionPrinterMediaFigure 38. Staple mode feed and delivery diagram (2 of 6)At a specific time after the paper inlet sensor (PS1101) detects the leading edge of the media,the stapler/stacker PCA changes the speed of the feed motor (M1103) to synchronize the feedrollers with the speeds of the other stapler/stacker motors and rollers. The stapler/stacker PCAthen activates the paddle motor (M1101) counterclockwise to again disengage the upper andlower delivery rollers. The delivery deflector returns to its normal position.UpperdeliveryrollerLowerdeliveryrollerJogger guidesStapler/stackerPS1101PrinterWaiting positionDelivery deflectorFigure 39. Staple mode feed and delivery diagram (3 of 6)110 Theory of operation Q2431-90912
At a specific time after the paper inlet sensor (PS1101) detects the trailing edge of the media, thestapler/stacker driver PCA activates the clamp solenoid (SL1102). The clamp keeps the pagefrom being pushed out of position by the pages that follow.Jogger guidesUpperdeliveryrollerLowerdeliveryrollerSL1102PS1101Waiting positionFigure 40. Staple mode feed and delivery diagram (4 of 6)The stapler/stacker now operates according to the following conditions.● Is this the last page in the staple job• No. The feed motor (M1101) changes speed and another page enters the stapler/stacker. The stapler/stacker driver PCA activates the jogger motor and the joggerguide moves to align the media stack horizontally. The stapler/stacker driver PCAactivates the paddle motor and the paddle pushes the page up against a guide toalign the media stack vertically. The delivery deflector moves into position to allowthe next page to enter the stapler/stacker.• Yes. The feed motor (M1101) turns off. The stapler/stacker driver PCA activates thejogger motor and the jogger guides move inward to align the media stackhorizontally. The stapler/stacker driver PCA activates the paddle motor and thepaddle pushes the page up against a guide to align the media stack vertically. Thenthe pages are stapled.Jogger guideMediaPaddleJogger guideauthenticallyaligns themedia stackLowerdeliveryrollerPaddle verticallyaligns the mediastackStapleFigure 41. Staple mode feed and delivery diagram (5 of 6)Q2431-90912 Chapter 5 Theory of operation 111manuals4you.com
After the pages are stapled, the stapler/stacker driver PCA activates the feed motor (M1103;counterclockwise) to again engage the upper and lower delivery rollers. The stapled stack ismoved all of the way out onto the jogger guides. The stapler/stacker driver PCA activates thejogger motor (M1102) to move the jogger guide into the turn-out position and allow the stack todrop into the delivery bin.Jogger guideJogger guidemoves into theturn-out positionStapled mediaDropFigure 42. Staple mode feed and delivery diagram (6 of 6)Figure 43.Staple mode timing diagram112 Theory of operation Q2431-90912
Stapler unitThe major components of the stapler unit are the stapler motor (M104), the staple cartridge, thestaple-detection switch, and the staple-module home-position switch. The staple cartridge holdsa maximum of 1,000 staples. The stapler/stacker driver PCA controls the stapler unit.Stapler unitStapler/stackerFigure 44.Stapler unit I/O block diagramQ2431-90912 Chapter 5 Theory of operation 113manuals4you.com
Stapler unit operationThe stapler unit uses the stapler unit motor (M104), staple cam, staple press head plates, staplearm, and support base to staple media together. The staple mode is enabled by using theprinter’s settings (see “Stapler/stacker submenu” on page 51). The stapling procedure beginswhen media enters the staple guide and the DC controller PCA sends the end-of-job signal tothe stapler/stacker driver PCA.Stapler unitStaplesStaple motor (M104)Staple presshead platesStaple camsFigure 45.Stapler unitAfter the paddle and jogger guides align the edges of the media, the stapler/stacker PCAactivates the stapler unit motor (M104). The two staple cams begin to rotate.Support baseMediaStaplesStaple presshead plate 2Staple presshead plate 1Staple presshead plate2Staple presshead plate 1Staple cam 2Staple cam 1Staple cam 1Side viewFront viewFigure 46. Staple operation (1 of 3)114 Theory of operation Q2431-90912
As staple cam 1 rotates, it raises the staple press head plate 1. This forms the flat staple into a“u” shape. While this is happening, the staple arm raises the swing guide.StapleSide viewFront viewFigure 47. Staple operation (2 of 3)As staple cam 2 rotates, it raises staple press head plate 2. This pushes the staple up andthrough the media. The staple arm raises the back end of the support base, bringing its front endin contact with the staple legs that protrude through the media and folding them to complete thestaple operation.Side viewFront viewFigure 48. Staple operation (3 of 3)Q2431-90912 Chapter 5 Theory of operation 115manuals4you.com
Staple level detectionThe stapler/stacker driver PCA uses the staple-detection switch to detect the presence andnumber of staples in the stapler unit. A spring on the staple-detection switch holds the stapledetectionflag in the raised position. When this flag is fully raised, the switch is open.There is a slot cutout in the bottom of the staple cartridge. If the staple cartridge is mostly full ofstaples, the staples block the staple-detection flag’s movement so that it cannot move to itsraised position. The staple-detection switch is closed, and the stapler/stacker driver PCAdetermines that there are at least 70 staples in the cartridge. When less than 70 staples are leftin the cartridge, the staple-detection flag is no longer blocked and moves to the raised position.The staple-detection switch opens, and the stapler/stacker driver PCA determines there islow-staple condition.A low-staple message appears on the control-panel display. After the stapler/stacker PCA sendsthe staple command 70 more times, a staple out message appears on the control-panel display.See “Alphabetical printer messages” on page 258.Stapler unitStaplesOver 70 staples in the cartridgeStaple-detectionswitchStaple-detection flagLess than 70 staples in the cartridgeFigure 49.Staple level detectionStack mode feed and deliveryIn this mode, media is stacked in the delivery bin without being stapled.After the leading edge of the media reaches the fixing delivery sensor (PS108),the DC controllerPCA sends a signal to the stacker driver PCA. The stacker driver PCA activates the deflectorsolenoid (SL101) for a specific amount to move the delivery deflector into place which routes themedia to the stacker rather than to the printer’s top output bin. The stacker driver PCA alsoactivates the stacker motor (which rotates at the same speed as the printer’s main motor) torotate the feed and delivery rollers.The feed roller moves the media into the stacker. If the DC controller PCA sends afollowing-page signal (meaning there is another page in the job), the stacker driver PCA againactivates the deflector solenoid (SL101). The delivery rollers move the media to the delivery bin.116 Theory of operation Q2431-90912
Stapler/stacker jam detectionThe following sensors detect the presence of media in the stapler/stacker and determinewhether the media is feeding properly or jamming. For information about the location of thesesensors, see “Stacker and stapler/stacker switches and sensors” on page 345.●●Paper inlet sensor (PS1101)Paper delivery sensor (PS102)Stapler/stacker feed jamIf the paper inlet sensor (PS1101) does not detect the leading edge of the media within a specifictime after the stacker driver has received the paper delivery signal, the DC controller PCAdetermines that a stapler/stacker feed delay jam has occurred.The transport process is stops and a 13.XX.YY JAM message appears on the control-paneldisplay. For more information about jam messages, see “Alphabetical printer messages” onpage 258 and “Numerical printer messages” on page 274.Stapler/stacker feed stationary jamIf the paper inlet sensor (PS1101) does not detect the trailing edge of the media within a specifictime after the paper inlet sensor (PS1101) detected the leading edge of the media, the DCcontroller PCA determines that a stapler/stacker feed delay jam has occurred.The transport process is stops and a 13.XX.YY JAM message appears on the control-paneldisplay. For more information about jam messages, see “Alphabetical printer messages” onpage 258 and “Numerical printer messages” on page 274.Stapler/stacker delivery jamIf the paper delivery sensor (PS1102) does not detect the trailing edge of the media within aspecific time after the feed motor has been activated following the completion of the staplingoperation, the DC controller PCA determines that a stapler/stacker feed delay jam has occurred.The transport process is stops and a 13.XX.YY JAM message appears on the control-paneldisplay. For more information about jam messages, see “Alphabetical printer messages” onpage 258 and “Numerical printer messages” on page 274.Stapler/stacker residual media jamIf the paper inlet sensor (PS1101) or the paper delivery sensor (PS1102) detect media during theinitial drive period, the DC controller PCA determines that a stapler/stacker feed delay jam hasoccurred.The transport process is stops and a 13.XX.YY JAM message appears on the control-paneldisplay. For more information about jam messages, see “Alphabetical printer messages” onpage 258 and “Numerical printer messages” on page 274.NoteThis jam only occurs if the paper delivery senor (PS1102) detects media at the start of the initialdrive.Q2431-90912 Chapter 5 Theory of operation 117manuals4you.com
Image-formation systemThe image-formation system is the main system in the printer. It consists of five stages:● Electrostatic latent (potential) image formationDuring this operation a uniform negative charge is applied to the surface of thephotosensitive drum in the print cartridge. The drum is then exposed to the laserbeam from the laser/scanner which neutralizes portions of the drum to create theelectrostatic latent image, which is invisable.● Developing the imageToner is applied to the drum. The image is now visible.● Transferring the imageThe toner is transferred to the media and the media is separated from thephotosensitive drum.● Fusing the imageHeat and pressure are applied to the media and the toner is permanently bonded tothe media.● Cleaning the transfer charging roller and photosensitive drumResidual (left over) toner is cleaned off of the transfer charging roller (this toner istransferred to the photosensitive drum) and then off of the photosensitive drum.When the DC controller PCA receives the print signal, it drives the main motor, which rotates thephotosensitive drum (the <strong>HP</strong> <strong>LaserJet</strong> <strong>4300</strong> uses a separate print cartridge motor to rotate thedrum), the developing cylinder, the primary charging roller, the transfer charging roller, and thefuser pressure roller.The primary charging roller places a uniform negative charge on the surface of thephotosensitive drum.Mogulated laser beams strike the drum to form an electrostatic latentimage.The latent image formed on the photosensitive drum changes to a visual image when toner onthe developing cylinder is transferred to the drum. The transfer charging roller transfers theimage to the media. The fuser applies heat and pressure to permanently bond the image on themedia. Then, residual toner on the photosensitive drum surface is scraped off with the cleaningblade.The cartridge has a toner sensor that detects the presence of the cartridge and the remainingtoner level.If the toner in the cartridge becomes lower than a specific level, or if there is no cartridge in theprinter, an error message appears on the control-panel display. See “Alphabetical printermessages” on page 258 or “Numerical printer messages” on page 274.118 Theory of operation Q2431-90912
Figure 50.Image formation block diagramQ2431-90912 Chapter 5 Theory of operation 119manuals4you.com
Electrostatic latent-image formationForming the electrostatic latent image on the photosensitive drum requires applying a uniformnegative charge (bias) to the surface of the drum and then the exposing it to the laser beam. Thelaser beam naturalizes the section of the drum so that it attracts toner during the developingoperation.Primary chargingThe conditioning process consists the primary charging roller applying a uniform negative chargeon the surface of the drum. The primary charging roller is coated with conductive rubber that hasan ac bias applied. This erases any residual charges and maintains a constant drum surfacecharge. The print density setting modifies the amount of dc voltage.Primary charging rollerac biasPhotosensitive drumdc biasFigure 51.Primary charging of the photosensitive drum120 Theory of operation Q2431-90912
Writing the imageThe laser/scanner contains two diodes in the laser unit. During the writing process, themodulated laser diodes project two beams onto the rotating six-sided scanning mirror. As themirror rotates, the beams reflect off the mirror, through a set of focusing lenses, through a slot inthe top of the toner cartridge, and onto the photosensitive drum. The beams sweep the drumfrom left to right, discharging the negative potential wherever the beams strike the surface. Thiscreates a latent electrostatic image, which later is developed into a visible image.Laser BeamUnexposed areaExposed areaFigure 52.Writing the image to the photosensitive drumBecause the beams are sweeping the entire length of the drum and the drum is rotating, theentire surface area of the drum can be covered. The speed of the scanner motor (which turns thescanning mirror) and the speed of the main motor (which turns the drum) are synchronized, andeach successive sweep of a beam is offset by 1/1200th of an inch. The beams can be turned onand off to place a dot of light every 1/1200th of an inch. This is how the printer achieves its true1200 by 1200 dpi resolution. After the writing process, the drum surface has an invisible (latent)electrostatic image.At the beginning of each sweep, the beams strike the beam detect mirror and PCB, generatingthe beam detect (BD) signal. The BD signal is sent to the DC controller PCA, where it isconverted to an electrical signal this is used to synchronize the output of video data for onesweep (two scan lines) and to diagnose problems with the laser diode or scanner motor.Q2431-90912 Chapter 5 Theory of operation 121manuals4you.com
Developing the imageThe developing process makes the latent electrostatic image a visible image on the drum. Thedeveloping unit consists of a metallic cylinder that rotates around a fixed magnetic core insidethe toner cavity. Toner is a powdery substance made of black plastic resin bound to ironparticles, which is uniformly attracted to the magnetic core of the cylinder.The toner particles obtain a negative surface charge by rubbing against the developing cylinder,which is connected to a negative dc supply. The negatively charged toner is attracted to thedischarged (exposed, grounded) areas on the drum. An ac potential is applied to the developingcylinder to decrease the attraction between the toner and the magnetic core of the cylinder, andto increase the repelling action of the toner against the areas of the drum that have not beenexposed to the laser beam. This ac potential improves density and contrast.BladeStirring unitPhotosensitivedrumStirring plateDeveloping cylinderCylinder magnetac biasdc biasFigure 53.Developing the imageThe print-density control in the print-quality menu adjusts the dc bias of the developing cylinderby changing the force of attraction between the toner and drum. A change in the dc bias causeseither more or less toner to be attracted to the drum, which in turn either increases or decreasesthe print density. Both the primary and developer dc bias voltages are changed in response tothe density setting.122 Theory of operation Q2431-90912
Transferring the imageDuring the transferring process the toner image on the drum surface is transferred to the paper.A positive charge that the transfer roller applies to the back of the media causes the negativelycharged toner on the drum surface to be attracted to the sheet of media.The small diameter of the drum, combined with the stiffness of the paper, causes the paper topeel away from the drum. The static eliminator teeth also help separate the paper from the drum.The static eliminator teeth weaken the attractive forces between the negatively charged drumsurface and the paper.PhotosensitivedrumMediaStatic eliminatorTransfer charging rollerFigure 54.Transferring the imageQ2431-90912 Chapter 5 Theory of operation 123manuals4you.com
Fusing the imageThe image is only held in place by electrostatic attraction when it is transferred from the drum tothe media. The lightest touch will smear it. During the fusing process, heat and pressure fuse theimage to the media to produce a permanent image. The media passes between a heated fusingroller and a soft pressure roller. This melts the toner and presses it into the media.This printer utilizes an on-demand fusing method. This method has fast temperature-rising time,which shortens the wait time (the time it takes to heat the fuser to its operating temperature). It isnot necessary to supply power to the fuser heater during the standby mode which conservesenergy.For the <strong>HP</strong> <strong>LaserJet</strong> <strong>4200</strong>, a dc negative bias (charge) is applied to the fixing film. This stabilizesthe toner so that it does not scatter the toner over the media and produce a blurred image.For the <strong>HP</strong> <strong>LaserJet</strong> <strong>4300</strong>, a dc negative bias (charge) is applied to the fixing film and a dcpositive bias (charge) is applied to the pressure roller. This stabilizes the toner so that it does notscatter the toner over the media and produce a blurred image.To prevent offset images, the surface of the fixing film is coated with fluorine for both printermodels.Figure 55.Fusing the image124 Theory of operation Q2431-90912
Cleaning the transfer charging roller and photosensitive drumResidual (left over) toner is cleaned off of the transfer charging roller and photosensitive drum sothat subsequent images are crisp and clear. Because not all of the toner is attracted to the mediawhen the image is transferred from the drum, some toner remains on the drum. Toner may alsoremain on the transfer roller if a jam occurs and the transfer of toner to the media operation is notcompleted.A dc negative bias (charge) is applied to the transfer charging roller opposite the photosensitivedrum, which causes the residual toner to be attracted to the drum.A cleaning blade is in contact with the surface of the drum at all times. As the drum rotates duringprinting, excess toner from the transfer charging roller and drum are scraped off and stored inthe waste-toner receptacle.Cleaning the transfer charging rollerTransfer charging rollerResidual tonerCleaning the photosensitive drumWaste toner compartmentCleaning bladeFigure 56.Cleaning the transfer charging roller and photosensitive drumQ2431-90912 Chapter 5 Theory of operation 125manuals4you.com
Print cartridge memory chipThe print cartridge memory chip is a non-volatile memory device built into the print cartridge. Itstores information about the cartridge. The DC controller PCA reads and writes memory data tothe memory chip to monitor the print cartridge usage and condition. The DC controller PCAreads and writes to the memory chip at specific times. If the read-write process fails four times ina row, the DC controller PCA detects a print cartridge memory failure and a 10.00.00 SUPPLIESMEMORY ERROR error message appears on the control-panel display (see “Numerical printermessages” on page 274).DC Controller PCAMemory chipcontroller circuitPrint cartridgeMemory chipcontactMemory chipFigure 57.Print cartridge memory chip126 Theory of operation Q2431-90912
Formatter systemThe formatter is responsible for the following procedures:●●Controlling the PowerSave modeReceiving and processing print data from the various printer I/Os● Monitoring control panel functions and relaying printer status information (throughthe control panel and the bidirectional I/O)● Developing and coordinating data placement and timing with the DC controller PCA● Storing font information● Communicating with the host computer through the bidirectional interfaceThe formatter receives a print job from the bidirectional interface and separates it into imageinformation and instructions that control the printing process. The DC controller PCAsynchronizes the image formation system with the paper input and output systems, and thensignals the formatter to send the print image data.The formatter also provides the electrical interface and mounting locations for two EIO cards,additional memory DIMMs, the hard-disk accessory, and the optional <strong>HP</strong> Fast Infrared Receiver.PowerSaveThis feature in the configuration menu conserves power after the printer has been idle for anadjustable period of time. When the printer is in PowerSave mode, the control panel backlight isturned off, but the printer retains all printer settings, downloaded fonts, and macros. The defaultsetting is POWERSAVE=ON, with a 30-minute idle time. PowerSave can also be turned OFF from theresets menu on the control panel.The printer exits PowerSave mode and enters the warm-up cycle when any of the followingoccurs:●●●●●A print job, valid data, or a PML or PJL command is received at the parallel port,serial port, FIR port, or EIO cardA control panel key is pressedThe top cover is openedA paper tray is openedThe engine test button is pressedNotePrinter error messages override the PowerSave message. The printer enters PowerSave modeat the appropriate time, but the error message continues to appear.Resolution Enhancement technologyThe formatter contains circuitry for Resolution Enhancement technology (REt), which modifiesthe standard video dot data on its way to the DC controller PCA to produce “smoothed” lineedges. The REt can be turned on or off from the control panel or from some softwareapplications. The default setting is medium.NoteThe REt settings sent from software applications or printer drivers override the control-panelsettings.Q2431-90912 Chapter 5 Theory of operation 127manuals4you.com
EconoModeThe EconoMode setting uses up to 50 percent less toner than standard mode printing byreducing the dot density. However, EconoMode does not extend the life of toner cartridgecomponents. EconoMode, which can be thought of as “draft mode,” can be selected from thecontrol panel (print-quality menu) and through some software applications and printer drivers.The default setting is OFF.CAUTION<strong>HP</strong> does not recommend full-time use of EconoMode. If EconoMode is used full-time, it is possiblethat the toner supply will outlast the mechanical parts in the toner cartridge.NoteEconoMode does not affect print speed or memory usage, or extend the life of the toner cartridge.Input/outputParallel interfaceThe formatter receives incoming data through its bidirectional interface (IEEE-1284). The I/Oprovides high-speed and two-way communication between the printer and the host, allowing theuser to change printer settings and monitor printer status from the host computer. The user canconfigure the HIGH SPEED item in the control panel. The default setting, YES, makes it possible forthe I/O to run at the higher speeds supported by most newer computers. When set to NO, theparallel interface runs at the slower mode that is compatible with older computers. The user canalso configure the ADVANCED FUNCTIONS item. The default setting, ON, accommodates two-wayparallel communications. The OFF mode disables the advanced functionality. The I/O iscompatible with the bidirectional parallel interface standard.Expanded I/OThe optional expanded I/O (EIO) card can be installed in the slots provided on the formatter. Itprovides automatic I/O switching between multiple computers or networks connected to theprinter.FlashOptional flash is available in 2 MB and 4 MB flash memory DIMMs for storing forms, fonts, andsignatures.Hard-disk accessoryThe optional hard-disk accessory can be mounted in one of the EIO slots on the rear of theformatter. The optional EIO-based hard disk is used for creating multiple original prints (mopies)and storing forms, fonts, and signatures.CPUThe <strong>HP</strong> <strong>LaserJet</strong> <strong>4200</strong> series printer formatter incorporates a 300 MHz RISC processor.The <strong>HP</strong> <strong>LaserJet</strong> <strong>4300</strong> series printer formatter incorporates a 350 MHz RISC processor.128 Theory of operation Q2431-90912
Printer memoryIf the printer encounters difficulty managing available memory, a clearable warning messageappears on the control panel.Some printer messages are affected by the auto-continue and clearable warning settings fromthe configuration menu on the printer control panel. If CLEARABLE WARNING=JOB is set on thecontrol panel, warning messages appear on the control panel until the end of the job from whichthey were generated. If CLEARABLE WARNING=ON is set, warning messages appear on the controlpanel until GO is pressed. If an error occurs that prevents printing and AUTO CONTINUE=ON is set,the printer goes offline for 10 seconds before it returns online. If AUTO CONTINUE=OFF is set, themessage appears until GO is pressed.Read-only memoryBesides storing microprocessor control programs, the read-only memory (ROM) stores dotpatterns of internal character sets (fonts).Random-access memoryThe random-access memory (RAM) contains the page, I/O buffers, and the font storage area. Itstores printing and font information received from the host system, and can also serve totemporarily store a full page of print-image data before the data is sent to the print engine.Memory capacity can be increased by adding DIMMs to the formatter. Note that adding memory(DIMMs) might also increase the print speed for complex graphics.DIMM slotsThe DIMM slots can be used to add memory, fonts, or firmware upgrades.Firmware DIMMTo upgrade printer firmware, insert a new firmware DIMM in DIMM slot 1 (the uppermost slot)inside the formatter assembly. See “Firmware DIMM” on page 160.CAUTIONThe firmware DIMM must be installed in slot 1 (formatter PCA location J1; top-most slot)Nonvolatile memoryThe printer uses nonvolatile memory (NVRAM) to store I/O and information about the printenvironment’s configuration. The contents of NVRAM are retained when the printer is turned offor disconnected.Memory Enhancement technologyThe <strong>HP</strong> Memory Enhancement technology (MEt) effectively doubles the standard memorythrough a variety of font- and data-compression methods.NoteThe MEt is only available in PCL mode; it is not functional when printing in PS mode.Q2431-90912 Chapter 5 Theory of operation 129manuals4you.com
PJL overviewPrinter job language (PJL) is an integral part of configuration, in addition to the standard printercommand language (PCL). With standard cabling, PJL allows the printer to perform functionssuch as:●●●●PMLTwo-way communication with the host computer through a bidirectional parallelconnection. The printer can tell the host about such things as the control panelsettings, and it allows the control panel settings to be changed from the host.Dynamic I/O switching allows the printer to be configured with a host on each I/O.The printer can receive data from more than one I/O simultaneously, until the I/Obuffer is full. This can occur even when the printer is offline.Context-sensitive switching allows the printer to automatically recognize thepersonality (PS or PCL) of each job and configure itself to serve that personality.Isolation of print environment settings from one print job to the next. For example, ifa print job is sent to the printer in landscape mode, the subsequent print jobs print inlandscape only if they are formatted for landscape printing.The printer management language (PML) allows remote configuration and status readbackthrough the I/O ports.Control panelThe formatter sends and receives printer status and command data to and from a control panelPCA.130 Theory of operation Q2431-90912
6 Removing and replacing partsContentsRemoval and replacement strategy . . . . . . . . . . . . . . . . . . . . . . . . . . . . 133Required tools . . . . . . . . . . . . . . . . . . . . . . . . . . . . . . . . . . . . . . . . . . 133Before performing service . . . . . . . . . . . . . . . . . . . . . . . . . . . . . . . . . 133After completing service . . . . . . . . . . . . . . . . . . . . . . . . . . . . . . . . . . 133Screws used in the printer . . . . . . . . . . . . . . . . . . . . . . . . . . . . . . . . . 134Parts-removal tree . . . . . . . . . . . . . . . . . . . . . . . . . . . . . . . . . . . . . . . 135Printer input tray, and cabinet wheel locks . . . . . . . . . . . . . . . . . . . . 136User-replaceable parts . . . . . . . . . . . . . . . . . . . . . . . . . . . . . . . . . . . . . . 137Print cartridge . . . . . . . . . . . . . . . . . . . . . . . . . . . . . . . . . . . . . . . . . . 137Transfer roller . . . . . . . . . . . . . . . . . . . . . . . . . . . . . . . . . . . . . . . . . . 138Tray 1 pickup roller . . . . . . . . . . . . . . . . . . . . . . . . . . . . . . . . . . . . . . 139Tray 1 separation pad . . . . . . . . . . . . . . . . . . . . . . . . . . . . . . . . . . . . 140Tray 2 feed rollers . . . . . . . . . . . . . . . . . . . . . . . . . . . . . . . . . . . . . . . 141Covers, tray 1, and the rear output bin . . . . . . . . . . . . . . . . . . . . . . . . . . 143Accessory covers and the tray 2 extension door. . . . . . . . . . . . . . . . 143Formatter cover . . . . . . . . . . . . . . . . . . . . . . . . . . . . . . . . . . . . . . . . . 145Top cover. . . . . . . . . . . . . . . . . . . . . . . . . . . . . . . . . . . . . . . . . . . . . . 146Right-side cover. . . . . . . . . . . . . . . . . . . . . . . . . . . . . . . . . . . . . . . . . 149Left-side cover . . . . . . . . . . . . . . . . . . . . . . . . . . . . . . . . . . . . . . . . . . 151Tray 1 . . . . . . . . . . . . . . . . . . . . . . . . . . . . . . . . . . . . . . . . . . . . . . . . 152Rear output bin . . . . . . . . . . . . . . . . . . . . . . . . . . . . . . . . . . . . . . . . . 155Control-panel display . . . . . . . . . . . . . . . . . . . . . . . . . . . . . . . . . . . . . . . 156Control-panel overlay . . . . . . . . . . . . . . . . . . . . . . . . . . . . . . . . . . . . 156Control-panel assembly. . . . . . . . . . . . . . . . . . . . . . . . . . . . . . . . . . . 157Internal components . . . . . . . . . . . . . . . . . . . . . . . . . . . . . . . . . . . . . . . . 160Firmware DIMM . . . . . . . . . . . . . . . . . . . . . . . . . . . . . . . . . . . . . . . . . 160Formatter assembly. . . . . . . . . . . . . . . . . . . . . . . . . . . . . . . . . . . . . . 161Fuser . . . . . . . . . . . . . . . . . . . . . . . . . . . . . . . . . . . . . . . . . . . . . . . . . 162Output delivery assembly . . . . . . . . . . . . . . . . . . . . . . . . . . . . . . . . . 163Duplexing pendulum assembly . . . . . . . . . . . . . . . . . . . . . . . . . . . . . 165Tray 2 media-size sensor . . . . . . . . . . . . . . . . . . . . . . . . . . . . . . . . . 167Main cooling fan (left side). . . . . . . . . . . . . . . . . . . . . . . . . . . . . . . . . 168Cooling fan (right side; <strong>HP</strong> <strong>LaserJet</strong> <strong>4300</strong> series printer only) . . . . . 170Laser/scanner assembly . . . . . . . . . . . . . . . . . . . . . . . . . . . . . . . . . . 173Print-cartridge motor (<strong>HP</strong> <strong>LaserJet</strong> <strong>4300</strong> series printer only) . . . . . . 175Main motor. . . . . . . . . . . . . . . . . . . . . . . . . . . . . . . . . . . . . . . . . . . . . 177Tray 2 lifter-drive assembly . . . . . . . . . . . . . . . . . . . . . . . . . . . . . . . . 179DC controller PCA . . . . . . . . . . . . . . . . . . . . . . . . . . . . . . . . . . . . . . . 181Paper-pickup assembly, . . . . . . . . . . . . . . . . . . . . . . . . . . . . . . . . . . 183Main drive assembly . . . . . . . . . . . . . . . . . . . . . . . . . . . . . . . . . . . . . 186Power supply . . . . . . . . . . . . . . . . . . . . . . . . . . . . . . . . . . . . . . . . . . . 188Paper-feed belt assembly . . . . . . . . . . . . . . . . . . . . . . . . . . . . . . . . . 191Q2431-90912 Chapter 6 Removing and replacing parts 131manuals4you.com
Tray 1 paper-pickup assembly . . . . . . . . . . . . . . . . . . . . . . . . . . . . . 192Paper feed assembly . . . . . . . . . . . . . . . . . . . . . . . . . . . . . . . . . . . . 195Registration assembly . . . . . . . . . . . . . . . . . . . . . . . . . . . . . . . . . . . 198Transfer assembly . . . . . . . . . . . . . . . . . . . . . . . . . . . . . . . . . . . . . . 200Accessories . . . . . . . . . . . . . . . . . . . . . . . . . . . . . . . . . . . . . . . . . . . . . . 204500-sheet feeder assembly . . . . . . . . . . . . . . . . . . . . . . . . . . . . . . . 204500-sheet feed rollers . . . . . . . . . . . . . . . . . . . . . . . . . . . . . . . . . 204500-sheet feeder right-side cover . . . . . . . . . . . . . . . . . . . . . . . . 204500-sheet feeder control PCA . . . . . . . . . . . . . . . . . . . . . . . . . . . 207500-sheet feeder media-size sensor . . . . . . . . . . . . . . . . . . . . . . 208500-sheet feeder lifter-drive assembly . . . . . . . . . . . . . . . . . . . . 209500-sheet feeder paper-pickup drive assembly . . . . . . . . . . . . . 2101,500-sheet feeder assembly . . . . . . . . . . . . . . . . . . . . . . . . . . . . . . 2141,500-sheet feeder feed rollers . . . . . . . . . . . . . . . . . . . . . . . . . . 2141,500-sheet feeder separation roller . . . . . . . . . . . . . . . . . . . . . . 2141,500-sheet feeder door . . . . . . . . . . . . . . . . . . . . . . . . . . . . . . . 2151,500-sheet feeder rear cover . . . . . . . . . . . . . . . . . . . . . . . . . . . 2171,500-sheet feeder right-side cover. . . . . . . . . . . . . . . . . . . . . . . 2181,500-sheet feeder control PCA . . . . . . . . . . . . . . . . . . . . . . . . . 2201,500-sheet feeder media-size sensor . . . . . . . . . . . . . . . . . . . . 2211,500-sheet feeder lifter-drive assembly . . . . . . . . . . . . . . . . . . . 2221,500-sheet feeder paper-pickup drive assembly . . . . . . . . . . . . 225132 Removing and replacing parts Q2431-90912
Removal and replacement strategyThis chapter describes how to remove, replace, and reassemble the major assemblies of theprinter. Replacement is generally the reverse of removal. To identify the left side and right side ofthe printer, face tray 1 on the front of the unit.WARNING!Unplug the power cord from the power outlet (at the wall receptacle) before attempting to servicethe product. If you do not follow this warning, severe injury can result. Certain functional checksduring troubleshooting might require power to be supplied to the product. However, all powershould be turned off and the product should be unplugged when you remove any productassemblies or components. Never operate or service the printer when the protective cover isremoved from the laser/scanner assembly. The reflected beams, although invisible, can damageyour eyes.CAUTIONThe product contains components that are sensitive to electrostatic discharge (ESD). Alwaysperform service work at an ESD-protected workstation. If an ESD-protected workstation is notavailable, discharge body static by grasping the printer chassis before touching anESD-sensitive component. Ground the printer chassis before servicing the product.Required tools●●●●●●#2 Phillips screwdriversmall flat-blade screwdriverneedle-nose pliersESD mat (if available; see the ESD caution above)penlight (optional)Tape (optional)CAUTIONA PoziDriv screwdriver will damage screw heads on the product. Use a #2 Phillips screwdriver.Before performing service●●●●If possible, print a menu map and configuration page. See the “Menu map” onpage 240 and“Configuration page” on page 241.Remove all of the accessories and print media, the print cartridge, and tray 2 fromthe product.Unplug the power cord from the power outlet at the wall receptacle.Place the product on an ESD mat, if one is available. If an ESD-protectedworkstation is not available, discharge body static by grasping the printer chassisbefore touching an ESD-sensitive component. Ground the printer chassis beforeservicing the productAfter completing service●●●●Reinstall the print cartridge (remove the print cartridge prior to transporting theprinter back to the customer).Reconnect all cables to the product.Replace all of the accessories and load the media.Print a configuration page and verify that the latest firmware is installed on theprinter. See “Downloading a remote firmware update” on page 63.Q2431-90912 Chapter 6 Removing and replacing parts 133manuals4you.com
Screws used in the printerThis table describes the screws used in the printer and provides guidelines to help determinewhere each type of screw is used. The screws can vary in length depending on the thickness ofthe material that is being fastened.Always note where each type of screw is located and replace each one in its original location.HintWhen you are disassembling the product, place the screws into the chassis holes from which theywere removed. This prevents their loss, and ensures that the proper type and length of screw foreach location is used when the product is reassembled.Table 36. Common fasteners used in this productDrawing and descriptionPhillips machine screw with captive star washerPhillips screw with self-tapping threadsPurposeThis screw is used to fasten metalto metal when good electricalcontact is needed. This screwalso provides high resistance toloosening.This screw is used to fasten sheetmetal or plastic to plastic frames(the deep, coarsely spacedthreads provide an increasedholding capability whiledecreasing the possibility ofstripping the target hole).Reinstal note: To install a self-tapping screw, first turn it counterclockwise to align it with the existingthread pattern, and then carefully turn it clockwise to tighten it. You will feel resistance and hear the screwclick when it engages the existing threads in the hole. Do not overtighten the screw. If a self-tapping screwholebecomes stripped, repair the screw-hole or replace the affected assembly.Phillips washer-head machine screw with a broad, flatwasher attached to the screw headScrew measurement guideThis screw is used to fasten sheetmetal parts to the sheet metalchassis. It spans large clearanceholes and distributes the load byincreasing the bearing surface.134 Removing and replacing parts Q2431-90912
DC controller assembly 5 Main drive assembly 6Parts-removal treeUse the following diagram to determine the order in which parts must be removed.Print cartridgeControl-panel overlayTray 1Tray 2 feed rollersRear output binFormatter coverTransfer rollerFirmware DIMMNoteFormatter assembly (2 machine screws)Accessory covers and the tray 2 extension doorFuserTray 1 pickup rollerTray 1 separation padTop coverControl-panel assemblyRight-side cover 1Some components in the parts-removal tree have asuperscript number listed next to the component name(for example, “Right-side cover 1 ”). The superscriptindicates that this component must be removed to gainaccess to the transfer assembly and to the registrationroller assembly. Components with superscript letters areremoved in numerical order.Tray 2 media-size sensorTray 2 lifter-drive assemblyCooling fan (right side; <strong>HP</strong> <strong>LaserJet</strong> <strong>4300</strong> only) 2Laser/scannerPaper-pickup assembly 3Print-cartridge motor (<strong>HP</strong> <strong>LaserJet</strong> <strong>4300</strong> only) 4Main motorLeft-side cover 71, 2, 5, 6Components listed with superscriptsRegistration-roller assemblyNote: The formatter assembly and fuser are only listed once, but they mustbe removed to gain access to some of the other components.Output delivery assembly 8Main cooling fan (left side)Power supply 9Duplexing pendulum assemblyPaper-feed assemblyTray 1 pickup assembly 10Components listed with superscripts 1, 3, 4, 5, 6, 7, 8, 9, 10Transfer assemblyQ2431-90912 Chapter 6 Removing and replacing parts 135manuals4you.com
Printer input tray, and cabinet wheel locksWhen the printer and input trays are placed on the cabinet stand, the printer and trays must belocked together to prevent them from tipping over. This is not necessary (but it is recommended)if the printer and trays are placed on a level work surface. When servicing the printer andaccessories, unlatch the locking mechanism and separate the printer and its accessorycomponents.The cabinet stand includes lock for the wheels at its base. Make sure that the wheels are lockedwhen the printer is in place. The wheels should be unlocked only when the printer is beingrelocated.Figure 58.Location of printer, input trays, and cabinet wheel locks136 Removing and replacing parts Q2431-90912
User-replaceable partsPrint cartridge1. Open the control-panel door.Figure 59. Print cartridge (1 of 2)2. Firmly grasp the print cartridge and pull it up and out of the printer.CAUTIONDo not expose the print cartridge to bright light or direct sunlight for long periods of time. This candamage the cartridge, which will result in print-quality defects. If the cartridge must be removedfrom the printer for an extended amount of time, cover it and keep it out of bright light or directsunlight.Figure 60. Print cartridge (2 of 2)Q2431-90912 Chapter 6 Removing and replacing parts 137manuals4you.com
Transfer roller1. Open the control-panel door and tray 1.CAUTIONDo not touch the black rubber on the roller. Skin oils on the roller can cause print-quality problems.The use of disposable gloves is recommended when you remove the transfer roller.2. Use a flat-blade screwdriver to lift the left end of the metal shaft out of place near the bluegear. Slide the transfer roller to the left to remove it.Figure 61.Transfer rollerReinstall noteWhen you install the transfer roller, make sure that the black collar on the left side is orientedcorrectly, with the open end face down (the solid end is face up).138 Removing and replacing parts Q2431-90912
Tray 1 pickup rollerNoteIf the optional envelope feeder accessory is installed, press the release button that is on the leftside and remove it. Then proceed to step 2.1. Remove the front accessory cover (callout 1).1Figure 62. Tray 1 pickup roller (1 of 2)2. Release the pickup roller by sliding apart the latches that are located on each side at the topof the roller. Lift the roller out of the opening.2Figure 63. Tray 1 pickup roller (2 of 2)Reinstall note When you install the pickup roller, place the two pivot pins in the lower mounting slots (callout 2)and rotate the roller into the printer until it snaps into place.Q2431-90912 Chapter 6 Removing and replacing parts 139manuals4you.com
Tray 1 separation padNoteIf the optional envelope feeder accessory is installed, press the release button that is on the leftside and remove it. Then proceed to step 2.1. Remove the front accessory cover (not shown). See “Accessory covers and the tray 2extension door” on page 143.2. Insert the tip of a a small flat-blade screwdriver under the tray 1 separation pad.3. Carefully twist the screwdriver to dislodge the separation pad. Remove the tray 1 separationpad.Figure 64.Tray 1 separation pad140 Removing and replacing parts Q2431-90912
Tray 2 feed rollers1. Remove tray 2 and place it on a level work surface. Locate and open the cover (arrow) that isnext to the roller in tray 2.Figure 65. Tray 2 feed rollers (1 of 4)2. Pinch the blue latch that is on the left side of the roller. Slide the roller off of the shaft(arrows).1Figure 66. Tray 2 feed rollers (2 of 4)CAUTIONWhen you install the roller, make sure that it locks into place. Verify that the roller is correctlyoriented, and that the round, black spacer next to the roller is correctly positioned against thelocking pin on the shaft (callout 1).Q2431-90912 Chapter 6 Removing and replacing parts 141manuals4you.com
WARNING!Do not allow the front of the printer to extend beyond the edge of the work surface. The printercan become unbalanced and fall, which can cause damage to the printer or personal injury to theservice technician.3. Move the front of the printer to the edge of the work surface for better access to the feedroller. To find the rollers, look up into the inside of the opening that was created when youremoved tray 2.Figure 67. Tray 2 feed rollers (3 of 4)4. Pinch the blue latch on the left side of the feed roller. Slide the roller off of the shaft. Youmight need to rotate the roller in order to pinch the latch.2Figure 68. Tray 2 feed rollers (4 of 4)5. Repeat the previous step for the remaining white pickup roller.Reinstall noteWhen you install a roller, make sure that it locks into place on the tabs that are on the drive gear(callout 2).142 Removing and replacing parts Q2431-90912
Covers, tray 1, and the rear output binAccessory covers and the tray 2 extension doorNoteAccessory covers will not be in place if any installed accessories (for example, the optionalstapler/stacker) have been removed to service the printer.1. Grasp the top accessory cover (the mounting position for the optional stapler/stacker orstacker). Rotate the cover toward the front of the printer to release it, and then lift it up toremove it.Figure 69. Accessory covers (1 of 4)2. Open tray 1. Grasp the front accessory cover (the mounting position for the optionalenvelope feeder) and pull it straight out of the printer.Figure 70. Accessory covers (2 of 4)Q2431-90912 Chapter 6 Removing and replacing parts 143manuals4you.com
3. Grasp the rear accessory cover (the mounting position for the optional duplexer) and pull itstraight out of the printer.Figure 71. Accessory covers (3 of 4)4. Rotate the tray 2 extension door to the horizontal position. Lift up on the right side of the doorto unlock its pivot bar. Slide the left-side pivot pin out of its retainer and remove the door.Figure 72. Accessory covers (4 of 4)144 Removing and replacing parts Q2431-90912
Formatter cover1. Grasp the formatter cover.2. Pull the cover straight back and away from the printer.Figure 73.Formatter coverQ2431-90912 Chapter 6 Removing and replacing parts 145manuals4you.com
Top coverNoteIf the optional stapler/stacker or stacker accessory is installed, lift it straight up and off of the printerto remove it. Then proceed to step 2.1. Remove the top accessory cover. See “Accessory covers and the tray 2 extension door” onpage 143.2. Remove the two rear mounting screws (callout 1).21Figure 74. Top cover (1 of 5)3. Open the print-cartridge door. Remove the front two mounting screws (callout 2).2Figure 75. Top cover (2 of 5)146 Removing and replacing parts Q2431-90912
4. Use needle-nose pliers to release the print-cartridge drive-arm (callout 3).HintPush the drive-arm back into the printer to avoid damaging it when you remove the top cover.3Figure 76. Top cover (3 of 5)5. Open tray 1 and the rear door. Grasp the top cover and carefully rotate the left edge up andaway from the printer. Do not apply stress to the control-panel wire-harness (callout 4) whenrotating the top cover away from the printer.4Figure 77. Top cover (4 of 5)Q2431-90912 Chapter 6 Removing and replacing parts 147manuals4you.com
6. Disconnect the control-panel wire-harness (callout 5) from the DC controller PCA. Removethe top cover.35Figure 78. Top cover (5 of 5)CAUTIONWhen the top cover is re-installed, make sure that the wire-harnesses are properly routed throughthe cable guides. If the wire-harnesses are not properly routed, they can be damaged when thetop cover is installed.HintThe control-panel wire-harness connector can easily be disconnected when you install the topcover. If the control panel does not work after the top cover is installed, verify that the wire-harnessconnector is fully seated into its DC controller PCA connector.148 Removing and replacing parts Q2431-90912
Right-side cover1. Remove the following assemblies:● Formatter cover. See “Formatter cover” on page 145.● Top cover. See “Top cover” on page 146.2. Release the upper right-side cover-locking tab near the formatter (callout 1).1Figure 79. Right-side cover (1 of 4)3. Locate the arrow that is embossed on the tray-number indicator. Use a small flat-bladescrewdriver to push in on the lower cover-locking tab to release it.Figure 80. Right-side cover (2 of 4)Q2431-90912 Chapter 6 Removing and replacing parts 149manuals4you.com
4. Locate the arrow (callout 2) that is embossed on the pickup gear cover near the optionalenvelope feeder power connector (not shown; open tray 1 to locate this arrow). Use a smallflat-blade screwdriver to push in on the locking tab to release it2Figure 81. Right-side cover (3 of 4)5. Open the formatter door and rotate the right-side cover away from the printer and lift it up toremove it.23Figure 82. Right-side cover (4 of 4)Reinstall noteWhen you install the right-side cover, verify that the power-switch arm locks onto the switchconnecting rod (callout 3).150 Removing and replacing parts Q2431-90912
Left-side cover1. Remove the top cover. See “Top cover” on page 146.2. Release the upper (callout 1) and front left-side cover-locking tabs.1Figure 83. Left-side cover (1 of 2)3. Rotate the top of the cover away from the printer and lift the cover up to remove it.Figure 84. Left-side cover (2 of 2)Q2431-90912 Chapter 6 Removing and replacing parts 151manuals4you.com
Tray 11. Open tray 1. Use your fingers to gently pry the paper-guide slide-pin hinges out of the hingeslots on the tray 1 door to release the pins.Figure 85. Tray 1 (1 of 6)2. Slide the tray 1 door to the right and remove it.112Figure 86. Tray 1 (2 of 6)Reinstall noteWhen you install the tray 1 door, the door-stop pin (callout 1) must be installed in the stopreceptacle on the door (callout 2) so that the door will open and close properly.152 Removing and replacing parts Q2431-90912
3. Firmly pull both sides of the tray 1 sensor arm cover down to release it from the shaft.Figure 87. Tray 1 (3 of 6)Reinstall noteWhen the tray 1 sensor cover is installed, verify that the sensor arms move freely.NoteBe sure to look at how the spring (callout 3) is positioned before removing it.4. Rotate tray 1 upward and release the return spring (callout 3) from the bottom of tray 1.3Figure 88. Tray 1 (4 of 6)Q2431-90912 Chapter 6 Removing and replacing parts 153manuals4you.com
5. Rotate the paper guide down and away from the printer to release the left paper-guide hinge.Figure 89. Tray 1 (5 of 6)6. Slide the paper guide to the left to remove it.Figure 90. Tray 1 (6 of 6)HintTape the return spring in place on tray 1 so that you will not lose it.Reinstall noteWhen installing the tray 1 paper guide, hook the short end of the return spring in the small notchlocated below the right-side hinge-pin receptacle.154 Removing and replacing parts Q2431-90912
Rear output binNoteIf the optional duplexer accessory is installed, lift it up slightly and pull it away from the printer toremove it.1. Open the rear output bin. Use your finger to squeeze the hinge pin (formatter side) out of itsmounting hole.Figure 91. Rear output bin (1 of 2)2. Rotate the output bin away from the printer until the right hinge pin is released, and thenremove the output bin.Figure 92. Rear output bin (2 of 2)Q2431-90912 Chapter 6 Removing and replacing parts 155manuals4you.com
Control-panel displayControl-panel overlay1. Use a small flat-blade screwdriver to carefully pry the top of the control-panel overlay(circled; callout 1) away from the printer.2. Remove the overlay.1Figure 93.Control-panel overlay156 Removing and replacing parts Q2431-90912
Control-panel assemblyCAUTIONAlways remove the top cover before attempting to remove the control panel. If you drop any ofthe control-panel mounting screws into the printer when you remove the control panel, they mightbe difficult to recover. Severe damage to the printer can result if the power is turned on whenloose screws are inside the unit.1. Remove the top cover. See “Top cover” on page 146.2. Place the top cover upside-down on a padded work surface.3. Remove six screws (callout 1).1Figure 94. Control-panel assembly (1 of 4)Q2431-90912 Chapter 6 Removing and replacing parts 157manuals4you.com
4. Raise the top cover so that the print cartridge door begins to open. This allows the door-openflag (callout 2) on the print cartridge door to clear the opening (callout 3) in the top cover.Remove the control panel PCA cover.32Figure 95. Control-panel assembly (2 of 4)5. Remove the grounding-strip screw and clip (callout 4).Reinstall noteWhen you install the grounding strip (callout 5), do not forget to replace the protective clip. If thegrounding strip is installed without the clip, tightening the screw will damage the grounding strip.54Figure 96. Control-panel assembly (3 of 4)158 Removing and replacing parts Q2431-90912
CAUTIONThe product contains components that are sensitive to electrostatic discharge (ESD). Alwaysperform service work at an ESD-protected workstation.6. Use your fingers to gently pry the front of the print-cartridge door away from the controlpaneldisplay to release the retainer clip (callout 6). Unplug the control-panel wire-harness(callout 7). Remove the control panel.6756Figure 97. Control-panel assembly (4 of 4)Reinstall noteWhen the control-panel display is installed, verify that the wire-harness is placed in the cableguide under the grounding strip.Q2431-90912 Chapter 6 Removing and replacing parts 159manuals4you.com
Internal componentsFirmware DIMMCAUTIONThe product contains components that are sensitive to electrostatic discharge (ESD). Alwaysperform service work at an ESD-protected workstation. If an ESD-protected workstation is notavailable, discharge body static by grasping the printer chassis before touching anESD-sensitive component. Ground the printer chassis before servicing the product1. Remove the formatter cover. See “Formatter cover” on page 145.HintIf possible, print a menu map and a configuration page. See “Menu map” on page 240 and“Configuration page” on page 241. Use the information on the these pages to restore any user-setprinter configuration options after you install the replacement DIMMs.2. Open the formatter door.3. Push the DIMM locking arms away from the DIMM to release it. Remove the DIMM.Figure 98.Firmware DIMMReinstall noteThe firmware DIMM must be installed in slot 1 (formatter PCA location J1; topmost slot).If you are installing additional DIMMs, the second DIMM must be installed in slot 2 (formatterlocation J2; second slot down from the top). If another DIMM is installed, the third DIMM must beinstalled in slot 3 (formatter location J3; third slot down from the top). If another DIMM is installed,the fourth DIMM must be installed in slot 4 (formatter location J4; bottom slot). The printer will notrecognize DIMMs if they are not installed in the correct order.160 Removing and replacing parts Q2431-90912
Formatter assemblyHintIf possible, print a menu map and a configuration page. See“Menu map” on page 240 and“Configuration page” on page 241. Use the information on the these pages to restore any user-setproduct configuration options after you install a replacement formatter.1. Remove the formatter cover. See “Formatter cover” on page 145.2. Remove two screws (callout 1).3. Slide the formatter assembly toward the rear of the printer to release it. Remove theformatter assembly.1Figure 99.Formatter assemblyReinstall notelIf you install a replacement formatter perform a NVRAM initialization. See “NVRAM initialization”on page 251. Then use the control-panel display to access the service menu and enter the totalpage count, the maintenance count, the service ID, the cold reset paper size, and the serialnumber. See “<strong>Service</strong> menu (service PIN codes)” on page 249. Finally, reset the printer’s displaylanguage to the customer’s choice. See “Setting the control-panel display language” on page 38.Q2431-90912 Chapter 6 Removing and replacing parts 161manuals4you.com
FuserWARNING!The fuser is very hot. After turning the printer power off, allow the fuser to cool for at least30 minutes before removing it.1. Remove the rear output bin. See “Rear output bin” on page 155.2. Squeeze the blue fuser release tabs (callout 1).1Figure 100. Fuser (1 of 2)3. Pull the fuser straight back and out of the printer.CAUTIONDo not drop or jar the fuser. It can easily be damaged if it is mishandled.Figure 101. Fuser (2 of 2)HintWhen you replace the fuser, make sure that it is fully seated into the printer. You should hear bothsides snap into place.162 Removing and replacing parts Q2431-90912
Output delivery assembly1. Remove the following assemblies:● Top cover. See “Top cover” on page 146.● Rear output bin. See “Rear output bin” on page 155.2. Release the locking pin on the shaft lock and rotate the lock toward the rear of the printeruntil the inner retaining tab (gear side) aligns with the hole in the output delivery assemblyframe. Slide the shaft lock to the right and remove it to release the gear shaft from the outputdelivery assembly.HintSnap the shaft lock back into place on the assembly so that you will not lose it. Remove the shaftlock when you reinstall the output delivery assembly. When the output delivery assembly isinstalled, verify that the locking pin on the shaft lock is fully seated in the hole on the output deliveryassembly.Figure 102. Output delivery assembly (rear view, formatter side; 1 of 2)Q2431-90912 Chapter 6 Removing and replacing parts 163manuals4you.com
CAUTIONThe rear face-down output-bin-sensor (callout 1) wire is routed through a notch (callout 2) on theoutput delivery system at the gear end of the assembly. When you remove the assembly, makesure that this wire-harness is carefully removed from the notch and is not damaged.3. Lift up the gear end of the assembly slightly and move the assembly toward the formatterassembly to remove it.21Figure 103. Output delivery assembly (2 of 2)164 Removing and replacing parts Q2431-90912
Duplexing pendulum assemblyNoteThe duplexing pendulum assembly is part of the paper-path switching mechanism when theoptional duplexer accessory is installed. It also drives the output delivery assembly.1. Remove the following assemblies:● Top cover. See “Top cover” on page 146.● Rear output bin. See “Rear output bin” on page 155.● Formatter assembly. See “Formatter assembly” on page 161.● Output delivery assembly. See “Output delivery assembly” on page 163.2. Remove two screws (callout 1).1Figure 104. Duplexing pendulum assembly (1 o 2)Q2431-90912 Chapter 6 Removing and replacing parts 165manuals4you.com
CAUTIONThe gears in this assembly are not captive when the assembly is removed. They can easily slideoff of the shafts. Handle the assembly carefully and place it gear-side up on your workstation toprevent the gears from coming off of the shafts.3. Pull the duplexing pendulum assembly toward the laser/scanner until the upper gear-driveshaft clears the hole in the chassis, and then remove the assembly.Figure 105. Duplexing pendulum assembly (2 of 2)166 Removing and replacing parts Q2431-90912
Tray 2 media-size sensor1. Remove the following assemblies:●Top and right-side covers. See“Top cover” on page 146 and “Right-side cover” onpage 149.● Formatter assembly. See “Formatter assembly” on page 161.2. Unplug the sensor connector (callout 1). Remove two screws (callout 2).21Figure 106. Tray 2 media-size sensor (1 of 2)3. Depress the locking tab (callout 3), and slide the sensor toward the front of the printer torelease it. Remove the sensor.3Figure 107. Tray 2 media-size sensor (2 of 2)Q2431-90912 Chapter 6 Removing and replacing parts 167manuals4you.com
Main cooling fan (left side)1. Remove the following assemblies:● Top cover. See “Top cover” on page 146.● Left-side cover. See “Left-side cover” on page 151.2. Remove two screws (callout 1). Remove the power-supply shield (callout 2).21Figure 108. Main cooling fan (1 of 4)3. Unplug the fan connector (callout 3) and thermistor sensor connector (callout 4) from thepower supply.4354Figure 109. Main cooling fan (2 of 4)168 Removing and replacing parts Q2431-90912
4. Remove one screw (callout 5). Slide the thermistor sensor bar (callout 6) to the right torelease it. Remove the thermistor sensor bar.6576Figure 110. Main cooling fan (3 of 4)5. Release the two fan-locking tabs (callout 7). Slide the fan out of its mounting bracket.87Figure 111. Main cooling fan (4 of 4)Reinstall noteWhen you install the fan, the air must flow into the printer. Verify that the airflow arrows that areembossed on the fan body point into the printer.CAUTIONWhen you install the fan, do not apply too much pressure to the wire-harness connectors whenthey are connected to the power supply. Too much pressure might snap off the solderedconnectors on the power supply.Q2431-90912 Chapter 6 Removing and replacing parts 169manuals4you.com
Cooling fan (right side; <strong>HP</strong> <strong>LaserJet</strong> <strong>4300</strong> series printer only)NoteThis fan is not installed in the <strong>HP</strong> <strong>LaserJet</strong> <strong>4200</strong> series printer.1. Remove the following assemblies:● Top cover. See “Top cover” on page 146.● Right-side cover. See “Right-side cover” on page 149.2. Gently pry back the two retaining tabs (callout 1) and slip the anti-static bar (callout 2) bar offof them.82 81Figure 112. Cooling fan (<strong>HP</strong> <strong>LaserJet</strong> <strong>4300</strong> series only; 1 of 5)3. Rotate the anti-static bar away from the printer to release it. Remove the anti-static bar.Figure 113. Cooling fan (<strong>HP</strong> <strong>LaserJet</strong> <strong>4300</strong> series only; 2 of 5)170 Removing and replacing parts Q2431-90912
4. Unplug the fan connector from the DC controller PCA (location J78; callout 3) and unweaveit from the harness guide (callout 4).HintIt might be necessary to unplug various connectors or release some wire-harness retainer clipsto provide enough slack in the wire-harnesses to unweave them easily from the harness guide.34Figure 114. Cooling fan (<strong>HP</strong> <strong>LaserJet</strong> <strong>4300</strong> series only; 3 of 5)5. Use a screwdriver to push against the fan through the fan duct, from inside the printer.Release the two retaining tabs (callout 5) and push the fan out of the duct bracket.5Figure 115. Cooling fan (<strong>HP</strong> <strong>LaserJet</strong> <strong>4300</strong> series only; 4 of 5)Reinstall noteWhen you install the fan, the air must flow into the printer. Verify that the airflow arrows that areembossed on the fan body point into the printer. Verify that each harness connector on theDC controller PCA is fully seated. These connectors can become partially unplugged when theharnesses are unwoven from the guide on the fan duct.Q2431-90912 Chapter 6 Removing and replacing parts 171manuals4you.com
6. If it is necessary to remove the fan duct (for example, if the main drive assembly is going tobe removed), unweave the remaining wire-harness (callout 6) from the harness guide(callout 7). Remove two screws (callout 8) and remove the fan-duct bracket.HintIt might be necessary to unplug various connectors or release some wire-harness retainer clipsto provide enough slack in the wire-harnesses to unweave them easily from the harness guide.867Figure 116. Cooling fan (<strong>HP</strong> <strong>LaserJet</strong> <strong>4300</strong> series only; 5 of 5)172 Removing and replacing parts Q2431-90912
Laser/scanner assembly1. Remove the following assemblies:● Top cover. See “Top cover” on page 146.● Right-side cover. See “Right-side cover” on page 149.2. Unplug the laser/scanner wire-harness connector from the DC controller PCA (location J84;callout 1). Remove the laser/scanner wire-harness from the wire guide (callout 2).21Figure 117. Laser/scanner (1 of 4)3. Unplug the laser/scanner wire-harness (callout 3) from the laser/scanner PCA43Figure 118. Laser/scanner (2 of 4)Q2431-90912 Chapter 6 Removing and replacing parts 173manuals4you.com
4. Remove four screws (callout 4). Do not turn the laser/scanner adjustment screw (circled).34Figure 119. Laser/scanner (3 of 4)Reinstall noteThe two front mounting screws have grounding clips that are not captive when the screws areremoved. Be sure to replace these clips when the laser/scanner is installed.5. Carefully lift the laser/scanner up and out of the printer. Make sure the wires along thebottom of the laser/scanner assembly don’t get snagged by the assembly when theassembly is removed.Figure 120. Laser/scanner (4 of 4)CAUTIONWhen the laser/scanner assembly is installed, make sure that the wire-harnesses are properlyrouted through the cable guides. It the wire-harnesses are not properly routed, they can bedamaged when the top cover is installed.174 Removing and replacing parts Q2431-90912
Print-cartridge motor (<strong>HP</strong> <strong>LaserJet</strong> <strong>4300</strong> series printer only)NoteThis motor is not installed on the <strong>HP</strong> <strong>LaserJet</strong> <strong>4200</strong> series printer.1. Remove the following assemblies:● Top cover. See “Top cover” on page 146.● Right-side cover. See “Right-side cover” on page 149.2. Unplug the print-cartridge motor wire-harness connector from the DC controller PCA(location J86; callout 1). Unweave the harness from the wire guide (callout 2).HintIt might be necessary to remove additional wire-harnesses from the wire guide to gain access tothe print-cartridge motor wire-harness.12Figure 121. Print-cartridge motor (<strong>HP</strong> <strong>LaserJet</strong> <strong>4300</strong> series only; 1 of 2)Q2431-90912 Chapter 6 Removing and replacing parts 175manuals4you.com
3. Slip the toroid (callout 3) off of its retainer clip. Support the motor and remove three screws(callout 4). Remove the print-cartridge motor.34Figure 122. Print-cartridge motor (<strong>HP</strong> Laserjet <strong>4300</strong> series only; 1 of 2)176 Removing and replacing parts Q2431-90912
Main motor1. Remove the following assemblies:● Top cover. See “Top cover” on page 146.● Right-side cover. See “Right-side cover” on page 149.2. Unplug the power-supply ribbon cables and the main motor harness connector from theDC controller PCA (locations J80, J81, and J98; callout 1). Unweave all of thewire-harnesses from the wire guide (callout 2).12Figure 123. Main motor (1 of 3)3. Push in on the wire guide locking tabs (callout 3) to release the guide and push down toremove it.3Figure 124. Main motor (2 of 3)Q2431-90912 Chapter 6 Removing and replacing parts 177manuals4you.com
4. Remove three screws (callout 4). Remove the main motor.34Figure 125. Main motor (3 of 3)178 Removing and replacing parts Q2431-90912
Tray 2 lifter-drive assembly1. Remove the following assemblies:● Top cover. See “Top cover” on page 146.● Right-side cover. See “Right-side cover” on page 149.2. Use a small flat-blade screwdriver to pry up the lifter-drive assembly connector (callout 1)retaining tab and unplug the connector from the DC controller PCA (location J93). Unweavethe harness from the wire guides (callout 2).HintIt might be necessary to remove additional wire-harnesses from the wire guide to gain access tothe lifter-drive assembly wire-harness.12Figure 126. Tray 2 lifter-drive assembly (1 of 2)Q2431-90912 Chapter 6 Removing and replacing parts 179manuals4you.com
3. Unhook the tension spring (callout 3). Remove one screw (callout 4). Remove the lifter-driveassembly.HintIt might be necessary to remove some wire guides to easily remove the lifter-driver assembly.34Figure 127. Tray 2 lifter-drive assembly (2 of 2)180 Removing and replacing parts Q2431-90912
DC controller PCA1. Remove the following assemblies:●Top and right-side covers. See “Top cover” on page 146 and “Right-side cover” onpage 149.● Formatter assembly. See “Formatter assembly” on page 161.CAUTIONThe product contains components that are sensitive to electrostatic discharge (ESD). Alwaysperform service work at an ESD-protected workstation. If an ESD-protected workstation is notavailable, discharge body static by grasping the printer chassis before touching anESD-sensitive component. Ground the printer chassis before servicing the product.CAUTIONThe yellow and blue heavy-gauge wires connected to DC controller PCA locations TB85and TB86 (callout 3) are not terminal lug connectors. These terminals are soldered to theDC controller PCA. Do not attempt to forcibly unplug these connectors.2. Unplug all of the wire/cable connectors from the DC controller PCA (callout 1). Remove twoscrews (callout 2).1432Figure 128. DC controller PCA (1 of 3)Q2431-90912 Chapter 6 Removing and replacing parts 181manuals4you.com
3. Remove the two screws (callout 4) that fasten the formatter connector bracket to the chassis.Unweave the formatter connector wire-harness from the wire guides (callout 5).HintIt might be necessary to remove additional wire-harnesses from the wire guide to gain access tothe formatter connector harness.45Figure 129. DC controller PCA (2 of 3)4. Push in on the locking tab (callout 6) on the rear of the DC controller PCA wire guide(callout 6), and then push up on the guide to release it. Remove the DC controller PCA andformatter connector assembly.667Figure 130. DC controller PCA (3 of 3)182 Removing and replacing parts Q2431-90912
Paper-pickup assembly,1. Remove the following assemblies:● Top cover. See “Top cover” on page 146.● Right-side cover. See “Right-side cover” on page 149.2. Remove one e-clip (callout 1) and the shaft collar (callout 2). Lift the power-switchconnector-bar (callout 3) up and swing it away from the paper-pickup gear assembly.312Figure 131. Paper-pickup assembly (1 of 5)3. From the right side of the printer, push the tray drive-gear/shaft into the tray 2 cavity andremove it.NoteThe large gear inside of the paper-pickup assembly is not captive and will slide off of the shaftand be loose inside the paper-pickup assembly (see “Tray 2 drive gear and shaft” on page 185).Figure 132. Paper-pickup assembly (2 of 5)Q2431-90912 Chapter 6 Removing and replacing parts 183manuals4you.com
4. Unplug the paper-pickup gear assembly solenoid (callout 4) connector from theDC controller PCA (location J92; callout 5). Unweave the solenoid wire-harness from thewire guide and the cable clips (callout 6).HintIt might be necessary to remove additional wire-harnesses from the wire guide to gain access tothe solenoid wire-harness.45564Figure 133. Paper-pickup assembly (3 of 5)5. Remove four screws (callout 7). Reach inside the printer and push the rear tray 2 feed rollerup into its raised position (see “Tray 2 feed rollers (4 of 4)” on page 142). This disengagesthe roller lifting arm (callout 8) from the clutch gear.7867Figure 134. Paper-pickup assembly (4 of 5)184 Removing and replacing parts Q2431-90912
6. Remove the paper-pickup gear assembly.Figure 135. Paper-pickup assembly (5 of 5)Reinstall noteWhen you install the tray 2 drive gears and shaft, verify that the gears are seated on the shaftlocking bars and that the shaft collars are correctly positioned in the paper-pickup gear assemblymounting bracket and printer chassis.When you install the paper-pickup assembly, reach up inside the printer and push the rear feederroller (see figure 68 on page 142) up into its raised position. Position the paper-pickup assemblyonto the chassis (it should sit flush against the chassis) and then lower the roller into its restingposition. This ensures that the feeder lever rests correctly on the large gear in the paper-pickupassembly.Locking barsInner tray-drive gearShaft collarE-clip retainerShaft collarThe large gear inside of the paper-pickupassembly is not captive and will slide off of theshaft and be loose inside the paper-pickupassembly when the tray 2 drive-gear/shaft isremoved.Figure 136.Tray 2 drive gear and shaftQ2431-90912 Chapter 6 Removing and replacing parts 185manuals4you.com
Main drive assembly1. Remove the following assemblies:●●●Top and right-side covers. See “Top cover” on page 146 and “Right-side cover” onpage 149.Right-side fan (<strong>HP</strong> <strong>LaserJet</strong> <strong>4300</strong> series only) and fan duct. See “Cooling fan (rightside; <strong>HP</strong> <strong>LaserJet</strong> <strong>4300</strong> series printer only)” on page 170.Print-cartridge motor (<strong>HP</strong> <strong>LaserJet</strong> <strong>4300</strong> series only). See “Print-cartridge motor(<strong>HP</strong> <strong>LaserJet</strong> <strong>4300</strong> series printer only)” on page 175.● DC controller PCA. See “DC controller PCA” on page 181.2. Use needle-nose pliers to release the lifting assembly spring (callout 1). Lift up the powerswitch arm (callout 2) and rotate it away from the chassis.21Figure 137. Main drive assembly (1 of 2)186 Removing and replacing parts Q2431-90912
3. Remove five screws (callout 3). Remove the main drive assembly.3Figure 138. Main drive assembly (2 of 2)Q2431-90912 Chapter 6 Removing and replacing parts 187manuals4you.com
Power supply1. Remove the following assemblies:● Rear output bin. See “Rear output bin” on page 155.●●Rear accessory cover and tray 2 extension door. See “Accessory covers and thetray 2 extension door” on page 143.Top, right-side, and left-side covers. See “Top cover” on page 146 through“Left-sidecover” on page 151.● Fuser. See “Fuser” on page 162.● Formatter assembly. See “Formatter assembly” on page 161.2. Unplug the two power-supply ribbon cables and the DC controller power connector from theDC controller (locations J80, J81, and J99; callout 1). Unweave the wire-harness and cablesfrom the wire guide (callout 2). Remove four screws (3 machine and 1 ground screw;callout 3).HintIt might be necessary to remove additional wire-harnesses from the wire guide to gain access tothe power-supply harness.CAUTIONAlso note the position of the ribbon cables and power cables through the bottom of the wire guide(callout 2). Failure to route these cables properly through the bottom of the wire guide might resultin interference with the tray 2 lifter-driver assembly and the cable might be damaged during printeroperation.1243Figure 139. Power supply (right side; 1 of 5)WARNING!When installing the power supply, you must use a ground screw (callout 4) to secure the AC outlet(callout 4) to the printer chassis.188 Removing and replacing parts Q2431-90912
3. Remove two screws (callout 4). Depress the tray 2 right-side guide lock (callout 5) and slidethe guide (callout 6) toward the back of the chassis to release it. Remove the guide. Rotatethe power-switch connector bar (callout 7) away from the printer.7465Figure 140. Power supply (2 of 5)4. Remove five screws (callout 8). Unplug the left-side fan and thermistor sensor connectors onthe power-supply PCA (callout 9; behind the cover plate).788978Figure 141. Power supply (left side; 3 of 5)Q2431-90912 Chapter 6 Removing and replacing parts 189manuals4you.com
5. Feed the two ribbon cables and the wire-harness through the hole in the right side of thechassis (callout 9) under the power supply. Pull down on the power-switch connector bar(callout 10) to slide it out of its mounting bracket, and remove it.8910 9Figure 142. Power supply (tray 2 cavity; 4 of 5)CAUTIONWhen performing the next step, verify that the four rubber belts and plastic rollers (callout 3 infigure 145 on page 191) remain in place. These belts and rollers can easily come off and youmight lose them.6. Grasp the power supply and lift it up slightly. Pull it straight out of the chassis.Figure 143. Power supply (5 of 5)Reinstall noteAfter you install the power supply, thread the heavy-gauge wire-harness through the hole in thechassis first, and then thread the two ribbon cables through the hole. This prevents the harnessand cables from crossing over each other when they are placed in the wire guide. Make sure youinstall the power-switch connector bar when you install the power supply.190 Removing and replacing parts Q2431-90912
Paper-feed belt assembly1. Remove the power supply. See “Power supply” on page 188.2. Remove three screws (callout 1).1Figure 144. Paper-feed belt assembly (1 of 2)CAUTIONVerify that the four rubber belts and plastic rollers (callout 3) remain in place. These belts androllers can easily come off and be lost.When you install the paper-feed belt assembly, verify that the center foot (on the power-supplyside; callout 4) is correctly hooked under the support leg on the power supply.3. Release the paper-feed belt assembly alignment pins (callout 2). Rotate the assemblytoward the back of the power supply and remove it.342Figure 145. Paper-feed belt assembly (2 of 2)Q2431-90912 Chapter 6 Removing and replacing parts 191manuals4you.com
Tray 1 paper-pickup assembly1. Remove the following assemblies:●Top, right-side, and left-side covers. See “Top cover” on page 146 through “Left-sidecover” on page 151.● Tray 1. See “Tray 1” on page 152.2. Unplug the tray 1 pickup solenoid connector and the top-cover sensor from theDC controller PCA (locations J79 and J95; callout 1). Unweave the harnesses from the wireguide (callout 2).HintIt might be necessary to remove additional wire-harnesses from the wire guide to gain access tothe solenoid and sensor harnesses.21Figure 146. Tray 1 pickup assembly (1 of 4)192 Removing and replacing parts Q2431-90912
3. Remove three screws (callout 3). Depress the pickup-gear-cover upper retainer tab(callout 4) to release it. Lift up on the cover to release the lower retaining tab (not shown) andremove the cover.43Figure 147. Tray 1 pickup assembly (2 of 4)4. Unplug the pickup sensor connector (callout 5). Remove six screws (callout 6).Reinstall noteOne of the screws (callout 7) on the left side is longer that the others. Make sure that this screwis replaced in the same hole it is removed from.5676Figure 148. Tray 1 pickup assembly (3 of 4)Q2431-90912 Chapter 6 Removing and replacing parts 193manuals4you.com
CAUTIONCarefully thread the solenoid wire-harness through the hole provided in the chassis. When youremove the pickup assembly, avoid pinching the pickup solenoid wire-harness between theassembly and the chassis.5. Rotate the left side of the assembly away from the chassis and then slide the assembly tothe left to remove it. Carefully feed the pickup assembly solenoid wire-harness through theopening in the chassis as you remove the assembly.Figure 149. Tray 1 pickup assembly (4 of 4)Reinstall noteWhen you install the pickup assembly, verify that the grounding spring (located on the right-sideof the assembly near the drive gear) is correctly positioned against the dimple in the chassis.Figure 150.Correct position of the tray 1 pickup assembly grounding spring194 Removing and replacing parts Q2431-90912
Paper feed assembly1. Remove the following assemblies:● Tray 1. See “Tray 1” on page 152.● Tray 1 pickup assembly. See “Tray 1 paper-pickup assembly” on page 192.2. Unplug the paper-feed assembly wire-harness connector from the DC controller PCA(location J89; callout 1). Unweave the wire-harness from the wire guide (callout 2).HintIt might be necessary to remove additional wire-harnesses from the wire guides to gain accessto the paper-feed assembly wire-harness.12Figure 151. Paper feed assembly (1 of 2)Q2431-90912 Chapter 6 Removing and replacing parts 195manuals4you.com
3. Feed the paper-feed assembly wire-harness through the hole in the chassis (callout 2).Remove three screws (callout 3).32Figure 152. Paper-feed assembly (2 of 2)196 Removing and replacing parts Q2431-90912
Reinstall noteWhen the paper feed assembly is installed, the sensor-flag spring must be correctly positionedfor the flag to operate. If a paper-jam error message (13.20.00 JAM) appears on the control-paneldisplay after you replace the paper feed assembly, verify that this sensor-flag spring is installedcorrectly.Hook the spring over the flag tab (see 1 in Figure 153). Fasten the paper feed assembly to thechassis with the flag spring positioned in the hole in the transfer assembly. Release the springfrom the tab on the flag (see 2 in Figure 153). See figure 153 below.Verify that the flag is held in the upright position, can freely move, and always returns to the uprightposition. If the flag does not move freely, or return to the upright position, an errormessage (13.20.00 JAM) will appear on the control-panel display when the printer power is turnedon.Reinstall noteVerify that the clutch tab on the right side of the paper feed assembly is inserted into the hole inthe plastic frame.HintThe anti-static bar (see “Cooling fan (right side; <strong>HP</strong> <strong>LaserJet</strong> <strong>4300</strong> series printer only)” onpage 170) can be used to release the sensor spring.Figure 153.Correctly install the paper-feed assembly sensor flagQ2431-90912 Chapter 6 Removing and replacing parts 197manuals4you.com
Registration assembly1. Remove the main drive assembly. See “Main drive assembly” on page 186.2. Remove one e-clip retainer (callout 1) and one screw (callout 1). Remove the registrationroller drive gear (callout 2).12Figure 154. Registration assembly (1 of 3)3. Remove three screws (callout 3).3Figure 155. Registration assembly (2 of 3)198 Removing and replacing parts Q2431-90912
CAUTIONDo not remove the screw (callout 4) that holds the registration-roller plate return spring in place.It is not necessary to remove this spring.4. Use the green handle (located at the right edge of the registration plate) to raise theregistration-roller plate. Remove three screws (two large self-tapping screws on theright-hand side and one silver machine screw; callout 5). Remove the registration assembly.54Figure 156. Registration assembly (3 of 3)Q2431-90912 Chapter 6 Removing and replacing parts 199manuals4you.com
Transfer assembly1. Remove the following assemblies:● Output delivery assembly. See “Output delivery assembly” on page 163.●Paper-pickup and main drive assemblies. See “Paper-pickup assembly,” onpage 183 through “Main drive assembly” on page 186.● Power supply. See “Power supply” on page 188.● Tray 1 pickup assembly. See “Tray 1 paper-pickup assembly” on page 192.2. Remove four screws (callout 1; right side). Remove the one e-ring retainer clip and gear(callout 2).21Figure 157. Transfer assembly (1 of 5)200 Removing and replacing parts Q2431-90912
3. Remove the tray 2 left-side guide mounting screw (callout 3). Depress the tray 2 left-sideguide locking tab (callout 4). Slide the guide out of the chassis to remove it.43Figure 158. Transfer assembly (left rear view; 2 of 5)Q2431-90912 Chapter 6 Removing and replacing parts 201manuals4you.com
4. Push the paper-feed and transfer assembly wire-harnesses through the hole in the chassis(callout 5).Reinstall noteThe plastic clip (callout 5) that lines the hole in the chassis protects the wire-harnesses fromchaffing on an exposed edge of the sheet-metal chassis. This clip can easily become dislodgedand lost. Make sure that this clip is installed when you replace the transfer assembly.65Figure 159. Transfer assembly (3 of 5)5. On the left side, remove 16 screws (callout 6; 15 if the paper-feed assembly has beenremoved).565656Figure 160. Transfer assembly (4 of 5)202 Removing and replacing parts Q2431-90912
6. Support the transfer assembly and carefully separate the left side of the chassis from thelaser/scanner shelf and the chassis bottom panel. Slide the transfer assembly away from theright side of the chassis and remove it.Figure 161. Transfer assembly (5 of 5)Reinstall noteFeed the tray 1 pickup assembly wire-harness through the hole in the left side of the chassis,before installing the left side chassis.The left-side chassis must be correctly aligned when it is installed. Verify that the alignment pins(callout 7) on the chassis tray, the alignment tabs and pin (callout 8) on the laser/scanner shelf,and the left-side middle-chassis alignment pins (callout 9) are correctly positioned in thecorresponding holes in the left-side chassis. The paper-feed and transfer assembly must becorrectly aligned when they are installed. Verify that the alignment pins (callout 10) are correctlypositioned in the corresponding holes in the left-side chassis.8107 9Figure 162.Correct alignment of the left-side chassisQ2431-90912 Chapter 6 Removing and replacing parts 203manuals4you.com
Accessories500-sheet feeder assembly500-sheet feed rollersNoteThe removal procedure for the two paper-feed rollers located up inside of the 500-sheet feederis the same as the procedure for the tray 2 feed rollers. See “Tray 2 feed rollers” on page 141.500-sheet feeder right-side cover1. Remove two screws (callout 1) and the front cover (callout 2).12Figure 163. 500-sheet feeder right-side cover (1 of 5)204 Removing and replacing parts Q2431-90912
2. Use a flat-blade screwdriver to release the right-side cover front locking tab.Figure 164. 500-sheet feeder right-side cover (2 of 5)3. Depress the edge of the cover and release the three center locking tabs.Figure 165. 500-sheet feeder right-side cover (3 of 5)Q2431-90912 Chapter 6 Removing and replacing parts 205manuals4you.com
4. Use flat-blade screwdriver to release the rear locking tab.Figure 166. 500-sheet feeder right-side cover (4 of 5)5. Rotate the top of the cover away from the tray assembly and lift it up to remove it.Figure 167. 500-sheet feeder right-side cover (5 of 5)206 Removing and replacing parts Q2431-90912
500-sheet feeder control PCACAUTIONThe product contains components that are sensitive to electrostatic discharge (ESD). Alwaysperform service work at an ESD-protected workstation. If an ESD-protected workstation is notavailable, discharge body static by grasping the 500-sheet feeder chassis before touching anESD-sensitive component. Ground the 500-sheet feeder chassis before servicing the product.1. Remove the 500-sheet feeder right-side cover. See “500-sheet feeder right-side cover” onpage 204.2. Unplug six wire-harness connectors (callout 1).3. Remove two screws (callout 2).4. Remove the PCA.21Figure 168.500-sheet feeder control PCAQ2431-90912 Chapter 6 Removing and replacing parts 207manuals4you.com
500-sheet feeder media-size sensor1. Remove the 500-sheet feeder PCA. See “500-sheet feeder control PCA” on page 207.2. Remove two screws (callout 1).112Figure 169. 500-sheet feeder media-size sensor (1 of 2)3. Push the locking tab (figure 169; callout 2) and slide the sensor toward the front of the feederto release it. Remove the sensor.Figure 170. 500-sheet feeder media-size sensor (2 of 2)Reinstall noteWhen you install the media sensor, verify that the locator pins are correctly positioned in thecorresponding holes in the chassis.208 Removing and replacing parts Q2431-90912
500-sheet feeder lifter-drive assembly1. Remove the 500-sheet feeder right-side cover. See “500-sheet feeder right-side cover” onpage 204.2. Unplug the lifter-drive harness connector from the assembly PCA (location J803; callout 1).Disconnect the tension spring (callout 2) and remove one screw (callout 3).123Figure 171. 500-sheet feeder lifter-drive assembly (1 of 2)3. Pull the tray lifter-drive assembly out towards the right side of the chassis until its pivot shaftclears the tray guide. Rotate the lifter-drive assembly up and out of the chassis to remove it.Figure 172. 500-sheet feeder lifter-drive assembly (2 of 2)Q2431-90912 Chapter 6 Removing and replacing parts 209manuals4you.com
500-sheet feeder paper-pickup drive assembly1. Remove the following assemblies:●500-sheet feeder right-side cover. See “500-sheet feeder right-side cover” onpage 204.● 500-sheet feeder tray lifter-drive assembly. See “500-sheet feeder lifter-driveassembly” on page 209.2. Unplug the main drive solenoid harness connector (callout 1) from the CA (location J802).Remove the harness from the harness clip (callout 2).12Figure 173. 500-sheet feeder paper-pickup drive assembly (1 of 7)3. Remove two screws (callout 3). Remove the tray-number indicator.3Figure 174. 500-sheet feeder paper-pickup drive assembly (2 of 7)210 Removing and replacing parts Q2431-90912
4. Unplug the accessory-connector wire-harness from the PCA (callout 4).4Figure 175. 500-sheet feeder paper-pickup drive assembly (3 of 7)5. Remove 8 screws (callouts 5, 6, and 7). Remove the chassis gutter (callout 8).Callout 5 consists of 1 screw onthe end and 1 screw at the topof the angular brace5 5657Callout 6 consists of 1 screwson the end and 1 screw at thetop of the angular brace68Figure 176. 500-sheet feeder paper-pickup drive assembly (4 of 7)Q2431-90912 Chapter 6 Removing and replacing parts 211manuals4you.com
6. Remove one e-clip and the shaft collar (callout 9).79Figure 177. 500-sheet feeder paper-pickup drive assembly (5 of 7)7. Push the shaft into the paper-pickup drive assembly. Grasp the tray drive gear inside the traycavity and pull the gear/shaft assembly out of the paper-pickup gear assembly.Figure 178. 500-sheet feeder paper-pickup drive gear assembly (6 of 7)212 Removing and replacing parts Q2431-90912
CAUTIONSome gears are not captive when the paper-pickup assembly is removed. They can easily slideoff of the shafts and be lost. Also, the solenoid is not captive when the paper-pickup assembly isremoved.8. Remove five screws (callout 10). Pull the paper-pickup gear assembly away from the chassisand remove it.710Figure 179. 500-sheet feeder paper-pickup drive assembly (7 of 7)Reinstall noteWhen you install the tray drive gears and shaft, verify that the gears are seated on the shaft lockingbars and that the shaft collars are positioned correctly in the lower gear assembly mounting bracketand 500-sheet feeder chassis.Inner tray-drive gearLocking barShaft collarE-clip retainerShaft collarThe large gear inside of the paper-pickupassembly is not captive and will slide off of theshaft and be loose inside the paper-pickupassembly when the tray drive-gear/shaft isremoved.Figure 180.500-sheet feeder paper-pickup drive gearQ2431-90912 Chapter 6 Removing and replacing parts 213manuals4you.com
1,500-sheet feeder assembly1,500-sheet feeder feed rollersNoteThe removal procedure for the two paper-feed rollers that are located up inside of the 1,500-sheetfeeder is the same as the procedure for the tray 2 feed rollers. See “Tray 2 feed rollers” onpage 141.1,500-sheet feeder separation roller1. Open the 1,500-sheet feeder door. Open the feed roller cover.Figure 181. 1,500-sheet feeder roller (1 of 2)2. Pinch the blue latch that is on the side of the feed roller and slide the roller off of the shaft.21Figure 182. 1,500-sheet feeder roller (2 of 2)Reinstall noteThis roller must lock into place. Verify that the roller is seated on the locking bars that are locatedon the round black spacer and that the spacer is seated on the shaft-locking pin (callout 1 & 2).214 Removing and replacing parts Q2431-90912
1,500-sheet feeder door1. Remove one screw (callout 1) and remove the door-stop plate (callout 2).21Figure 183. 1,500-sheet feeder door (1 of 3)2. Open the 1,500-sheet feeder door about halfway. Gently pry open the door slide-bar slot anddisengage the door slide-bar from the feeder.Figure 184. 1,500-sheet feeder door (2 of 3)Q2431-90912 Chapter 6 Removing and replacing parts 215manuals4you.com
3. Lift the door straight up and off of the door hinge pins.2Figure 185. 1,500-sheet feeder door (3 of 3)HintThe door hinge pins are not captive when the door is removed. If the feeder must be turned onits side or placed upside down, remove the hinge pins and the door spring (callout 2). Place thepins and the spring where you will not lose them.216 Removing and replacing parts Q2431-90912
1,500-sheet feeder rear cover1. Locate the upper rear-cover locking tabs (callout 1) on each side of the rear cover (they aremarked with arrows; callout 2). Use a flat-blade screwdriver to release these tabs.12Figure 186. 1,500-sheet feeder rear cover (1 of 2)2. Rotate the top of the cover away from the feeder. Lift up on the cover to release it.Figure 187. 1,500-sheet feeder rear cover (2 of 2)Q2431-90912 Chapter 6 Removing and replacing parts 217manuals4you.com
1,500-sheet feeder right-side cover1. Remove the following assemblies:● Door. See “1,500-sheet feeder door” on page 215.● Rear cover. See “1,500-sheet feeder rear cover” on page 217.2. Remove one screw (callout 1).1Figure 188. 1,500-sheet feeder right-side cover (1 of 3)3. Use a flat-blade screwdriver to release the cover-locking tab (door hinge side; callout 2)2Figure 189. 1,500-sheet feeder right-side cover (2 of 3)218 Removing and replacing parts Q2431-90912
4. Rotate the top of the cover away from the chassis and then lift it up and remove it.Figure 190. 1,500-sheet feeder right-side cover (3 of 3)Q2431-90912 Chapter 6 Removing and replacing parts 219manuals4you.com
1,500-sheet feeder control PCA1. Remove the following assemblies● Door. See “1,500-sheet feeder door” on page 215.● Rear and right-side covers. See “1,500-sheet feeder rear cover” on page 217 and“1,500-sheet feeder right-side cover” on page 218.2. Unplug six wire-harness connectors (callout 1).1Figure 191. 1,500-sheet feeder control PCA (1 of 2)3. Remove two screws (callout 2). Use a pair of needle-nose pliers to squeeze the top of one ofthe nylon PCA tabs (callout 3). Gently pop the PCA off of the tab. Repeat the procedure onthe remaining tab. Remove the PCA.23Figure 192. 1,500-sheet feeder control PCA (2 of 2)220 Removing and replacing parts Q2431-90912
1,500-sheet feeder media-size sensor1. Remove the following assemblies:● Door. See “1,500-sheet feeder door” on page 215.● Rear and right-side covers. See “1,500-sheet feeder rear cover” on page 217 and“1,500-sheet feeder right-side cover” on page 218.2. Unplug the sensor wire-harness at the sensor (callout 1).3. Remove one screw (callout 2).4. Remove the sensor.CAUTIONThere are two plastic locator pins on the back of the sensor. Be careful not to break them whenthe sensor is removed.21Figure 193.1,500-sheet feeder media-size sensorReinstall noteWhen you install the sensor, verify that the sensor body is flush with the chassis.Q2431-90912 Chapter 6 Removing and replacing parts 221manuals4you.com
1,500-sheet feeder lifter-drive assembly1. Remove the following assemblies:● Door. See “1,500-sheet feeder door” on page 215.● Rear and right-side covers. See “1,500-sheet feeder rear cover” on page 217 and“1,500-sheet feeder right-side cover” on page 218.2. Unplug the lifter-drive harness connector from the PCA (location J1003; callout 1).3. Unplug the lifter-drive sensor harness from the sensor (callout 2) and remove the sensorharness from the wire clip (callout 3).2312Figure 194. 1,500-sheet feeder lifter-drive assembly (1 of 4)222 Removing and replacing parts Q2431-90912
4. Remove seven screws (callout 4) and then remove the bracket (callout 5).5. Slide the spring-gear assembly (callout 6) away from the chassis until the gear shaft clearsthe hole in the chassis. Slide the assembly towards the rear of the feeder and then remove it.645Figure 195. 1,500-sheet feeder lifter-drive assembly (2 of 4)6. Release the lifter-gear shaft-collar locking pin and rotate the collar until the inner locking tabsalign with the corresponding holes in the bracket. Slide the collar off of the shaft.Figure 196. 1,500-sheet feeder lifter-drive assembly (3 of 4)Q2431-90912 Chapter 6 Removing and replacing parts 223manuals4you.com
7. Slide the lifter-drive assembly away from the chassis until the lifter-drive gear-shaft clears thecorresponding hole in the bracket. Remove the assembly.Figure 197. 1,500-sheet feeder lifter-drive assembly (4 of 4)224 Removing and replacing parts Q2431-90912
1,500-sheet feeder paper-pickup drive assembly1. Remove the following assemblies:● Door. See “1,500-sheet feeder door” on page 215.● Rear and right-side covers. See “1,500-sheet feeder rear cover” on page 217 and“1,500-sheet feeder right-side cover” on page 218.2. Unplug the paper-pickup drive-solenoid harness connector from the assembly PCA(location J1005; callout 1). Remove four screws (callout 2).3. Reach inside the 1,500-sheet feeder and push the rear feed roller up into its raised position(this will disengage the roller lifting arm from the clutch gear).4. Remove the paper-pickup drive assembly.NoteThe top gear (callout 3) is not captive when the paper-pickup gear assembly is removed. It caneasily slide off of the shaft and be lost.321Figure 198.1,500-sheet feeder paper-pickup drive assemblyReinstall noteWhen you install the paper-pickup drive assembly, reach up inside the 1,500-sheet feeder andpush the rear feeder roller up into its raised position. Position the paper-pickup drive assemblyonto the chassis (it should sit flush against the chassis) and then lower the roller into its restingposition. This ensures that the feeder lever correctly rests on the clutched gear in the paper-pickupdrive assembly.Q2431-90912 Chapter 6 Removing and replacing parts 225manuals4you.com
226 Removing and replacing parts Q2431-90912
7 TroubleshootingContentsIntroduction . . . . . . . . . . . . . . . . . . . . . . . . . . . . . . . . . . . . . . . . . . . . . . . 230Troubleshooting process. . . . . . . . . . . . . . . . . . . . . . . . . . . . . . . . . . . . . 231Initial troubleshooting checklist . . . . . . . . . . . . . . . . . . . . . . . . . . . . . 232Troubleshooting flowchart . . . . . . . . . . . . . . . . . . . . . . . . . . . . . . . . . 234Power-on checks . . . . . . . . . . . . . . . . . . . . . . . . . . . . . . . . . . . . . . . . 236Overview . . . . . . . . . . . . . . . . . . . . . . . . . . . . . . . . . . . . . . . . . . . 236Troubleshooting tools . . . . . . . . . . . . . . . . . . . . . . . . . . . . . . . . . . . . . . . 239Information pages . . . . . . . . . . . . . . . . . . . . . . . . . . . . . . . . . . . . . . . 239Menu map . . . . . . . . . . . . . . . . . . . . . . . . . . . . . . . . . . . . . . . . . . 240Configuration page . . . . . . . . . . . . . . . . . . . . . . . . . . . . . . . . . . . . 241Supplies status page . . . . . . . . . . . . . . . . . . . . . . . . . . . . . . . . . . 242Embedded Web server . . . . . . . . . . . . . . . . . . . . . . . . . . . . . . . . . . . 243Gaining access to the embedded Web server. . . . . . . . . . . . . . . . . . 243Information tab . . . . . . . . . . . . . . . . . . . . . . . . . . . . . . . . . . . . . . . 244Settings tab . . . . . . . . . . . . . . . . . . . . . . . . . . . . . . . . . . . . . . . . . 244Networking tab . . . . . . . . . . . . . . . . . . . . . . . . . . . . . . . . . . . . . . . 244Other links . . . . . . . . . . . . . . . . . . . . . . . . . . . . . . . . . . . . . . . . . . 245Printer Status and Alerts software . . . . . . . . . . . . . . . . . . . . . . . . . . . 245To select status messages. . . . . . . . . . . . . . . . . . . . . . . . . . . . . . 246To view status messages and information . . . . . . . . . . . . . . . . . . 246Control-panel menus. . . . . . . . . . . . . . . . . . . . . . . . . . . . . . . . . . . . . . . . 247Using control-panel menus . . . . . . . . . . . . . . . . . . . . . . . . . . . . . . . . 247Resets submenu . . . . . . . . . . . . . . . . . . . . . . . . . . . . . . . . . . . . . . . . 247Diagnostics menu . . . . . . . . . . . . . . . . . . . . . . . . . . . . . . . . . . . . . . . 248<strong>Service</strong> menu (service PIN codes) . . . . . . . . . . . . . . . . . . . . . . . . . . 249<strong>Service</strong> ID. . . . . . . . . . . . . . . . . . . . . . . . . . . . . . . . . . . . . . . . . . . 250Restoring the <strong>Service</strong> ID . . . . . . . . . . . . . . . . . . . . . . . . . . . . . . . 250Converting the <strong>Service</strong> ID to an actual date. . . . . . . . . . . . . . . . . 250Printer resets and power-on modes . . . . . . . . . . . . . . . . . . . . . . . . . . . . 251Cold reset . . . . . . . . . . . . . . . . . . . . . . . . . . . . . . . . . . . . . . . . . . . . . 251To perform a cold reset . . . . . . . . . . . . . . . . . . . . . . . . . . . . . . . . 251NVRAM initialization . . . . . . . . . . . . . . . . . . . . . . . . . . . . . . . . . . . . . 251To initialize NVRAM . . . . . . . . . . . . . . . . . . . . . . . . . . . . . . . . . . . 251Hard-disk initialization . . . . . . . . . . . . . . . . . . . . . . . . . . . . . . . . . . . . 252To initialize the hard disk . . . . . . . . . . . . . . . . . . . . . . . . . . . . . . . 252Power-on bypass. . . . . . . . . . . . . . . . . . . . . . . . . . . . . . . . . . . . . . . . 252Skip disk load . . . . . . . . . . . . . . . . . . . . . . . . . . . . . . . . . . . . . . . . 252Self test . . . . . . . . . . . . . . . . . . . . . . . . . . . . . . . . . . . . . . . . . . . . 253Test pages . . . . . . . . . . . . . . . . . . . . . . . . . . . . . . . . . . . . . . . . . . . . . . . 254Engine test page . . . . . . . . . . . . . . . . . . . . . . . . . . . . . . . . . . . . . . . . 254Formatter test page . . . . . . . . . . . . . . . . . . . . . . . . . . . . . . . . . . . . . . 254Interface troubleshooting. . . . . . . . . . . . . . . . . . . . . . . . . . . . . . . . . . . . . 255Communications checks . . . . . . . . . . . . . . . . . . . . . . . . . . . . . . . . . . 255EIO troubleshooting. . . . . . . . . . . . . . . . . . . . . . . . . . . . . . . . . . . . . . 255Computer direct connect (parallel) test . . . . . . . . . . . . . . . . . . . . . . . 255Q2431-90912 Chapter 7 Troubleshooting 227manuals4you.com
Display-message troubleshooting . . . . . . . . . . . . . . . . . . . . . . . . . . . . . 257Status messages . . . . . . . . . . . . . . . . . . . . . . . . . . . . . . . . . . . . . . . 257Warning messages. . . . . . . . . . . . . . . . . . . . . . . . . . . . . . . . . . . . . . 257Error messages . . . . . . . . . . . . . . . . . . . . . . . . . . . . . . . . . . . . . . . . 257Critical-error messages . . . . . . . . . . . . . . . . . . . . . . . . . . . . . . . . . . 257Alphabetical printer messages . . . . . . . . . . . . . . . . . . . . . . . . . . . . . 258Numerical printer messages. . . . . . . . . . . . . . . . . . . . . . . . . . . . . . . 274Paper-path troubleshooting . . . . . . . . . . . . . . . . . . . . . . . . . . . . . . . . . . 295Overview. . . . . . . . . . . . . . . . . . . . . . . . . . . . . . . . . . . . . . . . . . . . . . 295Paper-jam recovery . . . . . . . . . . . . . . . . . . . . . . . . . . . . . . . . . . . . . 296To disable the paper-jam recovery . . . . . . . . . . . . . . . . . . . . . . . 296Avoiding paper jams . . . . . . . . . . . . . . . . . . . . . . . . . . . . . . . . . . . . . 297Persistent jams . . . . . . . . . . . . . . . . . . . . . . . . . . . . . . . . . . . . . . . . . 298Basic troubleshooting for persistent jams . . . . . . . . . . . . . . . . . . 298Data collection. . . . . . . . . . . . . . . . . . . . . . . . . . . . . . . . . . . . . . . 298General paper-path troubleshooting . . . . . . . . . . . . . . . . . . . . . . 299Paper-path checklist . . . . . . . . . . . . . . . . . . . . . . . . . . . . . . . . . . 299Paper-path test . . . . . . . . . . . . . . . . . . . . . . . . . . . . . . . . . . . . . . 300To perform a paper- test . . . . . . . . . . . . . . . . . . . . . . . . . . . . . . . 300Jams in tray 1 . . . . . . . . . . . . . . . . . . . . . . . . . . . . . . . . . . . . . . . 301Jams in tray 2 . . . . . . . . . . . . . . . . . . . . . . . . . . . . . . . . . . . . . . . 301Jams in tray 3 and/or tray 4. . . . . . . . . . . . . . . . . . . . . . . . . . . . . 302Jams in the paper path . . . . . . . . . . . . . . . . . . . . . . . . . . . . . . . . 303Media transport problems . . . . . . . . . . . . . . . . . . . . . . . . . . . . . . . . . . . 304Multiple pages feed . . . . . . . . . . . . . . . . . . . . . . . . . . . . . . . . . . . . . 304Paper is wrinkled or folded . . . . . . . . . . . . . . . . . . . . . . . . . . . . . . . . 304Paper is skewed . . . . . . . . . . . . . . . . . . . . . . . . . . . . . . . . . . . . . . . . 305Image-formation troubleshooting . . . . . . . . . . . . . . . . . . . . . . . . . . . . . . 306Print quality problems associated with media. . . . . . . . . . . . . . . . . . 306Overhead transparency defects . . . . . . . . . . . . . . . . . . . . . . . . . . . . 307Print quality problems associated with the environment. . . . . . . . . . 307Print quality problems associated with jams. . . . . . . . . . . . . . . . . . . 307Image defects . . . . . . . . . . . . . . . . . . . . . . . . . . . . . . . . . . . . . . . . . . 308Overview . . . . . . . . . . . . . . . . . . . . . . . . . . . . . . . . . . . . . . . . . . . 308Image quality . . . . . . . . . . . . . . . . . . . . . . . . . . . . . . . . . . . . . . . . 308Check the print cartridge . . . . . . . . . . . . . . . . . . . . . . . . . . . . . . . 309EconoMode . . . . . . . . . . . . . . . . . . . . . . . . . . . . . . . . . . . . . . . . . 309Half self-test functional check . . . . . . . . . . . . . . . . . . . . . . . . . . . 310Drum rotation functional check . . . . . . . . . . . . . . . . . . . . . . . . . . 310Image defect tables . . . . . . . . . . . . . . . . . . . . . . . . . . . . . . . . . . . . . 311Repetitive defects troubleshooting . . . . . . . . . . . . . . . . . . . . . . . . . . 325Troubleshooting the stacker and the stapler/stacker . . . . . . . . . . . . . . . 326Overview. . . . . . . . . . . . . . . . . . . . . . . . . . . . . . . . . . . . . . . . . . . . . . 326Initial checks . . . . . . . . . . . . . . . . . . . . . . . . . . . . . . . . . . . . . . . . . . . 326Jam errors . . . . . . . . . . . . . . . . . . . . . . . . . . . . . . . . . . . . . . . . . . . . 327Stacker and stapler/stacker paper path. . . . . . . . . . . . . . . . . . . . 327Stacker paper path test . . . . . . . . . . . . . . . . . . . . . . . . . . . . . . . . 327Stapler/stacker paper path test . . . . . . . . . . . . . . . . . . . . . . . . . . 328Paper transport errors . . . . . . . . . . . . . . . . . . . . . . . . . . . . . . . . . . . 330Malfunction errors. . . . . . . . . . . . . . . . . . . . . . . . . . . . . . . . . . . . . . . 330Component errors. . . . . . . . . . . . . . . . . . . . . . . . . . . . . . . . . . . . . . . 331Printer component locations. . . . . . . . . . . . . . . . . . . . . . . . . . . . . . . . . . 332Main printer parts . . . . . . . . . . . . . . . . . . . . . . . . . . . . . . . . . . . . . . . 332Printer switches and sensors . . . . . . . . . . . . . . . . . . . . . . . . . . . . . . 336Printer motors and fans . . . . . . . . . . . . . . . . . . . . . . . . . . . . . . . . . . 337Printer PCAs. . . . . . . . . . . . . . . . . . . . . . . . . . . . . . . . . . . . . . . . . . . 338228 Troubleshooting Q2431-90912
Accessory component locations . . . . . . . . . . . . . . . . . . . . . . . . . . . . . . . 339500-sheet feeder main parts . . . . . . . . . . . . . . . . . . . . . . . . . . . . . . . 339500-sheet feeder switches, sensors, solenoids, and PCAs. . . . . . . . 3401,500-sheet feeder main parts. . . . . . . . . . . . . . . . . . . . . . . . . . . . . . 3411,500-sheet feeder switches, sensors, solenoids, and PCAs . . . . . . 343Stapler/stacker stapler assembly. . . . . . . . . . . . . . . . . . . . . . . . . . . . 344Stacker and stapler/stacker motors and solenoids . . . . . . . . . . . . . . 346Stacker and stapler/stacker PCAs. . . . . . . . . . . . . . . . . . . . . . . . . . . 347Printer and accessory wiring diagrams . . . . . . . . . . . . . . . . . . . . . . . . . . 348<strong>HP</strong> <strong>LaserJet</strong> <strong>4200</strong> wiring diagram . . . . . . . . . . . . . . . . . . . . . . . . . . . 348<strong>HP</strong> <strong>LaserJet</strong> <strong>4300</strong> wiring diagram . . . . . . . . . . . . . . . . . . . . . . . . . . . 349500-sheet feeder wiring diagram . . . . . . . . . . . . . . . . . . . . . . . . . . . . 3501,500-sheet feeder wiring diagram . . . . . . . . . . . . . . . . . . . . . . . . . . 351Duplex accessory wiring diagram . . . . . . . . . . . . . . . . . . . . . . . . . . . 352Envelope feeder accessory wiring diagram. . . . . . . . . . . . . . . . . . . . 353Stacker accessory wiring diagram. . . . . . . . . . . . . . . . . . . . . . . . . . . 354Stapler/stacker accessory wiring diagram . . . . . . . . . . . . . . . . . . . . . 355DC controller connectors diagram . . . . . . . . . . . . . . . . . . . . . . . . . . . 356General timing diagrams . . . . . . . . . . . . . . . . . . . . . . . . . . . . . . . . . . . . . 357<strong>HP</strong> <strong>LaserJet</strong> <strong>4200</strong> general timing diagram . . . . . . . . . . . . . . . . . . . . 357<strong>HP</strong> <strong>LaserJet</strong> <strong>4300</strong> general timing diagram . . . . . . . . . . . . . . . . . . . . 358Q2431-90912 Chapter 7 Troubleshooting 229manuals4you.com
IntroductionIn order to use the information in this chapter, you should have a basic understanding of the<strong>LaserJet</strong> printing process. Explanations of each mechanical assembly, the printer systems, andthe basic theory of operation are contained in chapter 5 of this manual. Do not perform any ofthese troubleshooting processes unless you understand the function of each printer component.This chapter contains the following sections:● Troubleshooting process This section includes an initial troubleshooting checklistand a troubleshooting flowchart. These contain information about common printererrors that can inhibit proper operation or create print-quality problems. They alsoinclude recommendations for resolving the cause of the problem. See“Troubleshooting process” on page 231.●●●●●●●●●Troubleshooting tools This section contains information that helps to isolate thecause of printer failures. This section contains information about printing informationand test pages, resetting printer options, using the diagnostics and service menus,and how to use the embedded Web server. See “Troubleshooting tools” onpage 239.Interface troubleshooting This section provides techniques for isolating the sourceof communication problems to the printer hardware, the printer configuration, thenetwork configuration, or the software application. See “Interface troubleshooting”on page 255.Display-message troubleshooting This section explains each control-paneldisplaymessage and suggests recommendations for resolving the cause of eachmessage. When the printer message indicates a failure for which the root cause isnot obvious, use the printer error troubleshooting section and the troubleshootingtools section found later in this chapter to solve the problem. See “Display-messagetroubleshooting” on page 257.Paper-path troubleshooting This section provides information to help solve feedproblems. Including print media checks, jam troubleshooting checks, and informationabout media-caused and printer-caused jams. See “Paper-path troubleshooting” onpage 295.Image-formation troubleshooting This section explains methods for solvingprint-quality problems. See “Image-formation troubleshooting” on page 306.Stacker and stapler/stacker troubleshooting This section provides informationabout solving stacker and stapler/stacker problems. See “Troubleshooting thestacker and the stapler/stacker” on page 326.Printer and accessory components This section contains illustrations and tablesthat list the printer and accessory internal components. See “Printer componentlocations” on page 332 and “Accessory component locations” on page 339.Printer and accessory wiring diagrams This section contains wiring diagrams forthe printers and accessories. See “Printer and accessory wiring diagrams” onpage 348.General timing diagrams This section contains timing diagrams for the printer. See“General timing diagrams” on page 357.230 Troubleshooting Q2431-90912
Troubleshooting processWhen the printer malfunctions or encounters an unexpected situation, information on the printercontrol panel alerts you to the situation. This section contains an initial troubleshooting checklistthat helps to eliminate many possible causes of the problem. The subsequent troubleshootingflowchart helps you to diagnose the cause of the problem. The remainder of the chapter providessteps for correcting the problems that have been identified.● Use the initial troubleshooting checklist to evaluate the source of the problem and toreduce the number of steps that are required to fix the problem.● Use the troubleshooting flowchart to pinpoint the cause of malfunctions. Theflowchart lists the section within this chapter that provides steps for correcting themalfunction.Before beginning any troubleshooting procedure, check the following:● Are supply items (for example, the print cartridge, fuser, and rollers) within theirrated life?● Does the configuration page reveal any configuration problems? See “Configurationpage” on page 241.HintThe customer is responsible for checking and maintaining supplies, and for using supplies thatare in good condition. The customer is responsible for media and print-cartridge supplies. Thecustomer is also responsible for replacing the fuser, transfer roller, and all paper pickup, feed, andseparation rollers (tray 1 has a separation pad instead of a roller) that are at or near the end oftheir 200,000-page rated life.Q2431-90912 Chapter 7 Troubleshooting 231manuals4you.com
Initial troubleshooting checklistThe following checklist contains basic questions that you can ask the customer to help define theproblem(s) quickly. For more information about printer and media specifications, see “Siterequirements” on page 5 and “Paper specifications” on page 9.Table 37. Initial troubleshooting checklistEnvironment● Is the printer installed in a suitable environment? See “Siterequirements” on page 5.● Is the printer installed on a solid, level surface?● Is the supply voltage (from the wall receptacle) within ± 10percent of the printer’s rated voltage (see “Site requirements” onpage 5)?● Is the power cord fully seated into both the printer and the wallreceptacle?● Is the operating environment (for example, the temperature andhumidity levels) within the specified parameters that are listed inchapter 1 (see “Site requirements” on page 5)?● Is the printer exposed to ammonia gas, such as that producedby diazo copiers or office-cleaning materials?● Is the printer exposed to direct sunlight?Media● Is suitable media being used in the printer? See “Supportedsizes and weights of media” on page 10 and “Supported types ofmedia” on page 14.● Does the customer use only supported print media?● Is the media in good condition (no curls, folds, or other flaws)?● Is the media stored correctly and within environmental limits?● Is the correct side of the page printed on first?● Is long-grain paper being used?Input trays● Is the correct amount of media loaded in the tray (not stackedabove the arrows embossed in the tray)?● Is the media placed in the tray correctly?● Are the paper guides aligned with the paper?● Is the tray cassette installed correctly in the printer?Print cartridge● Is the print cartridge installed correctly?Fuser ● Is the fuser installed correctly? See “Fuser” on page 162.Covers● Is the top cover closed?Condensation● Does condensation occur following a temperature change(particularly in winter following cold storage)? If so, wipe off theaffected parts or leave the printer on for 10 to 20 minutes andthen attempt to resume printing.● Was a print cartridge opened soon after it was moved from acold room to a warm one? If so, allow the print cartridge and theprinter to acclimate to room temperature for one to two hours.232 Troubleshooting Q2431-90912
Table 37. Initial troubleshooting checklist (continued)Miscellaneous● Are any non-<strong>HP</strong> components installed? Check for any non-<strong>HP</strong>components (print cartridges, memory modules, and EIO cards)installed in the printer and remove them. Hewlett-Packardrecommends the use of <strong>HP</strong> components in its printers.● Remove the printer from the network, and make sure that thefailure is associated with the printer before beginningtroubleshooting.Q2431-90912 Chapter 7 Troubleshooting 233manuals4you.com
Troubleshooting flowchartThe flowchart on these two pages highlights the general processes you can use to isolate andsolve printer hardware problems quickly.Each heading depicts a major troubleshooting step. A "yes" answer to a question allows you toproceed to the next major step.A "no" answer indicates that additional testing is needed. Proceed to the appropriate section inthis chapter, and follow the instructions there. After completing the instructions, proceed to thenext major step in this troubleshooting flowchart.Power onIs the printer on and doesa readable messageappear?NOYESControl-Panel displayDoes the messageREADY, OFFLINE, orPOWERSAVE appear onthe control-panel display?NOYESEvent logPrint an event log. If errormessages appear on thecontrol-panel displaywhen you try to see orprint the event log, see“Alphabetical printermessages” on page 258and “Numerical printermessages” on page 274.If the event log does notprint, see “Engine testpage” on page 254.Power-on ChecksFollow the power-ontroubleshooting checks.See “Power-on checks”on page 236.Error messages appearsUse the error-messagetables in this chapter tounderstand the messageand correct the problem.See “Alphabetical printermessages” on page 258and “Numerical printermessages” on page 274.Evualuate the event logAfter evaluating the eventlog, go to step 4. Seefigure 200 on page 235.Display panel is functionalProceed to step 2.Errors have been correctedProceed to step 3.Figure 199. Troubleshooting flowchart (1 of 2)234 Troubleshooting Q2431-90912
Troubleshooting flowchart (continued)Information pagesCan you print aconfiguration page?NOYESImage qualityDoes the print qualitymeet customerrequirements?NOYESInterfaceCan the customer printsuccessfully from the hostcomputer?NOConfiguration pagePrint an event log. If errormessages appear on thecontrol-panel displaywhen you try to see orprint the configurationpage, see “Alphabeticalprinter messages” onpage 258 and “Numericalprinter messages” onpage 274.Image defectsCompare the images withthe sample defects in theimage defect tables. See“Image-formationtroubleshooting” onpage 306.Perform correctiveactionsRepeat control-panelerror message actionsand image defectcorrective actions until allerrors and image defectsare corrected.See “Alphabetical printermessages” on page 258and/or “Numerical printermessages” on page 274and/or “Image-formationtroubleshooting” onpage 306.Evaluate theconfiguration pageAfter evaluating theconfiguration page, go tostep 5.Image defects correctedAfter meeting print qualityrequirements, go to step 6.YESENDFigure 200. Troubleshooting flowchart (2 of 2)Q2431-90912 Chapter 7 Troubleshooting 235manuals4you.com
Power-on checksThe basic printer functions should start up as soon as the printer is plugged into an electrical wallreceptacle and the power switch is pushed to the on position.OverviewTurn on the printer power. If the control-panel display remains blank, random patterns appear, orasterisks remain on the display, perform power-on checks to locate the cause of the problem.During normal printer operation, the main cooling fan begins to spin briefly after the printer poweris turned on. Place your hand over the holes in the left-side cover. If the fan is operating, you willfeel a slight vibration and feel air passing into the printer. You can also lean close to the printerand hear the fan operating. When this fan is operational, the dc side of the power supply isproperly functioning.After the fan is operating, the main motor turns on (unless the top cover is open, or a jamcondition is sensed, or the paper path sensors are damaged). You should be able to visually andaudibly determine if the main motor is turned on.If the fan and main motor are operating properly, the next troubleshooting step is to separateprint engine, formatter, and control-panel problems. Perform an engine test (see “Engine testpage” on page 254). If the formatter is damaged, it might interfere with the engine test. If theengine test page does not print, try removing the formatter and performing the engine test again.If the engine test is then successful, the problem is almost certainly with the formatter, the controlpanel, or the cable that connects them.If the printer control panel is blank when you turn on the printer, check the following items.1. Make sure that the printer is plugged into an active electrical outlet that delivers the correctvoltage.2. Make sure that the on/off switch is in the on position.3. Make sure that the fan runs briefly, which indicates that the power supply is operational.4. Make sure that the control panel display wire-harness is connected. See the hint in theprocedure for “Top cover” on page 146.5. Make sure that the firmware DIMM and the formatter are seated and operating properly. See“Firmware DIMM” on page 160.6. Remove any <strong>HP</strong> Jetdirect or other EIO cards, and then try to turn the printer on again.NoteIf the printer control-panel display is blank, but the main cooling fan runs briefly after the printerpower is turned on, try printing an engine test page to determine whether the problem is with thecontrol-panel display, formatter, or other printer components. See “Engine test page” onpage 254.If the main cooling fan is not operating, check the following items.7. Check the fuse on the power supply (location FU2; near the power switch) to make sure thatit is not open.8. If necessary, replace the power supply. See “Power supply” on page 188.9. If necessary, replace the DC controller PCA. See “DC controller PCA” on page 181.NoteIt is important to have the printer control panel functional as soon as possible in the troubleshootingprocess so that the control-panel display can be used to help locate printer errors.236 Troubleshooting Q2431-90912
Table 38. Power-on defect or blank displayProblemThe power cord is not plugged into the wallreceptacle and connected to the printer.Proper power is not available.The power switch is off.ActionMake sure that the power cord is firmly plugged into thewall receptacle and connected to the printer.Measure the voltage at the outlet. If necessary, plug thepower cord into another circuit outlet.Set the switch to the on position. You should hear theswitch toggle. If the front right-side cover has beenremoved recently, make sure that the rod connecting thepower supply switch moves as you toggle the switch.See the reinstall note in “Right-side cover” on page 149.If the printer still does not turn on, the power switchmight be defective.1. Remove the power supply.2. Measure the resistance between the two terminalsof the power switch (SW1) by applying the testerprobes to the terminals. The resistance must be low(under 1 KΩ) when the power is turned on, and high(over 6 MΩ) when the switch is turned off.3. Replace the power supply, if necessary.The overcurrent/overvoltage detection circuit isactivated.Wait for more than two minutes before turning the printerback on.A fuse is blown. 1. Check the fuses (FU1 and FU2) on the powersupply.2. Replace the power supply if necessary.The main cooling fan (located on the left side ofthe printer) does not turn on when the printer isstarted.An operational fan indicates the following:● AC power is present in the printer.● DC power supply is functional (24V, 5V, and 3.3V arebeing generated).● The DC controller’s microprocessor is functional.If the fan is not working:1. Turn the printer off and remove the formatter.Disconnect the optional accessories.2. Turn the printer on and check the fan again.If the fan is still not working:1. Verify that the fan is connected to the power supply.2. Replace the fan. See “Main cooling fan (left side)” onpage 168.3. Replace the power supply assembly. See “Powersupply” on page 188.4. Replace the DC controller. See “DC controller PCA”on page 181Note:The fan only operates during the initial startup and whileprinting, and when the temperature inside the printer istoo high. If the temperature is too high, the fan turns onto cool the inside of the printer.Q2431-90912 Chapter 7 Troubleshooting 237manuals4you.com
Table 38. Power-on defect or blank display (continued)ProblemThe fan works, but the control-panel display isblank.Action1. Print an engine test. “Engine test page” on page 2542. If the engine test is successful, perform the followingsteps in order.● Reseat the control panel and formatter connector. See“Control-panel assembly” on page 157 and “Formatterassembly” on page 161.● Replace the control panel cable. See “Control-panelassembly” on page 157.● Replace the control panel assembly. See“Control-panel assembly” on page 157.● Replace the firmware DIMM. See “Firmware DIMM” onpage 160.● Replace the formatter. See “Formatter assembly” onpage 161.3. If the engine test is not successful, remove theformatter and attempt to perform the engine test again. Ifthe engine test is successful with the formatter removed,replace the formatter. See “Formatter assembly” onpage 161. If the test is not successful with the formatterremoved, replace the DC controller PCA. See“DC controller PCA” on page 181.238 Troubleshooting Q2431-90912
Troubleshooting toolsPress the SELECT ( ) button to open the menus. Use the UP ARROW ( ) button or the DOWNARROW ( ) button to scroll through the menus that appear. For more information about controlpanel menus, see “Control-panel menus” on page 39. The high-level menus appear in thefollowing order:● RETRIEVE JOB ● INFORMATION● PAPER HANDLING ● CONFIGURE DEVICE● DIAGNOSTICS ● SERVICEInformation pages1. Press the SELECT ( ) button to open the MENUS.2. Press the DOWN ARROW button to scroll to INFORMATION.3. Press the SELECT ( ) button to select INFORMATION.4. Press the DOWN ARROW ( ) button to scroll to a listed information page. The followingpages are available:● Menu map● Configuration● Supplies status● File directory● Usage page● PCL and PS font list5. Press the SELECT ( ) button to select and print the selected information page.The informational pages for the printer are also available in the embedded Web server. Not allinformation pages are discussed in detail in this manual. For more information, see the<strong>HP</strong> <strong>LaserJet</strong> <strong>4200</strong>/<strong>4300</strong> Use Guide. The information pages include the following.●●●●●●Menu map: A menu map shows how individual items are configured within thehigh-level (user-set values) menus. The last page of the menu map series describesinstructions about how to use the control-panel buttons. Print a menu map beforechanging printer settings or before replacing the formatter assembly.Configuration page: The configuration page lists printer configuration information.For example, the printer serial number and tray size settings appear on theconfiguration page. Print a configuration page before servicing the printer to helprestore values after servicing the printer.Supplies status: This page shows the levels of the printer supplies, a calculation ofthe number of pages that can be printed before the supplies are replaced, andcartridge-usage information.File directory: This page provides information about files on the ramdisk or installedEIO disk drives and flash DIMMs if those memory accessories are installed.Usage page: The usage page is only available if an optional hard disk is installed. Itprovides useful accounting information (for example, the number of pages of variouspaper sizes that have been used and data that can be used to calculate tonerusage).PS or PCL font list: This page lists the fonts that are installed in the printermemory. This page also lists fonts on an optional hard-disk accessory or flash DIMMif those memory accessories are installed.Q2431-90912 Chapter 7 Troubleshooting 239manuals4you.com
Menu mapUse the menu map to help navigate the printer submenus and select configuration settings.Printing a menu map is very helpful when you are changing numerous printer settings.1. Press the SELECT ( ) button to open the menus.2. Use the UP ARROW ( ) button or the DOWN ARROW ( ) button to scroll to INFORMATION,and then press the SELECT ( ) button.3. Use the UP ARROW ( ) button or the DOWN ARROW ( ) button to scroll to MENU MAP, andthen press the SELECT ( ) button.Figure 201.Sample menu map page240 Troubleshooting Q2431-90912
Configuration pageUse the configuration page to view current printer settings, to help troubleshoot printer problems,or to verify installation of optional accessories, such as memory (DIMMs), trays, and printerlanguages. The content of the configuration page varies, depending on the options currentlyinstalled in the printer. To decode the service identification information on the configuration page,see “Converting the <strong>Service</strong> ID to an actual date” on page 250.NoteIf an <strong>HP</strong> Jetdirect print server is installed, an <strong>HP</strong> Jetdirect configuration page prints as well.<strong>HP</strong> <strong>LaserJet</strong> <strong>4200</strong>n/tn/dtn/dtns/dtnsL and <strong>4300</strong>n/tn/dtn/dtns/dtnsL printers come with an<strong>HP</strong> Jetdirect printer server installed.1. Press the SELECT ( ) button to open the menus.2. Use the UP ARROW ( ) button or the DOWN ARROW ( ) button to scroll to INFORMATION, andthen press SELECT ( ).3. Use the UP ARROW ( ) button or the DOWN ARROW ( ) button to scroll to PRINTCONFIGURATION, and then press the SELECT ( ) button.ADBECFFigure 202.Configuration pageA. Printer Information Lists the serial number, page counts, printer number(DC controller revision), service ID (see “<strong>Service</strong> ID” onpage 250), and other printer informationB. Event log Lists the three most recent event log entries (numeric codes forprinter events)C. Personalities and options Lists installed personalities and options (such as PS and PCLlanguages) and installed optional DIMM(s) or EIO accessoriesD. Memory Lists the printer memory and I/O buffering and resource savinginformationE. Security Lists the status of the control-panel lock, control-panelpassword, and any disk drivesF. Paper trays and options Lists the size and type settings for all trays and lists optionalpaper-handling accessories that are installedQ2431-90912 Chapter 7 Troubleshooting 241manuals4you.com
Supplies status pageUse the supplies status page to obtain information about the print cartridge installed in theprinter, the amount of life left in the print cartridge, and the number of pages and jobs that havebeen processed. The page also lets you know when you should perform the next preventativemaintenance.1. Press the SELECT ( ) button to open the menus.2. Use the UP ARROW ( ) button or the DOWN ARROW ( ) button to scroll to INFORMATION,and then press the SELECT ( ) button.3. Use the UP ARROW ( ) button or the DOWN ARROW ( ) button to scroll to PRINT SUPPLIESSTATUS PAGE, and then press the SELECT ( ) button.ABECDFigure 203.Supplies status pageA. Supplies website Lists the website for ordering supplies over the InternetB. Cartridge information Provides information about the amount of toner available in theprint cartridge, and shows the print-cartridge part number andestimated pages that can be printed for the amount of toner inthe cartridgeC. Printing statistics Lists statistics about the total number of pages and jobs thathave been processed using this print cartridge, the first and lastuse date for the cartridge, and the print cartridge serial numberD. Recycle website Lists the website for information about returning used <strong>HP</strong> printcartridgesE. Maintenance kit gauge Shows a gauge to let you know the remaining life of themaintenance kit components242 Troubleshooting Q2431-90912
Embedded Web serverWhen the printer is directly connected to a computer, the embedded Web server is supported forWindows 95 and later. In order to use the embedded Web server with a direct connection, youmust choose the Custom installation option when you install the printer driver. Select the optionto load Printer Status and Alerts. The proxy server is installed as part of the Printer Status andAlerts software.When the printer is connected to the network (by using a <strong>HP</strong> Jetdirect print server EIO card), theembedded Web server is automatically available.Use the embedded Web server to view printer and network status and to manage printingfunctions from your computer instead of from the printer control panel. The following areexamples of what you can do through the embedded Web server:● view printer status information● specify the type of paper that is loaded in each tray● determine the remaining life for all supplies and order new supplies● view and change tray configurations● view and change the printer control panel menu configurations● view and print internal pages● receive notification of printer and supplies events● view and change the network configurationTo use the embedded Web server, you must have Microsoft Internet Explorer 4 and later orNetscape Navigator 4 and later. The embedded Web server works when the printer is connectedto an IP-based network. The embedded Web server does not support IPX-based printerconnections. You do not have to have Internet access to open and use theembedded Web server.Gaining access to the embedded Web serverIn a supported Web browser on your computer, type the IP address for the printer. (To find theIP address, print a configuration page.)NoteAfter you navigate to the URL, you can bookmark it so that you can return to it quickly in the future.The embedded Web server has three tabs that contain settings for and information about theprinter: the Information tab, the Settings tab, and the Network tab. Click the tab that you wantto view. See the following sections for more information about each tab.Q2431-90912 Chapter 7 Troubleshooting 243manuals4you.com
Information tabThe Information tab contains the following pages.●●●●●●Device Status. Shows the printer status and the life that remains in <strong>HP</strong> supplies(0 percent represents that a supply is empty). This page also shows the type andsize of print media set for each tray. To change the default settings, click ChangeSettings.Configuration page. Shows the information that is contained on the printerConfiguration page.Supplies Status. Shows the life that remains in <strong>HP</strong> supplies (0 percent representsthat a supply is empty). This page also provides supplies part numbers. To ordernew supplies, click Order Supplies in the Other Links area on the left side of thewindow. To visit this or any website, you must have Internet access.Event log. Shows a list of all printer events and errors.Usage page. Shows a summary of the number of pages the printer has printed,grouped by size and type (this page is only available if an optional hard disk isinstalled).Device Information. Shows the printer network name, address, and modelinformation. To change these entries, click Device Information on the Settings tab.Settings tabUse the Settings tab to configure the printer from your computer. The Settings tab can bepassword protected. If the printer is on a network, always consult with the network administratorbefore changing settings on this tab.The Settings tab contains the following pages.●●●●●●●Configure Device. Use this page to configure all the printer settings. This pagecontains the traditional printer menus: Information, Paper Handling, ConfigureDevice, and Diagnostics.Alerts. (On networks only.) Use this page to establish e-mail alerts for variousprinter and supplies events.E-mail. (On networks only.) Use this page in conjunction with the Alerts page to setup incoming and outgoing e-mail, as well as to establish e-mail alerts.Security. Use this page to set a password that must be typed to gain access to theSettings and Networking tabs. Also use it to enable and disable certain features ofthe embedded Web server.Other Links. Use this page to add or customize a link to another website. The linkyou establish appears in the Other Links area on all embedded Web server pages.The following permanent links always appear in the Other Links area: <strong>HP</strong> InstantSupport, Order Supplies, and Product Support.Device Information. Use this page to name the printer and assign an asset numberto it. Use the name and e-mail address for the primary contact who will receiveinformation about the printer.Language. Use this page to specify the language in which theembedded Web server information appears.Networking tabThe network administrator uses this tab to control network-related settings for the printer when itis connected to an IP-based network. This tab does not appear if the printer is directly connectedto a computer, or if the printer is connected to a network with anything other than an <strong>HP</strong> Jetdirectprint server card.244 Troubleshooting Q2431-90912
Other linksThis section of the embedded Web server contains links that connect you to the Internet. Youmust have Internet access in order to use any of these links. If you use a dial-up connection anddid not connect when you first opened the embedded Web server, you must connect before youcan visit these Web sites. Connecting to the Internet might require that you close your Webbrowser and reopen it.● <strong>HP</strong> Instant Support connects to the <strong>HP</strong> website to help you find solutions. Thisservice analyzes your printer error log and configuration information to providediagnostic and support information that is specific to your printer.● Order Supplies connects to the <strong>HP</strong> website so you can order genuine <strong>HP</strong> supplies,such as print cartridges and paper.● Product Support connects to the support site for the <strong>HP</strong> <strong>LaserJet</strong> <strong>4200</strong>/<strong>4300</strong>printer, where you can search for help regarding general topics.Printer Status and Alerts softwarePrinter Status and Alerts is supported only for Windows 95 and later versions.The Printer Status and Alerts software is available to users of both networked and directlyconnected printers. To use Printer Status and Alerts software with a directly connectedcomputer, you must select the Custom installation option when you install the printer driver, andthen select the option to install Printer Status and Alerts. For network connections, Printer Statusand Alerts is installed automatically with the Typical software installation option.Use this software to view the embedded Web server information for a particular printer. PrinterStatus and Alerts also generates messages on the computer that explain the status of the printerand print jobs. Depending on how the printer is connected, you can receive different messages.● Networked printers. You can receive regular job status messages that appearevery time a print job is sent to the printer or every time the print job is complete.You can also receive alert messages. These messages appear when you areprinting to a particular printer if that printer experiences a problem. In some cases,the printer can continue to print (such as when a tray that is not being used is open,or a print cartridge is low). In other cases, a problem might prevent the printer fromprinting (such as when paper is out, or a print cartridge is empty).● Directly connected printers. You can receive alert messages that appear when theprinter experiences a problem but can continue printing or a problem that prevents itfrom printing. You can also receive messages that indicate that the print cartridge islow.You can set alert options for a single printer that supports Printer Status and Alerts, or you canset alert options for all printers that support Printer Status and Alerts. For networked printers,these alerts only appear for your jobs.Even if you set alert options for all printers, not all of the selected options will apply to all printers.For example, when you select the option to notify you when the print cartridges are low, directlyconnected printers that support Printer Status and Alerts generate a message when the printcartridges are low. However, none of the networked printers generate this message unless thealert affects a user-specific job.Q2431-90912 Chapter 7 Troubleshooting 245manuals4you.com
To select status messages1. Open Printer Status and Alerts in one of these ways:• Double-click the Printer Status and Alerts tray icon, which is near the clock in the TrayManager.• On the Start menu, point to Programs, point to Printer Status and Alerts, and clickPrinter Status and Alerts.2. Click the Options icon on the left side of the window.3. In the For field, select the printer driver for this printer, or select All Printers.4. Clear the options for the messages that you do not want to appear, and select the options forthe messages that you do want to appear.5. In Status check rate, select how frequently you want the software to update theprinter-status information that the software uses to generate the messages. The statuscheck rate might not be available if the network administrator has restricted the rights to thisfunction.To view status messages and informationOn the left side of the window, select the printer for which you want to see information. Theinformation that is provided includes status messages, supplies status, and printer capabilities.You can also click the job history (clock) icon at the top of the window to view a list of previousjobs that were sent to the printer from your computer.246 Troubleshooting Q2431-90912
Control-panel menusUse the control-panel menus to control various printer functions. For example, you can use theResets submenu to quickly reset and restore most of the factory default printer settings. Not allof the available menus are described in this manual. For more information about control-panelmenus, see “Control-panel menus” on page 39.Using control-panel menus1. Press the SELECT ( ) button to open the menus.2. Use the UP ARROW ( ) button or the DOWN ARROW ( ) button to scroll to the menu thatyou want, and then press the SELECT ( ) button.3. Some menus might have several submenus. Use the UP ARROW ( ) button or theDOWN ARROW ( ) button to scroll to the submenu item that you want, and then press theSELECT ( ) button.4. Use the UP ARROW ( ) button or the DOWN ARROW ( ) button to scroll to the setting, andthen press the SELECT ( ) button. An asterisk (*) appears next to the selection on thedisplay, indicating that it is now the default. Some settings change rapidly if theUP ARROW ( ) button or the DOWN ARROW ( ) button is held down.5. Press PAUSE/RESUME to close the menu.Resets submenuTo find the Resets submenu, use the control panel to open the Configure Device menu (see“Control-panel buttons” on page 37 and “Configure Device menu” on page 44). Items on theResets submenu are used to return settings to the defaults and to change settings such asPowerSave.The following section lists the settings and their possible values in the Resets submenu. Thedefault value for each setting is the one that has an asterisk (*) next to it.Table 39. Resets submenuItem Values ExplanationRESTORE FACTORYSETTINGSPOWERSAVENo valuesavailable.OFF*ONPerforms a simple reset and restores most of the factory(default) settings. This item also clears the input buffer forthe active I/O. Restoring factory settings does not affect thenetwork parameter settings on the optional <strong>HP</strong> Jetdirectprint server.CAUTIONRestoring memory during a print job cancels the print job.Turns the PowerSave mode on or off. The PowerSavemode affects the printer in two ways:● minimizes the amount of power that the printer consumeswhen it is idle● reduces wear on the electronic components in the printer(for example, it turns off the display backlight, although thedisplay can still be read)The printer automatically leaves the PowerSave modewhen you send a print job, press a printer control panelbutton, open a tray, or open the top cover.You can set the amount of time that the printer remains idlebefore it enters the PowerSave mode. For moreinformation see “System Setup submenu” on page 49.Q2431-90912 Chapter 7 Troubleshooting 247manuals4you.com
Diagnostics menuAdministrators can use this menu to isolate parts and to troubleshoot jam and print-qualityissues.The following section lists the settings and their possible values in the Diagnostics menu. Thedefault value for each setting is the one that has an asterisk (*) next to it.Table 40. Diagnostics menuItem Values ExplanationPRINT EVENT LOGSHOW EVENT LOGNo valuesavailable.No valuesavailable.Press the SELECT ( ) button to generate a list of the50 most recent entries in the event log. The printed eventlog shows the error number, page count, error code, anddescription or personality that was in use when the eventoccurred.Use the UP ARROW ( ) button or theDOWN ARROW ( ) button to scroll through the event logcontents.PAPER PATH TEST● PRINT TESTPAGE● SOURCE● DESTINATION● DUPLEX● COPIESNo valuesavailable.Generate a test page which is useful for testing the paperhandlingfeatures of the printer.● PRINT TEST PAGE Press the SELECT ( ) button to start the paper-path testusing the source (tray), destination (output bin), duplex,and number of copies settings that you set in the otheritems on the Paper Path Test menu. Set the other itemsbefore choosing PRINT TEST PAGE.● SOURCEALL TRAYSTRAY 1*TRAY 2TRAY [N]Select the tray for the paper path that you want to test. Youcan select any tray that is installed. Select ALL TRAYS totest the paper path for every tray. (Paper must be loaded inthe selected trays.)● DESTINATIONALL BINS*STANDARD OUTPUTOPTIONAL BIN 1● DUPLEX*OFFON● COPIES*11050100500Select the output bin for the paper path that you want totest. You can select any output bin that is installed.Optional bins (stacker or stapler/stacker bin) must also becorrectly configured. Select ALL BINS to test the paperpath for every bin.Determine whether or not the paper goes through theduplexer during the paper path test. This item is availableonly if the duplexer is installed.Set how many sheets of paper are used from each trayduring the paper-path test. If you are testing the staplingfunction of the optional stapler/stacker (DESTINATION itemOPTIONAL BIN 1), you must select 10 copies.248 Troubleshooting Q2431-90912
<strong>Service</strong> menu (service PIN codes)Authorized <strong>HP</strong> service technicians can use this menu to gain access to printer settings that arereserved for service personnel. The service menu is protected by use of a personal identificationnumber (PIN). When you select SERVICE from the list of menus, you are prompted to type aneight-digit PIN code.NoteThe printer automatically exits the service menu after about one minute if no menu items areselected or changed.Use the PIN code 11<strong>4200</strong>02 for the <strong>HP</strong> <strong>LaserJet</strong> <strong>4200</strong> product and the PIN code 11<strong>4300</strong>02for the <strong>HP</strong> <strong>LaserJet</strong> <strong>4300</strong> product.1. Press the Select ( ) button to open the menus. Use the Up Arrow ( ) button or theDown Arrow ( ) button to scroll to SERVICE, and then press the Select ( ) button.2. Press the Up Arrow ( ) button or the Down Arrow ( ) button until the first digit of the PINcode appears. Press the Select ( ) button to save that digit. Repeat this selectionprocedure until you have typed the entire eight-digit PIN code. You can use theLeft Arrow ( ) button to return to a PIN digit. When the last digit is saved, the servicesubmenu appears on the control-panel display.3. Use the Up Arrow ( ) button or the Down Arrow ( ) button to scroll to the service-menuitem that you want, and then press the Select ( ) button.●●●●●●●Clear event log. Select this item to clear (resets to zero) the internal event log.Total page count. Select this item to set the total number of pages that have beenprinted to-date. Typically this is only required when a new formatter is installed.Maintenance count. Select this item to set the number of pages that have beenprinted since the last maintenance kit was installed or the total number of pages thathave been printed on this printer if a maintenance kit has not yet been installed(during the first 200,000 pages).Maintenance interval. Select this item to specify the number of pages that can beprinted before a maintenance-kit-required message appears on the control-paneldisplay to indicate that a maintenance kit is required.Serial number. Select this item to update the serial number if you replace theformatter.<strong>Service</strong> ID. Select this item to specify the date when the printer was first used,rather than the date when a replacement formatter is installed. See “Restoring the<strong>Service</strong> ID” on page 250.Cold reset. Select this item to reset the default paper size when you replace theformatter. When you perform a cold reset (see “Cold reset” on page 251) or restorefactory settings (see “Resets submenu” on page 247). Use this item to restore theinitial default factory settings for the paper size. When you replace a formatter in acountry/region that uses A4 as the standard paper size, use this item to reset thedefault paper size to A4. Letter and A4 are the only cold reset values available.Q2431-90912 Chapter 7 Troubleshooting 249manuals4you.com
<strong>Service</strong> IDThis information appears on the configuration page (see “Configuration page” on page 241),which eliminates the need for customers to keep paper receipts for proof of the warranty.Because the printer does not have an internal clock, the availability of the service ID datedepends on the printer being connected to a source that can provide the date, in this case a timeserver on the same network as the printer. When the printer is not connected to a date source,the service ID is not available, and 00000 appears on the configuration page.Restoring the <strong>Service</strong> IDIf you replace the formatter, the date is lost. Use this menu item to reset the value to the date thatthe printer was first used. The date format is YYDDD. Use the following procedure to calculatethe date.1. To calculate YY, subtract 1990 from the calendar year. For instance, if the printer was firstused in 2002, calculate YY as follows: 2002 – 1990 = 12 (YY = 12).2. To calculate DDD, use the following formula:30 (calendar month – 1) + calendar day = DDD. If the calendar day is 31, use 30 instead.For instance, if the printer was first used on October 17, calculate DDD as follows:a. Subtract 1 from 10 (October is the tenth month of the year): 10 – 1=9.b. Multiply 9 by 30: 9 x 30 = 270.c. Add 17 to 270: 270 + 17 = 287 (DDD = 287).Converting the <strong>Service</strong> ID to an actual dateYou can use the printer’s <strong>Service</strong> ID number to determine whether the printer is still underwarranty. Use the following procedure to convert the <strong>Service</strong> ID into the installation date.1. Add 1990 to YY to determine the actual year that the printer was installed.2. Divide DDD by 30 and add 1 to the remainder. The total is the month.3. The remainder from the calculation in step 2 is the day of the month.Using the <strong>Service</strong> ID 12287 as an example, the date conversion is as follows:● 12 + 1990 = 2002, so the year is 2002.● 287 divided by 30 = 9 with a remainder of 17. Add 1 to 9 to get 10 so the month isOctober.● The remainder (from the above calculation) is 17, so that is the day of the month.● The complete date is 17-October-2002.A 6-day grace period is built into the date system.250 Troubleshooting Q2431-90912
Printer resets and power-on modesCold resetA cold reset unlocks menus that have been previously locked and sets all control panel menuitems (including EIO settings) back to the factory defaults. However, it does not clear the valuesin the service menu (such as the serial number and page counts).NoteBefore performing a cold reset, print a menu map and a configuration page (see “Menu map” onpage 240 and “Configuration page” on page 241). Use the information on the configuration pageto reset any customer-set printer configuration values that the cold reset procedure changes.To perform a cold reset1. Turn the printer power off.2. Hold down the SELECT ( ) button, and then turn the printer power on. Continue holdingdown the SELECT ( ) button until all three printer control-panel lights flash once and thenremain on. This might take up to 10 seconds.3. After the message SELECT LANGUAGE appears on the display, press the UP ARROW ( )button or the DOWN ARROW ( ) button until COLD RESET is highlighted.4. Press the SELECT ( ) button. The printer performs a cold reset and then continues itspower-on sequence.5. Check all I/O settings and reset any customer-set printer configuration values.NVRAM initializationCAUTIONInitializing the NVRAM resets the serial number, the event log, the page counts, and the EIO card(Initializing the NVRAM will reset service menu values to factory defaults). Use the service menuto restore the serial number and page counts. Also reconfigure any computers that print to thisprinter so that the computers can recognize the printer. Initialize the NVRAM only when absolutelynecessary. In most situations, use a cold reset rather than a NVRAM initialization to reset printersettings (this will retain the values in the service menu).NoteBefore performing a NVRAM initialization, print a menu map and a configuration page (see “Menumap” on page 240 and “Configuration page” on page 241). Use the information on theconfiguration page to reset any customer-set printer configuration values that the NVRAMinitialization procedure changes. Take special note of the total page count, maintenance count,and the serial number.To initialize NVRAM1. Remove any installed accessories (for example, a stapler/stacker).2. Turn the printer power off.3. Hold down the DOWN ARROW ( ) button, and then turn the printer power on. Continueholding down the DOWN ARROW ( ) button until all three printer control panel lights flashonce and then remain on. This might take up to 10 seconds.4. Press the UP ARROW ( ) button.5. Press the PAUSE/RESUME button. The display should show SKIP DISK LOAD.6. Press the UP ARROW ( ) button until NVRAM INIT is highlighted.7. Press the SELECT ( ) button. The printer initializes NVRAM and then continues itspower-on sequence.Q2431-90912 Chapter 7 Troubleshooting 251manuals4you.com
Hard-disk initializationCAUTIONA hard-disk initialization erases and reformats the printer hard disk. Perform a hard diskinitialization only if an error code on the control panel indicates an EIO disk error. Always tryinitializing the hard disk before replacing it.NoteBefore performing a hard-disk initialization, print a menu map and a configuration page (see “Menumap” on page 240 and “Configuration page” on page 241). Use the information on theconfiguration page to reset any customer-set printer configuration values that the hard diskinitialization procedure changes.To initialize the hard disk1. Turn the printer power off.2. Hold down the PAUSE/RESUME button, and then turn the printer power on. Continue holdingdown the PAUSE/RESUME button until all three printer control panel lights flash once and thenremain on. This might take up to 10 seconds.3. Press the BACK ARROW ( ) button. The display should show INITIALIZE DISK.4. Press the SELECT ( ) button. The printer initializes the hard disk and continues its power-onsequence.Power-on bypassWhen the power is turned on the printer begins the power-on sequence. By performing apower-on bypass, you can cause the printer to resume the power-on sequence but not torecognize any installed EIO hard disk (skip disk load procedure). This can be helpful in isolatingEIO hard-disk errors.You can also resume the power-on sequence but make the printer continuously printconfiguration pages until the Pause/Resume button is pressed (self test procedure). This can behelpful if you need to verify the printer components that are installed by reviewing the informationfound on the configuration page, but the you cannot open the menus to print a configurationpage.Skip disk load1. Turn the printer power off.2. Hold down the DOWN ARROW ( ) button, and then turn the printer power on. Continueholding down the DOWN ARROW ( ) button until all three printer control panel lights flashonce and then remain on. This might take up to 10 seconds.3. Press the UP ARROW ( ) button followed by the Pause/Resume button.4. Press the UP ARROW ( ) button or the DOWN ARROW ( ) button until SKIP DISK LOAD ishighlighted.5. Press the SELECT ( ) button. The printer continues the power-on sequence but ignores aninstalled EIO hard disk.252 Troubleshooting Q2431-90912
Self test1. Turn the printer power off.2. Hold down the SELECT ( ) button, and then turn the printer power on. Continue holdingdown the SELECT ( ) button until all three printer control panel lights flash once and thenremain on. This might take up to 10 seconds.3. Press the UP ARROW ( ) button or the DOWN ARROW ( ) button until SELF TEST ishighlighted.4. Press the SELECT ( ) button. The printer continues the power-on sequence and begins tocontinuously printing configuration pages.5. Press the Pause/Resume button to exit the self test.Q2431-90912 Chapter 7 Troubleshooting 253manuals4you.com
Test pagesPrinting test pages helps you determine whether or not the printer engine and the formatter arefunctioning.Engine test pageTo verify that the printer engine (all printer components except the formatter, formatter DIMMs,EIO products, and the stacker or stapler/stacker) is functioning, print an engine test page. Use asmall, non-metallic, pointed object to depress the test-page switch, which is located on the rightside of the printer (callout 1).The test page should have a series of vertical lines. The test page will print from the last tray youprinted from. However, if the printer has been turned off and then back on since the most recentprint job, the page will print from tray 2. The printer will continuously print test pages as long asthe test-page switch is depressed. The printer will not print a test page if it is in PowerSavemode.HintA damaged formatter might interfere with the engine test. If the engine test page does not print,try removing the formatter and performing the engine test again. If the engine test is thensuccessful, the problem is almost certainly with the formatter, the control panel, or the cable thatconnects them.1Figure 204.Engine test-page switchFormatter test pageTo verify that the formatter is functioning, print a configuration.1. Press the SELECT ( ) button to open the MENUS.2. Press the DOWN ARROW ( ) button to scroll to INFORMATION.3. Press the SELECT ( ) button to select INFORMATION.4. Press the DOWN ARROW ( ) button to scroll to PRINT CONFIGURATION.5. Press the SELECT ( ) button to select PRINT CONFIGURATION.254 Troubleshooting Q2431-90912
Interface troubleshootingCommunications checksNoteCommunication problems are normally the customer’s responsibility. Time spent attempting toresolve these problems might not be covered by the Hewlett-Packard product warranty.Refer the customer to the network administrator for assistance in troubleshooting networkproblems.If the printer is not connected directly to a Windows or MS-DOS-based host, see “EIOtroubleshooting” on page 255.CAUTION<strong>HP</strong> <strong>LaserJet</strong> printers are not designed to work with mechanical switch-box products withoutproper surge protection. These devices generate high transient voltages that cause permanentdamage to the formatter PCA. This circumstance is not covered by the Hewlett-Packard productwarranty.Computer direct connect (parallel) testAfter the printer is installed, verify communications by bypassing the Windows driver betweenthe printer and the IBM-compatible computer. Type the following at the MS-DOS prompt:C:\DIR>LPT1 Enter (for printing to parallel port #1)The printer should print a directory listing of the C: \ directory. You might need to press [GO] onthe control panel to print the data in the buffer.EIO troubleshootingIf the printer contains an optional <strong>HP</strong> Jetdirect print server, and you cannot communicate with theprinter over the network, verify that the print server is operating. Print a configuration page (see“Configuration page” on page 241). If the Jetdirect card does not appear under “Installedpersonalities and options” on the configuration page, reseat or replace the Jetdirect EIO card.See the troubleshooting section of the <strong>HP</strong> Jetdirect Print Server Software Administrators Guide.When the <strong>HP</strong> Jetdirect print server is installed correctly, print a Jetdirect page (this pageautomatically prints when a Jetdirect print server is installed and a configuration page is printed).See “Jetdirect page” on page 256. The Jetdirect page contains valuable network relatedinformation about the printer.If the host system and printer are still not communicating, replace the formatter PCA and theEIO card and reconfigure the printer.The following illustration shows the contents of the Jetdirect page.Q2431-90912 Chapter 7 Troubleshooting 255manuals4you.com
Jetdirect pageABCDFigure 205.Jetdirect pageA. <strong>HP</strong> Jetdirect Configuration If the EIO Jetdirect card properly installed and the printer completes itsinternal diagnostics, the I/O CARD READY status message prints. Ifcommunication is lost, an I/O NOT READY status message prints,followed by a two-digit error code. See the<strong>HP</strong> Jetdirect Network Interface Configuration Guide for further detailsand recommended action.B. Network Statistics This block indicates that network activity has been occurring. Badpackets, framing errors, unsendable packets, and collisions should beminimal. If a high percentage (greater than one percent) of theseoccur, contact the network administrator. All of the statistics are set tozero when the printer is turned off.C. TCP/IP In this block, the default IP address is “192.0.0.192.” you can operatethe printer with this default address. The error message ARPDUPLICATE ADDRESS might appear in this block. This is also anacceptable error code if the TCP/IP protocol is not being used. Checkwith the network administrator to determine the correct IP address forthe printer. To configure the printer’s IP address, go to the controlpanel EIO menu, select CFG NETWORK=YES, select CFG TCP/IP=YES,and then select BOOTP=NO.D. Novell/NetWare This block should state the name of the Novell printer server to whichthe printer is connected. If the node name reads “NPIxxxxxx” (wherexxxxxx = the last six digits of the EIO’s LAN address), the EIO card hasnot been configured for a Novell server. This could indicate that thecard is operating under protocol other than Novell. Check with thenetwork administrator to determine what node name might beappropriate.256 Troubleshooting Q2431-90912
Display-message troubleshootingThe following tables explain the messages that might appear on the control-panel display or inthe event log. Alphabetical printer messages and their meanings are listed in “Alphabeticalprinter messages” on page 258, and numerical printer messages are listed in “Numerical printermessages” on page 274.NoteNot all messages are described in the tables; the messages that are not listed are self-explanatory.Status messagesStatus messages reflect the current state of the printer. They inform you of normal printeroperation and require no interaction to clear them. They change as the state of the printerchanges. Whenever the printer is ready, is not busy, and has no pending warning messages, thestatus message READY appears if the printer is online.Warning messagesWarning messages inform you of data and print errors. These messages typically alternate withREADY or with status messages and continue to appear until the SELECT ( ) button is pressed. IfCLEARABLE WARNING is set to JOB in the printer’s configuration menu, these messages are clearedwhen the next print job is sent to the printer.Error messagesError messages inform you that an action must be performed, such as adding paper or clearing apaper jam.Some error messages are auto-continuable (these are not critical errors and the printer willcontinue to function). If the printer setting AUTO CONTINUE=ON is used, the error message willcontinue to appear for about 10 seconds and then the printer will resume printing.NotePressing any button while an auto-continuable error message appears on the control-paneldisplay overrides the auto-continue feature, and the button’s function will take precedence. Forexample, pressing the CANCEL JOB button will cancel the job.Critical-error messagesCritical-error messages inform you of a device failure. Some of these messages can be clearedby turning the printer off and then on. These messages are not affected by the auto-continuesetting. If a critical error persists, then service is required.Q2431-90912 Chapter 7 Troubleshooting 257manuals4you.com
Alphabetical printer messagesNoteNot all messages are described in the tables; the messages that are not listed are self-explanatory.Table 41. Alphabetical printer messagesMessage Description ActionACCESS DENIEDMENUS LOCKEDAn attempt has been made tomodify a printer menu item, butthe network systemsadministrator has enabled thecontrol-panel securitymechanism. The message willdisappear shortly, and the printerwill return to the ready state.Contact the network systemsadministrator to change settings.BAD DUPLEXER CONNECTION The duplexer is not functioning. 1. Turn off the printer.2. Remove and then reinstallthe accessory.3. Turn on the printer.4. Check the rear accessorypower connector.5. If the error persists, replacethe duplexer.BAD ENVELOPE FEEDER CONNECTION The envelope feeder is notfunctioning.1. Turn off the printer.2. Remove, and then reinstallthe accessory.3. Turn on the printer.4. Check the front accessorypower connector.5. If the problem persists,replace the envelope feeder.CANNOT DUPLEX Check rear binorCANNOT DUPLEX Check paperCARTRIDGE FAILUREFor help pressalternates withRETURN FOR REPLACEMENTFor help pressCHOSEN PERSONALITY NOTAVAILABLEFor help pressalternates withCHOSEN PERSONALITY NOTAVAILABLETo continue pressThe printer cannot perform theduplex function.The print cartridge contains partof the sealing tape.The printer job language(PJL) encountered a request for apersonality that did not exist in theprinter. The job is aborted and nopages print.1. Close the face-up bin beforesending a duplex print job.2. Replace the duplexer.3. Replace theDC controller PCA.See “DC controller PCA” onpage 181.1. Try to remove the sealingtape.2. If the sealing tape cannot beremoved, insert a new printcartridge and return the faultyprint cartridge forreplacement.1. Press the HELP ( ) button fordetailed information.2. Press the UP ARROW ( )button and theDOWN ARROW ( ) button tostep through the instructions.258 Troubleshooting Q2431-90912
Table 41. Alphabetical printer messages (continued)Message Description ActionCLOSE TOP COVERFor help pressThe top cover is open or the topcover switch (SW101) is defective.1. Press the HELP ( ) button forinformation.2. Close the top cover.3. Replace the top coverswitch (SW101). See figure212 on page 335.DATA RECEIVEDTo print last page pressThe printer received data and iswaiting for a form feed. When theprinter receives another file, themessage should disappear.Press the SELECT (continue.) button toDETECTABLE SIZEIN TRAY XXFor help pressalternates withDETECTABLE SIZE IN TRAY XXRecommend moveswitch to STANDARDDISK DEVICEFAILUREalternates withREADYFor menus pressDISK FILEOPERATION FAILEDalternates withREADYFor menus pressDISK FILESYSTEM IS FULLalternates withREADYFor menus pressDISK ISWRITE PROTECTEDalternates withREADYFor menus pressA tray has been loaded withmedia that is a standard size andthe switch in the tray is set to“custom.”A device failure has occurred onthe specified drive.The printer received a PJL filesystem command that attemptedto perform an illogical operation(for example, a command todownload a file to a nonexistentdirectory).The printer received a PJL filesystem command that attemptedto store something on the filesystem. The attempt wasunsuccessful because the filesystem is full.The file system device isprotected and no new files can bewritten to it.1. Press the HELP ( ) the fordetailed information.2. Press the UP ARROW ( )button and theDOWN ARROW ( ) button tostep through the instructions.1. Printing can continue for jobsthat do not require access tothe disk drive.2. Press the SELECT ( ) buttonto continue.3. If the message persists,remove and reinstall theEIO disk drive.4. Reinitialize the EIO disk.5. If the message persists,replace the EIO disk drive.1. Printing can continue.2. Press the SELECT ( ) buttonto continue.3. If the message reappears,then a problem might existwith the software application.1. Use the device storagemanager in the <strong>HP</strong> WebJetadmin software to deletefiles from the EIO disk driveand then try again.2. Press the SELECT ( ) buttonto continue.1. To enable writing to the disk,turn off the write protection byusing the device storagemanager in <strong>HP</strong> WebJetadmin.2. Press the SELECT ( ) buttonto continue.Q2431-90912 Chapter 7 Troubleshooting 259manuals4you.com
Table 41. Alphabetical printer messages (continued)Message Description ActionEIO DISK XNOT FUNCTIONALFor help pressThe EIO disk in slot X is notworking correctly.1. Remove the EIO disk fromthe indicated slot and reinstallit.2. If the error persists, replacethe EIO disk driveENVELOPE FEEDER EMPTY The envelope feeder is empty. 1. Refill the envelope feeder.2. Turn off the printer.3. Remove and then reinstallthe accessory. Turn theprinter on.4. If the error persists, replacethe envelope feeder.FLASH DEVICEFAILUREalternates withREADYFor menus pressFLASH FILEOPERATION FAILEDalternates withREADYFor menus pressFLASH FILESYSTEM IS FULLalternates withREADYFor menus pressFLASH ISWRITE PROTECTEDalternates withREADYFor menus pressINCORRECTA flash DIMM is installed in one ofthe formatter slots.The printer received a PJL filesystem command that attemptedto perform an illogical operation(for example, a command todownload a file to a non-existentdirectory).The printer received a PJL filesystem command that attemptedto store something on the filesystem. The attempt wasunsuccessful because the filesystem is full.The file system device isprotected and no new files can bewritten to it.The wrong personal identificationnumber (PIN) was typed.1. Printing can continue for jobsthat do not require theflash DIMM.2. Press the SELECT ( ) buttonto continue.3. If the message persists,remove and reinstall theflash DIMM. See “FirmwareDIMM” on page 160.4. If the message persists,replace the flash DIMM. See“Firmware DIMM” onpage 160.1. Printing can continue.2. Turn the printer off and thenback on to delete themessage from the display.3. If the message reappears, aproblem might exist with thesoftware application.1. Use <strong>HP</strong> Web JetadminDevice Storage Managersoftware to delete files fromthe flash memory and tryagain.2. Press the SELECT ( ) buttonto continue.1. To enable writing to the flashmemory, turn off the writeprotection by using the devicestorage manager in <strong>HP</strong> WebJetadmin.2. Press the SELECT ( ) buttonto continue.Type the correct PIN code. Afterthree incorrect PIN entries, theprinter returns to the Ready state.260 Troubleshooting Q2431-90912
Table 41. Alphabetical printer messages (continued)Message Description ActionINSERT OR CLOSETRAY XXFor help pressINSTALL CARTRIDGEalternates withFor help pressTray XX must be inserted orclosed before the current job canbe printed.The cartridge is either notinstalled or not correctly installedin the printer.1. Press the HELP ( ) buttonfor detailed information.2. Press the UP ARROW ( )button and theDOWN ARROW ( ) button tostep through the instructions.3. If the error persists, verify thatthe indicated tray’smedia-size sensor (PS102,SW801, or SW1) is properlyoperating. See figure 213 onpage 336, figure 217 on page340, or figure 220 on page343. Verify that the sensor“fingers” inside the tray areengaging the tray sensorcorrectly.4. Print a configuration page.See “Configuration page” onpage 241.5. If the tray settings on theconfiguration page arecorrect, verify that the tray’spaper-out sensor isoperating. See “Printerswitches and sensors” onpage 336, “500-sheet feederswitches, sensors, solenoids,and PCAs” on page 340, or“1,500-sheet feeder switches,sensors, solenoids,and PCAs” on page 343.1. Insert the cartridge, or makesure that the cartridge is fullyseated.2. Press the HELP ( ) buttonfor detailed information.3. Press the UP ARROW ( )button and theDOWN ARROW ( ) button tostep through the instructions.4. If the error persists, replacethe cartridge.5. Verify that the connectorsbetween power supply andtransfer assembly are notdamaged.6. Replace the power supply.See “Power supply” onpage 188.7. Replace the transferassembly. See “Transferassembly” on page 200.Q2431-90912 Chapter 7 Troubleshooting 261manuals4you.com
Table 41. Alphabetical printer messages (continued)Message Description ActionINSTALL FUSERFor help pressLOAD TRAY XX: For help pressalternates withLOAD TRAY XX: TO USE ANOTHERTRAY PRESSThe fuser is either not installed ornot correctly installed in theprinter.Tray XX is either empty (based onthe operation of the paper sensor)or configured for a type and sizeother than that specified in thejob.1. The fuser is not fully seatedor has been removed andmust be reinstalled forprinting to continue. See“Fuser” on page 162.● If the fuser is in the printer,remove and reinstall it.● If the fuser is not in the printer,install it.2. Push the fuser firmly into theprinter until the blue levers onboth sides click into place.3. Press the HELP ( ) button fordetailed information.4. Press the UP ARROW ( )button and theDOWN ARROW ( ) button tostep through the instructions.5. If the error persists, verify thatthe fuser connector(J128 for the<strong>HP</strong> <strong>LaserJet</strong> <strong>4200</strong>; J228 forthe <strong>HP</strong> <strong>LaserJet</strong> <strong>4300</strong>) isgood.6. Replace the fuser assembly.See “Fuser” on page 162.7. Replace the DC controllerPCA. See“DC controller PCA” onpage 181.8. Replace the power supply.See “Power supply” onpage 188.1. Press the HELP ( ) buttonfor detailed information.2. Press the UP ARROW ( )button and theDOWN ARROW ( ) button tostep through the instructions.3. Print a configuration pageand verify that the traysettings are correctly set. See“Configuration page” onpage 241.4. If the tray settings on theconfiguration page do notmatch the actual tray setting,verify that the indicated tray’spaper width switch (SW102,SW801, or SW1) is operatingcorrectly. See figure 213 onpage 336, figure 217 on page340, or figure 220 on page343.262 Troubleshooting Q2431-90912
Table 41. Alphabetical printer messages (continued)Message Description ActionLOAD TRAY XX: For help pressTray XX is either empty (based onthe operation of the paper sensor)or configured for a type and sizeother than that specified in thejob. No other tray is available.1. Press the HELP ( ) buttonfor detailed information.2. Press the UP ARROW ( )button and theDOWN ARROW ( ) button tostep through the instructions.3. Print a configuration pageand verify that the traysettings are correctly set. See“Configuration page” onpage 241.4. If the tray settings on theconfiguration page do notmatch the actual tray setting,verify that the indicated tray’spaper width switch (PS106,SW801, or SW1) is operatingcorrectly. See figure 213 onpage 336, figure 217 on page340, or figure 220 on page343.LOWER THE OPTIONAL BINNote:The stacker or stapler/stacker LEDblinks in amber.The stacker or stapler/stackeroutput bin is in the raised position.1. Lower the output bin.2. If this error persists, replacethe stacker or stapler/stacker.MANUALLY FEED For help pressalternates withMANUALLY FEED To continue pressA job was sent that requires aspecific paper type and size thatis not currently available.1. Press the HELP ( ) button fordetailed information.2. Press the UP ARROW ( )button and theDOWN ARROW ( ) button tostep through the instructions.3. If the requested paper sizeand type is installed in one ofthe trays, print a configurationpage (see “Configurationpage” on page 241) to see ifthe printer tray setting differfrom the paper size and typein the tray.4. Check the tray size sensorswitches if the configurationpage indicates a differentsize than that in the tray.Verify that the sensor“fingers” inside the tray areengaging the tray sensorcorrectly. See “Tray 2, 500-,1,500-sheet feeder mediasize detection” on page 83.Q2431-90912 Chapter 7 Troubleshooting 263manuals4you.com
Table 41. Alphabetical printer messages (continued)Message Description ActionNON <strong>HP</strong> CARTRIDGEDETECTEDNON <strong>HP</strong> CARTRIDGEDETECTEDalternates withREADYFor menus pressThe printer has detected that an<strong>HP</strong> print cartridge is currentlyinstalled.If a new <strong>HP</strong> cartridge has beeninstalled, this message appearsfor about 20 seconds and then isreplaced by the READY message.The printer has detected that anon-<strong>HP</strong> print cartridge is currentlyinstalled.1. If the print cartridge appearsto be an authentic <strong>HP</strong>cartridge, try installinganother <strong>HP</strong> print cartridgethat has the same shipmentlot number. If this clears theerror message, return theprint cartridge that youremoved to the supplier asdefective.2. If the error message persists,the print cartridge might be afraudulent cartridge.3. If the error message persists,the memory chip on the printcartridge (location J600)might be defective or theconnector might be defective.4. The DC controller PCA mightbe defective. Replace theDC controller PCA. See“DC controller PCA” onpage 181.NOTE:Printer repairs that are requiredas a result of using non-<strong>HP</strong> printcartridges are not covered underthe <strong>HP</strong> warranty.1. If the print cartridge appearsto be an authentic <strong>HP</strong>cartridge, try installinganother <strong>HP</strong> print cartridgethat has the same shipmentlot number. If this clears theerror message, return theprint cartridge you removedto the supplier and report thatit is defective.2. If the error message persists,the print cartridge might be afraudulent cartridge.3. If the error message persists,the memory chip on the printcartridge or the connector(location J600) might bedefective.4. The DC controller PCA mightbe defective. Replace theDC controller PCA. See“DC controller PCA” onpage 181.NOTE:Printer repairs that are requiredas a result of using non-<strong>HP</strong> printcartridges are not covered underthe <strong>HP</strong> warranty.264 Troubleshooting Q2431-90912
Table 41. Alphabetical printer messages (continued)Message Description ActionOUTPUT BIN 1 FULLREMOVE ALL PAPERFROM BINNote:The stacker or stapler/stackerLED blinks in amber.The stacker or stapler/stackeroutput bin is full and must beemptied in order to continueprinting.1. Remove the media from theoutput bin.2. If the error persists, verify thatthe output bin flapper (thefour plastic paddles hangingdown in front of the output binrollers) can move freely.3. Replace the stacker orstapler/stacker.OUTPUT PAPER PATH OPENNote:The stacker or stapler/stacker LEDblinks in amber.The jam-access door or the staplecartridge door is open.1. Press the HELP ( ) buttonfor detailed information.2. Press the UP ARROW ( )button and theDOWN ARROW ( ) button tostep through the instructions.3. Close the open door.4. If this message persists,replace the stacker or stapler/stacker.PERFORM PRINTER MAINTENANCEalternates withREADYFor menus pressPERFORMING UPGRADETo ensure optimum print quality,the printer prompts you to performroutine maintenance every200,000 pages (default setting).● Q2429A; 110 V printer kitfor the <strong>HP</strong> <strong>LaserJet</strong> <strong>4200</strong>● Q2436A; 110 V printer kitfor the <strong>HP</strong> <strong>LaserJet</strong> <strong>4300</strong>● Q2430A; 220 V printer kitfor the <strong>HP</strong> <strong>LaserJet</strong> <strong>4200</strong>● Q2437A; 220 V printer kitfor the <strong>HP</strong> <strong>LaserJet</strong> <strong>4300</strong>Install an <strong>HP</strong> <strong>LaserJet</strong> <strong>4200</strong>/<strong>4300</strong>printer maintenance kit. See theinstructions that come with this kit.-or-Continue printing and order aprinter maintenance kitFor information about how toorder a maintenance kit, seechapter 8 in this manual.A firmware upgrade is in progress. CAUTIONDo not turn the printer off until theprinter returns to the Ready state.The printer will be damaged if thepower is turned off during afirmware upgrade.PRINTING...REGISTRATION PAGEThe printer is generating theregistration page. The printer willreturn to the Ready state whenthe page is completed.Follow the instructions on theprinted pages.Q2431-90912 Chapter 7 Troubleshooting 265manuals4you.com
Table 41. Alphabetical printer messages (continued)Message Description ActionRAM DISK DEVICEFAILUREalternates withREADYFor menus pressRAM DISK FILEOPERATION FAILEDalternates withREADYFor menus pressThe RAM disk had a critical failureand can no longer be used.The printer received a PJL filesystem command that attemptedto perform an illogical operation(for example, a command todownload a file to a nonexistentdirectory).1. Turn the printer power off,and then on again.2. If this error persists, adefective DRAM DIMM mightbe installed in the printer (onthe formatter). Replace theDRAM DIMM(s). Theprocedure for replacing aDRAM DIMM is the same asreplacing a firmware DIMM.See “Firmware DIMM” onpage 160.1. Printing can continue.2. Turn the printer off and thenon to delete the messagefrom the display.3. If this error persists, aproblem might exist with thesoftware application.RAM DISK FILESYSTEM IS FULLalternates withREADYFor menus pressRAM DISK ISWRITE PROTECTEDalternates withThe RAM disk is full. 1. Delete files and then tryagain, or turn the printer offand then on to delete all thefiles on the RAM disk.2. If the message persists,increase the size of theRAM disk by addingadditional memory DIMMs.The file system device isprotected and no new files can bewritten to it.To enable writing to the RAM disk,turn off the write protection byusing the device storage managerin the <strong>HP</strong> Web Jetadmin software.READYFor menus pressRECEIVINGUPGRADEA firmware upgrade is in progress. CAUTIONDo not turn the printer off until theprinter returns to the ready state.The printer will be damaged if thepower is turned off during afirmware upgrade.REINSERT DUPLEXER The duplexer is not functioning. 1. Turn off the printer.2. Remove and then reinstallthe accessory.3. Turn on the printer.4. Check the rear accessorypower connector.5. If the error persists, replacethe duplexer.266 Troubleshooting Q2431-90912
Table 41. Alphabetical printer messages (continued)Message Description ActionREPLACECARTRIDGEalternates withFor help pressRESENDUPGRADENo toner remains in the printcartridge. Printing can continueuntil the toner supply is depleted.The firmware upgrade was notcompleted successfully.1. Replace the print cartridge tocontinue printing.1. Press the HELP ( ) button fordetailed information.2. Press the UP ARROW ( )button and theDOWN ARROW ( ) button tostep through the instructions.3. Supplies-ordering informationis also available from theembedded Web server.4. If this error persists, replacethe power supply. See“Power supply” on page 188.Attempt the upgrade again.Q2431-90912 Chapter 7 Troubleshooting 267manuals4you.com
Table 41. Alphabetical printer messages (continued)Message Description ActionSIZE MISMATCHTRAY XX=For help pressalternates withREADYFor menus pressSTANDARD OUTPUT BIN FULLRemove all paper from binThe tray is loaded with media thatis longer or shorter in the feeddirection than the size setting forthe tray.The top (standard) output bin isfull and must be emptied.1. Adjust the side and rearpaper guides against thepaper. From the controlpanel, set the tray 1 papersize to the media size that willbe used in tray 1.2. If the media being used isLetter, A4, Executive, B5 JIS,A5, or Legal size, the trayswitch should be set to“standard.” Set the tray switchto “custom” for all othermedia sizes. The custom sizeswitch must be set before thesize can be selected at thecontrol panel.3. Print a configuration pageand verify that the tray sizesettings match the actual traysettings. If the settings do notmatch, verify that the tray sizesensors are correctlyfunctioning. If they are not,replace the media-sizesensors (SW102, SW801, orSW1). See figure 213 onpage 336, figure 217 on page340, or figure 220 on page343. Verify that the sensor“fingers” inside the tray areengaging the tray sensorcorrectly. See “Tray 2, 500-,1,500-sheet feeder mediasize detection” on page 83.4. Replace the indicated feedercontrol PCA. For the500-sheet feeder, see“500-sheet feedercontrol PCA” on page 207.For the 1,500-sheet feeder,see “1,500-sheet feedercontrol PCA” on page 220.5. Replace theDC controller PCA. See“DC controller PCA” onpage 181.1. Empty the top output bin.2. If the error persists, verify thatthe output binsensor (PS104) is operatingand that the sensor arm canfreely move. See figure 213on page 336.268 Troubleshooting Q2431-90912
Table 41. Alphabetical printer messages (continued)Message Description ActionSTAPLER LOW ON STAPLESFor help pressNote:The stapler/stacker LED iscontinuously illuminated green (thiserror applies to the stapler/stackeronly).Fewer than 70 staples remain inthe optional stapler/stacker staplecartridge. Printing will continueuntil the STAPLER OUT OF STAPLESmessage appears on the printercontrol-panel display.1. Press the HELP ( ) buttonfor detailed information.2. Press the UP ARROW ( )button and theDOWN ARROW ( ) button tostep through the instructions.3. If after following theinstruction above this errorpersists, replace the stapleunit. See “To remove andreplace the stapler unit” onpage 60.NOTE:The customer is responsible forordering replacement staplecartridges.STAPLER OUT OF STAPLESFor help pressNote:The stapler/stacker LED blinks inamber (this error applies to thestapler/stacker only).Fewer than 15 staples remain inthe optional stapler/stacker. Theprinter behavior depends on howSTAPLES OUT is configured.● If STAPLES OUT=STOP, theprinter stops printing until yourefill the stapler or press theSELECT ( ) button. This is thedefault setting.● If STAPLES OUT=CONTINUE,printing continues but followingjobs will not be stapled.1. Press the HELP ( ) buttonfor detailed information.2. Press the UP ARROW ( )button and theDOWN ARROW ( ) button tostep through the instructions.3. Replace the staple cartridge.4. If this error persists, Replacethe stapler unit (see “Toremove and replace thestapler unit” on page 60)followed by thestapler/stacker if necessary.TOO MANY PAGES IN JOB TOSTAPLENote:The stapler/stacker LED iscontinuously illuminated in green(this error applies to the stapler/stacker only)The maximum number of sheetsthe stapler can staple is 15. Theprint job finishes printing but is notstapled.Reduce the number of pages inthe print job, or print and staple inbatches of 15 or fewer pages.TOO MANY TRAYS INSTALLEDTurn power off and unistall atray.Too many optional input trays areinstalled. A maximum of twooptional trays is allowed.Turn off the printer power andremove a tray.Q2431-90912 Chapter 7 Troubleshooting 269manuals4you.com
Table 41. Alphabetical printer messages (continued)Message Description ActionTRAY XX CONTAINSUNKNOWN MEDIATRAY XX EMPTY alternates withREADYFor help pressTRAY XX OPENFor help pressalternates withREADYFor menus pressThe media type or size in thespecified tray cannot bedetermined.The specified tray is empty, butthe current job does not requirethis tray in order to print correctly.The specified tray is open or notclosed completely.1. To change the media type,press the SELECT ( )button. Use theUP ARROW ( ) button andthe DOWN ARROW ( )button to scroll to the type,and then press theSELECT ( ) button to selectit.2. To change the media size toLetter, A4, Executive, B5 JIS,A5, or Legal, leave the trayswitch in the “standard”position.3. To change the media size toother sizes, move the trayswitch to “custom”, adjust thepaper guides against thepaper, and close the tray. Usethe UP ARROW ( ) buttonand the DOWN ARROW ( )button to scroll to the mediasize, and then press theSELECT ( ) button to selectit.1. Refill the indicated tray.2. If the error persists, verify thatthe indicated tray’s paper-outsensor (PS105,PS101,PS801, or SR3) is properlyfunctioning correctly. Seefigure 213 on page 336,figure 217 on page 340, orfigure 220 on page 343.1. Close the tray.2. If this error persists, verifythat the indicated tray’smedia-size sensors (SW102,SW801, or SW1) is properlyfunctioning correctly. Seefigure 213 on page 336,figure 217 on page 340, orfigure 220 on page 343.Verify that the sensor“fingers” inside the tray areengaging the tray sensorcorrectly. See “Tray 2, 500-,1,500-sheet feeder mediasize detection” on page 83.270 Troubleshooting Q2431-90912
Table 41. Alphabetical printer messages (continued)Message Description ActionTRAY XX SIZE=For help pressA tray was installed with thestandard/custom switch set to“custom”, or with the paper guidesin a non-standard configuration.The printer is prompting you touse the control panel to specify apredefined non-standard papersize, a ”custom” paper size, or an“any custom” or an “any” sizesetting. (The user’s softwareprogram defines the “any custom”and “any” size settings.)1. Use the control panel toselect the appropriate custompaper size. Press theSELECT ( ) button.2. If the media used is Letter,A4, Executive, B5 JIS, A5, orLegal sized, the tray switchshould be set to “standard.”Set the tray switch to”custom” for all other mediasizes. The tray switch mustbe set to custom before thesize can be selected at thecontrol panel.3. Print a configuration pageand verify that the tray sizesettings match the actual traysettings. If the settings do notmatch, verify that the tray sizesensors are properlyfunctioning. If they are not,replace the media-sizesensors (SW102, SW801, orSW1). See figure 213 onpage 336, figure 217 on page340, or figure 220 on page343. Verify that the sensor“fingers” inside the tray areengaging the tray sensorcorrectly. See “Tray 2, 500-,1,500-sheet feeder mediasize detection” on page 83.Q2431-90912 Chapter 7 Troubleshooting 271manuals4you.com
Table 41. Alphabetical printer messages (continued)Message Description ActionTRAY XX TO CHANGE TYPEPRESSalternates withTRAY XX SIZE DETECTED BY TRAYThe printer is reporting the currentconfiguration of tray XX. The trayswitch is in the “standard”position.1. To change the media type,press the SELECT ( )button. Use theUP ARROW ( ) button andthe DOWN ARROW ( )button to scroll to the type,and then press theSELECT ( ) button to selectit.2. To change the media size toLetter, A4, Executive, B5 JIS,A5, or Legal, leave the trayswitch in the “standard”position and adjust the mediaguides to the correctpositions.3. To change the media size toother sizes, move the trayswitch to “custom”, adjust thepaper guides against thepaper, and close the tray.4. Use the UP ARROW ( )button and theDOWN ARROW ( ) button toscroll to the media size, andthen press the SELECT ( )button to select it. Repeat thisprocedure to select the mediatype.5. If the size that appears on thecontrol panel display isincorrect and the tray paperguides are properly adjusted,verify that the indicated tray’smedia-size sensor (SW102,SW801, or SW1) isoperating. See figure 213 onpage 336, figure 217 on page340, or figure 220 on page343. Verify that the sensor“fingers” inside the tray areengaging the tray sensorcorrectly. See “Tray 2, 500-,1,500-sheet feeder mediasize detection” on page 83.272 Troubleshooting Q2431-90912
Table 41. Alphabetical printer messages (continued)Message Description ActionTRAY XX SIZE SPECIFIED BY USERalternates withTRAY XX TO CHANGE TYPEPRESSUNABLE TO STORE JOBUSE INSTEAD?TRAY X: The printer is reporting the currentconfiguration of tray XX. The trayswitch is in the “custom” position.A job cannot be stored because ofa memory, disk, or configurationproblem.The printer is offering the closestselection of alternative media touse for the print job.1. To change the media type,press the SELECT ( )button. Use theUP ARROW ( ) button andthe DOWN ARROW ( )button to scroll to the type,and then press theSELECT button to select it.2. To change the media size toLetter, A4, Executive, B5 JIS,A5, or Legal, set the trayswitch to the “standard”position and adjust the mediaguides to the correctpositions.3. To change the media size toother sizes, leave the trayswitch in the “custom”position, adjust the mediaguides against the media,and close the tray.4. Select the Paper Handlingmenu from the control panel.Configure the size and mediatype for the tray.1. Install additional memory inthe printer, or install a diskdrive in the printer. See“Firmware DIMM” onpage 160.2. If a disk drive is installed,delete the previously storedprint jobs to increase the diskstorage space.3. If this error persists, checkthe printer driver andapplication program settings.To choose the alternative, pressthe SELECT ( ) button. Use theUP ARROW ( ) button andthe DOWN ARROW ( ) button toscroll to any alternative selection,and then press the SELECT ( )button to select it.Q2431-90912 Chapter 7 Troubleshooting 273manuals4you.com
Numerical printer messagesTable 42. Numerical printer messagesMessage Description Action10.00.00SUPPLIES MEMORY ERRORor10.10.00SUPPLIES MEMORY ERRORFor help pressThe printer is unable to read theelectronic information (e-label) onthe print cartridge so that theprinter can keep track of the pagecount for the print cartridge.XX Description00 memory error on the cartridge10 memory device not foundYY Description00 black print cartridge1. Open the top cover, removethe print cartridge, andreinstall it. See “Printcartridge” on page 137.2. Install a new <strong>HP</strong> printcartridge.3. Check the connectionbetween theDC controller PCA(location J97) and thememory chip on the printcartridge (location J600).4. Replace the memory chipcable and contact assembly.5. Replace theDC controller PCA. See“DC controller PCA” onpage 181.13.XX.YYDUPLEX JOB INTERRUPTEDFor help pressalternates with13.XX.YYDUPLEX JOB INTERRUPTEDDISCARD TOP SHEET AND PRESSor13.XX.YYDUPLEX JOB INTERRUPTEDDISCARD TOP TWO SHEETS ANDPRESSA duplex job was physicallyinterrupted as the paper wasmomentarily routed to the outputbin during duplexing.This error is usually caused by auser attempting to grasp the edgeof the page as it exists the topoutput bin during the duplexingprocess.1. Press the HELP ( ) buttonfor more information.2. Remove the specifiednumber of pages from theoutput bin.3. Press the SELECT ( ) buttonto continue printing.4. Replace the duplexer.5. Replace the DC controllerPCA. See“DC controller PCA” onpage 181.NOTE: IF JAM RECOVERY = OFFsome pages will not be reprinted.Resend the missing pages.274 Troubleshooting Q2431-90912
Table 42. Numerical printer messages (continued)Message Description Action13.XX.YYJAMFor help pressA jam exists in the media path. 1. Press the HELP ( ) button fordetailed information aboutclearing the jam.2. Press the UP ARROW ( )button and theDOWN ARROW ( ) button tostep through the instructions.3. If the media is folding into anaccordion shape, make surethe shutter on the printcartridge opens as you insertthe cartridge. Replace anydefective print cartridge.4. For information about how toresolve a jam, see thespecific numerical errorcodes in this table (thefollowing 13.XX.YY errorcodes are not in numericalsequence).5. See “Paper-pathtroubleshooting” on page 295in this chapter.Q2431-90912 Chapter 7 Troubleshooting 275manuals4you.com
Table 42. Numerical printer messages (continued)Message Description Action13.01.00. or 13.03.00JAM IN TRAY XFor help pressor13.03.00PAPER JAM OPEN INPUT TRAYSTHEN OPEN AND CLOSE TOP COVERA page is jammed in tray X.A 13.01.00 error messageindicates that the media did notarrive at the pre-feedsensor (PS102) within thespecified time.A 13.03.00 error messageindicates that the media did notarrive at the top-of-pagesensor (PS103) within thespecified time.NOTE:The 13.01.00 error can also becaused by the failure of thepaper-level sensor (PS107). If thissensor fails, the lifter motor doesnot rotate to lift the paper trayplate.This error can also be causedwhen the printer attempts topickup media from a tray that isempty, but the paper-out sensingmechanism for that tray has failedand the printer senses that thetray appear to be loaded.1. Press the HELP ( ) buttonfor detailed information aboutclearing the jam.2. Press the UP ARROW ( )button and theDOWN ARROW ( ) button tostep through the instructions.3. Check that the paper-outsensor in the specified tray isfunctioning properly.4. Clean the pickup roller. If it isworn or damaged, replace it.5. Clean the feed andseparation rollers. If they areworn or damaged, replacethem (always replace bothrollers at the same time).6. Verify that the pre-feedsensor (PS102) is installedcorrectly. See “Correctlyinstall the paper-feedassembly sensor flag” onpage 197.7. Open and close the specifiedtray while watching thecontrol-panel display. A shortdelay should occur betweenwhen the tray closes and thetray-size message appearson the control-panel display.If there is no delay and youdo not hear the tray-lift motorlift the tray plate into place,replace the tray’s stackposition sensor(PS107, PS802, or SR2).See “Printer switches andsensors” on page 336,“500-sheet feeder switches,sensors, solenoids,and PCAs” on page 340, or“1,500-sheet feeder switches,sensors, solenoids,and PCAs” on page 343.8. Replace the tray X pickupsolenoid.9. Replace the tray 1paper-pickup assembly. See“Tray 1 paper-pickupassembly” on page 192.10. Replace the paper-feedassembly. See “Paper feedassembly” on page 195.276 Troubleshooting Q2431-90912
Table 42. Numerical printer messages (continued)Message Description ActionCONTINUED13.01.00. or 13.03.00JAM IN TRAY XFor help pressor13.03.00PAPER JAM OPEN INPUT TRAYSTHEN OPEN AND CLOSE TOP COVER13.02.00 or 13.05.00 or13.20.00 or 13.21.00JAM IN TOPCOVER AREAFor help pressCONTINUEDA jam exists in the top-cover area.A 13.02.00 error messageindicates that the media did notpass the top-of-pagesensor (PS103) within thespecified time.A 13.05.00 error messageindicates that the media did notarrive at the fuser deliverysensor (PS108) within thespecified time.A 13.20.00 error messageindicates that the printer powerwas turned on or that the printerattempted to initialize while thepre-feed sensor (PS102), the topof page sensor (PS102) and/orthe fuser delivery sensor (PS108)was detecting media.A 13.21.00 error messageindicates that the top cover openswitch (SW101) was activatedwhile a print job was printing (thetop cover was opened or theswitch is defective).CONTINUED11. Verify that the top-of-pagesensor (PS103) is operatingcorrectly and that the sensorflag can freely move. Replacethe sensor if it is not operatingcorrectly. See “Printerswitches and sensors” onpage 336.12. Replace theDC controller PCA. See“DC controller PCA” onpage 181.1. Press the HELP ( ) buttonfor detailed information aboutclearing the jam.2. Press the UP ARROW ( )button and theDOWN ARROW ( ) button tostep through the instructions.3. Check the pre-feed,top-of-page, and fuserassembly sensors (PS102,PS103 and PS 108) andverify that the sensor armsmove freely. (sSe “Locationof printer switches andsensors” on page 336.)4. If the paper-feed assemblyhas been replaced, verify thatthe pre-feed sensor (PS102)is installed correctly. See“Correctly install thepaper-feed assembly sensorflag” on page 197.5. Replace the top-of-pagesensor (PS103). See“Location of printer switchesand sensors” on page 336.6. Replace the top-cover-openswitch (SW101). See“Location of printer switchesand sensors” on page 336.7. Replace the fuser (PS108).See “Fuser” on page 162.8. Replace theDC controller PCA. See“DC controller PCA” onpage 181.9. If this error message appearsfrequently, see “Paper-pathtroubleshooting” onpage 295.Q2431-90912 Chapter 7 Troubleshooting 277manuals4you.com
Table 42. Numerical printer messages (continued)Message Description Action13.06.00 and 13.12.00JAM INSIDE REAR DOORFor help pressA page is jammed near the rearoutput door.1. Press the HELP ( ) button fordetailed information aboutclearing the jam.2. Press the UP ARROW ( )button and theDOWN ARROW ( ) button tostep through the instructions.3. Check the paper width andfuser delivery sensors(PS106, PS108) and verifythat the sensor arms movefreely. (See “Location ofprinter switches and sensors”on page 336.)4. Check the inside of theduplexer for scraps of mediathat might have torn off whena jam was cleared.5. Replace the media-sizesensor (PS106) and fuser.See “Location of printerswitches and sensors” onpage 336 and “Fuser” onpage 162.6. Turn the power off. Removethe duplexer and turn thepower on. If the errormessage persists, replacethe DC controller PCA. See“DC controller PCA” onpage 181.7. Replace the fuser (PS108).See “Fuser” on page 162.8. If the error message appearsfrequently, see “Paper-pathtroubleshooting” onpage 295.278 Troubleshooting Q2431-90912
Table 42. Numerical printer messages (continued)Message Description Action13.12.07JAM IN STAPLERNote:The stapler/stacker LED blinks inamber (this error applies to thestapler/stacker only).There is a jam in the staplercartridge (the stapler did not finishstapling but its motor was able toreturn to its home position).1. Press the HELP ( ) buttonfor detailed information.2. Press the UP ARROW ( )button and theDOWN ARROW ( ) button tostep through the instructions.3. Remove any jammed paperfrom the stapler/stacker.4. Remove the staple cartridgefrom the stapler unit.5. Push the green door on theend of the staple cartridge up(in the direction of thearrows).6. Remove the jammed staple.7. Close the staple cartridgedoor. Replace the cartridge inthe stapler unit.8. Close the staple unit.9. If the error persists, replacethe staple cartridge.10. If the error persists, replacethe stapler unit. See“Removing and replacing thestapler unit” on page 60.13.12.08JAM IN OUTPUT DEVICENote:The stapler/stacker LED blinks inamber (this error applies to thestapler/stacker only).The output bin page-detectionsensor has been active for longerthan the specified time.1. Press the HELP ( ) buttonfor detailed information.2. Press the UP ARROW ( )button and theDOWN ARROW ( ) button tostep through the instructions.3. Remove all of the pages fromthe output bin.4. Open the jam-access doorand remove all of the pages.Close the access door.5. If this error message persists,replace the stapler/stacker.13.12.09JAM IN OUTPUT DEVICEFor help pressNote:The stacker or stapler/stacker LEDblinks in amber.The stacker or staple/stackerinlet sensor has been active forlonger than a specified time.1. Press the HELP ( ) buttonfor detailed information.2. Press the UP ARROW ( )button and theDOWN ARROW ( ) button tostep through the instructions3. Open the jam-access doorand remove all of the pages.Close the access door.4. If this error message persists,replace the stacker orstapler/stacker.Q2431-90912 Chapter 7 Troubleshooting 279manuals4you.com
Table 42. Numerical printer messages (continued)Message Description Action13.12.10JAM IN OUTPUT DEVICEFor help pressThe event log records this errormessage as 13.12.0ANote:The stacker or stapler/stacker LEDblinks in amber.13.12.11JAM IN OUTPUT DEVICEFor help pressThe event log records this errormessage as 13.12.0BNote:The stacker or stapler/stacker LEDblinks in amber.A page did not arrive at thestacker or staple/stackerinlet sensor in the specified time.A jam was detected when thestacker or stapler/stacker powerwas turned on.1. Press the HELP ( ) buttonfor detailed information.2. Press the UP ARROW ( )button and theDOWN ARROW ( ) button tostep through the instructions3. Open the jam-access doorand remove all of the pages.Close the access door.4. Verify that the output bindeflector (in the printer) isoperating correctly.5. If this error message persists,replace the stacker or stapler/stacker.1. Press the HELP ( ) buttonfor detailed information.2. Press the UP ARROW ( )button and theDOWN ARROW ( ) button tostep through the instructions.3. Remove all of the pages fromthe output bin.4. Open the jam-access doorand remove all of the pages.Close the access door.5. If this error persists, replacethe stacker or thestapler/stacker.13.13.00JAM INSIDE DUPLEXERFor help press13.1C.00FUSER JAMFor help pressA page is jammed inside of theduplexer.A jam exists in the fuser area. Themedia is probably wrappedaround the fuser roller.1. Press the HELP ( ) button fordetailed information aboutclearing the jam.2. Press the UP ARROW ( )button and theDOWN ARROW ( ) button tostep through the instructions.3. Check the inside of theduplexer for scraps of mediathat might have been torn offwhen a jam was cleared.4. Turn the power off. Removethe duplexer and turn thepower on. If this errorpersists, replace theDC controller PCA. See“DC controller PCA” onpage 181.5. Replace the duplexer.1. Remove the fuser.2. Turn the blue knob to removethe jammed media.3. If necessary, replace thefuser. See “Fuser” onpage 162.280 Troubleshooting Q2431-90912
Table 42. Numerical printer messages (continued)Message Description Action13.98.00OPEN INPUT TRAYS THEN OPEN ANDCLOSE TOP COVER● The face-up tray was openedwhen the printer was attemptingto send a page to the duplexer.● A page shorter than 200 mm(7.87 inches) was sent to theduplexer.● A page less than 120 mm(4.72 inches) in width was sent tothe duplexer.● A multi-feed paper jam hasoccurred.1. Remove any jammed mediafrom the paper path.2. Open and close the topcover.3. Disconnect all optionalpaper-handling accessories.4. Replace the feed andseparation rollers. See“Tray 2 feed rollers” onpage 141 (this procedureincludes the separationroller).5. Replace theDC controller PCA. See“DC controller PCA” onpage 18120INSUFFICIENT MEMORYFor help pressalternates with20INSUFFICIENT MEMORYTo continue pressThe printer has received moredata from the computer than fits inthe available memory.1. Press the SELECT ( ) buttonto resume printing.Note: A loss of data will occur.2. Reduce the complexity of theprint job to avoid this error.3. You might be able to printpages that are more complexif you add memory to theprinter.21PAGE TOO COMPLEXFor help pressalternates with21PAGE TOO COMPLEXTo continue press22EIO X BUFFER OVERFLOWTo continue press22PARALLEL I/O BUFFER OVERFLOWFor help pressalternates with22PARALLEL I/O BUFFER OVERFLOWTo continue pressThe printer cannot process thepage quickly enough.The printer’s EIO card in slot Xhas overflowed its I/O bufferduring a busy state.The printer’s parallel buffer hasoverflowed during a busy state.1. Press the SELECT ( ) buttonto process the page.Note: A loss of data will occur.2. Make the page contents lesscomplex and re-send theprint job.1. Press the SELECT ( ) buttonto resume printing.Note: A loss of data will occur.2. Check the configuration ofthe EIO card and the hostcomputer.3. If this error message persists,replace the EIO card.1. Press the SELECT ( ) buttonto resume printing.Note: A loss of data will occur.2. Check the parallel I/Oconfiguration. Set HIGHSPEED to NO and ADVANCEDFUNCTIONS to OFF.3. Replace the formatter PCA.See “Formatter assembly” onpage 161.Q2431-90912 Chapter 7 Troubleshooting 281manuals4you.com
Table 42. Numerical printer messages (continued)Message Description Action40EIO X BAD TRANSMISSIONTo continue press41.3UNEXPECTED SIZE IN TRAY XXFor help pressalternates with41.3LOAD TRAY XX: [TYPE] [SIZE]For help press41.XPRINTER ERRORFor help pressalternates with41.XPRINTER ERRORTo continue pressSA connection with the card inEIO slot X has been brokenabnormally.The media that is loaded is longeror shorter in the feed directionthan the size that is configured forthe tray.A printer error has occurred.X Description1 unknown misprint error2 beam-detect misprint error4 no VSYNC error7 feed-delay error9 signal-noise error1. Press the SELECT ( ) buttonto resume printing.Note: A loss of data will occur.2. Check that all of the cablesare connected to theEIO ports and that theEIO board is seated properly.3. If possible, print to anothernetwork printer to verify thenetwork is working properly.4. Check the configuration ofthe EIO card.5. If this error message persists,replace the EIO card.1. If the incorrect size wasselected, cancel the job orpress the HELP ( ) button togain access to help.2. Press the UP ARROW ( )button and theDOWN ARROW ( ) button tostep through the instructions.3. Print a configuration pageand verify that the traysettings match the media inthe tray. See “Configurationpage” on page 241.4. Verify that the pre-feed,top-of-page, and fuserdelivery- sensors(PS102, PS103, PS108) areoperating and the sensorflags can move freely. See“Location of printer switchesand sensors” on page 336.5. Replace theDC controller PCA. See“DC controller PCA” onpage 181.1. Press the SELECT ( ) buttonto continue or press theHELP ( ) button for moreinformation.2. If the message persists, turnthe printer power off and thenon again.3. If these errors becomes afrequent problem, replace theDC controller PCA. See“DC controller PCA” onpage 181282 Troubleshooting Q2431-90912
Table 42. Numerical printer messages (continued)Message Description Action49.XXXXPRINTER ERRORTo continue turn off then onA critical firmware error hasoccurred that caused theprocessor on the formatter toabort the operation.This type of error can be causedby invalid print commands,corrupt data, or invalid operations.In some instances, electricalnoise in the cable can corruptdata during transmission to theprinter. Other causes includepoor-quality parallel cables, poorconnections, or specificapplications.Sometimes, the formatter itself isat fault, which is usually indicatedby a 79 SERVICE ERROR.1. Press CANCEL JOB to clearthe print job from the printermemory.2. Turn the printer off and thenon.3. Go to htpp://www.hp.com/support/LJ<strong>4200</strong> or htpp://www.hp.com/support/LJ<strong>4300</strong>. Select DownloadDrivers and Software. Checkfor the latest firmware imageversion at the bottom of thepage. If this firmware imageis newer than the oneinstalled on your printer andyour printer can receive afirmware update, downloadthe newer firmware upgrade.Not all <strong>HP</strong> LaseJet <strong>4200</strong>/<strong>4300</strong> printers can receivefirmware upgrades.4. Try printing a job from adifferent software program. Ifthe job prints, go back to thefirst program and try printinga different file. If the messageappears only with a certainsoftware program or print job,contact the software vendorfor assistance.5. If the message persists whenusing different softwareprograms and attemptingspecific print jobs, disconnectall cables that connect theprinter to the network or acomputer.6. Turn the printer off.7. Remove all memory DIMMsor third-party DIMMs from theprinter. (Do not remove thefirmware DIMM in slot J1.)See “Firmware DIMM” onpage 160.8. Remove all of theEIO devices from the printer.9. Turn the printer on.10. If the error messagedisappears, reinstalleach DIMM and EIO deviceindividually, making sure toturn the printer power off andthen on again as you installeach device. To replacea DIMM, see figure 98 onpage 160.Q2431-90912 Chapter 7 Troubleshooting 283manuals4you.com
Table 42. Numerical printer messages (continued)Message Description ActionContinued49.XXXXPRINTER ERROR49.24.02PRINTER ERROR50.XFUSER ERRORFor help pressContinuedThe printer has experienced acritical error.A fuser error has occurred.X Description1 low fuser temperature2 fuser warmup service3 fuser over temperature4 faulty fuser5 incorrect fuser is installed6 open fuser circuitContinued11. Replace the DIMM orEIO device caused the errormessage.12. Remember to reconnect all ofthe cables that connect theprinter to the network orcomputer.13. If this error message persists,replace the firmware DIMM.See “Firmware DIMM” onpage 160.14. Replace the formatterassembly. See “Formatterassembly” on page 1611. Verify that the ribbon cablesare fully seated in theconnectors on theDC controller PCA.2. Replace the power supply.See “Power supply” onpage 188.3. Replace theDC controller PCA. See“DC controller PCA” onpage 181.4. Replace the formatterassembly. See “Formatterassembly” on page 161.1. Turn the printer off and allowit to cool down.2. Verify that the correct modelof fuser is installed.3. Verify that the correct voltagefuser is installed.4. Reinstall the fuser, and checkthe connection between thefuser and the printer. Replacethe connector if it isdamaged.5. Replace the fuser.6. Replace theDC controller PCA. See“DC controller PCA” onpage 181.7. Replace the power supply.See “Power supply” onpage 188.284 Troubleshooting Q2431-90912
Table 42. Numerical printer messages (continued)Message Description Action51.XYPRINTER ERRORFor help pressalternates with51.XYPRINTER ERRORTo continue turn off then on52.XYPRINTER ERRORFor help pressalternates with52.XYPRINTER ERRORTo continue turn off then on53.XY.ZZPRINTER ERRORTo continue press cancel job54.1REMOVE THE SEALING TAPE FROMTONER CARTRIDGEA printer error has occurred.X Description1 beam-detect error2 laser errorA printer error has occurred.X Description0 scanner error1 scanner startup error2 scanner rotation errorAn error occurred in the printermemory.X DIMM Type0 ROM (firmware DIMM)1 RAMY Device Location1 DIMM Slot 12 DIMM Slot 23 DIMM Slot 34 DIMM Slot 4ZZ Error Number0 unsupported memory1 unrecognized memory2 unsupported memory size3 failed RAM test4 exceeded maximum RAM size6 invalid DIMM speedThe print cartridge was installedwith the sealing tape in place.1. Press the SELECT ( ) buttonto continue.2. Turn the printer off and thenon.3. Reseat the connectorsbetween the laser/scannerand DC controller PCA (J83and J84).4. Replace the laser/scannerassembly. See “Laser/scanner assembly” onpage 173.5. Replace theDC controller PCA. See“DC controller PCA” onpage 181.1. Press the SELECT ( ) buttonto continue.2. Turn the printer off and thenon.3. Reseat the connectorsbetween the laser/scannerand DC controller PCA (J83and J84).4. Replace the laser/scannerassembly. See “Laser/scanner assembly” onpage 173.5. Replace theDC controller PCA. See“DC controller PCA” onpage 181.Press CANCEL JOB.If the problem persists, replacethe DIMM card in the specific slot.See figure 98 on page 160.1. Remove the sealing tapefrom the print cartridge.2. Replace the print cartridge.Q2431-90912 Chapter 7 Troubleshooting 285manuals4you.com
Table 42. Numerical printer messages (continued)Message Description Action55.XPRINTER ERRORFor help pressalternates with55.XPRINTER ERRORTo continue pressThe DC controller is notcommunicating with the formatter.The problem could be caused bya timing error or an intermittentconnection.1. Press the SELECT ( ) buttonto continue.2. Turn the printer off and thenon.3. Reseat the connectorsbetween theDC controller PCA and theformatter.4. If the problem persists,replace theDC controller PCA. See“DC controller PCA” onpage 181.5. Replace the formatter. See“Formatter assembly” onpage 161.56.1PRINTER ERRORTo continue turn off then on56.2PRINTER ERRORTo continue turn off then onUnknown input device installed. 1. Turn the power off and thenon.2. Reinstall all paper input trays.3. Remove all non-<strong>HP</strong>paper-handling devices.Unknown output device installed. 1. Turn the power off and thenon.2. Reinstall the stacker orstapler/stacker.3. Remove all non-<strong>HP</strong>paper-handling devices.286 Troubleshooting Q2431-90912
Table 42. Numerical printer messages (continued)Message Description Action57.XPRINTER ERRORTo continue turn off then onor57.3EP FAN FAILUREor57.4MAIN FAN FAILURE57.7DUPLEX FAN FAILUREA printer fan is not functioning.X Description3 EP cartridge fan, right side(LJ <strong>4300</strong> only)4 Main cooling fan, left sideThe cooling fan in the optionalduplexer is not functioning.Turn the printer off and then on.57.3 Cartridge fan error (F2)1. Reconnect the connectorbetween the fan and theDC controller PCA(location J78).2. Replace the fan. See “Coolingfan (right side;<strong>HP</strong> <strong>LaserJet</strong> <strong>4300</strong> seriesprinter only)” on page 170.3. Replace theDC controller PCA. See“DC controller PCA” onpage 181.57.4 Main fan error (F1)1. Reconnect the connectorbetween the fan and thepower supply.2. Verify that the ribbon cablesare fully seated in theconnectors on theDC controller PCA.3. Replace the fan. See “Maincooling fan (left side)” onpage 168.4. Replace the power supply.See “Power supply” onpage 188.5. Replace theDC controller PCA. See“DC controller PCA” onpage 181.1. Turn the printer off and thenon.2. Replace the duplexer.Q2431-90912 Chapter 7 Troubleshooting 287manuals4you.com
Table 42. Numerical printer messages (continued)Message Description Action58.XPRINTER ERRORFor help pressalternates with58.XPRINTER ERRORTo continue turn off then onA memory error has beendetected.X Description2 air-temperature sensor3 DC controller4 power supply1. Turn the printer off and thenon.58.2 Air temperature sensor1. Turn the printer off and thenon.2. Reconnect the connectorbetween the air temperaturesensor (the bar mountedacross the main cooling fanon the left side of the printer)and the power supply(location J63).3. Replace the air-temperaturesensor. See “Main coolingfan (left side)” on page 168.4. Replace the power supply.See “Power supply” onpage 188.58.3 DC controller1. Replace theDC controller PCA. See“DC controller PCA” onpage 181.58.4 Power supply1. Replace the power supply.See“Power supply” onpage 188.288 Troubleshooting Q2431-90912
Table 42. Numerical printer messages (continued)Message Description Action59.XYPRINTER ERRORFor help pressalternates with59.XYPRINTER ERRORTo continue turn off then on59.2MAIN MOTOR ROTATION ERRORA printer-motor error hasoccurred.X Description0 main-motor error1 motor startup error2 motor rotation error4 EP-motor error (LJ <strong>4300</strong> only)A EP-motor error (LJ <strong>4300</strong> only)Y DescriptionY=0The main motor is not functioningcorrectly.59.00, 59.10, 59.20 Motorfailure1. Turn the printer off and thenon.2. Reconnect the main-motorwire-harness on theDC controller PCA(location J98)3. Replace the main motor. See“Main motor” on page 177.4. Replace the DC controllerPCA. See“DC controller PCA” onpage 181.59.A or 59.4 EP Motor failure(LJ <strong>4300</strong> only)1. Turn the printer off and thenon.2. Reconnect the EP-motorwire-harness on theDC controller PCA (locationJ86).3. Replace the print-cartridgemotor. See “Print-cartridgemotor (<strong>HP</strong> <strong>LaserJet</strong> <strong>4300</strong>series printer only)” onpage 175.4. Replace theDC controller PCA. See“DC controller PCA” onpage 181.1. Turn the printer off and thenon.2. Reconnect the main-motorwire-harness on theDC controller PCA(location J98)3. Replace the main motor. See“Main motor” on page 177.4. Replace the DC controllerPCA. See“DC controller PCA” onpage 181.Q2431-90912 Chapter 7 Troubleshooting 289manuals4you.com
Table 42. Numerical printer messages (continued)Message Description Action59.4EP MOTOR ROTATION ERROR(LJ <strong>4300</strong> only)60.2PRINTER ERRORThe print-cartridge drive motor(LJ <strong>4300</strong> only) is not functioningproperly.The tray 2 lifter-motor is notfunctioning.1. Turn the printer off and thenon.2. Replace the print cartridge.3. Reconnect the EP-motorwire-harness on theDC controller PCA(location J86).4. Replace the EP motor. See“Print-cartridge motor(<strong>HP</strong> <strong>LaserJet</strong> <strong>4300</strong> seriesprinter only)” on page 175.5. Replace theDC controller PCA. See“DC controller PCA” onpage 181.1. Turn the printer off and thenon.2. If the error persists. turn theprinter off.3. Verify that the tray 2 lifterwire-harness is full seated inits connector on theDC controller PCA(location J93).4. Replace the tray 2 lifter-driverassembly. See “Tray 2 lifterdriveassembly” on page 179.5. Replace theDC controller PCA. See“DC controller PCA” onpage 181.60.3TRAY 3 LIFTER MOTOR FAILUREThe tray 3 lifter-motor is notfunctioning.Tray 3 can be a 500-sheet feederor 1,500-sheet feeder accessory.1. Turn the printer off and thenon.2. If the error persists. turn theprinter off.3. Verify that the tray 3 lifterwire-harness is fully seated inits connector on the sheetfeeder PCA.4. Replace the tray 3 lifter-driverassembly. See “500-sheetfeeder lifter-drive assembly”on page 209 or “1,500-sheetfeeder lifter-drive assembly”on page 222.5. Replace the tray 3 feedercontroller PCA. See“500-sheet feedercontrol PCA” on page 207 or“1,500-sheet feedercontrol PCA” on page 220.290 Troubleshooting Q2431-90912
Table 42. Numerical printer messages (continued)Message Description Action60.4TRAY 4 LIFTER MOTOR FAILUREThe tray 4 lifter-motor is notfunctioning.Tray 4 can be a 500-sheet feederor 1,500-sheet feeder accessory.1. Turn the printer off and thenon.2. If the error persists. turn theprinter off.3. Verify that the tray 4 lifterwire-harness is fully seated inits connector on thesheet feeder PCA.4. Replace the tray 4 lifterassembly. See “500-sheetfeeder lifter-drive assembly”on page 209 or “1,500-sheetfeeder lifter-drive assembly”on page 222.5. Replace the tray 4 feedercontroller PCA. See“500-sheet feedercontrol PCA” on page 207 or“1,500-sheet feedercontrol PCA” on page 220.62NO SYSTEMTo continue turn off then onNo system (firmware image) wasfound.1. Turn the printer off and thenon.2. Reseat the firmware DIMM,in slot J1. See “FirmwareDIMM” on page 160.3. Replace the firmware DIMM.See “Firmware DIMM” onpage 160.4. Replace the formatterassembly. See “Formatterassembly” on page 161.64PRINTER ERRORFor help pressalternates with64PRINTER ERRORTo continue turn off then onA scan-buffer error has occurred. 1. Turn the printer off and thenon.2. If the message persists,replace the formatterassembly. See “Formatterassembly” on page 161.66.00.15EXTERNAL DEVICE FAILURENote:The stacker or stapler/stacker LEDis offThe stacker or stapler/stacker wasremoved and then replaced whilethe printer power was on.1. Turn the printer power off.2. Verify that the stacker orstapler/stacker is installedcorrectly.3. Turn the printer power on.Q2431-90912 Chapter 7 Troubleshooting 291manuals4you.com
Table 42. Numerical printer messages (continued)Message Description Action66.12.XXOUTPUT DEVICE FAILUREFor help pressNote:The stacker or stapler/stacker LEDis continuously illuminated inamber.A stacker or stapler/stacker errorhas occurred.XX Description01 output-lift roller or paddlemotor error02 jogger-motor error03 stapler-motor error1. Press the HELP ( ) buttonfor detailed information.2. Press the UP ARROW ( )button and theDOWN ARROW ( ) button tostep through the instructions.3. Turn the power off.4. Verify that the stapler/stackeris installed correctly and thatits electrical connector isseated in the connector onthe printer.5. Turn the power on.6. If the error 66.12.03 persists,replace the stapler unit. See“Removing and replacing thestapler unit” on page 60.7. If other errors messagespersist, replace the stacker orstapler/stacker.68.XPERMANENT STORAGE ERRORFor help pressalternates with68.XPERMANENT STORAGE ERRORTo continue pressOne or more printer settings thatwere saved in the nonvolatilestorage device are invalid andhave been reset to the factorydefault. Pressing the SELECT ( )button should clear the message.Printing can continue, but behaveunexpected in response to thechanged settings.X Description0 onboard NVRAM1 flash DIMM or hard drive1. Press the SELECT ( ) buttonto continue.2. Turn the printer off and thenon.3. Check the printer settings todetermine which settingshave been changed. See“Settings and defaults” onpage 38 and “Control-panelmenus” on page 39.4. Perform a NVRAMinitialization. See “NVRAMinitialization” on page 251.5. Replace the formatterassembly. See “Formatterassembly” on page 161292 Troubleshooting Q2431-90912
Table 42. Numerical printer messages (continued)Message Description Action68.XPERMANENT STORAGE FULLFor help pressalternates with68.XPERMANENT STORAGE FULLTo continue press68.XPERMANENT STORAGE WRITE FAILTo continue press69.XPRINTER ERRORTo continue turn off then onA nonvolatile storage device isfull. Pressing the SELECT ( )button should clear the message.Printing can continue, but behaveunexpected in response to thechanged settings.X Description0 onboard NVRAM1 flash DIMM or hard driveA nonvolatile storage device isfailing to write. Pressing theSELECT ( ) button should clearthe message. Printing cancontinue, but behave unexpectedin response to the changedsettings.X Description0 onboard NVRAM1 removable disk (flash or hard)The optional duplexer is notfunctioning.1. Press the SELECT ( ) buttonto continue.2. For 68.0 errors, turn theprinter off and then on.3. If a 68.0 error persists,Initialize NVRAM. See thecaution and note in “Toinitialize NVRAM” onpage 251.4. For 68.1 errors, use the<strong>HP</strong> Web Jetadmin software todelete files from the diskdrive.5. If this error message persists,replace the formatterassembly. See “Formatterassembly” on page 161.6. If the 68.1 error persists,reinitialize the hard disk. Seethe caution and note in “Toinitialize the hard disk” onpage 252.7. If the 68.1 error persists,replace the disk.1. Press the SELECT ( ) buttonto continue.2. Turn the printer off and thenback on.3. If the 68.0 error persists,initialize the NVRAM. See thecaution and note in “Toinitialize NVRAM” onpage 251.4. If this error message persists,replace the formatterassembly. See “Formatterassembly” on page 161.5. For a 68.1 error messagereinitialize the hard disk. Seethe caution and note in “Toinitialize the hard disk” onpage 252.6. If the 68.1 error persists,replace the disk.1. Remove the duplexer.2. Turn the printer off and thenon.3. Replace the duplexer.4. If the message persists,replace the duplexer.Q2431-90912 Chapter 7 Troubleshooting 293manuals4you.com
Table 42. Numerical printer messages (continued)Message Description Action79.XXXXPRINTER ERRORTo continue turn off then on8X.YYYYEIO ERRORA critical hardware error hasoccurred.The EIO accessory card in slot Xhas encountered a critical error.1. Turn the printer off and thenon.2. If the problem persists, reseatthe firmware DIMM.3. Reseat the formatter.4. Go to htpp://www.hp.com/support/LJ<strong>4200</strong> or htpp://www.hp.com/support/LJ<strong>4300</strong>. Select DownloadDrivers and Software. Checkfor the latest firmware imageversion at the bottom of thepage. If this firmware imageis newer than the oneinstalled on your printer andyour printer can receive afirmware update, downloadthe newer firmware upgrade.Not all <strong>HP</strong> LaseJet <strong>4200</strong>/<strong>4300</strong> printers can receivefirmware upgrades.5. Replace the formatter. See“Formatter assembly” onpage 161.6. Replace the firmware DIMM.See “Firmware DIMM” onpage 160.1. Turn the printer off and thenon.2. If the problem persists, reseatthe EIO card.3. Replace the EIO card.4. Replace the formatterassembly. See “Formatterassembly” on page 161.294 Troubleshooting Q2431-90912
Paper-path troubleshootingOverviewIf a jam message appears on the printer control-panel display, look for jammed paper or otherprint media in the locations that are indicated in the following figure. Then see the tables in thissection for information about clearing the jam. You might need to look for media in locationsother than those specified in the jam message. If the location of the jam is not obvious, look firstin the top-cover area underneath the print cartridge.When clearing jams, be very careful not to tear the jammed media. If a small piece of media isleft in the printer, it could cause additional jams. If jams are a recurring problem, see “Persistentjams” on page 298.NoteAfter you have cleared the jammed media, you must open and then close the top cover to cleara jam message.7162453Figure 206.Jam locations1. Top-cover and print-cartridge areas2. Optional envelope feeder3. Tray areas (tray 1, tray 2, and optional trays)4. Optional duplexer5. Fuser area6. Output areas (top, rear, and optional stacker or stapler/stacker)7. Optional stacker or stapler/stackerNoteLoose toner might remain in the printer after a jam and cause poor print quality. Print quality willimprove after a few pages are printed.Q2431-90912 Chapter 7 Troubleshooting 295manuals4you.com
Paper-jam recoveryThis printer can automatically provide paper-jam recovery. You can use the jam-recovery toautomatically reprint jammed pages.Select whether or not you want the printer to attempt to reprint jammed pages.● AUTO Printer will attempt to reprint jammed pages.● OFF Printer will not attempt to reprint jammed pages.HintTo improve print speed and increase memory resources, you may want to disable paper jamrecovery. If paper-jam recovery is disabled, the printer will not attempt to reprint the jammedpages.NoteDuring the recovery process, the printer might reprint several pages that were printed properlybefore the paper jam occurred. Be sure to remove any duplicated pages.To disable the paper-jam recovery1. Press the SELECT ( ) button to open the MENUS.2. Press DOWN ARROW ( ) button to scroll to CONFIGURE DEVICE.3. Press the SELECT ( ) button to select CONFIGURE DEVICE.4. Press DOWN ARROW ( ) button to scroll to SYSTEM SETUP.5. Press the SELECT ( ) button to select SYSTEM SETUP.6. Press DOWN ARROW ( ) button to scroll to JAM RECOVERY.7. Press the SELECT ( ) button to select JAM RECOVERY.8. Press DOWN ARROW ( ) button to scroll to OFF.9. Press the SELECT ( ) button to select OFF.10. Press the PAUSE/RESUME button to return to the READY state.296 Troubleshooting Q2431-90912
Avoiding paper jamsUse this table to help avoid specific types of paper jamsTable 43. Common causes of paper jamsCauseThe print media does not meet <strong>HP</strong> recommendedmedia storage and use specifications.A supply item is installed incorrectly, whichcauses repeated jams.You are reloading paper that has already passedthrough a printer or copier.An input tray is loaded incorrectly.The print media is skewed.The print media is binding or sticking together.The print media is removed before it settles intothe output bin.When you are using the duplex print feature, theprint media is removed before the second side ofthe document is printed.The print media is in poor condition.The print media is not picked up by the internalrollers from Trays 2, 3 or 4.The print media has rough or jagged edges.The print media is perforated or embossed.The printer supply items have reached the end oftheir useful life.The print media was not stored correctly.SolutionUse only media that meets <strong>HP</strong> specifications. Seechapter 1 in this manual or the <strong>HP</strong> print media guide(available at http://www.hp.com/support/ljpaperguide)for media recommendations.Verify that the print cartridge and the fuser arecorrectly installed.Do not use media that has been used previously in aprinter or copier.Remove any excess media from the input tray. Makesure that the stack of media fits below the indicatorsinside of the tray.The tray guides are not adjusted correctly. Adjust theguides to hold the media firmly in place withoutbending it. If media heavier than 120 g/m 2 (32 lb) isloaded into tray 2, tray 3, or tray 4, the media mightskew.Remove the media and flex it, rotate it 180 degrees, orflip it over. Reload the media into the tray. Do not fanmedia.Wait until the page completely exits the output deliveryassembly before you attempt to remove the it.Print the document again. During the duplexoperation, the page will partially protrude from theoutput delivery assembly (when the page is beingreversed). Do not attempt to grab or remove the page.Wait until the page completely exits the output deliveryassembly before you attempt to remove the it.Replace the print media.Remove the top sheet of media. If the media is heavierthan 120 g/m 2 (32 lb), it might not be picked upproperly from the tray.Replace the media.If the media does not separate easily, you might needto feed single sheets from tray 1.Check the printer control panel for messages thatprompt you to replace supplies, or print a suppliesstatus page to verify the remaining life of the supplies.Replace the print media. The media should be storedin its original packaging and in a controlledenvironment.Q2431-90912 Chapter 7 Troubleshooting 297manuals4you.com
Persistent jamsIf jams occur repeatedly, use the information in this section to diagnose the root cause of theproblem. The tables in this section list possible causes and recommended solutions for jams ineach area of the paper path. The information is listed in the order in which you conduct theinvestigation. In general, items at the beginning of the list are relatively minor repairs. Items atthe end of the list are more significant repairs.Basic troubleshooting for persistent jamsThe basic troubleshooting process for jams consists of the following:1. Gather data.2. Identify the cause of the problem.3. Fix the problem.Data collectionTo troubleshoot jams, gather the following information:●●●●●●●●●●the exact error code that appears on the control panelthe location of the leading edge of all of the media that is in the paper paththe location of the media when the jam occurs: in the paper path or if paper is stuckin the input traythe timing of the jam: at power-up or while paper is movingthe location if any damage occurs on the media and the location in the paper pathwhere the damaged media stopsthe relationship to a particular traythe relationship to duplex printingthe relationship to the type of paperthe use of any non-<strong>HP</strong> supplies (non-<strong>HP</strong> supplies are known to cause jams)paper-handling conditions, including correct storage, overloading trays, damagingmedia during loading, fanning of the paper ream, or use of paper that has alreadybeen fed through this printer, another printer, or a copier.298 Troubleshooting Q2431-90912
General paper-path troubleshootingUse the following information to isolate the cause of the problem. When you have identified thecause, use the tables that follow to find a recommended solution.●●●●●●●●●View or print the event log to determine if a particular jam error occurs more oftenthan others. Try to identify a pattern.View or print the event log, to determine the frequency of a particular jam. If a jamoccurs repeatedly at a particular page count, consider this event to be a single jamthat the customer tried to clear.Try printing from all of the available input trays and to all of the available output binsto identify whether the problem is isolated to one tray.Print the job in both simplex and duplex modes to identify whether the problemoccurs only in one mode or the other.Try printing on paper from an unopened ream that has been stored correctly. If thejam does not occur with this media, then the customer’s media might be causing theproblem.If the jam occurs when the printer is first turned on, check the paper path for small,torn pieces of paper. Also check for broken sensors or flags, and check for loose ordefective connections.If the paper is torn, folded, or wrinkled (typically along the leading edge), inspect thepaper path for items that might be causing the damage.If the customer is using non-<strong>HP</strong> supplies, try replacing those supplies with genuine<strong>HP</strong> supplies to see if the problem is resolved.If necessary, explain the correct methods of media storage, media loading, andprinter operation to the customer. Make sure the customer knows not to removemedia from the output bin (during duplex printing) until it completely exits the outputdelivery assembly.Paper-path checklist❏ Verify that the media is correctly loaded in the input trays and that all length and width guidesare set correctly.❏ Clean the printer. Toner and paper dust in the paper path can inhibit free movement of themedia through the printer and can block the sensors.❏ Use the paper path-test on the Diagnostic menu to select various printer input and outputoptions to determine if the problem is associated with a particular area of the printer.❏ Worn rollers or separation pads can cause multifeeds. Check the condition of the rollers andseparation pads.❏ Defective paper-tray switches can cause jams by communicating the wrong paper size to theformatter.❏ Defective paper sensors along the paper path might signal a false jam.❏ Scraps of media that remain in the paper path can cause intermittent jams. Always check thatthe paper path is clear after cleaning the printer or clearing jams. Also, remove the fuser andcarefully check it for debris.Q2431-90912 Chapter 7 Troubleshooting 299manuals4you.com
Paper-path testThis test generates one or more test pages that can be used to isolate the cause of jams.To isolate a jam, you can specify which input tray to use, which output bin to use, specify whetherto use the duplex path, and the number of pages to print. Printing multiple pages helps to isolateintermittent jam problems. The following options are available for this test.●●●●●Print test page. This option uses factory default settings to run the paper path test.The page starts from tray 2, does not use the duplex path, and prints a single page.The user can specify the number of pages to be printed.Source. Use this option to select tray 1, tray 2, or tray X (if optional tray feeders areinstalled) as the page source.Destination. Use this option to send the test page to the optional stacker or stapler/stacker if this accessory is installed.Duplex. Use this option to send the test page through the duplex path.Page count. Use this option to sets the number of test page copies to be printed.The choices are 1, 10, 50, 100, or 500.To perform a paper- test1. Press the SELECT ( ) button to open the menus.2. Use the UP ARROW ( ) button or the DOWN ARROW ( ) button to scroll to DIAGNOSTICS,and then press the SELECT ( ) button.3. Use the UP ARROW ( ) button or the DOWN ARROW ( ) button to scroll to PAPER PATH TEST,and then press the SELECT ( ) button.4. Use the UP ARROW ( ) button or the DOWN ARROW ( ) button to scroll through theavailable test options, and then press the SELECT ( ) button.5. After the test options are selected, use the UP ARROW ( ) button or the DOWN ARROW ( )button to scroll to PRINT TEST PAGE, and then press the SELECT ( ) button to start the test.Note To test the stacker and stacker/stapler paper path, see “Stacker paper path test” on page 327and “Stapler/stacker paper path test” on page 328.300 Troubleshooting Q2431-90912
Jams in tray 1Table 44. Causes of tray 1 jamsCauseThe pickup roller is dirty, worn, or damaged.The separation pad is dirty, worn, or damaged.The drive gears are damaged.Jams in tray 2SolutionClean the pickup roller. If it is dirty after cleaning, orif it is worn or damaged, replace the pickup roller.Clean the separation pad. If it is dirty after cleaning,or if it is worn or damaged, replace the separationpad.Check the drive gears in the tray 1 pickup assembly.Replace the pickup assembly if the gears aredamaged.The tray 1 pickup solenoid (SL102) is defective. 1. Disconnect the connector for the tray 1 pickupsolenoid from the DC controller PCA(location J79).2. Measure the resistance between the cableconnectors.3. If the measured resistance is not approximately160 ohms, replace the tray 1 pickup solenoid.The tray 1 pickup assembly is defective.The DC controller PCA is defective.Table 45. Causes of tray 2 jamsCauseThe feed or separation rollers are dirty, worn, ordamaged.The pickup roller is worn or damaged.The tray 2 paper pickup assembly drive gears aredamaged or the assembly is defective.Replace the tray 1 paper-pickup assembly. See“Tray 1 paper-pickup assembly” on page 192.Replace the DC controller PCA. See“DC controller PCA” on page 181.SolutionClean the rollers. If they are dirty after cleaning, or ifthey are worn or damaged, replace the rollers.Replace the pickup roller.Check the drive gears in the paper pickup driveassembly. Replace the pickup drive assembly if thegears are damaged. See “Paper-pickup assembly,”on page 183.The tray 2 pickup solenoid (SL101) is damaged. 1. Disconnect the connector for the tray pickupsolenoid from the DC controller PCA(location J92).2. Measure the resistance between the cableconnectors.3. If the measured resistance is not approximately160 ohms, replace the tray 2 pickup solenoid.The tray 2 lifter-drive assembly or the stack positionsensor (PS107) is defective.The DC controller PCA is defective.Replace the lifter-drive assembly. See “Tray 2 lifterdriveassembly” on page 179 and/or “Printerswitches and sensors” on page 336Replace the DC controller PCA. See“DC controller PCA” on page 181.Q2431-90912 Chapter 7 Troubleshooting 301manuals4you.com
Jams in tray 3 and/or tray 4Table 46. Causes of tray 3 and or tray 4 jamsCauseThe feed or separation rollers are dirty, worn, ordamaged.The pickup roller is worn or damaged.The tray 3 or tray 4 paper pickup drive gears aredamaged, or the assembly is defective.The connector to the printer has poor contact.SolutionClean the rollers. If they are dirty after cleaning, or ifthey are worn or damaged, replace the rollers. See“500-sheet feed rollers” on page 204 and/or“1,500-sheet feeder feed rollers” on page 214 and“1,500-sheet feeder separation roller” on page 214.Replace the pickup roller.Check the drive gears in the paper-pickup unit.Replace the pickup drive assembly if the gears aredamaged. See “500-sheet feeder paper-pickup driveassembly” on page 210 and/or “1,500-sheet feederpaper-pickup drive assembly” on page 225.Inspect the connector to the printer. Replace anydamaged connectors.The paper feeder pickup solenoid is damaged. 1. Disconnect the connector for the paper feedersolenoid from the feeder control PCA.2. Measure the resistance between the cableconnectors.3. If the measured resistance is not approximately160 ohms, replace the paper-feeder pickupsolenoid. See “500-sheet feeder switches,sensors, solenoids, and PCAs” on page 340and/or “1,500-sheet feeder switches, sensors,solenoids, and PCAs” on page 343.The tray 3 or tray 4 lifter assembly or stack positionsensor (PS802 or SR2) is defective.The paper feeder control PCA is defective.The DC controller PCA is defective.Replace the lifter-drive assembly (500-sheet feeder)or the lifter-drive assembly (1,500-sheet feeder).See “500-sheet feeder lifter-drive assembly” onpage 209 and/or “1,500-sheet feeder lifter-driveassembly” on page 222. Replace the surface stacksensor (PS802 for the 500-sheet feeder, or SR2 forthe 1,500-sheet feeder. See “500-sheet feederswitches, sensors, solenoids, and PCAs” onpage 340 and/or “1,500-sheet feeder switches,sensors, solenoids, and PCAs” on page 343.Replace the paper-feeder control PCA. See“500-sheet feeder control PCA” on page 207 and“1,500-sheet feeder control PCA” on page 220.Replace the DC controller PCA. See“DC controller PCA” on page 181.302 Troubleshooting Q2431-90912
Jams in the paper pathTable 47. Causes of paper-path jamsCauseThe cartridge shutter open/close mechanism isdamaged.The registration roller is dirty, worn, or damaged.(This applies to jams that occur before theregistration rollers.)The paper-feed assembly (including clutch CL101)might be damaged. (This applies to jams that occurbefore the registration rollers.)The drive gears are damaged.(This can cause jams that occur before mediareaches the registration rollers.)The pre-feed (PS102), top-of-page (PS103), orfuser assembly (PS108) sensor(s) is defective.The DC controller PCA is defective.SolutionThe shutter in the print cartridge should open as youinsert the print cartridge. If the shutter does notopen, replace the print cartridge.Clean the registration roller assembly if it is dirty. If itis dirty after cleaning, or if it is worn or damaged,replace the registration assembly. See “Registrationassembly” on page 198.Replace the paper feed assembly. See “Paper feedassembly” on page 195.Check the drive gears in the paper pickup and maindrive assemblies. Replace the pickup or main driveassemblies if the gears are damaged. See“Paper-pickup assembly,” on page 183 and/or “Maindrive assembly” on page 186.Replace the sensor. See “Location of printerswitches and sensors” on page 336.Replace the DC controller PCA. See“DC controller PCA” on page 181.NoteAvoid using odd-sized media. Odd-sized media might not transport properly between the transferroller and the fuser without getting jammed.Avoid using short-grained paper. Short-grain paper might excessively curl and become jammed.This type of jam is often found between the fuser and the output destination or in the duplexer.Jams in the duplex pathTable 48. Causes of duplex path jamsCauseSolutionThe oblique rollers are worn or damaged.Replace the duplexer.The oblique roller drive gears are worn or damaged. Replace the duplexer.The duplex feed guide is damaged.Replace the duplexer.The duplex sensors are defective.Replace the duplexer.Q2431-90912 Chapter 7 Troubleshooting 303manuals4you.com
Media transport problemsIf media is feeding incorrectly, use the information in this section to identify and resolve theproblem.Multiple pages feedTable 49. Causes for multiple pages feedingCauseThe tray 1 separation pad is worn.Too much media (particularly envelopes) is loadedin tray 1.The separation rollers in the tray are worn ordamagedThe media edges are locked together.SolutionReplace the separation-pad assembly.Remove some of the media and resend the print job.Replace the rollers. See “Tray 2 feed rollers” onpage 141 for tray 2, or “500-sheet feed rollers” onpage 204 for a 500-sheet feeder, or “1,500-sheetfeeder feed rollers” on page 214 for a 1,500-sheetfeeder.Flex the media stack before loading it into the printer.Do not fan the media.Paper is wrinkled or foldedTable 50. Causes for wrinkled or folded paper (part one, paper path entrance)CauseThe feed rollers or registration rollers are dirty ordefective.SolutionReplace the affected rollers.The paper path contains foreign substances or dirt. Remove any foreign substances or dirt from thepaper path.The cartridge shutter open/close mechanism isdamaged.(This can cause jams in which the media iscrumpled into an accordion fold under the printcartridge.)The shutter in the print cartridge should open as youinsert the cartridge. If a shutter does not open,replace the print cartridge.Table 51. Causes for wrinkled or folded paper (part two, paper path exit)CauseSolutionThe fuser inlet guide is dirty. Replace the fuser. See “Fuser” on page 162.The fuser pressure roller is dirty or damaged.Run several cleaning pages through the printer. See“Running the cleaning page manually” on page 56. Ifthe problem persists, replace the fuser. See “Fuser”on page 162.304 Troubleshooting Q2431-90912
Paper is skewedTable 52. Causes for skewed paperCausePaper dust or dirt has accumulated on the tray feedroller or separation roller.The tray feed roller and separation roller are wornirregularly.The registration assembly is defective.SolutionClean or replace the rollers.Replace the affected roller.Replace the registration assembly. See“Registration assembly” on page 198Q2431-90912 Chapter 7 Troubleshooting 305manuals4you.com
Image-formation troubleshootingThe image formation system is the central hub of the printer. During image formation, an imageof toner is formed and then fused onto the paper. The image formation system consists of thefollowing physical components:● laser/scanner● print cartridge● fuser● transfer roller● Supporting circuitry (power supply and DC controller PCA)Before beginning image formation troubleshooting, check that the media meets thespecifications listed in chapter 1 and/or the <strong>HP</strong> <strong>LaserJet</strong> Printer Family Print Media Guide. See“Supported sizes and weights of media” on page 10 and “Supported types of media” on page 14.Print quality problems associated with mediaSome print quality problems arise from use of inappropriate media.●●●●●●●●●●●●Use paper that meets <strong>HP</strong> paper specifications. See the specifications listed in the<strong>HP</strong> <strong>LaserJet</strong> Printer Family Print Media Guide.The surface of the media is too smooth. Use media that meets <strong>HP</strong> paperspecifications. See the specifications listed in the<strong>HP</strong> <strong>LaserJet</strong> Printer Family Print Media Guide.The driver/printer is set incorrectly. Change the paper type setting.The media you are using is too heavy for the printer, and the toner is not fusing tothe media.The transparencies you are using are not designed for proper toner adhesion or highfusing temperatures. Use only transparencies designed for monochrome<strong>HP</strong> <strong>LaserJet</strong> printers.The moisture content of the paper is uneven, too high, or too low. Use paper from adifferent source or from an unopened ream of paper.Some areas of the paper reject toner. Use paper from a different source or from anunopened ream of paper. Make sure the paper has not been previously used.The letterhead you are using is printed on rough paper. Use a smoother, photocopypaper. If this solves your problem, consult with the printer of your letterhead to verifythat the paper used meets the specifications for this printer.The paper is excessively rough. Use a smoother, photocopy paper.The paper has a coating that is not compatible with the electrophotographic processused by this printer.The letterhead or other pre-printed media was printed with inks or other materialsthat can contaminate the fuser which can cause offset or repeated images.The use of some carbonless papers can cause printer contamination and can causeprinter damage if used repeatedly.306 Troubleshooting Q2431-90912
Overhead transparency defectsOverhead transparencies may display any of the image quality problems that any other type ofmedia will, as well as defects specific to printing on transparencies. In addition, becausetransparencies are pliable while in the print path, they are subject to being marked by themedia-handling components.NoteAllow transparencies to cool at least 30 seconds before handling them.●●●●●In the printer driver’s Paper tab, select Transparency as the media type. Also,make sure that the tray is correctly configured for transparencies.Check that the transparencies meet the specifications for this monochrome <strong>LaserJet</strong>printer. For more information, consult the <strong>HP</strong> <strong>LaserJet</strong> Printer Family Print MediaGuide.Handle transparencies by the edges. Skin oil on the surface of transparencies cancause spots and smudges.Small, random dark areas on the trailing edge of solid fill pages may be caused bytransparencies sticking together in the output bin. Try printing the job in smallerbatches.If you are using a reflective overhead projector, use a standard overhead projectorinstead.Print quality problems associated with the environment●The printer is operating in excessively humid or dry conditions. Verify that theprinting environment is within specifications. See table 6 in “Environmentalspecifications” on page 7,Print quality problems associated with jams●●Make sure that all media is cleared from the paper path.If the printer recently jammed, print two or three pages to clean the printer.● Repeated jams may require the use of the printer cleaning procedures in chapter 4.It might be necessary to process several cleaning pages through the printer. See“Running the cleaning page manually” on page 56.Q2431-90912 Chapter 7 Troubleshooting 307manuals4you.com
Image defectsOverviewThis section helps you define print-quality problems and what to do to correct them. Oftenprint-quality problems can be handled easily by making sure that the printer is properlymaintained, using print media that meets <strong>HP</strong> specifications, or running a cleaning page.NoteDo not use letterhead paper that is printed with low-temperature inks, such as those used in sometypes of thermography.Do not use raised letterhead.The printer uses heat and pressure to fuse toner to the paper. Make sure that any colored paperor preprinted forms use inks that are compatible with the printer’s temperature of 230° C (446° F)for 0.05 second.Avoid using paper that has been damaged due to having already been used in a printer or copier.(Do not print on both sides of envelopes, transparencies, or labels.)Image qualityWhen you are working with customers, obtain a print sample before you begin troubleshootingtheir printer. Ask the customer to explain the quality expected from the printer. The print samplewill also help clarify the image-quality issue.Table 53. Image quality checksImage quality checksDoes the problem repeat onthe page?Is the print cartridge full andis it manufactured by <strong>HP</strong>?Is the customer using printmedia that meets all<strong>HP</strong> paper specificationstandards?Is the print sample similar tothose in the print qualitytables that begin onpage 311?ActionUse the repetitive defect table to determine the cause of the repeatingdefect. See “Repetitive defects troubleshooting” on page 325.Check the print cartridge as described in this chapter and verify that you arenot using the EconoMode setting when sending the print job. See “Checkthe print cartridge” on page 309 and “EconoMode” on page 309.For more information about <strong>HP</strong>’s paper specification standards, seechapter 1 or the <strong>HP</strong> <strong>LaserJet</strong> Printer Family Print Media Guide. See“Supported sizes and weights of media” on page 10 and “Supported types ofmedia” on page 14.Compare the sample to the print quality tables in this chapter and performthe corresponding procedures that are recommended. See table 54 on page311.Is the problem with the printcartridge, the transfer roller,or the fuser?Perform the half self-test functional check and the drum rotational functionalcheck to determine the location of the defect. See “Half self-test functionalcheck” on page 310 and “Drum rotation functional check” on page 310.If a correct toner image is present on the drum’s surface, assume that thefirst four functions of the electrophotographic process are functioning, andtroubleshoot the failure as a transfer or fusing problem. If the image on thepaper looks good before it enters the fuser, then the problem exists in thefuser.308 Troubleshooting Q2431-90912
Check the print cartridgeImage-formation defects are often the result of problems with the print cartridge. If you suspectthat the print cartridge is the source of the problem, replace the print cartridge beforetroubleshooting image defects.Use the following list to make sure that the print cartridge is still operable.● Check the print cartridge to see if it has been disassembled or refilled.● Inspect the cartridge for toner leaking through worn seals. (If the drum has been manuallyrotated, it might have caused internal damage and toner spills can result.)NotePrint cartridges are rated for 12,000 (<strong>LaserJet</strong> <strong>4200</strong>) and 18,000 (<strong>LaserJet</strong> <strong>4300</strong>) images at fivepercent coverage. It is possible to wear out the gears and the cartridge seals before TONER LOWappears on the control panel if average toner coverage is less than five percent. See “EconoMode”on page 309.●●Check the surface of the photosensitive drum in the cartridge to see if it has been damagedor scratched. Touching the drum contaminates the photosensitive surface and can causespotting and defects during printing.Dark areas on the page might indicate that the drum has been exposed to light for too long.If dark areas appear, stop the printer and wait a few minutes This should eliminate mostdefective images. If not, placing the print cartridge in a dark environment for several dayscan restore some life to the drum.EconoModeEconoMode creates draft-quality printing by reducing the amount of toner on the printed page byup to 50%. Advise the customer to turn EconoMode on or off from the printer driver or softwareapplication, because those settings override the control panel settings. EconoMode settings canalso be changed from the print-quality menu on the control panel.CAUTIONHewlett-Packard does not recommend full-time use of EconoMode. If EconoMode is always used,it is likely that the toner supply will outlast the mechanical parts in the print cartridge.Q2431-90912 Chapter 7 Troubleshooting 309manuals4you.com
Half self-test functional checkThe electrophotographic process can be subdivided into the following stages:●●●●●Cleaning (removes excess toner from the drum surface)Conditioning (places a uniform electrical charge on the drum)Writing (the laser strikes the surface of the drum to create an electrostatic image)Developing (forms the toner image on the drum)Transferring (charges transfer the image to the print media)● Fusing (heat and pressure produces a permanent image)The purpose of the half self-test check is to determine which process is malfunctioning. Performthe test as follows:1. Print a configuration page from the control panel INFORMATION MENU.2. Open the top cover after the paper advances half-way through the printer (about three to fiveseconds after the main motor begins rotation). The leading edge of the paper should haveadvanced past the print cartridge.3. Remove the print cartridge.4. Open the print cartridge’s drum shield to view the drum’s surface.If a dark and distinct toner image is present on the drum’s surface, assume that the first fourfunctions of the electrophotographic process are functioning (cleaning, conditioning, writing, anddeveloping), and troubleshoot the failure as a transfer or fusing problem.If no image is present on the photosensitive drum, perform the following check.Drum rotation functional checkThe photosensitive drum, located in the print cartridge, must rotate for the print process to work.The photosensitive drum receives its drive from the main gear assembly. To determine whetherthe drum is rotating:1. Open the top cover.2. Remove the print cartridge.3. Mark the cartridge’s drive gear with a felt-tipped marker. Note the position of the mark.4. Install the print cartridge and close the top cover. The start-up sequence should rotate thedrum enough to move the mark.5. Open the printer and inspect the gear that was marked in step 3. Verify that the mark moved.If the mark did not move, inspect the main gear assembly to make sure that it meshes withthe print cartridge gears. If the drive gears function, and the drum does not move, replacethe print cartridge.NoteThis test is especially important if refilled print cartridges are in use.310 Troubleshooting Q2431-90912
Image defect tablesTable 54. Print quality image defectsSee “Light print (partialpage)” on page 313See “Light print (entirepage)” on page 313See “Specks or dots” onpage 314See “Specks or dots” onpage 314See “Specks or dots” onpage 314See “Drop outs andcharacter voids” onpage 315See “Drop outs andcharacter voids” onpage 315See “Drop outs andcharacter voids” onpage 315See “Lines” on page 316 See “Lines” on page 316See “Grey background” onpage 317See “Loose toner or tonersmear” on page 317See “Loose toner or tonersmear” on page 317See “Repeating defects andrepeating images” onpage 318See “Repeating defects andrepeating images” onpage 318See “Distorted images” onpage 318See “Skew” on page 319See “Curl or wave” onpage 319See “Creases” on page 319 See “White lines” onpage 320See “White lines” onpage 320See “Smudged lines (eitherdirection)” on page 320See “White spots on black”on page 321See “Scattered lines” onpage 321.See “Blurred print” onpage 321.Q2431-90912 Chapter 7 Troubleshooting 311manuals4you.com
Table 54. Print quality image defects (continued)See “Black page” onpage 322.See “Blank (or white) page”on page 323.See “Dark print” onpage 324.312 Troubleshooting Q2431-90912
Table 55. Light print (partial page)Possible causeThe print cartridge is not installedcorrectly.Toner supply is low or toner cartridgedeveloper is defective.Transfer roller is worn or contaminatedor maintenance might be due.Recommended action(s)● Remove and then reinstall the print cartridge. The top covershould completely close when the cartridge is fully seated.1. Shake the print cartridge gently to redistribute the toner.2. Replace the cartridge.● Print a supplies status page (see“Supplies status page” onpage 242) and look at the maintenance kit gauge. Ifmaintenance is due, install a maintenance kit. For informationabout ordering a maintenance kit, see chapter 8.Table 56. Light print (entire page)Possible causeRecommended actionBegin by performing the half self-test functional check (see “Half self-test functional check” on page 310). Ifthe image on the print drum is light, proceed with actions 1, 2, 3, 6, and 7. If the drum image is normal,proceed with actions 5, 6, and 8.Toner supply is low. Action 1● Shake the print cartridge gently to redistribute the toner, orreplace the cartridge.EconoMode is on.EconoMode saves toner by reducing thedot density. The effect might appear tobe a print-quality problem in somecases.Print density is set incorrectly Action 3The media does not meet specifications.The moisture content, conductivity, orsurface finish might not work correctlywith the electrophotographic process.The transfer roller is defective or notinstalled correctly. If the transfer rollerloses conductivity, it cannot effectivelypull toner from the drum.The high-voltage connector springs aredirty or damaged.The laser/scanner shutter door is notopening correctly.The power supply is defective. Thepower supply contains the high-voltagecircuit.Action 2● Turn EconoMode off.● Change the toner density (see“Print Quality submenu” onpage 46) to a darker setting and try the print job again.Action 4● Try a different paper lot.Action 5● Verify the transfer roller is installed correctly. If the transferroller is damaged, replace it. See “Transfer roller” on page 138.Action 6● The high-voltage connectors protrude into the print cartridgecavity. Clean the springs if they are dirty. Replace the springs ifthey are damaged or missing.Action 71. Remove and reseat the print cartridge.2. Verify that the laser/scanner shutter door can open properly.If necessary, replace the laser/scanner assembly. See“Laser/scanner assembly” on page 173.Action 8● Replace the power supply. See “Power supply” on page 188Q2431-90912 Chapter 7 Troubleshooting 313manuals4you.com
Table 57. Specks or dotsPossible causeSpecksRecommended actionSpecks might appear on a page after a jam has been cleared. Print two to three more pages and see ifthey disappear.There is dirt in the printer. 1. Print a few more pages and see if the problem corrects itself.2. Clean the inside of the printer (see chapter 4)3. Process a printer cleaning page. See “Running the cleaningpage manually” on page 56.The print cartridge has damagedcomponents.The media does not meet specificationsor is not stored properly.● Perform the half self-test functional check (see “Half self-testfunctional check” on page 310). If the problem developed on theprint drum, replace the print cartridge.1. Turn over the stack of media in the tray. Also try rotating themedia 180 degrees.2. Check the media for type and quality. Replace the media,and advise the customer to use the <strong>HP</strong> recommendedmedia and to store it correctly. See “Paper specifications” onpage 9.The fuser rollers are worn out. ● Replace the fuser. See “Fuser” on page 162Dots (in the paper path direction)The static eliminator teeth are dirty.Poor contact between the staticeliminator teeth and the power supply.The transfer roller is deformed ordeteriorated.● Clean the static eliminator teeth with a small brush orcompressed air.● Clean the contacts, if they are dirty. If the problem persists aftercleaning, or the contacts are damaged or deformed, replacethem.● Replace the transfer roller. See “Transfer roller” on page 138.The power supply is defective. ● Replace the power supply. See “Power supply” on page 188.314 Troubleshooting Q2431-90912
Table 58. Drop outs and character voidsPossible causePrinting on the wrong side of the paper.The label on the ream of paper indicateswhich side to print on. The differentsurface properties of some papersmight cause problems if the paper isloaded wrong-side-up.The media surface is too rough.The media surface is too smooth forproper toner adhesion.Bad transparencies. Transparencies canhave this problem because they are notdesigned for proper toner adhesion.The printers operating environmentdoes not meet specifications.The fuser roller is dirty and is lifting partof the image off of the paper.Defective or nearly empty printcartridge.Wrong toner density setting.Wrong fuser setting for media type.Bad transfer roller. If the transfer rollerhas finger oils on its surface, is dirty orworn out, this problem can occur.Poor high-voltage contact between thepower supply and the print cartridge ortransfer roller.The power supply is defective (lowtransfer voltage).Recommended action(s)1. Check the arrow on the paper wrapper. Make sure that thepaper loaded corresponds with the arrow pointing up intray 1, or pointing down in the other trays.2. Turn over the stack of paper in the tray. Also try rotating thestack 180 degrees. Do not fan the stack.3. Check the paper (or other media) type and quality. Replacethe media and advise the customer to use therecommended <strong>HP</strong> media and to store it correctly.● Use paper with the correct finish (smoothness) to meet<strong>HP</strong> specifications (see the <strong>HP</strong> <strong>LaserJet</strong> Printer Family PaperSpecification Guide).● Use paper with the correct finish (smoothness) to meet<strong>HP</strong> specifications (see the <strong>HP</strong> <strong>LaserJet</strong> Printer Family PaperSpecification Guide).● Use hp-approved transparencies for monochrome <strong>LaserJet</strong>printers (see the <strong>HP</strong> <strong>LaserJet</strong> Printer Family Paper SpecificationGuide).● Make sure the printer is installed in the proper environment.See “Environmental specifications” on page 7.● Process a cleaning page (see chapter 4). several pages mightbe required if the fuser is very dirty.● Replace the print cartridge.● Access the print-quality menu at the control panel, and adjustthe toner density setting. See “Print Quality submenu” onpage 46. Make sure EconoMode is set to off.● Access the configure device menu at the control panel, andchange the fuser mode setting or choose another media type.See “Configure Device menu” on page 44.● Clean the transfer roller using a dry, lint-free cloth. Do nottouch the transfer roller with your fingers. If the problem persists,replace the transfer roller. See “Transfer roller” on page 138.● Inspect the contacts and clean them if they are dirty. Replacethem if they are damaged.● Replace the power supply. See “Power supply” on page 188.Q2431-90912 Chapter 7 Troubleshooting 315manuals4you.com
Table 59. LinesPossible causeRecommended action(s)Vertical lines (in the paper path direction)The print cartridge is not seatedcorrectly.Defective print cartridge.Worn or dirty fuser roller.Static eliminator teeth (just beyond thetransfer roller) are contaminated ordefective.Light is leaking into the printer.Horizontal lines (opposite the paper path direction)Repetitive defect. If the lines arerepeated at a consistent interval downthe page, this is a repetitive defect.Sharp random lines indicate a problemwith the laser/scanner control circuitry.● Remove the print cartridge and the reinstall it. The top covershould be able to completely close when the print cartridge isfully seated.● Perform the half self-test functional check. See “Half self-testfunctional check” on page 310. If the defect developed on thedrum, replace the print cartridge.● Process a printer cleaning page. See “Running the cleaningpage manually” on page 56. Several pages might be required ifthe fuser is very dirty. If the problem persists, replace the fuser.See “Fuser” on page 162.● Clean the teeth with a small brush or compressed air. Replacethe assembly if it is damaged.● Make sure that all of the covers are in place. Move the printeraway from outside facing windows.● Use the repetitive defect ruler to determine the cause of thisdefect. See “Repetitive defects troubleshooting” on page 325.● Replace the following in order:1. Laser/scanner assembly. See “Laser/scanner assembly” onpage 173.2. DC controller PCA. See “DC controller PCA” on page 181.3. Cables between the DC controller and the laser/scannerassembly.4. Formatter assembly. See “Formatter assembly” onpage 161.316 Troubleshooting Q2431-90912
Table 62. Repeating defects and repeating imagesPossible causeThe print cartridge or fuser is damaged.The circumference of thephotoconductive drum inside of the printcartridge is 94.2 mm (3.7 inches). If thedefect repeats at this interval, the defectis associated with the drum.Repetitive defects caused by theLJ <strong>4300</strong> fuser roller repeat at 94.0 mm(about 3.7 inches) Because the LJ <strong>4300</strong>fuser roller is just 2 mm (.07 inch)smaller than the photoconductive drumit can be difficult to distinguish defectscaused by the photoconductive drumfrom those caused by the LJ <strong>4300</strong> fuserroller.Dirty rollers. A dirty roller in the paperpath can cause a repetitive defect.Media does not meet specifications. Thesurface might be too coarse, which cancause repeating marks.Pre-printed form paper is used.Recommended action(s)1. Inspect the drum for scratches or other damage. Replacethe print cartridge for defects that repeat at 37.7 mm(1.5 inches), 62.8 mm (2.5 inches), 54.0 mm (2.1 inches),and/or 94.2 mm (3.7 inches).2. Process a printer cleaning page. See “Running the cleaningpage manually” on page 56.3. If the problem persists, and the defect repeats at the75.0 mm (2.95 inches) or 94.0 mm (about 3.7 inches)replace the fuser (see “Fuser” on page 162). For moreinformation about repetitive defects, see “Repetitive defectstroubleshooting” on page 325.● Examine and clean (or replace) the rollers in the paper path.● Try a different paper.● Some pre-printed forms (for example, letterheads) use an inkthat cannot stand up to the high temperatures in the fuser.Check the media for type and quality. Replace the media, andadvise the customer to use the <strong>HP</strong> recommended media and tostore it correctly. See “Paper specifications” on page 9.For more information about troubleshooting repeating defects, see “Repetitive defects troubleshooting” on page 325.Table 63. Distorted imagesPossible causeThe media does not meet specificationsor is not stored properly.The printers operating environmentdoes not meet specifications.Poor connection of the cables to thelaser/scanner assembly.Poor connection of the cables to theDC controller PCA.The laser/scanner assembly isdefective.Gears are worn, causing slippage orjumping.The print cartridge motor is defective.<strong>HP</strong> <strong>LaserJet</strong> <strong>4300</strong> onlyThe DC controller PCA is defective.Recommended action(s)1. Turn over the stack of media in the tray. Also try rotating themedia 180 degrees.2. Check the media for type and quality. Replace the media,and advise the customer to use the <strong>HP</strong> recommendedmedia and to store it correctly. See “Paper specifications” onpage 9.● Make sure the printer is installed in the proper environment.See “Environmental specifications” on page 7.● Reseat the cables that are connected to the laser/scannerassembly.● Reseat the cables that are connected to theDC controller PCA.● Replace the laser/scanner. See “Laser/scanner assembly” onpage 173.● Inspect the gears that drive the print cartridge and fuser.Replace the main drive assembly. See “Main drive assembly” onpage 186.● Replace the print cartridge motor (<strong>HP</strong> <strong>LaserJet</strong> <strong>4300</strong> only).See “Print-cartridge motor (<strong>HP</strong> <strong>LaserJet</strong> <strong>4300</strong> series printeronly)” on page 175.● Replace the DC controller PCA. See “DC controller PCA” onpage 181.318 Troubleshooting Q2431-90912
Table 64. SkewPossible causeThe media does not meet specificationsor is not stored properly.The media is not loaded properly or thetrays are not adjusted correctly.The registration assembly is notinstalled correctly or is damaged.Recommended action(s)1. Turn over the stack of media in the tray. Also try rotating themedia 180 degrees.2. Check the media for type and quality. Replace the media,and advise the customer to use the <strong>HP</strong> recommendedmedia and to store it correctly. See “Paper specifications” onpage 9.● Make sure that the media is loaded properly and that theguides fit correctly against the stack.● Make sure that the registration assembly is installed correctly. Ifnecessary, replace the registration assembly. See “Registrationassembly” on page 198.Table 65. Curl or wavePossible causeThe media does not meet specificationsor is not stored properly.The printer’s operating environmentdoes not meet specifications.Wrong output bin.Wrong fuser setting for the media type.Recommended action(s)1. Turn over the stack of media in the tray. Also try rotating themedia 180 degrees.2. Check the media for type and quality. Replace the media,and advise the customer to use the <strong>HP</strong> recommendedmedia and to store it correctly. See “Paper specifications” onpage 9.● Make sure the printer is installed in the proper environment.See “Environmental specifications” on page 7.● Print to a different output bin (top or rear output bin).● Access the configure device menu at the control panel, andchange the fuser mode setting or choose another media type.See “Configure Device menu” on page 44.Table 66. CreasesPossible causeThe media does not meet specificationsor is not stored properly.The printer’s operating environmentdoes not meet specifications.The media is not loaded properly or thetrays are not adjusted correctly.Wrong tray.Wrong output bin.Recommended action(s)1. Turn over the stack of media in the tray. Also try rotating themedia 180 degrees.2. Check the media for type and quality. Replace the media,and advise the customer to use the <strong>HP</strong> recommendedmedia and to store it correctly. See “Paper specifications” onpage 9.● Make sure the printer is installed in the proper environment.See “Environmental specifications” on page 7.● Make sure that the media is loaded properly and that theguides fit correctly against the stack.● Print from tray 1 when you use a difficult media.● Print to the rear output bin.Obstruction in the paper path. 1. Check the paper path for debris.2. Check for damaged components that might be creasing thepaper.Q2431-90912 Chapter 7 Troubleshooting 319manuals4you.com
Table 67. White linesPossible causeWhite lines in the paper pathToner supply is low or the print cartridgeis defective.Dirt in the laser path.Recommended action(s)1. Shake the print cartridge gently to redistribute the toner.2. Replace the cartridge.● Clean the laser path. Remove the laser/scanner assembly (see“Laser/scanner assembly” on page 173) and check for dirt orother obstructions in the beam path.The fuser is defective. ● Replace the fuser. See “Fuser” on page 162.Dirty mirror in the laser/scanner.White lines opposite the paper pathThe print drum is damaged.The fuser roller is damaged.Unstable laser beam or beam circuitry.● Replace the laser/scanner assembly. See “Laser/scannerassembly” on page 173● Replace the print cartridge.● Process a printer cleaning page. See “Running the cleaningpage manually” on page 56.● If the problem persists, replace the fuser. See“Fuser” onpage 162.● Replace the following in order:1. Laser/scanner assembly. See “Laser/scanner assembly” onpage 173.2. DC controller PCA. See “DC controller PCA” on page 181.3. Cables between the DC controller PCA and thelaser/scanner assembly.4. Formatter assembly. See “Formatter assembly” onpage 161.Table 68. Smudged lines (either direction)Possible causeRecommended action(s)Paper path contamination or damage. 1. Perform the half self-test functional check. See “Half self-testfunctional check” on page 310. If the defect developed onthe drum, replace the print cartridge.2. Process a printer cleaning page. See “Running the cleaningpage manually” on page 56. If the problem persists, replacethe fuser. See “Fuser” on page 162.3. Check the tray 1 feed roller and the other tray’s rollers forcontamination. Clean or replace as necessary.4. Check for other sources of contamination or damage in thepaper path and clean or replace as necessary.The print cartridge has passed its lifeexpectancy.● The print cartridge has an expected life of 12,000 pages for the<strong>HP</strong> <strong>LaserJet</strong> <strong>4200</strong> printer and 18,000 pages for the<strong>HP</strong> <strong>LaserJet</strong> <strong>4300</strong> printer. Replace the print cartridge.This type of defect might also be a repetitive defect, See “Repetitive defects troubleshooting” on page 325.320 Troubleshooting Q2431-90912
Table 69. White spots on blackPossible causeThe media does not meet specificationsor is not stored properly.The printers operating environmentdoes not meet specifications.The print cartridge is defective.Recommended action(s)1. Turn over the stack of media in the tray. Also try rotating themedia 180 degrees.2. Check the media for type and quality. Replace the media,and advise the customer to use the <strong>HP</strong> recommendedmedia and to store it correctly. See “Paper specifications” onpage 9● Make sure the printer is installed in the proper environment.See “Environmental specifications” on page 7.● Replace the print cartridge.Table 70. Scattered linesPossible causeThe media does not meet specificationsor is not stored properly.The printers operating environmentdoes not meet specifications.Wrong toner density setting.The high transfer setting is turned off.The line detail setting is turned off.Recommended action(s)1. Turn over the stack of media in the tray. Also try rotating themedia 180 degrees.2. Check the media for type and quality. Replace the media,and advise the customer to use the <strong>HP</strong> recommendedmedia and to store it correctly. See “Paper specifications” onpage 9● Make sure the printer is installed in the proper environment.See “Environmental specifications” on page 7.● Access the print-quality menu at the control panel, and adjustthe toner density setting. See “Print Quality submenu” onpage 46.● Access the print-quality menu at the control panel (see “PrintQuality submenu” on page 46). Select OPTIMIZE and set HIGHTRANSFER=ON.● Access the print-quality menu at the control panel (see “PrintQuality submenu” on page 46). Select OPTIMIZE and set LINEDETAIL=ON.Table 71. Blurred printPossible causeThe media does not meet specificationsor is not stored properly.The printers operating environmentdoes not meet specifications.Wrong toner density setting.The high transfer setting is turned off.The line detail setting is turned off.Recommended action(s)1. Turn over the stack of media in the tray. Also try rotating themedia 180 degrees.2. Check the media for type and quality. Replace the media,and advise the customer to use the <strong>HP</strong> recommendedmedia and to store it correctly. See “Paper specifications” onpage 9● Make sure the printer is installed in the proper environment.See “Environmental specifications” on page 7.● Access the print-quality menu at the control panel, and adjustthe toner density setting. See “Print Quality submenu” onpage 46.● Access the print-quality menu at the control panel (see “PrintQuality submenu” on page 46). Select OPTIMIZE and set HIGHTRANSFER=ON.● Access the print-quality menu at the control panel (see “PrintQuality submenu” on page 46). Select OPTIMIZE and set LINEDETAIL=ON.Q2431-90912 Chapter 7 Troubleshooting 321manuals4you.com
Table 72. Black pagePossible causeThe print cartridge is defective.The high-voltage connector springs aredirty or damaged.The laser beam drive circuit orhigh-voltage circuit is defective (it is notsupplying the correct voltage).The laser/scanner assembly is defective(it is turning the laser beam oncontinuously).Recommended action(s)● Replace the print cartridge.● The high-voltage connectors protrude into the print cartridgecavity. Clean the springs if they are dirty. Replace the springs ifthey are damaged or missing.1. Check the cables between the DC controller PCA and thehigh-voltage circuitry (part of the power supply).2. Replace the power supply. See “Power supply” onpage 188.3. Replace the DC controller PCA. See “DC controller PCA” onpage 181.● Replace the laser/scanner assembly. See “Laser/scannerassembly” on page 173.Connectors between the laser/scanner ● Inspect and reseat the connectors. If necessary, replace theassembly and the DC controller PCA cables.are not seated correctly or are defective.322 Troubleshooting Q2431-90912
Table 73. Blank (or white) pagePossible causeSoftware configuration (intermittentproblem).Network configuration. Some sharingdevices on networks might generate ablank page as a print job separator.Multiple feeds. The printer might befeeding two or more pages at once(intermittent problem).The sealing tape was left in the printcartridge.Recommended action(s)● Make sure that the application is not sending incorrect pagelengthrequests or extra page-eject commands.● Check with the network administrator.● Remove the media from the tray and flex the stack in onedirection and then the other to separate the pages. Do not fanthe stack. Replace the stack in the tray.● Remove the sealing tape.The print cartridge is empty or defective. ● Replace the print cartridge.The laser/scanner shutter door is notopening correctly.No transfer-roller voltage.The high-voltage connector springs aredirty or damaged.No drum ground path.1. Remove and reseat the print cartridge.2. Verify that the laser/scanner shutter door can open properly.If necessary, replace the laser/scanner assembly. See“Laser/scanner assembly” on page 173.● Without transfer-roller voltage, toner does not transfer correctlyfrom the surface of the drum to the paper. Perform the halfself-test functional check (see “Half self-test functional check”on page 310) to check the electrophotographic process. Ifnecessary, replace the transfer roller. See “Transfer roller” onpage 138.● The high-voltage connectors protrude into the print cartridgecavity. Clean the springs if they are dirty. Replace the springs ifthey are damaged or missing.● With no drum ground path, the drum cannot discharge. Thenegative charge on the drum repels toner, and leaves a nearlywhitepage (possibly with bubbled print). Check the drum groundthat runs from the contact point in the center of the print drum.High-voltage circuit is defective. ● Replace the power supply. See “Power supply” on page 188.Defective laser/scanner cable.● Low-level signals that are exchanged between the laser/scanner assembly and the DC controller PCA might be affectingthe laser output. Replace the laser/scanner cables.Q2431-90912 Chapter 7 Troubleshooting 323manuals4you.com
Table 74. Dark printPossible causeWrong toner density setting.The print cartridge drum is close to theend of its expected life.The media does not meet specificationsor is not stored properly.Poor high-voltage contact to the powersupply.Defective laser/scanner assembly.Recommended action(s)● Access the print-quality menu at the control panel, and adjustthe toner density setting. See “Print Quality submenu” onpage 46.● Replace the print cartridge.1. Turn over the stack of media in the tray. Also try rotating themedia 180 degrees.2. Check the media for type and quality. Replace the media,and advise the customer to use the <strong>HP</strong> recommendedmedia and to store it correctly. See “Paper specifications” onpage 9● Clean the contacts if they are dirty. If the problem persists aftercleaning, or the contacts are damaged or deformed, replacethem.● Replace the laser/scanner assembly. See “Laser/scannerassembly” on page 173.Defective high-voltage circuit. ● Replace the power supply. See “Power supply” on page 188324 Troubleshooting Q2431-90912
Repetitive defects troubleshootingDefects on printer rollers can cause image defects to appear at regular intervals on the page.These defects appear at regular intervals that correspond to the circumference of the rollercausing the defect. Measure the distance between defects that recur on a page. Use table 75 orthe repetitive defect ruler (figure 207) to determine which roller is causing the defect. To resolvethe problem, try cleaning the roller first. If the roller is still dirty after cleaning or if it is damaged,replace the indicated part.CAUTIONDo not use solvents or oils to clean rollers. Instead, rub the roller with lint-free paper. If dirt isdifficult to remove, rub the roller with lint-free paper dampened with water.Table 75. Repetitive defectsRoller Distance between defects Replacement partPrimary charging roller 37.7 mm (1.5 inches) print cartridgeDeveloper roller* 62.8 mm (2.5 inches) print cartridgeFuser 75.0 mm (2.95 inches; <strong>HP</strong> <strong>LaserJet</strong> <strong>4200</strong>)94.0 mm (3.75 inches; <strong>HP</strong> <strong>LaserJet</strong> <strong>4300</strong>)FuserPhotosensitive drum 94.2 mm (3.75 inches) print cartridge*The developer roller circumference is 62.8 mm (2.5 inches). This defect will most likely repeat at intervalsof 54.0 mm (2.125 inches) because of the way it is geared.NoteDefects on the tray pickup rollers or the tray 1 pickup roller do not cause a repetitive defect.Defects on these rollers cause a defect to appear only on the leading edge of the image.First occurrence of the defect37.7 mm (1.5 inches) primary charging roller*Note: The developerroller circumference is62.83 mm (2.5 inches).This defect will mostlikely repeat atintervals of 54.0 mm(2.15 inches) becauseof the way it is geared.54.0 mm (2.125 inches) developer roller (see note)*62.8 mm (2.5 inches) developer roller (see note)*75.0 mm (2.95 inches) fuser (<strong>HP</strong> <strong>LaserJet</strong> <strong>4200</strong>)94.0 mm (3.75 inches) fuser (<strong>HP</strong> <strong>LaserJet</strong> <strong>4300</strong>)94.2 mm (3.75 inches) photosensitive drumFigure 207.Repetitive defect rulerQ2431-90912 Chapter 7 Troubleshooting 325manuals4you.com
Troubleshooting the stacker and the stapler/stackerOverviewWhen troubleshooting the stacker or stapler/stacker it might be difficult to distinguish whether themalfunction relates to the stacker, stapler/stacker or to the printer. The troubleshootingprocedures in this section assume the stacker or stapler/stacker is installed on a printer that isworking normally. Always correct any printer errors before attempting to troubleshoot the stackeror stapler/stacker. Stacker and stapler/stacker errors fall into four groups:● Jam errors● Paper transport errors● Malfunction errors● Component errorsJam and transport errors result in media not successfully moving from the printer through thestacker or stapler/stacker. Malfunction errors result in the non- or mis-operation of the stacker orstapler/stacker. Component errors are the result of an internal component failure. Componenterrors messages will appear on the control-panel display. For more information about controlpanel messages, see “Alphabetical printer messages” on page 258 and “Numerical printermessages” on page 274.Initial checks❏ Inspect the stacker or stapler/stacker connector on the unit and on the printer. Verify thatthese connectors are not damaged, and that the stacker or stapler/stacker is installedcorrectly and fully seated. If the stacker or stapler/stacker is installed with the printer poweron, you must turn the power off and then back on again for the stacker or stapler/stacker tooperate.❏ Verify that the environmental specifications are met. These specifications are the same forthe stacker and stapler/stacker as for the printer. See “Environmental specifications” onpage 7.❏ Verify that the media being used meets <strong>HP</strong> recommendation. See “Supported sizes andweights of media” on page 10 and “Supported types of media” on page 14.❏ Verify that any printer errors are corrected before troubleshooting the stacker or stapler/stacker. The printer must be operating normally to troubleshoot the stacker or stapler/stacker.See “Alphabetical printer messages” on page 258 and “Numerical printer messages” onpage 274.❏ If the stacker or stapler/stacker was recently moved from a cold environment (for example, awarehouse) into a warm room, it may develop problems due to condensation. If condensationoccurs, either wipe off the parts with a dry, lint-free cloth, or leave the stacker or stapler/stacker turned on for 10 to 20 minutes.326 Troubleshooting Q2431-90912
Jam errorsStacker and stapler/stacker paper pathDelivery areaPrinter connection areaFigure 208.Stacker and stapler/stacker paper pathStacker paper path test1. Press the SELECT ( ) button to open the menus2. Use the UP ARROW ( ) button or the DOWN ARROW ( ) button to scroll to DIAGNOSTICS,and then press the SELECT ( ) button.3. Use the UP ARROW ( ) button or the DOWN ARROW ( ) button to scroll to PAPER PATHTEST, and then press the SELECT ( ) button.4. Use the UP ARROW ( ) button or the DOWN ARROW ( ) button to scroll to DESTINATION,and then press the SELECT ( ) button. Scroll to OPTIONAL BIN 1 then press theSELECT ( ) button.5. Use the UP ARROW ( ) button or the DOWN ARROW ( ) button to scroll to COPIES thenpress the SELECT ( ) button. Scroll to the desired number of test pages, then press theSELECT ( ) button.6. Use the UP ARROW ( ) button or the DOWN ARROW ( ) button to scroll to PRINT TESTPAGE, and then press the SELECT ( ) button. The printer will print the selected number ofpages and send them to the stacker.Q2431-90912 Chapter 7 Troubleshooting 327manuals4you.com
Stapler/stacker paper path test1. Press the SELECT ( ) button to open the menus.2. Use the UP ARROW ( ) button or the DOWN ARROW ( ) button to scroll to CONFIGUREDEVICE, and then press the SELECT ( ) button.3. Use the UP ARROW ( ) button or the DOWN ARROW ( ) button to scroll to STAPLERSTACKER, and then press the SELECT ( ) button.4. Use the UP ARROW ( ) button or the DOWN ARROW ( ) button to scroll to STAPLES, andthen press the SELECT ( ) button. Scroll to ONE, and then press the SELECT ( ) button.5. Press the Pause/Resume button to exit the submenus.6. Press the SELECT ( ) button to open the menus.7. Use the UP ARROW ( ) button or the DOWN ARROW ( ) button to scroll to DIAGNOSTICS,and then press the SELECT ( ) button.8. Use the UP ARROW ( ) button or the DOWN ARROW ( ) button to scroll to PAPER PATHTEST and then press the SELECT ( ) button.9. Use the UP ARROW ( ) button or the DOWN ARROW ( ) button to scroll to DESTINATION,and then press the SELECT ( ) button. Scroll to OPTIONAL BIN 1, and then press theSELECT ( ) button.10. Use the UP ARROW ( ) button or the DOWN ARROW ( ) button to scroll to COPIES, andthen press the SELECT ( ) button. Scroll to 10, and then press the SELECT ( ) button.11. Use the UP ARROW ( ) button or the DOWN ARROW ( ) button to scroll to PRINT TESTPAGE, and then press the SELECT ( ) button. The printer will print 10 test pages and sendthem to the stapler/stacker where they are stapled.Table 76. Printer connection area jam troubleshootingPossible causeRecommended action(s)Printer connection area jam with the leading edge of the media sticking out of the top ofthe printer.The feed motor is defective.Worn, dirty, or defective feedrollers.The inlet sensor (PS1101)arm cannot move freely or isdamaged.● Turn the printer off and then on again. Verify that the feed rollers rotatecorrectly. If the rollers do not rotate, replace the stacker orstapler/stacker.● Clean the rollers if they are dirty. If necessary, replace the stacker orstapler/stacker.● Inspect the inlet sensor (PS1101). See “Location of the stacker andstapler/stacker switches and sensors” on page 345. Verify that the sensorarm can move freely. If necessary, replace the stacker or stapler/stacker.The inlet sensor (PS1101)spring is defective ordamaged.● Reseat the inlet sensor (PS1101) spring. See “Location of the stackerand stapler/stacker switches and sensors” on page 345. If necessary,replace the stacker or stapler/stacker.The stacker or stapler/stacker PCA is defective.● Replace the stacker or stapler/stacker.328 Troubleshooting Q2431-90912
Table 76. Printer connection area jam troubleshooting (continued)Possible causePrinter connection area jam without the leading edge of the media sticking out of the topof the printer.The deflector cannot movefreely or is defective.The deflectorsolenoid (SL1101) isdefective.The stacker of stapler/stackerPCA is defective.● Inspect the deflector. Verify that it can move freely and is not damaged.If necessary, replace the stacker or stapler/stacker.● If necessary, replace the deflector mechanism in the printer.● Replace the stacker or stapler/stacker.Table 77. Delivery area jam troubleshootingPossible causeRecommended action(s)Delivery area jams when the leading edge of the media has passed the delivery rollers.Deformed staples (stapler/stacker only)The paper deliverysensor (PS1102) arm cannotmove freely or is damaged.The paper deliverysensor (PS1102) spring isdefective or damaged.Recommended action(s)● Replace the stapler unit. See “Maintaining the stapler unit” on page 60.● Inspect the paper delivery sensor (PS1102). See “Location of thestacker and stapler/stacker switches and sensors” on page 345. Verifythat the sensor arm can move freely. If necessary, replace the stacker orstapler/stacker.● Reseat the paper delivery sensor (PS1102) spring. See “Location of thestacker and stapler/stacker switches and sensors” on page 345. Ifnecessary, replace the stacker or stapler/stacker.The paper deliverysensor (PS1102) is defective.● Replace the stacker or stapler/stacker.Q2431-90912 Chapter 7 Troubleshooting 329manuals4you.com
Paper transport errorsTable 78. Paper transport error troubleshootingPossible causeWorn, dirty, or defectiverollers.The feed guide is damaged,causing the leading edge ofthe media to be bent.Obstruction in the paper pathcauses skewed print.Recommended action(s)● Inspect all of the stacker or stapler/stacker rollers. Clean any dirty rollers.If necessary, replace the stacker or stapler/stacker.● Inspect the feed guide. If, necessary, replace the stacker or stapler/stacker.● The paper path is contaminated. Clean the paper path. See “Stacker andstapler/stacker paper path” on page 327.● Worn, dirty or defective rollers.Inspect all of the stacker or stapler/stacker rollers. Clean any dirty rollers. If necessary, replace the stacker orstapler/stacker.Malfunction errorsTable 79. Malfunction error troubleshootingPossible causeNo powerThe stacker or stapler/stackerconnector is not fully seatedor is damaged.Recommended action(s)● Inspect the stacker or stapler/stacker connector on the unit and on theprinter. Verify that these connectors are not damaged, and that thestacker or stapler/stacker is installed correctly and fully seated.If the stacker or stapler/stacker is installed with the printer power on, youmust turn the power off and then back on again for the stacker or stapler/stacker to operate.● Turn the printer power off. Remove and reinstall the stacker or stapler/stacker. Turn the printer power on again.The stacker or stapler/stackerPCA is defective.● Replace the stacker or stapler/stacker.No stapling (stapler/stacker only)There are no staples in thestaple cartridge.The stapler unit is defective.The print job contains morethan one paper size.The stapler/stacker PCA isdefective.● Replace the stapler unit staple cartridge. See “Location of the stapler/stacker stapler unit” on page 344.● Replace the stapler unit. See “Location of the stapler/stacker staplerunit” on page 344.● When using the stapler/stacker, limit the print job to a single page size.● Replace the stapler/stacker.330 Troubleshooting Q2431-90912
Component errorsNoteComponent errors will cause a control panel message to appear on the control-panel display. Formore information about these messages, see “Alphabetical printer messages” on page 258 and“Numerical printer messages” on page 274.Table 80. Component error troubleshootingPossible causeThe jogger mechanism ormotor (M1102) is defective(stapler/stacker only).The paddle mechanism ormotor (M1101) is defective(stapler/stacker only).Stapler mechanism ormotor (M1104) is defective(stapler/stacker only).The 13.12.07 JAM IN THESTAPLER message appearson the control-panel displaybut there is no jam in thestapler unit (stapler/stackeronly).The STAPLER LOW ONSTAPLES or STAPLER OUTOF STAPLES messageappears on the control-paneldisplay but there is a staplecartridge in the stapler unit(stapler/stacker only).A 13.XX.YY JAM messageappears on the control paneldisplay but there is no visiblejam in the stacker orstapler/stacker.The OUTPUT PAPER PATHOPEN message appears onthe control-panel display butthe jam access and staplerunit doors are closed.The OPTIONAL BIN 1 FULLmessage appears on thecontrol-panel display but thebin 1 is empty.Recommended action(s)● Inspect the jogger mechanism. See “Location of the stacker and stapler/stacker motors and solenoids” on page 346. If necessary, replace thestapler/stacker.● Inspect the paddle mechanism. See “Location of the stacker and stapler/stacker motors and solenoids” on page 346. If necessary, replace thestapler/stacker.● The stapler/stacker PCA is defective. Replace the stapler/stacker.● The stapler unit has failed. Replace the stapler unit. See “Maintaining thestapler unit” on page 60.● The stapler/stacker PCA is defective. Replace the stapler/stacker.● The staples are defective. Replace the staple cartridge.● The stapler unit is defective. Replace the stapler unit. See “Maintainingthe stapler unit” on page 60.● The stapler/stacker PCA is defective. Replace the stapler/stacker.● There are no staples in the staple cartridge. Replace the staplecartridge. See “Loading staples” on page 62.● Replace the stapler unit. See “Removing and replacing the stapler unit”on page 60.● The stapler/stacker PCA is defective. Replace the stapler/stacker.● The inlet sensor (PS1101) lever does not move smoothly or is damaged.See“Location of the stacker and stapler/stacker switches and sensors” onpage 345. Inspect the inlet sensor. Verify that the sensor lever can movefreely.● The delivery sensor (PS1102) lever does not move smoothly or isdamaged. See“Location of the stacker and stapler/stacker switches andsensors” on page 345. Inspect the delivery sensor. Verify that the sensorlever can move freely.● If necessary, replace the stacker or stapler/stacker.● The door open switch (SW1101) is damaged or defective. See“Locationof the stacker and stapler/stacker switches and sensors” on page 345.Replace the stacker or stapler/stacker.● The stapler/stacker PCA is defective. Replace the stacker or stapler/stacker.● The paper full sensor (PS1106) is damaged or defective. See“Locationof the stacker and stapler/stacker switches and sensors” on page 345.Replace the stacker or stapler/stacker.● The stapler/stacker PCA is defective. Replace the stacker or stapler/stacker.Q2431-90912 Chapter 7 Troubleshooting 331manuals4you.com
Printer component locationsMain printer parts213456Figure 209. Location of main printer parts (1 of 4)1. Laser/scanner assembly2. Duplex pendulum assembly3. Main drive assembly4. Lifter drive assembly5. Paper pickup drive assembly6. Paper feed assembly332 Troubleshooting Q2431-90912
1234Figure 210. Location of main printer parts (2 of 4)1. Output delivery assembly2. Registration roller assembly3. Tray 1 pickup assembly4. Fuser assemblyQ2431-90912 Chapter 7 Troubleshooting 333manuals4you.com
123Figure 211. Location of main printer parts (3 of 4)1. Transfer roller2. Tray 1 pickup roller3. Separation pad334 Troubleshooting Q2431-90912
123Figure 212. Location of main printer parts (4 of 4)1. Pickup roller2. Feed roller3. Separation roller (in the tray)Q2431-90912 Chapter 7 Troubleshooting 335manuals4you.com
Printer switches and sensors12103498756Figure 213.Location of printer switches and sensors1. Output bin full sensor (PS104)2. Paper size switch (SW102)3. Top cover open switch (SW101)4. Paper stack position sensor (PS107)5. Tray 2 paper sensor (PS101)6. Tray 1 paper sensor (on the tray 1 pickup assembly; PS105)7. Pre-feed sensor (PS102)8. Paper width sensor (PS106)9. Fuser assembly delivery sensor (PS108)10. Top of page sensor (PS103)336 Troubleshooting Q2431-90912
Printer motors and fans12345Figure 214.Location of printer motors and fans1. Right-side cooling fan (<strong>HP</strong> <strong>LaserJet</strong> <strong>4300</strong> only)2. Print cartridge motor (<strong>HP</strong> <strong>LaserJet</strong> <strong>4300</strong> only)3. Main drive motor4. Lifter-drive motor5. Main cooling fanQ2431-90912 Chapter 7 Troubleshooting 337manuals4you.com
Printer PCAs12Figure 215.Location of printer PCAs1. DC controller PCA2. Power supply (high-voltage and low-voltage circuits)338 Troubleshooting Q2431-90912
Accessory component locations500-sheet feeder main parts12354Figure 216.Location of 500-sheet paper feeder main parts1. 500-sheet feeder lifter drive assembly2. 500-sheet feeder pickup gear assembly3. 500-sheet feeder feed roller4. 500-sheet feeder separation roller (in the tray)5. 500-sheet feeder pickup rollerQ2431-90912 Chapter 7 Troubleshooting 339manuals4you.com
500-sheet feeder switches, sensors, solenoids, and PCAs12534Figure 217.Location of 500-sheet paper feeder switches, sensors, solenoids, and PCAs1. 500-sheet feeder control PCA2. 500-sheet feeder paper pickup solenoid (SL801)3. 500-sheet feeder paper stack position sensor (PS802)4. 500-sheet feeder paper sensor (PS801)5. 500-sheet feeder paper size switch (SW801)340 Troubleshooting Q2431-90912
1,500-sheet feeder main parts12Figure 218. Location of 1,500-sheet paper feeder main parts (1 of 2)1. 1,500-sheet feeder lifter-drive assembly2. 1,500-sheet feeder pickup-drive assemblyQ2431-90912 Chapter 7 Troubleshooting 341manuals4you.com
123Figure 219. Location of 1,500-sheet paper feeder main parts (2 of 2)1. 1,500-sheet feeder feed roller2. 1,500-sheet feeder pickup roller3. 1,500-sheet feeder separation roller (in the door)342 Troubleshooting Q2431-90912
1,500-sheet feeder switches, sensors, solenoids, and PCAs123645Figure 220.Location of 1,500-sheet switches, sensors, solenoids, and PCAs1. 1,500-sheet feeder control PCA2. 1,500-sheet feeder paper sensor (SR3)3. 1,500-sheet feeder paper pickup solenoid (SL1)4. 1,500-sheet feeder door sensor (SR1)5. 1,500-sheet feeder paper stack position sensor (SR2)6. 1,500-sheet feeder paper size sensor (SW1)Q2431-90912 Chapter 7 Troubleshooting 343manuals4you.com
Stapler/stacker stapler assembly1Figure 221.Location of the stapler/stacker stapler unit1. Stapler unit (stapler/stacker accessory only)344 Troubleshooting Q2431-90912
Stacker and stapler/stacker switches and sensors7651243Figure 222.Location of the stacker and stapler/stacker switches and sensors1. Jogger home position sensor (stapler/stacker only; PS1105)2. Door open switch (SW1101)3. Paper inlet sensor (PS1101)4. Paper delivery sensor (PS1102)5. Delivery roller disengaging sensor (stapler/stacker only; PS1104))6. Paddle home position sensor (stapler/stacker only; PS1103)7. Paper full sensor (PS1106)Q2431-90912 Chapter 7 Troubleshooting 345manuals4you.com
Stacker and stapler/stacker motors and solenoids15432Figure 223.Location of the stacker and stapler/stacker motors and solenoids1. Clamp solenoid (stapler/stacker only; SL1102)2. Deflector solenoid (SL1101)3. Feed mechanism and motor (M1103)4. Paddle mechanism and motor (stapler/stacker only; M1101)5. Jogger mechanism and motor (stapler/stacker only; M1102)346 Troubleshooting Q2431-90912
Stacker and stapler/stacker PCAs12Figure 224.Location of the stacker and stapler/stacker PCAs1. Stacker or staple/stacker LED PCA2. Stacker or staple/stacker driver PCAQ2431-90912 Chapter 7 Troubleshooting 347manuals4you.com
Printer and accessory wiring diagramsFigure 225.<strong>HP</strong> <strong>LaserJet</strong> <strong>4200</strong> wiring diagram348 Troubleshooting Q2431-90912
Figure 226.<strong>HP</strong> <strong>LaserJet</strong> <strong>4300</strong> wiring diagramQ2431-90912 Chapter 7 Troubleshooting 349manuals4you.com
Figure 227.500-sheet feeder wiring diagram350 Troubleshooting Q2431-90912
Figure 228.1,500-sheet feeder wiring diagramQ2431-90912 Chapter 7 Troubleshooting 351manuals4you.com
Figure 229.Duplex accessory wiring diagram352 Troubleshooting Q2431-90912
Figure 230.Envelope feeder accessory wiring diagramQ2431-90912 Chapter 7 Troubleshooting 353manuals4you.com
Figure 231.Stacker accessory wiring diagram354 Troubleshooting Q2431-90912
Figure 232.Stapler/stacker accessory wiring diagramQ2431-90912 Chapter 7 Troubleshooting 355manuals4you.com
DC controller block diagramPaper feed clutch(3-pin; J89)Memory chip sensor(2-pin; J97)(from the print cartridge)Laser/Scanner PCA(7-pin; J84)Paper handlingpower connector(8-pin; J96)Output binfull sensor(3-pin; J83)Control Panel(8-pin; J77)Tray 1 pickup solenoid(2-pin; J79)Scanner PCA(12-pin; J83)Tray 1 paper sensorNarrow media sensorTop of page sensorPaper feed sensor(12-pin; J87)Right-side fanLJ <strong>4300</strong> only(3-pin; J78)DC controller topEngine test button(SW830)Top cover sensor(3-pin; J95)Envelope feeder(6-pin; J88)Accessory traypower connector(7-pin; J91)Power supply EP motor(6-pin; J99) LJ <strong>4300</strong> only(7-pin; J86)Power supplyribbon cables(J80 & J81)Tray 2 lifter motor(2-pin; J93)Tray 2 media-size sensorTray 2 paper sensor(10-pin; J90)Main motor(9-pin; J98)Tray 2 pickup solenoid(2-pin; J92)Figure 233.DC controller connectors diagram356 Troubleshooting Q2431-90912
General timing diagramsFigure 234.<strong>HP</strong> <strong>LaserJet</strong> <strong>4200</strong> general timing diagramQ2431-90912 Chapter 7 Troubleshooting 357manuals4you.com
Figure 235.<strong>HP</strong> <strong>LaserJet</strong> <strong>4300</strong> general timing diagram358 Troubleshooting Q2431-90912
Figure 236.Stapler/stacker timing diagramQ2431-90912 Chapter 7 Troubleshooting 359manuals4you.com
360 Troubleshooting Q2431-90912
8 Parts and diagramsContentsOrdering parts, supplies, and getting support . . . . . . . . . . . . . . . . . . . . . 362Ordering information . . . . . . . . . . . . . . . . . . . . . . . . . . . . . . . . . . . . . 362Related documentation and software . . . . . . . . . . . . . . . . . . . . . . . . 362Support . . . . . . . . . . . . . . . . . . . . . . . . . . . . . . . . . . . . . . . . . . . . . . . 362<strong>HP</strong>-authorized resellers and support . . . . . . . . . . . . . . . . . . . . . . 363<strong>HP</strong> service agreements . . . . . . . . . . . . . . . . . . . . . . . . . . . . . . . . 363<strong>HP</strong> PartnerCare . . . . . . . . . . . . . . . . . . . . . . . . . . . . . . . . . . . . . . 363Accessories and supplies . . . . . . . . . . . . . . . . . . . . . . . . . . . . . . . . . . . . 364How to use the parts lists and diagrams . . . . . . . . . . . . . . . . . . . . . . . . . 367Parts diagrams and lists . . . . . . . . . . . . . . . . . . . . . . . . . . . . . . . . . . . . . 368Q2431-90912 8 Parts and diagrams 361manuals4you.com
Ordering parts, supplies, and getting supportOrdering informationThis chapter contains field replaceable unit (FRU) and accessory part numbers. Replacementparts can be ordered from the <strong>HP</strong> <strong>Service</strong>s. Go to http://www.hp.com/go/parts/ for informationabout ordering service parts in your area. Go to http://www.hp.com/go/partsinfo/ for the online<strong>HP</strong> service parts identification tool (<strong>HP</strong> PartSurfer).CAUTIONUse only the parts and accessories that have been specifically designed for this printer. Orderaccessories from an authorized <strong>HP</strong> service or support provider, or online at http://www.hp.com.NoteParts that have no item number or part number listed are not field replacement parts and cannotbe ordered.Related documentation and softwareOrder documentation and software from the sites listed in table 81.SupportTable 81. Technical support websites<strong>HP</strong> Connect Online.(for <strong>HP</strong> partners).<strong>HP</strong> Customer Care Online.Software drivers, supportdocumentation, and answers tofrequently asked questions.<strong>HP</strong> Technical Training.Classes and schedules.Parts.Parts information.Supplies/paper.Ordering information.http://www.connect-online.hp.com<strong>HP</strong> Connect Online is an Internet site that is createdexclusively for our partners. You can easily find all the <strong>HP</strong>information that you need for your daily business. And youcan get it earlier than from any other site.http://www.hp.comSelect your country/ region in the “select a country orregion” field located on the web page. Select the supportblock.USA: http://www.partner.americas.hp.comCanada: http://www.canada.hp.comAsia: http://partnercare.asiapac.hp.comLatin America: http://www.conecta.latinamerica.hp.comhttp://www.hp.com/go/parts/http://www.hp.com/go/partsinfo/http://www.partsurfer.hp.comUSA: http://www.hp.com/go/orderssupplies-naCanada: http://www.hp.ca/catalog/suppliesEurope: http://www.hp.com/go/suppliesAsia Pacific: http://www.hp.com/paper362 Parts and diagrams Q2431-90912
<strong>HP</strong> provides free telephone support during the product warranty period. When you call, you willbe connected to a responsive team waiting to help you. For the number you should call in yourcountry/region, see the support sheet that came in the box with your printer. Before calling havethe following information available:● product name (for example, <strong>HP</strong> <strong>LaserJet</strong> <strong>4300</strong> dtns)● product serial number (found on the underside of the control-panel door.● the date of purchase of your printer and a description of the problem you areexperiencingTest the software installation. Attempt to print a test page from the software program. Tryreinstalling the software. If reinstalling the software does not correct the problem, see theReadme file on the CD-ROM that came with the printer, or call the phone number for yourcountry/region (phone numbers are listed on the support sheet that came in the box with theprinter). You can also find answers to frequently asked questions at the following websites:●●htpp//:www.hp.com/support/lj<strong>4200</strong>htpp//:www.hp.com/support/lj<strong>4300</strong><strong>HP</strong>-authorized resellers and supportTo locate <strong>HP</strong>-authorized resellers and support, call (1) (800) 243-9816 in the U.S. or(1) (800) 387-3867 in Canada. See “Worldwide service and support offices” on page 30 forareas outside of North America.<strong>HP</strong> service agreementsFor information about <strong>HP</strong> service agreements, call (1) (800) 743-8305 in the U.S. or (1) (800)268-1221 in Canada.<strong>HP</strong> PartnerCareYou can use the following information to contact <strong>HP</strong> PartnerCare:●●●●●for PartnerShip Web, http://www.partner.americas.hp.comfor Connect Online, http://www.connect-online.hp.comfor Asia Pacific countries/regions, http://partnercare.asiapac.hp.comfor Canada Partner, http://www.canada.hp.comfor Latin America, http://www.conecta.latinamerica.hp.comQ2431-90912 8 Parts and diagrams 363manuals4you.com
Accessories and suppliesThe following items are available through your local authorized <strong>HP</strong> <strong>Service</strong>s provider. To find adealer near you, see “Ordering information” on page 362 or “Worldwide service and supportoffices” on page 30.Table 82. Paper-handling accessoriesItemProduct or part number Exchange number500-sheet tray and feeder unit Q2440A Q2240-69001500-sheet tray Q2440 Q2441-690011,500-sheet tray and feeder unit Q2444A Q2444-69001Envelope feeder Q2438A Q2438-69001Duplexer (duplex printing accessory) Q2439A Q2439-69001500-sheet stacker Q2442A Q2442-69001500-sheet stapler/stacker Q2443A Q2443-690011,000-staple cartridge Q3216-60500 noneStapler unit Q2443-67903 noneStorage cabinet Q2445A Q2445-69001Separation pad RL1-0007-000CN noneTray 1 pickup roller RL1-0019-000CN nonePaper feed/separation roller (500-sheet tray and 1,500-sheet tray) RM1-0037-000CN nonePaper pickup roller (500-sheet tray and 1,500-sheet tray) RM1-0036-000CN none364 Parts and diagrams Q2431-90912
Table 83. Memory, fonts, and mass storageItem Part number Exchange numberFirmware DIMM (dual inline memory module)●●●<strong>HP</strong> <strong>LaserJet</strong> <strong>4200</strong> base modelQ2453-67920 none<strong>HP</strong> <strong>LaserJet</strong> <strong>4200</strong> all models except base model Q2453-67901 none<strong>HP</strong> <strong>LaserJet</strong> <strong>4300</strong> all modelsQ2453-67910 noneSDRAM DIMM (dual inline memory module)● 8 MB C7842-67901 none● 16 MB C7843-67901 none● 32 MB C7845-67901 none● 64 MB Q1877-67901 none● 128 MB C9121-67901 noneFlash DIMM● 2 MB C4286A none● 4 MB C4287A none● 8 MB C8530A none● 12 MB C7867A noneFont DIMM● Korean language D4838A none● Simplified Chinese language C4293A none● Traditional Chinese language C4292A noneEIO hard disk J6054-61011 noneTable 84. Cables and interfacesItem Part number Exchange numberParallel cables● 2-meter IEEE-1284 cable C2950A none● 3-meter IEEE-1284 cable C2951A noneEIO cards● Token Ring networks J4167A J4167-69001●Fast Ethernet(10/100Base-TX single RJ-45 port)J6057A J6057-69001● Connectivity card for USB, serial, and LocalTalk J4135-61001 noneQ2431-90912 8 Parts and diagrams 365manuals4you.com
Table 85. Printer maintenance kit and exchange partsItem Part number Exchange numberPrinter maintenance kit●●●●110-V printer kit(<strong>HP</strong> <strong>LaserJet</strong> <strong>4200</strong> series)110-V printer kit(<strong>HP</strong> <strong>LaserJet</strong> <strong>4300</strong> series)220-V printer kit(<strong>HP</strong> <strong>LaserJet</strong> <strong>4200</strong> series)220-V printer kit(<strong>HP</strong> <strong>LaserJet</strong> <strong>4300</strong> series)Q2429A Q2429-69001Q2436A Q2436-69001Q2430A Q2430-69001Q2437A Q2437-69001Formatter● <strong>HP</strong> <strong>LaserJet</strong> <strong>4200</strong>● <strong>HP</strong> <strong>LaserJet</strong> <strong>4300</strong>C9652AC9651AC9651-69001C9652-69001Print cartridge●●<strong>HP</strong> <strong>LaserJet</strong> <strong>4200</strong> (12,000 pages)<strong>HP</strong> <strong>LaserJet</strong> <strong>4300</strong> (18,000 pages)Q1338-67901Q1339-67901Laser/scanner assembly● <strong>HP</strong> <strong>LaserJet</strong> <strong>4200</strong>● <strong>HP</strong> <strong>LaserJet</strong> <strong>4300</strong>RM1-0173-000CNRM1-0183-000CNQ2425-69001Q2431-69001Item Part number Exchange numberPower supply● <strong>HP</strong> <strong>LaserJet</strong> <strong>4200</strong>; 110-V● <strong>HP</strong> <strong>LaserJet</strong> <strong>4300</strong>; 110-V● <strong>HP</strong> <strong>LaserJet</strong> <strong>4200</strong>; 220-V● <strong>HP</strong> <strong>LaserJet</strong> <strong>4300</strong>; 220-VFuser● <strong>HP</strong> <strong>LaserJet</strong> <strong>4200</strong>; 110-V● <strong>HP</strong> <strong>LaserJet</strong> <strong>4300</strong>; 110-V● <strong>HP</strong> <strong>LaserJet</strong> <strong>4200</strong>; 220-V● <strong>HP</strong> <strong>LaserJet</strong> <strong>4300</strong>; 220-VRM1-0019-000CNRM1-0107-000CNRM1-0020-000CNRM1-0108-000CNRM1-0013-000CNRM1-0101-000CNRM1-0014-000CNRM1-0102-000CNQ2425-69002Q2431-69002Q2425-69003Q2431-69003Q2425-69004Q2431-69005Q2425-69005Q2431-69006366 Parts and diagrams Q2431-90912
Table 86. DocumentationItem Part number Description or useTraining materials<strong>Service</strong> training kit Q2431-67907 A guide to <strong>HP</strong> <strong>LaserJet</strong> <strong>4200</strong> and<strong>HP</strong> <strong>LaserJet</strong> <strong>4300</strong> service training.Training service and supportmanual on CDROMQ2431-60114Print Media Guide For TheHp Laserjet Family Of Printers5980-8424 ENUS A guide to using paper and other print mediawith <strong>HP</strong> <strong>LaserJet</strong> printers (available only inEnglish).To obtain an updated version of the mediaguide, go tohttp://www.hp.com/support/ljpaperguide.<strong>HP</strong> <strong>LaserJet</strong> <strong>4200</strong>/<strong>4300</strong> seriesCD-ROMAn additional copy of the CD-ROM containingsoftware, the use guide, and Readmes.●●●English, French, Italian,Spanish, German, Dutch,Portuguese, Hebrew, GreekEnglish, Danish, Finnish,Norwegian, Swedish,Czech, Hungarian, Polish,Russian, Turkish, Arabic,FrenchEnglish, Japanese, Korean,Simplified Chinese,Traditional Chinese, ThaiQ2431-60104Q2431-60105Q2431-60106 Note: The PCL 5e printer driver is notavailable on the Asian-language CD-ROM. Youcan download the PCL 5e driver from theInternet at http://www.hp.com/support/lj<strong>4200</strong> orat http://www.hp.com/support/lj<strong>4300</strong>.hp <strong>LaserJet</strong> <strong>4200</strong>hp <strong>LaserJet</strong><strong>4300</strong>start (getting started guide)You can download a copy of this guide from theInternet athttp://www.hp.com/support/lj<strong>4200</strong> orhttp://www.hp.com/support/lj<strong>4300</strong>.How to use the parts lists and diagramsThe figures in this chapter illustrate the major field replaceable unit (RFU) assemblies andsubassemblies in the <strong>HP</strong> <strong>LaserJet</strong> <strong>4200</strong>/<strong>4300</strong> series printers. A table (parts number list) followseach exploded assembly diagram. The tables list a reference number for each specific part, thepart number, and a brief description of the part.CAUTIONWhen looking for a <strong>HP</strong> <strong>LaserJet</strong> <strong>4200</strong>/<strong>4300</strong> printer electrical part, pay careful attention to thevoltage listed in the part description column to ensure that the component part number that youselect is for the correct printer model.NoteParts that do not have a reference number or part number are not RFU’s, and cannot be orderedas individual replacement parts. However, all serviceable parts should be available as part of alarger operable subassembly.Q2431-90912 8 Parts and diagrams 367manuals4you.com
Parts diagrams and lists10121112983LJ <strong>4300</strong>4LJ <strong>4200</strong>576Figure 237.External covers and panels368 Parts and diagrams Q2431-90912
Table 87. External covers and panelsPart number Description ReferenceRC1-0288-000CN Cover, formatter 1; figure 237RM1-0046-000CN Cover, right 2; figure 237RM1-0047-000CN Cover, cartridge door; LJ <strong>4200</strong> 3; figure 237RM1-0114-000CN Cover, cartridge door; LJ <strong>4300</strong> 3; figure 237RM1-0050-000CNCover, front (be sure to order the correct name plate kit toinstall on the front cover)4; figure 237Q2425-67901 LJ<strong>4200</strong> name plate kit Not shownQ2431-67908 LJ<strong>4300</strong> name plate kit Not shownRG1-4276-000CN Control panel 5; figure 237RG1-4215-000CN Cable, control panel 6; figure 237RC1-0287-000CN Cover, left 7; figure 237RC1-0290-000CN Cover; 500-sheet tray, rear 8; figure 237RC1-0291-000CN Cover, duplexer 9; figure 237RM1-0027-000CN Cover, rear output bin 10; figure 237RC1-0289-000CN Cover, paper-handling 11; figure 237RM1-0049-000CN Cover, top assembly 12; figure 237Q2431-90912 8 Parts and diagrams 369manuals4you.com
1LJ <strong>4300</strong>726345Figure 238. Main assemblies (1 of 3)370 Parts and diagrams Q2431-90912
Table 88. Main assemblies (1 of 3)Part number Description ReferenceRH7-1576-000CN Motor, print cartridge (LJ <strong>4300</strong> only) 1; figure 238RH1-1570-000CN Motor, main (LJ<strong>4200</strong>/<strong>4300</strong>) 2; figure 238RC1-0270-000CN Guide, cable DC controller 3; figure 238RC1-0061-000CN Spring, torsion 4; figure 238RC1-0060-000CN Flag, paper-feed sensor 5; figure 238RC1-0044-000CN Roller, transfer 6; figure 238RC1-0269-000CN Guide, cable DC controller 7; figure 238Q2431-90912 8 Parts and diagrams 371manuals4you.com
12387645Figure 239. Main assemblies (2 of 3)372 Parts and diagrams Q2431-90912
Table 89. Main assemblies (2 of 3)Part number Description ReferenceQ2425-69001 (exchange)RM1-0173-000CN (new)Q2431-690001 (exchange)RM1-0183-000CN (new)Laser/scanner assembly (LJ <strong>4200</strong>) 1; figure 239Laser/scanner assembly (LJ <strong>4300</strong>) 1; figure 239RG1-4212-000CN Cable, laser 2; figure 239RM1-0054-000CN Brake assembly, right 3; figure 239RC1-0268-000CN Switch rod 4; figure 239RH1-5355-000CN Solenoid, paper-pickup assembly 5; figure 239RC1-0340-000CN Guide, scanner cable 1 6; figure 239RC1-0385-000CN Guide, scanner cable 2 7; figure 239RM1-0053-000CN Brake assembly, left 8; figure 239Q2431-90912 8 Parts and diagrams 373manuals4you.com
121834LJ <strong>4300</strong>1751516614712 13811910Figure 240. Main assemblies (3 of 3)374 Parts and diagrams Q2431-90912
Table 90. Main assemblies (3 of 3)Part number Description ReferenceRG1-4219-000CN Cable, memory 1; figure 240RG1-4236-000CN PCA, DC controller (LJ <strong>4200</strong>) 2; figure 240RG1-4237-000CN PCA, DC controller (LJ <strong>4300</strong>) 2; figure 240RH7-1577-000CN Fan, cooling right side (LJ <strong>4300</strong> only) 3; figure 240RG1-4224-000CN Cable, envelope feeder 4; figure 240RC1-0386-000CN Guide, connector cable 5; figure 240RC1-0198-000CN Spring, tension (lifter driver assembly) 6; figure 240RG1-4213-000CN Cable, top cover 7; figure 240WC4-5139-000CN Switch, top cover 8; figure 240RC1-0019-000CN Cover, inner front right side 9; figure 240RC1-0344-000CN Cover, fan (power supply shield) 10; figure 240RC1-0343-000CN Holder, metal thermistor 11; figure 240RH7-7116-000CN Thermistor 12; figure 240RC1-0342-000CN Holder, plastic thermistor 13; figure 240RH7-1573-000CN Fan, cooling left side (LJ <strong>4200</strong>/<strong>4300</strong>) 14; figure 240RC1-0273-000CN Guide, tray 2 left side 15; figure 240RC1-0274-000CN Guide, tray 2 right side 16; figure 240WG8-5362-000CN Sensor, top bin-full 17; figure 240RG1-4214-000CN Cable, top bin-full 18; figure 240Q2431-90912 8 Parts and diagrams 375manuals4you.com
615432Figure 241.Right-side assembliesTable 91. Right-side assembliesPart number Description ReferenceRG1-4223-000CN Cable, feeder accessory 1; figure 241RC1-0153-000CN Guide, cassette 2; figure 241RM1-0041-000CN Tray 2 media size sensor assembly 3; figure 241RM1-0043-000CN Swing plate assembly 4; figure 241RC1-0244-000CN Guide right side power supply 5; figure 241RM1-0042-000CN Cable, JetLink accessory 6; figure 241376 Parts and diagrams Q2431-90912
1110-127v220-240v2Figure 242.Power supply and paper feed belt assemblyTable 92. Power supply and paper-feed belt assemblyPart number Description ReferenceRM1-0025-000CN Paper feed belt assembly 1; figure 242Q2425-69002 (exchange)RM1-0019-000CN (new)Q2425-69003 (exchange)RM1-0020-000CN (new)Q2431-69002 (exchange)RM1-0107-000CN (new)Q2431-69003 (exchange)RM1-0108-000CN (new)Power supply, 110-V (LJ <strong>4200</strong>) 2; figure 242Power supply, 220-V (LJ <strong>4200</strong>) 2; figure 242Power supply, 110-V (LJ <strong>4300</strong>) 2; figure 242Power supply, 220-V (LJ <strong>4300</strong>) 2; figure 242Q2431-90912 8 Parts and diagrams 377manuals4you.com
12Figure 243.Main drive assemblyTable 93. Main drive assemblyPart number Description ReferenceRM1-0001-000CN Main drive assembly 1; figure 243RC1-0003-000CN Arm, toner cartridge release (print cartridge) 2; figure 243378 Parts and diagrams Q2431-90912
Figure 244.Paper-pickup assemblyTable 94. Paper-pickup assemblyPart number Description ReferenceRM1-0034-000CN Paper-pickup assembly figure 244Q2431-90912 8 Parts and diagrams 379manuals4you.com
Figure 245.Duplexing pendulum assemblyTable 95. Duplexing pendulum assemblyPart number Description ReferenceRM1-0002-000CN Duplexing pendulum assembly figure 245380 Parts and diagrams Q2431-90912
Figure 246.Tray 2 lifter driver assemblyTable 96. Tray 2 lifter driver assemblyPart number Description ReferenceRM1-0033-000CN Lifter-drive assembly, tray 2 figure 246Q2431-90912 8 Parts and diagrams 381manuals4you.com
10198765234Figure 247.Paper pickup assemblyTable 97. Paper pickup assemblyPart number Description ReferenceRG1-4221-000CN Paper pickup sensor cable assembly (PS101 & PS107) 1; figure 247RC1-0210-000CN Shaft, feeder roller 2; figure 247RC1-0212-000CN Holder, paper pickup arm 3; figure 247RM1-0037-000CN Roller, paper-feed 4; figure 247RM1-0036-000CN Roller, paper-pickup 5; figure 247RC1-0211-000CN Arm, paper pickup 6; figure 247RC1-0213-000CN Spring, compression 7; figure 247RC1-0209-000CN Flag, paper sensing 8; figure 247RC1-0208-000CN Holder, paper sensor 9; figure 247WG8-5362-000CN Sensor, Tray 2 paper (PS101); paper stack (PS107) 10; figure 247382 Parts and diagrams Q2431-90912
1234Figure 248.Paper-feed assemblyTable 98. Paper-feed assemblyPart number Description ReferenceRM1-0012-000CN Paper-feed assembly 1; figure 248XD9-0137-000CN Ring, E 2; figure 248RU5-0050-000CN Gear, 30T 3; figure 248RH7-5358-000CN Clutch, paper-feed assembly 4; figure 248Q2431-90912 8 Parts and diagrams 383manuals4you.com
Figure 249.Registration assemblyTable 99. Registration assemblyPart number Description ReferenceRM1-0011-000CN Registration assembly figure 249384 Parts and diagrams Q2431-90912
123654Figure 250.Tray 1 assemblyTable 100. Tray 1 assemblyPart number Description ReferenceRM1-0004-000CN Tray 1 pickup assembly 1; figure 250RH7-5357-000CN Solenoid, tray 1 pickup 2; figure 250RC1-0320-000CN Cover, envelope feeder 3; figure 250RM1-0005-000CN Tray 1 4; figure 250RL1-0019-000CN Roller tray 1 pickup 5; figure 250RL1-0007-000CN Separation pad, tray 1 6; figure 250Q2431-90912 8 Parts and diagrams 385manuals4you.com
Figure 251.Output delivery assemblyTable 101. Output delivery assemblyPart number Description ReferenceRM1-0026-000CN Output delivery assembly figure 251386 Parts and diagrams Q2431-90912
Figure 252.Transfer assemblyTable 102. Transfer assemblyPart number Description ReferenceRM1-0007-000CN Transfer assembly figure 252Q2431-90912 8 Parts and diagrams 387manuals4you.com
1234Figure 253.Fuser388 Parts and diagrams Q2431-90912
Table 103. FuserPart number Description ReferenceQ2425-69004 (exchange)RM1-0013-000CN (new)Q2425-69005 (exchange)RM1-0014-000CN (new)Q2431-69005 (exchange)RM1-0101-000CN (new)Q2431-69006 (exchange)RM1-0102-000CN (new)Fuser, 110-V (LJ <strong>4200</strong>) 1; figure 253Fuser, 220-V (LJ <strong>4200</strong>) 1; figure 253Fuser, 110-V (LJ <strong>4300</strong>) 1; figure 253Fuser, 220-V (LJ <strong>4300</strong>) 1; figure 253RM1-0015-000CN Fixing film, 110-V (LJ <strong>4200</strong>) 2; figure 253RM1-0016-000CN Fixing film, 220-V (LJ <strong>4200</strong>) 2; figure 253RM1-0103-000CN Fixing film, 110-V (LJ <strong>4300</strong>) 2; figure 253RM1-0104-000CN Fixing film, 220-V (LJ <strong>4300</strong>) 2; figure 253RC1-0070-000CN Roller, fixing pressure 3; figure 253RG1-4205-000CN Cable, fuser (LJ <strong>4200</strong>) 4; figure 253RG1-4231-000CN Cable, fuser (LJ <strong>4300</strong>) 4; figure 253Q2431-90912 8 Parts and diagrams 389manuals4you.com
132Figure 254.500-sheet feeder external covers and panelsTable 104. 500-sheet feeder external covers and panelsPart number Description ReferenceRC1-0488-000CN Cover, right; 500-sheet feeder 1; figure 254RC1-0500-000CN Cover, number display panel; 500-sheet feeder 2; figure 254RC1-0487-000CN Cover, left; 500-sheet feeder 3; figure 254390 Parts and diagrams Q2431-90912
132Figure 255. 500-sheet feeder main assemblies (1 of 2)Table 105. 500-sheet feeder main assemblies (1 of 2)Part number Description ReferenceRG1-4201-000CN Cable, interface upper 1; figure 255RG1-4202-000CN Cable, interface lower 2; figure 255RM1-0041-000CN Media size sensor assembly; 500-sheet feeder 3; figure 255Q2431-90912 8 Parts and diagrams 391manuals4you.com
1237456Figure 256. 500-sheet feeder main assemblies (2 of 2)392 Parts and diagrams Q2431-90912
Table 106. 500-sheet feeder main assemblies (2 of 2)Part number Description ReferenceRG1-4250-000CN Cable, sensor assembly 1; figure 256RH7-5355-000CN Solenoid, 500-sheet feeder 2; figure 256RG1-<strong>4200</strong>-000CN PCA, 500-sheet feeder control 3; figure 256RC1-0206-000CN Bushing, 500-sheet feeder 4; figure 256RM1-0036-000CN Roller, paper pickup; 500-sheet feeder 5; figure 256RM1-0037-000CN Roller, paper feed; 500-sheet feeder 6; figure 256RC1-0209-000CN Flag, paper sensing 7; figure 256Q2431-90912 8 Parts and diagrams 393manuals4you.com
Figure 257.500-sheet feeder paper-pickup drive assemblyTable 107. 500-sheet feeder paper-pickup drive assemblyPart number Description ReferenceRM1-0056-000CN Paper-pickup assembly; 500-sheet feeder figure 257394 Parts and diagrams Q2431-90912
Figure 258.500-sheet feeder lifter driver assemblyTable 108. 500-sheet feeder lifter driver assemblyPart number Description ReferenceRM1-0208-000CN Lifter-driver assembly; 500-sheet feeder figure 258Q2431-90912 8 Parts and diagrams 395manuals4you.com
1432Figure 259.500-sheet trayTable 109. 500-sheet trayPart number Description ReferenceRC1-0161-000CN Flag, paper size sensor; 500-sheet feeder 1; figure 259RC1-0335-000CN Torque limiter, 500-sheet feeder 2; figure 259RM1-0037-000CN Roller, separation; 500-sheet tray 3; figure 259RM1-0030-000CN Rear tray assembly; 500-sheet tray 4; figure 259396 Parts and diagrams Q2431-90912
123465Figure 260.1500-sheet feeder external covers and panelsTable 110. 1500-sheet feeder external covers and panelsPart number Description ReferenceRC1-0663-000CN Cover, rear; 1,500-sheet feeder 1; figure 260RC1-0661-000CN Cover, right; 1,500-sheet feeder 2; figure 260RM1-0273-000CN Cover, front (door assembly); 1,500-sheet feeder 3; figure 260RM1-0037-000CN Roller, paper feed; 1,500-sheet feeder 4; figure 260RC1-0714-000CN Arm, front cover stop; 1,500-sheet feeder 5; figure 260RC1-0662-000CN Cover, left; 1,500-sheet feeder 6; figure 260Q2431-90912 8 Parts and diagrams 397manuals4you.com
12345768Figure 261.1,500-sheet feeder main assemblies398 Parts and diagrams Q2431-90912
Table 111. 1,500-sheet feeder main assembliesPart number Description ReferenceVS1-6175-006CN Connector, interface; 1,500-sheet feeder 1; figure 261RG1-4239-000CN Cable, interface; 1,500-sheet feeder 2; figure 261RC1-0748-000CN Media size sensor (inside), 1,500-sheet feeder 3; figure 261RM1-0294-000CN Paper size sensing assembly (outside), 1,500-sheet feeder 4; figure 261RG1-4240-000CN Cable, media size sensor; 1,500-sheet feeder 5; figure 261RG1-4241-000CN Cable, door sensor; 1,500-sheet feeder 6; figure 261RG1-4238-000CN PCA, 1,500-sheet feeder control 7; figure 261RM1-0286-000CN Sensor gear assembly, 1,500-sheet feeder 8; figure 261Q2431-90912 8 Parts and diagrams 399manuals4you.com
Figure 262.1,500-sheet feeder paper-pickup drive assemblyTable 112. 1,500-sheet feeder paper-pickup drive assemblyPart number Description ReferenceRM1-0283-000CN Paper-pickup drive assembly, 1,500-sheet feeder figure 262400 Parts and diagrams Q2431-90912
Figure 263.1,500-sheet feeder lifter-drive assemblyTable 113. 1,500-sheet feeder lifter-drive assemblyPart number Description ReferenceRM1-0287-000CN Lifter-drive assembly, 1,500-sheet feeder figure 263Q2431-90912 8 Parts and diagrams 401manuals4you.com
123Figure 264.1,500-sheet feeder paper-pickup assemblyTable 114. 1,500-sheet feeder paper-pickup assemblyPart number Description ReferenceRM1-0285-000CN Paper sensor assembly, 1,500-sheet feeder 1; figure 264RM1-0036-000CN Roller, pickup; 1,500-sheet feeder 2; figure 264RM1-0037-000CN Roller, feed; 1,500-sheet feeder 3; figure 264402 Parts and diagrams Q2431-90912
12Figure 265.Stacker and stapler/stackerTable 115. Stacker and stapler/stackerPart number Description ReferenceQ2443-67901 Cover, rear stacker and stapler/stacker 1; figure 265Q2443-67902 Paper delivery tray assembly, stacker and stapler/stacker 2; figure 265Q2431-90912 8 Parts and diagrams 403manuals4you.com
1Figure 266.Stacker and stapler/stackerTable 116. Stacker and stapler/stackerPart number Description ReferenceQ2443-67903 Staple module (stapler/stacker only) 1; figure 265Q3216-60500 Staple cartridge stapler/stacker only) not shown404 Parts and diagrams Q2431-90912
Alphabetical parts listTable 117. Alphabetical pars listPart number Description ReferenceRC1-0714-000CN Arm, front cover stop; 1,500-sheet feeder 5; figure 260RC1-0211-000CN Arm, paper pickup 6; figure 247RC1-0003-000CN Arm, toner cartridge release (print cartridge) 2; figure 243RM1-0054-000CN Brake assembly, right 3; figure 239RC1-0206-000CN Bushing, 500-sheet feeder 4; figure 256RG1-4215-000CN Cable, control panel 6; figure 237RG1-4241-000CN Cable, door sensor; 1,500-sheet feede 6; figure 261RG1-4224-000CN Cable, envelope feeder 4; figure 240RG1-4223-000CN Cable, feeder accessory 1; figure 241RG1-4205-000CN Cable, fuser (LJ <strong>4200</strong>) 4; figure 253RG1-4231-000CN Cable, fuser (LJ <strong>4300</strong>) 4; figure 253RG1-4202-000CN Cable, interface lower 2; figure 255RG1-4201-000CN Cable, interface upper 1; figure 255RG1-4239-000CN Cable, interface; 1,500-sheet feeder 2; figure 261RM1-0042-000CN Cable, JetLink accessory 6; figure 241RG1-4212-000CN Cable, laser 2; figure 239RG1-4240-000CN Cable, media size sensor; 1,500-sheet feeder 5; figure 261RG1-4219-000CN Cable, memory 1; figure 240RG1-4250-000CN Cable, sensor assembly 1; figure 256RG1-4214-000CN Cable, top bin-ful 18; figure 240RG1-4213-000CN Cable, top cover 7; figure 240RH7-5358-000CN Clutch, paper-feed assembly 4; figure 248VS1-6175-006CN Connector, interface; 1,500-sheet feeder 1; figure 261RG1-4276-000CN Control panel 5; figure 237RM1-0047-000CN Cover, cartridge door; LJ <strong>4200</strong> 3; figure 237RM1-0114-000CN Cover, cartridge door; LJ <strong>4300</strong> 3; figure 237RC1-0291-000CN Cover, duplexer 9; figure 237RC1-0320-000CN Cover, envelope feeder 3; figure 250RC1-0344-000CN Cover, fan (power supply shield) 10; figure 240RC1-0288-000CN Cover, formatter 1; figure 237RM1-0050-000CNCover, front (be sure to order the correct name plate kit toinstall on the front cover)4; figure 237RM1-0273-000CN Cover, front (door assembly); 1,500-sheet feeder 3; figure 260RC1-0019-000CN Cover, inner front right side 9; figure 240RC1-0287-000CN Cover, left 7; figure 237RC1-0662-000CN Cover, left; 1,500-sheet feeder 6; figure 260RC1-0487-000CN Cover, left; 500-sheet feeder 3; figure 254RC1-0500-000CN Cover, number display panel; 500-sheet feeder 2; figure 254Q2431-90912 8 Parts and diagrams 405manuals4you.com
Table 117. Alphabetical pars list (continued)Part number Description ReferenceRC1-0289-000CN Cover, paper-handling 11; figure 237RM1-0027-000CN Cover, rear output bin 10; figure 237Q2443-67901 Cover, rear stacker and stapler/stacker 1; figure 265RC1-0663-000CN Cover, rear; 1,500-sheet feeder 1; figure 260RM1-0046-000CN Cover, right 2; figure 237RC1-0661-000CN Cover, right; 1,500-sheet feeder 2; figure 260RC1-0488-000CN Cover, right; 500-sheet feeder 1; figure 254RM1-0049-000CN Cover, top assembly 12; figure 237RC1-0290-000CN Cover; 500-sheet tray, rear 8; figure 237RM1-0002-000CN Duplexing pendulum assembly figure 245RH7-1573-000CN Fan, cooling left side (LJ <strong>4200</strong>/<strong>4300</strong> 14; figure 240RH7-1577-000CN Fan, cooling right side (LJ <strong>4300</strong> only) 3; figure 240RM1-0015-000CN Fixing film, 110-V (LJ <strong>4200</strong>) 2; figure 253RM1-0103-000CN Fixing film, 110-V (LJ <strong>4300</strong>) 2; figure 253RM1-0016-000CN Fixing film, 220-V (LJ <strong>4200</strong>) 2; figure 253RM1-0104-000CN Fixing film, 220-V (LJ <strong>4300</strong>) 2; figure 253RC1-0209-000CN Flag, paper sensing 8; figure 247RC1-0209-000CN Flag, paper sensing 7; figure 256RC1-0161-000CN Flag, paper size sensor; 500-sheet feeder 1; figure 259RC1-0060-000CN Flag, paper-feed sensor 5; figure 238Q2425-69004 (exchange)RM1-0013-000CN (new)Q2431-69005 (exchange)RM1-0101-000CN (new)Q2425-69005 (exchange)RM1-0014-000CN (new)Q2431-69006 (exchange)RM1-0102-000CN (new)Fuser, 110-V (LJ <strong>4200</strong>) 1; figure 253Fuser, 110-V (LJ <strong>4300</strong>) 1; figure 253Fuser, 220-V (LJ <strong>4200</strong>) 1; figure 253Fuser, 220-V (LJ <strong>4300</strong>) 1; figure 253RU5-0050-000CN Gear, 30T 3; figure 248RC1-0244-000CN Guide right side power supply 5; figure 241RC1-0270-000CN Guide, cable DC controller 3; figure 238RC1-0269-000CN Guide, cable DC controller 7; figure 238RC1-0153-000CN Guide, cassette 2; figure 241RC1-0386-000CN Guide, connector cable 5; figure 240RC1-0340-000CN Guide, scanner cable 1 6; figure 239RC1-0385-000CN Guide, scanner cable 2 7; figure 239RC1-0273-000CN Guide, tray 2 left side 15; figure 240RC1-0274-000CN Guide, tray 2 right side 16; figure 240RC1-0343-000CN Holder, metal thermistor 11; figure 240RC1-0212-000CN Holder, paper pickup arm 3; figure 247RC1-0208-000CN Holder, paper sensor 9; figure 247406 Parts and diagrams Q2431-90912
Table 117. Alphabetical pars list (continued)Part number Description ReferenceRC1-0342-000CN Holder, plastic thermistor 13; figure 240Q2425-69001 (exchange)RM1-0173-000CN (new)Q2431-690001 (exchange)RM1-0183-000CN (new)Laser/scanner assembly (LJ <strong>4200</strong>) 1; figure 239Laser/scanner assembly (LJ <strong>4300</strong>) 1; figure 239RM1-0287-000CN Lifter-drive assembly, 1,500-sheet feeder figure 263RM1-0033-000CN Lifter-drive assembly, tray 2 figure 246RM1-0208-000CN Lifter-driver assembly; 500-sheet feeder figure 258Q2425-67901 LJ<strong>4200</strong> name plate kit Not shownQ2431-67908 LJ<strong>4300</strong> name plate kit Not shownRM1-0001-000CN Main drive assembly 1; figure 243RC1-0748-000CN Media size sensor (inside), 1,500-sheet feeder 3; figure 261RM1-0041-000CN Media size sensor assembly; 500-sheet feeder 3; figure 255RH1-1570-000CN Motor, main (LJ<strong>4200</strong>/<strong>4300</strong>) 2; figure 238RH7-1576-000CN Motor, print cartridge (LJ <strong>4300</strong> only) 1; figure 238RM1-0026-000CN Output delivery assembly figure 251Q2443-67902 Paper delivery tray assembly, stacker and stapler/stacker 2; figure 265RM1-0025-000CN Paper feed belt assembly 1; figure 242RG1-4221-000CN Paper pickup sensor cable assembly (PS101 & PS107) 1; figure 247RM1-0285-000CN Paper sensor assembly, 1,500-sheet feeder 1; figure 264RM1-0294-000CN Paper size sensing assembly (outside), 1,500-sheet feeder 4; figure 261RM1-0012-000CN Paper-feed assembly 1; figure 248RM1-0034-000CN Paper-pickup assembly figure 244RM1-0056-000CN Paper-pickup assembly; 500-sheet feeder figure 257RM1-0283-000CN Paper-pickup drive assembly, 1,500-sheet feeder figure 262RG1-4238-000CN PCA, 1,500-sheet feeder control 7; figure 261RG1-<strong>4200</strong>-000CN PCA, 500-sheet feeder control 3; figure 256RG1-4236-000CN PCA, DC controller (LJ <strong>4200</strong>) 2; figure 240RG1-4237-000CN PCA, DC controller (LJ <strong>4300</strong>) 2; figure 240Q2425-69002 (exchange)RM1-0019-000CN (new)Q2431-69002 (exchange)RM1-0107-000CN (new)Q2425-69003 (exchange)RM1-0020-000CN (new)Q2431-69003 (exchange)RM1-0108-000CN (new)Power supply, 110-V (LJ <strong>4200</strong> 2; figure 242Power supply, 110-V (LJ <strong>4300</strong>) 2; figure 242Power supply, 220-V (LJ <strong>4200</strong>) 2; figure 242Power supply, 220-V (LJ <strong>4300</strong>) 2; figure 242RM1-0030-000CN Rear tray assembly; 500-sheet tray 4; figure 259RM1-0011-000CN Registration assembly figure 249XD9-0137-000CN Ring, E 2; figure 248RL1-0019-000CN Roller tray 1 pickup 5; figure 250RM1-0037-000CN Roller, feed; 1,500-sheet feeder 3; figure 264Q2431-90912 8 Parts and diagrams 407manuals4you.com
Table 117. Alphabetical pars list (continued)Part number Description ReferenceRC1-0070-000CN Roller, fixing pressure 3; figure 253RM1-0037-000CN Roller, paper feed; 1,500-sheet feeder 4; figure 260RM1-0037-000CN Roller, paper feed; 500-sheet feeder 6; figure 256RM1-0036-000CN Roller, paper pickup; 500-sheet feeder 5; figure 256RM1-0037-000CN Roller, paper-feed 4; figure 247RM1-0036-000CN Roller, paper-pickup 5; figure 247RM1-0036-000CN Roller, pickup; 1,500-sheet feeder 2; figure 264RM1-0037-000CN Roller, separation; 500-sheet tray 3; figure 259RC1-0044-000CN Roller, transfer 6; figure 238RM1-0286-000CN Sensor gear assembly, 1,500-sheet feeder 8; figure 261WG8-5362-000CN Sensor, top bin-full 17; figure 240WG8-5362-000CN Sensor, Tray 2 paper (PS101); paper stack (PS107) 10; figure 247RL1-0007-000CN Separation pad, tray 1 6; figure 250RC1-0210-000CN Shaft, feeder roller 2; figure 247RH7-5355-000CN Solenoid, 500-sheet feeder 2; figure 256RH1-5355-000CN Solenoid, paper-pickup assembly 5; figure 239RH7-5357-000CN Solenoid, tray 1 pickup 2; figure 250RC1-0213-000CN Spring, compression 7; figure 247RC1-0198-000CN Spring, tension (lifter driver assembly) 6; figure 240RC1-0061-000CN Spring, torsion 4; figure 238Q3216-60500 Staple cartridge stapler/stacker only) not shownQ2443-67903 Staple module (stapler/stacker only) 1; figure 266RM1-0043-000CN Swing plate assembly 4; figure 241RC1-0268-000CN Switch rod 4; figure 239WC4-5139-000CN Switch, top cover 8; figure 240RH7-7116-000CN Thermistor 12; figure 240RC1-0335-000CN Torque limiter, 500-sheet feeder 2; figure 259RM1-0007-000CN Transfer assembly figure 252RM1-0005-000CN Tray 1 4; figure 250RM1-0004-000CN Tray 1 pickup assembly 1; figure 250RM1-0041-000CN Tray 2 media size sensor assembly 3; figure 241408 Parts and diagrams Q2431-90912
Numerical parts listTable 118. Numerical pars listPart number Description ReferenceQ2425-67901 LJ<strong>4200</strong> name plate kit Not shownQ2425-69001 (exchange)RM1-0173-000CN (new)Q2425-69002 (exchange)RM1-0019-000CN (new)Q2425-69003 (exchange)RM1-0020-000CN (new)Q2425-69004 (exchange)RM1-0013-000CN (new)Q2425-69005 (exchange)RM1-0014-000CN (new)Laser/scanner assembly (LJ <strong>4200</strong>) 1; figure 239Power supply, 110-V (LJ <strong>4200</strong> 2; figure 242Power supply, 220-V (LJ <strong>4200</strong>) 2; figure 242Fuser, 110-V (LJ <strong>4200</strong>) 1; figure 253Fuser, 220-V (LJ <strong>4200</strong>) 1; figure 253Q2431-67908 LJ<strong>4300</strong> name plate kit Not shownQ2431-690001 (exchange)RM1-0183-000CN (new)Q2431-69002 (exchange)RM1-0107-000CN (new)Q2431-69003 (exchange)RM1-0108-000CN (new)Q2431-69005 (exchange)RM1-0101-000CN (new)Q2431-69006 (exchange)RM1-0102-000CN (new)Laser/scanner assembly (LJ <strong>4300</strong>) 1; figure 239Power supply, 110-V (LJ <strong>4300</strong>) 2; figure 242Power supply, 220-V (LJ <strong>4300</strong>) 2; figure 242Fuser, 110-V (LJ <strong>4300</strong>) 1; figure 253Fuser, 220-V (LJ <strong>4300</strong>) 1; figure 253Q2443-67901 Cover, rear stacker and stapler/stacker 1; figure 265Q2443-67902 Paper delivery tray assembly, stacker and stapler/stacker 2; figure 265Q2443-67903 Staple module (stapler/stacker only) 1; figure 266Q3216-60500 Staple cartridge stapler/stacker only) not shownRC1-0003-000CN Arm, toner cartridge release (print cartridge) 2; figure 243RC1-0019-000CN Cover, inner front right side 9; figure 240RC1-0044-000CN Roller, transfer 6; figure 238RC1-0060-000CN Flag, paper-feed sensor 5; figure 238RC1-0061-000CN Spring, torsion 4; figure 238RC1-0070-000CN Roller, fixing pressure 3; figure 253RC1-0153-000CN Guide, cassette 2; figure 241RC1-0161-000CN Flag, paper size sensor; 500-sheet feeder 1; figure 259RC1-0198-000CN Spring, tension (lifter driver assembly) 6; figure 240RC1-0206-000CN Bushing, 500-sheet feeder 4; figure 256RC1-0208-000CN Holder, paper sensor 9; figure 247RC1-0209-000CN Flag, paper sensing 8; figure 247RC1-0209-000CN Flag, paper sensing 7; figure 256RC1-0210-000CN Shaft, feeder roller 2; figure 247RC1-0211-000CN Arm, paper pickup 6; figure 247Q2431-90912 8 Parts and diagrams 409manuals4you.com
Table 118. Numerical pars list (continued)Part number Description ReferenceRC1-0212-000CN Holder, paper pickup arm 3; figure 247RC1-0213-000CN Spring, compression 7; figure 247RC1-0244-000CN Guide right side power supply 5; figure 241RC1-0268-000CN Switch rod 4; figure 239RC1-0269-000CN Guide, cable DC controller 7; figure 238RC1-0270-000CN Guide, cable DC controller 3; figure 238RC1-0273-000CN Guide, tray 2 left side 15; figure 240RC1-0274-000CN Guide, tray 2 right side 16; figure 240RC1-0287-000CN Cover, left 7; figure 237RC1-0288-000CN Cover, formatter 1; figure 237RC1-0289-000CN Cover, paper-handling 11; figure 237RC1-0290-000CN Cover; 500-sheet tray, rear 8; figure 237RC1-0291-000CN Cover, duplexer 9; figure 237RC1-0320-000CN Cover, envelope feede 3; figure 250RC1-0335-000CN Torque limiter, 500-sheet feeder 2; figure 259RC1-0340-000CN Guide, scanner cable 1 6; figure 239RC1-0342-000CN Holder, plastic thermistor 13; figure 240RC1-0343-000CN Holder, metal thermistor 11; figure 240RC1-0344-000CN Cover, fan (power supply shield) 10; figure 240RC1-0385-000CN Guide, scanner cable 2 7; figure 239RC1-0386-000CN Guide, connector cable 5; figure 240RC1-0487-000CN Cover, left; 500-sheet feeder 3; figure 254RC1-0488-000CN Cover, right; 500-sheet feeder 1; figure 254RC1-0500-000CN Cover, number display panel; 500-sheet feeder 2; figure 254RC1-0661-000CN Cover, right; 1,500-sheet feeder 2; figure 260RC1-0662-000CN Cover, left; 1,500-sheet feeder 6; figure 260RC1-0663-000CN Cover, rear; 1,500-sheet feeder 1; figure 260RC1-0714-000CN Arm, front cover stop; 1,500-sheet feeder 5; figure 260RC1-0748-000CN Media size sensor (inside), 1,500-sheet feeder 3; figure 261RG1-<strong>4200</strong>-000CN PCA, 500-sheet feeder contro 3; figure 256RG1-4201-000CN Cable, interface upper 1; figure 255RG1-4202-000CN Cable, interface lower 2; figure 255RG1-4205-000CN Cable, fuser (LJ <strong>4200</strong>) 4; figure 253RG1-4212-000CN Cable, laser 2; figure 239RG1-4213-000CN Cable, top cover 7; figure 240RG1-4214-000CN Cable, top bin-ful 18; figure 240RG1-4215-000CN Cable, control panel 6; figure 237RG1-4219-000CN Cable, memory 1; figure 240RG1-4221-000CN Paper pickup sensor cable assembly (PS101 & PS107) 1; figure 247RG1-4223-000CN Cable, feeder accessory 1; figure 241410 Parts and diagrams Q2431-90912
Table 118. Numerical pars list (continued)Part number Description ReferenceRG1-4224-000CN Cable, envelope feeder 4; figure 240RG1-4231-000CN Cable, fuser (LJ <strong>4300</strong>) 4; figure 253RG1-4236-000CN PCA, DC controller (LJ <strong>4200</strong>) 2; figure 240RG1-4237-000CN PCA, DC controller (LJ <strong>4300</strong>) 2; figure 240RG1-4238-000CN PCA, 1,500-sheet feeder control 7; figure 261RG1-4239-000CN Cable, interface; 1,500-sheet feeder 2; figure 261RG1-4240-000CN Cable, media size sensor; 1,500-sheet feeder 5; figure 261RG1-4241-000CN Cable, door sensor; 1,500-sheet feeder 6; figure 261RG1-4250-000CN Cable, sensor assembly 1; figure 256RG1-4276-000CN Control panel 5; figure 237RH1-1570-000CN Motor, main (LJ<strong>4200</strong>/<strong>4300</strong>) 2; figure 238RH1-5355-000CN Solenoid, paper-pickup assembly 5; figure 239RH7-1573-000CN Fan, cooling left side (LJ <strong>4200</strong>/<strong>4300</strong> 14; figure 240RH7-1576-000CN Motor, print cartridge (LJ <strong>4300</strong> only) 1; figure 238RH7-1577-000CN Fan, cooling right side (LJ <strong>4300</strong> only) 3; figure 240RH7-5355-000CN Solenoid, 500-sheet feeder 2; figure 256RH7-5357-000CN Solenoid, tray 1 pickup 2; figure 250RH7-5358-000CN Clutch, paper-feed assembly 4; figure 248RH7-7116-000CN Thermistor 12; figure 240RL1-0007-000CN Separation pad, tray 1 6; figure 250RL1-0019-000CN Roller tray 1 pickup 5; figure 250RM1-0001-000CN Main drive assembly 1; figure 243RM1-0002-000CN Duplexing pendulum assembly figure 245RM1-0004-000CN Tray 1 pickup assembly 1; figure 250RM1-0005-000CN Tray 1 4; figure 250RM1-0007-000CN Transfer assembly figure 252RM1-0011-000CN Registration assembly figure 249RM1-0012-000CN Paper-feed assembly 1; figure 248RM1-0015-000CN Fixing film, 110-V (LJ <strong>4200</strong>) 2; figure 253RM1-0016-000CN Fixing film, 220-V (LJ <strong>4200</strong>) 2; figure 253RM1-0025-000CN Paper feed belt assembly 1; figure 242RM1-0026-000CN Output delivery assembly figure 251RM1-0027-000CN Cover, rear output bin 10; figure 237RM1-0030-000CN Rear tray assembly; 500-sheet tray 4; figure 259RM1-0033-000CN Lifter-drive assembly, tray 2 figure 246RM1-0034-000CN Paper-pickup assembly figure 244RM1-0036-000CN Roller, paper-pickup 5; figure 247RM1-0036-000CN Roller, paper pickup; 500-sheet feeder 5; figure 256RM1-0036-000CN Roller, pickup; 1,500-sheet feeder 2; figure 264RM1-0037-000CN Roller, paper-feed 4; figure 247Q2431-90912 8 Parts and diagrams 411manuals4you.com
Table 118. Numerical pars list (continued)Part number Description ReferenceRM1-0037-000CN Roller, paper feed; 500-sheet feeder 6; figure 256RM1-0037-000CN Roller, separation; 500-sheet tray 3; figure 259RM1-0037-000CN Roller, paper feed; 1,500-sheet feeder 4; figure 260RM1-0037-000CN Roller, feed; 1,500-sheet feeder 3; figure 264RM1-0041-000CN Tray 2 media size sensor assembly 3; figure 241RM1-0041-000CN Media size sensor assembly; 500-sheet feeder 3; figure 255RM1-0042-000CN Cable, JetLink accessory 6; figure 241RM1-0043-000CN Swing plate assembly 4; figure 241RM1-0046-000CN Cover, right 2; figure 237RM1-0047-000CN Cover, cartridge door; LJ <strong>4200</strong> 3; figure 237RM1-0049-000CN Cover, top assembly 12; figure 237RM1-0050-000CNCover, front (be sure to order the correct name plate kit toinstall on the front cover)4; figure 237RM1-0054-000CN Brake assembly, right 3; figure 239RM1-0056-000CN Paper-pickup assembly; 500-sheet feeder figure 257RM1-0103-000CN Fixing film, 110-V (LJ <strong>4300</strong>) 2; figure 253RM1-0104-000CN Fixing film, 220-V (LJ <strong>4300</strong>) 2; figure 253RM1-0114-000CN Cover, cartridge door; LJ <strong>4300</strong> 3; figure 237RM1-0208-000CN Lifter-driver assembly; 500-sheet feeder figure 258RM1-0273-000CN Cover, front (door assembly); 1,500-sheet feeder 3; figure 260RM1-0283-000CN Paper-pickup drive assembly, 1,500-sheet feeder figure 262RM1-0285-000CN Paper sensor assembly, 1,500-sheet feeder 1; figure 264RM1-0286-000CN Sensor gear assembly, 1,500-sheet feeder 8; figure 261RM1-0287-000CN Lifter-drive assembly, 1,500-sheet feeder figure 263RM1-0294-000CN Paper size sensing assembly (outside), 1,500-sheet feeder 4; figure 261RU5-0050-000CN Gear, 30T 3; figure 248VS1-6175-006CN Connector, interface; 1,500-sheet feeder 1; figure 261WC4-5139-000CN Switch, top cover 8; figure 240WG8-5362-000CN Sensor, top bin-full 17; figure 240WG8-5362-000CN Sensor, Tray 2 paper (PS101); paper stack (PS107 10; figure 247XD9-0137-000CN Ring, E 2; figure 248412 Parts and diagrams Q2431-90912
IndexNumerics1,200-dpi resolution 471,500-sheet feedercables 399capacity 11connector interface 399control PCA 220, 343covers and panels 397door 215door sensor 343door sensor cable 399feed rollers 214, 342, 402feeder control PCA 399front cover stop arm 397jams 302lifter-drive assembly 222, 341, 401lifting mechanism 94location of main parts 341main assemblies 399media size detection 83media-size sensor 399media-size sensor cable 399media specifications 11media-size sensor 221operation 78, 92paper-feed roller 397paper pickup assembly 402paper pickup drive assembly 400paper-pickup drive assembly 225paper pickup solenoid 343paper sensor 343paper sensor assembly 402paper size sensing assembly 399paper size sensor 343paper stack position sensor 94, 343part number 364pickup roller 402pickup-drive assembly 341rear cover 217registration settings 46removing and replacing assembly 214right-side cover 218sensor gear assembly 399separation roller 214, 342testing paper path 300wiring diagram 3511,500-sheet tray. See 1,500-sheet feeder2-sided printing. See duplexer300-dpi resolution 47500-sheet feederbushing 393cables 391capacity 11control PCA 207, 340, 393cover 369covers and panels 390feed rollers 204illustration and part numbers 396jams 302lifter-drive assembly 395, 209location of main parts 339main assemblies 391media size detection 83media size sensor 208media-size sensor assembly 391media specifications 11operation 78, 90paper feed roller 393paper pickup assemblies 394paper-pickup drive assembly 210paper pickup rollers 393paper pickup solenoid 340paper sensing flag 393paper sensor 340paper size sensor flag 396paper size switch 340paper stack position sensor 340part number 364rear tray assemblies 396removing and replacing assembly 204right-side cover, removing and replacing 204separation roller 396solenoid 393switches 90testing paper path 300torque limiter 396tray types 43wiring diagram 350500-sheet stacker. See stacker500-sheet stapler/stacker. See stapler/stacker500-sheet tray. See tray 2 26600-dpi resolution 47AA4 paper, override letter 45AC bias 122access denied menus locked message 40, 258accessoriescomponents, location 339covers 143list of installed on configuration page 241locking 136ordering 28, 364paper-handling 364product features 3product, part, and exchange numbers 364removing and replacing 204wiring diagrams 348accounting information from usage page 239acoustic ratings 8adhesiveson envelopes 17on labels 16agreements, service 29, 363alertsconfiguring with EWS 244generated from Printer Status and Alerts software 245amperages 8append carriage return setting 46Apple EtherTalk setting 52arrow buttons 36, 37Q2431-90912 Index 413manuals4you.com
assemblies1,500-sheet feeder 399500-sheet feeder 391500-sheet feeder media-size sensor 391500-sheet feeder sensor cable 393brake, left 373brake, right 373control panel 157duplexing pendulum 332, 380fuser 333illustration and part numbers 371laser/scanner 76, 332lifter-drive, printer 332lifter-drive, 1,500-sheet feeder 341, 401lifter-drive, 500-sheet feeder 339, 395main 370main drive 332, 378order in which to remove 135output delivery 333, 386paper delivery tray, stacker and stapler/stacker 403paper feed 332, 383paper feed belt 377paper pickup 382paper-pickup 379paper-pickup drive 332paper pickup drive, 1,500-sheet feeder 400paper pickup sensor cable 382paper pickup, 1,500-sheet feeder 402paper pickup, 500-sheet feeder 394paper size sensing, 1,500-sheet feeder 399paper-feed belt 191parts removal tree 135pickup-drive, 1,500-sheet feeder 341pickup gear, 500-sheet feeder 339power supply 377rear tray, 500-sheet tray 396registration 80, 82, 85, 90, 92, 384registration roller 333removing and replacing. See assembly nameright side 376sensor gear, 1,500-sheet feeder 399stapler/stacker 344swing plate 376transfer 387tray 1 pickup 333, 385tray 2 media-size sensor 376tray 2 lifter-drive 381Attention light 36authorized resellers and support 29, 363Auto Cleaning Page 57auto-continue messages 129auto continue setting 50automatic jam recover 296BBack Arrow button 36, 37back covers. See coversbackground gray on images, troubleshooting 317BD (beam detect) PCA 76BD (beam detect) signal 121beam detect (BD) mirror in laser/scanner operation 76, 121beam detect (BD) PCA 76beam detect (BD) signal 121beam operation 120, 121biasesAC 122DC 122developing 73fuser 73primary charging 73transfer DC negative bias 73transfer DC positive bias 73transfer voltage 73bidirectional communicationinterface 128parallel connection 130Printer Job Language (PJL) 130settings 52binsconnectors 356cover 369jam locations 295operation 78order in which to remove 135product features 3setting destination 44See also rear output bin; top output binblack page printed, troubleshooting 322blank control panel, troubleshooting 236, 238blank page printed, troubleshooting 323blown fuse 237blurry print, troubleshooting 321BOOTP, configuring 52born-on date 250both sides, printing on. See duplexerbrake assemblyleft 373right 373buffer overflow 281bushing, 500-sheet feeder 393buttons on control panel 36, 37Ccabinet for printer, locking 136cables1,500-sheet feeder 399500-sheet feeder 391control panel 369envelope feeder 375feeder accessory 376fuser 389JetLink accessory 376laser 373memory 375part numbers 365power supply ribbon 356top bin-full 375top cover 375camsstaple 107, 114tray 1 80Canadian Declaration of Conformity 26Cancel Job button 36, 37capacity1,500-sheet tray 11envelope feeder 12stapler/stacker 13tray 1 10tray 2 11captive star washers 134carbonless paper, print quality problems 306card stockfuser modes 47specifications 10, 18stacker and stapler/stacker support 13carriage return settings 46cartridges. See print cartridges; staple cartridgescassette guide 376414 Index Q2431-90912
cassettes. See traysCD-ROM, softwaredocumentation contents 367part numbers 367character sets, selecting 46character voids in images, troubleshooting 315charging biases 73charging process 118, 120checks. See testscircuit boards, component replacement 28circuit requirements 8circuitsfuser-control 71fusing heater safety 72high-voltage 71, 73laser control 77laser/scanner control 77location 338low-voltage 71, 74overcurrent/overvoltage protection 75clamp solenoid 107, 111, 346cleaningfuser 55procedures 54, 55rollers 325transfer charging roller and photosensitive drum 118, 125cleaning pageautomatic 57frequency 54manual 55running from control panel 48clearable warningsconfiguring 50messages 129clearingevent log 249jams. See jamsclothing, washing toner off 20clutchesconnectors 356feed 79feed roller 82paper-feed assembly 383coating on paper, print quality problems 306coating with fluorine 124cold resetdescription 249, 251performing 251communicationschecks for troubleshooting 255settings 52componentslocation of main 332order in which to remove 135troubleshooting 331condensation problems 232configuration pagedescription 41printing 241printing before service 159, 181, 207printing when control panel menus not available 252using for troubleshooting 239, 241viewing with embedded Web server 244configurations of printer 3Configure Device menu on control panel 44connectivitycards 365product features 3connector cable guide 375connector interface, 1,500-sheet feeder 399connectorsdiagram for DC controller 356testing direct connect (parallel) 255conservingpower 127toner 128consumptionpower 7toner 24control panelaccess denied message 40blank, troubleshooting 236, 238buttons 37connector 356default settings 38help system 37illustration and part number 369layout 36lights 36lock 241messages 257operation 130password 241returning settings to factory defaults 251setting display language 38, 51troubleshooting 236control panel assemblyorder in which to remove 135removing and replacing 157control panel menu mapdescription 41printing 39, 239, 240printing before changing printer settings or replacing formatterassembly 239using for troubleshooting 239, 240control panel menusaccess denied message 40changing 39Configure Device 44description 39Diagnostics 248I/O 52Information 41locked message 258Paper Handling 42PCL 45Print Quality 46Printing 44Resets 247Retrieve Job 41<strong>Service</strong> 249, 251Stapler/stacker 51System Setup 49unlocking 251control panel overlayorder in which to remove 135removing and replacing 156control PCA1,500-sheet feeder 220, 343500 sheet feeder 207500-sheet feeder, location 340cooling fans. See fanscopies, setting default number 44415 Index Q2431-90912manuals4you.com
countsestimated pages remaining for print cartridge 242jobs processed 242maintenance 249pages printed 241, 242resetting with NVRAM initialization 251setting for pages 249Courier font setting 45covers1,500-sheet feeder 3971,500-sheet feeder rear 2171,500-sheet feeder right-side 218500-sheet feeder 204, 390cleaning 55envelope feeder 385fan 375formatter 145illustration and part numbers 368, 369inner front right side 375jam locations 295jams 89left-side 151order in which to remove 135right-side 149, 160stacker 403stapler/stacker 403top 146, 160CPU types 128CR setting 46creases 305creases, troubleshooting 319critical messages on control panel 257See also messagescrooked images, troubleshooting 318curled images, troubleshooting 319curled media, troubleshooting 14customer support. See supportcustom-size paper500-sheet tray specifications 11setting default size 44stacker or stapler/stacker specifications 13tray 1 specifications 10tray 2 specifications 11Ddark printingsetting toner density 48troubleshooting 324Data light 36data transmission settings 52DC bias 122DC controllerblock diagram 356troubleshooting 286DC controller assembly, order in which to remove 135DC controller cable guide 371DC controller PCAformatter operation 127image formation operation 118jam detection 87location 338operation 69paper pickup and feed operation 79part number 375print cartridge memory chip operation 126removing and replacing 181stacker and stapler/stacker operation 101stapler/stacker operation 106toner level detection 75tray 1 operation 80tray 2 operation 82DC motors. See motorsDC voltages, generation 71Declarations of Conformity (DOC) 26default gateway, configuring 52defaultschanging with EWS 244control panel 38factory 38for printing 44restoring 247restoring using cold reset 251setting for default paper size when formatter replaced 249types 38defects in print qualityexamples and solutions 311repetitive 325deflector solenoidsstacker 104, 346stapler/stacker 107, 109, 346deleting jobsusing Cancel Job button 37using control panel Retrieve job menu 41delivery area jam troubleshooting 329delivery operation 86delivery paper full sensorstacker 104stapler/stacker 107delivery roller disengaging sensorlocation 345operation 107density controloperation 122setting 48developing biases 73developing cylinder 73developing process 118, 122developing unit 122devicesconfiguring on Configure Device menu 44configuring with EWS 244viewing status with EWS 244DHCP, configuring 52Diagnostics menu on control panel 248diagramstiming 357wiring 348dimensions. See sizesDIMMs (dual inline memory modules)device failure 260expandability 8increasing print speed 129installing firmware 129list of installed on configuration page 241mounting location 127order in which to remove 135part numbers 365printing file directory 41removing and replacing 160setting slot location for fonts 45slots 129write protected 260See also memorydiodes in laser/scanner operation 76, 77, 121direct connection test 255disk accessory. See hard disk accessorydisplay, control panel. See control paneldistorted images, troubleshooting 318416 Index Q2431-90912
DLC/LLC setting 52DOC (Declarations of Conformity) 26documentationCD-ROM contents 367ordering 28ordering related 362part numbers 367door open switchstacker 104, 345stapler/stacker 107, 345door sensor cable, 1,500-sheet feeder 399door sensor, 1,500-sheet feeder 343doors. See coversdots or specks on images, troubleshooting 314dots per inch (dpi), setting 47double-sided printing. See duplexingDown Arrow button 36, 37downloading documentation 367dpi (dots per inch), setting 47draft quality printingusing EconoMode 48using resolution settings 47driver settings 40D-roller. See pickup rollersdropouts in images, troubleshooting 315dropouts on media, troubleshooting 14drum rotation functional check 310drum. See photosensitive drumdual inline memory modules (DIMMs). See DIMMs (dual inline memorymodules)duplex feed motor 99duplex printing accessory. See duplexerduplexerand envelopes 17connection problem 258cover 369fan, life expectancy 59jam detection 100jam locations 295jams 303media specifications 12motors 99operation 98part number 364product features 3setting duplexing on or off 44space requirements 5testing paper path 300troubleshooting 266, 274, 287, 293wiring diagram 352duplexer driver 98duplexing pendulum assemblyillustration and part number 380location 332order in which to remove 135removing and replacing 165dynamic I/O switching 130EEconoMode 128and print quality 309recommendations 309setting at control panel 48EIObad connection 282isolating hard-disk errors 252settings 52troubleshooting 255, 260, 294EIO cardsmounting location 127, 128part numbers 365resetting with NVRAM 251electrophotographic process 310electrostatic discharge (ESD) protection 133electrostatic latent image formation 118, 120e-mailsetting up alerts with EWS 244setting up incoming and outgoing 244embedded Web server (EWS). See EWS (embedded Web server)embossed paper 19EMI statement, Korea 21Energy Star 24engine testbutton 356description 236, 254envelope feedercable 375capacity 12connection problem 258connector 356cover 385jam detection 97media specifications 12operation 95part number 364wiring diagram 353envelope-feeder driver 95envelope multiple feed sensor 97envelope pickup motor 96envelope sensor 96envelope-size sensor 96envelopesadhesives 17margins 18setting default size 44specifications 10, 12, 17storage 18environmentalprint quality problems 307specifications 5, 7stewardship program 24error messagesalphabetical list 258control panel 257numerical list 274See also messageserror pages for PS 45errorsconfiguring printer reaction to 50See also troubleshootingESD (electrostatic discharge) protection 133Ethernet cards 365EtherTalk setting 52Europe, customer support 30event logclearing 249printing 248resetting with NVRAM initialization 251viewing on configuration page 241viewing with EWS 244417 Index Q2431-90912manuals4you.com
EWS (embedded Web server)description 243Information tab 244links for support and supplies 245Networking tab 244opening 243requirements 243setting language 244Settings tab 244using for troubleshooting 239, 243viewing with Printer Status and Alerts 245exchange numbersaccessories and supplies 364memory, fonts, and mass storage 365printer maintenance kits 366expandable memory 3, 8Fface-down tray paper-full sensor 100factory defaultsdescription 38restoring 247restoring using cold reset 251failure detection for motors 70fan motor 70fansconditions turning them on 237connectors 356cooling left side 375cooling right side 375cover (power supply shield) 375left side, removing and replacing 168life expectancy 59location 337main cooling 337order in which to remove 135right side, removing and replacing 170right-side cooling 337troubleshooting 236, 237, 287Fast Ethernet cards 365Fast InfraRed Receiver, mounting location 127fastenersmeasurement guide 134used in printer 134FastRes resolution, setting 47FCC regulations ii, 23features of printer 3feed clutch 79feed mechanism and motor, stacker and stapler/stacker 346feed motorstacker 104stapler/stacker 107feed roller clutch 82feed rollers1,500-sheet feeder 214, 342, 402500-sheet feeder, location 339500-sheet feeder, removing and replacing 204cleaning 55life expectancies 59location 335location, 500-sheet feeder 339operation 78, 82, 84, 85order in which to remove 135shaft 382tray 2, removing and replacing 141feeder accessory cable 376feeder units. See 500-sheet feeder; 1,500-sheet feederfeeding problems, troubleshooting 14, 304field replacement units (FRUs). See FRUs (field replaceable units)file directoryprinting 41using for troubleshooting 239file operation failure 259Finland laser statement 22firmware DIMMsinstalling 129order in which to remove 135part numbers 365removing and replacing 160fixing delivery sensorstacker 104stapler/stacker 109fixing film 389fixing pressure roller 389flagspaper sensing 382paper sensing, 500-sheet feeder 393paper size sensor, 500-sheet feeder 396paper-feed sensor 371flash DIMMsdescription 128device failure 260part numbers 365printing file directory 41write protected 260flat washers 134flowchart for troubleshooting 234fluorine coating 124focusing lenses in laser/scanner operation 76, 121folded paper 304folds, troubleshooting 319font DIMMspart numbers 365setting slot location 45font listsprinting 41using for troubleshooting 239fontsnumbers assigned by printer 45part numbers 365selecting symbol set 46setting Courier 45setting internal, soft, or slot location 45setting pitch 45form length setting 45formattercover 145operation 127order in which to remove 135part numbers 366processor types 128resetting page count 249test page 254formatter assembly 161frame type for IPX/SPX 52frequently asked questions, support website 363FRUs (field replaceable units)assemblies and subassemblies 367ordering 362service approach 28full-duplex communication mode 52fuse assembly delivery 78fuse blown, troubleshooting 237418 Index Q2431-90912
fuserbias 73cable 389cleaning 55illustration and part numbers 389jam locations 295jams 280life expectancy 59modes 47operation 86order in which to remove 135over-temperature protection 72part numbers 366removing and replacing 162temperature monitoring 71troubleshooting 262, 284voltage monitoring 71fuser assembly 333fuser assembly delivery sensorlocation 336operation 78fuser-control circuit 71fuser delivery sensor 87, 100fuser heaters 71fuser thermal switch 71fuser thermistormonitoring voltage 72operation 71part number 375fuser-control circuit 71fuses for voltage protection 75fusingprocess 118, 124temperature 19fusing heater safety circuit 72Ggateway, configuring 52glossy paper 19gray background on images, troubleshooting 14, 317grounding printer chassis 133Hhalf self-test functional check 310half-duplex communication mode 52hard disk accessorydescription 128device failure 259initialization 252mounting location 127, 128part number 365printing file directory 41reformatting 252write protected 259heaters for fuser 71heavy paperfuser modes 47specifications 18height of printer 6held jobsdescription 41settings 49helpcontrol panel 37See also support; troubleshootingHelp button 36, 37high-voltage circuit 73location 338operation 71horizontal lines on images, troubleshooting 316<strong>HP</strong> Connect Online 362<strong>HP</strong> Customer Care Online 362<strong>HP</strong> Fast InfraRed Receiver, mounting location 127<strong>HP</strong> Jetdirect page 256<strong>HP</strong> Jetdirect print serversconfiguring 244in printer configurations 3internal diagnostics 256settings 52slot location 52troubleshooting 255<strong>HP</strong> Memory Enhancement technology (MEt) 129<strong>HP</strong> PartnerCare 29, 363<strong>HP</strong> PartSurfer 362<strong>HP</strong> Printing Supplies Returns and Recycling Program 24<strong>HP</strong> service agreements 29, 363<strong>HP</strong> Technical Training 362<strong>HP</strong> Ultra Precise cartridges. See print cartridges<strong>HP</strong>-authorized resellers and support 363humidity specifications 8II/Obuffer overflow 281clearing input buffer 247information on configuration page 241interfaces 128switching 128, 130timeout 52I/O menu on control panel 52idle timeout, configuring 52image formation system operation 118image quality. See print qualityindicator lights on control panel 36Information menu on control panel 41information pages, printing and using to troubleshoot 239Information tab, EWS 244initializationhard disk accessory 252NVRAM 251ink specifications 14input trays. See tray 1; tray 2; 500-sheet feeder; 1,500-sheet feeder;traysinstalling firmware DIMM 129interfacescables 365features 128part numbers 365troubleshooting 255internal fonts, setting slot location 45IP addressconfiguring 256configuring at control panel 52default 256IPX/SPX settings 52419 Index Q2431-90912manuals4you.com
Jjamsautomatic recovery 296avoiding 297common causes 297connection areas 328delivery areas 329duplexer 100, 303envelope feeder detection 97fuser 280locations 295loose toner after clearing 295paper path 303persistent 298printer detection 87recovery setting 50recovery settings 50sensors 100stacker 105, 327stapler/stacker 117, 327tray 1 301tray 2 301troubleshooting 276, 277, 278, 279, 280Japanese VCCI statement 21Jetdirect print servers. See <strong>HP</strong> Jetdirect print serversJetLink accessory cable 376jobs. See print jobsjogger home position sensor, stapler/stacker 107, 345jogger mechanism, stapler/stacker 346jogger motor, stapler/stacker 107, 110, 346Kkits for printer maintenance 366Korean EMI statement 21Llabelsadhesives 16fuser modes 47product model and serial number 4specifications 11, 16stapler/stacker support 13landscape orientation, setting as default 45languagesautomatic switching in printer 130embedded Web server 244font DIMMs 365setting for control panel 38, 51setting printer personality 49slow switching 52laser beam operation 76, 120, 121laser cable 373laser control circuit 77laser driver PCA 76, 77laser safety statementsFinland 22U.S. 20laser/scanner assemblyillustration and part number 373location 332operation 76order in which to remove 135part numbers 366removing and replacing 173, 181safety information 20safety precautions 133laser/scanner control circuit 77laser/scanner PCA 356LED PCA 347LEDs on control panel 36left covers. See coversleft-side cover 151lenses in laser/scanner operation 76letter paper, override A4 45letterheadfuser modes 47print quality problems 306specifications 14, 308life expectanciescomponents 59print cartridges 31lifter-drive assembly1,500-sheet feeder 222, 401500-sheet feeder 339, 395printer 332lifter-drive motorlocation 337operation 70, 84lifter motor 70lifter-drive assembly1,500-sheet feeder 341500-sheet feeder 209lifting mechanism for 1,500-sheet feeder 94light printsetting toner density 48troubleshooting 313lights on control panel 36line feed settings 46line spacing setting 45line voltage, allowable variationsSee also voltageslines on images, troubleshooting 316, 320lines scattered on images, troubleshooting 321link speed for DLC/LLC 52loading staples 62LocalTalk connectivity card 365lock washers 134locked menus 258locking printer cabinet, printer, and trays 136logs. See event logloose toner on images, troubleshooting 317low toner 50low-temperature inks 14low-voltage circuitlocation 338operation 71, 74MMacintosh Apple EtherTalk settings 52main cooling fan 337main drive assemblyillustration and part number 378location 332order in which to remove 135removing and replacing 186main drive motor 337main motorconnector 356illustration and part number 371operation 70order in which to remove 135removing and replacing 177speed 121troubleshooting operation 236420 Index Q2431-90912
maintenanceagreements 29, 363kits for printer 366preventative maintenance notice 242remaining life of kit components 242setting count of pages printed 249setting maintenance interval 249See also cleaningmalfunction error troubleshooting 330manual feed settings 45, 49manuals. See documentationmarginson envelopes 18registration settings for printing 46mass storage devices. See DIMMs (dual inline memory modules); harddisk accessoryMaterial Safety Data Sheet (MSDS) 20measurement guide for screws 134mediachecklist for troubleshooting 232common causes of jams 297fuser modes 47fusing compatibility 19guidelines 9, 14jam detection 87pickup and feed operation 78print media guide for the <strong>HP</strong> <strong>LaserJet</strong> family of printers 367setting default size 44setting sizes in Paper Handling menu 42setting type in Paper Handling Menu 42size detection in cassettes 83specifications. See specifications, mediasupported types 14tray selection 49types to avoid 19websites for ordering 362weight equivalence table 15See also papermedia-size sensor 399media-size sensor cable, 1,500-sheet feeder 399media-size sensor 221memoryand EconoMode 128auto-continue and clearable warning settings 129expandability 3, 8flash 128insufficient 281list of installed on configuration page 241operation 129part numbers 365print cartridge 75, 126product features 3troubleshooting 285, 288, 292memory cable 375memory chip sensor 356Memory Enhancement technology (MEt) 129menu map. See control panel menu mapmenus on control panel. See control panel menusmessagesaccess denied menus locked 40alphabetical list 258auto-continue 129clearable warning 129configuring alerts with EWS 244configuring clearable warnings 50control panel 257critical error 257error 257generated from Printer Status and Alerts 245jams in printer 87numerical list 274PowerSave 127Printer Status and Alerts 245status 257warning 257MEt (Memory Enhancement technology) 129mirrors in laser/scanner operation 76, 121model number for product 4moisture content in media, print quality problems 306monitoringfuser temperature 71, 72print cartridge conditions 75print cartridge presence 75toner levels 75motorsconnectors 356duplex feed 99envelope pickup 96fan 70feed roller, stacker 104jogger, stapler/stacker 110, 346lifter 70lifter-drive 70, 337, 84location 337main 70, 177, 371main drive 337operation 70order in which to remove 135paddle, stapler/stacker 109paper pickup system 78print cartridge 70, 175, 337, 371reversing motor, duplexer 99rotation, speed, and failure detection 70scanner 76stacker 109, 346staple module 114stapler/stacker 107, 346troubleshooting 289, 290MSDS (Material Safety Data Sheet) 20multipart forms 19multiple feeding, preventing 84multiple pages feeding 304multipurpose tray. See tray 1Nname plates 369narrow media sensor 356navigation buttons on control panel 36, 37NetWareinformation on <strong>HP</strong> Jetdirect page 256settings 52networksconfiguring with embedded Web server 244connections in printer configurations 3controlling settings with EWS 244EIO cards 365passwords 244settings 52statistics on <strong>HP</strong> Jetdirect page 256troubleshooting 255, 256viewing status and changing configuration with EWS 243See also <strong>HP</strong> Jetdirect print serversnew line setting 46nonvolatile random-access memory. See NVRAM (nonvolatile randomaccessmemory)notifications, receiving from EWS 243Q2431-90912 Index 421manuals4you.com
Novell NetWareinformation on <strong>HP</strong> Jetdirect page 256settings 52number of copies, setting default 44NVRAM (nonvolatile random-access memory)initialization 251operation 129troubleshooting 292, 293Ooff-set images, preventing with fluorine coating 124online help at control panel 37operating environment specifications 5operating temperature specifications 8optimizing resolution 47options. See settingsorder of removal 135orderingaccessories and supplies 28, 364documentation 28parts and supplies 362related documentation 362related software 362websites 362orientation, setting default 45out of toner 50output bin full sensorconnector 356location 336output bins. See binsoutput delivery assembly 386location 333order in which to remove 135removing and replacing 163output delivery operation 86output quality. See print qualityovercurrent/overvoltage protection 75overhead transparencies. See transparenciesoverride A4/letter 45Ppaddle home sensor, stapler/stacker 107paddle mechanism and motor, stapler/stacker 346paddle motor, stapler/stacker 107, 109page orientation default 45pages per minute (ppm) speed 8panels. See coverspapercommon causes of jams 297fuser modes 47fusing compatibility 19guidelines 9, 14jam detection 87override A4/letter setting 45pickup and feed operation 78print media guide for the <strong>HP</strong> <strong>LaserJet</strong> family of printers 367setting default size 44setting sizes in Paper Handling menu 42setting type in Paper Handling Menu 42size detection in cassettes 83specifications. See specifications, mediasupported types 14tray selection 42, 49types to avoid 19websites for ordering 362weight equivalence table 15See also mediapaper-deck driver PCA 94paper delivery sensorstacker 104, 105, 345stapler/stacker 107, 345paper delivery tray assembly, stacker and staple/stacker 403paper-feed assemblyillustration and part number 383location 332order in which to remove 135removing and replacing 195paper-feed assembly clutch 383paper-feed belt assembly 191, 377paper feed clutch 356paper-feed rollercleaning 55illustration and part number 364, 382life expectancy 591,500-sheet feeder 397paper-feed sensor 356paper-feed sensor flag 371paper-feeder driver1,500-sheet feeder 92500-sheet feeder 90paper-feeder pickup solenoid 90paper full sensor, stacker and stapler/stacker 345paper-handling accessories 364Paper Handling menu on control panel 42paper handling power connector 356paper inlet sensorstacker 104, 105, 345stapler/stacker 107, 345paper input trays. See 500-sheet feeder; 1,500-sheet feeder; tray 1;tray 2; trayspaper output bins. See binspaper pathjams 303stacker test 327stapler/stacker paper 328test 248, 300troubleshooting 295, 299paper pickup and feed system operation 78paper pickup arm 382paper pickup arm holder 382paper-pickup assembly1,500-sheet feeder 402order in which to remove 135removing and replacing 183illustration and part number 379paper-pickup drive assembly1,500-sheet feeder 225, 400500-sheet feeder 210printer 332paper pickup rollers 364, 382paper pickup sensor cable assembly 382paper pickup solenoid1,500-sheet feeder 343500-sheet feeder 340paper sensing flag 382, 393paper sensor1,500-sheet feeder 343500-sheet feeder 340paper sensor assembly, 1,500-sheet feeder 402paper sensor holder 382paper size sensing assembly 399paper size sensor flag, 500-sheet feeder 396paper size sensor, 1,500-sheet feeder 343paper size switch500-sheet feeder 340printer 336422 Index Q2431-90912
paper stack position sensor1,500-sheet feeder 343500-sheet feeder 340location 336operation 84paper stack sensor 382paper transport errors 330paper tray lifter 80paper width sensorlocation 336operation 100paper pickup assemblyprinter 382parallel interfacesbuffer overflow 281operation 128part numbers 365settings 52testing 255part numbersaccessories and supplies 364covers and panels 369main assemblies 371memory, fonts, and mass storage 365printer maintenance kits 366PartnerCare 29, 363partners<strong>HP</strong> Connect Online support website 362<strong>HP</strong> Partner Care support 29<strong>HP</strong> PartnerCare support 363partsdiagrams and lists 368location of main 332order in which to remove 135ordering 28, 362recycling 24removal tree diagram 135removing and replacing. See part namewebsites 28, 362PartSurfer 362passwordscontrol panel 241network 244Pause/Resume button 36, 37PCAs1,500-sheet feeder 343500-sheet feeder 340500-sheet feeder control PCA 393beam detect (BD) 76connectors 356DC controller. See DC controller PCAdriver, stacker and stapler/stacker 347feeder control, 1,500-sheet feeder 343, 399laser driver 76, 77LED, stacker and stapler/stacker 347paper-deck driver 94printer 338scanner motor 76stacker 103, 347stacker driver 103, 104stapler/stacker 347stapler/stacker driver 106, 109PCL (printer command language) 130font list 41setting as printer language 49settings 45PCL submenu on control panel 45persistent jams 298personalitieschosen one not available 258list of installed on configuration page 241settings 130Phillips screws 134phone supportduring warranty period 363worldwide 30photosensitive drumcharging process 118, 120cleaning process 118, 125functional check 310half self-test functional check 310in print cartridges 73operation 76physical dimensions of printer 6pickup-drive assembly, 1,500-sheet feeder 341pickup gear assembly, 500-sheet feeder 339pickup rollers1,500-sheet feeder 402cleaning 55life expectancy 59location 335location, 500-sheet feeder 339operation 78, 80, 84pickup sensor 97pickup solenoid 82PIN codes for service 249pitch for fonts, setting 45PJL (printer job language) 130plastics, use of in product 24PML (printer management language) 130portrait orientation, setting as default 45postcards. See card stockPostScript (PS). See PS (PostScript)powerconsumption 7, 24not available 237overcurrent/overvoltage protection 75rating information 4requirements 7troubleshooting 236troubleshooting checks 236power onbypassing disk load procedure 252sequence for stapler and stapler/stacker 102troubleshooting checks 236power supplyassembly 377connector 356guide right side 376illustration and part numbers 377location 338operation 71order in which to remove 135part numbers 366removing and replacing 188power supply ribbon cables, connectors 356power supply shield 375power switchdefective, troubleshooting 237resistance 237PowerSaveacoustic ratings 8default activation time 7description 247operation 127power consumption 7setting time printer is idle before entering 49turning on and off 247Q2431-90912 Index 423manuals4you.com
ppm (pages per minute) speed 8pre-feed sensorlocation 336operation 78, 79, 82, 87, 90, 92, 97, 100preferences. See settingspreprinted forms 14preprinted paperfuser modes 47print quality problems 306specifications 308prepunched paper, user modes 47pressure rolleroperation 73preventing toner from sticking 73preventative maintenance. See maintenanceprimary charging 120primary charging biases 73primary charging roller 73, 120print cartridge motorillustration and part number 371location 337operation 70order in which to remove 135removing and replacing 175print cartridgesamount of toner available 242checklist for troubleshooting 232coverage rating 309detection 75error messages 258estimated pages remaining 242first and last use date 242information on supplies status page 242life expectancy 31low or out 50memory 75memory chip 126memory error 274monitoring condition 75non-<strong>HP</strong> detected 264operation 75order in which to remove 135part number location on cartridge 242part numbers 366photosensitive drum 73, 76recycling 31, 242refilled 31release arm 378removing and replacing 137returns 31safety information 20saving toner using EconoMode 48serial number 242toner detection 75troubleshooting 309viewing status with EWS 244warranty statement 33print density controloperation 122setting 48print jobscannot be stored 273deleting using control panel Retrieve Job menu 41deleting, pausing, and resuming using control panel 37list of stored 41number processed 242retention 49settings 38status messages generated by Printer Status and Alerts 245print qualitychecklist 308defect examples and solutions 311environmental problems 307problems associated with media 306setting resolution 47setting toner density 48troubleshooting 306Print Quality menu on control panel 46print servers. See <strong>HP</strong> Jetdirect print serversprinter cabinet, locking 136printer command language (PCL) 130printer driverprint quality problems 306settings 40printer job language (PJL) 130printer languages. See personalitiesprinter maintenance kits 366printer management language (PML) 130Printer Status and Alertsselecting status messages 246viewing status messages and information 246Printer Status and Alerts software 245printingfrom 1,500-sheet feeder 92from 500-sheet feeder 90operation 80Printing submenu on control panel 44private jobs 41processor types 128product numbers. See part numbersproduction code and number for product 4proof of warranty 250ProRes resolution, setting 47protectionelectrostatic discharge (ESD) 133excessive fuser temperature 72overcurrent/overvoltage 75protocols, configuring 52proxy server 243PS (PostScript)error page setting 45font list 41setting as printer language 49punched paper, fuser modes 47Qquality. See print qualityquick copy jobs 41settings 49RRAM (random-access memory) 129device failure 266disk full 266disk settings 51printer configurations 3write protected 266random-access memory. See RAM (random-access memory)read/write timing, cartridge memory 75read-only memory (ROM) 129Ready light 36rear output binremoving and replacing 155setting destination 44See also binsrear tray assembly, 500-sheet tray 396reassembling parts. See part name424 Index Q2431-90912
ecoveryautomatic jam 296settings for jam 50recyclingprint cartridges 31, 242supplies 24website 31refilled print cartridges 31reformatting printer hard disk 252registration assemblyillustration and part number 384operation 80, 82, 85, 90, 92removing and replacing 198registration roller assemblygaining access to 135location 333order in which to remove 135registration roller, cleaning 55registration settings for printing 46registration shutter 79, 85regulatory informationDeclarations of Conformity 26FCC ii, 23location on printer 4relative humidity specifications 8removal and replacement strategy 133removing parts and assembliesorder in which to perform 135order in which to remove 135See also part namerepetitive defects 308, 318, 325replacement intervalscomponents 59print cartridges 31replacement parts, ordering 28, 362replacement strategy 133replacing parts. See part nameresellers, authorized 29, 363Resets menu in control panel 247resistance, power 237Resolution Enhancement technology (REt)operation 127setting at control panel 48resolution setting 47resource saving information on configuration page 241restoringdefault settings 247factory defaults using cold reset 251optimal resolution 47service ID 250REt (Resolution Enhancement technology)operation 127setting at control panel 48retention, jobdescription 41settings 49Retrieve Job menu on control panel 41returns, print cartridges and supplies 31reversing motor, duplexer 99revision level for product 4revision numbers on configuration page 241right-side cover 149, 160right-side cooling fan 337rollerscleaning 55, 325feed, 1,500-sheet feeder 342, 402operation 78, 79, 86order in which to removed 135paper feed 82paper feed, 1,500-sheet feeder 397paper feed, 500-sheet feeder 393paper pickup, 500-sheet feeder 393pickup, 1,500-sheet feeder 342, 402pressure 73primary charging 73, 120separation, 1,500-sheet feeder 342separation, 500-sheet tray 396transfer charging 73tray 1 pickup 80tray 2 feed 82tray 2 pickup 82tray 2 separation 82, 84troubleshooting defects 325ROM (read-only memory) 129rotation functional check 310rotation of motors 70rough paper, fuser modes 47ruler for repetitive defects 325Ssafety informationlaser/scanner assembly 133print cartridge, toner, and laser/scanner assembly 20scanner cable 1 guide 373scanner cable 2 guide 373scanner mirrors in laser/scanner operation 76scanner motoroperation 76speed 121scanner motor PCA 76scanner PCA 356scattered lines on images, troubleshooting 321screwsmeasurement guide 134used in printer 134SDRAM DIMMs, part numbers 365securityinformation on configuration page 241setting in EWS 244Select button 36, 37self tests 252self-test functional check 310sensor cable assembly 393sensor gear assembly, 1,500-sheet feeder 399sensors1,500-sheet feeder 343500-sheet feeder 340connectors 356delivery roller disengaging sensor, stapler/stacker 345door, 1,500-sheet feeder 343envelope 96envelope multiple feed 97envelope size 96face-down tray paper-full 100fixing delivery, stacker 104fixing delivery, stapler/stacker 109fuser assembly delivery 336fuser delivery 87, 100jam detection 87jams 100jogger home position sensor, stapler/stacker 345media-size, 1,500-sheet feeder 399media size, 500-sheet feeder 208narrow media 356order in which to remove 135output bin full 336paper delivery sensorstacker 105Q2431-90912 Index 425manuals4you.com
Sensors (continued)paper delivery, stacker and stapler/stacker 345paper inlet, stacker 105paper inlet, stacker and stapler/stacker 345paper size, 1,500-sheet feeder 343paper stack 382paper stack position 84, 94, 336paper stack position, 1,500-sheet feeder 343paper stack position, 500-sheet feeder 340paper width 100, 336paper, 1,500-sheet feeder 343paper, 500-sheet feeder 340pickup 97pre-feed 78, 79, 82, 87, 90, 92, 97, 100, 336printer 336stacker 104stacker and stapler/stacker 345stapler/stacker 107top bin-fill 375top of page 87, 100, 336tray 1 paper 80, 100, 336tray 2 media size, removing and replacing 167tray 2 paper 100, 336, 382separation padscleaning 55illustration and part number 364, 385life expectancy 59location 334operation 80order in which to remove 135tray 1 140separation rollers1,500-sheet feeder 214, 342500-sheet tray 396cleaning 55illustration and part number 364life expectancies 59location 335location, 500-sheet feeder 339operation 84paper pickup and feed system 79serial connectivity card 365serial numberprint cartridge 242product, location on configuration page 241product, location on equipment 4product, resetting 251product, updating for replaced formatter 249servers. See <strong>HP</strong> Jetdirect print serversserviceagreements 29, 363approach 28before performing and after completing checklists 133PIN codes 249service IDconverting to an actual date 250description 250on configuration page 241restoring 250setting 249<strong>Service</strong> menu on control panel 249and cold reset 251resetting values to factory defaults 251service training kit 367setting up alerts with EWS 244settingschanging control panel 40changing with EWS 244configuring with EWS 244isolating 130restoring factory defaults 247temporary 38Settings tab, EWS 244shading on printouts, troubleshooting 14shifting margins for printing 46short-circuit handling 75site requirements 5sizesprinter 6setting for tray 1 42supported for media 10skewcauses 297detection and correction 82, 85, 90, 92troubleshooting 319slotsDIMM 129location of <strong>HP</strong> Jetdirect print server 52setting for fonts 45smeared images, troubleshooting 317, 320smudged lines on images, troubleshooting 320soft fonts, setting slot location 45softwareordering related 362Printer Status and Alerts 245troubleshooting 29, 363software CD-ROMdocumentation contents 367part numbers 367solenoids1,500-sheet feeder 343500-sheet feeder 340, 393clamp, stapler/stacker 111, 346connectors 356deflector 346deflector, stacker 104deflector, stapler/stacker 109paper-feeder pickup 90paper pick-up assembly 373paper pickup, 1,500-sheet feeder 343paper pickup, 500-sheet feeder 340pickup 82stacker 346stapler/stacker 107, 346tray 1 pickup 80, 385tray 2 pickup 79sound power level (SPL) ratings 8space requirements 5specifications, mediacard stock 18envelopes 17for 1,500-sheet feeder 11for 500-sheet feeder 11for duplexer 12for envelope feeder 12for stacker or stapler/stacker 13for tray 1 10for tray 2 11ink 14labels 16paperspecifications 9paper weight equivalence table 15supported sizes and weights 10supported types 14transparencies 16426 Index Q2431-90912
specifications, printerenvironmental 5, 7space requirements 5temperature and humidity 8specks or dots on images, troubleshooting 314speedand EconoMode 128data transmission settings 52dpi resolution settings 47link for DLC/LLC 52main motor 121motors 70pages per minute 8scanner motor 121spilled toner, cleaning 57SPL (sound power level) ratings 8stabilizing toner 124stackercapacity 13cover 403deflector solenoid 346door open switch 345driver PCA 347feed mechanism and motor 346jam detection 105jam locations 295jams 327LED PCA 347malfunction errors, troubleshooting 330media specifications 13motors, solenoid, sensors, and switch 104operation 101, 103paper delivery sensor 345paper delivery tray assembly 403paper full sensor 345paper inlet sensor 345paper path test 327part number 364PCAs 347power on sequence 102, 103sensors 345staple module 404switches, location 345testing paper path 300troubleshooting 291, 326wiring diagram 354stacker driver PCA 103, 104stacker motor 109stacker PCA 103standby power consumption 7staple arm 114staple cam 107, 114staple cartridgesloading 62part number 364settings 51staple level detection 116staple home position switch, stapler/stacker 107staple modulestacker and stapler/stacker 404staple level detection 116staple module motor 114staple presence switch, stapler/stacker 107staple press head plates 114staple-detection switch, staple module 116staplerand envelopes 17behavior when out of staples 51part number 364product features 3replacing 60turning off and on 51stapler motor 107stapler/stackerand envelopes 17capacity 13clamp solenoid 346components 107cover 403delivery roller disengaging sensor 345door open switch 345driver PCA 347feed mechanism and motor 346jam detection 117jam locations 295jams 327jogger home position sensor 345jogger mechanism and motor 346LED PCA 347loading staples 62location 344malfunction errors, troubleshooting 330media specifications 13operation 101, 106paddle mechanism and motor 346paper delivery sensor 345paper delivery tray assembly 403paper full sensor 345paper inlet sensor 345paper path test 328part number 364PCAs 347power on sequence 102, 106product features 3settings 51staple module 404switches 345testing paper path 300troubleshooting 291, 326wiring diagram 355stapler/stacker driver PCA 106, 109Stapler/stacker menu on control panel 51star washers 134static eliminator teeth 123statusfrom EWS 244from Printer Status and Alerts 245status and alerts software 243status messagesconfiguring with EWS 244on control panel 257readback to computer 52storage cabinet, part number 364storage devices. See hard disk accessorystored jobsdescription 41settings 49storingenvelopes 18print cartridges 20subassemblies, replacing 28subnet mask, configuring 52Q2431-90912 Index 427manuals4you.com
suppliesEWS status page 239memory error 274ordering 28, 362, 364ordering with EWS 245product, part, and exchange numbers 364recycling 24returns 31status 244status messages generated by Printer Status and Alerts 245status page, from control panel 41viewing status with EWS 243, 244website 242websites 362supplies page, EWS 239supplies status page 41printing 242using for troubleshooting 239, 242support<strong>HP</strong>-authorized resellers 363links in EWS 245service agreements 363telephone 363websites 28, 362worldwide offices 30swing plate assembly 376switch boxes 255switch rod 373switches1,500-sheet feeder 921,500-sheet feeder, location 343500-sheet feeder 340500-sheet tray 90door open, stacker and stapler/stacker 345fuser thermal 71media size detection 83paper size 336paper size, 500-sheet feeder 340power 237printer 336stacker 104stacker and stapler/stacker 345staple-detection, staple module 116stapler/stacker 107thermal 72top cover 375top cover open 336switchingcontext-sensitive 130I/O 130symbol sets, selecting 46syslog server, configuring 52System Setup menu on control panel 49TTCP/IPprotocol information 256settings 52technical support. See supporttechnical training website 362telephone supportduring warranty period 363worldwide 30temperaturesfuser monitoring and protection 72fusing 19handling of abnormally high 71maximum for printer 16specifications 8temporary settings 38test pagesdescription 254printing from control panel 46testsdirect connect (parallel) communication 255drum rotation functional check 310engine 236, 254formatter 254half self-test functional check 310paper path 248, 300paper path, stacker 327paper path, stapler/stacker 328self 252theory of operation 65thermal switch 72thermistor for fusermonitoring voltage 72operation 71part number 375thermistor holder 375three-hole punched paper, fuser modes 47timeoutsheld jobs 49I/O settings 52idle 52timing diagrams 357tray 1 80tray 2 82timing, cartridge memory 75Token Ring network cards 365toneradhesion, troubleshooting 14application to photosensitive drum 118, 122calculating usage 239cleaning from clothing 20cleaning process 118, 125cleaning spilled 57composition and behavior 122conservation 128consumption 24estimates pages remaining for print cartridge 242fusing to photosensitive drum 118, 124handling and storing 20loose in printer after clearing jams 295loose on images, troubleshooting 317low 50monitoring levels 75out 50preventing from sticking to fuser pressure rollers 73print density control 122rejection 306safety information 20saving using EconoMode 48setting density 48smeared on images, troubleshooting 317stabilizing 124transfer to photosensitive drum 118, 123waste compartment 125toner cartridges. See print cartridgestoolsfor removal and replacement 133for troubleshooting 239top covercable 375removing 160removing and replacing 146switches 375top cover open switch 336428 Index Q2431-90912
top cover sensor 356top of page sensor 78, 87, 100connector 356location 336top output binsetting destination 44See also binstorque limiter, 500-sheet feeder 396trainingmaterials 367website 362transfer assembly 387gaining access to 135order in which to remove 135removing and replacing 200transfer charging rollercleaning process 118, 125operation 73transfer DC negative bias 73transfer DC positive bias 73transfer rollercleaning 54, 55illustration and part number 371life expectancy 59location 334order in which to remove 135removing and replacing 138transfer voltage bias 73transferring process 118, 123transparenciesfuser modes 47print quality problems 306specifications 10, 16stapler/stacker support 13stapling 16troubleshooting 307transport area errors 330tray 1components, life expectancies 59illustration and part number 385jam locations 295jam operation 87jams 301operation 80order in which to remove 135pickup assembly 385pickup solenoid 385registration settings 46removing and replacing 152separation pad 80separation pad, cleaning 55setting behavior 49setting default custom size 44setting size 42setting type in Paper Handling menu 42timing diagrams 80See also traystray 1 paper sensorconnector 356location 336operation 80, 100tray 1 pickup assemblylocation 333removing and replacing 192tray 1 pickup rollerillustration and part number 364, 385location 334operation 80order in which to remove 135removing and replacing 139tray 1 pickup solenoidconnector 356operation 80tray 1 separation pad 140tray 2capacity 11guides 375jam locations 295jam operation 87jams 301lifter-drive assembly 381media size detection 83media specifications 11operation 82registration settings 46setting behavior 49setting default custom size 44timing diagrams 82See also traystray 2 extension door 143tray 2 feed rolleroperation 82order in which to remove 135removing and replacing 141tray 2 lifter-drive assemblyorder in which to remove 135removing and replacing 179tray 2 lifter motor 356tray 2 media-size sensorconnector 356order in which to remove 135removing and replacing 167tray 2 media-size sensor assembly 376tray 2 paper sensorconnector 356illustration and part number 382location 336operation 100tray 2 pickup assembly 135tray 2 pickup roller 82tray 2 pickup solenoidconnector 356operation 79tray 2 separation pad 135tray 2 separation roller 82, 84tray 3. See 500-sheet feeder; 1,500-sheet feedertray 4. See 500-sheet feeder; 1,500-sheet feedertrayschecklist for troubleshooting 232components, life expectancies 59connectors 356jam locations 295jam operation 87list of installed on configuration page 241locking 136media size detection 83media specifications 10operation 78part numbers 364product features 3registration settings 46setting behavior 49setting media type and size in Paper Handling menu 42settings information on configuration page 241testing paper path 300viewing and changing configuration with EWS 243Q2431-90912 Index 429manuals4you.com
troubleshootingflowchart 234software 29, 363tools 239using control panel information pages 239using control panel messages 257using drum rotation functional check 310using event log 248using half self-test functional check 310using paper path test 248See also messagestroubleshooting problem areasbuffer overflow 281components 331connection areas 328control panel 236DC controller 286delivery areas 329DIMMs 260duplexer 258, 266, 274, 293duplexer fan 287EIO 255, 260, 282, 294electrophotographic process 310envelope feeder 258fans 236, 237, 287feeding problems 14file operations 259fuser 262, 280, 284hard disk accessory 259<strong>HP</strong> Jetdirect print servers 255image formation 306image quality 308image system 310interfaces 255jams 87, 276, 277, 278, 279, 280, 295, 297, 298malfunction errors 330media 14memory 285, 288, 292, 293motors 289, 290networks 255paper path 295, 299paper transport 330paper transport (feeding) 304power 236power on sequence 236print cartridges 258, 274, 309print job s 273print quality 14, 306RAM 266repetitive defects 325stacker 326stacker or stapler/stacker 291stapler/stacker 326toner adhesion 14transparencies 307two-sided printing. See duplexertypefaces. See fontsUUltra Precise cartridges. See print cartridgesUNIX carriage return setting 46Up Arrow button 36, 37usage pageusing for troubleshooting and accounting purposes 239viewing with EWS 244USB connectivity card 365user-replaceable parts 137Vvacuuming toner 57VCCI statement, Japan 21vertical line spacing setting 45vertical lines on images, troubleshooting 316voids in images, troubleshooting 315voltagesmonitoring in fuser 71requirements 8supply and conversion 74Wwarningsconfiguring 50messages on control panel 257warrantyproof 250using service ID to verify 250warranty statementprint cartridge 33printer 32washers 134washing toner off clothing 20waste toner compartment 125wavy images, troubleshooting 319websitesdocumentation 367Energy Star 24frequently asked questions 363<strong>HP</strong> Connect Online 362<strong>HP</strong> Customer Care Online 362<strong>HP</strong> Partner Care 29, 363<strong>HP</strong> PartSurfer 362<strong>HP</strong> Technical Training 362Material Safety Data Sheet (MSDS) 20ordering parts 362parts 28, 362Print Media Guide for the <strong>HP</strong> <strong>LaserJet</strong> Family of Printers 367printer software CD-ROM 367recycling 31, 242supplies 242, 362technical support 28, 362weightequivalence table for paper 15printer 7supported for media 10wheels on printer cabinet, locking 136white lines on images, troubleshooting 320white page printed, troubleshooting 323white spots on images, troubleshooting 321wide A4 setting 45width of printer 6wiring diagrams 348worldwide service and support 30wrinkled paper 304write protecteddisk 259flash DIMM 260RAM 266writing images 121430 Index Q2431-90912
manuals4you.com
copyright © 2002Hewlett-Packard Companyhttp://www.hp.com*Q2431-90912**Q2431-90912*Q2431-90912