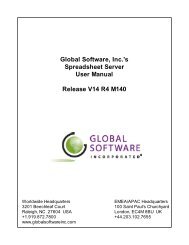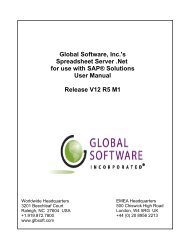Spreadsheet Server for use with Infinium - Global Software, Inc.
Spreadsheet Server for use with Infinium - Global Software, Inc.
Spreadsheet Server for use with Infinium - Global Software, Inc.
- No tags were found...
You also want an ePaper? Increase the reach of your titles
YUMPU automatically turns print PDFs into web optimized ePapers that Google loves.
<strong>Global</strong> <strong>Software</strong>, <strong>Inc</strong>.'s<strong>Spreadsheet</strong> <strong>Server</strong><strong>for</strong> <strong>use</strong> <strong>with</strong> <strong>Infinium</strong>®User ManualRelease V11 R1 M3aWorldwide Headquarters3201 Beechleaf CourtRaleigh, NC 27604 USA+1.919.872.7800www.glbsoft.comEMEA Headquarters500 Chiswick High RoadLondon, W4 5RG UK+44 (0) 20 8956 2213
<strong>Spreadsheet</strong> <strong>Server</strong> <strong>for</strong> <strong>use</strong> <strong>with</strong> <strong>Infinium</strong><strong>Global</strong> <strong>Software</strong>, <strong>Inc</strong>.'s <strong>Spreadsheet</strong> <strong>Server</strong> converts familiarspreadsheet software, such as Microsoft® Excel, into tightlyintegrated analytical tools <strong>for</strong> financial systems. Financial <strong>use</strong>rscan leverage the strength of spreadsheets <strong>with</strong> seamlessreal-time integration to financial in<strong>for</strong>mation. <strong>Spreadsheet</strong> <strong>Server</strong>eliminates the re-keying or downloading of data into spreadsheetsand makes them an integral part of the financial application.
<strong>Spreadsheet</strong> <strong>Server</strong> <strong>for</strong> <strong>use</strong> <strong>with</strong> <strong>Infinium</strong>All rights reserved. No parts of this work may be reproduced in any <strong>for</strong>m or by any means - graphic, electronic, ormechanical, including photocopying, recording, taping, or in<strong>for</strong>mation storage and retrieval systems - <strong>with</strong>out thewritten permission of the publisher.Microsoft, Excel, Windows, Office, Access, Outlook, and SQL <strong>Server</strong> are all registered trademarks of MicrosoftCorporation. <strong>Infinium</strong> is a registered trademark of In<strong>for</strong> <strong>Global</strong> Solutions. Oracle is a registered trademark ofOracle Corporation. IBM, DB2, iSeries, and AS/400 are trademarks or registered trademarks of InternationalBusiness Machines Corporation. Trade names referenced are the service marks, trademarks, or registeredtrademarks of their respective manufacturers in the United States and/or other countries. <strong>Global</strong> <strong>Software</strong>, <strong>Inc</strong>. isnot associated or affiliated in any manner <strong>with</strong> the respective owners of the <strong>for</strong>egoing trademarks, trade names orservice marks unless expressly stated otherwise. The respective owners of the <strong>for</strong>egoing trademarks, trade namesor service marks have not endorsed, certified or approved any of <strong>Global</strong> <strong>Software</strong>, <strong>Inc</strong>.'s products <strong>for</strong> <strong>use</strong> inconnection <strong>with</strong> their respective products.While every precaution has been taken in the preparation of this document, the publisher and the author assumeno responsibility <strong>for</strong> errors or omissions, or <strong>for</strong> damages resulting from the <strong>use</strong> of in<strong>for</strong>mation contained in thisdocument or from the <strong>use</strong> of programs and source code that may accompany it. In no event shall the publisher andthe author be liable <strong>for</strong> any loss of profit or any other commercial damage ca<strong>use</strong>d or alleged to have been ca<strong>use</strong>ddirectly or indirectly by this document.Printed: October 2011
I<strong>Spreadsheet</strong> <strong>Server</strong> <strong>for</strong> <strong>use</strong> <strong>with</strong> <strong>Infinium</strong> - Release V11 R1 M3aTable of ContentsPart I <strong>Spreadsheet</strong> <strong>Server</strong> Overview 31 Introducing <strong>Spreadsheet</strong> ................................................................................................................................... <strong>Server</strong>32 Features & Benefits ................................................................................................................................... 4Part II <strong>Spreadsheet</strong> <strong>Server</strong> Installation 51 Additional Components ................................................................................................................................... 52 <strong>Spreadsheet</strong> <strong>Server</strong> ................................................................................................................................... Installation63 Uninstall Process ................................................................................................................................... 7Part III Getting Started 81 Navigation................................................................................................................................... 8S<strong>Server</strong> Menu .......................................................................................................................................................... 9SS Toolbar.......................................................................................................................................................... 10SS Ribbon .......................................................................................................................................................... 112 Initiate Excel ................................................................................................................................... Add-In123 User Settings ................................................................................................................................... 13Part IV Load Local PC Database (optional) 16Part V Building <strong>Spreadsheet</strong>s 221 Build a Template ................................................................................................................................... 232 Formula Assistant ................................................................................................................................... 263 GXD Formula ................................................................................................................................... 334 GXA Formula ................................................................................................................................... <strong>for</strong> Account Values345 GXA Formula ................................................................................................................................... <strong>for</strong> Budget Manager Data376 GXU Formula ................................................................................................................................... <strong>for</strong> User Fields387 Using Value ................................................................................................................................... Lists in a GXA Formula398 List Accounts ................................................................................................................................... <strong>for</strong> a GXA or GXU Formula409 <strong>Spreadsheet</strong> ................................................................................................................................... <strong>Server</strong> Lists41Create/Maintain .......................................................................................................................................................... Segment Lists41Enter Values .......................................................................................................................................................... <strong>for</strong> Segment Lists43Enter Values .......................................................................................................................................................... <strong>for</strong> User Field Lists44Enter Descriptions .......................................................................................................................................................... <strong>for</strong> User Fields45Using Segment .......................................................................................................................................................... Lists in a GXA Formula46SSLDESC Formula .......................................................................................................................................................... 47View or Modify .......................................................................................................................................................... List Values from <strong>with</strong>in Excel48Synchronize Segment .......................................................................................................................................................... Lists49Part VI Calculations 511 Calculation Options ................................................................................................................................... 51© 2011 ... <strong>Global</strong> <strong>Software</strong>, <strong>Inc</strong>.
ContentsII2 Review/Refresh ................................................................................................................................... PC Cache52Part VII Drill Down Functionality 531 General Grid ................................................................................................................................... Features53Export to Excel .......................................................................................................................................................... 55Custom Grid Layouts .......................................................................................................................................................... 57Manage Group .......................................................................................................................................................... Totals582 Drill Down to ................................................................................................................................... Account Balances593 Drill Down to ................................................................................................................................... Multiple Column Account Balances604 Drill Down to ................................................................................................................................... Journals per Account(s)615 Drill Down to ................................................................................................................................... Journal Entry Lines626 Drill Down to ................................................................................................................................... Subsystem Detail63Part VIII Review Account Master 641 List Accounts ................................................................................................................................... 642 Copy/Export ................................................................................................................................... Accounts from Account List653 View Account ................................................................................................................................... Balances66Part IX Miscellaneous Features 681 Data Validation ................................................................................................................................... 682 Generate Account ................................................................................................................................... Detail <strong>for</strong> Current Sheet693 Expand Detail ................................................................................................................................... Reports - Account Details70Expand a Single .......................................................................................................................................................... Source Line71Expand Multiple .......................................................................................................................................................... Source Lines Using Ranges734 Expand Detail ................................................................................................................................... Reports - Journal Entry Details765 Hide Rows <strong>with</strong> ................................................................................................................................... Zero Balances796 Disable / Enable ................................................................................................................................... <strong>Spreadsheet</strong> <strong>Server</strong> Formula Calculations807 Reset Host <strong>Server</strong> ................................................................................................................................... Connection818 View Log Entries ................................................................................................................................... 82Index 84© 2011 ... <strong>Global</strong> <strong>Software</strong>, <strong>Inc</strong>.
3<strong>Spreadsheet</strong> <strong>Server</strong> <strong>for</strong> <strong>use</strong> <strong>with</strong> <strong>Infinium</strong> - Release V11 R1 M3a1 <strong>Spreadsheet</strong> <strong>Server</strong> Overview1.1 Introducing <strong>Spreadsheet</strong> <strong>Server</strong>What is <strong>Spreadsheet</strong> <strong>Server</strong>?<strong>Global</strong> <strong>Software</strong>, <strong>Inc</strong>.'s <strong>Spreadsheet</strong> <strong>Server</strong> converts familiar spreadsheet software (Microsoft ® Excel) into atightly integrated analytical tool <strong>for</strong> financial systems. Financial <strong>use</strong>rs can leverage the strength of spreadsheets<strong>with</strong> seamless dynamic integration to financial in<strong>for</strong>mation. <strong>Spreadsheet</strong> <strong>Server</strong> eliminates the re-keying ordownloading of data into spreadsheets and makes those spreadsheets an integral part of financial applications.Ease of UseBased on knowledge of Excel ® , minimal training is required to <strong>use</strong> <strong>Spreadsheet</strong> <strong>Server</strong>. No programming orquery knowledge is necessary. Users utilize the standard spreadsheet capabilities supplemented <strong>with</strong> simple cell<strong>for</strong>mulas to gain access to dynamic financial in<strong>for</strong>mation.Leverage <strong>Spreadsheet</strong> SkillsWhile maintaining the full functionality of the spreadsheet application, <strong>Spreadsheet</strong> <strong>Server</strong> allows the <strong>use</strong>r to mixGeneral Ledger and non General Ledger data in a single worksheet. The combination of powerful spreadsheetfunctions (charting, text <strong>for</strong>matting, and sorting) and dynamic financial in<strong>for</strong>mation provides the basis <strong>for</strong> buildingan income statement, balance sheet, and other financial statements.
<strong>Spreadsheet</strong> <strong>Server</strong> Overview 41.2 Features & BenefitsFeatures· Retrieve dynamic period, range of periods, quarter-to-date, year-to-date, and life-to-date balances· Retrieve account descriptions· Retrieve balances using ranges, wildcards, <strong>use</strong>r fields, or segment lists· Drill down to detailed account balances· Drill down to journal detail <strong>for</strong> selected accounts· Drill down to journal lines <strong>for</strong> a selected journal entry· Drill down to selected subsystem detail· Copy drill down data and paste into spreadsheets or other documentsBenefits· Leverage spreadsheet skills and write reports <strong>with</strong>in minutes· Eliminate requirement <strong>for</strong> IT or super-<strong>use</strong>rs to create/change financial reports· No more downloading or re-keying of spreadsheet data· Reduce number of days to close financial books; save just 3 hours per month per <strong>use</strong>r and the investment ispaid <strong>for</strong> in less than 12 months· Publish executive-quality reports from current spreadsheet software· <strong>Inc</strong>rease the efficiency and timeliness of the budgeting process· Build a complete Executive In<strong>for</strong>mation System· Create ad hoc reports or per<strong>for</strong>m account analysis <strong>with</strong>in minutes· Save financial <strong>use</strong>r's time by combining reporting, account inquiry, and journal inquiry into one application; freeup time <strong>for</strong> true business analysis· Per<strong>for</strong>m corporate consolidations <strong>with</strong> instant access to dynamic data· Reduce external audit time by allowing easier, instant access to financial data <strong>with</strong> full drill down capabilities· Reconcile accounts· Print or email spreadsheets quickly and easily from a single, central application<strong>Global</strong> <strong>Software</strong>, <strong>Inc</strong>.
5<strong>Spreadsheet</strong> <strong>Server</strong> <strong>for</strong> <strong>use</strong> <strong>with</strong> <strong>Infinium</strong> - Release V11 R1 M3a2 <strong>Spreadsheet</strong> <strong>Server</strong> Installation2.1 Additional ComponentsREQUIRED COMPONENTSConfiguratorA single installation of the Configurator must completed by the administrator, and each <strong>use</strong>r must be established<strong>with</strong>in the Configurator prior to using <strong>Spreadsheet</strong> <strong>Server</strong>. Contact the administrator <strong>for</strong> the network location ofthe Configurator file.Microsoft ® .Net FrameworkMicrosoft .Net Framework Version 3.5 is a prerequisite <strong>for</strong> <strong>Spreadsheet</strong> <strong>Server</strong>. It is recommended that <strong>use</strong>rshave this Framework loaded be<strong>for</strong>e installing <strong>Spreadsheet</strong> <strong>Server</strong>, otherwise the Setup program will <strong>for</strong>ce theinstallation of Framework prior to loading <strong>Spreadsheet</strong> <strong>Server</strong>.IBM ® iSeries Access <strong>for</strong> Windows ®Either the ODBC component or the OLE DB Provider component of the IBM iSeries Access <strong>for</strong> Windows mustbe loaded onto the PC which will have <strong>Spreadsheet</strong> <strong>Server</strong> installed. Run the setup program <strong>with</strong>in IBM iSeriesAccess <strong>for</strong> Windows to determine that one of the Data Access components is installed.
<strong>Spreadsheet</strong> <strong>Server</strong> Installation 62.2 <strong>Spreadsheet</strong> <strong>Server</strong> InstallationA separate program, Configurator, is <strong>use</strong>d by the <strong>Spreadsheet</strong> <strong>Server</strong> administrator to create the hostconfiguration and valid <strong>Spreadsheet</strong> <strong>Server</strong> <strong>use</strong>rs. The Configurator program is delivered and installedseparately. The installation of <strong>Spreadsheet</strong> <strong>Server</strong> assumes that the appropriate host and <strong>use</strong>rs have alreadybeen configured, and that the Configurator Database file has been copied into a network location accessible to all<strong>use</strong>rs.NEW INSTALLS1. Close all open sessions of Excel.2. Run the Setup.exe program from the installation CD -or- from the downloaded and uncompressed zip file from<strong>Global</strong>'s web site.Note: If not previously installed, this setup program will install Microsoft .Net Framework Version 3.5 prior toinstalling <strong>Spreadsheet</strong> <strong>Server</strong>.3. Follow and respond to the installation prompts. <strong>Global</strong> recommends taking the defaults.4. After the installation has completed successfully, it is recommended to:· Reboot if directed to do so.· Per<strong>for</strong>m a Windows Update to check <strong>for</strong> .Net Framework Version 3.5 updates and load them if necessary.· For new installs only, go to the Settings function and assign and/or verify the location of the ConfiguratorDatabase file (see User Settings).UPGRADE INSTALLSGenerally upgrade installs follow the same process as a new install. Occasionally there are exceptions, so it isimportant to read Upgrade Guidelines published when a new version is released.<strong>Global</strong> <strong>Software</strong>, <strong>Inc</strong>.
7<strong>Spreadsheet</strong> <strong>Server</strong> <strong>for</strong> <strong>use</strong> <strong>with</strong> <strong>Infinium</strong> - Release V11 R1 M3a2.3 Uninstall ProcessIt is not necessary to uninstall <strong>Spreadsheet</strong> <strong>Server</strong> prior to installing new versions. An uninstall should only beper<strong>for</strong>med in order to completely remove the product from the PC.1. Start Excel.2. Signing on to <strong>Spreadsheet</strong> <strong>Server</strong> is optional. Cancellation of sign on is available.3. For Excel 2003:· From the Excel menu, select Tools>Add-Ins. The Add-Ins panel appears.· De-select the add-in named <strong>Global</strong>'s SS<strong>Infinium</strong>, and click OK.For Excel 2007:· Click the Office button. The Excel Options panel appears.· Select Add-Ins, and click Go. The Add-Ins panel appears.· De-select the add-in named <strong>Global</strong>'s SS<strong>Infinium</strong>, and click OK.For Excel 2010:· From the Excel ribbon, select File>Options. The Excel Options panel appears.· Select Add-Ins, and click Go. The Add-Ins panel appears.· De-select the add-in named <strong>Global</strong>'s SS<strong>Infinium</strong>, and click OK.4. Ensure the S<strong>Server</strong> menu no longer appears.5. Exit Excel.6. From the desktop, click Start>Control Panel>Add or Remove Programs.7. Select the <strong>Spreadsheet</strong> <strong>Server</strong> <strong>for</strong> <strong>Infinium</strong> program and click the Change/Remove button.
Getting Started 83 Getting Started3.1 Navigation<strong>Spreadsheet</strong> <strong>Server</strong> <strong>for</strong> <strong>use</strong> <strong>with</strong> <strong>Infinium</strong> (SS) <strong>use</strong>s the following navigation methods <strong>for</strong> processing functionson an Excel spreadsheet. Each function is not always available from each method.· S<strong>Server</strong> Menu (see S<strong>Server</strong> Menu)· SS Toolbar (see SS Toolbar)· <strong>Spreadsheet</strong> <strong>Server</strong> Ribbon (see SS Ribbon)For Excel 2003:· The S<strong>Server</strong> menu is accessible from the Excel menu bar.· The SS toolbar is accessible in the standard toolbar section.· The <strong>Spreadsheet</strong> <strong>Server</strong> ribbon is NOT applicable.For Excel 2007 and Above:· The S<strong>Server</strong> menu and SS toolbar are accessible from the Add-Ins ribbon.· The <strong>Spreadsheet</strong> <strong>Server</strong> ribbon requires a separate install and is only available when <strong>Spreadsheet</strong> <strong>Server</strong>is selected as an add-in to Excel.NAVIGATION TIPS:Throughout the manual navigation tips, noted by the convention "NAV TIP", will be listed indicating the variouspaths available to access a function.<strong>Global</strong> <strong>Software</strong>, <strong>Inc</strong>.
9<strong>Spreadsheet</strong> <strong>Server</strong> <strong>for</strong> <strong>use</strong> <strong>with</strong> <strong>Infinium</strong> - Release V11 R1 M3a3.1.1 S<strong>Server</strong> MenuAfter <strong>Spreadsheet</strong> <strong>Server</strong> is initiated as an add-in to Excel, the S<strong>Server</strong> menu is added to Excel. The menu is<strong>use</strong>d to access/process various functions <strong>with</strong>in the application.For Excel 2003:The S<strong>Server</strong> menu is accessible from the Excel menu bar.For Excel 2007 and Above:The S<strong>Server</strong> menu is accessible from the Add-Ins ribbon.
Getting Started 103.1.2 SS ToolbarAfter <strong>Spreadsheet</strong> <strong>Server</strong> is initiated as an add-in to Excel, the SS toolbar is added to Excel. The SS toolbar maybe <strong>use</strong>d as a convenient alternative to various S<strong>Server</strong> menu functions.For Excel 2003:The SS toolbar is accessible in the standard toolbar section.For Excel 2007 and Above:The SS toolbar is accessible from the Add-Ins ribbon.<strong>Global</strong> <strong>Software</strong>, <strong>Inc</strong>.
11<strong>Spreadsheet</strong> <strong>Server</strong> <strong>for</strong> <strong>use</strong> <strong>with</strong> <strong>Infinium</strong> - Release V11 R1 M3a3.1.3 SS RibbonAfter <strong>Spreadsheet</strong> <strong>Server</strong> is installed, a custom <strong>Spreadsheet</strong> <strong>Server</strong> (SS) ribbon may be installed <strong>for</strong> Excel 2007(and above) <strong>use</strong>rs. The ribbon may be <strong>use</strong>d as a convenient alternative to various S<strong>Server</strong> menu functions.For Excel 2003:The SS ribbon is NOT applicable.For Excel 2007 and Above:The SS ribbon requires a separate install to load the custom SS ribbon on each <strong>use</strong>r's PC (see the installationinstructions below). In addition, the custom ribbon only appears when <strong>Spreadsheet</strong> <strong>Server</strong> is selected as anadd-in to Excel (see Initiate Excel Add-In).INSTALLATION:A separate install is required to load the custom SS ribbon on each <strong>use</strong>r's PC. Follow the instructions below toinstall the custom SS ribbon.1. Run the SSRibbon Setup.exe program from the installation CD -or- from the downloaded anduncompressed zip file from <strong>Global</strong>'s web site.Note: If not previously installed, this setup program will install Microsoft Visual Studio 2010 Tools <strong>for</strong> OfficeRuntime prior to installing SSRibbon.2. Follow and respond to the installation prompts. <strong>Global</strong> recommends taking the defaults.
Getting Started 123.2 Initiate Excel Add-In1. Start Excel.2. For Excel 2003:· From the Excel menu, select Tools>Add-Ins. The Add-Ins panel appears.· Select the add-in named <strong>Global</strong>'s SS<strong>Infinium</strong>, and click OK.For Excel 2007:· Click the Office button. The Excel Options panel appears.· Select Add-Ins, and click Go. The Add-Ins panel appears.· Select the add-in named <strong>Global</strong>'s SS<strong>Infinium</strong>, and click OK.For Excel 2010:· From the Excel ribbon, select File>Options. The Excel Options panel appears.· Select Add-Ins, and click Go. The Add-Ins panel appears.· Select the add-in named <strong>Global</strong>'s SS<strong>Infinium</strong>, and click OK.3. In Excel from the S<strong>Server</strong>-Not Started menu, select Start <strong>Spreadsheet</strong> <strong>Server</strong>. The Sign On to <strong>Spreadsheet</strong><strong>Server</strong> <strong>for</strong> <strong>Infinium</strong> dialog box appears.Nav Tip:The application may also be started by selecting the SS ribbon equivalent (see SS Ribbon).4. On the Sign On dialog box identify the following in<strong>for</strong>mation:· User ID (<strong>Spreadsheet</strong> <strong>Server</strong> sign on)· Password (optional <strong>Spreadsheet</strong> <strong>Server</strong> password assigned in the Configurator)· Library Override (override database library name specified in the Configurator)· Retrieve Account Balances (local database)· Work in Local Mode <strong>with</strong>out a ConnectionNote: When working <strong>with</strong>out a connection, the <strong>use</strong>r only has access to account balances in the localdatabase file, and as a result drill-downs to journals or list accounts will not be functional. In addition,the system continues to verify the <strong>use</strong>r is a valid <strong>Spreadsheet</strong> <strong>Server</strong> <strong>use</strong>r, thus the <strong>use</strong>r must havethe Configurator on their hard drive.5. Click OK.Note: Each time Excel is initiated, repeat steps 3, 4, and 5 to properly start <strong>Spreadsheet</strong> <strong>Server</strong>.<strong>Global</strong> <strong>Software</strong>, <strong>Inc</strong>.
13<strong>Spreadsheet</strong> <strong>Server</strong> <strong>for</strong> <strong>use</strong> <strong>with</strong> <strong>Infinium</strong> - Release V11 R1 M3a3.3 User SettingsUser Settings allow the <strong>use</strong>r to define various criteria to control processing.1. In Excel from the S<strong>Server</strong> menu, select Settings. The Settings panel appears.Nav Tip:This panel may also be accessed by selecting the SS toolbar or ribbon equivalent (see SS Toolbar -or- SS Ribbon) -or- from the desktop by selecting Start>All Programs><strong>Global</strong> <strong>Software</strong>SSINF.Net><strong>Spreadsheet</strong> <strong>Server</strong> Settings.2. Use the table to enter data on the Miscellaneous tab of the Settings panel.FieldNo Record Found<strong>Inc</strong>lude Accounts <strong>with</strong> Net ZeroBalanceQuarter PeriodsEnhanced LoggingDescriptionIdentifies the message to display in a cell if no data is found.Indicates to include accounts <strong>with</strong> activity but a net zero balance <strong>for</strong> theselected time frame in the account balances drill down panel.Indicates the starting and ending period numbers <strong>for</strong> each of the fourquarters.When the option is selected, additional error message logging isrecorded. Once an error has been resolved, it is suggested to clear thelog file and to de-select the option <strong>for</strong> optimal processing. Refer toView Log Entries <strong>for</strong> more in<strong>for</strong>mation.
Getting Started 143. Use the table to enter data on the Accounts Segment tab of the Settings panel.FieldMax Segments UsedGrid Caption - AccountSegmentsGrid Caption - User FieldsButtonReset Basic Grid LayoutsDescriptionSpecify the maximum number of account segments to be <strong>use</strong>d <strong>for</strong>processing (i.e. GXA <strong>for</strong>mula parameters, display on drill down panels).For each account segment, specify the header/label to be displayed ongrids throughout the application (i.e. drill down panels).For each <strong>use</strong>r field, specify the header/label to be displayed on gridsthroughout the application (i.e. drill down panels).DescriptionWhen changes have been made to grid captions, click the Reset BasicGrid Layouts button to update all basic grids <strong>with</strong> the revised captions.All customized grid layouts must be rebuilt in order to reflect themodified captions.<strong>Global</strong> <strong>Software</strong>, <strong>Inc</strong>.
15<strong>Spreadsheet</strong> <strong>Server</strong> <strong>for</strong> <strong>use</strong> <strong>with</strong> <strong>Infinium</strong> - Release V11 R1 M3a4. Use the table to enter data on the PC Databases tab of the Settings panel.FieldSegment Lists FilePC Local Database LocationPC Budget Database LocationAd Hocs LocationConfigurator LocationDescriptionIdentifies the location <strong>for</strong> the Segment Lists database. This may be alocal or network drive.Identifies the location <strong>for</strong> the Local.MDB database. This location mayalso be updated from the Load Local Database panel.Identifies the location <strong>for</strong> budget data that has been loaded from<strong>Global</strong>'s Budget Manager product.Identifies the location of the SQL queries <strong>use</strong>d <strong>for</strong> ad hoc drill-downs.This generally resides on a network drive. For more in<strong>for</strong>mation on adhocs, contact <strong>Global</strong>.Identifies the location <strong>for</strong> the Configurator database. This is generally anetwork drive. In order to work disconnected from a host, this must belocated on the <strong>use</strong>r's local drive.5. Click OK to save setting changes.
Load Local PC Database (optional) 164 Load Local PC Database (optional)Within <strong>Spreadsheet</strong> <strong>Server</strong>, the option exists to download account balance in<strong>for</strong>mation into local databases,allowing <strong>for</strong> optimized calculation speeds. This is an excellent option <strong>for</strong> producing <strong>Spreadsheet</strong> <strong>Server</strong> reportsonce the books have been closed and the analytical tasks have been per<strong>for</strong>med in real time. The time spentloading the local databases is greatly offset by the dramatically reduced spreadsheet calculation times.A <strong>use</strong>r's ability to process the Load Local PC Database function or to access local databases created <strong>with</strong>in<strong>Spreadsheet</strong> <strong>Server</strong> is determined by parameter settings on the <strong>use</strong>r's User Setting tab in the Configuratorcomponent.1. From the desktop, select Start>All Programs><strong>Global</strong> <strong>Software</strong> SSINF.Net>Load Local PC Database. TheLogin to Load Local dialog box appears.2. On the Login to Load Local dialog box, specify the <strong>use</strong>r ID and password, and click OK. The Load PC LocalDatabases panel appears. Each step in the load process is represented by individual tabs.3. Local Files Location: A separate MDB file of balances is created <strong>for</strong> each distinct year and data typecombination. The top portion of the Local Files Location panel identifies the location <strong>for</strong> the MDB files. Clickthe Browse button and select a location <strong>for</strong> the local database files. The bottom portion of the panel displaysa list of existing files previously downloaded to this location.<strong>Global</strong> <strong>Software</strong>, <strong>Inc</strong>.
17<strong>Spreadsheet</strong> <strong>Server</strong> <strong>for</strong> <strong>use</strong> <strong>with</strong> <strong>Infinium</strong> - Release V11 R1 M3a4. Ledger Selections: The Ledger Selections panel is <strong>use</strong>d to enter selection criteria <strong>for</strong> determining the yearsavailable <strong>for</strong> loading, and then to select <strong>for</strong> which year/data type combinations to actually build the load. Usethe table to enter data on the Ledger Selections panel.FieldSelection Criteria:Fill from ScheduledFrom YearTo YearLibDescriptionClick the ellipse button ( ) to populate data in the Selection Criteriasection from a previously scheduled load.Identify the from reporting year.Identify the to reporting year.Identify the library from which to retrieve data.
Load Local PC Database (optional) 18FieldAccount MaskAccount Mask SQLLedger Balances to Load:Populate List (Actuals)Populate List (Budgets)Year/# of RecordsRecords to be LoadedDescriptionIf desired, specify the account mask(s) <strong>for</strong> which to retrieve actualaccount balances. If not specified, the system retrieves balances <strong>for</strong> allaccounts. When entering an account mask elements in the accountstring must be delimited by a dash (i.e. 00060-51-1110-123). Anaccount mask may be any account parameter that can be <strong>use</strong>d in a SS<strong>for</strong>mula, including single account segments, ranges, wildcards, valuelists and segment lists.· To add an account mask, key the account mask in the field and clickthe Add button.· To remove an account mask, select the desired account mask in thelist and click the Remove button.· To remove all account masks, click the Clear All button.· To retrieve account masks from the Configurator <strong>for</strong> the current <strong>use</strong>r,click the Profile button.Note: Regardless of the Account Masks defined and included in theload local database, normal <strong>use</strong>r security continues to apply when using<strong>Spreadsheet</strong> <strong>Server</strong>.Displays the SQL statement to be <strong>use</strong>d to retrieve the account mask(s).Click this button to populate the grid <strong>with</strong> specific actual account balancecriteria from the host database.Click this button to populate the grid <strong>with</strong> specific budget accountbalance criteria from the host database.For the actuals and budgets account balance criteria lists, click thedesired year(s) to be downloaded.· To select multiple years, press and hold the Ctrl key and click on thedesired years in the grid.· To select all years, click the associated Select All button.· To deselect all previously selected years, click the associatedUnselect All button.Based upon the selected years, the system displays the number ofrecords to be loaded.<strong>Global</strong> <strong>Software</strong>, <strong>Inc</strong>.
19<strong>Spreadsheet</strong> <strong>Server</strong> <strong>for</strong> <strong>use</strong> <strong>with</strong> <strong>Infinium</strong> - Release V11 R1 M3a6. Load Databases: The Load Databases panel provides various options as to when to execute the loadprocess (i.e. immediately or scheduled). Use the table to enter data on the Load Databases panel.Note: Ensure all preceding steps have been completed prior to entering data on the Load Databases panel.FieldLoad Now:Custom UpdateLoad (Button)Schedule Load:Schedule to RunDescriptionSelect the check box <strong>for</strong> the load to find and replace records <strong>for</strong> only theaccounts defined in the Account Mask section on the Ledger Selectionstab. Otherwise, the system will first clear the load file and then processthe load <strong>for</strong> only the accounts defined in the Account Mask section onthe Ledger Selections tab.When all preceding steps are complete, click the Load button to executethe load process immediately.Identify the timeframe <strong>for</strong> which to schedule the execution of the load.Appropriate processing fields become input capable. Valid options areOne Time Only, Daily, Weekly and Monthly.Note: Scheduled tasks may be altered via Load Local PC Database orMicrosoft Window Scheduled Tasks; however, they may only bestopped or deleted via Microsoft Window Scheduled Tasks.Nav Tip: To access Microsoft Window Scheduled Tasks, from thedesktop click Start>Control Panel>Scheduled Tasks.Note: Scheduled loads require the PC to be powered on; however, the<strong>use</strong>r does not have to be signed into the operating system.
Load Local PC Database (optional) 20FieldOne Time Only:DescriptionOne Time Only is <strong>use</strong>d <strong>for</strong> a single run of the scheduler. This optionrequires the <strong>use</strong>r to assign a Start Date and Start Time to execute theone time run.Daily:Daily is <strong>use</strong>d <strong>for</strong> multiple daily consecutive loads. This options requiresthe <strong>use</strong>r to assign a Start Date, Start Time, and Recur Every specifiedDays.Weekly:Weekly is <strong>use</strong>d <strong>for</strong> multiple loads <strong>for</strong> one or more days on a consecutivenumber of weeks. This options requires the <strong>use</strong>r to assign a Start Date,Start Time, Recur Every specified Weeks <strong>for</strong> each selected Weekday.Monthly:Monthly is <strong>use</strong>d <strong>for</strong> multiple loads <strong>for</strong> a specific day of each selectedmonth. This options requires the <strong>use</strong>r to assign a Start Date, StartTime, Days (specific day of the month) -or- the specific week and day ofthe week <strong>for</strong> each selected Month.<strong>Global</strong> <strong>Software</strong>, <strong>Inc</strong>.
21<strong>Spreadsheet</strong> <strong>Server</strong> <strong>for</strong> <strong>use</strong> <strong>with</strong> <strong>Infinium</strong> - Release V11 R1 M3aFieldWindows Credentials:Close Window and Exit afterScheduled Load CompletesSchedule (Button)DescriptionSpecify the User ID and Password to be <strong>use</strong>d <strong>for</strong> the scheduled load.The User ID defaults to the <strong>use</strong>r logged to the workstation. ThePassword must be valid <strong>for</strong> the scheduler to schedule the future load.Select the check box to indicate to close the execution panel at theconclusion of the Microsoft Window Scheduled Task.When all Schedule Load related fields are complete, click the Schedulebutton to schedule the load process.7. When the scheduled date and time are reached, the program will reconnect to the host and initiate the loadprocess, loading the balances based upon selections to the appropriate MDB file in the Local File location.During the process, the system displays various stat<strong>use</strong>s (see below).
Building <strong>Spreadsheet</strong>s 225 Building <strong>Spreadsheet</strong>s<strong>Spreadsheet</strong> <strong>Server</strong> retrieves financial data from the General Ledger into Excel using the following <strong>for</strong>mulas:· GXD - Returns an account description -- Refer to GXD Formula· GXA - Returns an account balance -- Refer to GXA Formula <strong>for</strong> Account Values· GXU - Returns an account balance using <strong>use</strong>r field references -- Refer to GXU Formula <strong>for</strong> User Fields· GXE - Explodes summary data line into detail data lines -- Refer toExpand Detail Reports - Account Details and Expand Detail Reports - Journal Entry Details· SSLDESC - Returns a segment list description -- Refer to SSLDESC FormulaThese <strong>for</strong>mulas can be <strong>use</strong>d in a spreadsheet cell in the same manner as other spreadsheet functions.<strong>Spreadsheet</strong> <strong>Server</strong> provides tools <strong>for</strong> starting a spreadsheet (see Build a Template) and <strong>for</strong> entering <strong>for</strong>mulas(see Formula Assistant).<strong>Global</strong> <strong>Software</strong>, <strong>Inc</strong>.
23<strong>Spreadsheet</strong> <strong>Server</strong> <strong>for</strong> <strong>use</strong> <strong>with</strong> <strong>Infinium</strong> - Release V11 R1 M3a5.1 Build a TemplateThe Build a Template is a tool <strong>use</strong>d to aid in quickly creating a <strong>Spreadsheet</strong> <strong>Server</strong> template <strong>with</strong>in aspreadsheet. This tool may be <strong>use</strong>d to create a new worksheet, populating the necessary rows and columns <strong>with</strong>the required parameters and account segment values as provided by the <strong>use</strong>r, and inserting the GXA <strong>for</strong>mulausing these parameters. In addition, the tool may be <strong>use</strong>d to insert the required rows and columns <strong>use</strong>d <strong>for</strong> the<strong>for</strong>mulas into an existing non-<strong>Spreadsheet</strong> <strong>Server</strong> worksheet.Create a New Worksheet1. In Excel from the S<strong>Server</strong> menu, select Build a Template. The Build a Template panel appears.Nav Tip:This panel may also be accessed by selecting the SS ribbon equivalent (see SS Ribbon).2. Use the following table to enter data on the Build a Template panel.FieldSheet Status:Blank / Non-BlankTarget CellAccount Segments:CompanySeg 2, Seg 3, etc.Row / ColAllow <strong>for</strong> "And/Or" User Listin FormulaDescriptionIdentify whether using a new (Blank) or existing (Non-Blank) worksheet.For new spreadsheets, this displays where the template will start. Forexisting worksheets, this displays where the <strong>for</strong>mula will be placed.Specify the company and segment 2 - 9 elements of the account string.Each segment in the account string may be a single value, mask, range,value list or segment list.Note: The number of segments available is based upon the MaxSegments Used defined the Settings. The system assumes that theaccount number contains at least three segments. Indicate additionalaccount segments are <strong>use</strong>d by selecting the appropriate check boxes<strong>for</strong> the segment numbers.Specify if the account segment will be located in the templateparameters column or by default, on the template account segment row.Note: When the column option is selected, the associated field isrepositioned to the Column Parameters section on the panel.Select the check box to indicate to add an AND/OR <strong>use</strong>r list comparisonto the account string criteria.
Building <strong>Spreadsheet</strong>s 24FieldColumn Parameters:YearFormatPeriodCurrency CodeBalance TypeDescriptionIdentify the reporting year. Value may be selected from a drop down list.Identify the time range <strong>for</strong> which to retrieve balances. Value <strong>for</strong>mats arePER, QTR, YTD, and LTD. Value may be selected from a drop downlist.Identify the period, quarter number or range of periods (i.e. 1.5 <strong>for</strong>periods 1 thru 5) <strong>for</strong> the specified <strong>for</strong>mat.Identify a valid currency code, or leave blank when retrieving statisticalbalances.Identify the balance type to be retrieved. Value balance types are M(monetary), S (statistical), D (debit balances), C (credit balances), 1(numeric <strong>use</strong>r field 1) and 2 (numeric <strong>use</strong>r field 2).Note: Currency code must be blank when balance type is S.3. Click the Modify Current Worksheet button to push parameters and <strong>for</strong>mula values (targeting actuals) to theworksheet.<strong>Global</strong> <strong>Software</strong>, <strong>Inc</strong>.
25<strong>Spreadsheet</strong> <strong>Server</strong> <strong>for</strong> <strong>use</strong> <strong>with</strong> <strong>Infinium</strong> - Release V11 R1 M3aModify an Existing Non-<strong>Spreadsheet</strong> <strong>Server</strong> Worksheet1. Start <strong>with</strong> an existing non-<strong>Spreadsheet</strong> <strong>Server</strong> worksheet in Excel. Select the first cell to be populated <strong>with</strong> a<strong>for</strong>mula (i.e. B5 in the spreadsheet below), then from the S<strong>Server</strong> menu, select Build a Template -or- selectthe SS ribbon equivalent (see SS Ribbon). The Build a Template panel appears.2. Enter the appropriate values on the Build a Template panel (see Step 2 in the Create a New Worksheetsection above).3. Click the Modify Current Worksheet button to push column and row parameters, and <strong>for</strong>mula values(targeting actuals) to the worksheet.
Building <strong>Spreadsheet</strong>s 265.2 Formula AssistantThe Formula Assistant is a tool <strong>use</strong>d to aid in quickly creating <strong>for</strong>mulas <strong>with</strong>in a <strong>Spreadsheet</strong> <strong>Server</strong> spreadsheet.The Formula Assistant is applicable <strong>for</strong> GXA, GXD, GXE, GXU, and SSLDESC <strong>for</strong>mulas.1. In Excel from the S<strong>Server</strong> menu, select Formula Assistant. The Formula Assistant panel appears open to theGXA tab -or- if Formula Assistant was launched while on a SS <strong>for</strong>mula, the panel opens the corresponding<strong>for</strong>mula tab.Nav Tip:This panel may also be accessed by selecting the SS toolbar or ribbon equivalent (see SS Toolbar -or- SS Ribbon).2. Select the tab of the desired <strong>for</strong>mula type. The selected <strong>for</strong>mula panel appears.Note: For efficient processing <strong>use</strong> cell references to identify individual <strong>for</strong>mula parameters. However, if literalvalues are keyed in the entry boxes, they must be placed in doubt quotes (").Hint: Shortcut <strong>for</strong> selecting cell references:· On the worksheet, select the desired cell.· On the Formula Assistant panel, double click in the desired text box to paste the cell reference of thecell previously selected on the worksheet.Hint: If necessary, <strong>use</strong> F4 to lock either the row and/or column value of the cell reference.<strong>Global</strong> <strong>Software</strong>, <strong>Inc</strong>.
27<strong>Spreadsheet</strong> <strong>Server</strong> <strong>for</strong> <strong>use</strong> <strong>with</strong> <strong>Infinium</strong> - Release V11 R1 M3a3. Use the table to enter <strong>for</strong>mula specific data on the GXA - Formula Assistant panel.FieldGXA:Column Parameters:YearFormatPeriodCurrency CodeBalance TypeBudget / ActualsDatabase LibAccount String:Company, Seg2, Seg3, etc.Append AND / OR User ListAND / ORUser ListTarget CellDescriptionReturns a single balance from the ledger. For more in<strong>for</strong>mation refer toGXA Formula <strong>for</strong> Account Values.This area assumes that the parameters will be laid out in a column, soentering the first value and clicking on the down arrow will populate therest of the fields. For example, if the cell reference entered <strong>for</strong> theledger type field is H1, then clicking on the down arrow will populate thefollowing fields <strong>with</strong> H2, H3, etc.Identify the reporting year.Identify the time range <strong>for</strong> which to retrieve balances. Value <strong>for</strong>mats arePER, QTR, YTD, and LTD.Identify the period, quarter number or range of periods (i.e. 1.5 <strong>for</strong>periods 1 thru 5) <strong>for</strong> the specified <strong>for</strong>mat.Identify a valid currency code, or leave blank when retrieving statisticalbalances.Identify the balance type to be retrieved. Value balance types are M(monetary), S (statistical), D (debit balances), C (credit balances), 1(numeric <strong>use</strong>r field 1) and 2 (numeric <strong>use</strong>r field 2).Note: Currency code must be blank when balance type is S.Identify whether to retrieve actual or budget data. Valid values areACTUALS or the name of the budget.If necessary, specify the database library from which to retrieve the data.The library entered here will override the library keyed during the sign onprocess and/or the library defined in the Configurator.Identify the required accounts segments to be <strong>use</strong>d by the <strong>for</strong>mula. Thisarea assumes that the segments will be laid out next to each other onone row, so entering a value and clicking on the right arrow will populatethe rest of the fields. For example, if the cell reference entered <strong>for</strong> thefirst account segment is A13, then clicking on the right arrow willpopulate the following fields <strong>with</strong> B13, C13, etc.Note: The number of segments available is based upon the MaxSegments Used defined the Settings.Select the check box to indicate to add an AND/OR <strong>use</strong>r list comparisonto the account string criteria.Identify the appropriate <strong>use</strong>r list criteria operand. Valid values are AND(account must meet both the account string and <strong>use</strong>r list criteria) andOR (account must meet either the account string or <strong>use</strong>r list criteria).Specify the <strong>use</strong>r list to be <strong>use</strong>d by the <strong>for</strong>mula.Displays the <strong>for</strong>mula's target cell location.
Building <strong>Spreadsheet</strong>s 284. Use the table to enter <strong>for</strong>mula specific data on the GXD - Formula Assistant panel.FieldGXD:Account String:Company, Seg2, Seg3, etc.Database LibTarget CellDescriptionReturns the account description <strong>for</strong> a particular account. For morein<strong>for</strong>mation refer to GXD Formula.Identify the required accounts segments to be <strong>use</strong>d <strong>for</strong> retrieving theaccount description. This area assumes that the segments will be laidout next to each other on one row, so entering a value and clicking onthe right arrow will populate the rest of the fields. For example, if the cellreference entered <strong>for</strong> the first account segment is A13, then clicking onthe right arrow will populate the following fields <strong>with</strong> B13, C13, etc.Note: The number of segments available is based upon the MaxSegments Used defined the Settings.If necessary, specify the database library from which to retrieve the data.The library entered here will override the library keyed during the sign onprocess and/or the library defined in the Configurator.Displays the <strong>for</strong>mula's target cell location.<strong>Global</strong> <strong>Software</strong>, <strong>Inc</strong>.
29<strong>Spreadsheet</strong> <strong>Server</strong> <strong>for</strong> <strong>use</strong> <strong>with</strong> <strong>Infinium</strong> - Release V11 R1 M3a5. Use the table to enter <strong>for</strong>mula specific data on the GXE - Formula Assistant panel.FieldGXE:Account Details:Target Sheet NameSource Sheet NameTarget Row # / Range NameSource Row #DescriptionExplodes summary line data into detail data lines. For more in<strong>for</strong>mationrefer to Expand Detail Reports - Account Details, andExpand Detail Reports - Journal Entry Details.This area assumes that the parameters will be laid out in a column, soentering the first value and clicking on the down arrow will populate therest of the fields. For example, if the cell reference entered <strong>for</strong> the targetsheet name is B13, then clicking on the down arrow will populate thefollowing fields <strong>with</strong> B14, B15, etc.Identify the name of the worksheet that contains the final <strong>for</strong>mattedworksheet and will receive the expanded account details.Identify the name of the worksheet that contains the summary <strong>for</strong>mulasthat will be expanded.Identify the first row number or the range name on the target worksheetto begin inserting the expanded detail.Identify the row number in the source worksheet that contains thesummary <strong>for</strong>mulas.
Building <strong>Spreadsheet</strong>s 30FieldJournal Entry Details:Generate Journal DetailSheetGXA Source Column to UserTarget Sheet NameTarget Starting Cell<strong>Inc</strong>lude HeadingsAutofit ColumnsGenerate TotalsConvert to Excel 2007 TableTarget CellDescriptionThis area assumes that the parameters will be laid out in a column, soentering the first value and clicking on the down arrow will populate therest of the fields. For example, if the cell reference entered <strong>for</strong> the GXAsource column is E13, then clicking on the down arrow will populate thefollowing fields <strong>with</strong> E14, E15, etc.Select the check box to indicate to include an expansion of journal entrydetails as part of the GXE <strong>for</strong>mula.Identify the column on the source worksheet <strong>for</strong> which to expand journalentry details.Identify the name of the worksheet that will receive the expanded journalentry details.Identify the starting cell location on the target worksheet to begininserting the exploded journal entry detail.Indicate whether or not to include headings when expanding journalentry details.Indicate whether or not to autofit columns when expanding journal entrydetails.Indicate whether or not to generate account subtotals as well as a grandtotal when expanding journal entry details.Indicate whether or not to place the expanded journal entry details into atable. When this option is utilized, the system creates a new table onthe specified target sheet and assigns the next available standard Exceltable name. In addition, headings are always included and a grand totalline is generated; however, no account subtotals are generated.Displays the <strong>for</strong>mula's target cell location.<strong>Global</strong> <strong>Software</strong>, <strong>Inc</strong>.
31<strong>Spreadsheet</strong> <strong>Server</strong> <strong>for</strong> <strong>use</strong> <strong>with</strong> <strong>Infinium</strong> - Release V11 R1 M3a6. Use the table to enter <strong>for</strong>mula specific data on the GXU - Formula Assistant panel.FieldGXU:Column Parameters:YearFormatPeriodCurrency CodeBalance TypeBudget / ActualsDatabase LibDescriptionReturns an account balance using <strong>use</strong>r field references. For morein<strong>for</strong>mation refer to GXU Formula <strong>for</strong> User Fields.This area assumes that the parameters will be laid out in a column, soentering the first value and clicking on the down arrow will populate therest of the fields. For example, if the cell reference entered <strong>for</strong> theledger type field is H1, then clicking on the down arrow will populate thefollowing fields <strong>with</strong> H2, H3, etc.Identify the reporting year.Identify the time range <strong>for</strong> which to retrieve balances. Value <strong>for</strong>mats arePER, QTR, YTD, and LTD.Identify the period, quarter number or range of periods (i.e. 1.5 <strong>for</strong>periods 1 thru 5) <strong>for</strong> the specified <strong>for</strong>mat.Identify a valid currency code, or leave blank when retrieving statisticalbalances.Identify the balance type to be retrieved. Value balance types are M(monetary), S (statistical), D (debit balances), C (credit balances), 1(numeric <strong>use</strong>r field 1) and 2 (numeric <strong>use</strong>r field 2).Identify whether to retrieve actual or budget data. Valid values areACTUALS or the name of the budget.If necessary, specify the database library from which to retrieve the data.The library entered here will override the library keyed during the sign onprocess and/or the library defined in the Configurator.
Building <strong>Spreadsheet</strong>s 32FieldAccount String:Company, User Field 1,User Field 2, User Field 3,User Field 4Target CellDescriptionIdentify the required company and <strong>use</strong>r fields to be <strong>use</strong>d by the <strong>for</strong>mula.This area assumes that the segments will be laid out next to each otheron one row, so entering a value and clicking on the right arrow willpopulate the rest of the fields. For example, if the cell reference entered<strong>for</strong> the first account segment is A13, then clicking on the right arrow willpopulate the following fields <strong>with</strong> B13, C13, etc.Displays the <strong>for</strong>mula's target cell location.7. Use the table to enter <strong>for</strong>mula specific data on the SSLDESC - Formula Assistant panel.FieldSSLDESC:Value CellTarget CellDescriptionReturns the description <strong>for</strong> a particular segment list. For morein<strong>for</strong>mation refer to SSLDESC Formula.Identify the cell location containing the segment list value <strong>for</strong> which toretrieve the segment list description.Displays the <strong>for</strong>mula's target cell location.8. After the appropriate data has been entered and verified, click one of the following buttons.· Excel -- copies the <strong>for</strong>mula to the previously selected cell on the current worksheet.· Clipboard -- copies the <strong>for</strong>mula to the Windows clipboard.· Cancel -- closes the panel.9. To enter or modify <strong>for</strong>mula parameters <strong>for</strong> another cell, while the Formula Assistant panel is still open selectthe desired cell on the Excel worksheet and click the Reset button. The Formula Assistant displays theappropriate <strong>for</strong>mula tab panel and displays the parameters <strong>for</strong> the <strong>for</strong>mula <strong>for</strong> the selected cell.<strong>Global</strong> <strong>Software</strong>, <strong>Inc</strong>.
33<strong>Spreadsheet</strong> <strong>Server</strong> <strong>for</strong> <strong>use</strong> <strong>with</strong> <strong>Infinium</strong> - Release V11 R1 M3a5.3 GXD FormulaUse the GXD <strong>for</strong>mula to retrieve an account description <strong>for</strong> a single account string.Syntax:=GXD("Account String","Database Library")Note: It is most common to <strong>use</strong> cell references <strong>with</strong>in GXD <strong>for</strong>mulas to identify parameters.Parameters:Account StringThe account string represents the account segments delimited by a dash <strong>for</strong> which to retrieve the accountdescription. Each segment of the account string is required.Database Library(Optional) Identifies the alternate library from which to retrieve the description. If left blank, the system <strong>use</strong>sthe library entered during the sign on process or the library defined in the Configurator.Formula Examples:=GXD("001-310-6000-005")Retrieves the account description <strong>for</strong> the account string 001-310-6000-005.
Building <strong>Spreadsheet</strong>s 345.4 GXA Formula <strong>for</strong> Account ValuesUse the GXA <strong>for</strong>mula to retrieve account balances <strong>for</strong> a selected balance type, in a specific <strong>for</strong>mat <strong>for</strong> a reportingperiod.Syntax:=GXA("Account String","Year","Format","Period","Currency","Balance Type","Budget/Actuals","DatabaseLibrary")Note: It is most common to <strong>use</strong> cell references <strong>with</strong>in GXA <strong>for</strong>mulas to identify parameters.Parameters:Account StringThe account string represents the account segments, delimited by a dash, <strong>for</strong> which to retrieve the balances. Thenumber of account segments required is based upon ledger setup. A single value, mask, range, value list orsegment list may be <strong>use</strong>d.Note: Syntax examples are listed below. (For more in<strong>for</strong>mation refer to Using Value Lists in a GXA Formula andUsing Segment Lists in a GXA Formula.)Single Value 8000 Retrieves value 8000.Mask (wildcard) * -or- _ Retrieves all values.Mask (wildcard) 85* -or- 85_ Retrieves values starting <strong>with</strong> 85.BLANK Value BLANK Retrieves all blank values.NOTBLANK Value NOTBLANK Retrieves all non blank values.Range 8000.8599 Retrieves values 8000 thru 8599.Value List (single values) [8000,8250,8370] Retrieves values 8000, 8250 and 8370.Value List (range and single value) [8000.8599,8750] Retrieves values 8000 thru 8599, and 8750.Value List (range and exclude [8000.8599,/8375] Retrieves values 8000 thru 8599, excludingvalue)8375.Segment List ^CASH Retrieves all values in CASH segment list.YearYear identifier.FormatFormat options are:PERQTRYTDLTDPeriod activity <strong>for</strong> the selected monthActivity <strong>for</strong> the periods included in the selected quarter numberActivity <strong>for</strong> periods 1 through the designated period number excluding the opening balanceActivity <strong>for</strong> periods 1 through the designated period number including the opening balanceNote: If any value, other than the Format values listed above, is entered then PER is applied.PeriodCorresponds to period, quarter number, or range of periods (i.e. 1.5 <strong>for</strong> periods 1 thru 5) <strong>for</strong> the specified <strong>for</strong>mat.<strong>Global</strong> <strong>Software</strong>, <strong>Inc</strong>.
35<strong>Spreadsheet</strong> <strong>Server</strong> <strong>for</strong> <strong>use</strong> <strong>with</strong> <strong>Infinium</strong> - Release V11 R1 M3aCurrencyIdentifies the currency code <strong>for</strong> the account balance. May leave blank when retrieving statistical balances.Balance TypeBalance types are:MSDCMonetary balancesStatistical balances (currency code must be blank)Debit balancesCredit balances1 Numeric User Field 12 Numeric User Field 2Budget/ActualsIdentifies whether to retrieve actual or budget data. Valid values are ACTUALS or the budget name.Database Library(Optional) Identifies the alternate library from which to retrieve balances. If left blank, the system <strong>use</strong>s the libraryentered during the sign on process or the library defined in the Configurator.Formula Example - Using Single Values:=GXA("001-310-6000-005","2001","PER","6","USD","M","Actuals")Retrieves the actual monetary activity <strong>for</strong> period 6 <strong>for</strong> a single account string.Formula Example - Using Budgets:=GXA("001-310-6000-005","2001","PER","6","USD","M","CYBUD")Retrieves the actual monetary activity <strong>for</strong> period 6 <strong>for</strong> a single account string <strong>for</strong> budget name CYBUD.Formula Example - Using Alternate Library Name:=GXA("001-310-6000-005","2001","PER","6","USD","M","Actuals","INFTEST")Retrieves the actual monetary activity <strong>for</strong> period 6 <strong>for</strong> a single account string from the INFTEST library.
Building <strong>Spreadsheet</strong>s 36Formula Example - Using Masks:=GXA("001-310-61*-*","2001","PER","6","USD","M","Actuals")Retrieves the actual monetary activity <strong>for</strong> period 6 <strong>for</strong> company 001, segment 2 equal 310 and all segment 3sstarting <strong>with</strong> 61 and all segment 4 values.<strong>Global</strong> <strong>Software</strong>, <strong>Inc</strong>.
37<strong>Spreadsheet</strong> <strong>Server</strong> <strong>for</strong> <strong>use</strong> <strong>with</strong> <strong>Infinium</strong> - Release V11 R1 M3a5.5 GXA Formula <strong>for</strong> Budget Manager DataUse the GXA <strong>for</strong>mula to retrieve budget amounts that have been loaded from <strong>Global</strong>'s Budget Manager into<strong>Spreadsheet</strong> <strong>Server</strong>.Syntax:=GXA("Account String","Year","Format","Period","Currency","BalanceType","Budget:Name:Revision")Note: It is most common to <strong>use</strong> cell references <strong>with</strong>in GXA <strong>for</strong>mulas to identify parameters.Parameters:Budget ParameterIdentifies the budget name and budget revision from which to retrieve budget amounts. The parameter syntaxis "BUDGET:NNN:123", where NNN is the budget name and 123 is the budget revision number.Note: The other parameters are the same as in the GXA <strong>for</strong>mula (see GXA Formula <strong>for</strong> Account Values).Formula Example:=GXA("001-310-6000-005","2009","PER","6","USD","M","Budget:FISCAL2009:003")Retrieves the budget data from Budget Manager budget FISCAL2009, revision 003, <strong>for</strong> period 6 <strong>for</strong> a singleaccount.
Building <strong>Spreadsheet</strong>s 385.6 GXU Formula <strong>for</strong> User FieldsUse the GXU <strong>for</strong>mula to retrieve an account balance using the User Field references <strong>with</strong>in the account master.Syntax:=GXU("Company","User Field 1","User Field 2","User Field 3","User Field 4","Year","Format","Period","Currency","Balance Type","Budget/Actuals","Database Library")Note: It is most common to <strong>use</strong> cell references <strong>with</strong>in GXU <strong>for</strong>mulas to identify parameters.Parameters:User Fields 1 - 4User Fields 1 - 4 represent the four <strong>use</strong>r fields referenced in the account master. A single value, mask orrange may be <strong>use</strong>d.Note: The other parameters are the same as in the GXA <strong>for</strong>mula (see GXA Formula <strong>for</strong> Account Values).Formula Example:=GXU("001","Tax","6000","DIST","PROD","2001","PER","9","USD","M","Actuals")Retrieves the actual monetary activity <strong>for</strong> period 6 using User Fields 1, 2, 3 and 4 criteria.<strong>Global</strong> <strong>Software</strong>, <strong>Inc</strong>.
39<strong>Spreadsheet</strong> <strong>Server</strong> <strong>for</strong> <strong>use</strong> <strong>with</strong> <strong>Infinium</strong> - Release V11 R1 M3a5.7 Using Value Lists in a GXA FormulaA list of values may be entered <strong>for</strong> an account segment directly in a cell on a worksheet. The list of values mayinclude single values, a range of values, a wild carded value, an excluded value (indicated by inserting '/' prior tothe value), or a segment list. Enclose the value list in square brackets [ ] and <strong>use</strong> a comma (,) to separate valuesin the list.Note: It is most common to <strong>use</strong> cell references <strong>with</strong>in GXA <strong>for</strong>mula to identify parameters.Formula Example:=GXA("001-310-[6000.6900,/6100]","2001","PER","6","USD","M","Actuals")Retrieves the actual monetary activity <strong>for</strong> period 6 <strong>for</strong> accounts 6000 thru 6900, excluding account 6100.
Building <strong>Spreadsheet</strong>s 405.8 List Accounts <strong>for</strong> a GXA or GXU FormulaThis feature allows <strong>for</strong> listing account numbers which will be <strong>use</strong>d in the calculation of a GXA or GXU <strong>for</strong>mula.1. Select the desired cell that contains the GXA or GXU <strong>for</strong>mula in question and right-click. A popup menuappears.2. From the popup menu, select SS Display Accounts. The Display Chart of Accounts panel appears.3. Review the accounts listed in the grid to ensure the <strong>for</strong>mula is retrieving the appropriate accounts.4. To modify the list of accounts beings displayed on the Display Chart of Accounts panel, alter the values in theGXA/GXU and account segment or <strong>use</strong>r field criteria fields and click the View button.Note: Modifying the filter does not change the account segment values in the spreadsheet cell beingreferenced by the GXA or GXU <strong>for</strong>mula.<strong>Global</strong> <strong>Software</strong>, <strong>Inc</strong>.
41<strong>Spreadsheet</strong> <strong>Server</strong> <strong>for</strong> <strong>use</strong> <strong>with</strong> <strong>Infinium</strong> - Release V11 R1 M3a5.9 <strong>Spreadsheet</strong> <strong>Server</strong> Lists5.9.1 Create/Maintain Segment ListsSegment Lists are <strong>use</strong>d to create a hierarchy of individual segments or an account <strong>use</strong>r field list which can be<strong>use</strong>d in a GXA <strong>for</strong>mula. A segment list may be <strong>use</strong>d <strong>with</strong>in a standard GXA <strong>for</strong>mula by replacing any of theaccount segment values <strong>with</strong> the desired segment list name. A caret symbol (^) must be inserted prior to thesegment list name in the <strong>for</strong>mula <strong>for</strong> the system to recognize the segment list. A <strong>use</strong>r's ability tocreate/maintain segment lists from <strong>with</strong>in Excel is determined by a parameter setting on the <strong>use</strong>r's UserSetting tab in the Configurator component.To Create a New Segment List1. In Excel from the S<strong>Server</strong> menu, select Segment Lists. The Segment Lists panel appears.Nav Tip:This panel may also be accessed by selecting the SS ribbon equivalent (see SS Ribbon) -orfromthe desktop, by selecting Start>All Programs><strong>Global</strong> <strong>Software</strong> SSINF.Net>MaintainSegment Lists.2. To create a new segment list, click the Add a New Segment List icon ( ) on the toolbar. The SegmentList Profile panel appears.3. Use the table to enter data on the Segment List Profile panel.FieldList TypeList NameDescriptionDescriptionIdentify whether the segment list will be based upon segments (i.e.company, segment 2, segment 3, etc.) or an account <strong>use</strong>r field list.Identify a unique name <strong>for</strong> the segment list. This name will be <strong>use</strong>d inthe <strong>for</strong>mula.Identify a description <strong>for</strong> the segment list.
Building <strong>Spreadsheet</strong>s 424. Click the Save button to create the record. Within the same panel a new tab will open to a blank panel.The panel displayed will vary based upon the list type assigned to the segment list.· Segment List -- see Enter Values <strong>for</strong> Segment Lists· Account User Field List -- see Enter Values <strong>for</strong> User Field ListsTo Maintain an Existing Segment List1. In Excel from the S<strong>Server</strong> menu, select Segment Lists. The Segment Lists panel appears (see above).Nav Tip:This panel may also be accessed by selecting the SS toolbar or ribbon equivalent (seeSS Toolbar or SS Ribbon) -or- from the desktop, by selecting Start>All Programs><strong>Global</strong><strong>Software</strong> SSINF.Net>Maintain Segment Lists.2. To sort the segment lists in the grid by name, type or description, click on the desired column header. Tore-sort in descending order, click the desired column header a second time.3. To filter the segment lists in the grid, enter the selection criteria into each appropriate column filter field.Alphanumeric fields filter character by character.4. To modify a segment list, select the segment list and click the Edit the Selected Segment List icon ( )on the toolbar -or- double click the desired segment list. The appropriate List Values panel (i.e. SegmentList or Account User Field List) appears displaying the values <strong>for</strong> the selected segment list. Segment listvalues may be added or removed as necessary.5. To copy a segment list, select the segment list and click the Save As (Clone Selected Segment List) icon( ) on the toolbar. The Clone Segment List panel appears. Enter the list name and description <strong>for</strong> thenew segment list and click the Save button.6. To delete a segment list, select the segment list and click the Delete the Selected Segment List icon( ) on the toolbar.7. To paste a segment list name to a cell on a spreadsheet, select the segment list and click the Copy theSegment List Name to Windows Clipboard icon (desired cell and click the Paste button.) on the toolbar. On the spreadsheet, select the8. To lock a segment list, select the segment list and click the Change Locked/Unlocked Status icon ( )on the toolbar. The Segment List is Currently Unlocked panel appears. Enter and verify the password,and click the Lock button. Locking the segment list allows other <strong>use</strong>rs to access the segment list butprevents changes from being made.9. To unlock a segment list, select the segment list and click the Change Locked/Unlocked Status icon( ) on the toolbar. The Segment List is Currently Locked panel appears. Enter the valid password,and click the Unlock button.10. To print a list of segment list(s), select the segment list(s) and click the Print Selected Segment Lists icon( ) on the toolbar. The Segment Lists Print Options panel appears. Select whether to print selected orall segment lists, and select whether or not to print detail in<strong>for</strong>mation. Click OK. The system generates alist in Notepad which may be printed.<strong>Global</strong> <strong>Software</strong>, <strong>Inc</strong>.
43<strong>Spreadsheet</strong> <strong>Server</strong> <strong>for</strong> <strong>use</strong> <strong>with</strong> <strong>Infinium</strong> - Release V11 R1 M3a5.9.2 Enter Values <strong>for</strong> Segment ListsWhen adding or maintaining values <strong>for</strong> a segment list, the Segment List Values panel appears if the list type<strong>for</strong> the list is a segment list.1. In the Value field enter the segment values to include <strong>for</strong> the criteria, select the appropriate radio button toindicate whether to include or exclude the value, and click the Add button. Segment lists can be <strong>use</strong>d <strong>for</strong>any portion of the account string (company, segment 2, segment 3, etc.). Single segment values, rangesor wildcards may be <strong>use</strong>d.2. Repeat step 1 until all segment values <strong>for</strong> the segment list have been added.3. To remove a value from the segment list, select the value in the grid and click the Remove button. Or toremove all values from the segment list, click the Clear All button.4. To purge the balances in the PC Cache file <strong>for</strong> the segment list, click the Purge from SSCache button.This action may be taken if segment list values are altered.5. When the segment list is complete, click the Close button.
Building <strong>Spreadsheet</strong>s 445.9.3 Enter Values <strong>for</strong> User Field ListsWhen adding or maintaining values <strong>for</strong> a segment list, the User Field Values panel appears if the list type <strong>for</strong>the list is an account <strong>use</strong>r field list.1. In the OR/AND radio buttons, specify the transition logic between the <strong>use</strong>r field values, thus indicatingwhether or not the account must meet both criteria (AND) or only meet one criteria (OR) to be included inthe segment list.Note: The OR/AND selection criteria is ignored <strong>for</strong> the first value.2. In the User Field, specify the <strong>use</strong>r field to be <strong>use</strong>d. Use the drop-down list to select the appropriate value.3. Specify the operator to be applied to the <strong>use</strong>r field value. Use the drop-down list to select the appropriateoperator.4. In the Value field, key the desired value to be included in the list and click the Add button. Single values,ranges, or wildcards may be <strong>use</strong>d.5. Repeat steps 1 thru 4 until all values <strong>for</strong> the segment list have been added.6. To remove a value from the segment list, select the value in the grid and click the Remove button. Or toremove all values from the segment list, click the Clear All button.7. To purge the balances in the PC Cache file <strong>for</strong> the segment list, click the Purge from SSCache button.This action may be taken if segment list values are altered.8. When the segment list is complete, click the Close button.<strong>Global</strong> <strong>Software</strong>, <strong>Inc</strong>.
45<strong>Spreadsheet</strong> <strong>Server</strong> <strong>for</strong> <strong>use</strong> <strong>with</strong> <strong>Infinium</strong> - Release V11 R1 M3a5.9.4 Enter Descriptions <strong>for</strong> User FieldsEach of the <strong>use</strong>r field descriptions may be changed in <strong>Spreadsheet</strong> <strong>Server</strong> to properly reflect its <strong>use</strong>.1. In Excel from the S<strong>Server</strong> menu, select Segment Lists. The Segment Lists panel appears.Nav Tip:This panel may also be accessed by selecting the SS ribbon equivalent (see SS Ribbon) -orfromthe desktop, by selecting Start>All Programs><strong>Global</strong> <strong>Software</strong> SSINF.Net>MaintainSegment Lists.2. Click the User Field Descriptions icon ( ) on the toolbar. The User Field Descriptions tab appearsshowing the default descriptions.3. Change the description by double-clicking the corresponding description and entering the new description.4. When all changes have been made, click the Close button.
Building <strong>Spreadsheet</strong>s 465.9.5 Using Segment Lists in a GXA FormulaA segment list may be <strong>use</strong>d <strong>with</strong>in the standard GXA <strong>for</strong>mula, by replacing any of the account segments <strong>with</strong>the desired segment list name. A caret symbol (^) must be inserted prior to the segment list name in the<strong>for</strong>mula <strong>for</strong> the system to recognize the segment list. An at symbol (@) must be inserted prior to the segmentlist name in the <strong>for</strong>mula <strong>for</strong> the system to recognize the account <strong>use</strong>r field type list.Note: It is most common to <strong>use</strong> cell references <strong>with</strong>in GXA <strong>for</strong>mulas to identify parameters.Formula Example - Using Segment List <strong>for</strong> Account Segment:=GXA("001-*-^MiscExpr-*","2000","PER","6","USD","M","Actuals")Retrieves the actual monetary activity <strong>for</strong> period 6 <strong>for</strong> accounts included in the MISCEXPR segment list.Formula Example - Using Segment List <strong>for</strong> User Field:=GXA("001-310-6150-*"&"AND"&"@Tax","2001","PER","6","USD","M","Actuals")Retrieves the actual monetary activity <strong>for</strong> period 6 <strong>for</strong> accounts in company 001, segment 2 equal 310,segment 3 equal 6150 which also meet the <strong>use</strong>r field criteria in the TAX <strong>use</strong>r field type segment list.Note:An account <strong>use</strong>r field type segment list is <strong>use</strong>d in conjunction <strong>with</strong> account segment parameters. Toaccomplish this, the optional <strong>use</strong>r field type segment list is added after the account segmentparameters. The two parameters must be joined by the literal "AND" or "OR".<strong>Global</strong> <strong>Software</strong>, <strong>Inc</strong>.
47<strong>Spreadsheet</strong> <strong>Server</strong> <strong>for</strong> <strong>use</strong> <strong>with</strong> <strong>Infinium</strong> - Release V11 R1 M3a5.9.6 SSLDESC FormulaUse the SSLDESC Formula to retrieve the description <strong>for</strong> a segment list.Syntax:=SSLDESC("Segment List")Note: It is most common to <strong>use</strong> cell references <strong>with</strong>in SSLDESC <strong>for</strong>mulas to identify parameters.Formula Example:=SSLDESC("^MiscExpr")Retrieves the segment list description <strong>for</strong> the MISCEXPR segment list.
Building <strong>Spreadsheet</strong>s 485.9.7 View or Modify List Values from <strong>with</strong>in Excel<strong>Spreadsheet</strong> <strong>Server</strong> allows a <strong>use</strong>r to view from a worksheet, the values contained in a specific segment list.The <strong>use</strong>r may also modify the values "on the fly". Segment lists can be shared among all <strong>Spreadsheet</strong> <strong>Server</strong><strong>use</strong>rs, so caution should be exercised when making modifications. A <strong>use</strong>r's ability to maintain segment listsfrom <strong>with</strong>in Excel is determined by a parameter setting on the <strong>use</strong>r's User Setting tab in the Configuratorcomponent.1. From the spreadsheet, right click on the cell that contains the desired segment list. A popup menuappears.2. On the popup menu, select SS Display Accounts. The appropriate List Values panel (i.e. Segment List orUser Field List) appears displaying the values <strong>for</strong> the selected segment list. Refer toEnter Values <strong>for</strong> Segment Lists or Enter Values <strong>for</strong> User Field Lists <strong>for</strong> more in<strong>for</strong>mation about segmentlists.3. Segment list values may be added or removed as necessary.4. When the segment list is complete, click the Close button.<strong>Global</strong> <strong>Software</strong>, <strong>Inc</strong>.
49<strong>Spreadsheet</strong> <strong>Server</strong> <strong>for</strong> <strong>use</strong> <strong>with</strong> <strong>Infinium</strong> - Release V11 R1 M3a5.9.8 Synchronize Segment ListsThe Synchronize Segment Lists function allows <strong>for</strong> the transfer of segment list definitions from one locationto another. This process would be applicable if a <strong>use</strong>r's segment list database resides on their local drive butthey required updates from a centrally maintained segment list database.1. In Excel from the S<strong>Server</strong> menu, select Segment Lists. The Segment Lists panel appears.Nav Tip:This panel may also be accessed by selecting the SS ribbon equivalent (see SS Ribbon) -or- from thedesktop, by selecting Start>All Programs><strong>Global</strong> <strong>Software</strong> SSINF.Net>Maintain Segment Lists.2. Click the Synchronize Segment Lists icon ( ) on the toolbar. The Synchronize Segment Lists tabappears displaying the segment lists from the current location as defined in the <strong>use</strong>r settings.
Building <strong>Spreadsheet</strong>s 503. Click the Browse button to navigate to and select the secondary segment list database. The systemdisplays the segment lists from the secondary location in the bottom grid.4. Select the desire segment list(s) to be synced and click the appropriate Arrow button.· To sync a single segment list -- select the desired list.· To sync multiple segment lists -- press and hold the Ctrl key as records are selected on the grid rows.· To sync multiple segment lists in a range -- select the first list in the range, press and hold the Shiftkey, and select the last list in the rangeNote: To push changes from the current location to the secondary location, select the desired segmentlists to be synced in the current list grid and click the Down Arrow button.To pull changes from the secondary location into the current location, select the desired segmentlists to be synced in the secondary list grid and click the Up Arrow button.<strong>Global</strong> <strong>Software</strong>, <strong>Inc</strong>.
51<strong>Spreadsheet</strong> <strong>Server</strong> <strong>for</strong> <strong>use</strong> <strong>with</strong> <strong>Infinium</strong> - Release V11 R1 M3a6 Calculations6.1 Calculation OptionsMultiple options are available <strong>for</strong> retrieving and calculating data <strong>with</strong>in <strong>Spreadsheet</strong> <strong>Server</strong>.1. By default, the calculation function <strong>with</strong>in Excel is set to calculate automatically. <strong>Global</strong> strongly recommendssetting this value to manual so that all required spreadsheet changes or additions can be completed prior tore-calculating.Nav Tip:For Excel 2003, this setting is found on the Calculation tab <strong>with</strong>in Excel's Tools>Options menu.Nav Tip:For Excel 2007 and Above, this setting is found in the Calculation Options section on the Excel'sOptions Formulas panel.· Click the Office button. The Office Menu panel appears.· Click the Excel Options button. The Excel Options panel appears.· Select Formulas. The Excel Options Formula panel appears.2. The following options are available <strong>for</strong> calculating spreadsheets:F2+EnterF9Shift+F9Ctrl+Alt+F9Calculates the active cell.Calculates all worksheets in all open workbooks.Calculates the active worksheet.Calculates all worksheets in all open workbooks, regardless of whether they havechanged since the last calculation.Nav Tip:The majority of these options are also available by selecting the SS ribbon equivalent (seeSS Ribbon).
Calculations 526.2 Review/Refresh PC CacheWhen spreadsheets are calculated, <strong>Spreadsheet</strong> <strong>Server</strong> stores the account balances in the PC's cachedatabase. <strong>Spreadsheet</strong> <strong>Server</strong> first looks at the PC cache <strong>for</strong> account balances prior to retrieving the data fromthe host. As a result, it may be necessary to clear and recalculate the PC cache file when any of the followingoccur:· Data has changed on the host system since the prior calculation.· A segment list has changed since the prior calculation.· The accounts profile has changed since the prior calculation.1. In Excel from the S<strong>Server</strong> menu, select PC Cache. The PC Cache panel appears displaying the cachedrecords.Nav Tip:This panel may also be accessed by selecting the SS ribbon equivalent (see SS Ribbon).2. To refresh the account balances during an Excel session, the cache records should be cleared. Click theClear All button to clear all records in the cache. To clear selective records, select certain records and clickthe Clear Selected button.3. After the cache records have been cleared, click Recalculate Excel After Close check box to recalculate thespreadsheet once this cache panel is closed.4. To automatically trigger the PC Cache refresh, in Excel from the S<strong>Server</strong> menu select Clear PC Cache andRecalculate.Note: This refresh may also be launched by using the shortcut key Shift+Ctrl+R -or- by selecting the SStoolbar or ribbon equivalent (see SS Toolbar or SS Ribbon).<strong>Global</strong> <strong>Software</strong>, <strong>Inc</strong>.
53<strong>Spreadsheet</strong> <strong>Server</strong> <strong>for</strong> <strong>use</strong> <strong>with</strong> <strong>Infinium</strong> - Release V11 R1 M3a7 Drill Down Functionality7.1 General Grid FeaturesThe SS Drill Down function allows <strong>for</strong> multiple consecutive <strong>for</strong>mula drill downs. Each <strong>for</strong>mula's drill down ispresented in its own panel. Within each of the drill down grids of <strong>Spreadsheet</strong> <strong>Server</strong> the following features exist:Ad Hoc DrillDownsRe-sortColumnsResize/HideColumnsMove ColumnsDynamicColumnGroupingsTo drill down from a predefined grid to in<strong>for</strong>mation retrieved by an ad hoc query, selectthe desired records on the grid. Right click and select Ad Hoc Drill Down. On the AdHoc Queries panel, select the query to be <strong>use</strong>d <strong>for</strong> drill down and click Execute. Contact<strong>Global</strong> <strong>for</strong> more in<strong>for</strong>mation on ad hoc queries.To re-sort a column in ascending order, click the column heading. To re-sort a column indescending order, click the column heading a second time.To resize or hide a column, position the mo<strong>use</strong> at the edge of a column header and thecursor changes to a double arrow, then drag right or left to resize or hide the column.To move a column, click and hold on the desired column header, then drag the columnright or left to the desired position.To selectively summarize the amount columns by any column and to group the recordsby any column, drag the column heading into the summary section of the panel. Multiplelevels of summarization can be created.Filter RowEach column <strong>with</strong>in any of the grids can be filtered by entering values into theappropriate column filter. Alphanumeric fields filter character by character. Numericfields filter upon entry of the full field value.
Drill Down Functionality 54CustomizeGrid Layout From any drill down panel, click on the Expand button ( ) in the top left corner ofthe grid. A Grid Action panel appears giving the <strong>use</strong>r export and copy options, availablelayouts to apply to the current drill down panel, and layout control options <strong>for</strong> new drilldown layout design. Refer to Custom Grid Layouts <strong>for</strong> more in<strong>for</strong>mation.Export to Excel Select the desired records in the grid and click Export to Excel on the Grid Action panel.The Export to Excel panel appears below the data grid. Refer to Export to Excel <strong>for</strong>more in<strong>for</strong>mation.CopySelect the desired records in the grid and click Copy to Clipboard on the Grid Actionpanel. The selected records are copied to the Windows clipboard.Autosize To automatically resize column widths in a grid to the maximum length required <strong>for</strong> theColumns header and/or data, click Autofit Grid Columns on the Grid Action panel.Manage GroupTotalsQuick ExitTo add subtotals to grouped columns click Manage Group Totals on the Grid Actionpanel. The Group Totals panel appears below the grid data. The columns available <strong>for</strong>subtotaling will appear in the left side of the panel <strong>with</strong> a check box. Selecting and deselectingthe check box turns on or off the subtotaling of the column. The subtotal valueappears under the selected header. Refer to Manage Group Totals <strong>for</strong> morein<strong>for</strong>mation.Note: Columns must be filtered prior to grouping. Also a filtered column that is groupedmust be ungrouped to remove the filter.To close all drill down windows and return to Excel, click the Excel button (right hand corner of the grid.) in the top<strong>Global</strong> <strong>Software</strong>, <strong>Inc</strong>.
55<strong>Spreadsheet</strong> <strong>Server</strong> <strong>for</strong> <strong>use</strong> <strong>with</strong> <strong>Infinium</strong> - Release V11 R1 M3a7.1.1 Export to Excel1. On the drill down panel, click the Expand button ( ) in the top left corner of the grid. The Grid Actionpanel appears.2. From the drill down grid, select the desired record(s):· To export a single record -- select the desired record.· To export select multiple records -- press and hold the Ctrl key as records are selected on the grid rows.· To export multiple records in a range -- select the first record in the range, press and hold the Shift key, andselect the last record in the range.· To export all records -- from the Grid Action panel select Select All -or- while in the grid right click and fromthe popup panel select Select All Rows.3. From the Grid Action panel, select Export to Excel. The Export to Excel panel appears below the grid data.4. Use the table to enter data on the Export to Excel panel.FieldExcel Target:Worksheet, Range Name orTableTargetStarting CellConvert to Table<strong>Inc</strong>lude Column HeadersFormat Non-Numeric Cellsas TextDescriptionSelect the appropriate radio button to indicate whether to export to aworksheet, range or table destination. Available parameters will varybased upon the option selected.From the drop down list, select an existing worksheet, range or table towhich to send the export data. When the Worksheet option is selected,a new name may be keyed in the field and the system will create thenew worksheet when exporting the data.When the Worksheet option is selected, specify the starting cell intowhich to place the data.When the Worksheet option is selected, select the check box to indicateto create a new table when exporting the data -and- specify the name tobe assigned to the new table in the associated field.Select the check box to indicate to include column headers in the export.Select the check box to indicate <strong>for</strong> the system to <strong>for</strong>mat non-numerictarget cells as text.
Drill Down Functionality 56FieldSubtotals:At Each Change InAdd Subtotal ToGenerate Outline <strong>for</strong>SubtotalsButtonExport to ExcelCloseReset SubtotalDescriptionNote: Subtotal options are not available when either the Excel TargetTable or Convert to Table option is selected.From the drop down list, select the column(s) to subtotal.Note: If column grouping has been defined in the data grid, the columngrouped will automatically appear as a selected value.Select the corresponding check box to indicate to subtotal based on thechosen columns.Select the check box to indicate to activate Excel row grouping bysubtotal <strong>for</strong> the exported data.DescriptionExports selected data to the target worksheet.Closes the Export to Excel panel and redisplays the drill down grid.Clears all previously selected subtotal values.5. Once all criteria is complete, click the Export to Excel button. The system exports the data, and displays theworksheet displaying the exported data.<strong>Global</strong> <strong>Software</strong>, <strong>Inc</strong>.
57<strong>Spreadsheet</strong> <strong>Server</strong> <strong>for</strong> <strong>use</strong> <strong>with</strong> <strong>Infinium</strong> - Release V11 R1 M3a7.1.2 Custom Grid LayoutsAll drill down grids may be customized to a specific <strong>use</strong>r's preference. Similar to columns in an Excel worksheet,columns in the drill down grids may be hidden, resized and moved to different positions, etc. A <strong>use</strong>r may createas many customized grid layouts as desired <strong>for</strong> future drill downs. In addition, a <strong>use</strong>r may assign a customizedlayout as the default layout <strong>for</strong> that specific grid; however, other <strong>use</strong>rs are not affected.Note: <strong>Spreadsheet</strong> <strong>Server</strong> offers many different levels of drill down. Each level of drill down utilizes different datacontent. This requires each drill down level to utilized separate grid layouts. Custom drill down layoutcreated <strong>for</strong> one drill down level and will not be accessible <strong>for</strong> other drill down levels. (i.e Custom JournalEntry drill down layouts are not available <strong>for</strong> Subsystem Detail drill downs.)On the drill down panel, click the Expand button ( ) in the top left corner of the grid. The Grid Action panelappears. The following layout functions are accessible <strong>for</strong> all drill down grids.Save Current LayoutA grid layout may be modified and then saved <strong>for</strong> future <strong>use</strong>.1. After grid columns have been set to <strong>use</strong>r preferences, click Save Current Layout. The Save Layout As panelappears.2. On the Save Layout As panel, key the new grid layout name.3. Click OK.Save Current Layout AsAn existing grid layout may be modified and then saved as a different layout.1. After grid columns have been set to <strong>use</strong>r preferences, click Save Current Layout As. The Save Layout Aspanel appears.2. On the Save Layout As panel, key the new grid layout name.3. Click OK.Remove Layout from ListA grid layout may be removed from the <strong>use</strong>r's list of available layouts.1. From the drop down list of layouts, select the grid layout to be removed.2. Click Remove Layout from List. A confirmation panel appears.3. On the confirmation panel, click the Yes button to remove the layout.Make Layout the DefaultA grid layout may be assigned as the <strong>use</strong>r's default <strong>for</strong> each future time the drill down grid is opened.1. From the drop down list of layouts, select the grid layout to be assigned as the default layout.2. Click Make Layout the Default.Note: Hover the mo<strong>use</strong> pointer over the Make Layout the Default text to display the name of the currentdefault layout.Restore Installed Default LayoutThe installed default grid layout may be restored by selecting _Basic from the drop down list of layouts.
Drill Down Functionality 587.1.3 Manage Group TotalsAll drill down grids may have grouped columns subtotaled as part of the grid layout.Note: Columns must be filtered prior to grouping. In addition, a filtered column that is grouped must be ungroupedto remove the filter.1. On the drill down panel, click the Expand button ( ) in the top left corner of the grid. The Grid Actionpanel appears.2. From the Grid Action panel, select Manage Group Totals. The Manage Group Totals panel appears belowthe data grid.3. Select the check box next the value to add subtotals.4. Click the Set Totals button. The column grouped will have subtotals displayed in the column of the value.5. Click the Remove All button to remove all set subtotals.<strong>Global</strong> <strong>Software</strong>, <strong>Inc</strong>.
59<strong>Spreadsheet</strong> <strong>Server</strong> <strong>for</strong> <strong>use</strong> <strong>with</strong> <strong>Infinium</strong> - Release V11 R1 M3a7.2 Drill Down to Account Balances<strong>Spreadsheet</strong> <strong>Server</strong> allows drilling down from an amount on the spreadsheet to see what account balancesmake up the value. The Account Balances drill down can exclude zero balance accounts based upon anoption in the <strong>use</strong>r settings.1. Select a cell containing a GXA <strong>for</strong>mula and right click. A popup menu appears.2. On the popup menu, select SS Drill Down. The Drilldown - Account Balances panel appears showing thebalance <strong>for</strong> each individual account.Nav Tip:Steps 1 and 2 may be replaced by selecting a cell and selecting the S<strong>Server</strong> menu or SS ribbonequivalent (see S<strong>Server</strong> Menu or SS Ribbon).Note: Refer to General Grid Features <strong>for</strong> features available <strong>with</strong>in most drill down grids.
Drill Down Functionality 607.3 Drill Down to Multiple Column Account Balances<strong>Spreadsheet</strong> <strong>Server</strong> allows drilling down from multiple cells on the same row on the spreadsheet to see whataccount balances make up the values. A maximum of 12 columns may be selected. The Multi-ColumnDrilldown Balances drill down can exclude zero balance accounts based upon an option in the <strong>use</strong>r settings.1. Select multiple cells on the same row containing GXA <strong>for</strong>mulas and right click. A popup menu appears.2. On the popup menu, select SS Drill Down. The Drilldown - Multi-Column Drilldown Balances panelappears showing detail account balances <strong>for</strong> each column. If only two columns were selected, a variancecolumn will automatically be displayed.Nav Tip:Steps 1 and 2 may be replaced by selecting multiple cells on the same row and selecting theS<strong>Server</strong> menu or SS ribbon equivalent (see S<strong>Server</strong> Menu or SS Ribbon).Note: Refer to General Grid Features <strong>for</strong> features available <strong>with</strong>in most drill down grids.<strong>Global</strong> <strong>Software</strong>, <strong>Inc</strong>.
61<strong>Spreadsheet</strong> <strong>Server</strong> <strong>for</strong> <strong>use</strong> <strong>with</strong> <strong>Infinium</strong> - Release V11 R1 M3a7.4 Drill Down to Journals per Account(s)<strong>Spreadsheet</strong> <strong>Server</strong> allows drilling down from detail account balances to the journals which make up theaccount balances.1. From the Drilldown - Account Balances panel, select the desired account(s):· To select a single account -- double click the account. The Account Journals tab appears displayingjournals <strong>for</strong> the selected account.· To select multiple accounts -- press and hold the Ctrl key as accounts are selected on the grid rows.Right click on the grid. A popup menu appears. From the popup menu select Drilldown Journals <strong>for</strong>Selected Accounts. The Account Journals tab appears displaying journals <strong>for</strong> the selected accounts.· To select multiple accounts in a range -- select the first account in the range, press and hold the Shiftkey, and select the last account in the range. Right click on the grid. A popup menu appears. From thepopup menu select Drilldown Journals <strong>for</strong> Selected Accounts. The Account Journals tab appearsdisplaying journals <strong>for</strong> the selected accounts.· To select all accounts in the grid -- right click on the grid. A popup menu appears. From the popupmenu select Drilldown Journals <strong>for</strong> All Accounts. The Account Journals tab appears displaying journals<strong>for</strong> all accounts.Note: Refer to General Grid Features <strong>for</strong> features available <strong>with</strong>in most drill down grids.
Drill Down Functionality 627.5 Drill Down to Journal Entry Lines<strong>Spreadsheet</strong> <strong>Server</strong> allows drilling down from journals to the journal entry lines which make up the journal. Thesystem displays all entry lines <strong>for</strong> all journals in the associated journal (batch).Note: User settings in the Configurator control a <strong>use</strong>r's authority to this function.1. From the Drilldown - Account Journals panel, select the desired journal (batch) and right click. A popupmenu appears.2. On the popup menu, select Display All Lines in the Batch <strong>for</strong> the Selected Grid Row. The Journal (Batch) tabappears displaying all the entry lines <strong>for</strong> the journals in the selected journal (batch).Nav Tip:Steps 1 and 2 may be replaced by double clicking the selected journal.Note: Refer to General Grid Features <strong>for</strong> features available <strong>with</strong>in most drill down grids.<strong>Global</strong> <strong>Software</strong>, <strong>Inc</strong>.
63<strong>Spreadsheet</strong> <strong>Server</strong> <strong>for</strong> <strong>use</strong> <strong>with</strong> <strong>Infinium</strong> - Release V11 R1 M3a7.6 Drill Down to Subsystem Detail<strong>Spreadsheet</strong> <strong>Server</strong> allows drilling down from a journal entry line to the subsystem detail from which the entry lineoriginated. The valid database library <strong>for</strong> each subsystem file is defined in the <strong>Spreadsheet</strong> <strong>Server</strong> Configuration.Currently a subsystem drill down is available <strong>for</strong> the Accounts Payable application.1. From the Drilldown - Account Journals panel, select the desired journal (batch) and right click. A popupmenu appears.2. On the popup menu, select View Subsystem Detail <strong>for</strong> Selected Journal. The appropriate subsystem panelappears.Note: Refer to General Grid Features <strong>for</strong> features available <strong>with</strong>in most drill down grids.
Review Account Master 648 Review Account Master8.1 List Accounts<strong>Spreadsheet</strong> <strong>Server</strong> enables the <strong>use</strong>r to generate a list of existing accounts. Filtering is available to controlwhich accounts are listed.1. In Excel from the S<strong>Server</strong> menu, select Display Accounts -or- select the SS toolbar equivalent (seeSS Toolbar). The Display Chart of Accounts panel appears.2. On the Display Chart of Accounts panel, specify the name of the database library and desired filter <strong>for</strong> whichto display accounts and click the View button. The appropriate accounts are displayed on the panel. If thedatabase library and filter are left blank, the system will retrieve all account masters. The account numbersegment values may be a single value, mask, range, value list or segment list.3. To display accounts created or revised <strong>for</strong> a given date range, click the ellipse button <strong>for</strong> both the From Dateand To Date fields to select the desired From and To dates, then click the View button. When filtering bydate range, the system continues to utilize filter criteria entered in the account segment fields.Note: Refer to General Grid Features <strong>for</strong> features available <strong>with</strong>in most drill down grids.<strong>Global</strong> <strong>Software</strong>, <strong>Inc</strong>.
65<strong>Spreadsheet</strong> <strong>Server</strong> <strong>for</strong> <strong>use</strong> <strong>with</strong> <strong>Infinium</strong> - Release V11 R1 M3a8.2 Copy/Export Accounts from Account List<strong>Spreadsheet</strong> <strong>Server</strong> allows copying accounts from the Display Chart of Accounts panel to an Excel spreadsheetor to the Windows clipboard.1. From the Display Chart of Accounts panel, select the desired account(s):· To copy/export a single account -- select the desired account and right click. A popup menu appears.· To copy/export select multiple accounts -- press and hold the Ctrl key as accounts are selected on the gridrows. Right click on the grid. A popup menu appears.· To copy/export multiple accounts in a range -- select the first account in the range, press and hold the Shiftkey, and select the last account in the range. Right click on the grid. A popup menu appears.· To copy/export all accounts in the grid -- right click on the grid. A popup menu appears.2. On the popup menu, select the appropriate export / copy function to indicate whether to export / copy onlyselected accounts or all accounts. The Export / Copy Accounts Options panel appears.3. Use the table to enter data on the Export / Copy Account Options panel.FieldColumns to be GeneratedBlank ColumnDescriptionUser Fields 1 - 4Excel Specifications:Target WorksheetStarting CellDescriptionSelect the appropriate check box(es) to indicate which segments are tobe included in the export or copy.Select the check box to indicate to include a blank column in the exportor copy.Select the check box to indicate to include account descriptions in theexport or copy.Select the appropriate check box(es) to indicate which <strong>use</strong>r fields are tobe included in the export or copy.From the drop down list, select an existing worksheet to which to sendthe export data. Otherwise, key a new name and the system will createthe new worksheet when exporting the data.Specify the starting cell into which to place the data.4. Click the Export to Excel button to export the accounts to the target worksheet. Otherwise, to copy theaccounts to the Windows clipboard, click the Copy to Clipboard button.
Review Account Master 668.3 View Account Balances<strong>Spreadsheet</strong> <strong>Server</strong> enables the <strong>use</strong>r to view account balances and subsequently drill down to the journals andjournal entry lines <strong>for</strong> any or all of the listed accounts. Selection criteria is available to control which accounts arelisted.1. In Excel from the S<strong>Server</strong> menu, select View Account Balances. The Drilldown - View Account Balancespanel appears.Note: If View Account Balances was launched while on a GXA or GXU <strong>for</strong>mula, selection criteria defaults fromthe <strong>for</strong>mula and the appropriate accounts and their balances are displayed.Nav Tip:This panel may also be accessed by selecting the SS toolbar or ribbon equivalent (see SS Toolbar -or- SS Ribbon).2. On the View Account Balances panel, specify the various account balance criteria (i.e. account segments or<strong>use</strong>r fields, year, balance type, actual/budget, budget name, currency, library) <strong>for</strong> which to display accounts.When entering account or <strong>use</strong>r field selection criteria, ranges, segment lists, and/or wildcards may be <strong>use</strong>d.Note: Double click on the CO header (not in the field) to mask each segment.3. Click the View button. The appropriate accounts and balances are displayed on the View Account Balancespanel.<strong>Global</strong> <strong>Software</strong>, <strong>Inc</strong>.
67<strong>Spreadsheet</strong> <strong>Server</strong> <strong>for</strong> <strong>use</strong> <strong>with</strong> <strong>Infinium</strong> - Release V11 R1 M3a4. To drill down to the journals <strong>for</strong> a specific account/period, on the View Account Balances panel double click inthe grid cell <strong>for</strong> the desired account/period balance. An Account Journals tab appears displaying all journals<strong>for</strong> the selected account/period.5. To drill down to the journal entry lines <strong>for</strong> a specific journal, on the Account Journals panel select the desiredjournal and double click. A Journal (Batch) tab appears displaying all the entry lines <strong>for</strong> the journals in theselected journal (batch).
Miscellaneous Features 689 Miscellaneous Features9.1 Data Validation<strong>Spreadsheet</strong> <strong>Server</strong> gives the <strong>use</strong>r the ability to create a validation list in a specific cell in Excel. Validation listsare drop down lists that allow the <strong>use</strong>r to choose from a valid list of options/field values.1. Select a cell to hold the validation list.2. In Excel from the S<strong>Server</strong> menu, select Data Validation Wizard. The Data Validation panel displays.Nav Tip:This panel may also be accessed by selecting the SS ribbon equivalent (see SS Ribbon).3. Select the type of data <strong>for</strong> which to build a list or enter valid values separated by a comma in the ValidationList field, and click OK to push validation to the current cell.Note: Validation Lists are limited by Excel to 255 characters.4. On the Excel worksheet when the appropriate cell is selected, a drop down button appears indicating thatvalid values exist <strong>for</strong> the cell. Click on the drop down arrow button to display the Validation List.5. Click on the desired value. The system returns the selected value to the appropriate cell.6. To maintain valid values <strong>for</strong> a cell, select the cell and from the Excel menu, select Data>Validation -or- fromthe Ribbon select Data>Data Tools>Data Validation. The Data Validation panel appears. Refer to ExcelHelp <strong>for</strong> additional instructions.<strong>Global</strong> <strong>Software</strong>, <strong>Inc</strong>.
69<strong>Spreadsheet</strong> <strong>Server</strong> <strong>for</strong> <strong>use</strong> <strong>with</strong> <strong>Infinium</strong> - Release V11 R1 M3a9.2 Generate Account Detail <strong>for</strong> Current SheetThe Generate Account Detail option allows the <strong>use</strong>r to create an audit trail which lists the individual accounts andbalances included in the GXA <strong>for</strong>mulas of the worksheet.1. In Excel from the S<strong>Server</strong> menu, select Generate Account Detail <strong>for</strong> Current Sheet. The Generate AccountDetail Options panel appears.Nav Tip:This panel may also be accessed by selecting the SS ribbon equivalent (see SS Ribbon).2. On the Generate Account Detail Options panel, specify the following processing criteria:· Source Worksheet Input - COLUMN - Identify the column <strong>with</strong>in the worksheet that contains the report linedescription. This description is <strong>use</strong>d as the first column in the extracted audit trail.· Source Worksheet Input - ROW - Identify the first row containing a GXA <strong>for</strong>mula to be <strong>use</strong>d in generatingthe detail. This will set the starting point <strong>for</strong> the extracted audit trail.· Excel Specifications - When exporting to Excel, specify the name of the target worksheet (new or existing)and a starting cell into which to place the data.3. Click the Export to Excel button to generate an audit trail showing the line description and all includedaccounts and their balances in Excel (see below). Otherwise, to copy the audit trail in<strong>for</strong>mation to theWindows clipboard, click the Copy to Clipboard button.
Miscellaneous Features 709.3 Expand Detail Reports - Account DetailsThe Expand Detail option allows the <strong>use</strong>r to select a single or multiple financial statement lines using<strong>Spreadsheet</strong> <strong>Server</strong> <strong>for</strong>mulas and expand the line(s) into the individual account details. This process is similar tothe Generate Account Detail option but <strong>use</strong>s a single line to expand into a designated workbook location.This process is primarily <strong>use</strong>d to launch detailed financial statements into the same template. This option can be<strong>use</strong>d <strong>for</strong> multiple departments to ensure consistency <strong>for</strong> each report. Instead of creating each possible accountnumber as different rows in the spreadsheet, a single line can be created that contains ranges, segment lists, orwildcards. This line will then be expanded into the applicable individual accounts and placed into a <strong>for</strong>mattedworksheet.<strong>Global</strong> <strong>Software</strong>, <strong>Inc</strong>.
71<strong>Spreadsheet</strong> <strong>Server</strong> <strong>for</strong> <strong>use</strong> <strong>with</strong> <strong>Infinium</strong> - Release V11 R1 M3a9.3.1 Expand a Single Source Line1. Create a standard <strong>Spreadsheet</strong> <strong>Server</strong> report using the GXA <strong>for</strong>mula. The single report line becomes thebasis <strong>for</strong> the expanded report. When the process is executed the single line will be expanded into individualaccount lines and placed into the final <strong>for</strong>matted worksheet (see below).The example below shows a report based on an account mask.· GXA <strong>for</strong>mulas are created on a single line. In the example, account string parameters are shown in cellsB1:B4. GXA balance parameters (year, <strong>for</strong>mat, period, currency, balance type, data type) are in cellsA6:B11. The actual GXA <strong>for</strong>mulas are contained in cells A15:B15.· Standard Excel <strong>for</strong>mula is <strong>use</strong>d to calculate the budget variance in cell C15.· Various literals are entered into cells D15:M15. This designation will generate the associated value into thatparticular column. Valid literals are ACCTNUM (account number), ACCTDESC (account description),ACCTSEGnn (where nn equals the account segment number, such as 01, 02, 03, etc.), and UFnn (wherenn equals the <strong>use</strong>r field number, such as 01, 02, 03, or 04).2. Create/label a cell called Target Sheet. In the example, this is cell B19 and it has been identified asworksheet GXE Target. This cell identifies the name of the worksheet that contains the final <strong>for</strong>mattedworksheet and will receive the expanded detail.3. Create/label a cell called Source Sheet. In the example, this is cell B20 and it has been identified asworksheet GXE Source. This cell identifies the worksheet that contains the GXA <strong>for</strong>mulas that will beexpanded. In this example, the same worksheet contains both the source and the GXE parameters.4. Create/label a cell called Target Row. In the example, this is cell B21 and it has been identified as row 5.This cell identifies either the first row or range name <strong>with</strong>in the target worksheet to begin inserting theexpanded account detail.
Miscellaneous Features 725. Create/label a cell called Source Row. In the example, this is cell B22 and it has been identified as row 15.This cell identifies the row number in the source worksheet that contains the GXA <strong>for</strong>mulas.6. Create the GXE <strong>for</strong>mula <strong>with</strong> the following parameters:· Target Sheet (B19)· Source Sheet (B20)· Target Row (B21)· Source Row (B22)Formula Example:=GXE(B19,B20,B21,B22)7. Format the Target Worksheet <strong>with</strong> headings in rows 1-3, blank rows in rows 4-6, and totals in row 7. Eachtotal was set to a range of rows 4-6 (i.e. cell A7 is =SUM(A4:A6)). When the Expand Detail Reports functionis initiated, the total line is shifted down or up, based upon the number of data rows populated each time theexpansion is processed.8. To generate detail reports <strong>for</strong> all GXE <strong>for</strong>mulas in the workbook, in Excel from the S<strong>Server</strong> menu selectExpand All Detail Reports -or- select the SS toolbar or ribbon equivalent (see SS Toolbar or SS Ribbon). Theresults <strong>for</strong> all GXE <strong>for</strong>mulas are expanded into the appropriate <strong>for</strong>matted sheets.<strong>Global</strong> <strong>Software</strong>, <strong>Inc</strong>.
73<strong>Spreadsheet</strong> <strong>Server</strong> <strong>for</strong> <strong>use</strong> <strong>with</strong> <strong>Infinium</strong> - Release V11 R1 M3a9.3.2 Expand Multiple Source Lines Using Ranges1. Create a standard <strong>Spreadsheet</strong> <strong>Server</strong> report using the GXA <strong>for</strong>mula. The multiple report lines become thebasis <strong>for</strong> the expanded report. When the process is executed the lines will be expanded into individualaccount lines and placed into the final <strong>for</strong>matted worksheet (see below).The example below shows a departmental report based on an account mask.· GXA <strong>for</strong>mulas are created on multiple lines. In the example, account string parameters are shown in cellsB1:D4. GXA balance parameters (year, <strong>for</strong>mat, period, currency, balance type, data type) are in cellsA6:B11. The actual GXA <strong>for</strong>mulas are contained in cells A15:B17.· Standard Excel <strong>for</strong>mulas are <strong>use</strong>d to calculate the budget variances in cells C15:C17.· Various literals are entered into cells D15:M17. This designation will generate the associated value into thatparticular column. Valid literals are ACCTNUM (account number), ACCTDESC (account description),ACCTSEGnn (where nn equals the account segment number, such as 01, 02, 03, etc.), and UFnn (wherenn equals the <strong>use</strong>r field number, such as 01, 02, 03, or 04).2. Create/label a cell called Target Sheet. In the example, this is cell B19 and it has been identified asworksheet GXE Target. This cell identifies the name of the worksheet that contains the final <strong>for</strong>mattedworksheet and will receive the expanded detail.3. Create/label a cell called Source Sheet. In the example, this is cell B20 and it has been identified asworksheet GXE Source. This cell identifies the worksheet that contains the GXA <strong>for</strong>mulas that will beexpanded. In this example, the same worksheet contains both the source and the GXE parameters.4. Create/label a cell called Target Row. In the example, these are cells B21, C21 and D21 and they have beenidentified as ranges Range1, Range2 and Range3. This cell identifies either the first row or range name<strong>with</strong>in the target worksheet to begin inserting the expanded account detail.
Miscellaneous Features 74Note: When using a target range, identify the Excel range as all cells under the column headers. In theexample, Range1 is <strong>for</strong> cells A5 thru M5, Range2 is <strong>for</strong> cells A11 thru M11, and Range3 is <strong>for</strong> cells A17thru M17. The appropriate range name is then entered in cells B21, C21 and D21.5. Create/label a cell called Source Row. In the example, these are cells B22, C22 and D22 and they have beenidentified as row 15, row 16 and row 17. This cell identifies the row number in the source worksheet thatcontains the GXA <strong>for</strong>mulas.6. Create the GXE <strong>for</strong>mulas <strong>with</strong> the following parameters:· Target Sheet (B19)· Source Sheet (B20)· Target Row (B21, C21 or D21)· Source Row (B22, C22 or D22)Formula Examples:=GXE(B19,B20,B21,B22)=GXE(B19,B20,C21,C22)=GXE(B19,B20,D21,D22)7. Format the Target Worksheet <strong>with</strong> headings in rows 1-3, 9 and 15, blank rows in rows 4-6, 10-12 and 16-18,and totals in rows 7, 13 and 19. Each total was set to a range of rows 4-6, 10-12 or 16-18 (i.e. cell A7 is=SUM(A4:A6)). When the Expand Detail Reports function is initiated, the total line is shifted down or up,based upon the number of data rows populated each time the expansion is processed.8. To generate detail reports <strong>for</strong> all GXE <strong>for</strong>mulas in the workbook, in Excel from the S<strong>Server</strong> menu selectExpand All Detail Reports -or- select the SS toolbar or ribbon equivalent (see SS Toolbar or SS Ribbon). Theresults <strong>for</strong> all GXE <strong>for</strong>mulas are expanded into the appropriate <strong>for</strong>matted sheets.<strong>Global</strong> <strong>Software</strong>, <strong>Inc</strong>.
75<strong>Spreadsheet</strong> <strong>Server</strong> <strong>for</strong> <strong>use</strong> <strong>with</strong> <strong>Infinium</strong> - Release V11 R1 M3a
Miscellaneous Features 769.4 Expand Detail Reports - Journal Entry DetailsThe Expand Detail option allows the <strong>use</strong>r to create a detail journal voucher listing <strong>for</strong> a specific summary balanceof accounts using the GXE <strong>for</strong>mula. Subtotals are included at each account segment level. The process workssimilarly to the Expand Detail option <strong>for</strong> account detail, but <strong>use</strong>s additional parameters.1. Create a standard <strong>Spreadsheet</strong> <strong>Server</strong> report using the GXA <strong>for</strong>mula. The single report line becomes thebasis <strong>for</strong> the expanded report. When the process is executed the single line will be expanded into individualjournal entry lines and placed into the final <strong>for</strong>matted worksheet (see below).The example below shows a report based on an account mask.· GXA <strong>for</strong>mulas are created on a single line. In the example, account string parameters are shown in cellsB1:B4. GXA balance parameters (year, <strong>for</strong>mat, period, currency, balance type, data type) are in cellsA6:B11. The actual GXA <strong>for</strong>mulas are contained in cells A15:B15.· Standard Excel <strong>for</strong>mula is <strong>use</strong>d to calculate the budget variance in cell C15.· Various literals are entered into cells D15:M15. This designation will generate the associated value intothat particular column. Valid literals are ACCTNUM (account number), ACCTDESC (account description),ACCTSEGnn (where nn equals the account segment number, such as 01, 02, 03, etc.), and UFnn (wherenn equals the <strong>use</strong>r field number, such as 01, 02, 03, or 04).2. Create/label cells <strong>for</strong> Target Sheet, Source Sheet, Target Row, and Source Row. Refer toExpand a Single Source Line or Expand Multiple Source Lines Using Ranges <strong>for</strong> more in<strong>for</strong>mation.3. Create/label a cell called JE GXA Column. In the example, this is cell E19 and it has been identified ascolumn A. This cell identifies the column containing the GXA balance to be expanded to show journaldetails.<strong>Global</strong> <strong>Software</strong>, <strong>Inc</strong>.
77<strong>Spreadsheet</strong> <strong>Server</strong> <strong>for</strong> <strong>use</strong> <strong>with</strong> <strong>Infinium</strong> - Release V11 R1 M3a4. Create/label a cell called JE Target Sheet. In the example, this is cell E20 and it has been identified asworksheet JE Dept 310. This cell identifies the name of the worksheet that will received the journal entrydetail.5. Create/label a cell called JE Target Cell. In the example, this is cell E21 and it has been identified as cell A1.This cell identifies the starting cell location <strong>with</strong>in the target worksheet to begin inserting the expanded journalentry detail.6. Create/label a cell called JE <strong>Inc</strong>lude Headings. In the example, this is cell E22. This cell will either contain Y(Yes) or N (No) to include headings in the journal entry detail expansion.7. Create/label a cell called JE Autofit Columns. In the example, this is cell E23. This cell <strong>with</strong> either contain Y(Yes) or N (No) to initiate the autofit columns function <strong>with</strong>in Excel.8. Create/label a cell called JE Generate Totals. In the example, this is cell E24. This cell will either contain Y(Yes) or N (No) to generate account subtotals and a grand total.9. Create/label a cell called JE Convert to Table. In the example, this is cell E25. This cell will either contain Y(Yes) or N (No) to expand the journal entry detail into a table. When Y is entered, the system creates a newtable on the specified target sheet and assigns the next available standard Excel table name. In addition,headings are always included and a grand total line is generated; however, no account subtotals aregenerated.10. Create a GXE <strong>for</strong>mula <strong>with</strong> the following parameters:· Target Sheet (B19)· Source Sheet (B20)· Target Row (B21)· Source Row (B22)· JE GXA Column (E19)· JE Target Sheet (E20)· JE Target Cell (E21)· JE <strong>Inc</strong>lude Headings (E22)· JE Autofit Columns (E23)· JE Generate Totals (E24)· JE Convert to Table (E25)Formula Example:=GXE(B19,B20,B21,B22,E19,E20,E21,E22,E23,E24,E25)10. To generate detail reports <strong>for</strong> all GXE <strong>for</strong>mulas in the workbook, in Excel from the S<strong>Server</strong> menu selectExpand All Detail Reports -or- select the SS toolbar or ribbon equivalent (see SS Toolbar or SS Ribbon).The results <strong>for</strong> all GXE <strong>for</strong>mulas are expanded into the appropriate <strong>for</strong>matted sheets.
<strong>Global</strong> <strong>Software</strong>, <strong>Inc</strong>.Miscellaneous Features 78
79<strong>Spreadsheet</strong> <strong>Server</strong> <strong>for</strong> <strong>use</strong> <strong>with</strong> <strong>Infinium</strong> - Release V11 R1 M3a9.5 Hide Rows <strong>with</strong> Zero BalancesThe Hide Rows <strong>with</strong> Zero Balances function will analyze the active workbook and per<strong>for</strong>m a row hide function<strong>for</strong> any spreadsheet row that contains <strong>for</strong>mulas in which the net result is zero <strong>for</strong> all cells. This function is veryeffective <strong>for</strong> standardized reporting templates such as departmental reports. Multiple rows can be created asa template but the function can then hide non-<strong>use</strong>d or zero rows.To Hide Rows <strong>with</strong> Zero Balances:1. In Excel from the S<strong>Server</strong> menu, select Hide Rows <strong>with</strong> Zero Balances -or- select the SS ribbonequivalent (see SS Ribbon).To Restore Hidden Rows:1. In Excel from the S<strong>Server</strong> menu, select Restore Hidden Rows -or- select the SS ribbon equivalent (seeSS Ribbon).
Miscellaneous Features 809.6 Disable / Enable <strong>Spreadsheet</strong> <strong>Server</strong> Formula CalculationsDisabling calculations will effectively halt GXA, GXU and GXD <strong>for</strong>mula calculations when Excel calculatesspreadsheets. As a result of disabling calculations, GXA and GXU <strong>for</strong>mulas will return zero values and GXD<strong>for</strong>mulas will return values.Disabling <strong>Spreadsheet</strong> <strong>Server</strong> <strong>for</strong>mula calculations can be extremely <strong>use</strong>ful when:· Discontinuing calculation of a complex or long-running spreadsheet. Press Shift+Ctrl+Z to quickly disable <strong>for</strong>mulacalculations.· A workbook is inadvertently opened whose calculation option is set to automatic. Press Shift+Ctrl+Z to quicklydisable <strong>for</strong>mula calculations.· Creating a new worksheet or modifying an existing worksheet by adding columns and/or rows <strong>with</strong> <strong>Spreadsheet</strong><strong>Server</strong> <strong>for</strong>mulas. In Excel from the S<strong>Server</strong> menu, select Disable <strong>Spreadsheet</strong> <strong>Server</strong> Formula Calculations.Enabling Formula Calculations:1. In Excel from the S<strong>Server</strong> menu, select Enable <strong>Spreadsheet</strong> <strong>Server</strong> Formula Calculations. The Enable<strong>Spreadsheet</strong> <strong>Server</strong> Formula Calculations confirmation panel appears.2. Click the Yes button to clear the PC Cache and recalculate the spreadsheet.<strong>Global</strong> <strong>Software</strong>, <strong>Inc</strong>.
81<strong>Spreadsheet</strong> <strong>Server</strong> <strong>for</strong> <strong>use</strong> <strong>with</strong> <strong>Infinium</strong> - Release V11 R1 M3a9.7 Reset Host <strong>Server</strong> Connection<strong>Spreadsheet</strong> <strong>Server</strong> allows the <strong>use</strong>r to sign onto the system using a different ID or to switch between working inlive or local mode <strong>with</strong>out having to close and restart Excel.Note: When Unattended Sign-On is activated, the Reset Host <strong>Server</strong> Connection function is not available.1. In Excel from the S<strong>Server</strong> menu, select Reset Host <strong>Server</strong> Connection. The Sign On to <strong>Spreadsheet</strong> <strong>Server</strong><strong>for</strong> <strong>Infinium</strong> dialog box appears.2. On the Sign On dialog box identify the following in<strong>for</strong>mation:· User ID (<strong>Spreadsheet</strong> <strong>Server</strong> sign on)· Password (optional <strong>Spreadsheet</strong> <strong>Server</strong> password assigned in the Configurator)· Library Override (override database library name specified in the Configurator)· Retrieve Account Balances (local database)· Work in Local Mode <strong>with</strong>out a ConnectionNote: When working <strong>with</strong>out a connection, the <strong>use</strong>r only has access to account balances in the localdatabase file, and as a result drill-downs to journals or list accounts will not be functional. In addition,the system continues to verify the <strong>use</strong>r is a valid <strong>Spreadsheet</strong> <strong>Server</strong> <strong>use</strong>r, thus the <strong>use</strong>r must havethe Configurator on their hard drive.3. Click OK.
Miscellaneous Features 829.8 View Log EntriesDuring all processing, the system records various logging in<strong>for</strong>mation. If the Settings option Enhanced Logging isselected, then the system records additional error message logging data. Log entries may be viewed, copiedand/or emailed if desired.1. In Excel from the S<strong>Server</strong> menu, select About <strong>Spreadsheet</strong> <strong>Server</strong>. The About panel appears.2. On the About panel, click the Error Log button. The AppLog panel appears displaying the level, date, timeand description <strong>for</strong> each log entry. In addition, in the bottom right hand corner the panel displays a count ofthe number of entries listed.Note: To select a different size font, click on the drop down arrow in the bottom right hand corner.3. To copy selected records to the clipboard, on the AppLog panel first select the desired record(s) and theneither click the Copy Selected Errors button -or- right click on the list and select Copy Selected Errors on thepopup panel:· To copy a single record -- select the desired record.· To copy select multiple records -- press and hold the Ctrl key as records are selected in the list.· To copy multiple records in a range -- select the first record in the range, press and hold the Shift key, andselect the last record in the range.4. To email the entire error log to the helpdesk, click the Email Error Log button. The system opens a newOutlook ® email panel <strong>with</strong> the error log attached. Modify the email address and/or text of the email body asnecessary and click the Send button.5. To filter <strong>for</strong> a specific level of entries in the error log file, select the desired level(s) in the Filter list. Thesystem displays only entries <strong>for</strong> the selected level(s).<strong>Global</strong> <strong>Software</strong>, <strong>Inc</strong>.
83<strong>Spreadsheet</strong> <strong>Server</strong> <strong>for</strong> <strong>use</strong> <strong>with</strong> <strong>Infinium</strong> - Release V11 R1 M3a6. To search <strong>for</strong> a specific value in the error log file, key the desired value in the Find What field and pressEnter. The system will highlight the first log entry containing the value.7. To clear the error log file, click the Clear Log button.8. To display the full details of a log entry, double click the selected entry in the list. The Error Properties panelappears. Use the arrow buttons on the Error Properties panel to scroll up or down through the log entries inthe list. To copy detail data <strong>for</strong> a single log entry to the clipboard, click the Copy button. Click the Closebutton to return to the AppLog panel.9. To exit the AppLog panel, click the Close button.
Index 84Index- A -account 66balance 66balance drill down 59balances 34Budget Manager balances 37description 33generate audit trail 69journal drill down 61, 66journal entry line drill down 62, 66master balances 66multiple columns drill down 60segment lists 43subsystem detail drill down 63account master 64copy to clipboard 65drill down 66export to Excel 65list 64ad hoc drill down 53add-in 12audit trail 69- B -benefits and features 4Budget Manager balances 37build a template 23building spreadsheets 22- C -calculation options 51disable 80enable 80refresh PC cache 52components 5configurator 5copy to clipboard 53, 65customize grid layout 53, 57- D -data validation 68disable <strong>for</strong>mula calculations 80drill down 59, 66account balances 59, 66export to Excel 55general grid features 53grid layout 57journal entry lines 62journals 61manage group totals 58multiple column account balances 60subsystem detail 63- E -enable <strong>for</strong>mula calculations 80error log 82Excel add-in 12expand detail reports 70account detail 70account detail (multiple source lines) 73account detail (single source line) 71journal entry detail 76export to Excel 53, 55, 65- F -features and benefits 4<strong>for</strong>mula 80disable calculations 80enable calculations 80GXA 26GXA <strong>for</strong> account values 34GXA <strong>for</strong> Budget Manager 37GXA using segment lists 46GXA using value lists 39GXD 26, 33GXE 26, 70, 71, 73, 76GXU 26, 38SSLDESC 26, 47<strong>for</strong>mula assistant 26© 2011 ... <strong>Global</strong> <strong>Software</strong>, <strong>Inc</strong>.
85<strong>Spreadsheet</strong> <strong>Server</strong> <strong>for</strong> <strong>use</strong> <strong>with</strong> <strong>Infinium</strong> - Release V11 R1 M3a- G -generate account detail 69grid features 53ad hoc drill down 53copy to clipboard 53customize layout 53, 57export to Excel 53, 55manage group totals 53, 58move/resize columns 53re-sort columns 53GXA 26, 34<strong>for</strong> account values 34<strong>for</strong> Budget Manager 37list accounts 40using segment lists 46using value lists 39GXD 26, 33GXE 26, 70, 71, 73, 76GXU 26, 38list accounts 40- H -hide zero balance rows 79host server 81reset connection 81- I -installation 6introduction 3- J -journal drill down 61journal entry line drill down 62- L -list accounts 40account master 64copy to clipboard 65export to Excel 65in a <strong>for</strong>mula 40segment list 48load local PC database 16local PC database 16Log Viewer 82- M -manage group totals 53, 58menu 9move/resize grid columns 53- N -navigation 8SS ribbon 11SS toolbar 10S<strong>Server</strong> menu 9- P -PC cache 52- R -refresh PC cache 52required components 5reset host server connection 81re-sort grid columns 53restore hidden rows 79ribbon 11rows 79hide 79restore 79- S -segment lists 41create/maintain 41enter descriptions <strong>for</strong> <strong>use</strong>r fields 45enter values <strong>for</strong> segment lists 43enter values <strong>for</strong> <strong>use</strong>r field lists 44print 41retrieve description 47synchronize 49using in GXA 46view values 48© 2011 ... <strong>Global</strong> <strong>Software</strong>, <strong>Inc</strong>.
Index 86settings 13SS ribbon 11SS toolbar 10S<strong>Server</strong> menu 9SSLDESC 26, 47start <strong>Spreadsheet</strong> <strong>Server</strong> 12reset host server connection 81subsystem detail drill down 63- T -template wizard 23toolbar 10- U -uninstall 7<strong>use</strong>r fields 45descriptions 45GXU 38segment lists 44<strong>use</strong>r settings 13- V -validation lists 68value lists 39<strong>use</strong>d in GXA 39view account balances 66view accounts (see list accounts) 64view log 82- W -wizard template 23- Z -zero balance rows 79hide 79restore 79© 2011 ... <strong>Global</strong> <strong>Software</strong>, <strong>Inc</strong>.