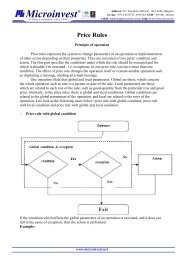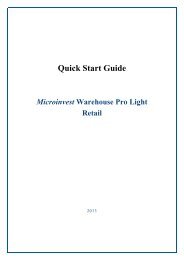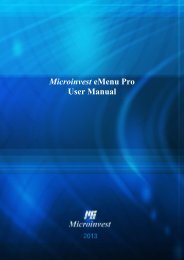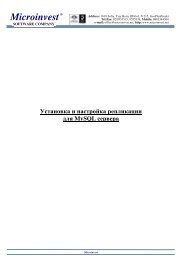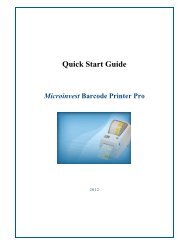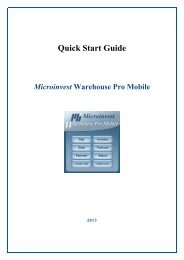Quick Start Guide Microinvest Warehouse Pro Light Retail
Quick Start Guide Microinvest Warehouse Pro Light Retail
Quick Start Guide Microinvest Warehouse Pro Light Retail
- No tags were found...
You also want an ePaper? Increase the reach of your titles
YUMPU automatically turns print PDFs into web optimized ePapers that Google loves.
®<strong>Microinvest</strong>s o f t wa r e c o m p a n y s i n c e 1 9 8 4Address: 215 Tzar Boris III blvd., 1618 Sofia, Bulgariatel./fax +359 2 9555515, 9555334, GSM +359 881 344304e-mail: office@microinvest.net, http://www.microinvest.netI. Application InstallationDuring the initial installation of the product, the application “gets to know” the computer system,on which it shall work and configures its features. The memory, processor and disk space are tested, aswell as the availability of local network, printer and other peripheral devices. In order to facilitate theprocedure, it is necessary that:The operation system MS Windows is stable;The date format in Short Date Format is dd.mm.yyyy.The application can be installed from a CD-ROM or by obtaining the installation file directly fromour web site http://www.microinvest.net/en.Installing from CD-ROMPlace the CD-ROM containing <strong>Microinvest</strong> <strong>Warehouse</strong> <strong>Pro</strong> <strong>Light</strong> in the CD drive of thecomputer. Wait while the installation file loads. The main application window with the list of productsappears.Note: If the installation file does not load within 30 seconds after the CD is placed, you must select theCD-ROM and start Autorun.exe or go to the “<strong>Pro</strong>ducts” folder and select the application you wish toinstall.1. The installation process consists of 3 stages:System checking and installation of the required additional applications (Microsoft.NETFramework, Crystal Reports, Windows Installer);Selection of working directory;Copying of files in the working directory.2. After the installation process is completed, the last window contains an option to start theapplication.Installing from the InternetGo to http://www.microinvest.net/en, then go to the product page of the <strong>Microinvest</strong> <strong>Warehouse</strong><strong>Pro</strong> <strong>Light</strong>. Click the Download button.1. The installation file will be saved on your computer.2. The installation process consists of 3 stages:System checking and installation of the necessary additional applications (Microsoft.NETFramework, Crystal Reports, Windows Installer);Selection of working directory;Copying of files in the working directory.Please, note that <strong>Microinvest</strong> <strong>Warehouse</strong> <strong>Pro</strong> <strong>Light</strong> point of sale application can bedownloaded and installed for a free 30 day trial, after which you should purchase a license key.2
®<strong>Microinvest</strong>s o f t wa r e c o m p a n y s i n c e 1 9 8 4Address: 215 Tzar Boris III blvd., 1618 Sofia, Bulgariatel./fax +359 2 9555515, 9555334, GSM +359 881 344304e-mail: office@microinvest.net, http://www.microinvest.netII. <strong>Microinvest</strong> <strong>Warehouse</strong> <strong>Pro</strong> <strong>Light</strong> Installation Steps1. Choose the language you will work with. Then press OK.2. The installation wizard will start up, press Next.3. Read carefully the License Agreement and confirm that you agree with it. Then press Next.3
®<strong>Microinvest</strong>s o f t wa r e c o m p a n y s i n c e 1 9 8 4Address: 215 Tzar Boris III blvd., 1618 Sofia, Bulgariatel./fax +359 2 9555515, 9555334, GSM +359 881 344304e-mail: office@microinvest.net, http://www.microinvest.net4. The Installation Wizard will install <strong>Microinvest</strong> <strong>Warehouse</strong> <strong>Pro</strong> <strong>Light</strong> by default in<strong>Pro</strong>gram Files folder. If you prefer other folder enter the directory path using Change button.5. Press Install button to start the process.6. When the installation is completed successfully press End button.4
®<strong>Microinvest</strong>s o f t wa r e c o m p a n y s i n c e 1 9 8 4Address: 215 Tzar Boris III blvd., 1618 Sofia, Bulgariatel./fax +359 2 9555515, 9555334, GSM +359 881 344304e-mail: office@microinvest.net, http://www.microinvest.net7. <strong>Start</strong> up the application from the following icon on your desktop:IV. Working with <strong>Microinvest</strong> <strong>Warehouse</strong> <strong>Pro</strong> <strong>Light</strong> <strong>Retail</strong>Important note: When you initially start the application you must set additional data related to yourbusiness setup. The application opens the Select location window. You must select a location fromthe list. To change the location, use the keyboard or keyboard shortcut Ctrl+J (the locations listdepends on the active database). Then you must select a partner. The database contains specificinformation about each partner, as well as price groups and discounts associated with that person orcompany. To select a partner click in the Partner field or use keyboard shortcut Ctrl+P and select onefrom the list.Important note: “Partner” is the general term used for sales counterparts. If you are selling to acounterpart that is not part of your list and will not be entered as an identified sales partner, you mustselect “Default Partner”. This operation is used for retail sales to the general public that are not part ofa loyalty program and usually eligible for special pricing due to that membership.When Location and Partner are already selected, you can perform sales. The window has thefollowing appearance:5
56La justicia como equidad. Una disputa desde la filosofía normativaLibertad oFuente: Elaboración propia.IgualdadLa base del planteamiento de Nozick secentra en la prexistencia del derecho a lapropiedad, la vida y la libertad a la cual tencia de los sistemas social y político. les y por ende, inviolables socialmente; rencia de los individuos en particular o através de su representación por mediode las instituciones gubernamentales,no deben de interferir en la propiedadde estos títulos.Por ende, el único Estado que sepuede admitir es uno que sea protectorde tales títulos naturales; este tipo deEstado tiene que ser minimizado, engrado tal que sólo se le puede atribuirla característica de vigilante de que serespeten los derechos naturales. Esto mo. De allí que los procesos de justiciasocial no deben ser redistributivos enperjuicio de lo ya adquirido por aquellosbe existir una transferencia de recursosno deseada de los más ricos a los máspobres; en este sentido, se considera queun Estado mayormente comprometido ción de aquello a lo que se tiene derechoo se ha adquirido, implicaría un ultraje.El Estado no está, en esta postura, paraultrajar sino para servir como vigilantede los intereses de la sociedad, tal cualconforme a las capacidades individuales dades en la práctica o pueden no existir opuede ocurrir que, aun cuando se tenganlas capacidades, no se encuentran losmedios, como por ejemplo, un empleopara ejercer dichas capacidades: nacemos senvolvimiento en la vida. 10 cos más que análisis fundados sobre bienes. Argumenta que no es deseable la una persona para salvar a diez; si bien el ría ser ese elegido?; sin embargo, no eslo mismo un intercambio de bienes o bio de vidas humanas. las posesiones, y su postura es de gran llo que surja de una situación justa através de acciones justas es en sí mismo10Cfr., R. Nozick, . Tom Campbell,
®<strong>Microinvest</strong>s o f t wa r e c o m p a n y s i n c e 1 9 8 4Address: 215 Tzar Boris III blvd., 1618 Sofia, Bulgariatel./fax +359 2 9555515, 9555334, GSM +359 881 344304e-mail: office@microinvest.net, http://www.microinvest.netWork with peripheral devices<strong>Microinvest</strong> <strong>Warehouse</strong> <strong>Pro</strong> <strong>Light</strong> <strong>Retail</strong> has a powerful settings system for configuring theapplication according to specific user needs. To activate the settings click the icon or usekeyboard shortcut Ctrl+S. Settings are visible only to owners or administrators. Users with loweraccess level cannot open them for better system protection.The Cash register tab allows you to work with various peripheral devices and you can specifywhat shall be printed on them and in what order. When choosing a particular device model from thedropdown menu, the program automatically displays the settings that are configured by themanufacturer and are necessary for the proper functioning of this device. These settings can bechanged if necessary.1. Connect the devices to your computer. <strong>Start</strong> up <strong>Microinvest</strong> <strong>Warehouse</strong> <strong>Pro</strong> <strong>Light</strong> <strong>Retail</strong>and input your peripheral device specifications in the device setup windows.2. Go to settings icon, Cash Register tab.3. From the dropdown menu for every peripheral device, select the model and specify systemsettings.4. Press the button Test – fiscal device in order to test the device.5. Press Save button to save all changes and close the window.To set again the default settings, press Default button.Additional peripherals such as customer displays, electronic scales, cash drawers or additional printerscan be set up via this module as well.7
®<strong>Microinvest</strong>s o f t wa r e c o m p a n y s i n c e 1 9 8 4Address: 215 Tzar Boris III blvd., 1618 Sofia, Bulgariatel./fax +359 2 9555515, 9555334, GSM +359 881 344304e-mail: office@microinvest.net, http://www.microinvest.netManagement daily reporting functionMost often repots made at the end of the day are so called Z and X reports. Below we’ll giveyou some tips.To create some of them go to Control panel (use keyboard shortcut Ctrl+T orto the first tab ECR Reports. In this tab are managed different fiscal reports:button), thenoooooooDaily Z report with clear - made at the end of the day, this report clear all transactionsfor this day;Daily X report without clear - made at the end of the day;Print ECT – Print Electronic JournalReport for period by dates – short;Report for period by dates – full;Report for period by records- short;Report for period by records- full.The buttons Pay In (Ctrl+I) and Pay Out (Ctrl+O) allows the operator to deposit andwithdraw official money in the cash register.9
®<strong>Microinvest</strong>s o f t wa r e c o m p a n y s i n c e 1 9 8 4Address: 215 Tzar Boris III blvd., 1618 Sofia, Bulgariatel./fax +359 2 9555515, 9555334, GSM +359 881 344304e-mail: office@microinvest.net, http://www.microinvest.netTo make a report by turnover go to Turnover tap and select the criteria you want (date, time,user, and printing device).10
®<strong>Microinvest</strong>s o f t wa r e c o m p a n y s i n c e 1 9 8 4Address: 215 Tzar Boris III blvd., 1618 Sofia, Bulgariatel./fax +359 2 9555515, 9555334, GSM +359 881 344304e-mail: office@microinvest.net, http://www.microinvest.netTo make a report by turnover go to By users tap and select the criteria you want (date, time,user, printing device).Please note that all transactions created via the <strong>Microinvest</strong> <strong>Warehouse</strong> <strong>Pro</strong> <strong>Light</strong> <strong>Retail</strong> willare available to managers using the main <strong>Microinvest</strong> <strong>Warehouse</strong> <strong>Pro</strong> where the more robustreporting is available.Feel free to send us an email with a specific question and we will be glad to assist you. Thankyou for choosing <strong>Microinvest</strong> <strong>Warehouse</strong> <strong>Pro</strong>!http://www.microinvest.net/en11