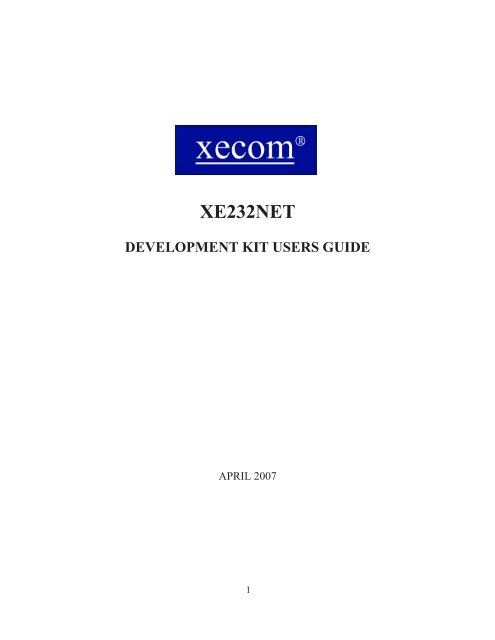DK USER Guide - Maritex
DK USER Guide - Maritex
DK USER Guide - Maritex
You also want an ePaper? Increase the reach of your titles
YUMPU automatically turns print PDFs into web optimized ePapers that Google loves.
XE232NET<br />
DEVELOPMENT KIT <strong>USER</strong>S GUIDE<br />
APRIL 2007<br />
1
XE232NET User <strong>Guide</strong><br />
This document provides general instructions on using the Xecom XE232NET development kit. This guide<br />
is intended to quickly start the user in their evaluation of the XE232NET, Serial to Ethernet Bridge, and<br />
assumes some familiarity with the RS232 serial interface and Ethernet communications.<br />
XE232NET Development Kit Contents<br />
The XE232NET development kit includes all of the hardware needed to connect the XE232NET module to<br />
the computer and local area network. Below is a list of the materials included in the Development Kit.<br />
• Xecom universal development board<br />
• Xecom XE232NET-1 serial to Ethernet bridge module<br />
• 3.3 volt DC power adapter<br />
• DB9 to DB9 RS232 cable, six foot long<br />
• RJ45 to RJ45 LAN cable, 6 foot long<br />
NOTE: The LAN cable provided in the Development Kit is not a crossover cable. To make a connection<br />
System Requirements<br />
without going through an Ethernet server a crossover cable must be used.<br />
The procedures in this document result in communications across the local area network between one<br />
computer connected to the network through a traditional network card and a second computer* connected<br />
to the network through an RS232 serial port and the XE232NET serial to Ethernet bridge. The procedures<br />
utilize software applications available in the Microsoft Windows operating systems. Below is a list of the<br />
system requirements.<br />
NOTE: These procedures could be run on a single computer; however, it is a more convincing<br />
demonstration with separate systems controlling the network and serial interfaces.<br />
PC1 Requirements<br />
• RS232 Serial Port<br />
• Microsoft HyperTerminal<br />
PC2 Requirements<br />
• Microsoft Command Prompt<br />
• Microsoft Telnet Client<br />
2
Network Requirements<br />
The user needs access to an Ethernet network supporting 10Base-T communications. A computer and the<br />
XE232NET development board need to connect to the Local Area Network. These procedures assume that<br />
the network utilizes a DHCP (Dynamic Host Configuration Protocol) enabled server. The DHCP server<br />
automatically assigns the required address information to the Ethernet bridge. The DHCP server eliminates<br />
the need to manually load the IP (Internet Protocol) Address, Network Mask, Network Gateway, and DNS<br />
(Domain Name Server) IP address into the XE232NET. If the available server does not support DHCP you<br />
will need to contact the network administrator to obtain the correct network settings.<br />
Hardware Hook-Up<br />
The XE232NET-<strong>DK</strong> supplies a complete Ethernet bridge with the XE232NET module mounted onto a<br />
development board. The development board includes connectors for power, the RS232 serial interface and<br />
Local Area Network. Before testing can begin these three connections need to be made: The RS232 cable<br />
must be connected to the serial port on the computer and to the DB9 connector on the development board.<br />
The XE232NET development board must also be connected to the local area network through the on board<br />
RJ45 connector. The power connection is made with the supplied DC power adapter.<br />
HyperTerminal<br />
HyperTerminal is a terminal emulation program incorporated into Microsoft Windows. It allows the user<br />
to communicate with a device connected to the computer’s serial port. To access HyperTerminal:<br />
• Click on the “start” button on the bottom left of the Windows screen.<br />
• From the “start” menu select “All Programs.”<br />
• From the Program menu, slide the cursor to “accessories” under accessories select “communications”<br />
• Click on “HyperTerminal” to open the application.<br />
Once HyperTerminal is open, the “Connection Description” box will appear. Enter a file name such as<br />
“Xecom” to identify the connection set up for the XE232NET. Select the first icon on the far left and click<br />
on “OK”. The next box that appears will permit you to select the serial port to be used for communications<br />
with the XE232NET module; you need to select the serial port connected to the XE232NET development<br />
board and press “OK.”<br />
3
After selecting the serial port you will be asked to set the serial port parameters. Initially you will need to<br />
configure HyperTerminal with the default parameters of the XE232NET as shown below:<br />
• Data rate equal to 19,200 bps,<br />
• Eight (8) data bits,<br />
• No parity<br />
• One (1) stop bit.<br />
Later, if you wish, you can alter the configuration of the XE232NET using the AT commands and adjust the<br />
HyperTerminal settings accordingly.<br />
Confirming the RS232 to XE232NET Connection<br />
Before proceeding further, check the serial connection to the XE232NET adapter. Enter the command<br />
AT from HyperTerminal. The “OK” response should be returned to indicate that the<br />
connection to the XE232NET is active. If you do not receive this response, there is likely a problem in the<br />
physical connection to the computer’s serial port or a HyperTerminal configuration problem. Do not proceed<br />
until communications between the computer and Ethernet adapter have been established.<br />
XE232NET network setting can be checked with the command AT&V. The XE232NET<br />
will respond with a complete list of the AT commands and registers (see folowing page) and their current<br />
status. Pay particular attention to the value of S101, IP Address. If the IP Address shown is 0, the network<br />
connection is missing or the network server is not a DHCP server. Check your network connection and<br />
contact your net administrator to confirm that the network does employ a DHCP server.<br />
4
We recommend loading in a User Name into register S105 of the XE232NET before proceeding further.<br />
The Ethernet Bridge can be addressed by either its IP Address or by the User Name. We recommend the<br />
taking advantage of the User Name which is generally easier to remember. The User Name is limited to 8<br />
ASCII characters; all characters are upper case.<br />
Utilizing Command Prompt<br />
Now that the serial side of the XE232NET is connected and configured properly, the Ethernet connection<br />
can be explored. For direct access to the Local Area Network you need to activate the Windows Telnet<br />
client in the second computer. This is done by from the Command Prompt screen.<br />
• Click on the “start” button on the lower left of the Windows screen<br />
• Select “All Programs”<br />
• Move the cursor to “Accessories” and then “Command Prompt.”<br />
• Click on Command Prompt to activate the Command Prompt screen.<br />
Ping Command<br />
The first exercise to verify the Ethernet connection is the Ping command. The Ping Command causes the<br />
computer to send an ICMP (Internet Control Message Protocol) echo request package to the targeted address.<br />
The addressed node responds with its address information and the estimated round trip time for the message.<br />
This procedure uses the Ping Command to verify the XE232NET Ethernet Connection.<br />
The Ping command is executed from the Command Prompt screen. The command format is “ping<br />
name”. Either the IP Address or User Name of the XE232NET may be used as the name<br />
in the Ping Command. If the Ping Command is successful, you will receive a response that includes both<br />
the IP address of the XE232NET and the estimated round trip time of the message. If there a problem in<br />
encountered with the target address, the network will respond with a “host not found” message. Receipt of<br />
the host not found message indicates a problem with the local area network connection to the XE232NET.<br />
If this happens confirm that the address.User Name used in the Ping Command is correct and check all<br />
physical network connections.<br />
5
Telnet Communications<br />
With the status of the Ethernet link confirmed by the Ping Command, you can communicate across the local<br />
area network using the Telenet client. Activate Telenet from the Command Prompt screen by entering the<br />
command “Telenet”. The “Microsoft Telnet>” prompt will be issued by the computer.<br />
The command “Telnet Address,” where address is the IP address or User Name of the XE232NET, can then<br />
be entered to connect the Telnet Client operating on computer number two to HyperTerminal on computer<br />
number one through the XE232NET module. Characters entered in HyperTerminal will now be displayed<br />
on the Command Prompt screen of the second computer; likewise characters entered from the Command<br />
Prompt screen will be displayed on HyperTerminal. You could also retrieve a file and transmit it from<br />
HyperTerminal to the Command Prompt screen. The ability to transfer data between these two applications<br />
shows that the network connection is working.<br />
Have Questions?<br />
Contact Xecom Technical Support<br />
Telephone: 408-942-2210<br />
Email: Tech@xecom.com<br />
6