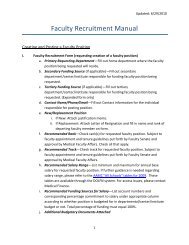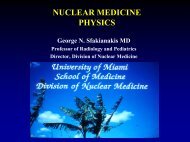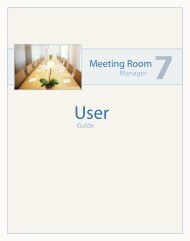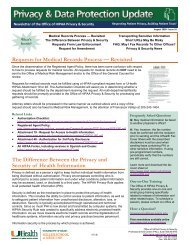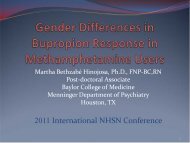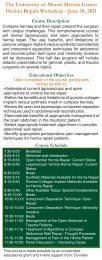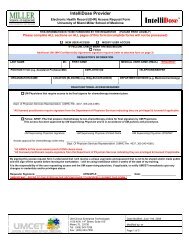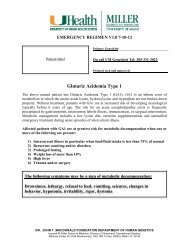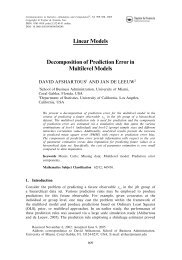ULearn Instructions for Non-Ordering Staff
ULearn Instructions for Non-Ordering Staff
ULearn Instructions for Non-Ordering Staff
- No tags were found...
You also want an ePaper? Increase the reach of your titles
YUMPU automatically turns print PDFs into web optimized ePapers that Google loves.
<strong>Instructions</strong> <strong>for</strong> logging into <strong>ULearn</strong> to access the RIS/PACS <strong>Non</strong>-<strong>Ordering</strong> <strong>Staff</strong> CBL1. Launch Internet Explorer2. On the Address Bar type the following URL: http://ulearn.miami.edu3. Find and select the “Click here to Login” button.3. At the Log On prompt, type your Username (C-Number) <strong>for</strong> ExampleC12345684. At the Password prompt, type start (this is your temporarypassword the first time you logon). If this is the first time you areusing <strong>ULearn</strong>, you will be prompted to change your password.5. Enter your password in<strong>for</strong>mation.1
6. The <strong>ULearn</strong> welcome screen displays (see below).7. At this screen, locate the Catalog Search field. Type RIS8. The Search Window displays your search results. Locate the courselabeled “RIS-PACS <strong>for</strong> <strong>Non</strong>-<strong>Ordering</strong> <strong>Staff</strong>” and click on the greenarrow circled in the picture below.2
9. The screen below displays. Click the link circled below to start the CBL.3
9. The screen below will display. Click the image circled in red to view thetraining presentation in a new window.10. Once you have completed the presentation, close the presentation window.11. The screen below will display again. Click next page (circled in redbelow) to complete the test.11. The screen below will display. Select the appropriate response <strong>for</strong> eachquestion and then select the “Check Answer” button.4
12. Once you complete the test, click the next page link on the test screen.The screen below will display. Click the Quit lesson and Submit Scorebutton.12. The following message will display. Click OK5
13. The system will return you to the initial screen that launched the CBL (seebelow). It is extremely important that you click the CLOSE button so thatthe score is posted to your UM transcript.6
14. Your transcript is now updated and the Learning Activity ProgressDetail screen displays (see below). PRINT THIS SCREEN and FAXit along with your RIS/PACS ACCESS FORM to 305-243-7355.Once your access <strong>for</strong>m and transcript are received via fax, your access will beemailed to you within 24-48 hours.If you have any questions, please call the UMCET Help Desk at305-243-7339.7