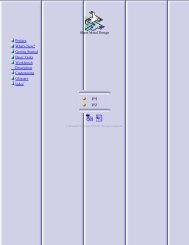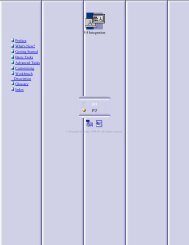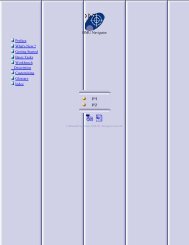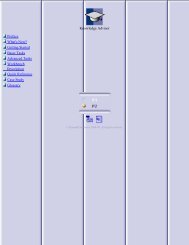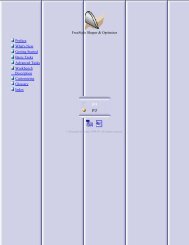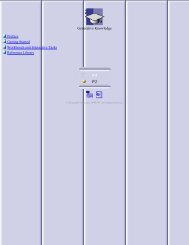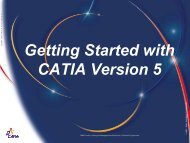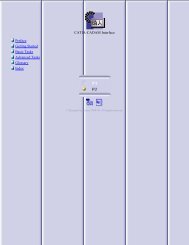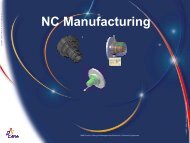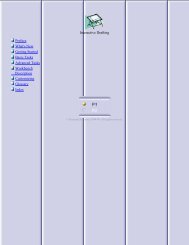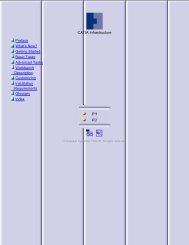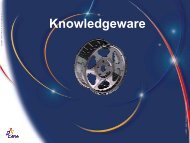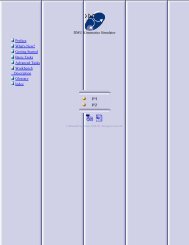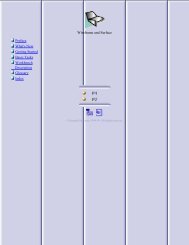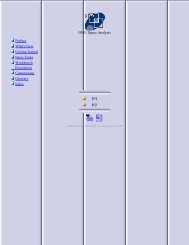CATIA V5 Assembly Drafting
CATIA V5 Assembly Drafting
CATIA V5 Assembly Drafting
Create successful ePaper yourself
Turn your PDF publications into a flip-book with our unique Google optimized e-Paper software.
Speaker <strong>Drafting</strong><br />
Page 1<br />
© 1997 – 2001 DASSAULT SYSTEMES
Description<br />
� This Tutorial is an introduction to <strong>Assembly</strong> <strong>Drafting</strong>.<br />
Message<br />
� To show how <strong>CATIA</strong> <strong>V5</strong> allows the user to automatically generate<br />
associative drafting from 3D mechanical assemblies produced with <strong>CATIA</strong> <strong>V5</strong>.<br />
� To show a higher productive environment for drawings dress-up and<br />
annotation<br />
Duration<br />
� 45 minutes<br />
Product Coverage<br />
� <strong>Assembly</strong> Design, Generative <strong>Drafting</strong><br />
Tutorial Objectives<br />
Page 2<br />
© 1997 – 2001 DASSAULT SYSTEMES
Step 1<br />
Here are the major steps of the tutorial:<br />
� Preparing the assembly<br />
Step 2<br />
� Generating projection views<br />
Step 3<br />
� Generating a section view<br />
Step 4<br />
� Adding dimensions<br />
Step 5<br />
� Creating an isometric view<br />
Step 6<br />
� Generating an exploded view<br />
Step 7<br />
� Generating balloons<br />
Step 8<br />
� Inserting a bill of material<br />
IBM Product Lifecycle Management Solutions / Dassault Systemes<br />
Tutorial Major Steps<br />
Page 3<br />
© 1997 – 2001 DASSAULT SYSTEMES
Settings 1/2<br />
Depending on your needs, you may have to modify the <strong>CATIA</strong> <strong>V5</strong> settings (units, default<br />
directory, visualisation parameters, etc…)<br />
In order to use the appropriate settings for this tutorial, you have two possibilities:<br />
1. Do the following operations (simplest one):<br />
�BEFORE STARTING YOUR <strong>CATIA</strong> <strong>V5</strong> SESSION:<br />
� Copy or replace the directory ..\<strong>Assembly</strong> <strong>Drafting</strong>\Data\CATSettings in:<br />
For NT users<br />
For Windows 2000<br />
or XP users<br />
For Windows<br />
98 users<br />
C:\Winnt\Profiles\XXXXX\Application Data\DassaultSystemes<br />
C:\Documents and settings\Profiles\XXXXX\Application Data\DassaultSystemes<br />
C:\Windows\Profiles\XXXXX\Application Data\DassaultSystemes<br />
XXXX is the name used to log on to your computer<br />
� Do not forget to put this folder (CATSettings) in read mode:<br />
� Select the folder (CATSettings)<br />
� Click mouse button 3 then click on Properties and<br />
uncheck the Read-only Attribute<br />
� Select all the files in the folder<br />
� Click mouse button 3 then click on Properties and uncheck the Read-only<br />
Attribute<br />
2. Set them manually:<br />
� Launch your <strong>CATIA</strong> <strong>V5</strong> session and do the operations from page 32 onwards<br />
Page 4<br />
© 1997 – 2001 DASSAULT SYSTEMES
For this tutorial you also need to install a material catalogue:<br />
� Do not do this step if you have already done it in getting started or in a previous tutorial<br />
� Copy the ..\Getting Started\Catalog.CATMaterial file under ..\Program<br />
Files\Dassault Systemes\M07\intel_a\startup\materials\French directory<br />
� Copy the ..\Getting Started\Catalog.CATMaterial file under ..\Program<br />
Files\Dassault Systemes\M07\intel_a\startup\materials\German directory<br />
Settings 2/2<br />
� Copy the ..\Getting Started\Catalog.CATMaterial file under ..\Program<br />
Files\Dassault Systemes\M07\intel_a\startup\materials\Japanese directory<br />
� Copy the ..\Getting Started\Catalog.CATMaterial file under ..\Program<br />
Files\Dassault Systemes\M07\intel_a\startup\materials directory<br />
� Answer Yes in order to replace the old catalogue<br />
You are now ready to launch your <strong>CATIA</strong> <strong>V5</strong> session<br />
Page 5<br />
© 1997 – 2001 DASSAULT SYSTEMES
� Opening the assembly<br />
�In the menu bar select File/Open<br />
�Select 250mm<br />
Speaker.CATProduct file and click<br />
on Open button<br />
� Choosing the Visualisation mode<br />
�In the menu bar select<br />
View/Render Style/Customize View<br />
� Check Edges points, Shading<br />
and Materials boxes<br />
� Click on OK button<br />
� Changing of workbench<br />
�In the menu bar select<br />
Start/Mechanical Design/<strong>Assembly</strong><br />
Design<br />
Step 1: Preparing the assembly<br />
Page 6<br />
© 1997 – 2001 DASSAULT SYSTEMES
� Generating numbers<br />
�Click on Generate Numbering<br />
icon<br />
� Select in the specification tree the<br />
root of the assembly structure<br />
(250mm Speaker)<br />
� In the Generate Numbering<br />
dialogue box panel check the Letters<br />
option<br />
� Click on OK button<br />
�Numbering assembly components<br />
will allow us later on to generate the bill<br />
of material in the drawing<br />
Step 1: Preparing the assembly<br />
Page 7<br />
© 1997 – 2001 DASSAULT SYSTEMES
� Customising the display of the Bill of Material<br />
� In the menu bar, select Analyse/Bill of<br />
Material<br />
� Click the Define formats button to<br />
customise the display of the Bill of Material.<br />
�In this panel you can choose the<br />
properties you want to display for the Bill of<br />
Material and Recapitulation sections.<br />
�The Bill of Material (BOM) lists all parts<br />
and sub-products one after the other. The<br />
Recapitulation displays the total number of<br />
parts used in the product<br />
� In the properties for the Bill of Material<br />
section click on the Hide all properties icon<br />
� In the Properties for the Recapitulation<br />
section, select Number and click on Show<br />
properties icon<br />
� Click on OK button<br />
� Click on OK button to close the Bill Of<br />
Material panel<br />
Step 1: Preparing the assembly<br />
Page 8<br />
© 1997 – 2001 DASSAULT SYSTEMES
� Creating an exploded 3D view<br />
�Click on Create Scene icon<br />
� Key in Explode in the Edit Scene<br />
panel<br />
�Click on Explode icon<br />
� Click on OK button<br />
� Click on OK button in the<br />
information box<br />
�Exploded views can be used for<br />
technical documentations to show how<br />
the assembly components are mounted<br />
together<br />
�Click Mouse button 3 (MB3) on the<br />
3D compass red dot<br />
� Select Snap Automatically to<br />
Selected Object option<br />
Step 1: Preparing the assembly<br />
Page 9<br />
© 1997 – 2001 DASSAULT SYSTEMES
�Expand the specification tree<br />
�Select in the specification tree the<br />
Voicecoil part<br />
�The 3D compass turns to green and<br />
is snapped automatically onto the part<br />
�Drag the compass u/x axis to move<br />
the voicecoil part inside the basket as<br />
shown in the picture<br />
�Select in the specification tree the<br />
Former part<br />
�Drag the compass u/x axis to move<br />
the Former part on the left of the<br />
basket part as shown in the picture<br />
Step 1: Preparing the assembly<br />
Page 10<br />
© 1997 – 2001 DASSAULT SYSTEMES
�Select in the specification tree the<br />
Spider part<br />
�Drag the compass u/x axis to<br />
move the Spider part on the left of the<br />
Former part as shown in the picture<br />
�Select in the specification tree the<br />
Diaphragm part<br />
�Drag the compass u/x axis to move<br />
the Diaphragm part on the left of the<br />
Spider part as shown in the picture<br />
Step 1: Preparing the assembly<br />
Page 11<br />
© 1997 – 2001 DASSAULT SYSTEMES
�Select in the specification tree the<br />
Surround part<br />
�Drag the compass u/x axis to move<br />
the Surround part on the left of the<br />
Diaphragm part as shown in the<br />
picture<br />
�Select in the specification tree the<br />
Dustcap part<br />
�Drag the compass u/x axis to move<br />
the Dustcap part on the left of the<br />
Surround part as shown in the picture<br />
Step 1: Preparing the assembly<br />
Page 12<br />
© 1997 – 2001 DASSAULT SYSTEMES
�Select in the specification tree the<br />
Magnet part<br />
�Drag the compass u/x axis to move<br />
the Magnet part on the right of the<br />
Basket part as shown in the picture<br />
�Select in the specifications tree the<br />
Pole Piece part<br />
�Drag the compass u/x axis to move<br />
the Pole Piece part on the right of the<br />
Magnet part as shown in the picture<br />
�Click on Exit from scene icon<br />
�The scene is now stored in the<br />
assembly tree under the<br />
Applications/Scene branch<br />
Step 1: Preparing the assembly<br />
Page 13<br />
© 1997 – 2001 DASSAULT SYSTEMES
� Generating a front view<br />
�In the menu bar select File/New<br />
� In the New panel, select Drawing<br />
� Click on OK button<br />
� In the New drawing panel check<br />
that the standard is ISO, the format<br />
A0 ISO and the orientation<br />
Landscape and click on OK button<br />
�De-activate the Sketcher Grid icon<br />
from the bottom tool bar<br />
�Click on Front View icon<br />
Step 2: Creating projections views<br />
Page 14<br />
© 1997 – 2001 DASSAULT SYSTEMES
� Select Window in the menu bar<br />
� Select 250mm Speaker.Product<br />
� In the 3D geometry select the<br />
planar face of the Basket part<br />
� Click on the sheet to generate the<br />
view<br />
�Drag the red frame of the Front<br />
view (with MB1) to the lower left<br />
corner of the sheet<br />
� Generating a left view<br />
�Click on Projection View icon<br />
� Move the mouse cursor on the<br />
right of the front view and click on the<br />
sheet to generate the view<br />
Step 2: Generating projections views<br />
Page 15<br />
© 1997 – 2001 DASSAULT SYSTEMES
� Generating a back view<br />
�Double click on the blue frame of<br />
the left view<br />
�The frame turns to red, meaning that<br />
it is the active view<br />
�Click on Projection View icon<br />
� Move the mouse cursor on the<br />
right of the left view and click on the<br />
sheet to generate the view<br />
Step 2: Generating projections views<br />
Page 16<br />
© 1997 – 2001 DASSAULT SYSTEMES
� Generating a section view<br />
� Double click on the front view blue frame<br />
to make it the active view<br />
� In the menu bar select Windows/Tile<br />
Horizontally<br />
� Click on the Offset Section View icon<br />
� Zoom in on the front view<br />
� Select the two circles<br />
� Notice that the section plane appears at<br />
the second point you select and moves<br />
dynamically on the 3D part as you create the<br />
cutting profile on the drawing. This section<br />
plane will automatically disappear as you will<br />
double-click to end the cutting profile<br />
� Double-click to end the cutting profile<br />
creation<br />
� Maximize the drawing window by clicking<br />
on maximize button<br />
� Zoom out to see the whole page<br />
� Move the mouse cursor above the front<br />
view and click to generate the view<br />
Step 3: Generating a section view<br />
Page 17<br />
© 1997 – 2001 DASSAULT SYSTEMES
� Modifying the section view<br />
�Even after creation you are still able to<br />
modify the cut elements of section views<br />
� Double-click the section view frame to<br />
activate it<br />
� MB3 click on the section view frame (or<br />
in the tree)<br />
� In the contextual menu select Section<br />
view AA object & Overload Properties<br />
� Select the spider geometry on the section<br />
view (zoom in if necessary)<br />
� Click on Edit button<br />
� In the Editor panel uncheck the option Cut<br />
in section views<br />
� Click on OK button<br />
� Click on OK button to close the<br />
Characteristics panel<br />
�The spider element is no more cut in the<br />
section view<br />
Step 3: Generating a section view<br />
Page 18<br />
© 1997 – 2001 DASSAULT SYSTEMES
� Adding overall dimensions<br />
�Click on the Dimensions icon<br />
� Select the basket vertical edge<br />
�You get a 300mm diameter<br />
dimension<br />
� Moving the mouse cursor, drag the<br />
dimension to a location above the<br />
speaker geometry and click on the<br />
sheet<br />
�Click on the Dimensions icon<br />
� Select the magnet vertical edge<br />
�You get a 160mm diameter<br />
dimension<br />
� Moving the mouse cursor, drag the<br />
dimension to a location below the<br />
speaker geometry and click on the<br />
sheet<br />
Step 4: Adding dimensions<br />
Page 19<br />
© 1997 – 2001 DASSAULT SYSTEMES
� Double-Click on Dimensions icon<br />
�When you double-click an icon, you keep<br />
the functionality active<br />
� Select the horizontal edge of the basket<br />
� Select the horizontal edge of the pole<br />
piece<br />
�You get a 132.8mm distance dimension<br />
� Moving the mouse cursor, drag the<br />
dimension to a location on the right of the<br />
speaker geometry and click on the sheet<br />
� Select the horizontal edge of the basket<br />
� Select the horizontal edge of the basket<br />
� Moving the mouse cursor, drag the<br />
dimension to a location on the right of the<br />
speaker geometry and click on the sheet<br />
�You get a 10.8mm distance dimension<br />
Step 4: Adding dimensions<br />
Page 20<br />
© 1997 – 2001 DASSAULT SYSTEMES
Finally, you should have the<br />
following 4 dimensions on the section<br />
view<br />
�Click on the yellow arrow at the top<br />
right of your toolbars<br />
�Zoom out to see the whole page<br />
Step 4: Adding dimensions<br />
Page 21<br />
© 1997 – 2001 DASSAULT SYSTEMES
�Double-click on the blue frame of<br />
the front view to activate it<br />
�Click on Dimensions icon<br />
(dimensioning toolbar)<br />
�Zoom in and select the upper right<br />
external circle as shown<br />
�Click on the sheet to create the<br />
dimension<br />
�In the top toolbar, click on the<br />
second Dimension Line (dimension<br />
properties toolbar) icon to change the<br />
dimension line type<br />
�MB3 click on the dimension<br />
� Select Properties<br />
� Select the Dimension Texts tab<br />
� In the first field of the Associated<br />
Text area key in « 6 X »<br />
� Click on OK button<br />
Step 4: Adding dimensions<br />
Page 22<br />
© 1997 – 2001 DASSAULT SYSTEMES
� You get the diameter dimension as<br />
shown on the figure<br />
� Click on Centre Line with Reference<br />
icon (Dress Up toolbar)<br />
�Please refer to the Getting Started<br />
scenario to extract the non visible toolbars<br />
due to the display settings of your screen.<br />
You have to drag and drop the bottom right<br />
toolbars until you find the needed one.<br />
� Select the same circle as the one used<br />
before for the dimension creation<br />
� Select any concentric circle of the view as<br />
a reference<br />
� Click on Centre Line with Reference<br />
icon<br />
� Select the next circle<br />
� Select any concentric circle of the view as<br />
a reference<br />
� Click on Angle Dimensions icon<br />
� Select the two centre lines<br />
� Move the mouse cursor above the<br />
geometry<br />
� Click on the sheet to create the dimension<br />
Step 4: Adding dimensions<br />
Page 23<br />
© 1997 – 2001 DASSAULT SYSTEMES
�MB3 on the angle dimension<br />
� Select Properties in the contextual<br />
menu<br />
� Select the Dimension Texts tab<br />
� In the first field of the Associated<br />
Text area key in 6 X<br />
� Click on OK button<br />
Step 4: Adding dimensions<br />
Page 24<br />
© 1997 – 2001 DASSAULT SYSTEMES
� Generating an isometric view<br />
�Click on New Sheet icon<br />
�In the menu bar select<br />
Windows/Tile Horizontally<br />
�In the 3D window, rotate the<br />
assembly to get a view as shown on<br />
the right<br />
�Click in the drawing window<br />
�Click on Isometric View icon<br />
(views toolbar)<br />
� Move the mouse cursor over the<br />
3D geometry till an axis is displayed.<br />
When you get this axis click with<br />
mouse button 1<br />
� In the drawing window, click<br />
anywhere on the sheet to generate<br />
the view<br />
�Move the isometric view to to the<br />
upper right corner of the sheet<br />
Step 5: Creating an isometric view<br />
Page 25<br />
© 1997 – 2001 DASSAULT SYSTEMES
� Generating an exploded view<br />
�In the lower left corner of the 3D<br />
window, double click on the Explode<br />
window to open it<br />
�If no geometry is visible in the<br />
window, click on Fit All In icon<br />
�Click anywhere in the drawing<br />
window<br />
�Click on Isometric View icon<br />
� In the specification tree click on<br />
Explode<br />
� Click any planar face, the magnet<br />
face for example<br />
� In the drawing window click<br />
anywhere on the sheet to generate<br />
the exploded view<br />
� With mouse button 1 move the<br />
blue frame of the exploded view to the<br />
left as shown in the picture<br />
� Maximise the drawing window by<br />
clicking on maximize button<br />
Step 6: Generating an exploded view<br />
Page 26<br />
© 1997 – 2001 DASSAULT SYSTEMES
� Generating balloons on the exploded view<br />
�Balloons are references defined on the<br />
different parts of an assembly. They will be<br />
useful later on when creating the bill of<br />
material<br />
� Activate the exploded view with a double<br />
click on the blue frame of the view<br />
� Click on Generate Balloons icon<br />
(Generation Toolbar)<br />
� Using MB1 move all balloons except B<br />
above geometry<br />
� Multi-select (Ctrl Key)all balloons except<br />
B<br />
� In the menu bar, select<br />
Tools/Positioning/Element Positioning<br />
� Click on Align to Top icon<br />
� Click on OK button<br />
Step 7: Generating balloons<br />
Page 27<br />
© 1997 – 2001 DASSAULT SYSTEMES
�You should finally get the following<br />
balloons disposition<br />
Step 7: Generating balloons<br />
Page 28<br />
© 1997 – 2001 DASSAULT SYSTEMES
� Inserting a bill of material<br />
�The bill of material corresponds to<br />
information on the product element from<br />
which the views were generated.This Bill of<br />
Material, or parts list, consists of an<br />
itemised list of the several parts of a<br />
structure shown on a CATDrawing or on an<br />
assembly.<br />
� In the menu bar select<br />
Insert/Generation/Bill of Material<br />
� Click a point on the bottom right corner of<br />
the sheet to insert the bill of material<br />
�You can still move the table after the<br />
generation by dragging it with MB1<br />
� Changing the views properties<br />
� In the tree multi-select (Ctrl Key)the 6<br />
views (holding Mouse Button 1 and Shift<br />
key)<br />
� With MB3 select Properties<br />
� Uncheck Display view frame box<br />
� Click on OK button<br />
Step 8: Inserting a bill of material<br />
Page 29<br />
© 1997 – 2001 DASSAULT SYSTEMES
� Adding a title block<br />
�In the menu bar select File/Page Setup<br />
� In the Page Setup panel select All sheets<br />
in the list<br />
� Click on Insert Background View…<br />
button<br />
� Click on Browse button<br />
� Select A0 Title Block.CATDrawing file<br />
� Click on Open button<br />
� Click on Insert button<br />
� Click on OK button in the Page Setup<br />
panel<br />
�A previously defined A0 title block is inserted<br />
in the background view of the two drawing<br />
sheets<br />
�In the menu bar select Edit/Background<br />
�Double click on XXX characters in the<br />
DESIGNED BY area<br />
� In the Text editor panel, key in your name<br />
� Click on OK button<br />
Step 9: Adding a title block<br />
Page 30<br />
© 1997 – 2001 DASSAULT SYSTEMES
Manual Settings<br />
Page 31<br />
© 1997 – 2001 DASSAULT SYSTEMES
� Setting the <strong>CATIA</strong> options<br />
�Start <strong>CATIA</strong> <strong>V5</strong><br />
�In the menu bar select<br />
Tools/Options<br />
�Select Mechanical<br />
Design/<strong>Drafting</strong> chapter and Layout<br />
tab<br />
� Check/uncheck the boxes as<br />
shown in the picture<br />
Setting the <strong>CATIA</strong> options<br />
Page 32<br />
© 1997 – 2001 DASSAULT SYSTEMES
�Select Mechanical<br />
Design/<strong>Drafting</strong> chapter and<br />
Generation tab<br />
� Check/uncheck the boxes as<br />
shown in the picture<br />
Setting the <strong>CATIA</strong> options<br />
Page 33<br />
© 1997 – 2001 DASSAULT SYSTEMES
Congratulations<br />
Page 34<br />
© 1997 – 2001 DASSAULT SYSTEMES