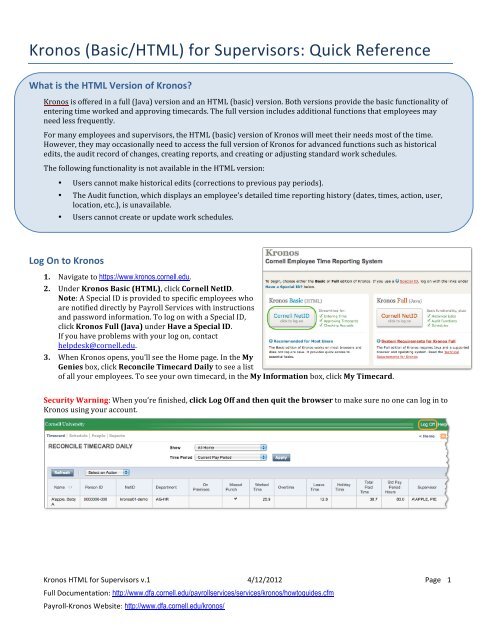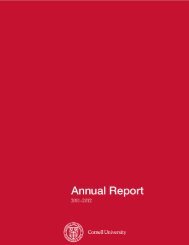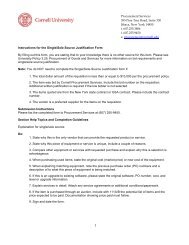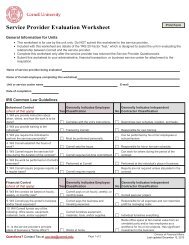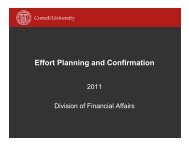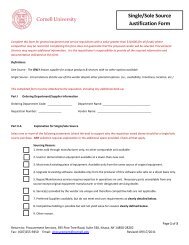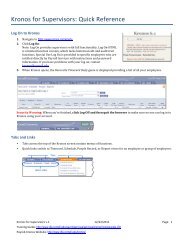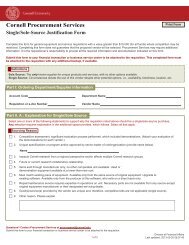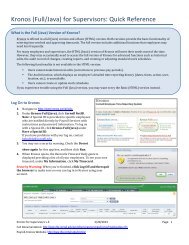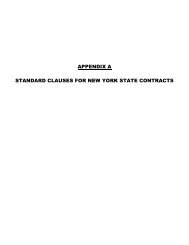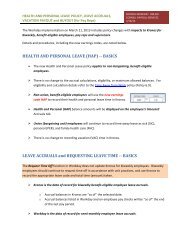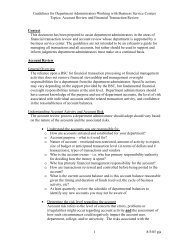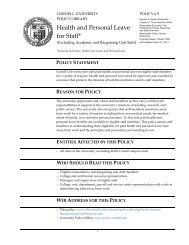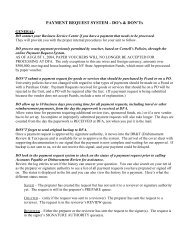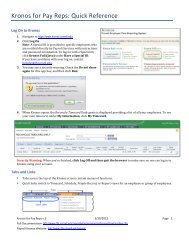Kronos (Basic/HTML) for Supervisors: Quick Reference - DFA Home
Kronos (Basic/HTML) for Supervisors: Quick Reference - DFA Home
Kronos (Basic/HTML) for Supervisors: Quick Reference - DFA Home
- No tags were found...
You also want an ePaper? Increase the reach of your titles
YUMPU automatically turns print PDFs into web optimized ePapers that Google loves.
Select Employees or Groups of Employees Best Practice: Use this procedure to select a group of employees and then quickly approve their timecards. You can view timecards <strong>for</strong> employees or groups of employees by selecting them in a genie. Once you have selected a group of employees, you can quickly move through them to review in<strong>for</strong>mation or approve each timecard. 1. In a genie, select an employee or group of employees. • Select one employee: Click the name to highlight. • Select a group of employees: Hold the CTRL key and click multiple employees. (To select a contiguous group of employees, click the first name, hold the SHIFT key, and click the last name.) • Select all employees: Click Select an Action, and then click Select All. 2. After selecting employees, click Timecard. The timecard in<strong>for</strong>mation <strong>for</strong> the first selected employee is displayed. To move through the group, click the arrows next to the Person & ID box or select a name from the list in the Person & ID box. Approve Timecards Best Practices: • Use the deadlines set by your department or unit <strong>for</strong> approvals. • Be sure that you are approving the timecard <strong>for</strong> the correct pay period. If necessary, use the Time Period box to switch to the Previous Pay Period. For more in<strong>for</strong>mation, see Change the Pay Period/Dates You’re Viewing. Employees and supervisors both approve timecards. Once an approval is entered, it can only be removed by the person who entered it. <strong>Supervisors</strong> and pay reps can edit timecards after employee approval. The employee receives an email notification that the timecard has been edited. • Click Approve. You’ll need to individually approve the timecard <strong>for</strong> each employee you supervise. Notes: • If you need to make a change after you’ve already approved the timecard, remove your approval, make the change, and then reapprove. <strong>Supervisors</strong> can only remove their own approval. Click Remove Approval. • If your employee needs to make a change, you’ll also need to remove your approval and then reapprove after the change is made. <strong>Kronos</strong> <strong>HTML</strong> <strong>for</strong> <strong>Supervisors</strong> v.1 4/12/2012 Page 3 Full Documentation: http://www.dfa.cornell.edu/payrollservices/services/kronos/howtoguides.cfm Payroll-‐<strong>Kronos</strong> Website: http://www.dfa.cornell.edu/kronos/
Add and Delete Comments You can add a comment to a time entry or earnings code amount cell. 1. Click the cell, and then click Comments. 2. Select an appropriate comment from the Available Comments list, and then click the arrow to move it to the Selected Comments column. 3. Click OK. 4. Click Save to save your timecard. Notes: A yellow memo pad icon appears where you added the comment. • To delete a comment, click the yellow icon to open the comment box. Select the comment in the Selected Comments box, and then click the arrow to move it back to the Available Comments list. Click OK. • Comments in signed-‐off pay periods cannot be deleted. • Deleted comments remain in the audit trail. • After you save a timecard, the comments you made will appear in the audit trail on the timecard. You can only view the Audit trail in the full (Java) version of <strong>Kronos</strong> (not in the <strong>HTML</strong> version you’re currently using). For more in<strong>for</strong>mation about logging into and using the full version of <strong>Kronos</strong> see the <strong>Kronos</strong> documentation <strong>for</strong> supervisors at http://www.dfa.cornell.edu/payrollservices/services/kronos/howtoguides/supervisors/index.cfm. Enter Time (in the Current Pay Period) Best Practice: Add a comment every time you make a change to a timecard. Comments are added to the audit trail to provide documentation of all changes. It may be necessary <strong>for</strong> you to enter time <strong>for</strong> an employee. 1. Click the In box and enter the time the employee started work. 2. Click the Out box and enter the time the employee finished work. If the employee took a meal break, click the Arrow icon ( ) to add another set of boxes <strong>for</strong> the meal break. Enter the time they left <strong>for</strong> the break and then use the second set of In and Out boxes to enter the time they started work after the break and the time they ended the shift. 3. If necessary, to enter time <strong>for</strong> a third shift on the same day, click the Arrow icon ( ) <strong>for</strong> the day. 4. Click Save. Note: After you save the timecard, the data is entered in the audit trail. You must add a comment explaining any changes you’ve made. You can only view the Audit trail in the full (Java) version of <strong>Kronos</strong> (not in the <strong>HTML</strong> version you’re currently using). For more in<strong>for</strong>mation about logging into and using the full version of <strong>Kronos</strong> see the <strong>Kronos</strong> documentation <strong>for</strong> supervisors at http://www.dfa.cornell.edu/payrollservices/services/kronos/howtoguides/supervisors/index.cfm. Transfers (in the Current Pay Period) Best Practice: Add a comment every time you make a change to a timecard. Comments are added to the audit trail to provide documentation of all changes. It may be necessary <strong>for</strong> you to transfer time <strong>for</strong> an employee. 1. On the timecard, use the Transfer column to transfer to a different cost center, job number, or supervisor. For more in<strong>for</strong>mation, see the <strong>Kronos</strong> <strong>Basic</strong> (<strong>HTML</strong>) user manual. 2. Click Save. Note: After you save the timecard, the data is entered in the audit trail. You can add a comment explaining any changes you’ve made. You can only view the Audit trail in the full (Java) version of <strong>Kronos</strong> (not in the <strong>HTML</strong> version you’re currently using). For more in<strong>for</strong>mation about logging into and using the full version of <strong>Kronos</strong> see the <strong>Kronos</strong> documentation <strong>for</strong> supervisors at http://www.dfa.cornell.edu/payrollservices/services/kronos/howtoguides/supervisors/index.cfm. <strong>Kronos</strong> <strong>HTML</strong> <strong>for</strong> <strong>Supervisors</strong> v.1 4/12/2012 Page 4 Full Documentation: http://www.dfa.cornell.edu/payrollservices/services/kronos/howtoguides.cfm Payroll-‐<strong>Kronos</strong> Website: http://www.dfa.cornell.edu/kronos/
Email an Employee from a Genie or Timecard To send an email to: • Single employee: In a timecard, click Select an Action, and then click Email. In a genie, select the employee, and then click Select an Action, and then Email. Your email program will open with a blank message addressed to the employee. • Groups of employees: In a genie, select a group of employees, click Select an Action, and then click Email. Your email program will open with a blank message addressed to the group of employees. Check Accrual Balances Check accrual balances <strong>for</strong> vacation, sick, family health care, personal time, and comp time. • Use the Accrual Biweekly Balance genie with All <strong>Home</strong> to view balances <strong>for</strong> all of your employees. Balances are shown as of the day highlighted on the timecard. Accrual time is added when work time is entered and deducted when leave is entered. Getting Help Full documentation: http://www.dfa.cornell.edu/payrollservices/services/kronos/ • FAQ: http://www.dfa.cornell.edu/payrollservices/services/kronos/faq.cfm CIT HelpDesk (Monday through Friday, 8 a.m. to 5 p.m.): • (607) 255-‐8990 • helpdesk@cornell.edu <strong>Kronos</strong> <strong>HTML</strong> <strong>for</strong> <strong>Supervisors</strong> v.1 4/12/2012 Page 6 Full Documentation: http://www.dfa.cornell.edu/payrollservices/services/kronos/howtoguides.cfm Payroll-‐<strong>Kronos</strong> Website: http://www.dfa.cornell.edu/kronos/