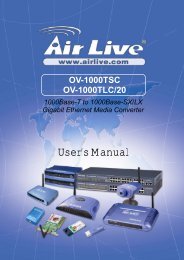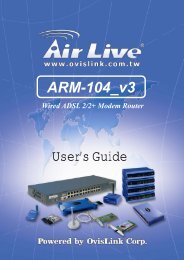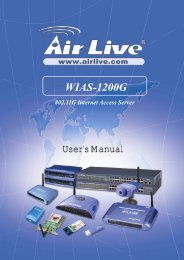WL-5460CAM - kamery airlive airlivecam
WL-5460CAM - kamery airlive airlivecam
WL-5460CAM - kamery airlive airlivecam
- No tags were found...
You also want an ePaper? Increase the reach of your titles
YUMPU automatically turns print PDFs into web optimized ePapers that Google loves.
<strong>WL</strong>-<strong>5460CAM</strong>Wireless Pan Tilt MPEG4 IP CameraUser’s Manual
TABLE OF CONTENTSABOUT THIS GUIDE.................................................................................................. 3INTRODUCTION........................................................................................................... 4FEATURES AND BENEFITS ..................................................5UNPACKING THE PACKAGE................................................7SYSTEM REQUIREMENT .....................................................8PHYSICAL DESCRIPTION ....................................................9HARDWARE INSTALLATION.............................................................................. 12ATTACHING THE METAL CLIP ..........................................12CONNECTING THE ETHERNET CABLE ...............................13ATTACHING THE POWER SUPPLY.....................................13SECURITY ...................................................................................................................... 14APPLICATION OF THE CAMERA................................................................... 15APPLICATION DIAGRAMS OF THE CAMERA...............................16USING THE CAMERA.............................................................................................. 19WEB CONFIGURATION UTILITY .......................................19CONTROLLING AND VIEWING VIDEO ...............................22BASIC SETUP....................................................................24ADVANCED SETUP ...........................................................29MAINTENANCE ................................................................47LOGOUT...........................................................................52HELP................................................................................53FFDSHOW & AVISAVIOR...................................................................................................... 54INSTALLING FFDSHOW ....................................................54CONFIGURATION OF FFDSHOW ........................................58PLAYING THE VIDEO........................................................59FIXING THE VIDEO FILE...................................................59IPVIEW PRO ................................................................................................................. 62INSTALLATION .................................................................621 AirLive <strong>WL</strong>-<strong>5460CAM</strong> User’s Manual
GETTING STARTED...........................................................66USING IPVIEW PRO .........................................................69CONFIGURING THE SYSTEM .............................................74APPENDIX...................................................................................................................... 88A. FREQUENTLY ASKED QUESTIONS ...............................88B. PING YOUR IP ADDRESS............................................91C. TROUBLE SHOOTING...................................................92D. ADJUST INTERNET CAMERA FOCUS ............................96E. SPECIFICATION ............................................................97F. GLOSSARY OF TERMS ..................................................99F ....................................................................................102G ...................................................................................1022AirLive <strong>WL</strong>-<strong>5460CAM</strong> User’s Manual
ABOUT THIS GUIDEThis manual provides instructions and illustrations on how to useyour MPEG-4 (Wireless) Pan/Tilt Internet Camera, includes:• Chapter 1, Introduction, provides the general informationon the camera.• Chapter 2, Hardware Installation, describes the hardwareinstallation procedure for the camera.• Chapter 3, Security, explains the security feature of thecamera.• Chapter 4, Application of the Camera, provides theillustrations of the camera’s applications.• Chapter 5, Using the Camera, guides you through theconfiguration using the web browser.• Chapter 6, FFdshow & AVISavior, helps you to use theutilities provided within the Installation CD.• Chapter 7, IPView Pro, helps you to install and use thesoftware.• Chapter 8, Appendix.Please note that the illustrations or setting values in this manualare FOR YOUR REFERENCE ONLY. The actual settings andvalues depend on your system and network. If you are not sureabout the respective information, please ask your networkadministrator or MIS staff for help.3AirLive <strong>WL</strong>-<strong>5460CAM</strong> User’s Manual
1INTRODUCTIONThank you for purchasing the MPEG-4 (Wireless) Pan/TiltInternet Camera, a standalone system that can be connecteddirectly to an Ethernet or Fast Ethernet, and also supported by thewireless transmission based on the IEEE 802.11g standard*.With support for latest MPEG-4 technology, you can recordstreaming video that utilizes high quality MPEG-4 images to yourhard drive, enable motion detection and setup automated emailalerts for security. The built-in microphone provides you with theaudio function, allowing you to “watch” and “listen” from thecamera. Compared to the conventional PC Camera, the camerafeatures a built-in CPU and web-based solutions that can providea cost-effective solution to transmit the real-time high-qualityvideo images and sounds synchronously for monitoring.The camera can be managed remotely, so that you can use a webbrowser to access and control it from any notebook/desktop PCover the Intranet or Internet. The simple installation proceduresand web-based interface allow you to integrate it into yournetwork easily. With comprehensive applications supported, theInternet camera is your best solution for remote monitor, highquality, and high performance video images.* For wireless model.4AirLive <strong>WL</strong>-<strong>5460CAM</strong> User’s Manual
Features and BenefitsSimple to UseThe MPEG-4 (Wireless) Pan/Tilt Internet Camera is a standalonesystem with built-in CPU, no special hardware (such as a PCframe capture card) or software required. The camera supportsDirectX 9.0; therefore, the only requirement you need is the webbrowser software such as Internet Explorer 5.0 or above. Onceyou have a valid IP Address, just connect it and you can view thepicture and receive sound from your camera. In addition, thecamera’s stand allows you to adjust the camera for optimalviewing angle. You can tilt the camera right or left (up to 170/170 degrees), forward or backward (up to 45/90 degrees).Support Variety of PlatformsThe camera supports TCP/IP networking, SMTP e-mail, HTTPand other Internet related protocols. It can be utilized in a mixedoperating system environment, including Windows 98SE/ME/2000/XP. Moreover, it can be integrated easily into other www/Intranet applications.Web ConfigurationApplying a standard web browser, the administrator can configureand manage the camera directly from its own web page via theIntranet or Internet. Up to 64 users name and password arepermitted with privilege setting controlled by the administrator.5AirLive <strong>WL</strong>-<strong>5460CAM</strong> User’s Manual
Remote UtilityThe powerful IPView Pro application assigns the administratorwith a pre-defined user ID and password, allowing theadministrator to modify the camera settings from the remote sitevia Intranet or Internet. When new firmware is available, you canalso upgrade remotely over the network for added convenience.Users are also allowed to monitor the image, and take snapshots.Broad Range of ApplicationsWith today’s high-speed Internet services, the camera can providethe ideal solution for live video images over the Intranet orInternet for remote monitoring. The camera allows remote accessfrom a web browser for live image viewing, and allows theadministrator to manage and control the camera anywhere andanytime in the world. Apply the camera to monitor variousobjects and places such as homes, offices, banks, hospitals, childcarecenters, amusement parks and other varieties of industrialand public monitoring. The camera can also be used for intruderdetection; in addition, it can capture still images for archiving andmany more applications.6AirLive <strong>WL</strong>-<strong>5460CAM</strong> User’s Manual
Unpacking the PackageUnpack the package and check all the items carefully. In additionto this User’s Guide, be certain that you have:• One MPEG-4 (Wireless) Pan/Tilt Internet Camera• One External Antenna (for wireless model)• One power adapter• One RJ-45 Ethernet Cable• One Metal Clip• One Installation CD-ROM• One Quick Installation GuideIf any item contained is damaged or missing, please contact yourlocal dealer immediately. Also, keep the box and packingmaterials in case you need to ship the unit in the future.7AirLive <strong>WL</strong>-<strong>5460CAM</strong> User’s Manual
System RequirementNetworkingLocal Area Network:• 10Base-T Ethernet or 100Base-TX Fast EthernetWireless Local Area Network (wireless model):• IEEE 802.11g Wireless LANAccessing the CameraFor Web Browser Users• Operating System: Microsoft® Windows® 98SE/ME/2000/XP• CPU: Intel Celeron 1.5GHz or above (Intel Pentium 4 ispreferred)• Memory Size: 128MB or above• Resolution: 800x600 or above• Microsoft® Internet Explorer 5.0 or aboveFor IPView Pro Application Users• Operating System: Microsoft® Windows® 98SE/ME/2000/XP.• CPU: Intel Celeron 1.5GHz or above (Intel Pentium 4 ispreferred)• Memory Size: 128 MB or above• Resolution: 800x600 or above8AirLive <strong>WL</strong>-<strong>5460CAM</strong> User’s Manual
Physical DescriptionThis section describes the externally visible features of thecamera.Front PanelThere are two LED indicators on the front panel of the camera:Power LED and Link LED.1. Power LEDThe Power LED is positioned on the right side of the two LEDs.A steady light confirms that the camera is powered on.2. Link LEDThe Link LED is positioned on the left side of the two LEDs. Asteady light confirms that the camera has good connection toLAN connectivity.Dependent on the data traffic, the LED will begin to flash toindicate that the camera is receiving/sending data from/to thenetwork.3. Internal MICThe built-in omni-directional microphone allows the camera toreceive sound and voice.9AirLive <strong>WL</strong>-<strong>5460CAM</strong> User’s Manual
Rear Panel( Antenna1 DC Power Connector 2 Reset Button 3 Network Cable Connector1. DC Power ConnectorThe DC power input connector is located on the camera’s rearpanel, and is labeled DC5V 2.5A with a single jack socket tosupply power to the camera. Power will be generated when thepower supply is connected to a wall outlet.2. Reset ButtonFactory Reset will be initiated when the reset button is pressedcontinuously for three seconds; meanwhile, the Link LED lightsup or blinks. Release the reset button and the Link LED will turnoff, indicating that the camera restores the factory default settings.10AirLive <strong>WL</strong>-<strong>5460CAM</strong> User’s Manual
When factory reset is completed, the configuration of camera willreturn to the defaults as:- IP address: 192.168.1.2- Administrator’s login name: admin- Password: admin- Wireless status (for wireless model): disabled3. Network Cable ConnectorThe camera’s rear panel features an RJ-45 connector forconnections to 10Base-T Ethernet cabling or 100Base-TX FastEthernet cabling (which should be Category 5 twisted-pair cable).The port supports the N-Way protocol and “AutoMDIX” function,allowing the camera to automatically detect or negotiate thetransmission speed of the network.4. AntennaThe rotatable external antenna allows you to adjust its position toobtain the maximum signal.11AirLive <strong>WL</strong>-<strong>5460CAM</strong> User’s Manual
2HARDWAREINSTALLATIONAttaching the Metal ClipWallscrewEarScrewScrewEarWall screwBase of thecameraTo attach the metal clip, remove the two rubber pads under thebase of the camera firstly. Place the metal clip onto the camerabase, and align the two holes of metal clip with two screw holeson the camera base. Then, secure the metal clip with two screws(provided in the package). There are two ears on each side of themetal clip, allowing the camera to be mounted on the ceiling orwall using two wall screws (provided in the package).12AirLive <strong>WL</strong>-<strong>5460CAM</strong> User’s Manual
Connecting the Ethernet cableConnect an Ethernet cable to thenetwork cable connector locatedon the camera’s rear panel, andthen attach it to the network.Attaching the Power SupplyAttach the external power supply tothe DC power input connector locatedon camera’s rear panel, and thenconnect it to your local power supply.TIP: You can confirm power source issupplied from the Power LED on thecamera is illuminated.13AirLive <strong>WL</strong>-<strong>5460CAM</strong> User’s Manual
3SECURITYTo ensure the highest security and prevent unauthorized usage ofthe camera the Administrator has the exclusive privilege to accessthe System Administration for settings and control requirementsto allow users the level of entry and authorize the privileges forall users. The camera supports multi-level password protectionand access to the camera is strictly restricted to defined the userwho has a “User Name” and “User Password” that is assigned bythe Administrator.The administrator can release a public user name and password sowhen remote users access the camera they will have the right toview the image transmitted by the camera.NOTE: The default settings of Administrator’s login name/passwordare admin/admin, which are easily to be known by unauthorizedusers. Therefore, it is strongly recommended to change the loginname and password when you are the first time to use the camera.14AirLive <strong>WL</strong>-<strong>5460CAM</strong> User’s Manual
4APPLICATION OFTHE CAMERAThe camera can be applied in wide variety of applications. Withthe built-in CPU, it can work as a standalone system that providesa web-based solution transmitting high quality video images andsounds for monitoring purposes. It can be managed remotely,accessed and controlled from any PC desktop over the Intranet orInternet via a web browser. With the easy installation procedure,real-time live images will be available.The following section will provide the typical applications for thecamera, and also includes some basic knowledge to assist in theinstallation and configuration of the camera.Applications:• Monitoring of local and remote places and objects such asconstruction sites, hospitals, amusement parks, schools andday-care centers through the use of a web browser.• View image from IPView Pro.• Configure the camera to save image or send-mail messageswith a short video clip.15AirLive <strong>WL</strong>-<strong>5460CAM</strong> User’s Manual
Application Diagrams of the CameraHome Applications16AirLive <strong>WL</strong>-<strong>5460CAM</strong> User’s Manual
SOHO Applications17AirLive <strong>WL</strong>-<strong>5460CAM</strong> User’s Manual
Enterprise Applications18AirLive <strong>WL</strong>-<strong>5460CAM</strong> User’s Manual
5USING THE CAMERAYou can access and manage the camera through your webbrowser. This chapter describes the Web Configuration Utility,and provides the instructions on using the camera with a webbrowser.Web Configuration UtilityThe camera must be configured through its built-in Web-basedConfiguration. Whenever you want to configure the camera,open your web browser (e.g. Internet Explorer in this manual),and type the default IP address http://192.168.1.2 in the Addressbar and press [Enter]. When the login page appears, type adminin the Name and Password box, and then click Login.NOTE:1. Extensive knowledge of LAN will be helpful in setting up thecamera.2. The computer’s IP address must correspond with the camera’s IPaddress in the same segment for the two devices tocommunicate.19AirLive <strong>WL</strong>-<strong>5460CAM</strong> User’s Manual
Enter the defaultIP Address in theAddress bar.Enter the defaultusername andpassword.Login Screen of Web Configuration Utility“admin” is the default username and password of the camera, andcan be changed in the Web Configuration Utility.After login, the Home window of the Configuration Utility willappear as below, which includes three areas: Menu Bar, VideoShow Area, and Control Buttons.NOTE: If you are denied to enter the Web Configuration Utility, thefollowing warning message will appear on the screen. Please try toenter the correct username and password again, or contact yournetwork administrator.20AirLive <strong>WL</strong>-<strong>5460CAM</strong> User’s Manual
Menu BarVideo Show AreaControl ButtonsHome Window• Menu Bar – in the top of the window, containing six itemsthat allow you to setup the camera.• Video Show Area – allows you to view the image from thecamera. You can adjust the viewing angle by using theSlider bars.• Control Buttons – contains some buttons that allow you tocontrol the camera’s viewing angle, position, audio, etc.21AirLive <strong>WL</strong>-<strong>5460CAM</strong> User’s Manual
Controlling and Viewing VideoIn the Home window, you can control the camera through thecontrol buttons on the right side of the window. The real-timeimage from the camera will be displayed in the Video Show Area.Zoom On / Zoom OffWhen you select ON, move your mouse to the Video Show Area,and the cursor will change to the icon. Then, you can zoomin/out the image by clicking the left/right button on your mouse.When the camera is in zoom out mode, click on any position ofthe Video Show Area, then the position will be moved anddisplayed in the center of the screen.Adjust the Viewing AngleTo adjust the camera’s viewing angle, simply click the Slider barat the right-top corner of Video Show Area. Then, you can easilymove the camera’s lens to focus on the object that you want.Clicking the Calibration button allows you return to the originalposition saved in the camera.The Pan Degree and Tilt Degree options allow you to increase/decrease the changing range (5~90) when you click the buttons.When you have saved position(s) in the camera, select theposition from the Go To pull-down list. The camera’s lens willmove to the position immediately.22 AirLive <strong>WL</strong>-<strong>5460CAM</strong> User’s Manual
Adjust the Image BrightnessYou can adjust the image brightness level through the Brightnessoption. The range is from +5 t0 -5.Audio FunctionClick the Audio On button to enable the camera’s audio function;click again to disable.Capture Video and Still ImagesClick the Start button to start record a video clip, and you canspecify the destiny folder to save the file by clicking the browsebutton of the File path option.Click the Snapshot button to capture a still image of the activecamera, and save it into your computer.NightShotThe camera is equipped with a high-resolution CCD lens toprovide crystal clear images in real time, even at night. At darkor low light situation, select the NightShot option to switch thecamera to deliver black & white images.23AirLive <strong>WL</strong>-<strong>5460CAM</strong> User’s Manual
Basic SetupThe Basic menu contains three steps that will guide you throughthe basic configuration for the camera. Click Basic in the topmenu bar to start the step-by-step configuration.Basic NetworkThe first step is to configure networking settings of thecamera. According to your ISP’s service, select one fromthe three connection types: LAN, PPPoE, and DDNS.24AirLive <strong>WL</strong>-<strong>5460CAM</strong> User’s Manual
LANPPPoEDDNSIf your network access uses a fixed IP addressor DHCP service, select this option and fill in therequired data provided by your networkadministrator in the fields of IP Address, IPSubnet Mask, Gateway IP Address, and DNS(Domain Name Server).If your network access uses PPPoE (Point-to-Point Protocol over Ethernet), select this option.Fill in the required data in the User Name andPassword fields, which are supplied by yourISP. The IP Address is usually allocatedautomatically.The camera supports Dynamic DNS (DDNS)feature, which allows you to assign a fixed hostand domain name to a dynamic Internet IPaddress. Select Yes to enable this function, andthen fill in the required data in the User Name,Password and Domain Name fields. Pleasenote that you have to sign up for DDNS servicewith service providers before using this function.When completed, click Next to continue.25AirLive <strong>WL</strong>-<strong>5460CAM</strong> User’s Manual
Basic Camera NameThe second step is to setup a descriptive name for the camera.When completed, click Next to continue.26AirLive <strong>WL</strong>-<strong>5460CAM</strong> User’s Manual
Basic Time ZoneThis step displays the current time setting of the camera. Forsystem management purpose, a correct time setting is critical tohave accurate time stamps on the system logs.The Method pull-down menu allows you to setup the correct timeby getting time from the computer or time server (need anInternet connection). In the Time Zone pull-down menu, select atime zone according to your location.When completed, click Apply.NOTE: If you setup these steps using incorrect networking settings, itwill pop up a warning message on the screen. Click OK to modifythese settings or Cancel to reserve the currently settings.27AirLive <strong>WL</strong>-<strong>5460CAM</strong> User’s Manual
Basic ReportThe last step provides some tips when you have Internet accessproblems.Click Start to complete your basic network configuration. Whencompleted, you are brought to the Home window.NOTE: During the configuration, you can return to Home window byclicking the HOME button that is available in every page of the utility,or exit the utility by clicking the LOGOUT button whenever you want.28AirLive <strong>WL</strong>-<strong>5460CAM</strong> User’s Manual
Advanced SetupThe camera will function fine after the Basic configuration,however, you may wish to explore more advanced options. Thissection explains each parameter and setting procedures foradvanced configuration of the camera. Move your mouse ontothe Advanced button, and it will automatically pop up a submenubar as below.The submenu bar provides six submenu buttons: Video, Network,Wireless (for wireless model), Tools, Account, and Timezone.Each submenu button allows you to access advanced featuresettings, and is explained details in the following sections.Advanced VideoThe Video submenu contains three options: Image Setting,Location Setting and Motion Detection.Image SettingClick the Image Setting item of the Video submenu to bring upthe following page, which allows you to setup the image settingsof the camera.29AirLive <strong>WL</strong>-<strong>5460CAM</strong> User’s Manual
- Default Level: Select this option to use the defaultimage settings of the camera.• Quality: You can setup the image quality from thispull-down list. The default setting is High.• Capture Resolution: You can setup the imageresolution when you capture a still image. The defaultsetting is VGA(640*480).- Custom Level: Select this option when you want tocustomize the image configuration.• Capture Resolution: You can setup the imageresolution when you capture a still image. The defaultsetting is VGA(640*480).• Frame Rate (fps): Select the optimal settingdepending on your network status. The higher settingcan obtain better quality; however, it will use moreresource within your network.• Bit Rate: You can setup bit rate of the image byselecting Kbps or Mbps. The setting range is30AirLive <strong>WL</strong>-<strong>5460CAM</strong> User’s Manual
4Kbps~3Mbps. The higher setting can obtain betterquality; however, it will use more resource within yournetwork.• Camera Name: You can change the name of thecamera.- Light Frequency: Adjust the light frequency to suityour area of operation from the options either 50 Hz or60 Hz (default).Location SettingClick the Location Setting item of the Video submenu to bringup the following page, which allows you to setup the videocontrol settings of the camera.31AirLive <strong>WL</strong>-<strong>5460CAM</strong> User’s Manual
- Upside Down: Display the image in a vertical mirrormode.- Mirrored: Display the image in a horizontal mirrormode.- Location: When you have saved the position in thecamera, select the location from the pull-down list, andthen click Apply. The camera’s lens will move to thelocation immediately.Motion DetectionClick the Motion Detection item of the Video submenu to bringup the following page, which allows you to setup the motiondetection settings of the camera.32AirLive <strong>WL</strong>-<strong>5460CAM</strong> User’s Manual
- Motion: Check this option to enable motion detectionfunction of your camera. Once enabled, you can setupthe detecting region by giving a name for respectiveZone# (#: 1/2/3). Then, build the Zone window(s) usingyour mouse to setup the detecting area(s). In addition,move the slide bars to adjust the Sensitivity level andPercentage level for detecting motion to record video orto send e-mail.- Open MSD: Click this button to bring up a dialogwindow that displays the detected motion event(s) ofZone # (#: 1/2/3).33AirLive <strong>WL</strong>-<strong>5460CAM</strong> User’s Manual
Advanced NetworkThe Network submenu contains three options: LAN, PPPoE andDDNS. The settings in these three options are the same as in theNetwork under Basic configuration. (The settings here are thesame as the configuration made in Basic menu.)LANClick the LAN item of the Network submenu to bring up thefollowing page.If your network access uses a fixed IP address or DHCP service,select this option and fill in the required data provided by yournetwork administrator in the fields of IP Address, IP SubnetMask, Gateway IP Address, and DNS (Domain Name Server).34AirLive <strong>WL</strong>-<strong>5460CAM</strong> User’s Manual
PPPoEClick the PPPoE item of the Network submenu to bring up thefollowing page.If your network access uses PPPoE (Point-to-Point Protocol overEthernet), select this option by checking the Yes item. Fill in therequired data in the User Name and Password fields, which aresupplied by your ISP. The IP Address is usually allocatedautomatically.35AirLive <strong>WL</strong>-<strong>5460CAM</strong> User’s Manual
DDNSClick the DDNS item of the Network submenu to bring up thefollowing page.The camera supports Dynamic DNS (DDNS) feature, whichallows you to assign a fixed host and domain name to a dynamicInternet IP address. Select Yes to enable this function, and thenfill in the required data in the User Name, Password andDomain Name fields. Please note that you have to sign up forDDNS service with service providers before using this function.36AirLive <strong>WL</strong>-<strong>5460CAM</strong> User’s Manual
Advanced Wireless (for wireless model)If you use a wireless camera, you can configure the respectivesettings in the Wireless submenu, which contains two options:Setting and Site Survey.SettingClick the Setting item of the Wireless submenu to bring up thefollowing page.- Wireless: The default setting is Disable. SelectEnable/Disable to start/stop the wireless function of thecamera.- Connection Mode: Use this option to determine thetype of wireless communication for the camera. There37 AirLive <strong>WL</strong>-<strong>5460CAM</strong> User’s Manual
are two choices: Infrastructure mode and Ad-Hocmode.- SSID: SSID (Service Set Identity) is the name assignedto the wireless network. It will auto-detect and displaythe SSID of wireless network connected in this box.This default setting will let the camera connect to ANYaccess point under the infrastructure network mode.- Channel: This pull-down menu provides the wirelesschannel for communication. A “channel” is a range offrequencies to be used in communication between thecamera and access point in Infrastructure mode, or thecamera and PC/Notebook in Ad-Hoc mode. Select theappropriate channel from the list provided depending onthe regulatory region where the unit is sold.- Security Mode: Wireless network communications canbe intercepted easily. This option will help you protectyour wireless network.- Authentication: Open communicates the key across thenetwork. Shared allows communication only with otherdevices with identical WEP settings.- Encryption Mode: This option allows you to configurethe setting of data encryption. The WEP key must be setbefore the data encryption is enforced.- Key Format: To enable WEP Encryption, you shoulddecide the encryption format first by selecting theASCII or HEX option, and then input the WEP key (inthe following Key 1~4 box).- Pre-Shared Key: This is used to identify each other inthe network. Enter the name in the Pre-Shared Key box,and this name must match the Pre-Shared Key value inthe remote device.38AirLive <strong>WL</strong>-<strong>5460CAM</strong> User’s Manual
Site SurveyClick the Site Survey item of the Wireless submenu to bring upthe following page.This field displays the available networks. To connect onewireless network, scroll up and down in the list and highlight thedesired network, and click the Connect button.You can click Refresh to re-search the available networks.39AirLive <strong>WL</strong>-<strong>5460CAM</strong> User’s Manual
Advanced ToolsThe Tools submenu contains three options: Recording, Port andMail.RecordingClick the Recording item of the Tools submenu to bring up thefollowing page, which allows you to setup the record function ofthe camera.- Upload image to Network share folder: Enable thisfunction by checking the item, and then configure thefollowing settings in this field.40AirLive <strong>WL</strong>-<strong>5460CAM</strong> User’s Manual
• Login Method: If the network share folder allows youto login using Anonymous, you will be able to uploadthe images without enter the User Name and Password.If not, you have to use the correct settings to enter thefolder.• Login User: Enter the user name in this field.• Password: Enter the user password in this field.• Path: Enter an existing folder name in this field, andthe images will be uploaded to the given folder.Example: \\192.168.5.2\SHARE (the shared PC’s IPis 192.168.5.2; the shared folder named is SHARE).Then, you can select the upload mode and recording method fromthe following two fields: Shared Folder Mode and RecordingMethod.• Shared Folder Mode: You can set up this option byselecting None, Recording File Number, or SharedFolder Size.• Recording Method:Always: The recorded images will be always uploadedto the network share folder.Schedule: You can manage the uploading task byconfiguring the Day and Time optionsSmart Recording: Allows you to upload the recordedimage only, and skip the empty files. To select thismode, you have to enable and configure the MotionDetection option first.41AirLive <strong>WL</strong>-<strong>5460CAM</strong> User’s Manual
PortClick the Port item of the Tools submenu to bring up thefollowing page, which allows you to setup the ports used totransmit the camera’s data.- Enable UPnP Control Point: Setup the Web port totransmit the camera’s image data. The default setting isport 80.- Non UPnP: When you select this option, you can set upthe following items manually.• Web Port: Setup the Web port to transmit thecamera’s image data. The default setting is port 80.• AV Control Port: Setup the transmission of streamingdata within the network. The default setting is port5000.• AV Streaming Port: The default setting is port 5001.• IP View Lite Port: The default setting is port 5100.42AirLive <strong>WL</strong>-<strong>5460CAM</strong> User’s Manual
MailClick the Mail item of the Tools submenu to bring up thefollowing page, which allows you to setup e-mail function of thecamera.When you select By E-mail, the system will enable the alertfunction that notifies you the events of IP Change or MotionDetection by sending an e-mail. If you select None, the systemwill do nothing.- By E-mail: Configure the following settings. This fieldcontains the six basic settings for your e-mail server.• SMTP Login Name: Enter the user name in this fieldto login receiver’s e-mail server.• SMTP Password: Enter the user password in thisfield to login receiver’s e-mail server.43AirLive <strong>WL</strong>-<strong>5460CAM</strong> User’s Manual
• SMTP (mail) Server: SMTP (Simple Mail TransferProtocol) is a protocol for sending e-mail messagesbetween servers you need to input the mail serveraddress in this field.• Return Email Address: Enter the e-mail address ofthe user who will send the e-mail.• Recipient Email Address: Enter the e-mail address ofthe user who will receive the e-mail.• SMPT Port: Enter the e-mail port used in yourcomputer. The default setting is port 25.- Motion Detection Set Skip Time: You can setup theduration of motion detecting.NOTE: You can click the Test button to test the e-mail account youprovided. To test, you have to enable and configure the MotionDetection option first.44AirLive <strong>WL</strong>-<strong>5460CAM</strong> User’s Manual
Advanced AccountThe Account submenu contains the options that allow you toadd/delete users. Also, you can manage the users of the camera.- User Name: Enter the user name in this field.- Password: Enter the user password in this field.- Retype Password: Enter the user password again toconfirm the password.When completed, click Apply to activate the user’s account.The following User List displays the existing users of the camera.You can modify and delete a user by click the respective icon.45AirLive <strong>WL</strong>-<strong>5460CAM</strong> User’s Manual
Advanced TimezoneThe Timezone submenu displays the current time setting of thecamera. For system management purpose, a correct time settingis critical to have accurate time stamps on the system logs.- Method: Allow you to setup the correct time by gettingtime from the computer or time server (need an Internetconnection).- Time Zone: Select a time zone according to yourlocation.46AirLive <strong>WL</strong>-<strong>5460CAM</strong> User’s Manual
MaintenanceThe Maintenance menu contains two submenus: Configurationand Firmware Upload. Move your mouse onto theMaintenance button, and it will automatically pop up a submenubar as below.Maintenance ConfigurationThe Configuration submenu contains four options: Idle Time,Reset Default, Reboot and Status.Idle TimeClick the Idle Time item of the Configuration submenu to bringup the following page, which allows you to setup the idle time ofthe camera.47AirLive <strong>WL</strong>-<strong>5460CAM</strong> User’s Manual
- Administrator Inactivity Timer: location. If the userdoes nothing within the specified time in this option, thesystem would automatically logout. The idle time mustbe larger than 0.Reset DefaultClick the Reset Default item of the Configuration submenu tobring up the following page, which allows you to load the defaultsettings of the camera.Clicking Reset allows you to resume the factory default settingsof the camera. This function is the same as pressing the Resetbutton on the camera.48AirLive <strong>WL</strong>-<strong>5460CAM</strong> User’s Manual
RebootClick the Reboot item of the Configuration submenu to bring upthe following page, which allows you to restart the camera.Click Reboot to restart the camera.After reboot, both the Power LED and Link LED on the frontpanel will light on, and then you can enter your Name andPassword to login.49AirLive <strong>WL</strong>-<strong>5460CAM</strong> User’s Manual
StatusClick the Status item of the Configuration submenu to bring upthe following page, which displays the current configuration ofthe camera.The Status option contains information of the camera, includingits basic status and the networking status.50AirLive <strong>WL</strong>-<strong>5460CAM</strong> User’s Manual
Maintenance Firmware UploadThe Firmware Upload submenu allows you to update thefirmware of the camera once you obtained a latest version offirmware.Click Browse to point to the firmware file saved in your computer,and then click Upload. The system start to upgrade the firmware,and it will ask you to restart the camera. Click Restart whenprompted.NOTE: It will take a few minutes to update firmware. Please wait tocomplete the procedure; you can then reboot the camera.51AirLive <strong>WL</strong>-<strong>5460CAM</strong> User’s Manual
LogoutClick the LOGOUT button to exit the Web Configuration Utility,and it will return to the login screen of the utility.52AirLive <strong>WL</strong>-<strong>5460CAM</strong> User’s Manual
HelpClick the HELP button to bring up a window, providing you withthe general help information to control the camera.53AirLive <strong>WL</strong>-<strong>5460CAM</strong> User’s Manual
6FFDSHOW & AVISAVIORThis chapter describes FFdshow and AVISavior, which areprovided in the Installation CD. FFdshow allows you to play therecorded video files on your computer. AVISavior allows you tofix the damaged recorded video files.Installing FFdshowStep 1Insert the CD-ROM into the CD-ROM drive to initiate the autorunprogram. The menu screen will appear as below:54AirLive <strong>WL</strong>-<strong>5460CAM</strong> User’s Manual
Step 2Click the FFdshow Install item, and select the desired languagein the pop-up dialog window.Then, the InstallShield Wizard will appear, click Next in thewelcome screen.55AirLive <strong>WL</strong>-<strong>5460CAM</strong> User’s Manual
Step 3Read and accept the License Agreement; then, click I Agree.Step 4Choose the components to be installed. If no specific requirement,leave the default setting and click Next.56AirLive <strong>WL</strong>-<strong>5460CAM</strong> User’s Manual
Step 5Choose the destination location. If no specific requirement, leavethe default setting and click Install.Step 6The InstallShield Wizard starts to install the software, and theprogress bar indicates the installation is proceeding. Whencompleted, click Next. Then, click Finish.57AirLive <strong>WL</strong>-<strong>5460CAM</strong> User’s Manual
Configuration of FFdshowBefore playing the recorded video file, you have to change thefollowing settings in FFdshow:- Enable the Subtitles function.- Set the Error resilience option to none.1. Click Start > Programs > ffdshow > Configuration to openthe ffdshow properties window.2. Select to check the Subtitles item.3. Select the Miscellaneous item, and then set the Errorresilience option to none.Check this item.Set this option to none.58AirLive <strong>WL</strong>-<strong>5460CAM</strong> User’s Manual
Playing the VideoSince you have recorded video files from the camera, you canplay the video files simply using Windows Media Player in yourcomputer.1. Find the video file saved in the computer.2. Double-click the file, and it will open Windows Media Player(as default in Microsoft Windows) to play the video file.NOTE: By default, the destination folder to save the recorded videofiles is :\Program\IPView Pro\, and the file will be named asxxxxxxxx_yyyyyy.avi (where x is date and y is time). Also, it willautomatically create a subtitle file named as xxxxxxxx_yyyyyy.sub(the same date/time settings with the corresponded .avi file). Thedestination folder can be changed in the Recording Configure optionof IPView Pro.Fixing the Video FileIf, unfortunately, the recorded video restored in your computer isdamaged, you can try to fix it using AVISavior. To launch the59 AirLive <strong>WL</strong>-<strong>5460CAM</strong> User’s Manual
utility, insert the CD-ROM into the CD-ROM drive to initiate theauto-run program. The menu screen will appear as below:Click the AVISavior item, and the following window will appearon the screen.First, set up the File Fixing Options by checking the “Create anew AVI file for fixing” or “Fix with raw AVI file” item.60AirLive <strong>WL</strong>-<strong>5460CAM</strong> User’s Manual
Selecting the former one will create a new AVI file in thecomputer when fixed; selecting the latter one will overwrite theoriginal file when fixed.Then, select the AVI file that you want to fix. Click the Selectyour AVI File button to bring up a dialog window, which allowsyou to assign the AVI file to be fixed. When selected, the path ofthe AVI file will appear in the box, as shown below.Click the Start to Fix button to start fixing.61AirLive <strong>WL</strong>-<strong>5460CAM</strong> User’s Manual
7IPVIEW PROThis chapter describes IPView Pro, which is a powerful softwareapplication designed with a user-friendly interface for ease ofcontrol and navigation requirements.InstallationStep 1Insert the CD-ROM into the CD-ROM drive to initiate the autorunprogram. The menu screen will appear as below:62AirLive <strong>WL</strong>-<strong>5460CAM</strong> User’s Manual
Step 2Click the IPView Pro item to activate the InstallShield Wizard.Click Next in the welcome screen.Step 3Read and accept the License Agreement; then, click Yes.63AirLive <strong>WL</strong>-<strong>5460CAM</strong> User’s Manual
Step 4Choose the destination location. If no specific requirement, leavethe default setting and click Next.Step 5The InstallShield Wizard starts to install the software, and theprogress bar indicates the installation is proceeding.64AirLive <strong>WL</strong>-<strong>5460CAM</strong> User’s Manual
Step 6When the Digital Signature warning screen appears, clickContinue Anyway.Step 7Click Finish to complete the installation.65AirLive <strong>WL</strong>-<strong>5460CAM</strong> User’s Manual
Getting StartedThis section describes the User Interface of IPView Pro, withdetailed procedures for using the application.To launch IPView Pro, click Start > Programs > IPView Pro >IPView Pro. The main screen will appear as below:NOTE: IPView Pro requires the system’s resolution setting up to1024x768. Please configure the resolution to 1024x768 or higher;otherwise, it may shows incomplete screen when launching theprogram.66AirLive <strong>WL</strong>-<strong>5460CAM</strong> User’s Manual
Item FeatureNO. Item Description Date/Time Show current date/time. Status ModeWindowShow the camera’s status in this window.Click the Change Status Mode button ( ) onthe right lower corner of the window to change thedisplay mode: ViewWindow View ModeButtonsCamera list mode Camera information modeShow the camera’s view in this window.Select the view mode from these buttons.Show one camera in View Window.Show four cameras in View Window.Show six cameras in View Window withthe first one as the major view.Show eight cameras in View Window withthe first one as the major view.Show nine cameras in View Window.Show ten cameras in View Window withthe first two as the major views.Show thirteen cameras in View Windowwith the first one as the major view.67AirLive <strong>WL</strong>-<strong>5460CAM</strong> User’s Manual
Key LockButtonShow sixteen cameras in View Window.Show the selected camera in full screenview.Enable displaying the video views incircles.Click to lock/unlock the camera. When locked,the user cannot operate any camera. Power Button Click to exit or minimize IPView Pro. Pan/TiltControl PanelWhen the camera is added, the Pan/Tilt controlbuttons will appear on the panel, as shown below: RecordButton Play Button ConfigurationButton/ / / / / / / : Click thesebuttons to adjust the camera’s viewing angle to Up/Down/Left/Right/Left-Up/Left-Down/Right-Up/Right-Down.: Once you have saved two (or more) positionsin the camera, click the Swing button to controlthe camera swinging from one position to anotherposition.: Click the Home button to return the camera tothe default position.Record video clip of the selected camera and saveit in the computer. The storage position can beconfigured in System Configuration. When youclick the button, you can select Manual Record,Schedule Record, or Motion Record.Play the recorded video file in the computer.Click to enter the System Configuration.68AirLive <strong>WL</strong>-<strong>5460CAM</strong> User’s Manual
Using IPView ProAdding a CameraTo add a camera:1. Click the Configuration button to enter the SystemConfiguration.If you are not sure of the camera’s IP address, you can clickSearch to search the available camera(s) within the network.69AirLive <strong>WL</strong>-<strong>5460CAM</strong> User’s Manual
2. Select the camera you want by highlighting it, and then clickAdd Camera. Enter the User Name and Password whenprompted.The camera is added.Click the AddCamera button.The camera foundwithin the network.3. Click Save, and then click the Configuration button to returnto View Window. The selected camera’s video will bedisplayed now.Alternately, you can add a camera by entering its IP address:70AirLive <strong>WL</strong>-<strong>5460CAM</strong> User’s Manual
4. Select the Input IP tab.The camera is added.Click the AddCamera button.Enter the camera’sIP address and Port.5. Enter the camera’s IP address (default: 192.168.1.2) and Port(default: 80), and then click Add Camera.6. Click Save, and then click the Configure button to return toView Window. The selected camera’s video will bedisplayed now.71AirLive <strong>WL</strong>-<strong>5460CAM</strong> User’s Manual
Removing a CameraTo remove the camera from the list:1. Select the camera you want to remove.2. Click Delete Camera.Viewing a CameraFrom the View Modes of the panel, you can select one-cameramode or other modes to display your video. IPView Proallows a maximum of 16 cameras for viewing.For example, if you use only one camera, select one-cameramode ( ), and the View Window will display the view asfigure 1.If there are four cameras, select four-camera mode ( ),and the View Window will display the view as figure 2.Figure 1. Figure 2.72AirLive <strong>WL</strong>-<strong>5460CAM</strong> User’s Manual
Recording VideoIPView Pro allows you to record the video clip and save it in yourcomputer through the following methods: Manual Record,Schedule Record, and Motion Record.When you click the Record button and select Manual Record, itwill start recording. Click the button again to stop. If you selectSchedule Record or Motion Record, the system will record thevideo clip according to the settings in System Configuration.Playing Recorded VideoThe recorded video clips are saved in your computer, and can beplayed using Windows Media Player. To start playback, simplyclick the Play button on the panel, and the following dialog screenwill appear, allowing you to select the file to playback.Select one fileto playback.The folderth t tSelect the recorded file in the computer, and then click OK.73AirLive <strong>WL</strong>-<strong>5460CAM</strong> User’s Manual
Configuring the SystemClicking the Configuration button on the panel allows you toconfigure the system settings, and the System ConfigurationScreen will appear in the View Window as shown below. Onceconfigured, click Save to save the settings, and then click theConfiguration button again to exit configuration.System Configuration Screen74AirLive <strong>WL</strong>-<strong>5460CAM</strong> User’s Manual
Camera ConfigurationIn this field, you can add/delete the camera (as described in theprevious section). Also, you can configure the following settings:Web ConfigurationIn the left column, selecting the Web Configuration item willlaunch the Web Configuration Utility in View Window.You can configure these settings according to the description inChapter 5, Using the Camera. Click Back to exit the WebConfiguration Utility.75AirLive <strong>WL</strong>-<strong>5460CAM</strong> User’s Manual
Motion Configuration-1The Motion Configuration-1 item provides the commands formotion detection control. Before configuring, you should selectone camera from the pull-down menu.Select one camera.- Detect Region: When you select the Full picture option, thecamera will monitor the whole area.- Sensitivity Level: Move the slide bar to adjust thesensitivity level for detecting motion to record video.76AirLive <strong>WL</strong>-<strong>5460CAM</strong> User’s Manual
Motion Configuration-2The Motion Configuration-2 item allows you to configure to thealarm and e-mail setting.- Invoke Alarm: Select this option to enable alarm whensome motion detected by the system.- Send e-mail: When this option is checked, click the MailingConfiguration in the left column to enter the requiredinformation (see the following section).- Play music: Selecting this option allows the system to playmusic. You can select a music file by clicking the Browsemusic file button, and set up the interval time in the followingpull-down menu (1 to 20 seconds).77AirLive <strong>WL</strong>-<strong>5460CAM</strong> User’s Manual
ToolsThe Tools item allows you to configure to the alarm and e-mailsetting.- Reset: Restore the original setting of your camera. Do youreally want to reset this device? Click Yes in the pop-updialog box to confirm.- Factory Reset: Restore the factory default settings of thecamera. Do you really want to factory reset this device?Click Yes in the pop-up dialog box to confirm.- Update Firmware: When new firmware is available, youcan upgrade it using this option. Click Browse to find thefirmware file, and then click Update.78AirLive <strong>WL</strong>-<strong>5460CAM</strong> User’s Manual
Mailing ConfigurationWhen Motion Detection function is enabled and the Send e-mailoption is checked, you should enter the required information inthe respective fields.- Mail Server: Enter the mail server address that is used tosend your e-mail.- Mail From/To: Enter the sender’s/receiver’s e-mail address.- Subject: Enter the title of the e-mail.- User Name/Password: Enter the user name/password tologin the mail server.- Interval Time: Enter a number in this box to setup the time(in second) to send E-mail regularly.79 AirLive <strong>WL</strong>-<strong>5460CAM</strong> User’s Manual
Proxy ServerCheck the Proxy Server option and enter the required settings inthe Address and Port boxes to enable and use the Proxy Serverfunction.80AirLive <strong>WL</strong>-<strong>5460CAM</strong> User’s Manual
Recording ConfigurationIn this field, you can configure the storage settings.- Log Storage:• Reserved HDD Space For MS-Windows OS – You canreserve 500 MB to 1000 MB hard disk space for theprogram.• Each Recording File Size – If the recorded video filesreach the file size limit, video images will be recordedinto another file automatically. The available settings arefrom 10 MB to 50 MB.81AirLive <strong>WL</strong>-<strong>5460CAM</strong> User’s Manual
• Storage List – The destination folder to save therecorded video file can be specified here. Click Modify tochange the current path setting; click Add to add a newdestination folder; click Delete to remove a selected pathsetting. Please note that you are not allowed to delete apath setting if there is only one setting in the list.- Recycle: You can check this option to clear the files whenthe unreserved space of your hard disk is filled. The availablesettings are from 200 MB to 50000 MB.Schedule-Recording ConfigurationThis recording function will work after you have enabledrespective settings in the Schedule mode. The recording schedulecan be defined by Date Mode or Week Mode.- Date Mode: First, select the camera desired from the pulldownmenu. Then, setup the time in the Start/Stop fields.Click Add to add the recording schedule to the list. ClickSave to save the settings.82AirLive <strong>WL</strong>-<strong>5460CAM</strong> User’s Manual
- Week Mode: First, select the camera desired from the pulldownmenu. Then, setup the time in the Start/Stop fields,and select the weekday from the buttons. Click Add to addthe recording schedule to the list. Click Save to save thesettings.Weekday buttons.83AirLive <strong>WL</strong>-<strong>5460CAM</strong> User’s Manual
OthersWhen multiple cameras connected, this option allows the systemto display these views as the main view in circles according toyour time settings. The range of Time interval of scan is from 1to 20 seconds.84AirLive <strong>WL</strong>-<strong>5460CAM</strong> User’s Manual
Log ListThis filed displays the user(s) information, which includes theDate, MAC address, and the brief description of events.85AirLive <strong>WL</strong>-<strong>5460CAM</strong> User’s Manual
AccountThis filed allows the system administrator to manage the accountinformation. Selecting Login Password check to enable thesystem to check the password when login.86AirLive <strong>WL</strong>-<strong>5460CAM</strong> User’s Manual
AboutThis filed provides information of the software application.87AirLive <strong>WL</strong>-<strong>5460CAM</strong> User’s Manual
8APPENDIXA. Frequently Asked QuestionsInternet Camera FeaturesQ: What is an Internet Camera?A: Internet camera is a standalone system connecting directly toan Ethernet or Fast Ethernet network and supported by thewireless transmission based on the IEEE 802.11g standard. It isdifferent from the conventional PC camera, Internet camera is anall-in-one system with built-in CPU and web-based solutionsproviding a low cost solution that can transmit high quality videoimages for monitoring. The camera can be managed remotely,accessed and controlled from any PC/Notebook over the Intranetor Internet via a web browser.Q: How many users are allowed to access this Internet camerasimultaneously?A: Maximum number of users that can log onto the camera at thesame time is 10. Please keep in mind the overall performance of88AirLive <strong>WL</strong>-<strong>5460CAM</strong> User’s Manual
the transmission speed will slow down when many users arelogged on, it is because that all the users share the same resources.Q: What algorithm is used to compress the digital image?A: The camera utilizes the MPEG-4 image compressiontechnology providing high quality images for users. MPEG-4 isadopted since it is a standard for image compression and can beapplied to various web browsers and software applications.Q: Can I change the wireless antenna attached to the camera?A: The wireless antenna can be changed for a variety of reasonssuch as extending the wireless transmission range, however,please consult authorized distributors before attempting as theconnectors must be SMA connector type.Q: What is the wireless transmission range for the camera?A: Generally the wireless distance can go up to 100 metersindoors and up to 300 meters outdoors. The range is limitedby the number of walls, ceilings, or other objects that thewireless signals must pass through. Typical ranges varydepends on the types of materials and background RadioFrequency (RF) noise in your home or business and theconfiguration setting of your network environment.Internet Camera InstallationQ: Can the Internet Camera be used out-doors?A: The camera is not weatherproof. It needs to be equipped witha weatherproof case to be used outdoors and it is notrecommended.89AirLive <strong>WL</strong>-<strong>5460CAM</strong> User’s Manual
Q: What network cabling is required for the camera?A: The camera uses Category 5 UTP cable with RJ-45 connector,which allows 10 Base-T and 100 Base networking.Q: Can the camera be setup as a PC-cam on the computer?A: No, the camera is an Internet Camera used only on Ethernetand Fast Ethernet network and supported by wireless transmission.Q: Can the camera be connected on the network if it consists ofonly private IP addresses?A: The camera can be connected to LAN with private IPaddresses.Q: Can the camera be installed and work if a firewall exists onthe network?A: If a firewall exists on the network, port 80 is open for ordinarydata communication. However, since the camera transmits imagedata, the default ports 5000, 5001 and 5100 are also required.Therefore, it is necessary to open ports 5000, 5001 and 5100 ofthe network for remote users to access the camera.90AirLive <strong>WL</strong>-<strong>5460CAM</strong> User’s Manual
B. PING Your IP AddressThe PING (Packet Internet Groper) command can determinewhether a specific IP address is accessible by sending a packet tothe specific address and waiting for a reply. It can also provide avery useful tool to confirm if the IP address conflicts with thecamera over the network.Follow the step-by-step procedure below to utilize the PINGcommand. However, you must disconnect the camera from thenetwork first.Start a DOS window.Type ping x.x.x.x, where x.x.x.x is the IP address of the camera.The succeeding replies as illustrated below will provide usefulexplanation to the cause of the problem with the camera IPaddress.91AirLive <strong>WL</strong>-<strong>5460CAM</strong> User’s Manual
C. Trouble ShootingQ: I cannot access the camera from a web browser.A1: The possible cause might be the IP Address for the camera isalready being used by another device. To correct the possibleproblem, you need to first disconnect the camera from thenetwork. Then run the PING utility (follow the instructions inAppendix B - PING Your IP Address).A2: Another possible reason is the IP Address is located on adifferent subnet. To fix the problem, run the PING utility (followthe instructions in Appendix B - PING Your IP Address). If theutility returns “no response” or similar, the finding is probablycorrect, then you should proceed as follows:In Windows 95/98/2000 and Windows NT, double check the IPAddress of the camera is within the same subnet as yourworkstation.Click Start → Setting → Control Panel → Network. Then, selectTCP/IP from the Network dialog box, and click “Specify an IPaddress” from the TCP/IP Properties dialog box. If the camera issituated on a different subnet than your workstation, you will notbe able to set the IP address from this workstation. To verifymake sure the first 3 sections of the IP address of the cameracorresponds to the first 3 sections of the workstation. Thereforethe IP address of the camera must be set from a workstation onthe same subnet.A3: Other possible problems might be due to the network cable.Try replacing your network cable. Test the network interface of92AirLive <strong>WL</strong>-<strong>5460CAM</strong> User’s Manual
the product by connecting a local computer to the unit, utilizing astandard Crossover (hub to hub) Cable. If the problem is notsolved the camera might be faulty.Q: Why does the Power LED not light up constantly?A: The power supply used might be at fault. Confirm that youare using the provided power supply DC 5V for the camera andverify that the power supply is well connected.Q: Why does the Link LED not light up properly?A1: There might be a problem with the network cable. Toconfirm that the cables are working, PING the address of a knowdevice on the network. If the cabling is OK and your network isreachable, you should receive a reply similar to the following(…bytes = 32 time = 2 ms).A2: The network device utilized by the camera is not functioningproperly such as hubs or switches. Confirm the power for thedevices are well connected and functioning.A3: The wireless connection might be at fault. In ad-hoc modemake sure the camera wireless channel and SSID are set to matchthe PC/Notebook wireless channel and SSID for directcommunication.Under infrastructure mode make sure the SSID on thePC/Notebook and the camera must match with the access point’sSSID.Q: Why does the camera work locally but not externally?A1: Might be caused from the firewall protection. Need to checkthe Internet firewall with your system administrator.93AirLive <strong>WL</strong>-<strong>5460CAM</strong> User’s Manual
A2: The default router setting might be a possible reason. Needto double check if the configuration of the default router settingsis required.Q: Why does a series of broad vertical white line appears throughout the image?A: A likely issue is that the CMOS sensor becomes overloadedwhen the light source is too bright such as direct exposure tosunlight or halogen light. You need to reposition the camera intoa more shaded area immediately as this will damage the CMOSsensor.Q: There is bad focus on the camera, what should be done?A1: The focus might not be correctly adjusted for the line of sight.You need to adjust the camera focus manually as described inAdjust Internet Camera Focus.A2: There is no adaptor fitted with your C-type lens. If you havepreviously changed the supplied CS-type lens, you may haveunintentionally installed a C-type lens without fitting the adaptorfirst.Q: Noisy images occur how can I solve the problem?A1: The video images might be noisy if the camera is used is avery low light environment. To solve this issue you need morelighting.A2: There might be wireless transmission interference make surethere are no other wireless devices on the network that will affectthe wireless transmission.94AirLive <strong>WL</strong>-<strong>5460CAM</strong> User’s Manual
Q: There is poor image quality, how can I improve the image?A1: A probable cause might be the incorrect display propertiesconfiguration for your desktop. You need to open the DisplayProperties on your desktop and configure your display to show atleast 65’000 colors for example at least 16-bit.NOTE: Applying only 16 or 256 colors on your computer willproduce dithering artifacts in the image.A2: The configuration on the camera image display is incorrect.Through the Web Configuration Image section you need to adjustthe image related parameter for improve images such asbrightness, contrast, hue and light frequency. Please refer to theWeb Configuration section for detail information.Q: There are no images available through the web browser?A: The ActiveX might be disabled. If you are viewing the imagesfrom Internet Explorer make sure ActiveX has been enabled inthe Internet Options menu. Alternatively, you can use the JavaApplet for viewing the required images. 95AirLive <strong>WL</strong>-<strong>5460CAM</strong> User’s Manual
D. Adjust Internet Camera FocusTo adjust the focus of the lens, you need to turn the lens slowly ineither clockwise or anticlockwise direction until the desiredimage appears. DO NOT over turn the lens in either of thedirections, as it will be out of focus.NOTE: You can further adjust the camera's image qualitythrough System Administration – Image of Web Configuration.Please refer to Web Configuration section for further details.WarningDirect exposure to sunlight may cause permanentdamage to the CMOS sensor. Therefore, do not exposethe Internet Camera’s lens to sunlight directly. Whenoperation is required in glaring light environment, it isrecommended to use an iris lens.The Internet Camera is designed for indoor only.96AirLive <strong>WL</strong>-<strong>5460CAM</strong> User’s Manual
E. SpecificationVideo specificationResolution:Sensor:Lens:Minimum illuminationGain control:White Balance:Motion Detection:640 x 480 pixelColor CMOS sensorF:1.8, f:6.0 mm Board Lens0.5 LuxAutomaticAutomaticYesImage (Video Setting)Image compression:Frame rate:Compression Rate selection:Frame rate setting:Video resolution:MPEG-430fps @ QQVGA, 30fps @QVGA, 30fps @ VGA5 levels: Very low/Low/Middle/High/Very high5/7/10/15/30 (depends on thevideo format)160x112, 320x240, 640x480AudioMIC Input:Sensitivity:Internal MIC (mono)42dBHardwareLAN Connector: One RJ-45 port, 10/100Mauto-sensed, AutoMDIX97AirLive <strong>WL</strong>-<strong>5460CAM</strong> User’s Manual
Wireless LAN:Built-in 802.11g <strong>WL</strong>ANCommunication protocol: HTTP, TCP/IP, UDP, ARP,ICMP, BOOTP, RARP,DHCP, PPPoE, DDNS, UPnP,SMTP, SMB, NTPCPU: ADMtek 5120RAM:32MBFlash ROM:4MBOS:LinuxPower Supply:DC 5V 2.5A, switching typePower consumption: 8 Watt (1600mA x 5V)LED Indicator:Power LED (Blue)Link LED (Orange)Pan/Tilt: Pan: -170°~ +170°Tilt: +45 ~ -90°SoftwareBrowser:Application Software:OS supported:Internet Explorer 5.0 or aboveIPView ProMicrosoft Windows 98SE/ME/2000/XPOperating EnvironmentOperating temperature:Storage temperature:Humidity:5 O C ~ 40 O C-25 O C ~ 50 O C5% ~ 95%, non-condensingEMIFCC, CE, VCCI98AirLive <strong>WL</strong>-<strong>5460CAM</strong> User’s Manual
F. Glossary of TermsNUMBERS10BASE-T10BASE-T is Ethernet over UTP Category III,IV, or Vunshielded twisted-pair media.100BASE-TX The two-pair twisted-media implementation of100BASE-T is called 100BASE-TX.802.11g An IEEE standard for wireless local area networks. Itoffers transmissions speeds at up to 54 Mbps in the 2.4-GHz band.AAccess pointAppletASCIIARPIt is the hardware interface between a wireless LANand a wired LAN. The access point attaches to thewired LAN through an Ethernet connection.Applets are small Java programs that can be embeddedin an HTML page. The rule at the moment is that anapplet can only make an Internet connection to thecomputer form that the applet was sent.American Standard Code For Information Interchange,it is the standard method for encoding characters as 8-bit sequences of binary numbers, allowing a maximumof 256 characters.Address Resolution Protocol. ARP is a protocol that99 AirLive <strong>WL</strong>-<strong>5460CAM</strong> User’s Manual
esides at the TCP/IP Internet layer that delivers dataon the same network by translating an IP address to aphysical address.AVIAudio Video Interleave, it is a Windows platform audioand video file format.BBOOTPBootstrap Protocol is an Internet protocol that canautomatically configure a network device in a disklessworkstation to give its own IP address.CCommunication Communication has four components: sender, receiver,message, and medium. In networks, devices andapplication tasks and processes communicate messagesto each other over media. They represent the sender andreceivers. The data they send is the message. Thecabling or transmission method they use is the medium.ConnectionIn networking, two devices establish a connection tocommunicate with each other.DDHCPDynamic Host Configuration Protocol was developedby Microsoft a protocol for assigning dynamic IPaddresses to devices on a network. With dynamicaddressing, a device can have a different IP address100AirLive <strong>WL</strong>-<strong>5460CAM</strong> User’s Manual
every time it connects to the network. In some systems,the device's IP address can even change while it is stillconnected. DHCP also supports a mix of static anddynamic IP addresses. This simplifies the task fornetwork administrators because the software keepstrack of IP addresses rather than requiring anadministrator to manage the task. This means a newcomputer can be added to a network without the hassleof manually assigning it a unique IP address. DHCPallows the specification for the service provided by arouter, gateway, or other network device thatautomatically assigns an IP address to any device thatrequests oneDNSDomain Name System is an Internet service thattranslates domain names into IP addresses. Sincedomain names are alphabetic, they're easier toremember. The Internet however, is really based on IPaddresses every time you use a domain name the DNSwill translate the name into the corresponding IPaddress. For example, the domain namewww.network_camera.com might translate to192.167.222.8.EEnterprisenetworkAn enterprise network consists of collections ofnetworks connected to each other over a geographicallydispersed area. The enterprise network serves the needsof a widely distributed company and operates thecompany’s mission-critical applications.EthernetThe most popular LAN communication technology.There are a variety of types of Ethernet, including 10101 AirLive <strong>WL</strong>-<strong>5460CAM</strong> User’s Manual
Mbps (traditional Ethernet), 100 Mbps (Fast Ethernet),and 1,000 Mbps (Gigabit Ethernet). Most Ethernetnetworks use Category 5 cabling to carry information,in the form of electrical signals, between devices.Ethernet is an implementation of CSMA/CD thatoperates in a bus or star topology.FFast Ethernet Fast Ethernet, also called 100BASE-T, operates at 10or 100Mbps per second over UTP, STP, or fiber-opticmedia.FirewallFirewall is considered the first line of defense inprotecting private information. For better security, datacan be encrypted. A system designed to preventunauthorized access to or from a private network.Firewalls are frequently used to prevent unauthorizedInternet users from accessing private networksconnected to the Internet, especially Intranets allmessages entering or leaving the intranet pass throughthe firewall, which examines each message and blocksthose that do not meet the specified security criteria.GGatewayGroupHA gateway links computers that use different dataformats together.Groups consist of several user machines that havesimilar characteristics such as being in the samedepartment.102AirLive <strong>WL</strong>-<strong>5460CAM</strong> User’s Manual
HEXShort for hexadecimal refers to the base-16 numbersystem, which consists of 16 unique symbols: thenumbers 0 to 9 and the letters A to F. For example, thedecimal number 15 is represented as F in thehexadecimal numbering system. The hexadecimalsystem is useful because it can represent every byte (8bits) as two consecutive hexadecimal digits. It is easierfor humans to read hexadecimal numbers than binarynumbers.IIEEEIntranetInternetInternetaddressIPInstitute of Electrical and Electronic Engineers.This is a private network, inside an organization orcompany, that uses the same software you will find onthe public Internet. The only difference is that anIntranet is used for internal usage only.The Internet is a globally linked system of computersthat are logically connected based on the InternetProtocol (IP). The Internet provides different ways toaccess private and public information worldwide.To participate in Internet communications and onInternet Protocol-based networks, a node must have anInternet address that identifies it to the other nodes. AllInternet addresses are IP addressesInternet Protocol is the standard that describes thelayout of the basic unit of information on the Internet(the packet) and also details the numerical addressingformat used to route the information. Your Internet103AirLive <strong>WL</strong>-<strong>5460CAM</strong> User’s Manual
service provider controls the IP address of any device itconnects to the Internet. The IP addresses in yournetwork must conform to IP addressing rules. Insmaller LANs, most people will allow the DHCPfunction of a router or gateway to assign the IPaddresses on internal networks.IP addressISPIP address is a 32-binary digit number that identifieseach sender or receiver of information that is sent inpackets across the Internet. For example 80.80.80.69 isan IP address, it is the closet thing the Internet has totelephone numbers. When you “call” that number,using any connection methods, you get connected tothe computer that “owns” that IP address.Internet Service Provider, is a company that maintainsa network that is linked to the Internet by way of adedicated communication line. An ISP offers the useof its dedicated communication lines to companies orindividuals who can’t afford the high monthly cost fora direct connection.JJAVAJava is a programming language that is speciallydesigned for writing programs that can be safelydownloaded to your computer through the Internetwithout the fear of viruses. It is an object-orientedmulti-thread programming best for creating applets andapplications for the Internet, Intranet and othercomplex, distributed network.L104AirLive <strong>WL</strong>-<strong>5460CAM</strong> User’s Manual
LANLocal Area Network a computer network that spans arelatively small area sharing common resources. MostLANs are confined to a single building or group ofbuildings.NNATNetwork Address Translator generally applied by arouter, that makes many different IP addresses on aninternal network appear to the Internet as a singleaddress. For routing messages properly within yournetwork, each device requires a unique IP address. Butthe addresses may not be valid outside your network.NAT solves the problem. When devices within yournetwork request information from the Internet, therequests are forwarded to the Internet under the router'sIP address. NAT distributes the responses to the properIP addresses within your network.NetworkA network consists of a collection of two or moredevices, people, or components that communicate witheach other over physical or virtual media. The mostcommon types of network are:LAN – (local area network): Computers are in closedistance to one another. They are usually in the sameoffice space, room, or building.WAN – (wide area network): The computers are indifferent geographic locations and are connected bytelephone lines or radio waves.NWay Protocol A network protocol that can automatically negotiate thehighest possible transmission speed between two105AirLive <strong>WL</strong>-<strong>5460CAM</strong> User’s Manual
devices.PPINGPPPoEProtocolPacket Internet Groper, a utility used to determinewhether a specific IP address is accessible. It functionsby sending a packet to the specified address and waitsfor a reply. It is primarily used to troubleshoot Internetconnections.Point-to-Point Protocol over Ethernet. PPPoE is aspecification for connecting the users on an Ethernet tothe Internet through a common broadband medium,such as DSL or cable modem. All the users over theEthernet share a common connection.Communication on the network is governed by sets ofrules called protocols. Protocols provide the guidelinesdevices use to communicate with each other, and thusthey have different functions. Some protocols areresponsible for formatting and presenting andpresenting data that will be transferred from file servermemory to the file server’s net work adapter Others areresponsible for filtering information between networksand forwarding data to its destination. Still otherprotocols dictate how data is transferred across themedium, and how servers respond to workstationrequests and vice versa. Common network protocolsresponsible for the presentation and formatting of datafor a network operating system are the InternetworkPacket Exchange (IPX) protocol or the InternetProtocol (IP). Protocols that dictate the format of datafor transferors the medium include token-passing andCarrier Sense Multiple Access with Collision Detection(CSMA/CD),implemented as token-ring, ARCNET,106 AirLive <strong>WL</strong>-<strong>5460CAM</strong> User’s Manual
FDDI, or Ethernet. The Router Information Protocol(RIP),a part of the Transmission ControlProtocol/Internet Protocol (TCP/IP) suite, forwardspackets from one network to another using the samenetwork protocol.RRARPRJ-45RouterReverse Address Resolution Protocol, a TCP/IPprotocol that allows a physical address, such as anEthernet address, to be translated into an IP address.RJ-45 connector is used for Ethernet cableconnections.A router is the network software or hardware entitycharged with routing packets between networks.SServerSMTPSNMPStationIt is a simple computer that provides resources, such asfiles or other information.The Simple Mail Transfer Protocol is used for Internetmail.Simple Network Management Protocol. SNMP wasdesigned to provide a common foundation formanaging network devices.In LANs, a station consists of a device that cancommunicate data on the network. In FDDI, a stationincludes both physical nodes and addressable logical107AirLive <strong>WL</strong>-<strong>5460CAM</strong> User’s Manual
devices. Workstations, single-attach stations, dualattachstations, and concentrators are FDDI stations.Subnet maskIn TCP/IP, the bits used to create the subnet are calledthe subnet mask.T(TCP/IP)TransceiverTransmission Control Protocol/Internet Protocol is awidely used transport protocol that connects diversecomputers of various transmission methods. It wasdeveloped y the Department of Defense to connectdifferent computer types and led to the development ofthe Internet.A transceiver joins two network segments together.Transceivers can also be used to join a segment thatuses one medium to a segment that uses a differentmedium. On a 10BASE-5 network, the transceiverconnects the network adapter or other network deviceto the medium. Transceivers also can be used on10BASE-2 or 10BASE-T networks to attach deviceswith AUI ports.UUDPULPThe User Datagram Protocol is a connectionlessprotocol that resides above IP in the TCP/IP suiteThe upper-layer protocol refers to Application Layerprotocols such as FTP,SNMP, and SMTP.108AirLive <strong>WL</strong>-<strong>5460CAM</strong> User’s Manual
User NameUtilityUTPThe USERNAME is the unique name assigned to eachperson who has access to the LAN.It is a program that performs a specific task.Unshielded twisted-pair. UTP is a form of cable usedby all access methods. It consists of several pairs ofwires enclosed in an unshielded sheath.WWANWindowsWide-Area Network. A wide-area network consists ofgroups of interconnected computers that are separatedby a wide distance and communicate with each othervia common carrier telecommunication techniques.Windows is a graphical user interface for workstationsthat use DOS.WorkgroupWorkstationsA workgroup is a group of users who are physicallylocated together and connected to the same LAN, or agroup of users who are scattered throughout anorganization but are logically connected by work andare connected to the same network group.Workstation refers to the intelligent computer on theuser’s desktop. This computer may be an Intel-basedPC, a Macintosh, or a UNIX-based workstation. Theworkstation is any intelligent device a user works from.109AirLive <strong>WL</strong>-<strong>5460CAM</strong> User’s Manual