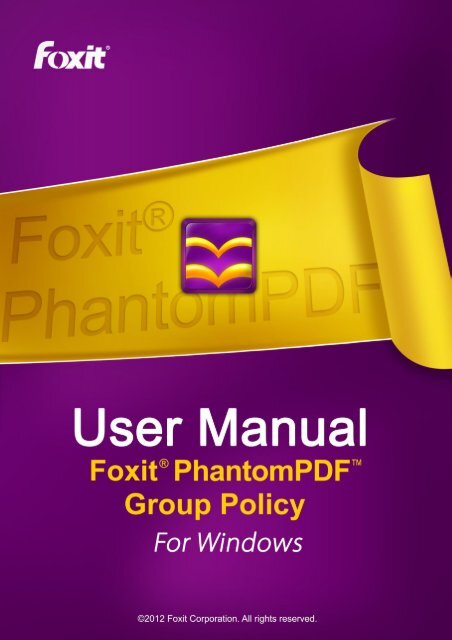Foxit PhantomPDF GPO User Guide
Foxit PhantomPDF GPO User Guide
Foxit PhantomPDF GPO User Guide
- No tags were found...
Create successful ePaper yourself
Turn your PDF publications into a flip-book with our unique Google optimized e-Paper software.
<strong>Foxit</strong> <strong>PhantomPDF</strong> <strong>GPO</strong><strong>User</strong> <strong>Guide</strong>1
<strong>Foxit</strong> <strong>PhantomPDF</strong> <strong>GPO</strong><strong>User</strong> <strong>Guide</strong>Copyright © 2012 <strong>Foxit</strong> Corporation. All Rights Reserved.No part of this document can be reproduced, transferred, distributed or stored in any formatwithout the prior written permission of <strong>Foxit</strong>.Anti-Grain Geometry - Version 5.1Copyright (C) 2002-2005 Maxim Shemanarev (http://www.antigrain.com)Permission to copy, use, modify, sell and distribute this software is granted provided thiscopyright notice appears in all copies. This software is provided "as is" without express orim-plied warranty, and with no claim as to its suitability for any purpose.2
Contents<strong>Foxit</strong> <strong>PhantomPDF</strong> <strong>GPO</strong><strong>User</strong> <strong>Guide</strong>What is Group Policy? ................................................................................................... 4Personal Computer Setting ........................................................................................... 4Set Template Preference ........................................................................................ 4Example: Disable Welcome Wizard........................................................................ 5<strong>GPO</strong> Deployment (for Server) ....................................................................................... 6Create <strong>GPO</strong> Management ...................................................................................... 6Apply the <strong>Foxit</strong> Template ..................................................................................... 10<strong>GPO</strong> Items .................................................................................................................... 12Contact Us.................................................................................................................... 143
<strong>Foxit</strong> <strong>PhantomPDF</strong> <strong>GPO</strong><strong>User</strong> <strong>Guide</strong><strong>GPO</strong> <strong>User</strong> <strong>Guide</strong>What is Group Policy?Group Policy (<strong>GPO</strong>), a feature of the Microsoft Windows NT family of operating systems, is a setof rules that control the working environment of user accounts and computer accounts. It offersthe centralized management and configuration of operating systems, applications, and users'settings in an Active Directory environment.Group Policy can configure most system settings, save power by utilizing smart power settings,give individual users more control over their machines with administrator privileges and increasesystem security.This guide will introduce steps to help you master how to quickly add and modify the new <strong>GPO</strong>template for configuring your installation of <strong>Foxit</strong> Reader.Personal Computer SettingSet Template Preference• Please click Start > Run or use the shortcut key Ctrl + R and type gpedit.msc to open GroupPolicy Editor.• Right-click the management template and choose Add/Remove Template in the contextmenu. In the opened dialogue box, add the group policy template of <strong>Foxit</strong> <strong>PhantomPDF</strong>(<strong>Foxit</strong> <strong>PhantomPDF</strong>_enu.adm). The <strong>Foxit</strong> <strong>PhantomPDF</strong> template will appear in the leftnavigation pane and you can set its template preferences.4
<strong>Foxit</strong> <strong>PhantomPDF</strong> <strong>GPO</strong><strong>User</strong> <strong>Guide</strong>Example: Disable Welcome Wizard• Choose <strong>Foxit</strong> <strong>PhantomPDF</strong> > Preferences > Remove “Welcome Wizard”.• Double-click Remove “Welcome Wizard” to open the dialogue box and check the optionEnabled. Welcome Wizard will not appear after users finish the installation and start theapplication for the first time.• If check the options Not Configured or Disabled, the Welcome Wizard will be displayed andset with the original logic of <strong>PhantomPDF</strong>.5
• Other options are configured in the same fashion.<strong>Foxit</strong> <strong>PhantomPDF</strong> <strong>GPO</strong><strong>User</strong> <strong>Guide</strong>Note: Group Policy setting includes computer configuration and user configuration.Computer configuration takes precedence over user configuration. The application will use thecomputer configuration if both the computer and user configure a specific function at the sametime. Please note that if the option Disabled is a valid configuration, the setting will be shown inthe help information. If not, the corresponding registry entry will be removed as selectingUnconfigured. (The value of the option Disabled in the Group Policy Template of <strong>Foxit</strong> EnterpriseReader is invalid.)<strong>GPO</strong> Deployment (for Server)Create <strong>GPO</strong> Management• If you already have an Active Directory domain and organizational unit configured, pleaseskip to “Apply the <strong>Foxit</strong> Template” section.• Choose Start > Administration Tools > open “Active Directory <strong>User</strong>s and Computers” >right-click the field “wx.com” > choose New > Organization Unit in the right-click menu.• In the opened New Organization Unit dialogue box, type the unit name (For this example,we have named the unit “qa”) and click OK.6
<strong>Foxit</strong> <strong>PhantomPDF</strong> <strong>GPO</strong><strong>User</strong> <strong>Guide</strong>• Right click the created organization unit “qa” and choose New > <strong>User</strong> in the right-click menu.For this example, we have named the user “King”7
<strong>Foxit</strong> <strong>PhantomPDF</strong> <strong>GPO</strong><strong>User</strong> <strong>Guide</strong>• Click Start > Programs > Administration Tools > open the Group Policy Management Consoleand right-click the created organization unit “qa” and choose Create and Connect <strong>GPO</strong>.8
<strong>Foxit</strong> <strong>PhantomPDF</strong> <strong>GPO</strong><strong>User</strong> <strong>Guide</strong>If you cannot find the Group Policy Management in Administration Tools, please install theapplication package GPMC.MSI. You can download the package by clicking the linkhttp://www.microsoft.com/windowsserver2003/gpmc/default.mspx.9
<strong>Foxit</strong> <strong>PhantomPDF</strong> <strong>GPO</strong><strong>User</strong> <strong>Guide</strong>Apply the <strong>Foxit</strong> Template• Type the <strong>GPO</strong> name in the “Create <strong>GPO</strong>” dialogue box and click OK.• Right-click the new <strong>GPO</strong> and choose Edit in the right-click menu to open Group Policy Editor.10
<strong>Foxit</strong> <strong>PhantomPDF</strong> <strong>GPO</strong><strong>User</strong> <strong>Guide</strong>• Right-click the Template Management and choose Add/Remove Template to add <strong>Foxit</strong><strong>PhantomPDF</strong>_enu.adm. Please refer to Set Template Preference.• For configuring options, please refer to Example: Disable Welcome Wizard.11
<strong>GPO</strong> Items<strong>Foxit</strong> <strong>PhantomPDF</strong> <strong>GPO</strong><strong>User</strong> <strong>Guide</strong>The following table introduces some simple manipulations in <strong>GPO</strong> to speed up your workingprocess.Items in <strong>GPO</strong> TemplateFolder Path Item Options Description<strong>Foxit</strong> <strong>PhantomPDF</strong> >Plugin<strong>Foxit</strong> <strong>PhantomPDF</strong> >Preferences<strong>Foxit</strong> <strong>PhantomPDF</strong> >Preferences<strong>Foxit</strong> <strong>PhantomPDF</strong> >Preferences<strong>Foxit</strong> <strong>PhantomPDF</strong> >PreferencesDisabled Plugin ListSet as Safe ReadingModeDefault PDF Readerfor Web BrowserDefault PDF ReaderRemove plugins listedon the left dialogue box.Set as Safe ReadingMode.Forbid modification in<strong>Foxit</strong> <strong>PhantomPDF</strong>.Remove the menu item:"Set as the DefaultReader".Set as the Default Reader.Add plugins which need to bedisabled. <strong>User</strong>s need to enter thefile name of the plugins in theprogram folder: \ProgramFiles\<strong>Foxit</strong> Software\<strong>Foxit</strong><strong>PhantomPDF</strong>\plugins. Onlysupported plugins have .fpiextension.Check the option in Preferences >Trust Manager.Grey the setting in Preferences >Trust Manager.1. Set <strong>Foxit</strong> <strong>PhantomPDF</strong> as thedefault PDF Reader for webbrowser.2. Remove Settings inPreferences>File Associations.Only remove the item of “Set toDefault PDF Reader” under the“Help” menu.1. Set <strong>PhantomPDF</strong> as default PDFReader.2. Remove the item of “Set toDefault PDF Reader” under the“Help” menu.Toolbar Mode Tabbed Toolbar Mode. Set Tabbed Toolbar Mode as theForbid modification in<strong>Foxit</strong> <strong>PhantomPDF</strong>.default toolbar mode. <strong>User</strong>s canchange the style by choosingBasic > Change Style.Forbid changing the toolbarmode. If both of the two optionsare checked, users cannot changethe toolbar mode anymore.12
<strong>Foxit</strong> <strong>PhantomPDF</strong> >Preferences<strong>Foxit</strong> <strong>PhantomPDF</strong> >Menus > File<strong>Foxit</strong> <strong>PhantomPDF</strong> >Menus > File<strong>Foxit</strong> <strong>PhantomPDF</strong> >Menus > HelpRemove “WelcomeWizard”RMS Server SettingRemove the "Email"MenuRemove“Commandline Help”<strong>Foxit</strong> <strong>PhantomPDF</strong> <strong>GPO</strong><strong>User</strong> <strong>Guide</strong>Remove “Welcome Wizard” pagewhen launching <strong>PhantomPDF</strong> forthe first timeSet the URLs of RMS License andCertificate Server. <strong>User</strong>s canchange the URLs by choosingSecure > Rights ManagementService > Server Setting.Remove Email menu from bothnormal toolbar and tabbedtoolbar mode.Remove “Commandline Help”menu item from the Help menu<strong>Foxit</strong> <strong>PhantomPDF</strong> >Menus > Help<strong>Foxit</strong> <strong>PhantomPDF</strong> >Menus > HelpRemove ”RemoveEvaluation Marks”Remove “Free Offers”Remove “Remove EvaluationMarks” menu item from the HelpmenuRemove “Free Offers” menu itemfrom the Help menu<strong>Foxit</strong> <strong>PhantomPDF</strong> >Menus > HelpRemove “TicketSupport”Remove “Ticket Support” menuitem from the Help menu<strong>Foxit</strong> <strong>PhantomPDF</strong> >Homepage Setting1. Remove “<strong>Foxit</strong>1. Remove “<strong>Foxit</strong> CorporationMenus > HelpCorporationHomepage”Homepage” menu item from theHelp menu. (Note: the other2. Set the new Menuthree options under the itemtitle, Menu tip an“Homepage Setting” will bed Home page URLinvalid if the item “Remove <strong>Foxit</strong>Corporation Homepage” ischecked.)2. Reset the name, text tips, andURL link for the item “<strong>Foxit</strong>Corporation Homepage”.13
Contact Us<strong>Foxit</strong> <strong>PhantomPDF</strong> <strong>GPO</strong><strong>User</strong> <strong>Guide</strong>Feel free to contact us should you need any information or have any problems with our products.We are always here, ready to serve you better.Office Address:<strong>Foxit</strong> Corporation42840 Christy Street. Suite 201Fremont CA 94538USAMailing Address:<strong>Foxit</strong> Corporation42840 Christy Street. Suite 201Fremont CA 94538USASales:1-866-680-3668 (24/7)Support:1-866-MYFOXIT or 1-866-693-6948 (24/7)Fax:510 - 405 - 9288Website:www.foxitsoftware.comE-mail:Sales and Information - sales@foxitsoftware.comTechnical Support - support@foxitsoftware.comMarketing Service - marketing@foxitsoftware.com14