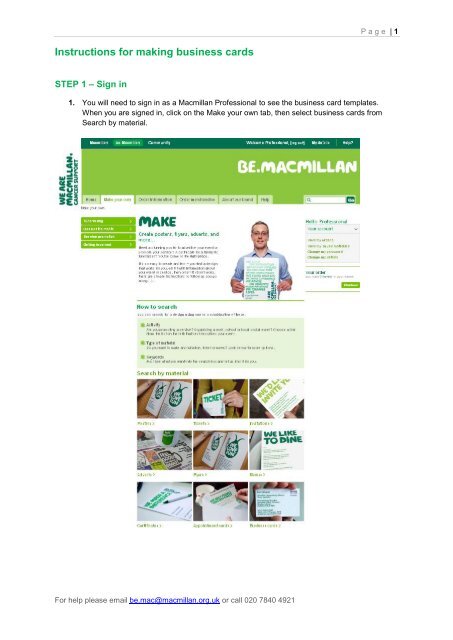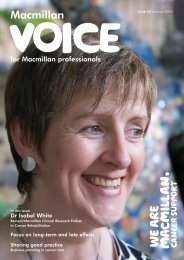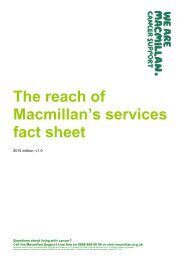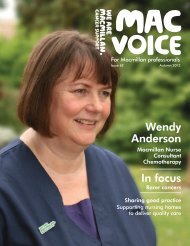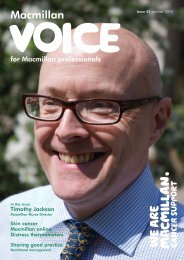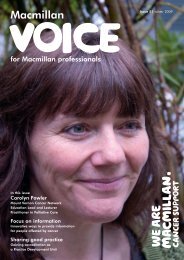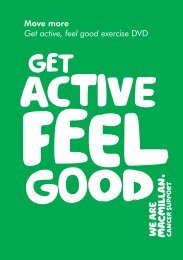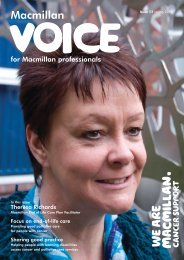Instructions for making business cards
Instructions for making business cards
Instructions for making business cards
- No tags were found...
Create successful ePaper yourself
Turn your PDF publications into a flip-book with our unique Google optimized e-Paper software.
P a g e | 1<strong>Instructions</strong> <strong>for</strong> <strong>making</strong> <strong>business</strong> <strong>cards</strong>STEP 1 – Sign in1. You will need to sign in as a Macmillan Professional to see the <strong>business</strong> card templates.When you are signed in, click on the Make your own tab, then select <strong>business</strong> <strong>cards</strong> fromSearch by material.For help please email be.mac@macmillan.org.uk or call 020 7840 4921
P a g e | 2STEP 2 – Create your <strong>cards</strong>2. There are two <strong>business</strong> card templates <strong>for</strong> creating co-branded <strong>business</strong> <strong>cards</strong> onbe.Macmillan. Both versions are double-sided, with the Macmillan branding on the reverse.The first template is suitable <strong>for</strong> wide logos, whereas the second template is suitable <strong>for</strong>square or tall logos; however, you do not have to have a logo if you do not want one.Bus/Services/01Bus/Services/023. Type your details into the boxes as instructed (Name, Position etc.). If you have more thanthree lines in your address, use commas to indicate a new line (like Bus/Services/01 above).Each section has a limited number of characters to ensure the in<strong>for</strong>mation fits into thetemplate, so you may need to experiment to get the layout right. Click ‘Preview your item’ tosee how it looks, and click ‘Return to edit your item’ to go back and make any changes.For help please email be.mac@macmillan.org.uk or call 020 7840 4921
P a g e | 34. You can also upload your own logo if you like, you just need to ensure that it is at least 300dpi and in JPEG <strong>for</strong>mat (.jpg) be<strong>for</strong>e uploading it:a. For Bus/Services/01, the maximum width is 7.5cm and height 1cmb. For Bus/Services/02, the maximum width is 1.6cm and height 4.5cm.If you need to check or change your logo, please contact your IT, Website, Communicationsor Marketing department, which should be able to sort it out <strong>for</strong> you.5. Click ‘Preview your item’ and your finished card will be displayed – if anything is not right onscreen, like your logo missing, it will still be wrong when your <strong>cards</strong> are printed. If you need toedit anything, click ‘Return to edit your item’.6. When you are happy with your card, choose the number of <strong>cards</strong> you would like, then click‘Yes, they’re correct’ in the Final details box. It is important that you do this because this is thefinal check be<strong>for</strong>e the order is sent to the printers. Then click ‘Confirm your details’.Thanks <strong>for</strong> your order. You will receive your <strong>cards</strong> up to three days after you placed your order.For help please email be.mac@macmillan.org.uk or call 020 7840 4921