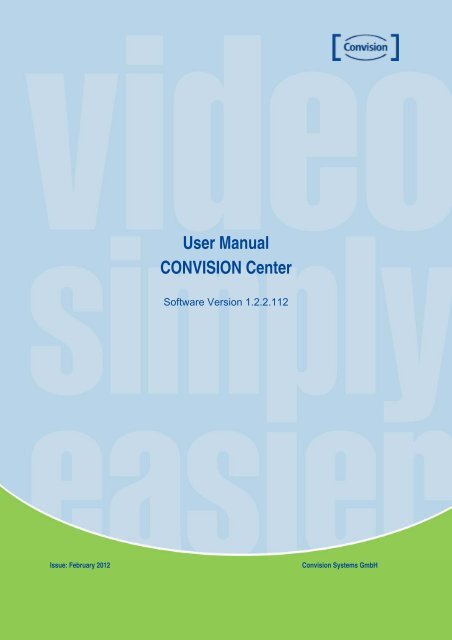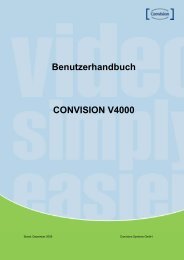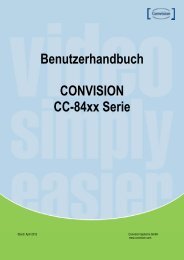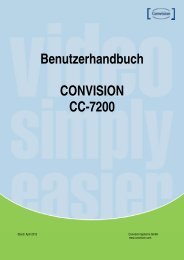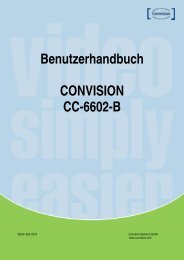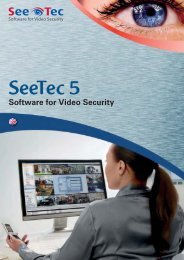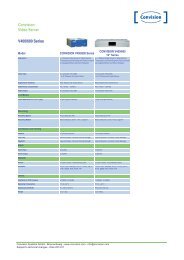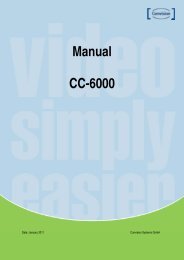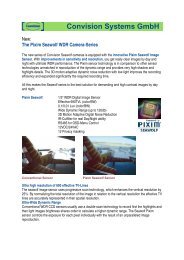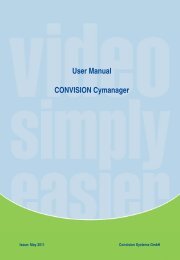Create successful ePaper yourself
Turn your PDF publications into a flip-book with our unique Google optimized e-Paper software.
<strong>User</strong> <strong>Manual</strong><br />
<strong>CONVISION</strong> <strong>Center</strong><br />
Software Version 1.2.2.112<br />
Issue: February 2012 Convision Systems GmbH<br />
1
Contents<br />
Introduction 3<br />
System Requirements 3<br />
Minimum Hardware Requirements 3<br />
OS & Software Requirements 3<br />
Quick Setup 3<br />
Main Console 7<br />
Live View and Matrix 8<br />
Live View Group 10<br />
PTZ and Events 11<br />
Camera Management 11<br />
Add/Manage Cameras 11<br />
Camera Groups 13<br />
Assign IP 14<br />
Mass IP Assignment 15<br />
Recording 15<br />
Playback 16<br />
Multiple Monitors 18<br />
EMap 18<br />
Access Control 19<br />
System Settings 19<br />
General 20<br />
<strong>User</strong> Permission 21<br />
Convision <strong>Center</strong> Processes 21<br />
2
Introduction<br />
Convision <strong>Center</strong> is Central Management Software (CMS) for use with Etrovision IP cameras. It not only has all the basic<br />
central camera management functions, but also provides additional features to extend the capabilities of your cameras.<br />
System Requirements<br />
Minimum Hardware Requirements<br />
The following can be considered minimum hardware requirements for use with Convision <strong>Center</strong>. The number of cameras<br />
and streaming bit rates (primarily for Live View) will have a significant impact on the hardware, particularly CPU and the<br />
video card. Therefore, it is suggested using hardware that exceeds the minimum requirements.<br />
CPU: Quad-core Intel/AMD 3.0GHz CPU<br />
Memory: 4GB<br />
Storage: 1TB<br />
Network: 10/100Mbps Ethernet<br />
Dedicated Graphics Card: 1GB DDR5, NVIDIA GeForce 400 series/ATI Radeon HD 5800 series<br />
NOTE: 17 or more megapixel camera installations should use servers using a minimum Core i5/8GB DDR3 along with<br />
Windows 7 64-bit OS.<br />
OS & Software Requirements<br />
Windows XP or Windows 7, 32 or 64 bit are compatible.<br />
NOTE: 17 or more megapixel camera installations should use servers running 64-bit Windows 7 Pro OS.<br />
As part of the Convision <strong>Center</strong> installation, SQL Server 2005 Express, Visual Studio C++ 2008 Redistributable, Crystal<br />
Reports Basic for Visual Studio 2008, ffdshow and MS .NET framework will be installed if not already present on the PC.<br />
Quick Setup<br />
The Quick Setup section provides simplified configuration instructions for quickly connecting cameras to Convision <strong>Center</strong> for<br />
recording and Live View. Please refer to other sections for more detailed Convision <strong>Center</strong> configuration and operation<br />
instructions.<br />
The section assumes Convision <strong>Center</strong> has already been installed. If necessary, please refer to the Convision <strong>Center</strong><br />
Installation Guide for installation instructions.<br />
If Convision <strong>Center</strong> is not already running, start by clicking the Convision <strong>Center</strong> icon or via the Windows Start button.<br />
A Windows security alert may be presented on the first start. Select Unblock.<br />
3
The Convision <strong>Center</strong> Main Console is presented.<br />
Click the Settings button.<br />
Click Add/Manage Cameras.<br />
Click Scan Network Cameras. This assumes that cameras are connected and accessible via the network.<br />
Select a camera by highlight the camera in the list.<br />
4
Change the camera name, password if necessary.<br />
Back in the Main Console, click the Convision <strong>Center</strong> Live View Default group to display video in the Main Console<br />
window. This assumes that the camera group setting was not changed in the previous step. If so, then click the group which<br />
the camera was added to.<br />
After adding additional cameras, double click the group to refresh and display newly added cameras.<br />
By default, only 1 pane is presented. If more than 1 camera is present in a group, click the Matrix icon to change the pane<br />
layout.<br />
5
Select a matrix layout.<br />
By default, any cameras added to Convision <strong>Center</strong> will be continuously recording.<br />
To playback video, click the Application button.<br />
Click Playback.<br />
On the right side are the camera nodes. Expand a node and double click a video file to view the video.<br />
6
Main Console<br />
The Main Console provides the basic interface for Convision <strong>Center</strong>.<br />
The top right has a CPU meter for monitoring current PC CPU load.<br />
The pane also includes the Help button.<br />
Much of Convision <strong>Center</strong>’s configuration is done via the Matrix, Settings and Appl. buttons.<br />
Matrix defines the Main Console video wall display style for the current camera group. Clicking this button will provide<br />
various options.<br />
Full will display the video for a camera in full screen mode. Press the Esc key to exit full screen mode.<br />
Settings provides a group of core functions which can be configured. These settings will be discussed at length in their<br />
respective document sections.<br />
Appl. (Applications) provides additional functionality which can be used and/or configured.<br />
7
Live View and Matrix<br />
Matrix can be used to view up to 64 video from up to 64 cameras at once. To view a group of cameras in a specific matrix<br />
layout:<br />
Drag a group to Live View<br />
8
Fix Ratio switches from fix ratio to fit on the cell and the 16:9 standard ratio.<br />
Snapshot will take a snapshot and open it in Windows Picture viewer which can then be used to save or open in another<br />
program.<br />
Right click in a cell will bring a pop-up window with the following options.<br />
OSD controls display of bar with information and controls at the top of the pane.<br />
9
Live View Group<br />
The Live View Group provides a tree based structure for managing cameras. Click on the +/- to expand/collapse groups.<br />
The Convision <strong>Center</strong> Live View Default and Group Live View are provided by default. Additional groups can be added via<br />
the Settings->Camera Groups.<br />
Drag & drop can be used to display camera groups or individual cameras in the live view area. Please see the “Live View<br />
and Matrix” section above which discusses this functionality.<br />
Clicking on a group will display the group’s cameras in the live view area.<br />
Right clicking on a group will bring up a pop-up window with group functionality or ways of modifying the group. Most of the<br />
functionality can also be done via the Camera Groups interface.<br />
Detailed explanation of these functions can be found in that section.<br />
Highlighting a camera and right clicking will also bring up a pop-window with functionality/modification that can be performed<br />
on the camera.<br />
Much of this functionality can also be done via the Add/Manage Cameras interface.<br />
Detailed explanation of these functions can be found in that section.<br />
Permanent Delete IPCAM will remove the camera from Convision <strong>Center</strong>. The camera can be later re-added if necessary.<br />
IP-Video Wall opens the camera in full screen view.<br />
Event Setting can be used to review/modify the event settings for a specific camera. This can also be managed via the<br />
Event interface.<br />
Detailed explanation of these functions can be found in that section.<br />
Visit IPCAM Web Home will open the default browser and direct it to the cameras web UI address.<br />
10
PTZ and Events<br />
The PTZ panel provides controls for PTZ cameras.<br />
Preset Position corresponds to preset points (1-3) already defined in the camera.<br />
Patrol will cycle through the Preset Position points 1 time.<br />
The Events panel is a log displaying events that have been triggered. The events are saved in the database ec_event_log<br />
table. Right clicking in the log area will bring up a dialog box.<br />
Clear Event Log will clear the events from the database.<br />
Camera Management<br />
Add/Manage Cameras<br />
To add or modify cameras, the Settings button or right click in the Live View Group area to access the camera management<br />
page.<br />
Use the Scan Network Cameras button to bring up a list of available cameras. This can be used for both adding and<br />
modifying existing cameras.<br />
Highlight the camera to add or modify. Cameras already configured in Convision <strong>Center</strong> will have a � in the first column.<br />
11
If the camera is already configured, then the screen will be populated with the camera settings. Otherwise, Convision <strong>Center</strong><br />
will poll the camera for its current configuration and populate the settings when done.<br />
Cameras using a non-default user (root) and password (pass) will display an error when using the Scan Network Cameras<br />
function.<br />
For cameras using non-default user/password credentials, the camera settings will need to be retried manually.<br />
The Liveview/Recording stream settings can be used to assign different camera video stream profiles based on needs. For<br />
example, a lower bandwidth stream can be used for live view while a high bandwidth stream is used for recording.<br />
12
Camera Groups<br />
After creating the group, cameras can be added by highlighting a camera, and left click-drag to the new group.<br />
13
Assign IP<br />
Assign IP has 2 main functions. It can be used to add multiple cameras to Etrovision. In addition, it can be used to assign a<br />
block of IP addresses to a several cameras.<br />
14
Mass IP Assignment<br />
Click Next to continue.<br />
Click Exit when done. Cameras will be added to the default live view group.<br />
Recording<br />
Recording settings can be accessed via the Settings options.<br />
The top part of the Recording window relates to the video storage location. By default C:\Recording is video storage location.<br />
Buffer Size is a threshold that defines the amount of free space left available on the disk. If the buffer size threshold has<br />
been reached, Convision <strong>Center</strong> will either write to another disk with available space or overwrite the oldest recordings.<br />
The Priority field defines the order in which disks will be used for recording.<br />
AVI video files are located in the appropriate date defined directory. Files should not be modified to maintain consistency with<br />
the Convision <strong>Center</strong> database.<br />
To view/adjust recording settings, highlight a camera in the Camera/Recording list. Recording is set to Continuous by default.<br />
The record at specific times or use event triggered recording, click the Scheduling & Event Trigger Recording option.<br />
15
Event Trigger Recording will record for the period which the event lasts as well as a 5 second period prior to and following<br />
the event.<br />
The camera also needs to enable the event trigger (i.e. motion detection) in order for Convision <strong>Center</strong>’s Event Trigger<br />
Recording to record. No recording will take place if the camera is not triggering events.<br />
When using motion detection, if recording is not taking place when motion is present, it is important to verify that the camera<br />
has triggered motion detection events. The camera may not be properly identifying desired motion detection situations;<br />
hence, no event is triggered.<br />
Use the camera’s event log to verify the occurrence and duration of the motion detection.<br />
The camera’s motion detection settings may need to be adjusted to produce motion detection for a specific environment.<br />
The Duplicate button will copy a camera’s recording settings to 1 or more other cameras.<br />
Playback<br />
Video playback is accessed via the Appl. menu.<br />
16
Recorded files (AVI) can be found in the file system; location will depend on the recording location which is defined in the<br />
Recording settings (default C:\Recording). Directory structure is defined by date/time and the device’s MAC address.<br />
17
Multiple Monitors<br />
Multi-monitor configuration is available from the Settings menu.<br />
If the computer has been configured with multiple monitors, then specific Convision <strong>Center</strong> program functions can be<br />
assigned to a specific monitor.<br />
Select a monitor by clicking on monitor icon and selecting Convision <strong>Center</strong> function to be displayed. Click OK to save<br />
changes.<br />
EMap<br />
Emap setup<br />
18
Access Control<br />
Convision <strong>Center</strong>’s Access Control module integrates Convision´s access control devices (devices that control door,<br />
elevator, parking access) with Convision <strong>Center</strong>. Please contact Convision´s for more information about Access Control<br />
products.<br />
System Settings<br />
The system settings can be accessed via the System icon in Convision <strong>Center</strong> Settings.<br />
19
General<br />
The General tab provides Language options and startup options.<br />
Convision <strong>Center</strong> processes can be configured to start upon starting the PC (the default). This will not start the Convision<br />
<strong>Center</strong> application on PC startup, but will start the background processes which perform actions such as recording.<br />
In addition, Convision <strong>Center</strong> can be configured to be display in full screen mode (Startup in Full Screen) after starting<br />
Convision <strong>Center</strong>.<br />
Note: Win7 <strong>User</strong> Access Control must be disabled for Convision <strong>Center</strong> to automatically startup after PC startup<br />
The Enable Wizard will display the camera setup wizard upon starting Convision <strong>Center</strong>.<br />
20
<strong>User</strong> Permission<br />
<strong>User</strong>s can be added, deleted & modified.<br />
<strong>User</strong>s by default have LiveView privileges, and can be assigned privileges to the Setting and Application functionality.<br />
<strong>User</strong>s will/will not have access to the following areas based on the user’s permission configuration.<br />
<strong>User</strong>s require a password, and passwords must be 4-8 characters in length.<br />
Login automatically can be enabled to login as a specific user when starting Convision <strong>Center</strong>. Upon clicking the checkbox,<br />
a window is displayed requesting the automatic login’s username & password. This user must correspond to an existing<br />
user/password.<br />
Convision <strong>Center</strong> Processes<br />
By default Convision <strong>Center</strong> will start when the PC starts. Convision <strong>Center</strong> processes are as shown.<br />
In the Services, the various services are listed as well as the Startup Type (Automatic or <strong>Manual</strong>). The startup method can<br />
also be changed via the Settings -> System icon.<br />
______________________________________________________________________________________________________________<br />
Convision Systems GmbH • Gablonzstr. 9 • 38114 Braunschweig • www.convision.com • info@convision.com<br />
21