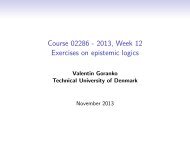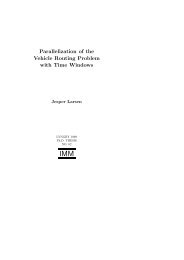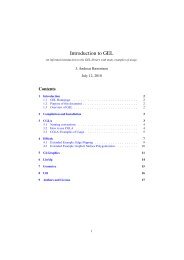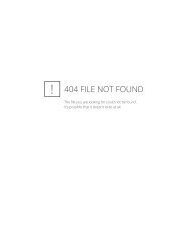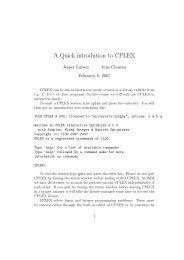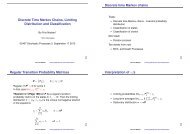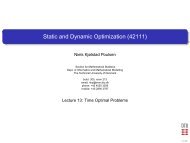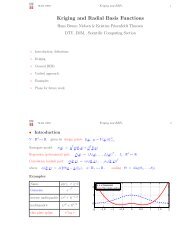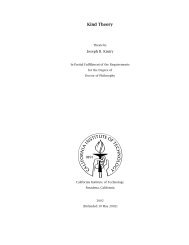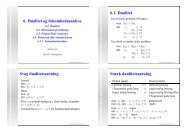You also want an ePaper? Increase the reach of your titles
YUMPU automatically turns print PDFs into web optimized ePapers that Google loves.
02565 COMPUTER ANIMATION & MODELLING IMM . DTUExercise 02565-01<strong>The</strong> <strong>User</strong> <strong>Interface</strong> <strong>of</strong> S<strong>of</strong>timage <strong>3D</strong>Reading UG-W page 38 - 54, UG-M side 13-47.PurposeStartPart 1<strong>The</strong> purpose <strong>of</strong> the exercise is to give an introduction to theuser interface <strong>of</strong> S<strong>of</strong>timage <strong>3D</strong>.<strong>The</strong> exercise presents 2D and <strong>3D</strong> model primitives such ascircles, Bezier curves, spheres, cylinders etc. We demonstratehow the objects are placed relative to a global and a localcoordinate system and how the basic transformations can beused on the primitives.S<strong>of</strong>timage is started by the command s<strong>of</strong>t37. <strong>The</strong> start image isremoved with the left mouse button (LM). If you are asked tomake a s<strong>of</strong>timage database, then do so and give it the names<strong>of</strong>t02.Make a sphere <strong>of</strong> diameter 5 units using the menusGet>Primitive>Sphere. In the dialogue box you chose Patchand B-spline for both directions. Show the control points withShow>Point (Toggle-menu). If you selected a wrong pop-upmenu you can leave it again with the right mouse button (RM)or ESC.Make a sphere using Cardinal curves in both directions.Move the active sphere (selected). <strong>The</strong> last made object isautomatically selected as default. Use TransX and move themouse - pressing the left mouse bottom (LM) - from right toleft in the Front window, so far that the spheres do not covereach other. Select the first sphere again using Select>Togglemode and LM.Make a third sphere with linear curves in both directions.Compare the third sphere with the first one and move the thirdto the right until it is free <strong>of</strong> the first one (in the front view).Select the first sphere as the actual object.Make a fourth sphere using Polygon. Compare it to the firstsphere. Choose TransY and move the fourth sphere below thefirst one.Select the first sphere again and move it upwards so the area inthe middle is free in the front view.Zoom to make all spheres visible by Camera>Frame All.Interpret the results. Do also perform zooming in theperspective view using Camera>Zoom and set the zoom factorusing RM. Zoom in with the middle mouse button (MM).Make a copy <strong>of</strong> the first sphere with Duplicate>Immediate (didyou remember to make the first sphere the actual ones). Movethe copy using the vector (30,25,0). Choose the upper leftcorner <strong>of</strong> one <strong>of</strong> the translation menus and type the data into thedialogue box and confirm with Set.Undo the translation with History>Undo. Skip the undo withHistory>Redo.Delete the copy <strong>of</strong> the first sphere with Delete>Selection and
confirm.Show the centres <strong>of</strong> the spheres: Show>Centre. Select allspheres by first changing to multi select mode using the multimenu. <strong>The</strong>n use Select>Toggle Mode to select the four spheres.Zoom out again so that all the spheres are visible in all views.Enlarge the perspective view to cover the whole viewing areaby pressing the icon in the upper right corner <strong>of</strong> the perspectiveview. Press the icon again to regenerate the four views.Name the four spheres in the scene using Info>Scene. Use ourgroup id. (Grxx) as prefix and give the spheres the name:4spheres.Store the spheres on the hard disk: Save>Scene.Delete all spheres from the screen: Delete>Selection>All.Reset the screen area: Camera>ResetPart 2Make a cylinder <strong>of</strong> radius 4, heights10, and axis coincident withthe z-axis. First make a vertical cylinder:Get>Primitive>Cylinder. Which type <strong>of</strong> object is made?Observe the position <strong>of</strong> the local coordinate system. Rotate thecylinder 90 degrees around the x-axis using RotX and give therotation angle in the dialogue box.Move a point on the cylinder: Edit>Move Point.Tag a point: Tag>Points>Point Only, select the TAG menu inthe lower right mode area and rotate the point 30 degreesaround the y-axis. Identify which axis is the actual rotation axis.Change back to object mode by choosing the OBJ mode.Rotate 30 degrees again around the y-axis. What is thedifference between ADD and SET i the rotation dialogue box?Save the object on the hard disk using the name cyl. Erase thescreen.Part 3Regenerate the screen areas: Camera>Reset. Get a circle <strong>of</strong>radius 5 and curve type B-spline: Get>Primitive>Circle.Extrude the circle 5 units using patch type B-spline: SurfaceExtrusion. Move one <strong>of</strong> the control points: Edit>MovePoint.Compare with the operation from part 2.Clean the screen again.Part 4Do experiments with Draw>Curve>Bspline/Bezier/Cardinal/Linear.Use all the four functions todraw a hand seen from above. Which function is most usefullfor sketching a hand.Part 5<strong>The</strong> members <strong>of</strong> the group change roles and part 1 - 4 isrepeated. In this way all get acquainted to the system.Part 6Make exercise 1 “Head” from the manual S<strong>of</strong>timage <strong>3D</strong> QuickStart (QS).Add more details to the head.NJC.020202