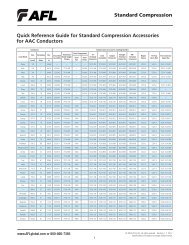User Guide [PDF] - AFL
User Guide [PDF] - AFL
User Guide [PDF] - AFL
- No tags were found...
You also want an ePaper? Increase the reach of your titles
YUMPU automatically turns print PDFs into web optimized ePapers that Google loves.
ContentsSection 1: General InformationIntroduction............................................................................................2Contacting NOYES Customer Service.......................................................2System Requirements...............................................................................3Installing TRM.........................................................................................3Starting TRM...........................................................................................5Section 2: TRM ApplicationsHome Screen Features.............................................................................6TRM Applications Summary.....................................................................7Section 3: Results ExplorerResults Explorer Screen Features..............................................................8Section 4: OTDR Trace Viewer ApplicationOpening Test Results with OTDR Trace Viewer.........................................11Overview of Trace Viewer Interface..........................................................12Menu Bar................................................................................................15File Menu............................................................................................15To Restore Data .............................................................................17Edit Menu...........................................................................................18Edit File Info Dialog Box .................................................................18Preferences Dialog Box...................................................................19© 2009-12, <strong>AFL</strong>, all rights reserved. TRM0-00-1ENG Revision B, 2012-02-01IISpecifications are subject to change without notice.
ContentsTools Menu.........................................................................................20OTDR Trace Viewer: Events Menu........................................................21View Menu.........................................................................................23Help Menu..........................................................................................23About TRM screen..........................................................................24Toolbar....................................................................................................25Trace Graph Window...............................................................................27Event Table Window................................................................................29Section 5: Working with OTDR Trace FilesConverting Test Data to the preferred Job/Route/Cable structure.............31Opening Trace Files..................................................................................35Single-Wavelength or Multi-Wavelength.............................................35To Select a Single-Wavelength Trace Option........................................35To Select a Multi-Wavelength Trace Option.........................................35To Open a Trace..................................................................................37Opening Previous or Next Traces.........................................................40Comparing Traces with a Baseline Trace...................................................40Closing Files with Changes......................................................................41Moving Cursors and Zooming..................................................................42Selecting the Active Cursor.................................................................42Moving the Active Cursor....................................................................42Zoom In and Out of a Trace.................................................................43III
ContentsOTDR Trace Events ..................................................................................44Adding Auto Events...........................................................................44Manual Events....................................................................................45Selecting Loss Method....................................................................45Positioning Cursors Correctly .........................................................46Two Point Loss Method...................................................................46Single Event Loss Method...............................................................47Multiple Event Loss Method............................................................48Fiber Attenuation Loss Method.......................................................49Start Loss Method (No Launch Cable).............................................50End Loss Method (No Receive Cable)..............................................51Adjusting LSA Lines............................................................................52Adding Manual Events .......................................................................53Editing Event Comments.....................................................................54Deleting Events...................................................................................55Restoring a Deleted Event...................................................................55Set/Adjust Pass/Fail Thresholds...........................................................55Thresholds Allowed Limits..............................................................56Editing Information of a Single Trace........................................................57Printing a Single Report...........................................................................58IV
ContentsSection 6: OTDR Trace Batch Editor ApplicationTrace Batch Editor Screen Features ..........................................................59Menu Bar................................................................................................61File Menu............................................................................................61Edit Menu...........................................................................................62Tools Menu.........................................................................................63Help Menu..........................................................................................63About TRM screen..........................................................................64Toolbar....................................................................................................65Auto Events Editor...................................................................................66Adjust Pass/Fail Editor.............................................................................68Thresholds Allowed Limits...................................................................70Cursor Editor...........................................................................................71Trace Information Editor..........................................................................72Batch Editing OTDR Traces.......................................................................73Section 7: OLTS Viewer/Editor ApplicationOpening Test Results with OLTS Viewer/Editor.........................................76OLTS Viewer/Editor Screen Features.........................................................77Menu Bar............................................................................................82File Menu.......................................................................................82To Restore Data .............................................................................83V
ContentsEdit Menu.......................................................................................84Edit Fiber Under Test.......................................................................84Edit or Create New <strong>User</strong> Rules........................................................85Edit Preferences .............................................................................86Tools Menu.....................................................................................87Help Menu..........................................................................................87About TRM screen..........................................................................88Toolbar....................................................................................................89Section 8: Viewing OPM Results with OPM Viewer/EditorOpening Test Results with OPM Viewer/Editor.........................................90OPM Editor Screen Features.....................................................................91Menu Bar............................................................................................95File Menu.......................................................................................95To Restore Data .............................................................................96Edit Preferences .............................................................................97Tools Menu.....................................................................................98Help Menu..........................................................................................98About TRM screen..........................................................................99Toolbar...............................................................................................100Working with OPM Results......................................................................101Reorganizing OPM Results into Bi-directional Data..............................101Reorganizing Test Data into Multiple Cables........................................106VI
ContentsCombining Test Data from Two Sources into one Cable.......................112Viewing OPM Results in the OLTS Viewer/Editor......................................114To Select Standards and Applications..................................................114Section 9: Report Wizard and Last Report ApplicationsReport Wizard.........................................................................................116Last Report Application...........................................................................116Report Generation with DFS (fiber end-face) Images................................117Section 10: Transferring Files to a PCFrom USB Flash Drive to PC.....................................................................121From Test Equipment via USB Function Port to PC....................................121C-Series, M-Series, OPM-Series...........................................................121OFL280 FlexTester...............................................................................122OFL2GO: Transferring OFL250 or OFL280 (non-FlexTester) test data....123From Test Equipment via Serial Port to PC................................................125OLTS5 Test Set....................................................................................125TurboTest 400 Test Set........................................................................127TurboTest T500B Test Set....................................................................129VII
Section 1: General InformationIntroductionTRM is a Windows®-based application designed to view, analyze, edit, and print test results savedwith NOYES test equipment.Note: TRM is not licensed software; you are free to copy it as needed. Please check our web site atwww.<strong>AFL</strong>global.com > Resources > Software for software updates and additional applicationinformation.This <strong>User</strong>’s guide contains detailed information about TRM tools and commands and assumes you havea working knowledge of your computer and standard Windows menus and commands. For help withany of these techniques, please see your Microsoft Windows documentation.If you have any questions about your test equipment from NOYES and TRM software, or if you needtechnical or sales support, please contact NOYES Customer Service.Contacting NOYES Customer ServiceYou may contact NOYES Customer Service between 8 a.m. and 5 p.m., United States Eastern Time, asfollows:Phone: 800-321-5298 (North America) • 603-528-7780Fax: 603-528-2025Web:E-mail:www.<strong>AFL</strong>global.comNOYTechSupport@<strong>AFL</strong>global.com2
System RequirementsTo use TRM application, you need the following hardware and software:• A PC with a 1GHz (or faster) processor and an 800 x 600 (or larger) display• A CD or DVD drive if installing from CD• At least 1 GB of RAM• A Windows compatible pointing device (mouse, trackball, etc.)• MS Windows XP, SP3, Vista (32-bit and 64-bit), Windows 7 (32-bit and 64-bit)Installing TRMYou can install TRM from the supplied CD-ROM, or you can download it from our web site atwww.<strong>AFL</strong>global.com > Resources > SoftwareFollow the steps below to install the TRM software.To install from the application CD-ROM:1. Start Windows. If Windows is running, quit all applications.2. Insert the TRM CD into the CD-ROM drive. (Note: normally the D: drive.)3. The Installer will display the [Welcome] screen.If the Installer does not start automatically, from Windows do one of the following:• Click on the [Start] button and select the [Run] command from the pop-up menu.• The [Run] dialog box appears. On the [Open] command line, type [D:\setup.exe].• Click on the [OK] button to start.3
OR• Double-click the My Computer icon on the desktop to open the My computer folder.• Double-click the CD-ROM icon.• Double-click [Setup] or [Setup.exe]4. When the Installer [Welcome] screen is displayed, click on the [Next] button to continue.5. Follow the on-screen instructions.6. When the Installer displays the [Complete] screen, click on the [Finish] button.To download from the web:1. From the www.<strong>AFL</strong>global.com web site, select the following:www.<strong>AFL</strong>global.com > Resources > Software > TRM Software > click on the download link.2. Follow the on-screen instructions. The software will download to your computer’s hard drive.3. Once downloaded, double-click on the [TRM] or [TRM.exe] file.4. When the Installer [Welcome] screen is displayed, click on the [Next] button to continue.5. Follow the on-screen instructions.6. When the Installer displays the [Complete] screen, click on the [Finish] button.4
Starting TRMFollow the steps below to start the TRM application:1. In Windows, click on the [Start] button.2. From the [Start] pop-up menu, select the [All Programs] menu.3. Locate the NOYES Test and Inspection folder.4. Click on the TRM shortcutIf you have installed the TRM application in a folder other than NOYES Test and Inspection, choosethat folder from the Start > Programs menu.5
Section 2: TRM ApplicationsHome Screen FeaturesMenu bar - Displays the available drop down menusClick toopen ResultsExplorerClick to openOTDR TraceViewerClick to openReport WizardClick to openOLTS Viewer/EditorClick to openLast ReportClick to open OTDRTrace Batch Editor6
TRM Applications SummaryApplicationView Results(Results Explorer)OTDR Trace ViewerOTDR Trace BatchEditorOLTS Viewer/EditorReport WizardLast ReportFunctionThis application provides a brief preview of selected results within the ResultsExplorer screen. Use this application to navigate test results.Use the OTDR Trace Viewer to analyze OTDR traces and edit single fiber singledirection traces.This application allows multiple trace files to be edited simultaneously.Use this application to view loss/power measurements. View certificationresults and select cabling standards, user rules and applications to be appliedto certification results.Use this application to generate test reports for the selected data.Select from pre-defined report templates and cover sheets.Print generated test reports or store them as <strong>PDF</strong> files.This application will open the most recent report created by Report Wizard inthe Report Preview Page, which allows the user to print the latest report, storeit as <strong>PDF</strong> file, or return to the Report Wizard and modify the report.7
Section 3: Results ExplorerResults Explorer Screen FeaturesThe Results Explorer is accessed from the Home screen by clicking the View Results icon -43126578
The Results Explorer application provides a brief preview of results within Results Explorer screen.Use this application to navigate test results, switch between OTDR and OLTS test viewers (whenapplicable), and access the Report Wizard as needed.The table below gives a summary of the results Explorer features.# Feature Description1 File navigator Displays folders and files hierarchy. Use to navigate saved test results.2 Selected file info Displays the path of the selected folder/file/test result.3 Results window Depending on the selected data on the “File Tree”, the Results window willdisplay various information as follows:• Path of the currently selected folder• Summary of the selected Job/Route/Cable/Fiber• Test result preview: OTDR thumbnail, OPM result, Certification result4 Zoom buttons Click to zoom in, zoom out, and reset pages back to their default value.5 Soft key button:[Edit] or [OpenViewer]The current function of this key depends on the selection in the file tree andthe type of results in the cable (indicated by a label on the button as follows):Selection: Job/Route/Cable file Selection: Test Result file9
67# Feature Description6 [Create Report]buttonClick on this button to access the Report Wizard, which enables generation oftest reports and selection of pre-defined report templates and cover sheets.7 [Cancel] button Click on this button to return to the Home screen.10
Section 4: OTDR Trace Viewer ApplicationOpening Test Results with OTDR Trace ViewerThis application may be accessed in several ways:• from the Home screen by clicking on the OTDR Trace Viewer icon -• from the Results Explorer by selecting a fiber and with a fiber selected double-clicking on a trace icon• from the Results Explorer by selecting a fiber and with a fiber selected, displaying the Open Viewersubmenu and selecting a Trace Viewer for the desired test direction availableUse the OTDR Trace Viewer to analyze OTDR traces and edit single fiber single direction results.11
Overview of Trace Viewer Interface1Partial views4A3B2CRef Feature Description1 Menu bar Displays the available drop down menus.2 Toolbar Contains several icons for quick access to menu commands.Click on an icon to execute the associated command.3 Applications tabs Click on a tab to display the corresponding application window.4 Results button“On mouse over” the [Results] button A , the Results window is displayedand “on mouse out” the Results window is auto hidden.Note: the [Results] button A looks like a heading B and the Auto Hideicon C looks likethe Auto Hide icon Cunless “auto hide” function is enabled by clicking12
Trace Viewer Screen Features (continued)Partial views5C678Ref Feature Description5 Results window The Results window displays folders and files hierarchy and is used tonavigate saved test results.To disable/enable the “auto hide” function, click the Auto Hide icon /located in the right top corner of the Results window C .6 Cables Info Contains informative fields: Job/Route/Cable name.window7 Zoom window Shows the current trace view relative to the entire trace.8 Cursors data This field displays the following information: A and B cursor locations, distance fromA to B, selected loss method, and (depending on the selected loss method) insertionloss, reflectance, or fiber attenuation.13
Trace Viewer Screen Features (continued)Vertical/Horizontalsplit bars - allowresizing of the [Tracegraph], [Event table],and [Results Info]window verticallyand/or horizontally9111012Ref Feature9 Trace graphwindow10 Event Tablewindow11 Trace Info/TextInfo/Unit Info field12 [Edit Trace Info]buttonDescriptionShows a graph of the currently selected trace. Up to six traces can bedisplayed in the Trace graph window.Displays saved events in a table format.This field displays OTDR setup parameters or Text data or Test equipmentdata when the associated tab [Trace Info]/[Text Info]/[Unit Info] is selected.Click on this button to display the Edit Trace Information window, whichallows editing of the Trace and Text info for the selected trace file.14
Menu BarThe Menu Bar contains several drop down menus as follows:Each menu contains various commands. When a menu is selected, it displays a list of commandsindicating functions that can be performed on selected files.File MenuTable below gives a summary of the available File Menu commands and their associated functions.CommandOpen...Open asBaseline...SaveSave As...Use to perform the following FunctionAccess the Results Explorer. Depending on the user preferencesetting (Edit >Preferences > Single-Wavelength or Multi-Wavelength), open a single trace file or a multiple trace file.Access the Results Explorer.Depending on the on the user preference setting (Single-Wavelength or Multi-Wavelength), open a single trace/multipletrace file as a baseline.Note: a baseline trace is a trace graph that is used as a point ofreference for comparison.Save a trace file that already exists with its original name.Save an existing trace file under a new name and preserve theoriginal file.15
CommandConvertPrint TraceCloseClose AllImport Data...OFL2Go...Export Job to File...Backup Data...Restore Data...ExitUse to perform the following FunctionConvert M200 v1.0.x files into v2.0.x file formatAccess the TRM Report Wizard.Preview an OTDR Trace before printing.Print the currently displayed trace in one of three layouts: With Overlay, Single,Side by Side.Depending on the selected option for closing files, close selected files afterautomatically saving changes, or prompt the user to confirm saving.Close all open trace & baseline files.Download test data from an instrument.Open a utility program that copies data from an OFL250 or OFL280 (non-FlexTester) to a destination chosen by the user.Export the selected Job to a zip file.To have a restoration point, create a non-visible backup copy of your databefore editing:- navigate the desired Job /Route/Cable- click OK to display the [Backup Description] window- add a clear comment on backed up data to be able to identify it duringrestorationRestore previously backed up data to a visible folder. Use comments to identifydata for restoration.Close opened trace files and exit TRM.16
To Restore Data1. Click on individual Backups A to review comments B saved during the {Backup Data] process.2. Using comments, identify and select data for restoration A .3. Or select the “Restore Entire Archive” option C .CBA4. Click OK.5. In the displayed File Navigator window,select the desired location.6. Click OK to save the restored data.17
Edit MenuThe Edit menu allows the user to edit File information and set up Preferences.Edit File Info Dialog BoxThese text fields allow theuser to view test settingsand edit some testparameters (Date, GIR,Backscatter Coefficient,and ReflectanceThreshold). Changing GIRor Backscatter Coefficientwill cause recalculation ofthe Event Table and fiberlength.These are the texteditable fields,which allow theuser to edit CableType, Operators ID,or Company nameand add TraceComments18
Preferences Dialog BoxUse the Preferences menu to select the appearance of traces and how they are opened/closed/saved.Options tosave changedfilesOptions to display gridlines in Trace WindowOptions toopen and closefilesAdvancedvisual settingson/offAvailabledistance unitsColor optionsto displaytracesClick to reset allsettings to the factorydefault values19Number of recently open filesto be displayed under [File]menu (allowed 1 to 99 files)
Tools MenuThis menu provides access to the Home screen menus.CommandView ResultsReport WizardOTDR Trace ViewerOLTS Viewer/EditorOTDR Trace Batch EditorLast ReportFunctionOpens the Results Explorer screenOpens the Report Wizard screenOpens the OTDR Trace Viewer screenOpens the OLTS Viewer/Editor screenOpens the OTDR Trace Batch Editor screenOpen the most recent report created by ReportWizard in the Report Preview Page.20
OTDR Trace Viewer: Events MenuThe Events drop down menu contains all the commands you will need to select loss methods, add newevents, and review or delete saved events.21
The table below gives a summary of the available Events menu commands and associated functions.CommandAdd Event...Loss MethodCurrent Event:• Edit Comment• DeleteNext EventPrevious EventDelete All EventsRestore EventAuto Events...Set/Adjust Pass/FailThresholds...Restore LSA DefaultsUse to perform the following FunctionAdd an event using the selected Loss Method at the active cursorlocation (not available for the Two Point or Fiber Attenuationmethods).Select the desired Loss Measurement Method.Open a dialog box for adding and/or editing comments for thecurrent event.Delete the current event.Display the next event: moves the active cursor to the next eventand highlight this event in the event table.Display the previous event: moves the active cursor to the previousevent and highlight this event in the event table.Delete all saved events in the selected trace, event table.Restore the last event that was deleted.Generate an event table.Edit Pass/Fail event and link Thresholds and recalculate events data.Restore LSA line lengths to the default values.22
View MenuThe View drop down menu allows the user to see selectionsthat affect the view of the OTDR trace. Also, the View menudisplays the available keyboard shortcuts.Help MenuThis menu provides access to:• TRM software user’s guide• Various test equipment user’s guides• <strong>AFL</strong> web site• NOYES Test and Inspection web site• Software updates section on the <strong>AFL</strong> web• [About TRM...] screen.23
About TRM screen[About TRM...] screen displaysTRM version number and allowsto see included Modules/Versions.Click to display theDetails screen AA24
ToolbarSeveral of the most commonly used commands can be accessed from the Toolbar. Click on a toolbaricon to execute the associated command.Access the ResultsExplorer and navigate thedesired test resultsSave a trace file thatalready exists with itsoriginal nameOpen the Report WizardOpen the next file in thecurrent folderZoom in horizontallyaround the active cursorZoom out horizontallyaround the active cursorOpen the most recentreport created by ReportWizard with options tosave it as <strong>PDF</strong>, enlarge,or printOpen the previous file inthe current folderZoom in vertically from thetrace level at the activecursorZoom out vertically fromthe trace level at theactive cursor25
Display the trace view at100%Zoom to the previouszoom level around theactive cursorSelect the previous eventSelect the next eventSwitch the active cursor26
Trace Graph Window1[B] label indicates a Baseline trace2569487327
The Trace graph window displays OTDR test results in a graph format. Up to six traces can bedisplayed. The major features of the Trace graph window are explained below.Ref Feature1 Trace tabDescriptionDisplays the name and color of the open trace. If several traces are open, click on a tracetab to display the associated trace graph.2 Vertical axis Shows insertion loss in dB.3HorizontalaxisShows distance in user-selected units (km, m, mi, kf, ft).4 Trace This is a graph of insertion loss vs. distance.5CursorsA and B6 Cursor labelUsed to measure insertion loss, power level, reflectance, attenuation, and distance. Tomake a cursor active, click on the cursor line or label, or click on the Toolbar Cursor icon totoggle between A and B cursors.To move the active cursor, position the mouse pointer on a cursor, then click-and-dragalong the trace graph. Also, you may use the Left and Right keyboard arrow keys.To move the active cursor, position the mouse pointer on a cursor or a cursor label, thenclick-and-drag along the trace graph.7 Event mark Indicates the location and the number of a saved event. Events are listed in numerical order.8 LSA lines9LSA lineboundariesAvailable for certain loss measurement methods. Used for calculating insertion loss, tracelevel, and attenuation.Near and Far LSA line boundaries for each LSA line segment. Used to control length andposition (relative to trace segment) of LSA line.28
Event Table WindowThe [Event table] window allows the user to view test data associated with the trace displayed in the[Trace graph] window. If several traces are open, click the desired trace [Tab] located on top of the[Trace graph] window to display the [Event table] of the desired trace. Using the [Events] menu, theuser may add or delete trace events and edit comments.13 4 5 6 7 8 9 10 112Features of the [Event table] window are explained below.Ref Feature1 Summary datarowDescriptionThis row contains the summary data of the displayed trace: number of savedevents, link loss, link ORL, and link length.29
Ref FeatureDescription2 Event type icon Indicates the event type graphically.3 Event number Displays the number of the saved event in numerical/position order.4 Atten.(dB/km)The dB/km measurement is a slope of the fiber leading to the eventNote: When the length of the fiber being measured is insufficient, thedB/km measurement is displayed followed by an asterisk [*] symbol. Anasterisk [*] symbol indicates, “Section is too short to ensure an accuratefiber attenuation (dB/ km) measurement.” The required minimum distance iswavelength dependent on wavelength: 1625 nm = 3 km, 1550 nm = 5 km,1310 nm = 3 km, 1300 nm = 2 km, and 850 nm = 0.3 km.5 Loss (dB) Shows Insertion loss in (dB) of the fiber segment before the event.6 Source This column indicates how the event is added:• manual - added by operator• auto - event table is generated by OTDR software7 Pass/FailIndicates Pass - or Fail - result for event (Reflectance or Loss)8 Type This column indicates the event type.9 Location Indicates Distance from the OTDR (or end of launch cable) to the event.10 Refl. (dB) Displays Reflectance in (dB) for each reflective event. Green highlightindicates Passing, Pink highlight indicates Failing.11 Loss (dB) Displays Insertion loss in (dB) for each event. Green highlight indicatesPassing, Pink highlight indicates Failing.30
Section 5: Working with OTDR Trace FilesConverting Test Data to the preferred Job/Route/Cable structureThe TRM Convert function can be used for M200 test data (<strong>User</strong> Interface v1.x.x), OFL250 and OFL280(non-FlexTester) test data to convert from a simple folder to the preferred Job/Route/Cable structure.To convert files, perform the following:1. Make a backup copy of the files to be worked on.2. Use the copy and save the original data in a safe place.Results TreeANote thatfile 001 ishighlighted inthe Results tree,this file hasbeen selectedfor viewing andconversion31
3. In the Results tree select (highlight) the desired M200 v1.0.x file A for viewing and conversion.4. From the [File] pull down menu B select [Convert] C .BC32
5. In the [Convert] window, the user may perform the following:• Observe the Original Trace information D• Select the location where to save the converted file E• Define Job, Route, and Cable name to more accurately name the fiber F• When complete, click ‘OK’ twice GDEFG33
Note:Conversion will convert wavelength pairs of fibersMM 850/1300 nmSM 1310/1550 nm6. The saved trace will appear in the new <strong>User</strong> Interface file format H .H34
Opening Trace FilesSingle-Wavelength or Multi-WavelengthTRM offers two options for opening and closing trace files. Depending on the user preference setting(Edit >Preferences > Single-Wavelength or Multi-Wavelength), a single-wavelength trace or multiwavelengthtrace (dual-wavelength/tri-wavelength trace) may be opened and closed within the currentfolder. For details, see section titled Edit Menu > Preferences Dialog Box.If the Single-Wavelength option is enabled, then trace files will be opened and closed one at a time. Ifthe Multi-Wavelength option is enabled, then trace files will be opened and closed in wavelength sets(files with the same name, fiber number, and fiber type but different wavelengths).In addition to the open single trace or multi-trace file, the user may open a baseline trace forcomparison with the current trace/multi-trace. If a tri-wavelength trace and a tri-wavelength baselinetrace file are opened, a total of six traces will be displayed at one time.To Select a Single-Wavelength Trace Option1. From the [Edit] drop down menu, select [Preferences...] to display trace settings dialog box.2. Select the [Single-Wavelength] option, and then click OK.To Select a Multi-Wavelength Trace OptionSelect to open a single trace file35
1. From the [View] drop down menu, select the [Options] command to display the [Preferences...]dialog box.2. Select the [Multi-Wavelength] option, and then click OK.Select to open trace files in wavelength sets36
To Open a Trace1. From the [File] drop down menu, select the [Open...] command or click the [Open] icon on theToolbar to display the [Results Explorer ] window.2. From the displayed list, navigate to the desired fiber.3. To display test results, perform one of the followingCase IThe selected fiber contains two-direction test results and dB or AT results.orIf you select on a fiber number, you will see the button labeled [Open Viewer] with three options.37Click on the [Trace Viewer A–>Z] or[Trace Viewer Z–>A] button to openthe selected test result.
If you select on a trace icon,you will see the button labeled [Trace Viewer A–>Z] or [Trace Viewer Z–>A]. Click on this buttonto open the selected test result.Case IIThe selected fiber contains test results in only one direction and dB or AT results.orIf you select on a fiber number, you will see the button labeled [Open Viewer] with two options.38Click on the [Trace Viewer] buttonto open the selected test result.If you select on a trace icon,
you will see the button labeled [Trace Viewer A–>Z]. Click on this button to open the selected testresult.Case IIIThe selected fiber contains test results in only one direction.If you select the desired trace, you will see the button labeled [Trace Editor] or [Open Trace].Click on this button to open the selected trace.39
Opening Previous or Next TracesAfter you open a single trace file or multiple trace file, you may use the [Prev File] and [Next File]commands to display the previous or next trace file or multiple trace file of the same fiber type (MM orSM) in the current folder:• Click the [Next File] or [Prev File] icon on the Toolbar.Comparing Traces with a Baseline TraceTRM allows you to open a baseline trace or trace set for comparison to another trace or trace set. Ifa tri-wavelength trace and a tri-wavelength baseline trace file are opened, a total of six traces will bedisplayed at one time.1. From the [File] drop down menu, select the [Open as Baseline...] command to display the [ResultsExplorer ] window.2. From the displayed list, navigate and open the desired trace (see Section “Opening Trace Files” fordetails).3. From the [File] drop down menu, select the [Open...] command or click the [Open] icon on theToolbar to display the [Results Explorer ] window.4. From the displayed list, navigate and open the desired trace (see Section “Opening Trace Files” fordetails).40
Closing Files with ChangesEdit > References menu offers two options for closing trace files with changes:[Save Automatically] or [Ask “Would you like to save changes?”][Save Automatically] optionIf a trace file has been edited and notsaved, it will be saved automaticallybefore closing.Note: [Save Automatically] willoverwrite an existing file.[Ask “Would you like to save changes?”] optionIf a trace file has been edited and not saved, a dialogbox will appear prompting you to save changes beforeclosing.To specify how trace files will be closed:1. From the [Edit] drop down menu, select the [Preferences...] command to display the [Preferences]dialog box.2. Select the desired option, then click OK.41
Moving Cursors and ZoomingThe [A] and [B] cursors may be positioned to measure the insertion loss, power level (if applicable),reflectance (if applicable), attenuation (if applicable), and distance between any two points on a trace.To make cursor positioning easier, TRM provides tools and commands for viewing different parts of atrace graph at various magnifications. [Zoom +] and [Zoom -] commands let you magnify or reduce thedisplay of any area in the [Trace graph] window.TRM zooms horizontally around the active cursor and vertically from the trace level at the active cursor.Selecting the Active CursorTo make a cursor active, do one of the following:• In the [Trace graph] window, click on the desired cursor line or label.• From the Toolbar, click on the [Switch Cursor] button to toggle between cursors.Once the active cursor is selected, it can be moved along the trace graph.Moving the Active CursorTo move the active cursor, do one of the following:• Position the mouse pointer on a cursor line or cursor label, then click-and-drag along the tracegraph.• Use the [Left] and [Right] keyboard arrow keysNote: The A cursor cannot be moved beyond the B cursor location, and vice versa.• Click on an event in the event table, the active cursor will jump to that event on the trace graph.42
Zoom In and Out of a TraceTo magnify or reduce the trace display, use the Toolbar Zoom Buttons as follows:orZoom In or Zoom Out horizontally around the active cursor.orZoom In or Zoom Out vertically from the trace level at the active cursor.Note: Each click magnifies the view to the next preset percentage until the limit of magnification isreached.UnZoom and ReZoom the Trace DisplayIn the zoomed view, TRM always displays the active cursor area. The [UnZoom] and [ReZoom]commands allow you to display different areas of a trace graph at the same level of magnification. Ifyou need to view a different point of the trace, move the active cursor, UnZoom and then ReZoom.TRM will display the new position of the active cursor at the previous zoom level.Perform the following steps:1. In the [Trace graph] window, use the [Zoom +] and [Zoom -] commands to set the desired level ofmagnification.2. Click on the [UnZoom] button to display the trace view at 100%.3. Relocate the active cursor as needed.4. Click on the [ReZoom] button to display the new cursor location at the previous zoom level.Note: When you toggle between [A] and [B] cursors in the magnified view, the view changes todisplay area around the selected cursor at the same magnification level.43
OTDR Trace EventsAdding Auto EventsUse the [Auto Events...] command to generate an event table.23451 1 1• Reviewinformativefields• Edit Launchor ReceiveCables asneeded• Click OKRef Feature Description1 Trace PropertieswindowContains informative fields. File name, Wavelength, Pulse Width, GIR -Group Index of Refraction and Backscatter Coefficient2 Event Thresholds Contains informative fields: Event Loss, Event Reflectance, Event End3 Launch Cabledrop down menuDisplays the available Launch Cable options as follows:None, NOYES 150m, NOYES 500m, NOYES 1km, <strong>User</strong>4 Receive Cabledrop down menuDisplays the available Receive Cable options as follows:None, NOYES 150m, NOYES 500m, NOYES 1km, <strong>User</strong>5 Defaults checkboxSelect this box to restore default settings for the Trace Editable Propertiesand Event Thresholds44
Manual EventsSelecting Loss MethodFor analyzing traces and adding events, TRM offers various Loss methods. The following table gives asummary of the available methods.Loss Method Applications Measured parameters # ofcursorsTwo Point General purpose Insertion loss between any 2points of a traceSingle EventMultiple EventFiberAttenuationStartEndUsed to analyze connections,splices, faults, etc.Used if two or more eventsare too close to use othermethodsUsed to measure dB/km offiber between eventsUsed to set start of fiberlevelLocation, Reflectance, Insertionloss of any Reflective or Non-Reflective eventLocation and combined Insertionloss of multiple eventsAttenuation per km ratio ofany segment of a trace with noeventsStarting location and level of atraceUsed to set end of fiber level. Location, Reflectance, and Tracelevel of the fiber end45# ofLSAlines*2 01 22 21 01 11 1
* LSA Line - least squared approximation segment line. Used to reduce the effects of noise and deadzone while calculating insertion loss, trace level, and attenuation.To select the desired Loss method perform the following:1. From the Menu bar, choose the [Events] drop down menu.2. Choose the [Loss Method] command to display a list of the available options.3. Select the desired Loss method.Positioning Cursors CorrectlyDepending on the selected Loss Method, you will need to position cursors and adjust LSA lines (ifapplicable) properly. The following graphs illustrate position of cursors and LSA lines for the availableLoss methods.Two Point Loss Method1. Position the left cursor at the start of the event.2. Position the right cursor beyond the event where the trace returns to a constant slope.3. Read the insertion loss measurement displayed in the [Cursor data] window.Left cursorRight cursor46
Single Event Loss MethodPosition a cursor at the start of the event.1. If required, adjust the right LSA line so the Near Right boundary is located beyond the event wherethe trace returns to a constant slope.2. Read the insertion loss measurement displayed in the [Cursor data] window.or3. From the [Events] drop down menu, choose the [Add Event...] command to add event manually.Left LSA lineRight LSA lineCursorNear Rightboundary47
Multiple Event Loss Method1. Position the left cursor at the start of the first event.2. Position the right cursor at the start of the last event.3. If required, adjust the right LSA line so the Near Right boundary is located beyond the event wherethe trace returns to a constant slope.4. Read the insertion loss measurement displayed in the [Cursor data] window.or5. From the [Events] drop down menu, choose the [Add Event] command to add event manually.Left LSA lineRight LSA lineNear RightboundaryLeft cursorRight cursor48
Fiber Attenuation Loss MethodThis method is used just for analyzing a trace.1. Position left and right cursors on the trace as needed.2. Read the insertion loss (dB/km) measurement displayed in the [Cursor data] window.Right cursorLeft cursor49
Start Loss Method (No Launch Cable)Position the left cursor at the beginning of the trace (0 meters).1. If required, adjust the right LSA line so the Near Right boundary is located beyond the reflectionwhere the trace returns to a constant slope.2. Read the trace level measurement displayed in the [Cursor data] window.or3. From the [Events] drop down menu, choose the [Add Event] command to add event manually.Near Right boundaryRight LSA lineCursor at the origin50
End Loss Method (No Receive Cable)1. Position the Left cursor at the start of the Far-end reflection.2. If required, adjust the left LSA line.3. Read the trace level measurement displayed in the [Cursor data] window.or4. From the [Events] drop down menu, choose the [Add Event] command to save.Left LSA lineLeft Cursor51
Adjusting LSA LinesIf events of a trace are located very close to each other, you may have to adjust the LSA Lines. Thegraphs below illustrate an example of the LSA lines before and after the adjustment.LSA Line beforethe adjustmentLSA Line after theadjustmentLSA boundary lineTo adjust LSA lines, position the mouse pointer over an LSA line boundary, then click and drag to thedesired location.Note: if you need to restore the original lengths of the LSA lines, choose the [Restore LSA Defaults]command from the [Events] drop down menu.52
Adding Manual EventsTo manually add events, perform the following steps:1. Select the desired Loss method.Note: Event type displayed in the Event Table will match the currently selected loss method.2. Move the active cursor to the event to be added.3. From the [Events] drop down menu, select the [Add Event...] command.4. The [Add New Event] dialog box opens displaying the event data that will be added to the [Eventtable] and allowing you to add a comment.Event data - this information will beadded to the [Event table]Comment text field - this is the text fieldwhere you add comments if needed.53
5. Type a comment in the Comment text field (maximum 94 characters) if needed.6. Choose OK to save. TRM automatically adds an event data in the [Event table] window and placesan event mark in the [Trace graph] window to indicate the added event.Editing Event CommentsTo edit a comment, do one of the following:1. In the [Event Table], select the desired event by clicking on it.or• From the [Events] drop down menu, select the [Current Event] > [Edit Comment...] commandto display the [Edit Event] dialog box.• Edit comments as needed.• Click on the [OK] button to save changes.1. In the [Event Table], select the desired event by clicking on it.2. Right-click the selected event, to display a submenu.• From the displayed submenu, select the [Edit Comment...] command to display the [Edit Event]dialog box.• Edit comments as needed.• Click on the [OK] button to save changes.54
Deleting EventsTo delete an event, do one of the following:1. In the [Event table], select the desired event by clicking on it.• From the [Events] drop down menu, select the [Current Event] > [Delete] or [Delete All Events]commandor2. In the [Event table], select the desired event by clicking on it.• Right-click the selected event, to display a submenu.• From the displayed submenu, select the [Delete Event...] command.Restoring a Deleted EventFrom the [Events] drop down menu, select the [Restore Event] command to recover an event that wasdeleted last.Note: TRM will only restore the last event deleted. All previously deleted events will not be restored.Set/Adjust Pass/Fail ThresholdsTRM allows the user to edit Pass/Fail event and link Thresholds and recalculate the events datadisplayed in the event table.1. From the [Events] drop down menu, select the [Set/Adjust Pass/Fail Thresholds...] command toopen the [Re-calculate Pass/Fail Thresholds] dialog box2. Edit Event and Link Thresholds to the allowed limits as needed. Click OK.55
3. TRM will recalculate test results based on the new Thresholds data and display the updated resultsin the Event table window.Thresholds Allowed LimitsThreshold Min Value (dB) Default Value Max Value (dB)(dB)Event Pass ThresholdsLoss, Reflective Event 0.05 0.75 3.00Loss, Non-reflective Event 0.05 0.30 3.00Reflectance: 1310, 1550 nm -65.0 -35.0 -20.0Reflectance: 850, 1300 nm -45.0 -22.0 -15.0Event Marginal ThresholdsLoss, Reflective Event 0.00 0.00 1.00Reflectance 0.00 -5.00 -10.0Link Pass ThresholdsLoss: 850, 1300, 1310, 1550 nm 0.00 0.00 35.0ORL: 850, 1300, 1310, 1550 nm 20.0 25.0 65.0Link Marginal ThresholdsLoss: 850, 1300, 1310, 1550 nm 0.00 0.00 5.00ORL: 850, 1300, 1310, 1550 nm 0.00 0.00 10.056
Editing Information of a Single TraceTRM allows you to edit trace information and certain setup parameters. This is done in the [Edit TraceInformation] dialog box.1. To display the [Edit Trace Information] dialog box, do one of the following:• From the [Edit] drop down menu, select the [Edit File Info...] command.• Select the [Trace Info] tab, and then click on the button.2. In the [Edit Trace Information] dialog box, edit the desired trace parameters as needed.3. Choose [OK] to save changes.Note: Changes are wavelength dependent and apply to the trace indicated by the top tab in the graphwindow.These text fields allowthe user to view testsettings and edit sometest parameters (Date,GIR, BackscatterCoefficient, andReflectanceThreshold). ChangingGIR or BackscatterCoefficient will causerecalculation of theEvent Table and fiberlength.These are thetext editablefields, whichallow the user toedit Cable Type,Operators ID, orCompany nameand add TraceComments57
Printing a Single Report1. From the [File] menu, select the [Print Trace...] > [With Overlay] or [Single] or [Side by Side]command to access the Report Preview page.Depending on the selected printing style, TRM allows single or multiple trace view reports asfollows:• [With Overlay] style - prints all traces as a single view with overlay wavelength graph andevent table for each wavelength if available.• [Single] style - prints single trace and event table for each wavelength if available. If a tracefile contains multi-wavelength test results, a report for each wavelength will be printed onindividual pages.• [Side by Side] - prints multi-view traces side by side and event tables if available.2. From the Report Preview page, click on the [Print] button3. Select the desired printer.4. Click Print to print a single trace report.58
Section 6: OTDR Trace Batch Editor ApplicationFrom the Home screen, click on the OTDR Trace Batch Editor icon - to access the OTDR TraceBatch Editor application. This application allows editing all or selected test properties in multiple tracefiles in the open folder.Trace Batch Editor Screen Features12345678599
Features of the OTDR Trace Batch Editor screen are explained below:Ref Feature Description1 Menu bar Displays the available drop down menus2 Toolbar Contains several icons for quick access to menu commandsClick on an icon to execute the associated command3 Applications tabs Click on a tab to switch to the corresponding application4 Directories menu Allows navigation to the desired folder5 Traces Selector window Displays a list of saved traces in the selected folder6 Files to Edit window Displays all trace files added to the batch edit list[Add File] buttonAdds the selected trace or multiple traces to the batch edit list[Add End1-End2 Files] Adds to the batch edit list all the traces in the selection showingbuttonEnd1 to End2 results7[Add End2-End1 Files ]buttonAdds to the batch edit list all the traces in the selection showingEnd2 to End1 results[Remove File] button Removes a single trace or multiple traces from the batch edit list[Remove All Files] button Removes all traces from the batch edit list8 Trace property editors tabs Click on a tab to activate the corresponding property editor9 [Process Traces] button Click on this button to complete and finalize edits60
Menu BarThe Menu Bar contains several drop down menus as follows:Each menu contains various commands. When a menu is selected, it displays a list of commandsindicating functions that can be performed on selected files.File MenuThe File drop down menu contains commands for opening and closing traces, and exporting theselected Job to a zip file. The table below gives a summary of the available File Menu commands andtheir associated functions.Command FunctionOpen...Access the Results Explorer and navigate the desired test resultsImport Data... Download test data from an instrument.OFL2Go... Open a utility program that copies data from an OFL250 or OFL280 (non-FlexTester) to a destination chosen by the user.Export Job to File... Export the selected Job to a zip file.Backup Data... To have a restoration point, create a non-visible backup copy of your data beforeediting:- navigate the desired Job /Route/Cable- click OK to display the [Backup Description] window- add a comment on backed up data to be able to identify it during restorationRestore Data... Restore previously backed up data to a visible folder. Use comments to identifydata for restoration (see page 17 for details).ExitClose all open files and exit TRM61
Edit MenuThe Edit menu allows the user to set up Preferences.Preferences Dialog BoxAvailable distance unitsAvailable languagesOptions to save<strong>User</strong> RulesSelect this checkbox to save thesize and positionof the TRMwindows on exitEnables TRM Viewing and ReportGeneration in specific languages• Unchecked: TRM & Reports willuse PC language settings• Checked: TRM & Reports willuse language settings in aboveselection boxes62Select/deselect this check box to enable/disable the Zoom function for printed tracesSelect/deselect this check box to enable/disable the Results Selector in Editors
Tools MenuThis menu provides access to the Home screen menus.CommandView ResultsReport WizardOTDR Trace ViewerOLTS Viewer/EditorOTDR Trace Batch EditorLast ReportUse to perform the following FunctionOpen the Results Explorer screenOpen the Report Wizard screenOpen the OTDR Trace Viewer screenOpen the OLTS Viewer/Editor screenOpen the OTDR Trace Batch Editor screenOpen the most recent report created byReport Wizard in the Report Preview PageHelp MenuThis menu provides access to:• TRM software user’s guide• Various test equipment user’s guides• <strong>AFL</strong> web site• NOYES test and Inspection web site• Software updates section on the <strong>AFL</strong> web• [About TRM...] screen.63
About TRM screen[About TRM...] screen displaysTRM version number and allowsto see included Modules/Versions.Click to display theDetails screen AA64
ToolbarSeveral of the most commonly used commands can be accessed from the Toolbar. Click on a toolbaricon to execute the corresponding command as followsLocate and open the desired trace fileSave a trace file that already exists with its original nameOpen the Report WizardPrint the most recent report created by Report Wizard65
Auto Events Editor12534666
Features of the Auto Events Editor are summarized in the table below.Ref Feature Description1 Recalculate Auto Eventscheck boxSelect/deselect this check box to enable/disable the recalculationprocess.2 Event Thresholdsproperties editable fieldsThe Event Thresholds default values may be edited when the[Defaults] check box is deselected.3 Informative fields These fields display Backscatter Coefficient [BC] and Group Index ofRefraction [GIR].4 Default Thresholdsproperties check boxSelect/deselect this check box to enable/disable the default valuesfor Event Thresholds.5 Launch/Receive Cableuser-defined fieldsThis section contains fields where the user may either select oneof the predefined launch/receive cable option (None, NOYES150m/500m/1km) or enter the preferred length (<strong>User</strong> option).6 [Process Traces] button Click on this button to start the batch editing process.67
Adjust Pass/Fail EditorThis editor allows the user to edit Pass/Fail event and link Thresholds to the allowed limits as needed.112233322332233223468
Features of the Pass/Fail Editor screen are summarized in the table below.Ref FeatureDescription1 Recalculate Pass/Failcheck boxSelect/deselect this check box to enable/disable the recalculationprocess.2 Thresholds check box Select a check box to enable the corresponding Thresholds editablefield.3 Thresholds editablefieldsThese fields allow editing Thresholds parameters to the allowed limitsas needed.4 [Process Traces] button Click on this button to start the batch editing process.69continued on the next page
Thresholds Allowed LimitsEvent Threshold Min Value (dB) Default Value (dB) Max Value (dB)Event Pass ThresholdsLoss, Reflective Event 0.05 0.75 3.00Loss, Non-reflective Event 0.05 0.30 3.00Reflectance: 1310, 1550 nm -65.0 -35.0 -20.0Reflectance: 850, 1300 nm -45.0 -22.0 -15.0Event Marginal ThresholdsLoss, Reflective Event 0.00 0.00 1.00Reflectance 0.00 -5.00 -10.0Link Threshold Min Value (dB) Default Value (dB) Max Value (dB)Link Pass ThresholdsLoss: 850, 1300, 1310, 1550 nm 0.00 0.00 35.0ORL: 850, 1300, 1310, 1550 nm 20.0 25.0 65.0Link Marginal ThresholdsLoss: 850, 1300, 1310, 1550 nm 0.00 0.00 5.00ORL: 850, 1300, 1310, 1550 nm 0.00 0.00 10.070
Cursor EditorTrace graph A & B cursors Click to toggle between A and B cursors1234Features of the Cursor Editor are summarized in the table below.Ref FeatureDescription1 Update Cursors check box Select/deselect this check box to enable/disable updates.2 Zoom adjuster Allows changing horizontal/vertical magnification around the activecursor.3 Cursors data This field displays A and B cursor locations and distance from A to B.4 [Process Traces] button Click on this button to start the batch editing process.71
Trace Information Editor1Click to clear allthe text fieldsand check boxes23Features of the Trace Information Editor are summarized in the table below.Ref FeatureDescription1 Update Trace Information Select/deselect this check box to enable/disable updates.check box2 Trace properties check boxes Select a check box to activate the corresponding editable text field.3 Properties editable fields This section contains text fields where the user may enter allinformation needed to identify traces4 [Process Traces] button Click on this button to start the batch editing process.724
Batch Editing OTDR Traces1. Access the OTDR Trace Batch Editor application.2. Navigate to the desired Job.3. All trace files in the open folder will be displayed in the [Trace Selector] window.4. From the displayed list, add the desired traces to the ‘Files to Edit’ list, which will bedisplayed in the [Files to Edit] window.Use the [Add File], [Add End1 –>End2 Files>>], or [Add End2 –>End1 Files>>] buttons foradding trace files.To add trace files in the current folder to the batch edit list individually:• Double-click the desired trace name listed in the [Folders/Files] window. The trace nameadded to the batch edit list will appear in the [Files to Edit] window.• Or, click on the desired trace name listed in the [Folders/Files] window, then click on the[Add File] button. The trace name added to the batch edit list will appear in the [Files toEdit] window.To add a group of traces in the current folder to the batch edit list:• Click on the first trace to be added to highlight it.• Hold the Shift key to scroll down to the last trace you wish to add to the batch edit list.• Click on the [Add File] button. The trace names of the selected files will appear in the[Files to Edit] window.5. If you need to remove trace files from the batch edit list displayed in the [Files to Edit]window, use the [Remove File] or [Remove All Files] buttons.73
To remove trace files from the batch edit list individually:• Double-click the desired trace name displayed in the [Files to Edit] window. The trace namelisted in the [Files to Edit] window will be removed.• Or, click on the desired trace name displayed in the [Files to Edit] window, then click on the[Remove File] button. The trace name listed in the [Files to Edit] window will be removed.To remove a group of traces from the batch edit list:• Click on the desired traces to be removed to highlight.• Click on the [Remove File] button. The trace names listed in the [Files to Edit] window will beremoved.To remove all trace files from the batch list:• Click on the [Remove All Files] button. All trace names listed in the [Files to Edit] window willbe removed.6. Use Auto Events, Adjust Pass/Fail, Cursors, and Trace Information Editors as needed.7. Click on the [Process Traces] button to complete updates/changes.74
Section 7: OLTS Viewer/Editor ApplicationOpening Test Results with OLTS Viewer/EditorThe OLTS Viewer/Editor application may be accessed in several ways:• from the Home screen by clicking on the OLTS Viewer/Editor icon -• from the Results Explorer by selecting a fiber and with a fiber selected double-clicking on the ATicon• from the Results Explorer by selecting a fiber and with a fiber selected, displaying the Open Viewersubmenu and selecting the OLTS Viewer/EditorThis application allows reviewing loss measurements and certification test results and selectingstandards and applications to apply to certification test results.76
OLTS Viewer/Editor Screen FeaturesPartial views142A B C3Ref Feature Description1 Menu bar Displays the available drop down menus.2 Toolbar Contains several icons for quick access to menu commands.Click on an icon to execute the associated command.3 Applications tabs Click on a tab to switch to the corresponding application.4 Results button“On mouse over” the [Results] button A , the Results window isdisplayed and “on mouse out” the Results window is auto hidden.Note: the [Results] button A looks like a heading B and the AutoHide icon C looks like unless “auto hide” function is enabled byclicking the Auto Hide icon C77
OLTS Viewer/Editor Screen Features (continued)5C6Ref Feature Description5 Results window The Results window displays folders and files hierarchy and is used tonavigate saved test results.6 Cables InfowindowTo disable/enable the “auto hide” function, click the Auto Hide icon /located in the right top corner of the Results window C .Contains informative fields:Job/Route/Cable name and Available Cables check box.78
OLTS Viewer/Editor Screen Features (continued)7Ref Feature Description7 File Info window Contains both the editable and informative fields.Editable fields allow editing/adding Customer, Contractor, and Operators’ID and add comments.Informative fields display test equipment Model numbers, Softwareversion, and tested fiber info.79
OLTS Viewer/Editor Screen Features (continued)8ACB9D10Vertical/Horizontal split bars - allow resizing of the OLTSViewer/Editor windows vertically and/or horizontally80
OLTS Viewer/Editor Screen Features (continued)Ref Feature Description8 Cabling andApplicationStandards windowsContains user-selectable fields:Cabling Standards and Application Standards.9 Auto Tests ResultswindowDepending on the selected Cabling Standards, <strong>User</strong> Rule, and ApplicationStandards, this area displays certification test results with Pass/Fail byfiber number, wavelength and direction, measured Loss and Length.10 Details window Displays the details of the selected standard, maximum loss, andmaximum length. To display details of the desired standard:• Select check box of Cabling and/or Application standard - A• Click on button to expand Results of the desired Fiber - lossvalues, direction of test, and Pass/Fail by wavelength - B• Click on the desired check box / - C to display Details of theselected Standard (max loss and length) - D81
Menu BarThe Menu Bar contains the available drop down menus as follows:Each menu contains various commands. When a menu is selected, it displays a list of commandsindicating functions that can be performed on selected files.File MenuThe File drop down menu contains several commands as follows.CommandOpenSaveSave As...FunctionAccess the Results Explorer and navigate the desiredtest results file.Save a file that already exists with its original name.Save an existing file under a new name and preservethe original file.Print OLTS Report Access the TRM Report Wizard.Preview an OLTS report before printing.Print the currently displayed OLTS report.CloseImport Data...OFL2Go...Close the open cable results and clear the OLTS Viewer.Download test data from an instrument.Open a utility program that copies data from anOFL250 or OFL280 (non-FlexTester) to a destinationchosen by the user.82
CommandFunctionExport Job to File... Export the selected Job to a zip file.Backup Data...Restore Data...ExitTo have a restoration point, create a non-visible backup copy of a test data:- navigate the desired Job /Route/Cable- click OK to display the [Backup Description] window- add a comment on backed up data to be able to identify it during restorationRestore previously backed up data to a visible folder.Close opened files and exit TRM.To Restore Data1. Click on individual Backups A to reviewcomments B saved during the {BackupData] process.2. Using comments, identify and select datafor restoration A .3. Or select the “Restore Entire Archive”option C .4. Click OK.5. In the displayed File Navigator window,select the desired location.6. Click OK to save the restored data.ACB83
Edit MenuThe Edit menu allows the user to edit existing or create new <strong>User</strong>Rules, edit Fiber Under Test data and set up Preferences.Edit Fiber Under TestThese fields allow the user to definefiber under test (FUT) parameters:length, number of splices, and number ofconnectionsThese fields allow the user to defineconnectors type, fiber type, and testmethod84
Edit or Create New <strong>User</strong> RulesClick to delete RulesClick to create New RuleAvailable languagesSelect Rule TypeSelect Loss TypeClick to add wavelength85<strong>User</strong>-definable fields, whichallow the user to select eitherMM or SM test port and setPass/Fail criteria
Edit PreferencesAvailable distance unitsAvailable languagesOptions to save<strong>User</strong> RulesSelect this checkbox to save thesize and positionof the TRMwindows on exitEnables TRM Viewing and ReportGeneration in specific languages• Unchecked: TRM & Reports will usePC language settings• Checked: TRM & Reports willuse language settings in aboveselection boxesSelect/deselect thischeck box to enable/disable the ResultsSelector in Editors86Select/deselect this checkbox to enable/disablethe Zoom function forprinted traces
Tools MenuThis menu provides access to the Home screen menus.CommandView Results...Report Wizard...OTDR Trace Viewer...OLTS Viewer/Editor...OTDR Trace BatchEditor...Last Report...FunctionOpens the Results Explorer screenOpens the Report Wizard screenOpens the OTDR Trace Viewer screenOpens the OLTS Viewer/Editor screenOpens the OTDR Trace Batch Editor screenOpen the most recent report created by Report Wizard.Help MenuThis menu provides access to:• TRM software user’s guide• Various test equipment user’s guides• <strong>AFL</strong> web site• NOYES test and Inspection web site• Software updates section on the <strong>AFL</strong> web• [About TRM...] screen.87
About TRM screen[About TRM...] screen displaysTRM version number and allowsto see included Modules/Versions.Click to display theDetails screen AA88
ToolbarSeveral of the most commonly used commands can be accessed from the Toolbar. Click on a toolbaricon to execute the corresponding command as followsLocate and open the desired trace fileSave a trace file that already exists with its originalnameOpen the Report WizardPrint the most recent report created by ReportWizard89
Section 8: Viewing OPM Results with OPM Viewer/EditorOpening Test Results with OPM Viewer/EditorThe OPM Viewer/Editor application may be accessed from the Results Explorer by selecting a fiber withOPM test data and with a fiber selected, displaying the Open Viewer submenu and selecting the OPMViewer/Editor.1. From the TRM Home screen, click the View Results icon - to access the Results Explorerscreen (see Section 3 for details).2. In the [File Navigator] window, locate the desired fiber with OPM test data - .3. With a fiber selected, displayt h e O p e nViewer submenu andselect theOPM Viewer/Editor.This application allows users to review loss measurements and organize test data into cables bydirection for accurate test reporting90
OPM Editor Screen FeaturesPartial views132BAC4Ref Feature Description1 Menu bar Displays the available drop down menus.2 Toolbar Contains several icons for quick access to menu commands.Click on an icon to execute the associated command.3 Applications tabs Click on a tab to switch to the corresponding application.4 Results button“On mouse over” the [Results] button A , the Results window isdisplayed and “on mouse out” the Results window is auto hidden.Note: the [Results] button A looks like a heading B and the AutoHide icon C looks like unless “auto hide” function is enabled byclicking the Auto Hide icon C91Continued on next page
OPM Editor Screen Features - OPM Tests Results (continued)Partial views5 6C78Ref Feature Description5 Results window The Results window displays folders and files hierarchy and is used tonavigate saved test results.To disable/enable the “auto hide” function, click the Auto Hide icon/ located in the right top corner of the Results window C .6 Viewer selector Click to toggle between the OLTS and OPM Viewer/Editor7 Cables Info window Contains informative fields: Job/Route/Cable name.92Continued on next page
OPM Editor Screen Features - OPM Tests Results (continued)Partial views8910 11Ref Feature Description8 File Info window Contains editable and informative fields. Editable fields allow editing/adding Customer, Contractor, and Operators’ ID and add comments.Informative fields display test equipment Model numbers, Softwareversion, and tested fiber info.9 Test Results window Displays fiber number, wavelength, direction of test, and measured loss.10 Organize DatabuttonClicking this button allows users to select data for organization intocables by direction for accurate reporting (see next page for details).11 Add Source button Allows users to combine data taken with more than one OPM. Data willbe combined into cables by direction for more accurate reporting.93
OPM Editor Screen Features - OPM Tests Results (continued)Partial viewsBAWhen the [Organize Data] button is pressed, additional block A appears at the bottom of the OPMViewer/Editor window allowing users to perform the following:• Edit File Info (Job Name, End 1/End 2, Cable ID, Customer, Contractor, Comments and Operators’ ID)• Break test results data into one or more cables with data in one direction or two directions. Forcreating bi-directional results, be sure to select the option B .• Combine test results from different sources into one cable.94
Menu BarThe Menu Bar contains the available drop down menus as follows:Each menu contains various commands. When a menu is selected, it displays a list of commandsindicating functions that can be performed on selected files.File MenuThe File drop down menu contains several commands as follows:Command FunctionOpenSaveCloseImport Data...Export Job to File...Backup Data...Access the Results Explorer and navigate the desiredtest results file.Save a file that already exists with its original name.Close the open cable results and clear the OPMViewer/EditorDownload test data from an instrument.Export the selected Job to a zip file.To have a restoration point, create a non-visiblebackup copy of your data before editing:- navigate the desired Job /Route/Cable- click OK to display the [Backup Description]window- add a clear comment on backed up data to be ableto identify it during restoration95Continued on next page
CommandRestore Data...ExitFunctionRestore previously backed up data to a visible folder.Close opened files and exit TRM.To Restore Data1. Click on individual Backups A toreview comments B saved during the{Backup Data] process.2. Using comments, identify and select datafor restoration A .3. Or select the “Restore Entire Archive”option C .4. Click OK.5. In the displayed File Navigator window,select the desired location.6. Click OK to save the restored data.AC96
Edit PreferencesAvailable distance unitsAvailable languagesOptions to save<strong>User</strong> RulesSelect this checkbox to save thesize and positionof the TRMwindows on exitEnables TRM Viewing and ReportGeneration in specific languages• Unchecked: TRM & Reports will usePC language settings• Checked: TRM & Reports willuse language settings in aboveselection boxesSelect/deselect thischeck box to enable/disable the ResultsSelector in Editors97Select/deselect this checkbox to enable/disablethe Zoom function forprinted traces
Tools MenuThis menu provides access to the Home screen menus.CommandView Results...Report Wizard...OTDR Trace Viewer...OLTS Viewer/Editor...OTDR Trace BatchEditor...Last Report...FunctionOpens the Results Explorer screenOpens the Report Wizard screenOpens the OTDR Trace Viewer screenOpens the OLTS Viewer/Editor screenOpens the OTDR Trace Batch Editor screenOpen the most recent report created by Report Wizard.Help MenuThis menu provides access to:• TRM software user’s guide• Various test equipment user’s guides• <strong>AFL</strong> web site• NOYES test and Inspection web site• Software updates section on the <strong>AFL</strong> web• [About TRM...] screen.98
About TRM screen[About TRM...] screen displaysTRM version number and allows tosee included Modules/Versions.Click to display theDetails screen AA99
ToolbarSeveral of the most commonly used commands can be accessed from the Toolbar. Click on a toolbaricon to execute the corresponding command as followsLocate and open the desired trace fileSave a trace file that already exists with its originalnameOpen the Report WizardPrint the most recent report created by ReportWizard100
Working with OPM ResultsReorganizing OPM Results into Bi-directional DataFigure A shows an example of OPM results displayed by the [OPM Viewer/Editor].• 10 fibers are tested bi-directionally with NOYES OPM 5D power meter and OLS light source at1310 nm and 1550 nm in direction A -> Z and Z -> A. Results are saved in OPM 5D as 20 fibers(results).• When the saved results opened with TRM, they are displayed as 20 fibers tested in one directionA -> Z.TRM allows reorganizing test results so they are displayed in A -> Z and Z -> A directions as tested.Figure A101
To Reorganize OPM Test Results into Bi-directional DataDACD• Click the [Organize Data] button A .• Additional block appears at the bottom of the OPM Viewer/Editor window B .• Edit File Info editable fields C as needed (Job Name, End 1/End 2, Cable ID, Customer,Contractor, Comments and Operators’ ID). Note that edited File Info appears on the job tab D .• For creating bi-directional data, be sure to select the option D .B102
• Highlight the 1 to 10 fiber results at 1310 nm - 1 and 1 to 10 fiber results at 1550 nm - 2 andthen drag the highlighted results to the [Bi-Directional Data] window - C as shown in Figure B.• Results appear in the [Bi-Directional Data] window as 1 to 10 fiber results 1a and 2a in A -> Zdirection columns as shown in Figure C.1212C1a2aFigure B103Figure C
• Highlight the 11 to 20 fiber results at 1310 nm 3 and drag them to the [Bi-Directional Data]window as shown in Figure D. Make sure the pointer is pointing to the starting fiber cell of thedesired wavelength and direction in the data destination area.• The 11 to 20 fiber results at 1310 nm appear in the [Bi-Directional Data] window. They aredisplayed as the 1 to 10 fiber results at 1310 nm 3a in Z -> A direction as shown in Figure E.1 2 1 2331a 2a1a 3a2aFigure D104Figure E
• Highlight 11 to 20 fiber results at 1550 nm 4 and drag them to the [Bi-Directional Data] windowas shown in Figure F. Make sure the pointer is pointing to the starting fiber cell of the desiredwavelength and direction in the data destination area.• The 11 to 20 fiber results at 1550 nm appear in the [Bi-Directional Data] window. They aredisplayed as the 1 to 10 fiber results at 1550 nm 4a in Z -> A direction as shown in Figure G.Reorganized OPM test results may be saved with the [Save] option and then opened in the OLTSViewer/Editor application.12123 43 41a3a2a1a 3a 2a 4aFigure F105Figure G
Reorganizing Test Data into Multiple CablesFigure A shows an example of OPM results displayed by the [OPM Viewer/Editor].• 10 fibers are tested bidirectionally with NOYES OPM 5D power meter and OLS light source at 1310nm and 1550 nm in directionA -> Z and Z -> A. Results are saved in OPM 5D as 20 fibers (results).• When the saved results opened with TRM, they are displayed as 20 fibers tested in one directionA -> Z.TRM allows reorganizing test results to break them into one or more cables with data in one directionor two directions.Figure A106
To Reorganize Test Data into Multiple CablesDACD• Click the [Organize Data] button A .• Additional block appears at the bottom of the OPM Viewer/Editor window B .• Edit File Info editable fields as needed (Job Name, End 1/End 2, Cable ID, Customer, Contractor,Comments and Operators’ ID) C . Note that edited File Info appears on the job tab D .• For creating bi-directional data, be sure to select the option E .B107
Note: Fibers 1 to 2 are used in the example below. However, users may select as many fibers asneeded.1. Highlight the 1 to 2 fiber results at 1310 nm 1 and 1 to 2 fiber results at 1550 nm 2 and thendrag the highlighted results to the [Bi-Directional Data] window - C as shown in Figure B.2. Results appear in the [Bi-Directional Data] window as 1 to 2 fiber results 1a and 2a in A -> Z1 2 1 2C1a2aFigure B108Figure C
direction columns as shown in Figure C.3. Highlight the 3 to 4 fiber results at 1310 nm 3 and drag them to the [Bi-Directional Data]window as shown in Figure D. Make sure the pointer is pointing to the starting fiber cell of thedesired wavelength and direction in the data destination area.4. The 3 to 4 fiber results at 1310 nm appear in the [Bi-Directional Data] window. They are displayed1321321a2a1a 3a 2aFigure D109Figure E
as the 1 to 2 fiber results at 1310 nm 3a in Z -> A direction as shown in Figure E.5. Highlight 3 to 4 fiber results at 1550 nm 4 and drag them to the [Bi-Directional Data] windowas shown in Figure F. Make sure the pointer is pointing to the starting fiber cell of the desiredwavelength and direction in the data destination area.6. The 3 to 4 fiber results at 1550 nm appear in the [Bi-Directional Data] window. They are displayedas the 1 to 2 fiber results at 1550 nm 4a in Z -> A direction as shown in Figure G.Figure G shows the OPM test results reorganized as new Job A .• Click on the button B to create an additional Job/Cable.1 2 1 23 4 3 4B1a 3a 2a1a 3a 2a 4aA110Figure G
• Additional [Bi-Directional Data] window C and tab D will appear indicating that an additionalJob/Cable is added.• Edit File Info editable fields E as needed (Job Name, End 1/End 2, Cable ID, Customer,Contractor, Comments and Operators’ ID). Note that edited File Info appears on the job tab D .• For creating bi-directional data, be sure to select the option F .• To add test data, copy fibers to the [Bi-Directional Data] window C as described in steps 1 to 6selecting fiber numbers as needed.DEFC111
Combining Test Data from Two Sources into one Cable• Click on the [Add Source] button A or the button B to add test data from theadditional source to the [Test Results] window.• Click the [Organize Data] button D .• Additional block appears at the bottom of the OPM Viewer/Editor window E .• Edit File Info editable fields F as needed (Job Name, End 1/End 2, Cable ID, Customer,Contractor, Comments and Operators’ ID). Note that edited File Info appears on the job tab G .• For creating bi-directional data, be sure to select the option H .FBGCDAFH112E
To Combine Test Data from Two Sources into one CableADB• To add test data from the first sourceA , copy fibers from the [Test Results]window B to the [Bi-Directional Data]window C as described in steps 1 to 6selecting fiber numbers as needed• Click on the second source tab D todisplay stored test data EFigure ACE• To add test data from the second sourceD , copy fibers from the [Test Results]window E to the [Bi-Directional Data]window F as described in steps 1 to 6selecting fiber numbers as needed• Test data from first source is combinedwith test data from the second source asshown in Figure BFFigure B113
Viewing OPM Results in the OLTS Viewer/EditorOPM test results may be opened in the OLTS Viewer/Editor application, which allows reviewing lossmeasurements by wavelength and direction and selecting standards and applications to apply tocertification test results.To Select Standards and Applications1. Navigate the desired OPM test results and open them with OLTS Viewer/Editor application (seesection titled “Opening Test Results with OLTS Viewer/Editor” for details).114
2. Click the [Apply Rules] button A to display the [Edit Fiber] menu.These fields allow the user to define fiberunder test (FUT) parameters: length, numberof splices, and number of connectionsBThese fields allow the user to defineconnectors type, fiber type, and testmethod3. Edit fiber parameters as needed.4. Click OK B .5. As needed, select standards Cand applications D to applyto certification test results (seesection titled “OLTS Viewer/Editor Screen Features” fordetails).CD115
Section 9: Report Wizard and Last Report ApplicationsReport WizardThe Report Wizard application provides the user with a variety of pre-defined report templates andcover sheets and allows generating professional test reports that may be printed or stored as <strong>PDF</strong> files.The Report Wizard application may be accessed either from the Home screen or from any Test Viewer/Editor screen as follows:• From the Home screen, click on the Report Wizard icon -• From the OTDR Trace Viewer, OTDR Trace Batch Editor, or OLTS Viewer/Editor, click on the ReportWizard icon• From the View Results application, click on the buttonFollow the on-screen instructions for generating, saving, and printing test reports.Last Report ApplicationThe Last Report application will open the most recent report created by Report Wizard in the ReportPreview Page, which allows the user to print the latest report, store it as <strong>PDF</strong> file, or return to theReport Wizard and modify the created report.The Last Report application may be accessed either from the Home screen or from any Test Viewer/Editor screen as follows:• From the Home screen, click on the Last Report icon -• From the OTDR Trace Viewer, OTDR Trace Batch Editor, or OLTS Viewer/Editor, click on the LastReport icon -116
Report Generation with DFS (fiber end-face) ImagesTest results with DFS fiber end-faces images are saved in .JPG file format and displayed on the “filetree” as icon.Indicated fiber 002 contains DFS resultsFiber Summary of results for indicated fiber117
To include images in TRM reports, select the appropriate Template to support end-face images saved inthe Job. There are two options:Cable Summary: Allows the user to include Thumbnail images of the captured end-faces.Result Detail Pages: Allow users to include the corresponding end-face image with the OTDR trace.End-face image included with the trace is of the end where the OTDR is Located at.118
TRM Template Selection PageThe Cable Summary Template includes theOTDR summary information and End-faceimage thumbnails.The OTDR Results Template shows OTDRtraces, End-face image, Event Map, and Lossresults if available.119
TRM report with OTDR traces and near end image of fiber under test120
Section 10: Transferring Files to a PCFrom USB Flash Drive to PC1. To transfer files from your test equipment to a PC using the USB drive, perform the following:2. Copy any files stored on your test equipment Internal Drive to the USB drive.3. Remove the USB drive from your test equipment and plug it into the USB port on your PC.4. Copy files from the USB Flash drive to your PC.From Test Equipment via USB Function Port to PCC-Series, M-Series, OPM-SeriesTo transfer files from your test equipment to a PC using a USB cable, perform the following:5. Connect your test equipment to a PC using the supplied mini-USB to USB cable.Note: If your PC requests new USB drivers, install the CD-ROM that comes with your testequipment, which contains the needed drivers (drivers may also be downloaded from our web atwww.<strong>AFL</strong>global.com > Resources > Software). This step only needs to be performed the firsttime you connect your test equipment to your PC.6. If your PC pops up a dialog box asking if you want to set up a new Partnership, select No (the testequipment should always be a ‘guest’).• Open My Computer >Mobile Device > File Storage > Internal folder.or• Open My Computer > Mobile Device > USB folder.121
OFL280 FlexTesterTo transfer files from the OFL280 FlexTester to a PC using a USB cable, perform the following:1. Connect your OFL280 FlexTester to a PC using the supplied mini-USB to USB cable.2. On the OFL280 FlexTester, press the [USB] key A to enable the ‘USB connection’ mode B .AB3. From the Windows Explorer, locate the OFLdrive C and the [Results] folder D .4. Copy the desired traces E to your PC.CDE122
OFL2GO: Transferring OFL250 or OFL280 (non-FlexTester) test dataTo transfer files from the OFl250 or OFL280 OTDR (non-FlexTester) to a PC using a USB cable, performthe following:1. Connect your OFL250/OFL280 OTDR to a PC using the supplied mini-USB to USB cable.2. On the OFL250/OFL280 OTDR, press the [USB] key to enable the ‘USB connection’ mode.3. From the TRM File menu, choose the [OFL2Go...] command to display the OFL2Go screen asfollows:A4. To select the desired destination on your PC, click [To] A to display the “Select OFL DestinationDirectory” screen B (see next page).123
5. From the“Select OFL Destination Directory”screen B choose the desired destinationfolder.6. Click [Select] C .7. When back in the OFL2Go screen D , click[OK] E to start transferring.DBCE8. TRM will display notification F when transferis complete. Click [OK] G .9. When back in the OFL2Go screen H , click[Exit] J to exit the OFL2Go utility.HFJG124
From Test Equipment via Serial Port to PCOLTS5 Test SetUsing the supplied serial cable, connect your instrument to the available COM Port on your PC.On Test Results Manager (TRM)1. Select [File] > [Import Data...] to display theImport Data Wizard.2. Select the destination for the downloaded files onyour PC A .3. From the pull-down menu, select your instrumentfor data download B .4. Select [Next] to continue C and proceed to thenext screen.5. When the next screen is displayed, select the appropriate COM port D .6. Click [Next] to continue E .On OLTS5 Instrument7. Click the Menu button to display the Main Menu.8. Use the UP and DOWN arrow keys to highlightthe [FILE] option, and then click the [SELECT] softkey to access the [FILE MENU] screen.9. From the [FILE MENU] screen, use the Up and Down arrows to highlight the [XFER RECORDS]BACDE125
option.10. Press the [SELECT] soft key to transfer the currentlyopen file.Return to Test Results Manager (TRM)11. Click [Next] F to continue and proceed to the nextscreen.12. You will see the [Download Progress] screenfollowed by the [Job Information] screen G .13. The [Job Information] screen G allows users toenter and/or edit information (Name, Locations,Cable ID) for downloaded jobs.14. Click [Next] H to continue and proceed to the nextscreen, which allows users to• restart to download more data J• view data K• create report L15. When done, click [Finish] M to exit the Import DataWizard.GJKLHFM126
TurboTest 400 Test SetUsing the supplied serial cable, connect your instrument to the available COM Port on your PC.On Test Results Manager (TRM)1. Select [File] > [Import Data...] to display the Import Data Wizard.2. Select the destination for the downloaded files onyour PC A .3. From the pull-down menu, select your instrumentfor data download B .4. Select [Next] to continue C and proceed to thenext screen.5. When the next screen is displayed, select theappropriate COM port D .6. Click [Next] to continue E .On TurboTest 400 Instrument7. Press the Menu button to display the Main Menu.8. Use the Up and Down arrow keys to highlight the[CONNECT TO PC] option.9. Press the [SELECT] soft key to transfer thecurrently open file.DBACE127
Return to Test Results Manager (TRM)10. Click [Connect to Instrument] F , then click [Next]G to continue and proceed to the next screen.11. The next screen allows users to select files fortransfer. Select the desired files H .12. Click [Next] J to continue.13. You will see the [Download Progress] screenfollowed by the [Job Information] screen K .14. The [Job Information] screen allows users to enterand/or edit information (Name, Locations, Cable ID)for downloaded jobs.15. Click [Next] L to continue and proceed to the nextscreen M , which allows users toMrestart to download moredataview dataKFHGJcreate reportN16. When done, click [Finish] N to exit the ImportData Wizard.128L
TurboTest T500B Test SetUsing the supplied serial cable, connect your instrument to the available COM Port on your PC.On Test Results Manager (TRM)1. Select [File] > [Import Data...] to display theImport Data Wizard.2. Select the destination for the downloaded files onyour PC A .3. From the pull-down menu, select your instrumentfor data download B .4. Select [Next] to continue C and proceed to thenext screen.5. When the next screen is displayed, select theappropriate COM port D .6. Click [Next] to continue E .On TurboTest 500B Instrument7. Press the Menu button to display the Main Menu.8. Use the UP and DOWN arrow keys to highlight the [FILE] option, and then press the [SELECT] softkey to access the [FILE MENU] screen.9. From the [FILE MENU] screen, use the UP and DOWN arrow keys to highlight the [TRANSFER TOPC] option.10. Press the [SELECT] soft key to access the [REPORT] screen of the current test mode.129BACDE
11. From the [REPORT] screen, choose one of the following:• You may press the [SELECT] soft key to transfer the current file.• You may press the [All] soft key to transfer all files of the current test mode.Return to Test Results Manager (TRM)12. Click [Next] F to continue and proceed to the nextscreen.13. You will see the [Download Progress] screenfollowed by the [Job Information] screen G .14. The [Job Information] screen G allows users toenter and/or edit information (Name, Locations,Cable ID) for downloaded jobs.15. Click [Next] H to continue and proceed to the nextscreen, which allows users to• restart to download more data J• view data K• create report L16. When done, click [Finish] M to exit the Import DataWizard.GJKLHFM130
Thank you for choosing NOYES Test and InspectionNOYESISO9001CERTIFIEDwww.<strong>AFL</strong>global.comwww.<strong>AFL</strong>global.com (800) 321-5298 or (603) 528-7780131


![User Guide [PDF] - AFL](https://img.yumpu.com/43700518/1/500x640/user-guide-pdf-afl.jpg)