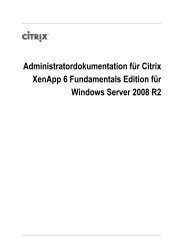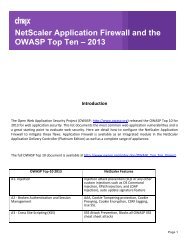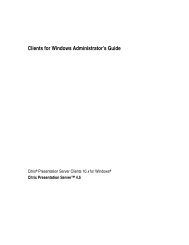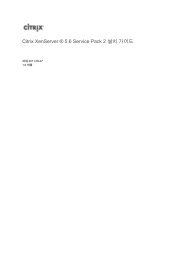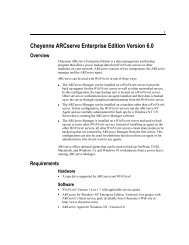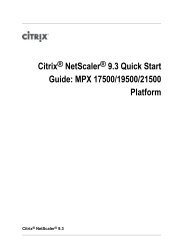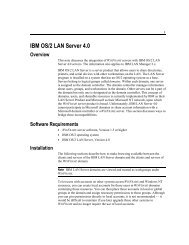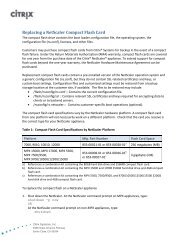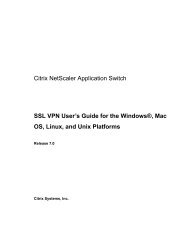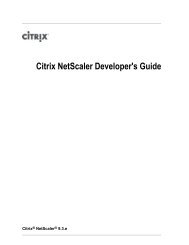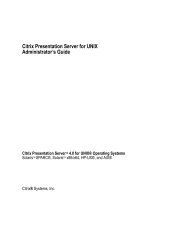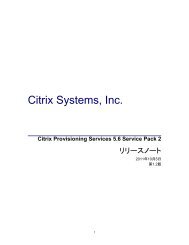XenServer Virtual Machine Installation Guide - Citrix Knowledge ...
XenServer Virtual Machine Installation Guide - Citrix Knowledge ...
XenServer Virtual Machine Installation Guide - Citrix Knowledge ...
You also want an ePaper? Increase the reach of your titles
YUMPU automatically turns print PDFs into web optimized ePapers that Google loves.
<strong>XenServer</strong> <strong>Virtual</strong> <strong>Machine</strong> <strong>Installation</strong><strong>Guide</strong>5.0.0Published April 20091.0 Edition
<strong>XenServer</strong> <strong>Virtual</strong> <strong>Machine</strong> <strong>Installation</strong> <strong>Guide</strong>: Release 5.0.0Published April 2009Copyright © 2008 <strong>Citrix</strong> Systems, Inc.Xen®, <strong>Citrix</strong>®, <strong>XenServer</strong>, XenCenter and logos are either registered trademarks or trademarks of <strong>Citrix</strong> Systems, Inc. in theUnited States and/or other countries. Other company or product names are for informational purposes only and may be trademarksof their respective owners.This product contains an embodiment of the following patent pending intellectual property of <strong>Citrix</strong> Systems, Inc.:1. United States Non-Provisional Utility Patent Application Serial Number 11/487,945, filed on July 17, 2006, and entitled “UsingWriteable Page Tables for Memory Address Translation in a Hypervisor Environment”.2. United States Non-Provisional Utility Patent Application Serial Number 11/879,338, filed on July 17, 2007, and entitled “TrackingCurrent Time on Multiprocessor Hosts and <strong>Virtual</strong> <strong>Machine</strong>s”.
Table of Contents1. About this document .................................................................................................... 1Overview ................................................................................................................. 1How this <strong>Guide</strong> relates to other documentation .......................................................... 12. Creating VMs .............................................................................................................. 2Overview ................................................................................................................. 2<strong>Virtual</strong> memory and disk size limits ........................................................................... 2<strong>XenServer</strong> product family virtual device support ......................................................... 3Physical to <strong>Virtual</strong> Conversion (P2V) ......................................................................... 4General <strong>Guide</strong>lines for <strong>Virtual</strong>izing Physical Servers .......................................... 5Cloning an existing VM ............................................................................................ 6Importing an exported VM ........................................................................................ 6Exporting a VM ................................................................................................ 6Importing a VM ................................................................................................ 7VM Block Devices ............................................................................................ 73. Installing Windows VMs ............................................................................................... 9Making the ISO available to <strong>XenServer</strong> Hosts ......................................................... 10Copying ISOs to local storage ........................................................................ 10Windows paravirtualized drivers .............................................................................. 11Windows Volume Shadow Copy Service (VSS) provider ................................... 12Remote Desktop .................................................................................................... 12Preparing to clone a Windows VM .......................................................................... 12Time Handling in Windows VMs ............................................................................. 13Release Notes ....................................................................................................... 14General Windows Issues ................................................................................ 14Windows 2003 Server .................................................................................... 14Windows 2008 Server .................................................................................... 14Windows XP SP3 .......................................................................................... 14Windows 2000 Server .................................................................................... 14Windows Vista ............................................................................................... 154. Installing Linux VMs ................................................................................................... 16<strong>Installation</strong> of a built-in distribution .......................................................................... 17Installing Linux from vendor media to a VM ............................................................. 17Installing Linux from a network installation server to a VM ........................................ 19Physical-to-<strong>Virtual</strong> <strong>Installation</strong> of a Linux VM ............................................................ 20Guest <strong>Installation</strong> Network .............................................................................. 21Installing the Linux guest agent .............................................................................. 21Preparing to clone a Linux VM ............................................................................... 22<strong>Machine</strong> Name .............................................................................................. 22IP address ..................................................................................................... 22MAC address ................................................................................................. 22Time handling in Linux VMs ................................................................................... 23Configuring VNC for VMs ....................................................................................... 23Setting up Red Hat-based VMs for VNC ......................................................... 23Setting up SLES-based VMs for VNC ............................................................. 26Setting up Debian-based VMs for VNC ........................................................... 28Checking runlevels ......................................................................................... 28Release Notes ....................................................................................................... 29Debian Sarge 3.1 and Etch 4.0 ...................................................................... 29Red Hat Enterprise Linux 3 ............................................................................ 29Red Hat Enterprise Linux 4 ............................................................................ 30Red Hat Enterprise Linux 5 ............................................................................ 31
<strong>XenServer</strong> <strong>Virtual</strong> <strong>Machine</strong> <strong>Installation</strong> <strong>Guide</strong>ivCentOS 4 ...................................................................................................... 32CentOS 5 ...................................................................................................... 32Oracle Enterprise Linux 5 ............................................................................... 32SUSE Enterprise Linux 9 ................................................................................ 33SUSE Enterprise Linux 10 SP1 ...................................................................... 335. Updating VMs ............................................................................................................ 34Updating Windows operating systems ..................................................................... 34Updating paravirtualized drivers for Windows VMs ................................................... 34Updating Linux kernels and guest utilities ................................................................ 34A. Creating ISO images ................................................................................................. 36B. Setting Up a Red Hat <strong>Installation</strong> Server ..................................................................... 37Copying installation media ...................................................................................... 37Enable remote access ............................................................................................ 37NFS .............................................................................................................. 37FTP ............................................................................................................... 38HTTP ............................................................................................................ 38C. Troubleshooting VM problems .................................................................................... 39VM crashes ........................................................................................................... 39Controlling Linux VM Crashdump Behaviour .................................................... 39Controlling Windows VM Crashdump Behaviour ............................................... 40Troubleshooting boot problems on Linux VMs .......................................................... 40D. VM <strong>Virtual</strong> CPU allocation .......................................................................................... 41Index ............................................................................................................................. 42
Chapter 1. About this documentOverviewThis document is a guide to creating <strong>Virtual</strong> <strong>Machine</strong>s with <strong>XenServer</strong>, the platform virtualization solutionfrom <strong>Citrix</strong>®. It describes the various methods of getting VMs up and running on <strong>XenServer</strong> Hosts for eachof the supported operating systems.This section summarizes the rest of the guide so that you can find the information you need. The followingtopics are covered:• General information about creating VMs• Creating Windows VMs• Creating Linux VMs• Updating VMs• Creating and using ISO images of vendor media for installing VMs• Setting up a network repository of vendor media for installing VMs• Troubleshooting problems with VMsHow this <strong>Guide</strong> relates to other documentationThis document is primarily aimed at system administrators who need to set up deployments of <strong>XenServer</strong>VMs. Other documentation shipped with this release includes:• <strong>XenServer</strong> <strong>Installation</strong> <strong>Guide</strong> provides step-by-step instructions on installing <strong>XenServer</strong> Hosts and theXenCenter management console;• <strong>XenServer</strong> Administrator's <strong>Guide</strong> describes the tasks involved in configuring a <strong>XenServer</strong> deployment --how to set up storage, networking and resource pools, and how to administer <strong>XenServer</strong> Hosts using thexe command line interface (CLI).• <strong>XenServer</strong> Software Development Kit <strong>Guide</strong> presents an overview of the <strong>XenServer</strong> SDK -- a selectionof code samples that demonstrate how to write applications that interface with <strong>XenServer</strong> Hosts.• XenAPI Specification provides a programmer's reference guide to the <strong>XenServer</strong> API.• Release notes provide a list of known issues that affect this release.
Chapter 2. Creating VMsThis chapter provides an overview of how VMs are created and lists virtual memory and virtual disk sizeminimums, describes the differences in virtual device support for the members of the <strong>XenServer</strong> productfamily. This chapter also discusses physical to virtual conversion (P2V), cloning templates, and importingpreviously-exported VMs.OverviewVMs are created from templates. A template is a "gold image" that contains all the various configurationsettings to instantiate a specific VM. <strong>XenServer</strong> ships with a base set of templates, which range from generic"raw" VMs that can boot an OS vendor installation CD (Windows) or run an installation from a networkrepository (Red Hat Enterprise Linux, SUSE Linux Enterprise 10) to complete pre-configured OS instances(Debian Etch and Sarge).Different operating systems require slightly different settings in order to run at their best. <strong>XenServer</strong> templatesare tuned to maximize operating system performance.The Linux templates create Pure <strong>Virtual</strong> (PV) guests, as opposed to the HVM guests created by the Windowsand Other Install Media templates. Other Install Media template Linux installations are not supported.There are three basic methods by which VMs are created using templates:• using a complete pre-configured template (Debian Sarge and Etch Linux)• Installing from a CD or an ISO image onto the appropriate template (Windows 2000 SP4/Windows 2003Server/Windows XP SP2 or SP3/Windows Vista, RHEL 5.0, CentOS 5.0)• Installing from vendor media on a network installation server directly onto a template (Red Hat EnterpriseLinux 4.5+ and 5.0+, and SUSE Linux Enterprise Server 10 SP1)Creating VMs by installing Windows operating systems onto the appropriate templates is described in Chapter3, Installing Windows VMs.Creating VMs by installing Linux operating systems onto the appropriate templates is described in Chapter 4,Installing Linux VMs.Additionally, VMs can be created by:• performing a physical to virtual (P2V) conversion on an existing physical server (Red Hat Enterprise Linux3.6, 3.8, 4.1-4.4, and SUSE Linux Enterprise Server 9 SP2/3/4)• importing an existing, exported VM• converting an existing VM to a templateThese methods are described in this chapter.<strong>Virtual</strong> memory and disk size limitsIn general, when installing VMs, be sure to follow the memory and disk space guidelines of the operatingsystem and any relevant applications that you want to run when allocating resources such as memory anddisk space.Note that individual versions of the operating systems may also impose their own maximum limits on theamount of memory supported (for example, for licensing reasons).
<strong>XenServer</strong> <strong>Virtual</strong> <strong>Machine</strong> <strong>Installation</strong> <strong>Guide</strong> Creating VMs 3Operating System Minimum RAM MaximumRAMDisk spaceWindows Server 2008 32-bit/64-bit512MB minimum supported,2GB or more recommended32GBMinimum10GB, 40GBor more recommendedWindows Vista 32-bit512MB minimum supported,768MB or more recommended32GB16GBWindows 2003128MB minimum supported;256MB or more recommended32GB2GBWindows XP SP2/3128MB minimum supported;256MB or more recommended32GB1.5GBWindows 2000 SP4128MB minimum supported;256MB or more recommended32GB2GBCentOS 4.5, 4.6, 4.7 256MB 16GB 800MBCentOS 5.0, 5.1, 5.2 512MB 16GB 800MBRed Hat Enterprise Linux 3.6 64MB 32GB 1.5GBRed Hat Enterprise Linux 4.5,4.6, 4.7Red Hat Enterprise Linux 5.0,5.1, 5.2SUSE Linux Enterprise Server 9SP2/3/4SUSE Linux Enterprise Server10 SP1/2256MB 16GB 800MB512MB 16GB 800MB256MB 32GB 1GB512MB 32GB 1.5GBDebian Sarge, Etch 128MB 32GB 4GB<strong>XenServer</strong> product family virtual device supportThe current version of the <strong>XenServer</strong> product family has the following general limitations on virtual devicesfor VMs. Note that specific guest operating systems may have lower limits for certain features. These limitationsare noted in the individual guest installation section.<strong>Virtual</strong> device Linux VMs Windows VMsNumber of virtual CPUs 32 * 8Number of virtual disks 8 (including virtual CD-ROM) 7 (including virtual CD-ROM)Number of virtual CD-ROM drives 1 1
<strong>XenServer</strong> <strong>Virtual</strong> <strong>Machine</strong> <strong>Installation</strong> <strong>Guide</strong> Creating VMs 4<strong>Virtual</strong> device Linux VMs Windows VMsNumber of virtual NICs 7 † 7Hotplugging virtual disks add/remove add/removeHotplugging virtual NICs add/remove add/remove* A maximum of 8 VCPUs are supported via XenCenter.† except for SLES 10 SP1 and RHEL 3.x and 4.x, which support 3. RHEL 5.0/5.1/5.2 support 3, but can support 7 when the kernel is patched withthe <strong>Citrix</strong> Tools for <strong>Virtual</strong> <strong>Machine</strong>s. The same applies for Oracle and CentOS 5.0/5.1/5.2Physical to <strong>Virtual</strong> Conversion (P2V)Physical to <strong>Virtual</strong> Conversion(P2V) is the process by which an existing operating system on a physicalserver -- its filesystem, configuration, and so on -- is turned into a virtualized instance of the same operatingsystem and filesystem, transferred, instantiated, and started as a VM on the <strong>XenServer</strong> Host.For existing physical instances of Windows servers, the XenConvert tool is now included with the <strong>XenServer</strong>5.0.0 release. XenConvert runs on the physical Windows machine and converts it live into a VHD-formatdisk image or an XVA template suitable for importing into a <strong>XenServer</strong> host. The physical host does notneed to be restarted during this process, and device drivers are automatically modified to make them ableto run in a virtual environment. For more information, please refer to the XenConvert documentation forinstallation and usage guidelines.For existing physical instances of Linux servers, this is accomplished by booting from the <strong>XenServer</strong> installationCD and choosing the P2V option. The filesystem is copied across the network onto a <strong>XenServer</strong> Host,where it appears as a normal VM. We recommend that you perform P2V operations during off-peak hourssince the process involves transferring a large amount of data, which could impact other <strong>Virtual</strong> <strong>Machine</strong>srunning on the <strong>XenServer</strong> Host.The P2V tool requires a 64-bit capable CPU by default. If you have an existing Linux instance on an oldermachine that you want to transfer via P2V, you can boot the CD via the p2v-legacy option at the initialprompt. This does require at least a PAE-enabled machine, so for very old machines you can physicallymove the hard drive to a PAE-enabled machine and perform the operation from there.To P2V an existing Linux server directly to a <strong>XenServer</strong> Host1. Reboot the physical server that you want to convert and boot from the <strong>XenServer</strong> installation CD. If theboot fails, start again and use the p2v-legacy option.2. After the initial boot messages, the installer does some hardware detection and initialization, thenpresents a screen asking you to select which keyboard keymap you want to use for the installation.In this and the screens that follow, use Tab or Alt+Tab to move between elements, Space to select,and F12 to move to the next screen.Select the desired keymap and choose OK to proceed.3. Next, the Welcome to <strong>XenServer</strong> screen is displayed. Select Convert an existing OS on this machineto a VM (P2V) and click OK to proceed.4. The Welcome to <strong>XenServer</strong> P2V screen with a descriptive message is displayed next. Click OK toproceed and follow the on-screen prompts.When the P2V process is complete and the new VM is created, you will need to create and attach a VIFfor it to have external network connectivity. Similarly, extra disks may also be added to take advantage ofadditional storage capacity available to the <strong>XenServer</strong> host.
<strong>XenServer</strong> <strong>Virtual</strong> <strong>Machine</strong> <strong>Installation</strong> <strong>Guide</strong> Creating VMs 5Since the VM has new virtual network hardware, the MAC addresses it sees will also be different. Followthe Linux cloning guidelines (see the section called “Preparing to clone a Linux VM”) for customizing theconfiguration files to make the VM re-run any hardware detection scripts at startup.General <strong>Guide</strong>lines for <strong>Virtual</strong>izing Physical ServersWhen considering how to best begin virtualizing a collection of physical servers, it is best to gain some comfortlevel and experience with virtualizing servers that are more simply configured, moving later to serverswith more complex configurations.Good candidates typically include servers that are used for test and development environments, and serversused for in-house IT infrastructure (intranet web servers, DNS, NIS, other network services, and so on).Typically servers that are doing heavily CPU-intensive tasks (sophisticated mathematical modeling, videorendering) or are I/O-intensive (high-traffic commercial web sites, highly-used database servers, streamingaudio/video servers) are not the best candidates for virtualization at the start.Once you have identified some physical servers that seem reasonable to work on first, you should take aclose look at how you are currently using them. What applications are they hosting? How I/O intensive arethey? How CPU-intensive are they?To make a reasonable assessment, you should gather a reasonable amount of data on the current physicalservers that you are thinking about virtualizing. Look at system monitoring data for disk usage, CPU usage,memory usage, and network traffic, and consider both peak and average values.Good candidates for virtualization are:• servers whose CPU and memory usage and NIC and disk throughput are low will be more likely to coexistas a VM on a <strong>XenServer</strong> Host with a few other VMs without unduly constraining its performance.• servers that are a few years old - so their performance as VMs hosted on a newer server would becomparable to their existing state.• servers that do not use any incompatible hardware which cannot be virtualized, such as dongles, serialor parallel ports, or other unsupported PCI cards (serial cards, cryptographic accelerators, and so on).Once you have identified a set of machines that you want to virtualize, you should plan the process toaccomplish the task. First, provision the physical servers that will serve as your <strong>XenServer</strong> Hosts. The chiefconstraint on the number of VMs you can run per <strong>XenServer</strong> Host is system memory.Next, plan how you will create the VMs. Your choices are to P2V an existing server, install a fresh serverfrom network-mounted vendor media, or install a base operating system using a pre-existing template.If you P2V an existing server, it's best to P2V a test instance of the server, and run it in parallel with theexisting physical server until you are satisfied that everything works properly in the virtual environmentbefore re-purposing the existing physical machine.Next, plan how to arrange the desired VMs on the <strong>XenServer</strong> Hosts. Don't "mix up" servers - assign VMsto specific <strong>XenServer</strong> Hosts, giving consideration to complementary resource consumption (mixing CPUintensiveand I/O-intensive workloads) and complementary peak usage patterns (for instance, assigningovernight batch processing and daytime interactive workloads to the same <strong>XenServer</strong> Host).For configuring individual VMs themselves, keep these guidelines in mind:• create single-processor VMs unless you are serving a multi-threaded application that will perform demonstrablybetter with a second virtual CPU.• when you configure the memory settings for a VM, consult the documentation for the guest operatingsystem you plan to run in that VM and for the applications you plan to run on them.
<strong>XenServer</strong> <strong>Virtual</strong> <strong>Machine</strong> <strong>Installation</strong> <strong>Guide</strong> Creating VMs 6Cloning an existing VMYou can make a copy of an existing VM by cloning from a template. Templates are just ordinary VMs whichare intended to be used as master copies to instantiate copies from. A VM can be customized and convertedinto a template, but be sure to follow the appropriate preparation procedure for the VM (see the sectioncalled “Preparing to clone a Windows VM” for Windows and the section called “Preparing to clone a LinuxVM” for Linux). Templates cannot be used as normal VMs without first cloning them.<strong>XenServer</strong> has two mechanisms for cloning VMs: a full copy, or a faster Copy-on-Write (CoW) mode whichonly writes modified blocks to disk. The CoW mode is only supported for file-backed VMs. CoW is designedto save disk space and allow fast clones, but will slightly slow down normal disk performance. A templatecan be fast-cloned multiple times without slowdown, but if a template is cloned into a VM and the cloneconverted back into a template, disk performance can linearly decrease depending on the number of timesthis has happened. In this event, the vm-copy CLI command can be used to perform a full copy of the disksand restore expected levels of disk performance.Resource pools introduce some complexities around creating custom templates and cloning them. If youcreate a template on a server in a pool, and all virtual disks of the source VM are on shared storage repositories(SR), the operation of cloning that template will be forwarded to any server in the pool that can seethose shared SRs. However, if you create the template from a source VM that has any virtual disks on alocal SR, then the clone operation can only execute on the server that can see this SR.Importing an exported VMYou can make a VM by importing an existing exported VM. Like cloning, exporting and importing a VM is ameans for creating additional VMs of a certain configuration. You might, for example, have a special-purposeserver configuration that you use many times. Once you have set up a VM the way you want it, you can exportit, and import it later at any time you want to create another copy of your specially-configured VM. Exportand import also provides a way to move a VM to another <strong>XenServer</strong> Host that is not part of a resource pool.When importing a VM, you can choose to preserve the MAC address on any virtual network interfacesassociated with it. If you do choose to generate a new MAC address, be sure to follow the appropriatepreparation procedure for the imported VM (see the section called “Preparing to clone a Windows VM” forWindows and the section called “Preparing to clone a Linux VM” for Linux).Importing an exported VM will take some time, and depends on the size of the VM and the speed andbandwidth of the network connection between the <strong>XenServer</strong> Host and XenCenter.When importing VMs using the CLI, networks on which the virtual interfaces (VIFs) get connected to arematched by their name on the server the VM was exported from. The default name of the standard poolwidenetworks changed between versions 4.0.1 and 4.1.0, which means that it may be necessary to recreatethe virtual interfaces associated with a VM on the desired network. If using XenCenter, the Importwizard will allow you to remap interfaces as desired as part of the import operation.Exporting a VMAn existing VM can be exported via XenCenter or via the CLI. This section describes using the CLI. Fordetails on exporting using XenCenter, see the XenCenter online Help.The following procedure assumes that you have multiple <strong>XenServer</strong> Hosts and that you are administeringthem using the CLI on a separate machine (that is, a machine that is not one of the <strong>XenServer</strong> Hosts) whereyou can maintain a library of export files. Avoid exporting a VM to a <strong>XenServer</strong> Host filesystem.
<strong>XenServer</strong> <strong>Virtual</strong> <strong>Machine</strong> <strong>Installation</strong> <strong>Guide</strong> Creating VMs 7To export a VM using the CLI1. If it is running, shut down the VM that you want to export.2. Export the VM:xe vm-export -h -u -pw vm= \filename=NoteBe sure to include the .xva extension when specifying the export filename. If the exported VM doesnot have this extension and you attempt to import it via XenCenter, it will fail to recognize the file as avalid XVA file.3. The export process will probably take some time. When finished, the command prompt returns.Importing a VMAn existing exported VM file can be imported using XenCenter or using the CLI. This section describesusing the CLI. For details on importing using XenCenter, see the XenCenter online Help.The following procedure assumes that you are administering the <strong>XenServer</strong> Host using the CLI on a separatemachine (that is, a machine that is not one of your <strong>XenServer</strong> Hosts) where you maintain a library of exportfiles.To import a VM using the CLI1. To import the VM to the default SR on the target <strong>XenServer</strong> Host:xe vm-import -h -u -pw \filename=You can import the VM to another SR on the target <strong>XenServer</strong> Host by adding the optional sr-uuidparameter:xe vm-import -h -u -pw \filename= sr-uuid=You can also preserve the MAC address of the original VM by adding the optional preserve set totrue:xe vm-import -h -u -pw \filename= preserve=true2. The import process will probably take some time. When finished, the command prompt returns theUUID of the newly-imported VM.VM Block DevicesIn the PV Linux case, block devices are passed through as PV devices. <strong>XenServer</strong> does not attempt toemulate SCSI or IDE, but instead provides a more suitable interface in the virtual environment in the form
<strong>XenServer</strong> <strong>Virtual</strong> <strong>Machine</strong> <strong>Installation</strong> <strong>Guide</strong> Creating VMs 8of xvd* devices. It is also possible to get an sd* device using the same mechanism, where the PV driverinside the VM takes over the SCSI device namespace. This is not desirable so it is best to use xvd* wherepossible for PV guests (this is the default for Debian and RHEL).For Windows or other fully virtualized guests, <strong>XenServer</strong> emulates an IDE bus in the form of an hd* device.When using Windows, installing the <strong>Citrix</strong> Tools for <strong>Virtual</strong> <strong>Machine</strong>s installs a special PV driver that worksin a similar way to Linux, except in the fully virtualized environment.
Chapter 3. Installing Windows VMs<strong>XenServer</strong> allows you to install Windows 2000 SP4, Windows Server 2003 (32-/64- bit), Windows Server2008, Windows XP SP2/3, or Windows Vista as a VM. Installing Windows VMs on a <strong>XenServer</strong> host requireshardware virtualization support (Intel VT or AMD-V).Installing a Windows VM can be broken down into two main steps:• installing the Windows operating system• installing the paravirtualized device drivers known as the <strong>Citrix</strong> Tools for <strong>Virtual</strong> <strong>Machine</strong>sWindows VMs are installed by cloning an appropriate template from either XenCenter or the CLI. The templatesfor individual guests have predefined platform flags set which define the configuration of the virtualhardware. For example, all Windows VMs are installed with the ACPI Hardware Abstraction Layer (HAL). Ifyou subsequently change one of these VMs to have multiple virtual CPUs, Windows automatically switchesthe HAL to multi-processor mode.The available Windows templates are:• Windows Server 2008can be used to install Windows Server 2008 32-bit.• Windows Server 2008 x64can be used to install Windows Server 2008 64-bit.• Windows Server 2003can be used to install Windows Server 2003 32-bit SP0, SP1, SP2, and R2. The Server, Enterprise, DataCentre, and SBS editions are supported.• Windows Server 2003 x64can be used to install Windows Server 2003 64-bit. The Server, Enterprise, Data Centre, and SBS editionsare supported.• Windows Server 2003, optimized for <strong>Citrix</strong> XenAppcan be used to install Windows Server 2003 32-bit SP0, SP1, SP2, and R2. The Server, Enterprise, DataCentre, and SBS editions are supported. This template is specially tuned to optimize XenApp performance.• Windows Server 2003 x64, optimized for <strong>Citrix</strong> XenAppcan be used to install Windows Server 2003 64-bit. The Server, Enterprise, Data Centre, and SBS editionsare supported. This template is specially tuned to optimize XenApp performance.• Windows 2000 SP4can be used to install Windows 2000 Server Service Pack 4. Earlier service packs are not supported.• Windows Vistacan be used to install Windows Vista 32-bit. The Enterprise edition is supported.• Windows XP SP3can be used to install Windows XP Service Pack 3. Earlier service packs are not supported.• Windows XP SP2can be used to install Windows XP Service Pack 2. Earlier service packs are not supported.The Windows VM can be installed either from an install CD in a physical CD-ROM on the <strong>XenServer</strong> Host,or from an ISO image of your Windows media. See Appendix A, Creating ISO images for information onhow to make an ISO image from a Windows install CD and make it available for use.
<strong>XenServer</strong> <strong>Virtual</strong> <strong>Machine</strong> <strong>Installation</strong> <strong>Guide</strong> Installing Windows VMs 10Making the ISO available to <strong>XenServer</strong> HostsTo make an ISO library available to <strong>XenServer</strong> Hosts, create an external NFS or SMB/CIFS share directory.The NFS or SMB/CIFS server must be set to allow root access to the share. For NFS shares, this isaccomplished by setting the no_root_squash flag when you create the share entry in /etc/exportson the NFS server.Then either use XenCenter to attach the ISO library, or connect to the host console and run the command:xe-mount-iso-sr host:/volumeAdditional arguments to the mount command may be passed in, for advanced use.If making a Windows SMB/CIFS share available to the <strong>XenServer</strong> host, either use XenCenter to make itavailable, or connect to the host console and run the command:xe-mount-iso-sr unc_path -t smbfs -o username=myname/myworkgroupThe unc_path argument should have back-slashes replaces by forward-slashes. -t cifs can be usedfor CIFS instead of SMB. Examples:xe-mount-iso-sr //server1/myisos -t cifs -o username=johndoe/mydomainxe-mount-iso-sr //server2/iso_share -t smbfs -o username=aliceAfter mounting the share, any ISOs in it should be available by name from the CD pulldown list in XenCenter,or as CD images from the CLI commands. The ISO should be attached to an appropriate Windows template:• Windows Server 2008• Windows Server 2003• Windows Server 2003 x64• Windows 2000 SP4• Windows XP SP3Copying ISOs to local storageIn <strong>XenServer</strong> 3.2 and earlier, ISOs could be copied directly to the control domain into the /opt/xensource/packages/isodirectory. In <strong>XenServer</strong> 5.0.0 hosts, this directory is reserved for use of the builtinISO images, and is not intended for general use. This directory is considered to be identical across hostsin a resource pool, and CD images may fail to attach if the contents are modified.To use local ISO storage from the control domain1. Log onto the host console.2. Create a directory to copy the local ISOs into:mkdir -p /var/opt/xen/iso_import3. Create an ISO storage repository:xe sr-create name-label= type=iso \device-config:location=/var/opt/xen/iso_import/ \device-config:legacy_mode=true content-type=iso4. Copy the ISO images into this directory, taking care not to fill up the control domain filesystem.
<strong>XenServer</strong> <strong>Virtual</strong> <strong>Machine</strong> <strong>Installation</strong> <strong>Guide</strong> Installing Windows VMs 115. Verify that the ISO image is available for use by using the xe vdi-list command, or by checking inXenCenter.WarningBe extremely careful with copying ISOs directly onto the control domain filesystem, as it has limited spaceavailable. A network share is a much safer mechanism for storing large numbers of ISO images. If thecontrol domain does fill up, unpredictable behavior will result.Windows paravirtualized driversThe <strong>Citrix</strong> paravirtualized network and SCSI drivers (<strong>Citrix</strong> Tools for <strong>Virtual</strong> <strong>Machine</strong>s) provide high performanceI/O services without the overhead of traditional device emulation found in first-generation virtualizationproducts. During the installation of a Windows operating system, Xen uses traditional device emulationto present a standard IDE controller and a standard network card to the <strong>Virtual</strong> <strong>Machine</strong>. This allows Windowsto complete its installation using built-in drivers, but with reduced performance due to the overheadinherent in emulation of the controller drivers.After Windows is installed, install the <strong>Citrix</strong> high-speed paravirtualized drivers. These are on an ISO availableto the virtual CD-ROM drive of the <strong>Virtual</strong> <strong>Machine</strong>. These drivers replace the emulated devices and providehigh-speed transport between Windows and the <strong>XenServer</strong> product family software.NoteWhile a Windows VM functions without them, performance is significantly hampered unless these driversare installed. Running Windows VMs without these drivers is not supported. Some features, such as liverelocation across physical hosts, will only work with the paravirtual drivers installed and active.The Windows paravirtualized drivers ISO can be attached to the VM by using the Install Tools menu inXenCenter, or by directly inserting the built-in xs-tools.iso ISO image to the VM using the CLI. Once theISO is attached, double-click on the xensetup.exe installer executable and follow the on-screen prompts.NoteTo silently install the <strong>Citrix</strong> Tools for <strong>Virtual</strong> <strong>Machine</strong>s and prevent the system from rebooting afterwards,use the /S and /norestart options:/xensetup.exe /S /norestartThe Windows paravirtualized drivers are installed by default in the directory C:\Program Files\<strong>Citrix</strong>\XenToolson the VM.The <strong>Citrix</strong> Tools for <strong>Virtual</strong> <strong>Machine</strong>s can also be installed on a provisioned Windows machine by runningthe executable windows-pvdrivers-xensetup.exe, located in the client_install/ directory of theinstallation CD.
<strong>XenServer</strong> <strong>Virtual</strong> <strong>Machine</strong> <strong>Installation</strong> <strong>Guide</strong> Installing Windows VMs 12Windows Volume Shadow Copy Service (VSS) providerThe Windows tools also include a Xen VSS provider that is used to quiesce the guest filesystem in preparationfor a VM snapshot. The VSS provider is not installed by default, but is installed as part of the PVdriver installation.To install the Windows Xen VSS provider1. Install the Windows paravirtualized drivers.2. Navigate to the directory where the drivers are installed (by default c:\ProgramFiles\<strong>Citrix</strong>\XenTools, or the value of HKEY_LOCAL_MACHINE\Software\<strong>Citrix</strong>\Xen-Tools\Install_dir in the Windows Registry).3. Double-click the install-XenProvider.cmd command to install and activate the VSS provider.NoteThe VSS provider is automatically uninstalled when the PV drivers are uninstalled, and need to be activatedagain upon reinstallation. They can be uninstalled separately from the PV drivers by using uninstall-XenProvider.cmdin the same directory.Remote DesktopThe graphical console for Windows can be either a standard console via emulated graphics card, or anRDP connection.For Windows VMs, there is a Switch to Remote Desktop button on the Console tab. Clicking it disablesthe standard graphical console, and switches to using Remote Desktop instead.The button will be disabled out if you do not have Remote Desktop enabled in the VM. To enable it, installthe paravirtualized drivers and follow the procedure to enable Remote Desktop.To enable Remote Desktop on a Windows VM1. From the Start menu, select Control Panel.2. From the Control Panel window, select System.3. In the System Properties dialog box, select the Remote tab.4. In the Remote Desktop section of this dialog box, check the checkbox labeled Allow users to connectremotely to this computer (Windows XP) or Enable Remote Desktop on this computer (Windows2003 Server).5. If you want to select any non-administrator users that can connect to this Windows VM, click the SelectRemote Users... button and provide the usernames. (Users with Administrator privileges on theWindows domain can connect by default.)Preparing to clone a Windows VMUse the Windows utility sysprep to prepare a Windows VM for cloning. This is the only supported way toclone a Windows VM.
<strong>XenServer</strong> <strong>Virtual</strong> <strong>Machine</strong> <strong>Installation</strong> <strong>Guide</strong> Installing Windows VMs 13Computers running Windows operating systems use a Security ID (SID) to uniquely identify themselves.When cloning a Windows VM, it is important to take steps to ensure the uniqueness of these Security IDs.Cloning an installation without taking the recommended system preparation steps can lead to duplicate SIDsand other problems. Because the SID identifies the computer or domain as well as the user, it is critical thatit is unique. Refer to the Microsoft <strong>Knowledge</strong>Base article 162001, "Do not disk duplicate installed versionsof Windows," for more information.sysprep modifies the local computer Security ID (SID) to make it unique to each computer. The sysprepbinaries are on the Windows product CDs in the \support\tools\deploy.cab file.The steps that you need to take to clone Windows VMs are:Cloning Windows VMs1. Create, install, and configure the Windows VM as desired.2. Apply all relevant Service Packs and updates.3. Install the <strong>Citrix</strong> Tools for <strong>Virtual</strong> <strong>Machine</strong>s.4. Install any applications and perform any other tailoring that is desired.5. Copy the contents of \support\tools\deploy.cab from the Windows product CD to a new\sysprep folder in the VM.6. Run sysprep (this will shut down the VM when it completes).7. In XenCenter, convert the VM into a template.8. Clone the newly created template into new VMs as required.9. When the cloned VM starts, it will get a new system ID and name, then run a mini-setup to prompt forconfiguration values as necessary, and finally restart, before being available for use.NoteThe original, sysprepped VM (the "source" VM) should not be restarted again after the sysprep stage, andshould be converted to a template immediately afterwards to prevent this. If the source VM is restarted,sysprep must be run on it again before it can be safely used to make additional clones.For more information on using sysprep, refer to the Microsoft TechNet page "Windows System PreparationTool."Time Handling in Windows VMsFor Windows guests, time is initially driven from the control domain clock. However, <strong>XenServer</strong> also storesa time offset for each Windows VM. This represents the difference between the control domain time and theguest time, and is persisted for each VM. <strong>Citrix</strong> recommends running a reliable NTP service in the controldomain to set a global time accurately across all VMs in the host, and not one NTP service in each individualWindows VM.So if you manually set a VM to be 2 hours ahead of the control domain (e.g. via a time-zone offset withinthe guest), then it will remember that. If you subsequently change the control domain time (either manuallyor if it is automatically corrected via NTP), the guest will shift accordingly but maintain the 2 hour offset.Note that changing the control domain time-zone does not affect guest time-zones or offset; it is only thehardware clock setting which is used by Xen to synchronize the guests.
<strong>XenServer</strong> <strong>Virtual</strong> <strong>Machine</strong> <strong>Installation</strong> <strong>Guide</strong> Installing Windows VMs 14When performing suspend/resume operations or live relocation via XenMotion, it is important to have up-todateWindows PV drivers installed, as they notify the Windows kernel that a time synchronization is requiredafter resuming (potentially on a different physical host).Release NotesThere are many versions and variations of Windows with different levels of support for the features providedby <strong>XenServer</strong>. This section lists notes and errata for the known differences.General Windows Issues• When installing Windows virtual machines, start off with no more than three virtual disks. Once the VM and<strong>XenServer</strong> tools have been installed, you can then add additional virtual disks. The boot device shouldalways be one of the initial disks so that the VM can successfully boot without the <strong>Citrix</strong> Tools for <strong>Virtual</strong><strong>Machine</strong>s.• Multiple VCPUs are exposed as CPU sockets to Windows guests, and are subject to the licensing limitationspresent in the guest. The number of CPUs present in the guest can be confirmed by checking theDevice Manager. The number of CPUs actually being used by Windows can be seen in the Task Manager.• The disk enumeration order in a Windows guest may differ from the order in which they were initiallyadded. This is a behavioral artifact between the paravirtualized drivers and the PnP subsystem in Windows.For example, the first disk may show up as Disk 1, the next disk hotplugged as Disk 0, a subsequentdisk as Disk 2, and then upwards in the expected fashion.• There is a bug in the VLC player DirectX backend that causes yellow to be replaced by blue when playingvideo if the Windows display properties are set to 24-bit color. VLC using OpenGL as a backend workscorrectly, and any other DirectX- or OpenGL-based video player works fine, too. It is not a problem if theguest is set to use 16-bit color rather than 24.• The PV Ethernet Adapter reports a speed of 2 Gbps in Windows VMs. This speed is a hardcoded valueand is not relevant in a virtual environment because the virtual NIC is connected to a virtual switch. TheNIC will actually perform at the same rate as the physical NIC.Windows 2003 ServerWindows Server 2003 32-bit does not boot successfully if any virtual disks larger than 2TB (terabytes) insize are attached to the VM. See this article in the Windows Hardware Developer Central website.Windows 2008 ServerQuiesced snapshots taken on Windows Server 2008 guests will not be directly bootable. Instead, you mustattach the snapshot disk to an existing Windows Server 2008 VM to access files for restoration purposes.Windows XP SP3Windows XP does not support disks larger than 2TB (terabytes) in size. See this article in the WindowsHardware Developer Central website.Windows 2000 ServerNo known issues.
<strong>XenServer</strong> <strong>Virtual</strong> <strong>Machine</strong> <strong>Installation</strong> <strong>Guide</strong> Installing Windows VMs 15Windows VistaMicrosoft Vista recommends a root disk of size 20GB or higher. The default size when installing this templateis 24GB, which is 4GB greater than the minimum. You should consider increasing this rather than have adisk size so close to the recommended minimum.
Chapter 4. Installing Linux VMs<strong>XenServer</strong> supports the installation of many Linux distributions into paravirtualized VMs. There are fourinstallation mechanisms at present: complete distributions provided as built-in templates, Physical-to-<strong>Virtual</strong>(P2V) conversion of an existing native instance (see the section called “Physical to <strong>Virtual</strong> Conversion(P2V)”), using the vendor media in the server's physical DVD/CD drive, and using the vendor media toperform a network installation.Installing Linux VMs requires the Linux Pack to be installed onto the <strong>XenServer</strong> Host.WarningIf you have not installed the Linux Pack, and you are using XenCenter to install VMs, the New VM wizardwill show only Windows choices in the list. You might be tempted to select Other install media to installa Linux VMs. This will not work properly and is not supported.The Other install media template is meant for advanced users who want to attempt installing VMs runningother unsupported operating systems. <strong>XenServer</strong> has been tested running only the supported distributionsand specific versions covered by the standard supplied templates, and any VMs installed using the Otherinstall media template are not supported.The supported Linux distributions are:Distribution Built-in P2V Vendor Installfrom CDVendor Installfrom networkrepositoryDebian Sarge 3.1 XDebian Etch 4.0 XRed Hat Enterprise Linux 3.6-3.8 XRed Hat Enterprise Linux 4.5-4.7 X XRed Hat Enterprise Linux 5.0-5.232-bitRed Hat Enterprise Linux 5.0-5.264-bitXXXXSUSE Linux Enterprise Server 9SP1/2/3SUSE Linux Enterprise Server 9SP4XX X XSUSE Linux Enterprise Server 10SP1/2 32-bit/64-bitXXCentOS 4.5, 4.6 X X
<strong>XenServer</strong> <strong>Virtual</strong> <strong>Machine</strong> <strong>Installation</strong> <strong>Guide</strong> Installing Linux VMs 17Distribution Built-in P2V Vendor Installfrom CDVendor Installfrom networkrepositoryCentOS 4.7 XCentOS 5.0-5.2 32-bit X XCentOS 5.0-5.2 64-bit X XOracle Enterprise Linux 5.0-5.2 32-bitOracle Enterprise Linux 5.0-5.2 64-bitXXXXNoteDistributions which use the same installation mechanism as Red Hat Enterprise Linux 5 (for example FedoraCore 6) might be successfully installed using the same template. However, distributions not presentin the above list are not supported.<strong>Installation</strong> of a built-in distributionThis is the simplest way of installing a VM. The template provided with <strong>XenServer</strong> can be used to directlycreate a VM running version 3.1 (Sarge) or 4.0 (Etch) of the Debian Linux distribution without the need forvendor installation media and without performing a P2V conversion of an existing physical server.The VMs are instantiated by running the vm-install command on the CLI, or by cloning the template usingXenCenter. For example, using the CLI on Linux:xe vm-install template=Debian\ Etch\ 4.0 new-name-label=ExampleVMf21cd819-5b7d-002d-7a1e-861a954e770When the VM is first booted, it will prompt you for a root password, a VNC password (for graphical use),and a hostname. After values are entered for these, it will finish at a standard login prompt, ready for use.You will need to add a network interface if you installed the VM using the CLI.Installing Linux from vendor media to a VMThis version of <strong>XenServer</strong> supports installation of the following Linux operating systems from vendor mediain the <strong>XenServer</strong> Host DVD/CD-ROM drive:• Red Hat Enterprise Linux 5.0-5.2, 32-bit• Red Hat Enterprise Linux 5.0-5.2, 64-bit• CentOS 4.5-4.6• CentOS 5.0-5.2, 32-bit• CentOS 5.0-5.2, 64-bit
<strong>XenServer</strong> <strong>Virtual</strong> <strong>Machine</strong> <strong>Installation</strong> <strong>Guide</strong> Installing Linux VMs 18• Oracle Enterprise Linux 5.0-5.2, 32-bit• Oracle Enterprise Linux 5.0-5.2, 64-bitOther Linux operating systems need to be installed from a network installation server. See the section called“Installing Linux from a network installation server to a VM”.To install a supported Linux VM from vendor media using the CLI1. Insert the vendor installation CD into the CD drive on the <strong>XenServer</strong> Host.2. Run the commandxe template-listto find the name of the template corresponding to the OS you want to install.3. Run the commandxe vm-install template="" new-name-label=This returns the UUID of the new VM.4. Get the UUID root disk of the new VM:xe vbd-list vm-uuid= userdevice=0 params=uuid --minimal5. Using the UUID returned, set the root disk to not be bootable:xe vbd-param-set uuid= bootable=false6. Get the name of the physical CD drive on the <strong>XenServer</strong> Host:xe cd-listThe result of this command should give you something like SCSI 0:0:0:0 for the name-label field.7. Add a virtual CD-ROM to the new VM using the <strong>XenServer</strong> Host's CD drive name-label in the cdnameargument:xe vm-cd-add vm= cd-name="" device=38. Get the UUID of the VBD corresponding to the new virtual CD drive:xe vbd-list vm-uuid= type=CD params=uuid --minimal9. Make the VBD of the virtual CD bootable:xe vbd-param-set uuid= bootable=true10. Set the install repository of the VM to be the CD drive:xe vm-param-set uuid= other-config:install-repository=cdrom11. Start the VM:xe vm-start uuid=12. Open a text console to the VM with XenCenter or an SSH terminal and follow the steps to performthe OS installation.
<strong>XenServer</strong> <strong>Virtual</strong> <strong>Machine</strong> <strong>Installation</strong> <strong>Guide</strong> Installing Linux VMs 19NoteThe console in XenCenter does not support VNC during the OS installation. However, it is possible toperform a graphical installation rather than the text-based installation if you connect an external VNCclient to the new VM. You must set some additional other-config parameters for the VM before startingit. The command to set these is:xe vm-param-set uuid= other-config:install-vnc=1 \other-config:install-vncpasswd=Installing Linux from a network installation server to a VMThe <strong>XenServer</strong> guest installer allows you to install an operating system from a network-accessible copy ofvendor media into a VM. In preparation for installing from vendor media, you need to make an explodednetwork repository of your vendor media (not ISO images), exported via NFS, HTTP or FTP accessible tothe <strong>XenServer</strong> host administration interface. See Appendix B, Setting Up a Red Hat <strong>Installation</strong> Server forinformation on how to copy a set of installation CDs to a network drive.The network repository must be accessible from the control domain of the <strong>XenServer</strong> host, normally viathe management interface. The URL should point to the base of the CD/DVD image on the network server,and be of the form:• HTTPhttp:///• FTPftp:///• NFSnfs:/// or nfs:///Note that when using the NFS installation method from XenCenter, the nfs:// style of path should alwaysbe used. XenCenter will then modify this into the correct form when passing it to the server automatically.When using the CLI as per the instructions below, the appropriate form must be chosen manually. In thecase of SUSE-based distributions this is the nfs:/// style, and in the case of Red-Hat baseddistributions this is nfs::/.The <strong>XenServer</strong> New VM Wizard provides an additional step for vendor-installable templates which promptsfor the repository URL. When using the CLI, install the template as normal using vm-install and then setthe other-config-install-repository key to the value of the URL. When the VM is subsequently started, itwill begin the network installation process.NoteWhen installing a new Linux-based VM, it is important to fully finish the installation and reboot it beforeperforming any other operations on it. This is analogous to not interrupting a Windows installation, whichwould leave you with a non-functional VM.To install a Linux VM from a network-accessible copy of vendor media via the CLI1. Run the command
<strong>XenServer</strong> <strong>Virtual</strong> <strong>Machine</strong> <strong>Installation</strong> <strong>Guide</strong> Installing Linux VMs 20xe vm-install template= new-name-label= \sr-uuid=This returns the UUID of the new VM.2. Find the UUID of the network that you want to connect to. For example, if it is the one attached to xenbr0:xe network-list bridge=xenbr0 --minimal3. Create a VIF to connect the new VM to this network:xe vif-create vm-uuid= network-uuid= mac=random device=04. Set the install-repository key of the other-config parameter to the path of your network repository.For example, to use http://server/RedHat/5.0 as the URL of the vendor media:xe vm-param-set uuid= \other-config:install-repository=5. Start the VM:xe vm-start uuid=6. Connect to the VM console using XenCenter or VNC and perform the OS installation.Installing RHEL Linux using a Custom Kickstart File1. From within XenCenter, choose the appropriate RHEL template2. Specify the kickstart file to use as a kernel command-line argument in the new VM wizard, exactly asit would be specified in the PXE config file, for example:ks=http://server/fileksdevice=eth03. On the command line, use vm-param-set to set the PV-args parameter to make use of a Kickstart filexe vm-param-set uuid= PV-args=4. Set the repository location so <strong>XenServer</strong> knows where to get the kernel and initrd from for theinstaller boot:xe vm-param-set uuid= other-config:install-repository=Physical-to-<strong>Virtual</strong> <strong>Installation</strong> of a Linux VMOlder Linux distributions such as Red Hat Linux Enterprise 3.6 do not support Xen directly, and are typicallylegacy installations which benefit from virtualization for the purposes of server consolidation or hardwareupgrades. The <strong>XenServer</strong> P2V feature analyzes existing installations and converts them into VMs.When an installation is converted into a VM using P2V (see the section called “Physical to <strong>Virtual</strong> Conversion(P2V)”), the kernel used is also automatically switched to a Xen paravirtualized kernel. <strong>XenServer</strong> containsports of the Red Hat Enterprise Linux 3/4 and SUSE Enterprise Linux 9 kernels to support the native Xenhypervisor interface directly. These kernels are present in the built-in xs-tools.iso image in the defaultCD list, or can be installed by running the Install <strong>XenServer</strong> Tools command in the VM menu in XenCenter.
<strong>XenServer</strong> <strong>Virtual</strong> <strong>Machine</strong> <strong>Installation</strong> <strong>Guide</strong> Installing Linux VMs 21WarningWhile a VM is in the process of being installed via P2V, do not attempt to perform any operations on it.Guest <strong>Installation</strong> NetworkDuring the installation of a VM via P2V, a special network is used to assign a temporary IP address to theVM to enable the installation to proceed. It is possible that the range of IP addresses used might conflict withreal IP addresses already in use in your network. The default range of IP addresses is 192.168.128.1 to192.168.128.254, and the default netmask is 255.255.255.0.To change the guest installer network values1. Open a text console on the <strong>XenServer</strong> Host or install the CLI for remote use.2. Find the guest installer network:xe network-listThe command will return the list of networks available to the <strong>XenServer</strong> Host. The one you want hasthe name-label Guest installer network.3. Examine the other-config parameters of the guest installer network:xe network-param-list uuid=The command will return a subset of the guest installer network's parameters, including the other-configparameter. If the values are set to the default described above, you will see the line:other-config (MRW): is_guest_installer_network: true;ip_begin: 169.254.0.1; \ip_end: 169.254.255.254; netmask: 255.255.0.04. To change the IP address range the guest installer network will use, edit the ip_begin, ip_end, andnetmask values as follows:xe network-param-set uuid= \other-config:ip_begin= \other-config:ip_end= \other-config:netmask=Do not change the value of the parameter is_guest_installer_network.Installing the Linux guest agentAlthough all the supported Linux distributions are natively paravirtualized (and thus do not need specialdrivers for full performance), <strong>XenServer</strong> includes a guest agent which provides additional information aboutthe VM to the host. This additional information includes:• Linux distribution name and version (major, minor revision).• Kernel version (uname).• IP address of each Ethernet interface.
<strong>XenServer</strong> <strong>Virtual</strong> <strong>Machine</strong> <strong>Installation</strong> <strong>Guide</strong> Installing Linux VMs 22• Total and free memory within the VM.It is important to install this agent and keep it up-to-date (see Chapter 5, Updating VMs) as you upgradeyour <strong>XenServer</strong> host.To install the guest agent1. The files required are present on the built-in xs-tools.iso CD image, or alternatively by using theInstall <strong>XenServer</strong> Tools option in XenCenter.2. Mount the image onto the guest by running the command:mount /dev/xvdd /mnt3. Execute the installation script as the root user:/mnt/Linux/install.sh4. If the kernel has been upgraded, or the VM was upgraded from a previous version, reboot the VM now.NoteCD-ROM drives and ISOs attached to Linux <strong>Virtual</strong> <strong>Machine</strong>s appear as /dev/xvdd instead of as /dev/cdrom as you might reasonably expect. This is because they are not "true" CD-ROM devices, but normaldevices. When the CD is ejected by either XenCenter or the CLI, it hot-unplugs the device from the VMand the device disappears. This is different from Windows <strong>Virtual</strong> <strong>Machine</strong>s, where the CD remains inthe VM in an empty state.Preparing to clone a Linux VMWhen a Linux VM is cloned, some virtual hardware parameters are changed in the new VM. The VM mayneed to be customized in order to be made aware of these changes. For instructions for specific supportedLinux distributions, see the section called “Release Notes”.<strong>Machine</strong> NameA cloned VM is another computer, and like any new computer in a network, it must have a unique namewithin the network domain it is part of.IP addressA cloned VM must have a unique IP address within the network domain it is part of. This is not a problemin general if DHCP is used to assign addresses; when the VM boots the DHCP server will assign it an IPaddress. If the cloned VM had a static IP address, the clone must be given an unused IP address beforebeing booted.MAC addressIn some cases, the MAC address of the virtual network interface of a cloned VM is recorded in the networkconfiguration files. After the VM is cloned, the new cloned VM has a different MAC address. Therefore,when started, the network does not come up automatically.
<strong>XenServer</strong> <strong>Virtual</strong> <strong>Machine</strong> <strong>Installation</strong> <strong>Guide</strong> Installing Linux VMs 23Some Linux distributions use udev rules to remember the MAC address of each network interface, andpersist a name for that interface. This is intended so that the same physical NIC always maps to the sameeth interface, which is particularly useful with removable NICs (like laptops). However, this behavior isproblematic in the context of <strong>Virtual</strong> <strong>Machine</strong>s. For example, if you configure two virtual NICs when youinstall a VM, and then shut it down and remove the first NIC, on reboot XenCenter shows just one NIC,but calls it eth0. Meanwhile the VM is deliberately forcing this to be eth1. The result is that networkingdoes not work.If the VM uses persistent names, the best thing to do is to turn these rules off. If for some reason you donot want to turn persistent names off, be aware that you will need to reconfigure networking inside the VMin the usual way, and the information shown in XenCenter will be out of sync with reality.Time handling in Linux VMsBy default, the clocks in a Linux VM are synchronized to the clock running on the control domain, and cannotbe independently changed. This mode is a convenient default, since only the control domain needs to berunning the NTP service to keep accurate time across all VMs. Upon installation of a new Linux VM, makesure you change the time-zone from the default UTC to your local value (see the section called “ReleaseNotes” for specific distribution instructions).To set individual Linux VMs to maintain independent times1. From a root prompt on the VM, run the command: echo 1 > /proc/sys/xen/independent_wallclock2. This can be persisted across reboots by changing the /etc/sysctl.conf configuration file andadding:# Set independent wall clock timexen.independent_wallclock=13. As a third alternative, independent_wallclock=1 may also be passed as a boot parameter to theVM.Configuring VNC for VMsWith the exception of VMs based on the Debian templates, VMs might not be set up to support VNC bydefault. For example, if you P2V a server that does not have a VNC server installed, the resulting VMwon't have VNC installed either. Before you can connect with the XenCenter graphical console, you needto ensure that the VNC server and an X display manager are installed on the VM and properly configured.This section describes the procedures for configuring VNC on each of the supported Linux operating systemdistributions to allow proper interactions with the XenCenter graphical console.CentOS-based VMs should use the instructions for the Red Hat-based VMs below, as they use the samebase code to provide graphical VNC access. CentOS 4 is based on Red Hat Enterprise Linux 4, and CentOS5 is based on Red Hat Enterprise Linux 5.Setting up Red Hat-based VMs for VNCNote
<strong>XenServer</strong> <strong>Virtual</strong> <strong>Machine</strong> <strong>Installation</strong> <strong>Guide</strong> Installing Linux VMs 24Before setting up your Red Hat VMs for VNC, be sure that you have installed the Linux guest agent. Seethe section called “Installing the Linux guest agent” for details.To configure VNC on Red Hat VMs, you need to modify the GDM configuration. The GDM configurationis held in a file whose location varies depending on the version of Red Hat Linux you are using. Beforemodifying it, we first must determine the location of this configuration file; this file will then be modified ina number of subsequent procedures in this section.Determining the location of your VNC configuration fileIf you are using Red Hat Linux version 3 or 4 the GDM configuration file is /etc/X11/gdm/gdm.conf. Thisis a unified configuration file that contains both default values as specified by the provider of your version ofGDM in addition to your own customized configuration. This type of file is used by default in older versionsof GDM, as included in these versions of Red Hat Linux.If you are using Red Hat Linux version 5 the GDM configuration file is /etc/gdm/custom.conf. This isa split configuration file that contains only user-specified values that override the default configuration. Thistype of file is used by default in newer versions of GDM, as included in these versions of Red Hat Linux.Configuring GDM to use VNC1. As root on the text CLI in the VM, run the command rpm -q vnc-server gdm. The package namesvnc-server and gdm should appear, with their version numbers specified.If these package names are displayed, the appropriate packages are already installed. If you see amessage saying that one of the packages is not installed, then you may not have selected the graphicaldesktop options during installation. You will need to install these packages before you can continue. Seethe appropriate Red Hat Linux x86 <strong>Installation</strong> <strong>Guide</strong> for details regarding installing additional softwareon your VM.2. Open the GDM configuration file with your preferred text editor and add the following lines to the file:[server-VNC]name=VNC Servercommand=/usr/bin/Xvnc -SecurityTypes None -geometry 1024x768 -depth 16 \-BlacklistTimeout 0flexible=true• With configuration files as found on Red Hat Linux 3 and 4, this should be added above the [server-Standard]section.• With configuration files as found on Red Hat Linux 5, this should be added into the empty [servers]section.3. Modify the configuration so that the Xvnc server is used instead of the standard X server:• If you are using Red Hat Linux 3 or 4, there will be a line just above that says:0=StandardModify it to read:0=VNC• If you are using Red Hat Linux 5 or greater, you will need to add the above line just below the[servers] section and before the [server-VNC] section.
<strong>XenServer</strong> <strong>Virtual</strong> <strong>Machine</strong> <strong>Installation</strong> <strong>Guide</strong> Installing Linux VMs 254. Save and close the file.Restart GDM for your change in configuration to take effect, by running the command /usr/sbin/gdmrestart.NoteFor Red Hat Linux, runlevel 5 is used for graphical startup. If your installation is configured to start up inrunlevel 3, you will need to change this for the display manager to be started (and therefore to get accessto a graphical console). See the section called “Checking runlevels” for further details.Firewall settingsThe firewall configuration by default does not allow VNC traffic to go through. If you have a firewall betweenthe VM and XenCenter, you need to allow traffic over the port that the VNC connection uses. By default,a VNC server listens for connections from a VNC viewer on TCP port 5900 + N, where N is the displaynumber (usually just zero). So a VNC server setup for Display-0 will listen on TCP port 5900, Display-1 isTCP-5901, and so on. Consult your firewall documentation to make sure these ports are open.You might want to further customize your firewall configuration if you want to use IP connection tracking orlimit the initiation of connections to be from one side only.To customize Red Hat-based VMs firewall to open the VNC port1. For Red Hat Linux 3, use redhat-config-securitylevel-tui.For Red Hat Linux 4 and 5, use system-config-securitylevel-tui.2. Select “Customize” and add 5900 to the other ports list.Alternatively, you can disable the firewall until the next reboot by running the command service iptablesstop, or permanently by running chkconfig iptables off. This can of course expose additional services tothe outside world and reduce the overall security of your VM.VNC screen resolutionIf, after connecting to a VM with the graphical console, the screen resolution is mismatched (for example,the VM's display is too big to comfortably fit in the Graphical Console pane), you can control it by settingthe VNC server's geometry parameter as follows:1. Open the GDM configuration file with your preferred text editor. See the section called “Determining thelocation of your VNC configuration file” for information about determining the location of this file.2. Find the [server-VNC] section you added above.3. Edit the command line to read, for example,command=/usr/bin/Xvnc -SecurityTypes None -geometry 800x600where the value of the geometry parameter can be any valid screen width and height.4. Save and close the file.
<strong>XenServer</strong> <strong>Virtual</strong> <strong>Machine</strong> <strong>Installation</strong> <strong>Guide</strong> Installing Linux VMs 26Setting up SLES-based VMs for VNCNoteBefore setting up your SUSE Linux Enterprise Server VMs for VNC, be sure that you have installed theLinux guest agent. See the section called “Installing the Linux guest agent” for details.SLES has support for enabling “Remote Administration” as a configuration option in YaST. You can selectto enable Remote Administration at install time, available on the Network Services screen of the SLESinstaller. This allows you to connect an external VNC viewer to your guest to view the graphical console;the methodology for using the SLES remote administration feature is slightly different than that provided byXenCenter, but it is possible to modify the configuration files in your SUSE Linux VM such that it is integratedwith the graphical console feature.Checking for a VNC serverBefore making configuration changes, verify that you have a VNC server installed. SUSE ships thetightvnc server by default; this is a suitable VNC server, but you can also use the standard RealVNCdistribution if you prefer.You can check that you have the tightvnc software installed by running the command:rpm -q tightvncEnabling Remote AdministrationIf Remote Administration was not enabled during installation of the SLES software, you can enable it asfollows:1. Open a text console on the VM and run the YaST utility:# yast2. Use the arrow keys to select Network Services in the left menu, then Tab to the right menu and usethe arrow keys to select Remote Administration. Press Enter.3. In the Remote Administration screen, Tab to the Remote Administration Settings section. Use thearrow keys to select Allow Remote Administration and press Enter to place an X in the checkbox.4. Tab to the Firewall Settings section. Use the arrow keys to select Open Port in Firewall and pressEnter to place an X in the checkbox.5. Tab to the Finish button and press Enter.6. A message box is displayed, telling you that you will need to restart the display manager for your settingsto take effect. Press Enter to acknowledge the message.7. The original top-level menu of YaST appears. Tab to the Quit button and press Enter.Modifying the xinetd configurationAfter enabling Remote Administration, you need to modify a configuration file if you want to allow XenCenterto connect, or else use a third party VNC client.
<strong>XenServer</strong> <strong>Virtual</strong> <strong>Machine</strong> <strong>Installation</strong> <strong>Guide</strong> Installing Linux VMs 271. Open the file /etc/xinetd.d/vnc in your preferred text editor.The file contains sections like the following:service vnc1{socket_type = streamprotocol = tcpwait = nouser = nobodyserver = /usr/X11R6/bin/Xvncserver_args = :42 -inetd -once -query localhost -geometry 1024x768 -depth 16type = UNLISTEDport = 5901}2. Edit the port line to readport = 59003. Save and close the file.4. Restart the display manager and xinetd service with the following commands:/etc/init.d/xinetd restartrcxdm restartSUSE Linux uses runlevel 5 for graphical startup. If your remote desktop does not appear, verify that yourVM is configured to start up in runlevel 5. Refer to the section called “Checking runlevels” for details.Firewall settingsBy default the firewall configuration does not allow VNC to traffic to go through. If you have a firewall betweenthe VM and XenCenter, you need to allow traffic over the port that the VNC connection uses. By default,a VNC server listens for connections from a VNC viewer on TCP port 5900 + N, where N is the displaynumber (usually just zero). So a VNC server setup for Display-0 will listen on TCP port 5900, Display-1 isTCP-5901, etc. Consult your firewall documentation to make sure these ports are open.You might want to further customize your firewall configuration if you want to use IP connection tracking orlimit the initiation of connections to be from one side only.To open the VNC port on a SLES-based VMs firewall1. Open a text console on the VM and run the YaST utility:# yast2. Use the arrow keys to select Security and Users in the left menu, then Tab to the right menu and usethe arrow keys to select Firewall. Press Enter.3. In the Firewall screen, Tab to the Firewall Configuration: Settings section. Use the arrow keys toselect the Allowed Services in the left menu.4. Tab to the Firewall Configuration: Allowed Services fields on the right. Use the arrow keys to selectthe Advanced... button (near the bottom right, just above the Next button) and press Enter.5. In the Additional Allowed Ports screen, enter 5900 in the TCP Ports field. Tab to the OK button andpress Enter.
<strong>XenServer</strong> <strong>Virtual</strong> <strong>Machine</strong> <strong>Installation</strong> <strong>Guide</strong> Installing Linux VMs 286. Tab back to the list of screens on the left side and use the arrow keys to select Start-Up. Tab back tothe right and Tab to the Save Settings and Restart Firewall Now button and press Enter.7. Tab to the Next button and press Enter, then in the Summary screen Tab to the Accept button andpress Enter, and finally on the top-level YaST screen Tab to the Quit button and press Enter.8. Restart the display manager and xinetd service with the following commands:/etc/init.d/xinetd restartrcxdm restartAlternatively, you can disable the firewall until the next reboot by running the rcSuSEfirewall2 stop command,or permanently by using YaST. This can of course expose additional services to the outside worldand reduce the overall security of your VM.VNC screen resolutionIf, after connecting to a <strong>Virtual</strong> <strong>Machine</strong> with the Graphical Console, the screen resolution is mismatched(for example, the VM's display is too big to comfortably fit in the Graphical Console pane), you can controlit by setting the VNC server's geometry parameter as follows:1. Open the /etc/xinetd.d/vnc file with your preferred text editor and find the service_vnc1 section(corresponding to displayID 1).2. Edit the geometry argument in the server-args line to the desired display resolution. For example,server_args = :42 -inetd -once -query localhost -geometry 800x600 -depth 16where the value of the geometry parameter can be any valid screen width and height.3. Save and close the file.4. Restart the VNC server:/etc/init.d/xinetd restartrcxdm restartSetting up Debian-based VMs for VNCThe built-in Debian Sarge and Etch templates come pre-configured with VNC set up and ready use. However,the default VNC configuration in Debian does not permit the root administration user to log in by default.To log in by VNC, you can either:• Log in to the text console and create a new, unprivileged user by running the adduser command. Thisis the recommended course of action.• At the graphical console login prompt, select Actions, Configure the Login Manager, type in your rootpassword, then select Security, Allow local system administrator login, and finally select Close.If you need to reset the VNC password, run the command:vnc4passwd /etc/vncpassChecking runlevelsRed Hat and SUSE Linux VMs use runlevel 5 for graphical startup. This section describes how to verify thatyour VM is configured to start up in runlevel 5 and how to change it if it is not.
<strong>XenServer</strong> <strong>Virtual</strong> <strong>Machine</strong> <strong>Installation</strong> <strong>Guide</strong> Installing Linux VMs 291. Check /etc/inittab to see what the default runlevel is set to. Look for the line that reads:id:n:initdefault:If n is not 5, edit the file to make it so.2. You can run the command telinit q ; telinit 5 after this change to avoid having to actually reboot toswitch runlevels.Release NotesMost modern Linux distributions support Xen paravirtualization directly, but have different installation mechanismsand some kernel limitations.Debian Sarge 3.1 and Etch 4.0<strong>XenServer</strong> includes a custom Xen kernel for Debian guests installed via the built-in template. This kernelis a cut-down version of the dom0 kernel used in <strong>XenServer</strong>, and as such is the most heavily tested andreliable guest kernel available.When a Debian VM is first booted, it will have a custom script which will prompt for details such as hostnameand root passwords. Since these are executed at a low run-level, it will prevent a freshly installed Debianguest from rebooting until the requested information is entered. In order to bypass the first-boot scripts andboot non-interactively, you must pass the noninteractive flag to the kernel arguments.After installation, the time-zone in a Debian VM defaults to UTC (see the section called “Time handling inLinux VMs”). It can be changed to your local value by using the tzconfig command.To prepare a Debian guest for cloning (see the section called “MAC address”), Ethernet name persistencemust be disabled. For Debian Sarge and Etch VMs, name persistence is controlled through /etc/udev/rules.d/z45_persistent-net-generator.rules, which is used to generate /etc/udev/rules.d/z25_persistent-net.rules. To prepare an Etch VM for cloning, remove /etc/udev/rules.d/z25_persistent-net.rules:rm -f /etc/udev/rules.d/z25_persistent-net.rulesPersistence is re-enabled on reboot. To permanently disable persistence, remove /etc/udev/rules.d/z45_persistent-net-generator.rules.Red Hat Enterprise Linux 3<strong>XenServer</strong> includes a custom port of the RHEL3.8 kernel with native Xen paravirtualized guest support.This kernel is installed during the P2V process for RHEL3.6-3.8 guests. Because the kernel is based onLinux 2.4, the following limitations apply:• Only 3 virtual network interfaces are supported.• VMs with multiple VCPUs cannot be suspended. To suspend these guests, reduce the number of VCPUsto 1 while the guest is halted.Before performing a P2V conversion from an existing RHEL3 installation, ensure that the /etc/fstab filein the guest contains an entry for the /boot mount point. This partition contains the files which are changedby the P2V process to give the resulting VM a para-virtual kernel.
<strong>XenServer</strong> <strong>Virtual</strong> <strong>Machine</strong> <strong>Installation</strong> <strong>Guide</strong> Installing Linux VMs 30Red Hat Enterprise Linux 4<strong>XenServer</strong> includes the RHEL 4.7 kernel with additional bug fixes and expanded Xen support. This kernelis installed with the <strong>Citrix</strong> Tools for <strong>Virtual</strong> <strong>Machine</strong>s installation, but not in the RHEL 4.5/4.6/4.7 defaultinstallations.The following issues have been reported upstream to Red Hat and are already fixed in the Xen kernel (whichcan be installed by using the /mnt/Linux/install.sh script in the built-in xs-tools.iso CD image):• During the resume operation on a suspended VM, allocations can be made that can cause swap activitywhich cannot be performed because the swap disk is still being reattached. (Red Hat Bugzilla 429103).)• The NetFront driver in the RHEL 4.5 and 4.6 kernel has issues with the iptables firewall due to the useof checksum offloading. To work around this issue, either install the <strong>Citrix</strong> Tools for <strong>Virtual</strong> <strong>Machine</strong>s ordisable checksum offload on the VIF associated with the device in the control domain of the <strong>XenServer</strong>Host on which your RHEL 4.6 VM runs. First determine the UUID of the VIF, by:xe vif-list vm-name-label=examplevmThen disable checksum offload on the VIF by:xe vif-param-set uuid= other-config:ethtool-tx=off• Only 3 virtual network interfaces are supported.• The xen kernel in versions 4.5, 4.6 and 4.7 can occasionally enter tickless mode when an RCU is pending.When this triggers, it is usually in synchronize_kernel() which means the guest essentially hangsuntil some external event (such as a SysRQ) releases it (Red Hat Bugzilla 427998)• Occasional kernel crash on boot in queue_work() (Red Hat Bugzilla 246586)• Incorrect network device initialization order can cause kernel panic on boot. (456653)• Disks sometimes do not attach correctly on boot (Red Hat Bugzilla 247265)• Live migration can occasionally crash the kernel under low memory conditions (Red Hat Bugzilla 249867)• Guest kernel can occasionally hang due to other XenStore activity (Red Hat Bugzilla 250381)• If you try to install RHEL 4.x on a VM that has more than 2 virtual CPUs (which RHEL 4.x does notsupport), an error message incorrectly reports the number of CPUs detected.• RHEL 4.7 contains a bug which normally prevents it from booting on a host with more than 64GiB ofRAM (Red Hat Bugzilla 311431). For this reason <strong>XenServer</strong> RHEL 4.7 guests are only allocated RAMaddresses in the range below 64GiB by default. This may cause RHEL 4.7 guests to fail to start even ifRAM appears to be available, in which case rebooting or shutting down other guests can cause suitableRAM to become available. If all else fails, temporarily shut down other guests until your RHEL 4.7 VMcan boot.Once you have succeeded in booting your RHEL 4.7 VM, install the <strong>Citrix</strong> Tools for <strong>Virtual</strong> <strong>Machine</strong>s andrun the command:xe vm-param-clear uuid= param-name=other-config \param-key=machine-address-sizeto remove the memory restriction.• On some hardware (generally newer systems), the CPU will generate occasional spurious page faultswhich the OS should ignore. Unfortunately all versions of RHEL 4 fail to ignore the spurious fault and itcauses them to crash (Red Hat Bugzilla 465914).
<strong>XenServer</strong> <strong>Virtual</strong> <strong>Machine</strong> <strong>Installation</strong> <strong>Guide</strong> Installing Linux VMs 31This has been fixed in our kernel. The RHEL 4 VM templates have been set with the suppress-spurious-page-faultsparameter. This assures that the installation will continue safely to the point thatthe standard kernel is replaced with the <strong>Citrix</strong>-provided kernel.There is a performance impact with this parameter set, so, after the VM installation is complete, at theVM's command prompt, type the commandxe vm-param-clear uuid= \other-config:param-key=suppress-spurious-page-faultsPreparing a RHEL 4.x guest for cloningTo prepare a RHEL4 guest for cloning (see the section called “MAC address”), edit /etc/sysconfig/network-scripts/ifcfg-eth0before converting the VM into a template and remove the HWADDRline.NoteRed Hat recommends the use of Kickstart to perform automated installations, instead of directly cloningdisk images (see Red Hat KB Article 1308).Preparing a RHEL 4.x guest for P2VBefore performing a P2V conversion from an existing RHEL4 installation, ensure that the /etc/fstab filein the guest contains an entry for the /boot mount point. This partition contains the files which are changedby the P2V process to give the resulting VM a para-virtual kernel.After a successful P2V, some modifications may be needed in older Red Hat Linux 4.x distributions. Inorder to get LVM working on xvd* devices, add the following line under the devices { line in /etc/lvm/lvm.conf:types = ["xvd", 16]RHEL Graphical Network Install SupportTo perform a graphical installation, add VNC to the list of advanced OS boot parameters when creating theVM:graphical utf8 vncYou will be prompted to provide networking configuration for the new VM so that VNC communication canbe enabled. The standard graphical installer will then be displayed.Red Hat Enterprise Linux 5<strong>XenServer</strong> includes the RHEL 5.2 kernel with additional bug fixes and expanded Xen support. This kernelis installed with the <strong>Citrix</strong> Tools for <strong>Virtual</strong> <strong>Machine</strong>s installation, but not in the RHEL 5 default installations.• During the resume operation on a suspended VM, allocations can be made that can cause swap activitywhich cannot be performed because the swap disk is still being reattached. (Red Hat Bugzilla 429102).
<strong>XenServer</strong> <strong>Virtual</strong> <strong>Machine</strong> <strong>Installation</strong> <strong>Guide</strong> Installing Linux VMs 32• After resuming a suspended VM, it might crash with the message kernel BUG at mm/rmap.c:590! (RedHat Bugzilla 294811)• Only 3 virtual network interfaces are supported in versions below 5.2. For 5.2 and above, 7 virtual networkinterfaces are supported.• Random segmentation faults on loading ELF binaries (Red Hat Bugzilla 247261)• Disks sometimes do not attach correctly on boot (Red Hat Bugzilla 247265). This has been fixed in RedHat Enterprise Linux 5.1.• Soft lockup messages after suspend/resume or live migration (Red Hat Bugzilla 250994). These messagesare harmless, but there may be a period of inactivity in the guest during live migration as a resultof the lockup.• Network blackout during live relocation for up to a minute (Red Hat Bugzilla 251527). After migration iscomplete, the kernel sends a gratuitous ARP to cause ARP caches to be refreshed and minimize networkdowntime. However, carrier detect is delayed in the kernel and so there is a network blackout until theARP caches expire or the guest generates an ARP for some other reason.• RHEL 5.2 contains a bug which normally prevents it from booting on a host with more than 64GiB ofRAM (Red Hat Bugzilla 311431). For this reason <strong>XenServer</strong> RHEL 5.2 guests are only allocated RAMaddresses in the range below 64GiB by default. This may cause RHEL 5.2 guests to fail to start even ifRAM appears to be available, in which case rebooting or shutting down other guests can cause suitableRAM to become available. If all else fails, temporarily shut down other guests until your RHEL 5.2 VMcan boot.Once you have succeeded in booting your RHEL 5.2 VM, install the <strong>Citrix</strong> Tools for <strong>Virtual</strong> <strong>Machine</strong>s andrun the command:xe vm-param-clear uuid= param-name=other-config param-key=machine-address-sizeto remove the memory restriction.When you install the <strong>XenServer</strong> xe-guest-utilities RPM, it adds an entry to the yum configuration,allowing you to pick up kernel updates provided by <strong>Citrix</strong> when they become available.CentOS 4Please refer to the section called “Red Hat Enterprise Linux 4” for the list of CentOS 4 release notes.Unlike RHEL4, CentOS includes a third-party updates mechanism known as yum. The xe-guest-utilitiesRPM will install a <strong>XenServer</strong> entry for yum, allowing you to pick up kernel updates provided by <strong>Citrix</strong>via the standard update mechanism as they become available.• CentOS 4.7 was not yet released at the time of the release of <strong>XenServer</strong> 5.0.0. The CentOS 4.7 templateshould work fine when the operating system becomes available. Note, however, that installation from CD/ISO will not work. You will have to install it from an exploded vendor repository.CentOS 5Please refer to the section called “Red Hat Enterprise Linux 5” for the list of CentOS 5 release notes.Oracle Enterprise Linux 5Please refer to the section called “Red Hat Enterprise Linux 5” for the list of Oracle Enterprise Linux 5release notes.
<strong>XenServer</strong> <strong>Virtual</strong> <strong>Machine</strong> <strong>Installation</strong> <strong>Guide</strong> Installing Linux VMs 33SUSE Enterprise Linux 9In the current version of <strong>XenServer</strong> we have switched to a SUSE-provided kernel. (Earlier versions includeda <strong>Citrix</strong>-provided version of the SLES9 which had a more mature version of the hypervisor, but which wasout of date with SUSE's version, particularly with regard to security updates.) As a result, suspending andresuming a VM, and XenMotion, are not 100% reliable, especially with multiple VCPUs.To prepare a SUSE Linux guest for cloning (see the section called “MAC address”), edit /etc/sysconfig/network/configand edit the line:FORCE_PERSISTENT_NAMES=yestoFORCE_PERSISTENT_NAMES=noWhen you P2V a SLES 9 server, the networking configuration files that were present on the physical serverwill remain on the VM. You may wish to move these aside, or update them accordingly, when you add virtualinterfaces to the VM.SUSE Enterprise Linux 10 SP1<strong>XenServer</strong> uses the standard Novell kernel supplied with SLES 10 SP1 as the guest kernel. Any bugs foundin this kernel are reported upstream to Novell and listed below:• Only 3 virtual network interfaces are supported.• Disks sometimes do not attach correctly on boot. (Novell Bugzilla 290346).
Chapter 5. Updating VMsThis chapter discusses updating VMs with new Linux kernel revisions, updating Windows operating systems,applying Windows Service Packs, and updates to <strong>XenServer</strong> paravirtualized drivers and VM utilities.Upgrades to VMs are typically required when moving to a new version of <strong>XenServer</strong>. The following arecurrent issues involving upgrading VMs running on <strong>XenServer</strong> to this version:• XenMotion of Windows VMs is not supported until the paravirtualized drivers are upgraded.• Suspend/Resume of Windows VMs is not supported until the paravirtualized drivers are upgraded.• The use of certain anti-virus and firewall applications can crash the Windows VM unless the paravirtualizeddrivers are upgraded.Updating Windows operating systemsWindows installation disks typically provide an upgrade option if you boot them on a server which has anearlier version of Windows already installed. So if, for example, you have a Windows 2000 server, and youwish to update it to Windows 2003, you can insert the Windows 2003 installation CD in the CD drive andrun the setup program to update it.Similarly, you can update the operating system of Windows VMs. Before doing so, you need to uninstall theparavirtualized device drivers. If they are present during the attempt to update, the update will fail.To uninstall the paravirtualized drivers1. Select Control Panel from the Start menu.2. In Windows XP, 2000, or 2003, select Add or Remove Programs.In Windows Vista, select Programs, then select Programs and Features.3. A list of programs installed on the computer is displayed. Scroll down if necessary and select <strong>Citrix</strong><strong>XenServer</strong> Windows PV drivers Add-on.4. In Windows XP, 2000, or 2003, click the Remove button.In Windows Vista, select Uninstall from the toolbar above the list of programs.This will remove the PV drivers add-on. At the end, a message is displayed. Click OK to close themessage box.Once the operating system update is complete, reinstall the PV drivers just as you would after installing afresh Windows VM. See the section called “Windows paravirtualized drivers” for details.Updating paravirtualized drivers for Windows VMsThe paravirtualized drivers are present on the built-in xs-tools.iso available to XenCenter via the Install<strong>XenServer</strong> Tools command from the VM menu, which attaches the CD image containing the drivers to theVM. You can either wait for the auto-run facility, or manually click on the xensetup.exe program. Follow theon-screen prompts to install the new drivers, which will automatically deactivate and upgrade the old drivers.Updating Linux kernels and guest utilitiesThe Linux guest utilities can be updated by re-running the Linux/install.sh script from the built-in xstools.isoCD image (see the section called “Installing the Linux guest agent”). From time to time, <strong>Citrix</strong>also supplies updated Linux kernels for supported distributions. Supported distributions are:
<strong>XenServer</strong> <strong>Virtual</strong> <strong>Machine</strong> <strong>Installation</strong> <strong>Guide</strong> Updating VMs 35• Red Hat Enterprise Linux 5.x• CentOS 5.x• Red Hat Enterprise Linux 4.x• CentOS 4.x• Red Hat Enterprise Linux 3.x• Debian Sarge and EtchThe updates are posted online at: http://updates.xensource.com/<strong>XenServer</strong>/5.0.0/.For example, the RHEL 3.x kernel would be at: http://updates.xensource.com/<strong>XenServer</strong>/5.0.0/rhel3x/.This is of particular importance for RHEL 4.5/4.6 and CentOS 4.5/4.6, where you will get the upstream kernelby default, which has certain limitations (see the section called “Release Notes”).For yum-enabled distributions (CentOS 4 and 5, RHEL 5), xe-guest-utilities installs a yum configurationfile to enable subsequent updates to be done via yum in the standard manner. Note that RHEL 4 inparticular does not use yum.For Debian, /etc/apt/sources.list is populated to enable updates via apt by default.
Appendix A. Creating ISO images<strong>XenServer</strong> can use ISO images of CD-ROM or DVD-ROM disks as installation media and datasources for Windows or Linux VMs. This section describes how to make ISO images from CD/DVD media.Creating and ISO on a Linux computer1. Put the CD- or DVD-ROM disk into the drive. The disk should not be mounted. To check,run the command:mountIf the disk is mounted, unmount the disk. Refer to your operating system documentation forassistance if required.2. As root, run the commanddd if=/dev/cdrom of=/path/cdimg_filename.isoThis will take some time. When the operation is completed successfully, you should seesomething like:1187972+0 records in1187972+0 records outYour ISO file is ready.On a Windows computer• Windows computers do not have an equivalent operating system command to create anISO. Most CD-burning tools have a means of saving a CD as an ISO file.One simple and free utility is ISO Recorder. It works on Windows XP SP2/SP3, Windows2000, and Windows Server 2003. Once installed, right-click on a CD/DVD drive and selectCreate image from CD from the context menu.
Appendix B. Setting Up a Red Hat<strong>Installation</strong> ServerThis chapter explains how to set up a server as an installation server for Red Hat Linux.For a server to act as a Red Hat Linux network installation server, you need space on your serverto copy the entire contents of each CD onto your server. This is typically the number of CDs orISO images multiplied by 650MB.Ensure that the space you intend to use is formatted with your chosen filesystem and is mounted.You can check this space with the command:df -hCopying installation media1. First create a directory to contain the installation files, for example /install2. Mount your CD. Refer to your operating system documentation for assistance if needed.This example assumes that it is mounted at /mnt/cdrom:mount /mnt/cdrom3. Copy the data from the CD to the installation directory:cp -var /mnt/cdrom/RedHat /install4. Unmount the CD:umount /mnt/cdrom5. Remove the first CD, put in the next one, and repeat for each of the CDs you have.NoteCopying the subsequent disks will overwrite some files, but these are generic files such as license.txtthat appear on each CD, and this is not a problem.Enable remote accessNFSNext, make your installation data available to other machines on the network. You can use NFS,HTTP, or FTP protocols. You can enable all three services on your server or any subset of thethree.To install over NFS you need to meet certain conditions on the server:• The installation directory must be exported
<strong>XenServer</strong> <strong>Virtual</strong> <strong>Machine</strong> <strong>Installation</strong> <strong>Guide</strong> Setting Up a Red Hat <strong>Installation</strong> Server 38To export your installation directory, edit the /etc/exports file and add an entry for /installto it:/install *(ro)Save the edited exports file and make the NFS daemon reread its configuration file:exportfs -rThis configures the most basic read-only export to all hosts on our network. If you want toinclude more advanced options in your export, such as exporting to certain hosts only, or on acertain subnet only, see the man page for the exports file: exports (5).• NFS needs to be installed and runningTo check, type the command:showmount -e hostnameRunning the showmount command without the hostname parameter will check the local system.If NFS is not active, you will see a message similar toshowmount: ServerA: RPC: Program not registered• portmap must be running. Run the following command to check this:service portmap statusFTPHTTPTo enable installing over FTP, you need to allow FTP access to the installation directory on theserver. This can be either anonymous FTP access or access through a named account with apassword.If you want anonymous FTP to point to a different directory, you can use symlinks to point to theinstallation directory on the server.If you have a web server running and want to enable HTTP access to your installation server,add symlinks from your document root to the installation server directory to grant access.The installation server is now ready to use. Note the server name or IP address and the directorypath to the installation directory you created.
Appendix C. Troubleshooting VMproblemsIf you experience odd behavior, application crashes, or have other issues, this chapter is meantto help you solve the problem if possible and, failing that, describes where the application logsare located and other information that can help your <strong>XenServer</strong> Solution Provider and <strong>Citrix</strong> trackand resolve the issue.Troubleshooting of installation issues is covered in the <strong>XenServer</strong> <strong>Installation</strong> <strong>Guide</strong>. Troubleshootingof <strong>XenServer</strong> Host issues is covered in the <strong>XenServer</strong> Administrator's <strong>Guide</strong>.Note<strong>Citrix</strong> recommends that you follow the troubleshooting information in this chapter solely under the guidanceof your <strong>XenServer</strong> Solution Provider or <strong>Citrix</strong> Support.VM crashes<strong>Citrix</strong> provides two forms of support: you can receive free self-help support via the Support site, oryou may purchase our Support Services and directly submit requests by filing an online SupportCase. Our free web-based resources include product documentation, a <strong>Knowledge</strong> Base, anddiscussion forums.If you are experiencing VM crashes, it is possible that a kernel crash dump might help identifythe problem. If the crash is reproducible, follow this procedure to send the crash dumps to <strong>Citrix</strong>.Controlling Linux VM Crashdump BehaviourFor Linux VMs, the crashdump behavior can be controlled through the actions-after-crashparameter. The following are the possible values:Valuepreservecoredump_and_restartcoredump_and_destroyrestartdestroyDescriptionleave the VM in a paused state (for analysis)record a core dump, then reboot the VMrecord a core dump, leave VM haltedno core dump, just reboot VM (this is the default)no coredump, leave VM haltedTo enable saving of Linux VM crash dumps1. On the <strong>XenServer</strong> Host, determine the UUID of the desired VM by running the command:xe vm-list name-label= params=uuid --minimal
<strong>XenServer</strong> <strong>Virtual</strong> <strong>Machine</strong> <strong>Installation</strong> <strong>Guide</strong> Troubleshooting VM problems 402. Change the actions-after-crash value using xe vm-param-set; for example:xe vm-param-set uuid= actions-after-crash=coredump_and_restartControlling Windows VM Crashdump BehaviourFor Windows VMs, the core dump behavior cannot be controlled through the actions-after-crashparameter. By default Windows crash dumps are put into %SystemRoot%\Minidump in the Windows VM itself.You can configure the VMs dump level by following the menu path My Computer > Properties> Advanced > Startup and Recovery.Troubleshooting boot problems on Linux VMsThere is a utility script named xe-edit-bootloader in the <strong>XenServer</strong> Host control domain whichcan be used to edit the bootloader configuration of a shutdown Linux VM. This can be used tofix problems which are preventing it from booting.To use:1. Run the commandxe vm-listto ensure that the VM in question is shut down (the value of power-state will be halted).2. You can use the UUID as follows:xe-edit-bootloader -u -p or the name-label as follows:xe-edit-bootloader -n -p The partition number represents the slice of the disk which has the filesystem. In the caseof the default Debian template, this will be 1 since it is the first partition.3. You will be dropped into an editor with the grub.conf file for the specified VM loaded. Makethe changes to fix it, and save the file, exit the editor, and start the VM.
Appendix D. VM <strong>Virtual</strong> CPU allocation<strong>XenServer</strong> dynamically allocates <strong>Virtual</strong> CPU (VCPU) load to physical CPUs. The control domainis allocated one VCPU. The number of physical CPUs used on a host at any one time will notexceed the total number of VCPUs assigned to the control domain and the VMs running on a host.
IndexAAMD-V (AMD hardware virtualization),CCloning VMs, 6, 22Configuring VNCfirewall settings, RHEL, 25firewall settings, SLES, 27for Debian VMs, 28for Red Hat VMs, 23for SUSE VMs, 26Converting a VM to a template, 2Creating an ISO image, 36Creating VMsconverting VM to a template, 2from pre-configured template, 2Importing an exported VM, 2installing OS from a CD or ISO, 2installing OS from a network repository, 2overview,physical to virtual conversion (P2V), 2, 2Windows, 2DDrivers, Windows paravirtualized, 11IImporting VMs, 2, 6<strong>Installation</strong> server, for installing Red Hat VMs, 37LLimits, virtual disk space, 2Linuxguest agent, 21runlevels, 28NNFS server, mounting ISO from, 10RRelease notesLinux VMs, 29Windows VMs, 14Remote Administration, SUSE Linux, 26SSysprep, for preparing Windows VM for cloningsysprep, 12TTemplatedefinition of,Linux VMs, 2pre-configured (Debian), 2Windows VMs, 2Time handling, in Linux VMstime handling, in VMs, 23TroubleshootingLinux VM boot problems, 40Linux VM general problems, 39Windows VM general problems, 40V<strong>Virtual</strong> devices, limitations on, 3VMsinstalling by P2V, 4non-paravirtualized (Windows),paravirtualized, 17Paravirtualized, 17, 19Remote Desktop, 12WWindowsmulti-processor HAL,SMB/CIFS share, mounting ISO from, 10XXenConvert, 4PP2V, 2general guidelines for virtualizing physicalservers, 5guest installation network, 21Linux, 16, 20p2v-legacy option, 4Windows, 4XenConvert, 4Physical to virtual conversion (see P2V)