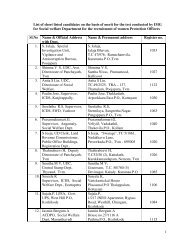Introduction to Calc - IMG
Introduction to Calc - IMG
Introduction to Calc - IMG
You also want an ePaper? Increase the reach of your titles
YUMPU automatically turns print PDFs into web optimized ePapers that Google loves.
7. Type the formula =A1+10/B1 + 20.(Or click the “Function”, , icon which changes <strong>to</strong> the“Accept”,, icon. Type "A1+10/B1+20").8. Press Enter (Or click the “Accept”, , icon. The answer, 41, appears in C1.)The answer should be 1, using x = 20 and y = 10, but we got 41 for an answer! Why? Because<strong>Calc</strong> interpreted the equation as:20 + (10/10) + 20which equals 41. If you use formulas with equations in the numera<strong>to</strong>r and denomina<strong>to</strong>r, you need<strong>to</strong> use parenthesis () <strong>to</strong> force the spreadsheet <strong>to</strong> calculate them properly. Make the followingchanges:1. Click on C1.2. Click on the Input Line.3. Edit the formula <strong>to</strong> read =(A1+10)/(B1+20). (Click just before the A, then Press the ( key[Shift-9]. Click after the 0 in 10, then press the ) key [Shift-0]. Click just before the B, thenPress the ( key [Shift-9]. Click after the 0 in 20, then press the ) key [Shift-0]).4. Click the Accept, , icon (green check mark.) The correct answer, 1, appears in C1.Copy FormulasYou can copy a formula so that the formula itself is copied or that the answer <strong>to</strong> the formula iscopied.Copy The Formula Itself1. Select (click on) the cell(s) that is <strong>to</strong> be copied.2. Right-click, then click Copy. (The material is copied <strong>to</strong> the clipboard)3. Select (click on) the cell where the material is <strong>to</strong> appear.4. Right-click, then click Paste.Copy The Answer of a Formula1. Select (click on) the cell(s) that has a formula.2. Right-click, then click Copy. (The material is copied <strong>to</strong> the clipboard)3. Select (click on) the cell where the material is <strong>to</strong> appear.4. Right-click, then click Paste Special. (The “Paste Special” window appears)5. Remove the check mark at Paste all.6. Remove the check mark at Formulas and add a check mark at Numbers. Click OK.This tu<strong>to</strong>rial explains how <strong>to</strong> use columns in spreadsheets.A check register with columns (check number, payee, item description, withdrawal, depositand balance) is created <strong>to</strong> help explain columns.Additional information about columns is added at the end of this tu<strong>to</strong>rial.Open A Spreadsheet1. IF on the desk<strong>to</strong>p, click > All Programs > OpenOffice.org 2.2 >OpenOffice.org <strong>Calc</strong>.7