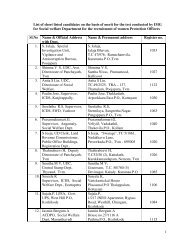Introduction to Calc - IMG
Introduction to Calc - IMG
Introduction to Calc - IMG
Create successful ePaper yourself
Turn your PDF publications into a flip-book with our unique Google optimized e-Paper software.
Creating sub<strong>to</strong>talsOne of the easiest and most useful <strong>to</strong>ols <strong>Calc</strong> offers is the sub<strong>to</strong>tals feature. As its namesuggests, sub<strong>to</strong>tals will allow you <strong>to</strong> break data down in<strong>to</strong> logical groups and calculate sub<strong>to</strong>talsfor each of those groups.The sub<strong>to</strong>tals feature also leverages <strong>Calc</strong>'s outline functionality so you can analyze summaryinformation and quickly drill down <strong>to</strong> the details upon which the summaries are built.Let's take a look at how <strong>to</strong> build a sub<strong>to</strong>tal report.First, select the cells you want <strong>to</strong> sub<strong>to</strong>tal. Then select the sub<strong>to</strong>tals function from the data menu.Next, select a “group by” column. <strong>Calc</strong> will create a sub<strong>to</strong>tal for each distinct value in the column.In this example lets group by category. This will group all of the values <strong>to</strong>gether for each categoryin the list and create a sub<strong>to</strong>tal.The next step is <strong>to</strong> tell <strong>Calc</strong> how <strong>to</strong> calculate the sub <strong>to</strong>tal. In this case we’ll sum all of the entriesin the “Amount” column <strong>to</strong>gether for each group. To do this, check the Amount field, then selectsum.Let's add a few more sub<strong>to</strong>tal calculations, let’s create a sum of <strong>to</strong>tal cost and a sum of quantity.30