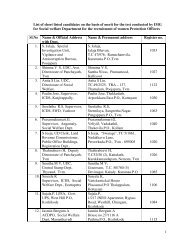Introduction to Calc - IMG
Introduction to Calc - IMG
Introduction to Calc - IMG
Create successful ePaper yourself
Turn your PDF publications into a flip-book with our unique Google optimized e-Paper software.
Click the 'OK' but<strong>to</strong>n, and you'll see that <strong>Calc</strong> has sorted the data first by category, then by thesecondary sort criteria – the item name.Filtering dataOne of the <strong>to</strong>ughest things about using a spreadsheet <strong>to</strong> manage your data is that it's sometimeshard <strong>to</strong> find the data you want – especially if you're working with a large spreadsheet. Fortunately,<strong>Calc</strong> offers you the ability <strong>to</strong> filter your data.Filters let you display only the records that meet certain criteria and hide the rest. How you definethat criteria is up <strong>to</strong> you.Let's look at an example.The easiest way <strong>to</strong> filter your data is <strong>to</strong> use the au<strong>to</strong>filter feature. To do this, you’ll need <strong>to</strong> selectthe cells you want <strong>to</strong> filter. Let’s click the upper left corner of the sheet <strong>to</strong> select the entireworksheet.Next, select the data menu then choose filter, au<strong>to</strong>filter.You may see a message stating “The range does not contain column headers. Do you want thefirst line <strong>to</strong> be used as column header?”In this case, the first line of the selected range functions as a column header so you can click theyes but<strong>to</strong>n.Suppose you wanted <strong>to</strong> only view items that belong <strong>to</strong> the category of deciduous shrubs.27