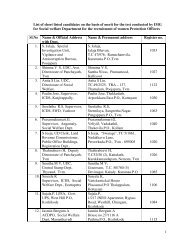Introduction to Calc - IMG
Introduction to Calc - IMG
Introduction to Calc - IMG
Create successful ePaper yourself
Turn your PDF publications into a flip-book with our unique Google optimized e-Paper software.
When you copy formulas, the cells referenced in the formula will change. Click on cell G3 andlook at the Input Line that is just above the columns. You will see the formula =G2+E3+F3. ClickG4 and you'll see the formula =G3+E4+F4.All spreadsheet programs use relative addressing. The program does not s<strong>to</strong>re the actual celladdress; rather, it s<strong>to</strong>res something like the following in G3:Cell G3 equals (=) one cell up (G2) plus (+) two cells <strong>to</strong> the left (E3) minus (–) one cell <strong>to</strong>the left (F3)The program s<strong>to</strong>res something like the following in G4:Cell G4 equals (=) one cell up (G3) plus (+) two cells <strong>to</strong> the left (E4) minus (–) one cell <strong>to</strong>the left (F4)Enter An Additional RowYou forgot <strong>to</strong> enter an earlier deposit. Enter that deposit now.1. Click on the 4 that is <strong>to</strong> the left of 07/20/07. Keep the cursor on the 4, then do a Rightclick,then click Insert Rows. (Row 4 cell contents shift <strong>to</strong> Row 5; Row 4 has emptycells.)2. Click A4, enter 07/19/07.3. Click D4 enter Paycheck.4. Click E4, enter 20,000. (Wouldn't that be great!)5. Drag-<strong>to</strong>-Copy the formula from G3 down <strong>to</strong> G5. (Put the cursor over the box at thebot<strong>to</strong>m right corner of "G3". When you see($17,750.00 appears in cell G5)Rename Sheet1 And Save, click on it and drag it down <strong>to</strong> cell "G5".)1. Click Format > Sheet... > Rename... (The “Rename Sheet” window appears)2. In the “Name” box, type Checking then click OK. (At the bot<strong>to</strong>n of the screen “Checking”appears in place of “Sheet1”3. Click File > Save As... In the “Save in:” pull-down menu, select My Documents4. In the “File name:” box type Check Register and click Save.Borders And ShadingBorders can be used <strong>to</strong> separate data, mark certain cells or anything else you want. They aretypically used <strong>to</strong> draw attention or separate. Add some borders <strong>to</strong> the check register worksheet:Select A Block Of CellsUse either of the following two methods;Use Drag To Select A Block Of Cells1. In A1, click and hold the click, then move the cursor on<strong>to</strong> G25.Use The Shift Key To Select A Block Of Cells1. Click A1. Press and hold down the Shift key then click G25.11