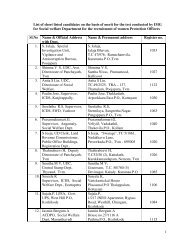Introduction to Calc - IMG
Introduction to Calc - IMG
Introduction to Calc - IMG
Create successful ePaper yourself
Turn your PDF publications into a flip-book with our unique Google optimized e-Paper software.
<strong>Introduction</strong> <strong>to</strong> <strong>Calc</strong>A spreadsheet similar <strong>to</strong> Microsoft Excel with a roughly equivalent range of features. <strong>Calc</strong>provides a number of features not present in Excel, including a system which au<strong>to</strong>maticallydefines series for graphing, based on the layout of the user’s data. <strong>Calc</strong> is also capable of writingspreadsheets directly as a PDF file.The Word SpreadsheetThe term spreadsheet was derived from a large piece of paper that accountants used forbusiness finances. The accountant would spread information like costs, payments, taxes,income, etc out on a single, big, oversized sheet of paper <strong>to</strong> get a complete financial overview.Spreadsheets TodaySome examples of spreadsheet usage:• Spreadsheets act like a calcula<strong>to</strong>r by au<strong>to</strong>matically doing calculations.• Spreadsheets are used for tracking personal investments, budgeting, invoices, inven<strong>to</strong>rytracking, statistical analysis, numerical modeling, address books, telephone books,printing labels, etc.• Spreadsheets are used in almost every profession <strong>to</strong> calculate, graph, analyze and s<strong>to</strong>reinformation.Open A SpreadsheetIF on the desk<strong>to</strong>p, click > All Programs > OpenOffice.org 2.1 > OpenOffice.org <strong>Calc</strong>.IF you are in OpenOffice.org Writer, click File > New > Spreadsheet. (The spreadsheet calledappears on our screen.The <strong>Calc</strong> ToolbarsThe following four <strong>Calc</strong> Toolbars appear at the <strong>to</strong>p of all <strong>Calc</strong> screensMain Menu ToolbarThe first <strong>to</strong>olbar is the Main Menu <strong>to</strong>olbar that gives you access <strong>to</strong> many of the basic commandsused in <strong>Calc</strong>.Function Toolbar1
The second <strong>to</strong>olbar down is the Function Toolbar. The Function Toolbar contains icons(pictures) <strong>to</strong> provide quick access <strong>to</strong> commands like New, Open, Print, Copy, Paste, etc. Whenyou place your mouse cursor over any of the elements of a <strong>to</strong>olbar, the name of the elementappears on your screen.Move your cursor over the icon . (The word “New” appears. Clicking on opens a newspreadsheet.)Formatting ToolbarThe third <strong>to</strong>olbar down is the Formatting Toolbar. The Formatting Toolbar has icons plusdrop-down menus that allow you <strong>to</strong> select a font, font color, alignments, number formats,border options and background colors.Formula ToolbarThe fourth <strong>to</strong>olbar down is the Formula Toolbar. The Formula Toolbar contains the Name Boxdrop-down menu and a long white box called the Input Line.Note: If your Toolbars look different, it is because these <strong>to</strong>olbars are in 800x600 screen resolutionand the last eight icons are not shown but are available by clicking on the on the far right of the<strong>to</strong>olbar.The Spreadsheet Itself2
The rest of the window contains the spreadsheet. The spreadsheet is divided in<strong>to</strong> rows that havea number at the left of each row and divided in<strong>to</strong> columns with letters at the <strong>to</strong>p of each column.CellsA cell is the fundamental element of a worksheet. This is where things are added and wherethings are seen. A cell address in a spreadsheet identifies the location of the cell in thespreadsheet. A cell address is a combination of the column letter and the row number of a cell,such as A2 or B16.etc. When identifying a cell by its address, the column letter is always listedfirst followed by the row number. The cell address of the example below is A5.Enter Data1. Click on the A1 cell (The cell at the very <strong>to</strong>p left of the spreadsheet).2. Notice the heavy black border around the A1 cell. The heavy black border indicates thatA1 is the active cell. (A is at the <strong>to</strong>p of the first column and 1 is on the first row. Both arehighlighted. The highlighting also indicates that A1 is the active cell.)3. Type Hello World and press Enter.4. The active cell is now A2. (The words “Hello World” are in A1.)3
5. When you type something in a cell and press Enter, what you typed is seen in that celland the cell below becomes the next active cell.Delete Data1. Click on A1 again.2. Press the Delete key. (The “Delete Contents” window appears.)3. Check the Delete all box then click OK. (“Hello World” is deleted from A1)Add A Column Of Numbers For The Total1. In A1, type 5, press Enter.2. In A2, type 5, press Enter,3. In A3, type 5, press Enter,4. In A4, type 5, press Enter5. In A5, type 5, press Enter.6. Click In A6, the last cell in the column of numbers you want <strong>to</strong> add. ("A6" has a heavydark border and is the "Active Cell." )7. Click on the Sum, Σ, ("Σ" is the mathematics symbol for sum.) icon on the FormulaToolbar just left of the Input Line The Function, , icon changes <strong>to</strong> the Accept, ,icon.8. Click the Accept, , icon (green check mark) or press Enter. The formula,=SUM(A1:A5), appears in the A6 cell.4
9. Press Enter. The sum, 25, will appear in A6. A7 becomes the active cell.Cell RangeIn the section above, the SUM function appears as =SUM(A1:A3). The A1:A3 in the parenthesisis called a Cell Range. It is shorthand for "from A1 <strong>to</strong> A3".PurposeThe purpose of this tu<strong>to</strong>rial is <strong>to</strong> explain how <strong>to</strong> use math in spreadsheets.Addition - The + sign is used for addition. To enter the + sign, press the Shift key and the +,,key.1. Click on A6.2. Type the number 10, then press Enter. ("10" appears in "A6" and the active cell is "A7".)3. Type the number 5, then press Enter. ("5" appears in "A7" and the active cell is "A8".)4. Type =A6+A7 (Or click the “Function”, , icon. The “=” appears in “A8'. The “Function”,, icon changes <strong>to</strong> the “Accept”, , icon. Then type "A6+A7".).5. Press Enter (or click the “Accept”, , icon). The answer, 15, appears in A8.Subtraction - The - sign is used for subtraction. To enter the – sign, press thekey.1. Click on A8. To clear cell A8, press the Delete key. (The “Delete Contents” windowappears.) Check the Delete all box and click OK.2. Type =A6-A7 (Or click the “Function”, , icon. The “=” appears in “A8" The “Function”,, icon changes <strong>to</strong> the “Accept”, , icon. Then type "A6-A7".).3. Press Enter (Or click the “Accept”, , icon.) The answer, 5, appears in A8.5
Multiplication - The star ,*, sign is used for multiplication. To enter the * sign, press the Shift keyand the number 8key.1. Click on A8. To clear cell A8, press the Delete key. (The “Delete Contents” windowappears.) Check the Delete all box and click OK.2. Type =A6*A7 (Or click the “Function”, , icon. The “=” appears in “A8”. The “Function”,, icon changes <strong>to</strong> the “Accept”, , icon. Then type "A6*A7").3. Press Enter (Or click the “Accept”, , icon.) The answer, 50, appears in A8.Division-The slash, /, sign is used for division. To enter the slash, /, sign, press the key [?And /].1. Click on A8. To clear cell A8, press the Delete key. (The “Delete Contents” windowappears.) Check the Delete all box and click OK.2. Type =A6/A7 (Or click the “Function”, , icon. The “=” appears in “A8'. The “Function”,, icon changes <strong>to</strong> the “Accept”, , icon. Then type "A6/A7".).3. Press Enter (Or click the “Accept”, , icon.) The answer, 2, appears in A8.ExponentiationThe number 10 2 is written as 10^2. To enter the ^ sign, press the Shift key and the number 6,, key.1. Click on A9.2. Type =A6^A7 (Or click the “Function”, , icon. The “=” appears in "A9". The “Function”,, icon changes <strong>to</strong> the “Accept”, , icon. Then type "A6^A7".).3. Press Enter (Or click the “Accept”, , icon.) The answer, 100000, appears in A8.Enter FormulasWhen you type in formulas, the order of operations must be correct. The correct order is:exponentiation, multiplication, division, addition, then subtraction. Let's pretend we want <strong>to</strong>perform a calculation using the equation:x + 10y + 20and suppose we entered it in<strong>to</strong> <strong>Calc</strong> as follows:1. Select the A column. (Click on the letter "A." The whole "A "column is selected)2. Press Delete. (Make sure the "Delete all" box is checked.)3. Press OK.4. Click on A1.5. Type 20 in A1 and press Tab.6. Type 10 in B1 and press Tab. (Cell C1 becomes active)6
7. Type the formula =A1+10/B1 + 20.(Or click the “Function”, , icon which changes <strong>to</strong> the“Accept”,, icon. Type "A1+10/B1+20").8. Press Enter (Or click the “Accept”, , icon. The answer, 41, appears in C1.)The answer should be 1, using x = 20 and y = 10, but we got 41 for an answer! Why? Because<strong>Calc</strong> interpreted the equation as:20 + (10/10) + 20which equals 41. If you use formulas with equations in the numera<strong>to</strong>r and denomina<strong>to</strong>r, you need<strong>to</strong> use parenthesis () <strong>to</strong> force the spreadsheet <strong>to</strong> calculate them properly. Make the followingchanges:1. Click on C1.2. Click on the Input Line.3. Edit the formula <strong>to</strong> read =(A1+10)/(B1+20). (Click just before the A, then Press the ( key[Shift-9]. Click after the 0 in 10, then press the ) key [Shift-0]. Click just before the B, thenPress the ( key [Shift-9]. Click after the 0 in 20, then press the ) key [Shift-0]).4. Click the Accept, , icon (green check mark.) The correct answer, 1, appears in C1.Copy FormulasYou can copy a formula so that the formula itself is copied or that the answer <strong>to</strong> the formula iscopied.Copy The Formula Itself1. Select (click on) the cell(s) that is <strong>to</strong> be copied.2. Right-click, then click Copy. (The material is copied <strong>to</strong> the clipboard)3. Select (click on) the cell where the material is <strong>to</strong> appear.4. Right-click, then click Paste.Copy The Answer of a Formula1. Select (click on) the cell(s) that has a formula.2. Right-click, then click Copy. (The material is copied <strong>to</strong> the clipboard)3. Select (click on) the cell where the material is <strong>to</strong> appear.4. Right-click, then click Paste Special. (The “Paste Special” window appears)5. Remove the check mark at Paste all.6. Remove the check mark at Formulas and add a check mark at Numbers. Click OK.This tu<strong>to</strong>rial explains how <strong>to</strong> use columns in spreadsheets.A check register with columns (check number, payee, item description, withdrawal, depositand balance) is created <strong>to</strong> help explain columns.Additional information about columns is added at the end of this tu<strong>to</strong>rial.Open A Spreadsheet1. IF on the desk<strong>to</strong>p, click > All Programs > OpenOffice.org 2.2 >OpenOffice.org <strong>Calc</strong>.7
2. IF you are in OpenOffice.org Writer, click File > New > Spreadsheet.3. In either case, the spreadsheet called appears on ourscreen.Add A Label To Columns1. Make A1 the active cell. (Click in cell A1)2. Type Check No then press the Tab key (The cursor moves <strong>to</strong> B1)3. Type Paid To then press Tab. (The cursor moves <strong>to</strong> C1.)4. Type Description then press Tab.5. Type Deposit then press Tab.6. Type Withdrawal then press Tab.7. Type Balance then press Enter.Insert An Additional ColumnInsert a Date column in the first column.1. Select column A. (Click on the "A" at the <strong>to</strong>p of the column. The column turns black.)2. Click Insert > Columns. (The cell contents in columns "A" through "F" shift <strong>to</strong> the rightand becomes columns "B" through "G". Column "A" cells are empty.)3. Select A1.4. Type Date then press Enter.Change The Appearance of Column LabelsCenter The Column LabelsUse An Icon From The Formatting Toolbar1. Select cells A1 through G1 by dragging the mouse from cell A1 <strong>to</strong> cell G1 (Click on A1and without releasing the click, move the cursor over B1, C1 etc until the cursor is in cellG1. Release the click)2. On the Formatting <strong>to</strong>olbar, click the Align Center Horizontally icon. (The columnlabels become centered)Select “Bold” And “Light Blue” For The Column Labels1. While the cells are still selected, move <strong>to</strong> the left and click the Bold, , icon.2. Move <strong>to</strong> the right <strong>to</strong> the Font Color icon and pick Light Blue. (At the "Font Color",icon, click and hold the click until a choice of colors appears. Select [click on] the "blue"square). Press Enter.Make Entries In the Check Register8
Enter An Initial Balance:1. Select A2.2. Enter a date, 07/12/07. (type 07/12/07)3. Select G2.4. Enter 5000.Format Columns For CurrencyThe Deposit, Withdrawal and Balance columns will contain dollars with a $ appearing in front ofthe numbers. All three columns can be formated at the same time.1. Use Drag <strong>to</strong> select columns “E” through “G”. Click on E. (The cursor is at the <strong>to</strong>p ofcolumn “E”) Press and hold down the left mouse but<strong>to</strong>n. Move the mouse pointer <strong>to</strong> G bymoving the mouse. Release the mouse but<strong>to</strong>n. (Columns “E”, “F”, and “G” arehighlighted)Continue by using either of the following two methods:Use A Icon From The Formatting Toolbar1. Click the Number Format Currency, , icon. (The three columns will show the $ whenthey have numbers in them.)Use Format From The Main MenuThis method is more complex than using the icon.1. Select columns E through G.2. Click Format > Cells... (The "Format Cells" dialog box appears.)3. Click the Numbers tab.9
4. In the Category box, click Currency.5. In the Options section, make sure that Decimal places is set <strong>to</strong> 2, Leading zeros is set<strong>to</strong> 1, and both check boxes are checked.6. Click OK.Adjust Column WidthUse "Optimal Width"1. Select column C. (Click on "C".)2. Click Format > Column > Optimal Width... (The “Optimal Column Width” windowappears)3. Click OK.4. Repeat steps 1-3 for column D.Resize Cells Manually5. Place your pointer over the column dividing line between the letters C and D.6. When your pointer changes <strong>to</strong> , click the left mouse but<strong>to</strong>n and drag.3. Size the column like you want it and release the left mouse but<strong>to</strong>n.Enter Current BalanceThe current balance is defined as the previous balance plus any deposits, minus any withdrawals.In equation form it looks like:Current Balance = Previous Balance + Deposits – WithdrawalsIn the spreadsheet, the formula is written as =G2+E3-F3.1. Click on cell G3.2. On your keyboard, press the = key.3. Click on cell G2, then press the + key.4. Click on cell E3, then press the – key.5. Click on cell F3, then press Enter. ($4,750 appears in G3)Copy A FormulaDrag-<strong>to</strong>-Copy is a quick way <strong>to</strong> copy the contents of one cell <strong>to</strong> a neighboring cell or in<strong>to</strong> a seriesof neighboring cells.1. Select G3.2. Look at the black frame around the cell and notice the little black box on the bot<strong>to</strong>m rightcorner.3. Put the cursor over the little box. When you see a , click and drag it down <strong>to</strong> cell G4.("-$2,250.00" appears in cell G4)10
When you copy formulas, the cells referenced in the formula will change. Click on cell G3 andlook at the Input Line that is just above the columns. You will see the formula =G2+E3+F3. ClickG4 and you'll see the formula =G3+E4+F4.All spreadsheet programs use relative addressing. The program does not s<strong>to</strong>re the actual celladdress; rather, it s<strong>to</strong>res something like the following in G3:Cell G3 equals (=) one cell up (G2) plus (+) two cells <strong>to</strong> the left (E3) minus (–) one cell <strong>to</strong>the left (F3)The program s<strong>to</strong>res something like the following in G4:Cell G4 equals (=) one cell up (G3) plus (+) two cells <strong>to</strong> the left (E4) minus (–) one cell <strong>to</strong>the left (F4)Enter An Additional RowYou forgot <strong>to</strong> enter an earlier deposit. Enter that deposit now.1. Click on the 4 that is <strong>to</strong> the left of 07/20/07. Keep the cursor on the 4, then do a Rightclick,then click Insert Rows. (Row 4 cell contents shift <strong>to</strong> Row 5; Row 4 has emptycells.)2. Click A4, enter 07/19/07.3. Click D4 enter Paycheck.4. Click E4, enter 20,000. (Wouldn't that be great!)5. Drag-<strong>to</strong>-Copy the formula from G3 down <strong>to</strong> G5. (Put the cursor over the box at thebot<strong>to</strong>m right corner of "G3". When you see($17,750.00 appears in cell G5)Rename Sheet1 And Save, click on it and drag it down <strong>to</strong> cell "G5".)1. Click Format > Sheet... > Rename... (The “Rename Sheet” window appears)2. In the “Name” box, type Checking then click OK. (At the bot<strong>to</strong>n of the screen “Checking”appears in place of “Sheet1”3. Click File > Save As... In the “Save in:” pull-down menu, select My Documents4. In the “File name:” box type Check Register and click Save.Borders And ShadingBorders can be used <strong>to</strong> separate data, mark certain cells or anything else you want. They aretypically used <strong>to</strong> draw attention or separate. Add some borders <strong>to</strong> the check register worksheet:Select A Block Of CellsUse either of the following two methods;Use Drag To Select A Block Of Cells1. In A1, click and hold the click, then move the cursor on<strong>to</strong> G25.Use The Shift Key To Select A Block Of Cells1. Click A1. Press and hold down the Shift key then click G25.11
Add A Border2. Click Format > Cells...3. Click on the Borders tab. Find the User-defined box. Notice that there are four boxescreated by inward facing triangles.4. Click <strong>to</strong> the left of the <strong>to</strong>p left box . (Toward the middle of the box side.) (1)5. Click between the <strong>to</strong>p two boxes. (Toward the middle of the box sides.) (2)6. Click <strong>to</strong> the right of the <strong>to</strong>p right box. (3) You should have 3 vertical lines. Click OK.7. Select A1:G1. (Click "A1". Drag copy <strong>to</strong> "G1".)8. Click the Borders, , icon on the Formatting Toolbar.9. Click on the second box from the left on the second row.Add A Background Color1. Click Format > Cells...2. Click the Background tab.3. Click on Gray 20%. (Use <strong>to</strong>ol tips <strong>to</strong> find it.)4. Click the Borders tab.5. Click on the bot<strong>to</strong>m horizontal line in the User-defined box.6. Click the 2.5 pt line weight in the Style box.7. Click OK.12
Additional InformationOther Ways Of Formating Columns And TextYou can also change formatting by selecting a cell(s) or column(s) then clicking Format > Cellsand doing the following1. IF you click on the Alignment tab, you can change centering and orientation.2. IF you click on the Font tab, you can change the font.3. IF you click on the Font Effects tab, you can change color, etc.Hide Or Show A ColumnA column(s) can be hidden so that the column(s) is not seen on the screen. Hidden column(s) willnot appear in a prin<strong>to</strong>ut. If any cell in the hidden column is used by a formula, the formula will stilluse hidden columns <strong>to</strong> produce the correct answer.At the <strong>to</strong>p of the columns, a missing letter(s) tells what column(s) is hidden. (If you see columns Afollowed by column C, column B is hidden.)Hide A Column1. Select the column(s) that you want <strong>to</strong> hide.2. Click Format > Column > Hide.Show A Hidden Column3. Select the columns on both side of the hidden column (If column “B” is hidden, selectcolumns A and C so that both columns are highlighted)4. Right-click > Show. (Column “B” will appear)Insert Chart1. Select columns A and B.2. Click the Insert Chart, , icon on the Function Toolbar. (The pointer changes <strong>to</strong> .Click anywhere on the spreadsheet. Or Click Insert > Chart... The "Au<strong>to</strong>Format Chart"window appears.)3. Select -New Sheet- from the drop-down box labeled Chart results in worksheet.4. Click Next>>>.5. Select XY Chart. (Hold the cursor over the icons <strong>to</strong> find it.)6. Click Next>>>.7. Select Lines Only and check the X axisand Y axis grid line boxes. ("Y" mayalready be checked. Don't uncheck it.)8. Click Next>>>.13
9. Give the chart a title, My First Chart, in the box that has Main Title in it. (Replace text.)10. Click the X axis and Y axis check boxes.11. Type X for X axis title, and Sine(x) for Y axis title. (Replace existing text.)12. Click Create.13. Look at the worksheet tabs at the bot<strong>to</strong>m.14. Click on the last tab. (Probably labeled Sheet4.)15. Use the little boxes on the corners <strong>to</strong> resize the chart by clicking on them and draggingthem until you like the proportions.Appearance Of ChartCharts created by spreadsheet programs are unappealing most of the time. You have <strong>to</strong> messwith the format of the chart elements <strong>to</strong> make them look better.The first thing I notice is a jagged plot line. That is appropriate for some data, but the sine functionis a smooth function, so make the following changes:1. Double-click somewhere on the chart if you see green boxes or no boxes.2. Click Format > Chart Type...3. Select Cubic Spline, , from the Variants box at the bot<strong>to</strong>m.4. Click OK.That's better, but it could still use some improvement. Try:1. Click Format > Chart Wall.2. Click the Area tab. In the dialog box below Fill, click the and select None. Click OK.3. Place the cursor over the data plot line and double-click. (The smooth Purple line.)4. Click the Line tab. In the Color dialog box, change the color <strong>to</strong> Sea Blue.5. In the Width dialog box, change the width <strong>to</strong> .02. (Click the repeatedly or highlight thenumber in the dialog box and type ”.02”.) Click OK.6. Select Format > Grid > All Axis Grids...7. Change the Color <strong>to</strong> Gray 40%. (You have <strong>to</strong> scroll down the palette.) Click OK.8. The chart still seems busy. Select Format > Axis > X Axis. Click the Scale tab.9. Clear the Maximum check box and replace 90 with 45. Click OK.10. Change the main title text <strong>to</strong> Sine Function by double-clicking on it and editing it.11. When you are done, click somewhere else on the chart <strong>to</strong> accept the changes.12. Click on a worksheet cell. Click Format > Sheet > Rename. (The “Rename Sheet”window appears.) Rename the sheet, Sine Graph.13. Save your work. (Click “File > Save”.)Page Preview Toolbar14
The Page Preview Toolbar allows you <strong>to</strong> see what <strong>Calc</strong> is going <strong>to</strong> print.1. Bring up the Checking worksheet. (Use the at the bot<strong>to</strong>m left of yourspreadsheet.)2. Click File > Page Preview. (The Page Preview <strong>to</strong>olbar appears.)3. If you look on the left end of the Page Preview Toolbar (the third <strong>to</strong>olbar), you will seefour book icons with arrows. These let you view each page that would go <strong>to</strong> the printer.• The Previous Page icon is first book icon.• The Next Page icon is the second book icon.• The First Page icon is the third book icon.• The Last Page icon is the fourth book icon.4. Click on the other icons on the Page Preview Toolbar <strong>to</strong> see their functions.5. Click Close Preview.Headers And FootersWhen printed, all pages will have a Header and a Footer on them. The header shows the name ofthe sheet. The footer shows the page number. All the pages have them. Here's how you can turnthem off or edit them:1. Click Page Format on the <strong>to</strong>olbar. (The "Page Style: Default" window appears.2. Click the Header tab.You can turn them off by unchecking the Header check box. You can also format the marginsand spacing.To edit the header, click Edit... (The "Header (Page Style: Default)" window appears.)Headers and Footers are broken in<strong>to</strong> three sections. You can use one of the au<strong>to</strong>-format but<strong>to</strong>nsbelow the three boxes or type your own header.1. Click Cancel. (The "Header (Page Style: Default)" window closes.)2. Uncheck the Header box. Look through the other tabs.3. Click OK. (The "Page Style: Default" window closes.)The same procedures apply <strong>to</strong> the footer, so I won't elaborate on that. The Sheet tab gives youthe capability <strong>to</strong> control the way <strong>Calc</strong> determines the page order and what features <strong>to</strong> print orscale. The remaining tabs are self-explana<strong>to</strong>ry.Note: Removing the header and footer will change the chart size, so you may have <strong>to</strong> resize it.Print RangesWhat if you don't want <strong>to</strong> print the whole worksheet? I'm glad you asked! <strong>Calc</strong> gives you theability <strong>to</strong> define print ranges.15
1. Bring up the Checking worksheet.2. Select A1:G25. (Click "A1". Drag copy <strong>to</strong> "G1".)3. Click Format > Print Ranges > Define.4. Open the Page Preview again.Now you only have one page. Unfortunately, there is not an equivalent for charts. The only wayyou can print a chart only is:1. Click File > Print...2. Click the Pages radio but<strong>to</strong>n on the bot<strong>to</strong>m left.3. Type in the page number of the worksheet the chart is on.SheetsWhen you are working with spreadsheets, there are several items that will help you managesheets such as Select Sheets, Insert Sheets, Delete Sheets, Rename Sheets, Move/CopySheets, And Select All Sheets.Spreadsheet Rows And ColumnsThe spreadsheet is divided in<strong>to</strong> rows and columns. Rows are numbered from 1 <strong>to</strong> 32,000.Columns are labeled with letters from A <strong>to</strong> IV.The scroll bars on the right and bot<strong>to</strong>m are used <strong>to</strong> move around the worksheet. Click on thedownward facing image at the lower, right corner of your screen. (Lower parts of yourspreadsheet appear on your screen and the row numbers on the left side of your screenincrease.)Select Sheets1. If the sheet tab that you need is shown, you can click on the sheet tab with the sheet tabnumber,, <strong>to</strong> select a sheet. If you have more than threesheets (sheet tabs 1, 2, 3, 4) and you are on sheet tab 4, you will only see sheet tabs 2,3, 4. To get <strong>to</strong> sheet tab 1, you will have <strong>to</strong> use the bar.2. The bar has <strong>to</strong> be used when you have more than three sheets in the spreadsheet. Clickon the bar at the bot<strong>to</strong>m left on the spreadsheet, (The first arrowhead, ,will take you <strong>to</strong> the beginning of the sheets (pages), the second and third will take you <strong>to</strong>the previous sheet, , or <strong>to</strong> the next sheet, , the fourth arrowhead, , will take you<strong>to</strong> the last sheet.)Insert Sheets1. If more sheets are needed, click on the blank tab after Sheet 3 <strong>to</strong> quickly add a sheet.(The "Insert Sheet" window appears.).16
2. Another method <strong>to</strong> insert a sheet is <strong>to</strong> right-click on one of the tabs. (A menu appears.)3. Click on Insert Sheet... (The "Insert Sheet" window appears.).4. Under Position, you can select Before current sheet or After current sheet. UnderSheet, you can select New sheet, select the number of new sheets you want <strong>to</strong> add <strong>to</strong>your spreadsheet, and enter a Name for the sheet. Another selection is From file. Youcan use the Browse but<strong>to</strong>n <strong>to</strong> select a file.5. Click OK. (The "Insert Sheet" window closes.)Delete Sheets1. Right-click on one of the numbered tabs. (The menu in the section, "Insert Sheets", Step2 appears.)2. Click Delete... (The message below appears.)3. Click Yes <strong>to</strong> permanently delete the current sheet or No <strong>to</strong> cancel deleting the sheet.(The message closes.)Rename Sheets17
1. Right-click on one of the numbered tabs. (The menu in the section, "Insert Sheets", Step2 appears.)2. Click Rename... (The "Rename Sheet" window appears.)3. In the dialog box under Name, name this sheet, Working Sheet.4. Click OK.Move/Copy Sheets1. Right-click on one of the numbered tabs. (The menu in the section, "Insert Sheets", Step2 appears.)2. Click Move/Copy Sheets...(The 'Move/Copy Sheet' window appears.)3. In the dialog box under To document, click on the , you are given the choice ofUntitled 1 or -new document-.4. In the dialog box under Insert before, you can select where you want <strong>to</strong> move or copythe sheet. Click Sheet1. ("Sheet2" appears before "Sheet1".)Select CellsThere are many ways <strong>to</strong> select cells in a worksheet. (To unselect the cells, click anywhere on theSpreadsheet.) The primary ways are listed below:By Dragging1. Click a single cell with the left mouse but<strong>to</strong>n.2. Click the left mouse but<strong>to</strong>n and drag the cursor over many cells. (over Row(s), column(s)By Columns And Rows18
1. Click on a column label <strong>to</strong> select a column. (Click on the gray A column label.)2. Click on a row label <strong>to</strong> select a row. (Click on the gray 1 row label.)By Selecting All Cells In A SpreadsheetClick on the empty box that is above row 1 and <strong>to</strong> the left of column A.Cell RangeThe SUM function appears as SUM(A1:A3). The A1:A3 in the parenthesis is called a cell range.It is shorthand for "from A1 <strong>to</strong> A3"DataThe rectangles you see are called cells. A cell is the fundamental element of a worksheet. This iswhere the action takes place. Every cell has an address that is determined by the letter of thecolumn and the number of the row that the cell is in. Addresses are written in the form A2, B16.Click on a cell on your screen. Notice the black box and the darker gray shading on the columnand row labels. The black box identifies the active cell, or the one that will receive whatever youtype. A cell can contain text, numbers or formulas. Let's enter something in<strong>to</strong> cell A1:1. Click on the A1 cell (The cell at the very <strong>to</strong>p left of the spreadsheet).2. Notice the black rectangle around the A1 cell. The A and the 1 are highlighted.3. Type Hello World and press Enter.4. The active cell is now A2. (The words “Hello World” are in A1.)5. When you type something in a cell and press Enter, or Tab, or click the left mousebut<strong>to</strong>n or use one of the arrow keys, whatever you typed is entered in<strong>to</strong> that cell.Enter Data In<strong>to</strong> More Than One Spreadsheet At The Same TimeMethod 1: Using Control Key1. While holding down the Ctrl (Control) key, click on the numbered tabs. Sheet1, then clickon Sheet2, then click on Sheet3. Release the Ctrl key. (All 3 numbered tabs now have awhite background. The numbered tab on the current sheet will have the word Sheet inbold)2. In cell A1 type the word test then press Enter. (The word test will be entered in cell A1on all 3 of the spreadsheets)3. To s<strong>to</strong>p adding data in<strong>to</strong> three Sheets, hold down the Ctrl key then click on the Sheet tabfor each of the sheets.Method 2: Using "Select All Sheets"4. Right-click on one of the numbered tabs, Sheet1, Sheet2, etc. The Menu below appears.19
2. Click Select All Sheets. (There is no indication that anything happened.)3. In cell A2, type the word test2 then press Enter. (The word, test2, will be entered in cellA2 on all the spreadsheets)4. To s<strong>to</strong>p adding data in<strong>to</strong> the Sheets, hold down the Ctrl key then click on the Sheet tabfor each of the sheets.Delete Data1. Click on A1 again.2. Press the Delete key. (The “Delete Contents” window appears.)3. Check the Delete all box and click OK. (Make a note of the delete options in the “DeleteContents” window.)Delete Data From More Than One Spreadsheet At The Same TimeMethod 1: Using Control Key4. While holding down the Ctrl (Control) key, click on the numbered tabs. Sheet1, then clickon Sheet2, then click on Sheet3. Release the Ctrl key. (All 3 numbered tabs now have awhite background. The numbered tab on the current sheet will have the word Sheet inbold)5. Click on A2.6. Press the Delete key. (The “Delete Contents” window appears.)4. Check the Delete all box and click OK. (The word, test, is no longer on the sheets.)Method 2: Using "Select All Sheets"20
5. Right-click on one of the numbered tabs, Sheet1, Sheet2, etc. (The Menu belowappears.)2. Click Select All Sheets. (There is no indication that anything happened.)3. Click on A2.4. Press the Delete key. (The “Delete Contents” window appears.)5. Check the Delete all box and click OK. (The word, "test2", is no longer on the sheets.)Add A Column Of Numbers For The TotalBy A Simple Entry1. Click on A1 <strong>to</strong> make it the active cell.2. Type 12.5 and press Enter. (A2 becomes the active cell.)3. Type 23 and press Enter. (A3 becomes the active cell.)4. Type 1000 and press Enter. (A4 becomes the active cell.)5. On the Formula Toolbar, click on the Function, , icon . (The equal sign “=” appears inA4)6. Click on A1 (A red line appears around cell A1) Press and keep holding down the Shiftkey then press the + key. Release the Shift key.7. Click on A2. Press and keep holding down the Shift key then press the + key. Releasethe Shift key.8. Click on A3. Press Enter. The answer, 1035.5, appears in A4. (The cursor moves down<strong>to</strong> cell A5.)9. Click on A4.By The Input Line21
10. Press Delete. (The “Delete Contents” window appears. Make sure the “Delete all“ box ischecked.)11. Press OK.12. Click on the Input Line.13. Click on the Function, , icon on the Formula Toolbar. Type =A1+A2+A3.14. Press Enter. The answer, 1035.5, appears in A4. (The cursor moves down <strong>to</strong> cell A5.)By Using The Sum CommandWhen a very large number of cells are included in the column <strong>to</strong> be added, the Sum command ismore efficient.1. Click on A4. To clear cell A4, press the Delete key. (The “Delete Contents” windowappears.) Check the Delete all box and click OK.2. Type =SUM(. (To do this type the = key, the word, sum, and the opening parenthesis, “(“.Click just after "SUM", then press the shift key and the number “9” key [Shift-9] <strong>to</strong> getthe opening parenthesis..3. Click on A1 and drag down <strong>to</strong> cell A3. (To drag, hold down the left mouse but<strong>to</strong>n andmove the cursor over the desired cells “=Sum(A1;A3” appears in "A4".)4. Type the closing parenthesis “ )” ( Click after the "A3", then press the shift key and thenumber "0" key [Shift-0] <strong>to</strong> get the closing parenthesis. In “A4”, the completecommand,"=SUM(A1:A3)", appears.)5. Press Enter. The answer, 1035.5, appears in A4 (The cursor moves down <strong>to</strong> cell "A5".)By Using The Sum, Σ , Icon6. Click on A4. To clear cell A4, press the Delete key. (The “Delete Contents” windowappears.) Check the Delete all box and click OK.7. Click on the Sum, Σ, icon on the Formula Toolbar just left of the Input Line (Σ is themathematics symbol for sum. The “Function”, , icon changes <strong>to</strong> the “Accept”, ,icon.)8. Click the Accept, , icon (green check mark).The Sum, Σ, icon will au<strong>to</strong>matically use all of the cells above the active cell.Selecting rowsThe easiest way <strong>to</strong> select a row is <strong>to</strong> click on the row header. To select several rows that are next<strong>to</strong> each other click and drag the mouse or you can click the row header of the first row, then clickthe last row while depressing the shift key.Selecting columnsSelecting columns works the same way. Click the column header <strong>to</strong> select a single column or click and drag <strong>to</strong> select multiple columns that are next <strong>to</strong> each other. To select columns that arenot next <strong>to</strong> each other click each column header while holding the Ctrl key.22
Selecting cellsThere are several ways <strong>to</strong> select a cell or a range of cells. To select a single cell, just click on it.You can click and drag <strong>to</strong> select a rectangular range of cells. If you want <strong>to</strong> select more cells thataren't next <strong>to</strong> each other, hold the Ctrl key and click on each of the cells you want <strong>to</strong> include.Changing the cell background colorLet's change the background color of the first row <strong>to</strong> the “olive brown” color we just created. First,select the row by clicking on the row header <strong>to</strong> the left of the sheet, then select the format menuand choose the cells option.The format cells screen will let you change all kinds of things related <strong>to</strong> the display and format ofitems in a cell, as well as the cells themselves.To change the background of the selected cells, click on the background tab. The menu defaults<strong>to</strong> the tab you most recently used. In this case, it is defaulted <strong>to</strong> the background tab. If your menudidn't default <strong>to</strong> the background tab, click on it <strong>to</strong> display the background options screen.Next, select the “olive brown” color created in the previous step. Click the OK but<strong>to</strong>n <strong>to</strong> apply thechanges and you're finished.Formatting textThere are several ways <strong>to</strong> change text formatting in OpenOffice. The quickest way is <strong>to</strong> use thefont formatting controls on the <strong>to</strong>olbar. These but<strong>to</strong>ns will let you specify a font, the font size, bold,italic, underline, font color and text alignment.23
Let's change the font color from black <strong>to</strong> white. Make sure the row is selected then click the fontcolor icon. This will display the standard color palette. Select white from the palette and we’refinished.The formatting controls on the <strong>to</strong>olbar are convenient but they only represent a fraction of the textformatting functionality you get through OpenOffice.To access more advanced options, select the format menu, then choose the cells... option. Thefont, font effects and alignment tabs contain several <strong>to</strong>ols you can use <strong>to</strong> format text the way youwant.Cell alignmentAlignment lets you specify how values are placed within a cell.Right now the values in our spreadsheet are vertically aligned <strong>to</strong> the bot<strong>to</strong>m of the cells. Tochange the spreadsheet so that the values align <strong>to</strong> the <strong>to</strong>p of the cells use the alignment function.First, select all the cells <strong>to</strong> align. In this case we’ll choose all cells by clicking on the upper leftcorner of the spreadsheet. Next, right click one of the cells and select format cells from the popupmenu.The alignments options are found on the alignment tab of the format cells screen.24
Horizontal alignment settings determine whether an item will align <strong>to</strong> the left, right or center of acell. Vertical alignment will let you specify whether items align <strong>to</strong> the <strong>to</strong>p, middle, or bot<strong>to</strong>m of acell.Select the <strong>to</strong>p option from the vertical alignment dropdown and click the OK but<strong>to</strong>n. Now thevalues in our worksheet all align <strong>to</strong> the <strong>to</strong>p of the cells.There are 4 but<strong>to</strong>ns on the default <strong>to</strong>olbar that will let you change the horizontal alignment of acell <strong>to</strong> align <strong>to</strong> the left, right, center or justify the text. To use these but<strong>to</strong>ns, just select the itemsyou want <strong>to</strong> align and click on the desired alignment but<strong>to</strong>n.Rotating textTo make our list easier <strong>to</strong> use we're going <strong>to</strong> rotate the column headings for the last 11 columnsof the sheet – the columns that deal with plant hardiness zones.First, select the cells <strong>to</strong> format.Then click the format menu and choose the cells option. If it’s not already selected, click thealignment tab.We’ll want our rotated text <strong>to</strong> align <strong>to</strong> the bot<strong>to</strong>m of the cell so we’ll change the vertical alignment<strong>to</strong> bot<strong>to</strong>m.Next, then set the text orientation <strong>to</strong> 90 degrees.For this function <strong>to</strong> work, make sure the au<strong>to</strong>matic line break checkbox is deselected and clickOK.Now the text in the selected cells has been rotated 90 degrees and aligned <strong>to</strong> the bot<strong>to</strong>m of thecell.25
Sorting data<strong>Calc</strong> has a sort feature that will let you dynamically change the order of data in your spreadsheet.Suppose you want <strong>to</strong> view the entire sheet ordered by category.First, select the data <strong>to</strong> sort. Let’s sort the entire sheet by clicking on the upper left area of thegrid. Next, choose the sort option from the data menu.Before defining the sort conditions, display additional sort options by clicking the options tab.For now, let's take a look at the “range contains column labels” checkbox. Because you selectedthe entire sheet, the range does contain column labels. If we leave this box checked <strong>Calc</strong> willleave the first row alone and rearrange the sort order of all the other rows in the range.In this case, that’s what we want.You'll notice there are lots of other options on this screen. We'll take a closer look at them in thenext example. For now, let's set the sort options by clicking on the sort criteria tab.First, we'll sort the data by category. Then, we'll choose the ascending order option. Ascendingorder will arrange text values in alphabetical order, numeric values would be arranged fromsmallest <strong>to</strong> largest.Descending order is just the opposite.If all you want <strong>to</strong> do is <strong>to</strong> sort the data by category, you could click the OK but<strong>to</strong>n now and bedone.Let's take it a step further and apply a second set of sort criteria. What if you wanted <strong>to</strong> first sortthe data by category then sort the values in each category by another column - by item name forexample.You've already set up the first sort. All that’s left is <strong>to</strong> set up the second sort. Choose “item” fromthe second list and select ascending order.26
Click the 'OK' but<strong>to</strong>n, and you'll see that <strong>Calc</strong> has sorted the data first by category, then by thesecondary sort criteria – the item name.Filtering dataOne of the <strong>to</strong>ughest things about using a spreadsheet <strong>to</strong> manage your data is that it's sometimeshard <strong>to</strong> find the data you want – especially if you're working with a large spreadsheet. Fortunately,<strong>Calc</strong> offers you the ability <strong>to</strong> filter your data.Filters let you display only the records that meet certain criteria and hide the rest. How you definethat criteria is up <strong>to</strong> you.Let's look at an example.The easiest way <strong>to</strong> filter your data is <strong>to</strong> use the au<strong>to</strong>filter feature. To do this, you’ll need <strong>to</strong> selectthe cells you want <strong>to</strong> filter. Let’s click the upper left corner of the sheet <strong>to</strong> select the entireworksheet.Next, select the data menu then choose filter, au<strong>to</strong>filter.You may see a message stating “The range does not contain column headers. Do you want thefirst line <strong>to</strong> be used as column header?”In this case, the first line of the selected range functions as a column header so you can click theyes but<strong>to</strong>n.Suppose you wanted <strong>to</strong> only view items that belong <strong>to</strong> the category of deciduous shrubs.27
Click the au<strong>to</strong> filter menu but<strong>to</strong>n in the category column. Then select deciduous shrubs from thedrop down menu. Now only deciduous shrubs are displayed.You can filter further if you want <strong>to</strong>. Imagine you only want <strong>to</strong> show deciduous shrubs that have amedium growth rate. Just click the au<strong>to</strong>filter dropdown but<strong>to</strong>n in the growth column and selectmedium. Now you only see deciduous shrubs with a medium growth rate.To remove the filter, select the filter option from the data menu, then choose remove filter.Standard filtersAnother type of filter is the standard filter. To use this filter, select the range you want <strong>to</strong> filter thenselect “filter” from the data menu. Choose the standard filter option.Some of the filter options are hidden by default. You can access these functions by clicking the“more” but<strong>to</strong>n.The standard filter screen will let you define up <strong>to</strong> three filter conditions by specifying a fieldname, condition, value and an opera<strong>to</strong>r.28
Suppose that you wanted <strong>to</strong> find all items that grow in full sun, have a fast growth rate and a priceless than $15.00.You would select light requirements as the filter field. Select “equals” as the condition and selectfull sun as the value.Next you want <strong>to</strong> add a condition <strong>to</strong> display only the items that have a rapid growth rate. Select“and” as the opera<strong>to</strong>r, growth rate as the field, “equals” as the condition, and “Rapid” as the value.The final condition is <strong>to</strong> only show items less than $15.00 in price. Again, select “and” as theopera<strong>to</strong>r, then select price as the field. This time the opera<strong>to</strong>r will be “less than” and the value willbe 15.Click the OK but<strong>to</strong>n and we'll see the list filtered <strong>to</strong> show only the items that require full sun, havea rapid growth rate, and cost less than 15 dollars.Removing a filterTo remove a standard filter select the filter option from the data menu, then select remove filter.Removing a filterTo remove a standard filter select the filter option from the data menu, then select remove filter.Creating sub<strong>to</strong>talsThe sales details sheet has lots of information in it. The reason for importing the data was <strong>to</strong> use<strong>Calc</strong>'s analytical <strong>to</strong>ols <strong>to</strong> better understand sales patterns and trends at the garden center.29
Creating sub<strong>to</strong>talsOne of the easiest and most useful <strong>to</strong>ols <strong>Calc</strong> offers is the sub<strong>to</strong>tals feature. As its namesuggests, sub<strong>to</strong>tals will allow you <strong>to</strong> break data down in<strong>to</strong> logical groups and calculate sub<strong>to</strong>talsfor each of those groups.The sub<strong>to</strong>tals feature also leverages <strong>Calc</strong>'s outline functionality so you can analyze summaryinformation and quickly drill down <strong>to</strong> the details upon which the summaries are built.Let's take a look at how <strong>to</strong> build a sub<strong>to</strong>tal report.First, select the cells you want <strong>to</strong> sub<strong>to</strong>tal. Then select the sub<strong>to</strong>tals function from the data menu.Next, select a “group by” column. <strong>Calc</strong> will create a sub<strong>to</strong>tal for each distinct value in the column.In this example lets group by category. This will group all of the values <strong>to</strong>gether for each categoryin the list and create a sub<strong>to</strong>tal.The next step is <strong>to</strong> tell <strong>Calc</strong> how <strong>to</strong> calculate the sub <strong>to</strong>tal. In this case we’ll sum all of the entriesin the “Amount” column <strong>to</strong>gether for each group. To do this, check the Amount field, then selectsum.Let's add a few more sub<strong>to</strong>tal calculations, let’s create a sum of <strong>to</strong>tal cost and a sum of quantity.30
Click the OK but<strong>to</strong>n and <strong>Calc</strong> will sub<strong>to</strong>tal our spreadsheet grouped by category, with asubcategory calculation for each of the items we specified - amount, <strong>to</strong>tal cost, and quantity.31