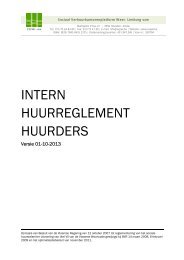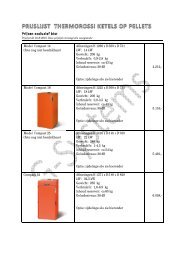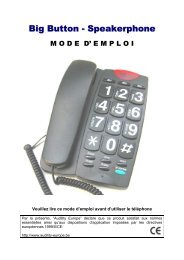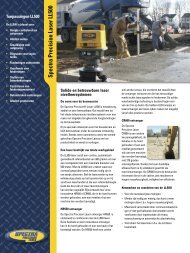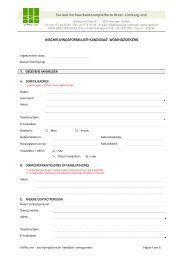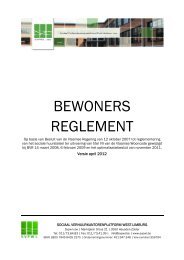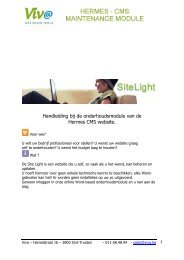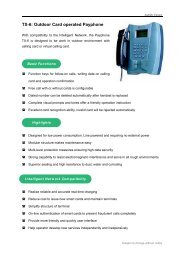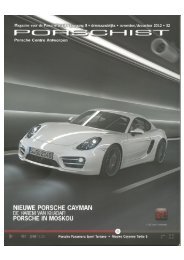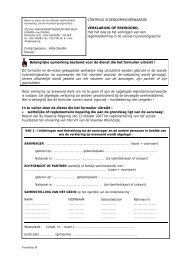STAND-ALONE DVR EL-4000 SERIES USER MANUAL - Viva
STAND-ALONE DVR EL-4000 SERIES USER MANUAL - Viva
STAND-ALONE DVR EL-4000 SERIES USER MANUAL - Viva
You also want an ePaper? Increase the reach of your titles
YUMPU automatically turns print PDFs into web optimized ePapers that Google loves.
<strong>STAND</strong>-<strong>ALONE</strong> <strong>DVR</strong><strong>EL</strong>-<strong>4000</strong> <strong>SERIES</strong><strong>USER</strong> <strong>MANUAL</strong>2008.08.22
INDEXSystem Introduction---------------------------------------------------1Warning------------------------------------------------------------------------2<strong>EL</strong>-<strong>4000</strong> Series System Components--------------------------------4<strong>EL</strong>-<strong>4000</strong> System Front / Back Panel----------------------------------5Remote Control Function----------------------------------------------14<strong>EL</strong>-<strong>4000</strong> System Connection------------------------------------------15<strong>EL</strong>-<strong>4000</strong>Series Specification------------------------------------------16General Information--------------------------------------------------18Precaution for Setup------------------------------------------------------19Initial Surveillance Screen-----------------------------------------------22<strong>EL</strong>-<strong>4000</strong> Setup Configuration--------------------------------------25User Log IN-------------------------------------------------------------------26Setup Configuration-------------------------------------------------------27System Setup------------------------------------------------------------28Menu-----------------------------------------------------------------------------29System Setup-----------------------------------------------------------------30Information--------------------------------------------------------------30Time Setup---------------------------------------------------------------32Disk Manager------------------------------------------------------------37User Setup----------------------------------------------------------------42Factory Default----------------------------------------------------------44Log Off---------------------------------------------------------------------45System Shutdown------------------------------------------------------45Device Setup-------------------------------------------------------------------46Camera---------------------------------------------------------------------46Audio------------------------------------------------------------------------51Alarm------------------------------------------------------------------------52Screen Display Setup--------------------------------------------------56Buzzer Setup--------------------------------------------------------------58Recording Setup---------------------------------------------------------------59Setup-------------------------------------------------------------------------59Schedule Setup-----------------------------------------------------------62Network Setup-------------------------------------------------------------------63Network Setup-------------------------------------------------------------63E-mail Notification Setup-----------------------------------------------65Manual_Version 3.00(20080822)i
Web Server Setup---------------------------------------------------------66DDNS Setup-----------------------------------------------------------------67Event Notification Setup------------------------------------------------68Bendwidth Limit------------------------------------------------------------69Event Information Search-----------------------------------------------------70Sensor Log-------------------------------------------------------------------70Camera Loss Log-----------------------------------------------------------71System Log-------------------------------------------------------------------71PTZ Function-----------------------------------------------------------------72Digital PTZ---------------------------------------------------------------------------73Freeze Function-------------------------------------------------------------------74Dynamic PTZ-----------------------------------------------------------------------74Search Function-------------------------------------------------------------76Search Structure------------------------------------------------------------------77Search Function-------------------------------------------------------------------78Search Menu------------------------------------------------------------------------78Calendar Search-------------------------------------------------------------------79Operation---------------------------------------------------------------------79Search Setup----------------------------------------------------------------79Motion Search----------------------------------------------------------------------80Operation---------------------------------------------------------------------80Search Setup----------------------------------------------------------------81Event Search-----------------------------------------------------------------------82Operation---------------------------------------------------------------------82Search Setup----------------------------------------------------------------83Search--------------------------------------------------------------------------------85Search Menu------------------------------------------------------------------------86Screen Division in Search Mode---------------------------------------------87Backup Function------------------------------------------------------------88Backup Preparation--------------------------------------------------------------89Backup Function------------------------------------------------------------------89Backup Process------------------------------------------------------------90Preview Player--------------------------------------------------------------92Replay of Backup File----------------------------------------------------93Simple Viewer-----------------------------------------------------------------------93Manual_Version 3.00(20080822)ii
Assembly & Installation Guide---------------------------------------96HDD Connection---------------------------------------------------------------97<strong>EL</strong>-<strong>4000</strong> Relay Characteristies--------------------------------------------98Remote Surveillance Function----------------------------------------99Remote Surveillance Program-------------------------------------------100Program Installation------------------------------------------------100RS(Remote Surveillance) Environment Setup----------------------102RS program ON-------------------------------------------------------102Site Registration------------------------------------------------------103Group Registration--------------------------------------------------104User Registration-----------------------------------------------------105System Setup----------------------------------------------------------106Record--------------------------------------------------------------------107RS(Remote Surveillance)---------------------------------------------------108Site Connection-------------------------------------------------------108Remote Surveillance Function-----------------------------------109Remote PTZ Function-----------------------------------------------112System Control--------------------------------------------------------113Search Window--------------------------------------------------------123Backup--------------------------------------------------------------------127Finish and Reset-------------------------------------------------------130Web Surveillance Program---------------------------------------------131Web Surveillance Program--------------------------------------------------132Static IP Connection--------------------------------------------------132Dynamic IP Connection----------------------------------------------132Security Warning-------------------------------------------------------133Connection and Termination------------------------------------------------134Surveillance Function---------------------------------------------------------135Surveillance Screen-------------------------------------------------135Sensor and Control Icon-------------------------------------------135Camera Selection----------------------------------------------------135Screen Division-------------------------------------------------------136PTZ Function---------------------------------------------------------------------136Search Function----------------------------------------------------------------136Surveillance Screen Search------------------------------------------------137Manual_Version 3.00(20080822)iii
APPENDIX (DDNS)-------------------------------------------------------138DDNS Registration-----------------------------------------------------------139Client Connection------------------------------------------------------------140Manual_Version 3.00(20080822)iv
System IntroductionManual_Version 3.00(20080822) 1
WarningWARNING: To prevent a risk of fire of electric shock, do not expose this product to rain or moisture.• This installation should be made by a qualified service person and should conform to all local codes.• This is a Class A product. In a domestic environment this product may cause radio interference in which casethe user may be required to take adequate measures.• This system operates time using charge battery in the system. Use this system after time setup in thebeginning. Battery can be discharged completely if battery is not used for a long time unplugged ormoving the system during system operation. If system is reused after complete battery discharge byplugging power supply, time will be the initial time setup status. The data in HDD that is recorded withthe date that is later than current time may be deleted in order to sync time. Therefore, separate HDDand approve power supply and then do time setup and install HDD again and use the system again.• Enquire to the supplier or dealers if you have any question or defective goods for repair.• Please read user manual carefully before starting the system.• Do not open the system as it is, because the inside of the system has very sensitive substances to theenvironment.• Put the power cord safely and do not touch power cord with wet hands.• Do not use loose plug outlet and damaged power cable.• Do not touch exposed plug outlet to prevent electrical shock. If necessary, wear electricity-proof gloves.• Exit power properly on the program before turning off the system with peripheral devices.• Be cautious not to drop conductive objects in the ventilation area of power supply device and the insideof the system.• Do not disassemble or modify system.• Do not put heavy objects on top of the system.• Do not give shock to the system while on the move.• Turn off the power switch right away if there is smoke or smell in the system. Consult with the supplierfor the advice of expertise.Manual_Version 3.00(20080822) 2
<strong>EL</strong>-<strong>4000</strong> Series System Components25P ConnectorModel NameMouseVideo Output Cable(Loop Out Cable)25P ConnectorI/O Input Connector<strong>EL</strong>-4004L 1 N/A 1 N/A<strong>EL</strong>-4008M 1 N/A 1 N/A<strong>EL</strong>-4016M 1 1 (16 ch ) 1 N/A<strong>EL</strong>-4016H 1 1 (16 ch ) N/A 2 (16 pin)►►Common feature: User manual, SW CD, Remote Control & power cable.Specification per model name, refer model specification tableManual_Version 3.00(20080822) 3
<strong>EL</strong>- <strong>4000</strong> System Front / Back Panel Front (Common)2131 Power Button 2 CD-R/W[DVD-R/W] 3 USB2.0 HOST PORT1. Button & MOUSE function in the front panel2. Button & MOUSE function in the front sideManual_Version 3.00(20080822) 4
(1) LED groupPower ON/OFF & Standby ModeRecordingAlarm OccurrenceNetwork Connection StatusHDD Recording Status• Power LED: Red, Green (2 Color ON/OFF/BLINK)Red: Stand-by,Red (Flickering): Booting status,Dark Green: Operation status• HDD LED: Yellow (ON/OFF)ON: Operation status is OK after successfully access HDDOFF: Recognition is not fulfilled and can’t record• Alarm LED: Yellow (BLINK)BLINK: When one or more sensor operate• Network LED: Yellow (ON/OFF)ON: Cable connection is OK,OFF: LAN cable is not connected or problem occurs in LAN environment.• Recording LED: Yellow (ON/OFF)LED ON: Recording status,OFF: STOP recordingManual_Version 3.00(20080822) 5
(2) Enter & Arrow button1) Enter Button: SelectionThis button is used for the menu item, division screen selection etcDivision screen: When pressing button, the channel is selected.If double clicking the channel, it becomes full screen and becomesprevious division Mode status if double click again.• MENU activation: Select item on the cursor.’• Motion area setup: Select area on the cursor2) ▲►▼◄ Arrow Button: MovementThis button is used for the menu item movement & Pan/Tile/Zoom control in PTZ mode.• Division mode: Channel movement in the screen• PTZ mode: PTZ or dynamic PTZ control in the screen3) MENU Button: Enter to Menu Mode• System LOG ON Status: Display system setup menu in the screen• System LOG OFF Status: Display LOG ON screen• It is the same with the right button of the mouse for the above status• Motion Area Setup: Selection cancellation for the area of cursor (Enter button is used for theselection)4) PTZ Button: PTZ Mode Activation/ Cancellation.• It does not any function if PTZ module does not exist in LIVE mode.• Menu->Device->Camera>Dynamic PTZ• System Log Off status: LOG ON screen displayJOY STICK icon is displayed in the right bottom of the PTZ module setup channel indicating PTZ activation.Arrow button is the Pan and Tilt function. Zoom in/out function are also activated.5) SEARCH Button: Enter to Search modeSystem Log Off status: LOG ON screen displaySystem Log On status: Search screen display6) SEQ Button: Division page rotation activation / cancellation• Current division screen pages are displayed in order based on page rotation time setup.• Page rotation time setup : Refer system setup in <strong>DVR</strong>Menu->Device->Display->Sequence->Main Monitor Dwell TimeManual_Version 3.00(20080822) 6
• If channel is not selected in the main monitor, it is not included in the sequence.Menu->Device->Display->Sequence->Main Monitor• There is no change in case of 16 channels and 16 divisions mode.7) MODE Button: Screen division mode changeDivision mode from 1 to Maximum division are displayed in order e.g. 16channel 16 division.The same when pressing the wheel button of the mouseScreen division mode is changed based on the sequence setup mode inthe current division screen8) JOG /Single 4 division 6 divisionSHUTTLE:Jog /8 division 9 division 10 divisionShuttle.13 division 16 divisionJOG/SHUTTLE function is used in replay mode and do not have function in other mode.• JOG: Device for Frame search. One frame is replayed to the forward direction per each movement of JOGin case of the clockwise direction. Previous key frame is replayed per each movement of JOG in case ofbackward replay mode. Key frame is the frame that has complete image in MPEG.• JOG/SHUTTLE: Device for Ultra speed search. Forward and backward replay and control speed ± 1, ± 2,± 4, ± 16, ± 32, ± 64, ± 128, ± 256 is possible. It operates by forward x1 speed by default. Audio is activatedonly for ±1 mode and key frame is replayed.Manual_Version 3.00(20080822) 7
9) ESC Button: Cancellation• Menu mode is disappeared.• Return to the previous menu. (The same function with return button in menu)10) ◄ / Zoom In Button• Replay mode: Backward x1 times replay speed• PTZ Mode: Used for the screen Zoom in11) ► / Zoom Out Button• Replay mode: Forward x1 times replay speed• PTZ Mode: Used for the Screen Zoom out12) Button: Mute. Stop replay temporarily.• This function is used for replay mode only and no function except for replay mode.13) Button: Emergency Recording Start/ CancellationEmergency recording records all channel by full frame recording (CIF) regardless of recording setup. Itrecords all channel continuously by maximum frame regardless of recording setup such as resolution,sensor, motion etc. In case of this situation, current time is displayed by blue and dark green from yellowcolor display. Resolution is CIF to maintain maximum frame. If selecting this function key, normal recordingmode is returns. It is very useful in case of emergency situation.Manual_Version 3.00(20080822) 8
(3) USB 2.0 Port: External USB device connection.Connect by Max.480Mbps with external USB device1) Connectable device: USB stick memory, USB CD/RW and USB HDD for backup devices. 2) 10Mbps(USB1.1) is possible to connect depending on the device of connection.3) Be careful not to put metal pieces etc near the port connection area because power (5V) output exists in theport.(4) IR receiverIR (Infra Red) remote control receiver1) Receiver that receives signal for the system control and setup through remote control Back Panel [Model: <strong>EL</strong>-4016H]1. Port in the back sideo Video Input [1~16]1 VGA Video Output 2 Composite Video Output 3 S-Video Output4 2-WAY AUDIO Input 5 NTSC/PAL Selection 6 USB2.0 HOST 2 PORTS7 LAN Port 8 RS-232C Port 9Sensor/Relay/RS-485Connector10 Loop Video Output [1-16] 11 Power [110~220V AC] 12 Spot Video Output13 Audio Output 14 Audio Input[1~4] 15 Main Power Switch8 RS-232C: Joystick etc9 RS-485 : PAN/TILT ControlManual_Version 3.00(20080822) 9
2. JOY Stick Connector Pin ArrangementPin No. Signal Name Pin No. Signal Name1 RS-422 TX- 6 NC2 RS-422 TX+ 7 NC3 RS-422 RX+ 8 NC4 RS-422 RX- 9 NC5 GNDManual_Version 3.00(20080822) 10
3. SENSOR/R<strong>EL</strong>AY/RS-485 Input/Output Connector Pin ConfigurationPin No. Signal Name Pin No. Signal Name1 Relay 1-A 17 Sensor 12 Relay 1-COM 18 Sensor 23 Relay 1-B 19 Sensor 34 Relay 2-A 20 Sensor 45 Relay 2-COM 21 Sensor 56 Relay 2-B 22 Sensor 67 Relay 3-A 23 Sensor 78 Relay 3-COM 24 Sensor 89 Relay 3-B 25 Sensor 910 Relay 4-A 26 Sensor 1011 Relay 4-COM 27 Sensor 1112 Relay 4-B 28 Sensor 1213 GND 29 Sensor 1314 GND 30 Sensor 1415 RS-485+ 31 Sensor 1516 RS-485- 32 Sensor 16Manual_Version 3.00(20080822) 11
Back Panel [Model: <strong>EL</strong>-4016M, <strong>EL</strong>-4008M & <strong>EL</strong>-4004L]1. Port in the back side : <strong>EL</strong>-4016Mo Video Input [1~8] <strong>EL</strong>-4008M Video Input (1~4) <strong>EL</strong>-4004L1 VGA Video Output 2 S-Video Output 3 Composite Video Output4 2-WAY AUDIO Input 5 NTSC/PAL Selection 6 USB2.0 HOST 2 PORTS7 LAN Port 8 RS-232C Port 9Sensor/Relay/RS-485Connector10 Loop Video Output 11 Power[110~220V AC] 12 Audio Output13 Spot Video Output 14 Audio Input [1~4] 15 Main Power Switch2. Port in the back side : <strong>EL</strong>-4008M , <strong>EL</strong>-4004Lo Video input[1~8] <strong>EL</strong>-4008L/M Video input[1~4] <strong>EL</strong>-4004L1 VGA Video output 2 S-video output 3 Composite Video output4 2-WAY AUDIO input 5 NTSC / PAL selection 6 USB2.0 HOST 2 PORTS7 LAN port 8 RS-232C PORTS 9Sensor/Relay/RS-485Connector10 Loop Video output 11 Power[110~220V AC] 12 Audio output13 Spot video out 14 Audio input [1~4] 15 Main Power SwitchManual_Version 3.00(20080822) 12
3. SENSOR/R<strong>EL</strong>AY/RS-485 Input/Output Connector Pin Configuration13 12 11 10 9 87 6 5 4 32 1424 23 22 21 20 19 18 17 1615 14Pin No. Signal Name Pin No. Signal Name1 Sensor 13 14 Relay out (NO)2 Sensor 12 15 Relay out com3 Sensor 11 16 NC4 Sensor 10 17 COM5 Sensor 9 18 RS 485 (+)6 Sensor 8 19 RS 485 (-)7 Sensor 7 20 Com8 Sensor 6 21 Com9 Sensor 5 22 Com10 Sensor 4 23 Sensor 1611 Sensor 3 24 Sensor 1512 Sensor 2 25 Sensor 1413 Sensor 1• NC : Not connected4. JOY Stick Connector Pin ConfigurationPin No. Signal Name Pin No. Signal Name1 RS-422 TX- 6 NC2 RS-422 TX+ 7 NC3 RS-422 RX+ 8 NC4 RS-422 RX- 9 NC5 GNDManual_Version 3.00(20080822) 13
Remote Control FunctionPower buttonInput Control IDControl IDSettingSet Control IDUPLeftZoom InMENUSelect functionDownRightBackRun SequencePTZPlay forwardSearchPlay backwardZoom OutPauseScreen ModeRecordPlay fastbackwardPlay fast forwardPlay one framebackwardPlay one frameforward* Warning : Remote control ID must be set to communicate with <strong>DVR</strong> system.Remote control ID setup:1 Press for ID button 3 seconds approximately (red LED flickers)2 Input 2 digit ID number for <strong>DVR</strong>. (Menu->SYSTEM->Information->Control ID)3Record setup by pressing ID SET button.Manual_Version 3.00(20080822) 14
<strong>EL</strong>- <strong>4000</strong> System Connection1. Model: <strong>EL</strong>-4016L/M/H2.<strong>EL</strong>-4008L/M & <strong>EL</strong>-4004LManual_Version 3.00(20080822) 15
<strong>EL</strong>- <strong>4000</strong> Series SpecificationModel <strong>EL</strong>-4004L <strong>EL</strong>-4008M <strong>EL</strong>-4016/HVideoCamera input 4 8 16Output1 BNC, S-Video, VGA(OPTION)/1 SPOT/LOOP OUTAudioAudio inputOutput4 RCA /1 2-WAY AUDIO1 RCASensor In (NO, NC)/Alarm out 4/1 8/1 16/1 16/4Operating SystemEmbedded Linux OSSpeed[NTSC/PAL] 120/100 fps 240/200 fps 480/400 fpsResolution (Pixel)704 X 480(NTSC), 704 X 576(PAL)DisplaySplit screen 1,4,SEQ 1,4,6,8,9,SEQ 1,4,6,8,9,10,13,16,SEQZoom Digital x 2othersDe-interlaced Video, Graphic OSD On/Off, HDD automatic Calculation and ETCCompressionResolution (Pixel)Picture qualityModeMPEG-4 SP704x480, 704x240, 352x240 (NTSC) / 704x576, 704x288, 352x288(PAL)High, middle, lowContinuous/Motion/Sensor/Sensor & Motion/Schedule30 fps (704x480)60 fps(704x480)120 fps(704x480)NTSC60 fps (704x240)120 fps(704x240)240 fps(704x240)RecordingSpeedTotalPAL120fps (352x240)25 fps (704x576)50 fps (704x288)240 fps(352x240)50fps (704x576)100fps (704x288)480fps(352x240)100 fps(704x576)200 fps(704x288)100fps (352x288)200fps (352x288)400 fps(352x288)EachchannelWater MarkingNTSC Max30fps Max30 Max30PAL 25 fps Max25 Max25Own AlgorithmManual_Version 3.00(20080822) 16
Playback Display 1,4,SEQ 1,4,6,8,9,SEQ 1,4,6,8,9,10,13,16,SEQSearch modeDate, time, event (motion, alarm), cameraZoom Digital x 2Normal, REW & FF [recorded speed ±4, ±16, ±32], Frame to frame, PauseSpeedDeviceBacking up fileformatJog : ± 1 FrameSuttle : recorded speed ± 1, ± 2, ± 4, ± 16, ± 32, ± 64, ± 128, ± 256).Internal / External HDD from USB2.0 Interface DeviceMPEG4 compression or AVI FormatNetworkNetwork InterfaceProtocolApplicationEthernet, USB PortTCP/IP, SMTP, HTTP, DHCP, PPPOE(ADSL)Windows XP(PC Client system)Web Browser Internet Explorer 5.0 Higher ( <strong>DVR</strong>s control or viewing )BackupInternal DeviceExternal deviceDVD or CD-RW(option)USB HDD, Memory Stick(USB2.0), NetworkMotion DetectionEach Area Control / channelSensitivity : 3 steps for each channelArea : Selectable motion detection area for each camera individuallyControlAlarmPre Hold timeHold timeMax 180 fps5 ~ 240 SECEvent logAlarm, Motion, video Loss, power loss, power on/off, record on/offIR/MOUSE/JOGPan/TiltJoystick InterfaceYESYESYES(OPTION)Others HDD Supports Max. 4 HDDOthersStorage Temp/HumidityOper. Temp/HumidityPower SourceDimension/Weight-20~ 0’C/20~80% RH-5~40’C/20~80% RHAC100~240V 50/60Hz420mm(W)*70mm(H)*390mm(D)/8KgManual_Version 3.00(20080822) 17
General InformationManual_Version 3.00(20080822) 18
Precaution for Setup1. The method of changing SETUP parameters.Hot function key of the System in the front side, remote control, mouse and virtual keyboard can be used to change<strong>DVR</strong> system menu, setting etc. Most of items (items that user want to change) can be changed by mouse, button.Regarding text input that needs to be added or changed in the setting, virtual keyboard is used for text insertion. Incase of keyboard, put the cursor to the item (the item that user wants to change) and press Enter / Front Enter.Then virtual keyboard is appeared for the text insertion. Virtual keyboard is disappeared by pressing Enter / FrontESC button after inputSaving of newly changed setup is completed automatically when main menu is closed.Manual_Version 3.00(20080822) 19
♣ Maximum number of word in the input box.InputComponentLocationMax. NumberOf Word<strong>DVR</strong> Title SYSTEM -> Information 47Time Server SYSTEM -> Time Setup -> Time Sync 40User ID SYSTEM -> <strong>USER</strong> ACCOUNT 19Password SYSTEM -> <strong>USER</strong> ACCOUNT 9Camera Title DEVICE - > Camera 47XDSL ID NETWORK -> IP Setup 39XDSL PWD NETWORK -> IP Setup 19IP NETWORK -> IP Setup 15MASK NETWORK -> IP Setup 15GW NETWORK -> IP Setup 15DNS NETWORK -> IP Setup 15MAC NETWORK -> IP Setup 19Receiver NETWORK -> E-MAIL Notification 49Sender NETWORK -> E-MAIL Notification 49SMTP Server NETWORK -> E-MAIL Notification 49Account NETWORK -> E-MAIL Notification->Authentification 49Password NETWORK -> E-MAIL Notification->Authentification 49WEB Port NETWORK -> WEB SERVER SETUP 6DDNS ID NETWORK ->DDNS 49DDNS PSWD NETWORK -> DDNS 19Target Address NETWORK ->Event Notification 49Network Port NETWORK 6Manual_Version 3.00(20080822) 20
2. Setup saving and menu movement OK button: Saving the selected setup mode until now. Cancel button: Go out of the GUI menu Back button: Go back to the previous menu from current GUI3. System rebooting after setup.Some of setup mode is not possible to operate during system operation after saving setup. Theseitems are only available after rebooting the system again. Our system is made to rebootautomatically if these items setup are recorded.4.HDD data automatic deletion when time/date changeOur system operates time using embedded charge battery. Setup time newly In the beginning for the initialuse. Charge battery can be discharged if the system is on the move during operation or disuse for a long timewith unplugged. If discharged completely and use again by plugging power supply then initial time setting isthe initial time as factory default. . The data in HDD that is recorded with the date that is later than current timemay be deleted in order to sync time. Therefore, separate HDD and approve power supply and then do timesetup and install HDD again and use the system again.5. The initial operation status after POWER ONThis system checks system status such as camera/HDD etc after power authorization. If there is noproblem after checking, recording is processed by factory default (Full frame recording by CIF mode for theall channel). If recording mode is processed alright, red color wheel is appeared in the LIVE channel screen.Manual_Version 3.00(20080822) 21
Initial Surveillance ScreenScreen IntroductionWhen <strong>DVR</strong> system starts, real-time video surveillance screen is shown after logo screen.23456 718910 111.Screen Introduction1) 1 Basic surveillance screen2) 2Surveillance camera nameCamera name can be reviewed in the directory as below.Menu -> Device -> Camera -> Camera Title3) 3 Recording status: It shows continuously when recording status is continuousmode. When recording status is motion detection and alarm/sensor mode, it shows whenevent occurs.4) 4 Audio recording status: It shows when audio recording is set.It appears in the upper right side in the channel screen if camera is setup with audio inthe audio setup. (Menu -> Device -> Audio)Manual_Version 3.00(20080822) 22
5)5This is acronym of Frames per Second for the camera.Go to Menu -> Device -> Display -> FPS and select.6) 6 Dynamic PTZ: This appears when PTZ module is set.Go to Menu -> Device ->Camera -> Dynamic PTZ and register.7) 7 Motion & Alarm Sensor• Yellow: Motion detection occurs in the continuous or alarm sensor mode.• Blue: No motion detection occurs in the motion recording mode.• Red: Motion detection is occurs in the motion recording mode.• Yellow: Alarm occurs in the continuous or alarm sensor mode.• Blue: No Alarm occurs in the alarm mode.• Red: Alarm occurs in the alarm sensor mode.8) 8 Screen division selection button. This button appears when mouse is located to the bottom ofsurveillance screen. Division screen mode is changed by pressing the middle wheel button of the mouseScreen rotates based on sequence order in the current screen mode.1 screen 4 division screen 6division screen8 division screen 9 division screen 10division screen13division creen16 division screen Reference: Screen division icon is different per each model based on each system.4channel system(up to 4channel) / 8channel system (up to 9channel) / 16channel system (up to16channel)9) 9 Current time (Mode: year-month-date/month-date-year/date-month-year)Blue and dark green color shows emergency recording status and yellow color for the normal recordingstatus.Emergency recording is started when button in the front panel or remote control.Manual_Version 3.00(20080822) 23
10)10It shows system temperature status and run based on the temperature (temperature that user set)Blue: It shows that system temperature is alrightRed: It shows that system temperature is higher than system temperature setup.(Cooling fan is run to lower system temperature.)It operates based on Temperature Indicator setup. (Menu -> Device -> Alarm -> System ->Temperature Indicator)11) 11 HDD status: It runs based on the setup status that user set.Blue: It shows that HDD has enough space for recording.Yellow: It shows that HDD is very near to the setup value by user.Red: It shows that current HDD is over than the setup value by user.Go to Menu -> Device -> Alarm ->System -> HDD Indicator and setup.2.Screen Location ChangeChannel swapping function is in the division screen mode.When no.1 screen needs to be shown bigger than current mode, press the left button of mouse and drag tono.2 screen, then no.1 and no.2 screen locations swap.2112Before SwapAfter Swap#Screen Zoom INDouble click the left button of mouse in the screen among multiple screens. The screen will be changed tothe Full screen mode. The screen becomes full screen from division screen mode when pressing enterbutton twice very fast after moving the cursor to the channel by arrow button in the front panel or remotecontrol. Previous division screen mode is back when pressing enter button twice very fast again.Manual_Version 3.00(20080822) 24
<strong>EL</strong>- <strong>4000</strong> Setup ConfigurationManual_Version 3.00(20080822) 25
User Log INLog In process must be completed in order to change system setup or to use system function. There areadministrator who control system and normal users up to 1~9 users based on authorization.Normal user input user password to log-in after selecting user in the ID using scrawl button. However, normalusers can be applied when administrator registers normal user in advance.√Live screen can be shown and division mode control of live screen is possible without logging in. Note: Initial password of administrator is “1234” This initial password can be changed after log-in with initial password.Manual_Version 3.00(20080822) 26
Setup ConfigurationManual_Version 3.00(20080822) 27
System SetupManual_Version 3.00(20080822) 28
MenuMain menu is shown at the left bottom of the screen when pressing the right button of the mouse. Authorizationfor each item is applied to administrator and normal users have only permitted authority by administrator.1)MenuSystem, device, record, network, event setup is possible and only administrator can do this. This itemneeds very careful control due to its status of system operation2)SearchRecorded data can be searched by various type such as calendar search/motion search/event search)3) BackupBackup is possible to CD/DVD-RW and external USB backup device.4) Digital PTZZoom In/Out and movement is possible for the surveillance screen.5) FreezeFreeze function for the surveillance screen for the temporary period of time.6) Dynamic Pan/TiltZoom In/Out/movement/focus control are possible for the surveillance screen when PTZmodule is connected.Manual_Version 3.00(20080822) 29
System SetupThere are specific function items such as information, time setup, disk manager, user account, factory default, logoff, shut down in the system window.√InformationInformation such as system name, remote control setup, language system version, video signal type can beobtained or changed in the system setup.123456Manual_Version 3.00(20080822) 30
1System NameSystem name: Virtual keyboard is appeared when selecting the left button of mouse in the system name inputwindow and system name can be modified.It is possible to input maximum 48 characters but it only shows 18 characters when inputting system name.2System ID (Remote Control ID)Remote control ID is used when remote control ID is needed to change & setup. ID can be set between 0~99.Initial ID of the system is 0. This ID is to connect <strong>DVR</strong> system and remote control by one to one relation.3 Auto Lock[Minute]If there is no operation during set time, the <strong>DVR</strong> will be automatically logged off.NOT USE : No use of this functionEven though NOT USE is selected, the <strong>DVR</strong> will be also automatically logged off ifthere is no operation for one hour.Time set: 1 minute ~ 15 minutes4Language SelectionSelect system language and when factory default item is selected, English is selected.English, Korean, Japanese, Taiwan language can be selected.5VersionShow version information of system operation programThere are main version and sub version. The first 2 numbers are main version and the last 4 numbers aresub version.ex) 2.0.080101 : 2.0 Main version, 080101 Sub version6Signal TypeSignal type is shown for TV Video standard based on the region it belongs and thissignal type is changed by NTSC/PAL switch in the back panel. Note: When signal type is changed, it must be rebooted with system.Manual_Version 3.00(20080822) 31
Time SetupThere are items for time setup, DST, holiday & time sync in the time setup window.1.Time SetupActivate time setup item by selecting time setup tab of time setup main menu. Time and standard time zone in thesystem can be selected for the time setup. This time setup is used for record and real-time surveillance screen.12341) 1 Standard Time Zone: Korea is GMT+09. Change the time zone using the scrawl bar button in thedisplay window.2) 2 Date Display: Setup time display mode in the system. (YY-MM-DD/MM-DD-YY/DD-MM-YY) Change datedisplay mode using scrawl barbutton in the display window. Date display example♦ YY-MM-DD: 0000year-00month-00date ♦ MM-DD-YY:00month-00date- 0000year♦ DD-MM-YY: 00 date 00 month 0000 year3) 3 Date: Change date for the system. Change date by using the scrawl bar button to change.Manual_Version 3.00(20080822) 32
4) 4 Time: Change the time in the system. Use the scrawl bar button for each item display window tochange. Only the standard time zone and date format can be changed when time sync is selected. If time anddate is changed, error message appeared as below.Apply the time setup after completion of time setup by selectingbutton. In case of changing to the past time, data in the past is deleted. So, prepare the backup or othermethod to save the data It is highly recommended to boot the <strong>DVR</strong> and set time before HDD install when initially system sets inorder to avoid data loss in case.Manual_Version 3.00(20080822) 33
2. DST (Daylight Saving Time)It is used on daylight saving time applied area.Check USE.Set Start and End time and date.When the <strong>DVR</strong> system time is in daylight saving time, the function will be automatically applied and letterD will be shown on the <strong>DVR</strong> system time of the below of main screen.Manual_Version 3.00(20080822) 34
3. Holiday SetupSelected holidays are applied to the holiday recording schedule in the recording schedule.Activate holiday setup item by selecting holiday tab in the time setup main menu. Holiday can be deleted oradded. Holiday setup is applied to when schedule recording is applied and then it is recorded according to holidayschedule.2 11)Add HolidayMax. 10 holidays can be addable. To do so, delete past holidays to add new holidaycause it has no automatic deletion function.• Select holiday date in the calendar 1 . Select month using arrow button(◀, ▶) in the date selection window(◀ 2007/4 ▶).Gray has no holiday registration.Red is the current date user selected.Blue is holiday registration date.• Add holiday by selectingbutton• Selected date is registered in the holiday list 2 .2)Holiday modification• Select new date to register in the calendar1• Select date to modify in the holiday list• Apply holiday modification by selecting2. Selected date is shown in white color.button.Manual_Version 3.00(20080822) 35
3)Holiday Deletion• Select the date to delete in the list 2 .• Delete selected date by selecting button.4.Time Sync• Save holiday environment setup by selecting O K button.Time Sync function is matching time between <strong>DVR</strong> system and Time Server automatically.Activate time sync item by selecting time sync tab in the time setup main menu. Automatic time sync can bringtime information from the time and fix time automatically. If automatic time sync is set, only time format can bechanged for the time setup. After connection to Time Server, it takes Max.10 seconds to apply Time Server time in<strong>DVR</strong>. Time Sync is not possible if connection to Time Server fails. Time server default value is time.nist.gov1231) 1 Check checkbox in front of automatic sync itemAutomatic syncNo automatic sync2) 2 Input time server IP3) 3 Select the interval time for the time sync from the time server.Manual_Version 3.00(20080822) 36
Disk ManagerData recording and backup of the system is managed in disk manager. Disk type is defined using format buttonwhen HDD is added for the data recording. Format is used when CD/DVD-RW media is used for the backup. USBdisk is deleted by using delete button when USB disk needs to be deleted after use.1. HDD Disk Information Check14231) 1 Disc information is reviewed after selection.2) 2 Total size, free space and information etc are displayed.• Embedded HDD• CD/DVD RW: \※ If media do not exist in RW device, total size is 0※ Format is available for MEDIA which can be reusable. (RW TITLE)Manual_Version 3.00(20080822) 37
• USB MEMORY:※ If recording type is NTFS, Output will be by WINDOW FORMAT.3) 3 Select if format is wanted.4) 4 Removal button is generated if external USB MEMORY is selected. If click this removalitem, removal message is appeared and if confirming removal, USB MEMORY is disappeared.After that, USB can be removed safely.2.HDD Disk FormatHDD, USB Memory, CD-RW, DVD-RW format is possible. NTFS format is not supported. Therefore, USB Memory,USB HDD are formatted by DOS (FAT) Max. 32G BytesFormat is processed as follows. NoteDo not operate other work when format is processed. Remind that recorded data is permanently deletedfrom formatted HDD disk and can be retrievable again.1) Select Format button after checking HDD-1.Manual_Version 3.00(20080822) 38
2) Recording is stopped during format process. Select button if format is continued.3) Recorded data is deleted. Select button if format is continued.4)Generate format type after processing HDD disk formatManual_Version 3.00(20080822) 39
5)If format is finished, available space is displayed in the HDD disk information window16) After formatting, a message pops up and it asks “Format completed Reboot?”Please click NO if there is another HDD that is needed to be formatted andproceed format again.Please reboot the <strong>DVR</strong> system after formatting all HDDsManual_Version 3.00(20080822) 40
3. Additional HDD1)Additional new HDD disk must be processed after closing the system.2)Turn off the power supply switch of the system3)Setup as slave for the additional HDD disk Be careful when additional HDD disk is put to the previous system. Master and slave setup for theHDD must be very careful.4)Connect additionally to the previous HDD disk connection cable.5)Format is processed after searching for the new device when system is turned ON.6)Registration for the new HDD disk1 and check HDD capacity 2 If additional new HDD disk information is not displayed, please check the connection status again.Manual_Version 3.00(20080822) 41
User SetupUser addition/deletion & ID/password can be changed. Authorization & covert function setup per user by setupbutton1.Normal User RegistrationOnly administration can register normal user.1) 1 Select <strong>USER</strong>1 in the user selection window.2) 23) 3Input user ID, password, password confirmationSetup user authorization4)Save environment setup by selectingO KbuttonManual_Version 3.00(20080822) 42
2.Authorization SetupSetup Authorization status for the normal user. Only the selected item can be usable. Administrator can manageto change this authorization control.1)Checkfor the user to permit2) Setup available items for users3)Save environment setup by selectingO Kbutton.3.Covert FunctionCovert function can make live screen and recording data unavailable for normal users. Covert function can bechanged by administrator only.1) Check the items that needs to be hidden to usersRecord environment setup by selectingO KbuttonManual_Version 3.00(20080822) 43
Factory SetupBe precautious. Factory default function may cause all environment setup by administrators to the initial factorysetup mode. If factory default function is selected, system is closed.Press the power button in the front panel to reboot the system.1) 1 Click button2) 2 Click3) Setup box is appeared.Yes: Factory default is done and reboot.No: Factory default is done and shutdown.Manual_Version 3.00(20080822) 44
Log OffLog off function returns to the previous status before log in. when system operation/setup values are changed, login must be reactivated. It is automatically log off if user does not use mouse, keyboard and remote control for 5minutes.System ShutdownSystem shutdown function makes system shut down very safely after stopping of the recording and operation forthe system. It is OK to unplug AC after system shut down.In case of this, system is restarted when power button in the front panel is selected.Manual_Version 3.00(20080822) 45
Device SetupDevice setup window manages and setup all devices used in the system. Device setup function control camera,audio, alarm and screen display.CameraCamera name, recording frame number, recording image resolution and PTZ function can be set. Brightness,contrast and color are controlled by color control button.1.Camera SetupCamera name, recording frame number of each camera or all cameras and recording image resolutioncan be set. Also, it is possible to set full image display when event occurs for the selected setup camera.123567849Manual_Version 3.00(20080822) 46
1)1Select camera ( ) in the camera selection windowO KSelectwhen each camera needs to be setup individually.2) 2 Activate menu by selecting setup tap3) 3 Select if selected camera will be used for the recording and display utility.Check for use. (Remain unchecked when unused)4) 4 Selection of Popup Use: This function display in the full screen mode for the selected cameraby users when event (motion detection etc) occurs.( : Use / : No Use)<strong>4000</strong> <strong>SERIES</strong> FRAME RATE TABLESelect recording image size per channel. Select among High (D1), Middle (2CIF) and Low (CIF).CategoryResolutionMax. Frame Number<strong>EL</strong>-4016H<strong>EL</strong>-4016M<strong>EL</strong>-4008M<strong>EL</strong>-4004LNTSCPALCIF 480 4002CIF 240 200D1 120 100CIF 240 2002CIF 120 100D1 60 50CIF 120 1002CIF 60 50VGA 30 255) 5 Input camera name that is displayed during recording and display.6) 6 Setup Resolution7) 7 Change recording frame number by using scrawl bar button.8) 8 Select recording resolution9) 9 Display selected Frame Rate10) Save environment setup by selecting OK button.Manual_Version 3.00(20080822) 47
2. Dynamic PTZ SetupAll kinds of PTZ camera can be connected to use. Dynamic PTZ function is usable by selectingPTZdevice (PTZ module) and H/W address.1) 2 Activate menu by selecting dynamic PTZ tap2) 1 Select camera ( ) in the camera selection window All cameras are selected ifbutton is selected.If you press the button, the setting vakue will be applied to all(Example: Select by the right button of the mouse and setup each camera andselect and confirm OK.)3) 3 Select the camera that is currently used by selecting PTZ device using scrawl barbutton.PTZ LISTORX-1000LG_LPT_A100LSungin,VICON,P<strong>EL</strong>CO-DUNITECSamsung_SCC641Samsung_SSRX100AFine CRR1600P<strong>EL</strong>CO-PKALAT<strong>EL</strong>_KTD312Manual_Version 3.00(20080822) 48
44) Select HW address for the same device of the PTZ setup using scrawl bar button5) 5 Setup specific features to connect PTZ device by selecting button After input Baudrate, data bit, stop bit, parity bit value provided in the PTZ device user manual, save it by selectingO KbuttonIf not setup, default mode is applied that was registered by manufacturer.6) 6 Save environment setup by selecting O K button.Manual_Version 3.00(20080822) 49
3.Color SetupSetup the brightness, contrast and saturation for the camera signal per camera.Setup value is applied to the recording & display mode.1)Start color control by selectingColor Controlbutton.1 2342) 1 Select camera for color control in the camera selection window.3) 2 Select wanted color using brightness/contrast/saturation control bar4) 3 Save environment setup by selecting button5) 4 Default Color valueManual_Version 3.00(20080822) 50
AudioThis system has 4 audio input terminals and can be used by connecting to each video channel.1) 1 Select camera for audio channel by using scrawl bar button2) 2 Select Not Use in case of no use for the audio channel3)Save environment setup by selectingO Kbutton.Manual_Version 3.00(20080822) 51
AlarmThis alarm function is used for the setup of event input/output that is available by connecting to the system. Usercan setup and use system alarm based on the sensor, motion and video loss event input.1. Sensor AlarmSensor alarm is setup by normal close, normal open and sensor input port can be used by setting videoimage, output relay terminal and operation time.1) 2 Activate menu by selecting sensor tab2) 1 Select sensor for setup in the sensor selection window. (A number ofcameras can be selected with the right button of the mouse): All cameras are selected if button is selected.: If yoy press the button, the setting value will be applied to allselected sensor(ex Select by the right button of mouse and setup per sensorand press and confirm OK)3) 3 Select sensor/alarm function use mode between use and no use( : Use / : No Use)Manual_Version 3.00(20080822) 52
4) 4 Setup for the specific information about the sensor/alarm Type: Select Normal Open or Normal Close. Camera: Select camera channel to connect. Relay: Select alarm relay port. Dwell: Select alarm operation time5)Save environment setup by selecting2.Motion AlarmAlarm function for the motion detection.O Kbutton.It is possible to use this function by setting video image and the maintenance time of relay outputterminal.1) 2 Activate menu by selecting motion tab2) 1 Select sensor for setup in the sensor selection window. (A number of cameras can beselected with the right button of the mouse): All cameras are selected if button is selected.: If you press the the button, the setting value will be applied to allsellected camera.(ex Select by the right button of mouse and setup per sensor and press andconfirm OK)3) 3 Select motion detection alarm function mode between use and no use ( : Use / : No Use)4) 4 Setup for the specific information about the motion detection alarmRelay: Select alarm relay port.Dwell: Select alarm operation time5) Save environment setup by selecting O K button.Manual_Version 3.00(20080822) 53
3.Video Loss AlarmThis video loss alarm function is used by setting output relay terminal and operation time as the alarmfunction for the video loss.1) 2 Activate menu by selecting video loss tab2) 1 Select sensor for setup in the sensor selection window. (A number ofcameras can be selected with the right button of the mouse): All cameras are selected if button is selected.: If you press the button, the setting value will be applied to allselected camera.(Selectby the right button of mouse and setup per sensor and pressand confirm OK)3) 3 Select video loss detection alarm function mode between use and no use( : Use / : No Use)4) 4 Setup for the specific information about the video loss detection alarmRelay: Select alarm relay port.Dwell: Select alarm operation time5)Save environment setup by selectingO Kbutton.Manual_Version 3.00(20080822) 54
4. Temperature & HDD Device Event SetupHDD and internal Temperature of the system can be setup by alarm function setup. This System hasHDD indicator and internal temperature sensor and shows HDD & Temperature status in the initialscreen.1231) 1 Activate menu by selecting system tab2) 2 Input the starting point of alarm for the HDD status as HDD surveillance function.It displays system status in the real-time surveillance screenBlue means that current HDD has enough space for the recording.Yellow: It shows that HDD is very near to the setup value by user.Red: It shows that current HDD is over than the setup value by user.Go to Menu -> Device -> Alarm ->System -> HDD Indicator and setup.3) 3 Input temperature for temperature alarm’s starting point. Therefore, system temperature statusis displayed in the real-time surveillance screenBlue means that system temperature is OKRed means that system temperature is higher than temperature that user set.Supplementary assistant cooling fan is operated to lower temperature of the system4) Save environment setup by selecting O K button.Manual_Version 3.00(20080822) 55
Screen Display SetupSet the items in the surveillance screen to display such as system setup items & event information etc.1.OSD SetupUser can set OSD items in the initial real-time surveillance screen.1) 1 Activate menu by pressing OSD tab.2) 2 Select the items for the surveillance screen to display by checkingMotion detection area is displayed when motion detection occurs. Camera Title HDD Indicator Motion Detection Date & Time FPS: Frame Per Second Temperature Indictor Audio Connection Motion Area: Motion area display during motion mode USE TV :Match screen size to the TV output size3)Save environment setup by selectingO Kbutton.Manual_Version 3.00(20080822) 56
2.Screen Sequence (Sequence) SetupSequence display of main monitor, spot monitor can be set. Only checked cameras in the sequencemode are operated for the sequence mode.1) 1 Activate menu by pressing sequence tab2) 2 Set screen sequence for the main screen. Select camera for screen rotation bychecking Set screen operation time3) 3 Set screen sequence for the spot monitor Select camera for screen rotation bychecking Set screen operation time4)Save environment setup by selectingO Kbutton.Manual_Version 3.00(20080822) 57
Buzzer settingThis is a notification function by buzzer sound when button is pressed or alarm, error or eventsactivates."NOT USE : not use / : useOthers : use / : not useManual_Version 3.00(20080822) 58
Recording SetupRecording setup sets image size, recording mode (method), PRE / POST alarm and motion detection area.When user select schedule in the mode, recording is processed by the chosen mode in the schedule window.SetupSetup recording video features and motion area.1.Video & Alarm Setup1253411) Select continuous mode or schedule recording modeManual_Version 3.00(20080822) 59
2) 2 Select Pre alarm/Post alarm use modeWith this function, 120frame before motion detection and 60 seconds after motiondetection are recorded.3) 3 Set motion detection area for the camera4) 4 Select overwrite use mode.5) 5 This is to set period of days to only keep the recorded data.Recorded data will be erased after set period6) Save environment setup by selecting O K button.2.Motion Area SetupBasic motion detection area for each camera is full video screen area. User can set specificarea as in the following picture. Also user can set motion detection sensitivity per camera.(1)Motion Detection Are Setup1) 1 Select camera in the camera selection window.2) 2 Select sensitivity in the sensitivity control bar3) 3 Motion detection area is shown in the red checked color if mouse movesin the diagonal direction by pressing the left button of the mouse. If the leftbutton of the mouse clicks on the block, one block is set for the motiondetection area.Select cell using the mouse or arrow button of the front panel and press Enter and selectMENU Motion detection is cancelled.4) Record environment setup by selecting buttonManual_Version 3.00(20080822) 60
(2)Motion Detection Area Cancellation1) 1 Select camera in the camera selection window.2) 3 Motion detection area is cancelled and red checked color is disappeared if mouse movesin the diagonal direction by pressing the right button of the mouse. When clicking one block in thered checked screen by the right button of the mouse, this red checked block is cancelled for themotion detectionSelect cell using the mouse or arrow button of the front panel and press Enter and select MENUMotion detection is cancelled.3)Select environment setup by selectingbuttonManual_Version 3.00(20080822) 61
Schedule SetupSchedule setup function can set the schedule for the recording mode of the camera image based on date/time.User can decide the date/time/recording mode by mouse.1) 1 Select camera ( ) in the camera selection window: All cameras are selected if button is selected.: If you press the button, the setting value will be applied to allselected camera2) 2 Select recording mode among Continuous / Motion / Sensor / Motion & Sensor /No Recording3) 3 Set by clicking the left button of mouse in the schedule table. (Mouse drag is possible)4) Save environment setup by selecting O K button.Manual_Version 3.00(20080822) 62
Network SetupSet network information. IP/MAC/DNS address, e-mail notification for event occurrence, web server port &network port etc can be setup for the system.Network SetupSetup IP address used for the system. Static IP, dynamic IP and xDSL are supported. DHCP and xDSL can beonly available when there is DHCP server. In case of xDSL, ID and PASSWORD are input to use with the sameID and P/W registered in the network service provider.Manual_Version 3.00(20080822) 63
1.Static IP UseStatic IP can be available when IP/NET MASK/GATE WAY/DNS address of thesystem is setup after asking those information to network manager to use static IP.1) 1 Check static IP item in network type2) 3 Input TCP/IP information and ask network manager for the TCP/IPinformation.3)Save environment setup by selectingO Kbutton.2.Dynamic IP UseDHCP, xDSL can be used when DHCP server exist.1) 1 Check dynamic IP item in network type2) Save environment setup by selecting O K button.3.xDSL UsexDSL is only possible for the use when DHCP server exist and ID & PW should beinput that are registered to the service provider1) 1 Check xDSL item in network type.2) 2 Input ID & PW that are registered to the service provider3) Save environment setup by selecting O K button.Manual_Version 3.00(20080822) 64
E-mail Notification SetupThis function transmits event information to the registered recipient in the system when event occurs. Initialsetting is unchecked for the e-mail notification setup.1) 1 Check to use e-mail notification2)3)23Input receiver e-mail and sender e-mail and SMTP serverInput necessary information for the authorization about sender e-mail server (SMTP server)4) 4 Save environment setup by selecting O K button.Manual_Version 3.00(20080822) 65
Web Server SetupThis system embedded Web Server. Therefore, user can access to the system with IP. Web port can be setdifferently based on the network environment for user. Initial setting value is 80.1) 1 Check to use web server2) 2 Input web port number to use3)Save environment setup by selectingO Kbutton.Manual_Version 3.00(20080822) 66
DDNS SetupDynamic DNS service (DDNS service) must be supported to maintain updates of IP address. IP address ischanged very frequently in the DHCP, xDSL environment. The external DDNS server should be connected tomaintain updates of IP address. Setup user ID (ID) and Password (PSWD) and refer appendix for the externalDDNS server user registration.123451) Check to use item.Use DDNSDo not use DDNS2) This is DDNS site. (Please use ddnsin.com)System IP is registered every 1 minute to DDNS site.3) Please register the domain name of the DDNS site if the DDNS site isdifferent from ddnsin.com(It may not support DDNS service on other DDNS sites except ddnsin.com)4) Please input registered DDNS ID5) Please input registered DDNS domain’s password6) Save environment setup by selecting O k button.Manual_Version 3.00(20080822) 67
Event Notification SetupIt transmits event information (motion detection etc) to the registered IP when event occurs.After checking Use item, input IP address of the computer that installed Remote Surveillance program ofmanufacturer (for example 192.168.1.111) to Target Address.1) 1 Check for the item to use2) 2 Input IP address to receive to the target address2) Save environment setup by selecting O k button.Manual_Version 3.00(20080822) 68
Bandwidth LimitIt is possible to adjust transmission speed based on network bandwidth1) Check to use item.: use: not use2) It is to set network bandwidth limit.3) Save environment setup by selecting O k button.Manual_Version 3.00(20080822) 69
Event Information SearchInformation of sensor, video loss and system event that are occurred to this system can be searched in this window.Maximum number of each item is 20,000 and if the number of recorded data become the Max. 20,000 andthen the longest information is deleted one by one in order.Sensor LogEvent log that is detected by sensor is automatically recorded to log file. Users can search specific information thatis detected by sensor such as sensor number, occurrence time etc.Select up/down button ( ), ( ) in the left side of log file list for the page movement.Manual_Version 3.00(20080822) 70
Camera Loss LogSave event information to log file automatically when camera loss signal is entered to the camera connection cable.Select up/down button ( ), ( ) in the left side of log file list for the page movement.System LogSave event information such as system setup change, log off, system close etc by log file.Select up/down button ( ), ( ) in the left side of log file list for the page movement.Manual_Version 3.00(20080822) 71
PTZ FunctionManual_Version 3.00(20080822) 72
Digital PTZDigital PTZ function is used for the fixed camera. Click the right button of mouse to see the main menu and selectdigital PTZ function.Digital PTZ function supports up to 2 times than original image using mouse and can move up, down, left, right inthe screen. Digital PTZ function supports in the live and search mode allIf pressing the left button of the mouse, screen becomes 2 times and if positioning the mouse on the direction tomove in the screen, arrow appears and can control digital PTZ function.Manual_Version 3.00(20080822) 73
Freeze FunctionFreeze function is used when temporary freeze is necessary for the live image.It does not give an impact to the other functions.1)Temporary FreezeScreen is stopped when freeze is selected in the main menu. Press the right button of mouse and select freezeitem.2)Cancel FreezeFreeze is cancelled when freeze item is selected in the main menu. During freeze mode, press the right buttonof mouse and select freeze item to cancel freeze status.Manual_Version 3.00(20080822) 74
Dynamic PTZDynamic PTZ function controls PTZ directly. Click the right button of mouse to see main menu and select dynamicPTZ item by mouse in the screen.Dynamic PTZ can move cameras to the any direction by pressing the right button of the mouse continuously to thedirection in the screen. PTZ receiver must be connected and registered in the camera setup (PTZ module) to usethis function.1 2431ZOOM [+] appears if mouse is located in the left center of screen. When the left button is pressed, screenbecomes ZOOM IN.ZOOM [-] appears if mouse is located in the right center of screen. When the right button is pressed,2screen becomes ZOOM OUT.FOCUS [+] / FOCUS [-] : When mouse is located to the bottom of the left/right center, Focus [+] / [-] is3appeared. FOCUS is set by the mouse clicking Focus [+] or Focus [-]Movement : Arrow is appeared if mouse is located in the screen. When the left button of mouse is pressed4on the arrow icon, screen moves to the arrow icon direction.Manual_Version 3.00(20080822) 75
Search FunctionManual_Version 3.00(20080822) 76
Search StructureSearch is possible by 3 categorized classes. Start search by selecting year, month, date, Hour, minute. Timewith data is displayed.1)Calendar Search: All date, hour, minute with data is displayed and can be selected.2)Motion Search: Only data with motion is displayed and can be selected.3)Event Search: Data recorded by event occurrence information e.g. sensor is displayed and can beselected.Manual_Version 3.00(20080822) 77
Search FunctionMain menu is appeared when clicking the right button of the mouse as below after log on. Search mode starts byselecting search button.Search MenuSearch menu have date search, motion search and event search. Search mode can be accessed directly by double clicking motion icon ( ) in the live screenif record setup is schedule and motion or motion + sensor are setup for the recording mode.Manual_Version 3.00(20080822) 78
Calendar SearchCalendar search is the way of selecting date and time directly for recording data search.OperationRun calendar search mode after selecting calendar search in the search menu.Search SetupRecording data is shown in Dark Green color based on the schedule recording setup.Manual_Version 3.00(20080822) 79
1) 1 Select date for search in the calendar. Select month using arrow button(◀, ▶) in the date selection window(◀ 2007/4 ▶).Gray: Date that has no recording dataRed: Date that does replay now.Blue: Date that has recording data.2)3)23Select time for search in the time selection window.Select minute for search in the minute selection window.4) 4 Selected date and time is shown.5) 5 Search is started after reading recording data in selected date if pressingO Kbutton.Manual_Version 3.00(20080822) 80
Motion SearchMotion search is the function to search for the recorded data in motion sensor occurrence.OperationRun search mode after selecting motion search in the search menu.Search SetupRecording date and time in motion detection status is shown in yellow color.146235Manual_Version 3.00(20080822) 81
1) 1 Select date for search in the calendar. Select month using arrow button(◀, ▶) in the date selection window(◀ 2007/4 ▶).Gray: Date that has no recording dataRed: Date that does replay now.Blue: Date that has recording data.2)3)4)234Select time for search in the time selection window.Select minute for search in the minute selection window.Selected date and time is shown.5) 5 Search is started after reading recording data in selected date if pressing O K button.6) 6 Data size status is shown in 2D graph for the motion detection per camera ifbutton is selected. This shows motion detection data size status in total.Manual_Version 3.00(20080822) 82
Event SearchEvent search is the function to search for the event data.OperationRun search mode after selecting event search in search menu.Search SetupRed color is shown on the date of event recording.416235Manual_Version 3.00(20080822) 83
1) Select date for search in the calendar.1 Select month using arrow button(◀, ▶) in the date selection window(◀ 2007/4 ▶).Gray: Date that has no recording dataRed: Date that does replay now.Blue: Date that has recording data.2)3)23Select time for search in the time selection window.Select minute for search in the minute selection window.4) 4 Selected date and time is shown.5) 5 Search is started after reading recording data in selected date if pressingbutton.6) 6 Data size status is shown in 2D graph for the event per camera ifbutton is selected. This shows event data size status in total.Manual_Version 3.00(20080822) 84
SearchThe recording data of the selected date in schedule/motion/event search is replayed. Search direction and speed iscontrolled by using play button and jog shuttle.1 2341) 1 Date and time of Replay are shown.2) 2 Replay speed display:Play button USE: Speed is ± 1, ± 4, ± 16, ± 32 timesJOG / SHUTTLE USE: Speed is ± 1, ± 2, ± 4, ± 16, ± 32, ± 64, ± 128, ± 256 timesPlus mark (+) is for forward direction and minus (-) mark is backward direction replay.3) 3 Replay Control ButtonChange button for the replay channel. This button is used to change channel in the multiplechannel mode.Change button for the speed of backward replay (Change step: x-4 x-16 x-32 x-4 …)Backward replay by 1 frame per clickBackward replay buttonReplay stop buttonForward replay buttonForward replay by 1 frame per clickChange button for the speed of forward replay. (Change Step: x4 x16 x32 x4 …)4) 4 It shows current system time.Manual_Version 3.00(20080822) 85
Screen Division in Search Mode1. Division mode is changed when clicking scrawl button of the mouse.EX) 16CH 1 -> 4 -> 9 -> 10 -> 13 -> 16 -> 1…2. Division mode is changed when pressing MODE button in the remote control or front panel. EX) 8CH 1->4->9->13. If double clicking in the channel, it becomes full screen and becomes previous division channel mode ifdouble clicking.4. The channel becomes full channel if pressing twice very fast with Enter button in the front panel orremote control and becomes previous division mode if pressing twice.Time Table Display When DST is Applied1) Starting point of time- When it starts, one hour period will be empty.- DST applied data will be indicated by pink color.1) Starting point of time- When it starts, one hour period will be empty.- DST applied data will be indicated by pink color.2) Ending point of time- When DST applied period is ended, DST applied period and none DSTperiod will be overlapped.Colored by pink is the end of the DST applied period and colored bygreen below pink indicates the data after finishing DST applied periodof time.3) If DST applied data is selected, DST will be indicated right after selected time.Manual_Version 3.00(20080822) 87
Backup FunctionManual_Version 3.00(20080822) 88
11)Select backup close minute in the minute display window 5 .Check whether backup size is OK in the available backup capacity display window. When capacity is more than its limit, it is shown in red color. Also it is shown in red color too whenstarting time and closing time for backup has been changed each other.12)Select channel for backup in the channel (camera) selection window 7 .Blue means channel is selected.Yellow means channel is not selected.13)Start for the backup by selectingbutton.14)When backup is finished, real-time surveillance screen is automatically shown. Please be careful. If other work is processed during backup process, error may be occurred.Manual_Version 3.00(20080822) 91
Preview PlayerVideo can be reviewed before backup by preview player function.12341) 1 Show the selected data.2)3)23Show the date and time of the data that is currently replayingReview is possible per channel by selection.Blue means channel is selected.Yellow means channel is not selected.4) 4 Replay Control ButtonChange button for the speed of backward replay (Change step: x-4 x-16 x-32 x-4 …)Backward replay by 1 frame per clickBackward replay buttonReplay stop buttonForward replay buttonForward replay by 1 frame per clickChange button for the speed of forward replay. (Change Step: x4 x16 x32 x4 …)Manual_Version 3.00(20080822) 92
Replay of Backup File1)VDB BackupVDB backup has its own backup player. By using this player, replay can be possible.2)AVI BackupReplay is possible by standard Media Player. However, “DIVX” Codec must be installed.Manual_Version 3.00(20080822) 93
Simple Viewer1) When you connect backup data loaded media (CD, DVD or USB memory stick) to PC, you will havefollowing files.2) There is a file named as SimpleView in SimpleView folder.Please execute the file.Manual_Version 3.00(20080822) 94
3) If you execute SimpleView file, you will have below window.Select the drive that contains backup data and click FolderHeaderFile.FOH.4) Below is the SimpleViewer12 3 4567Manual_Version 3.00(20080822) 95
1Time and date selection for playback..2Screen division selection.- 1 , 4, 6 , 8 , 9 , 10 , 13 , 163Channel selection..4567Playback direction selection..- Backward frame movement- Backward playback- Stop- Forward playback- Forward frame movementPlayback speed adjustment..New VDB backup file open.Screen capture for saving or printing.Manual_Version 3.00(20080822) 96
Assembly & Installation GuideManual_Version 3.00(20080822) 97
HDD Connection1. <strong>EL</strong>-4016H………J6 : HDD 1J31 : HDD 2J28 : HDD 3J29 : HDD4J31J6J28J292. <strong>EL</strong>-4016M , <strong>EL</strong>-4008M , <strong>EL</strong>-4004LJ6 : HDD1J21 : HDD 2J22 : HDD 3J23 : HDD 4J22J21 J6J23* NOTE:1) ‘SATA Data’ of HDD shall be connected to SATA 1(Limit 1.5Gb/s operation).- Jumper post selection for HDD.2) HDD Shall be formatted to use..3) CD-R/W, DVD-R/W shall be connected to the HDD 4 socketManual_Version 3.00(20080822) 98
<strong>EL</strong>-<strong>4000</strong> Relay Characteristics1. Coil RatingsRated voltage 3 VDCRated current 50 mACoil resistance 60 WCoil inductance: Armature OFF 0.05(H) (Ref. value): Armature ON 0.11Must operate voltage 80% max. of rated voltageMust release voltage 10% min. of rated voltageMax. Voltage 200% of rated voltage at 23°CPower consumption Approx. 150 mW2. Contact RatingsLoad Resistive load (cosf = 1)Rated load 0.5 A at 125 VAC; 1 A at 24 VDCContact material Ag + Au-cladRated carry current 2 AMax. Switching voltage 125 VAC, 60 VDCMax. Switching current 1 AMax. Switching power 62.5 VA, 30 WFailure rate (reference value) 1 mAManual_Version 3.00(20080822) 99
Remote Surveillance FunctionRS (Remote Surveillance)Manual_Version 3.00(20080822) 100
Remote Surveillance ProgramRS (Remote Surveillance) program inspects remote <strong>DVR</strong> in network environment. Features• Real Time Remote Image & Audio Surveillance Function• Remote Playback Function• Remote PTZ Control Function• Remote System Setup Change Function• Remote Backup FunctionProgram Installation• NETINSTALL.EXE file is run in program CD.• Follow following step to install. Note: Windows Media Player Codec is AVI format and this codec must be needed to playback image that is inbackup file.Manual_Version 3.00(20080822) 101
• When ‘’Install Remote System finished’’ is appeared in the message window, installation is finished andcomplete installation by clicking Close button.• When installation is completed, Start Items are created. Start Program<strong>DVR</strong>NetworkManual_Version 3.00(20080822) 102
RS (Remote Surveillance) Environment SetupRS Program ON• StartProgram<strong>DVR</strong>Network Remote Surveillance Proceed program.(Shortcut icon will be created on the main screen.)• Click log-in icon and input ID and password to log in. When there is no registered users in the beginning, ID is “system” and password is “manager”.Manual_Version 3.00(20080822) 103
Site RegistrationOpen site registration window by clicking setup icon.• Input site name, IP address and registered ID/password.If the <strong>DVR</strong> system uses DDNS, it is necessary to input registered ID on DDNS serverEx) If the registered ID is ABCD, it should be abcd.ddnsin.com as its ID• Select embedded type.• Select the number of channel for SITE• Port is port that is used in TCP/IP. In case of prohibited port by firewall, port must be admitted in the firewallafter consulting with network administration.7301 : LIVE VIDEO : TCP7302 : LIVE AUDIO : TCP7303 : SEARCH : TCP7304 : EVENT : UDP7305 : CONTROL : TCP7306 : REMOTE BACKUP : TCP7307 : two-way Audio : UDP• When finished correctly, press register button and registration is finished.Manual_Version 3.00(20080822) 104
Group RegistrationGroup registration can manage each <strong>DVR</strong> effectively that are registered as a site.Unlike site registration, it is possible to assemble with specific camera in the specific region, and domainregistration that supports DDNS is possible too.• Group registration step is as follows.After selecting registrationbutton, input group nameand select save buttonSelect group name in thegroup name by mouseDouble click No.1 site inIndex of group information.Select site name in the groupinformation windowSelect camera number to monitorin group information windowInput group information by the same method.Manual_Version 3.00(20080822) 105
<strong>USER</strong> RegistrationRegister, revise or delete new users.• New user registrationRegister by pressing [Register (Add)] button after inputting new user registration information in inputwindow.• User revisionAfter marking in the information input window by clicking user, revise information that is needed and inputpassword again in [Confirm password] and revise by pressing [Add] button.• User DeletionSelect user in the user window and press [Delete] button to delete.※ This user ID and password is ID and password in the Net Client program (RS).Manual_Version 3.00(20080822) 106
System SetupThis manages basic item setup.1. Version: It shows current program version.2. Language: Select language that is used in programKorean / English / Chinese / Japanese / Russian / Spanish are supported.3. Connection Method: Select connection method. In case of selecting LAN, ISDN/MODEM, set connectionenvironment by clicking telephone number registration.4. Single Screen Display: In case of single channel, select whether it is full screen size or original image size todisplay.5. Event Popup: Select items that will be appeared when event occurs.-Channel POPUP is appeared if event occurs.6. Alarm Sound: Select sound that will be used in the remote surveillance program whenevent occurs.7. Backup directory (VDB & AVI), backup log directory: Set record directory when remote datarecording function is used. Basic record directory is C:\RSManual_Version 3.00(20080822) 107
RecordThis function is to setup for record file location and environment when clicking emergency recording buttonin the main screen.1: Set file directory by pressing directory search button in the directory item.2: Select file size by using scroll bar.3: When add button is clicked, it is registered in the 6 item.4: When file size needs to be changed, change by clicking change button after selecting it in the list.5: It is deleted by clicking delete button after selecting item in the list.6: Automatic deletion is done by schedule setting if checking automatic deletion item andset date.※Note: This recording function is recording the current screen as it is. If contacting other site or enteringto the search mode during recording by clicking recording button, recording is stopped.Manual_Version 3.00(20080822) 108
RS (Remote Surveillance)Site Connection• Click connection Icon after selecting site in the main screen.Single site connection iconGroup site connection icon• Site status can be shown by the color of site icon in connection window.Yellow Color: Connection ONNo color: No connection Single Site Connection• Click connection button at the bottom after selecting site that is in the single site connection mode ordouble click site name then site is connected. Also, it is possible to monitor only a couple of selected siteimage maintaining connection with each site.• Yellow color is maintained as long as connection is alive, and if specific site image is needed to monitor,select that site in the list.Manual_Version 3.00(20080822) 109
Group Site ConnectionTo connect group site, select group name in the left and connect, then the images of registered camera set areappeared.Remote Surveillance Function User Log INWhen remote surveillance program is initiated for the first time, user log in must be processed.After clicking log in icon in the main screen, please input ID and password to log in.Initial setting of ID is “system” and password is “manager”.Manual_Version 3.00(20080822) 110
Remote Surveillance Screen• 1. Surveillance Screen ExplanationSite NameCamera NameReal Time ImageResolution• 2. Screen Division• It is possible to change division mode in surveillance screen mode.• Full Screen Button: It changes image to full screen size. Original screen is appeared when normalscreen is selected by clicking the right button of mouse.• Screen Rotation Button: It changes images to divided screen mode in order.• Screen Capture Button: It captures current image.Manual_Version 3.00(20080822) 111
• Channel Button: It moves channel to the next channel when this button is pressed in the singlechannel mode. When current mode is division mode, it moves in division mode status.• Screen MovementIt is possible to move the location of image in division screen by pressing the left button of mouse anddrag/drop to the other location.• 3. Alarm / Event WindowWhen remote alarm is set in the connected site, camera loss, sensor, motion detection status is appearedin real time.• 4. Emergency RecordingThis function can record image that is monitored remotely in real time to client PC with file. Thedirectory of data recording is the directory which is set in SETUP.If pressing button, file recording starts and LIVE+REC is appeared in each channel of live image and LIVEis appeared after recording finished.• Alarm Sound Deletion• Audio OffThis button is alarm sound off button.This button is audio off button.• SearchThis button is search button.• Control WindowPan/Tilt Control buttonSystem Control buttonManual_Version 3.00(20080822) 112
Remote PTZ FunctionPTZ Control Screen1. Select PTZ camera to control2. Change camera direction3. Zoom in/out surveillance screen4. Zoom in/out camera focus5. Control camera IRIS6. Control camera light.7. Control Iris.8. Change direction automatically.9. Control external connection items.Manual_Version 3.00(20080822) 113
System ControlDo system environment setup remotely by clicking system control window button. Remote Environment SetupIt is possible to set system environment remotely by clicking remote environment setup button.Activate remote environment setup by clicking remote environment setup button after site activation to do remoteenvironment setup.System Environment SetupInformationBasic information is appeared. Title: Setup site name that is appeared in the surveillance screen. Language: Setup language Version: Firmware version is appeared.Manual_Version 3.00(20080822) 114
• TimeSetup time zone, date type, holiday of the system.Time Zone: Setup standard time zone.Data Format: Setup date type.Holiday: Add, revise, delete holiday. Add: Click Add button after selecting date that is designated for holiday in calendar. Edit: Revise by clicking Edit button after selecting date that needs to be revised in the holiday list. Delete: Delete by clicking Delete button after selecting date that needs to be deleted in the holiday list.Manual_Version 3.00(20080822) 115
• UserRegister and delete user. Click Add button after selecting ID, password, group at the time of registration.Click delete button after selecting user at the time of deletion.Authority Setting: Administrator can setup user authorization and all authority can be changed byadministrator. Author (User authorization setup): Setup system control authorization. Covert (Secret window function): This function divides users so that the authorization of watchingsurveillance screen is given to the users selected. This function can be changed by the administrator only.Manual_Version 3.00(20080822) 116
Device Environment Setup (Device)• Camera: It is possible to setup camera name, frame number, image quality and PTZ function. Camerabrightness, contrast, color can be controlled by control button• Audio: Setup audio item. Setup by selecting connected camera from audio channel.Manual_Version 3.00(20080822) 117
• Alarm:This function is setup for the alarm operation based on sensor, motion detection and video loss byconnecting system.• Display: This is OSD display setup in the screen and main monitor, spot monitor rotation setup.Record Environment SetupManual_Version 3.00(20080822) 118
• Schedule: Setup recording schedule for camera.• Record Setup: Setup resolution, recording mode for camera.(This section will be updated soon)Network Environment Setup• IP Setup:Setup IP address that is used in the system. Static IP means fixed IP and DHCP, xDSL is possible to usewhen there is DHCP server in environment. Especially xDSL needs ID and password and can be used afterinput ID and password. When static IP is used, ask network administrator following information such asManual_Version 3.00(20080822) 119
System IP/NET MASK/GATE WAY/DNS address to setup for the use.• Email NotificationThis function transmits event information to registered recipient E-Mail address in system when eventoccurs. Enable item must be checked to use this function. This item is not checked in the initial setup.SMTP Server AUTHENTIFICATION is done by checking AUTHENTIFICATION item and inputtingAccount/Password.Manual_Version 3.00(20080822) 120
• WEB: Setup for WEB port• DDNSDynamic DNS service must be supported to maintain the latest information of IP address that changes veryfrequently in DHCP, xDSL environment that changes IP address of system very frequently. In order to dothis, it must be connected to external DDNS server. Setup is completed by inputting users ID and password.Please input registered user ID and password on DDNSNote: Please refer to appendix for the insturction of external DDNS interface.Manual_Version 3.00(20080822) 121
• Event notificationThis function transmits event information (motion detection etc) to registered IP when event occurs. Input IPaddress (e.g. 192.168.1.111) to Target address after checking Use item.Update (This section will be updated soon)• Update system program (firmware) remotely.Program (firmware) update is processed when update button is clicked after selecting update file by clicking[Select file] button.Manual_Version 3.00(20080822) 122
Open update file after selection.Update by clicking update buttonSelected updated is completed if following message is appeared.Manual_Version 3.00(20080822) 123
Remote Sensor Detection and Control OutputSelected site sensor and control output is shown by real time.It is possible to ON/OFF by clicking control output button remotely.Manual_Version 3.00(20080822) 124
Search WindowIt changes to record search screen when search tap is clicked.Transition to the real time surveillance screen is done by clicking PTZ or system control tap. Remote SearchIf record time that is wanted to search is marked by Green color, click target date in the calendar and search byclicking playback button after clicking hour, secondsManual_Version 3.00(20080822) 125
Record SearchSetup a directory by clicking directory setup button in record search screen when record image is needed tosearch through record image or search per channel by clicking record button .Note: This function is recording the screen as it is without information such as site, recording status whether it isrecorded in live mode or search mode etc.This function is temporary recording function that needs to know starting and closing time of recording.This function is recording the screen as it is. If access site or live search screen are changed, recording status isstopped.Select recorded data exist directory by pressing path search button on folder search window.Folder name is consisted of time and date. If you select path, files will display related foldersand if you select a file that you want and click confirm button, it will return to search screenManual_Version 3.00(20080822) 126
Popup Menu using mouse right button1. Live Display- 1 channel screen ~16 channel screen division display..- Next: Moving to next channel under 16 channel screen division.- Full screen mode: Making full screen.Select Normal screen mode to return to normal screen size using mouse right buttonConnection manager: Connecting to another sites’ camera to view live image or search and playback..Connecting anothersites’ cameraSearch and Playback(playback mark display)Manual_Version 3.00(20080822) 127
Disconnect all: Disconnecting all present connections.Disconnect channel: Disconnecting selected channel.Recording start: Starting recording selected channel’s live image.LIVE+REC will be displayed.(Refer to the page 106 ‘Record’ )Covert mode off: This function does not support Embedded <strong>4000</strong> series.Panorama ON: Displaying panorama selected channel camera.Select Panorama Off to stop panorama display using mouse right button.Filter: This function does not support Embedded <strong>4000</strong> series.2. Search modeSame as above stated live display except playback speed.Playback speed: Selecting playback speed or direction.Manual_Version 3.00(20080822) 128
BackupThis is a function that process backup remotely for recorded data in the registered site.Manual backup and automatic backup (schedule backup), VDB file, AVI file are supported for backup method.Also it can backup when unconnected site is selected automatically and when network is unstable, backup isprocessed and complete within the time set by connecting automatically if network resumed after temporary stop.If remote program is finished during work processing, work is stopped. Below picture is backup work window.Currently registered work context is shown.• Backup Setup Button: Register new work.• Backup Deletion Button: Delete registered work or finished work in the list.• Covert Button (HIDE): Return to surveillance screen. Even though Covert is ON, current backup work iscontinued.• Start Button: Start manual backup work.• Stop Button: Finish current backup work.• Work List: Processing status of currently registered work is appeared.• Work Details: Setup details of selected work in work list are shown.Manual_Version 3.00(20080822) 129
Backup Setup• Backup Name: Input backup work name.• Site Name: Select backup site in the list.• Backup Schedule:Select Work Type.• Manual: Start work manually.• Daily: Start selected work automatically on the selected time daily.• Weekly: Start work automatically on the selected day weekly.• Monthly: Start work automatically on the selected day monthly.• Special Date: Start work automatically on the selected date.Manual_Version 3.00(20080822) 130
• Camera Selection:Press camera button to backup. All cameras are selected if ALL is chosen.• Record Type SelectionRecord type (Continuous, Motion, Sensors) and audio can be selected. All record types and audios areselected if ALL is chosen.• Backup Time Setup- Input start time and closing time of manual backup data.- Input start time and closing time of automatic backup date. Input 0 if date is today, select 1 if date isyesterday.• Backup Type- VDB: This is backup mode by its own file format. Playback is processed byprogram or network program that is supplied with the system.- AVI: Playback can be processed by media player (e.g. Windows media player)Manual_Version 3.00(20080822) 131
• Backup Data Record Directory:It shows folder for backup and can change this. Basic folder is folder that is set in the environment setup.Finish and Reset• Minimization - It is located in the work list bar of window at the bottom of the screen by minimizing remotesurveillance program window size. When surveillance screen is wanted, click remote surveillance programicon of the work list bar.• Finish – Finish remote surveillance program.• Cancel – Return to remote surveillance screen after cancellation.Manual_Version 3.00(20080822) 132
Web Surveillance FunctionManual_Version 3.00(20080822) 133
Web Surveillance ProgramWeb surveillance program can connect to <strong>DVR</strong> with internet web browser only without any special program andprocess following functions. Real Time image surveillance function Real Time audio function Real Time image search function Real Time PTZ control function Real Time sensor surveillance function Check in network use and web use in <strong>DVR</strong> setup network to use web surveillance function. Web connection protocol use TCP/IP and port number is 80. If web port number is changed, add changed port number after address in the web browser address window. Some telecommunication company prohibits web server operation. If so, please consult withtelecommunication operators.Static IP ConnectionInput IP to web browser address window in case of Static IP.e.g. 61.76.252.89Dynamic IP ConnectionInput domain address to address window by connecting external DDNS server because IP address can be knownin case of dynamic IP.e.g. uriel.ddnsin.com Note: Please refer the method of connecting with external DDNS server in Appendix.Manual_Version 3.00(20080822) 134
Security WarningInput <strong>DVR</strong> IP or DDNS domain in web browser address window.Connection program is automatically downloaded in the beginning. If security warning window appears, pleaseselect YES. Note: Active X installation question is appeared in case of windows XP SP2 users. At that time, please selectinstallation.Manual_Version 3.00(20080822) 135
Connection and TerminationLog INLog OUT• Log In Input ID, Password after guest mode cancellation. (UNCHECK) Input ID, Password of <strong>DVR</strong> that is wanted to connect. Input real time mode for the current live image. After all selection is finished, connection is done by clicking OK button. Note: Connection is possible after selecting Guest mode connect without ID/Password if anonymous userconnection is accepted in <strong>DVR</strong> network setup.• Log Out Terminate connection by clicking log out button.Manual_Version 3.00(20080822) 136
Surveillance FunctionSurveillance ScreenSurveillance Screen - 1Site nameSeoulofficCamera nameLIVECIFResolutionSensor and Control IconSensor and control icon - 2 If sensor works, icon 7 changes RED. If control works, icon 8 changes BLUE.Camera SelectionSingle screen mode is appeared if selecting number in camera selection icon 3.Also, single screen mode is appeared if double clicking in image screen.Manual_Version 3.00(20080822) 137
Screen Division4 - Change screen mode to division mode.5 - Change image to division mode screen in order.6 - Change screen to the next division mode screen page.PTZ Function• 1 Pan/Tilt: Control camera direction. (Up, Down, Left, Right, Diagonal)• 2 ZOOM: Control ZOOM In/Out.• 3 FOCUS: Control FOCUS In/Out. Note: Camera selection is done if screen outline is changed to RED color in the live screen by mouse.Search FunctionThis section will be updated soon.• Log in: Input ID and password to connect <strong>DVR</strong>.• Connection: Select ‘Search mode’ to search.• Search Time: Set date and time to search• OK: Start search.Manual_Version 3.00(20080822) 138
Note: Sometimes there is no image even though search function is processed. These symptoms are appearedwhen date and time were set wrongly or images are deleted due to the remote <strong>DVR</strong> overwriting.Surveillance Screen Search• 1 – Channel connection: Select connect channel by clicking right button of mouse.• 2 - Camera: Select channel to search.• 3 - Connection: Select search mode to search.• 4 - Search Time: Set date and time to search.• 5 - OK: Start search.Manual_Version 3.00(20080822) 139
APPENDIX (DDNS)Manual_Version 3.00(20080822) 140
DDNS RegistrationLaunch Internet Explorer and input www.ddnsin.com to access DDNS server‘Click new user signup’User ID, Password and Confirm (Password) and click ‘Submit to complete registration.Manual_Version 3.00(20080822) 141
Close Internet ExplorerCLIENT Connection Remote Surveillance Program1. Site RegistrationInput the user ID that you registered on DDNS server.Ex) abcd.ddnsin.comManual_Version 3.00(20080822) 142
2. ConnectionClick the check boxes of registered sites andClick CONNECT button to accessNote: Designate Port Forwarding or use DMZ function on IP router(Regarding port, please refer to 9.Remote Surveillance..)Manual_Version 3.00(20080822) 143
WEB Surveillance Program1. ConnectionInput registered User ID on DDNS server on Internet Explorer.Note: Designate Port Forwarding or use DMZ function on IP routerBasic port is 80 and when the port is changed, it is necessary to add changed portnumber after the addressEx) abcd.ddnsin.com : 9000Manual_Version 3.00(20080822) 144