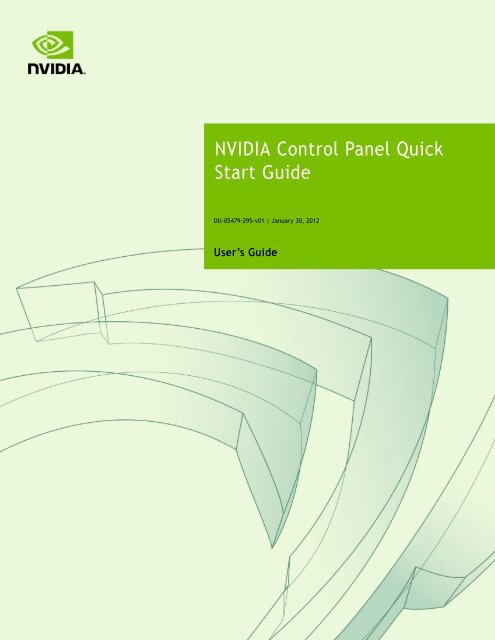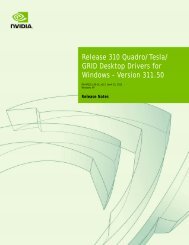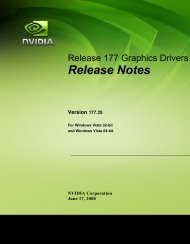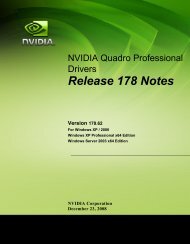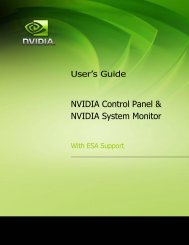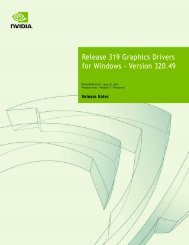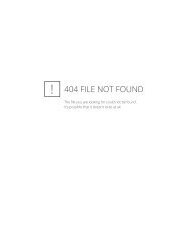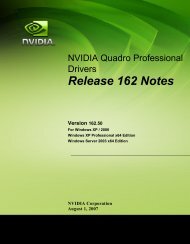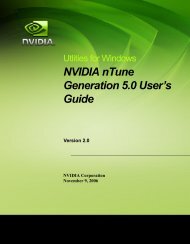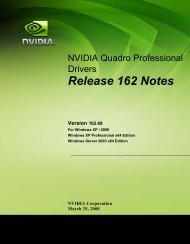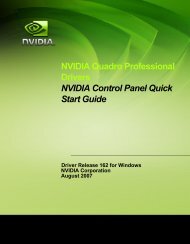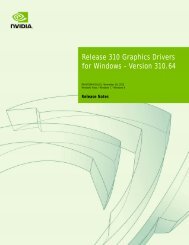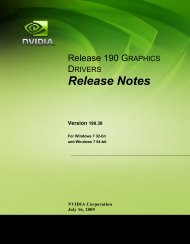Control Panel User's Guide - Nvidia's Download site!!
Control Panel User's Guide - Nvidia's Download site!!
Control Panel User's Guide - Nvidia's Download site!!
Create successful ePaper yourself
Turn your PDF publications into a flip-book with our unique Google optimized e-Paper software.
NVIDIA <strong>Control</strong> <strong>Panel</strong> QuickStart <strong>Guide</strong>DU-05479-295-v01 | January 30, 2012User’s <strong>Guide</strong>
TABLE OF CONTENTS1 Introduction.......................................................................... 1About the NVIDIA <strong>Control</strong> <strong>Panel</strong> .................................................. 2Overview .......................................................................... 2Feature Differences from the Classic <strong>Control</strong> <strong>Panel</strong> ....................... 2Changes in Release 295 ......................................................... 3Supported Operating Systems.................................................. 3Supported NVIDIA Products..................................................... 3Supported Languages............................................................ 4Other NVIDIA Software Applications .......................................... 4Getting Support and Information ................................................ 5Online Help ....................................................................... 5Technical Support................................................................ 5System Information.............................................................. 52 Understanding the NVIDIA <strong>Control</strong> <strong>Panel</strong>....................................... 6Opening and Closing the New NVIDIA <strong>Control</strong> <strong>Panel</strong> ........................... 7About the NVIDIA <strong>Control</strong> <strong>Panel</strong> Interface....................................... 8Using the Main Task Area ....................................................... 9Using the Select a Task Pane .................................................. 10Using the Tool Bar .............................................................. 11Using the Menu Bar ............................................................. 113 Accomplishing NVIDIA <strong>Control</strong> <strong>Panel</strong> Tasks....................................15Starting the NVIDIA <strong>Control</strong> <strong>Panel</strong> ............................................... 16Accomplishing NVIDIA <strong>Control</strong> <strong>Panel</strong> Tasks ..................................... 17NVIDIA <strong>Control</strong> <strong>Panel</strong> Feature List ........................................... 17NVIDIA <strong>Control</strong> <strong>Panel</strong> Groups.................................................. 23NVIDIA <strong>Control</strong> <strong>Panel</strong> Quick Start <strong>Guide</strong> DU-05479-295-v01 | i
LIST OF FIGURESFigure 2.1 NVIDIA <strong>Control</strong> <strong>Panel</strong> (Windows XP Example) ................................. 8Figure 2.2 NVIDIA <strong>Control</strong> <strong>Panel</strong> (Windows Vista Example) .............................. 9Figure 2.3 NVIDIA <strong>Control</strong> <strong>Panel</strong> Select a Task pane ..................................... 10Figure 2.4 Navigation History Menu ........................................................ 11NVIDIA <strong>Control</strong> <strong>Panel</strong> Quick Start <strong>Guide</strong> DU-05479-295-v01 | ii
LIST OF TABLESTable 2.5 File Menu Commands ............................................................. 11Table 2.6 Edit Menu Commands ............................................................. 12Table 2.7 Desktop Menu Commands ........................................................ 12Table 2.8 Help Menu Commands ............................................................ 13Table 2.9 Display Menu Commands ......................................................... 14Table 2.10 3D Settings Menu Commands................................................... 14Table 2.11 Workstation Menu Commands.................................................. 14Table 3.1 NVIDIA <strong>Control</strong> <strong>Panel</strong> Features .................................................. 17NVIDIA <strong>Control</strong> <strong>Panel</strong> Quick Start <strong>Guide</strong> DU-05479-295-v01 | iii
01 INTRODUCTIONThis quick start is addressed to users of the NVIDIA ® <strong>Control</strong> <strong>Panel</strong> software. This guidefocuses on getting you up and running with your NVIDIA software.For technical details on the features and benefits of the NVIDIA <strong>Control</strong> <strong>Panel</strong> softwareand details about supported products, drivers, and other software, refer to the NVIDIAweb page — www.nvidia.com.This chapter discusses the following major topics: “About the NVIDIA <strong>Control</strong> <strong>Panel</strong>” on page 2 “Getting Support and Information” on page 5NVIDIA <strong>Control</strong> <strong>Panel</strong> Quick Start <strong>Guide</strong> DU-05479-295-v01 | 1
Chapter 01 : IntroductionAbout the NVIDIA <strong>Control</strong> <strong>Panel</strong>Welcome to the NVIDIA <strong>Control</strong> <strong>Panel</strong>, designed for Microsoft ® Windows ® XP,Windows Vista, and Windows 7. You can use NVIDIA <strong>Control</strong> <strong>Panel</strong> to control yourNVIDIA hardware and access other NVIDIA software installed on your system.OverviewIn addition to setting up basic display configurations such as display resolution, refreshrate, and multiple display use, you can: Tune your 3D settings with real‐time preview to maximize performance or imagequality Customize how 3D applications work in your system Adjust your screen colors and contrast Set custom timings <strong>Control</strong> video image settings Change your HDTV format <strong>Control</strong> your notebook system power using PowerMizer <strong>Control</strong> special workstation features such as Frame Synchronization.Feature Differences from the Classic <strong>Control</strong> <strong>Panel</strong>The following are features that were available in the NVIDIA classic control panel, butwhich are not available in the new NVIDIA <strong>Control</strong> <strong>Panel</strong>: Creating/Importing Color Profiles High Resolution Scalable Desktop Video Zoom Full‐screen video mirroring Edge Blending nView Desktop ManagernView Desktop Manager is available through the Windows control panel as a separateapplet (Windows XP only). MultiView Display Mode (for NVIDIA Quadro NVS graphics cards)As of driver Release 173, MultiView is available from the Windows DisplayProperties‐>Settings‐>Advanced tab for Windows XP only.NVIDIA <strong>Control</strong> <strong>Panel</strong> Quick Start <strong>Guide</strong> DU-05479-295-v01 | 2
Chapter 01 : IntroductionChanges in Release 295Added support for features to be released at a later date.Supported Operating SystemsNVIDIA Release 295 Graphics drivers are available for the following Microsoft ®Windows ® operating systems:• Windows XP Media Center Edition 2005 Update Rollup 2• Windows XP Media Center Edition 2005/2004• Windows XP Professional• Windows XP Home Edition• Windows XP Professional x64 Edition• Windows Server 2003 x64 Edition• Windows Vista Home Basic• Windows Vista Home Premium• Windows Vista Business• Windows Vista Enterprise Edition• Windows Vista Ultimate• Windows 7 32‐bit and 64‐bit EditionsSupported NVIDIA ProductsRefer to the release notes and NVIDIA driver download <strong>site</strong> for the list of productssupported by the driver version that you have installed on your computer.NVIDIA <strong>Control</strong> <strong>Panel</strong> Quick Start <strong>Guide</strong> DU-05479-295-v01 | 3
Chapter 01 : IntroductionSupported LanguagesThe NVIDIA Graphics Driver supports the following languages in the NVIDIA <strong>Control</strong><strong>Panel</strong>:English (USA) German Portuguese (Euro/Iberian)English (UK) Greek RussianArabic Hebrew SlovakChinese (Simplified) Hungarian SlovenianChinese (Traditional) Italian SpanishCzech Japanese Spanish (Latin America)Danish Korean SwedishDutch Norwegian ThaiFinnish Polish TurkishFrenchPortuguese (Brazil)Other NVIDIA Software ApplicationsIf installed, other NVIDIA software that you can access from the NVIDIA <strong>Control</strong> <strong>Panel</strong>includes: NVIDIA System Tools–Performance group and System Update NVIDIA Stereoscopic 3D NVIDIA MediaShield TM NVIDIA Network Access ManagerSee the respective user documentation for information about these applications andinstructions on how to use them.NVIDIA <strong>Control</strong> <strong>Panel</strong> Quick Start <strong>Guide</strong> DU-05479-295-v01 | 4
Chapter 01 : IntroductionGetting Support and InformationOnline Help To open the online help, either :• Press F1 on your keyboard, or• Select Help from the NVIDIA <strong>Control</strong> <strong>Panel</strong> menu bar and then select NVIDIA<strong>Control</strong> <strong>Panel</strong> Help. Help on various topics can be viewed using the Contents, Index, or Search tabs.Technical SupportTo access the NVIDIA Technical Support web page go the following web address:http://www.nvidia.com/page/support.htmlSystem InformationYou can get detailed information about your system and the NVIDIA <strong>Control</strong> <strong>Panel</strong>configuration as well as version and copyright information. To view copyright and version information about the NVIDIA <strong>Control</strong> <strong>Panel</strong>:From the Help menu, select About NVIDIA <strong>Control</strong> <strong>Panel</strong>. To view detailed system information:Open the System Information dialog box by either selecting System Information fromthe Help menu, or by clicking the System Information link at the lower left cornerof the NVIDIA <strong>Control</strong> <strong>Panel</strong>.Click any of the tabs in the System Information dialog box.NVIDIA <strong>Control</strong> <strong>Panel</strong> Quick Start <strong>Guide</strong> DU-05479-295-v01 | 5
02 UNDERSTANDING THE NVIDIACONTROL PANELThis chapter describes the NVIDIA <strong>Control</strong> <strong>Panel</strong> in the following sections: “Opening and Closing the New NVIDIA <strong>Control</strong> <strong>Panel</strong>” on page 7 “About the NVIDIA <strong>Control</strong> <strong>Panel</strong> Interface” on page 8NVIDIA <strong>Control</strong> <strong>Panel</strong> Quick Start <strong>Guide</strong> DU-05479-295-v01 | 6
Chapter 02 : Understanding the NVIDIA <strong>Control</strong> <strong>Panel</strong>About the NVIDIA <strong>Control</strong> <strong>Panel</strong> InterfaceThe NVIDIA <strong>Control</strong> <strong>Panel</strong> provides an easy‐to‐use interface for managing your system.When you start the program for the first time, the NVIDIA <strong>Control</strong> <strong>Panel</strong> opens to thefirst page listed in the navigation tree. On subsequent visits, the control panel reopens tothe last page vi<strong>site</strong>d. The NVIDIA <strong>Control</strong> <strong>Panel</strong> user interface consists of these mainareas, as shown in Figure 2.1 and Figure 2.2: Main Task Area Select a Task (Navigation tree) Menu bar Toolbar .Tool BarMenu BarSelect a Task Pane<strong>Control</strong> <strong>Panel</strong> Main Task AreaFigure 2.1NVIDIA <strong>Control</strong> <strong>Panel</strong> (Windows XP Example)NVIDIA <strong>Control</strong> <strong>Panel</strong> Quick Start <strong>Guide</strong> DU-05479-295-v01 | 8
Chapter 02 : Understanding the NVIDIA <strong>Control</strong> <strong>Panel</strong>.Tool BarMenu BarSelect a Task Pane<strong>Control</strong> <strong>Panel</strong> Main Task AreaFigure 2.2NVIDIA <strong>Control</strong> <strong>Panel</strong> (Windows Vista Example)Using the Main Task AreaThe main task area, in the right pane, displays the application task pages. This area of thescreen is where you will focus most of your attention as you use the NVIDIA <strong>Control</strong><strong>Panel</strong> to accomplish your goals. You can access specific pages using the navigation tree inthe Select a Task pane.Depending on your PC manufacturer, there is a Welcome page that appears the first timeyou open the NVIDIA <strong>Control</strong> <strong>Panel</strong> after installing the driver. On subsequent visits, thecontrol panel reopens to the last page vi<strong>site</strong>d.NVIDIA <strong>Control</strong> <strong>Panel</strong> Quick Start <strong>Guide</strong> DU-05479-295-v01 | 9
Chapter 02 : Understanding the NVIDIA <strong>Control</strong> <strong>Panel</strong>Using the Select a Task PaneThe navigation tree in the Select a Task pane shows all the primary NVIDIA <strong>Control</strong> pagesthat are installed on your system.The pages are grouped according to the same categories that existed in the previousversion of the NVIDIA <strong>Control</strong> <strong>Panel</strong>.Click to expandor collapse thegroup list.Figure 2.3Click to open thecorresponding pagein the main task area.NVIDIA <strong>Control</strong> <strong>Panel</strong> Select a Task paneNVIDIA <strong>Control</strong> <strong>Panel</strong> Quick Start <strong>Guide</strong> DU-05479-295-v01 | 10
Chapter 02 : Understanding the NVIDIA <strong>Control</strong> <strong>Panel</strong>Using the Tool BarThe Toolbar provides quick back and forth navigation between pages. The back andforward buttons let you navigate sequentially among pages that you have vi<strong>site</strong>d.You can also navigate directly to a previously vi<strong>site</strong>d page by clicking the list arrow nextto the back button. The drop‐down menu lists all the previously vi<strong>site</strong>d pages in thequeue. Click the page that you want.Figure 2.4Navigation History MenuUsing the Menu BarThe Menu bar contains standard Windows menus and menus specific to the NVIDIA<strong>Control</strong> <strong>Panel</strong>, such as the View and Profiles menus.Menus that are available on the menu bar may vary, depending on the NVIDIA <strong>Control</strong><strong>Panel</strong> group (such as, Display, Mobile, 3D Settings, or other group) you are using.File MenuCommands related to printing, applying changes, and exiting the program are availableon the File menu.Table 2.5File MenuCommandFile Menu CommandsDescriptionPage Setup ...Print...Set up the current task page for printing. This control may notbe available.Print the current task page. This control may not be available.NVIDIA <strong>Control</strong> <strong>Panel</strong> Quick Start <strong>Guide</strong> DU-05479-295-v01 | 11
Chapter 02 : Understanding the NVIDIA <strong>Control</strong> <strong>Panel</strong>Table 2.5File MenuCommandPrintPreview....ExitFile Menu CommandsDescriptionPreview the page before sending it to the printer. This controlmay not be available.Close the NVIDIA <strong>Control</strong> <strong>Panel</strong> program.Edit MenuCommands related to cutting, copying, pasting, and selecting items are available on theEdit menu.Table 2.6Edit MenuCommandCutCopyPasteSelect AllEdit Menu CommandsDescriptionCut the selected text and place in the clipboard. This controlmay not be available.Copy the selected text and place in the clipboard. This controlmay not be available.Paste the text currently in the clipboard to the location of theWindows cursor. This control may not be available.Select all items on the current page. This control may not beavailable.Desktop MenuCommands related to viewing the various pages in the NVIDIA <strong>Control</strong> <strong>Panel</strong>application modules are available on the Desktop menu.Table 2.7View MenuCommandDesktop Menu CommandsDescriptionAdd DesktopContext MenuEnable VideoEditing ModeThis is selected by default, and adds the NVIDIA <strong>Control</strong> <strong>Panel</strong>menu item to the desktop context menu.Select this option to improve the video playback experiencefor some video editing applications.NVIDIA <strong>Control</strong> <strong>Panel</strong> Quick Start <strong>Guide</strong> DU-05479-295-v01 | 12
Chapter 02 : Understanding the NVIDIA <strong>Control</strong> <strong>Panel</strong>Table 2.7View MenuCommandDesktop Menu CommandsDescriptionAdd "Run withgraphicsprocessor"OptionDisplay GPUActivity Icon inNotificationAreaShowNotificationTray IconSelect this option to add "Run with graphics processor" to theprogram context menu.When this option is selected, you can choose which graphicsprocessor to use when starting a program as follows:1. Right-click the program icon.2. Click Run with graphics processor and then click thegraphics processor to use.The selection applies only at the time the program islaunched.NOTE: This menu option appears only with systems usingNVIDIA © Optimus technology.Select this option so that the GPU Activity icon appears in theWindows notification area of the taskbar. You can then clickthe icon to see which programs and displays are using theNVIDIA GPU.NOTE: This menu option appears only with systems usingNVIDIA® Optimus technology.Select to show the NVIDIA <strong>Control</strong> <strong>Panel</strong> notification tray iconin the Windows taskbar notification area.Clicking the NVIDIA <strong>Control</strong> <strong>Panel</strong> notification icon offers aquick way to configure key NVIDIA <strong>Control</strong> <strong>Panel</strong> settings.Help MenuCommands related to accessing help, system information, and copyright and versioninformation are available on the Help menu.Table 2.8Help Menu CommandsHelp Menu CommandNVIDIA <strong>Control</strong> <strong>Panel</strong>HelpSystem InformationAbout NVIDIA <strong>Control</strong><strong>Panel</strong>DescriptionAccess the NVIDIA <strong>Control</strong> <strong>Panel</strong> online help.View detailed information about your system and theNVIDIA <strong>Control</strong> <strong>Panel</strong> configuration.View NVIDIA <strong>Control</strong> <strong>Panel</strong> version and copyrightinformation.NVIDIA <strong>Control</strong> <strong>Panel</strong> Quick Start <strong>Guide</strong> DU-05479-295-v01 | 13
Chapter 02 : Understanding the NVIDIA <strong>Control</strong> <strong>Panel</strong>Group-Specific MenusThese menus appear only when pages from a specific group are open.Display MenuThis menu item appears only when a Display group page is open.Table 2.9Display Menu CommandsDisplay Menu CommandIdentify DisplaysDescriptionSelect to identify the displays configured with yoursystem.3D Settings MenuThis menu item appears only when a 3D Settings group page is open on an SLI system.Table 2.103D Settings Menu Commands3D Settings MenuCommandShow SLI Visual IndicatorShow Multi-GPU VisualIndicatorShow PhysX VisualIndicatorDescriptionSelect to verify that SLI rendering or SLI antialiasingis enabled and working.Select to verify that multi-GPU rendering or multi-GPU antialiasing is enabled and working.Select to verify the type of PhysX acceleration thegame is using - CPU or GPU - or if PhysX accelerationis being used at all.Workstation MenuThis menu item appears only when a Workstation group page is open.Table 2.11Workstation Menu CommandsWorkstation MenuCommandRefresh ViewDescriptionSelect to refresh the graphical representation of thedisplays and graphics cards installed on your system.NVIDIA <strong>Control</strong> <strong>Panel</strong> Quick Start <strong>Guide</strong> DU-05479-295-v01 | 14
03 ACCOMPLISHING NVIDIA CONTROLPANEL TASKSThis chapter provides instructions on how to use the NVIDIA <strong>Control</strong> <strong>Panel</strong> toaccomplish common tasks. It contains the following sections: Starting the NVIDIA <strong>Control</strong> <strong>Panel</strong> Accomplishing NVIDIA <strong>Control</strong> <strong>Panel</strong> TasksNote: For Windows Vista/Windows 7 – Several features are currentlyunder development and are not yet supported in the NVIDIA<strong>Control</strong> <strong>Panel</strong>. Consult the release notes for the latest list of unsupportedfeatures.NVIDIA <strong>Control</strong> <strong>Panel</strong> Quick Start <strong>Guide</strong> DU-05479-295-v01 | 15
Chapter 03 : Accomplishing NVIDIA <strong>Control</strong> <strong>Panel</strong> TasksStarting the NVIDIA <strong>Control</strong> <strong>Panel</strong>1 Launch the NVIDIA <strong>Control</strong> <strong>Panel</strong>:Under Windows XP:• Right‐click the Windows desktop, then click NVIDIA <strong>Control</strong> <strong>Panel</strong> from thecontext menu, or• From the Windows Start menu, select <strong>Control</strong> <strong>Panel</strong>, then inthe <strong>Control</strong> <strong>Panel</strong> window, double‐click the NVIDIA <strong>Control</strong><strong>Panel</strong> icon.Under Windows Vista/Windows 7:• Right‐click the Windows desktop, then click NVIDIA <strong>Control</strong> <strong>Panel</strong> from thecontext menu, ora Click the Start icon, then from the Start menu click <strong>Control</strong> <strong>Panel</strong>.b From the Classic View of the Windows <strong>Control</strong> <strong>Panel</strong>, click the NVIDIA <strong>Control</strong><strong>Panel</strong> icon, orFrom the <strong>Control</strong> <strong>Panel</strong> Home view of the Windows <strong>Control</strong> <strong>Panel</strong>, click AdditionalOptions and then click NVIDIA <strong>Control</strong> <strong>Panel</strong> from the Additional Optionspage.The groups that appear in the Select a Task pane depend on the NVIDIA hardwaresoftware is installed on your system. For example, the Mobile group is not available ondesktop systems.NVIDIA <strong>Control</strong> <strong>Panel</strong> Quick Start <strong>Guide</strong> DU-05479-295-v01 | 16
Chapter 03 : Accomplishing NVIDIA <strong>Control</strong> <strong>Panel</strong> Tasks2 From the navigation tree in the Select a Task pane, click one of the links to open aspecific task page.Each group in the navigation tree lists different tasks that you can accomplish, andeach task page provides instructions on how to accomplish what you want. Move thecursor over listed options to see a description and typical usage scenario for thatoption.Detailed instructions for each task are also available through the online help.Accomplishing NVIDIA <strong>Control</strong> <strong>Panel</strong> TasksThe NVIDIA <strong>Control</strong> <strong>Panel</strong> provides an intuitive layout for locating graphics drivercontrols, including most of the controls that were available with the Classic NVIDIA<strong>Control</strong> <strong>Panel</strong>. “NVIDIA <strong>Control</strong> <strong>Panel</strong> Feature List” on page 17 lists the current features available inthe NVIDIA <strong>Control</strong> <strong>Panel</strong>. “NVIDIA <strong>Control</strong> <strong>Panel</strong> Groups” on page 23 provides an overview of the NVIDIA<strong>Control</strong> <strong>Panel</strong> pages by group.NVIDIA <strong>Control</strong> <strong>Panel</strong> Feature ListTable 3.1NVIDIA <strong>Control</strong> <strong>Panel</strong> FeaturesFeature Values (Default in bold) a NotesDisplay/TV <strong>Control</strong>sMode controlResolutionRefresh rateColor depth/qualityCustom timings/resolutionsNon-HD display - thenative resolution or thehighest safe resolutionfrom the monitor EDID isthe default.HD display - the highestprogressive resolution isthe default.TV Signal Format Selection M/NTSC, PAL, M/PAL, N/PAL, Select by countryNVIDIA <strong>Control</strong> <strong>Panel</strong> Quick Start <strong>Guide</strong> DU-05479-295-v01 | 17
Chapter 03 : Accomplishing NVIDIA <strong>Control</strong> <strong>Panel</strong> TasksTable 3.1NVIDIA <strong>Control</strong> <strong>Panel</strong> FeaturesFeature Values (Default in bold) a NotesConnector SelectionAuto-select,DVI - PC display,VGA - PC display,S-Video - SDTV,Component,Compo<strong>site</strong> - SDTV,Compo<strong>site</strong> - HDTV,HDMI - HDTV (audioenabled (Vista and later)),HDMI-HDTV (audio disabled(Vista and later)),DisplayPort - HDTV,DisplayPort - PC display,LVDS - laptop displayAvailable values dependon the actualconnection.For DVI, VGA, orComponent connectors,the values are static andcannot be changed.Color <strong>Control</strong>Brightness 0 - 100%, (50%)Contrast 0 - 100%, (50%)Gamma 0.50 - 1.50, (1.00)Digital Vibrance 0 - 100%, (0%)Image sharpening 0 - 100%, (0%) Not available withGeForce 8 series andlater GPUs.Hue 0 - 359 degrees (30) For GeForce 8 series andlater GPUsFlicker Filter 0 - 100%, (50%) For analog TVsGray border option Disabled For analog TVs; presentsunused black TV bordersas grayDigital color format selection RGB, YCbCr For HDMI andDisplayPort connectionsContent type (ITC) reported to thedisplayAuto select, Desktopprograms, Full-screenvideos, Photos, Movie,GamesRotation0, 90, 180, 270 degreesDesktop Size and Position - Windows XPMove CRT screen positionWindow Vista and later;Some HDMI displays only- available valuesdependent on displaysupportFor VGA displaysNVIDIA <strong>Control</strong> <strong>Panel</strong> Quick Start <strong>Guide</strong> DU-05479-295-v01 | 18
Chapter 03 : Accomplishing NVIDIA <strong>Control</strong> <strong>Panel</strong> TasksTable 3.1NVIDIA <strong>Control</strong> <strong>Panel</strong> FeaturesFeature Values (Default in bold) a NotesFlat panel scalingNVIDIA scalingNVIDIA scaling with fixedaspectratioFor non-HD displaymodes on DVI/HDMI/DisplayPort connectionDisplay’s built-in scalingNo scalingAdjust screen size and positionFor analog TVsResize HDTV desktopFor HD display modes(over DVI/HDMI/DisplayPort/Componentconnections) thatsupport underscan ordesktop resizing.Pan HD desktop when not resizedFor HD display modes(over DVI/HDMI/DisplayPort/Componentconnections) thatsupport underscan ordesktop resizing.Desktop Size and Position - Windows Vista and laterMove CRT screen positionFor VGA displaysScaling modeAspect ratioFull-screenTV, VGA (with EDID),Digital displays, LVDSNo scalingScaling performed onGPUAuto (Display/GPUcombination)Application Scaling overrideOff, OnResizeTV, Digital displaysPositionTV, VGAMulti-display OptionsSingle-display modeDualview (extended mode)nView Clone ModenView Spanning ModeWindows XP onlyVideo <strong>Control</strong>s“Use video player settings” is the default. If “UseNVIDIA settings” is selected, the following valuesapply.Color SettingsBrightness 0 - 100%, (50%)NVIDIA <strong>Control</strong> <strong>Panel</strong> Quick Start <strong>Guide</strong> DU-05479-295-v01 | 19
Chapter 03 : Accomplishing NVIDIA <strong>Control</strong> <strong>Panel</strong> TasksTable 3.1NVIDIA <strong>Control</strong> <strong>Panel</strong> FeaturesFeature Values (Default in bold) a NotesContrast 0 - 100%, (50%)Hue 0 - 100%, (0%)Saturation 0 - 100%, (50%)Gamma (including separate RGB) 0.3 - 3.00, (1.00)Advanced Color SettingsDynamic Range Full (0—255)Limited (16—235)Dynamic Contrast Enhancement Disabled GeForce 9 series andlater GPUSColor Enhancement Disabled GeForce 9 series andlater GPUsImage SettingsEdge Enhancement 0 - 100%, (0%)Noise Reduction 0 - 100%, (0%)Inverse Telecine optionDisabledInternet Video Enhancement option Disabled Select GeForce 8 seriesand later GPUsDigital AudioPortal to the Windows Sound SettingspanelHDCPCapability verification page3D Application <strong>Control</strong>sFor GPUs that supportdigital audio when anHDMI or DisplayPortconnection is made.For GPUs that supportHDCP.Ambient Occlusion Off, Performance, Quality Windows Vista and later;GeForce 8 series andlater GPUsAnisotropic filteringAntialiasing - ModeAntialiasing - SettingAntialiasing line gammaApplication-controlled,Off, card-specific settingsApplication-controlled,Off, Enhance theapplication setting,Override any applicationsettingApplication-controlled,card-specific settingsOff, OnNVIDIA <strong>Control</strong> <strong>Panel</strong> Quick Start <strong>Guide</strong> DU-05479-295-v01 | 20
Chapter 03 : Accomplishing NVIDIA <strong>Control</strong> <strong>Panel</strong> TasksTable 3.1NVIDIA <strong>Control</strong> <strong>Panel</strong> FeaturesFeature Values (Default in bold) a NotesAntialiasing - gamma correctionAntialiasing - transparencyBuffer-flipping modeCUDA - GPUsOff, OnOff, Multisampling,supersamplingAuto-select,Block transfer[All CUDA-capableGPUs]NVIDIA Quadro cardsGeForce 8 series andlater GPUsDeep color for 3D applications Allow, disableEnable Overlay Off, On NVIDIA Quadro cardsWindows XP onlyExported pixel types8-bpp and/or RGB555format, NoneNVIDIA Quadro cardsMaximum pre-rendered frames 0, 1, 2, 3, 4, 5, 6, 7, 8 Limits frame prerenderingMulti-display/mixed-GPUaccelerationMulti-GPU performance modeSingle, Compatible, orMultiple displayperformance modessingle-GPU, alternateframe rendering 1 & 2,split frame rendering, ormulti-GPU antialiasingOpenGL Rendering GPU Auto-select, NVIDIA Quadro FX or NVScardsPower management modePreferred Refresh RateSLI performance modesStereo - Display modeAdaptive, Prefermaximum performanceApplication-controlled,Highest availablesingle-GPU, alternateframe rendering 1 & 2,split frame rendering, orSLI antialiasingSelect to match stereoviewing hardwareGeForce 9 series andlater GPUs; WindowsVista and laterWindows Vista and laterNVIDIA Quadro cardsStereo - Enable Off, On NVIDIA Quadro cardsStereo - Force shuttering Off, On NVIDIA Quadro cardsStereo - Swap eyes Off, On NVIDIA Quadro cardsTexture filtering - anisotropic mipfilter optimizationOff, OnNVIDIA <strong>Control</strong> <strong>Panel</strong> Quick Start <strong>Guide</strong> DU-05479-295-v01 | 21
Chapter 03 : Accomplishing NVIDIA <strong>Control</strong> <strong>Panel</strong> TasksTable 3.1NVIDIA <strong>Control</strong> <strong>Panel</strong> FeaturesFeature Values (Default in bold) a NotesTexture filtering - anisotropic samplefilter optimizationTexture filtering - Negative LOD biasTexture filtering - QualityTexture filtering - TrilinearoptimizationOff, OnAllow, ClampHigh quality, Quality,Performance, HighperformanceOff, OnBalance between qualityand performanceThreaded optimization Off, On For systems withmultiple CPUsTriple bufferingOff, OnUnified back/depth buffer Off, On NVIDIA Quadro cardsWindows XP onlyVertical syncUse the 3D applicationsetting, Force off, ForceonSurround ConfigurationPhysX ConfigurationSLI/Multi-GPU Configuration3-way SLI ModeQuad SLI ModeFor systems with SLIready GPUs.For systems with PhysXcapableGPUs, aminimum of 256MBdedicated graphicsmemory, and a minimumof 32 processor coresFor systems with SLI ormulti-GPU ready GPUs.a. Defaults for the 3D application controls are for the Global Settings tab. Under the Program Settingstab, Use global setting is typically the default setting.NVIDIA <strong>Control</strong> <strong>Panel</strong> Quick Start <strong>Guide</strong> DU-05479-295-v01 | 22
Chapter 03 : Accomplishing NVIDIA <strong>Control</strong> <strong>Panel</strong> TasksNVIDIA <strong>Control</strong> <strong>Panel</strong> GroupsThis section provides an overview of the NVIDIA <strong>Control</strong> <strong>Panel</strong> groups. “Using the Display Pages” on page 23 “Using the Video Pages” on page 24 “Using the 3D Settings Pages” on page 24 “Using the Stereoscopic 3D Pages” on page 24 “Using the Mobile Pages” on page 25 “Using the Workstation Pages” on page 25 “Using the Networking Pages” on page 25 “Using the Storage Pages” on page 26 “Using the Performance Pages” on page 26 “Using the System Update Pages” on page 26Note: For Windows Versions – Support for some features underWindows Vista or Windows 7 is in development and may not beavailable with your GeForce graphics driver version. Consult therelease notes for the latest list of unsupported features.Using the Display PagesThe actual tasks available on your system depend on your system hardware, such as thenumber and type of displays connected. Use the Display group pages to: Run the wizard to optimize your display configuration. Change the display resolution. Change the scaling on your flat panel display. Adjust desktop color settings. Rotate the display. Adjust custom timings. Configure multiple displays, including Spanning or Clone modes.Spanning modes are available only with Windows XP. Adjust your television picture quality and video color settings for the best possibleviewing in its environment. Change the position and size of the desktop/video to best fit your television or HDTV(high definition television) screen. Change the signal format to use for your standard television or HDTV as well aschange country‐specific signal or the HDTV format.NVIDIA <strong>Control</strong> <strong>Panel</strong> Quick Start <strong>Guide</strong> DU-05479-295-v01 | 23
Chapter 03 : Accomplishing NVIDIA <strong>Control</strong> <strong>Panel</strong> Tasks Verify the HDCP capability of your system. Access digital audio controls.Using the Video PagesThe actual tasks available on your system depend on your system hardware, such aswhether or not you have a TV connected and enabled. Use the Video page to: Adjust video and image color settings.Using the 3D Settings PagesThe actual tasks available on your system depend on your system hardware, such aswhether or not you have an SLI‐ready system. Use the 3D Settings page to: Change the image and rendering settings of your 3D applications and games thatutilize Direct3D and OpenGL technology. Assign specific 3D settings to a game so that these settings automatically load when agame is launched (available under Advanced view). Set up your SLI or multi‐GPU configuration as well as PhysX configuration.GPU temperature monitoring and GPU overclocking features are not included in the 3DSettings page. To use this functionality you must install NVIDIA nTune software.Using the Stereoscopic 3D PagesThe Stereoscopic 3D pages are part of the NVIDIA 3D Vision software for viewing 3Dprograms and games in stereoscopic 3D. Use the Stereoscopic 3D pages to: <strong>Control</strong> stereoscopic 3D settings.Enable stereoscopic 3D, adjust 3D depth, select a 3D laser sight, view and set thekeyboard shortcuts, and run the setup wizard and various tests. View game compatibility.See a stereoscopic 3D compatibility rating for a number of games, along with possibleissues and recommendations for each game. <strong>Control</strong> 3D Vision Pro settings.NVIDIA® 3D Vision Pro is the professional version of the 3D Vision stereo glassesand emitter. While the 3D Vision kit uses infrared (IR) communication from theemitter to the stereo glasses, the 3D Vision Pro kit uses radio frequency (RF) bidirectionalcommunication between the stereo glasses and 3D Vision Pro hub. Thisallows multiple 3D Vision Pro hubs to be used in range of each other without conflicts.NVIDIA <strong>Control</strong> <strong>Panel</strong> Quick Start <strong>Guide</strong> DU-05479-295-v01 | 24
Chapter 03 : Accomplishing NVIDIA <strong>Control</strong> <strong>Panel</strong> TasksUsing the Mobile PagesThe Mobile group is available if the NVIDIA software is installed on a notebookcomputer under Windows XP.Use the Mobile page to extend your notebook computer’s battery life using NVIDIAPowerMizer technologyUsing the Workstation PagesThe Workstation group is available if you have an NVIDIA Quadro FX graphics cardinstalled.The actual tasks available depend on which NVIDIA Quadro FX product you haveinstalled. Use the Workstation page to: Synchronize your displays using frame sync or genlock technology. View a graphical representation of the displays and graphics cards installed on yoursystem. Manage serial digital interface (SDI) output (requires NVIDIA Quadro FX SDIsolution.) Configure SLI Mosaic mode (requires Quadro Plex unit) to combine multiple displaysinto a larger virtual canvass. Overlap the edges of adjacent displays.Display edge blending is no longer available.Using the Networking PagesThe Networking group pages are part of the nForce drivers Networking software forNVIDIA nForce‐based PCs.Use the Networking pages to optimize your network performance and increase yournetwork bandwidth with the following technologies: NVIDIA FirstPacket offers a new way to manage the traffic on your personalcomputer, allowing you to more effectively manage and improve the performance ofnetworked games and other applications that are sensitive to network delay (latency),such as Voice‐over‐IP (VoIP). NVIDIA TCP/IP Acceleration technology is a networking solution that moves theprocessing of TCP/IP network traffic from your computer’s CPU to its nForcehardware resulting in greatly improved system performance. NVIDIA Teaming technology combines all the NVIDIA Ethernet interfaces on yoursystem to form a team, resulting in increased bandwidth and network redundancy. Alert Standard Format (ASF) controls lets you set up alerts and remote systemmanagement in an OS‐present or OS‐absent environment.NVIDIA <strong>Control</strong> <strong>Panel</strong> Quick Start <strong>Guide</strong> DU-05479-295-v01 | 25
Chapter 03 : Accomplishing NVIDIA <strong>Control</strong> <strong>Panel</strong> TasksUsing the Storage PagesThe Storage group pages are part of the nForce drivers MediaShield Storage software forNVIDIA nForce‐based PCs.Use the Storage pages to Create and manage RAID 0, RAID 1, RAID 0+1, RAID 5, and spanning arrays. Run SMART tests on your RAID array disk drives.Using the Performance PagesThe Performance group pages are part of the nForce drivers System Tools software forNVIDIA nForce‐based PCs.Use the Performance pages to: Manage system tuning and profiles for nForce MCP clocks, voltages, timings, andfans. Manage Enthusiast System Architecture (ESA) components. View detailed system information for your nForce‐based PC. Overclock your GeForce GPU.Using the System Update PagesThe System Update pages are part of the nForce drivers System Tools software forNVIDIA nForce‐based PCs.Use the system update pages to: Automatically check for nForce and GeForce driver updates. Update your system BIOS. Update firmware for the Enthusiast System Architecture (ESA) components.NVIDIA <strong>Control</strong> <strong>Panel</strong> Quick Start <strong>Guide</strong> DU-05479-295-v01 | 26
NoticeALL NVIDIA DESIGN SPECIFICATIONS, REFERENCE BOARDS, FILES, DRAWINGS, DIAGNOSTICS, LISTS, ANDOTHER DOCUMENTS (TOGETHER AND SEPARATELY, "MATERIALS") ARE BEING PROVIDED "AS IS." NVIDIA MAKESNO WARRANTIES, EXPRESSED, IMPLIED, STATUTORY, OR OTHERWISE WITH RESPECT TO THE MATERIALS, ANDEXPRESSLY DISCLAIMS ALL IMPLIED WARRANTIES OF NONINFRINGEMENT, MERCHANTABILITY, AND FITNESSFOR A PARTICULAR PURPOSE.Information furnished is believed to be accurate and reliable. However, NVIDIA Corporation assumes noresponsibility for the consequences of use of such information or for any infringement of patents or otherrights of third parties that may result from its use. No license is granted by implication of otherwise underany patent rights of NVIDIA Corporation. Specifications mentioned in this publication are subject to changewithout notice. This publication supersedes and replaces all other information previously supplied. NVIDIACorporation products are not authorized as critical components in life support devices or systems withoutexpress written approval of NVIDIA Corporation.HDMIHDMI, the HDMI logo, and High-Definition Multimedia Interface are trademarks or registered trademarks ofHDMI Licensing LLC.Macrovision Compliance StatementNVIDIA Products that are Macrovision enabled can only be sold or distributed to buyers with a valid andexisting authorization from Macrovision to purchase and incorporate the device into buyer's products.Macrovision copy protection technology is protected by U.S. patent numbers 5,583,936; 6,516,132;6,836,549; and 7,050,698 and other intellectual property rights. The use of Macrovision's copy protectiontechnology in the device must be authorized by Macrovision and is intended for home and other limitedpay-per-view uses only, unless otherwise authorized in writing by Macrovision. Reverse engineering ordisassembly is prohibited.OpenCLOpenCL is a trademark of Apple Inc. used under license to the Khronos Group Inc.TrademarksNVIDIA and the NVIDIA logo are trademarks or registered trademarks of NVIDIA Corporation in the UnitedStates and other countries. Other company and product names may be trademarks of the respectivecompanies with which they are associated.Copyright© 2009–2011 NVIDIA Corporation. All rights reserved.www.nvidia.com