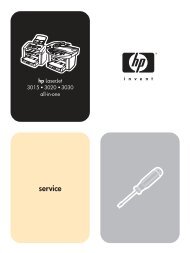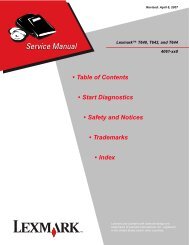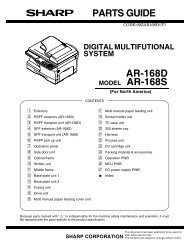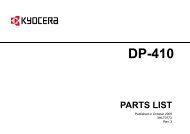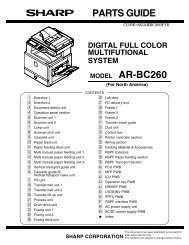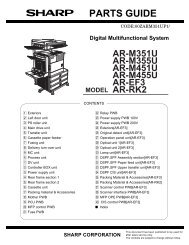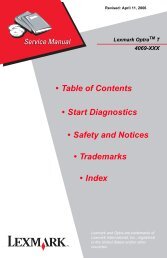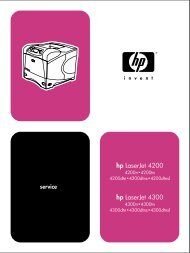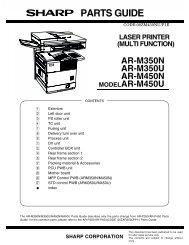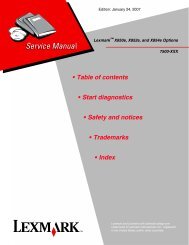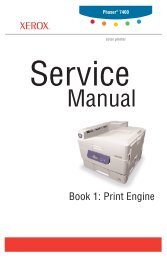Service Technical Writer Customer Publications - HPI Technologies
Service Technical Writer Customer Publications - HPI Technologies
Service Technical Writer Customer Publications - HPI Technologies
Create successful ePaper yourself
Turn your PDF publications into a flip-book with our unique Google optimized e-Paper software.
WorkCentre ® C2424copier-printer<strong>Service</strong>Manual
WorkCentre ® C2424Copier-Printer<strong>Service</strong> ManualWarningThe following servicing instructions are for use by qualified servicepersonnel only. To avoid personal injury, do not perform any servicing otherthan that contained in the operating instructions, unless you are qualified todo so.First Printing: March 2005Part Number: 604E13990
CopyrightCopyright © 2005 Xerox Corporation. All Rights Reserved. Unpublished rights reserved under thecopyright laws of the United States. Contents of this publication may not be reproduced in any formwithout permission of Xerox Corporation.Copyright protection claimed includes all forms of matters of copyrightable materials and information nowallowed by statutory or judicial law or hereinafter granted, including without limitation, material generatedfrom the software programs which are displayed on the screen such as styles, templates, icons, screendisplays, looks, etc.XEROX ® , The Document Company ® , the digital X ® , CentreWare ® , FinePoint , infoSMART ® , Made ForEach Other ® , Phaser ® , PhaserSMART ® , and Walk-Up are trademarks of Xerox Corporation in theUnited States and/or other countries.Acrobat ® , Adobe ® Reader ® , Adobe Type Manager ® , ATM , Illustrator ® , PageMaker ® , Photoshop ® ,PostScript ® , Adobe Brilliant ® Screens, Adobe Garamond ® , Adobe Jenson , Birch ® , Carta ® ,IntelliSelect ® , Mythos ® , Quake ® , and Tekton ® are trademarks of Adobe Systems Incorporated in theUnited States and/or other countries.Apple ® , AppleTalk ® , EtherTalk ® , Laser<strong>Writer</strong> ® , LocalTalk ® , Macintosh ® , Mac OS ® , TrueType ® , AppleChancery ® , Chicago ® , Geneva ® , Monaco ® , New York ® , and QuickDraw ® are trademarks of AppleComputer, Inc. in the United States and/or other countries.HP-GL ® , HP-UX ® , and PCL ® are trademarks of Hewlett-Packard Corporation in the United States and/orother countries.IBM ® and AIX ® are trademarks of International Business Machines Corporation in the United States and/or other countries.Windows ® , Windows NT ® , Windows Server , and Wingdings ® are trademarks of Microsoft Corporationin the United States and/or other countries.Novell ® , NetWare ® , NDPS ® , NDS ® , Novell Directory <strong>Service</strong>s ® , IPX , and Novell Distributed Print<strong>Service</strong>s are trademarks of Novell, Incorporated in the United States and/or other countries.Sun SM , Sun Microsystems , and Solaris ® are trademarks of Sun Microsystems, Incorporated in the UnitedStates and/or other countries.SWOP ® is a trademark of SWOP, Inc.UNIX ® is a trademark in the United States and other countries, licensed exclusively through X/OpenCompany Limited.As an ENERGY STAR ® partner, Xerox Corporation has determined that this product with an ES Optionmeets the ENERGY STAR guidelines for energy efficiency. The ENERGY STAR name and logo are registeredU.S. marks.This product uses code for SHA-1 written by John Halleck, which is being used with his permission.This product includes an implementation of LZW licensed under U.S. Patent 4,558,302.PANTONE ® Colors generated may not match PANTONE-identified standards. Consult current PANTONE<strong>Publications</strong> for accurate color. PANTONE ® and other Pantone, Inc. trademarks are the property ofPantone, Inc. © Pantone, Inc., 2000.
Organization of this ManualFrontis - Introductory, Safety and Regulatory InformationThis section contains important safety information regarding technical components, regulatoryagency requirements, and information about this manual.Section 1 - General InformationThis section cantains a general overview of the system and basic information regarding thecontrol panel, consumables, and the system’s physical, functional, electrical, environmental,and media specifications.Section 2 - Theory of OperationThis section contains the basic theory of operation for the entire system. It includes diagramsand detailed operating information regarding the sub-systems (internal components), printprocesses (media paths and imaging), and electronics (power supply and boards).Section 3 - Error Codes and MessagesThis section provides detailed troubleshooting procedures for the system, utilizing thedisplayed control panel error codes and messages.Section 4 - General TroubleshootingThis section covers general start-up, POST, BIST, PEST, and power supply operations of thesystem to aid in troubleshooting problems not associated with a control panel message or errorcode. This section also covers the <strong>Service</strong> Diagnostic functions of the system.Section 5 - Image-Quality TroubleshootingThis section provides image-quality troubleshooting procedures for the entire system. It alsocontains the various test prints available to aid in troubleshooting image-quality problems.Section 6 - Adjustments and CalibrationsThis section provides procedures for proper homing of the systems components, systemcalibrations, ensuring ground integrity of the system, and resetting NVRAM.Section 7 - Cleaning and MaintenanceThis section provides basic information on cleaning and maintaining the system for optimaloperation. It also includes printer self-maintenance functions.Section 8 - DisassemblyThis section contains all the disassembly instructions for removing and replacing Xerox sparedparts.Section 9 - Parts ListThis section contains exploded diagrams and detailed parts lists for the WorkCentre C2424Copier-Printer and the most common Xerox supplies used for this system.Section 10 - Wiring DiagramsThis section contains the main wiring diagrams, plug-jack connector maps, and wiringdiagrams to aid in troubleshooting the PEST codes.<strong>Service</strong> Manuali
Manual TermsVarious terms are used throughout this manual to either provide additional information on aspecific topic or to warn of possible danger present during a procedure or action. Be aware ofall symbols and terms when they are used, and always read NOTE, CAUTION, and WARNINGstatements.NoteA note indicates an operating or maintenance procedure, practice or condition that isneccessary to efficiently accomplish a task.A note can provide additional information related to a specific subject or add a commenton the results achieved through a previous action.CautionA caution indicates an operating or maintenance procedure, practice or condition that, ifnot strictly observed, results in damage to, or destruction of, equipment.WarningA warning indicates an operating or maintenance procedure, practice or condition that, ifnot strictly observed, results in injury or loss of life.iiWorkCentre C2424 Copier-Printer
General SafetyThe system and recommended supplies have been designed and tested to meet strict safetyrequirements. Attention to the following information will ensure the continued safe operationof the system.Electrical Safety■■■■Use the power cord supplied with the system.Plug the power cord directly into a properly grounded electrical outlet.Do not use a ground adapter plug to connect the system to an electrical outlet that does nothave a ground connection terminal.Do not use an extension cord or power strip.Warning■■■■Avoid the potential of electrical shock by ensuring that the system is properly grounded.Electrical products may be hazardous if misused.Do not place the system in an area where people might step on the power cord.Do not place objects on the power cord.Do not block the ventilation openings. These openings are provided to prevent overheatingof the system.Do not drop paper clips or staples into the system.The power cord is attached to the system as a plug-in device on the side of the system. If it isnecessary to disconnect all electrical power from the system, disconnect the power cord fromthe electrical outlet.WarningDo not remove the covers or guards that are fastened with screws unless you are installingoptional equipment and are specifically instructed to do so. Power should be OFF whenperforming these installations. Disconnect the power cord when removing covers andguards for installing optional equipment. Except for user-installable options, there are noparts that you can maintain or service behind these covers.WarningThe following are hazards to your safety:■ The power cord is damaged or frayed.■ Liquid is spilled into the system.■ The system is exposed to water.If any of these conditions occur:1. Turn off the system immediately.2. Disconnect the power cord from the electrical outlet.3. Call an authorized service representative.<strong>Service</strong> Manualiii
Maintenance Safety■■■Do not attempt any maintenance procedure that is not specifically described in thedocumentation supplied with your system.Do not use aerosol cleaners. The use of supplies that are not approved may cause poorperformance and could create a hazardous condition.Do not burn any consumables or routine maintenance items. For information on Xeroxsupplies recycling programs, go to www.xerox.com/gwa.Operational SafetyYour system and supplies were designed and tested to meet strict safety requirements. Theseinclude safety agency examination, approval, and compliance with established environmentalstandards.Your attention to the following safety guidelines helps to ensure the continued, safe operationof your system.System Supplies■ Use the supplies specifically designed for your system. The use of unsuitable materialsmay cause poor performance and a possible safety hazard.■ Follow all warnings and instructions marked on, or supplied with, the system, options andsupplies.CautionUse of other than Genuine Xerox WorkCentre C2424 Solid Ink may affect print and copyquality and system reliability. It is the only ink designed and manufactured under strictquality controls by Xerox for specific use with this system. The Xerox Warranty, <strong>Service</strong>Agreements, and Total Satisfaction Guarantee do not cover damage, malfunction, ordegradation of performance caused by use of non-Xerox supplies or consumables, or theuse of Xerox supplies not specified for this system.NoteThe Total Satisfaction Guarantee is available in the United States and Canada. Coveragemay vary outside these areas; please contact your local representative for details.Moving the SystemCautionParts of the system are hot. To avoid personal injury or damage to the system, allow the inkto solidify. Run the shut-down procedure to cool the system quickly. Wait at least30 minutes for the system to cool completely before moving or packing it.■■ivAlways allow the system to cool before it is moved to avoid ink spills which can damagethe system.Use the shut-down procedure at the control panel Shut Down for Moving System forbest results.WorkCentre C2424 Copier-Printer
ColorModeB/WColorQuality TypeHi-ResProdFast■■■Never move the system if you receive a Power Down Error-Head not Parkedmessage at the system’s control panel. This message means the system is not ready to bemoved. If the printhead is not locked, the system can be damaged during shipment.Always turn off the system using the power switch, located under the interface cover onthe right side of the system, and unplug all cables and cords. Do not turn off the system bypulling the power cord or using a power-strip with an on/off switch.Always secure the scanhead shipping restraint on the left side of the scanner to lock thescanhead before removing the scanner portion of the system. Shipping the scanner withthe scanhead unlocked can damage the scanner.OutputUnco latedCollated2-Sided OutputEnhansedStandardOriginalGraphics2424-107■■■Always remove the document feeder before shipping the system.Always remove the scanner before shipping the system.The system is heavy and must be lifted by two people. The illustration below shows theproper technique for lifting the system.42 kg93 lbs.2424-109■ Always move the system separately from optional Trays 3 and 4.<strong>Service</strong> Manualv
When shipping the system, repack the system using the original packing material and boxes ora Xerox repackaging kit. Additional instructions for repacking the system are provided in therepackaging kit. If you do not have all the original packaging, or are unable to repackage thesystem, contact your local Xerox service representative.CautionFailure to repackage the system properly for shipment can result in damage to the system.Damage to the system caused by improper moving is not covered by the Xerox warranty,service agreement, or Total Satisfaction Guarantee.NoteThe Total Satisfaction Guarantee is available in the United States and Canada. Coveragemay vary outside these areas; please contact your local representative for details.Operating Safety Guidelines■ Keep hands, hair, neckties, etc., away from the exit and feed rollers.■ Do not remove the paper source tray that you selected in either the printer driver or controlpanel.■ Do not open the doors while the system is busy.■ Do not move the system while busy.Symbols Marked on the SystemDanger, high voltage.Use caution (or draws attention to a particularcomponent). See the manual(s) for information.Avoid pinching fingers in the system. Use caution toavoid personal injury.Hot surface on or in the system. Use caution to avoidpersonal injury.viWorkCentre C2424 Copier-Printer
Electrostatic Discharge (ESD) PrecautionsSome semiconductor components, and the respective sub-assemblies that contain them, arevulnerable to damage by Electrostatic Discharge (ESD). These components include IntegratedCircuits (ICs), Large-Scale Integrated circuits (LSIs), field-effect transistors and othersemiconductor chip components. The following techniques will reduce the occurrence ofcomponent damage caused by static electricity.Be sure the power is off to the chassis or circuit board, and observe all other safety precautions.■ Immediately before handling any semiconductor components assemblies, drain theelectrostatic charge from your body. This can be accomplished by touching an earthground source or by wearing a wrist strap device connected to an earth ground source.Wearing a wrist strap will also prevent accumulation of additional bodily static charges.Be sure to remove the wrist strap before applying power to the unit under test to avoidpotential shock.■ After removing a static sensitive assembly from its anti-static bag, place it on a groundedconductive surface. If the anti-static bag is conductive, you may ground the bag and use itas a conductive surface.■ Do not use freon-propelled chemicals. These can generate electrical charges sufficient todamage some devices.■ Do not remove a replacement component or electrical sub-assembly from its protectivepackage until you are ready to install it.■ Immediately before removing the protective material from the leads of a replacementdevice, touch the protective material to the chassis or circuit assembly into which thedevice will be installed.■ Minimize body motions when handling unpackaged replacement devices. Motion such asyour clothes brushing together, or lifting a foot from a carpeted floor can generate enoughstatic electricity to damage an electro-statically sensitive device■ Handle IC’s and EPROM’s carefully to avoid bending pins.■ Pay attention to the direction of parts when mounting or inserting them on Printed CircuitBoards (PCB’s).<strong>Service</strong> Manualvii
<strong>Service</strong> Safety SummaryGeneral GuidelinesFor qualified service personnel only: Refer also to the preceding Power SafetyPrecautions.Avoid servicing alone: Do not perform internal service or adjustment of this productunless another person capable of rendering first aid or resuscitation is present.Use care when servicing with power: Dangerous voltages may exist at severalpoints in this product. To avoid personal injury, do not touch exposed connections andcomponents while power is on. Disconnect power before removing the power supply shield orreplacing components.Do not wear jewelry: Remove jewelry prior to servicing. Rings, necklaces, and othermetallic objects could come into contact with dangerous voltages and currents.Power source: This product is intended to operate from a power source that will not applymore then 264 volts RMS for a 220 volt AC outlet or 140 volts RMS for a 110 volt AC outletbetween the supply conductors or between either supply conductor and ground. A protectiveground connection by way of the grounding conductor in the power cord is essential for safeoperation.Warning LabelsRead and obey all posted warning labels. Throughout the printer, warning labels are displayedon potentially dangerous components. As you service the printer, check to make certain that allwarning labels remain in place.Safety InterlocksMake sure all covers and the system’s control panel are in place and all interlock switches arefunctioning correctly after you have completed a service call. If you bypass an interlock switchduring a service call, use extreme caution when working on or around the system.Servicing Electrical ComponentsBefore starting any service procedure, switch off the printer power and unplug the power cordfrom the wall outlet. If you must service the system with power applied, be aware of thepotential for electrical shock.WarningTurning the power off by using the On/Off switch does not completely de-energize theprinter. You must also disconnect the printer power cord from the AC outlet. Position thepower cord so that it is easily accessible during servicing.WarningDo not touch any electrical component unless you are instructed to do so by a serviceprocedure.viiiWorkCentre C2424 Copier-Printer
Servicing Mechanical ComponentsWhen servicing mechanical components within the printer, manually rotate drive assemblies,rollers, and gears.WarningDo not try to manually rotate or manually stop the drive assemblies while any printermotor is running.<strong>Service</strong> Manualix
Regulatory SpecificationsUnited StatesThe equipment described in this manual generates and uses radio frequency energy. If it is notinstalled properly in strict accordance with Xerox' instructions, it may cause interference withradio and television reception or may not function properly due to interference from anotherdevice. However, there is no guarantee that interference will not occur in a particularinstallation. If this equipment does cause harmful interference to radio or television reception,which can be determined by turning the equipment off and on, the user is encouraged to try tocorrect the interference by one or more of the following measures:■ Reorient or relocate the receiver (device being interfered with).■ Increase the separation between the system and the receiver.■ Connect the system into an outlet on a circuit different from that which the receiver isconnected.■ Route the interface cables on the system away from the receiver■ Consult the dealer, Xerox service, or an experienced radio/television technician forhelp.Changes or modifications not expressly approved by Xerox can affect the emission andimmunity compliance and could void the user's authority to operate this product. To ensurecompliance, use shielded interface cables. A shielded parallel cable can be purchased directlyfrom Xerox at www.xerox.com/office/supplies.Xerox has tested this product to internationally accepted electromagnetic emission andimmunity standards. These standards are designed to mitigate interference caused or receivedby this product in a normal office environment. This product is also suitable for use in aresidential environment based on the levels tested.In the United States this product complies with the requirements of an unintentional radiator inpart 15 of the FCC rules. Operation is subject to the following two conditions: (1) this devicemay not cause harmful interference; (2) this device must accept any interference received,including interference that may cause undesired operation.CanadaThis digital apparatus does not exceed the Class B limits for radio noise emissions from digitalapparatus set out in the Radio Interference Regulations of the Canadian Department ofCommunications, ICES-003.Le présent appareil numérique n'émet pas de bruits radioélectrique dépassant les limitsapplicables aux appareils numériques de la classe B prescrites dans le Réglement sur lebrouillage radioélectrique édicté par le ministere des Communications du Canada, NMB-003.European UnionXerox Corporation declares, under our sole responsibility, that the system to which thisdeclaration relates is in conformity with the following standards and other normativedocuments:xWorkCentre C2424 Copier-Printer
Following the provisions of the Low Voltage Directive 73/23/EEC and its amendments:EN 60950 (IEC60950)"Safety of Information Technology Equipment including ElectricalBusiness Equipment"Following the provisions of the Electromagnetic Compatibility Directive 89/336/EEC and itsamendments:EN 55022:1998(CISPR 22)EN 61000-3-2:1995+A1:1998+A2:1998(IEC61000-3-2)EN 61000-3-3:1995(IEC61000-3-3)EN 55024:1998(CISPR 24)"Limits and Methods of measurement of radio interferencecharacteristics of Information Technology Equipment." Class B."Part 3: Limits - Section 2: Limits for harmonic current emissions(equipment input current less than or equal to 16A per phase).""Part 3: Limits - Section 3: Limitation of voltage fluctuations and flicker inlow-voltage supply systems for equipment with rated current less thanor equal to 16A.""Information technology equipment - Immunity characteristics - Limitsand methods of measurement. "CISPR 24ImmunityPhenomena Basic Standard Test SpecificationElectrostaticDischargeRadio-FrequencyElectromagneticField (radiated)Fast BurstTransientsIEC 61000-4-2:1995IEC 61000-4-3:1995IEC 61000-4-4:19956 kV Contact, 10 kV Air80-1000 MHz, 3 V/m, 80% AM @ 1 KHz5/50 Tr/Th ns, 5 kHz Rep. Freq0.5 kV Signal Lines1 kV AC MainsLine Surge IEC 61000-4-5:1995 Combination wave2.0 kV Common mode2.0 kV Differential modeRadio-FrequencyElectromagneticField (Conducted)IEC 61000-4-6:19960.15 - 80 MHz, 3 V, 80% AM @ 1 kHzLine voltage dips IEC 61000-4-11:1994 >95% dip for ½ cycle @ 50 Hz30% dip for 25 cycles @ 50 HzLine voltage dropoutIEC 61000-4-11:1994>95% dropout for 250 cycles @ 50 HzThis product, if used properly in accordance with the user's instructions, is neither dangerousfor the consumer nor for the environment.A signed copy of the Declaration of Conformity for this product can be obtained from Xerox.<strong>Service</strong> Manualxi
xiiWorkCentre C2424 Copier-Printer
Contents<strong>Service</strong> ManualOrganization of this Manual . . . . . . . . . . . . . . . . . . . . . . . . . . . . . . . . . . . . . iGeneral Safety . . . . . . . . . . . . . . . . . . . . . . . . . . . . . . . . . . . . . . . . . . . . . . iiiElectrostatic Discharge (ESD) Precautions. . . . . . . . . . . . . . . . . . . . . . . . . vii<strong>Service</strong> Safety Summary . . . . . . . . . . . . . . . . . . . . . . . . . . . . . . . . . . . . . viiiRegulatory Specifications. . . . . . . . . . . . . . . . . . . . . . . . . . . . . . . . . . . . . . . x1 General InformationSystem Introduction and Overview . . . . . . . . . . . . . . . . . . . . . . . . . . . . . 1-2System Features and Configurations . . . . . . . . . . . . . . . . . . . . . . . . . . . . 1-3Standard Configurations. . . . . . . . . . . . . . . . . . . . . . . . . . . . . . . . 1-3Front View. . . . . . . . . . . . . . . . . . . . . . . . . . . . . . . . . . . . . . . . . . . 1-4Open View. . . . . . . . . . . . . . . . . . . . . . . . . . . . . . . . . . . . . . . . . . . 1-4Side View with System Interfaces. . . . . . . . . . . . . . . . . . . . . . . . . 1-5Back View . . . . . . . . . . . . . . . . . . . . . . . . . . . . . . . . . . . . . . . . . . . 1-5Electronics Module . . . . . . . . . . . . . . . . . . . . . . . . . . . . . . . . . . . . 1-6Routine Maintenance Items and Consumables Life Expectancy . . . . . . . 1-7Control Panel Layout . . . . . . . . . . . . . . . . . . . . . . . . . . . . . . . . . . . . . . . . 1-8Menu Map. . . . . . . . . . . . . . . . . . . . . . . . . . . . . . . . . . . . . . . . . . 1-11System Specifications . . . . . . . . . . . . . . . . . . . . . . . . . . . . . . . . . . . . . . 1-12Physical Dimensions and Clearances . . . . . . . . . . . . . . . . . . . . . 1-12Print Engine (IOT) Functional Specifications. . . . . . . . . . . . . . . . 1-13System Electrical Specifications . . . . . . . . . . . . . . . . . . . . . . . . . 1-14System Environmental Specifications. . . . . . . . . . . . . . . . . . . . . 1-14Scanner/DADF (IIT) Specifications . . . . . . . . . . . . . . . . . . . . . . . 1-14Tray and Media Specifications . . . . . . . . . . . . . . . . . . . . . . . . . . . . . . . . 1-16Duplex Automatic Document Feeder Guidelines . . . . . . . . . . . . . 1-17Supported Envelopes . . . . . . . . . . . . . . . . . . . . . . . . . . . . . . . . . 1-19Media Storage Guidelines . . . . . . . . . . . . . . . . . . . . . . . . . . . . . . 1-19Media that May Damage the System. . . . . . . . . . . . . . . . . . . . . . 1-202 Theory of OperationSystem Overview . . . . . . . . . . . . . . . . . . . . . . . . . . . . . . . . . . . . . . . . . . . 2-2System Summaries. . . . . . . . . . . . . . . . . . . . . . . . . . . . . . . . . . . . 2-2Image Input Terminal (IIT) . . . . . . . . . . . . . . . . . . . . . . . . . . . . . . . . . . . . 2-3Major Components of the DADF and Scanner. . . . . . . . . . . . . . . . 2-3Document Feeder Functions . . . . . . . . . . . . . . . . . . . . . . . . . . . . . 2-4Document Feeder Paper Path and Imaging. . . . . . . . . . . . . . . . . . 2-6Scanner Assembly Functions . . . . . . . . . . . . . . . . . . . . . . . . . . . . 2-7Scanner and Document Feeder Calibration . . . . . . . . . . . . . . . . . . 2-8System Electronics. . . . . . . . . . . . . . . . . . . . . . . . . . . . . . . . . . . . . . . . . 2-10Exit Module (MEP) Board . . . . . . . . . . . . . . . . . . . . . . . . . . . . . . 2-11Scanner Power Supply . . . . . . . . . . . . . . . . . . . . . . . . . . . . . . . . 2-11xiii
Electronics Module . . . . . . . . . . . . . . . . . . . . . . . . . . . . . . . . . . 2-11Image Output Terminal (IOT) Sub-Assemblies . . . . . . . . . . . . . . . . . . . 2-15Paper Path and Paper Pick . . . . . . . . . . . . . . . . . . . . . . . . . . . . . . . . . . 2-18Paper Pick for Tray 1 . . . . . . . . . . . . . . . . . . . . . . . . . . . . . . . . . 2-18Paper Pick for Trays 2 - 4 . . . . . . . . . . . . . . . . . . . . . . . . . . . . . 2-192-Sided (Duplex) Printing . . . . . . . . . . . . . . . . . . . . . . . . . . . . . 2-20Sensor Locations . . . . . . . . . . . . . . . . . . . . . . . . . . . . . . . . . . . . 2-21System Motors, Solenoids, and Drive . . . . . . . . . . . . . . . . . . . . . . . . . . 2-22Process Drive. . . . . . . . . . . . . . . . . . . . . . . . . . . . . . . . . . . . . . . 2-23Media Path Drive . . . . . . . . . . . . . . . . . . . . . . . . . . . . . . . . . . . . 2-24The Print Process . . . . . . . . . . . . . . . . . . . . . . . . . . . . . . . . . . . . . . . . . 2-25Drum Preparation . . . . . . . . . . . . . . . . . . . . . . . . . . . . . . . . . . . 2-26Ink Loader . . . . . . . . . . . . . . . . . . . . . . . . . . . . . . . . . . . . . . . . . 2-27Printhead . . . . . . . . . . . . . . . . . . . . . . . . . . . . . . . . . . . . . . . . . . 2-28Drum Assembly . . . . . . . . . . . . . . . . . . . . . . . . . . . . . . . . . . . . . 2-34Transfix System . . . . . . . . . . . . . . . . . . . . . . . . . . . . . . . . . . . . . 2-36Drum Maintenance System . . . . . . . . . . . . . . . . . . . . . . . . . . . . 2-37Purge System . . . . . . . . . . . . . . . . . . . . . . . . . . . . . . . . . . . . . . 2-38Transfixing and Exiting . . . . . . . . . . . . . . . . . . . . . . . . . . . . . . . 2-40Transfix and Print Speeds . . . . . . . . . . . . . . . . . . . . . . . . . . . . . 2-44Configuration Card Personality Parameters. . . . . . . . . . . . . . . . . . . . . . 2-453 Error Messages and CodesIntroduction. . . . . . . . . . . . . . . . . . . . . . . . . . . . . . . . . . . . . . . . . . . . . . . 3-2Power-Up Error Messages and LED Codes . . . . . . . . . . . . . . . . . . . . . . . 3-3BIST Error Reporting . . . . . . . . . . . . . . . . . . . . . . . . . . . . . . . . . . 3-3POST Error Reporting . . . . . . . . . . . . . . . . . . . . . . . . . . . . . . . . . 3-4PEST Error Reporting . . . . . . . . . . . . . . . . . . . . . . . . . . . . . . . . . 3-7Fault Code Error Message Troubleshooting. . . . . . . . . . . . . . . . . . . . . . . 3-8Fault Code Error Reporting . . . . . . . . . . . . . . . . . . . . . . . . . . . . . 3-8Interpreting Fault Codes. . . . . . . . . . . . . . . . . . . . . . . . . . . . . . . . 3-81,000.4x Error - 525-Sheet Feeder Faults . . . . . . . . . . . . . . . . . . 3-92,0XX.4x Error - I/O Circuit Board Fault . . . . . . . . . . . . . . . . . . . 3-103,0XX.6x - IPC Program Faults . . . . . . . . . . . . . . . . . . . . . . . . . 3-104,0XX.4x Errors - Process Control System Fault . . . . . . . . . . . . 3-115,0XX.4x Errors - Y-Axis Sub-System Fault . . . . . . . . . . . . . . . . 3-146,0XX.4x Errors - X-Axis Fault . . . . . . . . . . . . . . . . . . . . . . . . . . 3-157,0XX.4x Errors - Process Motor Gearbox Faults. . . . . . . . . . . . 3-168,0XX.xx Error - Wiper/Media Path Gearbox Faults . . . . . . . . . . 3-209,0XX.xx Errors - Ink Loader Faults . . . . . . . . . . . . . . . . . . . . . . 3-2211,0XX.xx Errors - Electronics Module Interface Fault. . . . . . . . 3-2313,0XX.xx Errors - Thermal Faults . . . . . . . . . . . . . . . . . . . . . . . 3-2419,0XX.xx Errors - Printhead Calibration faults.. . . . . . . . . . . . . 3-3331,0XX.4x Errors - Mechanical Initialization Jam. . . . . . . . . . . . 3-3433,0XX.xx Errors - Tray Manager Device Faults. . . . . . . . . . . . . 3-3534,0XX.xx Errors - Printhead NVRAM Faults . . . . . . . . . . . . . . . 3-35xivWorkCentre C2424 Copier-Printer
36,000.40 Errors - Drum Maintenance Faults. . . . . . . . . . . . . . . 3-3637,0XX.xx Errors - PEST Faults . . . . . . . . . . . . . . . . . . . . . . . . . 3-3739,0XX.xx Errors - Document Feeder / Scanner Unit Faults . . . . 3-463-Digit Jam Codes . . . . . . . . . . . . . . . . . . . . . . . . . . . . . . . . . . . . . . . . . 3-49Jam Code Definition Table . . . . . . . . . . . . . . . . . . . . . . . . . . . . . 3-504 General TroubleshootingIntroduction . . . . . . . . . . . . . . . . . . . . . . . . . . . . . . . . . . . . . . . . . . . . . . . 4-2Hidden <strong>Service</strong> Menu . . . . . . . . . . . . . . . . . . . . . . . . . . . . . . . . . . . . . . . . 4-2<strong>Service</strong> Diagnostics . . . . . . . . . . . . . . . . . . . . . . . . . . . . . . . . . . . . . . . . . 4-4<strong>Service</strong> Diagnostics Menu Functions . . . . . . . . . . . . . . . . . . . . . . 4-4Entering <strong>Service</strong> Diagnostics . . . . . . . . . . . . . . . . . . . . . . . . . . . . 4-5<strong>Service</strong> Diagnostic Menu Definition Tables. . . . . . . . . . . . . . . . . . 4-6Check Menu / Activators Definition Tables . . . . . . . . . . . . . . . . . . . . . . . 4-15Check / Activators Menu. . . . . . . . . . . . . . . . . . . . . . . . . . . . . . . 4-15Check Shafts Menu. . . . . . . . . . . . . . . . . . . . . . . . . . . . . . . . . . . 4-18Check Fans Menu . . . . . . . . . . . . . . . . . . . . . . . . . . . . . . . . . . . . 4-24Check Heaters Menu. . . . . . . . . . . . . . . . . . . . . . . . . . . . . . . . . . 4-25Check Paper Path Menu . . . . . . . . . . . . . . . . . . . . . . . . . . . . . . . 4-27Check Drive Menu. . . . . . . . . . . . . . . . . . . . . . . . . . . . . . . . . . . . 4-35Check Drum Menu . . . . . . . . . . . . . . . . . . . . . . . . . . . . . . . . . . . 4-40Check Motors Menu . . . . . . . . . . . . . . . . . . . . . . . . . . . . . . . . . . 4-45Check Misc Menu . . . . . . . . . . . . . . . . . . . . . . . . . . . . . . . . . . . . 4-48System Power-Up Sequence . . . . . . . . . . . . . . . . . . . . . . . . . . . . . . . . . 4-54Mechanical Initialization of the Print Engine . . . . . . . . . . . . . . . . 4-55Head Cleaning Cycle Performance . . . . . . . . . . . . . . . . . . . . . . . 4-57Electrical Troubleshooting . . . . . . . . . . . . . . . . . . . . . . . . . . . . . . . . . . . 4-58Electronics Module . . . . . . . . . . . . . . . . . . . . . . . . . . . . . . . . . . . 4-58Document Feeder Lamp Does Not Turn ON . . . . . . . . . . . . . . . . 4-59Document Feeder Does Not Feed Media . . . . . . . . . . . . . . . . . . . 4-59Scanner Scanhead Does Not Move. . . . . . . . . . . . . . . . . . . . . . . 4-60Scanhead Motion is Not Smooth and Continuous . . . . . . . . . . . 4-60Scanner Lamp Does Not Turn On . . . . . . . . . . . . . . . . . . . . . . . . 4-60Control Panel is Malfunctioning . . . . . . . . . . . . . . . . . . . . . . . . . 4-60Exit Module (MEP) is Malfunctioning . . . . . . . . . . . . . . . . . . . . . 4-62System Fails to Power-Up. . . . . . . . . . . . . . . . . . . . . . . . . . . . . . 4-62System Energy Star Mode Troubleshooting . . . . . . . . . . . . . . . . 4-64System Reports Missing Maintenance Kit . . . . . . . . . . . . . . . . . 4-65System Reports Missing Waste Tray . . . . . . . . . . . . . . . . . . . . . 4-65System Features Not Available . . . . . . . . . . . . . . . . . . . . . . . . . . 4-65525-Sheet Feeder Does Not Function . . . . . . . . . . . . . . . . . . . . . 4-66Non-Specific Electronics Failure . . . . . . . . . . . . . . . . . . . . . . . . . 4-67Verifying Scanner Power Supply Operation . . . . . . . . . . . . . . . . 4-70Verifying Power Supply Operation - Print Engine . . . . . . . . . . . . 4-71Measuring AC Power Supply Voltages . . . . . . . . . . . . . . . . . . . . 4-72Measuring DC Power Supply Voltages . . . . . . . . . . . . . . . . . . . . 4-73<strong>Service</strong> Manualxv
Ensuring Ground Integrity . . . . . . . . . . . . . . . . . . . . . . . . . . . . . 4-73Testing Motor and Solenoid Resistances. . . . . . . . . . . . . . . . . . 4-75Paper Path and Media-Based Problems . . . . . . . . . . . . . . . . . . . . . . . . 4-76Media-Based Problems . . . . . . . . . . . . . . . . . . . . . . . . . . . . . . . 4-76Checking the Process and Media Path Drive . . . . . . . . . . . . . . . 4-78Operating System and Application Problems . . . . . . . . . . . . . . . . . . . . 4-79Testing Communications Ports . . . . . . . . . . . . . . . . . . . . . . . . . 4-79Network Problems. . . . . . . . . . . . . . . . . . . . . . . . . . . . . . . . . . . . . . . . . 4-81Obtaining Serial Back Channel Trace . . . . . . . . . . . . . . . . . . . . . 4-825 Image-Quality TroubleshootingImage-Quality Problems Overview . . . . . . . . . . . . . . . . . . . . . . . . . . . . . 5-2<strong>Service</strong> Technician RIP Procedure . . . . . . . . . . . . . . . . . . . . . . . . 5-3Isolating a Copy/Scan Malfunction to the Scanner/DADF. . . . . . . 5-3DADF Image-Quality Problems . . . . . . . . . . . . . . . . . . . . . . . . . . 5-4Dark Streaks on the Copied Image. . . . . . . . . . . . . . . . . . . . . . . . 5-4Skewed Copy Image . . . . . . . . . . . . . . . . . . . . . . . . . . . . . . . . . . 5-5Copy Image is Lighter/Darker than the Original . . . . . . . . . . . . . 5-5Fuzzy Text/Image . . . . . . . . . . . . . . . . . . . . . . . . . . . . . . . . . . . . . 5-6Copied Image Colors Do Not Match the Original . . . . . . . . . . . . . 5-7Scanner Image Quality Problems . . . . . . . . . . . . . . . . . . . . . . . . . . . . . . 5-8Dark Streaks on the Copied Image. . . . . . . . . . . . . . . . . . . . . . . . 5-8Copied Image is Skewed . . . . . . . . . . . . . . . . . . . . . . . . . . . . . . . 5-8Copied Image is Lighter/Darker than the Original . . . . . . . . . . . . 5-8Copy Image Colors Do Not Match the Original. . . . . . . . . . . . . . . 5-9Fuzzy Text/Image . . . . . . . . . . . . . . . . . . . . . . . . . . . . . . . . . . . . 5-10Diagnosing IOT (Print Engine) Print-Quality Problems . . . . . . . . . . . . . 5-11Random Light Stripes . . . . . . . . . . . . . . . . . . . . . . . . . . . . . . . . 5-12Predominate Light Stripes . . . . . . . . . . . . . . . . . . . . . . . . . . . . . 5-13Smudges or Smears . . . . . . . . . . . . . . . . . . . . . . . . . . . . . . . . . 5-14The Printed Image Is Too Light or Too Dark . . . . . . . . . . . . . . . 5-15No Image is Being Printed . . . . . . . . . . . . . . . . . . . . . . . . . . . . . 5-15Color is Uneven or Color is Wrong . . . . . . . . . . . . . . . . . . . . . . 5-16Streaks or Lines Down the Print . . . . . . . . . . . . . . . . . . . . . . . . 5-17Scratches or Marks Parallel to the Long Axis of Printing,Particularly with Transparencies . . . . . . . . . . . . . . . . . . . . . 5-19There is ink on the White Portion of the Printed Page . . . . . . . . 5-21Fuzzy Text . . . . . . . . . . . . . . . . . . . . . . . . . . . . . . . . . . . . . . . . . 5-22Poor Primary Color Fills. . . . . . . . . . . . . . . . . . . . . . . . . . . . . . . 5-24Ghosting . . . . . . . . . . . . . . . . . . . . . . . . . . . . . . . . . . . . . . . . . . 5-25Poor Small Text Resolution . . . . . . . . . . . . . . . . . . . . . . . . . . . . 5-26Vertical Lines Appear Wavy . . . . . . . . . . . . . . . . . . . . . . . . . . . . 5-27Oil Streaks on Print . . . . . . . . . . . . . . . . . . . . . . . . . . . . . . . . . . 5-28Incomplete Image Transfer to Paper . . . . . . . . . . . . . . . . . . . . . 5-29Ink Smears on First Printed Side of Duplex Print. . . . . . . . . . . . 5-30Repeating Print Defects on Print . . . . . . . . . . . . . . . . . . . . . . . . 5-31xviWorkCentre C2424 Copier-Printer
White Stripes (Pinstripes). . . . . . . . . . . . . . . . . . . . . . . . . . . . . . 5-32Wrinkling . . . . . . . . . . . . . . . . . . . . . . . . . . . . . . . . . . . . . . . . . . 5-33Image is Offset or Cut-Off. . . . . . . . . . . . . . . . . . . . . . . . . . . . . . 5-34Poor Ink Adhesion, Poor Image Durability . . . . . . . . . . . . . . . . . 5-34Analyzing <strong>Service</strong> Test Prints . . . . . . . . . . . . . . . . . . . . . . . . . . . . . . . . . 5-35Test Print Examples . . . . . . . . . . . . . . . . . . . . . . . . . . . . . . . . . . 5-356 Adjustments and CalibrationsSystem Alignments and Adjustments. . . . . . . . . . . . . . . . . . . . . . . . . . . . 6-2Wiper Alignment. . . . . . . . . . . . . . . . . . . . . . . . . . . . . . . . . . . . . . 6-2Print Engine Component Home Positions and Indicators. . . . . . . . . . . . . 6-4Homing the Printhead Wiper. . . . . . . . . . . . . . . . . . . . . . . . . . . . . 6-4Homing the Head Tilt Gear . . . . . . . . . . . . . . . . . . . . . . . . . . . . . . 6-5Homing the Process Gear Drive Train. . . . . . . . . . . . . . . . . . . . . . 6-8Manual DADF to Scanner Calibration . . . . . . . . . . . . . . . . . . . . . . 6-9Jet Substitution Mode . . . . . . . . . . . . . . . . . . . . . . . . . . . . . . . . . . . . . . 6-12Resetting NVRAM . . . . . . . . . . . . . . . . . . . . . . . . . . . . . . . . . . . . . . . . . 6-137 Cleaning and MaintenanceInspection . . . . . . . . . . . . . . . . . . . . . . . . . . . . . . . . . . . . . . . . . . . . . . . . 7-2System Self-Maintenance. . . . . . . . . . . . . . . . . . . . . . . . . . . . . . . . . . . . . 7-3Printhead Maintenance Cycle (Eliminate Light Stripes). . . . . . . . . 7-3Paper Preheater Cleaning (Remove Print Smears) . . . . . . . . . . . . 7-4Transfix Roller Oiling . . . . . . . . . . . . . . . . . . . . . . . . . . . . . . . . . . 7-4Drum Cleaning - Chase Page . . . . . . . . . . . . . . . . . . . . . . . . . . . . 7-4<strong>Service</strong> Cleaning and Maintenance Procedures . . . . . . . . . . . . . . . . . . . . 7-5Cleaning for Print-Quality Problems. . . . . . . . . . . . . . . . . . . . . . . . . . . . . 7-6Media Jams and Paper Pick Cleaning Procedures . . . . . . . . . . . . 7-7Pick Roller Cleaning Methods. . . . . . . . . . . . . . . . . . . . . . . . . . . . 7-7Cleaning the Drum Temperature Sensor. . . . . . . . . . . . . . . . . . . . 7-8Maintenance Kit . . . . . . . . . . . . . . . . . . . . . . . . . . . . . . . . . . . . . . . . . . . . 7-9Waste Tray . . . . . . . . . . . . . . . . . . . . . . . . . . . . . . . . . . . . . . . . . . 7-9Lubrication . . . . . . . . . . . . . . . . . . . . . . . . . . . . . . . . . . . . . . . . . . . . . . . 7-108 <strong>Service</strong> Parts DisassemblyOverview . . . . . . . . . . . . . . . . . . . . . . . . . . . . . . . . . . . . . . . . . . . . . . . . . 8-2Standard Orientation of the System . . . . . . . . . . . . . . . . . . . . . . . 8-2General Notes on Disassembly . . . . . . . . . . . . . . . . . . . . . . . . . . . 8-3Image Input Terminal (DADF and Scanner) . . . . . . . . . . . . . . . . . . . . . . . 8-4Duplex Automatic Document Feeder. . . . . . . . . . . . . . . . . . . . . . . 8-4DADF Front Cover . . . . . . . . . . . . . . . . . . . . . . . . . . . . . . . . . . . . . 8-5Scanner Assembly . . . . . . . . . . . . . . . . . . . . . . . . . . . . . . . . . . . . 8-6Control Panel . . . . . . . . . . . . . . . . . . . . . . . . . . . . . . . . . . . . . . . . 8-7<strong>Service</strong> Manualxvii
Image Output Terminal (Print Engine). . . . . . . . . . . . . . . . . . . . . . . . . . . 8-7Covers . . . . . . . . . . . . . . . . . . . . . . . . . . . . . . . . . . . . . . . . . . . . . . . . . . . 8-8Output Paper Tray Assembly . . . . . . . . . . . . . . . . . . . . . . . . . . . . 8-8Front Door / Tray 1 Assembly . . . . . . . . . . . . . . . . . . . . . . . . . . 8-10Right and Left Side Covers . . . . . . . . . . . . . . . . . . . . . . . . . . . . 8-11Rear Cover and EMI Shield . . . . . . . . . . . . . . . . . . . . . . . . . . . . 8-12Imaging . . . . . . . . . . . . . . . . . . . . . . . . . . . . . . . . . . . . . . . . . . . . . . . . . 8-13Ink Loader Assembly . . . . . . . . . . . . . . . . . . . . . . . . . . . . . . . . . 8-13Y-Axis Drum Belt, Y-Axis Tension Spring,and Y-Axis Motor Assembly. . . . . . . . . . . . . . . . . . . . . . . . . 8-14Printhead Assembly, Right and Left Printhead Restraints . . . . . 8-16X-Axis Bias Spring . . . . . . . . . . . . . . . . . . . . . . . . . . . . . . . . . . . 8-23Printhead Wiper . . . . . . . . . . . . . . . . . . . . . . . . . . . . . . . . . . . . . 8-24Media Release Blade (Stripper) Carriage Assembly,and Transfix Roller. . . . . . . . . . . . . . . . . . . . . . . . . . . . . . . . 8-26Paper Preheater and Deskew Assembly. . . . . . . . . . . . . . . . . . . 8-27Duplex Roller . . . . . . . . . . . . . . . . . . . . . . . . . . . . . . . . . . . . . . . 8-29Transfix Load Module . . . . . . . . . . . . . . . . . . . . . . . . . . . . . . . . 8-30Transfix Camshaft Assembly . . . . . . . . . . . . . . . . . . . . . . . . . . . 8-34Drum Maintenance Camshaft Assembly . . . . . . . . . . . . . . . . . . 8-35Drum Maintenance Pivot Plate Assembly . . . . . . . . . . . . . . . . . 8-36Drum Assembly . . . . . . . . . . . . . . . . . . . . . . . . . . . . . . . . . . . . . 8-37Purge Pressure Pump . . . . . . . . . . . . . . . . . . . . . . . . . . . . . . . . 8-41Paper Path. . . . . . . . . . . . . . . . . . . . . . . . . . . . . . . . . . . . . . . . . . . . . . . 8-42Exit Module Assembly (MEP). . . . . . . . . . . . . . . . . . . . . . . . . . . 8-42Paper Guides . . . . . . . . . . . . . . . . . . . . . . . . . . . . . . . . . . . . . . . 8-44Take Away Roller . . . . . . . . . . . . . . . . . . . . . . . . . . . . . . . . . . . . 8-48Pick Assembly . . . . . . . . . . . . . . . . . . . . . . . . . . . . . . . . . . . . . . 8-49Tray Lift Motor. . . . . . . . . . . . . . . . . . . . . . . . . . . . . . . . . . . . . . 8-51Motors, Gears, Solenoids, Clutches, and Fans . . . . . . . . . . . . . . . . . . . 8-52Media Drive Gearbox with Two Clutches and Solenoid . . . . . . . 8-52Tray 1 (MPT) Pick Solenoid . . . . . . . . . . . . . . . . . . . . . . . . . . . . 8-54Process Drive Motor and Gearbox . . . . . . . . . . . . . . . . . . . . . . . 8-55X-Axis Motor Assembly . . . . . . . . . . . . . . . . . . . . . . . . . . . . . . . 8-57Head Tilt Compound Gear . . . . . . . . . . . . . . . . . . . . . . . . . . . . . 8-58Electronics. . . . . . . . . . . . . . . . . . . . . . . . . . . . . . . . . . . . . . . . . . . . . . . 8-59Scanner Power Supply. . . . . . . . . . . . . . . . . . . . . . . . . . . . . . . . 8-59Exit Module (MEP) Board. . . . . . . . . . . . . . . . . . . . . . . . . . . . . . 8-60Electronics Module . . . . . . . . . . . . . . . . . . . . . . . . . . . . . . . . . . 8-61Back Frame and Printer Stabilizer . . . . . . . . . . . . . . . . . . . . . . . 8-63Wave Amp Board . . . . . . . . . . . . . . . . . . . . . . . . . . . . . . . . . . . . 8-65I/O Board . . . . . . . . . . . . . . . . . . . . . . . . . . . . . . . . . . . . . . . . . . 8-66Drum Heater Relay Board . . . . . . . . . . . . . . . . . . . . . . . . . . . . . 8-67NVRAM Replacement. . . . . . . . . . . . . . . . . . . . . . . . . . . . . . . . . 8-68xviiiWorkCentre C2424 Copier-Printer
9 Parts ListsSerial Number Format . . . . . . . . . . . . . . . . . . . . . . . . . . . . . . . . . . . . . . . 9-2Using the Parts List . . . . . . . . . . . . . . . . . . . . . . . . . . . . . . . . . . . . . . . . . 9-3Covers . . . . . . . . . . . . . . . . . . . . . . . . . . . . . . . . . . . . . . . . . . . . . 9-4Imaging . . . . . . . . . . . . . . . . . . . . . . . . . . . . . . . . . . . . . . . . . . . . 9-6Paper Path . . . . . . . . . . . . . . . . . . . . . . . . . . . . . . . . . . . . . . . . . . 9-8Motors, Gears, Solenoids, Clutches, Sensors, Fansand Backframe . . . . . . . . . . . . . . . . . . . . . . . . . . . . . . . . . . . 9-10Electronics Module, Circuit Boards and Cables. . . . . . . . . . . . . . 9-12Sensors and Flags (Actuators) . . . . . . . . . . . . . . . . . . . . . . . . . . 9-14Xerox Supplies . . . . . . . . . . . . . . . . . . . . . . . . . . . . . . . . . . . . . . . . . . . . 9-1610 Wiring DiagramsPlug/Jack Locator Table . . . . . . . . . . . . . . . . . . . . . . . . . . . . . . . . . . . . . 10-2Scanner/DADF Functional Diagrams . . . . . . . . . . . . . . . . . . . . . . 10-5Main Block Wiring Diagram . . . . . . . . . . . . . . . . . . . . . . . . . . . . 10-6Main Block Wiring Diagram (Continued) . . . . . . . . . . . . . . . . . . 10-7Scanner/Exit Module Power Supplyand MEP (Exit Module) Board . . . . . . . . . . . . . . . . . . . . . . . 10-8Right-Side Wiring Diagram. . . . . . . . . . . . . . . . . . . . . . . . . . . . . 10-9Right-Side Wiring Diagram (Continued) . . . . . . . . . . . . . . . . . . 10-10Left-Side Wiring Diagram . . . . . . . . . . . . . . . . . . . . . . . . . . . . . 10-11Left-Side Wiring Diagram (Continued) . . . . . . . . . . . . . . . . . . . 10-12Inside Front Wiring Diagram. . . . . . . . . . . . . . . . . . . . . . . . . . . 10-13Inside Top Wiring Diagram. . . . . . . . . . . . . . . . . . . . . . . . . . . . 10-14Inside Top Wiring Diagram (continued) . . . . . . . . . . . . . . . . . . 10-15Electronics Module . . . . . . . . . . . . . . . . . . . . . . . . . . . . . . . . . . 10-16A AppendixControl Panel Menu Map . . . . . . . . . . . . . . . . . . . . . . . . . . . . . . . . . . . . . A-2Control Panel Menu Map -continued- . . . . . . . . . . . . . . . . . . . . . . A-3Control Panel Menu Map -continued- . . . . . . . . . . . . . . . . . . . . . . A-4Media Margin Specification Table. . . . . . . . . . . . . . . . . . . . . . . . . A-5Paper Weight Equivalence Table. . . . . . . . . . . . . . . . . . . . . . . . . . A-6On-Site Printhead Troubleshooting Checklist . . . . . . . . . . . . . . . . A-7<strong>Service</strong> Manualxix
xxWorkCentre C2424 Copier-Printer
GeneralInformationIn this chapter...■■■■■■System Introduction and OverviewSystem Features and ConfigurationsRoutine Maintenance Items and Consumables Life ExpectancyControl Panel LayoutSystem SpecificationsTray and Media SpecificationsSection1
System Introduction and OverviewThe Xerox WorkCentre ® C2424 Copier-Printer <strong>Service</strong> Manual is the primarydocument used for repairing, maintaining, and troubleshooting the system.To ensure understanding of this product, complete the Xerox WorkCentre C2424<strong>Service</strong> Training Program.s2424-0021-2 WorkCentre C2424 <strong>Service</strong> Manual
System Features and ConfigurationsThis section covers the basic system and its specifications. For more detailedinformation on the system’s internal components, such as main assemblies, powersupply, circuit boards, sensors, paper path, and functions, see Section 2, "Theory ofOperation" on page 2-1.Standard ConfigurationsThe WorkCentre C2424 is offered in three configurations.■■■DN = System with 256 MB RAMDP = System with 256 MB RAM, 1 525-sheet high capacity feeder, and acart.DX = System with 512 MB RAM, 1 525-sheet high capacity feeder, cart,plus Scansoft applications.General Information 1-3
Front View6543217891011121. Tray 4 (optional 525-SheetFeeder)2. Tray 3 (optional 525-SheetFeeder)3. Tray 2 (525-sheet capacity)4. Tray 1 (100-sheet capacity,custom size and manual feed)5. Output tray6. Exit cover7. Control panel8. DADF front cover9. Duplex Automatic DocumentFeeder (DADF)10. Interface (I/O) cover11. Waste tray/maintenance kit sidedoor12. Front cover release (productserial number is behind thefront cover)2424-080Open View1. Short paper stop2. Exit cover3. Ink cover1232424-1711-4 WorkCentre C2424 <strong>Service</strong> Manual
Side View with System Interfaces1 2 3 456781. Maintenance kit2. Waste tray3. Power cord connection4. Power switch5. Scanner cable connection6. USB connection7. Configuration card8. Ethernet 10/100 Base-Tconnection2424-081Back View1. RAM slots2. NVRAM chip3. Hard drive4. Stabilizer1234s2424-267General Information 1-5
Electronics ModuleThe system’s main electronics and power supply are enclosed in a metal case calledthe Electronics Module. The rear panel allows access to the electronics module,RAM, and NVRAM chips. The system’s hard drive is mounted on the rear panel.When installing a new electronics module in the system, the following componentsneed to be transferred from the old main board.■■■■Hard DriveConfiguration CardMemory (1 or 2 DIMMs)NVRAM (8-pin socketed chip)NoteSee the illustrations on page 1-5 for locating the above components.1-6 WorkCentre C2424 <strong>Service</strong> Manual
Routine Maintenance Items and ConsumablesLife ExpectancyDocument Feed Roller1Ink Sticks234PadMaintenance KitWaste Trays2424-005Routine Maintenance Items:Consumable:Extended-CapacityMaintenance Kit30,000 cycles (0-20%coverage)20,000 (20-100%coverage)Ink1220 prints per stick*Standard-CapacityMaintenance Kit10,000 cyclesWaste TrayEmpty every 5 Purges(~35 g)DADF Pick Rollers andSeparator Pad50,000 scans*Consumable capacity is based on 5% coverage per color on plain A4/Letter paper.General Information 1-7
Control Panel LayoutThe control panel■■■■Displays the system’s operating status or errors and warnings.Prompts to load paper, replace supplies, or clear jams.Enables selection settings for print, copy, and scan jobs.Displays menus that enable changing the system’s settings and accesses tools tohelp resolve problems.The control panel is divided into three major areas.2 1221 21 12424-172Left side:Copying and scanning functionbuttons and LEDsMiddle:Graphic display screen,mode buttons, menunavigation, shortcut buttonsand status LEDsRight sideNumeric keypad, Clear/ClearAll, Stop, and Start buttons1-8 WorkCentre C2424 <strong>Service</strong> Manual
Control Panel Left2 12 21 21 112 3 4 52424-173The left side of the control panel contains the following copy and scan function buttons andLEDs. A green LED shows the current selection.More details about using these buttons are provided in the Copying and Scanning sections inthe customers WorkCentre C2424 User Guide.1. Output button and LEDs (copy only)Press to select Uncollated or Collated for your copies.2. Color Mode button and LEDsPress to select B/W (black and white) or Color for your copy or scan job.3. 2-Sided button and LEDsPress to select whether the original is 2-sided and whether you want the output 2-sided.4. Output Quality button and LEDsPress to select the output quality for the copy job.5. Output Type button and LEDsPress to select the type of original for your copy or scan job.General Information 1-9
Control Panel Middle45 6 7 89143152161131211 102424-1741. Original Size buttonPress to jump to Original Size option onthe menu.2. Lighten/Darken buttonPress to jump to the Lighten/Darkenoption on the menu.3. Reduce/Enlarge buttonPress to jump to Reduce/Enlarge optionon the menu.4. Paper Supply buttonPress to jump to the Paper Supply optionon the menu.5. Copy buttonPress to display the Copy menu on thegraphic display.6. Scan buttonPress to display the Scan menu on thegraphic display.7. Graphic display shows status messagesand menus.8. Up Arrow buttonScrolls upward.9. Enter buttonThe menu option selected.10. Status Indicator LED:Blinking green = System is busy or inStandby or PowerSaver modeSteady green = Ready11. Down Arrow buttonScrolls downward.12. Status Indicator LED:Blinking red = Error condition, stops jobSteady red = Warning, continues job13. Back buttonReturns to the previous menu item.14. Print buttonPress to display the Print menu on thegraphic display.15. System Setup buttonPress to display the System Setup menuon the graphic display.16. Help (?) buttonPress to display a help messageexplaining the menu or message shownon the graphic display.1-10 WorkCentre C2424 <strong>Service</strong> Manual
Control Panel Right12342424-1751. Number keysPress to enter a number, such as for thenumber of copies or a numericpassword.2. Clear/Clear All buttonPress once to reset the current menuselection; press twice to reset thesystem.3. Stop buttonPress to pause the printing of the currentcopy or print job. To then cancel the job,follow the instructions shown on thegraphic display.4. Start buttonPress to start a copy or scan job.Menu MapThe Menu Map is a visual representation of the control panel menu structure. You canuse it to see how to access the system settings and information pages. To print theMenu Map:1. On the control panel, press the System Setup button.2. Select Information, then press the Enter button.3. Select Menu Map, then press the Enter button to print.The menu map can also be found in the appendix of this manual. See, "Control PanelMenu Map" on page A-2.General Information 1-11
System SpecificationsPhysical Dimensions and ClearancesBasic System with DADF andScanner (IIT)Width:Depth:Height:Weight: Print Engine (IOT) onlyScanner Unit and DADF UnitScanner Weight:DADF Weight:Optional 525-Sheet FeederWeight:Optional CartWidth:Depth:Height:Weight:Value53 cm (20.9 in.)66 cm (26.2 in.)62 cm (24.4 in.)30.0 kg (66.1 lbs.)Value6.3 kg (14 lbs.)4.8 kg (10.6 lbs.)Value5 kg (11 lbs.)Value50 cm (19.7 in.)67 cm (26 in.)36 cm (14.2 in.)22 kg (48 lbs.)Minimum Clearances10 cm(4 in.)24 cm(9.5 in.)92 cm(36 in.)142 cm(56 in.)60 cm(24 in.)37 cm(14.5 in.)100 cm(40 in.)88 cm(35 in.)13.5 cm(5.3 in.)36 cm(14 in.)s2424-2311-12 WorkCentre C2424 <strong>Service</strong> Manual
Print Engine (IOT) Functional SpecificationsCharacteristicPrinting processControllerColor mediumColor ManagementPrint SpeedResolutionsFPOTFPOT, Color CopyMemoryHard DrivePrinter DescriptionLanguagePrint FeaturesAutomatic 2-SidedPrintingPaper HandlingWarm-up timeSpecificationSolid-ink500 MHz processorYellow, cyan, magenta, and black ink sticks, each shape-coded. Thesystem uses the subtractive color system to produce the colors red,green, and blue.Automatic, Black & White,Office: sRGB, Vivid Color, None,Press: Commercial, Euroscale, SWOPUp to 24 ppm print and copyUp to 20 ppm scanUp to 18 ppm document feeder2400 FinePoint printStandard 300 x 300 dpi scan resolution600 x 600 dpi copy resolution up to 600 x 2400 for 400% zoom< 6 seconds from Ready.< 15 seconds per page/1st copysubsequent copies at printer speed.2 slots; minumum 256 MB, maximum 512 MB, PC133 DRAM256 MB RAM standard, upgradable to 1 GBStandard 40 GB137 PostScript 381 PCL5cIntelligent Ready, Collation, Secure Printing, Proof Print, SavedPrint, Job PipelingNOTE: Does not support direct PDF printing.Supported from Trays 1, 2, 3, and 4- Duplex automatic 2-sided copy, supported from DADF trayTray 1 = 100-sheet capacityTray 2 = 525-sheet capacityOptional Tray 3 = 525-sheet capacityOptional Tray 4 = 525-sheet capacity- Duplex Automatic Document Feeder = 50-sheet capacityFrom Off (cold start): 12 minutesFrom power saver: 4 minutesGeneral Information 1-13
System Electrical SpecificationsCharacteristicSpecification115 Volt 230 VoltPrimary Line Voltages 90 - 140 VAC 180 - 264 VACPrimary Line VoltageFrequency Range47 - 63 Hz 47 - 63 HzPower Consumption1250 W (peak)175 W (idle)230 W (average during printing)1250 W (peak)175 W (idle)230 W (average during printing)ENERGY STAR® 70 W 70 WScanner Power Supply 30 W 30 WSystem Environmental SpecificationsNominal Operating EnvironmentTemperatureHumidity10 º - 32 º C / 50º - 90º F operating10% - 80% RH Non-Condensing operatingScanner/DADF (IIT) SpecificationsCharacteristicPrinting ProcessScan to CapabilitiesScan/copy ProcessCopies per MinuteMemoryImage BufferBit DepthSpecificationPrint EngineScan to Disk (mailbox) functionScan to PCFlatbed platen and C-shape ADFCharge Coupled Device scan headRGB color packThe scan controller provides 16 bit DMA intrerface for sendingimage data through the scanner board to the image processor boardin the electronics module.DADF: 20 ppm simplex, 10 ppm duplex2 MB (1M x 16 SDRAM32 MB SDRAM for Platen128 MB SDRAM for DADFReading: 48 bitsOutput: 24 bits1-14 WorkCentre C2424 <strong>Service</strong> Manual
CharacteristicOptical ResolutionOutput Resolution fromScannerCalibration TimePower Saver ModeNoiseSpecification600 x 300 to 600 x 2400 dpi (FS x SS)Always equals optical resolutionless than 2 seconds (performed prior to copier and scan operations)Scanner and DADF are switched OFF. Also, lamps automaticallyturn off after after 20 minutes.Standby: < or equal to 45 dBScanning: < or equal to 50 dBGeneral Information 1-15
Tray and Media SpecificationsThe system trays accommodate most sizes and types of paper, transparencies, or otherspecialty media.■Do not overload the paper tray. Do not load paper above the fill line on the insideof the paper guide.■ Adjust the paper guides to fit the paper size. For Trays 2, 3, and 4, the paperguides click into place when they are adjusted correctly.■ If excessive jams occur, use paper, transparencies, or other specialty media froma new package.■ Custom size paper can be printed only from Tray 1.■ Xerox Professional Solid Ink Photo Paper, Xerox Professional Solid Ink GlossyPaper, and Xerox Professional Solid Ink Trifold Brochures, can be printed fromany tray, although they exceed the recommended weight guidelines for Trays 2–4.■ Use Xerox Professional Solid Ink Transparencies; print quality may vary withother transparencies.■ When printing photos, postcards, or brochures, some attention to stacking in theoutput tray may be required.■ Use only paper envelopes. Do not use envelopes with windows, metal clasps, oradhesives with release strips.■ Do not print CD labels in this system.■ When using pre-punched paper, load the paper so that the holes are on the rightside of the tray. Adjust print and copy margins to accommodate the pre-punchedholes.1-16 WorkCentre C2424 <strong>Service</strong> Manual
Duplex Automatic Document Feeder GuidelinesThe document feeder accommodates original sizes from 114 x 140 mm (4.5 x 5.5 in.)to 216 x 356 mm (8.5 x 14.0 in.), with weights within the following range:60–120 g/m 2 (16–32 lb. Bond) (22–45 lb. Cover).Follow these guidelines when loading originals into the document feeder:■ Load originals faceup, so the top of the document enters first.■ Place only loose sheets of paper in the document feeder.■ Adjust the paper guides so they fit against the originals.■ Insert paper in the document feeder only when the ink on the paper is completelydry.Use the glass rather than the document feeder to copy or scan the following types oforiginals:■ Paper with paper clips or staples attached■ Paper with wrinkles, curls, folds, tears, or notches■ Coated or carbonless paper, transparencies, or items other than paper such ascloth or metal■ EnvelopesSupported Papers, Transparencies, and Other Specialty MediaPaper Sizes Paper Types Paper Weight/DescriptionAny TrayTray 1 OnlyAuto 2-Sided Printing1-Sided Printing OnlyLetter (8.5 x 11.0 in.)A4 (210 x 297 mm)Legal (8.5 x 14.0 in.)Executive (7.25 x 10.5 in.)A5 (148 x 210 mm)Statement (5.5 x 8.5 in.)US Folio (8.5 x 13 in.)B5 ISO (176 x 250 mm)B5 JIS (182 x 257 mm)Plain Paper,Letterhead,Card Stock60–120 g/m 2(16–32 lb. Bond) (22–45 lb.Cover)121–220 g/m 2(33–40 lb. Bond) (46–80 lb.Cover)●●●●General Information 1-17
Supported Papers, Transparencies, and Other Specialty Media (Continued)Paper Sizes Paper Types Paper Weight/DescriptionAny TrayTray 1 OnlyAuto 2-Sided Printing1-Sided Printing OnlyLetter (8.5 x 11.0 in.)A4 (210 x 297 mm)Special (PrepunchedPaper,Business Cards,Photo Paper,WeatherproofPaper,CarbonlessPaper, GlossyPaper)60–120 g/m 2(16–32 lb. Bond) (22–45 lb.Cover)121–220 g/m 2(33–40 lb. Bond) (46–80 lb.Cover)●●●●Special Xerox Phaser Postcards ● ●Xerox Professional Solid InkGlossy PaperXerox Phaser TrifoldBrochures●●●●Transparency,Labels●●A6 (105 x 148 mm)Index Cards (3 x 5 in.)Plain Paper, CardStock60–220 g/m 2(16–40 lb. Bond) (22–80 lb.Cover)●●Custom Width: 140–216 mm (5.5–8.5 in.) andHeight: 210–356 mm (8.3–14.0 in.)●●Width: 76–139 mm (3.0–5.4in.) orHeight: 127–209 mm (5.0–8.2 in.)●●Weight: 60–120 g/m 2(16–32 lb. Bond) (22–45 lb.Cover)●●Weight: 121–220 g/m 2(33–40 lb. Bond) (46–80 lb.Cover)●●1-18 WorkCentre C2424 <strong>Service</strong> Manual
Supported EnvelopesNoteAll envelopes should be printed single-sided only. Use only paper envelopes. Donot use envelopes with windows, metal clasps, or adhesives with release strips.Some wrinkling and embossing may occur when printing envelopes.TraySize/DescriptionPrint these envelopes fromany trayPrint these envelopes fromTray 1 only■■■■■■■■#10 Commercial (4.12 x 9.5 in.)DL (110 x 220 mm)C5 (162 x 229 mm)#5 ½ Baronial (4.375 x 5.75 in.)#6 ¾ Commercial (3.625 x 6.5 in.)Monarch (3.87 x 7.5 in.)#6 ½ Booklet (6 x 9 in.)Lee (5.25 x 7.25 in.)Media Storage GuidelinesProviding a good environment, and safe handling and storage conditions for yourpaper and other media contributes to optimum print quality.■ Store paper in dark, cool, relatively dry locations. Most paper items aresusceptible to damage from ultraviolet (UV) and visible light. UV radiation,which is emitted by the sun and fluorescent bulbs, is particularly damaging topaper items. The intensity and length of exposure to visible light on paper itemsshould be reduced as much as possible.■ Maintain constant temperatures and relative humidity.■ Avoid light, heat, and dampness.■ Avoid attics, kitchens, garages, and basements for storing paper. Inside walls aredrier than outside walls where moisture can collect.■ Store paper flat. Paper should be stored on pallets, cartons, shelves, or incabinets.■ Avoid having food or drinks in the area where paper is stored or handled.■ Do not open sealed packages of paper until you are ready to load them into thesystem. Leave paper in the original packaging. For most commercial cut-sizegrades, the ream wrapper contains an inner lining that protects the paper frommoisture loss or gain.■ Some specialty media is packaged inside resealable plastic bags. Leave the mediainside the bag until you are ready to use it; reinsert unused media in the bag andreseal it for protection.General Information 1-19
Media that May Damage the SystemThe system is designed to use a variety of media types for print and copy jobs.However, some media can cause poor output quality, increased paper jams, or damageto the system. Unacceptable media for Trays 1–4 include:■ Rough or porous media■ Plastic media■ Paper that has been folded or wrinkled■ Paper that has been photocopied■ Paper with staples inserted■ Envelopes with windows, metal clasps, or adhesives with release strips■ Padded envelopes■ CD labels■ Media that is less than 60 g/m 2 or more than 220 g/m 2Media Skew Specification Print Engine (IOT)CharecteristicPrinted Left Side MarginLeading Edge MarginSpecification5.0 mm + 2.0 mm (0.197 in. + .080 in.)5.0 mm + 1.3 mm (0.197 in. + .050 in.)Image Area Tolerance ZoneImage Skew, EnvelopesImage Skew, Index CardImage Skew, All other sizes11.5 milli-radians measured across the width of leading edge.14.0 milli-radians measured across the width of leading edge.7.0 milli-radians measured across the width of leading edge.Media System Skew Specification (IIT/IOT)CharecteristicPrinted Left Side MarginLeading Edge MarginSpecification5.0 mm + 4.0 mm (0.197 in. + .157 in.)5.0 mm + 3.3 mm (0.197 in. + .130 in.)Image Area Tolerance ZoneImage Skew, EnvelopesImage Skew, Index CardImage Skew, All other sizes11.5 + 4 milli-radians measured across the width ofleading edge.14.0 + 4 milli-radians measured across the width ofleading edge.7.0 + 4 milli-radians measured across the width ofleading edge.1-20 WorkCentre C2424 <strong>Service</strong> Manual
Theory ofOperationIn this chapter...■■■■■■■■System OverviewImage Input Terminal (IIT)Image Output Terminal (IOT) Sub-AssembliesSystem ElectronicsPaper Path and Paper PickSystem Motors, Solenoids, and DriveThe Print ProcessConfiguration Card “Shadowed” Personality ParametersSection2
System OverviewThe system is broken into two main components: the Image Input Terminal (IIT -Document Feeder/Scanner) and the Image Output Terminal (IOT - Print Engine).Duplex AutomaticDocument FeederScannerImage Input TerminalControl PanelImage Output TerminalPrint EngineOptional Lower Trayss2424-232System SummariesThis section covers the basic theory of operation for all major assemblies and subassemblyinteractions for this system. This section is broken down into the following:■ The Image Input Terminal (IIT)■■■ DADF and paper path■ The Scanner Assembly with Control PanelSystem Electronics■ Electronics Module■ Scanner Power Supply■ Exit Module (MEP) Control BoardThe Print Engine (IOT)■■■■■Paper PathSensingDriveImage ProcessExiting2-2 WorkCentre C2424 <strong>Service</strong> Manual
Image Input Terminal (IIT)The IIT generates the image data for copies and scans and is made up of two majorsubsystems:■■Duplex Automatic Document Feeder (DADF)Scanner Assembly with Control PanelMajor Components of the DADF and ScannerMotor and DriveMedia In SensorPick RollersMedia Staged SensorDADF Scan HeadInput TrayOutput TraySeparator PadSensorLampDADF CVTWindow &CalibrationStripCVTWindowLampDADF ConnectorDADF HingesPlaten/Document GlassControl PanelScanner Flatbed Scan Heads2424-235Theory of Operation 2-3
Document Feeder FunctionsThe WorkCentre C2424 Copier-Printer includes a Duplexing Automatic DocumentFeeder (DADF). It is capable of automatically feeding original documents from theinput tray and scanning either a single-sided document or both sides of a double-sideddocument.Input Tray: The input tray feeds document originals into the DADF for simplex(single-sided) or duplex (double-sided) scanning. It has a capacity of 50 originals.Output Tray: Original documents fed through the DADF exit to the output tray.Media Present Sensor/Media In Sensor: The media in sensor detects thepresence of original documents in the input tray. After a delay to allow for adjustingthe feed guides, the media will stage to the this media staged sensor.Media Staged Sensor: This sensor, located within the DADF scanhead, detectswhether media has been fed into the DADF to a predetermined (staged) point. Whenthe scanner detects this point, it starts collecting data from the Charge CoupledDevice (CCD).DADF Cover Open Sensor: This optical sensor detects the status of the DADFaccess cover. When the cover is open, DADF operation is inhibited; given sufficienttime, an error message appears on the control panel display instructing the user toclose the access cover.Pick Roller and Separator Pad: The pick roller is the first of several feed rollers.It is designed to work with the separator pad to ensure that only one sheet of media isfed at a time.Feed Rollers and Idler Rollers: Three additional feed rollers in the DADF areresponsible for media transport through the media path. They include associated idlerrollers to maintain proper media tension. This ensures proper imaging whileproviding the minimal chance for damage to the original document(s).Drive Motor: A stepper motor is housed in the DADF to drive the pick and feedrollers, and moves the calibration shutter into position. The connection is through atoothed belt and gear drive. This connection and the vibration mounts that the motoris mounted to help reduce vibrations introduced into the system.DADF scanhead and Lamp: The DADF utilizes a stationary scanhead containingthe imaging CCD. This scanhead is only for scanning the second side of a duplexoriginal. The lamp is a Cold Cathode Flourescent Lamp (CCFL).NoteThe CCFL is powered through a chopper board. It is supplied with a variable DCinput (Up to +24 VDC) and generates +600 VDC to +900 VDC depending on thesupply voltage.2-4 WorkCentre C2424 <strong>Service</strong> Manual
DADF Connector: An electrical connector on the rear of the DADF connects to areceptacle on the rear of the flatbed portion of the IIT. The DADF connectorcommunicates with the scanner board and that communication is passed to the IOT.The image information is also passed to the scanner board and then sent to the IOT.There is no direct communication from the DADF to the IOTDADF Hinges: Mechanical connection between the DADF and the scanner portionof the IIT consists of a set of hinges. These hinges allow for the DADF to lift fromthe platen glass to facilitate book copying. The hinges are designed to lock when theIIT is opened for adding consumables or removing media jams from the IOT. In orderto unlock the hinges, the IIT must be closed.NoteIt is possible to continue scan and flatbed copy functions with the documentfeeder disconnected. In this condition, the control panel displays the errormessage “Document Feeder Disconnected”.Theory of Operation 2-5
Document Feeder Paper Path and ImagingThe pick roller feeds paper from the input tray to the document feeder. The paperthen passes between the DADF scanhead and the flatbed scanhead. Mylar strips guidethe original document back out the document feeder and into the output tray.The imaging path of the DADF is referred to as a Constant Velocity Transport (CVT)design. This design compensates for differences in the operating speed of any of thedrive rollers, thereby reducing the chance of damage to the original or of varying thedistance between the imaging device and the target document.Copy/Scan ImagingWhen using the document feeder for a copy or a scan, the DADF scanhead scans thesecond side of the original at the same time the flatbed scanhead scans the first side ofthe original. The scanhead in the document feeder is stationary.Data is transferred from the IIT to the IOT through the electrical connections to animage processing board in the electronics module. This processing board receives theRGB channel data and translates it into a data stream that the print engine controllercan understand. This data is either transferred to the engine driver (for copy service)or to the hard drive controller (for scan service)2-6 WorkCentre C2424 <strong>Service</strong> Manual
Scanner Assembly FunctionsDocument originals can be placed on the scanner document glass (platen). In thismode of operation the original is stationary and the scanhead moves.Document Glass or Platen: The scanner platen is used for copying or scanningoriginal documents and images. The platen functions well for media outside theoperating range of the DADF (16 lb.-32 lb.), fragile or damaged originals,photographs, or large (or bound) items such as books or periodicals.scanhead and Lamp: The Flatbed portion of the IIT contains a moveable scanheadthat includes the CCD imaging board, main control board, drive motor, and lampassembly. The lamps are Cold Cathode Flourescent Lamps (same as the lamps in theDADF).CVT Window: This portion of the platen is a part of the DADF media path. Theprincipal function of this window is to allow the lower scanhead to image the first sideof an original being fed through the DADF.IIT Connector: An electrical connection on the rear of the Flatbed portion of the IITconnects to a receptacle on the IOT completing the signal path for image data fromthe IIT, power to the IIT, and system communications between the three components.Control Panel: The control panel is the user interface with the system.Theory of Operation 2-7
Scanner and Document Feeder CalibrationThere are two types of calibration for the scanner and document feeder: automaticcalibration and manual calibration.Automatic CalibrationThe automatic calibration performed by the sytem is a “white balance” calibrationperformed during startup and at pre-programmed intervals of operation. Thiscalibration ensures that the system detects the response to a given calibration spot anddetermines the effects of lamp temperature and age on the image quality of thesystem.Automatic calibration uses built in targets of the system. The target for the flatbed ison the back of the diverter strip; the target for the DADF is located on the back of amoveable flap, internal to the DADF. The calibration is automatic at power-up, whencoming out of energy star mode, and at a predetermined schedule based on the lengthof time the lamps have been on continuously.Automatic DADF CalibrationCalibration for the DADF is performed at initial power-up and “as required” withnormal usage of the DADF. The steps are the same for both conditions.1. The lamps turn on.2. The calibration strip moves back slightly from the home position, to confirm thehome position, then extends into the image path.Calibration Strips2424-2722-8 WorkCentre C2424 <strong>Service</strong> Manual
3. The calibration strip holds this position until the Charge Coupled Device (CCD)image reaches a specified luminescence value and is stable.This time varies depending on the starting conditions of the lamp.4. Once the color stabilizes, the strip retracts back to its home position.Automatic Scanner Calibration1. Lamps turn on.2. The scanhead drives toward the automatic calibration target to ensure that thehead lock is released.3. Scanhead moves back to the home position flag, out, and back in to confirmoperation.4. Scanhead moves under the calibration target until the CCD achieves apredetermined image quality and stability.5. Scanhead moves toward platen glass to confirm motion control.6. Scanhead moves back to the home position under the CVT window.Manual CalibrationThe manual calibration is a maintenance procedure accessed through the system’scontrol panel. This calibration requires a calibration sheet provided with a newscanner assembly. It is designed to ensure the document feeder and flatbead scanheads are aligned to the system (motion control), the scan heads are aligned to oneanother (duplex scanning alignment), and that certain white, black and gray scalecalibrations are performed. This calibration is performed:■■■At the factory during initial system setup.Whenever the document feeder or scanner assembly, or both, are replaced.If troubleshooting determines that the calibration has drifted or that thecalibration data has been erased from the system (ESD event).NoteThe manual calibration procedure is detailed in "Manual DADF to ScannerCalibration" on page 6-9.Theory of Operation 2-9
System ElectronicsThe WorkCentre C2424 electronics differ from other solid-ink products in that thereare two controller boards: the main board and the exit module board. The main board,controls all image processing by way of a daughter board integrated with the mainboard. The main board also controls network functionality, PS and PCLinterpretation, memory, job management, device management interfaces and a host ofother services. The MEP board, or exit module board, provides low level motorcontrol for the exit module components.The system also contains a second (scanner) power supply located next to the exitmodule MEP board contained in the backframe. This supplies power to the scanner,document feeder, and the exit module drives.For more information, or block diagrams showing the interaction between the systemelectronics, see the Wiring Diagram section of the manual starting on page 10-1.NoteAlthough the control panel is part of the scanner unit, it receives power from theelectronics module power supply.Exit Module(MEP) BoardScanner Power SupplyPower SupplyMain BoardImage Processor BoardHard DriveConfiguration CardPower Control BoardWave Amplifiers2424-2362-10 WorkCentre C2424 <strong>Service</strong> Manual
Exit Module (MEP) BoardThe exit module board controls motor and paper path functions for the exit moduleportion of the IOT. Once the print process is complete and the media is ready to exitthe IOT, the primary controller relinquishes control to the exit module (MEP) board.The exit module board is also the connection point for the stack full sensor, coveropen sensor, exit module elevator carriage, and exit sensors and flags.Scanner Power SupplyThe scanner power supply board supplies power to the scanner and exit moduleassemblies using the following voltages:■ +24 V to the scanner■ +24 V and +5 V to the exit module boardThe electronics module enables or disables the scanner power supply using the powersupply enable line for functions such as Intelligent Ready and standby functions. Thecontrol panel receives power from the power supply contained in the electronicsmodule.Electronics ModuleThe electronics module includes the main board, image processing board, the powercontrol board, hard disk drive, and the power supply. The electronics module isreplaced as one assembly.Main Board: The main board controls the operation of all the mechanical andelectrical systems in the IOT. Through the power control and I/O boards, signals arepassed to the different gear trains, heater controls, and drive motors and signals arereceived from sensors for proper operation of the IOT.The imaging process is a "three way" communication between the electronicsmodule, printhead, and wave amplifier board. Imaging data is received from eitherthe print or scan function and is processed through the imaging path portion of themain board. This data then is split into two paths. One of these paths is through thepower control board to the wave amplifier board. This data controls the operation ofthe wave amp with regard to the drive algorithm to use for driving the jet stacks(discussed later in the printhead section). The second path is through a ribbon cablefrom the main board to the printhead control board (located on the underside of theprinthead). These two signals are interpreted by the printhead to properly produce theimage on the drum.The main board provides support for Ethernet and USB 2.0 external I/O interfaces.NoteThe WorkCentre C2424 system does not support a parallel connection.Theory of Operation 2-11
Image Processor Controller Board: The image processor board provides theinterface between the main board and the scanner. The image processor boardincludes a complete color image path, taking raw 24-bit RGB scanner data andcreating print ready CMYK or B&W binary data, 8-bit RGB data, or 8-bit grayscaledata.NVRAM: The NVRAM memory device, located on the main board, stores controlpanel defaults, network settings, IOT calibration data, copy counts, usage profile data,and the printer serial number, which is also referred to as the engine tracking number(ETN). When the electronics module is replaced, the NVRAM must be transferred tothe main board in the replacement electronics module.Memory: The main board supports two PC133 compatible SO-DIMM SDRAMmemory modules (64 to 512 MB). While the main board will support memoryconfigurations as low as 64 MB, the WorkCentre C2424 requires a minimum of256 MB of system memory to operate. The system has been tested with up to 1 GB ofmemory installed. This memory configuration can be ordered as an option.Hard Drive Support: A hard drive IDE cable is plugged into the main board fromthe hard drive board. A separate power cable must be plugged into the power controlboard from the hard drive board to make the hard drive functional. The WorkCentreC2424 requires that a hard drive be installed for proper operation.Configuration Card: The configuration card is a thumbnail-sized device that plugsinto the side of the electronics module. This device stores printer information andinteracts with the printer's NVRAM chip. The configuration card supports the transferof network configuration information from a failed printer to a replacement printer.When the electronics module is replaced, the configuration card must be transferredto the replacement electronics module. For more information on the configurationcard, see "Configuration Card Personality Parameters" on page 2-45.Power Control Board: The power control board distributes drive voltages tooperate the printer’s various motors, solenoids and clutches. The power control boardalso provides the interface that returns information from the printer's sensors to themain board. The sensors are used to track mechanical and thermal functions, such asthe position and temperature of the printhead. The power control board also generatesregulated +/- 12 V and 5 V from unregulated +/-15 V power.Power Supply (Electronics Module): There are no field adjustments necessaryon the power supply. In general, the power supply has two main, yet interrelatedsections: the AC section and the DC section. In the AC section, power is routed to10 triacs. Under the main board logic control, the triacs supply AC power to the10 heaters in the printer.Two fuses provide current protection to the triacs. Fuse F2 and F3 protect the powersupply from, most often, a shorted triac caused by a defective heater. If the F2 or F3fuses blow, it is best to replace the electronics module (and, of course, the defectiveheater), rather than the fuse. Otherwise uncontrolled, with the fuse replaced but thetriac shorted, AC power may be applied to the heater. Each time the main board turns2-12 WorkCentre C2424 <strong>Service</strong> Manual
on a triac to activate a heater, it is turned on for only a fraction of a second. The mainboard must constantly readdress each heater it wants to remain on. This means if theprint engine firmware should fail, the heaters automatically shut off.The printer is also protected by thermal fuses. A thermal fuse opens in the unlikelyevent of a “runaway” heater following a hardware failure. The drum and the paperpreheater thermal fuses are located on the paper preheater. Additional thermal fusesare located on the printhead and on the ink melting elements.The DC power supply generates + 3.3 V, +/- 15 V, and +/- 50 V. These voltages areused directly or regulated to other voltage values as needed by various circuits in theprinter. The power control board regulates +/- 15 V to +/- 12 and other voltages. Themain board also has regulators providing + 5 V, + 2.5 V, and + 1.8 V. The powersupply outputs + 3.3 V in ENERGY STAR mode. Fuse F1 provides protection for theswitching power supply in the DC section.WarningDo not touch the power supply; AC line voltages are present. Thepower switch does not disconnect power from the printer. Thepower switch signals the supply and the printer logic to begin ashutdown sequence.Theory of Operation 2-13
Power Supply Diagram (Electronics Module)F3F2S1AC LineAC NeutralLineGnd RefNeutralDrumPrehtInk4Ink3Ink2Ink1res2res1jsrjsIAC LineAC NeutralLowSwitcherH8H9H13H12H11H10H4H3H2H1SerialControlInterface+3.3 V+15 V-15 V+50 V-50 VH13H12H11H10H9H8H4H3H2H1uProcessorVccVssREGs2424-0282-14 WorkCentre C2424 <strong>Service</strong> Manual
Image Output Terminal (IOT) Sub-AssembliesThe Image Output Terminal (commonly referred to as the print engine) is made up ofnine major subsystems:■■■■■■■■■The Process DriveThe Media Path DriveThe Ink LoaderThe PrintheadThe Drum Maintenance SystemThe Preheat and Deskew SystemThe Drum Assembly and Transfix SystemThe Exit Module or Media Exit Path (MEP)The Purge SystemNoteThe electronics module is also a subsystem of the IOT but was discussedpreviously. For more information on the electronics module, see "SystemElectronics" on page 2-10.Theory of Operation 2-15
Sub-Assemblies of the IOTExit ModuleDrumPrintheadTransfix SystemInk LoaderDuplex Print PathPaper Preheater(and Deskew)Ink Waste TrayDrum Maintenance KitWiper AssemblyPaper/MediaTrays2424-0082-16 WorkCentre C2424 <strong>Service</strong> Manual
The Process Drive: An open loop system that transmits torque to two maincamshaft assemblies. One camshaft assembly controls the transfix roller loading, andthe other controls the drum maintenance system and printhead tilt system.The Media Path Drive: The gearbox and motor assembly controls each roller in thepaper transport system. The paper transport system consists of a drive motor, agearbox assembly and three solenoids. The media path drive motor also controls themovement of the wiper assembly and the headlock mechanism through a gear trainand solenoid on the exit module.The Ink Loader: Melts the solid ink as ink is required by the printhead. The meltedink drops into the ink reservoirs of the printhead underneath the ink loader.The Printhead: inteRfaces with the electronics of the system to jet ink onto thedrum surface to create an image. The printhead includes 1236 interleaved jets (309 ofeach primary color) to provide the ability to electronically turn off a weak or missingjet to restore image quality.The Drum Maintenance System: Creates a thin intermediate liquid transfersurface, a layer of silicone oil, on the surface of the drum prior to printing. The oilkeeps the ink from sticking to the drum’s surface and facilitates its transfer to thesheet of paper or transparency film.The Preheat and Deskew System: Serves to ensure that the print media (paper,envelope, or transparency film) aligns properly to the drum and that the media issufficiently warms to facilitate transfer of the image from the drum to the media.The Drum Assembly and Transfix System: Form the key portion of whereimaging takes place. The image is first printed as a "mirror" image on the rotatingdrum. A sheet of warmed media feeds from the preheater and passes between thedrum and the transfix roller. The process gear train then loads the transfix system andpresses the paper to the drum to adhere the image as the drum spins in the transfixdirection.The Exit Module or Media Exit Path (MEP): Receives control signals from theexit module (MEP) board, which contains its own firmware, for proper handling ofmedia exiting the IOT. The exit module takes transport control of the media, lifting itfrom the area of the ink loader and delivering it to the output tray at the front of theIOT.The Purge System: Uses air pressure and a wiper blade to remove any debris or airbubbles that may be obstructing the printhead nozzles.Theory of Operation 2-17
Paper Path and Paper PickFor paper picked from the document feeder, see the illustration on "Document FeederPaper Path and Imaging" on page 2-6.Paper Pick for Tray 1For Tray 1, the paper pick process is different than the pick process used by the othertrays. To pick a sheet of paper, the Tray 1 solenoid is fired, and the drive gear rotatesslightly to engage with the drive train. A bias force provided by the lift plate forceagainst a cam causes the roller to rotate enough so the missing tooth gear engages thedrive train. The pick roller rotates to pick the paper, and the separator pad assemblyprevents multiple sheets from being picked by the pick roller.Key differences in the Tray 1 pick process include:■ Lift plate force is optimized to support heavier paper■ 100-sheet capacity■ Pick roller creates the buckle for the deskew process■ Pick roller drive disengages when the door is opened and closed■ Pivoting separator pad to prevent it from bindingDrive gearCamPick rollerSpring loaded lift plateSeparator pads8400-1902-18 WorkCentre C2424 <strong>Service</strong> Manual
Paper Pick for Trays 2 - 4NoteTrays 3 and 4 are optional 525-Sheet Feeders.To pick a sheet of paper, the media path drive starts the process. The pick clutchengages to turn the pick roller and the nudger roller. The nudge roller advances onesheet of paper forward into the pick nip. The retard roller prevents two sheets fromadvancing. The sheet of paper continues past the take away rollers until the sheetcompletes the deskew process. When using the optional 525-sheet feeder, paper ispre-picked from the tray and staged in the paper path while the printer is printingprevious pages.The deskew process uses a reverse/buckle deskew for all three paper paths. The paperis first driven against non-rotating rollers. The rollers reverse during simplex, causinga buckle in the paper. This ensures that the leading edge is straight to prevent skewing.The deskew rollers will not reverse during duplex printing.Paper Exit SensorTransfix Roller Exit Module ElevatorPreheat Exit SensorStripSensorPreheat Entry(Deskew) SensorPaper Preheaters2424-045Theory of Operation 2-19
2-Sided (Duplex) PrintingWhen duplex printing, the exit rollers pull the paper to a predetermined location. Inthis position, the trailing edge of the paper is adjacent to the exit rollers. The exitrollers then pull the paper back into the duplex path. From a non-rotating deskew nip,the print continues through the paper preheater and transfix system to the exit tray inthe same manner as a single-sided print.Exit SensorStrip SensorPreheat SensorDuplex RollerDeskew SensorExit RollerDuplex Rollers2424-0532-20 WorkCentre C2424 <strong>Service</strong> Manual
Sensor LocationsControl Panel SensorExit Door SensorPreheaterSensorFront DoorSensorDeskewSensorPick Sensor(525-SheetFeeder)Strip SensorMedia Stage SensorPick SensorPaper Exit SensorDrumTemperatureSensorDrumPositionEncoderTray PaperSize SensorBoards2424-004Theory of Operation 2-21
System Motors, Solenoids, and DriveDADF MotorMedia Path MotorMedia Drive GearboxElevator MotorTray Lift MotorTray 1 Pick SolenoidY-Axis MotorPaper Drive MotorX-Axis MotorProcess Drive Motors2424-2372-22 WorkCentre C2424 <strong>Service</strong> Manual
Process DriveThe process drive is an open loop system that transmits torque to two main camshaftassemblies. One camshaft assembly controls the transfix roller loading, and the othercontrols the drum maintenance system and printhead tilt system. A small DC servomotor powers the process drive gearbox to rotate the gears to specific positions duringthe printing process. The process drive is able to actuate each camshaft systemindependently or concurrently through the use of the swing arm in the gear train.Operation of the transfix and drum maintenance system is controlled by the rotationaldirection of the motor.When the process motor rotates in one direction, the swing gear engages the lowergears. When the motor rotates in the opposite direction, the upper gears are engaged.Since the system is open loop, special attention to the home position of the processdrive gears and the mating camshaft gears is critical. The process drive gearbox ismechanically keyed upon installation via gear orientations. These gear orientationsallow the printer subsystems to self home during operation. If either the gearbox orcam gears is out of home during installation, the printer does not function properly.Process DriveSwing Gears2424-030Theory of Operation 2-23
Media Path DriveThe media path drive gearbox and motor assembly controls each roller in the papertransport system. A gear train located behind the motor connects it to the exit rollers,which are built into the MEP. Gear trains located within the media path driveassembly, along with two clutches and a solenoid, allow the motor to control the pick,take away, duplex, and deskew rollers.A unique swing gear allows the pick roller and takeaway roller to rotate in the samedirection regardless of the direction the motor is rotatingMotorMedia Path DriveSwing Gears2424-0312-24 WorkCentre C2424 <strong>Service</strong> Manual
The Print ProcessOnce an image has been processed and a printing bitmap created, the print cyclebegins. The printhead and drum are brought up to their operating temperatures and theink levels in the ink reservoirs are checked. Ink is added from the ink loader, ifnecessary.In the ready state, the print process consists of the following steps, which aredescribed in this section:■ Drum Preparation■ Printing■ Ink Loader■ Printhead■ Drum Assembly■ Transfix System■ Purge System■ Transfix and ExitingWarningKeep your fingers away from the Y-Axis drum rotation drivesystem; it uses a closed-loop servo drive system and isinherently dangerous; the motor speeds up if it senses the drivesystem slowing down, and fingers caught in the belts and gearscan be severely injured.Theory of Operation 2-25
Drum PreparationTo prepare the drum, a thin coating of silicone oil is applied to the surface of thedrum. First the drum is rotated. Next, the oil roller and blade of the drum maintenancesystem are raised into contact with the drum. To accomplish this, the process driverotates the drum maintenance camshaft lifting the oil and wiper blade to the drum.The cams on the ends of the camshaft push against followers on each side of the drummaintenance system, forcing the oil roller and blade against the drum. The drum isrotated against the oil saturated roller.DrumOil On DrumBladeDrum MaintenanceCamshaftMaintenance RollerDrum Maintenance Pivot Plates2424-040PrintingTo print, the drum starts rotating at a speed dependent upon print resolution. As thedrum reaches the correct speed, the jets begin to fire to deposit the image on the oiledportion of the drum. As the jets fire, the printhead moves from right to left to completethe image on the drum.When printing, the printer performs a “six-jet interlace,” in which each jet lays down aparticular number of pixel columns, depending on the print resolution. Each jet laysdown one pixel column for each drum rotation, which varies from eight to 16rotations, depending on the print resolution. Interlacing “averages out” the variabilitybetween jets by interlacing each jet with other jets. In some test prints, the printheadmoves to the right and lays down 309 parallel bands of ink. Each band is composed of15 pixel columns of dots from an individual jet.2-26 WorkCentre C2424 <strong>Service</strong> Manual
Jet substitution allows a better performing jet to be used in place of a missing orpoorly performing neighboring jet. When jet substitution mode is used, the printheadmakes a second right-to-left movement to deposit the pixel columns of the substitutedjets. See "Jet Substitution Mode" on page 6-12.Ink LoaderThe ink loader consists of four parallel channels with an ink melting element at theend of each channel. Ink sticks, one color loaded in each channel, are pressed by coilspring pressure into the melting elements. As ink is required by the printhead, theappropriate color’s melting element is activated and the end of the ink stick is melted.The melted ink drips into the ink reservoirs of the printhead underneath. Sensors inthe ink loader alert the customer to install more ink sticks before the current sticks arecompletely consumed.If the ink level sensors inside the printhead detect that the printhead has run out of ink,but the ink low/out sensors are not activated, the control panel reports an “Ink Jam”error.Ink Loader DoorInk StickInk Melt UnitsInk Low SensorsInk Out SensorsPrintheads2424-041Theory of Operation 2-27
PrintheadThe printhead is the heart of the printer, spanning nearly the length of the drum. Usingits 1236 jet nozzles (309 jets for each primary color), with a horizontal motion ofslightly less than 5 mm (0.2 inches), the printhead can print the entire image on therotating drum. The printhead provides one size ink drop that it uses for allprint-quality modes.ReservoirDrumPrintheadHead Driver BoardJet StackPurge Tubes2424-0322-28 WorkCentre C2424 <strong>Service</strong> Manual
Level Sense ProbeInkPrintheadInk LoaderFunnel FilterPurge ValveBlackYellowCyanMagentas2424-033The printhead’s jet stack is fabricated from a stack of chemically etched steel plateswhich are brazed together to form the jet array. Channels formed by the stacked platesroute ink past the 1236 individual, piezo-electric crystal-driven diaphragms, whichforce the ink in droplets out the 1236 corresponding nozzles. Looking at the printheadface, the nozzles are arranged in 12 rows, in color order KYKYKYCMCMCM, whereK = black, Y = yellow, C = cyan, and M = magenta. During the printing process, theprinthead would only have to travel approximately 14 pixels horizontally to providecomplete coverage. However, the printhead travels much further, depending on printresolution, to interlace each jet with the output of neighboring jets.Theory of Operation 2-29
The jet array is bonded to a cast aluminum ink reservoir. The reservoir supplies themolten ink to the jet array. Heaters in the reservoir and the jet array maintain the ink ata temperature of about 140 o C for printing.X-Axis HookPrintheadX-Axis ShaftTension SpringNose Cone GearX-Axis Shaft X-Axis MotorDrums2424-034X-Axis or lateral movement of the printhead is accomplished using a stepper motordriving a fine-thread screw system. The printhead, mounted to the X-Axis shaft,moves laterally across the surface of the drum.To find the printhead home position, the X-Axis system drives the printhead in anopen-loop. The printhead is driven against the left printer frame for a few seconds,and then reversed a set distance. A tension spring links to the printhead’s left shaft,and provides a preloaded tension so the printhead moves smoothly.2-30 WorkCentre C2424 <strong>Service</strong> Manual
Printhead TiltThe printhead is able to rotate into four basic positions:1. Printhead lock / ship position (19.5 degrees): the printhead restraint pins areresting against the right and left locks. In this position, the printhead tilt arm/follower is free of the tilt cam, and the head is secured for shipping.2. Wipe position (12 degrees): the printhead tilt arm/follower is engaged with thetilt cam, and the head overload spring contact is engaged with the overloadspring-plate to provide the correct force for the wiper.3. Standby position (20.9 degrees): allows the wiper to clear the printhead in orderto be in the start wipe printhead position, and also allow the printhead locks topivot and lock or unlock the printhead. In this position, the printhead tilt arm/follower is engaged at the standby position of the tilt cam.4. Print position (0 degrees): the printhead is forward and resting against the rightand left head-to-drum buttons. The head-to-drum buttons define the spacebetween the jet stack and the drum.The tilt cam tilts the head into the basic four positions listed above. The cam has fivespecial features and associated functions:1. The cam is combined with a missing tooth gear that allows the cam to be inactivein the print position. This frees the process drive to perform other printeroperations.2. The cam has a latching feature to unlatch and latch the missing tooth gear toengage the printhead tilt drive train.3. The cam profile has a standby dwell (the portion of the cam that has a constantradius). This holds the printhead back in the standby position4. The cam profile has a wipe dwell that holds the printhead back in the wipeposition.5. The cam profile increases the power consumption at a specific phase of rotation.This allows the software to identify a power consumption footprint to alert thesystem when the head is locked in error.The printhead is tilted away from the drum and locked for shipping. The printhead islocked if the green head lock indicator is above the level of the tray. When theprinthead is locked in the shipping position there are three key restraining elements:1. The printhead is restrained from rotating from the shipping position by pinsextending from both ends of the printhead into a pocket. These pockets aredefined by dampening pads that limit motion to the back and polycarbonate locksthat pivot into the lock position and limit forward motion toward the drum. Thelocks are held in the lock position by the wiper carriage, and are spring-loaded tonormally be unlocked.2. The printhead is restrained at the X-Axis shafts by the right and left headrestraints that limit motion at both ends of the printhead.3. The printhead is limited to the nominal motion of 1.7 mm in the X-Axis (left /right side motion when the printhead is back and locked) by the right lock and theleft home stop on the left side frame.Theory of Operation 2-31
Printhead RestraintDrumDM Cam GearPrintheadTilt Gear (Engaged)Tilt Gears2424-035In the print position (0 degrees), the printhead is forward and resting against the rightand left head-to-drum buttons. The head-to-drum buttons define the space betweenthe jet stack and the drum. When the process drive is activated, it drives the drummaintenance camshaft to engage the tilt gear train. The tilt cam tilts the printhead intothe print position. The cam is combined with a missing tooth gear that allows the camto be inactive in the print position, freeing the process drive to perform other printeroperations.The cam has a latching mechanism to unlatch and latch the missing tooth gear toengage the printhead tilt drive train. The cam’s latching mechanism also holds the tiltgear in place. A leaf spring applies constant pressure to engage the gear when thelatching mechanism is released. The arm of the latching mechanism is inside theframe; the rest is visible, outside the frame. Arrows located on the latchingmechanism and on the frame indicate when the printhead is in print position. Whenthe arrows on the latching mechanism and frame align, the printhead is in the printposition and the tilt gear disengages from the process drive.2-32 WorkCentre C2424 <strong>Service</strong> Manual
The latching mechanism is actuated by a small movement of the wiper. Through afollower gear, the compound gear drives the tilt cam gear clockwise. A cam follower,mounted on the lower end of the tilt arm, follows the rotating tilt cam gear and tilts theprinthead. After one revolution of the tilt gear, the latching mechanism is pulled backinto position by the return spring.As viewed from the left side of the printer, when the arrows do not align, the tilt gearis engaged.Head Tilt Compond Gear Tilt Gear (Engaged) Tilt Drive Gear s2424-036To accommodate printhead maintenance, the printhead can be tilted back away fromthe drum. This creates room for the wiper to be moved into position in front of theprinthead faceplate. The process drive drives the gears to the tilt compound gear train.The drum maintenance camshaft drives the gear train to tilt the printhead.Theory of Operation 2-33
Drum AssemblyThe drum assembly and transfix system form the key portion of the printer whereimaging takes place. The drum assembly and transfix system are separate, butinterrelated. This section discusses the drum assembly. The next section goes intomore detail on the transfix system.In operation, the image to be printed on paper is first “printed” on the rapidly rotatingdrum. The paper preheater heats a sheet of paper or transparency film to prepare it forthe image transfer process. The heated paper is then passed between the drum (nowrotating much more slowly) and the transfix roller. Under the pressure between thedrum and the transfix roller, the image is transferred to the sheet of paper. An encoderdisk and sensor on the left end of the drum monitors the drum’s speed and position.Transfix RollerPaper PathPaper PreheaterDrumDrum Heater s2424-037The drum heater heats the surface of the drum to about 60 o C (140 o F) for imaging.The drum heater does not rotate. The heater is inside the drum, and is controlled bythe drum heater relay board. The drum heater consists of two resistive heater coils thatoperate in series for 220 V and in parallel for 110 V operation. The series/paralleloperation is controlled by the drum heater relay board. A temperature sensor incontact with the drum surface monitors the drum temperature. The main boardinterprets the sensor’s signal and turns on the drum heater and drum fan to heat thedrum, or turns on the drum fan alone to cool the drum.2-34 WorkCentre C2424 <strong>Service</strong> Manual
The drum is driven by a closed-loop servo motor. Through a single reduction beltdrive, the servo motor rotates the drum at a high speed for imaging and a constant lowspeed for image transfer to paper. The Y-Axis uses an active tension system to allowthe pulley to float while the spring actively adjusts the tension.NoteThe drum rotates in different directions for each process.■■■Transfix CWMaintenance CCWPrinting CCWSingle Reduction Belt DrivePulleyDrum Temperature SensorFanTension SpringY-Axis MotorY-Axis Encoders2424-038WarningAlways keep your fingers away from the drum drive system; ituses a closed-loop servo drive system. Since the motor speedsup if it senses the drum drive system slowing down, fingerscaught in the drum belts and gears can be severely injured.Theory of Operation 2-35
Transfix SystemThe transfix roller applies pressure to the back side of the paper as it moves betweenthe transfix roller and drum. This pressure transfers the image from the drum to thepaper. A set of springs determines how much pressure the transfix roller applies in theload module against the drum. The pressure must be uniform across the length of thetransfix roller to avoid paper wrinkles and light spots on the prints.After the transfix roller is engaged, the drum rotates to advance the paper during thetransfix process. The drum continues to advance the paper until the transfix roller isdisengaged. The transfix roller is lifted and lowered by the action of the process drive.All gears move to rotate the transfix camshaft to bring the transfix roller into contactwith the drum. The gears reverse to rotate the transfix roller back to its originalposition, except when printing from Tray 1 or on envelopes. The transfix load springsand double lever arms increase the force when the camshaft is engaged.WarningNever attempt to adjust or increase the transfix pressure on the springs.Transfix Load ArmTransfer RollerTransfix Load ModuleTransfix CamTransfix Load SpringDrums2424-0392-36 WorkCentre C2424 <strong>Service</strong> Manual
Drum Maintenance SystemThe drum maintenance system creates a thin, intermediate, liquid transfer surface, alayer of silicone oil, on the surface of the drum prior to printing. The oil keeps the inkfrom sticking to the drum’s surface and facilitates its transfer to the sheet of paper ortransparency film. The oil is contained in a porous foam roller.Prior to each print, the process motor drives a cam to raise the pivot plate, whichraises the oil roller against the rotating drum. The same cam raises the compliantwiper blade to assure that the oil film is smooth and even across the drum’s surface.The process drive rotates in one direction. This rotates the drum maintenancecamshaft and raises the drum maintenance system to the drum. The process drive thenrotates in the opposite direction to lower the drum maintenance system. The bladeremoves oil and drains it back into the maintenance kit drawer through a felt filter.The oil roller can then reuse the oil. As the drum completes one rotation, the rotatingcam lowers the oil roller and then lowers the blade.The drum has a floating deadband, the narrow section of the drum containing excessoil and other debris. The oil bar is left on the drum surface when the blade is removedfrom the drum. This oil bar location is controlled to keep it outside of the print area.An EEPROM chip, built-in to the maintenance kit, stores the number of oiling cyclesperformed by the drum maintenance system. The EEPROM stores the number ofprints remaining to track consumable life. At printer startup, four oiling cycles areperformed to condition the drum.DrumOil On DrumBladeDrum MaintenanceCamshaftMaintenance RollerDrum Maintenance Pivot Plates2424-040Theory of Operation 2-37
Purge SystemProper printhead operation is dependant on the correct operation of the purge system.The purge system uses air pressure and a wiper blade to purge any debris or airbubbles that may be obstructing the printhead nozzles. The waste ink that is expelledduring the purge is funneled into the waste tray. Following the purge, a wipe operationis performed on the faceplate using the wiper blade. After the wipe, a cleaning page isprinted.Wiper Blade2.5 SecPrintheadPurge TubePurge Pumps2424-042To perform a printhead maintenance cycle, the printhead is first tilted away from thedrum to allow the wiper assembly to pass by. The wiper blade is then raised in front ofthe printhead. The media path drive governs wiper movement when it engages aclutch on the exit shaft of the printer. The purge pump applies pressure to the inkreservoir for approximately 2.5 seconds. Valves in the reservoir seal when pressure isapplied. The pressurization ejects a small amount of ink from the jets. Following thepressure purge, the printhead tilts into the wiper assembly and the wipe cycle begins.The pump runs again with the solenoid for approximately 30 seconds, creating aneutral balance between pressure and ink. The wiper blade lowers and wipes excessink from the jets into the ink waste tray. A proper purge covers the length of the wastetray with a single layer of ink about 20 mm wide.2-38 WorkCentre C2424 <strong>Service</strong> Manual
The level of the ink in the reservoir is kept at a constant level. If the pressure purgetubing is pinched, the printhead may not purge properly. In addition, because thepurge tubing also acts as a vent to atmosphere when not purging, a more seriousfailure can occur if the ink overfills and the reservoir cannot vent properly.WarningWhen servicing the printer be careful of the purge system as it passes theprinthead. If a damaged wiper blade of the purge system catches on theprinthead, it could propel hot liquid ink upward into your face.30 SecPrintheadPurge TubeSolenoid Valve(Open During Wiper Action)Purge PumpWiper AssemblyPrintheadDrumWipers2424-043Theory of Operation 2-39
Transfixing and ExitingTransfixing and exiting consists of four major functions:1. Stage the paper for rendezvous with the image on the drum and transfix rollernip.2. Load the transfix roller and engage the drum stripper blade assembly.3. Strip the paper from the drum.4. Exit the paper from the system, or exit the paper for 2-sided printing.Tripping the preheat exit sensor sets up a series of events that occur on apredetermined schedule. Paper is transported through the preheater to thermallyprepare it for transfixing. The preheat sensor detects the paper’s presence andaccurately references the leading edge of the paper with the image on the drum. Basedon the timing information from the paper preheater exit sensor, the transfix rollerlowers onto the leading edge of the media in the nip. Timing is based on the sensorensuring the image is perfectly aligned for transfix to the paper. The process drive liftsand lowers the transfix roller.At the point which the transfix roller is loaded, but before the drum begins to rotate,the paper stripper solenoid is engaged. The paper stripper is actuated by energizingthe paper stripper solenoid. The solenoid mounts on the upper inner duplex guide andactivates the strip solenoid lever. The lever rotates the paper release carriage until ithits the transfix ground pins, causing the paper release blade to momentarily droponto the deadband of the drum. This action catches the leading edge of the sheet ofpaper and guides the paper to the rotating exit rollers.After the transfix roller is engaged, the drum rotates to advance the paper and transfixthe image. All gears move to rotate the drum transfix camshaft to bring the transfixroller into contact with the drum. The transfix roller nip applies the load necessary totransfer the image to the paper from the drum. Once the image is transferred, the drumstops rotating and the transfix roller is lifted by the process drive.2-40 WorkCentre C2424 <strong>Service</strong> Manual
Transfer RollerTransfix Load ModuleTransfix Load ArmTransfix CamTransfix Load SpringDrumTransfix Roller GearTransfix CamProcess Drivess2424-049Theory of Operation 2-41
After the leading edge of the paper is beyond the paper release guide, the paperrelease solenoid is de-energized. Once the solenoid is de-energized, the solenoidreturn spring provides force to move the solenoid plunger out of the solenoid coilwhich rotates the paper release carriage back to its ready position.The deskew rollers are not driven during transfixing. The media path drive rotates theexit rollers in the correct direction to pull the paper out with the deskew clutch deenergized.As the process drive lifts the transfix roller, the exit rollers transport the paper into theexit module. The media is then fed out over the ink loader until the trailing edge is atthe nip of the exit module roller. The elevator motor raises the carriage assembly tothe top position, where it then stops and the drive motor drives the exit module rollersuntil the media exits the IOT ending the print cycle.2-42 WorkCentre C2424 <strong>Service</strong> Manual
.Release bladeStrip solenoidTransfix RollerPaper Exit SensorPreheat Exit SensorEngine Exit SensorStripSensorPaper Preheaters2424-052Theory of Operation 2-43
Transfix and Print SpeedsTransfix SpeedsCharacteristicSetpoint, Paper MediaFast Color Standard Enhanced High Res/PhotoPeak Transfix Speed, Simplextray feed20 inchesper second(ips)17 ips 13 ips 7 ipsPeak Transfix Speed, Duplex 5 ips 5 ips 5 ips 5 ipsPeak Transfix Speed, Legal 20 ips 17 ips 13 ips 7 ipsPeak Transfix Speed, Tray 1 13 ips 7 ips 7 ips 7 ipsFirst sheet transfix speed 7 ips 7 ips 7 ips 7 ipsSetpoint, OHP MediaPeak Transfix Speed5 ipsApproximate Print SpeedsTray (source) / Resolution Simplex, A4 Paper Auto Duplex, A4 PaperTray 1Fast Color (300 x 300 dpi)10 pages per minute(ppm)10 sides per minute (spm)Standard (300 x 450 dpi) 9 ppm 9 spmEnhanced (563 x 400 dpi) 8 ppm 4 spmHigh Res/Photo (525 x 2400) 6 ppm 3 spmPCL 600 x 300 ModePCL 600 x 600 Mode6.5 ppm3 ppmTray 2 - 4Fast Color (300 x 300 dpi) 24 ppm 15 spmStandard (300 x 450 dpi) 18 ppm 13 spmEnhanced (563 x 400 dpi) 12 ppm 11 spmHi Res photo (525 x 2400 dpi) 7 ppm 7 spmPCL 600 x 300 ModePCL 600 x 600 Mode13 ppm6 ppm2-44 WorkCentre C2424 <strong>Service</strong> Manual
Configuration Card Personality ParametersInformation stored on the configuration card includes the ethernet address, andpersonality parameters. The printer model configuration is determined by acombination of printer hardware capabilities. Feature value and ethernet address areconfigured at the factory, and are “read only”. The feature value is fixed in theconfiguration card, and does not change. Ethernet address is stored only on theconfiguration card, and cannot be rewritten. The ethernet address is not written to theNVRAM chip.Personality parameters are a subset of network configuration parameters, which arepopulated to the configuration card over time as the system is configured by thecustomer. The personality parameters are copied, or “shadowed”, from the mainboard's NVRAM chip to the configuration card during the normal operation of theprinter. When the configuration card is inserted into a new printer, the personalityparameters on the configuration card are written into the NVRAM chip of the newprinter. When a printer is powered on, if it contains the configuration card of anotherprinter, the personality parameters are automatically copied to the NVRAM chip. Ifthe configuration card is removed, the system will reboot as a "B" (non-networking,non-duplexing) model..Configuration Card “Shadowed” Personality ParametersNCL Subject NCL Item Size (bytes)N/A “version” not NCLparameterversion (of the layout of personalityparameters)4NEST Base Printer Name 48NEST SysAdmin Contact 128 (truncated from 256)NEST Printer Location 128 (truncated from 256)NEST Asset Identifier 128 (truncated from 256)IP Host Name 64IP Domain Name 256IP Network Mask 4IP IP Address 4IP Default Gateway 4IP BOOTP/DHCP 1IP DDNS 1IP SMTP Server 256IP IP Source 1IP TCP/IP 1Theory of Operation 2-45
Configuration Card “Shadowed” Personality Parameters (Continued)NCL Subject NCL Item Size (bytes)IP AutoIP 1IP DHCP Vendor Class ID 48DNS RESOLVER Primary Name Server IP Address 4DNS RESOLVER Secondary Name Server IP Address 4DNS RESOLVER MulticastDNS 1NBNS (WINS) Enable 1NBNS (WINS) WINS Note Type 1NBNS (WINS) Primary WINS Server 4NBNS (WINS) Secondary WINS Server 4Ethernet Speed 1HTTP On 1HTTP Information Forwarding 1HTTP SMTP Server Automatic 1HTTP Legal Settings 1HTTP Admin_Password 11HTTP Admin_Username 11HTTP KeyUser_Password 11HTTP KeyUser_Username 11HTTP Admin_HostAccessList 256HTTP KeyUser_HostAccessList 256Notify On 1IPP Authentication Scheme 1IPP IPP user name 11IPP IPP password 11FTP Login Password 33Security Print Hosts 256AppSocket On 1AppSocket Enabled 1LPR On 1LPR Enabled 1FTP On 1FTP Enabled 12-46 WorkCentre C2424 <strong>Service</strong> Manual
Configuration Card “Shadowed” Personality Parameters (Continued)NCL Subject NCL Item Size (bytes)IPP On 1IPP Enabled 1MIME On 1MIME Enabled 1EtherTalk On 1EtherTalk Enabled 1PSERVER On 1PSERVER Enabled 1PSERVER_IPX Enabled 1Notes:1. “Parallel” and “USB”, “On” and “Enabled” parameters have not been identified aspersonality parameters. They are not tied to networking.2. NCL = Nest Configuration LibraryTheory of Operation 2-47
2-48 WorkCentre C2424 <strong>Service</strong> Manual
Error Messagesand CodesIn this chapter...■■■■■■■IntroductionPower-Up Error Messages and LED CodesBIST Error ReportingPOST Error ReportingPEST Error ReportingFault Code Error Message Troubleshooting3-Digit Jam CodesSection3
IntroductionThis section covers system troubleshooting procedures utilizing control panel errormessages and codes. Some procedures require running service diagnostic testfunctions to verify that a specific system component is operating correctly. Forinformation on <strong>Service</strong> Diagnostics and all internal system test functions, see"<strong>Service</strong> Diagnostics Menu Functions" on page 4-4.For troubleshooting system problems not associate with, or displaying, an error codeor message, such as startup or system power on, media, paper path, print-quality orimage problems, and electrical failures see "General Troubleshooting" on page 4-1 orsee "Image-Quality Troubleshooting" on page 5-1.When checking for error codes from the control panel, be sure to check the Copy,Scan, and Print main menus (major mode buttons) for current status and errorconditions.■ Status Page■ Usage Profile■ Fault History■ Diagnostic History3-2 WorkCentre C2424 <strong>Service</strong> Manual
Power-Up Error Messages and LED CodesThe system has three sets of tests that are run when first powered on:■■■Built-In Self Tests (BIST)Power On Self Tests (POST)Print Engine Self Tests (PEST)NoteBIST and POST errors are not stored in the fault history logs.BIST Error ReportingBIST verifies basic electronics module CPU operation and reports failures byutilizing the rear interface panel PS and PE LEDs. These tests occur immediately atpower-up, before POST tests are run or the control panel is initialized.The following table defines the blink patterns associated with a failure.BIST Error Reporting Blink Pattern Definition TablePE LED PS LED DescriptionOff or 1Blink, andthen offOn Solid(dimly)OffOff or 1Blink, andthen offOn Solid(dimly)PS andcontrolpanel 1/2sec. blinkThe power supply could not remain regulated when DC powerwas applied so it was shut down.Follow the troubleshooting procedures for electrical shorts (see"Electrical Troubleshooting" on page 4-58 and check the powersupply fuses).Initialization failure. The system is held in reset mode. This canbe caused by an electronics module fault or a +3.3 V powersupply regulation failure (see "Electrical Troubleshooting" onpage 4-58). Also, see "Verifying Power Supply Operation - PrintEngine" on page 4-71.Boot loader memory test failure. Ensure the systems RAM chipsare properly seated and that the correct RAM type for thissystem is installed. For specifications on approved RAM typesfor this system, see "System Specifications" on page 1-12.1 Rapidblinking2 RapidblinkingCPU bridge and/or PCI bus is not communicating. Reboot theprinter, if the error still occurs, replace the electronics module.ROM not responding. Reboot the printer, if the error still occurs,replace the electronics module.Error Messages and Codes 3-3
BIST Error Reporting Blink Pattern Definition Table (Continued)PE LED PS LED Description3 RapidblinkingSystem hangs during code initialization.1. Unplug all cables from the electronics module.2. Plug in the power cable.3. Power on the electronics module (system).4. If the problem still occurs, reseat the RAM DIMMs.5. Replace the electronics module. For disassembly, see"Electronics Module" on page 8-61. For replacement, go tothe parts list on page 9-12.POST Error ReportingPOST checks the communication paths within the electronics module and to othervarious system components.POST testing initializes the control panel, and in most cases if an error occurs, a textmessage is displayed on the control panel along with an LED blink code flashing onall three LEDs (control panel LED, PS LED and PE LED). If initialization of thecontrol panel fails, POST errors will still report using the LED blink patterns. Thesum of the flashes, blinking in increments of 5, equal the error code. For example, 7flashes equals error code 7.“Soft” POST errors, that do not prevent the system from powering up Complete.ly,are displayed on the control panel for 5 seconds and then the system continuesthrough the remainder of POST. There are no rear panel LED codes associated withsoft errors. Most soft errors will cause the system to print a Startup Page with theerror message on it.Note* Before replacing the electronics module for any POST errors, do thefollowing:1. Unplug all wiring and/or cables to the electronics module.2. Plug in the AC power cable and power on the system electronics module.3. If the error blink pattern is now different from the original error reported beforeStep 1, the problem may not be in the electronics module, see "ElectricalTroubleshooting" on page 4-58.3-4 WorkCentre C2424 <strong>Service</strong> Manual
POST Error Reporting Blink Pattern Definition TableControlPanelErrorCodePS, PE andControlPanel LEDsPOSTErrorTypeDescription01.01 Flutter then01 blinks02.01 Flutter then02 blinks02.02 Flutter then02 blinksHardHardHardBad error code.Failed machine check.System panic.03.01 Flutter only Soft ID read failure.03.02 Flutter then03 blinksHardMismatch.03.03 Flutter only. Soft Version mismatch.03.04 Flutter then03 blinks04.01 Flutter andthen 04 blinks04.02 Flutter andthen 04 blinks04.03 Flutter andthen 04 blinks04.04 Flutter andthen 04 blinks05.01 Flutterandthen 05 blinksHardHardHardHardHardHardAccess failure.ID read failure.ID mismatch.TMVL mismatch, write/read failed.TMVH mismatch, write/read failed.Communications error. PLD I/O Board serial,link down/bad parity.05.02 Flutter only Soft Communications error. PLD I/O Board serial,mismatch.6.08 N/A Soft IDE drive general failure. Reseat IDE cable andpower cable. If problem persists, replace theIDE drive. The system will work without the IDEdrive.07.01 Flutter only Soft Control panel link is invalid or bad parity.07.02 Flutter only Soft Control panel version mismatch.08.01 Flutter only Soft Control panel failed to initialize, POST soft error.09.01 Flutter only Soft Control panel data path failure, bad datareturned.10.01 Flutter andthen 10 blinksHardPLD power control link down.Error Messages and Codes 3-5
POST Error Reporting Blink Pattern Definition Table (Continued)ControlPanelErrorCodePS, PE andControlPanel LEDsPOSTErrorTypeDescription10.02 Flutter only Soft PLD power control link invalid, mismatch error.11.01 Flutter andthen 11 blinks11.02 Flutter andthen 11 blinks11.03 Flutter andthen 11 blinks11.04 Flutter andthen 11 blinksHardHardHardHardEEPROM read failure.1. Check EEPROM orientation.2. Replace EEPROM.EEPROM write failure.1. Check EEPROM orientation.2. Replace EEPROM.EEPROM re-read failure.1. Check EEPROM orientation.2. Replace EEPROM.EEPROM data failure, mismatch error.1. Check EEPROM orientation.2. Replace EEPROM.12.xx Flutter only Soft Configuration card test failure.1. Check card orientation.2. Reseat then replace the configuration card.NOTE: System will work as a base model(without networking) without theconfiguration card.13.01 Flutter andthen 13 blinks13.02 Flutter andthen 13 blinksHardHardPHY reset failure, reset stuck low.PHY ID error, mismatch erro.14.xxFlutterandthen 14 blinksHardUSB ASIC test errors, N2280 netchip read,write, and mismatch errors, POST hard errors.15.01 Flutter andthen 15 blinks15.02 Flutter andthen 15 blinks15.03 Flutter andthen 15 blinks15.04 Flutter andthen 15 blinks15.05 Flutter andthen 15 blinks15.06 Flutter andthen 15 blinksHardHardHardHardHardHardCPU interrupt error, spurious CPU interrupts.CPU interrupt error, missing CPU interrupts.CPU interrupt error, IRQ spurious assertion.CPU interrupt error, timer no assertion.CPU interrupt error, spurious assertion.CPU interrupt error, no assertion.3-6 WorkCentre C2424 <strong>Service</strong> Manual
POST Error Reporting Blink Pattern Definition Table (Continued)ControlPanelErrorCodePS, PE andControlPanel LEDsPOSTErrorTypeDescription15.07 Flutter andthen 15 blinks15.08 Flutter andthen 15 blinks15.09 Flutter andthen 15 blinks15.10 Flutterandthen 15 blinks15.11 Flutter andthen 15 blinksHardHardHardHardHardCPU interrupt error, spurious assertion.CPU interrupt error, no assertion.CPU interrupt error, spurious assertion.CPU interrupt error, no assertion.CPU interrupt error, IRQ spurious assertion.16.01 Flutter only Soft Real time clock read failure.16.02 Flutter only Soft Real-time clock write failure.16.03 Flutter only Soft Real-time clock re-read failure.16.04 Flutter only Soft Real-time clock does not tick.17.01 Flutter andthen 17 blinks18.01 Flutter andthen 18 blinks18.02 Flutter andthen 18 blinks18.03 Flutter andthen 18 blinksHardHardHardHardMemory test, less than 128 MB of RAMdetected. This is the minimum RAM required.Add more RAM. Reseat the RAM SODIMM(s),then replace the RAM SODIMM(s).IPCB ID read failure.IPCB ID mismatch.IPCB PCI configuration failure.18.04 Flutter only Soft IPCB version mismatch.19.01 Flutter andthen 19 blinksHardCheck and reseat cables. Replace hard drive, ifnecessary.PEST Error ReportingPEST tests occur after POST tests have been run and PostScript has been initialized.PEST checks the connections and operation of various system components.Error codes for PEST tests are displayed on the control panel and are all in the37,XXX.xx series. For troubleshooting PEST error codes, see "37,0XX.xx Errors -PEST Faults" on page 3-37.Error Messages and Codes 3-7
Fault Code Error Message TroubleshootingFault Code Error ReportingFault codes are saved to NVRAM and can be retrieved from the system’s fault history.All procedures that ask for a test to be run are referencing tests from within the“hidden” service diagnostics menu. For more information on service diagnostics tests,their results, and how to enter into diagnostic mode, see "<strong>Service</strong> Diagnostics" onpage 4-4.In normal customer mode, the system will reboot each time an error occurs. If three ofthe same errors occur within 72 hours, or 1000 pages, the fault will be displayed onthe system’s control panel.Interpreting Fault Codes■ Failing system (XX,yyy.zz)■ Failing subsystem (xx,YYY.zz)■ Checksum (xx,yyy.zZ■ Type of problem (xx,yyy.Zx)■ Print engine copy count (xx,yyy.zz:123) when the error occurred(xx,yyy.4x) Device faults are indicated by a 4 in the tenths place of thefault code. This indicates a hardware problem. The most common device faultstroubleshooting procedures are documented in this section.(xx,yyy.6x) Program faults are indicated by a 6 in the tenths place of thefault code. Unfortunately, there are too many program faults to enumerate them alland most program faults will not mean anything unless you are intimately familiarwith the code base. Some of the more common program faults are documented in thissection.(xx,yyy.7z) CPU exceptions are indicated by a 7 in the tenths place of thefault code. The error code indicates both the PowerPC exception number and theregion of firmware that was executing when the exception occurred: Engine,PostScript, Network, or Operating System.NoteA CPU exception can either be caused by hardware or firmware error. Refer tothe infoSMART Knowledge Base for descriptions of the most common faults.3-8 WorkCentre C2424 <strong>Service</strong> Manual
1,000.4x Error - 525-Sheet Feeder Faults1,001.46: The upper 525-sheet feeder had an overcurrent condition. The lift motor orclutch may be shorted.1,002.47: The lower 525-sheet feeder had an overcurrent condition. The lift motor orclutch may be shorted.Troubleshooting ProcedureStep Questions or Actions Yes No1 1. Unplug all connectors to the optional 525-sheet feeder.2. Remove the feeder and inspect theconnector.3. Replace any damaged connectors either onthe 525-sheet feeder or engine.4. Reseat and reconnect the 525-sheet feederto the system.5. Did this correct the problem?Complete. Go to Step 2.2 1. Inspect the pick rollers in the 525-sheetfeeder tray(s).2. Are the pick rollers damaged, dirty, or notmoving freely?3 1. Run the Tray [3]/[4] Pick Clutch test.2. Does the pick clutch operate correctly?4 1. Run the Tray [3]/[4] Lift Motor test.2. Does the lift motor operate correctly?5 1. Check the wiring from the 525-sheet feederto the Electronics Module (J390).2. Is the wiring defective?Replace thepick assembly.Go to Step 4.Go to Step 5.Replace thewiring and go toStep 3.Go to Step 3.Replace the525-sheetfeeder.Replace the525-sheetfeeder.Replace the525-sheetfeeder.1,0XX.6x Errors - 525-Sheet Feeder program faultsa. Reseat the system onto the 525-sheet feeder.b. Ensure ground integrity for the system (see "Ensuring Ground Integrity" onpage 4-73).c. Reset NVRAM.d. Replace the 525-sheet feeder.Error Messages and Codes 3-9
2,0XX.4x Error - I/O Circuit Board Fault2,001.47: The print engine cannot detect the presence of the I/O circuit board.Troubleshooting ProcedureStep Questions or Actions Yes No1 1. Are all wiring connections to and from theI/O Board properly seated?Go to Step 3. Go to Step 2.2 1. Reseat the connections.2. Power on the sytem.3. Did the error reoccur?Go to Step 3.Complete.3 1. Test the wiring from the I/O board J840 tothe power control board J800.Replace the I/O Board.2,0XX.6x Errors - I/O Board Program Faults2,001.69: The electronics module failed to initialize.2,002.61: This fault code indicates a problem with the system program. The enginefirmware was unable to initialize the queues used for inter-task communication.2,003.62: This fault code indicates a problem with the system program. The enginefirmware was unable to start the service diagnostics tasks.2,004.63: Failure to start the print engine in suspend mode.2,005.64: This fault code indicates a problem with the system program. ROM couldnot be opened for reading (idiags).2,006.65: This fault code indicates a problem with the system program. ROM couldnot be loaded (idiags).2,007.66: This fault code indicates a problem with the system program (idiags) entrypoint cannot be found.a. Reset NVRAM and retest.b. Ensure ground integrity for the system (see "Ensuring Ground Integrity" onpage 4-73).c. Replace the EEPROM chip.d. Reboot the system.3,0XX.6x - IPC Program FaultsThere is a communication problem between the engine and PostScript regions.a. Reset NVRAM, and then retest.b. Replace the EEPROM chip.3-10 WorkCentre C2424 <strong>Service</strong> Manual
4,0XX.4x Errors - Process Control System Fault4,017.47: This fault code indicates a problem with the process control system. Theambient temperature is considered too cold to warm up the system. (less than 10 o C).4,018.48: This fault code indicates a problem with the process control system. Theprinthead temperature dropped below the head cleaning needed threshold.4,020.41: This fault code indicates a problem with the process control system.Declared when the printer is booted in FTTR (Fast Time to Ready) mode and thehead/cap contact flag is set in NVRAM. The printer cannot run in FTTR mode withhead/cap in contact because it would be unwise to separate the two when cold (couldtear wiper.) <strong>Service</strong> requested that this be a device fault in order to alert the serviceperson to this condition.4,021.42: This fault code indicates a problem with the process control system.Declared when the printer is booted in FTTR mode and the drum is dirty. Cleaningthe drum when very cold could increase the chance of gluing media to the drumsurface and creating an ungly mess around the stripper fingers. <strong>Service</strong> requested thatthis be a device fault in order to alert the service person to this condition .Troubleshooting ProcedureStep Questions and Actions Yes No1 1. Verify the temperature of the room where thesystem is located (see "SystemEnvironmental Specifications" on page 1-14)is operating within specification.2. Is the room temperature too cold for properoperation of the sytem?3. Ensure the printer is acclimated to the roomtemperature.4. Did this correct the problem?Complete. Go to Step 2.2 1. Run the Monitor Heaters tests with allheaters ON.2. Are the heaters operating correctly andwithin specification?3 1. Inspect the wiring harness to the failedheater.2. Is the wiring harness damaged or notworking properly?Replace theelectronicsmodule.Replace thewiring harnessto the failedheater.Go to Step 3.Replace theproblemcomponent.Error Messages and Codes 3-11
4,024.42: This fault code indicates a problem with the wiper. The wiper is notaligned properly and engaged the headtilt while in the waste lock position.Troubleshooting ProcedureStep Questions and Actions Yes No1 1. Run the Check Wiper Alignment test.2. Did the test fail?Perform theWiperAlignmentProcdure andtest again. Go toStep 2 if the testfails again.Go to Step 2.2 1. Run the Wiper Drive test.2. Did the test fail?Go to Step 3. Go to Step 5.3 1. Inspect the wiper drive system and wiperlock system. Look for ink in the belts.2. Is the wipe system operating correctly?4 1. Inspect the head maintenance clutch.2. Is there the presence of oil orcontamination?5 1. Run the Head Maintenance Clutch test.2. Is the head maintenance clutch operatingcorrectly?Go to Step 4.Clean theinterior of thesytem andreplace clutch ifnecessary.Replace in thefollowing order:■ Exit module■ Media drivegearbox■ Wiper bladeReplace theproblemcomponent.Go to Step 5.Replace theheadmaintenanceclutch.3-12 WorkCentre C2424 <strong>Service</strong> Manual
4,025.46: This fault code indicates a problem with the process control system.Cannot succesfully home the drum transfix mechanism.Troubleshooting ProcedureStep Questions and Actions Yes No1 1. Check for obstructions around the printhead.Look for ink shards in gears of the tilt drive.2. If the printhead is obstructed, remove anyobstruction from the system and reboot.3. Did this fix the problem?Complete. Go to Step 2.2 1. Ensure the wiring around the printhead isrouted properly.2. Is the wiring blocking the printhead?3 1. Remove the waste tray and printhead andlook for ink build-up in the system.2. Is there ink build-up any where in thesystem?4 1. Check the process gearbox for damage.2. Ensure the gears are correctly aligned. Seesee "Homing the Process Gear Drive Train"on page 6-8.3. Is the process gearbox damaged?5 1. Check the X-axis motor connector fordamage.2. Run the X-axis Motor test to check theX-axis motor current.3. Did the test fail?Re-route allwiring to theprinthead.Clean any ink ordebris whichmay berestrictingmovement ofthe drive train orprinthead.Replace theprocessgearbox.Replace the X-axis motor.Go to Step 3.Go to Step 4.Go to Step 5.Go to Step 6.6 1. Run the Tilt Drive test.2. Did the test fail?Replace the process gearbox.4,0XX.6x Process Control Software Faulta. Reset NVRAM and then retest.b. Ensure ground integrity for the system (see "Ensuring Ground Integrity" onpage 4-73).c. Replace the EEPROM chip.d. Reboot the system.Error Messages and Codes 3-13
5,0XX.4x Errors - Y-Axis Sub-System Fault5,001.41: The drum turned one full revolution without seeing the drum home sensoractivate.5,002.42: The Y-Axis encoder is not working properly or the drum has stalled.5,003.43: There is a general problem with the Y-Axis sub-system.Troubleshooting ProcedureStep Questions and Actions Yes No1 1. From the service diagnostic Monitor Menu,run the Y-axis Encoder test.2. Did the test pass?Go to Step 2. Go to Step 3.2 1. Inspect the Y-axis motor connector.2. Is the wiring faulty?3 1. Inspect the encoder wiring harness.2. Is the wiring faulty?4 1. Run the Y-axis Drive test.2. Check the current values.3. Are the values within normal operatingrange?5 1. Run the Y-axis Belt Tension test.2. Check the current values.3. Are the values within the normal operatingrange?6 1. Run the Y-axis Motor test.2. Did the tests pass?Replace thewiring harnessor Y-axis motor.Replace thedefective wiring.Go to Step 5.Go to Step 6.Replace thedrum assembly.Go to Step 4.Replace thedrum assembly.Replace theY-axis motor.Replace theY-axis belt.Replace theY-axis motor.5,0XX.6x Errors - Program Faults5,001.63: There is a problem with the Y-Axis sub-sytem.5,005.67: If not in the homless or idle state, the system faults out. Software fault.5,006.68: Software fault. 5,007.60: Software fault.5,008.61: PostScript failed to fill the race buffer during imaging. Software fault.5,009.62: There were errors during imaging. Possible jets on/off outside of thedeadband area. Software fault.a. Reset NVRAM and retest.b. Ensure ground integrity for the system (see "Ensuring Ground Integrity" onpage 4-73).c. Replace the EEPROM chip.d. Reboot the system.3-14 WorkCentre C2424 <strong>Service</strong> Manual
6,0XX.4x Errors - X-Axis Fault6,000.41: An X-axis motor current error occured.Troubleshooting ProcedureStep Questions and Actions Yes No1 1. Inspect the printhead power cable andheater wiring.2. Verify the printhead travels smoothly fromleft to right.3. Ensure the printhead does not bind due toink spills.4. Is anything visibly restricting printheadmovement?2 1. Clear the wiring or ink spill, which isrestricting movement of the printhead.2. Did this correct the problem?Go to Step 2. Go to Step 3.Complete. Go to Step 3.3 1. Inspect the X-axis wiring harness.2. Is the wiring damaged or faulty?4 1. Use service diagnostics to test the X-axisdrive.2. Did the test fail?Replace thedefective wiring.Replace the X-axis motor.Go to Step 4.Replace theelectronicsmodule.6,0XX.6x Errors - Program Faults6,001.64: The X-axis task recieved an unexpected message.6,002.65: Attempt to home the X-axis from a state where homing is not allowed.6,008.62: Attempt to use the X-axis drive without initializing it.6,011.65: Attempt to service the X-axis while not in the appropriate state.6,013.67: Unknown X-axis program fault.6,017.62: An attempt was made to drive the X-axis using the wrong server.6,018.63: An attempt was made to move with the X-axis uninitialized.6,019.64: An attempt was made to move the X-axis from a homeless state.6,023.68: Could not allocate memory for X-axis home parameters.6,025.66: An attempt was made to home with the X-axis uninitialized.6,032.68: Could not find a solution to the described home motion profile.6,033.60: Could not allocate memory for X-axis move parameters.a. Reset NVRAM, and then retest.b. Ensure ground integrity for the system (see "Ensuring Ground Integrity" onpage 4-73).Error Messages and Codes 3-15
7,0XX.4x Errors - Process Motor Gearbox Faults7,002.44: There is a problem with the process motor sub-system. The process motorstalled during operation.Troubleshooting ProcedureStep Questions and Actions Yes No1 1. Verify the process drive system is properlyhomed, see "Homing the Process GearDrive Train" on page 6-8.2. Did this resolve the problem?2 1. Use service diagnostics to run the Tilt AxisDrive test.2. Did the test fail?Complete. Go to Step 2.Go to Step 3. Go to Step 4.3 1. Check for and remove any obstructions inthe process gearbox.2. Ensure the process drive gears are correctlyaligned.3. Are the gears damaged?4 1. Use service diagnostics to run the ProcessMotor test.2. Did the test fail?5 1. Use service diagnostics to run the TransfixDrive Slow test.2. Did the test fail?Replace theprocessgearbox.Replace theprocessgearboxVerify thetransfix camsare notdamaged.Replaceproblemcomponent.Go to Step 4.Go to Step 5.Replace theprocessgearbox.7,007.49: The process motor stalled while tilting the head.Troubleshooting ProcedureStep Questions and Actions Yes No1 1. Check the printhead wiring for properrouting.2. Remove the printhead and inspect theprinthead tilt and drive gears for ink spills.3. Re-route the wiring.4. Clean around the gears and printhead.5. Did this correct the problem?Complete. Go to Step 2.2 1. Ensure the gears are correctly aligned,homed, and free from damage, see "Homingthe Process Gear Drive Train" on page 6-8.2. Did this correct the problem?Replace theprocessgearbox.Complete.3-16 WorkCentre C2424 <strong>Service</strong> Manual
7,008.41: The head tilt is not engaged, or the printhead is stuck in the tilt position bythe tilt arms.Troubleshooting ProcedureStep Questions and Actions Yes No1 1. Reboot the system .2. Did this correct the problem?Go to Step 2.Complete.2 1. Inspect the system for ink spills on the headtilt gear and the drive train.2. Clean and reboot the system.3. Did this correct the problem?Complete. Go to Step 3.3 1. Check the process gearbox for obstructionsor damaged.2. Remove any obstructions.3. Is the gearbox damaged?4 1. Ensure that the printhead moves properlyleft and right.5 1. Ensure the gears are correctly aligned andhomed, see "Homing the Process GearDrive Train" on page 6-8.2. Are the gears damaged?6 1. Use service diagnostics to run the Tilt AxisDrive test.2. Did the test fail?7 1. Use service diagnostics to run the HeadMaintenance Wiper Clutch test.2. Did the test fail?Replace theprocessgearbox.Go to Step 5.Replace theprocessgearbox.Replace theprocessgearbox.Replace thewiper driveclutch.Go to Step 4.Remove anyobstructions orreplace anydefective parts.Go to Step 6.Go to Step 7.Go to Step 8.8 1. Perform the Wiper Alignment procedure, see"Wiper Alignment" on page 6-2.2. Did this correct the problem?Complete. Go to Step 9.9 1. Use service diagnostics to run the WiperDrive Test.2. Did the test fail?Inspect themaintenancedrive systemand replace anydefective parts.Replace theexit moduleassembly.Error Messages and Codes 3-17
7,009.42: The printhead is tilted back but not properly restrained in the park arms.Troubleshooting ProcedureStep Questions and Actions Yes No1 1. Check the printhead wiring for properrouting.2. Remove the printhead and clean around theprinthead tilt gears.3. Did this correct the problem?2 1. Ensure the gears are correctly aligned andhomed, see see "Homing the Process GearDrive Train" on page 6-8.2. Did this correct the problem?3 1. Replace the process gearbox.2. Did this correct the problem?Complete. Go to Step 2.Complete. Go to Step 3.Complete. Go to Step 44 1. Use service diagnostics to run the HeadMaintenance Wiper Clutch test.2. Did the test fail?5 1. Use service diagnostics to run the WiperDrive test.2. Did the test fail?Replace thewiper driveclutch.Inspect themaintenancedrive system,replace anydefective parts.Go to Step 5.Replace theexit moduleassembly.7,010.43: The printhead is stuck in the tilted position, or is not tilting properly overthe CAM, due to problems with the process motor gearbox.7,011.44: This is a soft fault, and will not halt the printer.7,012.45: The drum transfix home sensor is still in a not homed position, after thereturn home motion has been Complete.d.7,014.47: The printhead is not locked in the head tilt restraint spring.Troubleshooting ProcedureStep Questions and Actions Yes No1 1. Reboot the system.2. Did this correct the problem?Go to Step 2.Complete.2 1. Do the printhead lock arms rotate correctly? Go to Step 3. Repair orreplace the lockarms.3 1. Is there spilled ink around the printhead? Clean theprinthead area.Go to Step 4.3-18 WorkCentre C2424 <strong>Service</strong> Manual
Troubleshooting Procedure (Continued)Step Questions and Actions Yes No4 1. Check the process gearbox for obstructionsor damaged.2. Ensure the gears are correctly aligned andhomed.3. Verify the process shaft and drive moduleshaft are at their home positions.4. Did this correct the problem?Complete. Go to Step 5.5 1. Verify the headtilt gear will engage. You canmanually set the headtilt gear.2. Is the gear engaged properly?6 1. Use service diagnostics to run the Tilt AxisDrive test.2. Did the test fail?7 1. Use service diagnostics to run the ProcessMotor test.2. Did the test fail?8 1. Use service diagnostics to run the HeadMaintenance Wiper Clutch test.2. Did the test fail?9 1. Ensure the wiper is properly aligned.2. Use service diagnostics to run the WiperDrive Test.3. Did the test fail?Go to Step 6.Replace theprocessgearbox.Replace theprocess motor.Replace thewiper driveclutch.Go to Step 10.Set the headtiltgear.Go to Step 7.Go to Step 8.Go to Step 9.Replace theexit moduleassembly.10 1. Use service diagnostics to run the LoadMaintenance Clutch test.2. Did the test fail?Inspect the maintenance drivesystem, replace any defectiveparts.7,0XX.6x Errors - Program Faultsa. Reset NVRAM and retest.b. Ensure ground integrity for the system (see "Ensuring Ground Integrity" onpage 4-73).Error Messages and Codes 3-19
8,0XX.xx Error - Wiper/Media Path Gearbox Faults8,005.48: The media path motor gearbox stalled while moving the wiper to the homeposition.8,006.49: The wiper cannot verify the home position.8,007.41: The wiper stalled finding home.8,008.42: The wiper stalled while trying to move away from the home position.8,009.43: The media path motor stalled while moving without the clutch engaged.8,015.49: The media path motor stalled while moving the cap/wipe to the parkposition.8,025.41: The media path motor stalled while moving the cap/wipe from the parkposition.8,035.42: The media path motor stalled while moving the cap/wipe UP.8,045.43: The media path motor stalled while moving the cap/wipe DOWN.8,055.44: The media path motor stalled while engaging headtilt.Troubleshooting ProcedureStep Questions and Actions Yes No1 For an 8,005.48 error:1. Check for paper in the paper path that isadding drag to the rollers. Look for paper orwiring interfering with the take away roller.2. Did this correct the problem?2 For an 8,007.41 error:1. Check for a missing KL-clip securing thedrum maintenance clutch. Replace ifmissing.2. Did this correct the problem?3 For an 8,009.43 error:1. Ensure the media paper drive is fully seatedand correctly installed.2. Ensure the feed rollers are properly engagedin the drive gears.3. Did this correct the problem?4 1. Run the Wiper Drive test.2. Did the test pass?5 1. Run the Wiper Alignment test.2. Did the test pass?Complete. Go to Step 4.Complete. Go to Step 4.Complete. Go to Step 4.Go to Step 5. Go to Step 6.Go to Step 7. Go to Step 6.3-20 WorkCentre C2424 <strong>Service</strong> Manual
Troubleshooting Procedure (Continued)Step Questions and Actions Yes No6 1. Inspect the wiper system for improperoperation, obstructions, or damage (brokengear or belt).2. Ensure the wiper system is properly aligned(see "Wiper Alignment" on page 6-2). Also,see "Homing the Printhead Wiper" onpage 6-4.3. Did this correct the problem?Complete. Go to Step 7.7 1. Run the Head Maintenance Clutch test.2. Did the test pass?8 1. Is the head lock mechanism on the right endof the MEP assembly is functioningproperly?9 1. Are there obstructions or spilled ink on thewiper blade or in the drive path?Go to Step 8.Go to Step 9.Clean the insideof the systemand retest.Replace themaintenanceclutch.Replace theexit assembly.Replace theexit moduleassembly.8,0XX.6x Errors - Program Faultsa. Reset NVRAM, and then retest.b. Ensure ground integrity for the system (see "Ensuring Ground Integrity" onpage 4-73).Error Messages and Codes 3-21
9,0XX.xx Errors - Ink Loader Faults9,000.44: These fault indicate a problem with the ink loader.9,005.49: Ink loader fault. The cyan ink melt heater is on, but the ink does notappear to be dripping.9,006.41: Ink loader fault. The magenta ink melt heater is on, but the ink does notappear to be dripping.9,007.42: Ink loader fault. The yellow ink melt heater is on, but the ink does notappear to be dripping.9,008.43: Ink loader fault. The black ink melt heater is on, but the ink does notappear to be dripping.Troubleshooting ProcedureStep Questions and Actions Yes No1 1. Are the ink sticks all Xerox branded ink? Go to Step 2. Advisecustomer.2 1. Manually verify that the ink stick is able toadvance in the ink loader chute.3 1. Run the appropriate Ink Melt [1, 2, 3, 4]Heater test.1 = Yellow2 = Cyan3 = Magenta4 = Black2. Did the test pass?Go to Step 3.Replace theprinthead.Remove anyblockage and/or replace theink stick.Replace the inkloaderassembly.9,009.44 and 900X.6x9,009.44: This fault code indicates a device failure attempting to access NVRAM.a. Reset NVRAM and retest.b. Ensure ground integrity for the system (see "Ensuring Ground Integrity" onpage 4-73).3-22 WorkCentre C2424 <strong>Service</strong> Manual
11,0XX.xx Errors - Electronics Module Interface Fault11,001.47: Upper 525-sheet feeder broken serial link detected.11,002.48: Lower 525-sheet feeder broken serial link detected.11,003.49: Control panel broken serial link detected.11,004.41: Control panel or I/O board broken serial link detected.11,005.42: Power control broken serial link detected.11,006.43: Printhead broken serial link detected.11,007.44: PCI error detected.11,008.45: The DMA hardware is not responding.11,009.46: PS communication timeout failure detected.11,010.47: PS hardware version mismatch.11,011.48: PS software version mismatch.11,012.49: The power control PLD does not match the expected version.11,013.41: I/O PLD version mismatch.11,014.42: Control Panel version mismatch.11,015.43: Printhead PLD version mismatch.11,016.44: Lower 525-sheet feeder PLD version mismatch.11,017.45: Upper 525-sheet feeder PLD version mismatch.11,018.46: Titan version mismatch.Troubleshooting ProcedureStep Questions and Actions Yes No1 1. Ensure ground integrity for the system.2. Did this resolve the error?2 1. Inspect and reseat all connectors.2. Inspect the gray cable between the I/O boardand the electronics module.3. Ensure the cables are properly dressed inthe wiring raceway as detailed in the wiringdiagram section of this manual.4. Did this correct the problem?3 1. Reset NVRAM and retest.2. Did this resolve the problem?Complete. Go to Step 2.Complete. Go to Step 3.Complete. Go to Step 4.■ 11, 001.47 and 11,017.45 Replace Tray 2.■ 11,002.48 and 11, 016.44 Replace Tray 3.■ 11,003.49 and 11,0014.42■ 11,004.41 and 11,013.41Replace the control panel.Replace the I/O board.Error Messages and Codes 3-23
Troubleshooting Procedure (Continued)Step Questions and Actions Yes No■ 11,006.43 and 11,015.43■ For all other 11,000.4x errors:Replace the printhead.Replace the electronics module.11,100.60 - Temperature Error11.100.60: The root problem for this error is temperature sensitivity with the powersupply’s opto isolator chips. Ensure room temperature is not too high. Ensure also thatthe electronics fan runs correctly. If OK, then replace the electronics module.12,000.60 Errors - Program Faultsa. Reset NVRAM and retest.b. Ensure ground integrity for the system(see "Ensuring Ground Integrity" onpage 4-73).13,0XX.xx Errors - Thermal Faults13,000.48: Thermal fault.Troubleshooting ProceduresStep Questions and Actions Yes No1 1. Ensure ground integrity for the system.2. Did this correct the problem?2 1. Reset NVRAM and retest.2. Did this correct the problem?Complete. Go to Step 2.Complete. Go to Step 3.3 1. Check and reseat all data cables to theprinthead.2. Did this correct the problem?Complete.Replace theprinthead.13,003.42:13,007.46:Troubleshooting ProceduresStep Questions and Actions Yes No1 1. Ensure ground integrity for the system.2. Did this correct the problem?Complete. Go to Step 2.3-24 WorkCentre C2424 <strong>Service</strong> Manual
Troubleshooting ProceduresStep Questions and Actions Yes No2 1. Reset NVRAM and retest.2. Did this correct the problem?Complete.Replace in thefollowing order:■ NVRAM■ Electronicsmodule.13,008.47: The drum heater is too hot.13,010.49: The drum heater took too long to reach its setpoint.Troubleshooting ProcedureStep Questions and Actions Yes No1 1. Verify that the ambient temperature of theroom is within the systems optimalenvironmental specification (see "SystemEnvironmental Specifications" onpage 1-14).2. Is the room too cold or too hot?2 1. Ensure ground integrity of the system (see"Ensuring Ground Integrity" on page 4-73).2. Are all components grounded properly?Advisecustomer ofspecificationrequirements.Go to Step 3.Go to Step 2.Resolve groundintegrity.3 1. Is the error code associated with anoverheat condition?Go to Step 4. Go to Step 6.4 1. Verify system clearance for adequate airflow.2. Are any of the vents blocked?5 1. Using service diagnostics, run the DrumFan Motor test.2. Did the test pass?6 1. Check the electronics module fan.2. Is the fan operating correctly?7 1. Using service diagnostics, run the DrumTemperature Sensor test.2. Did the test pass?Advisecustomer ofclearancespecification.Go to Step 6.Go to Step 7.Go to Step 8.Go to Step 5.Replace thedrum fan and/orthe wiringharness.Replace theelectronicsmodule fan.Replace thedrumtemperaturesensor.Error Messages and Codes 3-25
Troubleshooting Procedure (Continued)Step Questions and Actions Yes No8 1. Using service diagnostics, run the DrumHeater test.2. Did the test pass?Replace thedrum assembly.Replace thedrumtemperaturesensor.13,067.43: The drum thermistor circuit is open.13,069.45: The drum thermistor circuit is shorted.13,071.47: The drum thermistor returned a bad reading, or the reading was corruptedby ESD (Electrostatic Discharge).Troubleshooting ProcedureStep Questions and Actions Yes No1 1. Using service diagnostics, run the DrumTemperature Sensor test.2. Did the test pass?2 1. Inspect the sensor wiring harness.2. Is the wiring free from defects?Go to Step 2.Replace thedrumtemperaturesensor.Replace thedrumtemperaturesensor.Replace thesensor wiringharness.13,072.48: The preheater got too hot.13,074.41: The preheater took too long to reach its setpoint.13,131.44: The preheater thermistor circuit is open.13,133.46: The preheater thermistor circuit is shorted.3-26 WorkCentre C2424 <strong>Service</strong> Manual
13,135.48: The preheater thermistor returned a bad reading, or the reading wascorrupted by ESD.Troubleshooting ProcedureStep Questions and Actions Yes No1 1. Verify that the ambient temperature of theroom is within the systems optimalenvironmental specification (see "SystemEnvironmental Specifications" onpage 1-14).2. Is the room too cold or too hot?2 1. Run the Preheater test.2. Did the test pass?3 1. Check the wiring from the preheater.2. Is the wiring connected properly and sound?Advisecustomer ofspecificationrequirements.Replace the I/Oboard.Replace thepreheaterboard.Go to Step 2.Go to Step 3.Replace thewiring harness.Error Messages and Codes 3-27
13,136.49: The left jetstack heater is too hot.13,138.42: The left jetstack heater took too long to reach its setpoint.13,195.45: The left jetstack thermistor circuit is open.13,197.47: The left jetstack thermistor circuit is shorted.13,199.49: The left jetstack thermistor returned a bad reading, or the reading wascorrupted by ESD.Troubleshooting ProcedureStep Questions and Actions Yes No1 1. Verify that the ambient temperature of theroom is within the systems optimalenvironmental specification (see "SystemEnvironmental Specifications" onpage 1-14).2. Is the room too cold or too hot?2 1. Ensure ground integrity of the system (see"Ensuring Ground Integrity" on page 4-73).2. Are all components grounded properly?3 1. Use service diagnostics to run the LeftJetstack Temperature test.2. Did the test pass?4 1. Check and reseat all wiring to the printhead.2. Did this correct the problem?Advisecustomer ofenvironmentalspecificationrequirements.Go to Step 3.Go to Step 4.Complete.Go to Step 2.Resolve groundintegrity.Replace theprinthead.Replace theprinthead.3-28 WorkCentre C2424 <strong>Service</strong> Manual
13,200.41: The right jetstack heater is too hot.13,202.43: The right jetstack heater took too long to reach its setpoint.13,259.46: The right jetstack thermistor circuit is open.13,261.48: The right jetstack thermistor circuit is shorted.13,263.41: The right jetstack thermistor returned a bad reading, or the reading wascorrupted by ESD.Troubleshooting ProcedureStep Questions and Actions Yes No1 1. Verify that the ambient temperature of theroom is within the system’s optimalenvironmental specification (see "SystemEnvironmental Specifications" onpage 1-14).2. Is the room too cold or too hot?2 1. Ensure the ground integrity of the system(see "Ensuring Ground Integrity" onpage 4-73).2. Are all components grounded properly?3 1. Run the Right Jetstack Temperature test.2. Did the test pass?4 1. Check and reseat all wiring to the printhead.2. Did this correct the problem?Advisecustomer ofspecificationrequirements.Go to Step 3.Go to Step 4.Complete.Go to Step 2.Resolve groundintegrity.Replace theprinthead.Replace theprinthead.Error Messages and Codes 3-29
13,264.42: The reservoir heater got too hot.13,266.44: The reservoir heater took too long to reach its setpoint.13,323.47: The reservoir thermistor circuit is open.13,325.49: The reservoir thermistor circuit is shorted.13,327.42: The reservoir thermistor returned a bad reading, or the reading wascorrupted by ESD.Troubleshooting ProcedureStep Questions and Actions Yes No1 1. Verify that the ambient temperature of theroom is within the system’s optimalenvironmental specification (see "SystemEnvironmental Specifications" onpage 1-14).2. Is the room too cold or too hot?2 1. Ensure ground integrity of the system (see"Ensuring Ground Integrity" on page 4-73).2. Are all components grounded properly?3 1. Run the printhead Reservoir Temperaturetest.2. Did the test pass?4 1. Check and reseat all wiring to the printhead.2. Did this correct the problem?Advisecustomer ofspecificationrequirements.Go to Step 3.Go to Step 4.Complete.Go to Step 2.Resolve groundintegrity.Replace theprinthead.Replace theprinthead.3-30 WorkCentre C2424 <strong>Service</strong> Manual
13,328.43: The CYAN heater is too hot.13,330.45: The CYAN heater took too long to reach its setpoint.13,387.48: The CYAN thermistor circuit is open.13,389.41: The CYAN thermistor circuit is shorted.13,391.43: The CYAN thermistor returned a bad reading, or was corrupted by ESD.13,392.44: The MAGENTA heater is too hot.13,394.46: The MAGENTA heater took too long to reach its setpoint.13,451.49: The MAGENTA thermistor circuit is open.13,453.42: The MAGENTA thermistor circuit is shorted.13,455.44: The MAGENTA thermistor returned a bad reading, or ESD corruption.13,456.45: The YELLOW heater got too hot.13,458.47: The YELLOW heater took too long to reach its setpoint.13,515.41: The YELLOW thermistor circuit is open.13,517.43: The YELLOW thermistor circuit is shorted.13,519.45: The YELLOW thermistor returned a bad reading, or ESD corruption.13,520.46: The BLACK heater got too hot.13,522.48: The BLACK heater took too long to reach its setpoint.13,579.42: The BLACK thermistor circuit is open.13,581.44: The BLACK thermistor circuit is shorted.13,583.46: The BLACK thermistor returned a bad reading, or ESD corruption.Troubleshooting ProcedureStep Questions and Actions Yes No1 1. Verify that the ambient temperature of theroom is within the systems optimalenvironmental specification (see "SystemEnvironmental Specifications" onpage 1-14).2. Is the room too cold or too hot?2 1. Ensure ground integrity of the system, (see"Ensuring Ground Integrity" on page 4-73).2. Are all components grounded properly?3 1. Run the appropriate Ink Melt test.1 = Yellow2 = Cyan3 = Magenta4 = Black2. Did the test pass?Advisecustomer ofspecificationrequirements.Go to Step 3.Replace theelectronicsmodule.Go to Step 2.Resolve groundintegrity.Go to Step 4.Error Messages and Codes 3-31
Troubleshooting Procedure (Continued)Step Questions and Actions Yes No4 1. Inspect and reseat the wiring to the inkloader.2. Did this correct the problem?Replace the inkloader.Replace the I/Oboard.13,000.6x Errors - Program Faults13,001.62: Thermals failed to read from system NVRAM.13,002.63: Value is not in valid range.13,003.64: Thermal control task received an unexpected message.13,004.65: Thermal control task was expecting initialization message, but receivedother.13,005.66: Thermal code tried to command a segment ID that did not exist.13,006.67: Thermal code tried to command a segment ID that did not exist.13,007.68: Thermal power manager task was expecting initialization message, butreceived other.13,008.60: Thermal power manager task received an unexpected message.a. Reset NVRAM and retest.b. Ensure ground integrity for the system (see "Ensuring Ground Integrity" onpage 4-73).3-32 WorkCentre C2424 <strong>Service</strong> Manual
19,0XX.xx Errors - Printhead Calibration faults.19,001.46: HFD server failed due to NVRAM operation. This fault only occurswhen the system is set in manufacturing mode. Program fault.19,002.47: Attempted to perform a printhead operation without the printheadNVRAM data being loaded.19,003.48: Scale and offset error is too large. The voltages measured have more thana 20% error from their expected values. Something is wrong with the electronicsmodule or the wave amplifier.Troubleshooting ProcedureStep Questions and Actions Yes No1 1. Check and reseat all wiring to the printhead.2. Did this correct the problem?Complete.Replace in thefollowing order:■ Printhead■ ElectronicsModule19,0XX.6x - Errors19,001.68 thru 19,039.61: Waveform printhead calibration program faults.a. Reset NVRAM, and then retest.b. Replace the NVRAM chip.21,000.69 Errors - Diagnostic Code Version Mismatcha. The diagnostic firmware does not match the engine firmware. Update thediagnostic firmware for the system. If a code updated ROM daughter boardis installed on the main board, remove the board so the preheater boots usingthe main board’s code and diagnostics.22,0XX.6x Errors - Jam Codesa. For jam codes, see "3-Digit Jam Codes" on page 3-49.23,0XX.6x Errors - NVRAM Faulta. Reset NVRAM, and then retest.b. Replace the NVRAM.26,0XX.6x Errors - Printing Faultsa. Reboot the system if one of these faults occur.Error Messages and Codes 3-33
27,0XX.6x Errors - Profile Librarya. Ensure the ground integrity of the system (see "Ensuring Ground Integrity"on page 4-73).29,0XX.6x Errors - Jam Managera. Reset NVRAM, and then retest.b. Replace the NVRAM.31,0XX.4x Errors - Mechanical Initialization Jam31,001.40: Mechanical initialization jam fault.Troubleshooting ProcedureStep Questions and Actions Yes No1 1. Verify that all the main tray paper pathsensor wires are clear of the takeawayrollers.2. Are any wires damaged?2 1. Are the takeaway rollers dirty, contaminated,or damaged?Replace thewiring harness.Replace thetake away roller.Go to Step 2.Go to Step 3.3 1. Run the Paper Path Drive test.2. Did the test pass?Go to Step 5. Go to Step 4.4 1. Remove the media driev gearbox andmanually rotate each paper path roller.2. Identify any roller which may be binding andcausing drag on the system.3. Repair or replace as necessary.4. Did this correct the problem?Complete.If the mediapath is clear ofdebris and therollers rotatenormally,replace themedia gearbox.31,0XX.6x Errors - Program Faultsa. Reset NVRAM, and then retest.b. Ensure ground integrity for the system (see "Ensuring Ground Integrity" onpage 4-73).3-34 WorkCentre C2424 <strong>Service</strong> Manual
33,0XX.xx Errors - Tray Manager Device Faults33,001.42: Tray 1 width value too low.33,002.43: Tray 1 width value too high.Troubleshooting ProcedureStep Questions and Actions Yes No1 1. Check the wiring and connectors from thefront door to the I/O board.2. Are the wires connected properly?2 1. Run the Test Tray 1 Width Sensor test.2. Did the test pass?Go to Step 2.Replace the I/Oboard.Replace thewiring harness.Replace thefront door.34,0XX.xx Errors - Printhead NVRAM Faults34,001.43: An error occurred while attempting read/write access to the printheadcalibration partition in NVRAM. The printhead cable may be unplugged.34,002.44: An error occurred while attempting read/write access to the printhead inkdata partition in NVRAM.34,003.45: An error occurred while attempting read/write access to the printheaddata partition in NVRAM.34,004.46: An error occurred while accessing the printhead NVRAM hardware forthe purpose of initialization. The printhead cable may be unplugged.Troubleshooting ProcedureStep Questions and Actions Yes No1 1. Check and reseat all wiring to the printhead.2. Did this correct the problem?Complete.Replace in thefollowing order:■ Printhead■ ElectronicsModule.Error Messages and Codes 3-35
36,000.40 Errors - Drum Maintenance FaultsTroubleshooting ProcedureStep Questions and Actions Yes No1 1. Ensure ground integrity (see "EnsuringGround Integrity" on page 4-73.2. Did this correct the problem?2 1. Inspect pivot plate for cracks.2. Check the drum maintenance cam rollers fordamage or improper movement.3. If the pivot plate or cam rollers are faulty,replace.4. Did this correct the problem?3 1. Use service diagnostics to run the DrumMaintenance/Transfix Home test.2. Use service diagnostics to run the DrumMaintenance Drive test.Complete Go to Step 2.Complete. Go to Step 3.If either test fails,Replace the process drive.36,001.67 Errorsa. Replace the pivot plate.b. Replace the drum maintenance unit.3-36 WorkCentre C2424 <strong>Service</strong> Manual
37,0XX.xx Errors - PEST FaultsAC power supplied by power sources such as uninterruptible power supplies (UPS’s)or DC-to-AC inverter systems, may not supply enough current to properly power upthe printer. In these cases, the printer may report printhead jet-stack or reservoirheater disconnect, drum heater, or preheater errors (37,002.47 thru 37,012.48). Verifythe AC power source prior to troubleshooting for a system exhibiting any of theseerrors.There are wiring diagrams to aid in diagnosing PEST faults, see "Wiring Diagrams"on page 10-1.37,001.46: Generic PEST error. Something went wrong during the PEST process.37,002.47: PEST Error - Left jetstack disconnect. The left jetstack is not drawing theexpected power from the supply.37,003.48: PEST - Right jetstack disconnect. The right jetstack is not drawing theexpected power from the supply.37,004.40: PEST - Reservoir 0 disconnect. Reservoir 0 is not drawing the expectedpower from the supply.37,005.41: PEST - Reservoir 1 disconnect. Reservoir 1 is not drawing the expectedpower from the supply.37,006.42: PEST - Drum disconnect. The drum heater is not drawing the expectedpower from the supply. .37,008.44: PEST - Preheater disconnect. The preheater is not drawing the expectedpower from the supply.37,009.45: PEST - Inkmelt 0 (Yellow) disconnect. The inkmelt heater is not drawingthe expected power from the supply.37,010.46: PEST - Inkmelt 1 (Cyan) disconnect. The inkmelt heater is not drawingthe expected power from the supply.37,011.44: PEST - Inkmelt 2 (Magenta) disconnect. The inkmelt heater is notdrawing the expected power from the supply.37,012.48: PEST - Inkmelt 3 (Black) disconnect. The inkmelt heater is not drawingthe expected power from the supply.Error Messages and Codes 3-37
Troubleshooting ProcedureStep Questions and Actions Yes No1 1. Run the appropriate diagnostic test:37,002.47 = Left Jetstack Heater37,003.48 = Right Jetstack Heater37,004.40, 37,005.41 = Reservoir Heater37,006.42 = Drum Heater37,008.44 = Preheat Heater37,009.45 = Ink Melt 137,010.46 = Ink Melt 237,011.47 = Ink Melt 337,012.48 = Ink Melt 42. Did the test pass?Go to Step 3. Go to Step 2.2 1. Check the wiring running from the problemcomponent to the printhead.2. Is the wiring damaged or not workingproperly?Replace theproblem wiringharness.Replace in thefollowing order:■ Drumassembly■ Preheater■ Printhead■ Ink loader37,013.40: PEST - Electronics module cooling fan disconnect. The electronicscooling fan is not drawing the expected power from the supply.37,014.41: PEST - Drum cooling fan disconnect. The drum cooling fan is notdrawing the expected power from the supply.Troubleshooting ProcedureStep Questions and Actions Yes No1 1. Run the appropriate diagnostic test:37,013.40 = Electronics Cooling Fan37,014.41 = Drum Fan2. Did the test pass?Go to Step 3. Go to Step 2.2 1. Check the wiring for the problem fan.2. Is the wiring damaged or not workingproperly?Replace theproblem wiringharness.Replace theproblemcomponent:■ Electronicscooling fan■ Drum Fan3-38 WorkCentre C2424 <strong>Service</strong> Manual
37,016.43: PEST 50 V power supply test. The 50 V power supply is loaded with thehead maintenance clutch and then tested. The expected power from the supply is notbeing drawn. This error may be caused by a power supply that is faulty or shorted bysome other 50 V device.50V Power Supply Fault Troubleshooting ProcedureStep Questions and Actions Yes No1 Checking for a short in electronics module.NOTE: Damage to circuits within the electronicsmodule may occur if the power supplycapacitors are not allowed to fullydischarge.1. Turn off the printer and wait 30 seconds forthe power supply capacitors to discharge.2. It is possible that the power supply is notshorted but instead is out of spec, whichleads to an error condition.3. Measure the 50V power supply output. Thetest point is located on the power controlboard below the main board RAM DIMMs.4. Is the power supply within specification?Go to Step 2. Go to Step 2.2 1. Unplug the following electronics moduleconnectors. This step disconnects all otherexternal circuits so the electronics modulecan be tested alone:■ Power Control to I/O board (J800 - grayribbon cable on right side)■ Power Control right (J400 – 16 wire, multicolor)■ Printhead data interface (J130 – grayribbon cable on top side)■ Wave amp signal (J790) short gray ribboncable located on left side)■ Printhead power connector■ Power Control left (J390 – 34 wire, multicolor)■ Y-Axis motor (J280)2.Turn on power to the printer.3. Do the PE and PS indicators flashmomentarily?Go to Step 3.Replace theelectronicsmodule.3 1. Turn off the printer and wait 30 seconds forpower supply capacitors to discharge.2. Plug in the power control to I/O boardconnector (J800).3. Turn on power to the printer.4. Do the PE and PS indicators flashmomentarily?Go to Step 4. Go to Step 5.Error Messages and Codes 3-39
50V Power Supply Fault Troubleshooting Procedure (Continued)Step Questions and Actions Yes No4 1. If the 50V Power Supply LED (viewed thru the cooling grill below the power cordreceptacle) illuminates, the short is on one of the external devices you unpluggedearlier. In this case, systematically turn off the printer, plug a wiring harness backin, and turn the printer on until the 50V supply fails.2. Replace the defective part. Retest the printer.5 1. To isolate the problem to the I/O board or itsrelated cabling, unplug the I/O boardconnectors. Umbilical Right J1■ Waste Tray Sense J110■ Stripper Solenoid J250■ Paper Tray Sense J610Ink load Signal J910■ DMU Sense J860■ Drum Thermistor J870■ Exit Module J680■ Heater Relay Control J9502. Test the resistance of the I/O board.3. Is the resistance still less than 1K ohm?Replace the I/Oboard.Go to Step 6.6 1. Plug in the I/O board connectors one at a time and retest the resistance.2. Replace the component that creates a short at J270.3-40 WorkCentre C2424 <strong>Service</strong> Manual
37,017.44: PEST - Main tray (Tray 1) deskew clutch disconnect . The main traydeskew clutch is not drawing the expected power from the supply.37,018.45: PEST - Main tray (Tray 1) pick clutch disconnect. The main tray pickclutch is not drawing the expected power from the supply.37,019.46: PEST - Tray 1 pick solenoid disconnect. The tray 1 pick solenoid is notdrawing the expected power from the supply.37,020.47: PEST - Strip solenoid disconnect. The strip solenoid is not drawing theexpected power from the supply.Troubleshooting ProcedureStep Questions and Actions Yes No1 1. Run the appropriate diagnostic test:37,016.43 = Head Maintenance Clutch37,017.44 = Deskew Clutch37,018.45 = Pick Clutch37,019.46 = Pick Solenoid37,020.47 = Strip Solenoid2. Did the test pass?Go to Step 3. Go to Step 2.2 1. Check the wring for the problem clutch orsolenoid.2. Is the wiring damaged or not workingproperly?Replace theproblem wiringharness.Replace theproblemcomponent:■ Headmaintenanceclutch■ Media pathdrive assembly■ Pick solenoid■ Stripsolenoid37,021.48: PEST - Tray 1 elevator disconnect. The main tray elevator is not drawingthe expected power from the supply.Troubleshooting ProcedureStep Questions and Actions Yes No1 1. Run the Tray 2 Lift Motor test.2. Did the test pass?2 1. Check the wiring to the tray 2 lift motor.2. Is the wiring damaged?Replace theelectronicsmodule.Replace thewiring harnessGo to Step 2.Replace thetray lift motor.Error Messages and Codes 3-41
37,022.40: PEST - Pressure pump motor disconnect. The pressure pump motor isnot drawing the expected power from the supply.Troubleshooting ProcedureStep Questions and Actions Yes No1 1. Run the Pressure Pump Motor test.2. Did the test pass?Replace theelectronicsmodule.Go to Step 2.2 1. Check the purge pump assembly wiring.2. Is the wiring damaged?Replace the pressure pump motor.37,023.41: PEST - Purge valve disconnect. The purge valve is not drawing theexpected power from the supply.Troubleshooting ProcedureStep Questions and Actions Yes No1 1. Run the Purge Vent Solenoid test.2. Did the test pass?Go to Step 2.Replace thepurge pump.2 1. Check the purge pump assembly wiring.2. Is the wiring damaged?Replace the defective wiring or thepurge pump.37,024.42: PEST - Drum heater relay board disconnect. Both drum heater relay coilsare not drawing the expected power from the supply.37,025.43: PEST - Drum heater relay A disconnect. The drum heater A coil is notdrawing the expected power from the supply.37,026.44: PEST - Drum heater relay B disconnect. The drum heater B coil is notdrawing the expected power from the supply.Troubleshooting ProceduresStep Questions and Actions Yes No1 1. Run the Drum Heater Relay test.2. Did the test pass?Replace theelectronicsmodule.Go to Step 2.2 1. Check the wiring for damage. Replace the drum heater relayboard.3-42 WorkCentre C2424 <strong>Service</strong> Manual
37,027.45: PEST - X-axis motor disconnect. The X-axis motor is not drawing theexpected power from the supply (both phases).37,028.46: PEST - X-axis motor disconnect. The X-axis motor (first phase) is notdrawing the expected power from the supply.37,029.47: PEST - X-axis motor short. The X-axis motor is drawing too much powerfrom the supply (first phase).37,030.48: PEST - X-axis motor disconnect. The X-axis motor (second phase) is notdrawing the expected power from the supply.37,031.40: PEST - X-axis motor short. The X-axis motor is drawing too much powerfrom the supply (second phase).Troubleshooting ProcedureStep Questions and Actions Yes No1 1. Run the X-axis Drive test.2. Did the test pass?Replace theelectronicsmodule.Go to Step 2.2 1. Check the X- axis motor wiring for damage. Replace the X-axis motor.37,032.41: PEST - Y-axis motor disconnect. The Y-axis motor is not drawing theexpected power from the supply.37,033.42: PEST - Y-axis motor short. The Y-axis motor is drawing too much powerfrom the supply.Troubleshooting ProcedureStep Questions and Actions Yes No1 1. Remove any obstructions interfering withdrum rotation.2. Inspect the drum and ensure the drumrotates smoothly, if not replace the drum andretest.3. Did this correct the problem?Complete. Go to Step 2.2 1. Disconnect the Y-axis belt.2. Does the Y-motor shaft rotate smoothly?3 1. Reconnect the Y-axis belt.2. Run the Y-axis Motor test.3. Did the test pass?Go to Step 3.Replace theelectronicsmodule.Replace theY-axis motor.Go to Step 4.4 1. Check the wiring for damage. Replace the Y-axis motor.Error Messages and Codes 3-43
37,034.43: PEST - Media path motor disconnect. The media path motor is notdrawing the expected power from the supply.37,035.44: PEST - Media path motor short. The media path motor is drawing toomuch power from the supply.Troubleshooting ProcedureStep Questions and Actions Yes No1 1. Run the Media Path Motor test.2. Did the test pass?Replace theelectronicsmodule.Go to Step 2.2 1. Check the wiring for damage. Replace the media path motor.37,036.45: PEST - Process motor disconnect. The process motor is not drawing theexpected power from the supply.37,037.46: PEST - Process motor short. The process motor is drawing too muchpower from the supply.Troubleshooting ProcedureStep Questions and Actions Yes No1 1. Do the process drive gears, transfix shaft,and drum maintenance shafts rotate freely?2 1. Run the Process Motor test.2. Did the test pass?Go to Step 2.Replace theelectronicsmodule.Look for drag inthe rollers orreplace theprocess drive.Go to Step 3.3 1. Check the wiring for damage. Replace the process driveassembly.37,038.47: PEST - The power supply did not reset properly as requested. The resetline may not be connected.37,039.48: PEST - Power supply +5 volt over limit.37,040.40: PEST - Power supply +5 volt under limit .37,041.41: PEST - Power supply +1.8 volt over limit.37,042.42: PEST - Power supply +1.8 volt under limit.37,043.43: PEST - Power supply +2.5 volt over limit.37,044.44: PEST - Power supply +2.5 volt under limit.37,045.45: PEST - Power supply +3.3 volt over limit.37,046.46: PEST - Power supply +3.3 volt under limit. (37,047.47: PEST - Power supply +12 volt over limit.3-44 WorkCentre C2424 <strong>Service</strong> Manual
37,048.48: PEST - Power supply +12 volt under limit.37,049.40: PEST - Power supply -12 volt over limit.37,050.41: PEST - Power supply -12 volt under limit.37,051.42: PEST - Power supply current over limit.37,052.43: PEST - Power supply current under limit.37,053.44: PEST - Power supply +50 volt over limit.37,054.45: PEST - Power supply +50 volt under limit.37,055.46: PEST - Power supply -50 volt over limit.37,056.47: PEST - Power supply -50 volt under limit.37,057.48: PEST - Power supply +15 volt over limit.37,058.40: PEST - Power supply +15 volt under limit.37,059.41: PEST - Power supply -15 volt over limit.37,060.42: PEST - Power supply -15 volt under limit.37,061.43: PEST - Power supply high switch will not activate. 12, 15, and 50 voltmissing. This may be due to a short or disconnected power supply reset line.37,062.44: PEST - Vss measurement too low. The printhead power cable may bedisconnected.37,063.45: PEST - Vpp measurement too low. The printhead power cable may bedisconnected.Troubleshooting ProcedureStep Questions and Actions Yes No1 1. Run the Voltages check test.2. Did the test pass?2 1. Check the printhead power cable.2. Is the wiring damaged or not connected?Go to Step 2.Reseat thewiring.Replace theelectronicsmodule.Replace theelectronicsmodule.Error Messages and Codes 3-45
39,0XX.xx Errors - Document Feeder / Scanner UnitFaultsNoteDocument feeder and scanner faults are only recorded in the usage profile report.39,002.40 (Scanner) DRAM Test Failure Troubleshooting ProceduresStep Questions and Actions Yes No1 1. Cycle power to the system to clear.2. Did this correct the problem?Complete.Replace thescannerassembly.39,003.41 Scanner Optical Test Failure Troubleshooting ProceduresStep Questions and Actions Yes No1 1. Cycle power to the system to clear.2. Did this correct the problem?Complete.Replace thescannerassembly.39,004.42 Home Position Test Error Troubleshooting ProcedureControl Panel Message “Release Scanner Shipping Restraint or Scanhead Locked”Step Questions and Actions Yes No1 1. Is the scan head locked? Unlock and andreboot thesystem.Replace thescannerassembly.3-46 WorkCentre C2424 <strong>Service</strong> Manual
39,005.43 “Scanner Missing” Troubleshooting ProceduresStep Questions and Actions Yes No1 1. Reseat the scanner cable connection, verifythe scan head lock is in the unlocked postionand reboot the sytem.2. Did this correct the problem?Complete. Go to Step 2.2 1. Open the rear access cover to theelectronics module and look for the red LEDon the image processor controller board (tolocate the appropriate LED see the diagramon page 4-71.2. Is the red LED on solid, (not blinking)?Replace thescannerassembly.Go to Step 3.3 1. Is the red LED blinking? Go to Step 4. Go to Step 6.4 1. Remove the side covers and disconnect bothexit module (MEP) motors.2. Does the red LED come on solid?5 1. Leave the exit module motors disconnectedand disconnect the document feederassembly.2. Does the red LED come on solid?Replace the exitmodule ordefective motor.Replace thedocumentfeeder.Go to Step 5.Go to Step 7.6 1. Is the LED off? Replace in thefollowing order:■ scannerpower supply■ electronicsmoduleGo to Step 7.7 1. Disconnect the scanner assembly.2. Does the red LED come on solid?Replace thescannerassembly.Replace in thefollowing order:■ MEP controlboard.■ Scannerpower supply■ electronicsmoduleError Messages and Codes 3-47
39,010.8 Document Feeder Disconnected Troubleshooting ProcedureControl Panel Message: “Document Feeder Disconnected or DADH Missing”Step Questions and Actions Yes No1 1. Reseat the document feeder cableconnector.2. Wait at least one full minute.3. Did this correct the problem?Complete. Go to Step 2.2 1. Cycle power to the system.2. Did this correct the problem?Complete.Replace thedocumentfeeder.39,011.40 (Document Feeder) DRAM Test Failure Troubleshooting ProcedureStep Questions and Actions Yes No1 1. Cycle power to the system to clear.2. Did this correct the problem?NOTE: You can disconnect the document feederand the system will still scan from theplaten.Complete.Replace thedocumentfeederassembly.39,012.41 Document Feeder Optical Test Failure Troubleshooting ProcedureStep Questions and Actions Yes No1 1. Cycle power to the system to clear.2. Did this correct the problem?Complete.Replace thedocumentfeeder.39,013.42 Document Feeder Jam Troubleshooting ProcedureControl Panel Message “Jam at Document Feeder”Step Questions and Actions Yes No2 1. See the troubleshooting procedure on page 4-77.39,014.43 Document Feeder Calibration Troubleshooting ProceduresStep Questions and Actions Yes No3 1. Cycle power to the system to clear.2. Did this correct the problem?Complete.Replace thedocumentfeeder.3-48 WorkCentre C2424 <strong>Service</strong> Manual
3-Digit Jam CodesThis section provides a basis for troubleshooting system problems that occur as theresult of misfeeds or jams within the paper path. Refer to the Xerox infoSMARTknowledge base at www.xerox.com/office/c2424infoSMART for the latestinformation on Jam Code interpretation.The system stores the 20 most recent events in Jam History. To access thisinformation press the Up Arrow button when the jam code is displayed, scroll toJam History, and then press Enter. The information is presented with most recentjam at the top of the list.Jam Code Key TablePrint ProcessEventA Deskew FlagB Preheat FlagC Strip FlagD Exit FlagE Tray 1 Width SensorF Front Door EventG Tray 2 Media Present SensorH Tray 3 Media Present SensorJ Tray 4 Media Present SensorK Exit ModuleL IIT CoverM Paper Path MotorN Y-Axis MotorP Process MotorT Exit Door EventV Tray 2 EventW Tray 3 EventX Tray 3 Pick FlagY Tray 4 EventZ Tray 4 Pick FlagBasis for Declaring aJam2 Sensor Event3 Timeout4 Motor Stall5 Motor Position6 Length Short7 Length LongsyStemStateA system 1st Init - AbnormalShutdownB system 1st Init - NormalShutdownC Mechanical RecoveryD WarmupE ReadyF FaultG Auto Drum MaintenanceH Printead MaintenanceJ Printhead PurgeK Oil Transfix RollerL StandbyPrint Process SubstatesM Pick from Tray 2N Pick from Tray 3P Pick from Tray 4Q Pick from Tray 1R Pick from DuplexS Stage for TransfixT TransfixV Print Drum MaintenanceW ImagingX ExitZ ShutdownError Messages and Codes 3-49
Jam Code Definition TableNot all jam code combinations are documented in this manual, only the codes thatoccur most commonly.Jam Code Troubleshooting ProceduresA2CA2EA2FA2JA2KA2MA2NA2PA2SA2QA3GDeskew sensor in unexpected state during mechanical recovery.1. Check the drum maintenance unit NVRAM contacts during the oiling processfor continuity.2. Instruct customer to remove media from Tray 1 before opening the front door.3. Replace the pivot arm.Deskew sensor in unexpected state at ready.1. Ensure ground integrity of the system (see page 4-73).2. Replace Tray 1 solenoid.Deskew sensor in unexpected state.1. Ensure ground integrity of the system (see page 4-73).2. Verify all doors and covers are fully closed and not moving during printing.Deskew flag sensor event during head purge.Deskew sensor in an unexpected state during an transfix roller oiling.The deskew flag tripped unexpectedly while the system was picking paper fromTray 2.The deskew flag tripped unexpectedly while the system was picking paper fromTray 3.The deskew flag tripped unexpectedly while the system was picking paper fromTray 4.Deskew sensor in unexpected state during media stage for transfix.The deskew flag tripped unexpectedly while the system was picking paper fromTray 1.1. Try using different, supported media.2. Ensure the paper guides are snug against the media in the tray.3. Push up on Tray 2 - 4 nudger roller until it is captured by actuator arm.4. Run the following diagnostic tests, Deskew Flag, Tray {2-4} Pick Clutch and theTray {2-4} Solenoid.5. Ensure ground integrity of the system (see page 4-73).6. Verify all doors and covers are fully closed and not moving during printing.7. Replace the Tray 2 - 4 pick clutch.8. Replace the retard roller.9. Replace the preheater.Deskew Sensor time-out event during an auto drum maintenance cycle.A3M The deskew flag timed out waiting for the paper picked from Tray 2.3-50 WorkCentre C2424 <strong>Service</strong> Manual
Jam Code Troubleshooting Procedures (Continued)A3N The deskew flag timed out waiting for the paper picked from Tray 3.A3P The deskew flag timed out waiting for the paper picked from Tray 4.A3Q The deskew flag timed out waiting for the paper picked from Tray 1.1. Verify media is appropriate for the tray.2. Verify the tray is not overfilled and the guides are positioned correctly.3. Check for obstructions in the paper path.4. Test the appropriate Tray Solenoid.5. Test the appropriate Tray Pick Clutch.6. Ensure the take away rollers are in good condition.7. Test the take away roller using the diagnostic Paper Path Drive test.8. Replace the appropriate Separator Pad Assembly.9. Replace the Pick Assembly.A3RDeskew sensor time-out during movement from exit roller to deskew roller whenduplexing print.1. Ensure the media is appropriate for two-sided printing. Not too short, not toosmooth. Check system specifications.2. Inspect the condition of the exit rollers and the duplex roller.3. Check the Front Door for obstructions or damage, replace the Front Door ifnecessary.4. Test the operation of the exit roller and the duplex roller using diagnosticDuplex Paper Lead Edge Times test.5. Test the deskew sensor using the diagnostic Sensors test.B2CPreheat exit sensor unexpected state during mechanical recovery.1. Clear jam and let system finish mechanical recovery.2. Ensure ground integrity of the system (see page 4-73).B2FB2SPreheater exit sensor in unexpected state during fault.Preheater exit sensor in unexpected state during stage.1. Ensure ground integrity of the system (see page 4-73).2. Check the drum maintenance unit NVRAM contacts during the oiling processfor continuity.3. Check the waste tray.4. Replace the preheater assembly.B2MB2NB2PThe preheat flag tripped unexpectedly while the system was picking paper fromTray 2.The preheat flag tripped unexpectedly while the system was picking paper fromTray 3.The preheat flag tripped unexpectedly while the system was picking paper fromTray 4.Error Messages and Codes 3-51
Jam Code Troubleshooting Procedures (Continued)B2QThe preheat flag tripped unexpectedly while the system was picking paper fromTray 1.1. Test the preheat flag using the diagnostic Sensors test.2. Ensure ground integrity of the system (see page 4-73).B3M The preheat flag timed out waiting for the paper picked from Tray 2.B3N The preheat flag timed out waiting for the paper picked from Tray 3.B3P The preheat flag timed out waiting for the paper picked from Tray 4B3Q The preheat flag timed out waiting for the paper picked from Tray 1.B3SB3TC2CC2DC2EC2FC2KPreheater sensor timed out during stage.Preheater exit sensor timed out during transfix.1. Verify that the media is appropriate for the tray.2. Check for paper path obstructions, ensure the preheater plate moves freely.3. Replace the Tray 1 Separator Pad Assembly.4. Run diagnostics to test the preheat flag.5. Ensure the deskew rollers are in good condition.6. Run the Deskew Clutch test.7. Run the Paper Path Drive test.8. Replace the pre heater, then retest.Strip flag unexpected event during mechanical recovery.Strip flag unexpected state during warm-up.Strip flag unexpected event during system ready.Strip flag unexpected event during fault.Strip flag unexpected event during transfix roller oiling.C2M The strip flag actuated unexpectedly when paper picked from Tray 2.C2N The strip flag actuated unexpectedly when paper picked from Tray 3.C2P The strip flag actuated unexpectedly when paper picked from Tray 4.C2Q The strip flag actuated unexpectedly when paper picked from Tray 1.C2RC2TStrip flag unexpected event during pick from the duplex path.Strip flag unexpected event during transfix.1. Ensure ground integrity of the system (see page 4-73).2. Check the paper tray for overfill.3. Run the Stripper sensor test.4. Inspect the stripper blade for damage or debris.5. Run the Paper Lead Edge Times test.6. Replace the stripper carriage assembly.3-52 WorkCentre C2424 <strong>Service</strong> Manual
Jam Code Troubleshooting Procedures (Continued)C2XStrip flag unexpected event during exit.1. Ensure that the media is not too thick and that it is supported by the system.2. Use a less glossy media.3. Ensure that the guides in the tray are snug against the media.4. If the drum maintenance unit is near the end of its life, replace it.5. Clean and inspect the exit rollers.6. Run the Paper Path Drive test.C3M The strip flag timed out waiting for the paper picked from Tray 2.C3N The strip flag timed out waiting for the paper picked from Tray 3.C3P The strip flag timed out waiting for the paper picked from Tray 4.C3Q The strip flag timed out waiting for the paper picked from Tray 1.C3TC3XC5XD2DStrip flag time-out during transfix.1. Ensure that the media is correct size and type for the tray. If envelope jam, try adifferent style.2. Check the drum maintenance unit for proper operation; replace if necessary.3. Ensure that the process drive assembly is correctly homed (see page 6-8).4. Ensure that the stripper carriage moves freely. Run the Stripper Contact test.5. Run the Transfix Drive Slow and Transfix Drive Fast tests.Strip flag time-out during exit.1. Open the exit cover and ensure that the springs for the idler rollers are presentand installed correctly (they should be the same for all 5 rollers).2. Verify that the metal bar is installed on top of the exit guide.Print pulled back into transfix nip during exit.1. Ensure that the media is not too thick and that it is supported by the system.2. Use a less glossy media.3. If the drum maintenance unit is near the end of its life, replace it.4. Clean and inspect the exit rollers.5. Run the Paper Path Drive test.6. Replace the lower exit guide assembly.Exit flag unexpected event during warm-up.D2M The exit flag actuated unexpectedly when paper picked from Tray 2.D2N The exit flag actuated unexpectedly when paper picked from Tray 3.D2P The exit flag actuated unexpectedly when paper picked from Tray 4.D2Q The exit flag actuated unexpectedly when paper picked from Tray 1.Error Messages and Codes 3-53
Jam Code Troubleshooting Procedures (Continued)D2RD2TD2XD3CD3MD3ND3PD3QD3RD3TE2DE2EE2QThe exit flag actuated unexpectedly when duplexing.The exit flag actuated unexpectedly when transfixing.1. Ensure ground integrity of the system (see page 4-73).2. Run the Sensors test to test the exit sensor.3. Run the Paper Lead Edge Times test.4. Replace problem component.The exit flag actuated unexpectedly exit.1. Ensure the media is not too thick and that it is supported by the system.2. Use a less glossy media.3. If the drum maintenance unit is near the end of its life, replace it.4. Clean and inspect the exit rollers.5. Check the exit flag for proper installation or damage, replace the flag ifnecessary.6. Run the diagnostic Paper Path Drive test.7. Replace problem component.Exit flag time-out during mechanical recovery.Exit flag timed out following Tray 2 Pick.Exit flag timed out following Tray 3 Pick.Exit flag timed out following Tray 4 Pick.Exit flag timed out following Tray 1 Pick.Exit flag timed out during duplexing.Exit flag time-out during transfix.1. Inspect the exit path for obstructions.2. Inspect and clean the exit roller, ensure the exit roller rotates.3. Inspect and clean the stripper blade.4. Replace the drum maintenance unit.5. Run the diagnostic Paper Path Drive test.Tray 1 width sensor during warm-up.Tray 1 width sensor duringTray 1 width sensor during Tray 1 pick.1. Examine the Tray 1 width guides for proper movement and ensure the sideguides are not being adjusted while printing.2. Ensure the front door is closed and the wiring is properly connected andseated.3. Run the Tray 1 sensor test.4. Inspect the Tray 1 wiring to the I/O board.5. Replace the I/O board, then retest.3-54 WorkCentre C2424 <strong>Service</strong> Manual
Jam Code Troubleshooting Procedures (Continued)F2DF2FThe front door open flag unexpectedly tripped while the system was warming up.The front door open flag unexpectedly tripped while the system was in a fault state.F2M The front door open flag unexpectedly tripped when the system pick from Tray 2.F2N The front door open flag unexpectedly tripped when the system pick from Tray 3.F2P The front door open flag unexpectedly tripped when the system pick from Tray 4.F2Q The front door open flag unexpectedly tripped when the system pick from Tray 1.F2RF2SF2TF2VF2WF2XThe front door open flag unexpectedly tripped while the system was duplexing.Front door sensor unexpectedly actuated while the paper was staged for transfix.The front door open flag unexpectedly tripped while the print was being transfixed.The front door open flag unexpectedly tripped while the system was oiling the drumduring a print job.The front door open flag unexpectedly tripped while the system was imaging duringa print job.Front door sensor unexpectedly actuated during exit.1. Ensure the media is supported.2. Ensure ground integrity of the system, see page 4-73.3. Run the diagnostic Sensors test to test the door sensor.4. Check that the doors and covers are properly closed and seated.5. Run the door sensor test.G2M Tray 2 removed during pick from Tray 2.H2N Tray 3 was removed during pick from Tray 3.J2M Tray 4 was removed during pick from Tray 4.J2P Tray 4 media present sensor event pick from Tray 4.K2AK2BK2CK2DK2EK2FK2TExit module (MEP) malfunction during an abnormal IIT device shutdown.Exit module (MEP) malfunction during a normal IIT device shutdown.Exit module (MEP) malfunction during mechanical recovery.Exit module (MEP) malfunction during warm-up.Exit module (MEP) malfunction while in ready state.Exit module (MEP) malfunction while in a fault state.Exit module (MEP) malfunction during transfix.Error Messages and Codes 3-55
Jam Code Troubleshooting Procedures (Continued)K2XL2AL2BL2CL2DL2EL2FL2GL2HL2JL2KL2LExit module (MEP) malfunction during paper exit.1. Ensure supported media.2. Inspect the media path for obstructions.3. Verify scanner power supply and MEP control board operation, see page 4-70.4. Inspect the exit module for defects or damaged components.5. Replace the exit module MEP control board.6. Replace the exit module MEP.IIT cover open during abnormal IIT shutdown.IIT cover open during normal IIT shutdown.IIT cover open during mechanical recovery.IIT cover open during warm-up.IIT cover open while in ready state.IIT cover open while in a fault state.IIT cover open during auto drum maintenance cycle.IIT cover open during printhead maintenance cycle.IIT cover open during printhead purge.IIT cover open during transfix.IIT cover open in standby mode.L2M IIT cover open during pick from Tray 2.L2N IIT cover open during pick from Tray 3.L2P IIT cover open during pick from Tray 4.L2Q IIT cover open during pick from Tray 1.L2RL2SL2TL2VL2WIIT cover open during pick from duplex.IIT cover open during staging for transfix.IIT cover open during transfix.IIT cover open during print drum maintenance.IIT cover open while imaging.3-56 WorkCentre C2424 <strong>Service</strong> Manual
Jam Code Troubleshooting Procedures (Continued)L2XM2CM4AM4BM4CM4DM4EM4FM4GM4HM4JM4KM4LIIT cover open while paper exits the IOT.1. Test the IIT cover open sensor with a magnet or magnetic screwdriver, the exitmodule will home and the message should clear.2. Check the wiring to the IIT cover open sensor, (see "Main Block WiringDiagram" on page 10-6).3. Test the magnet under the control panel by placing a screw on the left do nottouch symbol.4. Replace the sensor.5. Replace scanner assembly.Media path motor had an unexpected event during mechanical recovery.Paper path motor stalled during an abnormal system shutdown.Paper path motor stalled during a normal system shutdown.Paper path motor stalled during mechanical recovery.Paper path motor stalled during system warm-up.Paper path motor stalled while the system was in its ready state.Paper path motor stalled while the system was in a fault state.Paper path motor stalled while the system performed an auto drum maintenancecycle.Paper path motor stalled while the system performed printhead maintenance.Paper path motor stalled while the system performed printhead purge.Paper path motor stalled while the system performed an oil transfix roller cycle.Paper path motor stalled while the system was in standby mode.M4M Paper path motor stalled while the system picked from Tray 2.M4N Paper path motor stalled while the system picked from Tray 3.M4P Paper path motor stalled while the system picked from Tray 4.M4Q Paper path motor stalled while the system picked from Tray 1.M4RM4SM4TPaper path motor stalled while the system duplexed the print.Paper path motor stalled while the system staged the print for transfix.Paper path motor stalled during transfix.1. Verify that the media in the tray is supported by the system.2. Inspect the paper path for obstructions.3. Run the Paper Drive Power test.4. Run the Media Path Motor and Shafts test.5. Replace the media path drive assembly.Error Messages and Codes 3-57
Jam Code Troubleshooting Procedures (Continued)N2TN2WY-Axis motor event during transfix (Tray 1 only- probably a multi-pick).1. Verify that the media in the tray is supported by the system.2. Try a heavier media.3. Inspect Tray 1 separator pad. Replace if necessary.4. Send a snippet to turn off the multi-pick detection code.5. Run the Y-Axis Motor test. Replace if necessary.6. Run the Voltages test. Replace the power supply if necessary.Y-Axis motor event during imaging. Probably a software fault.1. Ensure ground integrity of the system (see page 4-73).N4AN4BN4CN4DNFEN4FY-Axis motor stalled on power-up following an abnormal system shutdown.Y-Axis motor stalled on power-up following a normal system shutdown.Y-Axis motor stalled during mechanical recovery.Y-Axis motor stalled during an system warm-up.Y-Axis motor stalled while the system was in its ready state.Y-Axis motor stalled while the system was in a fault state.N4G Y-Axis motor stalled while the system performed an auto drum maintenance cycle.N4H Y-Axis motor stalled while the system performed printhead maintenance.N4JN4KN4LN4SN4TN4VN4WN4XN5TY-Axis motor stalled while the system performed printhead purge.Y-Axis motor stalled while the system performed an oil transfix roller cycle.Y-Axis motor stalled while the system was in standby mode.Y-Axis motor stalled while the system staged for transfix.Y-Axis motor stalled while the system transfixed the print.Y-Axis motor stalled while the system performed a print drum maintenance cycle.Y-Axis motor stalled while the system imaged the drum.Y-Axis motor stalled while the print exited the system.1. Check for supported media; generally, unsupported labels, tri-folds, orenvelopes cause this error.2. Try running fewer sheets through the tray.3. Ensure that the Process Drive Gearbox is correctly aligned.4. Run the Check Y-Axis Motor test. Replace if necessary.5. Run the Belt Slip test.6. Replace the Tray 1 separator pad assembly.7. Replace the process drive assembly.Y-Axis motor out of position while the system transfixed the print.3-58 WorkCentre C2424 <strong>Service</strong> Manual
Jam Code Troubleshooting Procedures (Continued)N5WY-Axis motor out of position while the system imaged the drum.1. Inspect the Y-Axis drive belt.2. Run the Check Drum Y-Axis Encoder test.3. Run the Check Drum Y-Axis Drive test.4. Run the Check Drum Y-Axis Belt Slip test.5. Replace the Y-Axis motor or drum assembly if necessary.N6TN7TY-Axis motor media short during transfix. The media was measured to be shorterthan it was believed to be.1. Ensure the media is supported.2. Ensure ground integrity of the system (see page 4-73).3. Run the Check Drum Y-Axis Encoder test.4. Pull the preheater and check the preheater flag for ink or paper interference.5. Replace the preheater.Y-Axis motor media long during transfix. The media was measured to be longerthan it was believed to be.1. Ensure that the media is supported.2. Try heavier media.3. Try loading only a few sheets. Some photo media may require running onesheet at a time.4. Run the diagnostic Check Drum Y-Axis Encoder test.5. Replace the Pick Assembly and retard roller.6. Run the clean ink smears and check the preheater exit flag for debris.7. Replace the Tray 1 Separator Pad Assembly.P4AP4BP4CP4DP4EP4FP4GP4HP4JP4KP4LP4SProcess motor stalled on abnormal shutdown.Process motor stalled on power-up following a normal system shutdown.Process motor stalled during mechanical recovery.Process motor stalled during an system warmup.Process motor stalled while the system was in its ready state.Process motor stalled while the system was in a fault state.Process motor stalled while the system performed an auto drum maintenancecycle.Process motor stalled while the system performed printhead maintenance.Process motor stalled while the system performed printhead purge.Process motor stalled while the system performed an oil transfix roller cycle.Process motor stalled while the system was in standby mode.Process motor stalled while the system staged for transfix.Error Messages and Codes 3-59
Jam Code Troubleshooting Procedures (Continued)P4TP4VP4WP4XProcess motor stalled while the system transfixed the print.Process motor stalled while the system performed a print drum maintenance cycle.Process motor stalled while the system imaged the drum.Process motor stalled while the print exited the system.1. Ensure the media is supported.2. Verify that the Process Drive Gearbox is correctly aligned and homed.3. Run the Process Motor test.4. Replace the process motor if necessary.5. Run the Transfix Fast and Slow tests.6. Replace the transfix camshaft and load arms if necessary.7. Run the Tilt Drive test, replace if necessary.8. Replace the process drive gearbox assembly.T2AT2BT2CT2DT2EThe exit door open flag unexpectedly tripped while the system was performing anabnormal shutdown.The exit door open flag unexpectedly tripped while the system was performing anormal shutdown.The exit door open flag unexpectedly tripped while the system was performing amechanical recovery.The exit door open flag unexpectedly tripped while the system was warming up.The exit door open flag unexpectedly tripped while the system was ready.T2x (continued)T2FT2GT2HT2JT2KT2LThe exit door open flag unexpectedly tripped while the system was in a fault state.The exit door open flag unexpectedly tripped while the system was performing anautomatic drum maintenance cycle.The exit door open flag unexpectedly tripped while the system was performing aprinthead maintenance cycle.The exit door open flag unexpectedly tripped while the system was performing aprinthead purge cycle.The exit door open flag unexpectedly tripped while the system was performing atransfix oiling cycle.The exit door open flag unexpectedly tripped while the system was in Standbymode.T2M The exit door open flag unexpectedly tripped when the system picked from Tray 2.T2N The exit door open flag unexpectedly tripped when the system picked from Tray 3.T2P The exit door open flag unexpectedly tripped when the system picked from Tray 4.3-60 WorkCentre C2424 <strong>Service</strong> Manual
Jam Code Troubleshooting Procedures (Continued)T2Q The exit door open flag unexpectedly tripped when the system picked from Tray 1.T2RT2ST2TT2XT2ZThe exit door open flag unexpectedly tripped while the system was duplexing.The exit door open flag unexpectedly tripped while the paper was staging for thetransfix cycle.The exit door open flag unexpectedly tripped while the print was being transfixed.The exit door open flag unexpectedly tripped while the system was ejecting theprint.The exit door open flag unexpectedly tripped while the system was shutting down.1. Ensure the media is supported.2. Ensure ground integrity of the system, see page 4-73.3. Run the Monitor Sensors test.4. Inspect the door switch for damage and proper operation.5. Check the drum maintenance unit to ensure it is functioning properly and theblade is not covered with ink debris.6. Replace the drum maintenance unit.7. Replace the transfix roller.V2DV2EV2FV2KV2LTray 2 media size sensor unexpectedly activated during warm-up.Tray 2 media size sensor unexpectedly activated during system ready.Tray 2 media size sensor unexpectedly activated while system was in a fault state.Tray 2 media size sensor unexpected event during oil transfix.Tray 2 media size sensor unexpectedly activated while the system was in standby.V2M Tray 2 media size sensor unexpectedly activated while picking from Tray 2.V2N Tray 2 media size sensor unexpectedly activated while picking from Tray 3.V2P Tray 2 media size sensor unexpectedly activated while picking from Tray 4.V2Q Tray 2 media size sensor unexpectedly activated while picking from Tray 1.V2RV2SV2TTray 2 media size sensor unexpectedly activated while Duplexing.Tray 2 media size sensor unexpectedly activated while paper staged for print.Tray 2 media size sensor unexpectedly activated while transfixing the print.Error Messages and Codes 3-61
Jam Code Troubleshooting Procedures (Continued)V2VV2WV2XTray 2 media size sensor unexpectedly activated while print drum maintenancecycle was being performed.Tray 2 media size sensor unexpectedly activated during system imaging.Tray 2 media size sensor unexpectedly activated while exiting print.1. Ensure ground integrity of the system (see page 4-73).2. Ensure the Tray 2 paper guides are correctly set.3. Run the Monitor Sensors test to test the media size sensor.4. Replace the media size sensor board.5. Replace the pivot arm.W2DW2EW2FW2LTray 3 media size sensor unexpectedly activated during warm-up.Tray 3 media size sensor unexpectedly activated during system ready.Tray 3 media size sensor unexpectedly activated while system in fault state.Tray 3 media size sensor unexpectedly activated while system in standby.W2M Tray 3 media size sensor unexpectedly activated while picking from Tray 2.W2N Tray 3 media size sensor unexpectedly activated while picking from Tray 3.W2P Tray 3 media size sensor unexpectedly activated while picking from Tray 4.W2Q Tray 3 media size sensor unexpectedly activated while picking from Tray 1.W2RW2VTray 3 media size sensor unexpectedly activated while duplexing.Tray 3 media size sensor unexpectedly activated while print drum maintenancecycle being performed.W2x (continued)W2WW2SW2TW2XTray 3 media size sensor unexpectedly activated during system imaging.Tray 3 media size sensor unexpectedly activated while paper staged for print.Tray 3 media size sensor unexpectedly activated while transfixing the print.Tray 3 media size sensor unexpectedly activated event while exiting print.1. Ensure ground integrity of the system (see page 4-73).2. Ensure the paper guides are correctly set.3. Run the Monitor Sensors test to test the media size sensor.4. Replace the 525-Sheet Feeder.W4N Tray 3 motor stall during pick from Tray 3.W4P Tray 3 motor stall during pick from Tray 4.3-62 WorkCentre C2424 <strong>Service</strong> Manual
Jam Code Troubleshooting Procedures (Continued)W4S Tray 3 motor stall during pick from Tray 3.1. Ensure ground integrity of the system (see page 4-73).2. Ensure the paper guides are correctly set.3. Run the Monitor Sensors test to test the media size sensor.4. Replace the 525-Sheet Feeder.X2AX2BX2CX2DX2EX2FX2LTray 3 pick flag triggered unexpectedly during abnormal shutdown.Tray 3 pick flag triggered unexpectedly on power-up following normal shutdown.Tray 3 pick flag triggered unexpectedly during mechanical recovery.Tray 3 pick flag triggered unexpectedly during warm-up.Tray 3 pick flag triggered unexpectedly during system ready.Tray 3 pick flag triggered unexpectedly while system was in a fault state.Tray 3 pick flag triggered unexpectedly while system in standby.X2M Tray 3 pick flag triggered unexpectedly while picking from Tray 2.X2N Tray 3 pick flag triggered unexpectedly while picking from Tray 3.X2P Tray 3 pick flag triggered unexpectedly while picking from Tray 4.X2Q Tray 3 pick flag triggered unexpectedly while picking from Tray 1.X2RX2SX2VX2WTray 3 pick flag triggered unexpectedly while duplexing.Tray 3 pick flag triggered unexpectedly while transfixing.Tray 3 pick flag triggered unexpectedly while print drum maintenance cycle wasbeing performed.Tray 3 pick flag triggered unexpectedly during system imaging.X2x (continued)X2XTray 3 pick flag triggered unexpectedly while exiting print.1. Ensure ground integrity of the system (see page 4-73).2. Ensure the paper guides are correctly set.3. Run the Monitor Sensors test to test the media size sensor.4. Replace the 525-Sheet Feeder.5. Replace the pivot arm.X3DX3EX3FX3LTray 3 pick flag sensor timed out during warm-up.Tray 3 pick flag sensor timed out during wile system ready.Tray 3 pick flag sensor timed out while system in fault state.Tray 3 pick flag sensor timed out while system in standby.Error Messages and Codes 3-63
Jam Code Troubleshooting Procedures (Continued)X3M Tray 3 pick flag sensor timed out while picking from Tray 2.X3N Tray 3 pick flag sensor timed out while picking from Tray 3.X3P Tray 3 pick flag sensor timed out while picking from Tray 4.X3Q Tray 3 pick flag sensor timed out while picking from Tray 1.X3R Tray 3 pick flag sensor timed out while duplexing.X3SX3TX3VX3WX3XTray 3 pick flag sensor timed out while paper staged for print.Tray 3 pick flag sensor timed out while transfixing the print.Tray 3 pick flag sensor timed out while the system drum maintenance cycle wasbeing performed.Tray 3 pick flag sensor timed out while system imaging.Tray 3 pick flag sensor timed out while exiting print.1. Verify the paper loaded in Tray 3 is supported media.2. Reduce the amount of media in the tray and reposition the guides to fit snuglyagainst the media.3. Inspect and/or clean the pick roller assembly.4. Run the Tray 3 Pick Shaft test.5. Ensure ground integrity of the system (see page 4-73).6. Push up on the nudger roller until it is captured by the actuator arm.7. Run the Pick Clutch test, replace the pick clutch.8. Run the Media Path Drive test.9. Replace the pick roller assembly.10. Replace the Tray 3 525-sheet feeder.Y2DY2EY2FY2LTray 4 media size sensor unexpectedly activated during warm-up.Tray 4 media size sensor unexpectedly activated during system ready.Tray 4 media size sensor unexpectedly activated while system in fault state.Tray 4 media size sensor unexpectedly activated while system in standby.Y2M Tray 4 media size sensor unexpectedly activated while picking from Tray 2.Y2N Tray 4 media size sensor unexpectedly activated while picking from Tray 3.Y2P Tray 4 media size sensor unexpectedly activated while picking from Tray 4.Y2Q Tray 4 media size sensor unexpectedly activated while picking from Tray 1.Y2RY2STray 4 media size sensor unexpectedly activated while duplexing.Tray 4 media size sensor unexpectedly activated while paper staged for print.3-64 WorkCentre C2424 <strong>Service</strong> Manual
Jam Code Troubleshooting Procedures (Continued)Y2TY2VY2WTray 4 media size sensor unexpectedly activated while transfixing the print.Tray 4 media size sensor unexpectedly activated while the system drummaintenance cycle was being performed.Tray 4 media size sensor unexpectedly activated while system imaging.Y2X Tray 4 media size sensor unexpectedly activated while exiting print.1. Ensure ground integrity of the system (see page 4-73).2. Ensure the paper guides are correctly set.3. Run the Monitor Sensors test to test the media size sensor.4. Replace the Tray 4 525-Sheet Feeder.5. Replace the pivot arm.Z2ATray 4 pick flag triggered unexpectedly during abnormal shutdown.Z2B Tray 4 pick flag triggered unexpectedly during normal shutdown.Z2CZ2DZ2EZ2FZ2LTray 4 Pick flag triggered unexpectedly during mechanical recovery.Tray 4 pick flag triggered unexpectedly during warm-up.Tray 4 pick flag triggered unexpectedly while system ready.Tray 4 pick flag triggered unexpectedly while system in fault state.Tray 4 pick flag triggered unexpectedly while system in standby.Z2M Tray 4 pick flag triggered unexpectedly while pick from Tray 2.Z2N Tray 4 pick flag triggered unexpectedly while pick from Tray 4.Z2P Tray 4 pick flag triggered unexpectedly while pick from Tray 4.Z2Q Tray 4 pick flag triggered unexpectedly while pick from Tray 1.Z2x (continued)Z2RZ2SZ2TZ2VZ2WTray 4 pick flag triggered unexpectedly while duplexing.Tray 4 pick flag triggered unexpectedly while paper staged for print.Tray 4 pick flag triggered unexpectedly while transfixing the print.Tray 4 pick flag triggered unexpectedly while the system drum maintenance cyclewas being performed.Tray 4 pick flag triggered unexpectedly during system imaging.Error Messages and Codes 3-65
Jam Code Troubleshooting Procedures (Continued)Z2ZTray 4 pick flag triggered unexpectedly while exiting print.1. Ensure ground integrity of the system (see page 4-73).2. Run the Monitor Sensors test to test the media size sensor.3. Replace the 525-Sheet Feeder.4. Replace the pivot arm.Z3BZ3DZ3EZ3FZ3LTray 4 pick flag sensor timed out during normal shutdown.Tray 4 pick flag sensor timed out during warm-up.Tray 4 pick flag sensor timed out during wile system ready.Tray 4 pick flag sensor timed out while system in fault state.Tray 4 pick flag sensor timed out while system in standby.Z3M Tray 4 pick flag sensor timed out while pick from Tray 2.Z3N Tray 4 pick flag sensor timed out while pick from Tray 4.Z3P Tray 4 pick flag sensor timed out while pick from Tray 4.Z3Q Tray 4 pick flag sensor timed out while pick from Tray 1.Z3RZ3VZ3WZ3SZ3TTray 4 pick flag sensor timed out while duplexing.Tray 4 pick flag sensor timed out while the system drum maintenance cycle wasbeing performed.Tray 4 pick flag sensor timed out while system imaging.Tray 4 pick flag sensor timed out while paper staged for print.Tray 4 pick flag sensor timed out while transfixing the print.Z3Z Tray 4 pick flag sensor timed out while exiting print.1. Verify the paper loaded in Tray 4 is the correct size and type.2. Inspect/clean the pick roller assembly. Replace if necessary.3. Run the Tray 4 Pick Shaft test4. Replace the Tray 4 525-Sheet Feeder.3-66 WorkCentre C2424 <strong>Service</strong> Manual
GeneralTroubleshootingIn this chapter...■■■■■■<strong>Service</strong> DiagnosticsCheck Menu / Activators Definition TablesElectrical TroubleshootingEnsuring Ground IntegrityPaper Path and Media-Based ProblemsOperating System and Application ProblemsSection4
IntroductionThis section covers troubleshooting general start-up, mechanical, and electrical orpower supply problems not associated with a control panel error message or code. Fortroubleshooting problems associated with an error code or control panel errormessage, see the section "Error Messages and Codes" on page 3-1.The System Status Page also contains useful troubleshooting information. This pageprovides general system information, life information for all consumables, printheadcleaning and power cycles, and jam and error code information.Troubleshooting procedures will isolate a problem to a specific component orsubassembly, in some cases including the wiring harness. If you go through theprocedures in a troubleshooting table and are still unable to solve the problem, readthe Theory of Operation section for the problem area. The theory section providesuseful information for providing a better understanding of how specific componentsor sub-assemblies are supposed to function.Hidden <strong>Service</strong> MenuThe Hidden <strong>Service</strong> menu provides access to a large group of information pages andfunctions usable for diagnosing and correcting system malfunctions and accessingspecial features. Display the Hidden <strong>Service</strong> menu as follows:1. From the System Setup menu, go to Information --> Troubleshooting --><strong>Service</strong> Tools menu.2. With the cursor at the top of the <strong>Service</strong> Tools menu, press both the Up Arrowand Down Arrow buttons to display the Hidden <strong>Service</strong> menu.Menu ItemTest PrintsStartup PageEliminate Light StripesFault HistoryJam HistoryDescriptionSee "Analyzing <strong>Service</strong> Test Prints" on page 5-35 for acomplete explanation of each test print available.Prints a page with basic system configuration andnetworking information.Performs a cleaning procedure to remove light stripes inprints; this process will take about 5 minutes.Displays available information regarding the last 15 faultsreported by a test and/or the print engine.Displays available information regarding the last 20 jamsreported by a test and/or the print engine.Enter Diagnostic Mode See "<strong>Service</strong> Diagnostics Menu Functions" on page 4-4for a complete explanation of each diagnostic routine.4-2 WorkCentre C2424 <strong>Service</strong> Manual
Menu ItemReset NVRAMPower Saver TimeoutRestart SystemHead AdjustAdjust X-axis scaleDrift CompensationHead-to-Drum Adjust<strong>Service</strong> Usage ProfileEngine Copy CountHead Serial NumberHead Cal DateHead VersionEngine Firmware VersionCenter ImageDescriptionProvides access to reset the system back to its factorydefaultsettings and erase all network settings. Ifpossible, print the Configuration Page before resettingNVRAM.Selects the Power Saver Timeout, the amount of time thesystem must be idle before changing to Power Saverlow-energy consumption mode, per ENERGY STAR\256guidelines.Resets all items in the system controls menu to theirdefault values.This is for manufacturing or engineering use only.This is for manufacturing or engineering use only.This is for manufacturing or engineering use only.This is for manufacturing or engineering use only.Prints pages with detailed system-usage information.Displays engine copy count.Displays the printhead serial number.Displays the date the printhead was calibrated.Displays the printhead version.Displays the engine firmware version.Adjusts the margin to center an image.General Troubleshooting 4-3
<strong>Service</strong> DiagnosticsThe system has built-in diagnostics to aid in troubleshooting problems with thesystem components. The <strong>Service</strong> Diagnostics menu provides a means to test sensors,motors, switches, clutches, solenoids, fans, and power supplies. Diagnostics alsocontain functions to report system status and some NVRAM access.<strong>Service</strong> diagnostics are to be executed through the control panel by a certified servicetechnician only.<strong>Service</strong> Diagnostics Menu FunctionsThe system reboots while entering or exiting all diagnostic modes. The system keepsthe thermals hot during diagnostics to avoid unnecessary cleaning cycles.If a diagnostic test runs into a problem while initializing the heaters a messagedisplays, “Test Fault, can’t warm up - press any button”, you can stillcontinue to run diagnostics under this condition.Important Information While Performing <strong>Service</strong> DiagnosticsHeaters and Thermals: When entering diagnostics, if the printhead temperature isapproximately 32 o Celcius, the system is assumed to be warm and the heaters areturned ON to maintain the warmed-up state. Otherwise, they will remain OFF. Utilizethe Exercise Heaters function if it is necessary to turn ON/OFF the heaters. SelectAll Heaters On to warm-up.Print Engine Tests: In general, diagnostic testing is assumed to be done with thesystem in a “diagnostic configuration.” This means the following applies:■ Doors are closed unless instructed otherwise.■ The print engine is thermally warm (at nominal printing temperatures).■ All axis’s are or have been moved to their HOME position (run MECH INITfunction).■ Trays are inserted and contain A/A4 media, unless instructed otherwise.The tests may also be performed with the system operating at less than normalprinting temperatures, but may produce slightly less typical results.4-4 WorkCentre C2424 <strong>Service</strong> Manual
Entering <strong>Service</strong> DiagnosticsFrom <strong>Customer</strong> Mode to Diagnostics:This method of entering diagnostics is to allow a transistion to diagnostics whilekeeping the system warm.1. Display the Hidden <strong>Service</strong> menu as described in "Hidden <strong>Service</strong> Menu" onpage 4-2.2. Scroll down to Enter Diagnostics and press the Enter button.From System OFF to Diagnostics:1. Turn the system power ON.2. Wait for the Xerox logo to begin moving across the display.3. Before the logo is centered on the display (stops moving), press and hold theBack and Info buttons on the control panel.4. Hold both buttons until the display reads “Beginning <strong>Service</strong> ModeInitialization”. Release the buttons and the system reboots into service modewith the <strong>Service</strong> Diagnostics menu displayed.NoteSelecting Enter Diagnostics from the <strong>Service</strong> Tools menu activates a restrictedtest selection menu intended for customer access, because these tests areduplicated in the hidden <strong>Service</strong> Diagnostics menu the customer diagnostics arenot detailed in this manual.<strong>Service</strong> Diagnostics Control Panel Button DescriptionsButtonBACKCANCELHELP/INFOUPDOWNEnterFunctionReturns to the prior higher level menu structure, if available.Cancels the display of test results on the control panel and allows the current testto complete. If help text is displayed on the control panel, pressing BACK restoresthe current menu item and removes the help text.Cancels certain functions of the system.Provides help information abouot the current menu selection, if available.Press any key to advance through the help text.Scrolls up one menu item within a menu list. This control does not ‘wrap’.Used to increment data in tests requiring user input.Scrolls down one menu item within test results. This control does not ‘wrap’.Used to decrement data in tests requiring user input.Enters the highlighted menu. Executes the current test item.NOTE: Pressing any key may cause an abort if allowed by the test being performed. A powercycle is used to arbitrarily stop a test.General Troubleshooting 4-5
<strong>Service</strong> Diagnostic Menu Definition Tables<strong>Service</strong> Diagnostics Main Menu Definition TableMenu ItemDescriptionMain MenuMenu HelpExit DiagnosticsPrint Engine MenuExit Path Menu*Scanner Menu*Doc HandlerMenu*Control (Front)Panel MenuDisplays information on how to use the control panel menus.Exits service diagnostics and runs through POST to Ready.This menu contains all of the test functions associated with theprint engine. Each menu item under this print engine menu hasits own table describing the individual test descriptions andresults.This menu contains the test functions for the exit module (MEP).This menu contains the test functions for the scanner unit.This menu contains the test functions for the DADF.This menu contains the test functions for the control panel.* The exit module, scanner, and doc handler are separate subsystems with their ownfirmware. In these tests, the service diagnostic firmware commands the subsystem to performthe built-in test, and reports the results on the display. Each subsystem is tested separately,with an electronic reset performed when switching the testing focus from one subsystem toanother.Main Menu --> Print Engine MenuMonitor MenuExercise MenuCheck MenuFunction MenuA submenu containing a set of functions for passively viewing ormonitoring system mechanical parameters. See the monitormenu table on page 4-11 for a description of the individual testfunctions and results.A submenu containing a set of functions for actively causingmechanical actions which may then be observed. See theexercise menu table on page 4-12 for a description of theindividual test functions and results.A submenu containing a set of extensive tests that returnmeasured mechanism parameters for comparison againststated limits. See the individual table descriptions starting onpage 4-15.A submenu containing a set of functions for commanding morecomplex actions by portions of the system. See the functionmenu table on page 4-14 for a description of the individual testfunctions and results.4-6 WorkCentre C2424 <strong>Service</strong> Manual
<strong>Service</strong> Diagnostics Main Menu Definition Table (Continued)Menu ItemDescriptionMain Menu --> Exit Module MenuTest Name Description ResultsReport FW VersionReport StatusReports the current firmware version.Displays the current status as reported by the exit modulefirmware.Monitor SensorsExercise ElevatorHome SequenceExercise ElevatorLift SequenceExercise RollerDriveReset Exit ModuleMonitors all sensorsassociated with the exitmodule assembly.Manually exercise thesensor flags and verify theresults.Exercises the exit pathelevator home position andreports final status.Moves the pinch roller overits range of travel, thenreports final status.Rotates the exit pathtransport rollers clockwise,then counter-clockwise,performs a seek homecommand, and then reportsfinal status.This test power cycles theIIT unit (MEP, Scanner,DADF).MEP Home sensor:Home or Not HomeExit sensor:No Paper or PaperTop Open IIT cover:Open or Not OpenOutput Tray Full sensorFull or Not FullErrorReadyErrorReadyErrorReadyErrorReady or Not ReadyGeneral Troubleshooting 4-7
<strong>Service</strong> Diagnostics Main Menu Definition Table (Continued)Menu ItemDescriptionMain Menu --> Scanner MenuTest Name Description ResultsReport FW VersionReports the current firmware version.Report StatusChecks then reports thecurrent status as reported bythe scanner unit firmware.Ready or Not ReadyLamp:ON, OFF, Warming Up,Warmup test not done,Test failError:OK, Internal test failure,Test fail, Data capture testfail, Seek Home test fail,Unlocked Check test fail.Perform SelftestTest DRAMTest HomingTest Axis UnlockTest Data CaptureMonitor SensorsThis test commands thescanner subsystem toperform its built-in self testproceedure, including aDRAM test. The test will failif the scan head is locked.Tests the scannersubsystem DRAM.Runs the scanner axis seekhome procedure. The axismoves a short distance tothe left, then moves right tothe home sensor.The axis attempts to move ashort distance to the right.The test will make strangenoises if the scan head lockis still engaged.The scan axis moves to theright, under the calibrationstrip with the light on, thenback to the home position.This monitors all scannerunit sensors.OK or Fail.(This operation may takeseveral minutes to complete.)OK or Fail.(This operation may takeseveral minutes to complete.)OK or Fail.OK = UnlockedFail = LockedOK or Fail.Cover open or closed.(The cover must be openapproximately 60 degreesbefore the test preports achange.)4-8 WorkCentre C2424 <strong>Service</strong> Manual
<strong>Service</strong> Diagnostics Main Menu Definition Table (Continued)Menu ItemDescriptionTest Name Description ResultsExercise LampExercise AxisMotionReset ScannerThis tests commands thescanner to cycle the lampon, then off.The lamp is then left ON.The scanner axis moves tothe maximum of its travelposition, then back to thehome (left) position.This test power cycles theIIT unit (MEP, Scanner,DADF).The lamp status must beobserved.OKFailOK or Fail.Ready or Not ReadyMain Menu --> Doc Handler MenuTest Name Description ResultsReport FW VersionReports the current firmware version.Report StatusReport PaperStatusPerform SelftestChecks then reports thecurrent status as reported bythe DADF unit firmware.Reports the presence ofpaper in the DADF unit.This tests performs the builtinself test procedure for theDADF.Ready or Not ReadyLamp:ON, OFF, Warming Up,Warmup test not done,Test failError:OK, Paper Jam, CoverOpen, Internal failure, Testfail, Data Capture test fail,Cal Device test fail.Paper or no paper.OK or Fail.(This test may take severalminutes to complete.)Test DRAM Tests the DRAM. OK or Fail.(This test may take severalminutes to complete.)General Troubleshooting 4-9
<strong>Service</strong> Diagnostics Main Menu Definition Table (Continued)Menu ItemDescriptionTest Name Description ResultsTest Data CaptureTest Cal MotionMonitor SensorsExercise feedmotionExercise LampReset Doc HandlerPerforms the built-in opticaltest procedure to determineif the system can capturescan dats, the calibrationdevice, the lamp, optics andelectronics are functional.Commands the DADFsubsystem to move thecalibration strip into thescanning window.Exercises the transportrollers in the DADF. Monitorsthe paper present sensor.You can manually excercisethe sensor flags and verifythe results.Cycles the DADF lamp on,then off. The lamp is thenleft ON.This test power cycles theIIT unit (MEP, Scanner,DADF).OK or Fail.OK or Fail.Paper or no paper.OK or Fail.There should not be mediapresent to perform this test.OK or Fail.The lamp state must bemanually observed.Ready or Not ReadyMain Menu --> Control Panel MenuTest Name Description ResultsReport FW VersionReports the current firmware version.Monitor ButtonsExercise DisplayExercise LEDsReports each buttonpressed.Manually press each button.Cycles the display to verifybacklight pixels andoperation.Exercises each LED (Top tobottom and left to right).Pressed and released.All dark = No BacklightAll light = Backlight ONON, Blink, or OFF.4-10 WorkCentre C2424 <strong>Service</strong> Manual
<strong>Service</strong> Diagnostic Print Engine Menu FunctionsPrint Engine Monitor Menu FunctionsMain Menu --> Print Engine Menu --> Monitor MenuThe monitor test functions report current values (temperatures, positions, etc.), anddemonstrate the ability to read the values without changing the current state of the system.Some monitor tests, such as sensors, allow tracking of the values as a state change, eithermanually or otherwise.Test Name Description ResultsSensorsEncodersTempsMonitors all mechanicallyactivated digital sensors in theprint engine subsystem.Monitors each of the nontemperatureanalog sensors.Monitors each of the thermalsensors.Whenever a state change isdetected it is reported on thecontrol panel as follows:H = Open or de-actuatedL = Closed/Present/ActuatedTray 1 Media WidthY-Axis PositionMedia Path Motor PositionProcess Motor PositionShows the current thermalcontrol setpoint (first value)and the current sensortemperature (second value).LJ = Left JetstackRJ = Right JetstackRE = ReservoirDR = DrumPH = PreheaterHeaters Monitors each of the heaters. Shows if the heater iscurrently enabled (first value)and what percentage ofmaximum power is currentlyallocated (second value).LJ = Left JetstackRJ = Right JetstackRE = ReservoirDR = DrumPH = PreheaterLine VoltageProvides the current voltagereadings for AC Power. Youcan run this test overnight torecord supply voltage settings.This test will not record spikevoltages.Minimum:Now:Maximum:General Troubleshooting 4-11
Print Engine Exercise Menu FunctionsThis submenu contains a group of functions intended to stimulate a specific portion ofthe print engine system in such a way that the test can be observed. Listeningobservations may be required for certain tests and will prompt you on the controlpanel if covers, doors, or trays need to be removed.Main Menu --> Print Engine Menu --> Exercise MenuTest Name Description ResultsActivators MenuThe activators functions pulse the specified activator to cause it to generate a sound ormotion. The Exercise All function cycles each of the listed activators below 4 times, insequence, until interrupted by a control panel button press. The other functions continuecycling repeatedly until interrupted by a control panel key press. The key should bepressed only when the state is OFF. The following is a list of the components that can beexercised under the Exercise Activators Menu:■■■■■■■■■■Exercise AllTray 1 Pick SolenoidTray 2 Pick ClutchTray 3 Pick ClutchTray 4 Pick ClutchDeskew ClutchStrip SolenoidHead Maintenance ClutchPurge Vent Solenoid110 V and 220 V Drum Heater RelaysAll test results toggleON and then OFF onthe displayMotors/Shafts MenuThe motor and shaft functions drive the specified motor or shaft enough to generateenough motion to be easily observed (usually 1 revolution), without making a substantialchange to the state of the system.The Exercise All function cycles each of the listedmotors/shafts 3 times in sequence until interrupted by a control panel button press. Theother functions continue to cycle the motor/shaft repeatedly until interrupted by a controlpanel key press.The following is a list of the components that can be exercised under the ExerciseMotors/Shafts Menu:=■■■■■■■■Exercise AllProcess MotorY-axis MotorX-axis MotorPurge Pump MotorDrum Fan MotorElectronics FanMotorMedia Path Motor &Shafts■■■■■■■■■■■■■Transfix Cam ShaftDrum Maintenance Cam ShaftDeskew ShaftWiper ShaftTray 1 Pick ShaftTray 2 Pick ShaftTray 3 Pick ShaftTray 0 lift motorTray 3 Lift MotorTray 3 Motor & ShaftsTray 4 Pick ShaftTray 4 Lift MotorTray 4 Motor & Shafts4-12 WorkCentre C2424 <strong>Service</strong> Manual
Print Engine Exercise Menu Functions (Continued)This submenu contains a group of functions intended to stimulate a specific portion ofthe print engine system in such a way that the test can be observed. Listeningobservations may be required for certain tests and will prompt you on the controlpanel if covers, doors, or trays need to be removed.Main Menu --> Print Engine Menu --> Exercise MenuTest Name Description ResultsHeaters MenuAllows the heaters to be forced to an ON or OFF conditionor to be toggled from one condition to the other. Alsoprovides monitoring to observe the resulting heater poweror temperature.■ Monitor heaters■ Monitor Temperatures■ All Heaters On (warmup to normal operatingsetpoints with Ink Melt Heaters OFF).■ All Heaters Off■ Toggle Printhead Heaters■ Toggle Preheat Heater■ Toggle Drum Heater■ Toggle Ink Melt Heaters (The Ink Melt heatersare on only for 4 seconds).Print Engine Check Menu FunctionsThis submenu contains a group of tests that perform specific measurements onportions of the print engine and report measured values to the control panel. Thesevalues may then be compared with range limits documented in the service manual, orusing service bulletins on the service website (if the values were unavailable at thetime of printing).Main Menu --> Print Engine Menu --> Check MenuTest Name Description ResultsCheck MenuSee the individual table descriptions starting on page 4-15 for all Check/Activator menuitems.■■■■■■■■■■Check AllActivators MenuShafts MenuFans MenuHeaters MenuPaper Path MenuDrive MenuDrum MenuMotors MenuMisc. MenuGeneral Troubleshooting 4-13
Print Engine Function Menu FunctionsThis submenu contains a group of functions that either perform higher-level exercisefunctions involving multiple print engine subsystems, or special purpose functionsrequiring sofware support, such as working with NVRAM.Main Menu --> Print Engine Menu --> Function MenuTest NameInitialize MechanismPrint DMU BlotDisplay Fault HistoryAccess PE NVRAMParametersClear Fault HistoryClear PS NVRAMClear PE NVRAMSet PE NVRAM to DefaultsDescriptionPerforms a simplified version of the power-up mechanicalinitialization sequence.Raises the DM unit up against the drum, then does aChase sequence. The result is an oil print of the contact ofthe DM unit with the drum (about 2/3 of the way down thepage).A function that displays the current contents of the FaultHistory NVRAM store.A restricted function that provides read/write access toselected PE NVRAM parameters.A restricted function that clears the Fault History NVRAMstore.A restricted function that clears the PS NVRAM to berebuilt with defaults at the next power-up.A restricted function that clears the PE NVRAM to berebuilt with defaults at the next power-up.A restricted function that sets the PE NVRAM parametersto the default values.4-14 WorkCentre C2424 <strong>Service</strong> Manual
Check Menu / Activators Definition TablesThe Check Menu contains a set of extensive tests that return measured mechanismparameters for comparison against stated limits. Refer to the table associated witheach test for their normal operating ranges. In cases where insufficient baseline data isavailable, the results have been left blank. All results from tests that move paperthrough the system were collected using 24 lb. Bond paper.NoteOften, just running the test will exercise a position of the sytem and provideuseful motions for observation. Also, collecting 2 or 3 samples of the test datais recommended before deciding on a course of action. Many of the tests relyon mechanical positions and slight changes can effect the results. Ensure that thesystem is not out of paper, ink or maintenance kit life. The diagnostics routinesare not designed to address all of these conditions consistently.If a test result differs significantly from the typical values defined in thefollowing tables, check the entire system containing the problem component toensure a problem within the system is not influencing the test results.The Check All selection will run all check tests, taking 1.5 hours to complete and isnot for use by field technicians.Check / Activators MenuHead Maintenance ClutchGathers data on the performance of the head maintenance clutch.R# DefinitionTypicalValueActions0 Peak Power (watts) -0.1 to 0.8 Reports the profile max power value.1 Average Power(watts)2 to 6.5 Reports the average power during theconstant portion of the profile.Deskew ClutchGathers data on the performance of the deskew clutch coil.R# DefinitionTypicalValueActions0 Peak Power (watts) -0.1 to 0.65 Reports the profile max power.1 Average Power(watts)2 to 5.3 Reports the average power during theconstant portion of the profile.General Troubleshooting 4-15
Tray 1 Pick SolenoidGathers data on the performance of the Tray 1 pick solenoid coil and flapper.R# DefinitionTypicalValueActions0 Peak Power (watts) 0 to 1.5 Reports the profile max power value.1 Average Power(watts)18 to 26.5 Reports the average power during theconstant portion of the profile.2 Min Power (watts) -5.0 to -0.4 Reports the min power following power off.3 Peak Power Time(sec)4 Initial AveragePower (watts)0.05 to 0.19 Reports time after solenoid power on that thepeak power occurred.15 to 25 Reports the average power following poweron.Tray 2, Tray 3, Tray 4, Pick ClutchGathers data on the performance of the pick clutch coil for Trays 2 through 4. The same type ofclutch is used for each tray.R# DefinitionTypicalValueActions0 Peak Power (watts) -.45 to 0.95 Reports the profile max power value.1 Average Power(watts)2.5 to 5.5 Reports the average power during theconstant portion of the profile.Strip SolenoidGathers data on the performance of the stripper solenoid coil and plunger.R# DefinitionTypicalValueActions0 Peak Power (watts) -1.0 to 10 Reports the profile max power value.1 Average Power(watts)8.0 to 15 Reports the average power during theconstant portion of the profile.4-16 WorkCentre C2424 <strong>Service</strong> Manual
Purge Vent SolenoidGathers data on the performance of the purge vent solenoid coil.R# DefinitionTypicalValueActions0 Peak Power (watts) -0.65 to1.2Reports the profile max power value.1 Average Power(watts)0.03 to1.29Reports the average power during the constantportion of the profile.Drum Heater RelayGathers data on the performance of the drum heater dual relay assembly by energizing eachrelay for a short time and capturing the resulting power draw.R# Definition0 220 V Coil PeakPower (watts)1 220 V Coil AveragePower (watts)2 220 V Coil MinPower (watts)3 220 V Coil PeakPower Time (sec)4 220 V Coil InitialAverage Power(watts)5 110 V Coil PeakPower (watts)6 110 V Coil AveragePower (watts)7 110 V Coil MinPower (watts)8 110 V Coil PeakPower Time (sec)9 110 V Coil InitialAverage Power(watts)TypicalValueMFGOnlyMFGOnlyMFGOnlyMFGOnlyMFGOnlyMFGOnlyMFGOnlyMFGOnlyMFGOnlyMFGOnlyActionsReports the profile max power value.Reports the average power during the constantportion of the profile.Reports the min power following power off.Reports time after solenoid power on that thepeak power occurred.Reports the average power following power on.Reports the profile max power value.Reports the average power during the constantportion of the profile.Reports the min power following power off.Reports time after solenoid power on that thepeak power occurred.Reports the average power following power on.General Troubleshooting 4-17
Check Shafts MenuDeskew ShaftRuns the media path drive train and engages the deskew clutch on the fly then disengages theclutch. The test is repeated in both directions to determine clutch characteristics, steady statedrive requirements, bearing status, etc.R# Definition0 Time to CCW Onpeak fe (sec).TypicalValue0.01 to0.04ActionsReports how long it takes the MP motor servosystem to react to the sudden addition of thedeskew shaft load.Larger values may show a slipping/slow toengage clutch.1 CCW On peak fe. 370 to980Reports peak effort needed to accelerate thedeskew shaft load. A smaller value couldindicate a slipping clutch.2 CCW On fe settlingtime (sec).0.0 to0.25Reports the time it takes the MP motor servosystem to "settle down" after the suddenaddition of the deskew shaft load.A longer time could indicate a looseness in thedeskew shaft assembly or a slipping clutch.3 CCW On average fe. 250 to600Reports the average effort required to rotatethe deskew shaft in the CCW direction at aconstant velocity.An unusual value could indicate a difference inthe composition and/or number of the rollers,the nip pressure, or out of range mechanicaldimensions due to wear or contamination(such as paper dust increasing the effectivediameter of a roller).4 CCW On fe ripple. 80 to 300 Reports the variation of effort required to rotatethe deskew shaft in the CCW direction at aconstant velocity.A larger value could indicate particles in thegears or non uniform contamination of a roller(causing a lump).5 CCW Off fe settlingtime (sec)..10 to .20 Reports the time it takes the MP motor servosystem to "settle down" after the suddenrelease of the deskew shaft load.A larger value can indicate a slow to release ordragging clutch.6 Time to CW Onpeak fe (sec).0.01 to0.06Reports a time that indicates how long it takesthe MP motor servo system to react to thesudden addition of the deskew shaft load.Larger values may indicate a slipping or slow toengage clutch.4-18 WorkCentre C2424 <strong>Service</strong> Manual
Deskew Shaft (Continued)Runs the media path drive train and engages the deskew clutch on the fly then disengages theclutch. The test is repeated in both directions to determine clutch characteristics, steady statedrive requirements, bearing status, etc.R# DefinitionTypicalValueActions7 CW On peak fe. -950 to-450Reports the peak effort required to acceleratethe deskew shaft load. A smaller value couldindicate a slipping clutch.8 CW On fe settlingtime (sec).0.010 to0.20Reports the time it takes the MP motor servosystem to "settle down" after the suddenaddition of the deskew shaft load.A longer time could indicate a looseness in thedeskew shaft assembly or a slipping clutch.9 CW On average fe. -560 to-26110 CW On fe ripple. 83.0 to307Reports the average effort required to rotatethe deskew shaft in the CW direction at aconstant velocity.A unusual value could indicate a difference inthe composition and/or number of the rollers,the nip pressure, or out of range mechanicaldimensions due to wear or contamination(such as paper dust increasing the effectivediameter of a roller).Reports the variation of effort required to rotatethe deskew shaft in the CW direction at aconstant velocity.A larger value could indicate particles in thegears or non uniform contamination of a roller(causing a lump).11 CW Off fe settlingtime (sec).0.01 to0.20Reports the time it takes the MP motor servosystem to "settle down" after the suddenrelease of the deskew shaft load.A larger value could indicate a dragging orslow to release clutch.Wiper ShaftRuns the media path drive train and engages the head maintenance clutch on the fly thendisengages the clutch. The test is repeated in both directions to determine clutch characteristics,steady state drive requirements, bearing status, etc.R# Definition0 Time to CCW Onpeak fe (sec).TypicalValue0.66 to0.69ActionsReports how long it takes the MP motor servosystem to react to the sudden addition of thewiper shaft load. Larger values may indicate aslipping or slow to engage clutch.General Troubleshooting 4-19
Wiper Shaft (Continued)Runs the media path drive train and engages the head maintenance clutch on the fly thendisengages the clutch. The test is repeated in both directions to determine clutch characteristics,steady state drive requirements, bearing status, etc.R# DefinitionTypicalValueActions1 CCW On peak fe. 25 to 100 Reports the peak effort required to acceleratethe wiper shaft load. A smaller value couldindicate a slipping clutch.2 CCW On fe settlingtime (sec).-2.1 to0.25Reports the time it takes the MP motor servosystem to "settle down" following the suddenaddition of the wiper shaft load.A longer time could indicate a looseness in thewiper shaft assembly or a slipping clutch.3 CCW On average fe. 10 to 50 Reports the average effort required to rotatethe wiper shaft in the CCW direction at aconstant velocity.An unusual value could indicate a difference inthe composition and/or number of the rollers,the nip pressure, or out of range mechanicaldimensions due to wear or contamination(such as paper dust increasing the effectivediameter of a roller).4 CCW On fe ripple. 25 to 100 Reports the variation of effort needed to rotatethe wiper shaft in the CCW direction at aconstant velocity. A larger value could indicateparticles in the gears or non uniformcontamination of a roller (causing a lump).5 CCW Off fe settingtime (sec).6 Time to CW Onpeak fe (sec).0.01to0.200.005 to0.20Reports the time it takes the MP motor servosystem to “settle down” after the suddenrelease of the wiper shaft load. A larger valuemay show a dragging or slow to release clutch.Reports how long it takes the MP motor servosystem to react to the sudden addition of thewiper shaft load.Larger values may indicate a slipping or slow toengage clutch.7 CW On peak fe. -275 to-10Reports the peak effort required to acceleratethe wiper shaft load.A smaller value could indicate a slipping clutch.8 CW On fe settlingtime (sec).0.01 to0.20Reports the time it takes the MP motor servosystem to "settle down" following the suddenaddition of the wiper shaft load.A longer time could indicate a looseness in thewiper shaft assembly or a slipping clutch.4-20 WorkCentre C2424 <strong>Service</strong> Manual
Wiper Shaft (Continued)Runs the media path drive train and engages the head maintenance clutch on the fly thendisengages the clutch. The test is repeated in both directions to determine clutch characteristics,steady state drive requirements, bearing status, etc.R# DefinitionTypicalValueActions9 CW On average fe. -50 to 15 Reports the average effort required to rotatethe wiper shaft in the CW direction at aconstant velocity.An unusual value could indicate a difference inthe composition and/or number of the rollers,the nip pressure, or out of range mechanicaldimensions due to wear or contamination(such as paper dust increasing the effectivediameter of a roller).10 CW On fe ripple. 0 to 70 Reports the variation of effort needed to rotatethe wiper shaft in the CW direction at aconstant velocity.A larger value may show particles in the gearsor non uniform contamination of a roller(causing a lump)11 CW Off fe settlingtime (sec).-5 to 0.01 Reports the time it takes the MP motor servosystem to "settle down" after the suddenrelease of the wiper shaft load.A larger value could indicate a dragging orslow to release clutch.Tray 1 Pick ShaftRuns the media path drive train and engages the Tray 1 pick solenoid on the fly. The pick shaftgoes through 2 full revolutions while drive requirements are determined.R# Definition0 Off average MP fe.(mpts).1 On response time.(sec).TypicalValueMFGOnlyMFGOnlyActionsReports the average MP fe during the run ininterval before the pick shaft is engaged.Reports the time between pick solenoidactivation and a detectable response from theMP drive system indicating that pick shaftengagement. A higher value of R1 couldindicate that the missing tooth gear engagedmore slowly than usual, which could be aproblem with the lift plate spring tension, thecondition of the sliding surfaces between thecams and the followers, drag on the pick shaft,or problems with the drive gears (missingteeth, etc.).General Troubleshooting 4-21
Tray 1 Pick Shaft (Continued)Runs the media path drive train and engages the Tray 1 pick solenoid on the fly. The pick shaftgoes through 2 full revolutions while drive requirements are determined.R# Definition2 Initial average MP fe.(mpts).3 Transition MP fe min.(mpts).TypicalValueMFGOnlyMFGOnlyActionsReports the average MP fe immediatelyfollowing the pick shaft engagement.A higher value of R2 could indicate extrafriction between the cams and the lift platefollowers (wear, contamination, etc.), as well ashigh lift plate spring tension or higher shaftbearing drag. If the missing tooth gear did notkick forward and engage, this value would beunchanged from R0.Reports the minimum MP fe value at thetransition point between breaking separatorpad contact and the continued depression ofthe lift plate.Value reflects the effort needed to rotate thepick shaft and compress the lift spring. Ahigher value of R3 could show higher cam/bearing friction and/or lift plate spring strength.4 Contact average fe. MFGOnlyReports the average MP fe while the pick rolleris contacting the separator pad. This valueshould reflect the coefficient of friction betweenthe separator pad and the pick roller. Thisvalue may be effected by contamination orglazing.5 Pushdown MP femax.6 Final average MP fe.(mpts).MFGOnlyMFGOnlyReports the peak MP fe during the intervalwhen the pick cams are depressing the liftplate.A higher value here could indicate issues withthe cam surfaces or the spring compressionforce.Reports the average MP fe following the relatching of the missing tooth gear.This value should be the same as R0 if themissing tooth gear successfully relatched.4-22 WorkCentre C2424 <strong>Service</strong> Manual
Tray 2, Tray 3, and Tray 4 Pick ShaftTest is the same for each pick shaft although for Tray 2 the media path motor is used and for the525-Sheet Feeders the corresponding pick/transport motor is used. Test determines if the shaftcan be driven by the clutch, if the nudger rollers are being driven, and the pick pad/nudger rollerfriction.R# Definition0 Time to On peak fe(sec).TypicalValueMFGOnlyActionsReports how long it takes the MP motor servosystem to react to the sudden addition of theTray 2 pick shaft load. Larger values mayindicate a slipping or slow to engage clutch.1 On peak fe. MFGOnlyReports the peak effort required to acceleratethe Tray 2 pick shaft load. A smaller valuecould indicate a slipping clutch.2 On fe settling time(sec).MFGOnlyReports the time it takes the MP motor servosystem to "settle down" after the suddenaddition of the Tray 2 pick shaft load.A longer time could indicate looseness in theTray 2 pick shaft assembly or a slipping clutch.3 On average fe. MFGOnly4 On fe ripple. MFGOnlyReports the average effort needed to rotate theTray 2 pick shaft in the pick direction at aconstant velocity. An unusual value couldindicate a binding shaft, missing pressuresprings, hard/dirty rollers, or extra friction in thepick truck assembly.Reports the variation of effort required to rotatethe Tray 2 pick shaft in the pick direction at aconstant velocity. A larger value could indicateparticles in the gears or non-uniformcontamination of a roller (causing a lump).5 Off fe settling time(sec).6 Time to lift plate up(sec).MFGOnlyMFGOnlyReports the time it takes the MP motor servosystem to "settle down" after the suddenrelease of the Tray 2 pick shaft load.A larger value could indicate a dragging orslow to release clutch.Reports the time between the activation of theTray 2 lift motor and the detection of the raisedlift plate. Out of range values may indicate aproblem with the lifting mechanism (whichcould effect the following frictionmeasurement), or media left in the tray.General Troubleshooting 4-23
Tray 2, Tray 3, and Tray 4 Pick Shaft (Continued)Test is the same for each pick shaft although for Tray 2 the media path motor is used and for the525-Sheet Feeders the corresponding pick/transport motor is used. Test determines if the shaftcan be driven by the clutch, if the nudger rollers are being driven, and the pick pad/nudger rollerfriction.R# Definition7 Plate lifted averagefe.TypicalValueMFGOnlyActionsReports the peak effort required to drive thepick shaft when the nudger roller is in contactwith the separator pad.A smaller value could indicate a slipping clutch,missing nudger assembly pressure spring, orglazed/dirty roller/pad.Check Fans MenuDrum Fan and Electronics FanTest is the same for each fan. The fan is turned on fro a short time while the power is measured.Test determines if the fan is operating and turning at the expected speed.R# DefinitionDrumValueElect.ValueActions0 Max Power (watts) 2 to 12 2.25 to6.6Reports initial power drawn bythe fan at On.May indicate the condition of thewindings.1 Constant VelocityPower (watts)2 Constant VelocityPower Ripple (watts)3 Constant VelocityTime (sec)0 to 8.25 0 to 10 Reports the power drawn by thefan while running a constantvelocity.Should be proportional to thefinal fan RPM due to the backEMF.0 to 5 0 to 5 Reports the power ripple whilethe fan is running at constantvelocity.Could indicate a bad winding/commutator segment.0 to 7 0 to 5 Reports the time from On untilthe fan reaches constant velocity.Could indicate a weak fan/fandrive or extra drag (bearings,brushes, blade).4-24 WorkCentre C2424 <strong>Service</strong> Manual
Check Heaters MenuReservoir Heater, Jetstack Left Heater, Jetstack Right Heater, Paper Preheater,Drum Heater, Ink Melt 1 (yellow) Heater, Ink Melt 2 (cyan) Heater, Ink Melt 3(magenta) Heater, Ink Melt 4 (Black) HeaterThis test sequentially applies power to each of the heaters to verify the relationship betweenpower applied and heating/cooling and to check the current drawn by each heater. Test resultsare derived for each heater. When information about a specific heater is requested, all of theheaters are tested as a group, and then the data for the specified heater is reported.R# Definition0 Initial Temperature(deg c)1 Average AC Current(amps)2 Average VoltageChange (volts)3 Response Time(ms)4 End HeatingTemperature (deg c)TypicalValueMFGOnlyMFGOnlyMFGOnlyMFGOnlyMFGOnlyActionsReports the temperature prior to application ofheater power.This value may indicate how to interpret thefollowing values as the temperature "bump"may be a different shape depending on initialtemperature. In particular the printhead onlyreports a constant (room temperature), value ifthe temp is < 32 o C.Reports the difference from baseline ACcurrent during the specified heatinginterval.For heaters with multiple elements inparallel, a significantly different value canindicate a partial failure. The nominal valuescould change with operating hours.Reports the difference from baseline AC voltsduring the specified heating period. Normallythe changes should be small. Negativechanges for high current heaters indicate theload provided by the system is pulling down theexternal AC supply, indicating a more robustsupply may be required.Reports the time after power is applied to thespecified heater that the temperature begins torise. For printhead temperatures < 32 o C, thistime becomes the time at which thetemperature reaches 32 o C. This is thepropagation time of the heat pulse through themechanism from the heating element to thecorresponding thermistor.Reports the temperature at the end of thespecified heating interval. This may not be theactual temperature for printhead temperatures< 32 deg (normally the temp would be >32 deg). For the linear portion of the heatingcurve (i.e. quite a ways from the setpoint), theend temp minus the initial temp is theparameter of interest.General Troubleshooting 4-25
Reservoir Heater, Jetstack Left Heater, Jetstack Right Heater, Paper Preheater,Drum Heater, Ink Melt 1 (yellow) Heater, Ink Melt 2 (cyan) Heater, Ink Melt 3(magenta) Heater, Ink Melt 4 (Black) Heater (Continued)This test sequentially applies power to each of the heaters to verify the relationship betweenpower applied and heating/cooling and to check the current drawn by each heater. Test resultsare derived for each heater. When information about a specific heater is requested, all of theheaters are tested as a group, and then the data for the specified heater is reported.R# Definition5 Peak Temperature(deg c)6 Peak TemperatureTime (ms)7 Final Temperature(deg c)TypicalValueMFGOnlyMFGOnlyMFGOnlyActionsReports the peak temperature after the heatinginterval ends. Normally the beginning tempwould be subtracted. Indicates how much heatwas produced during the heating interval andpropagated to the thermistor.Reports the time following the application ofpower to the specified heater until the peaktemperature is reached. Shows the rate atwhich the thermal pulse propagated throughthe intervening structure.Reports the final temperature at the end of thetest. Note, for each heater this is a differenttime from heater power application. This valuecould be more effected than others by crosstalk from other heaters (and the chassisgenerally warming). Shows the heatdissipation at the thermistor during cooling.Might indicate problems with airflow.4-26 WorkCentre C2424 <strong>Service</strong> Manual
Check Paper Path MenuPaper Drive PowerTest picks paper from selected tray (test currently supports picking from Tray 2 only) and moves itthrough either the simplex or duplex paper path to determine paper path power requirements.R# DefinitionTypicalValueActions0 Tray MFGOnly1 Paper Size MFGOnlyReports the tray from which the test paper waspicked.Reports the size of the picked paper.2 Unused MFGOnly3 Unused MFGOnly4 Tray 2 Pick AveragePower (watts)MFGOnlyReports average of the power over the pickinterval (begin pick to Deskew sensor).Paper Lead Edge TimesPaper is picked and moved through either simplex or duplex paper path to determine leadingedge arrival time at each paper path sensor. R values have alternate definitions or are unuseddepending on the pick tray and if simplex or duplex path was selected.R# DefinitionCommonTypicalValueActions0 Tray MFGOnly1 Paper Size MFGOnlyReports the tray from which the test paper waspicked.Reports the size of the picked paper.Tray 4 Pick2 Tray 4 Pick Interval(us)3 Tray 4 TransportInterval (us)4 Tray 3 TransportInterval (us)MFGOnlyMFGOnlyMFGOnlyReports the interval from the time the enginesoftware is commanded to start the tray 4 pickprocess until the Tray 4 Pick sensor activates.Reports the interval from the Tray 4 Picksensor activation until the Tray 3 Pick sensoractivates.Reports the interval from the Tray 3 Picksensor activation until the Deskew sensoractivates.General Troubleshooting 4-27
Paper Lead Edge Times (Continued)Paper is picked and moved through either simplex or duplex paper path to determine leadingedge arrival time at each paper path sensor. R values have alternate definitions or are unuseddepending on the pick tray and if simplex or duplex path was selected.R# DefinitionTray 3 PickTypicalValueActions2 Unused MFGOnly3 Tray 3 Pick Interval(us)4 Tray 3 TransportInterval (us)Tray 2 PickMFGOnlyMFGOnlyReports the interval from the time the enginesoftware is commanded to start the tray 3 pickprocess until the Tray 3 Pick sensor activates.Reports the interval from the Tray 3 Picksensor activation until the Deskew sensoractivates.2 Unused MFGOnly3 Unused MFGOnly4 Tray 2 Pick Interval(us)Tray 1 PickMFGOnlyReports the interval from the time the enginesoftware is commanded to start the Tray 2 pickprocess until the Deskew sensor activates.2 Unused MFGOnly3 Unused MFGOnly4 Tray 1 Interval (us) MFGOnlyReports the interval from the time the enginesoftware is commanded to start the Tray 1 pickprocess until the Deskew sensor activates.Common5 Stage Interval (us) MFGOnly6 Transfix Interval (us) MFGOnlyReports the interval from the time the enginesoftware is commanded to start the stageprocess until the Preheat sensor activates.(part way through the stage paper motion).Reports the interval from the time the enginesoftware is commanded to start the transfixprocess until the Strip sensor activates. (partway through the paper transfix motion).4-28 WorkCentre C2424 <strong>Service</strong> Manual
Paper Lead Edge Times (Continued)Paper is picked and moved through either simplex or duplex paper path to determine leadingedge arrival time at each paper path sensor. R values have alternate definitions or are unuseddepending on the pick tray and if simplex or duplex path was selected.R# DefinitionTypicalValueActions7 Exit Interval (us) MFGOnlyReports the interval from the time the enginesoftware is commanded to start the transfixprocess until the Exit sensor activates (partway through the paper transfix motion).Simplex Path8 Exited Interval (us) MFGOnlyReports the interval from the time the enginesoftware is commanded to start the exitprocess until the Exit sensor deactivates.Paper Trail Edge TimesPaper is picked and moved through either the simplex or duplex paper path to determine thepaper trailing edge arrival time at each paper path sensor. R values have alternate definitions orare unused depending on the pick tray and if simplex or duplex path was selected.R# DefinitionCommonTypicalValueActions0 Tray MFGOnly1 Paper Size MFGOnlyReports the tray from which the test paper waspicked.Reports the size of the picked paper.Tray 4 Pick2 Tray 4 Pick TrailingEdge Interval (us)Tray 3 Pick3 Tray 3 Pick TrailingEdge Interval (us)Tray 2 PickMFGOnlyMFGOnlyReports the interval from the time the enginesoftware is commanded to start the tray 4 pickprocess until the Tray 4 Pick sensordeactivates.Reports the interval from the time the enginesoftware is commanded to start the tray 3 pickprocess until the Tray 3 pick sensordeactivates.2 Unused MFGOnlyGeneral Troubleshooting 4-29
Paper Trail Edge Times (Continued)Paper is picked and moved through either the simplex or duplex paper path to determine thepaper trailing edge arrival time at each paper path sensor. R values have alternate definitions orare unused depending on the pick tray and if simplex or duplex path was selected.R# DefinitionTypicalValueActions3 Unused MFGOnlyTray 1 Pick2 Unused MFGOnly3 Unused MFGOnlyCommon4 Deskew TrailingEdge Interval (us)5 Preheat TrailingEdge Interval (us)6 Strip Trailing EdgeInterval (us)Simplex Path7 Exit Trailing EdgeInterval (us)MFGOnlyMFGOnlyMFGOnlyMFGOnlyReports the interval from the time the enginesoftware is commanded to start the transfixprocess until the deskew sensor deactivates.(part way through the paper transfix motion).Reports the interval from the time the enginesoftware is commanded to start the transfixprocess until the preheat sensor deactivates.(part way through the paper transfix motion).Reports the interval from the time the enginesoftware is commanded to start the exitprocess until the strip sensor deactivates. (partway through the paper exit motion).Reports the interval from the time the enginesoftware is commanded to start the duplex pickprocess until the Exit sensor deactivates.Paper Sensor Bounce TimesPaper is picked and moved through either the simplex paper path to determine the paper trailingedge bounce interval at each paper path sensor. R values have alternate definitions or areunused depending on the pick tray and if simplex or duplex path was selected.R# DefinitionCommonTypicalValueActions0 Tray MFGOnlyReports the tray from which the paper waspicked.4-30 WorkCentre C2424 <strong>Service</strong> Manual
Paper Sensor Bounce Times (Continued)Paper is picked and moved through either the simplex paper path to determine the paper trailingedge bounce interval at each paper path sensor. R values have alternate definitions or areunused depending on the pick tray and if simplex or duplex path was selected.R# DefinitionTypicalValueActions1 Paper Size MFGOnlyReports size of the picked paper.Tray 4 Pick2 Tray 4 Pick BounceInterval (us)Tray 3 Pick3 Tray 3 Pick BounceInterval (us)Tray 2 PickMFGOnlyMFGOnlyReports the interval during which the Tray 4Pick sensor bounces following the passage ofthe paper trailing edge.Reports the interval during which the Tray 3pick sensor bounces following the passage ofthe paper trailing edge.2 unused MFGOnly3 unused MFGOnlyTray 1 Pick2 unused MFGOnly3 unused MFGOnlyCommon4 Deskew BounceInterval (us)5 Preheat BounceInterval (us)6 Strip BounceInterval (us)7 Exit Bounce Interval(us)MFGOnlyMFGOnlyMFGOnlyMFGOnlyReports the interval during which the Deskewsensor bounces following the passage of thepaper trailing edge.Reports the interval during which the Preheatsensor bounces following the passage of thepaper trailing edge.Reports the interval during which the Stripsensor bounces following the passage of thepaper trailing edge.Reports the interval during which the exitsensor bounces following the passage of thepaper trailing edge.General Troubleshooting 4-31
Duplex Paper Drive PowerTest picks paper from selected tray (test currently supports picking from Tray 2 only) and moves itthrough either the simplex or duplex paper path to determine paper path power requirements.R# DefinitionTypicalValueActions0 Tray MFGOnly1 Paper Size MFGOnlyReports the tray from which the test paper waspicked.Reports the size of the picked paper.2 Unused MFGOnly3 Unused MFGOnly4 Tray 2 Pick AveragePower (watts)MFGOnlyReports average of the power over the pickinterval (begin pick to deskew sensor).Duplex Paper Lead Edge TimesPaper is picked and moved through either simplex or duplex paper path to determine leadingedge arrival time at each paper path sensor. R values have alternate definitions or are unuseddepending on the pick tray and if simplex or duplex path was selected.R# Definition8 Duplex TurnaroundInterval (us)9 Duplex Pick Interval(us)10 Duplex StageInterval (us)11 Duplex TransfixInterval (us)TypicalValueMFGOnlyMFGOnlyMFGOnlyMFGOnlyActionsReports the interval from the time the enginesoftware is commanded to start the duplex exitprocess until the strip sensor deactivates.Reports the interval from the time the enginesoftware is commanded to start the duplex pickprocess until the deskew sensor activates.Reports the interval from the time the enginesoftware is commanded to start the stageprocess until the preheat sensor activates.(part way through the stage paper motion).Reports the interval from the time the enginesoftware is commanded to start the transfixprocess until the strip sensor activates. (partway through the paper transfix motion).4-32 WorkCentre C2424 <strong>Service</strong> Manual
Duplex Paper Lead Edge Times (Continued)Paper is picked and moved through either simplex or duplex paper path to determine leadingedge arrival time at each paper path sensor. R values have alternate definitions or are unuseddepending on the pick tray and if simplex or duplex path was selected.R# Definition12 Duplex Exit Interval(us)13 Duplex ExitedInterval (us)TypicalValueMFGOnlyMFGOnlyActionsReports the interval from the time the enginesoftware is commanded to start the transfixprocess until the exit sensor activates (partway through the paper transfix motion).Reports the interval from the time the enginesoftware is commanded to start the exitprocess until the exit sensor deactivates.Duplex Paper Trail Edge TimesPaper is picked and moved through either the simplex or duplex paper path to determine thepaper trailing edge arrival time at each paper path sensor. R values have alternate definitions orare unused depending on the pick tray and if simplex or duplex path was selected.R# Definition7 Exit Trailing EdgeInterval (us)8 Duplex DeskewTrailing EdgeInterval (us)9 Duplex PreheatTrailing EdgeInterval (us)10 Duplex Strip TrailingEdge Interval (us)11 Duplex Exit TrailingEdge Interval (us)TypicalValueMFGOnlyMFGOnlyMFGOnlyMFGOnlyMFGOnlyActionsReports the interval from the time the enginesoftware is commanded to start the duple pickprocess until the exit sensor deactivates.Reports the interval from the time the enginesoftware is commanded to start the transfixprocess until the deskew sensor deactivates.(part way through the paper transfix motion).Reports the interval from the time the enginesoftware is commanded to start the transfixprocess until the preheat sensor deactivates.(part way through the paper transfix motion).Reports the interval from the time the enginesoftware is commanded to start the exitprocess until the strip sensor deactivates. (partway through the paper exit motion).Reports the interval from the time the enginesoftware is commanded to start the duplex pickprocess until the exit sensor deactivates.General Troubleshooting 4-33
Duplex Paper Sensor Bounce TimesPaper is picked and moved through either the duplex paper path to determine the paper trailingedge bounce interval at each paper path sensor. R values have alternate definitions or areunused depending on the pick tray and if simplex or duplex path was selected.R# Definition7 Exit Bounce Interval(us)8 Duplex DeskewBounce Interval (us)9 Duplex PreheatBounce Interval (us)10 Duplex Strip BounceInterval (us)11 Duplex Exit BounceInterval (us)TypicalValueMFGOnlyMFGOnlyMFGOnlyMFGOnlyMFGOnlyActionsReports the interval during which the exitsensor bounces following the passage of thepaper trailing edge during duplex turnaround.Reports the interval during which the deskewsensor bounces following the passage of thepaper trailing edge.Reports the interval during which the preheatsensor bounces following the passage of thepaper trailing edge.Reports the interval during which the stripsensor bounces following the passage of thepaper trailing.Reports the interval during which the exitsensor bounces following the passage of thepaper trailing edge.4-34 WorkCentre C2424 <strong>Service</strong> Manual
Check Drive MenuWiper DriveThis test moves the wiper drive mechanism through the complete range of its motion in eachdirection and does an “on-the-fly” reversal to verify operability.R# Definition0 Up Motion DriveError (uin)TypicalValue120 to275ActionsReports the average following error while movethe wiper up from the low limit to the lockencounter point.1 Up Motion DriveError Ripple (uin)35 to 150 Reports the difference between the max andmin following error over the same interval.2 Up Distance (uin) 3200 to4600Reports the difference between the max andmin limits of travel when moving up.3 Lock EncounterDistance (uin)4 Lock EngageDistance (uin)5 Lock Engage Peak(uin)6 Down Motion DriveError (uin)7 Down Motion DriveError Ripple (uin)3054 to51153080 to5153-1570 to2083MFGOnlyMFGOnlyReports the distance up from the lower limit oftravel at which the head lock latch isencountered.Reports the distance up from the lower limit oftravel at which the head lock latch engages.Reports the peak following error at the pointthe latch engages.Reports the average following error while movethe wiper up from the low limit to the lockencounter point.Reports the difference between the max andmin following error over the same interval.8 Down Distance (uin) 3200 to4600Reports the difference between the max andmin limits of travel when moving up.9 Lock DisengageDistance (uin)10 Lock DisengagePeak (uin)11 Bottom EncounterDistance (uin)12 TurnaroundRecovery time (sec)-2000 to0-800 to-150-5000 to10000.001 to0.25Reports the distance up from the upper stallpoint at which the head lock latch releases.Reports the peak following error at the pointthe latch releases.Reports the distance up from the upper limit oftravel at which the wiper first encounters thelower travel limit.Reports the time following the start of theturnaround motion that the motion drive errorreturn to normal in the opposite direction.General Troubleshooting 4-35
Paper Path DriveThis test moves the gear train in one direction while capturing data, does a reversal to capturereversal transient data, and then operates in the other direction.R# DefinitionTypicalValueActions0 CW Average Power(watts)1 CCW AveragePower (watts)0 to 15 Reports the average drive power level in theforeword direction.3 to 12 Reports the average drive power level in thebackward direction.2 Swing ArmTransition Time (sec)0.01 to.05Reports the time that the lower portion of thepaper path drive is disconnected while theswing arm transitions to the other driveposition.X-Axis DriveThis test drives the X-Axis motor in each directions until the printhead stalls into the stops, andthen moves the printhead into the clear and performs an on-the-fly reversal. The power profile isused to confirm operational goals.R# Definition0 Right Stall PowerLevel (watts)TypicalValue4.3 to10.85ActionsReports the motor/drive electronics stall power.An abnormal level may indicate a motor/motordrive problem.1 Left Right Distance(in)0 to 0.5 Reports the distance between the left and rightstall points. An abnormal value may indicate anproblem that restricts the range of motion(pinched cable, etc.).2 Right Left TraverseAverage PowerLevel (watts)3 Right Left TraversePower Ripple (watts)4 Left Right TraversePower AverageLevel (watts)MFGOnlyMFGOnlyMFGOnlyReports the average power required to movethe printhead from the right hard stop to the lefthard stop. An abnormal value may indicate aproblem with the lead screw or printheadbearings (lubrication, etc.).Reports ripple in the power level needed tomove the printhead from the right hard stop tothe left hard stop. An abnormal value mayindicate a problem with roughness in the drivemechanism or an interference with theprinthead motion.Same as R2 except for the other direction ofmotion.4-36 WorkCentre C2424 <strong>Service</strong> Manual
X-Axis Drive (Continued)This test drives the X-Axis motor in each directions until the printhead stalls into the stops, andthen moves the printhead into the clear and performs an on-the-fly reversal. The power profile isused to confirm operational goals.R# Definition5 Left Right TraversePower Ripple (watts)6 Turnaround PowerBlip Width (watts)TypicalValueMFGOnly4.3 to10.85ActionsSame as R3 except for the other direction of.motion.Reports the width of the momentary drop in therequired drive power when the printheadmotion is being reversed. An abnormal valuemay indicate an unusual amount of play in thedrive mechanism.Transfix Drive Slow and Transfix Drive FastWith the drum turning at a constant velocity, the transfix roller is loaded against the drum, held forone revolution, then raised. The velocity with which the transfix roller is moved differs for the twotests.R# DefinitionTypicalFastValueSlowActions0 Time to firstcontact (sec)0.22 to0.29MFGOnlyReports the time from the load command tothe engine until the drum indicates contactwith the pressure roller.1 Loadedaverage Y-axis followingerror (mpts)2600 to3800MFGOnlyReports the average Y-axis following errorduring the Roll With Transfix Roller Downinterval.2 Loaded Y-axis followingerror ripple(mpts)150 to1100MFGOnlyReports the difference between the maxand min Y-axis following errors during theRoll With Transfix Roller Down interval.3 Time to lastcontact (sec)-0.001 to0.8MFGOnlyReports the time from the unload commandto the engine until the drum indicates nofurther contact.General Troubleshooting 4-37
Drum Maintenance DriveWith the Y-axis rotating, the drum maintenance unit is loaded against the drum for a short time ineach configuration (roller and blade/blade only).R# DefinitionTypicalValueActions0 Time to blade firstcontact (sec)1 Time to roller firstcontact (sec).01 to .35 Reports the time from the load command to theengine until the drum indicates blade contact.-2 to 0.5 Reports the time from the load command to theengine until the drum indicates roller contact.2 Roller/Blade loadedaverage Y-axisfollowing error(mpts)-1000 to-140Reports the average Y-axis following errorduring the Roll With Both Loaded interval.3 Roller/Blade loadedY-axis following errorripple (mpts)0 to 1000 Reports the difference between the max andthe min Y-axis following error during the RollWith Both Loaded interval.4 Roller AveragePeriod (sec)50 to1600Reports the average period of the Y-axisfollowing error ripple during the Roll With BothLoaded interval. This variation would be due tothe dmu roller rolling along the drum surface.5 Roller Revs 0 to 55 Reports the number of Y-axis following errorripple peaks during the Roll With Both Loadedinterval.6 Roller DisengagedTime (sec)7 Blade loadedaverage Y-axisfollowing error(mpts)8 Blade loaded Y-axisfollowing error ripple(mpts)9 Blade DisengagedTime (sec)-0.001 to0.05-150 to-35MFGOnlyMFGOnlyReports the time from the unload rollercommand to the engine until the drumindicates no further roller contact.Reports the average Y-axis following errorduring the Roll With Blade Loaded interval.Reports the difference between the max andthe min Y-axis following error during the RollWith Blade Loaded interval.Reports the time from the unload bladecommand to the engine until the drumindicates no further blade contact.4-38 WorkCentre C2424 <strong>Service</strong> Manual
Tilt DriveThis test drives the printhead tilt mechanism through one cycle to determine if it is controllableand operating as expected.R# Definition0 Tilt Engage CapPosition (min)1 Pre Standby PeakLocation ()2 Pre Standby peakMagnitude (pm ticks)3 Post Wipe PeakLocation ()4 Post Wipe peakMagnitude (pm ticks)TypicalValueMFGOnly50 to3500-5500 to01000 to5000MFGOnlyActionsReports the distance from the cap Homeposition to the tilt cam engage point.Reports the distance around the tilt cam fromthe tilt engage position to the pre standbypeak. Should be in degrees, but currently units/scaling are unverified.Reports the pm motor following error at the prestandby peak location.Reports the distance around the tilt cam fromthe tilt engage position to the post wipe peak.Should be in degrees, but currently units/scaling are unverified.Reports the pm motor following error at thepost wipe peak location.Tray 2, Tray 3, Tray 4, Lift Plate DriveThis test raises the lift plate to verify motion and sensor operation. If the test is requested for a525-sheet feeder that is not installed, an “Option Not Detected” message is generated.R# DefinitionTypicalValueActions0 Tray Configuration MFGOnlyReports the tray status (present, plate notlifted, etc.). See Paper Path Status test for adescription of the configuration encoding.1 Start Peak Power(watts)2 Slack Take-up Time(sec)3 Average Lift Power(watts)MFGOnlyMFGOnlyMFGOnlyReports the highest peak during the firstquarter of the lifting interval.Reports the interval between the initial powermin (when the plate is not yet engaged), andthe point where the lifting power becomes aconstant.Reports the average power over the center ¾of the lifting interval.General Troubleshooting 4-39
Tray 2, Tray 3, Tray 4, Lift Plate Drive (Continued)This test raises the lift plate to verify motion and sensor operation. If the test is requested for a525-sheet feeder that is not installed, an “Option Not Detected” message is generated.R# Definition4 Lift Contact Time(sec)TypicalValueMFGOnlyActionsReports the interval from the motor start timeuntil the required lift power starts to increasedue to the initial contact with the nudger rollerassembly.5 Lift Time (sec) MFGOnly6 Stall Power (watts) MFGOnlyReports the interval from the motor start timeuntil plate lifted is indicated.Reports the average stall power during theoverlifting interval.Check Drum MenuY-axis EncoderUses the sine and cosine sum data to determine the characteristics of the encoder disk andencoder sensors.R# Definition0 Sin Sum DataAmplitude (sin sumunits)1 Cosine Sum DataAmplitude (cosinesum units)2 Sin Sum Data Offset(sin sum units)3 Cosine Sum DataOffset (cosine sumunits)4 Home Notch DepthRatio (none)5 Home Notch Width(sec)6 Home NotchSymmetry (none)TypicalValueMFGOnlyMFGOnlyMFGOnlyMFGOnlyMFGOnlyMFGOnlyMFGOnlyActionsReports difference between the max and minSin Sum average amplitude values.Reports difference between the max and minCosine Sum average amplitude values.Reports average of the max and min Sin Sumaverage amplitude values.Reports average of the max and min CosineSum average amplitude values.Reports the ratio between the notch bottomamplitude and the max amplitude value asreflected in the Sin Sum data.Reports the width of the Home notch at 99%full depth as reflected in the Sin Sum data.Reports the ratio of the Home notch widthsections as bisected by a vertical from thenotch min as reflected in the Sin Sum data.4-40 WorkCentre C2424 <strong>Service</strong> Manual
Y-axis Encoder (Continued)Uses the sine and cosine sum data to determine the characteristics of the encoder disk andencoder sensors.R# Definition7 Amplitude Ripple(Sun Sum units)8 Max Position Ripple(mpts)TypicalValueMFGOnlyMFGOnlyActionsReports the ripple in the Sin Sum amplitudevalues. Excludes the neighborhood of theHome notch (a distance of +/- 50 samples fromthe Home notch min location.Reports the max variation in the reported deltaposition between samples over the revolution.Y-axis GeometryRotates the drum at a constant velocity and samples the Y-axis position. Uses the data todetermine Y-axis motor and drum vibration and the most significant other vibrational frequencies.R# Definition0 Drum NormalizedFFT Power (none)1 Drum Frequency(hz)2 Motor FFT PowerRatio (none)3 Motor Frequency(hz)4 FFT Power Ratio 1(none)5 Frequency 1Frequency (hz)6 FFT Power Ratio 2(none)TypicalValueMFGOnlyMFGOnlyMFGOnlyMFGOnlyMFGOnlyMFGOnlyMFGOnlyActionsReports the normalized FFT power amplitudeof the drum frequency. The normalized value isgenerated by dividing the drum FFT power by1.0xE13.Reports the current drum frequency.Reports the ration of the FFT power amplitudeof the motor frequency to the FFT poweramplitude of the drum frequency.Reports the current motor frequency.Reports the ratio of the FFT power amplitudeof the most powerful FFT frequency (notincluding the drum or motor), to the FFT poweramplitude of the drum frequency.Reports the frequency of the most powerfulFFT frequency (not including the drum ormotor).Reports the ratio of the FFT power amplitudeof the second most powerful FFT frequency(not including the drum or motor), to the FFTpower amplitude of the drum frequency.General Troubleshooting 4-41
Y-axis Geometry (Continued)Rotates the drum at a constant velocity and samples the Y-axis position. Uses the data todetermine Y-axis motor and drum vibration and the most significant other vibrational frequencies.R# Definition7 Frequency 2Frequency (hz)TypicalValueMFGOnlyActionsReports the frequency of the second mostpowerful FFT frequency (not including thedrum or motor).Y-axis DriveThis procedure performs a “4 corner” test using the minimum and maximum velocity andacceleration used during printing and minimum and maximum load for a total of eight test cycles.Measures servo response parameters under various conditions.R# Definition0 HAHVN CCWAverage Fe (mpts)1 HAHVN CCW FeRipple (mpts)2 HAHVN CWAverage Fe (mpts)TypicalValue3333 to5700100 to380-6000 to-3500ActionsReports average following error during the lasthalf of the first period.Reports following error ripple during the lasthalf of the first period.Reports average following error during the lasthalf of the second period.3 HAHVN CW FeRipple (mpts)80 to 380 Reports following error ripple during the lasthalf of the second period.4 HAHVN Start FeSettle time (sec)5 HAHVN Reverse FeSettle time (sec)6 HAHVN Stop FeSettle time (sec)7 HAHVN Delta PrintVelocity Settle Time(sec)0.08 to1.00.17 to1.1-.001 to0.150.02 to0.10Reports the time following the start of motionthat it takes the following error value to enterthe CCW ripple band.Reports the time following the start of motionreversing that it takes the following error valueto enter the CW ripple band.Reports the time following the start of motionstopping that it takes the following error valueto enter the idle ripple band.Reports the time following the start of motionthat it takes the Y-axis delta velocity to enterthe CCW delta velocity ripple band.4-42 WorkCentre C2424 <strong>Service</strong> Manual
Y-axis Belt SlipThis test does a chase using a special sheet of preprinted media and records the y-axis followingerror.R# Definition0 Initial Peak Y-axisFE (mpts)1 Max Following PeakY-axis FE (mpts)2 Average Y-axis FE(mpts)TypicalValue3500 to69003659.3 to65001500 to3000ActionsReports the amplitude of the first Y-axisfollowing error peak.Reports the amplitude of the maximum Y-axisFE peak after the first.Reports the average of the Y-axis followingerror during the roller down portion of thetransfix operation.Y-axis Belt TensionThis test modifies the y-Axis servo loop so that it is unstable and oscillates. The oscillationfrequency is recorded while the drum is advanced for two revolutions. Checks for correct belttension and for variations in tension during operation.R# Definition0 Min ResonantFrequency (hz)1 Max ResonantFrequency (hz)2 Min ResonantFrequency Revs(revs)3 Min ResonantFrequency Angle(deg)TypicalValueMFGOnlyMFGOnlyMFGOnlyMFGOnlyActionsReports the min resonant frequency over thedata set.Reports the max resonant frequency over thedata set.Reports the number of full Y-axis revs requiredto locate the min frequency configuration.Reports the amount of additional Y-axisrotation required to locate the min frequencyconfiguration.General Troubleshooting 4-43
Stripper ContactThis test holds the drum stationary while the stripper solenoid is activated and released. Thedrum servo error signal illustrates activation/deactivation timing and how strongly the drum wascontacted by the blade.R# DefinitionTypicalValueActions0 EngageDisplacement (mpts)-35 to 35 Reports the static difference between theaverage ya_fe before and after the bladecontacts the drum, indicating how strongly theblade is interacting with the drum whilepushing onto the drum.May be an indication as to the condition of theblade (stiffness, dirty, bent, delaminated, etc.).Another potential factor could be the solenoidrange of travel or engagement force (solenoid/solenoid drive strength or return springstrength).1 Engage Time (sec) 0 to 0.054 Reports time between engagement of thestripper solenoid and initial contact betweenthe blade and the drum.May indicate the geometry of the mechanism(i.e. parts out of tolerance, mis-assembled,bent, etc.), causing an incorrect blade to drumgap.2 Engaging Period(sec)3 Engaging Amplitude(mpts)4 ReleaseDisplacement (mpts)0 to 0.11 Reports time between stripper solenoidengagement and the point when the reaction ofthe drum to the contact of the blade fades backinto the ripple (noise). Another indication ofblade to drum interaction. The profile shape(R2/R2) could be a dynamic indication of theblade/drum interaction as is the static valuereported by R0.0 to 25 Reports the magnitude of the reaction of thedrum to the contact of the blade. (See R2)-5 to 5 Reports the static difference between theaverage ya_fe before and after the bladedisengages from the drum, indicating thestrength of the blade/drum interaction whilepulling off the drum. (See R0).5 Release Time (sec) 0 to 0.09 Reports the time between the disengagementof the stripper sol and the point when the bladebegins to withdraw from the drum (see R2).6 Releasing Period(sec)-1 to 1 Reports the time between the disengagementof the stripper sol and the point when thereaction of the drum to the withdrawal of theblade fades back into the ripple (see R2).4-44 WorkCentre C2424 <strong>Service</strong> Manual
Stripper Contact (Continued)This test holds the drum stationary while the stripper solenoid is activated and released. Thedrum servo error signal illustrates activation/deactivation timing and how strongly the drum wascontacted by the blade.R# Definition7 Releasing Amplitude(mpts)TypicalValue-12.3 to5.85ActionsReports the magnitude of the reaction of thedrum to the blade withdrawal (see R3).Drum Maintenance ContactThis test uses the drum servo error signal to indicate when the drum is contacted by the rollerblade.R# Definition0 Initial ContactPosition (pm motorcounts)TypicalValueMFGOnlyActionsReports the distance the pm motor was moved(raising the dm unit), before a Y-axis reactionwas detected. Shows that the dm is raising,provides blade/drum gap information.Check Motors MenuY-Axis MotorThis test turns on the Y-axis motor and runs it very slowly for one revolution.R# Definition0 Motor fe ripple(ticks)TypicalValue0.08 to0.6ActionsReports amount of variation of the motorfollowing error over the recording interval.1 Motor fe average(ticks)0.3 to 0.8 Reports the motor following error averagevalue of the recording interval.2 Motor drive voltageripple (volts)3 Motor drive voltage(volts)4 Motor drive powerripple (watts).0.34 to1.3-.75 to-1.50.25 to1.8Reports amount of variation of the motor drivevoltage over the recording interval.Reports average value of motor drive voltageover the recording interval.Reports variation of motor drive power over therecording interval.5 Motor drive poweraverage (watts)0.5 to 3.0 Reports average value of motor drive powerover the recording interval.General Troubleshooting 4-45
X-Axis MotorThis test turns on the X-axis motor and runs it very slowly for one revolution.R# Definition0 Motor Voltage ARipple (volts).1 Motor Voltage AAverage (volts)2 Motor Voltage BRipple (volts)3 Motor Voltage BAverage (volts)TypicalValueMFGOnly-0.12 to0.13MFGOnly-0.2 to0.2ActionsReports amount of variation of the motorphase A drive voltage over the recordinginterval.Reports the motor phase A drive voltageaverage value over the recording interval.Reports amount of variation of the motorphase B drive voltage over the recordinginterval.Reports the motor phase B drive voltageaverage value over the recording interval.4 Motor Drive PowerRipple (watts)5 Motor Drive PowerAverage (watts)0.5 to 2.0 Reports amount of variation of the motor drivepower over the recording interval.9 to 13 Reports the motor drive power average valueof the recording interval.Process MotorThis test turns on the process motor and runs it very slowly for one revolution.R# DefinitionTypicalValueActions0 Motor fe ripple(ticks)1 Motor fe average(ticks)2 Motor drive voltageripple (volts)3 Motor drive voltage(volts)2.8 to 6.0 Reports amount of variation of the motorfollowing error over the recording interval.-5 to -2.5 Reports the motor following error averagevalue of the recording interval.5 to 11 Reports amount of variation of the motor drivevoltage over the recording interval.1.3 to 2.3 Reports the motor drive voltage average valueof the recording interval.4 Motor drive powerripple (watts)1.03 to3.6Reports amount of variation of the motor drivepower over the recording interval.5 Motor drive poweraverage (watts)0 to 5 Reports the motor drive power average valueof the recording interval.4-46 WorkCentre C2424 <strong>Service</strong> Manual
Media Path MotorThis test turns on the media path motor and runs it very slowly for one revolution.R# DefinitionTypicalValueActions0 Motor fe ripple(ticks)1 Motor fe average(ticks)2 Motor drive voltageripple (volts)3 Motor drive voltage(volts)4 Motor drive powerripple (watts)5 Motor drive poweraverage (watts).4 to 1.3 Reports amount of variation of the motorfollowing error over the recording interval.0.8 to 2.0 Reports the motor following error averagevalue of the recording interval.4 to 10 Reports amount of variation of the motor drivevoltage over the recording interval.-5 to 0 Reports the motor drive voltage average valueof the recording interval.0.8 to 6 Reports amount of variation of the motor drivepower over the recording interval.1.9 to 7 Reports the motor drive power average valueof the recording interval.Tray 2, Tray 3, Tray 4, Lift MotorThis test turns on the specified motor and runs it at constant velocity for approximately 20revolutions while recording drive data. The test is the same for each motor. Requesting a test fora 525-sheet feeder that is not installed will generate an “Option Not Detected” message.R# Definition0 Motor Peak Power(watts)1 Motor AveragePower (watts)2 Brake AveragePower (watts)TypicalValueMFGOnlyMFGOnlyMFGOnlyActionsReports max amount of motor power over therun interval.Reports the average motor drive power overthe last half of the run interval.Reports the average motor brake power overthe stop with brake interval.General Troubleshooting 4-47
Tray 3 and Tray 4 Pick/Feed MotorThis test turns on the specified motor and runs it at constant velocity for approximately 25revolutions while recording drive data. The test is the same for each motor. Requesting a test fora 525-sheet feeder that is not installed will generate an “Option Not Detected” message.R# Definition0 Motor fe ripple(ticks)1 Motor fe average(ticks)2 Motor drive voltageripple (volts)3 Motor drive voltage(volts)4 Motor drive powerripple (watts)5 Motor drive poweraverage (watts)TypicalValueMFGOnlyMFGOnlyMFGOnlyMFGOnlyMFGOnlyMFGOnlyActionsReports amount of variation of the motorfollowing error over the recording interval.Reports the motor following error averagevalue of the recording interval.Reports amount of variation of the motor drivevoltage over the recording interval.Reports the motor drive voltage average valueof the recording interval.Reports amount of variation of the motor drivepower over the recording interval.Reports motor drive power average value overthe recording interval.Check Misc MenuPaper Path StatusThis test enters the paper path sensors to identify if anything would prevent a page from printing.The control panel will display messages indicating if anything unexpected is found for: R0 = upperpaper path; R1 = tray 1; R2 = tray 2; R3 = tray 3; and R4 = tray 4. The display is a string of 0’s and1’s (one digit for each sensor state) and is listed below from most significant bit to least significantbit.1 = an item that needs to be corrected.0 = normalR# DefinitionTypicalValueActions0 Upper Paper Path MFGOnly0 MFGOnly0 MFGOnly6 -31 Not used, always 05 - Front door open4 - Top door open4-48 WorkCentre C2424 <strong>Service</strong> Manual
Paper Path Status (Continued)This test enters the paper path sensors to identify if anything would prevent a page from printing.The control panel will display messages indicating if anything unexpected is found for: R0 = upperpaper path; R1 = tray 1; R2 = tray 2; R3 = tray 3; and R4 = tray 4. The display is a string of 0’s and1’s (one digit for each sensor state) and is listed below from most significant bit to least significantbit.1 = an item that needs to be corrected.0 = normalR# DefinitionTypicalValueActions0 MFGOnly0 MFGOnly0 MFGOnly0 MFGOnly1 Tray 1 MFGOnly1 MFGOnly1 MFGOnly3 - Paper at deskew sensor2 - Paper at preheat exit sensor1 - Paper at strip sensor0 - Paper at exit sensor14 - 31 unused, always 013 - No media present0 - 12 width value2, 3,4Tray 2, Tray 3 andTray 4MFGOnly9 - 31 unused2, 3,4MFGOnly8 - No tray2, 3,4MFGOnly7 - No paper2, 3,4MFGOnly6 - plate not lifted2, 3,4MFGOnly5 - Paper at tray pick sensor2, 3,4MFGOnly4 - media length top2, 3,4MFGOnly3 - media length bottom2, 3,4MFGOnly2 - Media width topGeneral Troubleshooting 4-49
Paper Path Status (Continued)This test enters the paper path sensors to identify if anything would prevent a page from printing.The control panel will display messages indicating if anything unexpected is found for: R0 = upperpaper path; R1 = tray 1; R2 = tray 2; R3 = tray 3; and R4 = tray 4. The display is a string of 0’s and1’s (one digit for each sensor state) and is listed below from most significant bit to least significantbit.1 = an item that needs to be corrected.0 = normalR# Definition2, 3,42, 3,4TypicalValueMFGOnlyMFGOnlyActions1 - media width middle0 - Media width bottomTemperature StatusThis test scans the thermocouples and reports data on the current temperature with the goal ofproviding a picture of the current temperature state of the system. All degrees are reported inCelsius.R# DefinitionTypicalValueActions0 Reservoir Temp ~127.7 o Reports the current temperature1 Left Jetstack ~134 o Reports the current temperature2 Right Jetstack ~134 o Reports the current temperature3 Preheater Temp ~62 o Reports the current temperature4 Drum Temp ~60 o Reports the current temperature5 Ink Melt 1 Temp ~50 o Yellow (usually off)6 Ink Melt 2 Temp ~50 o Cyan (usually off)7 Ink Melt 3 Temp ~50 o Magenta (usually off)8 Ink Melt 4 Temp ~50 o Black (usually off)4-50 WorkCentre C2424 <strong>Service</strong> Manual
Purge PumpThis test determines if the purge pump system (pump/hose/purge valve/printhead) is operatingnormally.R# Definition0 JetstackTemperature (deg)TypicalValueMFGOnlyActionsReports current jetstack temperature. If thetemperature is above current threshold (120deg), the test will abort and following resultswill report as 0. This avoids having ink extrudeout of the faceplate and onto the drum,requiring both a wipe and a chase to clean up.1 Start Power (watts) MFGOnlyReports initial peak pumping power after pumppower on. This reflects the in rush current tothe pump motor. An unusual value couldindicate a defective motor (windings/brushes/etc.).2 Initial PumpingPower (watts)3 Max PressurePumping Power4 Pumping Time ToMax (sec)5 No PressurePumping Power(watts)6 Pressure DecayTime (sec)MFGOnlyMFGOnlyMFGOnlyMFGOnlyMFGOnlyReports minimum pumping power after start uppeak (R1). This is the first value to reflect thesystem pressure. If the volume is normal(hose/printhead), then the drop is large and thepressure rises slowly. If the volume is small(hose pinched plugged near the pump), thenthe drop is minimal and the pressure risesquickly.Reports average pumping power just beforemaximum pressure is reached. May indicatethe efficiency of the pump, leaks, and/or thesetting of the pressure relief valve.Reports the time from pump on until thepressure relief valve opens. May indicate theconditions discussed in R3, as well as thesystem volume.Reports the average pumping power after thepressure has fully decayed. May indicate pumpmotor condition/efficiency.Reports the time between purge valve openingand the point when the pumping power(relative to the current pressure), fades backinto the ripple of the no pressure pumpingpower (see the R5 discussion above). Thistime could indicate the operation of the purgevalve and the condition of the bleed orifice(plugged, etc.).General Troubleshooting 4-51
VoltagesThis test determines averaged readings for key system voltages.R# Definition Typical Value ActionsMain Board Voltages0 5 Volts (volts) ~4.79 to 5.01 1.8 Volts (volts) ~1.68 to 1.762 2.5 Volts (volts) ~2.38 to 2.463 3.3 Volts (volts) ~3.17 to 3.244 unregulated12 Volts(volts)~11.25 to 11.855 2.5 Volts (volts) ~ 2.38 to 2.476 unregulatedNegative 12 Volts(volts)-13.1 to -12.26Control Board Voltages7 DC Power (watts) 20 to 27.48 50 Volts 47 to 529 Negative 50 Volts -47 to -5210 UnregulatedNegative 15 Volts-16.5 to -13.511 Unregulated 15 Volts MFG Only12 AC Volts 120V 90 to 140AC Volts 240V 180 to 275Wiper AlignmentR# Definition0 The engage wiperposition (min)1 Upper hard stopwiper position (min)TypicalValueMFGOnlyMFGOnlyActionsReports the distance from wipe home to the tiltengage position.Reports the distance from wipe to home to theupper hard stop.4-52 WorkCentre C2424 <strong>Service</strong> Manual
Drum Maint/Transfix HomeThis test drives the process motor a short distance in each direction to verify that the dmfix driveunit was in its home position.R# Definition0 DM Initial FE Peak(pm motor counts)1 DM Initial FE PeakTime (sec)2 TF Initial FE Peak(pm motor counts)3 TF Initial FE PeakTime (sec)TypicalValueMFGOnlyMFGOnlyMFGOnlyMFGOnlyActionsReports the height of the initial peak whenstarting rotation of the dm drive gear.Reports the time since the start of CCWmotion until the peak was detected.Reports the height of the initial peak whenstarting rotation of the tf drive gear.Reports the time since the start of CW motionuntil the peak was detected.General Troubleshooting 4-53
System Power-Up SequenceUse the power-up sequence timing chart to troubleshoot failures that occur during thepower-on sequence. The chart provides typical timing of mechanical events that occurrelative to power-on, assuming the printer is cold and was shutdown properly. Theactual timing will vary if the printhead is not parked or if the printer is located inextremely hot or cold environments.NoteWarm printers reach “Ready To Print” in about 2 minutes while cold printersrequire up to 12 minutes. Only cold systems require Steps 18-21 below forcleaning the printhead. A cold system is defined by the printhead temperaturebeing below 95 - 100 o C.Mechanical Event Timing TableMechanical Event TimingPower-On(mm:ss)1. Set power switch to ON. 00:002. BIST test flashes PS LED 1 time and the PE LED quickly 4 times. 00:003. Control panel LED flashes red-green-yellow-orange-off. 00:034. Scrolling “Xerox” logo.5. Control panel displays “WorkCentre C2424 Power on Self Test”. 00:046. Control panel displays “Test Complete-Initializing....” 00:117. Power supply fan starts turning. 00:208. Control panel displays “Initializing Complete”. 00:239. Control panel displays XEROX logo & LED turns green . 00:2410. Print Engine Self Tests (PEST) begin with solenoids and clutches. 00:2611. Print Engine Self Test complete. 00:4812. Scanner initializes. 00:3013. Four high tones from motor testing. 00:4914. Mechanical initialization begins. 01:0815. Back light on control panel display turns on. 01:1516. Control panel displays “Warming Up”. 01:2417. Control panel displays “Warming Up 5%”. 01:5118. Mechanical initialization ends. 02:0419. Control panel displays “Warming Up xx%” (increasing toward 100%). 02:1620. When the control panel displays “Warming Up 60%”, cleaning starts 07:34--- Cold printers only.21. Cleaning ends --- Cold printers only. 10:1622. Control panel displays “Printing page 1 of 4” --- Cold printers only. 11:1223. Cleaning page exits --- Cold printers only. 11:4824. Startup page exits (if enabled). 11:5825. Control panel displays “Ready To Print”. 11:594-54 WorkCentre C2424 <strong>Service</strong> Manual
Mechanical Initialization of the Print EngineThe following chart does not include initialization of the exit module.Start the Thermals13,xxxUnbind MediaPath Motor andHome the MPT31,000Wait for the Headto readOK_TO_WIPETemperatures13.xxxHome XA6000Move XA toHEAD TILTPOSITION6000YESStart MechanicalRecoveryMechanical RecoveryPOWER ONSet FIRMWARE states:CapState = UNKNOWNHead Tilt State = UNKNOWNDmfixState = UNKNOWNYaState = HOMELESSXa State = HOMELESSHome the Y-Axis5001, 5002Valves in the NVRAM are used todetermine if the printhead and wiper havecontact or if the head was parked onlast power down. If the printhead andwiper are in contact, the printhead warmsfirst before moving. If the printheadis parked, the printhead is warmbefore moving to the print position.Is the head tiltCam engaged(head tilted?)The dashed line traces what happensif the printhead was parked on lastpower down.The RED numbers indicate errors thatmay be displayed at that point in themech init process.NOHome the CAP/wiperwithout disengaging theHead Tilt Cam8005, 8007, 8008, 8009If the NVRAM valve cap HT Spring On is set the wiperwill move up 100 milli-inches to determine if it is in thespring. if it is it will use a special algorthm to get outof the restraint spring if not it just homes the wipernormally.s2424-066General Troubleshooting 4-55
_head Parked On?Last Power Down?YESMove Cap/Wiperto the ParkARMS- and restrainhead again.8035,7009Device Fault Codes80xx - Wiper7002 - PM stalled70xx - Headtilt7014 - Head Not Restrained31001 - Media Path5001 - YA Home Timer5002 YA - Encoder (Stall)6000 - XA Error4025 - PM Init Failed(home Dmfix)4024 - Wiper Alignment FailedOthers..... - Thermal Faults,ECM Faults, HC, PM Faultsoiling drumNOHome Dmfix7002Jog the XAxis inorder torelease theHead TiltArms.Move Head to thePARK position,7007, 7008, 8005, 8055, 8007,8008, 8009, 7014If not in non-thermalsOil Drum 4 timesDONEDid theProcess MotorDevise Fault?NOMove Head to theStandby position.7007, 7008, 8005, 8055, 8007,8008, 8009Move XA to LeftSide Hard Stop6000Move XA to TiltPosition6000Move Head to theHome/ Printposition7010Start YA Slew5003Rehome XA6000RECOVERY ROUTINEYESYESTry to recoverfrom ProcessMotor StallHome XA6000NOMove XA to LeftSide Hard Stop6000Move XA to TiltPosition6000Jog the XAxis inorder torelease theHead TiltArms.home Dmfixagain4025Warmup is responsible formoving the head to the print positionafter the wipe and purge areperformed.s2424-0674-56 WorkCentre C2424 <strong>Service</strong> Manual
Head Cleaning Cycle PerformanceIf the printhead, ink reservoirs, or jetstack temperature are below purge threshold, thesystem performs a head clean cycle.1. The system waits for the printhead to reach its purge temperature.2. The system moves the wiper to the bottom of its travel and tilts the printheadforward to its print position to check the ink levels. If the ink level is low, ink ismelted into the appropriated reservoirs.3. The printhead tilts to the standby position and moves the wiper assembly to thepurge position in front of the printhead faceplate.4. The purge pump begins the pressure purge after about 2 seconds the purge pumpsolenoid opens.5. The printhead tilts forward against the wiper assembly (wipe position) and thepurge and wipe cycle begins.6. The control panel indicates the system is performing the cleaning process.7. The printhead is moved left to the tilt zone, where the printhead can tilt backwithout interference, and the media path motor moves the wiper to the bottom ofits travel to engage the printhead tilt cam. The process motor rotates the printheadtilt gears, which tilt in order to move the printhead to the forward print position.8. After the print engine is in a known valid state, the control panel display showsthe warm-up progress. The Ready LED first flashes. When warm-up completes,the Ready LED lights solid.9. The temperature of the printhead, drum and paper preheater are allowed tostabilize at their operating temperatures and ink is melted if needed.10. The printhead is homed to the print position for printing.11. A cleaning page is printed at this time, if a purge was performed.12. A start page is printed (if enabled).13. The control panel displays a message that the system is initializing and thenReady.14. The print engine is initialized and is ready to print.General Troubleshooting 4-57
Electrical TroubleshootingElectronics ModuleThe Electronics Module contains the power supply, main board containing the imageprocessor controller board, and the power control board. If a component of theelectronics module fails, and service is necessary, the entire electronics module isreplaced as a unit, with the exception of the NVRAM, memory, configuration card,and hard drive; no individual board troubleshooting is needed. The system containsmany self test routines to aid in diagnosing problems.The system backframe contains the scanner and exit module power supply and thescanner control board.NoteIf the system encounters certain fault conditions, the system may reboot up tothree times before displaying an error code. This is an attempt to correct theproblem and reduce the number of unnecessary service calls.Following the suggested troubleshooting procedures in the specified sequencegenerally provides better test coverage than performing tests in a different order.If either the scanner turns on or the exit module initializes, the scanner power supplyis operational. If the scanner turns on, but the exit module doesn’t initialize properly,then the power supply may be operational, but the exit module board may bemalfunctioning.NoteThe image processor controller board enables the scanner power supply andcommunicates with the exit module, scanner, document feeder, and control panel.A faulty image processor controller board can make it appear as if othersubsystems are not working properly.4-58 WorkCentre C2424 <strong>Service</strong> Manual
Document Feeder Lamp Does Not Turn ON1. Is there power at the document feeder? Place media into the document feederinput tray. If the paper feeds the document feeder has power, the lamp circuit isfaulty, replace the document feeder.2. Is there power at the scanner? Lift the document feeder and observe the scannerlamp and scanhead motion. If the lamp is on and the scanhead moves, the scannerpower supply is operating correctly, replace the document feeder.3. Is there power to the exit module? The exit module elevator should cycle up anddown when the control panel is raised and lowered. The exit module controlboard receives power from the scanner power supply, so if the elevator cycles thescanner power supply is operating correctly, replace the scanner assembly.4. Verify the scanner power supply, see "Verifying Scanner Power SupplyOperation" on page 4-70.Document Feeder Does Not Feed Media1. Is there power at the document feeder? Lift the document feeder and verify thedocument feeder lamp is on and the calibration strip moves into position. If so,the scanner power supply is operating correctly.2. If there is not power at the document feeder, perform Steps 2 through 4 from"Document Feeder Lamp Does Not Turn ON" on page 4-59.3. Using service diagnostics run the “Paper Present” and “Feed Motor” tests. Ifeither test fails, replace the defective component.4. Verify the media being used is supported, see "Tray and Media Specifications" onpage 1-16, for a list of supported media.5. Clean or replace the pick rollers and separator pad.6. Check the document feeder front cover and upper cover for obstructions ordamage.7. Print a Usage Profile and look for repeating document feeder or scanner errorsthat may be causing the problem.NoteIf the system encounters scanner or document feeder errors, the system canlose communication with scanner and document feeder. If the system cannotre-establish communication with the document feeder the document feederwill be unable to feed paper.8. Replace the document feeder.General Troubleshooting 4-59
Scanner Scanhead Does Not Move1. Verify the scanhead shipping lock is in the “unlocked” position. Reboot thesystem.2. Is there power to the scanner assembly? Lift the document feeder and verify thedocument feeder lamp is on. If so, the scanner power supply is operatingcorrectly.3. Verify the scanner power supply, see "Verifying Scanner Power SupplyOperation" on page 4-70.4. Replace the scanner assembly.Scanhead Motion is Not Smooth and Continuous1. Verify the scanhead shipping lock is in the “unlocked” position. Reboot thesystem.2. Run the service diagnostics test “Exercise Axis Motion” and observe the motionof the scanhead, paying special attention to anything that could be obstructing thescanhead motion.3. If there is no scanhead motion, replace the scanner assembly.Scanner Lamp Does Not Turn On1. Is there power to the scanner assembly? Lift the document feeder and verify thescanhead moves. If so, the scanner power supply is operating correctly.2. Is there power being to the scanner power supply? See, "Verifying Scanner PowerSupply Operation" on page 4-703. Replace the scanner assembly.Control Panel is MalfunctioningNoteMake sure to connect the scanner cable properly to the electronics module.1. Control panel appears to be frozen or the buttons are not working.a. If the system is currently powered on and frozen, open then close the frontdoor of the system and see if the control panel responds.b. If system appears functional after operating the door, advise client thatfailure may have been due to an ESD event. Thoroughly test system for anyother problems.c. Skip the rest of this section if the system now appears functional, otherwisecontinue troubleshooting.4-60 WorkCentre C2424 <strong>Service</strong> Manual
d. With power cord connected, touch the metal electronics module to dischargeany static electricity. ESD damage to the system may occur if staticelectricity is discharged to system electronics.e. Turn off system and wait 30 seconds for power supply capacitors todischarge. Damage to circuits within the electronics module may occur if thepower supply capacitors are not allowed to fully discharge.f. Unplug power cord and remove system's covers. Use caution around motors,pulleys and live AC connections when working with the system covers off.g. Examine system for loose grounding connections, especially the groundstrap on the Y-axis motor. Eliminate the possibility of internally generatedESD from affecting system.h. Plug in all cables removed during service. Trace through all service stepsperformed to reattach any cables that were unplugged duringtroubleshooting.i. Attach system covers.j. Perform full test of system.System Continuously Resets or Resets Unexpectedlya. Check the main AC voltage. For troubleshooting AC voltages, see page 4-72.b. Disconnect the network cable, if this corrects the problem go to "NetworkProblems" on page 4-81.c. Try entering <strong>Service</strong> Diagnostics, see page 4-4.d. If you are able to enter service diagnostics, view the fault history for anyerror codes that may be causing the system to reboot. Troubleshoot any errorcodes reported.e. Turn the system off and unplug the document feeder. If the system powers onnormally, replace the document feeder.f. Turn the system off and unplug the scanner. If the system powers onnormally, replace the scanner.g. Replace the electronics module.Control Panel Is Blank and the PS and PE Indicators are Flashing anError CodeThe system has detected a fault condition but can't display a message on theLCD. Some portion of the chain of devices used to drive the LCD may bedefective since an error message is not displayed.1. See "Power-Up Error Messages and LED Codes" on page 3-3 for definitions andsolutions.General Troubleshooting 4-61
Exit Module (MEP) is Malfunctioning1. The exit module elevator does not raise and lower correctly.a. Is there scanner power supply working properly? Lift the document feederand observe the scanner lamps. If the lamps are on and the scanhead moves,the scanner power supply is supplying +24 volts.b. Check the exit module board LED’s, see "Scanner/Exit Module PowerSupply and MEP (Exit Module) Board" on page 10-8. Replace the exitmodule board if the LED’s do not light up.c. Lift the control panel and check for proper movement of the exit moduleelevator. Inspect the exit module for defective components. Replace anydefective components or the exit module assembly.System Fails to Power-UpPS, PE, and the 3.3 V indicator LEDs are not illuminated1. System is not receiving proper AC.CautionUse caution with hazardous voltages when diagnosing AC problems.The 3.3 V LED is located INSIDE the electronics module and must beobserved through the vent holes close to the AC power switch, see theillustration on page 4-71.a. Inspect the power cord.b. Verify AC outlet voltage and current capacities are within specifications.c. If necessary, move the system to a different outlet and retest.2. Disconnect the scanner assembly.3. Transient on AC line tripped protective circuitry in system power supply.a. Cycle power to system to reset protective circuits in power supply.4. Short circuit on 3.3 V power supply within the electronics module. ESD damageto the system may occur if static electricity is discharged to system electronicsa. With power cord connected, touch the metal electronics module to dischargeany static electricity.b. Turn off the system and wait 30 seconds for power supply capacitors todischarge. Damage to circuits within the electronics module may occur if thepower supply capacitors are not allowed to fully discharge.c. Unplug power cord and remove system covers, see "Covers" on page 8-8.CautionUse caution around motors, pulleys, and live AC connections when workingwith the system covers off. Disconnect the scanner cable from the electronicsmodule and power on the system.4-62 WorkCentre C2424 <strong>Service</strong> Manual
d. Unplug the following electronics module connectors: This step removes allother circuits so the electronics module can be tested alone (see also "Plug/Jack Locator Table" on page 10-2).■ Power Control to I/O board (J800)■ Power Control right (J400)■ Printhead data cable (J130)■ Waveamp signal (J790)■ Power Control left (J390)■ Y-Axis motor (J280)■ Scanner power supply■ Exit module data cable■ Door sensor(s) Exit cover and Front doore. Plug in power cord and power on the systemf. If the PE and PS indicators do not flash, replace the electronics module andretest the system.g. If PE and PS indicators do flash, continue with troubleshooting procedures.5. Short circuit on 3.3 V power supply within the I/O board.a. REQUIRED: Follow all procedures from Step 4 before proceeding withthese steps. The I/O board needs to be isolated from other systems in thesystem to be effectively tested.b. Turn off system and wait 30 seconds for power supply capacitors todischarge. Damage to circuits within the electronics module may occur if thepower supply capacitors are not allowed to fully discharge.c. Plug in the Power Control to I/O board connector (J800). This step adds theI/O board back to the working electronics module - nothing else isconnected.d. Power on the system.6. If the PE and PS indicators do not flash, the short is on the I/O board or relatedcabling.a. Verify short is on the I/O board by using an ohmmeter to check the resistanceon J270, pin 1 to ground. Resistance of less than 1K ohm indicates aproblem.b. To isolate the problem to the I/O board or related cabling, unplug thefollowing I/O board connectors :■ Umbilical Right J400■ Waste Tray Sense J110■ Stripper Solenoid J250■ Paper Tray Sense J610■ Front Door Sense J600■ Inkload Signal J910■ DMU Sense J860■ Drum Thermistor J870General Troubleshooting 4-63
■■Exit Module J680Heater Relay Control J950 (no cable)c. Retest the resistance of the I/O board. If the resistance is still less than 1Kohm, replace the I/O board, reinstall all cables and retest system.d. If the I/O board resistance is OK, plug in the I/O board connectors one at atime and retest the resistance. If the resistance drops below 1K ohm, intentifywhich connector you just reattached. The problem will be with thecomponent that was just reconnected or the wire harness is defective.Replace the suspected component and test.7. Short circuit on 3.3 V power supply within the printhead.a. REQUIRED: Follow all procedures from 'Short circuit on 3.3 V powersupply within the electronics module' before proceding. The followingprocedure relies on a working electronics module to determine if theprinthead is causing a short circuit.b. With power cord connected, touch the metal electronics module to dischargeany static electricity. ESD damage to the system may occur if staticelectricity is discharged to system electronics.c. Turn off system and wait 30 seconds for power supply capacitors todischarge. Damage to circuits within the electronics module may occur if thepower supply capacitors are not allowed to fully discharge.d. Plug in the printhead interface connector ('J130) to the electronics module.e. Power on the system.f. If the PE and PS indicators do not flash, the short is on the printhead.Replace the printhead and retest the system. Skip the rest of Step 8 if the PEand PS indicators flash because the problem is elsewhere in the system.g. Carefully test the system to ensure damage to the electronics module did notoccur due to the shorted printhead.System Energy Star Mode Troubleshooting1. Model not configured as an ENERGY STAR model.a. Use the control panel to enable Energy Star mode. Many systems are notshipped as Energy Star compliant and don't have the power saving modeenabled by default.2. Electronics module failure.a. REQUIRED: Ensure you have performed Step 1.b. With power cord connected, touch the metal electronics module to dischargeany static electricity.c. Turn off system and wait 30 seconds for power supply capacitors todischarge.d. Unplug power cord and remove system's covers.e. Replace the electronics module.f. Plug in all cables removed during service.g. Trace through all service steps performed to reattach any cables that wereunplugged during troubleshooting.4-64 WorkCentre C2424 <strong>Service</strong> Manual
h. Attach the system covers.i. Perform full test of system.3. Power supply problems in the Energy Star Mode.a. In the energy star mode, the 2nd power supply is turned off via a signal fromthe image processor board.b. If the power supply fails to shut off, the system may appear to be in energystar mode but its power consumption will be about 70 Watts higher than itshould be.System Reports Missing Maintenance Kit1. Maintenance kit missing or not fully seated.a. Fully install maintenance kit.2. Connector is not fully seated.a. Check I/O board connector J860 for proper mating (see "Plug/Jack LocatorTable" on page 10-2).System Reports Missing Waste Tray1. Waste tray missing or not fully seated.a. Fully install waste tray.2. Connector not fully seated.a. Check I/O board connector J110 for proper mating (see "Plug/Jack LocatorTable" on page 10-2).b. Verify the waste tray sensor is operating correctly.System Features Not AvailableNoteBefore performing the following steps, check and reinstall scanner cables, ifnecessary. Make a copy using the platen. If the copy is good, then make a 2-sidedcopy from the DADF. If these checks are good, then the scanner and DADF areoperational.1. Insuficient RAM.a. 400 x 400 dpi and 600 x 600 dpi scan resolutions are not enabled with lessthan 512 MB RAM.2. Computer print driver configured incorrectly.a. Examine print driver setup to ensure system driver setup doesn't overridedesired features set via the control panel.3. Configuration card failure.General Troubleshooting 4-65
a. Verify configuration card is properly oriented and fully inserted.b. Clean configuration card contacts with isopropyl alcohol, reinstall, and thenretest.c. Swap configuration card with a known working card to test operation.d. The configuration card enables miscellaneous features in the system.525-Sheet Feeder Does Not Function1. Thermal safety fuse blown.a. Power cycle system.b. The safety fuse is a self resetting device, power cycling ensures the fusecools enough to reset itself.2. 525-Sheet Feeder is faulty.a. Turn off system and wait 30 seconds for power supply capacitors todischarge.b. Replace the 525-Sheet Feeder.c. Perform full test of system.4-66 WorkCentre C2424 <strong>Service</strong> Manual
Non-Specific Electronics Failure1. Disconnect the Scanner cable from the electronics module and power on.a. Double check PS and PE indicators for any error code information. Thesystem self test is usually able to detect a failure that would cause thissymptom. Looking up the error code may save troubleshooting time.b. If the PS & PE indicators are steady and dimly-on, replace the electronicsmodule, reassembly and retest system.c. If the PS & PE indicators are blinking, brightly-on, or totally off, continuetroubleshooting. A dim but steady on condition indicates some firmware wasnot properly loaded into a logic circuit.d. With power cord connected, touch the metal electronics module to dischargeany static electricity.e. Turn off system and wait 30 seconds for power supply capacitors todischarge.f. Unplug power cord and remove system's covers.g. Unplug the following electronics module connectors (see "Plug/Jack LocatorTable" on page 10-2):■ Power Control to I/O board (J800)■ Power Control right (J400)■ Printhead data (J130)■ Waveamp signal (J790)■ Power Control left (J390)■ Y-Axis motor (J280)h. This step removes all other circuits so the electronics module can be testedalone.i. Plug in power cord and turn on power to the system.j. The PE and PS indicators should flash an error code reporting that thecontrol panel is missing. If the proper error message is not flashed, replacethe electronics module and retest the system. If PE and PS indicators flash,continue with troubleshooting.k. Turn off system and wait 30 seconds for power supply capacitors todischargel. Unplug the following electronics module connectors (see "Plug/Jack LocatorTable" on page 10-2):■ Power Control to I/O board (J800)■ Power Control right (J400)■ Printhead data (J130)■ Waveamp signal (' J790)■ Power Control left (J390)■ Y-Axis motor (J280)This step prevents any faults from the motors, clutches and sensors frompreventing the I/O board and control panel from functioning.General Troubleshooting 4-67
m. Plug in the I/O board connector ('P' / J800) in the electronics module. Thisstep adds the I/O board and control panel to the electronics module.n. Turn on power to the system.o. If the electronics module, I/O board and control panel are working, the errorcode 34,001.43 should be displayed on the LCD to indicate the printhead isdisconnected.p. If the correct error code is not displayed, replace the control panel and I/Oboard and verify the correct error code appears on the LCD. Retestelectronics module, I/O board, control panel combination.q. If the correct error code is displayed, continue with the next steps of theprocedure.r. If no error code is displayed, return the original control panel and I/O boardto the system, replace the electronics module and then continue with the nextsteps of the procedure.s. If a different error code is displayed, see the "Fault Code Error MessageTroubleshooting" on page 3-8 for a definition of the problem and theprocedures needed to solve the problem.2. Repeat the following procedures to check all circuits connected to the I/O board:a. Turn off system and wait 30 seconds for power supply capacitors todischarge.b. Plug in the following connectors, one at a time, and perform steps C and Dfor each connector.c. Turn on system and wait for the error code 34,001.43. Check that the threevoltage indication LEDs INSIDE the electronics module (visible through thevent holes of the electronics module near the AC power switch) are lit.d. If the proper error code and LED doesn't appear after each I/O connector isreconnected, repair or replace the faulty circuit.e. If the proper code appears, repeat the procedures until all I/O boardconnectors are plugged back in.f. If repairs are made during this step, plug in all connectors to system andretest. If system is fixed, reattach covers to system and perform a full test. Ifno defects are found in this step, continue with next step.3. The proper error code is displayed, repeat the following procedures to check allcircuits connected to the electronics module:a. Turn off system and wait 30 seconds for power supply capacitors todischarge.b. Plug in the following connectors, one at a time, and perform steps C and Dfor each connector.c. Turn on system and wait for the error code 34,001.43. Check that the threevoltage indication LEDs INSIDE the electronics module (visible through thevent holes of the electronics module near the AC power switch) are lit.d. If the proper error code and LED doesn't appear after each I/O connector isreconnected, repair or replace the faulty circuit.e. If the proper code appears, repeat the procedures until all I/O boardconnectors are plugged back in.4-68 WorkCentre C2424 <strong>Service</strong> Manual
f. If repairs are made during this step, plug in all connectors to system andretest. If system is fixed, reattach covers to system and perform a full test. Ifno defects are found in this step, replace electronics module, test system,reattach covers to system and perform a full test.General Troubleshooting 4-69
Verifying Scanner Power Supply Operation1. Open the electronics module and observe the +24 VDC LED. If the LED is ON,the scanner power supply is operational.2. If the LED is blinking, there is a problem with the document feeder, scannerpower supply or exit module board.3. Isolate the problem board:a. Turn the system off and disconnect the document feeder. Turn the systemback on. If the LED is still blinking the problem is not with the documentfeeder.b. Disconnect the scanner assembly. Turn the system back on, if the LED is stillblinking the problem is not with the scanner assembly.c. Check the exit module (MEP) board LEDs, see "Scanner/Exit Module PowerSupply and MEP (Exit Module) Board" on page 10-8. If the +24 V and +5 VLEDs are on, the exit module (MEP) board is operating correctly.d. If the +24 VDC LED is still blinking, replace the scanner power supply.4. If the +24 V LED in the electronics module is off, there could be a problem withthe scanner power supply or with the in-line fuse in the electronics module.5. If the problem still persists, see "Verifying Power Supply Operation - PrintEngine" on page 4-71+24 VDC LEDs2424-2794-70 WorkCentre C2424 <strong>Service</strong> Manual
Verifying Power Supply Operation - Print EngineRequired tools■ TORX T-20 screwdriver■ Digital Multi-Meter (DMM)The power supply is divided into two sections: the AC section used for heaters and theDC section for control logic, printhead drivers and motors. Verifying thepower supplyinvolves three steps:1. Checking for proper AC voltage.2. Inspecting the power supply fuses.3. Testing for a shorted motor or solenoid driver, which shuts down the powersupply.+50 V SupplyActive LED(take 20 secondsto drain off)+3.3 VSupply Active LED+15 High side+12 Power+5 SupplyActive LEDs2424-068General Troubleshooting 4-71
Measuring AC Power Supply VoltagesAC line voltages are present on the power supply and possibly in the system, via theheaters, while the system is plugged into an AC outlet. The power switch is detectedby software and proper shut down is followed by a power off signal to the powersupply. The system may be operating for a considerable time after the switch is turnedoff.1. Power off the system and try a different outlet.2. Turn off the system, wait for shutdown, and unplug it from the power outlet.3. AC Input: With a DMM set to measure AC voltages, measure the power beingsupplied to the system; it should measure between 90 to 140 VAC (115 VACnominal) or 180 to 264 VAC (220 VAC nominal).4. Proceed to the step, “Testing Motor and Solenoid Resistances” below.5. If a heater shorts, F2 or F3 opens. The power supply does NOT shut down;however, a <strong>Service</strong> Required error code is displayed on the control panel.Detecting condition of Fuse F2 and F31. The drum and preheater connect to F2.2. The printhead and ink loader connect to F3.3. Turn the power switch off and wait for the system to shut down.4. Unplug the power cord.5. Remove the Ink loader Assembly and Door as specified on page 8-13.6. From the back of the system you will see one heater cable connector on the leftnear the power switch and two under the ink loader.7. Place the power switch in the ON position and make the followingmeasurements:a. Using an ohmmeter, measure the resistance between the lowest pin on theleft side, just above the power switch, and the lowest pin on the AC inputconnector. If the meter measures 0 ohms, F3 has not been damaged.b. Measure between the right most pin under the ink loader and (again) thelowest pin on the AC input connector. If the meter measures 0 ohms, F2 hasnot been damaged.8. The heater triacs are not accessible for measurement and are disconnected fromloads if the switch is off or the system is powered down.9. Replace the Inkloader Assembly and Door following the test.4-72 WorkCentre C2424 <strong>Service</strong> Manual
Measuring DC Power Supply Voltages1. Check the power supply status LEDs, they should be bright.2. If the system is operational, use the diagnostic test Monitor Voltages.Ensuring Ground IntegrityIntermittent or missing ground connections can result in minor interferences in thesystem. As examples:■■■■■■control panel display can be affected (blank)I/O board errorsFalse jam reportingErroneous thermistor readingsMajor interruptionsDamage to the electrical boardsGeneral Troubleshooting 4-73
Key Ground ConnectionsThe following illustration shows the grounding points in the IOT that need to bechecked. There is also one grounding point in the backframeTransfix RollerGround SpringsI/O Board GroundDM Ground ClipExit Module GroundMedia Exit Path Motor GroundX-Axis ReturnSpring GroundY-Axis Motor Grounds2424-0694-74 WorkCentre C2424 <strong>Service</strong> Manual
Testing Motor and Solenoid Resistances1. Turn off the system and disconnect the power cord.2. With a DMM set for measuring resistance, test each motor's windings for correctresistance (disconnected from the system). Rotate the motor's drive shaft slightlywhile taking the measurement.Motor and Solenoid ResistancesMotor or SolenoidProcess motorY-axis motorX-axis motorMedia path motorResistance (Approximate)4.3 ohms +/-15% (Difficult to measure due to variability atthe brush/commutator interface.)1.4 ohms +/- 15% (Difficult to measure due to variabilityat the brush/commutator interface.)12.5 ohms/phase (red-to-yellow and blue-to-orange)1.5 +/- 20% ohms/phaseWiper drive clutch 132 ohms +/- 15%Paper-pick clutchDeskew clutch186 ohms +/- 15%MPT Pick solenoid 124 ohms +/- 5%General Troubleshooting 4-75
Paper Path and Media-Based ProblemsFor paper path and media-based problems, first check the displayed error codes usingthe Error Code Definition Table beginning on page 3-8 to help determine where theerror is occurring. Run paper path diagnostics to help eliminate problems with systemcomponents.Media-Based Problems1. Check that the correct type of media is being used, for information on the correctmedia type and sizes refer to the Paper Tips page, which is printable from thesystems control panel Menu.2. Ensure the system is operating under the right environmental conditions, seeChapter One for more information.3. Ensure the correct weight of paper is being used.4. Ensure that envelopes are of an acceptable size and oriented with the flap up forTray 1 and the flap down for Trays 2, 3, and 4.5. Ensure that the correct media is in the correct media tray. The paper guidesindicate to the system the size of media being used. Ensure that the media guidesin the tray are set correctly.6. Inspect the paper for bent, torn or folded corners.7. Check to ensure no small pieces of paper are in the paper path.8. Run the paper path status test in service diagnostics to ensure all sensors areoperating correctly.9. Try printing from a fresh, unopened ream of paper.Paper-Pick Errors - Trays 2, 3, and 4Paper-pick errors occur when the media in the media tray mispicks or the systemdouble-picks two or more sheets of paper.1. Inspect the paper path for obstructions.2. Ensure that the side guides are set correctly by sliding the guide gently againstthe media.3. Try printing from a fresh, unopened ream of paper.4. Flip over the media in the tray.5. Ensure the pick rollers for Trays 2, 3 and 4 are installed correctly.6. Clean the pick roller using the cleaning procedures. Paper dust can coat the pickroller and affect its ability to grip the paper and pull it out of the tray. Also cleanthe transport rollers if they are visibly dirty. Refer to page 7-4 for proper cleaningprocedures.7. Check that the pick roller is being rotated.4-76 WorkCentre C2424 <strong>Service</strong> Manual
8. Run the Paper Path test.9. Replace the pick roller if damaged.10. Inspect the rollers, bushings and gears of the paper path.Paper-Pick Errors - Tray 11. Verify the media being used is the correct size and weight.2. Clean or replace the document feeder pick roller and separator pad. Refer to thecleaning procedure.3. Ensure the system is operating under the right environmental conditions. SeeChapter One for more information.4. Remove all media, open and close the document feeder jam access cover then trycopying again.Document Feeder Pick Problems1. Verify supported media for the system.2. Clean or replace the document feeder pick rollers and separator pad, see "PickRoller Cleaning Methods" on page 7-7.3. Ensure the system is operating under the within environmental specifications, see"System Environmental Specifications" on page 1-14.4. Remove all media, open and close the document feeder jam access cover, then trycopying again.Preheater and Transfix Jams1. Remove the preheater and check for and remove any small paper scraps that maybe present.2. Check for excessive media skews.3. Check for ink shards on top of the preheater next to the flag (see page 8-27).4. Using diagnostics, run the media drive path test. If the test fails, replace thepreheater assembly.5. Check the paper-eject path for obstructions. Ensure no small pieces of paper aretrapped around the paper release blade.6. Ensure that the transfix roller is rotating freely, replace if necessary.7. Test the sensors in the paper path. Enter for damaged or non-operating sensorflags.8. Check the stripper solenoid is functioning properly by running the strippersolenoid test and the stripper contact test, replace if necessary.9. Check the stripper blade for damage, replace the stripper carriage if necessary.10. Check for ink shards on top of the preheater next to the flag (see page 8-27).General Troubleshooting 4-77
Checking the Process and Media Path Drive1. Determine if the process motor runs. If it does not rotate, go to Step 2. If it doesrotate, go to Step 4.2. Measure to determine if +50 VDC is being supplied to the motor. If power isapplied, go to Step 3. If it is not, inspect the process motor's wiring harness. If theharness is functional, then troubleshoot the electronics module. Refer back to thetopic, "Measuring AC Power Supply Voltages" on page 4-72.3. Disconnect the motor's wiring harness. Measure the resistance of the motor'swindings. If the windings are opened, shorted or far out of tolerance, replace themotor.4. Ensure the process drive gearbox is in it’s proper home position, refer to pagepage 6-8.5. Run the paper path drive test.6. Run the drum maintenance drive test.7. Run the transfix fast and transfix slow.8. Run the process motor and media drive motor tests.9. Inspect the gears and mating cam gears for stripped or damaged gear teeth.10. Replace the Process Drive Gearbox.11. Replace the media path drive gearbox.Media Skews Passing Through the Paper Path1. Ensure the media is supported.2. Ensure that the side guides are properly adjusted.3. Do not overfill the tray, especially with envelopes.4. Check to see if the media is excessively curled. Curled media can get mistrackedin the paper path.5. Examine the paper path; ensure it is clear of obstructions.6. Ensure that the pick roller is not visibly dirty so that it picks up a sheet of mediasmoothly and evenly.7. Check and clean or replace, as required, the preheater and/or take away rollers.Also make sure that the front door is properly closed.8. The system should be installed on a flat, level surface.9. Ensure the paper preheater assembly is clean and properly seated into the systemframe.4-78 WorkCentre C2424 <strong>Service</strong> Manual
Operating System and Application ProblemsPrint an internal test print from the system’s control panel to ensure the problem is notsystem related. There is additional help available at www.xerox.com/office/support.You can access the infoSMART Knowledge Base, PhaserSMART <strong>Technical</strong> Support,<strong>Technical</strong> Support via email, driver downloads, and much more.PhaserSMART <strong>Technical</strong> Support is an automated, Internet-based support system.Use your default web browser to send diagnostic information from your system to ourweb site for analysis. PhaserSMART <strong>Technical</strong> Support examines the information,diagnoses the problem, and proposes a solution.To access PhaserSMART <strong>Technical</strong> Support:1. Go to www.phaserSMART.com.2. Enter your system’s IP address in the browser address window.Testing Communications PortsTesting the communication ports can isolate communication problems to thecomputer, network, or software. Test the communications ports after the system isinstalled or when the electronics module has been replaced. Test the communicationsports as follows:Ethernet Port VerificationNoteThe Ethernet port can be tested without connecting to the network by using acrossover cable and the “PING” command.1. Connect a crossover cable between the Ethernet ports on the system andcomputer.2. Verify that the system is Ready To Print.3. At the computer, click the Start button, and select Run.4. Type in the word “command” and click Enter to launch the MS-DOS commandprompt.5. At the prompt, type in the command “ipconfig” and press Enter to display thecomputer’s IP address, subnet mask, and gateway.6. At the system control panel, print the Configuration Page and use this page toverify that TCP/IP is enabled and to determine the current TCP/IP values.NoteTo enable communication between the computer and system, both must beconfigured for the same TCP/IP network.General Troubleshooting 4-79
7. Using the system control panel, disable DHCP/BOOTP and AutoIP so that thesystem can be configured manually.8. Select an IP address for the system that matches the computer, except for the lastfield, which must be unique.9. Edit the system’s gateway and subnet mask to match the computer.10. At the MS-DOS command prompt, type “ping” followed by a space and thesystem’s IP address. Then press Enter. If the number of packets sent andreceived match, the PING was successful and the Ethernet port is functional. Ifthe request times out and fails to reply, either the cable or the port is defective.Ethernet Port Verification for Default Assigned IP Address169.254.xxx.xxxAn alternate method is required to test the Ethernet port when the PC’s IP addressfalls within the range 169.254.xxx.xxx. PCs that have not been configured for aspecific network default to a “LOCAL LINK” value within the 169.254.xxx.xxxrange.NoteTo comply with industry standards, WorkCentre C2424 systems cannot bemanually configured for IP addresses within the LOCAL LINK range.NoteAlways print the Configuration Page to obtain a record of the system settingsbefore changing the IP address. After testing the system, be sure to restore thesystem’s original network settings.1. Connect a crossover cable between the PC and system.2. Verify the system is “Ready To Print”.3. Use the system’s control panel to enable AutoIP:a. Select the system Setup menu.b. Select the Connection Setup menu.c. Select the Network Setup menu.d. Select the TCP/IP Setup menu.e. Set AutoIP to On.f. Exit the menu so the system is “Ready To Print”.4. Reset the system to cause AutoIP to assign a new IP address (cycle power orselect Restart system from the Shutdown menu).5. After the system’s IP address is set, test communication by sending the “PING”command.6. If the test fails, install a different cable and retest.4-80 WorkCentre C2424 <strong>Service</strong> Manual
USB Port Verification1. Verify that the system is Ready To Print.2. Insert the system Installer and Utilities CD-ROM into the computer.3. If the installer autoruns, exit the installer window.4. Connect a USB cable between the system and computer USB ports. Thecomputer automatically detects the new hardware and creates a driver.NoteIf the files from the driver are not currently installed on the computer, youmust locate the driver files on the CD-ROM. Once the files have beenlocated, the computer installs the driver and automatically configures it tomatch the system’s feature set.5. To test the connection, click the START button.6. Select SETTINGS and then systemS.7. Locate the WorkCentre C2424 <strong>Service</strong> Manual icon and display its properties.8. From the General tab, click the Print Test Page button to generate the test print. Ifthe test page prints, the USB port is functioning normally.Network ProblemsThe WorkCentre C2424 system maintains 6 logs in memory detailing networkfunctions. The logs contain TCP/IP, NetWare and AppleTalk initialization events. Thelogs can also be accessed remotely via CentreWare.The logs list events chronologically. The log is limited in length; when the log is fullthe system stops recording data to the log. The logs are stored on the Hard Drive soonly new data is stored each time the system’s power is cycled.There is a Connection Setup Page, Configuration Page, and a network resetavailable for troubleshooting Network problems.To print an Event Log or Runtime Log:1. Enter normal ‘<strong>Customer</strong> Mode’.2. From the main menu, highlight Troubleshooting and press Enter.3. Scroll and highlight Network Log Pages and press Enter.4. Highlight the appropriate menu item from the list and select Enter.General Troubleshooting 4-81
5. The page should now print.NoteTo print the Connection Setup Page or Configuration Page, select thesystem Setup Menu.Obtaining Serial Back Channel TraceIn rare cases the system may exit unusual behavior that is difficult to troubleshoot. Insuch cases, if feasible, it can be useful to obtain a Back Channel Trace from thesystem’s on-board serial port. The Back Channel Trace, lists step-by-step what thesystem is doing up to the point that an error occurs. The trace may offer clues to helptroubleshoot the problem. Alternately, you can email the trace to your RSS for hisinterpretation. You will need the following:■ Computer with a serial port■ Null modem serial cable■ Serial cable adapter, part number 174-3493-00 (Same adapter used to run PCbaseddiagnostic on Phaser 340 -360 and Phaser 840 systems.)To obtain a trace:1. Connect the serial cable to your PC. Serial port settings are 19.2 kbaud, 8 bits, noparity, 1 stop bit, and hardware control.2. Turn off the system.3. Remove the rear panel to access the main board.4. Connect the serial cable with adapter to the 5-pin connector (labeled SER0)located above the RAM DIMM connectors. Pin 1 is the top pin. The label THISSIDE UP of the serial port adapter should face towards the main board’s roundback-up battery.5. Start up a terminal program such as in window’s HyperTerminal (usually locatedin Programs:Accessories:Communications:HyperTerminal). Ensure the serialport settings, usually COM1: is correct.6. Turn on the system.The trace should appear in the terminal dialog window. Examine the trace totroubleshoot the problem. Save the trace as a file, if necessary.4-82 WorkCentre C2424 <strong>Service</strong> Manual
Image-QualityTroubleshootingIn this chapter...■■■■Image-Quality Problems OverviewIsolating a Copy/Scan Malfunction to the Scanner/DADFDiagnosing IOT (Print Engine) Print-Quality ProblemsAnalyzing <strong>Service</strong> Test PrintsSection5
Image-Quality Problems OverviewImage-quality defects can be attributed to the following:■■■■system hardware components or communicationconsumablesmediainternal or external software applications■ environmental conditionsTo successfully troubleshoot print/copy-quality problems, as many variables aspossible must be eliminated.NoteTo aid in troubleshooting image-quality issues, generate prints using theinformation pages embedded in the system software on paper from the approvedmedia list. (See the media specifications in the section "Tray and MediaSpecifications" on page 1-16 for media that has been tested and approved for usein this system.) The paper should be from an unopened ream that has beenacclimated to room temperature.If the print-quality defect is still present when printing on approved media from anunopened ream of paper other conditions need to be researched.The following steps should be performed for diagnosing print-quality problems:1. Verify the media being used and the environment for the system are withinspecification.2. Isolate the print-quality defect to either a malfunction of the DADF/scanner (IIT)or a malfunction of the print engine (IOT), and once identified:■ Troubleshoot the DADF/Scanner■ Troubleshoot the print engineWhen analyzing a print-quality defect from a print engine malfunction,determine if the defect occurs:■■■in all colorsin only one coloras a repeating or random defect5-2 WorkCentre C2424 <strong>Service</strong> Manual
<strong>Service</strong> Technician RIP Procedure1. Clean all pick rollers only when ink or debris is visible.2. Clean feed rollers, exit rollers, and guides only when ink or debris is visible.3. Inspect the wiper blade. If the wiper blade is damaged, replace the wiperassembly. Ensure the wiper assembly is properly aligned, see "Wiper Alignment"on page 6-2.4. Check for incorrectly installed or discolored inks, if necessary flush out ink.5. Inspect and clean the drum maintenance blade and the paper release guide. Checkprint quality; if necessary perform a cleaning cycle.6. Check the interior and exterior of the system for cleanliness, including the fans; ifnecessary, clean (dust or vacuum) these areas.7. Record the use of Non-Xerox Ink in OpenUp Time.8. Review proper operation of the system using a customer file, if possible.9. Review with the customer all work performed. Also, discuss the need for 90%IPA, a cleaning kit, and how to properly care for their system.Isolating a Copy/Scan Malfunction to the Scanner/DADFScanner software, computer applications, hardware malfunctions or communicationbetween the IIT and IOT can cause scan/copy print-quality issues that reside withinthe document feeder or scanner unit and not from the print engine.Before troubleshooting image-quality problems:1. Ensure all document feeder and scanner cables and fasteners are securelyconnected.2. Cycle power to the system.3. Print the 2-sided demo page from the system control panel. If the image defectappears on the printed page, the problem is within the print engine.4. Copy a page directly from the platen.5. Copy a page from the DADF, selecting 2-sided copy to see if the defect is on the1st, 2nd or both sides of the page.6. If the image defect appears on the 2nd side of the page, the problem is the DADF.7. If the image defect appears on the 1st side, the problem is within the ScannerAssembly.Image-Quality Troubleshooting 5-3
DADF Image-Quality ProblemsDark Streaks on the Copied ImageStep Questions and Actions Yes No1 1. Reseat all connections to the DADF andscanner assembly.2. Copy another page.3. Did this correct the problem?2 1. Open the DADF front cover and visuallyinspect the ribs for ink build-up.2. Clean the inside of the DADF front cover,including the ribs, rollers and separator pad.3. Did this correct the problem?3 1. Check for ink build-up on the CVT window.2. Clean the CVT window, see page 7-6.3. Did this correct the problem?4 1. Perform the "Manual DADF to ScannerCalibration" on page 6-9.2. Did this correct the problem?Complete. Go to Step 2.Complete. Go to Step 3.Complete. Go to Step 4.Complete. Go to Step 5.5 1. Replace the document feeder.2. Did this correct the problem?Voids in the Copied ImageComplete.Replace thescannerassembly.Step Questions and Actions Yes No1 1. Does the void run along the entire length ofone side of the image?Go to Step 2. Go to Step 3.2 1. Open the document feeder and ensure theautomatic calibration strip fully extends, thelamp should be completely covered by thestrip.2. Place a piece of paper over the top, rightside of the platen, covering the small photorecepter to simulate the document feeder isclosed.3. Select 2-sided copy on the control panel andfeed paper through the document feeder.4. Does the strip extend and retract properly?3 1. Check and remove any paper debrisobstructing the DADF lamp.2. Did this correct the problem?Go to Step 3.Complete.Replace thedocumentfeeder.Replace thedocumentfeeder.5-4 WorkCentre C2424 <strong>Service</strong> Manual
Skewed Copy ImageStep Questions and Actions Yes No1 1. Ensure the original copy being used issupported by this system and undamaged.Go to Step 2.Use the platen.2 1. Ensure the paper guides are adjustedsecurely against the original.2. Clean the pick roller and separator pad.3. Make another copy.4. Did this correct the problem?3 1. See the "Media System Skew Specification(IIT/IOT)" on page 1-20.2. Is the skew within specification?Complete. Go to Step 3.Complete. Go to Step 4.4 1. Perform the "Manual DADF to ScannerCalibration" on page 6-9.2. Did this correct the problem?Complete.Replace thedocumentfeeder.Copy Image is Lighter/Darker than the OriginalStep Questions and Actions Yes No1 1. Ensure supported media is being used.2. Check and/or adjust the control panel copysettings. Print the Troubleshooting PrintQuality information page from the controlpanel and review Output Quality and ColorSettings section to aid in adjusting copysettings.3. Does adjusting the copy settings correct theproblem?Complete. Go to Step 2.2 1. Perform the "Manual DADF to ScannerCalibration" on page 6-9.2. Did this correct the problem?Complete.Replace thedocumentfeeder.Image-Quality Troubleshooting 5-5
Fuzzy Text/ImageStep Questions and Actions Yes No1 1. Cycle power to the system, this will cause anautomatic calibration cycle.2. Does the text or image still appear fuzzy?2 1. Print the Graphics Demo for a fuzzy imageor the Configuration Page for fuzzy text.2. Does the text or image still appear fuzzy?Go to Step 2.The problem iswith the printengine, see"Fuzzy Text" onpage 5-22.Complete.Go to Step 3.3 1. Make a copy of the embedded page printedin Step 2, using the document feeder.2. Does the text or image still appear fuzzy?Go to Step 4. Go to Step 5.4 1. Perform the "Manual DADF to ScannerCalibration" on page 6-9.2. Does the text or image still appear fuzzy?Go to Step 5.Complete.5 1. Check and/or adjust the control panel copysettings. Print the Troubleshooting PrintQuality information page from the controlpanel and review Output Quality and ColorSettings section to aid in adjusting copysettings.2. Did this correct the problem?Complete. Go to Step 6.6 1. Use the flatbed to make a copy of theembedded page printed in Step 2.2. Did this correct the problem?Replace thescannerassembly.Replace theDADF.5-6 WorkCentre C2424 <strong>Service</strong> Manual
Copied Image Colors Do Not Match the OriginalNoteThere can be slight color variations from an original copy to a solid ink printresulting from the physical properties of the original, (i.e., ink jet copy, lasertoner copy, etc.)Step Questions and Actions Yes No1 1. Print the Graphics Demo page from thesystem control panel.2. Make a copy of the Graphics Demo page.3. Compare the copy to the original.4. Do the colors vary from the original?Go to Step 2.Complete.2 1. Ensure supported media is being used.2. Check and/or adjust the control panel copysettings.Complete. Go to Step 3.NOTE: Print the Troubleshooting Print Qualityinformation page from the control paneland review Output Quality and ColorSettings section to aid in adjusting copysettings.1. Does adjusting the copy settings correct theproblem?3 1. Perform the "Manual DADF to ScannerCalibration" on page 6-9.2. Did this correct the problem?4 1. Replace the document feeder.2. Did this correct the problem?Complete. Go to Step 4.Complete. Go to Step 5.5 1. Inspect the cable connection between thescanner assembly and the print engine.2. Is there any visible damage or defects in thecabling, (i.e. bent or broken pins, etc.)?Replace thescannerassembly.Replace in thefollowing order:■ Electronicsmodule.■ Scannerassembly.Image-Quality Troubleshooting 5-7
Scanner Image Quality ProblemsDark Streaks on the Copied ImageStep Questions and Actions Yes No1 1. Reseat the cable connection from thescanner assembly to the electronics module.2. Clean the CVT window and platen glass.3. Scan another page.4. Did this correct the problem?Complete. Go to Step 2.2 1. Perform the calibration procedure found onpage 6-9.2. Did this correct the problem?Complete.Replace thescannerassembly.Copied Image is SkewedStep Questions and Actions Yes No1 1. See the "Media System Skew Specification(IIT/IOT)" on page 1-20.2. Is the skew within specification?Complete. Go to Step 2.2 1. Perform the "Manual DADF to ScannerCalibration" on page 6-9.2. Did this correct the problem?Complete.Replace thescannerassembly.Copied Image is Lighter/Darker than the OriginalStep Questions and Actions Yes No1 1. Ensure supported media is being used.2. Check and/or adjust the control panel copysettings.Complete. Go to Step 2.NOTE: Print the Troubleshooting Print Qualityinformation page from the control paneland review Output Quality and ColorSettings section to aid in adjusting copysettings.1. Does adjusting the copy settings correct theproblem?2 1. Perform the "Manual DADF to ScannerCalibration" on page 6-9.2. Did this correct the problem?Complete.Replace thescannerassembly.5-8 WorkCentre C2424 <strong>Service</strong> Manual
Copy Image Colors Do Not Match the OriginalNoteThere can be slight color variations from an original copy to a solid ink printresulting from the physical properties of the original, (i.e., ink jet copy, lasertoner copy, etc.Step Questions and Actions Yes No1 1. Print the Graphics Demo page from thesystem control panel.2. Make a copy of the Graphics Demo page.3. Compare the copy to the original.4. Do the colors vary from the original?Go to Step 2.Complete2 1. Ensure supported media is being used.2. Check and/or adjust the control panel copysettings.Complete. Go to Step 3.NOTE: Print the Troubleshooting Print Qualityinformation page from the control paneland review Output Quality and ColorSettings section to aid in adjusting copysettings.1. Does adjusting the copy settings correct theproblem?3 1. Perform the "Manual DADF to ScannerCalibration" on page 6-9.2. Did this correct the problem?4 1. Replace the document feeder.2. Did this correct the problem?Complete. Go to Step 4.Complete. Go to Step 5.5 1. Inspect the cable connection between thescanner assembly and the print engine.2. Is there any visible damage or defects in thecabling, (i.e. bent or broken pins, etc.)?Replace thescannerassembly.Replace in thefollowing order:■ Electronicsmodule.■ Scannerassembly.Image-Quality Troubleshooting 5-9
Fuzzy Text/ImageStep Questions and Actions Yes No1 1. Cycle power to the system, this will cause anautomatic calibration cycle.2. Does the text or image still appear fuzzy?2 1. Print the Graphics Demo for a fuzzy imageor the Configuration Page for fuzzy text.2. Does the text or image still appear fuzzy?Go to Step 2.The problem iswith the printengine, see"Fuzzy Text" onpage 5-22.Complete.Go to Step 3.3 1. Make a copy, using the DADF, of theembedded page printed in Step 2.2. Does the text or image still appear fuzzy?4 1. Perform the "Manual DADF to ScannerCalibration" on page 6-9.2. Did this correct the problem?5 1. Check and/or adjust the control panel copysettings. Print the Troubleshooting PrintQuality information page from the controlpanel and review Output Quality and ColorSettings section to aid in adjusting copysettings.2. Did this correct the problem?Go to Step 4. Go to Step 5.Complete. Go to Step 5.Complete. Go to Step 6.6 1. Use the flatbed to make a copy of theembedded page printed in Step 2.2. Did this correct the problem?Replace thescannerassembly.Replace theDADF.5-10 WorkCentre C2424 <strong>Service</strong> Manual
Diagnosing IOT (Print Engine) Print-QualityProblemsWhen analyzing a print-quality defect from a print engine malfunction, determine ifthe defect occurs:■ in all colors■ in only one color■ as a repeating or random defectThe Troubleshooting Print-Quality Page provides a good overview of the mostcommon print-quality problems. To print the Troubleshooting Print-Quality Page,follow these steps:1. From the system control panel’s System Setup menu, scroll to Information,and then press Enter.2. Scroll to Troubleshooting, and then press Enter.3. Scroll to Print Quality Problems, then press Enter.4. Scroll to Troubleshooting Print Quality Page, and then press Enter.NoteThe Troubleshooting Print Quality Page includes instructions for printing theEliminate Light Stripes test print. These instructions are also provided on thenext page of this manual.The Eliminate Light Stripes test print indicates individual weak or missing jets oran obstruction in the imaging path that affects a vertical band down the entirepage. You may also see color variations from jet to jet on the Eliminate LightStripes test print. Some variation is normal, occasionally occurs, and usually selfcorrectswithin a few printed pages.If a print quality problem is not resolved with the information provided in theDiagnosing Print-Quality Problems section, see the specific problem in "Analyzing<strong>Service</strong> Test Prints" on page 5-35.Image-Quality Troubleshooting 5-11
Random Light StripesLight Stripes TestOne or more color bars are missing onthe test page.This is probably caused by a weak orclogged printhead jet.Step Questions and Actions Yes No1 1. At the system’s control panel, select theEliminate Light Stripes function and followthe procedure on the printed pages.2. Did this correct the problem?Complete. Go to Step 3.2 1. It may be necessary to repeat Step 1up to 3 times if the stripes still appear..NOTE: If there are discolored jets, print thesolid fill test print in the color with thediscolored jets. In the followingexample, the yellow stripe hasdiscolored jets, therefore you wouldprint the yellow solid fill. Forinstructions on printing solid fill testprints, see"13-19: Black, Red,Green, Blue, Cyan, Magenta, andYellow Solid Fills" on page 5-42.Discolored jets usually clear after two orthree prints, using the problem jets.3 1. Clean the print engine exit path and wipe thepaper release blade with a lint-free cloth.2. Did this correct the problem?4 1. Remove the drum maintenance kit and wipethe clear plastic wiper blade with a lint-freecloth or replace the maintenance kit.2. Did this correct the problem?5 1. Download the latest Jet Fix snippet from thecustomer support site and follow the readmetext instructions.2. Did this correct the problem?Complete. Go to Step 4.Complete. Go to Step 5.Complete. Go to Step 6.5-12 WorkCentre C2424 <strong>Service</strong> Manual
Step Questions and Actions Yes No6 1. Turn off the system for at least 4 hours.2. Turn on the system and if necessary, repeatStep 1.3. Did this correct the problem?Complete.Follow theinstructions onthe “PrintheadTroubleshootingChecklist”.Predominate Light StripesAll four color bars are missing on thetest page.The probable cause for light stripes issomething scraping the image off thedrum before transfixing.NOTE:If there are a series of regularly spacedwhite lines approximately 6 mm(.25 in.) apart, see "White Stripes(Pinstripes)" on page 5-32.Step Questions and Actions Yes No1 1. Clean the system’s exit path, includingwiping the paper release blade with a lintfreecloth.2. Did this correct the problem?Complete. Go to Step 2.2 1. Remove the drum maintenance kit and wipethe clear plastic wiper blade with a lint-freecloth.2. Did this correct the problem?Complete.If the problempersists, followthe steps for"Random LightStripes" onpage 5-12Image-Quality Troubleshooting 5-13
Smudges or SmearsSmudges or smears appear on the page.The probable cause is ink residue in the paper path. Theresidue can be found on the roller, on the paper guide ribs, orinside the paper preheater.Step Questions and Actions Yes No1 1. Clean the system’s exit path, includingwiping the paper release blade with a lintfreecloth.2. Did this correct the problem?Complete. Go to Step 2.2 1. From the system control panel ,selectInformation --> Troubleshooting --> PrintQuality Problems.2. Select Remove Print Smears, and thenpress the Enter button. The system cleansthe ink from the preheater and exit rollers.3. Reprint test pages. Do you still seesmudges?Go to Step 3.Complete.3 1. Repeat Step 2 up to 3 times if the smearsstill appear.2. Verify supported media is being used.3. Open a fresh ream of supported paper andreprint the test page.4. Did this correct the problem?4 1. Remove the drum maintenance kit and wipethe clear plastic wiper blade with a lint-freecloth.2. Did this correct the problem?5 1. Manually clean visibly dirty feed rollers.2. Clean the paper release blade.3. Did this correct the problem?Complete. Go to Step 4.Complete. Go to Step 5.Complete. Go to Step 6.6 1. Verify the maintenance pivot plate is freefrom damage.2. Verify the cam rollers for the drummaintenance are working properly.3. Replace any defective parts.4. Did this correct the problem?Complete.Replace thepreheater.5-14 WorkCentre C2424 <strong>Service</strong> Manual
The Printed Image Is Too Light or Too DarkStep Questions and Actions Yes No1 1. Verify the paper type at the control panelmatches the paper type in the driver and inthe software application being used,especially if printing on transparency.2. Verify the paper type is a supported mediatype for this system.3. Did this correct the problem?2 1. Change/adjust the print mode settings.2. Did this correct the problem?3 1. The ink may be discolored due to age or lackof use over an extended period of time.2. Insert new ink and print a solid fill test print.Run the test print until the affected colorreturns to normal.3. Did this correct the problem?Complete. Go to Step 2.Complete. Go to Step 3.Complete. Go to Step 4.4 1. If the problem is occuring for only one color,purge the ink up to 10 times to clear the inkor until discoloration is cleared.2. Did this correct the problem?Complete.Replace theprinthead.No Image is Being PrintedThe system processes a sheet of paper, but no image is printed on it.NoteBlank sheets accompanying multi-picks or chase pages following a jam are a partof normal operation.Step Questions and Actions Yes No1 1. Inspect the area around the printhead anddrum and remove any media or bits of paperjammed between the printhead and drum.2. Did this correct the problem?2 1. Follow the instructions on the “PrintheadTroubleshooting Checklist”.2. Did this correct the problem?Complete. Go to Step 2Complete. Go to Step 3.3 1. Inspect and reseat the wave amp and datacables connecting to the printhead.2. Replace or repair any defective cables.3. Did this correct the problem?Complete.Replace in thefollowing order:■ electronicsmodule■ printheadImage-Quality Troubleshooting 5-15
Color is Uneven or Color is WrongThis may be due to incorrect colors in the ink loader, oldink in the printhead, color mixing at the faceplate, ordrum thermal problems.NOTE:Using non-Xerox ink may cause unpredictable colorresults.s2424-078Step Questions and Actions Yes No1 1. To remove discolored jets in the printhead,run the solid fill test print for the colordisplaying the discolored jets.Complete. Go to Step 2NOTE: For instructions on printing solid fill testprints, see "13-19: Black, Red, Green,Blue, Cyan, Magenta, and Yellow SolidFills" on page 5-42.1. Purge the printhead up to three times. Ifsome improvement is seen, the ink could bediscolored due to a long period of timewithout use.2. Did this correct the problem?2 1. Clean the maintenance kit wiper blade orreplace the maintenance kit.2. Did this correct the problem?3 1. Check the thermal regulation of the drum.2. Run the service diagnostics drum thermalcheck test, see "Check Heaters Menu" onpage 4-25.3. Are the drum thermal values out of theappropriate range?Complete. Go to Step 3.Go to Step 4. Go to Step 5.4 1. Ensure the drum fan is correctly installedand operates correctly.5 1. Verify the drum temperature sensor is incontact with the drum.2. Clean or replace the drum termperaturesensor.3. Did this correct the problem?Go to Step 5.Complete.Replace thedrum fan.Replace in thefollowing order:■ Drum heaterrelay board■ Drumassembly■ Electronicsmodule5-16 WorkCentre C2424 <strong>Service</strong> Manual
Streaks or Lines Down the PrintThere are several possible causes of streaks runningdown the length of a print.s2424-079Step Questions and Actions Yes No1 1. Check for and remove any media, jammedpaper, or debris found in the systems exitpath.2. Did this correct the problem?2 1. Clean the maintenance kit wiper blade orreplace the maintenance kit.2. Did this correct the problem?3 1. Check the exit area, exit frame, thepreheater, maintenance kit, and theprinthead (including the paper release blade)to see if there is anything touching the drumassembly.2. Reseat any system component interfering ortouching the drum assembly.3. Clean the paper release blade.4. Did this correct the problem?4 1. If there are streaks on the front side only of a2-sided print, the preheater may be scrapingink off the print.2. Look for ink shavings along the streaks onthe printed paper.3. Clean the preheater using the control panelRemove Print Smears function.4. Did this correct the problem?5 1. Possible weak or missing jet. Print the weak/missing jet test print from the control panel,see "1: Weak/Missing Jet" on page 5-35.2. Did this correct the problem?Complete. Go to Step 2.Complete. Go to Step 3.Complete. Go to Step 4.Complete. Go to Step 5.Complete. Go to Step 6.Image-Quality Troubleshooting 5-17
Step Questions and Actions Yes No6 1. Possible discolored jet. Print the solid fill testprint, see "13-19: Black, Red, Green, Blue,Cyan, Magenta, and Yellow Solid Fills" onpage 5-42.2. Did this correct the problem?7 1. The X-axis drive is not functioning correctly.If the X-Axis Drive does not move theprinthead smoothly and evenly duringprinting, vertical lines appear on the print.Complete. Go to Step 7.Complete. Go to Step 8.For information about X-Axis Driveproblems, see "White Stripes (Pinstripes)"on page 5-32.2. Did this correct the problem?8 1. Smears on a duplex print can be caused bythe paper preheater operating at atemperature that is too high or debris is inthe duplex roller or duplex paper pathguides.2. Run the service diagnostics Duplex Pathtest to check the paper preheater’stemperature.3. Is the operating temperature within thecorrect value range?Replace thepreheater.Replace theelectronicsmodule.5-18 WorkCentre C2424 <strong>Service</strong> Manual
Scratches or Marks Parallel to the Long Axis of Printing,Particularly with TransparenciesUsually caused by debris in the paper path. The scratch ormark may extend into non-printed areas or be morepronounced on the lower portion of the image.s2424-076Step Questions and Actions Yes No1 1. Check the exit area, the preheater,maintenance kit, and the printhead(including the paper release blade) to see ifthere is anything touching the drumassembly.2. Reseat any system component interfering ortouching the drum assembly.3. Clean the paper release blade.4. Did this correct the problem?2 1. Inspect the drum maintenance kit. If thedefect is a thin line that is glossier than thesurrounding area, it may be due to a defecton the maintenance kit wiper blade.2. Clean the wiper blade or replace themaintenance kit.3. Did this correct the problem?3 1. Using transparency media, print from Tray 1to see if the scratch appears.2. Is there a visible scratch?NOTE: To determine where the scratch isoriginating, place a small drop of water onthe scratch on the transparency. If thescratch disappears, the scratch is on thatside.If the scratch does not disappear, followthese steps on the other side. This canhelp to determine where the problem isoriginating.Complete. Go to Step 2.Complete. Go to Step 3.Go to Step 5. Go to Step 4.Image-Quality Troubleshooting 5-19
Step Questions and Actions Yes No4 1. If there is no visible scratch on thetransparency the defect occurred duringpaper pick or early transport from Trays 2, 3,or 4.2. Change the paper pick guide, front door, ormaintenance kit.3. Did this correct the problem?5 A scratch or smear can be caused by debrisbuild-up on the paper preheater’s heatingsurface. Try the following:1. Run the cleaning procedure Remove PrintSmears from the system’s control panel.2. Did this correct the problem?6 1. Force a sheet of thick 65- to 80-lb. paperthrough the paper preheater to “buff” thepaper preheater heating surfaces.2. With the leading and trailing ends of thesheet of paper extending from the entry andexit of the paper preheater, gently pull thesheet of paper back and forth several timesand then remove the paper. Be careful of thepaper-sensor flags.3. Did this correct the problem?7 1. Inspect all paper guides inside the systemfor nicks, cuts, or debris.Complete. Go to Step 5.Complete. Go to Step 6.Complete. Go to Step 7.Clean or replace any defectivepaper guide(s).5-20 WorkCentre C2424 <strong>Service</strong> Manual
There is ink on the White Portion of the Printed PageColor on a print where no color should be printed is oftencalled a latent image. A latent image remains on thedrum when it should have been transferred to its sheet ofpaper. An insufficient amount of oil on the drum,provided by a dirty, defective, or an old maintenance kitmay be the problem.Printing on 3-hole punch paper commonly causes thisproblem.s2424-080Step Questions and Actions Yes No1 1. Try printing using a smoother, higher qualitypaper, some recycled paper brands may betoo rough. Watermarked or 3-hole punchedpaper may also have this problem.2. Did this correct the problem?2 1. Inspect and clean the maintenance kit wiperblade.2. If necessary replace the maintenance kit.3. Did this correct the problem?3 1. Clean the paper release blade, it may becontaminated with ink.2. Run the Remove Print Smears from thesystem’s control panel.3. Did this correct the problem?4 1. Run service diagnostics to verify the systemtermperatures are within normal operatingrange.2. Inspect the drum thermistor, clean or replaceif necessary.3. Did this correct the problem?Complete. Go to Step 2.Complete. Go to Step 3.Complete. Go to Step 4.Complete. Go to Step 5.5 1. Inspect the feed rollers. An accumulation ofpaper dust and oil can produce darkrectangular marks on transparency film.2. Run the Remove Print Smears from thesystem’s control panel.3. Replace the rollers if necessary.4. Did this correct the problem?Complete.Follow the "On-Site PrintheadTroubleshootingChecklist" onpage A-7.Image-Quality Troubleshooting 5-21
Fuzzy TextText appears indistinct and difficult toread.There are three typical reasons for fuzzytext, as called out in this illustration.Top left image displays a Y-axis drumrotation problem.Lower left image displays the wrong drumtemperature problem.Lower right image displays an X-axismovement problem.32424-081Step Questions and Actions Yes No1 1. Try printing using a smoother, higher qualitypaper, some recycled paper brands may betoo rough. Watermarked paper may alsohave this problem.2. Did this correct the problem?2 1. Try using a higher quality print mode.2. Did this correct the problem?3 1. This problem can occur after a printhead hasbeen replaced. Verify the dot on theprinthead roll block is positioned to matchthe label on the left frame. Adjust ifnecessary.2. Did this correct the problem?4 1. Run service diagnostics to check thetemperature of the drum.2. Verify the drum termperature sensor is cleanand properly positioned.3. Did this correct the problem?Complete. Go to Step 2.Complete. Go to Step 3.Complete. Go to Step 4.Complete. Go to Step 5.5 1. Use service diagnostics to run the Y-axisencoder test.2. Is the Y-axis encoder working properly?Go to Step 6.Replace thedrum assembly.6 1. Ensure the x-axis movement is not impeded.2. See "White Stripes (Pinstripes)" onpage 5-32 for troubleshooting this problem.3. Did this correct the problem?Complete. Go to Step 7.5-22 WorkCentre C2424 <strong>Service</strong> Manual
Step Questions and Actions Yes No7 1. Verify the printhead is tilted forward againstthe drum in the proper print position.2. Did this correct the problem?Complete.Follow theinstructions onthe "On-SitePrintheadTroubleshootingChecklist" onpage A-7.Image-Quality Troubleshooting 5-23
Poor Primary Color FillsPrimary fills appear banded and inconsistent.s2424-082Step Questions and Actions Yes No1 1. Banded and inconsistent primary fills mayindicate a missing, weak, or discolored jet.2. Print the <strong>Service</strong> Test Print 1: Weak/MissingJet.3. If there are discolored jets, print the solid filltest print in the color with the discolored jets.4. Did this correct the problem?Complete. Go to Step 2.2 1. Use service diagnostics to verify the Y-axisencoder is operating normally.2. Is the Y-axis encoder working properly?Go to Step 3.Replace thedrum assembly.3 1. If the bands are uniform, or in a corduroypattern, use diagnostics to check the X-axismotion.2. Ensure the x-axis movement is not impeded.3. See "White Stripes (Pinstripes)" onpage 5-32 for troubleshooting this problem.4. Did this correct the problem?Go to Step 4. Replace the X-axis motor orelectronicsmodule.4 1. Try the procedure listed on "13-19: Black,Red, Green, Blue, Cyan, Magenta, andYellow Solid Fills" on page 5-42.2. Did this correct the problem?Complete.Follow theinstructions onthe "On-SitePrintheadTroubleshootingChecklist" onpage A-75-24 WorkCentre C2424 <strong>Service</strong> Manual
GhostingThe image from a previous print is on the current print.s2424-083Step Questions and Actions Yes No1 1. This problem can occur from prints beingstacked in the output tray, causing thepressure of the stack and the heat of thesystem to cause “blocking” which has theappearance of ghosting.2. Try printing the images again, without lettingthem stack in the output tray.3. Did this correct the problem?2 1. Run multiple prints; the first 2-sided print willhave the worst ghosting. Some transfix rollerghosting is inherent to the system but willimprove with multiple prints.2. Does this correct the problem?3 1. Inspect and clean the maintenance kit wiperblade.2. If necessary, replace the maintenance kit.3. Did this correct the problem?4 1. Run service diagnostics to verify the drummaintenance system is operating correctly.2. Inspect or replace the following parts:■ Drum maintenance pivot plate■ Drum maintenance cam shaft3. Did this correct the problem?Complete. Go to Step 2.Complete. Go to Step 3.Complete. Go to Step 4.Complete. Go to Step 5.5 1. Run service diagnostics to check thetemperature of the drum.2. Verify the drum termperature sensor is cleanand properly installed.3. Did this correct the problem?Complete.Replace thedrumtemperaturesensor.Image-Quality Troubleshooting 5-25
Poor Small Text ResolutionSmall characters appear heavy and “plug up.”0388-70Step Questions and Actions Yes No1 1. Try using a higher quality print mode.2. Did this correct the problem?2 1. Run service diagnostics to check thetemperature of the drum.2. Verify the drum termperature sensor is cleanand properly positioned.3. Did this correct the problem?Complete. Go to Step 2.Complete. Go to Step 3.3 1. Verify the X-axis drive system is correctlyassembled and lubricated, see "X-AxisMotor Assembly" on page 8-57 for moreinformation.2. Did this correct the problem?Complete.Replace thex-axis motorassembly.5-26 WorkCentre C2424 <strong>Service</strong> Manual
Vertical Lines Appear WavyStraight vertical lines appear to be wavy and ill-formed.s2424-084Step Questions and Actions Yes No1 1. There may be too much oil on the drum.2. Inspect and clean the maintenance kit wiperblade.3. If necessary, replace the maintenance kit.4. Did this correct the problem?2 1. Check the motion of the X-axis and verifythere is nothing interfering such as a poorlydressed cable or screw.2. Replace any defective parts.3. Did this correct the problem?Complete. Go to Step 2.Complete. Go to Step 3.3 1. Use service diagnostics to run the Y-axisencoder test.2. Is the Y-axis encoder functioning properly?4 1. Use service diagnostics to verify the drummaintenance cam roller and pivot plate areoperating correctly.2. Did this correct the problem?Go to Step 4.Complete.Replace thedrum assembly.Replace thepivot plate ordrummaintenancecam roller ifdamaged.Image-Quality Troubleshooting 5-27
Oil Streaks on PrintOil stains the edge of the print.s2424-085Step Questions and Actions Yes No1 1. There may be too much oil on the drum.2. Inspect and clean the maintenance kit wiperblade.3. If necessary, replace the maintenance kit.4. Did this correct the problem?2 1. Ensure ground integrity for the drummaintenance unit is intact.2. Check the back of the drum maintenanceunit to drum maintenance shaft to drum fanground clip.3. Did this correct the problem?3 1. Run pages through the printer to clean thedrum by using the Remove Print Smearsroutine from the system’s control panel.2. Did this correct the problem?4 1. Clean the paper release blade and the exitguides.2. Did this correct the problem?Complete. Go to Step 2.Complete. Go to Step 3.Complete. Go to Step 4.Complete. Go to Step 5.5 1. Use service diagnostics to verify the drummaintenance cam roller and pivot plate areoperating correctly.2. Did this correct the problem?Complete.Replace thepivot plate ordrummaintenancecam roller ifdamaged.5-28 WorkCentre C2424 <strong>Service</strong> Manual
Incomplete Image Transfer to PaperAll of the image does not transfer to the paper.Media that is not smooth enough or too light can causethis problem. This problem can also occur onwatermarked paper.s2424-086Step Questions and Actions Yes No1 1. Verify the media is supported for this systemand/or try a higher quality or heavier mediatype.2. Did this correct the problem?2 1. Try using a higher quality print mode.2. Did this correct the problem?Complete. Go to Step 2.Complete. Go to Step 3.3 1. Poor drum oiling can cause the imagetransfer to be incomplete on one side of thepage.4 1. Use service diagnostics to verify the drummaintenance cam roller and pivot plate areoperating correctly. Replace any defectiveparts.2. Did this correct the problem?5 1. Inspect and clean the maintenance kit wiperblade.2. If necessary, replace the maintenance kit.3. Did this correct the problem?6 1. Inspect the drum temperature sensor andcheck for contamination and improperpositioning between the sensor and thedrum surface.2. Clean and position the sensor as necessary3. Did this correct the problem?Complete. Go to Step 5.Complete. Go to Step 6.Complete. Go to Step 7.Image-Quality Troubleshooting 5-29
Step Questions and Actions Yes No7 1. Is the incomplete image transfer on the leftand right sides of the print, but fine throughthe center?2. This indicates incomplete transfix camrotation. Check for a damaged transfix camroller or a malfunction of the process drive,replace any defective parts.3. Did this correct the problem?Complete. Go to Step 8.8 1. Using service diagnostics, verify the paperpreheater temperature is within normaloperating range.2. Replace the paper preheater if necessary.Complete.Replace thetransfix loadassembly andtransfix loadarm.Ink Smears on First Printed Side of Duplex PrintPreheater temperature is too high.s2424-087Step Questions and Actions Yes No1 1. Clean or replace the paper release blade.2. Did this correct the problem?2 1. Inspect the duplex paper path forobstructions, contamination, debris, ordamage.2. Clean or replace defective parts.3. Did this correct the problem?3 1. Run the Remove Print Smears routine fromthe system control panel.2. Did this correct the problem?Complete. Go to Step 2.Complete. Go to Step 3.Complete. Go to Step 4.5-30 WorkCentre C2424 <strong>Service</strong> Manual
Step Questions and Actions Yes No4 1. Use service diagnostics to check the paperpreheater temperature.2. Is the preheater operating within normalrange?Replace in the following order:■ preheater■ electronics moduleRepeating Print Defects on PrintThe distance between each artifact of a repeating imagedefect reveals which imaging component is causing thedefect. Transfix Roller defects show up as light spots insolid fill areas.s2424-077Step Questions and Actions Yes No1 1. Repeating defects that occur every 11.6 cm(4.58 in.) are caused by the transfix roller.2. Clean the transfix roller. The defect does notmove in the X-position.3. Replace if necessary.4. Did this correct the problem?Complete. Go to Step 2.2 1. A single repeating defect that has a differentY position on each page, but the same Xposition on each page is probably due to adefect on the drum.2. Clean the drum assembly.3. Did this correct the problem?Complete.Replace thedrum assembly.Image-Quality Troubleshooting 5-31
White Stripes (Pinstripes)This print-quality problem has a series of regularlyspaced white stripes approximately 6 mm (.25 in.) apart.If the X-Axis Drive does not move the printheadsmoothly and evenly during printing, vertical lines appearin the print.s2424-089Step Questions and Actions Yes No1 1. Print the service test print 13-19 Solid Fills,toreveal an X-axis problem. See "21: PrimarySolid Fills 10x" on page 5-43 for moreinformation.2. Are the pinstripes apparent on the testprints?Go to Step 2.Complete. Theproblem is notwith the printengine.2 1. Verify the X-axis motion is operatingcorrectly and that poorly dressed cables,loose screws, or mechanical failures are notinterfering.2. Remove any obstructions or redress cables.3. Did this correct the problem?Complete. Go to Step 3.3 1. Verify there are no wiring harnessesinterfering with the horizontal movement ofthe printhead.2. Redress any faulty wiring.3. Repair or replace any defective part orinterference with the printhead.4. Did this correct the problem?Complete.Replace theX-axis drive.5-32 WorkCentre C2424 <strong>Service</strong> Manual
WrinklingThe print is usually damaged in a corner with solid fills.This problem is more often seen on short-grain media.Some wrinkling on envelopes flaps is an acceptablelimitation of this system. You may see wrinkling on thesecond side of a 2-sided print on the secondary colors.An underline under the dimension indicates the directionof the grain.s2424-090Step Questions and Actions Yes No1 1. Verify the media is supported for this system.2. Print from an unopened fresh ream of paper.3. Try a higher quality or heavier media type.4. Did this correct the problem?2 1. Increase the margin size of the image.Wrinkling generally occurs in solid fills nearthe print’s edge.2. Did this correct the problem?3 1. Inspect, clean or replace the maintenancekit.2. Did this correct the problem?Complete. Go to Step 2.Complete. Go to Step 3.Complete. Go to Step 4.4 1. Inspect the transfix components. Replace in the following order:■ transfix roller■ transfix cam■ transfix load arm■ transfix load module.Image-Quality Troubleshooting 5-33
Image is Offset or Cut-Off1. Print an information page from the system’s control panel. This is to verify thedriver settings or image file is not the cause of the problem. If the defect is notvisible on the information page, the problem is not hardware related.2. Verify that the tray guides are adjusted correctly.3. Ensure that the paper size in the driver and system match the paper loaded in thetray.4. Check the application for the correct image sizing and orientation.Poor Ink Adhesion, Poor Image DurabilityFollow these steps if the ink is flaking off the print after the print is complete.1. If a specialty coated paper is being used (for example, glossy media), try adifferent paper. Xerox transparency film provides the best ink adhesion versusoff-the-shelf transparency film.2. Verify the paper preheater temperature using diagnostics.3. The drum is too cold or too hot. Verify the drum temperature using diagnostics.Ensure that the drum temperature sensor is properly positioned and has nocontamination between it and the drum surface.5-34 WorkCentre C2424 <strong>Service</strong> Manual
Analyzing <strong>Service</strong> Test PrintsA variety of test prints are available in the Hidden <strong>Service</strong> Menu to aid in determiningthe quality of output from the system and to assist in troubleshooting problems. Thissection shows how to select and analyze all test prints available to the system. Toaccess the Test Print menu, see the "Hidden <strong>Service</strong> Menu" on page 4-2.NoteDefects revealed by the prints may not occur in the course of ordinary printing. Inservicing the system, you should minimize the defects shown by the prints butnot necessarily eliminate them.Test Print Examples1: Weak/Missing JetThis print shows the jets not outputting enoughink, if any, compared to its neighboring jets.Note that the yellow jets’ bands have a smallamount of cyan ink added to them. This tintsthem green to make them more visible.Look for: No interlacing is used in this print:expect light/dark variation between jets. UseLook for much lighter colored vertical bands inthe horizontal bars. Weak jets in the yellowband are distinguished by a cyan tint.74 75 76 77 78 79 80Causes: A jet may be partially clogged.Perform printhead clean/purge cycles on theprinthead to remove contaminants from thepoorly-performing jet. Run a jet fix cycle bydownloading the snippet from the customersupport site.If jet substitution mode is required, see "JetSubstitution Mode" on page 6-12. Test thepurge system and the wiper blade performance.Turn the system off for 4 to 6 hours (orovernight, if practical). Then perform a clean/purge cycle again. There may be a problem inthe purge pump assembly or the wiperassembly may not be compliant. Verify that theprinter is using Xerox ink. Follow theinstructions on the “Printhead TroubleshootingChecklist”.Weak jets2424-092Image-Quality Troubleshooting 5-35
This is a text printThis is a text printThis is a text printThis is a text printThis is a text printThis is a text printThis is a text printThis is a text printThis is a text printThis is a text printThis is a text printThis is a text printThis is a text printThis is a text printThis is a text printThis is a text printThis is a text printThis is a text printThis is a text printThis is a text printThis is a text printThis is a text printThis is a text printThis is a text printThis is a text printThis is a text printThis is a text printThis is a text printThis is a text printThis is a text printThis is a text printThis is a text printThis is a text printThis is a text printThis is a text printThis is a text printThis is a text printThis is a text printThis is a text printThis is a text printThis is a text printThis is a text printTest Print Examples (Continued)2: X-Axis Motion (Drop MassEvaluation)For X-Axis Motion problems, see <strong>Service</strong> TestPrints 13-19 (solid fill prints).This print is used by Engineering andManufacturing.The print must be printed on Xerox PhotoPaper.Using a lower grade paper results in inaccuratemeasurements.< current setpoints2424-0933: Color Bands, RGBK DitherThe large, secondary colored areas in this printreveal banding and weak jets.Look for: These are vertical “bars” or “bands”of much lighter color or a different hue runningin-line in one or more of the solid fills.BandingCauses: A weak jet can cause banding; seethe Weak/Missing Jets test print (onpage 5-35). Banding can also be caused bycolor-to-color misregistration.Use service diagnostics to ensure that theprinthead and drum thermals are correct.Follow the instructions on the “PrintheadTroubleshooting Checklist”.s2424-0945-36 WorkCentre C2424 <strong>Service</strong> Manual
6 point Times-Roman ABCDEFGHIJKLMNOPQRSTUVWXYZabcdefghijklmnopqrstuvwxyz1234567890!@#$%^&*5 point Times-Roman ABCDEFGHIJKLMNOPQRSTUVWXYZabcdefghijklmnopqrstuvwxyz1234567890!@#$%^&*4 point Times-Roman ABCDEFGHIJKLMNOPQRSTUVWXYZabcdefghijklmnopqrstuvwxyz1234567890!@#$%^&*6 point Times-Roman ABCDEFGHIJKLMNOPQRSTUVWXYZabcdefghijklmnopqrstuvwxyz1234567890!@#$%^&*5 point Times-Roman ABCDEFGHIJKLMNOPQRSTUVWXYZabcdefghijklmnopqrstuvwxyz1234567890!@#$%^&*4 point Times-Roman ABCDEFGHIJKLMNOPQRSTUVWXYZabcdefghijklmnopqrstuvwxyz1234567890!@#$%^&*6 point Times-Roman ABCDEFGHIJKLMNOPQRSTUVWXYZabcdefghijklmnopqrstuvwxyz1234567890!@#$%^&*5 point Times-Roman ABCDEFGHIJKLMNOPQRSTUVWXYZabcdefghijklmnopqrstuvwxyz1234567890!@#$%^&*4 point Times-Roman ABCDEFGHIJKLMNOPQRSTUVWXYZabcdefghijklmnopqrstuvwxyz1234567890!@#$%^&*6 point Times-Roman ABCDEFGHIJKLMNOPQRSTUVWXYZabcdefghijklmnopqrstuvwxyz1234567890!@#$%^&*5 point Times-Roman ABCDEFGHIJKLMNOPQRSTUVWXYZabcdefghijklmnopqrstuvwxyz1234567890!@#$%^&*4 point Times-Roman ABCDEFGHIJKLMNOPQRSTUVWXYZabcdefghijklmnopqrstuvwxyz1234567890!@#$%^&*6 point Times-Roman ABCDEFGHIJKLMNOPQRSTUVWXYZabcdefghijklmnopqrstuvwxyz1234567890!@#$%^&*5 point Times-Roman ABCDEFGHIJKLMNOPQRSTUVWXYZabcdefghijklmnopqrstuvwxyz1234567890!@#$%^&*4 point Times-Roman ABCDEFGHIJKLMNOPQRSTUVWXYZabcdefghijklmnopqrstuvwxyz1234567890!@#$%^&*6 point Times-Roman ABCDEFGHIJKLMNOPQRSTUVWXYZabcdefghijklmnopqrstuvwxyz1234567890!@#$%^&*5 point Times-Roman ABCDEFGHIJKLMNOPQRSTUVWXYZabcdefghijklmnopqrstuvwxyz1234567890!@#$%^&*4 point Times-Roman ABCDEFGHIJKLMNOPQRSTUVWXYZabcdefghijklmnopqrstuvwxyz1234567890!@#$%^&*6 point Times-Roman ABCDEFGHIJKLMNOPQRSTUVWXYZabcdefghijklmnopqrstuvwxyz1234567890!@#$%^&*5 point Times-Roman ABCDEFGHIJKLMNOPQRSTUVWXYZabcdefghijklmnopqrstuvwxyz1234567890!@#$%^&*4 point Times-Roman ABCDEFGHIJKLMNOPQRSTUVWXYZabcdefghijklmnopqrstuvwxyz1234567890!@#$%^&*Test Print Examples (Continued)4: Reverse TextThe print indicates if the printhead is producingproperly-sized drops of ink and that the drumtemperature is not too high.NOTE: This print should be made with thesystem covers closed and in place. Theheat loss without the covers can hide the“too-hot” thermal problem. Also print thetest print in Enhanced print mode.Look for: Legibility in the lines of 6-point text,particularly in the primary colors. If the lettersare closed or badly “plugged” with ink, theprinthead is laying down too much ink. A goodqualityprint shows five vertical parallel lines ofdifferent thicknesses on the left and right side ofthe print. If the thinnest line is missing, theprinthead is outputting too much ink or the drumtemperature is too high.Causes:NOTE: Ensure that the system is not in HighResolution/Photo or Standard printmode.Check the thermal regulation of the printheadand of the drum. Make sure that the drumtemperature sensor is correctly mounted and inproper, even contact with the drum. Ifnecessary, remove the sensor and check it foran accumulation of debris at its contact point.Replace the drum temperature sensor.Ensure the printhead drive voltage is set to thedefault 128.10 point Times-Roman ABCDEFGHIJKLMNOPQRSTUVWXYZabcdefghijklmnopqrstuvwxyz12345678908 point Times-Roman ABCDEFGHIJKLMNOPQRSTUVWXYZabcdefghijklmnopqrstuvwxyz1234567890!@#$%^&*10 point Times-Roman ABCDEFGHIJKLMNOPQRSTUVWXYZabcdefghijklmnopqrstuvwxyz12345678908 point Times-Roman ABCDEFGHIJKLMNOPQRSTUVWXYZabcdefghijklmnopqrstuvwxyz1234567890!@#$%^&*10 point Times-Roman ABCDEFGHIJKLMNOPQRSTUVWXYZabcdefghijklmnopqrstuvwxyz123456789012345678908 point Times-Roman ABCDEFGHIJKLMNOPQRSTUVWXYZabcdefghijklmnopqrstuvwxyz1234567890!@#$%^&*10 point Times-Roman ABCDEFGHIJKLMNOPQRSTUVWXYZabcdefghijklmnopqrstuvwxyz12345678908 point Times-Roman ABCDEFGHIJKLMNOPQRSTUVWXYZabcdefghijklmnopqrstuvwxyz1234567890!@#$%^&*Thin linemissing10 point Times-Roman ABCDEFGHIJKLMNOPQRSTUVWXYZabcdefghijklmnopqrstuvwxyz12345678908 point Times-Roman ABCDEFGHIJKLMNOPQRSTUVWXYZabcdefghijklmnopqrstuvwxyz1234567890!@#$%^&*10 point Times-Roman ABCDEFGHIJKLMNOPQRSTUVWXYZabcdefghijklmnopqrstuvwxyz12345678908 point Times-Roman ABCDEFGHIJKLMNOPQRSTUVWXYZabcdefghijklmnopqrstuvwxyz1234567890!@#$%^&*10 point Times-Roman ABCDEFGHIJKLMNOPQRSTUVWXYZabcdefghijklmnopqrstuvwxyz12345678908 point Times-Roman ABCDEFGHIJKLMNOPQRSTUVWXYZabcdefghijklmnopqrstuvwxyz1234567890!@#$%^&*s2424-095Image-Quality Troubleshooting 5-37
Test Print Examples (Continued)5: Big Bands OHPThis print allows you to evaluate transparencyprinting. It prints two transparencies fromTray 1: one with primary color fills and one withsecondary color fills and a band of 50% blue.This is a popular background color for overheadtransparencies.Look for: Scratching on the print. Uniformity offill with no scratching.Evaluate the print on an overhead projector.Some print artifacts visible on the print do notshow when projected. Likewise, some defectsdo not show until projected.Causes: Confirm that you are using thetransparency that is supported for this system.Clean or replace the paper release blade. Formore information about scratches, see"Scratches or Marks Parallel to the Long Axis ofPrinting, Particularly with Transparencies" onpage 5-19.9923-1175-38 WorkCentre C2424 <strong>Service</strong> Manual
Test Print Examples (Continued)6: Gray Fill, Dot Size UniformityThis print is made up of a 66% black fill. Itreveals variations in the ink-drop-spreadcaused by thermal variations, transfix rollerpressure variations, or drum oiling variations.Look for:1. There is a large area of differences in thedensity across the width of the page (aslight variation is normal). Look for alighter vertical band, about 1/3 the widthof the page, running the length of thepage. Look for small, light spots, orirregular white lines, vertically alignedwith each other, in the print every125 mm (5.0 in.).2. Look for ink on the top and bottommargin of the page, or ink on the back ofthe page. This pattern is sensitive to thedensity variations in the paper it is printedon. Use a high-quality grade of systempaper; otherwise, the print appearsmottled.Causes:1. Use the diagnostics to check the printhead and drum for correct thermal regulation.Ensure the drum fan is running properly. A vertical band, 1/3 of a page wide, running thelength of the page, is caused by a stuck heating plate in the paper preheater. Run thecontrol panel cleaning procedure Clean Print Smears, which raises the temperature ofthe paper preheater and may free the stuck heating plate. Additionally, you may manuallyforce a thick sheet of paper (65 to 80 lbs.) through the paper preheater to jar the platefree. Light spots that repeat every 11.63 cm (4.58 in.) down the length of the page arecaused by a defective transfix roller. The roller has a soft spot that is not pushing the inkinto the paper as well as the rest of the roller. If you observe variations in the glossinessof the print, replace the maintenance kit.2. If there is ink on the top and bottom margin of the page or ink on the back of the page, itmay be caused by the roller remaining down during the print. You may hear an unusualnoise if the Transfix Roller stays down and rubs against the drum. Inspect the Drive Trainand ensure that it self-homes between prints. The drive train is in its home position whenthe two 1.5 mm holes found on the clear plastic cover align axially with correspondingholes in the gear. Another way to verify that the drive train is in its home position is toverify that the two small leaf springs from the clear plastic cover are seated correctly intheir corresponding gear detent slots. Inspect the perimeter of the cam lobes for surfacedefects and check to see that the angular orientations of the cams match. Inspect thetransfix load arm return springs. Verify that the maintenance kit returns home betweenprints. Inspect the cam shaft surfaces for damage. If all of these items are workingcorrectly, replace the process drive module.7: Manuf. Five Duplex GSFThis print is used by manufacturing andengineering only.Uneven fillShould seeeven fillleft to rightLight bands2424-096Image-Quality Troubleshooting 5-39
Test Print Examples (Continued)8: YMCKRGB Solid FillsThese seven prints show uniformity of fill. Ifcolors are uneven or wrong, see "Color isUneven or Color is Wrong" on page 5-16.Look for:1. There are even, uniform fills throughouteach print.2. Wrinkles or deformity of the paper itselfcaused by the print process show up induplexed solid fill prints at Standard orEnhanced resolutions. To test for wrinkling,print the YMCKRGB prints in duplex modeat the Enhanced or High Resolution/Photomode. Typically wrinkling appears in thesecondary colors. See the blue and greensolid fills in the illustration to the right.Causes:1. Weak jets or uneven drum heating maycause uneven fills.2. To solve wrinkling, try different print media.Replace the maintenance kit to correctstreaking. Check the drum temperaturesensor for debris build-up on the sensor.Check to see if the sensor is in impropercontact with the drum. See the ReverseText test print. As a last resort to fixwrinkling, replace the transfix roller, transfixload module, and transfix load arm.9923-1199: Drum SealThis print is not supported for this system.10: Manuf. Paper PathThese prints are used by manufacturing andengineering only.5-40 WorkCentre C2424 <strong>Service</strong> Manual
Test Print Examples (Continued)11: Head-to-Drum CheckThese prints indicate if the gap between theprinthead and the drum is correct.Lines: The horizontal lines of the print aremade up of long and short dashes. Inspect thefirst and last 1/2 in. (12 mm) of the black linesfor the vertical distance between the shortdashes and long dashes.A difference indicates the printhead gaps ateach end of the printhead are not equal.Text: Examine each end of the band of text.Look for fuzziness or differences between thequality of the characters on the left and rightends of the print.A difference indicates the printhead gaps ateach end of the printhead are not equal.The ends of this system’s printhead rests ontwo spacers on the ends of the drum that holdthe head-to-drum gap under much tightercontrol than in previous solid ink systems.There is no head-to-drum adjustment possiblein this system. If the gap is suspect, check thatthe printhead is correctly and completelyinstalled.EFGHIJKLMNOPQEFGHIJKLMNOPEFGHIJKLMNOPQREFGHIJKLMNOPQEFGHIJKLMNOPEFGHIJKLMNOPs12: Manuf X-Axis (Scanner)This print is used by Manufacturing andEngineering.Image-Quality Troubleshooting 5-41
Test Print Examples (Continued)13-19: Black, Red, Green, Blue,Cyan, Magenta, and Yellow SolidFillsThis prints show uniformity of fill.Look for:1. There are even, uniform fills throughout theprint.2. There should be no wrinkling or deformityof the paper throughout the print.3. You may see poor transfer on one side.4. You may also see repeating white stripes.Causes:1. Weak jets or uneven drum heating maycause uneven fills.2. To solve wrinkling, try different print media.Replace the maintenance kit to correctstreaking. Check the drum-temperaturesensor for debris build-up on the sensor orthe sensor is not in proper contact with thedrum. See the test print Reverse Text.3. If there is poor transfer on one side, checkto see if the transfix load arm assembliesare moving easily. Clean anycontamination that may be interfering withthe transfix arm assembly movement. Ifeither of the transfix load arm assembliesare worn, replace the worn load armassembly.4. If there are repeating white stripes on theprint, there may be a problem with theX-Axis motion, see “White Stripes(Pinstripes)” on page 32.s2424-09820: OHP Color BandsThis print is used by Manufacturing andEngineering.5-42 WorkCentre C2424 <strong>Service</strong> Manual
Test Print Examples (Continued)21: Primary Solid Fills 10xThis item enables you to print 10 cyan solid fillprints, 10 magenta solid fill prints, 10 yellowsolid fill prints, or 10 black solid fill prints. Theseprints can be used to determine if the drum ortransfix roller have a defect.Drum defects do not move in the X-positionprint-to-print; but it does move into theY-position print-to-print; drum defects do notrepeat down the page.Transfix Roller defects do not move in theX-direction, but these defects repeat every4.58 in. (11.63 cm) down the length of thepage. Many Transfix Roller defects are the mostvisible on duplex solid fills.Image-Quality Troubleshooting 5-43
Test Print Examples (Continued)22: Manuf. Skew MarginsThis print consists of an image used bymanufacturing to gauge skew and margin on 2-sided prints.SkewTo measure skew: The measurement betweenthe edge of the paper and the magenta frameshould be within tolerance along the entirelength of the top of the paper. For example, themeasurement on the top left side of the sheetshould be the same as the measurement on thetop right side of the sheet (within tolerance).To calculate skew: Measure the margin at theleading edge of each corner, and then take thedifference between them.For example, if the margin at the right leadingedge corner is 5.1 mm, and the margin at theleft leading edge corner is 4.9 mm, then theskew would be (5.1 - 4.9) = 0.2 mm. The skewtolerance for the following media types are:All sizes except envelopes and custom sizes:0.0 +/- 0.89 mmEnvelopes: 0.0 +/- 1.04 mmCustom media: Evaluate with the followingformula: Skew Spec (mm) = 998.4*(width-12.5)^(-1.02), where width is in millimeters.To measure margin, measure from the magentaframe to the edge of the paper at the midpointon the top and left-edge margin (right side ofpaper, left side of system) of the paper.The tolerance for margin is the margin +/- 2.See the Media Margin Specification in theAppendix.NOTE: The measurement for skew and marginfor Side 1 and Side 2 may not matchCheck: The media must be supported for thetray. The side and rear guides must be adjustedto the size of the paper to ensure correctdeskewing.If you have skew on simplex prints: In Trays 2,3, or 4, check for a worn take away roller or pickroller. In Tray 1, check for a worn pick roller.This test print uses the tray selected in PaperSource on the Paper Handling Menu.If you have skew on duplex prints, check for aworn duplex roller an verify that the front door iscompletely closed and latched on both the leftand right sides.If the lead-edge margins are outside oftolerance, check the preheater flag.1 2 3MM1 2 3MM1 2 3MMs2424-099s8400-2015-44 WorkCentre C2424 <strong>Service</strong> Manual
Test Print Examples (Continued)23: Manuf. BandingThis print is used by Manufacturing.24: Head RollThis print is used by Manufacturing.25: Head HeightThis print is used by Manufacturing andEngineering.26: X Dot PositionThis print is used by Manufacturing andEngineering.27: Y Dot PositionThis print is used by Manufacturing andEngineering.28: Chase PagesA blank piece of paper is used to removecontamination from the drum, transfix roller,and paper path.29: Oil Bar ChaseThis print is used by Manufacturing.30: Purge EfficiencyThis print is used by Manufacturing andEngineering.Image-Quality Troubleshooting 5-45
Test Print Examples (Continued)31: Cleaning (Chase) PageThis page is automatically printed following apurge. It is used to flush the jet nozzles of anypossible contamination or color mixed jets. Itcan also be printed on its own.s2424-1005-46 WorkCentre C2424 <strong>Service</strong> Manual
Adjustments andCalibrationsIn this chapter...■■■■■System Alignments and AdjustmentsPrint Engine Component Home Positions and IndicatorsManual DADF to Scanner CalibrationJet Substitution ModeResetting NVRAMSection6
System Alignments and AdjustmentsWiper Alignment1. Remove the system covers using the procedures that begin on page 8-8.2. With the swing arm in the unlocked position, remove the K-clip from the driveshaft and remove the left drive gear. If the printhead is installed, it must be tiltedback first.Left Idler GearLeft Drive Gears2424-0146-2 WorkCentre C2424 <strong>Service</strong> Manual
3. Rotate the left and right idler gears until the wiper is all the way to the bottom ofits travel and the gears cannot be rotated any further.NoteRotating the left and right gears together ensures that the wiper stays paralleland does not pop out of the belts.Idler Gearss2424-0154. Replace the left drive gear and the KL-clip.Adjustments and Calibrations 6-3
Print Engine Component Home Positions andIndicatorsAfter servicing the system, manually set the following assemblies to their homeposition before powering on the system. If the assemblies are not home, gears in theprocess drive assembly can grind or the system will generate errors.■■■■Printhead wiper (bottom of travel)Head tilt gear (disengaged from process drive train; arrows on left framepoint to each other)Printhead (tilted forward and disengaged from tilt gear)Process drive assembly (holes on transfix camshaft and drum maintenancecamshaft line up with marks on frame, large gears within assembly line upwith holes in assembly housing)Homing the Printhead WiperWhen the wiper is homed, the wiper should be moved all the way to the bottom of theprinter. When the wiper is at the bottom, you can easily remove the waste tray. See the"Wiper Alignment" on page 6-2.6-4 WorkCentre C2424 <strong>Service</strong> Manual
Homing the Head Tilt GearWhen the Printhead Is NOT Installed1. Manually move the tilt gear, located on the inside of the left frame, to itsdisengaged position. When disengaged, the arrows on the left frame point to eachother.Tilt Gear (Disengaged)Tilt Gear (Engaged)s2424-018Adjustments and Calibrations 6-5
When the Printhead is in the Printer1. Remove the maintenance kit.2. Insert a flat blade screwdriver into the end of drum maintenance cam shaft androtate clockwise one revolution. If the printhead is engaged, manually assist themovement of the printhead. There is an audible click when the gear disengages.NoteThe hole on the drum maintenance camshaft drive gear should be at the 6:00position after the rotation.Insertscrewdriverand rotateclockwise.s2424-0176-6 WorkCentre C2424 <strong>Service</strong> Manual
When the tilt gear is disengaged, the two arrows on the left side of the printer arepointing at each other, see also the illustration on page 6-5.DrumPrintheadDM Cam GearTilt gear (disengaged)Tilt Gears2424-016Adjustments and Calibrations 6-7
Homing the Process Gear Drive TrainExamine the process gear drive train for the following:■■■The holes in the process drive frame must align with the holes in the gear.The hole in the drum maintenance camshaft gear must align with the arrow on theframe.The hole in the transfix camshaft gear aligns with the hole on the frame.Holes in processdrive frame alignswith holes ingearsHole in gearaligns witharrow onframeHole in gearaligns witharrow on frames2424-0196-8 WorkCentre C2424 <strong>Service</strong> Manual
Manual DADF to Scanner CalibrationNotePerform this calibration procedure when replacing the scanner unit or DADFassembly. It is best to start this procedure with the scanner having just made aduplex copy, this ensures the lamps are on and ready. If the lamps need to warmup,the claibration procedure will fail due to a timeout.Manual calibration of the platen to DADF scanheads adjust grey level and margins. Itmatches the front of the page to the back of the page on a duplex scan/copy.You need the Scanner Calibration Page for this procedure, see "Xerox Supplies" onpage 9-16 for the part number, or use the page that came with the replacement part.Calibrate the scanner using the Scanner Calibration pagethat came with your replacement scanner or documentfeeder.Calibrating the scanner is a two-step process:■■The first step scans the calibration page fromthe document glass.The second step scans the calibration pagethrough the document feeder.Starting the Calibration Procedure1. On the control panel, press the System Setup button.2. Select the Information menu.3. In the menu, select Troubleshooting, and then press the Enter button.4. Select <strong>Service</strong> Tools, and then press the Enter button.5. Select Calibrate Scanner, and then press the Enter button.6. Continue with the Scanner Platen Steps on page 6-10.Adjustments and Calibrations 6-9
Scanner Platen Steps1. Place the Scanner Calibration page on the platen with the top edge to the left asshown.2424-112NoteMake sure the calibration page is aligned correctly. If the page is misaligned,the calibration procedure fails.2. Close the document feeder.3. In the menu, select Document Glass Step, and then press the Enter button toscan the calibration page.4. When the scan completes, check the control panel message:■ If the control panel indicates Success, select Continue, press the Enterbutton, and then continue with Step 5.■ If the control panel indicates Failure, select Continue, press the Enterbutton, and then repeat Steps 1–4.5. Remove the Scanner Calibration page from the platen.6. Continue with the Document Feeder Steps on page 6-11.6-10 WorkCentre C2424 <strong>Service</strong> Manual
Document Feeder Steps1. Place the Scanner Calibration page in the document feeder so that the top edgeenters first (as shown). Adjust the paper guides so they fit against the page.2424-114NoteMake sure the calibration page is aligned correctly and the paper guides areadjusted to fit against the paper. If the page is misaligned, the calibrationprocedure fails.2. In the menu, select Document Feeder Step, and then press the Enter buttonto scan the calibration page.3. When the scan completes, check the control panel message:■■If the control panel indicates Success, select Continue, and then press theEnter button. The calibration procedure is complete.If the control panel indicates Failure, select Continue, press the Enterbutton, and then repeat Steps 1–3.Adjustments and Calibrations 6-11
Jet Substitution ModeThe Jet Substitution Mode provides a temporary solution for print-quality problemswhen weak or missing jets cannot be recovered. Jet Substitution Mode reduces themaximum imaging speed by 50% or more and has other limitations that affect printerperformance.NoteAlways refer to the infoSMART Knowledge Base to access the latest guidelinesfor using Jet Substitution Mode.When Jet Substitution Mode is active, adjacent jets are used to print over the areacovered by the problem jet to restore image-quality.Enabling Jet Substitution ModeThe Jet Substitution Mode is available through a hidden sequence. You must firstperform the sequence to add Jet Substitution to the Print Quality Problems menu. Toadd Jet Substitution Mode to the control panel menu:1. First press System Setup, and then enter the Information Menu.2. From the menu, scroll to Troubleshooting, and then press the OK button.3. Scroll to Print Quality Problems, and then press the OK button.4. Press and hold the Up Arrow button, and then press the Back button.The Jet Substitution Mode is now displayed on the control panel.To correct print-quality problems, refer to the Eliminate Light Stripes test page todetermine which jets are weak or missing.1. Scroll to Jet Substitution Mode, and then press the OK button.2. Scroll to Jet Select, and then press the OK button.3. Scroll to the color for the weak or missing jet, then press OK to select the color.4. Use the Up Arrow and Down Arrow buttons to select the number of the weak ormissing jet, and then press OK to confirm the selection.5. Select Save Change and Exit, and then press OK to complete the procedure.6. After substituting a jet, print the Light Stripes Test page to verify the problem hasbeen solved.At the bottom of the page, a <strong>Service</strong> Mode key summarizes the number ofsubstituted jets for each color.NoteThe Configuration Page indicates the date when the service mode wasentered. The Printer Status Page provides a list of jets in <strong>Service</strong> Mode.6-12 WorkCentre C2424 <strong>Service</strong> Manual
Disabling Jet Substitution ModeAfter the printhead is replaced, disable Jet Substitution Mode to restore normaloperation.Using the hidden Jet Substitution Mode Menu, select Jet Select.1. First press System Setup, and then enter the Information Menu.2. From the menu, scroll to Troubleshooting, and then press the OK button.3. Scroll to Print Quality Problems, and then press the OK button.4. Press and hold the Up Arrow button, and then press the Back button.5. Scroll to Turn Jet Substitution Mode Off, and then press the OK button.6. Print the Eliminate Light Stripes test page to verify that <strong>Service</strong> Mode is disabledfor all jets.Resetting NVRAMResetting NVRAM returns all the Image Processor Board NVRAM-storedparameters to their factory default values. The print counts and the Adobe firmwareserial number are not affected by this reset. You can reset the PostScript NVRAMusing the <strong>Service</strong> Tools Menu or the <strong>Service</strong> Diagnostics Menu.Adjustments and Calibrations 6-13
6-14 WorkCentre C2424 <strong>Service</strong> Manual
Cleaning andMaintenanceIn this chapter...■■■■■■InspectionSystem Self-Maintenance<strong>Service</strong> Cleaning and Maintenance ProceduresCleaning for Print-Quality ProblemsMaintenance KitLubricationSection7
InspectionRollers: Replace the rollers when you see any of the following defects:■■■Flat spotsOut of roundnessCracked rubber■ Loss of traction (tackiness) causing pick or feed failuresGears: Replace gears that show any signs of wear or breakage. Look for theseproblems:■ Thinned gear teeth■ Bent or missing gear teeth; check especially where a metal gear drives aplastic gear.■ Fractured or cracked gears (Oil or incorrect grease on a plastic gear cancause the gear to crack.)Belts: There are five rubber belts in the system:■■Y-axis belt that rotates the drumTwo small belts for the exit module, exit rollers (rotation and lift)■ Two belts on the printhead wiperInspect the belts for wear and look for these problems:■■Loose rubber particles below the belts indicate a worn belt.Missing teeth in the belts■ Cracking or moderate fraying is inevitable, so look for other signs of wearbefore replacing the belt.Scanner (IIT): Clean or replace the part if damaged or if these problems occur:■■■Dirt, debris or scratches on the platenDocument feeder pick rollers or separator pad is damaged or dirty.Clear any foriegn objects or clean dirt or debris from the CVT window onthe scanner.7-2 WorkCentre C2424 <strong>Service</strong> Manual
System Self-MaintenanceTo maintain peak operation, reliability, and print quality, the system has severalautomatic or semi-automatic maintenance functions. These functions may be startedautomatically after a certain number of prints or during system power on, or they maybe started by the user if a print-quality defect is noted.For DADF/Scanner automatic-calibration, see "Scanner and Document FeederCalibration" on page 2-8.■■■■Printhead Maintenance Cycle (Eliminate Light Stripes)Paper Preheater Cleaning (Remove Print Smears)Transfix Roller OilingDrum Cleaning (Chase Page)Printhead Maintenance Cycle (Eliminate Light Stripes)The printhead maintenance cleaning cycle removes bubbles or foreign matter thatcause printhead jets to malfunction. A maintenance cycle is performed:■■At system power onIf the ink reservoir has cooled to the point a cleaning cycle is triggered■ When the user selects the Eliminate Light Stripes function from thecontrol panelA cleaning cycle is not performed when the system is coming out of standbymode.Three basic actions take place during a cleaning cycle:■■PurgingWiping■ Printing the Cleaning PageFor more detailed information on the functions of the printhead maintenance cycle,see the section, "Theory of Operation" on page 2-1.Cleaning and Maintenance 7-3
Paper Preheater Cleaning (Remove Print Smears)The paper preheater cleaning procedure is a function selected on the control panel bythe user. This procedure cleans ink out of the paper preheater that may have beendeposited there. Heavier-weight, high-grade quality paper works best for thisprocedure. Ink can also be deposited if a jammed print, with ink on it, was pulledbackwards through the paper preheater.To perform the paper preheater cleaning cycle:1. On the control panel, select the Print Quality Problems menu and theRemove Print Smears menu.2. The system overheats the paper preheater to about 100 o C, softening ink trappedinside the paper preheater.Ordinarily the paper preheater runs at temperatures of between 60 o C and 65 o Cfor paper or transparency film printing.3. The system picks and passes approximately 12-24 sheets of paper through thepaper path. The first few sheets absorb and remove ink from the paper preheater.The system continues to pass sheets of paper though to cool the preheater untilnormal operating temperature is reached. If duplex capability is enabled, 5 sheetsof paper go through the simplex paper path and up to 20 sheets go through theduplex paper path.4. The system returns to the Print Quality Problems menu.Because of the higher paper temperatures involved, this function can also be used toclean the drum surface of ink deposits caused by a contaminated blade on the drummaintenance system.Transfix Roller OilingOiling the transfix roller prevents ink from sticking to it. Every 50 prints, the systemperforms a transfix roller oiling cycle. During this cycle, oil is applied to the drum asit would be during a print cycle. The transfix roller is lowered against the drum andthe drum rotates, which transfers some of the oil to the transfix roller. The transfixroller is then raised to its standby position.Drum Cleaning - Chase PageThe system performs a drum cleaning with a chase page automatically anytime apaper jam occurs. The chase page transfers any image, which may not be complete,off the drum. The system then attempts to reprint the print that jammed. The chasepage is processed the same as a regular print, except that the drum is not oiled and noimage is printed on the drum (since an image is already printed on the drum). A chasepage is also run during startup/recovery if the system believes that there is ink on thedrum.7-4 WorkCentre C2424 <strong>Service</strong> Manual
<strong>Service</strong> Cleaning and Maintenance ProceduresSupplies RequiredCautionDo not use rubbing alcohol because it can contain water and oils that leaveundesirable residue on the system parts. Never use water to clean the system’sinternal components.■ 90% pure isopropyl alcohol ■ Alcohol-moistened, lint-free wipes■ Foam swabs ■ Clear packaging tape■■■■Clean dust build-up on the exterior of the system.Inspect the vents on the exterior of the system for excessive dust and buildup. Clean if necessary.Clean the pick rollers as described in this section.Clean the scanner platen with 90% pure isopropyl alcohol.■ Check the internal components of the system for dust and debris. Clean asnecessary.Cleaning the system is necessary if the system is having print-quality or paper-feedingproblems. Some cleaning procedures, such as purging the jet nozzles are doneautomatically when necessary. Other procedures, such as cleaning the paper-feed andpick rollers should be done by customers, but only if the rollers are visibly dirty.Cleaning can be indicated by any of the following:■ Light stripes or missing colors appear in prints.■ Ink smears or random streaks appear on the front or back of prints.■ Oily spots appear along the tops of prints.■ Mispicks or multiple picks occur at the media tray.■ Persistent paper jams inside the system, DADF, or at the media tray if therollers are visibly dirty.■ Wiggly vertical stripes caused by too much oil created by a dirtymaintenance kit blade.■ Most print-quality problems can be corrected by running the cleaningprocedures on the system’s control panel menu.■ Copy or scan images are displaying print quality problems.To aid in identifing print quality issues that go beyond cleaning, or for a list of testprints used in troubleshooting print quality issues, see "Image-QualityTroubleshooting" on page 5-1.Cleaning and Maintenance 7-5
Cleaning for Print-Quality ProblemsAppropriate cleaning procedures, as listed in the following tables, should beperformed when specific print-quality or paper transport problems occur.All cleaning procedures are detailed in the system’s User Guide.Scan or Copy Print-Quality ProblemProblem typePoor overall print qualityfrom a copy or scan.SolutionPrint an embedded page to determine if the issue is with theIOT or IIT.Also, clean the glass platen, the CVT window, and the pick/feedrollers.Light Stripes or Missing ColorsProblem typeMissing or light-coloredstripes on prints.SolutionSelect the automated procedure Eliminate Light Stripes fromthe control panel.Ink Smears, Oil Spots, or Random Ink StreaksProblem typeInk smears on the front,back, or edges of a page.Oil (drum fluid) on top edgeof print.SolutionSelect the automated procedure Remove Print Smears fromthe control panel.Check the maintenance kit for ink and paper-dust buildup onthe wiper blade.Select the automated procedure Remove Print Smears fromthe control panel.7-6 WorkCentre C2424 <strong>Service</strong> Manual
Media Jams and Paper Pick Cleaning ProceduresNoteSee the jam codes in "3-Digit Jam Codes" on page 3-49.Problem TypePaper-pick or jammingproblems tray 1.Paper jamming problemsat the front door.Paper jamming problemswithin the exit path.Paper jamming problemsat the exit.Paper-pick or jammingproblems at the Optional525-Sheet Feeder, Tray 3,or Tray 4.Duplex path jamDouble picksPaper jamming problemsat the DADF.SolutionClean the pick roller. Follow the "Pick Roller Cleaning Methods"on page 7-7.Clean the transport rollers.Clean the elevator rollers.Clean the exit rollers and paper release blade.Clean the appropriate tray assembly feed roller.Clean the preheat, duplex, and exit rollers.Clean the pick rollers and separator pad with alcohol. Cleanpick pad with clear packaging tape using the procedure "PickRoller Cleaning Methods" on page 7-7.Clean the DADF pick roller, feed roller, and pick pad.Pick Roller Cleaning MethodsTray 1 Pick RollersTray 1 pick rollers can be cleaned with an alcohol moistened swab.1. Open the front cover.2. Rotate the roller and clean it with an alcohol-moistened swab.3. Rotate the roller so that the flat side is facing down.4. Close the front cover.Cleaning and Maintenance 7-7
Trays 2 Through 4 Pick RollersUse off-the-shelf clear packaging tape and follow the procedures listed below to cleanthe pick roller and pick pad for Trays 2-4. This cleaning method has been found to beextremely effective for removing debris. Isopropyl alcohol, while effective, tends tosmear the debris, rather than remove it.1. Remove the tray with the paper-picking or paper jamming problem (Tray 2, 3, or4).2. Peel off a strip of tape. Stretch the tape across the table with the sticky side up.Fasten it to the table at both ends.3. Remove the roller.4. Roll the roller across the tape to remove the debris from the roller.5. Locate a clean section of the tape, rub it onto the surface of the pick pad for thepaper tray, then remove it.6. Replace the roller.7. Reinsert the tray.Cleaning the Drum Temperature SensorWith a dry swab, clean any buildup around the drum temperature sensor. You canaccess the sensor through the opened exit cover. Also make sure the sensor ridesevenly on the drum surface. You can remove the sensor, if necessary, to clean under it.7-8 WorkCentre C2424 <strong>Service</strong> Manual
Maintenance Kit(PL 1.24)The system uses a maintenance kit as part of its self-maintenance routine to coat theprint drum with oil before each print. For a detailed explanation on the functions ofthe maintenance kit, see "Drum Maintenance System" on page 2-37.Maintenance Kit LifeStandard/StartupMaintenance Kit LifeAny Coverage* 10,000ExtendedMaintenance Kit Life0 - 20% Coverage* 30,00020 - 100% Coverage* 20,000*The image coverage is determined by counting the number of pixels imaged.Maintenance Kit Low A control panel message indicates when the maintenance kitis low. Printing is still possible when the maintenance kit is low.Maintenance Kit Empty When the control panel message indicates that themaintenance kit is “empty,” the maintenance kit must be replaced before continuedprinting is possible. See the installation instructions included with the maintenancekit.NoteThe maintenance kit oil poses no known adverse health effects. See the MaterialSafety Data Sheet at www.xerox.com/office/msds.Waste Tray(PL 1.23)The waste tray collects ink that has been purged from the printhead’s ink jets. Acontrol panel message indicates when the waste tray is full, usually after sevenpurges. You should then empty the waste tray.CautionNever reuse the waste ink; it can damage the printhead.Cleaning and Maintenance 7-9
LubricationThe system is lubricated during assembly at the factory and requires no periodiclubrication. Certain system components require lubrication following replacement.These parts are identified in the replacement procedures. When lubricating duringreplacement, use the grease approved for the WorkCentre C2424 system. The greasepart number is 006-7997-00.CautionPlastic parts will deteriorate when unspecified grease and chemicals are used,such as WD-40® and Locktite® Threadlocker. To avoid damage, use only thegrease specified in the Lubrication section of the <strong>Service</strong> Manual.7-10 WorkCentre C2424 <strong>Service</strong> Manual
<strong>Service</strong> PartsDisassemblyIn this chapter...■■■■■■■■■■OverviewGeneral Notes on DisassemblyImage Input Terminal (DADF and Scanner)Image Output Terminal (Print Engine)Ink Loader AssemblyBack Frame and Printer StabilizerImagingPaper PathMotors, Gears, Solenoids, Clutches, and FansElectronicsSection8
OverviewThis section contains the removal and replacement procedures for selected parts of theprinter according to the Field Replaceable Units (<strong>Service</strong> Parts) Parts List. In general,replacement procedures are not given because re-installing a part is simply a reversalof the disassembly. Replacement procedures are included where this is not the caseand special steps are required. Replacement notes are included when they can helpease or shorten the reassembly process.Standard Orientation of the SystemWhen needed, the orientation of the system is called out in the procedure for locatingprinter parts. Refer to the system orientation graphic for locating the right, left, frontand back sides of the printer.s2424-0028-2 WorkCentre C2424 <strong>Service</strong> Manual
General Notes on DisassemblyCautionFollow the steps of all disassembly procedures in the order given to avoiddamaging printer components.1. Before servicing the printer, switch OFF the printer power, wait until the printercompletely shuts down, and disconnect the power cord from the wall outlet.2. Wear an electrostatic discharge wrist strap to help prevent damage to the sensitiveelectronics of the printer circuit boards.3. Upon reassembly of printer components, be sure the components are all in theirhome positions, otherwise damage to the printer will occur. See Chapter 6Adjustments, Home Position (page 6-2) for information on the home positions.Special Notes Regarding Screws Used in This Equipment.■■■■■■■■Screws in plastic are torqued to 12 in. lbs., metal to 15 in. lbs., unless otherwisespecified.Do not over torque the screws threaded into plastic parts.Always use the correct type and size screw: coarse thread, brass-colored screwsinto plastic and fine thread, silver-colored screws into metal.Using the wrong screw can damage tapped holes.Do not use excessive force to remove or install either a screw or a printer part.If using a power driver to install a screw into plastic, start the screw by hand.If you strip out threads in the plastic chassis, a silver-blue-tinted thread repairscrew (included in the hardware kit) can be used to correct the problem.If you remove a silver-blue-tinted thread repair screw during disassembly, replacethe screw the same location or additional damage to the printer can occur.WarningUnplug the AC power cord from the wall outlet before removing any printer part.Notations in the Disassembly Text■■■The notation “(item X)” points to a numbered callout in the illustrationcorresponding to a part or step being performed.The notation “PLX.X.X” indicates that this component is listed in the <strong>Service</strong>Parts List.Bold arrows in an illustration show direction of movement when removing orreplacing a component.<strong>Service</strong> Parts Disassembly 8-3
Image Input Terminal (DADF and Scanner)Duplex Automatic Document Feeder(PL 1.15)1. Disconnect the document feeder cable from the scanner assembly.2. You must depress the locking mechanism (2) on the back hinges to release thedocument feeder from the scanner assembly.3. Lift straight up on the document feeder to remove.NoteYou must perform the scanner calibration procedure after replacing the documentfeeder. "Manual DADF to Scanner Calibration" on page 6-9.21s2424-2408-4 WorkCentre C2424 <strong>Service</strong> Manual
DADF Front Cover(PL 1.13)1. Remove 3 screws securing the cover.s2424-2412. Lift and remove.<strong>Service</strong> Parts Disassembly 8-5
Scanner Assembly(PL 1.11)CautionYou must lock the scanhead prior to shipment. Make sure to power down thesystem when the DADF is closed. When the DADF is open, the platen scanheadis not in the home position and cannot be locked.1. Remove the document feeder (page 8-4).2. Disconnect the scanner assembly cable from the print engine.3. Place the scanhead in the shipping restraint locked position.s2424-2424. Using a pen or screwdriver, release the hinge latches.5. Slide the scanner assembly towards the rear of the system, and then lift up toremove.8-6 WorkCentre C2424 <strong>Service</strong> Manual
Control Panel(PL 1.9)1. Remove 4 screws securing the control panel to the scanner assembly.TabsTabss2424-2512. Release the 6 tabs securing the control panel and carefully lift to access theconnector.3. Disconnect the control panel connector from the scanner assembly.4. Remove the control panel.Image Output Terminal (Print Engine)NoteAccessing and removing exterior covers can be done while the document feederand scanner assemblies are still in place; however, removing the assembliesimproves access to other printer components. For all IOT disassembly, thedocument feeder and scanner assembly are shown removed from the system.<strong>Service</strong> Parts Disassembly 8-7
CoversA video entitled “Replacing Covers & Ink Loader” is available withinstructions for removing the document feeder, scanner assembly,covers, and ink loader. Videos are located on the WorkCentre C2424Product Training CD-ROM.1. Disconnect all interface cables, including the power cord.2. Remove the DADF and scanner assembly.Output Paper Tray Assembly(PL 1.6)1. Open the front cover.Output Paper TrayTabFront CoverTabs2424-2688-8 WorkCentre C2424 <strong>Service</strong> Manual
2. Pry up on the left and right side of the output tray and the two tabs on the bottomto remove the tray from the system.s2424-244<strong>Service</strong> Parts Disassembly 8-9
Front Door / Tray 1 Assembly(PL 1.1)1. Open the front door assembly and unsnap the right and left stay retainers fromTray 1.2. Disconnect and free the wiring from Tray 1.3. Carefully remove the front door/tray 1 assembly, by releasing the left hinge pinfrom the printer frame and sliding the assembly to the right to remove it.Stay Retainer12Stay Retainer3s2424-1478-10 WorkCentre C2424 <strong>Service</strong> Manual
Right and Left Side Covers(Right PL 1.21, Left PL 1.7)1. Remove the output paper tray.2. Open the front door to allow removal of the right side cover.3. Remove one screw, on the back of the system, securing the right side cover.4. Using a flatblade screwdriver, insert the screwdriver into the channel and lift upto release the tab securing the right side cover.5. There are tabs on the inner front side of each side cover that latch to the exitmodule assembly, release these tabs and remove the cover.Right CoverLatchs2424-261<strong>Service</strong> Parts Disassembly 8-11
Rear Cover and EMI Shield(PL 1.20)1. Remove the left and right side covers (page 8-11).2. Using a flatblade screwdriver, release the tab securing the back cover.3. Remove 2 screws securing the EMI shield.4. Using a flatblade screwdriver, release the tab securing the EMI shield.5. Slide the EMI shield straight back to remove from the system.EMI ShieldRear CoverBack Frames2424-2638-12 WorkCentre C2424 <strong>Service</strong> Manual
ImagingInk Loader Assembly(PL 2.1)A video entitled “Replacing Covers & Ink Loader” is available withinstructions for removing the ink loader. Videos are located on theWorkCentre C2424 Product Training CD-ROM.1. Remove the right and left side covers (page 8-10).2. Ensure the media exit path elevator is in the up position.3. Lift up on the right and left sides of the ink loader to release from the system,then lift the ink loader assembly clear of the chassis and hold it in positionagainst the rear of the system to allow access to the connectors4. Disconnect the 2 connectors from the system and remove the ink loader.Media Exit Path Elevator2Ink LoaderLatch PinFinger Notch1s2424-150Replacement Notes:NoteThe gray cable must be routed between the Ink Loader and the printer side.The white cable must be routed towards the left side. The Exit Flag Elevatormust be raised before reinstalling the Ink loader.<strong>Service</strong> Parts Disassembly 8-13
Y-Axis Drum Belt, Y-Axis Tension Spring, and Y-AxisMotor Assembly(Belt PL 2.4) ( Tension Spring PL 2.14) (Motor PL 4.11)1. Remove the left side cover (page 8-11).2. Relieve tension on the belt by pulling the end of the spring arm toward the frontof the printer using your fingers.3. While keeping the tension with one hand on the spring, use your other hand toslide the loosened belt off the pulley.CautionThis is a strong spring that can cause damage if it slips during removal; useextreme caution when removing.Y-Axis Belt34Y-Axis Tension Spring2s2424-1514. Using a spring hook or pliers, remove the Y-axis tension spring from the chassisretainer and the spring arm. Brace the printer to keep it from moving duringremoval of the spring.5. Move the wires out of the way.8-14 WorkCentre C2424 <strong>Service</strong> Manual
6. Disconnect the motor wiring harness connector from the printer.7. Remove 4 screws (three coarse thread and one fine thread) from the spring arm.The three screws securing the arm to the motor remain in place.20 in-lbs.Y-Axis Motor Assemblys2424-152Replacement Notes:NoteEnsure the spring arm screws are in the right locations and that the arm floatsfreely.NoteIf replacing the motor, remove 3 motor screws to separate the motor from thearm and remove the spring arm. Torque the screws connecting the spring armto the motor to 20 in.-lbs.CautionEnsure that the ground lug is replaced on the mounting screw (see figureabove) during replacement.<strong>Service</strong> Parts Disassembly 8-15
Printhead Assembly, Right and Left PrintheadRestraints( Printhead PL 2.2) (Restraints PL 2.8, 2.9)Videos are available with instructions for replacing the printheadassembly. Videos are located on the WorkCenter C2424 ProductTraining CD-ROM.WarningThe printhead is hot when the printer is operating. Turn off power to theprinter and allow the printhead to cool for 30 minutes before starting theremoval procedure.CautionPerform the steps in this procedure in the order given to prevent damage tothe system.1. Remove the document feeder, scanner assembly, output paper tray assembly,right and left side covers, and the ink loader assembly (see page 4 thru page 13).CautionPlace several sheets of paper between the printhead and the drum to protectthe drum from damage.2. On the right side of the printer, snap up the wiper assembly lock (#1 in thefollowing illustration) to unlock the wiper assembly gear train.8-16 WorkCentre C2424 <strong>Service</strong> Manual
Wiper Assembly LockGear12Printhead RestraintPrinthead Restraint ArmPrinthead33PrintheadRestraintPrinthead Restraint Arms2424-1533. Rotate the gears as shown by #2 above to lower the wiper all the way down.CautionWhen the printhead is parked, it is held in place by pins that are captured byleft and right printhead restraints. If the restraints are released, the printheadtilt spring will push the printhead toward the drum possibly causing damage.4. While pulling back slightly on the printhead to keep it away from the drumsurface, unlock (push down) the right and left printhead restraint arms, #3 above,then slowly allow the spring-loaded printhead to tilt forward.5. On the left side of the printer, pull the X-Axis bias spring and hook out slightlyand shift to the side (rotate down), see #1 and #2 in the following illustration.Allow the spring hook to rest against the detentes in the printer frame.<strong>Service</strong> Parts Disassembly 8-17
6. Disconnect the air hose from the purge pump.Purge PumpBias Spring Hook1 2s2424-0228-18 WorkCentre C2424 <strong>Service</strong> Manual
7. Remove left and right printhead restraints. Remove 1 screw, pull inward towardsthe printhead, and then lift up slightly toward the rear of the printer to remove.Printhead RestraintPrinthead Restraints2424-155NoteAdjust printhead position as required to remove the right restraint.Printhead ShaftRoll Blocks2424-156CautionThe roll block stays hot 10 to 15 minutes after the printer is shut down.8. Remove the roll block on the left end of the printhead shaft.<strong>Service</strong> Parts Disassembly 8-19
9. Disconnect the heater cable and free the cable harness from its restraint.Cable RestraintFinger HolesCradle NotchFlex CablesData CableHeater CableHeater Harness Plugs2424-15710. Lift the printhead out of its mounting position and place the shaft ends in thecradle notches near the top of the chassis frame.Cradle Notchess2424-27611. Disconnect the data cable from the print head.8-20 WorkCentre C2424 <strong>Service</strong> Manual
12. Disconnect the 2 flex cables from the printhead.WarningDo not pinch or tear the air hose while removing the printhead as this candamage the printer.13. Lift the printhead free of the printer chassis.Data CablePrintheadFinger HolesCradle Notchs2424-154Replacement Notes:CautionTo avoid damage observe the following order when reinstalling theprinthead:1. Ensure that the tilt gear is in the home position (page 6-5).2. Rest the printhead on the cradle notches provided (see the previous illustration)while reconnecting the cable and ZIF connectors.<strong>Service</strong> Parts Disassembly 8-21
3. Insert the ribbon cables fully and squarely into the ZIF connectors.CautionEnsure that the flex cables are inserted into the ZIF connectors on theprinthead fully and squarely. If the cables are inserted incorrectly, they canshort out the Wave Amp.4. Connect the data cable connector and heater harness connector.CautionThe printhead heater cable not only needs to be routed through the cablerestraint, but also needs to be clear of the printhead to prevent interferencewhich would result in errors 7009 and 4025 fault codes.CautionBefore reinstalling the printhead, move the wiper all the way down.5. Lower the printhead into its mounts. The printhead should be tilted forward in theprint position.6. Route the air hose through the frame and connect it to the purge pump.7. Install the Roll Block on the left end of the printhead Shaft. The Roll Block mustbe oriented as shown on the paper label on the left side of the printer frame.CautionEnsure that the printhead restraint does not obstruct the Roll Block.8. Install the left and right printhead restraints.CautionEnsure that the tilt spring on the left restraint is properly positioned in thenotch on the back of the printhead and does not pinch the air hose.9. Set the X-axis bias hook and spring on the end of the left printhead shaft. Ensurethat the point of the hook is centered in the shaft and the rest of the hook floatsfreely.10. After completing the installation, print the Light Stripes Page and check for jetsin service mode. If necessary, use the control panel to reset the jet substitutionmode.8-22 WorkCentre C2424 <strong>Service</strong> Manual
X-Axis Bias Spring(PL2.21)1. Remove the printhead (page 8-16).CautionThe spring is in close proximity to the drum. Be careful with the removaltools and the spring to ensure that you do not damage the drum.2. Using your hands, a spring hook, or pliers, remove the X-axis bias spring frominside the printer cavity.X-Axis Bias Springs2424-158Replacement Note:NoteDo not rotate the spring more than 1/4 turn.<strong>Service</strong> Parts Disassembly 8-23
Printhead Wiper(PL 2.5)Videos are available with instructions for replacing the printheadwiper. Videos are located on the WorkCentre C2424 Product TrainingCD-ROM.1. Remove the printhead (page 8-16).CautionPlace several sheets of paper between the printhead and the drum to protectthe drum from damage.2. Using the gears, position the wiper blade all the way to the top of its travel.3. On the left side of the printer remove the KL-clip and large drive gear.4. While holding the wiper, rotate the small drive gear to lower the left end of thewiper. One end of the wiper will travel down the guide, allowing you to slide thewiper belt off of the wiper clip.KL-ClipLarge Drive GearWiper BeltWiper Clips2424-1598-24 WorkCentre C2424 <strong>Service</strong> Manual
Replacement Note:NotePosition the wiper so both ends are all the way down following reassembly (see"Wiper Alignment" on page 6-2).NoteMake sure the metal portion of the blade is nearest the drum and that the plasticclip is attached to the pulley side nearest the drum.<strong>Service</strong> Parts Disassembly 8-25
Media Release Blade (Stripper) Carriage Assembly andTransfix Roller(Carriage PL 2.12) (Roller PL 2.13)Videos are available with instructions for replacing the TransfixRoller. Videos are located on the WorkCentre C2424 Product TrainingCD-ROM.1. Remove the right side cover (page 8-10).2. Disconnect J250 from the I/O Board.3. Remove 2 screws securing the I/O Board to the chassis (see "Electronics Module,Circuit Boards and Cables" on page 9-12), slide the board towards the rear, andmove the board out of the way.4. Loosen 1 screw securing the transfix roller shaft restraint and remove therestraint.CautionHold the transfix roller and the media release blade with one hand duringremoval to prevent the roller from damaging the printer (or the roller itself).5. Use the end of the transfix roller shaft restraint to pull the shaft out and removethe shaft from the printer.Transfix Roller Shaft RestraintMedia Release Bladeand Transfix Roller6. Remove the media release blade and transfix roller.s2424-1608-26 WorkCentre C2424 <strong>Service</strong> Manual
Paper Preheater and Deskew Assembly(PL 2.17)1. Open the front door.2. Remove the lower duplex guide and the white inner simplex guide (page 8-44).3. Release the lock on the back of the AC connector and unplug the AC and sensorflag connectors from the bottom of the preheater. The connectors are located onthe backside of the assembly.AC ConnectorSensor Flag Connectors2424-269<strong>Service</strong> Parts Disassembly 8-27
4. Slide the latches in and forward to latch in their slots as shown by (1) and (2) inthe following illustration.Latches12 231s2424-1615. Slide the preheater off the shelves and out of the printer as shown by (3).Replacement Note:NoteThe fingers on the inner simplex guide go over the segmented roller. Firstsnap the left retainer into place, then the right.NoteBe sure you do not dislodge the optical sensors while replacing orreconnecting the pre-heater.8-28 WorkCentre C2424 <strong>Service</strong> Manual
Duplex Roller(PL 3.4)1. Open the front door.2. Remove the outer duplex paper guide (with sensors) and the lower inner duplexguide (page 8-44).3. To allow removal of the duplex roller, remove the left KL-clip on the shaft.4. Slide the shaft toward the left (2) to free the right end of the shaft.5. Finally, pull the shaft out from the top. Once the shaft is free from the right frameyou lift the right end of the shaft up so it can clear the top of the right frameduring removal. (3).KL-Clip132Bearings2424-162<strong>Service</strong> Parts Disassembly 8-29
Transfix Load Module(PL 2.15)Videos are available with instructions for replacing the Transfix LoadModule. Videos are located on the WorkCentre C2424 ProductTraining CD-ROM.1. Remove the inkloader (page 8-13).2. Remove the media drive gearbox (page 8-52).3. Remove the exit module assembly (page 8-42).4. Remove the duplex roller (page 8-29).5. Remove the upper duplex guide with solenoid (page 8-44).6. Insert a T-20 Torxbit through the slotted hole in the transfix load module on theoutside of the plastic arm, through the backside of the housing.7. Rotate the screwdriver toward the center of the system to release the spring hook.CautionEnsure that you lever the spring cam towards the center. Applying thepressure in the wrong direction can damage the transfix load module.8. Lift the spring hook off of the transfix load arm, then slowly relax the lever toreturn the spring cam to the relaxed position. Repeat steps 7 and 8 on the otherside.Transfix Load Modules2424-1638-30 WorkCentre C2424 <strong>Service</strong> Manual
In the next step, the 2 transfix load arms and stripper carriage assembly will beremoved as a single part.9. Remove the clevis pins from the left and right sides, securing the transfix loadarms to the chassis.10. Carefully lift each transfix load arm from the system.Clevis PinTransfix Load ArmAdd Greases2424-164<strong>Service</strong> Parts Disassembly 8-31
11. Remove the grounding springs from the transfix load module to avoid bendingthem.Grounding Springss2424-16512. Remove 2 screws securing each end of the transfix load module to the chassis.Transfix Load Modules2424-1668-32 WorkCentre C2424 <strong>Service</strong> Manual
13. The transfix load module fits tightly in the chassis. Rotate the bottom inwardsand pull it forward to remove it from the frame.Transfix Load Modules2424-167Replacement Notes:NotePlace a small amount of Rheolube 768 grease (P/N 00679900) in the grooveon the end of each transfix load arm before reattaching the spring hooks.NoteAfter installing the EMA, perform the Wiper Alignment on (page 6-2). Theprinter may report error code 7,009.4x if the wiper assembly is misaligned.NoteWhen replacing grounding springs on the transfix load module, make surethe springs rest below the camshaft assembly.<strong>Service</strong> Parts Disassembly 8-33
Transfix Camshaft Assembly(PL 2.10)1. Perform Steps 1 through 6 of the transfix load module removal procedure(page 8-30).2. Remove the process drive gearbox assembly (page 8-55).3. Slide the shaft to the right (1) and make sure the bearing slides over to the gear,move the shaft down and slightly to the right (2) and then up and to the left (3) toremove it from the printer chassis.Transfix Camshaft231s2424-1688-34 WorkCentre C2424 <strong>Service</strong> Manual
Drum Maintenance Camshaft Assembly(PL 2.11)1. Remove the drum maintenance pivot plate assembly (page 8-36).2. Remove the process drive gearbox assembly (page 8-55).3. Slide the shaft to the right, free the bushing, and pull out the shaft to the right.CautionThe ground plate firmly holds the bushing in place. Be careful when pulling out.1. Carefully pry the bushing out of the right ground plane.2. Rotate the left end of the shaft slightly toward the rear of the printer, lift the shaftthrough the slot, and pull it out to the right through the large hole.Drum Maintenance CamshaftBushings2424-169Replacement Notes:NoteBe sure to replace the KL-clips on the outside groves of the camshaft.<strong>Service</strong> Parts Disassembly 8-35
Drum Maintenance Pivot Plate Assembly(PL 2.16)1. Remove the drum maintenance kit (page 9-5).2. Remove both the right and left side covers (page 8-10).3. Remove the paper preheater (page 8-27).4. Remove the KL-clip on the left end of the pivot plate shaft.5. Remove the grounding clip on the right end of the pivot plate shaft.6. Remove the pivot plate shaft.7. Disconnect the connector from the I/O Board (connector J860).8. Feed the cable into the printer while sliding the drum maintenance pivot plate outthe drum maintenance drawer cavity.Metal Plate231Grease PointsGrounding ClipMetal Plates2424-170NoteLightly grease the metal plates on which the cams ride, using a smallquantity of Rheolube 768 grease (P/N 00679900). Also, fill the pocket underthe shaft ground with grease.8-36 WorkCentre C2424 <strong>Service</strong> Manual
Drum Assembly(PL 2.3)Videos are available with instructions for replacing the DrumAssembly. Videos are located on the WorkCentre C2424 Producttraining CD-ROM.1. Remove the DADF, scanner assembly, output tray assembly, left and right sidecovers and the ink loader (see page 4 thru page 13).2. Ensure that the printhead is in park position (tilted back) and the wiper assemblyis in the home position (all the way down).3. Remove the transfix load module (page 8-30).4. Remove the media gearbox from the left side of the printer (page 8-52).5. Remove the Y-axis belt. Relieve tension on the belt by pulling the end of thespring arm toward the front of the printer using your fingers. (See the figure onpage 14.), then slide the belt off the pulley.6. Remove 3 screws from the drum fan, note the location of the ground clip, andallow the fan to hang free.7. Unplug the drum heater cable from the relay board and free the cable from theretaining hook.8. Unplug the drum encoder cable connector from the power control left cable andfree the cable from the retaining hook.9. Unplug the drum thermistor cable connector from the I/O Board (J870).10. Remove the EMA assembly (page 8-42).NoteNote the wire routing for the sensor on the drum.CautionThe drum thermal sensor cable is routed through the MEP. Use care duringremoval to avoid damaging the sensor.<strong>Service</strong> Parts Disassembly 8-37
No Washers2424-23311. Remove 3 screws and 2 washers from the right side of the drum assembly.12. Remove 3 screws and 3 washers from the left side of the drum assembly.13. Using the metal grips, lift the drum assembly straight up to remove it from thesystem.CautionTo prevent dents or scratches, never rest the drum on its pulley. Let the pulleyhang over the edge of a surface and place the drum on its feet.Replacement Notes:NoteThe transfix load arms and the media release blade carriage assembly can beinstalled on the drum assembly either before the drum is installed in theprinter or after. This procedure installs these components after the drum isinstalled.NoteAfter installing the EMA, perform the Wiper Alignment (page 6-2). Theprinter may report error code 7,009.4x if the wiper assembly is misaligned.1. Gently seat the drum assembly into the chassis.2. Align the screw holes in the left and right labyrinth seals to holes in the chassissides.3. Install 1 screw at the rear position to hold the left labyrinth seal and torque thescrew to 25 in.-lbs.8-38 WorkCentre C2424 <strong>Service</strong> Manual
4. Install 1 screw at the rear position to hold the right labyrinth seal and torque thescrew to 25 in.-lbs.5. Pull outward on the left Labyrinth Seal handle and the right chassis side to spreadthe chassis and seat the left drum bearing.6. Align the clevis on the transfix load arms with the holes in the mounting ears onthe drum. The transfix load arms point in the opposite direction from the drumthermistor. Ensure that the cam followers on the transfix load arms are under thetransfix cams.7. Insert the clevis pins through the clevis and the mounting ears on the drum (pinsare inserted from the outside). Ensure that the o-rings are mounted on the insideend of each clevis pin.8. Align the EMA to the chassis and route the Drum Thermistor cable through theopening in the EMA that the other cables pass through. Seat the EMA on the twofront locating pins and then on the rear locating pins.9. Insert and torque the 6 screws securing the MEP Assembly to 15 in.-lbs.10. Apply a small quantity of Rheolube 768 grease (P/N 00679900) to the groove ofthe transfix load arms.NoteEnsure that you lever the spring cam towards the center. Applying thepressure in the wrong direction can damage the transfix load module.11. Insert a T-20 Torxbit through the right side slotted hole in the transfix loadmodule, engage the hole on the back of the module, and lever the module’s springcam toward the center of the printer while connecting the spring hooks to thetransfix load arms. Repeat for the other side.12. Install the front lower screw (no washer) and then the front upper screw into theright labyrinth seal and torque the screws to 25 in.-lbs.13. Install the front lower screw and then the front upper screw into the left labyrinthseal and torque the screws to 25 in.-lbs.14. Pull the lower end of the Y-axis spring arm toward the front of the printer andinstall the Y-axis belt first on the motor pulley and then on the drum pulley. (It isnot necessary to align the belt on the drum pulley.) Ensure that the grooves of thebelt align in the grooves of the motor pulley and that the cross-ribs are away fromthe pulleys.15. Reposition the media drive motor, insert the 3 screws, and torque the screws to12 in.-lbs.16. Connect the media drive motor fan and media drive motor cables. Bend the cableretainer as required to hold the fan cable.17. Connect the drum heater cable to the relay board.18. Connect the drum encoder cable to the power control left cable.19. Connect the drum thermistor cable to the I/O board.20. Route the 5 cables of the EMA on the left side of the exit module throughretainers in the frame.<strong>Service</strong> Parts Disassembly 8-39
21. Ensure that the drum heater cable and drum encoder cable are dressed correctlyand secured by the retainer hook at the process gearbox.22. Reinstall the drum fan assembly and secure it with 3 screws. Torque the topscrew into the labyrinth seal to 20 in.-lbs. and the other two screws into thechassis to 12 in.-lbs.23. Pass the media release blade solenoid cable through the right side of the chassisand seat the lower inner duplex guide on the 4 mounting pins on the chassis.24. Install the ink loader assembly (page 8-13).25. Reinstall all covers and doors.26. Reinstall the DADF and Scanner assemblies.8-40 WorkCentre C2424 <strong>Service</strong> Manual
Purge Pressure Pump(PL 2.7)1. Remove the left cover (page 8-11).2. Disconnect the air hose from the purge pressure pump.3. Disconnect the wiring harness from the purge pressure pump.4. Remove 3 screws and remove the purge pressure pump.Purge Pressure PumpAir Hoses2424-023<strong>Service</strong> Parts Disassembly 8-41
Paper PathExit Module Assembly (MEP)(PL 3.7)1. Remove the DADF, scanner assembly, side covers, and inkloader, pages 4 thrupage 13.2. Right side instructions■■■■Remove right front screw.s2424-219Remove the pulley and belt from the elevator roller to access and remove theright rear screw.Remove the screw on the right side (connecting backframe to exit moduleand grounding wire).Disconnect 3 connectors, 2 on I/O board, and 1 to the front cover opensensor.8-42 WorkCentre C2424 <strong>Service</strong> Manual
3. Left side instructions■■■s2424-270Loosen the media path gearbox to access and remove the left front screw(see illustration above).Remove the left rear and side screws.Disconnect the following connectors: back frame, paper full sensor, IIT(scanner) closed sensor, lift motor, and the connector to the MEP elevator.s2424-271<strong>Service</strong> Parts Disassembly 8-43
Replacement Note:After installing the MEP, perform the Wiper Alignment (page 6-2). The printermay report error code 7,009.4x if the wiper assembly is misaligned.Paper GuidesInner Simplex(PL 3.1)1. Open the printer front door to access the guide.2. Using a small flatblade screwdriver, pry inward on one retainer to remove it fromthe mounting post then remove the other retainer.3. Slide the guide down and forward to remove.Replacement Note:NoteThe fingers on the Inner Simplex Guide, go over the segmented roller. Firstsnap the left retainer into place, then the right.Lower Inner Duplex(PL 3.2)1. Open the front door.2. Pull out on the tabs at the bottom of the guide and let the guide swing free.3. Pry inward (toward the center of the printer) on the right upper retainer until it isfree of the mounting boss and remove the guide.Lower Exit-Guide Assembly with Strip Flag(PL 3.13)1. Open the exit cover.2. Lift upward on the center of the guide, then flex the left retainer inward toremove it.3. Remove the right retainer and remove the guide.8-44 WorkCentre C2424 <strong>Service</strong> Manual
Outer Duplex Paper Guide With Sensors (Safety Interlocks)(PL 3.6)1. Remove the output tray assembly and disconnect the two wiring harnesses.2. Remove the output tray.3. Remove the side covers.4. Open the exit cover and remove the outer duplex guide.Outer Duplex Guides2424-274Upper Duplex Guide with Solenoid(PL 3.5)1. Remove the right side cover (page 8-11).2. Remove the outer duplex paper guide (see instructions above).3. Disconnect the solenoid connector from the I/O board and remove the harnessfrom the right side frame.<strong>Service</strong> Parts Disassembly 8-45
4. Remove the upper duplex guide from the printer.Solenoid LeverHole forSolenoid LeverUpper Duplex Guides2424-2758-46 WorkCentre C2424 <strong>Service</strong> Manual
Replacement Notes:NoteRoute the solenoid harness through the right side frame when replacing theupper duplex guide. Also, you must route the guide under the edges of theexit module assembly (EMA) frame.NoteVerify that the solenoid lever engages the hole in the Paper Release Guide.<strong>Service</strong> Parts Disassembly 8-47
Take Away Roller(PL 3.3)1. Remove the left and right side covers from the printer (page 8-11).2. Remove the media drive gearbox (page 8-52).3. Remove the lower simplex guide (page 8-44).4. Remove the KL-clip from the right end of the shaft.5. Remove the KL-clip and bushing from the left end of the shaft. Move the takeaway roller shaft to the left side of the printer to release it from the right sideframe, rotate the shaft forward, and remove it to the right.Pressure from the idlerrollers makes it difficult to move the take away roller shaft to the right duringremoval.KL-ClipBushingTake Away Rollers2424-1758-48 WorkCentre C2424 <strong>Service</strong> Manual
Pick Assembly(PL 3.18)1. Remove Tray 2 from the system.2. Reach into the tray cavity and release the light-colored catch holding the pickroller in place.NoteThe catch is located on the ceiling of the tray cavity about 1/4 of the wayacross the unit from the right side and about 5 in. (12.5 cm.) back. When youpull forward on the catch, the roller swings down.12s2424-026s2424-0243. Pull down to remove the roller.NoteReplace the retard roller at the same time you replace the pick assembly.This roller is located in the Tray 2 media tray.<strong>Service</strong> Parts Disassembly 8-49
Replacement Note:NoteInsert the replacement with the metal shaft at the top and toward the left, thegrey rollers should be facing you. Position the roller back about 2 inches(5 cm.) in the tray cavity, feel for a large plastic clip on the right and themating gear for the pick assembly on the left. Rotate the pick assembly upand back to latch it in place.2121s2424-1778-50 WorkCentre C2424 <strong>Service</strong> Manual
Tray Lift Motor(PL 4.10)1. Remove the electronics module (page 8-61).2. Remove Tray 2.3. Disconnect the wiring harness from the media tray lift motor.4. From the rear of the printer, inside the cavity, remove the push nut (this is a pressfit and you will need to pry it off and discard). When you replace this nut, use anew one (see replacement note).5. Remove the gear from the shaft.6. Remove the 2 screws holding the media tray lift motor to the printer frame.7. Remove the media tray lift motor from the outside of the printer.Lift Motor GearPush Nuts2424-179Replacement Note:NoteEnsure that the two tabs of the bushing are seated in the chassis. Position thepush nut so the fingers on the nut are pointed away from the end of the shaft.Place a 3/8 in. nut driver (approx.) over the nut and press firmly to seat thenut on the shaft.<strong>Service</strong> Parts Disassembly 8-51
Motors, Gears, Solenoids, Clutches, and FansMedia Drive Gearbox with Two Clutches and Solenoid(PL 4.14)Videos are available with instructions for replacing the media drivegearbox. Videos are located on the WorkCentre C2424 Producttraining CD-ROM.1. Remove the output paper tray and left side cover (page 8-11).2. Disconnect the media path motor, deskew clutch, pick clutch, and Tray 1 picksolenoid wiring harnesses.3. Remove 6 screws securing the media drive gearbox and remove the entireassemblyCautionDo NOT remove the screw for the Tray 1 pick solenoid.Media Drive GearboxDuplex Roller ShaftPick ClutchLoosen Only(Do Not Remove)Pick Roller Shafts2424-0258-52 WorkCentre C2424 <strong>Service</strong> Manual
Replacement Note:NoteTo replace the media drive gearbox, first remove the paper tray. Rotate thepick roller shaft until the pick clutch seats, and then work upwards, rotatingthe duplex feed rollers until the other shafts seat. Ensure that the media drivegearbox is correctly positioned on the side frame.<strong>Service</strong> Parts Disassembly 8-53
Tray 1 (MPT) Pick Solenoid(PL 4.12)1. Remove the left side cover (page 8-11).2. Disconnect the solenoid cable.3. Remove 1 screw from the solenoid, and remove the solenoid from the mediadrive gearbox.Tray 1 Pick Solenoids2424-1818-54 WorkCentre C2424 <strong>Service</strong> Manual
Process Drive Motor and Gearbox(PL 4.7)Videos are available with instructions for replacing the process drivemotor and gearbox. Videos are located on the WorkCentre C2424Product Training CD-ROM.1. Remove the right side cover (page 8-10).2. Disconnect the drum heater wiring harness from the relay board to get it out ofthe way and free other wiring harnesses from the gearbox cable restraint.3. If you will be re-installing this gearbox, pin the gears in position to ensure correctalignment on replacement.Process Drive Motorand GearboxHoles in processdrive frame alignswith holes ingearsHole in gearaligns witharrow onframeHole in gearaligns witharrow on frames2424-183CautionReplacement gear boxes come with two pins to hold the gears in position.Use either the pins that come with replacement gear boxes, or a paper clip,bent into a U shape to hold the gears in their proper position during removaland replacement.<strong>Service</strong> Parts Disassembly 8-55
4. Remove 3 screws and remove the process drive motor and gearbox.5. Disconnect the wiring harness from the process drive motor.Replacement Notes:CautionIf replacing the process gear drive, see "Homing the Process Gear DriveTrain" on page 6-8).CautionBe careful of the wiring harness to the process drive motor and other nearbywiring. If the wires are pinched during reinstallation damage to theelectronics module will occur. Ensure that the harness is routed via thecutout in the gearbox frame.CautionBefore installing the process gearbox, use a slotted screwdriver to rotate theDM camshaft 360º clockwise to ensure that the head tilt system is in thehome position (page 9-11).Be sure you seat the process drive motor with all three screws beforetorquing the screws to final tightness. Torquing the screws individuallybefore seating all components, can put undue strain on the mounting bosses.CautionWhen reinstalling the gearbox, the hole in the bottom mating gear should bealigned with the arrow embossed on the ground plane. The hole in the uppermating gear should be aligned with the adjacent hole in the frame (see figureon preceding page). Remove pins from the new gearbox after installation.If the process gearbox is not re-installed with the gears in the correctlyaligned and “pinned” positions, the printer will not function correctly andcould be damaged.NoteEnsure that the drum heater harness, Y-axis encoder harness, and the drumfan harness are replaced in the cable restraint on the gearbox.8-56 WorkCentre C2424 <strong>Service</strong> Manual
X-Axis Motor Assembly(PL 4.5)1. Remove the right side cover (page 8-11).2. Disconnect the wiring harness.3. Remove 4 screws securing the motor to the chassis and remove the motor.X-Axis MotorSide Rails2424-184Replacement Note:NoteWhen reinstalling the X-axis motor, ensure that the fork, extending out from theside of the cone nut on the motor shaft, is engaged with the side rail.<strong>Service</strong> Parts Disassembly 8-57
Head Tilt Compound Gear(PL 4.13)1. Remove the printhead assembly (page 8-16).2. On the left side of the system, remove the KL-clip as shown.3. Remove the waste tray frame, without disconnecting the sensor wiring harness(page 9-15).4. Reach into the waste tray cavity and remove the head tilt compound gear.Remove KL-ClipHead Tilt Compound Gears2424-185Replacement Notes:NoteOn reassembly, the leaf spring on the back side of the chassis must be behindthe gear to engage.NoteOn reassembly, lubricate the curved (cam) surfaces of the gear using a smallquantity of Rheolube 768 grease (P/N 00679900).8-58 WorkCentre C2424 <strong>Service</strong> Manual
ElectronicsScanner Power Supply(PL 5.2)WarningUnplug the power cord. The scanner power supply connects directly to theAC line.1. Remove the DADF and scanner assemblies (page 8-4).2. Remove the output tray (page 8-8).3. Remove the left and right side covers (page 8-11).4. Remove the rear cover and EMI shield (page 8-12).5. Disconnect all wiring cables to the power supply board.6. Remove 4 short screws connecting the scanner supply board to the back frame.7. List and remove the scanner power supply.Scanner Assembly Power Supply Boards2424-211<strong>Service</strong> Parts Disassembly 8-59
Exit Module (MEP) Board(PL 5.1)1. Remove the DADF and scanner assemblies (page 8-4).2. Remove the output tray (page 8-8).3. Remove the left and right side covers (page 8-11).4. Remove the rear cover and EMI shield (page 8-12).5. Disconnect all wiring to the exit module board.6. Remove 2 screws securing the board to the back frame.Exit Module Boards2424-2128-60 WorkCentre C2424 <strong>Service</strong> Manual
Electronics Module(PL 5.5)Videos are available with instructions for replacing the electronicsmodule. Videos are located on the WorkCentre C2424 ProductTraining CD-ROM.CautionTouch the back of the electronics module before starting this procedure todischarge any electrostatic charge present.1. Remove the DADF and scanner assemblies (page 8-4).2. Remove the output tray (page 8-8).3. Remove the left and right side covers (page 8-11).4. Remove the ink loader assembly (page 8-13).5. Disconnect the 3 wiring harnesses from the top of the electronics module.6. Disconnect the 2 printhead cables.7. Remove 5 screws from the back of the electronics module.8. Remove 2 screws from inside the printer chassis.9. Disconnect 3 wiring harnesses on the right side of the module.10. Disconnect 4 wiring harnesses on the left side of the module.<strong>Service</strong> Parts Disassembly 8-61
11. Remove the electronics module.Electronics Module s2424-186Replacement Note:NoteWhen replacing the electronics module, transfer the Configuration Card,NVRAM, SODIMM RAM, and hard drive to the new module.8-62 WorkCentre C2424 <strong>Service</strong> Manual
Back Frame and Printer Stabilizer( Stabilizer PL 3.14) (Backframe PL 5.24)CautionIf replacing a back frame, perform the following procedure on a flat surface..1. Remove the DADF and scanner assemblies (page 8-4).2. Remove the output tray (page 8-8).3. Remove the left and right side covers (page 8-11).4. Remove the scanner power supply and MEP control board (page 8-42).5. Remove the Electronics Module(page 8-61).6. Remove 2 screws securing the stabilizers to the system and remove the stabilizer.Stabilizer7. Remove Ink loader (page 8-13).8. Remove 4 screws from the top.9. Remove 7 screws from the rear of the back frame.s2424-245<strong>Service</strong> Parts Disassembly 8-63
Back Frames2424-2148-64 WorkCentre C2424 <strong>Service</strong> Manual
Wave Amp Board(PL 5.4)1. Remove electronics module (page 8-61).2. Remove the printhead (page 8-16).3. Remove 3 screws (see illustration below).CautionRoute the ribbon cables carefully through the slots.4. Remove the wave amp board through the back of the printer.Wave Amplifiers2424-187Replacement Note:CautionEnsure that the ribbon cables are fully and squarely inserted into the ZIFconnectors on the wave amp and printhead. If the cables are insertedincorrectly, they can damage the wave amp Board. Route the ribbon cablescarefully through the slots. Ensure that the T-shaped strain relief on the cableis nearest the wave amp on installation.<strong>Service</strong> Parts Disassembly 8-65
I/O Board(PL 5.13)1. Remove the right side cover (page 8-10).2. Disconnect the wires to the I/O Board.3. Remove 2 screws attaching the I/O Board to the printer.4. Remove the I/O Board.I/O BoardGround Tabs2424-027Replacement Note:NoteEnsure the corner of the board is behind the ground tab on reassembly.8-66 WorkCentre C2424 <strong>Service</strong> Manual
Drum Heater Relay Board(PL 5.19)WarningThis is an AC board, shut off power to the printer and disconnect the powercord before starting this procedure.1. Remove the right side cover (page 8-10).2. Disconnect 3 wires to the drum heater relay board.3. Remove the 2 screws securing the drum heater relay board to the system.4. Remove the drum heater relay board.Drum HeaterRelay Boards2424-189Replacement Note:WarningEnsure that no wires are routed behind the drum heater relay board duringreinstallation. Some of these wires carry AC line voltage and a short couldresult in AC being shorted to accessible locations.<strong>Service</strong> Parts Disassembly 8-67
NVRAM Replacement(PL 5.9)1. Remove the back cover from the Electronics Module.CautionSome semiconductor components, such as the NVRAM chip, are vulnerableto damage by Electrostatic Discharge (ESD). Review the “ElectrostaticDischarge (ESD) Precautions” on page vii before continuing with thisprocedure.NoteObserve the orientation of the NVRAM chip before removing it and use thisas a guide for proper replacement.2. Remove the old NVRAM from its socket in the Electronics Module (page 1-4).3. Insert the new NVRAM chip into the socket. Ensure that the notch on the chip ison the left side.4. After powering ON the system, either download the snippet titled “setsn.ps” frominfoSMART or get it from the Product Training CD-ROM.5. Edit the snippet to include the printer serial number, using a text editor.6. Download the edited file to the printer using an FTP program.8-68 WorkCentre C2424 <strong>Service</strong> Manual
Parts ListsIn this chapter...■■■Serial Number FormatUsing the Parts ListXerox SuppliesSection9
Serial Number FormatChanges to Xerox products are made to accommodate improved components as theybecome available. It is important when ordering parts to include the followinginformation:■ Component's part number■ Product type or model number■ Serial number of the printerSerial numbering. Particular fields in the serial number indicate the modification levelof the printer, the date of its manufacture and the sequence number of the printerproduced on that day.The serial number is coded as follows:■■■■■The text “S/N” followed by the serial number in the barcode.The barcode does not include a field identifier.The nine digit serial number is based on the following format:PPPRSSSSS.R - Single digit numeric revision digit. To be rolled when a major productchange occurs. Initiated with a change request.SSSSS - Five digit numeric serial number.Serial Number Example:RPC453072:4 = Revision level53072 = Serial number9-2 WorkCentre C2424 <strong>Service</strong> Manual
Using the Parts List1. No.: The callout number from the exploded part diagram.2. Part Number: The material part number used to order specific parts.3. Qty: This number represents the parts per printer, not the number of partssupplied in the actual part order.4. Name/Description: Details the name of the part to be ordered and the number ofparts supplied per order.5. Parts identified throughout this manual are referenced PL#.#. For example,PL3.10 means the part is item 10 of Parts List 3.06. A black triangle preceding a number followed by a parenthetical statement in anillustrated parts list means the item is a parent assembly, made up of theindividual parts called out in parentheses.7. The notation “with X~Y” following a part name indicates an assembly that ismade up of components X through Y. For example, “1 (with 2~4)” means part 1consists of part 2, part 3, and part 4.8. An asterisk (*) following a part name indicates the page contains a note aboutthis part.9. The notation (NS) next to a part indicates that particular part is not spared, butcontained in a kit or major assembly.10. The notation “J1J2 and P2” is attached to a wire harness. It indicates thatconnector Jack 1 is attached to one end of the wire harness and connector J2 isattached to the other end that is plugged into P2.NoteOnly parts showing part numbers are available for support. Parts not showingpart numbers are available on the parent assembly.Legend:IdentifierCEKLSMeaningC-ringE-ringKL-clipScrewParts Lists 9-3
CoversPL 1.11 (With 8-12) PL 1.15(With 13-19)1316121114159101719188720216235224243252324126s2424-1499-4 WorkCentre C2424 <strong>Service</strong> Manual
Parts List 1.0 CoversNo. Name/Description Qty Part Number1 Front Door MPT ASM 1 2004678802 Front Door Stay Retainer (w/Clip) 2 1317143803 Clip (part of PL 1.2) 24 Hinge Pins, Front Door 2 1317138805 Front Door Stay with Spring 2 3867407806 Lower Paper Tray (Output Paper Tray) 1 050K597107 Left Side Cover ASM 1 802E825408 Scanner Hinge 1 003K195109 Control Panel (Control Panel Overlays not included) 1 802K8254010 ASM, Lamp 1 122K0253011 Scanner Assembly (includes PL 1.8, 1.9, 1.10, 1.11, 1.12)Control Panel Overlays not included1 109K0187012 Upper Housing (including platen glass) 1 802K8765013 DADF Front Cover 1 802K8766014 DADF Upper Cover 1 802K8782015 Duplex Automatic Document Feeder Assembly (includesPL 1.13, 1.14, 1.15, 1.16, 1.17, 1.18, 1.19)1 004K0727016 DADF Input Tray 1 050K5996017 DADF Pick Roller and Pad Kit 1 604K3054018 Separator Pad (part of PL 1.17) 119 DADF Hinge 1 003K1952020 Rear Cover 1 802E8255021 Right Side Cover ASM 1 802K8208022 I/O Access Cover (Interface Cover) 1 802E8252023 DM Access Cover (Maintenance Kit / Side Door) 1 802E8253024 Waste Tray 1 109R0073625 Waste Tray Cover 1 20046678026 Maintenance Kit (Drum) Standard CapacityMaintenance Kit (Drum) Extended Capacity1 108R00656108R0065727 Scanner Calibration Page 1 109K01910Parts Lists 9-5
Imaging12435191820127216813141516171110918s2424-1939-6 WorkCentre C2424 <strong>Service</strong> Manual
Parts List 2.0 ImagingNo. Name/Description Qty Part Number1 Ink Loader Assembly and Door 1 2004711802 Printhead Assembly 1 6504354003 Drum Assembly 1 1051150804 Belt, Y-Axis Drum 1 2144987805 Printhead Wiper 1 3670534806 Belt, Wiper Drive 1 2145012807 Purge Pressure Pump 1 1196411808 Left Printhead Restraint 1 3431672809 Right Printhead Restraint 1 34316718010 Transfix Camshaft Assembly 1 38418748011 Drum Maintenance Camshaft Assembly 1 40110038012 Stripper Carriage Assembly 1 38673528113 Transfix Roller 1 022E3229014 Y-Axis Tension Spring 1 21449968015 Transfix Load Module 1 38673938016 Drum Maintenance Pivot Plate Assembly 1 36705318117 Preheater and Deskew Assembly 1 11964198018 Transfix Arm Assembly 1 40110128019 X-Axis Bias Spring Hook 1 21450328020 X-Axis Roll Adjuster Spring 1 21450318021 X-Axis Bias Spring, (Printhead) 1 214503080Parts Lists 9-7
Paper Path1011789810116135121243141519181617s2424-1949-8 WorkCentre C2424 <strong>Service</strong> Manual
Parts List 3.0 Paper PathNo. Name/Description Qty Part Number1 Inner Simplex Guide 1 3511114802 Lower Inner Duplex Guide 1 3511120813 Take Away Roller 1 4010947804 Duplex Roller 1 4010918805 Upper Duplex Paper Guide with Solenoid 1 3511132806 Outer Duplex Paper Guide with Sensors (SafetyInterlocks)1 3511136807 Exit Module Assembly (MEP) 1 4412244808 Spring, Carriage 2 809E687609 Spring, Carriage Roller 4 809E6875010 Pulley, MEP (Exit Module) 4 020E4777011 Belt, MEP (Exit Module) 2 023E3053012 Roller, Idler, Exit 1 022E3223013 Lower Exit Guide Assembly 1 038K1641014 Printer Stabilizer 1 674E0075015 525-Sheet Feeder (HCF) Stabilizer 1 674E0076016 525-Sheet Feeder (HCF) with Tray 1 65043310017 525-Sheet Tray, Adjustable to Legal 1 65043320018 Pick Assembly and Retard Roller Kit 1 65042920019 Separator Pad Kit 1 650429300Parts Lists 9-9
Motors, Gears, Solenoids, Clutches, Sensors, Fans andBackframe12153141312101149510768s2424-1959-10 WorkCentre C2424 <strong>Service</strong> Manual
Parts List 4.0 Motors, Gears, Solenoids, Clutches, and FansNo. Name/Description Qty Part Number1 ASM, Motor (DADF) 1 127K532202 DADF Belt Kit 1 604K310903 Fan, (Scanner) Power Supply, Cooling 1 105E182404 Electric Clutch, Wiper 1 4010961805 X-Axis Motor Assembly 1 6504294006 Drum Cooling Fan 1 1196417807 Gearbox and Motor, Process Drive 1 4011000808 MEP (Drive) Motor 1 127K532709 MEP (Elevator) Motor 127E1483010 Tray Lift Motor Kit 1 65042950011 Motor Assembly, Y-Axis (Drive) 1 14710178012 Pick Solenoid, Tray 1 1 11964088013 Compound Gear, Head Tilt 1 40109788014 Gearbox, Media Drive with 2 Clutches 1 40109848015 (Electronics Module) E-Can Cooling Fan 1 127E15010Parts Lists 9-11
Electronics Module, Circuit Boards and Cables122423567212234891110121320191418171516s2424-1969-12 WorkCentre C2424 <strong>Service</strong> Manual
Parts List 5.0 Circuit BoardsNo. Name/Description Qty Part Number1 PCBA, Malibu MEP (Exit Module Board) 1 960K199902 Power Supply, Scanner 1 105E182503 Cable, Wave Amp Signal 1 1744465804 Wave Amp Board 1 6715223805 Electronics Module Stripped (no RAM, NVRAM, orConfiguration Card)1 133K250006 Cable, Printhead Interface 1 1744485807 Hard Drive Assembly 1 121K392408 256 MB SDRAM512 MB SDRAM1 1564663001564857009 8-pin NVRAM 1 15647680010 Configuration Card Programmed 1 537E6592011 Cable, ZIF, Wave Amp Drive 1 17444868012 Cable, Right Side Power Control 1 17444668013 I/O Board 1 67152918014 Cable, Combined Right 1 17445118015 Cable, Scanner PSU to Printer PSU 1 117E2838016 Cable, Scanner PSU TI IP, MEP and FAN 1 117E2839017 Cable, I/O Board Data 1 17444748018 Cable, Right Umbilical 1 17444818019 Drum Heater Relay Board 1 65043170020 Cable, Front Door 1 17444788021 Cable, Y-Axis Motor Ground 1 17445168022 Wiring Harness, Left Side Power Control 1 17444948023 Cable, Back Frame Assembly - MEP 1 117E2840024 Back Frame Assembly (Mechanical) 1 001E79170Parts Lists 9-13
Sensors and Flags (Actuators)1234511610987s2424-1979-14 WorkCentre C2424 <strong>Service</strong> Manual
Parts List 6.0 Sensors and Flags (Actuators)No. Name/Description Qty Part Number1 PCBA, IIT Sensor 1 960K206802 Safety Interlock Switch (Mech) 1 1196455803 Engine Exit Flag 1 137E118804 Drum Temperature Sensor Assembly 1 1196430805 Exit Module (MEP) Sensor Assembly 1 1196481806 Waste Tray Sensor (optical) 1 1196487807 Sensor Assembly, Paper Tray 1 4412237808 Optical Sensor (Generic Snap-In) 1 1196405809 Paper Present Flag 1 38673128010 Paper Full Sensor Kit 604K3055011 Flag, MEP (Exit Module) 1 137E11890Parts Lists 9-15
Xerox SuppliesMiscellaneous Kits, Supplies, and OptionsDescriptionMechanical Kit -C2424 (Hardware)DADF/Scanner Hinge screws - M4x12 - 5 eachScanner PS & MEP Board screws - M4x6 -5 eachBackframe Cable Clamps - 2 eachMEP KL clips - 5mm - 5 eachMEP Plastic washers - 2 eachMechanical Kit - HardwareNut Plate - 2 each6 mm press nut - 2 each#8 SAE washer - 5 eachThumbscrews - 2 eachM4 x 12 delta pt - 5 eachM4 x 32, partial thread flanged hex - 5 eachM4 x 12, taptite flanged - 5 eachASMO clip, lift motor - 2 eachE-ring, bent M6 5 mm - 5 eachBushing 6 mm - 2 eachCable Restraint - 2 eachFrame Replace Screw (silver blue tint - 5 each)Part Number604K30530650429700Cleaning Kit 016184500Repackaging KitPrinter StabilizerHCF (525-Sheet Feeder) StabilizerCartStopper, RetainerClip, RetainerScanner Calibration Page695K17720674E00750674E00760137E11900003E77400019E68680109K01910Power CordsDescriptionPart NumberCable Assembly, 3,18 AWG, 115 V, 98, 0 L 161006600Cable Power EURO 220 V, 99 L 161006609Cable Power U.K. 240 V, 96 L 161006610Cable Power AUST 240 V, 96 L 1610066119-16 WorkCentre C2424 <strong>Service</strong> Manual
Power CordsDescriptionPart NumberCable Assembly SWISS 220/240 V, 50 Hz 161015400Cable Assembly PWR. DANISH, 250 V 161024000Cable Assy PWR, PRC 161030400Cable Power, 240 V, ARGENTINA 161030700Recommended ToolsDescriptionPart NumberTorque Screwdriver, Adjust 003082700Bit, Screwdriver; 0.25 Hexdrive, T20 003086600Grease 006799700Scanner Calibration Page109K01910Routine Maintenance Items and ConsumablesDescriptionStandard-Capacity Maintenance Kit, WorkCentreC2424Extended-Capacity Maintenance Kit, WorkCentreC2424Genuine Xerox Solid Ink 8400 Black (3 sticks)Genuine Xerox Solid Ink 8400 Cyan (3 sticks)Genuine Xerox Solid Ink 8400 Magenta (3 sticks)Genuine Xerox Solid Ink 8400 Yellow (3 sticks)Genuine Xerox Solid Ink 8400 Black (6 sticks)Rainbow Pack (1 Cyan,1 Magenta,1 Yellow, 1 BlackPart Number108R00656108R00657108R00663108R00660108R00661108R00662108R00664108R00600Software and DocumentationDescriptionPart NumberSetup Guide (poster) 001161400Quick Reference Guide 001162300World Kit650K23450Parts Lists 9-17
Software and DocumentationDescriptionOverlay Kit, FrenchOverlay Kit, ItalianOverlay Kit, GermanOverlay Kit, SpanishOverlay Kit, DutchOverlay Kit, SwedishOverlay Kit, Brazilian-PortugueseOverlay Kit, Russian<strong>Service</strong> ManualPart Number650K24020650K24030650K24040650K24050650K24060650K24070650K24080650K24300604E13990Software CD-ROM 063346900User Documentation CD-ROM 0633468009-18 WorkCentre C2424 <strong>Service</strong> Manual
Wiring DiagramsIn this chapter...■■■■■■■Scanner/DADF Functional DiagramsMain Block Wiring DiagramRight-Side Wiring DiagramLeft-Side Wiring DiagramInside Front Wiring DiagramInside Top Wiring DiagramElectronics ModuleSection10
Plug/Jack Locator TablePlug/Jack Locator TableP/J No. Connected to... P/J No.J0660 (2) Pre-heat ECB Pre-heat sense optoJ0670 (3) Pre-heat ECB Pre-heat temp thermJ0800 (14) Wave Amp ECB Power Control ECB J790 (14)J1 (6 Media Tray Sense ECB Main ECB J160 (6)J1 (10) Inkload ECB I/O ECB J910 (10)J1 (2) Relay ECB I/O ECB J400 (10)J1 (2)Image Processor ControllerBoardFront door sense switchTop door sense switchJ1 Scanner Power Supply Main Power Control J3ACJ2 Scanner Power Supply Cooling FanJ2 Scanner Power Supply Image Processor ControllerBoardJ2J2 Scanner Power Supply MEP Board CN1J1/J2 Scanner Bridge Board Image Processor ControllerBoardJ3J3 Scanner Bridge Board Control PanelCN1 MEP Board Image Processor ControllerBoardJ4CN2 MEP Board Exit Module SensorPaper Full SensorExit Cover SensorIIT SensorCN4 MEP Board MEP Drive MotorMEP Elevator MotorJ110 (3) I/O ECB Waste tray sensor (3)J120 (11) Main ECB Paper height opto (3)Pick sense opto (3)Paper out opto (3)Pick Clutch (2)J130 (26) Main Processor ECB Printhead driver ECB J180 (26)J160 (6) Main ECB Media Tray Sense ECB J110-2 WorkCentre C2424 <strong>Service</strong> Manual
Plug/Jack Locator Table (Continued)P/J No. Connected to... P/J No.J180 (26) Printhead driver ECB Main Processor ECB J130 (26)J1AC Power Supply ECB Inkload ECB J2 (5)J2 (2) Relay ECB Power Supply ECB J4AC (4)J2 (5) Inkload ECB Power Supply ECB J1ACJ210 (30) Printhead driver ECB Wave Amp ECB J630 (30)J240 (30) Printhead driver ECB Wave Amp ECB J670 (30)J250 (2) I/O ECB Strip solenoid (2)J280 (2) Power Control ECB Y-axis motor (2)J2AC (7) Power Supply ECB Printhead Res/JetstackheatersJ380 (1) Main ECB Transport motor (positive)J390 (4) Hard Drive ECB Power Control ECB J820 (4)J390 (1) Main ECB Transport motor (negative)J390 (34) Power Control ECB Main ECB (8)Main tray elevator plate (2)Main tray pick clutch (2)MPT Solenoid (3)Deskew Clutch (2)Purge pump (6)Main fan (2)Media motor and encoder (7)Media path motor fan (2)J400 (8)J3AC (3) Power Supply ECB AuxiliaryJ400 (14) I/O ECB Main tray paper opto (3)Main paper height opto (3)Pre-heater ECB 6)Relay ECB (2)J860J1J400 (16) Power Control ECB (16) X-axis motor (4)Drun Fan (2)Y-axis pos encoder (4)Process motor w/encoder (6)J480 (30) Power Control ECB Power Supply ECB JDC1J4AC (4) Power Supply ECB Relay ECB J2 (2)J580 (80) Hard Drive ECB Main Processor ECB J860 (80)J600 (6) I/O ECB Add paper tray (6)10-3
Plug/Jack Locator Table (Continued)P/J No. Connected to... P/J No.J610 (5) I/O ECB Media Present (MPT)sensors (5)J630 (30) Wave Amp ECB Printhead driver ECB J210 (30)J670 (30) Wave Amp ECB Printhead driver ECB J240 (30)J680 (8) I/O ECB Strip/Exit Bib opto (6)Power HM clutch (2J790 (14) Power Control ECB Wave Amp ECB J0800 (14)J800Ethernet RCV/XMT ribboncableI/O ECBJ840J720 (2) Pre-Heat ECB Paper pre-heaterJ820 (4) Power Control ECB Hard Drive ECB J390J840 I/O ECB Ethernet RCV/XMT ribboncableJ800J860 Pre-heat ECB I/O ECB J400J860 (2) I/O ECB Maintenance kit missingsensor (2)J860 (80) Main Processor ECB Hard Drive ECB J580 (80)J870 (2) I/O ECB Drum print thermister(2)J910 (10) I/O ECB Inkload ECB J1 (10)JDC1 Power Supply ECB Power Control ECB J480 (30)10-4 WorkCentre C2424 <strong>Service</strong> Manual
Scanner/DADF Functional DiagramsMain BoardTitan3.3.Power Supply±50, ±15, 3.3V+15VHard DrivePower Control BoardMP MotorMP EncoderPurge PumpDrum FanX-Axis MotorMPT Pick Clutch22+2 2+2424232 MHz BusPLD1 MHz BusRegulates:±12V, +5V2222+2222MPT Elevator MotorY-Axis MotorY-Axis EncoderProcess MotorProcess EncoderElectronics FanMPT SolenoidDe-Skew Clutch+50. 3.3V3.3. +12.±15. ±50VHCFI/O BoardWave Amps2424-255Document FeederScannerIntegratedASIC andLine DriversVideoScanner / Exit ModulePower Supply24V5VMotorDriversExit ModuleControllerTimingSynchronizationCmd/StatusExitModuleBoardScannerIntegratedASIC andLine DriversPS EnableCmd/StatusScannerControl PanelCmd/StatusVideoFP InterfaceScannerInterfaceFPGA andLine DriversVideoROMImageProcessorPCI Plugin BoardScannerInternal PCI32 bits/33 MHzPrinter IPController BoardImageProcessingController (1)I/O ASICFP InterfaceEngineInterfaceExisting PrinterFront Panel(NOT INSTALLED)ExistingPrint EngineandEngineControllerPart ofPrint EngineNotes1. With additional internalPCI Connector and additional FW10/100Base-TUSBIDE Disks2424-25710-5
Main Block Wiring DiagramPower SupplyPrinthead Driver ECB660-0004-05JET0 ±JET1 ±JET2 ±CLK ±ADCTX ±ADCRX ±±12V Regulated+3.3VJ180Gnd (9)Spares (Vss & Vpp)Paper Height OptoPick Sense OptoPaper Out Sense OptoPick ClutchMedia Tray Sense ECB660-0080-05J1Width Sense (3) SwitchLength Sense (2) SwitchElevator Plate Motor26Cooling FanMode Switch6USB10/100TMain Processor ECB660-0085-06(in Electronics Module)Vss VppJ210 J24030 30J630 J670 Main Tray Elevator Plate MtrWave Amp ECB660-0001-08Main Tray Pick ClutchVssDVppDGnd SenseMPT SolenoidWaveAmp Enable14±50VJ0800±12V UnregulatedDeskew ClutchGnd (6)8, HCF ConnectorTransport Motor120VAC33322Scanner PowerJ1 Supply JP22+24VDCJP22+5VDCJP22J200 J600 JR81011J130+-8J400Main ECB660-0083-07J120HCF_ RDHCF_TDHCF_CLK+50VJ380 +3.3VJ980Gnd (3)J160Generates:24V PWMJ820Block DiagramJ2 J4 J3 J1Image ProcessingDaughter Board+24VDC J1108J520 J521J520 J521IDEJ8602232MEP Board CN2CN1CN1+24VDC+5VDC CN4Scanner BridgeBoardJ1/J2J3J9302280Purge PumpMain Fan40, ConnectorHard Drive ECBJ580J390660-0013-01(in Electronics Module)2.5" Hard DriveMedia PathMotor withEncoderDrum Temp ThermistorStrip SolenoidDMU Life (i Button)Strip Sense OptoExit/Bin Full Sense OptoHead Maintenance ClutchTop Door Sense SwitchFront Door Sense SwitchMedia Tray Sense ECB660-0080-05J1Width Sense (3) SwitchLength Sense (2) Switch332Exit Module Sensor Assy627Paper Full SensorExit Cover SensorIIT SensorMEP Elevator MotorMEP Drive MotorSystem Front Panel4143422286Power Control ECBJ390 660-0074-13(in Electronics Module)J820±50V±12V UnregulatedJ790 +3.3VGenerates:±12V RegulatedJ390 +5VPrinter AmbientTemperature1414J800J870J840I/O ECBJ250 660-0079-11J860J680J600+50V+3.3VI/O Color CodingBlack = InputMagenta = OutputRed = TempHCF Module8, HCF Connectors2424-25810-6 WorkCentre C2424 <strong>Service</strong> Manual
Main Block Wiring Diagram (Continued)J480Power Control ECB660-0074-13(in Electronics Module)±50V±12V Unregulated+3.3VGenerates: J400±12V Regulated+5VPrinter AmbientTemperatureJ28014J80014J840I/O ECB660-0079-1116210424730, ConnectorX-Axis MotorDrum FanY-Axis PosEncoder660-0011-00ECBProcess MotorWith EncoderY-axis MotorInkload ECB660-0077-05J1Heaters (4)Ink Out OptoInk Low OptoDoor Open OptoThermistor (4)J2Line 110/220To Scanner Power SupplyJDC1J3ACPower SupplyECB Rev. FAC J2AC(in ElectronicsModule)Generates:±50V±12V Unreg+3.3V J4ACJ1AC57344J0720Pre-Heat ECB660-0003-06J0760Deskew EntrySense Opto53J860J06602223PrintheadAC Resv. Heaters (2)AC Jetstack Heaters (2)J2Drum HeaterSeries/Parallel Heater3J3Relay ECB660-0019-03Paper PreheaterJ1Preheat Temp ThermPreheat Sense Opto3+50V+3.3VJ40010333Main Tray Paper Height OptoMain Tray Paper Out OptoWaste Tray OptoJ1103Process Home (Optional)I/O Color CodingBlack = InputMagenta = OutputJ610Red = Temp5MPT ECB660-0086-04Width Sense Var. ResistorMedia Present Sense OptoNOTE:The numbers shown at the circuitboardperimeters are for the actual connectors.Some have extra n.c. pins added to preventmisplugging errors.s2424-25910-7
Scanner/Exit Module Power Supply and MEP (ExitModule) BoardDoor SensorsTo Left Side Wiring Harness+24 VoltsMEP Serial Communication+5 +24V Serial-InAC MainGround WireScanner AssemblyPower Supply Board+5 +24V OutExit Module BoardMEP SensorsMotor Power(Elevator/Drive on MEP)+5V LED+24V LEDs2424-27710-8 WorkCentre C2424 <strong>Service</strong> Manual
Right-Side Wiring DiagramThe lines indicate which connectors you should look at for the Pest codes. The Pestcodes are displayed on the control panel.Wiring Harness Pass-ThroughPaper Full SensorJ680 13067.4xMEP Drive MotorJ250 37020.4x Strip SolenoidJ910 13387.4J400 Drum HeaterJ110 Waste TrayGround ClipJ600 Add Paper TrayJ610 No Handfeed37006.4xDrum Heater37016.4xHM ClutchWiring HarnessPass-ThroughJ870 13067.4xJ860 MaintenanceKit MissingJ840 DeadPowerGround Clip5002.42 37014.4x Drum Fans2424-20010-9
Right-Side Wiring Diagram (Continued)The lines indicate which connectors you should look at for the Pest codes. The Pestcodes are displayed on the control panel.Signal Cable(Routes to Bottom of Channel)13387.4xJ4AC 37006.4xJ480 37027.4x37027.4x X-MotorJ800 Dead Powers2424-20110-10 WorkCentre C2424 <strong>Service</strong> Manual
Left-Side Wiring DiagramThe lines indicate which connectors you should look at for the Pest codes. The Pestcodes are displayed on the control panel.To Scanner Power Supply37023.4x Purge Valve37022.4xPurge MotorJ280 37032.4xY-MotorJ790 37062.4xHead VSSJ390 37034.4x MP Motor37013.4x Electric Fan37021.4x MT ElevatorChannel (Connected toGround Strap)s2424-20210-11
Left-Side Wiring Diagram (Continued)The lines indicate which connectors you should look at for the Pest codes. The Pestcodes are displayed on the control panel.Exit Module Sensor Assembly37034.3x MP MotorMEP Elevator MotorIIT SensorPaper Full SensorExit Cover Sensor37017.4x Deskew ClutchGround Clip37018.4x Pick Clutch37019.4x Pick Solenoids2424-20310-12 WorkCentre C2424 <strong>Service</strong> Manual
Inside Front Wiring DiagramThe lines indicate which connectors you should look at for the Pest codes. The Pestcodes are displayed on the control panel.37008.4x Preheat Power(AC Connector)37036.4x Process MotorPaper Jam(Open Front Cover)Load PaperJ860 13131.41 Sensor Flags2424-20410-13
Inside Top Wiring DiagramThe lines indicate which connectors you should look at for the Pest codes. The Pestcodes are displayed on the control panel.37010.4xInk 1 HeaterJ2AC 37002.4xJSL HeaterJ1AC 37009.4x(Ink Load Power)J180 34062.4x (Data Cable)+24 VoltsTo MEP BoardDoor SensorsMEP Serial Communications2424-20510-14 WorkCentre C2424 <strong>Service</strong> Manual
Inside Top Wiring Diagram (continued)The lines indicate which connectors you should look at for the Pest codes. The Pestcodes are displayed on the control panel.Cable RestraintOut of Ink J180 32064.4xJ110 37062.4x Head VSSJ140 37063.4x Head VPPHeater Cables2424-20610-15
Electronics ModulePower to Scanner Assembly Power SupplyPower to Preheaterand Drum<strong>Service</strong> PortScanner Connector (IIT)Power SwitchFactoryOnlyPS PEUSB PortUSB EthernetTP < >RCV XMTConfig CardAC ConnectorRight UmbilicalPower CableI/O Ribbon ConnectorEthernet PortY Axis MotorLeft Umbilical ConnectorWave Amp DataExit Module Serial PortData CableDoor Sensors+24 Volt (from Scanner AssemblyPower Supply to IIT Connector)Heater CableConnectorInk LoadPower Connectors2424-21810-16 WorkCentre C2424 <strong>Service</strong> Manual
AppendixContents...■■■■Control Panel Menu MapMedia Margin Specification TablePaper Weight Equivalence TableOn-Site Printhead Troubleshooting ChecklistAppendixA
Control Panel Menu MapCopy/Scan Settings Shortcuts Menus Keypad to set numeric valuesPaper SupplyCopyPrintClear/Clear AllOutputUncollatedCollatedColorModeB/WColor2-Sided22 11 121 2OutputQualityHi-ResEnhancedStandardFastOriginalTypePhotoGraphicsMixedTextReduce/EnlargeLighten/DarkenScanReady to Copy 1Paper Supply... 2: Letter 8.5X11Reduce/Enlarge...100%Lighten/Darken...0Original Size...Tray/AutoBackEnterSystem SetupStopStartOriginal SizeStatus and warningsCopy Menu:Number of copiesReady to CopyInk LowPaper Supply...Reduce/Enlarge...12: Letter 8.5X11100%Current settingsCopyPrintLighten/Darken...Original Size...0Tray/AutoReady to Copy 1ScanPaper Supply...Reduce/Enlarge...Lighten/Darken...2: Letter 8.5X11100%0System SetupBackEnterOriginal Size...Tray/AutoReady to CopyPaper SupplyReduce/EnlargeLighten/DarkenOriginal SizeEdge EraseMargin ShiftMenu navigation buttonsScan Menu:CopyHelp Displays informationabout the message or menu.Scan file capacity on the hard drive.PrintAuto CenterBook CopyScanReady to ScanScan To...Scan Resolution...Scanning GuideOriginal Size...25% FullPublic Folder300x300Tray/AutoSystem SetupAuto SuppressionCoversBlank SeparatorsCreate BookletReady to ScanScan ToScan ResolutionDestinations on C2424 or PC.Repeat ImageN-UpContrastColor BalanceScanning GuideOriginal SizeAuto SuppressionClear Folder= Prints an information page.A-2 WorkCentre C2424 <strong>Service</strong> Manual
Control Panel Menu Map -continued-Print Menu:CopyReady to Print 1PrintScanPaper Supply...Walk-Up Printing2: Letter 8.5X11System SetupReady to PrintAbout This JobPaper SupplyDisplays information about current print jobs.Secure Print JobsProof Print JobsSaved Print JobsWalk-Up PrintingAccess to stored print jobs.Prints using the Walk-Up printer driver.TroubleshootingHelp GuidePaper JamsPaper Tips PageTroubleshoot JamsPaper Path TestTroubleshooting Print QualityPageEliminate Light StripesPrint Quality ProblemsRemove Print SmearsNetwork Log PagesNetWare Start LogSystem Setup Menu:<strong>Service</strong> ToolsNetWare Runtime LogTCP/IP Start LogCopyPrintTCP/IP Runtime LogScanSystem SetupInformationConfiguration PageConnection SetupSystem SetupAppleTalk Start LogAppleTalk Runtime LogGeneral SetupJob Defaults SetupSystem Status PageEngine Error HistorySystem SetupJam HistoryDiagnostics HistoryCalibrate ScannerInformationMenu MapTroubleshootingSystem IdentificationModelPrinter NamePrint ServerIP AddressSerial #Activation DateEnter Diagnostic ModeHexadecimal Mode<strong>Service</strong> Usage ProfileEmail <strong>Service</strong> ReportReset NVRAMInformation PagesHelp GuideSample PagesSupplies InfoBilling MetersMaintenance Kit LifeTotal Print CountSerial #Total ImpressionsColor ImpressionsGraphics DemonstrationOffice Demonstration2-Sided DemonstrationPrint Mode DemonstrationCMYK Sampler PagesRGB Sampler PagesConfiguration PagePaper Tips PageConnection Setup PageMoving GuideStartup PageUsage ProfilePostScript Font ListPCL Font ListBlack Impressions(continued)A-3
Control Panel Menu Map -continued-(System Setup continued)Configuration PageTCP/IP SetupNetWare SetupConnection SetupEthernet SpeedConnection Setup PageEtherTalkNetwork SetupUSB SetupUSB PortReset Connection SetupWait TimeoutPage Description LanguageGeneral SetupControl Panel SetupSystem ControlsFile SecurityOverwrite RemovalsRemove Job filesDaily RemovalRemove at HH:MMReset File SecurityOutputColor Mode2-Sided CopyingOutput QualityOriginal TypePaper SupplyReduce/EnlargeLighten/DarkenAuto SuppressionJob Defaults SetupContrastColor BalanceCopy Defaults SetupReset Copy Defaults SetupScan Defaults SetupPrint Defaults SetupPaper Handling SetupPostScript SetupPCL SetupSelect for InstallationUse when installing a Windows printer driver.ShutdownPower Saver (Recommended)Restart SystemTo minimize ink usage, leave the printer on.Power DownNetWareIPX Frame TypeControl Panel LanguageControl Panel BrightnessControl Panel ContrastAccessible Control PanelReset Control Panel SetupColor Mode2-Sided ScanningOriginal TypeScan ResolutionAuto SuppressionReset Scan Defaults SetupOptional lower traysFont NumberPitchPoint SizeSymbol SetOrientationForm LengthLine TerminationDraft ModeReset PCL SetupTCP/IPDHCP/BOOTPAutoIPTCP/IP AddressTCP/IP Network MaskTCP/IP GatewayPort 9100LPRIPPSLPSSDPCentreWare ISStartup PageAuto Clear TimeoutPower Saver TimeoutDate and TimeIntelligent ReadyDefault <strong>Service</strong>Color Copy PasswordPrint Job InterruptMetric DefaultsReset System ControlsPaper Source2-Sided PrintingTray 1 SetupTray 2 Paper TypeTray 3 Paper TypeTray 4 Paper TypeLoad Paper TimeoutCustom UnitsCleaning Page SourceReset Paper Handling SetupPostScript Error InfoPrint-Quality ModeTekColor CorrectionImage SmoothingReset PostScript SetupA-4 WorkCentre C2424 <strong>Service</strong> Manual
Media Margin Specification TableMedia SizeWidth(mm)Length(mm)SideMargins(mm)Top/BottomMargin(mm)ImageWidth(mm)ImageLength(mm)Legal 215.9 355.6 5 5 205.9 345.6Folio 215.9 330.2 5 5 205.9 320.2A4 210 297 5 5 200 287A 215.9 279.4 5 5 205.9 256.7Executive 184.15 266.7 5 5 174.15 256.7B5 JIS 182 257 5 5 172 247B5 ISO 176 250 5 5 166 240#10 Envelope 104.775 241.3 5 15 94.775 211.3C5 Envelope 162 229 5 20 157 189DL Envelope 110 220 5 20 100 180Statement 139.7 215.9 5 5 129.7 205.9A5 148 210 5 5 138 200Monarch Envelope 98.425 190.5 5 15 88.425 160.5A7 Lee Envelope 133.35 184.2 5 15 123.35 154.2#6.75 Envelope 92.075 165.1 5 15 82.075 135.1A6 105 148 5 5 95 138#5.5 Baronial 111.125 146 5 15 101.125 112.93 x 5 Index Card 76.2 127 5 5 66.2 1176.5 BookletEnvelope152.4 228.6 5 20 142.4 188.6Custom 76.2 -215.9127 -355.612.5 12.5 51.2 -190.9102 -330.6A-5
Paper Weight Equivalence TableUSPostcardThickness(mm)US BondWeight(lb.)US TextBookWeight(lb.)USCoverWeight(lb.)USBristolWeight(lb.)US IndexWeight(lb.)US TagWeight(lb.)MetricWeight(g/m 2 )16 41 22 27 33 37 6017 43 24 29 35 39 6420 50b 28 34 42 46 7521 54 30 36 44 49 8024 60b 33 41 50 55 9027 68 37 45 55 61 10028 70b 39 49 58 65 10529 74 41 50 61 68 11032 80b 44 55 67 74 12036 90 50 62 75 83 1350.18 39 100 55 67 82 91 14840 101 55 68 83 92 1500.20 43 110 60 74 90 100 16345 115 63 77 94 104 1700.23 47 119 65 80 97 108 17651 128 70 86 105 117 19053 134 74 90 110 122 19954 137 75 93 113 125 20358 146 80 98 120 133 21665 165 90 111 135 150 244A-6 WorkCentre C2424 <strong>Service</strong> Manual
On-Site Printhead Troubleshooting ChecklistPRINTHEAD TROUBLESHOOTING CHECKLISTPhaser 8400/WorkCentre C2424 Version 1.1IMPORTANT! This checklist outlines proper printhead troubleshooting procedures. All Xerox service employees andany other service personnel on any job involving a printhead replacement should perform it.<strong>Service</strong> person name<strong>Service</strong> CompanyPhone NumberDate of printhead replacementPrinter serial numberPrinthead serial numberOUT Request ID numberTroubleshooting Summary – Follow the checklist below and fill in spaces as they apply as you completethe troubleshooting procedures.Step1Check ListItems toCompleteDo you suspector haveevidence of useof generic ink?ValueorResultYESNOCircleoneWhat to look for1a. Did the customer state that they have used generic ink in thisprinthead? YES NO1b. Did you observe generic sticks or related packaging at the site?YES NO1c. Are there generic ink sticks in the ink loader?YES NO1d. Does the service history indicate possible use of generic ink?YES NOIndicate brands and lot codes of generic ink if used:______________________________________________If you answered YES to any of the above, be sure to document theuse of non-Xerox ink in the Comments section of this document.Xerox U.S. personnel and <strong>Service</strong> Delivery Partners please recordnon-Xerox ink use in the FIST system as well as in this document.Xerox Phaser 8400 Printhead Checklist - Version 1.1 075-0882-01 Page 1A-7
Step2Print the<strong>Service</strong> UsageProfile. It islocated in thefront panelmenuTroubleshooting– <strong>Service</strong> Tools.If Line 631Printhead IDlists a date, record the date(month day year) here:If Line 636IDU lists any values, recordthe numbers here:Printhead ID:00-09: _______________10-29: _______________30-99 _______________100+: _______________IDU:00-09: _____________10-29: _____________30-99 _____________100+: ______________Xerox U.S. personnel please record these dates in the FIST system aswell as in this documentIf YES please write down the error code. _______________Step3Does the printerdisplay an errorcode indicatinga problem withthe printhead?YESNOCircleone3a. If error code 13,264.4x is present in the Fault History replace theelectronics module (continue to 3b).3b. If a printhead thermostat open or shorted error code 13,195.45,13,197.47, 13,259.46, 13, 261.48, 13,323.47, 13.325.49 isdisplayed or a PEST error code 37,002.47, 37,003.48, 37,004.40,or 37,005.41, perform the following steps:3c. Inspect and reseat the printhead interface cable (gray ribboncable) and retest.3d. Replace the electronics module and retest.3e. Replace the printhead.3f. Perform Wiper/Purge Checklist with new printhead.Visually inspectthe inkreservoirs. Dothey all containink?No ink in areservoirindicates thatan ink-levelsensor hasfailed.YESNOCircleoneIf NO, replace the printhead. The repair is complete!Ink visible in reservoirsStep5Has the printerhad a printheadreplaced beforefor a (non-NXIrelated) weak ormissing jetproblem?YESNOCircleoneIf YES, replace the wiper assembly. Proceed to Step 9.The new wiper assembly may take 6 purges to before achieving optimalperformance. Ensure the wiper assembly is correctly aligned with theprinthead.If the missing jet(s) recovers, the repair is complete.Step Is the Is the wiper assembly out of alignment (not parallel with the printheadXerox Phaser 8400 Printhead Checklist - Version 1.1 075-0882-01 Page 2A-8 WorkCentre C2424 <strong>Service</strong> Manual
6 Cap/Wipe/Purge assemblycorrectlyaligned?Step7Step8Step9aStep9bPrint <strong>Service</strong>Test Print 2:Weak andMissing Jets.Is severe colormixingapparent?Visually checkthe printheadfaceplate. Isthe faceplatecontaminated?Visually checkthe WiperAssemblyblade. Is it OK?Check thepurgeperformance ofthe purgesystem.YESNOCircleoneYESNOCircleoneYESNOCircleoneYESNOCircleonefaceplate)?If YES, perform the wiper alignment procedure as described in thePhaser 8400 Color Printer <strong>Service</strong> Guide.Is there color mixing from one row to the next row for the same jet?Note: Some color mixing is normal following a purge. Itusually clears after one or two prints.If YES, replace the wiper assembly. Repeat Step 6.Are there streaks, smudges, or a scum of wax in the jet area (outlined inred) of the printhead?If YES, replace the wiper assembly. Repeat the checklist stating at Step6.Is there any damage or separation on the wiper blade? If YES, replacethe wiper assembly.Check the purge pump performance.9a. Empty the waste tray.9b. Select Eliminate Light Stripes from the printer front panel andrun one cleaning cycle.9c. Remove the waste tray and examine how much ink was purged.A single purge should resemble the illustration.Step11Print <strong>Service</strong>Test 2: Weakand MissingJets.Are there weakor missingjet(s)?YESNOCircleoneIs the purge mass noticeably less than what is pictured?If YES, inspect the purge hoses for splits or tears. If NO go to Step 12. If YES, do the following: Check the exit area of the paper path for debris that could bescraping ink off the drum and may mimic a weak or missing jet. Select Eliminate Light Stripes from the printer front panel up to3 times as needed to recover a weak or missing jet. Perform the JetFix technique by downloading the appropriatesnippet (such as 8400_jetfix_c.ps for a missing cyan jet) to theprinter. The snippets are available on the <strong>Customer</strong> SupportResources website in the Phaser 8400 web pages. Refer to<strong>Service</strong> Bulletin 640. If the jet is still missing, replace the printhead. The repair iscomplete!Step Is the customer If YES, print 10 solid fill pages of cyan. If the bands vary in intensityXerox Phaser 8400 Printhead Checklist - Version 1.1 075-0882-01 Page 3A-9
1 2 3 4 5 6 7 8 9 10 11 12 13 14 15 16 17 18 19 20 21 22 23 24 25 26 27 28 29 30 31 32 33 34 35 36 37 38 39 40 41 42 43 44 45 46 47 48 49 50 51 52 53 54 55 56 57 58 59 60 61 62 63 64 65 66 67 68 69707172737475767778798081828384858687881 2 3 4 5 6 7 8 9 10 11 12 13 14 15 16 17 18 19 20 21 22 23 24 25 26 27 28 29 30 31 32 33 34 35 36 37 38 39 40 41 42 43 44 45 46 47 48 49 50 51 52 53 54 55 56 57 58 59 60 61 62 63 64 65 66 67 68 697071727374757677787980818283848586878874 75 76 77 78 79 801 2 3 4 5 6 7 8 9 10 11 12 13 14 15 16 17 18 19 20 21 22 23 24 25 26 27 28 29 30 31 32 33 34 35 36 37 38 39 40 41 42 43 44 45 46 47 48 49 50 51 52 53 54 55 56 57 58 59 60 61 62 63 64 65 66 67 68 69707172737475767778798081828384858687881 2 3 4 5 6 7 8 9 10 11 12 13 14 15 16 17 18 19 20 21 22 23 24 25 26 27 28 29 30 31 32 33 34 35 36 37 38 39 40 41 42 43 44 45 46 47 48 49 50 51 52 53 54 55 56 57 58 59 60 61 62 63 64 65 66 67 68 69707172737475767778798081828384858687889923-11412 experiencingvertical bands(not lightstripes) in solidcolor areas?YESNOCircleoneand/or location over the 10 prints, the customer is experiencingstagnant ink discoloration. Continue to print solid fills of theoffending color until the output is uniform. It may take as many as 60solid fill pages to refresh all of the ink in the printhead reservoir. Therepair is now complete!If No, the repair is complete!Comments: (Xerox U.S. personnel please add all comments into FIST)____________________________________________________________________________________________________________________________________________________________________________________________________________________________________A completed checklist and sample prints must be returned with each printhead.Xerox reserves the right to refuse reimbursement to service personnel who do not enclose acompleted troubleshooting checklist and a sample print with each returned printhead.Please return the following items with the defective printhead: <strong>Service</strong> Print 1 (not necessary for error code-basedfailures (not applicable for printheads replace because ofan error code) This Printhead Troubleshooting Checklist (filled out) Inventory control “Green Tag” (filled out) Sample prints that clearly show the observed print qualitydefect (not applicable for printheads replace because of anerror code)Weak jet<strong>Service</strong> Print 1Xerox Phaser 8400 Printhead Checklist - Version 1.1 075-0882-01 Page 4A-10 WorkCentre C2424 <strong>Service</strong> Manual
Numerics525-sheet tray, parts list (paper path), 9-98-pin NVRAM, parts list (circuit boards),9-13Aadjust x-axis scale, service menu, 4-3Bback button, 1-10back channel trace, 4-82back frameassembly cable, parts list (circuitboards), 9-13assembly, parts list (circuit boards),9-13connectors, 8-43basic inspection, 7-2beltstension, check menu, 4-43wiper drive, parts list (imaging), 9-7y-axis drum, parts list (imaging), 9-7BIST Error Codes, 3-3Ccable, right umbilical, 9-13calibration faults, 3-33, 3-35calibration page, 6-10camshaft assembly, 2-23center image, service menu, 4-3chase page, 7-4check menudiagnostics, 4-6tests, 4-15cleaningink smears, 7-6light stripes or missing colors, 7-6media jams, 7-7cleaning sheet, 5-46clear/clear all button, 1-11clevis pins, 8-31clip (PL 1.2), parts list (covers), 9-5color mode button, 1-9communication port testing, 4-79compound gear (head tilt), parts list(motors and fans), 9-11configuration cardelectronics module, 1-6, 8-62parts list (circuit boards), 9-13printer information, 2-12configuration card parameters, 2-45Consumables, 9-17diagram, 1-7life counters, 1-7control panel, 8-7layout, 1-8menu map, 1-11, A-2parts list (covers), 9-5control panel buttons, 1-10copy button, 1-10DDADFassembly, parts list (covers), 9-5cover, 8-5duplex automatic document feeder,8-4front cover, parts list (covers), 9-5functions, 2-3hinge, parts list (covers), 9-5input tray, parts list (covers), 9-5motor, parts list (motors and fans),9-11pick roller and pad kit, parts list(covers), 9-5DC power supply, 2-13deskew clutch, check menu, 4-15, 4-18deskew process, 2-19diagnostic button functions, 4-5diagnostics, 4-4diagnostics main menu, 4-6disassembly notation, 8-3disassembly procedures, 8-3back frame, 8-63DADF, 8-4electronics assembly, 8-59image output terminal (IOT), 8-7imaging assembly, 8-14<strong>Service</strong> Manual Index – 1
ink loader assembly, 8-13paper path, 8-42DM access cover, parts list (covers), 9-5doc handler menu, diagnostics, 4-6document feederDocument Feeder Step, 6-11guidelines, 1-17scanner platen steps, 6-10dot size variations, 5-39down arrow button, 1-10drift compensation, service menu, 4-3drop mass evaluation, 5-36drum assemblyinstructions, 8-37parts list (imaging), 9-7replacement, 8-38theory, 2-34drum cleaning procedure, 7-4drum cooling fan, parts list (fans), 9-11drum heatercable, 8-37dual relay, check menu, 4-17relay board removal, 8-67relay parts (circuit boards), 9-13theory, 2-34drum maintenancecamshaft, 6-6, 6-8camshaft assembly, parts list(imaging), 9-7camshaft removal, 8-35pivot plate, 8-36pivot plate assembly, parts list(imaging), 9-7theory, 2-17drum operationmaintenance system, 2-37purge system, 2-38transfix system, 2-36drum preparation, theory, 2-26drum temperature sensor assembly, partslist (sensors), 9-15drum temperature sensor cleaning, 7-8drum transfix camshaft, 2-40Duplex Automatic Document Feederguidelines, 1-17duplex paper path, check menu, 4-32duplex printing, theory, 2-20duplex roller removal, 8-29duplex roller, parts list (paper path), 9-9Eelectric clutch (wiper), parts list (motorsand fans), 9-11electrical safety, 1-iiielectrical specifications, 1-14electronics moduleconnectors, 10-16main system electronics, 1-6parts list (circuit boards), 9-13replacement, 8-61electronics module system fan, parts list(motors and fans), 9-11Electrostatic Discharge (ESD)Precautions, 1-viieliminate light stripes, service menu, 4-2EMA removal, 8-60EMI shield removal, 8-12engine copy count, service menu, 4-3engine exit flag, parts list (sensors), 9-15engine firmware version, service menu,4-3enter button, 1-10enter diagnostic mode, service menu, 4-2envelopesunsupported, 1-20environmental specifications, 1-14ethernet port testing, 4-79event log, 4-81exercise menu, diagnostics, 4-6exit diagnostics, 4-6exit flag elevator, 8-13exit guide removal, 8-44exit module(MEP), parts list (paper path), 9-9assembly, parts list (sensors), 9-15flag, parts list (sensors), 9-15scanner, parts list (circuit boards),9-13subassembly removal, 8-42Exit Module Assembly (EMA), 8-60exit path menu, diagnostics, 4-6WorkCentre C2424 <strong>Service</strong> Manual Index – 2
exit rollers, 2-20, 2-42extension cord, 1-iiiFfan, check menu, 4-24fault codes, 3-8fault history, service menu, 4-2faulty colors, 5-16field replaceable units, 8-2front doorcable, parts list (circuit boards), 9-13hinge pins, parts list (covers), 9-5MPT assembly, parts list (covers),9-5stay retainer, parts list (covers), 9-5stay with spring, parts list (covers),9-5front panel connector, 8-7function menu, diagnostics, 4-6functional specifications, 1-13fuzzy text, 5-22Gghosting, 5-25ground adapter plug, 1-iiiground connection problems, 4-73ground connection terminal, 1-iiigrounding, 4-73guidelinesdocument feeder, 1-17media, 1-16operating safety, 1-viHhard drive, 2-12hard drive assembly, parts list (circuitboards), 9-13head adjust, service menu, 4-3head cal date, service menu, 4-3head maintenance clutch, check menu,4-15head serial number, service menu, 4-3head tilt compound gear removal, 8-58head tilt gear, 6-5head version, service menu, 4-3head-to-drum adjust, service menu, 4-3head-to-drum check, 5-41heaters, check menu, 4-25help (?) button, 1-10hidden service menu, 4-2home position, check menu, 4-53II/O access cover, parts list (covers), 9-5I/O boardcables, parts list (circuit boards),9-13faults, 3-10media release blade disassembly,8-26parts list (circuit boards), 9-13removal, 8-66idler gears, 6-3idler rollers, 8-48IIT PCBA sensor, parts list (sensors),9-15image input terminal, theory, 2-2image output terminal, theory, 2-15image processing controller board, 2-12incomplete image, 5-29ink flaking, 5-34ink loaderassembly, 8-13assembly and door, parts list(imaging), 9-7faults, 3-22function, 2-17theory, 2-27ink smears, 5-30inner simplex guideparts list (paper path), 9-9removal, 8-44replacing, 8-28interlacing, 2-26IP address check, 4-80<strong>Service</strong> Manual Index – 3
Jjam codes, 3-49jam history, service menu, 4-2jet array, 2-30jet substitution, 2-27jet substitution mode, 6-12Lleft printhead restraint, parts list(imaging), 9-7left side cover, parts list (covers), 9-5lift motor, 8-43Lift Motor, check menu, 4-47lift plate, check menu, 4-39light stripes page, 8-22lighten/darken button, 1-10lower exit guide assembly, parts list(paper path), 9-9lower inner duplex guideparts list (paper path), 9-9removal, 8-44removing duplex roller, 8-29Mmain board, 2-11maintenance kit, 6-6, 7-9maintenance kit, parts list (covers), 9-5manual terminology, 1-iiManual Terms, 1-iimediastorage, 1-19supported, 1-17unsupported, 1-20media drivecables to motor fan, 8-39clutches, parts list (motors and fans),9-11function, 2-17gearbox replacement, 8-52theory, 2-24, 2-42Media Exit Path (MEP), 2-17media jams, 7-7media margin specifications, A-5media path faults, 3-34media path motor, check menu, 4-47media release blade, 8-26media release blade removal, 8-26media tray lift motor removal, 8-51media-based problems, 4-76memory, 2-12menu help, diagnostics, 4-6menu map, 1-11MEP control board, 8-63MEP elevator carriage motor, parts list(motors and fans), 9-11MEP motor, parts list (motors and fans),9-11minimum clearances, 1-12Miscellaneous Supplies, 9-16monitor menu, diagnostics, 4-6motor and solenoid tests, 4-75motor wiring harness, 8-15moving the systemusing Fast Shutdown mode, 1-ivNnetwork problems, 4-81NVRAM, 1-6, 2-12, 8-62NVRAM replacement, 8-68Ooil roller, 2-26oil streaks, 5-28operation safety, 1-ivoptical sensor, parts list (sensors), 9-15original size button, 1-10outer duplex guideparts list (paper path), 9-9removal, 8-45removing duplex roller, 8-29output button, 1-9output paper tray, 8-9Ppaperguidelines for all trays, 1-16pre-punched, 1-16WorkCentre C2424 <strong>Service</strong> Manual Index – 4
storage, 1-19supported papers, transparencies, andother media, 1-17paper full sensor, 8-43paper full sensor kit, parts list (sensors),9-15paper pathdocument feeder, 2-6problems, 4-76sensors, check menu, 4-48paper pick errorstroubleshooting, 4-76paper pick process, 2-18paper preheatercleaning procedure, 7-4duplex printing, 2-20operation, 2-34removal, 8-27paper present flag, parts list (sensors),9-15paper release guide, 8-47paper stripper solenoid, 2-40paper supply button, 1-10Paper weight equivalence table, A-6paperpath, check menu, 4-27Parts listOutput Paper Tray, 9-5parts list, using the, 9-3PEST Error Codes, 3-7PEST tests, 3-7physical dimensions, 1-12pick assembly and retard roller kit, partslist (paper path), 9-9pick clutch, 2-19pick roller, 2-18pick roller cleaning, 7-7pick roller removal, 8-49pick rollers, 1-7pick shaft, check menu, 4-21pick solenoid removal, 8-54pick solenoid, check menu, 4-16pick solenoid, parts list (motors and fans),9-11pick/feed motor, check menu, 4-48pivot plate, 2-37plug and jack locator, 10-2POST Error Codes, 3-5power control board, 2-12power control cable, parts list (circuitboards), 9-13Power Cord Parts List, 9-16Power Safety Precautions, 1-viipower saver timeout, service menu, 4-3power supply verification procedures,4-71Predominate light stripes problem, 5-13preheat sensor, 2-40preheaterjams, 4-77parts list (imaging), 9-7pre-punched paper, 1-16print button, 1-10print cycle, 2-25print enginediagnostics menu, 4-6problems, 5-11removal, 8-7Print Engine Exercise Menu Functions,4-12Print Engine Function Menu, 4-14Print Engine Monitor Menu Functions,4-11print process, 2-25print quality problems, 5-2print speeds, 2-44print streaks, 5-17printer lubrication, 7-10printhead, 2-17printhead assembly removal, 8-16printhead assembly, parts list (imaging),9-7printhead interface cable, parts list (circuitboards), 9-13printhead maintenance, 7-3printhead operation, 2-28printhead positions, 2-31printhead restraint removal, 8-17printhead troubleshooting checklist, A-7printhead wiper, 6-4printhead wiper blade, 8-24printhead wiper, parts list (imaging), 9-7printing, theory, 2-26<strong>Service</strong> Manual Index – 5
print-quality page, 5-11process control faults, 3-11process driveassembly, 6-4function, 2-17gear drive train, 6-8gearbox, 2-23gearbox, parts list (motors and fans),9-11motor replacement, 8-55motor, check menu, 4-46theory, 2-23purge pressure pump removal, 8-41Purge Pressure Pump, parts list (imaging),9-7purge pump, 8-18purge pump system, check menu, 4-51purge system operation, 2-38purge vent solenoid, check menu, 4-17Qquality button, 1-9Rrandom light stripes problem, 5-12rear cover removal, 8-12rear cover, parts list (covers), 9-5reduce/enlarge button, 1-10reset NVRAM, service menu, 4-3resetting NVRAM, 6-13restart system, service menu, 4-3retard roller replacement, 8-49reverse text, 5-37RGBK dither, 5-36right printhead restraint, parts list(imaging), 9-7right side cover ASM, parts list (covers),9-5right side cover removal, 8-11roll block, 8-19, 8-22roller, exit idler, parts list, 9-9Routine, 1-7Routine Maintenance Itemsdiagram, 1-7Runtime Log, 4-81SSafetyelectrical components, 1-viiihazards, 1-iiimechanical components, 1-ixoperation, 1-ivPower, 1-viirequirements, 1-iiiservice summary, 1-viiisymbols, 1-visafetyelectrical safety, 1-iiioperational safety, 1-ivsafety interlock switch, parts list(sensors), 9-15scannerassembly replacement, 8-6assembly, parts list (covers), 9-5cables, parts list (circuit boards),9-13faults, 3-46, 3-48hinge, parts list (covers), 9-5menu, diagnostics, 4-6platen, 2-7, 6-10power supply, 8-59power supply, parts list (circuitboards), 9-13specifications, 1-14scratch marks on print, 5-19SDRAMs, parts list (circuit boards), 9-13self-maintenance cycles, 7-3sensor assembly (paper tray), parts list,9-15sensors, 2-12separator padconsumables, 1-7kit, parts list, 9-9parts list (covers), 9-5<strong>Service</strong> Safety Summary, 1-viiiservice usage profile, service menu, 4-3silicone oil, 2-37skew problems, 5-44skew specifications, 1-20WorkCentre C2424 <strong>Service</strong> Manual Index – 6
SM (lamp), parts list (covers), 9-5Smudges or smears, 5-14SODIMM RAM, 8-62Software and Documentation, 9-17solid fill problems, 5-40spring arm, 8-14start button, 1-11startup maintenance kit, 1-7startup page, service menu, 4-2status indicator LED, 1-10status page, 4-2stop button, 1-11storing media, 1-19stripes on printed page, 5-32stripper carriage assembly, parts list(imaging), 9-7stripper solenoid, check menu, 4-16, 4-44supplies, 1-ivsystemelectrical safety, 1-iiisafety, 1-iiisafety requirements, 1-iiisetup button, 1-10specifications, 1-3supplies, 1-ivsystem application problems, 4-79system cleaning, 7-5system specifications, 1-12Ttake away rollerparts list (paper path), 9-9removal, 8-48temperature, check menu, 4-50test prints, 4-2, 5-35thermal fuses, 2-13tilt cam, 2-31tilt drive, check menu, 4-39tilt gear, 2-33Tools List, 9-17total satisfaction guarantee, 1-iv, 1-viTransfix and exit functions, 2-40transfix arm assembly, parts list(imaging), 9-7transfix camshaft assembly, parts list(imaging), 9-7transfix camshaft gear, 6-8transfix camshaft removal, 8-34transfix load module replacement, 8-30transfix load module, parts list (imaging),9-7transfix rollercheck menu, 4-37jams, 4-77loading, 2-23oiling, 7-4operation, 2-36parts list (imaging), 9-7removal, 8-26transfix speeds, 2-44transfix system, 2-17transparency problems, 5-38tray fill line, 1-16tray lift motor kit, parts list (motors andfans), 9-11troubleshooting, 4-2type button, 1-9Uunacceptable media types, 1-20uneven fills, 5-42unsupported paperdamage, 1-20upper duplex guide removal, 8-46upper duplex paper guide, parts list (paperpath), 9-9USB port testing, 4-81user safety, 1-viVvoltages, check menu, 4-52Wwaste traycover, parts list (covers), 9-5life expectancy, 1-7parts list (covers), 9-5precautions, 7-9<strong>Service</strong> Manual Index – 7
sensor, parts list (sensors), 9-15wave ampboard removal, 8-65board, parts list, 9-13cable, parts list, 9-13ZIF cable, parts list, 9-13wavy vertical lines, 5-27wiper assembly lock, 8-16wiper blade, 8-24wiper drive, check menu, 4-35wiper faults, 3-20wiper position, check menu, 4-52wiper shaft, check menu, 4-19wiring diagramsexit module, 10-8inside-front wiring, 10-13left-side wiring, 10-11main wiring, 10-6right-side wiring, 10-9scanner (DADF), 10-5wrinkling, 5-33Y-axis Drive, check menu, 4-42Y-axis Encoder, check menu, 4-40ZZIF connectors, 8-22Xx-axisbias spring, 8-17, 8-23bias spring hook, parts list, 9-7bias spring, parts list, 9-7motor assembly, parts list, 9-11motor removal, 8-57motor, check menu, 4-36, 4-46roll adjuster spring, parts list, 9-7X-axis faults, 3-15, 3-16Yy-axisbelt removal, 8-14drive, 4-42faults, 3-14motor assembly, parts list, 9-11motor cable, parts list, 9-13motor, check menu, 4-45rotating, check menu, 4-38tension spring, 8-14tension spring, parts list, 9-7WorkCentre C2424 <strong>Service</strong> Manual Index – 8
604E13990