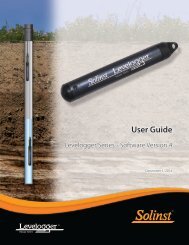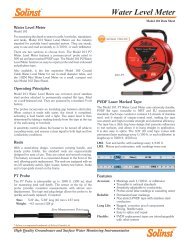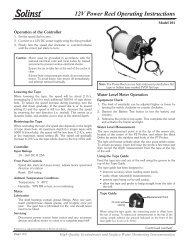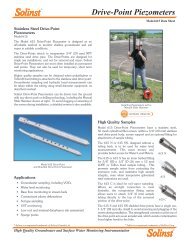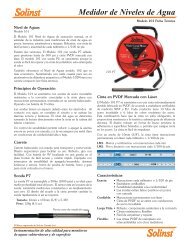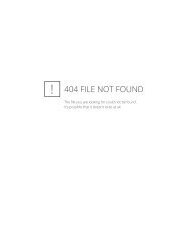3001 Leveloader Gold User Guide - Solinst.com
3001 Leveloader Gold User Guide - Solinst.com
3001 Leveloader Gold User Guide - Solinst.com
Create successful ePaper yourself
Turn your PDF publications into a flip-book with our unique Google optimized e-Paper software.
<strong>Leveloader</strong> <strong>Gold</strong><strong>User</strong> <strong>Guide</strong>December 1, 2014
<strong>Leveloader</strong> <strong>Gold</strong> <strong>User</strong> <strong>Guide</strong> - Table of Contents1 Getting Started 12 <strong>Leveloader</strong> <strong>Gold</strong> 13 System Requirements 14 Software Installation 25 Installing USB Drivers 35.1 USB Installation for Windows XP 35.1.1 Manual USB Installation 55.2 USB Installation for Windows 7 66 Hardware 87 <strong>Leveloader</strong> <strong>Gold</strong> Menu 97.1 Connect to Levelogger 97.2 View Stored Data 107.3 Data to PC 107.4 <strong>Leveloader</strong> Setup 117.4.1 Time Setup 117.4.2 Restore Factory Settings 117.4.3 Contrast Control 117.4.4 <strong>Leveloader</strong> Information 117.4.5 Erase Most Recent Log 118 Levelogger Menu 128.1 Real Time - View Only 128.2 Data from Levelogger 138.3 Info from Levelogger 138.4 Edit Levelogger 138.4.1 Edit Date/Time 138.4.2 Edit Project ID and Location 148.4.3 Edit Sampling Rate and Sampling Type 148.4.4 Edit Unit 158.4.5 Edit Altitude 158.5 Load Levelogger Settings Files 158.6 Restart Levelogger 168.7 Security 169 Levelogger Software and <strong>Leveloader</strong> <strong>Gold</strong> 17Software and Firmware Updates 179.1 Customizable Levelogger Settings File Setup 209.2 Erase Data 229.3 Clock Synchronization 229.4 Password Setup 2310 Firmware Upgrade Utility 24
<strong>Leveloader</strong> <strong>Gold</strong> <strong>User</strong> <strong>Guide</strong>NOTEIn order to use the <strong>Leveloader</strong><strong>Gold</strong> with Version 4.1.1 (orhigher) Levelogger Software, the<strong>Leveloader</strong> must be upgraded toFirmware Version 2.002 (or higher).1 Getting StartedThis manual explains the capabilities of your <strong>Leveloader</strong> with the <strong>Solinst</strong>Levelogger ® product line. To begin using your <strong>Leveloader</strong> <strong>Gold</strong>, we stronglyre<strong>com</strong>mend that you install Levelogger Software Version 4.1.1 (or higher).Please visit www.solinst.<strong>com</strong>/Downloads/ to download the current version orcheck for updates.2 <strong>Leveloader</strong> <strong>Gold</strong>NOTEIn order to use the <strong>Leveloader</strong> <strong>Gold</strong>with older model Leveloggers(Mini LT (silver), and LTC (blackceramic), users will be required todowngrade the on-board firmwarein the <strong>Leveloader</strong> to FirmwareVersion 1.000 and use LeveloggerSoftware Version 3.1.1.The <strong>Leveloader</strong> <strong>Gold</strong> is a supplementary accessory within the Leveloggerdatalogger series. It has the ability to view, change or add Levelogger loggingsettings, launch log sessions, download data, view existing or real time dataand store multiple data files. The <strong>Leveloader</strong> supports the Levelogger Edge,Levelogger Junior Edge, LTC Levelogger Junior, Barologger Edge, RainloggerEdge, Levelogger <strong>Gold</strong>, Barologger <strong>Gold</strong>, Levelogger Junior, Rainlogger, andprevious Levelogger models including: the Mini LT (silver), and the LTC (blackceramic). The <strong>Leveloader</strong> is designed to <strong>com</strong>municate with a PC via LeveloggerSoftware.3 System RequirementsThe minimal hardware and software requirements for software installation andoperation are:HardwareSoftwareMemory: 256MB or more OS: Windows XP or 7Display: VGA: 800 x 600 pixels, 256 colourPorts: USB or RS232 Serial PortHard Drive space: 64MBCommunication Port Setting for Levelogger Communications:Bits per second 9600Data bits 8Stop bits 1Flow controlNonePage 1
<strong>Leveloader</strong> <strong>Gold</strong> <strong>User</strong> <strong>Guide</strong>4 Software InstallationWeb DownloadDownload the newest version of Levelogger Software by visitingwww.solinst.<strong>com</strong>/Downloads/CD Installation1) Insert the software CD provided.2) If the installer does not automatically start, to activate the software install clickon the ‘setup.exe’ file located on the software CD.3) The Software Installation Wizard will guide you through the remaininginstallation process. Figure 4-1 shows the Levelogger Installation Wizard.4) Restart the <strong>com</strong>puter after installation is <strong>com</strong>pleted. Default Directory isC:\Program Files\<strong>Solinst</strong>\Levelogger4_1Figure 4-1 Levelogger - InstallShield WizardPage 2
<strong>Leveloader</strong> <strong>Gold</strong> <strong>User</strong> <strong>Guide</strong>NOTEAfter plugging in the USB device, ifthe Found New Hardware Wizarddoes not automatically appear,proceed to the Manual USBInstallation instructions inSection 5.1.1.5 Installing USB DriversLevelogger Software Version 4.1.1 <strong>com</strong>es equipped with USB drivers.5.1 USB Installation for Windows XP1) Plug the USB device into the <strong>com</strong>puter, and Windows will automaticallydetect the connected device. Click ‘Install’ from a list or specificlocation’, then click the ‘Next’ Button. Start the Hardware InstallationWizard (Figure 5-1).Figure 4-1 Found New Hardware Pop-up WindowFigure 5-1 Found New Hardware Wizard WindowNOTEMake sure you only select the USBDrivers folder when browsing forthe driver location. Do not choose asub file from the folder.2) Select the installation option, ‘Include this location in the search’ (Figure 5-2),then click the ‘Browse’ Button to search for the appropriate directory:C:\Program Files\<strong>Solinst</strong>\Levelogger4_1\USB DriversFigure 5-2 Found New Hardware Window and Figure 5-3 Browse for Folder WindowPage 3
<strong>Leveloader</strong> <strong>Gold</strong> <strong>User</strong> <strong>Guide</strong>Figure 5-4 Found New Hardware Search Window3) A warning message will then prompt that the software has not passed theWindows Logo Test. Select ‘Continue Anyway’ (Figure 5-5). This will <strong>com</strong>pletethe installation process. A system restart may be required. Repeat thesteps if the installation fails the first time.Figure 5-5 Hardware Installation WindowFigure 5-6 Found New Hardware Completed WindowPage 4
<strong>Leveloader</strong> <strong>Gold</strong> <strong>User</strong> <strong>Guide</strong>5.1.1 Manual USB InstallationNOTEIf you are unsure which is thecorrect device in the list, with thescreen visible, safely remove thedevice and then reconnect it. Thelist should automatically refreshaccordingly.If your <strong>Leveloader</strong> is plugged in and the Found New Hardware Wizard fails tostart, then follow these steps:1. Open the Device Manager. Typically this is found through the path:Start > Control Panel > System > Hardware > Device ManagerOnce the Device Manager is open, a version of the following list(s) will appear:NOTEIf you do not know the correctCom Port that was assigned toyour device, re-open the DeviceManager. Expand “Ports (COM &LPT)” to show the Com Port that hasbeen assigned.Figure 5-7 Device Manager2. Identify the <strong>Solinst</strong> <strong>Leveloader</strong> from the list. The device will be categorizedunder “Other Devices” or “Universal Serial Bus Controllers”.3. Highlight the device in the list and right click. You will see an option to“Update the driver”. This will start the “Hardware Update Wizard”. Nowfollow the instructions for your specific Windows version.Page 5
<strong>Leveloader</strong> <strong>Gold</strong> <strong>User</strong> <strong>Guide</strong>NOTEIf the USB driver does not install thefirst time, repeat the steps a secondtime. It often takes more than onceto install the driver for Windows 7systems.5.2 USB Installation for Windows 71) Plug the <strong>Leveloader</strong> into the desired PC. Windows will automatically detectthe device. USB Driver installation may occur automatically, if not, follow thesteps below.2) Press the Windows start button to bring up the start menu, select "ControlPanel", then "Device Manager".3) Under "Other Devices" there will be a device shown with a yellow warningsymbol. Right click on this device, and select "Update Driver Software".Figure 5-8 Update Driver Software4) Select "Browse my <strong>com</strong>puter for driver software".Figure 5-9 Search for Driver Software5) Click the Browse button and point the navigation window to the providedUSB drivers located within the Levelogger4_1 folder (See Figure 5-10).Default destination is:C:\Program Files\<strong>Solinst</strong>\Levelogger4_1\USB DriversPage 6
<strong>Leveloader</strong> <strong>Gold</strong> <strong>User</strong> <strong>Guide</strong>NOTEMake sure you only select the USBDrivers folder when browsing forthe driver location. Do not choose asub file from the folder.Figure 5-10 Browse for Driver Software6) Select Next. A window may appear stating "Windows can't verify thepublisher of this driver software", select "Install this driver software anyway".7) Windows will confirm when the installation is <strong>com</strong>plete. Press Close to closethe window, then go back to the "Device Manager".Figure 5-11 Driver Software Installation Complete8) You will repeat steps 3 - 7 to update the USB Serial Port. This will now beshown under "Other Devices" with a yellow warning symbol.Figure 5-12 Update USB Serial Port9) Once this installation is <strong>com</strong>plete, a window will confirm the COM portassigned to the device.Page 7
<strong>Leveloader</strong> <strong>Gold</strong> <strong>User</strong> <strong>Guide</strong>NOTEDo not open the <strong>Leveloader</strong> case.Opening the unit will void themanufacturer’s warranty.6 HardwareFigure 6-1 illustrates the <strong>Leveloader</strong> <strong>Gold</strong> and the key functions of each <strong>com</strong>ponent.ON/OFFBattery IndicatorDisplay Window24 hr ClockPush Up/Down Buttonsto scroll through menu2 Push (Chevron)Buttonsfor Selecting ScreenOptionsNOTE<strong>Leveloader</strong> <strong>Gold</strong> uses a 9Vbattery. If the battery gauge onthe <strong>Leveloader</strong> is low, replace thebattery with either an alkalineor lithium. Access the battery byunscrewing the battery hatch.USB Connections forPC CommunicationDIN Connector forRS232 Cable, Optical andDirect Read ConnectorCablesFigure 6.1 <strong>Leveloader</strong> <strong>Gold</strong>DIN ConnectorUSBUSB CommunicationsCableOpticalConnectorDataloggerDirectReadCableBottom View showingConnectionsRS232CommunicationsCableDirect ReadConnectorFigure 6-2 <strong>Leveloader</strong> <strong>Gold</strong> ConnectionsPage 8
<strong>Leveloader</strong> <strong>Gold</strong> <strong>User</strong> <strong>Guide</strong>7 <strong>Leveloader</strong> <strong>Gold</strong> Menu22:05<strong>Leveloader</strong> <strong>Gold</strong> MenuConnect to LoggerView Stored DataData to PC<strong>Leveloader</strong> SetupOKFigure 7-1 Main MenuFigure 7-1 illustrates the main menu of the <strong>Leveloader</strong> <strong>Gold</strong>. The Battery Gaugedepicts the remaining life of the <strong>Leveloader</strong>’s 9V battery. Battery levels can bedisplayed: full, high, medium, low and empty. When the battery icon is empty,replace the battery immediately.7.1 Connect to LeveloggerNOTEThe features available within theLevelogger menu are based on thetype of datalogger connected.Connect a Levelogger to the <strong>Leveloader</strong> with the supplied Optical and DirectRead Connector Cables. A connection can be made directly to a Leveloggerusing the Optical Connector, or a Direct Read Cable assembly. Please note thatonly one Levelogger should be connected to a <strong>Leveloader</strong> at a time.When ‘Connect to Logger’ is selected, the <strong>Leveloader</strong> will begin to <strong>com</strong>municateto the connected datalogger. When <strong>com</strong>munication is successful the LeveloggerMenu will appear. There are six options under the Levelogger menu: ‘Real Time- View Only’, ‘Data from Levelogger’, ‘Info from Levelogger’, ‘Edit Levelogger’,‘Load Settings File’ and ‘Restart Levelogger’. Each of these menu options aredescribed in Section 8.22:20Levelogger MenuReal Time - View OnlyData from LeveloggerInfo from LeveloggerEdit LeveloggerLoad Settings FileRestart LeveloggerOKReturnLevelogger Menuwith Levelogger Edge, Junior Edge,LTC Junior, Barologger, Rainlogger,<strong>Gold</strong> or Junior Connected(<strong>Leveloader</strong> Firmware 2.000 and higher)22:20Levelogger MenuLast ReadingsData from LeveloggerInfo from LeveloggerEdit LeveloggerLoad Settings FileRestart LeveloggerOKReturnLevelogger Menuwith Mini LT Connected(<strong>Leveloader</strong> Firmware 1.000)Figure 7-2 Levelogger MenuPage 9
<strong>Leveloader</strong> <strong>Gold</strong> <strong>User</strong> <strong>Guide</strong>7.2 View Stored Data‘View Stored Data’ displays a list of stored log files together with the serialnumber for each Levelogger file (Figure 7-3). To select a specific log file use theUp/Down Buttons to highlight the desired log file and select ‘OK’. The nextscreen (Figure 7-4) will show the number of readings within the log file and the<strong>com</strong>plete data set. Use Up/Down Buttons to scroll.22:10View Stored DataLog ID 1, 1019733Log ID 2, 1019755Log ID 3, 1018566Log ID 4, 1014857Log ID 5, 1016321OKMenuFigure 7-3 View Stored Data22:12View Stored Data3/200 ReadingsTime, cm, Deg C16:32:25 60.2, 24.7816:32:27 58.8, 24.7516:32:29 59.3, 24.77OKReturnFigure 7-4 Next Screen, View Stored DataMenu7.3 Data to PC‘Data to PC’ lists the number of log files stored in the <strong>Leveloader</strong> (Figure 7-5).To transfer data from the <strong>Leveloader</strong>, turn the <strong>Leveloader</strong> ON, connect theUSB cable from the <strong>Leveloader</strong> to the PC and open the Levelogger Version 4(or later) Software. Within the software, select the '<strong>Leveloader</strong>' tab (Figure 9-1).Inside the <strong>Leveloader</strong> window, click the 'Retrieve <strong>Leveloader</strong> Settings' icon, thenthe download icon to start data transfer from the <strong>Leveloader</strong> to the PC. Toreturn to the previous menu, press the right Chevron Button (see Section 9 formore details).NOTEThe <strong>Leveloader</strong> will not turn onwhen connected to the PC witha USB Cable. You must turn the<strong>Leveloader</strong> on before connecting,or unplug from the PC then turn onand reconnect it.22:15Data to PC3 logs in <strong>Leveloader</strong>Ready for data transfer.Use PC SoftwareConnect to PCFigure 7-5 Data to PC MenuPage 10
<strong>Leveloader</strong> <strong>Gold</strong> <strong>User</strong> <strong>Guide</strong>7.4 <strong>Leveloader</strong> SetupThe <strong>Leveloader</strong> Setup menu (Figure 7-6) contains five functions: Time Setup,Restored Factory Settings, Contrast Control, <strong>Leveloader</strong> Information and EraseMost Recent Log.22:17<strong>Leveloader</strong> SetupTime SetupRestore Factory SettingsContrast Control<strong>Leveloader</strong> InformationErase Most Recent LogOKMenuNOTEThe <strong>Leveloader</strong> Time can alsobe updated automatically bysynchronizing with a PC usingLevelogger Software. Refer toSection 9.3 for further detail.Figure 7-6 <strong>Leveloader</strong> Setup Menu7.4.1 Time SetupThe Time Setup menu is used to adjust the date and time settings of the<strong>Leveloader</strong> (Figure 7-7). The date/time format is YY/MM/DD HH:MM:SS.Using the Up/Down buttons, scroll and change the date/time, then select{SUBMIT} to confirm the changes. To discard the changes, click ‘Menu’ whichalso returns to the previous menu.22:31Edit Time Setup05/02/07 16:45:08{YY/MM/DD HH:MM:SS}0123456789{PREV} {NXT} {SUBMIT}OKCancelFigure 7-7 Time Setup Menu7.4.2 Restore Factory SettingsThis menu is used to restore the default settings of the <strong>Leveloader</strong> to the originalfactory settings. E.g. Contrast Control.7.4.3 Contrast ControlContrast Control is used to adjust the brightness of the LCD. The user can alsoadjust the contrast for the LCD in the main menu by holding down the top rightChevron Button and selecting either the Up or Down Button.NOTEContinuous selection of Erase MostRecent Log will keep erasing logsstored in the <strong>Leveloader</strong> until thememory is empty.7.4.4 <strong>Leveloader</strong> Information<strong>Leveloader</strong> Information shows the firmware version number, memory capacity,percent available and <strong>Solinst</strong> website address.7.4.5 Erase Most Recent LogErase Most Recent Log function will delete the latest log file stored in the<strong>Leveloader</strong>, to free up memory. When selected, a warning message will promptthe user to confirm the removal of the log file. To erase all files stored in the<strong>Leveloader</strong> use the Levelogger PC Software. (See Section 9.2.)Page 11
<strong>Leveloader</strong> <strong>Gold</strong> <strong>User</strong> <strong>Guide</strong>NOTEThe features available within theLevelogger Menu are based on thetype of datalogger connected.8 Levelogger MenuWhen ‘Connect to Logger’ is selected, the <strong>Leveloader</strong> will begin to <strong>com</strong>municatewith the connected datalogger. When <strong>com</strong>munication is successful the LeveloggerMenu will appear (Figure 8-1). There are six options available: ‘Real Time - ViewOnly’, ‘Data from Levelogger’, ‘Info from Levelogger’, ‘Edit Levelogger’, ‘LoadDefault Settings’ and ‘Restart Levelogger’.22:20Levelogger MenuReal Time - View OnlyData from LeveloggerInfo from LeveloggerEdit LeveloggerLoad Settings FileRestart LeveloggerOKReturnFigure 8-1 Levelogger MenuNOTEIf a Mini LT or Black LTC Leveloggerare connected, the ‘Real Time ViewOnly’ function will be replaced by‘Last Readings’. This function willallow the user to only view thelast data points recorded by theattached Levelogger8.1 Real Time - View OnlyWhen ‘Real Time - View Only’ is selected from the Levelogger Menu, theLevelogger will take a reading immediately and display it in the LCD screen(Figure 8-2). The display will show the data logger serial number, availablememory and the readings from the data logger’s available channels (level,temperature and/or conductivity).22:20Last Readings #65269Free Mem 24000ReadingsLEVEL 64.7cmTEMPERA 23.90Deg C22:21Real Time - View OnlyFree Mem: 40000Readings23.90Deg C105.77 cm22:22Real Time - View OnlySecond (s) 01{SUBMIT}Real Time ONMenuLast Readings Menu (Silver LT)Real Time ONMenuOKMenuFigure 8-2 Real Time - View OnlyFigure 8-3 Real Time - Edit MenuLast ReadingsSecond (s) 01{SUBMIT}22:22To update the Levelogger readings periodically, select ‘Real Time On’ using theleft Chevron Button. When enabled, input a sampling rate (Figure 8-3). Selectthe time increments: seconds, minutes or hours and then the rate: 1-99. RealTime readings can not be saved.OKMenuLast Readings Edit Menu (Silver LT)Page 12
<strong>Leveloader</strong> <strong>Gold</strong> <strong>User</strong> <strong>Guide</strong>8.2 Data from Levelogger‘Data from Levelogger’ downloads the stored data from the attached Levelogger.The screen (Figure 8-4) allows scrolling with the Up/Down buttons through thestored data, indicates battery level, time, data logger serial number and numberof readings. To save the data to the <strong>Leveloader</strong>, push the left Chevron Button.After the data has been saved in the <strong>Leveloader</strong> memory, the <strong>Leveloader</strong> willreturn to the main menu.22:23#1019694 Bat 100%3/200 ReadingsTime, cm, Deg C16:32:25 60.2, 24.7816:32:27 58.8, 24.7516:32:29 69.3, 24.77Save LogMenuFigure 8-4 Data from Levelogger Menu8.3 Info from LeveloggerWhen ‘Info from Levelogger’ is selected, a list of the information from theattached Levelogger will be shown on the screen. The list contains the firmwareversion, battery level, number of readings, data logger date, time and data loggerstatus.NOTEThe Levelogger must be stoppedin order to change the settings.To stop the Levelogger, pressBOTH the UP and DOWN Buttonssimultaneously.Remember to save the log beforere-starting.8.4 Edit LeveloggerThe ‘Edit Levelogger Menu’ displays the attached data logger’s settings. The<strong>Leveloader</strong> can adjust many of the Levelogger’s settings, including: Date/Time,Project ID, Location, Sampling Rate, Sampling Type, Units, and Altitude forsome datalogger types. To adjust any setting, highlight it and click the Edit button.8.4.1 Edit Date/TimeThis menu item is used to synchronize the date and time of the Levelogger withthe <strong>Leveloader</strong>. To synchronize the time, highlight the Date/Time and click‘Edit’ in the Edit Levelogger menu.NOTEIf there was a password set forthe <strong>Leveloader</strong>, it will need to beentered before you can edit theLevelogger settings. See Section 8.7for details.22:24Edit #1019694Time (sync to loader)26/09/2011, 10:24:02Project ID:TestingLocation:EditMenuFigure 8-5 Edit Levelogger MenuPage 13
<strong>Leveloader</strong> <strong>Gold</strong> <strong>User</strong> <strong>Guide</strong>8.4.2 Edit Project ID and LocationFigure 8-6 shows the ‘Edit Project ID’ screen. The current Project ID is shownon top of the menu as ‘TESTING’. To change the Project ID, highlight thecharacter to modify by selecting {PREV} or {NXT}. Select a character from thelist below and click ‘Edit’ to modify the highlighted character.22:25Edit Project ID:TESTINGABCDEFGHIJKLMNOPQRSTUVWXYZ0123456789+-:{PREV} {NXT} {SUBMIT}OKCancelFigure 8-6 Edit Project ID MenuShading over the character indicates the current character. Press {SUBMIT}when <strong>com</strong>plete. The <strong>Leveloader</strong> will send the new setting to the Levelogger. Todiscard the changes, click the ‘Cancel’ button before submitting. This will returnyou to the Edit Levelogger menu and discard the changes. This type of operationis also used to modify the Location.8.4.3 Edit Sampling Rate and Sampling TypeThe ‘Edit Sampling Rate’ screen displays the current sampling rate stored in theLevelogger (Figure 8-7). The following procedure is used to modify the samplingrate:NOTEIn ‘Event Based’ sampling, the usermust define what the pressurechange must be for data loggingto occur, as well as define thesampling rate to determine howoften the data logger checkspressure changes.1. Select unit (Seconds, Minutes and Hours) using UP/DN and click Edit.2. Select duration (1 – 99) using UP/DN and click OK.3. When {SUBMIT} is highlighted, click OK to confirm all the changesand the new setting will be sent to the Levelogger.To cancel the operation, click ‘Cancel’ to return to the Edit Levelogger menu.These changes can be confirmed by viewing the ‘Edit Levelogger Menu’. The‘Edit Sampling Type’ screen displays the current sampling type stored in theLevelogger (Figure 8-8). Use the up/down buttons to scroll through the samplingtypes: Linear, Schedule or Event Based. To accept the selection press {Submit}.22:26Edit Sampling Rate:Second(s) 0522:27Edit Sampling Type:Linear{SUBMIT}{SUBMIT}OKCancelOKCancelFigure 8-7 Edit Sampling Rate MenuFigure 8-8 Edit Sampling Type MenuPage 14
<strong>Leveloader</strong> <strong>Gold</strong> <strong>User</strong> <strong>Guide</strong>8.4.4 Edit Unit‘Edit Unit’ (Figure 8-9) allows you to change the units that the Levelogger isusing to record LEVEL and TEMPERATURE. Use the Up/Down buttons toscroll through the units for LEVEL, and press okay when the desired unit isshown. Repeat this for the TEMPERATURE unit.LEVEL:TEMP:Edit Unit:mC22:28OKCancelFigure 8-9 Edit Unit MenuNOTEEdit Altitude is only available forthe Levelogger <strong>Gold</strong> and JuniorModels. Levelogger Edge andLevelogger Junior Edge data canbe adjusted for Altitude post datacollection using the Data Wizard.See Levelogger <strong>User</strong> <strong>Guide</strong>.8.4.5 Edit Altitude‘Edit Altitude’ is very similar in setup to the Edit Project ID operation. The<strong>Leveloader</strong> only allows the numerical value of the altitude to be modified, notthe units. Enter the altitude and select {SUBMIT} to confirm the modification.The units of altitude can only be adjusted using Levelogger Software on a PC.8.5 Load Levelogger Settings FilesNOTEMaximum altitude value for theLevelogger <strong>Gold</strong> is 5000 m(16400 ft).The maximum altitude value forthe Mini LT Leveloggers is 3000 m(9750 ft).To use this feature, the ‘Levelogger Settings Files’ must be pre-programmedusing Levelogger PC Software. Details provided in section 9.1.Once selected, a list of up to 10 customizable settings are shown (Figure 8-10).By using the Up/Down buttons, the user can select one of the settings and sendit directly to the attached Levelogger. A confirmation message will follow. Thenscroll down to restart the Levelogger22:29Load Settings FilesFile 1 PumpTestFile 2 SlugTestFile 3 StepTestFile 4 Monitor1File 5 Monitor2OKMenuFigure 8-10 Load Settings Files MenuPage 15
<strong>Leveloader</strong> <strong>Gold</strong> <strong>User</strong> <strong>Guide</strong>NOTERemember the Levelogger must bestopped to be restarted. To stop theLevelogger, press BOTH the UP andDOWN Buttons simultaneously.8.6 Restart LeveloggerBy selecting ‘Restart Levelogger’ the user can start data logging immediately orwith a defined future start time (Figure 8-11). If a future start time is selectedthe user must enter the desired start time (Figure 8-12). Please note that ifthe Levelogger is already running, then it must first be stopped (Figure 8-13).Remember to save the data file before restarting the Levelogger.NOTERemember to save the log filebefore restarting the Levelogger.22:30Restart Levelogger#1019694Start LoggingFuture Start LoggingSelectCancelFigure 8-11 Levelogger Restart Options22:31Edit Future Start Time05/02/07 16:45:08{YY/MM/DD HH:MM:SS}0123456789 {Next hour}{PREV} {NXT} {SUBMIT}OKCancelFigure 8-12 Edit Future Start Time22:32Restart Levelogger#1019694Press both UP/DN tostop the loggerMenuFigure 8-13 Stopping Levelogger8.7 SecurityNOTERemember that the Leveloggermust be stopped to edit settings.If the <strong>Leveloader</strong> <strong>Gold</strong> has been configured with a password (see section 9.4for details), then an Enter Password screen will appear if the user attempts toedit the attached Levelogger (Figure 8-14). If password protection is activated,use the UP/DN buttons to choose letter/function. Press OK to enter each letterin the password. Use {PREV} and {NXT} to move the cursor in the passwordand {SUBMIT} when the password is <strong>com</strong>plete. Click the Menu button to exitthe Enter Password screen. Note that the Levelogger must be stopped to editsettings.23:33Enter PasswordABCDEFGHIJKLMNOPQRSTUVWXYZ0123456789.:/+{PREV} {NXT} {SUBMIT}OKMenuFigure 8-14 Enter Password MenuPage 16
<strong>Leveloader</strong> <strong>Gold</strong> <strong>User</strong> <strong>Guide</strong>NOTERemember that the <strong>Leveloader</strong>must be in the ‘Data to PC’ modewhen connecting to the software.NOTEPlease note that depending onthe <strong>com</strong>puter make, the USBconnection must sometimesbe made before starting theLevelogger Software.9 Levelogger Software and <strong>Leveloader</strong> <strong>Gold</strong>Figure 9-1 shows the main window of Levelogger Software Version 4.1.1.To access the <strong>Leveloader</strong> options from the software window, click on the‘<strong>Leveloader</strong>’ tab.To begin <strong>com</strong>munication between the <strong>Leveloader</strong> and the PC, turn the <strong>Leveloader</strong>on and connect the <strong>Leveloader</strong> using either the supplied USB or RS232 cable.Select the proper <strong>com</strong>munications port that the <strong>Leveloader</strong> is connected tousing the drop down ‘Com Port’ selection window. Select the ‘Data to PC’option from the <strong>Leveloader</strong> main menu. Click the 'Retrieve <strong>Leveloader</strong> Settings'icon in the software.NOTEThe <strong>Leveloader</strong> will not turn onwhen connected to the PC witha USB Cable. You must turn the<strong>Leveloader</strong> on before connecting,or unplug from the PC then turn onand reconnect it.Figure 9-1 <strong>Leveloader</strong> TabSoftware and Firmware UpdatesNOTEThe '<strong>Leveloader</strong> Information'section of the <strong>Leveloader</strong> Tab willdisplay the firmware version thatthe <strong>Leveloader</strong> is currently using.The software automatically checks for updates each time it is opened. If thereis an update, "Software Update Available" will appear in the top right of themenu bar. When you click the message, a webpage will open, allowing you todownload the update.The Software checks for firmware updates once you have connected the<strong>Leveloader</strong> to the PC, put it in 'Data to PC' mode and <strong>com</strong>municated withthe Software. "Firmware Update Available" will appear in the top right corner.When you click the message, a webpage will open, allowing you to download theupdate. See Section 10 for firmware update instructions.Page 17
<strong>Leveloader</strong> <strong>Gold</strong> <strong>User</strong> <strong>Guide</strong>NOTEBy selecting ,you canchoose theinformation you want to include inthe file names of your downloadeddata, e.g. start time, stop time,location and serial number.When the <strong>Leveloader</strong> <strong>Gold</strong> is connected to the PC, the window on the left ofthe <strong>Leveloader</strong> tab will display the log files that are available for download. Todownload data from the <strong>Leveloader</strong>, select the file(s), then click the downloaddata icon .A destination folder window will open where you can choose the location yourlog files will be saved. Click the ‘OK’ button to start the transfer process.Figure 9-2 Log File DownloadPage 18
<strong>Leveloader</strong> <strong>Gold</strong> <strong>User</strong> <strong>Guide</strong>NOTEFor more information on the 'DataControl' tab, see the LeveloggerSeries <strong>User</strong> <strong>Guide</strong> for SoftwareVersion 4 (or later).To view the log files, open the 'Data Control' tab. You can open the files usingthe open file icon . From here, you can also print data or export data toa .csv or .xml file.Figure 9-3 Data Control WindowPage 19
<strong>Leveloader</strong> <strong>Gold</strong> <strong>User</strong> <strong>Guide</strong>NOTERemember that the <strong>Leveloader</strong>must be in the ‘Data to PC’ mode.9.1 Customizable Levelogger Settings File SetupThis feature allows you to input up to 10 customized files with pre-definedsettings for the Levelogger series including: Project ID, Location, Sample Mode,Sample Rate, Channel ID, Units and Offset.To create a settings file in the '<strong>Leveloader</strong>' tab, select the type of Leveloggeryou are creating the file for from the drop-down menu, then enter the desiredLevelogger settings file name. The available sampling options will be displayedfor that Levelogger type. Enter the settings to create the customized file(Figure 9-4). To send the settings file to the <strong>Leveloader</strong>, click the 'Apply <strong>Leveloader</strong>Settings' icon .NOTEAltitude and Density can be setfor the Levelogger Junior, LTCLevelogger Junior, and Levelogger<strong>Gold</strong> and Barologger <strong>Gold</strong>dataloggers.Figure 9-4 Levelogger Default File SettingsPage 20
<strong>Leveloader</strong> <strong>Gold</strong> <strong>User</strong> <strong>Guide</strong>Please note that inputs into the ‘Settings Title’ will appear as the settings file titlein the <strong>Leveloader</strong> (Figure 9-6). To create and add more than one customizablefile, select a new ‘EMPTY’ slot from the drop down menu (highlighted dropdown menu below).Figure 9-5 Levelogger Settings File - Setup22:29Load Settings FilesFile 1 PumpTestFile 2 SlugTestFile 3 StepTestFile 4 Monitor1File 5 Monitor2OKMenuFigure 9-6 <strong>Leveloader</strong> - Load Settings File WindowPage 21
<strong>Leveloader</strong> <strong>Gold</strong> <strong>User</strong> <strong>Guide</strong>9.2 Erase DataTo erase the stored files on the <strong>Leveloader</strong> <strong>Gold</strong>, click on the erase iconlocated in the '<strong>Leveloader</strong>' tab. A message will prompt the user that all of thedata will be erased. Once the data is erased, the attached <strong>Leveloader</strong> will indicatethat there are 0 logs stored.9.3 Clock SynchronizationNOTETo synchronize to a different time/time zone you first must adjust the<strong>com</strong>puter time using the WindowsOperating System Date and TimeSettings menu. Then re-start the<strong>Solinst</strong> Levelogger Software andsynchronize your <strong>Leveloader</strong> to thenew time.The attached <strong>Leveloader</strong>’s system time is displayed in the bottom left corner ofthe '<strong>Leveloader</strong>' tab. To synchronize the <strong>Leveloader</strong> to the PC clock, simply click‘Synchronize’.Figure 9-7 Clock SynchronizationPage 22
<strong>Leveloader</strong> <strong>Gold</strong> <strong>User</strong> <strong>Guide</strong>NOTEA maximum of 6 characters can beentered for the password.9.4 Password SetupActivating the password protection function will prevent unauthorized changesusing the <strong>Leveloader</strong>, to an attached Levelogger's settings.In this section of the '<strong>Leveloader</strong>' tab, check to enable password protection, enteryour password, then re-enter to confirm (Figure 9-8). To send the password tothe <strong>Leveloader</strong>, click the 'Apply <strong>Leveloader</strong> Settings' icon .Figure 9-8 Password SetupOnce a password has been set, the 'Password Setup' section will update to looklike Figure 9-9.Figure 9-9 Password EnabledTo remove a password, enter the current password, uncheck 'Enable PasswordProtection on Edit Levelogger', then click the 'Apply <strong>Leveloader</strong> Settings' icon.. The 'Password Setup' section will update to look like Figure 9-10.Figure 9-10 Password Not EnabledPage 23
<strong>Leveloader</strong> <strong>Gold</strong> <strong>User</strong> <strong>Guide</strong>NOTEBefore proceeding with a firmwareupgrade, ensure your <strong>Leveloader</strong>is using a new/fully charged 9Vbattery. Using a depleted batterymay cause <strong>com</strong>municationinterruption.DO NOT allow an interruption to<strong>com</strong>munication between the PCand <strong>Leveloader</strong> during a firmwareupgrade. It is important thatthe <strong>com</strong>munication betweenthe PC and the <strong>Leveloader</strong> is notinterrupted during a firmware/calibration upload.PLEASE make sure to close anyother running programs, especiallyscreen savers, and DO NOTdisconnect the <strong>Leveloader</strong> beforethe upload is finished.NOTEThe Software checks for firmwareupdates once you have connectedthe <strong>Leveloader</strong> to the PC, putit in 'Data to PC' mode and<strong>com</strong>municated with the Software."Firmware Update Available" willappear in the top right of the menubar. When you click the message, awebpage will open, allowing you todownload the update.10 Firmware Upgrade UtilityThe Firmware Upgrade Utility is included with the Levelogger PC Softwareand can be used to upload new firmware files into a <strong>Leveloader</strong>. The firmwarefile can be obtained from http://www.solinst.<strong>com</strong>/Downloads/To upload new firmware to a <strong>Leveloader</strong> <strong>Gold</strong>, follow these steps:1) Turn the <strong>Leveloader</strong> ON, scroll to the ‘Data to PC’ option on the<strong>Leveloader</strong> Menu and select ‘OK’. Connect the <strong>Leveloader</strong> to the PC usingthe USB or RS232 Communication Cable.2) Open the <strong>Solinst</strong> Firmware Update Utility, which is located in the ‘Utility’folder in the Levelogger4_0 folder. It can also be launched from theUtilities menu in the Levelogger Software. Pick the Com Port that the<strong>Leveloader</strong> is connected to and make sure the Baud Rate is set to 115200.3) Click the ‘Open’ button, which should open a file dialog asking forthe firmware file (*.ssf) to upload. Navigate to where the firmware file wassaved on your PC, then click on the file and click ‘Open’ (make sure youhave unzipped the downloaded firmware *.ssf file).4) Check the ‘Firmware File Information’ box to make sure that the openedfile is the right one.5) Click the ‘Upload Firmware’ button to start the firmware uploadprocess.6) If a <strong>com</strong>munication error occurs and is indicated in the <strong>Leveloader</strong>Information Window either before the “Verified Program Checksum”message or after the “Program Information Section”, then restart theupgrade process.Figure 10-1 Firmware Upgrade Utility WindowPage 24