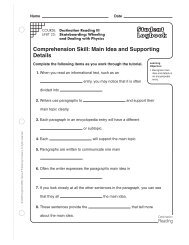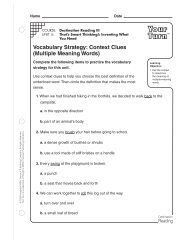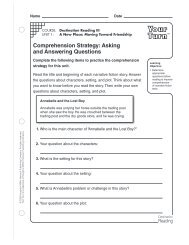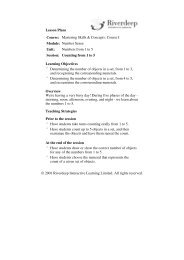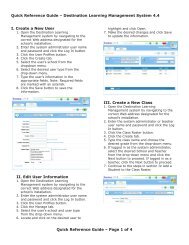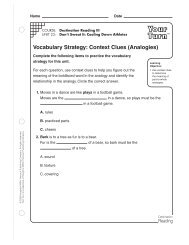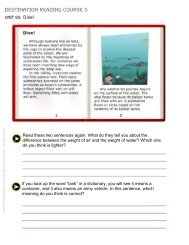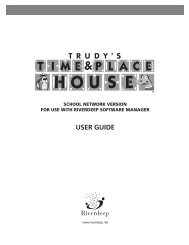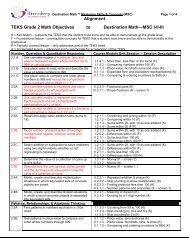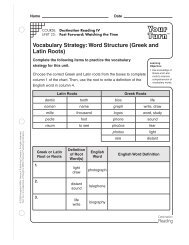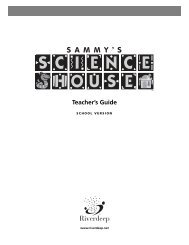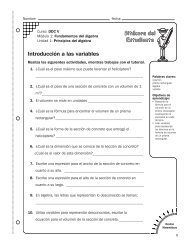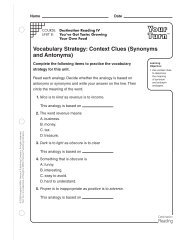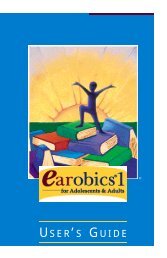Course III Teachers Guide.pdf - Houghton Mifflin Harcourt
Course III Teachers Guide.pdf - Houghton Mifflin Harcourt
Course III Teachers Guide.pdf - Houghton Mifflin Harcourt
You also want an ePaper? Increase the reach of your titles
YUMPU automatically turns print PDFs into web optimized ePapers that Google loves.
ETTING STARTED 14Teaching TipsWithin the courseware, an instructional sequence or a program character may ask students to use a sticky note for aspecific purpose. In addition, students should be encouraged to use the sticky note independently for a variety ofpurposes. Some reasons to use the sticky note feature include:• Activating prior knowledge: Students can use the sticky note to write about what they already know about aparticular topic, concept, genre, or author.• Making and checking predictions: Making and checking predictions encourages students to engage in and interactwith the text. Writing predictions on the sticky note can help students think more deeply about the passage they areabout to read.• Reinforcing real-world applications: Recording ideas on a sticky note can help students connect a comprehensionskill or strategy they are learning with a real-life situation in which they might use that strategy.• Making personal connections: Proficient readers use background knowledge to enhance their understanding.Making notes on a sticky note can encourage readers to make connections between the instruction and their ownpersonal experience and everyday life and to become emotionally involved in the reading.• Helping students reflect on what they have learned: At the end of an instructional segment or after completing thereading passage, you can prompt students to make a habit of using the sticky note to reflect or think about what theyhave learned.PrintThe Print icon is located on the Tools Menu on the right side of the user interface. When the student clicks the Print iconin the Tools Menu, the computer operating system’s print dialog box displays on the screen.The Print icon will always display in the Tools Menu, whether the print function is enabled or disabled. The Print icon canbe disabled through the RLMS. If it has been disabled, the Print icon will be grayed out in its disabled state.When the student clicks the Print icon on the Tools Menu, the following pop-up window displays:To print what is currently on the screen,click the Print button on this window.