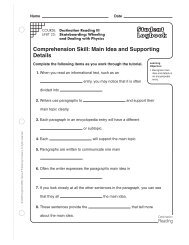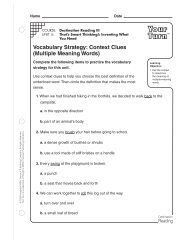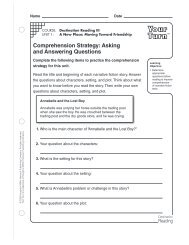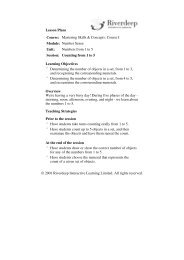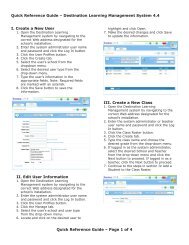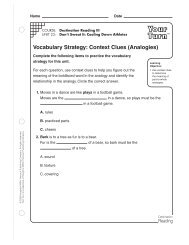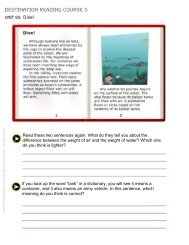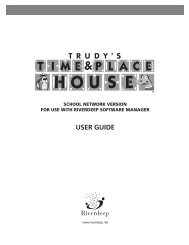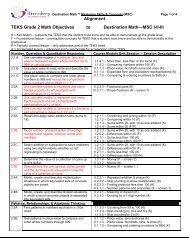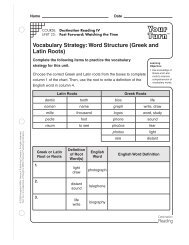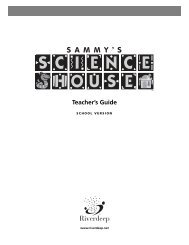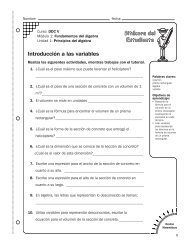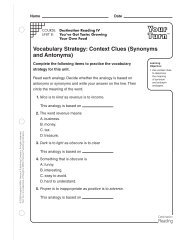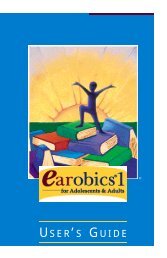Course III Teachers Guide.pdf - Houghton Mifflin Harcourt
Course III Teachers Guide.pdf - Houghton Mifflin Harcourt
Course III Teachers Guide.pdf - Houghton Mifflin Harcourt
Create successful ePaper yourself
Turn your PDF publications into a flip-book with our unique Google optimized e-Paper software.
DESTINATION READINGETTING STARTED13Sticky NoteThe sticky note icon is located on the Tools Menu on the right side of the user interface. The yellow sticky note displayswhen the student clicks the sticky note icon on the Tools Menu. The sticky note can move— it can be “stuck” anywhereon the screen. This mobility enables students to view text on the screen that might be useful to them as they take notes.Students can use the sticky note feature at any time during any lesson.Only one sticky note is available during a session. However, a sticky note is scrollable, so students can add any numberof comments about the unit during a session. A sticky note is saved across lessons to the end of a single day’s work onthe unit. However, it cannot be retrieved after the student has moved to a different unit or has closed the session.Students who want to preserve their notes should print the sticky note before ending the session or before going on toanother unit.To open the sticky note:• Click the sticky note icon.• The sticky note will display on the screen, and thestudent can start entering text.To print the sticky note:• Click the Print button to print the sticky note.The student must click the Print icon on the Tools Menu toprint a sticky note when it is displayed on the screen. Whenan open sticky note is layered on top of a text entry screen,such as a Blog or E-mail, only the sticky note will be printed.Students will need to close the sticky note to print the rest of the screen.To close the sticky note:• Click the red button to close the sticky note.Text typed in the sticky note will be saved only as long as the student remains within the same unit during the computersession. If the student exits the unit and then opens the unit again, the sticky note will be empty.When students switch to another unit in Explore Mode, they will not be able to access any notes typed in the previousunit. If students return to a previously attempted unit, any previous sticky note entries will be gone and the sticky note willbe empty.Note: Data in a sticky note is not saved to the RLMS.