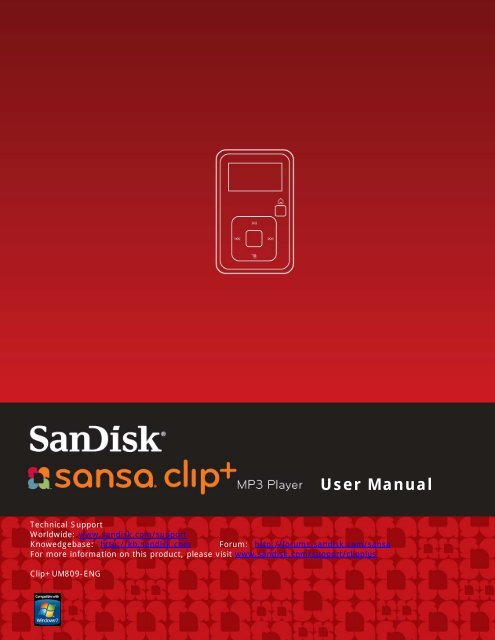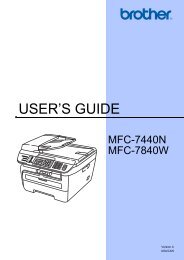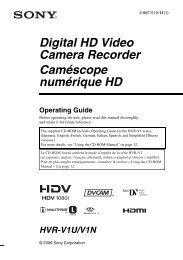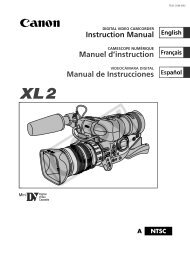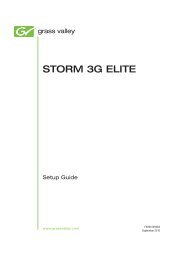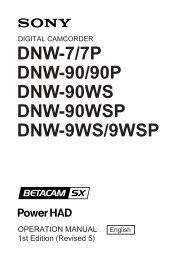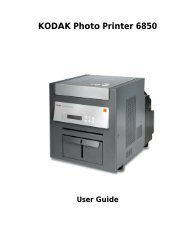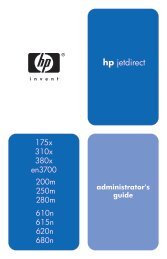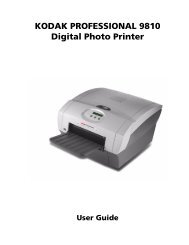Create successful ePaper yourself
Turn your PDF publications into a flip-book with our unique Google optimized e-Paper software.
Technical Support<br />
Worldwide: www.sandisk.com/support<br />
Knowedgebase: http://kb.sandisk.com Forum: http://forums.sandisk.com/sansa<br />
For more information on this product, please visit www.sandisk.com/support/clipplus<br />
Clip+UM809-ENG<br />
<strong>User</strong> <strong>Manual</strong>
Table of Contents<br />
Safety Tips & Cleaning Instructions ........................................ 1<br />
Sansa ® Clip+ MP3 Player Overview ........................................ 2<br />
Features ........................................................................................ 2<br />
Minimum System Requirements ........................................................ 2<br />
Package Contents ............................................................................ 3<br />
Sansa ® Clip+ MP3 Player at a Glance ................................................. 3<br />
Main Menu Options .......................................................................... 4<br />
Playback Screen .............................................................................. 5<br />
Battery .......................................................................................... 5<br />
Basic Usage ............................................................................ 7<br />
Power Button .................................................................................. 7<br />
Power On ............................................................................................. 7<br />
Power Off ............................................................................................. 7<br />
Lock Function ........................................................................................ 7<br />
Reset ................................................................................................... 8<br />
Connecting to your Computer ........................................................... 8<br />
Removing the player from your computer: .......................................... 9<br />
Loading Content ................................................................... 10<br />
Loading Music ............................................................................... 10<br />
Drag and Drop (Windows) ...................................................................... 10<br />
Drag and Drop (Mac) ............................................................................ 10<br />
Windows Media Player ........................................................................... 11<br />
Playing Content .................................................................... 16<br />
Playing Music ................................................................................ 16<br />
Playing music from a preloaded microSD Card ................................ 18<br />
microSD card with content .................................................................. 18<br />
slotMusic card ................................................................................... 18<br />
slotRadio card ................................................................................... 19<br />
FM Radio ............................................................................... 20<br />
Listening to FM Radio ..................................................................... 20<br />
Programming FM Presets ................................................................ 20<br />
Recording ............................................................................. 21<br />
Voice Recording ............................................................................ 21<br />
Deleting Music Files .............................................................. 22
Table of Contents<br />
Settings ................................................................................ 23<br />
Music Options ............................................................................... 23<br />
Repeat ................................................................................................ 23<br />
Shuffle ................................................................................................ 23<br />
Music EQ ............................................................................................. 23<br />
Replay Gain ......................................................................................... 23<br />
Audiobook Options ........................................................................ 24<br />
Ch. Mode ............................................................................................. 24<br />
Speed ................................................................................................. 24<br />
Radio Options ............................................................................... 24<br />
Delete All Presets ................................................................................. 24<br />
FM Region ........................................................................................... 24<br />
FM Mode ............................................................................................. 24<br />
System Settings ............................................................................ 24<br />
Backlight ............................................................................................. 24<br />
Power Saver ........................................................................................ 25<br />
Sleep .................................................................................................. 25<br />
Language ............................................................................................ 25<br />
Date & Time ........................................................................................ 25<br />
Brightness ........................................................................................... 25<br />
Volume ............................................................................................... 25<br />
Reset Factory Settings .......................................................................... 25<br />
Info .................................................................................................... 25<br />
USB Mode ........................................................................................... 26<br />
Format ................................................................................................ 26<br />
Press and Hold ..................................................................................... 26<br />
Tips & Troubleshooting ......................................................... 27<br />
Learn More, Service, and Warranty Information ................... 29<br />
Getting Technical Support .............................................................. 29<br />
SanDisk Manufacturer’s Limited Warranty ......................................... 29<br />
End <strong>User</strong> License Agreement ........................................................... 30
1<br />
This chapter provides you the safety tips and cleaning instructions<br />
for your Sansa ® Clip+ MP3 player.<br />
Safety Tips & Cleaning<br />
Instructions<br />
Read the safety instructions carefully before using your Sansa ® MP3 player.<br />
1. Read this entire manual to ensure proper usage.<br />
2. Keep this <strong>User</strong> <strong>Manual</strong> for future reference.<br />
3. Do not use headphones/earphones while driving, cycling, or operating any motorized<br />
vehicle. This may create a traffic hazard and may be illegal in some areas. It can also be<br />
dangerous to play your music with headphones/earphones at high volume while walking,<br />
or engaged in other activities. You should exercise extreme caution and discontinue use in<br />
potentially hazardous situations.<br />
4. Avoid using headphones/earphones at high volume. Hearing experts advise against<br />
continuous loud and extended music play. Keep the volume at a moderate level, so that<br />
you are better able to hear outside sound and are considerate of the people around you.<br />
5. Keep your player away from sinks, drinks, bathtubs, showers, rain, and other sources of<br />
moisture. Moisture can cause electric shocks with any electronic device.<br />
6. Follow these tips to keep your player working well for a long time:<br />
• Clean your player with a soft lint-free cloth.<br />
• Do not allow young children to use your player unsupervised.<br />
• Never force any connector into the ports of your player or your computer. Make sure<br />
your connectors are the identical shape and size before you connect.<br />
• Do not disassemble, crush, short-circuit or incinerate battery as it may cause fire,<br />
injury, burns or other hazards.<br />
Disposal Instructions<br />
Do not dispose of this device with unsorted waste. Improper disposal may be harmful to the<br />
environment and human health. Please refer to your local waste authority for information on<br />
return and collection systems in your area.<br />
Safety Tips & Cleaning Instructions 1
2<br />
This chapter helps you familiarize yourself with the features and<br />
functionality of your Sansa ® Clip+ MP3 player.<br />
Sansa ® Clip+ MP3 Player<br />
Overview<br />
Congratulations on your purchase of a Sansa ® Clip+ MP3 player!<br />
Sansa ® Clip+ MP3 player is a sleek and wearable MP3 player with a removable clip and a<br />
1.0” display screen. Additionally, you can listen to FM radio broadcasts and enjoy a built-in<br />
microphone for voice recordings. The Sansa ® Clip+ MP3 player comes with a built-in<br />
rechargeable battery which can last up to 15 hours during typical use.*<br />
Features<br />
• Digital audio player – supports MP3, WAV, WMA, secure WMA, FLAC, Ogg-Vorbis,<br />
and audiobook files.<br />
• slotRadio TM playback - plays slotRadio TM cards<br />
• FM radio – includes an integrated FM radio with digital tuner for listening to livebroadcast<br />
FM radio programs.<br />
• Voice recorder – supports voice recording function with built-in microphone.<br />
• EQ effect – select an EQ mode to personalize your music experience.<br />
• Internal memory – store data on the internal memory.<br />
• microSD card slot – add a microSD card for additional storage or insert a<br />
slotMusic or slotRadio card with pre-loaded content.<br />
• Music subscription compatible - works with most subscription services using<br />
WMDRM10, such as Rhapsody ® .<br />
Minimum System Requirements<br />
• Windows XP SP2 or Mac OS 10.3 (mass storage class)<br />
• Windows Media Player v10 (for playlist creation and synchronizing library and device)<br />
• Intel Pentium class PC or higher<br />
• USB 2.0 port for hi-speed transfers and charging<br />
*Based on continuous playback at 128 Kbps MP3; actual life and performance may vary depending upon usage and<br />
settings; battery not replacaeable.<br />
Sansa ® Clip+ Overview 2
Package Contents<br />
Please unpack your Sansa ® Clip+ MP3 Player and check that the following were included:<br />
• Sansa ® Clip+ MP3 player<br />
• Earphones<br />
• USB 2.0 Cable<br />
• Quick Start Guide<br />
Sansa ® Clip+ MP3 Player at a Glance<br />
1 Display screen Displays the information and status here<br />
2 Up/Play/Pause Press to move up one item, play, or pause<br />
3 Left/Previous/Rewind Press for previous track, rewind, or move left<br />
4 Select Press to select the item<br />
5 Down/Submenu Press to move down or to open sub-menu options<br />
6 Right/Forward Press for next track, fast forward, or move right<br />
7 Home Returns to the Main Menu; press-and-hold to lock or unlock<br />
8 microSDHC card slot Insert microSD, microSDHC, slotMusic or slotRadio card<br />
Sansa ® Clip+ Overview 3
here<br />
9 Earphone Port Connect earphones here to listen<br />
10 Power Press-and-hold to turn the player on or off<br />
11 Microphone Built-in microphone for voice recording<br />
12 USB Port Plug USB cable here to connect to the computer<br />
13 Volume Up Turns up the volume<br />
14 Volume Down Turns down the volume<br />
15 Clip Attach player to clothes, a bag, or another convenient place.<br />
Main Menu Options<br />
Music – browse and listen to music, audio<br />
books, or recordings<br />
Voice – record voice using built-in<br />
microphone<br />
slotRadio – playback slotRadio cards<br />
Radio (if applicable) – listen to FM broadcast<br />
radio and save presets<br />
Settings – view or customize the Sansa player<br />
features<br />
Sansa ® Clip+ Overview 4
Playback Screen<br />
1 Shuffle Indicates that the Shuffle function is enabled<br />
2 Repeat Indicates that the Repeat function is enabled<br />
3 Current/Total Tracks Displays the current track number and the total number of tracks<br />
4 Battery Indicator Displays the battery status<br />
5 Artist Name Displays the artist name<br />
6 Title Displays the track name<br />
7 Play Time Displays the elapsed time<br />
8 Progress Bar Displays the progress of the current track<br />
9 Play/Pause Displays the music or recording playback status<br />
Battery<br />
The Sansa ® Clip+ MP3 player comes with an internal rechargeable battery. To use the player<br />
for the very first time, remember to fully charge the battery. You can charge your Sansa ®<br />
player through the USB port of your computer, a car adapter (not included), or AC adapter<br />
(not included).<br />
Charging<br />
To charge the battery, please follow these steps:<br />
1. Connect the larger end of the USB cable into an available USB port on the PC.<br />
2. Connect the smaller end of the USB cable into the Sansa ® Clip+ MP3 player.<br />
3. The computer must be on for most USB ports to charge your battery. Your Sansa ®<br />
will show connected and the yellow charging indicator will appear. The battery<br />
level indicator will blink while charging. You will not be able to play music while<br />
the player is connected to a computer.<br />
4. To stop recharging, disconnect the USB cable.<br />
Sansa ® Clip+ Overview 5
The battery can also be charged using an AC adapter (not included) or a car adapter<br />
(not included). You will be able to play your device while charging with one of the<br />
adapters.<br />
If your device is not recognized by your computer, make sure you have Windows<br />
Media Player version 10 or higher installed. You can also change the USB Mode to<br />
MSC if you do not have Windows Media Player. For Mac, ensure that USB Mode is set<br />
to Auto Detect or MSC mode. See Section 9 – Settings for more details.<br />
NOTE: Some low-power USB ports may not be able to provide enough charge<br />
power. Also note that the rechargeable battery included inside the player is not<br />
replaceable.<br />
Sansa ® Clip+ Overview 6
This chapter provides you the basic usage instructions for your<br />
Sansa ® Clip+ MP3 player.<br />
Basic Usage<br />
Power Button<br />
3<br />
The power button is located on the top of the player. It can turn the player on or off, lock or<br />
unlock the buttons, or reset the player.<br />
Power On<br />
Press the Power button once to turn on the player. The Main Menu will appear after it<br />
has been booted up.<br />
Power Off<br />
Press and hold the Power button for approximately 2 seconds to turn off the player.<br />
Lock Function<br />
All function keys will be disabled once Lock is engaged by pressing-and-holding the<br />
Home button once while the player is powered on. All the buttons on the Sansa ®<br />
Clip+ MP3 player will not operate when Lock is active. Please note that the Lock<br />
function only works when the player is on.<br />
The following message will appear on the display screen if any buttons is pressed<br />
while the player is in the locked position. Music should continue to play even if the<br />
player is locked.<br />
To unlock the player, press-and-hold the Home button until an “Unlocked” message<br />
appears.<br />
Basic Usage 7
Reset<br />
If the Sansa ® Clip+ MP3 player freezes up for any reasons, press the Power button<br />
and hold it for approximately 15 seconds. This is similar a power down of the player.<br />
However, be aware that once you perform the reset, any adjustments you made<br />
during the last operation will be lost.<br />
Connecting to your Computer<br />
To connect the Sansa ® player to your PC, follow these instructions:<br />
1. Connect the larger end of the USB cable into an available USB port on the PC.<br />
2. Connect the smaller end of the USB cable into the dock connector of the player.<br />
3. The player will show “Connected” on its display screen.<br />
4. The player will appear in My Computer as Sansa Clip+. (In Mac OS, the player will<br />
appear on your desktop as a removable disk named SANSA CLIPP.)<br />
NOTE: For Mac OS, the Clip+ player must be set to Auto Detect or MSC mode in the<br />
USB Mode settings. See Section 9 – Settings for more details.<br />
Auto Detect or MTP mode<br />
Basic Usage 8
MSC mode<br />
Removing the player from your computer:<br />
WARNING: Do not disconnect the player while it’s transferring data. Disconnecting the<br />
player from the computer while data are being transferred may damage the player.<br />
Windows – Simply disconnect the USB cable from the player after you have finished<br />
charging, transferring, firmware upgrading, or synchronizing files.<br />
Mac – Eject the removable disk by dragging the icon to the Trash and then disconnect the<br />
USB cable.<br />
Basic Usage 9
This chapter shows you how to transfer music files from your<br />
computer to your Sansa ® Clip+ MP3 player.<br />
Loading Content<br />
Loading Music<br />
4<br />
You can transfer music from your computer to the Sansa ® MP3 player using the drag-anddrop<br />
method or using music management software like Windows Media Player.<br />
Drag and Drop (Windows)<br />
Follow these steps to drag-and-drop music to your Sansa ® Clip+ MP3 player:<br />
1. Connect your Sansa ® Clip+ player to your PC.<br />
2. Select Open device to view files using Windows Explorer on initial<br />
connection or by going to My Computer.<br />
3. Double-click on the Sansa Clip+ MP3 player.<br />
4. Double-click on Internal Memory.<br />
5. Double-click on the Music folder.<br />
6. Drag and drop music files from your computer to the Sansa ® MP3 player’s Music<br />
folder.<br />
You can also drag and drop files to a microSD card inside your player by going to<br />
My Computer > Sansa Clip+ > External uSD Card. You can only drag and drop<br />
files to the card if you have write permissions for the card.<br />
Drag and Drop (Mac)<br />
Follow these steps to drag-and-drop music to your Sansa ® Clip+ MP3 player:<br />
1. Connect your Sansa ® Clip+ MP3 player to your Mac computer.<br />
2. Double-click on the removable disk named SANSA CLIPP that appears on your<br />
desktop.<br />
3. Double-click on the Music folder.<br />
4. Drag and drop music files from your computer to the player’s Music folder.<br />
NOTE: Remember to eject the removable disk before disconnecting your player.<br />
Loading Contents 10
You can also drag and drop files to a microSD card inside your player by doubleclicking<br />
the second removable disk that appears when you connect your Sansa ® Clip+<br />
MP3 player.<br />
NOTE: The second removable disk will display with the card’s name, just as if you<br />
connected it via a card reader. You can only drag and drop files to the card if you<br />
have write permissions for the card.<br />
Windows Media Player<br />
Before you can create playlists and transfer (or synchronize) them to your Sansa ®<br />
MP3 player, you need to show Windows Media Player where your songs are located.<br />
Adding Music Files to Library…<br />
1. To add music files to WMP 11’s library, follow these steps:<br />
2. Click the arrow below the Library tab.<br />
3. Make sure Music is selected then click Add to Library…<br />
4. In the Add to Library dialog box, select one of these options then click OK.<br />
- My personal folders:<br />
Use this option to monitor the digital media files stored in your personal<br />
Music folder as well as any files stored in the public Music folders that<br />
everyone who uses your computer has access to.<br />
- My folders and those of others that I can access:<br />
Use this option to monitor the digital media files stored in your personal<br />
Music folder, the files stored in the public Music folders, as well as the files<br />
stored in the personal Music folders that belong to other users on your<br />
computer.<br />
Creating Playlists<br />
To create playlists for Windows Media Player, follow these steps:<br />
Loading Contents 11
1. Launch Windows Media Player.<br />
2. Clear the List pane by clicking the Clear List Pane button.<br />
3. Click the arrow below Library Tab then select Create Playlist.<br />
4. Type in the name of your Playlist.<br />
5. Click Songs from your Library then drag them to the List Pane.<br />
6. To re-arrange the songs, drag them up or down in the List Pane.<br />
Loading Contents 12
7. Click Save Playlist.<br />
Transferring Playlists<br />
To transfer playlists to your Sansa ® MP3 player, follow these steps:<br />
1. Connect your Sansa ® player to the PC.<br />
2. Select Sync digital media files to this device using Windows Media<br />
Player on initial connection.<br />
3. Right-click on Sansa Clip+, and then select Set Up Sync.<br />
Loading Contents 13
4. Click to select the Sync this device automatically check box.<br />
5. Select Personal Playlists from the dropdown menu on the left pane.<br />
6. Highlight any playlists that you want to transfer to your player, click Add then<br />
Finish.<br />
7. Synchronization will start as soon as you click Finish. To see sync status, click<br />
on the Sansa Clip+ MP3 player, and then click Sync Results.<br />
Loading Contents 14
Loading Contents 15
5<br />
This chapter shows you how to play music on your Sansa ® Clip+<br />
MP3 player.<br />
Playing Content<br />
Playing Music<br />
Follow these steps to play music, audiobooks, and voice recordings:<br />
1. Select Music from the Main Menu. Voice recordings are located in Recordings.<br />
2. Select Play All, Recently Added, Artists, Albums, Songs, Genres, My Top Rated,<br />
Playlists, Podcasts, Audiobooks, Recordings (Voice), or Folders.<br />
3. Highlight and select the desired track or file to play.<br />
4. Press the >>| button to skip to the next song or press-and-hold to fast forward.<br />
5. Press the |
• Off: No repeat of tracks<br />
• Song: Repeat the current track<br />
• All: Repeat all selected tracks<br />
3. Press the |
Playing music from a preloaded microSD Card<br />
Note: The microSD logo will appear upside-down when properly oriented to insert into<br />
the microSD card slot.<br />
microSD card with content<br />
1. Insert a microSD card with content<br />
into the microSD card slot. The player<br />
will display the message: “Refreshing<br />
your media.”<br />
2. Select Music.<br />
3. Select Artists, Albums, Songs,<br />
Genres or Recently Added to<br />
navigate to the music you wish to<br />
listen to.<br />
4. Alternately, from the Music menu,<br />
select Folders > External uSD Card,<br />
and select either Play All or continue<br />
navigating through the folders to the<br />
file name of the song you want.<br />
Individual songs will display with a card icon to indicate they are stored on the<br />
external microSD card. Artists and Albums will not display an icon.<br />
slotMusic card<br />
1. Insert a slotMusic card into the<br />
microSD card slot. The player will<br />
display the message: “Refreshing your<br />
media.”<br />
2. Select the slotMusic icon that appears<br />
in the main menu. This replaces the<br />
slotRadio icon that normally appears in<br />
the menu.<br />
3. All songs on the card will be listed.<br />
Select a song to begin playing through<br />
the slotMusic album.<br />
Playing Contents 18
slotRadio card<br />
slotRadio cards contain hundreds of songs arranged into playlists called Channels.<br />
Your Sansa ® Clip+ MP3 player can play slotRadio cards, but playback behavior will<br />
differ from your standard media per the instructions below. You can also go to<br />
www.slotradio.com to learn more about slotRadio cards and available titles.<br />
1 Current/Total Channels Display the current channel number and the total<br />
number of channels<br />
2 Battery Indicator Display the battery status<br />
3 Channel Name Display the channel name<br />
4 Artist Name - Title Display the song’s artist name and title<br />
1. Insert a slotRadio card into the<br />
microSD card slot. The player will<br />
display the message: “Refreshing your<br />
media.”<br />
2. From the Main Menu, select<br />
slotRadio.<br />
3. Press the Select button to begin<br />
playing.<br />
4. Press the Submenu button to skip to<br />
the next channel.<br />
5. Press the >>| button to skip to the<br />
next song within a channel.<br />
6. Press >|| to pause or resume<br />
playback.<br />
Pressing select toggles the screen view from now playing to a graphic equalizer to<br />
the next song preview.<br />
NOTE: In slotRadio mode, the |
6<br />
This chapter provides you instructions on how to listen to FM<br />
broadcast radio and to program the preset stations on the Sansa ®<br />
Clip+ MP3 player.<br />
FM Radio<br />
The Sansa ® MP3 player includes an integrated FM radio for listening to live broadcast FM<br />
stations.<br />
Listening to FM Radio<br />
To listen to live broadcast FM station, follow these steps:<br />
1. From the Main Menu, select FM Radio.<br />
2. A radio frequency menu will appear.<br />
3. Press |>| to adjust and search for the desired frequency, or select preset by<br />
pressing Select.<br />
4. For fast search, press and hold the |>| buttons.<br />
Programming FM Presets<br />
You can program up 40 preset stations. To program the preset stations on your player,<br />
follow these steps:<br />
1. Press the Submenu button in Radio mode.<br />
2. Select Add Preset to save current frequency into presets.<br />
3. Select Delete Preset to remove current frequency from presets. This option is only<br />
available when the current frequency is already added.<br />
4. Select Auto Presets to allow the player to automatically search and store stations with<br />
the strongest broadcast signals as the preset favorite stations.<br />
5. Select View All Presets to view all stored presets.<br />
a. Select Delete All Presets to erase all stored preset stations.<br />
FM Radio 20
This chapter shows you how to use your Sansa ® Clip+MP3<br />
player’s built-in microphone.<br />
Recording<br />
Voice Recording<br />
The Sansa ® Clip+ MP3 player has a built-in microphone allowing you to record your own<br />
voice, an interview, or other speech.<br />
7<br />
To start voice recording, follow these steps:<br />
1. From the Main menu, select Voice.<br />
2. Select Record Now.<br />
3. To pause recording, press the >|| button.<br />
4. To resume, press the >|| button again.<br />
5. To stop recording, press Select. A pop-up window will appear on the screen. Select Yes<br />
to save recording. The recording will be saved in the RECORD/VOICE folder.<br />
6. Press |
8<br />
This chapter shows you how to delete contents on your Sansa ®<br />
Clip+ MP3 player.<br />
Deleting Music Files<br />
There are 2 ways to delete music files. You can delete them from the player directly or using<br />
the computer.<br />
To delete music files directly from the Sansa ® MP3 player, follow these steps:<br />
1. In playback mode, press Submenu button.<br />
2. Select the Delete Song item.<br />
To delete music files using a computer, follow these steps:<br />
1. Connect your Sansa ® to the computer.<br />
2. Select Open device to view files using Windows Explorer on initial connection.<br />
3. Locate the folder where your music files are stored.<br />
4. Highlight and delete the music files or folder.<br />
Deleting Music Files 22
9<br />
This chapter shows you how to customize your Sansa ® Clip+ MP3<br />
player’s settings<br />
Settings<br />
You can personalize your Sansa ® Clip+ MP3 player by selecting Settings from the Main<br />
Menu.<br />
Music Options<br />
From the Settings menu, select Music Options.<br />
Repeat<br />
1. Move down to Repeat.<br />
2. Press Select to toggle and choose a repeat mode:<br />
• Off: No repeat of tracks<br />
• Song: Repeat the current track<br />
• All: Repeat all selected tracks<br />
Shuffle<br />
1. Move down to Shuffle.<br />
2. Press Select to toggle between Off and On.<br />
Music EQ<br />
1. Select Music EQ.<br />
2. Select a desired equalizer mode.<br />
Replay Gain<br />
1. Select Replay Gain.<br />
2. Select Mode (Off, Song or Album) and a Pre-Gain volume (0dB to 12dB) to<br />
increase the player’s volume output for songs with replay gain information stored<br />
in their ID3 tags. This helps normalize the volume across tracks with varying<br />
loudness levels. You can learn more about Replay Gain at<br />
http://www.replaygain.org/.<br />
Settings 23
Audiobook Options<br />
From the Settings menu, select Audiobook Options.<br />
Ch. Mode<br />
When Chapter Mode is on, it allows you to skip chapters in an audiobook by pressing<br />
the |>| button.<br />
1. Highlight Ch. Mode.<br />
2. Press the Select button to toggle between Off and On.<br />
Speed<br />
1. Highlight Speed.<br />
2. Press the Select button to toggle between Normal, Fast, and Slow audiobook<br />
playback.<br />
Radio Options<br />
From the Settings menu, select Radio Options.<br />
Delete All Presets<br />
1. Select Delete All Presets.<br />
2. Select Yes to confirm.<br />
FM Region<br />
1. Press Select on FM Region to toggle between USA or World.<br />
FM Mode<br />
1. Press Select on FM Mode to toggle between Stereo or Mono.<br />
System Settings<br />
From the Settings menu, select System Settings.<br />
Backlight<br />
After being idle for a predefined time, the player will trigger the backlight timer<br />
program automatically to turn off the backlight. You can press any button to reactivate<br />
the backlight.<br />
1. Select Backlight.<br />
2. Press the |>| button to select desired backlight timer (5 seconds to 1<br />
hour).<br />
3. Press Select and confirm your choice by selecting Yes or No.<br />
Settings 24
Power Saver<br />
The Power Saver function turns the player off automatically when it has been idle for<br />
a defined period of time.<br />
1. Select Power Saver.<br />
1. Press the |>| button to select desired time (off to 120 minutes) before<br />
power off. The player will not enter the power saver mode if it is set to off.<br />
2. Press Select and confirm your choice by selecting Yes or No.<br />
Sleep<br />
The Sleep function turns the player off automatically after a defined period of<br />
playback time.<br />
2. Select Sleep.<br />
3. Press the |>| button to select desired playback time before power off.<br />
The player will not enter the sleep mode if it is set to off.<br />
4. Press Select and confirm your choice by selecting Yes or No.<br />
Language<br />
1. Select Language.<br />
2. Select a desired language.<br />
Date & Time<br />
1. Select Date & Time.<br />
2. Set the Month, Date, Year, Hour, Minute, and time format.<br />
Brightness<br />
To adjusting the display brightness for better viewing in different lighting environment,<br />
follow these steps:<br />
1. Select Brightness.<br />
2. Press the |>| button to set the contrast level.<br />
3. Press Select and confirm your choice by selecting Yes or No.<br />
Volume<br />
1. Select Volume.<br />
2. Select Normal or High, and then press Select button.<br />
Reset Factory Settings<br />
1. Select Reset Factory Settings.<br />
2. Confirm your choice by selecting Yes or No.<br />
Info<br />
This displays information regarding your Sansa ® Clip+ MP3 player (such as firmware<br />
version, available/free memory, number of contents loaded in the player, and the<br />
battery status)<br />
Settings 25
USB Mode<br />
USB Mode determines how your player communicates with your computer. Auto<br />
Detect is selected by default. You can also choose to always connect in MTP (Media<br />
Transfer Protocol) or MSC (Mass Storage Class) modes. Windows can use MTP or MSC<br />
mode, but Mac OS will only work with MSC mode. If you set the USB Mode to Auto<br />
Detect, make sure you are running Windows Media Player version 10 or higher.<br />
1. Select USB Mode.<br />
2. Select Auto Detect, MTP, or MSC.<br />
Format<br />
WARNING: Formatting will erase all your data.<br />
1. Select Format.<br />
2. Confirm your choice by selecting Yes or No.<br />
Press and Hold<br />
Determine whether pressing and holding the select button during playback will add a<br />
song to the GoList or allow you to rate the song. (Note that neither choice will<br />
function during playback of a slotRadio card.)<br />
1. Select Press and Hold.<br />
2. Select Add Song to GoList or Rate Song.<br />
Settings 26
10<br />
This chapter helps you get the most from your Sansa ® Clip+ MP3<br />
player with tips and troubleshooting.<br />
Tips & Troubleshooting<br />
What music file formats does the Sansa ® Clip+ MP3 player<br />
support?<br />
The Sansa ® MP3 Player will support MP3, WAV, WMA, secure WMA, FLAC, Ogg Vorbis, and<br />
audiobook formats.<br />
How do I drag music files to my Sansa ® Clip+ MP3 player?<br />
As long as the files are WMA, MP3, FLAC, or Ogg Vorbis, they can be dragged into the Music<br />
folder. Secure WMA files cannot be dragged and dropped. Use Windows Media Player 10 or<br />
higher to sync protected files.<br />
Which bit rates will the Sansa ® Clip+ MP3 player support?<br />
The Sansa ® Clip+ MP3 player will support 64-320Kbps for MP3 and 32-192Kbps for WMA.<br />
FLAC and Ogg Vorbis are variable bit rate.<br />
Why should I update the firmware?<br />
You should always update the player to the latest firmware to ensure that it functions<br />
correctly and has all the latest features. Visit www.sandisk.com/clipplus to download the<br />
Sansa Firmware Updater.<br />
Some of my music files are on my player, but cannot be played.<br />
When I select them, another song begins to play. What is wrong?<br />
You may not have purchased the rights to play the song on an additional device. To test this,<br />
try to play a song that you have copied from an older CD and converted to MP3 format. If<br />
you can play that song, but not the song that will not play, then you need to purchase the<br />
rights to play the song.<br />
Is the player compatible with podcasts?<br />
As long as the podcasts are in MP3 format and an appropriate bit rate (32-320 kbps), then<br />
the player should be capable of playing the files.<br />
Tips & Troubleshooting 27
Why does my player say unknown artist/album?<br />
Normally this is because the ID3 tags or WMA meta-data information is missing. On your<br />
computer, right-click the song, choose Properties, Summary tab then Advanced. Then you<br />
can input the data such as Artist, Album, Song Title, Track Number, Genre, and Year.<br />
How do I reset my Sansa ® Clip+ MP3 player?<br />
Press-and-hold the Power button for approximately 20 seconds, and then release the power<br />
button.<br />
Why can't I drag and drop OGG files to my Sansa ® Clip+ MP3<br />
player using Windows Media Player?<br />
To drag and drop OGG files to the Sansa ® Clip player, you need to upgrade your Windows<br />
Media Player to version 11.<br />
Why won’t my Sansa ® Clip+ MP3 player play music?<br />
Check to verify if the audio file type is supported. If the file type is supported, make sure<br />
that the file is not corrupted and that its license is up to date.<br />
Why isn’t my Sansa ® Clip+ MP3 player being charged or detected<br />
by my computer when I connect it?<br />
Verify that you are using Windows Media Player version 10 or higher, reset your player, and<br />
try again.<br />
Tips & Troubleshooting 28
This chapter provides information to help you get service and<br />
support for your Sansa ® Clip+ MP3 player.<br />
Learn More, Service, and<br />
Warranty Information<br />
Getting Technical Support<br />
Before you contact Technical Support, we encourage you to read the Tips &<br />
Troubleshooting section to see if your question is covered there.<br />
If you have questions about the use or features of your Sansa player as well as other<br />
SanDisk products, please visit our Knowledgebase at kb.sandisk.com.<br />
You can also call the SanDisk Technical Support Center for US: 1-866-SanDisk (1-866-726-<br />
3475), Worldwide: see www.sandisk.com/support for local country phone numbers. When<br />
you call us for support, please include as much information as you can from your packaging<br />
material. This will allow us to help you more quickly.<br />
SanDisk Manufacturer’s Limited Warranty<br />
SanDisk warrants to the end user, that this product, excluding content and or software<br />
supplied with or on the product, will be free from material defects in manufacture, will<br />
conform to SanDisk’s published product specifications and be fit for normal use during the<br />
Warranty Period specified in the table commencing on the date of purchase provided that<br />
the product is legally placed on the market.<br />
To make a warranty claim please contact SanDisk at the telephone number in the table or<br />
support@SanDisk.com within the Warranty Period and provide proof of purchase (showing<br />
date and place of purchase and name of the reseller) and product name, type and number.<br />
You may return the product after first obtaining a Return Material Authorization number and<br />
following any other guidelines listed. For further information see www.sandisk.com and<br />
select “support”.<br />
SanDisk may at its option repair this product or provide you with an equivalent product; and<br />
if unable to repair or replace the product, will refund the purchase price. SanDisk will not<br />
be liable for indirect or consequential damage (including loss of data), or for damage caused<br />
by improper use (including use in an incompatible device and use not in accordance with the<br />
instructions), or by improper installation, unprofessional repair, modification or accident.<br />
This constitutes SanDisk’s entire liability which will never exceed the price you paid for it,<br />
plus the necessary costs you made for the warranty claim. SanDisk products must not be<br />
used in applications where failure could threaten injury or life, such as life support systems.<br />
SANDISK DISCLAIMS ALL EXPRESS AND IMPLIED WARRANTIES TO THE FULLEST EXTENT<br />
PERMITTED BY LAW. IF SANDISK CANNOT DISCLAIM IMPLIED WARRANTIES UNDER<br />
APPLICABLE LAW, THEN TO THE EXTENT POSSIBLE, SUCH IMPLIED WARRANTIES ARE<br />
LIMITED TO THE DURATION OF THE EXPRESS WARRANTY. THE WARRANTY DURATION ON<br />
Tips & Troubleshooting 29
ANY REPLACED PRODUCT WILL BE THAT PORTION OF THE WARRANTY PERIOD REMAINING<br />
ON YOUR ORIGINAL PRODUCT.<br />
End <strong>User</strong> License Agreement<br />
SANDISK CORPORATION<br />
END USER LICENSE AGREEMENT<br />
DO NOT DOWNLOAD, INSTALL OR USE THE SOFTWARE UNTIL YOU HAVE CAREFULLY READ<br />
THE TERMS OF THIS END USER LICENSE AGREEMENT (“AGREEMENT”). BY DOWNLOADING,<br />
USING OR INSTALLING THE SOFTWARE, YOU AGREE TO ALL OF THE TERMS OF THIS<br />
AGREEMENT. IF YOU DO NOT AGREE TO ALL OF THE TERMS, DO NOT DOWNLOAD, INSTALL<br />
OR USE THE SOFTWARE AND, IF APPLICABLE, PROMPTLY RETURN IT TO YOUR PLACE OF<br />
PURCHASE FOR A REFUND. IF THE SOFTWARE WAS INCLUDED WITH YOUR PURCHASE OF<br />
HARDWARE, YOU MUST RETURN THE ENTIRE HARDWARE/SOFTWARE PACKAGE IN ORDER<br />
TO OBTAIN A REFUND. IF THE SOFTWARE WAS ACCESSED ELECTRONICALLY, CLICK “NOT<br />
ACCEPT” TO STOP THE DOWNLOAD PROCESS.<br />
The firmware, computer programs, device drivers, data or information (“Software”) is<br />
provided to each person who downloads, uses or installs the Software (“you” or “your”)<br />
under the terms of this Agreement between you and SanDisk Corporation (“SanDisk,” “we,”<br />
or “us”), and may be subject to additional terms and conditions in an agreement between<br />
you and SanDisk’s third party licensors (“Licensors”). The Software is owned by SanDisk or<br />
its Licensors. The Software is protected by copyright laws and international copyright treaties,<br />
as well as other intellectual property laws and treaties.<br />
1. Software License. Subject to the terms and conditions contained herein, SanDisk grants<br />
to you a limited, non-exclusive, non-sub licensable, transferable in accordance with these<br />
terms, royalty-free license under SanDisk’s intellectual property rights to use the Software in<br />
executable form solely for your personal use only with a SanDisk product and only on a<br />
single computer or other hardware device at any given time (the "License"). The Software is<br />
“in use” when it is either downloaded, copied, loaded into RAM or installed into the hard disk<br />
or other permanent memory of a computer or other hardware device.<br />
2. Restrictions. SanDisk and its Licensors retain all rights in the Software not expressly<br />
granted to you. You may not modify, adapt, translate or create derivative works (new<br />
versions) of the Software. No source code is provided under this Agreement. You may not<br />
reverse engineer, disassemble, decompile, rent, lease, or encumber the Software, or recreate<br />
or discover the source code of the Software. You may not embed or combine the<br />
Software within any other software product or device. The Software contains proprietary and<br />
confidential information of SanDisk and its Licensors, which you agree not to discover or<br />
reveal to others. Any and all permitted copies of the Software that you make or distribute<br />
must be unmodified, must contain all of the original Software’s proprietary notices, and must<br />
include or be accompanied by this Agreement. You may not separate the Software into<br />
component parts for sublicense, distribution or transfer to a third party.<br />
3. DISCLAIMER OF WARRANTIES. TO THE MAXIMUM EXTENT PERMITTED BY APPLICABLE<br />
LAW, THE SOFTWARE IS PROVIDED “AS IS” AND “AS AVAILABLE” WITH NO WARRANTIES<br />
AND NEITHER SANDISK NOR ITS LICENSORS MAKE ANY REPRESENTATION OR WARRANTY,<br />
STATUTORY OR OTHERWISE, IN LAW OR FROM THE COURSE OF DEALING OR USAGE OF<br />
TRADE, EXPRESS OR IMPLIED, INCLUDING WITHOUT LIMITATION, ANY WARRANTIES OF<br />
MERCHANTABILITY, FITNESS FOR A PARTICULAR PURPOSE, NON-INTERFERENCE, OR NON-<br />
Tips & Troubleshooting 30
INFRINGEMENT OF ANY THIRD PARTY INTELLECTUAL PROPERTY RIGHTS, OR EQUIVALENTS<br />
UNDER THE LAWS OF ANY JURISDICTION. YOU ASSUME THE ENTIRE RISK AS TO THE<br />
QUALITY AND PERFORMANCE OF THE SOFTWARE. SHOULD THE SOFTWARE PROVE<br />
DEFECTIVE, YOU, AND NOT SANDISK, ITS LICENSORS OR RESELLERS, ASSUME THE ENTIRE<br />
COST OF NECESSARY SERVICING, REPAIR, OR CORRECTION.<br />
4. LIMITATION OF LIABILITY. TO THE EXTENT NOT PROHIBITED BY LAW, IN NO EVENT<br />
WILL SANDISK OR ITS LICENSORS, OR THEIR RESPECTIVE DIRECTORS, OFFICERS,<br />
EMPLOYEES, CONSULTANTS, LICENSORS, LICENSEES OR AFFILIATES, BE LIABLE FOR ANY<br />
INDIRECT, INCIDENTAL, SPECIAL, CONSEQUENTIAL, OR EXEMPLARY DAMAGES, ARISING<br />
OUT OF OR IN CONNECTION WITH THE DOWNLOAD, DISTRIBUTION, USE OR PERFORMANCE<br />
OR NON-PERFORMANCE OF THE SOFTWARE, EVEN IF SANDISK HAS BEEN ADVISED OF THE<br />
POSSIBILITY OF SUCH DAMAGES. THE FOREGOING LIMITATIONS OF LIABILITY SHALL<br />
APPLY NOTWITHSTANDING ANY FAILURE OF ANY REMEDY PROVIDED FOR HEREUNDER IN<br />
ITS ESSENTIAL PURPOSE. IN NO EVENT WILL SANDISK’S OR ITS LICENSORS’ TOTAL<br />
LIABILITY TO YOU EXCEED THE AMOUNT YOU PAID TO US FOR THE USE OF THE SOFTWARE.<br />
4. The Software is provided with “RESTRICTED RIGHTS.” Use, duplication or disclosure by<br />
the Government is subject to restrictions as set forth in FAR 52.227-14 and DFARS 252.227-<br />
7013 et seq. Use of the Software by the Government constitutes acknowledgement of<br />
SanDisk’s proprietary rights therein. Contractor or Manufacturer is SanDisk Corporation, 601<br />
McCarthy Blvd. Milpitas, CA 95035.<br />
5. Transfer. If you sell or otherwise transfer the SanDisk product that incorporates the<br />
Software as a whole, you may transfer the Software as fully integrated into such product<br />
provided that you also supply this Agreement to the purchaser or recipient of the product, at<br />
which time all of your rights under this Agreement will immediately cease. Except as stated<br />
above, you may not assign or transfer this Agreement in part or in whole, and any attempt<br />
to do so shall be void.<br />
6. Termination. We may terminate this Agreement and the license immediately and without<br />
notice if you breach it. Upon termination of this Agreement, you must delete or destroy all<br />
copies of the Software.<br />
7. High Risk Activities. The Software is not fault-tolerant and is not designed or intended for<br />
use in hazardous environments requiring fail-safe performance, or any other application in<br />
which the failure of the Software could lead directly to death, personal injury, or severe<br />
physical or property damage (collectively, “High Risk Activities”). SANDISK AND ITS<br />
LICENSORS DISCLAIM ANY EXPRESS OR IMPLIED WARRANTY OF FITNESS FOR HIGH RISK<br />
ACTIVITIES AND SHALL NOT BE LIABLE FOR ANY LIABILITIES OR DAMAGES ARISING FROM<br />
SUCH USE.<br />
8. General. This Agreement contains the entire understanding between the parties with<br />
respect to your use of the Software. If any part of this Agreement is found void and<br />
unenforceable, it will not affect the validity of the balance of this Agreement, which shall<br />
remain valid and enforceable according to its terms. This Agreement is governed by and<br />
construed under the laws of the State of California and controlling U.S. federal law without<br />
regard to conflicts of laws provisions thereof. The U.N. Convention on Contracts for the<br />
International Sale of Goods shall not apply to this Agreement. Any action or proceeding<br />
arising from or relating to this Agreement shall be adjudicated in the state or federal courts<br />
of Santa Clara County, California, and the parties hereby agree to the exclusive jurisdiction<br />
and venue of such courts. You will not remove or export from the United States or re-export<br />
from anywhere any part of the Software or any direct product thereof to any country in<br />
violation of U.S. Export Administration Regulations, or a successor thereto, except in<br />
compliance with and with all licenses and approvals required under applicable export laws<br />
Tips & Troubleshooting 31
and regulations including, without limitation, those of the U.S. Department of Commerce.<br />
Any waivers or amendments of this Agreement shall be effective only if made in writing and<br />
signed by an authorized representative of each party. You agree that the Licensors are third<br />
party beneficiaries of this Agreement to enforce your performance of the terms and<br />
conditions of this Agreement. The provisions of Sections 2, 3, 4, 5, 6, 7, 8 and 9 shall<br />
survive the termination or expiration of this Agreement.<br />
FCC Regulation<br />
This device complies with part 15 of the FCC Rules. Operation is subject to the following two<br />
conditions:<br />
1. This device may not cause harmful interference, and<br />
2. This device must accept any interference received, including interference that may cause<br />
undesired operation.<br />
This equipment has been tested and found to comply with the limits for a Class B digital<br />
device, pursuant to Part 15 of the FCC Rules. These limits are designed to provide reasonable<br />
protection against harmful interference in a residential installation. This equipment generates,<br />
uses, and can radiate radio frequency energy and, if not installed and used in accordance<br />
with the instructions, may cause harmful interference to radio communications. However,<br />
there is no guarantee that interference will not occur in a particular installation. If this<br />
equipment does cause interference to radio or television reception, which can be determined<br />
by turning the equipment off and then on, the user is encouraged to try to correct the<br />
interference by one or more of the following measures:<br />
1. Increase the separation between the equipment and receiver.<br />
2. Correct the equipment to a different outlet so that the equipment and receiver are on<br />
different branch circuits.<br />
3. Consult the dealer or an experienced radio / TV technician for help.<br />
Tips & Troubleshooting 32