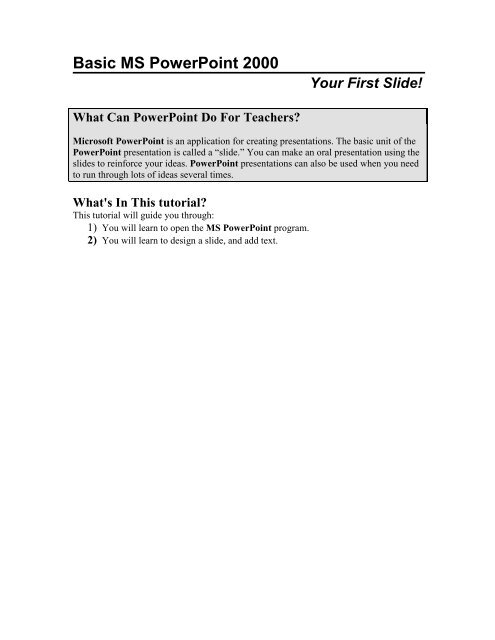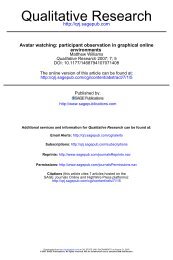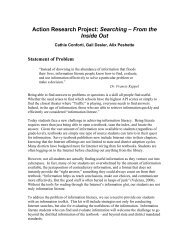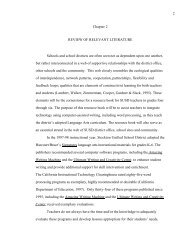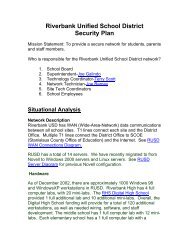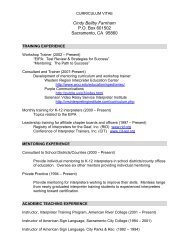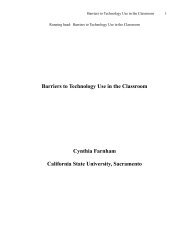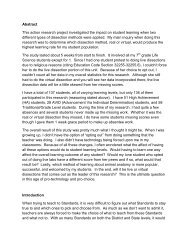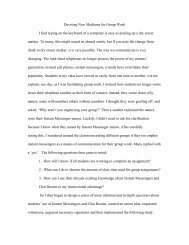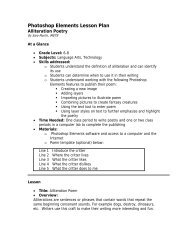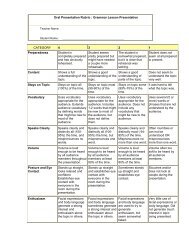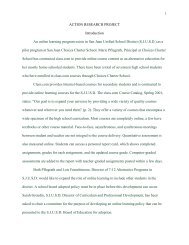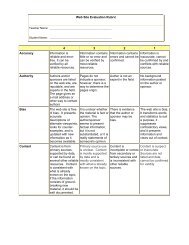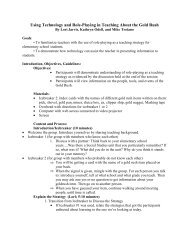INTRODUCTION TO MS POWERPOINT 2000
INTRODUCTION TO MS POWERPOINT 2000
INTRODUCTION TO MS POWERPOINT 2000
Create successful ePaper yourself
Turn your PDF publications into a flip-book with our unique Google optimized e-Paper software.
Basic <strong>MS</strong> PowerPoint <strong>2000</strong>Your First Slide!What Can PowerPoint Do For Teachers?Microsoft PowerPoint is an application for creating presentations. The basic unit of thePowerPoint presentation is called a “slide.” You can make an oral presentation using theslides to reinforce your ideas. PowerPoint presentations can also be used when you needto run through lots of ideas several times.What's In This tutorial?This tutorial will guide you through:1) You will learn to open the <strong>MS</strong> PowerPoint program.2) You will learn to design a slide, and add text.
Basic <strong>MS</strong> PowerPoint <strong>2000</strong>Your First Slide!I. Getting StartedOpening the ProgramClick on the Start menu, then onPrograms, then Microsoft PowerPoint.The first dialog box that appears will allow you to choose the design of your slidepresentation.For the purpose of this tutorial, you will select the Blank Presentation.Choose Blank Presentation, and click on OK.<strong>MS</strong> PowerPoint will now display the AutoLayout dialog box as seen below.This box shows many layout options! For now,select the entirely blank slide layout, located inthe bottom right corner, then click on the OKbutton.Copyright © <strong>2000</strong> TaskStream, LLC. All rights reserved. 2
Basic <strong>MS</strong> PowerPoint <strong>2000</strong>Your First Slide!This will bring you right to your first slide, which is (as you selected) blank.You will notice that there are three frames on the blank presentation.• The larger frame on the gray background is your actual slide where you will bedoing most of your work.• In the left frame you can see an outline of your slides and add titles for each slide.• The frame located below the main slide is where you can add notes for the slide.II.Insert a TitleGo to the title frame on the left of the main frame. Click next to the small box and a“blinking cursor” should appear.Type in the following title - Global WarmingThe title should appear in the main frame as you are typing it in the Title frame.The result should look like this:Copyright © <strong>2000</strong> TaskStream, LLC. All rights reserved. 3
Basic <strong>MS</strong> PowerPoint <strong>2000</strong>Your First Slide!If you press Enter after you have typed in a title, you should see a second box appearwith the number 2 next to it, and a new slide should appear in your large frame.This outlineallows you to addslides and titleseasily to yourpresentation.III.Inserting TextIn order to add text to a PowerPoint slide, you have to first create what is called a “textbox” for the text to reside in.To create a text box, you need to go to the toolbar at the bottom of yourscreen.Once you are at the tool bar, click once on the TextBox iconYou can also add a text box by clicking on theInsert menu on the main toolbar, and select theText Box optionWhen you have chosen the Text Box icon, thecursor changes to a down-pointing arrow, and whenyou click something it becomes a cross.Move your cursor on the main frame and clickonce. A small box with shaded borders willappear, and the blinking cursor is inside thebox.Copyright © <strong>2000</strong> TaskStream, LLC. All rights reserved. 4
Basic <strong>MS</strong> PowerPoint <strong>2000</strong>Your First Slide!Within the textbox, type- Greenhouse EffectThen click anywhere on the screen and the shaded borders will disappear.Now, repeat the above stepsand type:- Gradual rise in thetemperature of theEarth’s atmosphere.Create another textbox andtype:- Gases, such asCarbon Dioxidecollect in theatmosphere.Your slide should nowresemble the image on the right.IV.Editing textEditing text in a textbox on a PowerPoint slide is very similar to editing text in a wordprocessing document.Click once on the text, and thetext box should reappear.Click and hold your right mousebutton and drag the cursor overthe text, so that it is nowhighlighted.Once the text is highlighted youcan now change the font, style,size or color.Copyright © <strong>2000</strong> TaskStream, LLC. All rights reserved. 5
Basic <strong>MS</strong> PowerPoint <strong>2000</strong>Your First Slide!V. Manipulating a Text BoxResizing the Text BoxClick once on the text.The text box will appear, andyou will see small boxes aroundyour image.These boxes are called handles.Place your mouse cursor on any of the handles andthe cursor should now have arrow-like pointers oneach end.Click and hold your right mouse button on one ofthe handles, the cursor now becomes a + sign, ifyou now drag your cursor toward the text box, the text box becomes smaller, if you dragthe cursor away from the text box, the text box becomes larger.Moving the Text BoxIf you click and hold your right mousebutton on the lines between any of thehandles, your cursor should now have4 arrow-like pointers,Continue depressing the right button onyour mouse, now drag the arrow-cursor toany area of the slide and the text boxshould move.Try this now!Copyright © <strong>2000</strong> TaskStream, LLC. All rights reserved. 6
Basic <strong>MS</strong> PowerPoint <strong>2000</strong>Your First Slide!VI.Saving Your WorkTo save your work click on the File menu on the main toolbar at the top of your screen,and select the Save As option from the dropdownmenu.The Save As dialog box will now open, displaying avariety of locations of where you can save your file.Choose Desktop, by clicking on the Desktop buttonon the left frame.In the File name field, located on the bottom of theSave As dialog box, name your file.In the image below, the file has been named GlobalWarming.Finally, click on the Save button.Congratulations, you have just created the first slide of your PowerPoint presentation !!Copyright © <strong>2000</strong> TaskStream, LLC. All rights reserved. 7