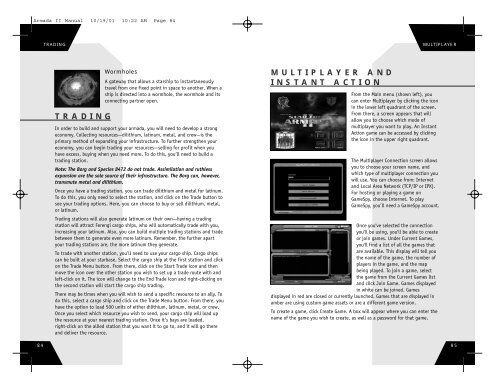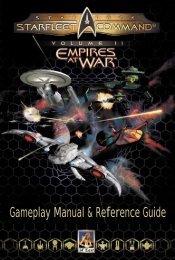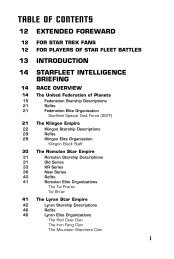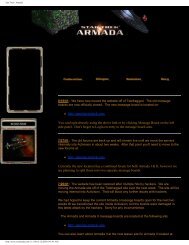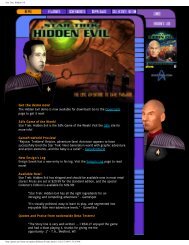Star Trek Armada II - GAMING
Star Trek Armada II - GAMING
Star Trek Armada II - GAMING
You also want an ePaper? Increase the reach of your titles
YUMPU automatically turns print PDFs into web optimized ePapers that Google loves.
<strong>Armada</strong> <strong>II</strong> Manual 10/19/01 10:22 AM Page 84TRADINGMULTIPLAYERTRADINGWormholesA gateway that allows a starship to instantaneouslytravel from one fixed point in space to another. When aship is directed into a wormhole, the wormhole and itsconnecting partner open.In order to build and support your armada, you will need to develop a strongeconomy. Collecting resources—dilithium, latinum, metal, and crew—is theprimary method of expanding your infrastructure. To further strengthen youreconomy, you can begin trading your resources—selling for profit when youhave excess, buying when you need more. To do this, you’ll need to build atrading station.Note: The Borg and Species 8472 do not trade. Assimilation and ruthlessexpansion are the sole source of their infrastructure. The Borg can, however,transmute metal and dilithium.Once you have a trading station, you can trade dilithium and metal for latinum.To do this, you only need to select the station, and click on the Trade button tosee your trading options. Here, you can choose to buy or sell dilithium, metal,or latinum.Trading stations will also generate latinum on their own—having a tradingstation will attract Ferengi cargo ships, who will automatically trade with you,increasing your latinum. Also, you can build multiple trading stations and tradebetween them to generate even more latinum. Remember, the further apartyour trading stations are, the more latinum they generate.To trade with another station, you’ll need to use your cargo ship. Cargo shipscan be built at your starbase. Select the cargo ship at the first station and clickon the Trade Menu button. From there, click on the <strong>Star</strong>t Trade icon and thenmove the icon over the other station you wish to set up a trade route with andleft-click on it. The icon will change to the End Trade icon and right-clicking onthe second station will start the cargo ship trading.There may be times when you will wish to send a specific resource to an ally. Todo this, select a cargo ship and click on the Trade Menu button. From there, youhave the option to load 500 units of either dilithium, latinum, metal, or crew.Once you select which resource you wish to send, your cargo ship will load upthe resource at your nearest trading station. Once it’s bays are loaded,right-click on the allied station that you want it to go to, and it will go thereand deliver the resource.MULTIPLAYER ANDINSTANT ACTIONFrom the Main menu (shown left), youcan enter Multiplayer by clicking the iconin the lower left quadrant of the screen.From there, a screen appears that willallow you to choose which mode ofmultiplayer you want to play. An InstantAction game can be accessed by clickingthe icon in the upper right quadrant.The Multiplayer Connection screen allowsyou to choose your screen name, andwhich type of multiplayer connection youwill use. You can choose from: Internetand Local Area Network (TCP/IP or IPX).For hosting or playing a game onGameSpy, choose Internet. To playGameSpy, you’ll need a GameSpy account.Once you've selected the connectionyou'll be using, you'll be able to createor join games. Under Current Games,you'll find a list of all the games thatare available. This display will tell youthe name of the game, the number ofplayers in the game, and the mapbeing played. To join a game, selectthe game from the Current Games listand click Join Game. Games displayedin white can be joined. Gamesdisplayed in red are closed or currently launched. Games that are displayed inamber are using custom game assets or are a different game version.To create a game, click Create Game. A box will appear where you can enter thename of the game you wish to create, as well as a password for that game.84 85