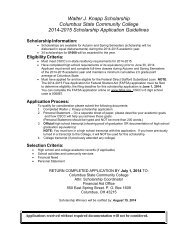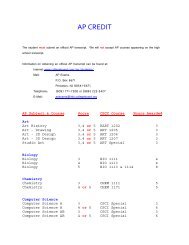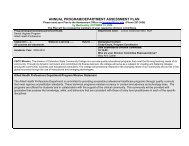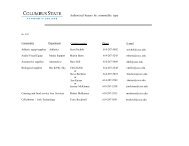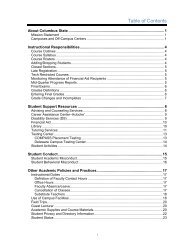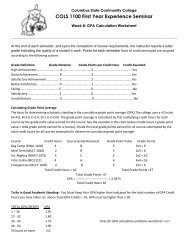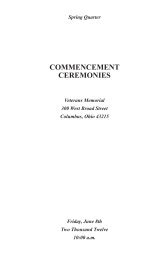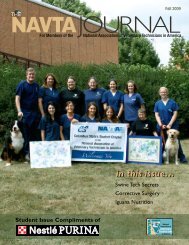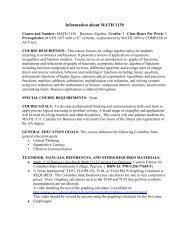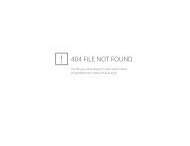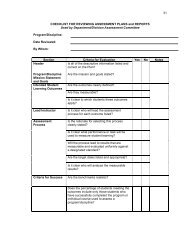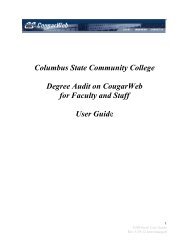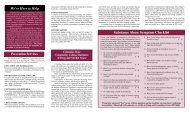Columbus State Community College Degree Audit on CougarWeb ...
Columbus State Community College Degree Audit on CougarWeb ...
Columbus State Community College Degree Audit on CougarWeb ...
Create successful ePaper yourself
Turn your PDF publications into a flip-book with our unique Google optimized e-Paper software.
<str<strong>on</strong>g>Columbus</str<strong>on</strong>g> <str<strong>on</strong>g>State</str<strong>on</strong>g> <str<strong>on</strong>g>Community</str<strong>on</strong>g> <str<strong>on</strong>g>College</str<strong>on</strong>g><str<strong>on</strong>g>Degree</str<strong>on</strong>g> <str<strong>on</strong>g>Audit</str<strong>on</strong>g> <strong>on</strong> <strong>CougarWeb</strong>for StudentsUser Guide10/06/11CU/eb
Click LOG INEnter your user nameand password and thenclick SUBMIT3
GETTING TO DEGREE AUDIT:Select “My <str<strong>on</strong>g>Degree</str<strong>on</strong>g><str<strong>on</strong>g>Audit</str<strong>on</strong>g>” from the<strong>CougarWeb</strong> menu4
LOGGING IN:You will be required to log in again to DARSWeb using the same user name andpassword.Although directed from <strong>CougarWeb</strong>,DARSweb is a separate login. Enteryour user name and password. Ifyou cannot login, please c<strong>on</strong>tact theHelp Desk at ext. 5050.Click ‘C<strong>on</strong>nect’ or tap ‘ENTER’5
REQUESTING A DEFAULT AUDIT:Click here if you wish toInclude Planned Courses in theaudit run. (See informati<strong>on</strong>beginning <strong>on</strong> page 14 for moreabout Planned Courses.)To produce a new defaultaudit click the Submit aNew <str<strong>on</strong>g>Audit</str<strong>on</strong>g> butt<strong>on</strong>.Click here if you wish toExclude In- Progress(Registered) Courses fromthe audit run.Up<strong>on</strong> login, the system defaults to the <str<strong>on</strong>g>Audit</str<strong>on</strong>g> Request PageThe default <strong>on</strong> this page is ‘Run <str<strong>on</strong>g>Audit</str<strong>on</strong>g>(s) for your Active Program(s) of Study’.(notice the first radio butt<strong>on</strong> is selected by default above.)This opti<strong>on</strong> automatically runs ALL active programs from your program file. If there areno ‘Active’ programs <strong>on</strong> file, DARS returns an UNDEC.UGRD (undeclared) audit.You have the opti<strong>on</strong>s to Include Planned Courses or Exclude In-Progress Courses <strong>on</strong>each audit run. Selecting both “Include Planned Courses” AND “Exclude In-ProgressCourses” serves no purpose and is not recommended.6
REQUESTING A ‘WHAT IF’ AUDIT:First, click theradio butt<strong>on</strong> toselect a ‘whatif’ audit runSec<strong>on</strong>d, select theprogram, and third, thecatalog of your choicefrom the drop down listsprovided. Program listsare divided into <str<strong>on</strong>g>Degree</str<strong>on</strong>g>sand Certificates.After choosing the programand catalog you want torun, click the Submit aNew <str<strong>on</strong>g>Audit</str<strong>on</strong>g> butt<strong>on</strong>.The sec<strong>on</strong>d opti<strong>on</strong> <strong>on</strong> the <str<strong>on</strong>g>Audit</str<strong>on</strong>g> Request Page is the “What If” run opti<strong>on</strong>. This willproduce a <strong>on</strong>e-time exploratory report for the program of your choice. Running a ‘WhatIf’ degree audit does not change the program <strong>on</strong> your official college program record. Inorder to officially declare a program, you must complete a Program Change Form in theRecords and Registrati<strong>on</strong> Office.<str<strong>on</strong>g>Audit</str<strong>on</strong>g>s are not available for programs you have already completed. If the user attempts toproduce a ‘what if’ audit for a program already graduated, the system will produce areport indicating to c<strong>on</strong>tact the <str<strong>on</strong>g>Degree</str<strong>on</strong>g> <str<strong>on</strong>g>Audit</str<strong>on</strong>g> Coordinator.As with default runs, you also have the opti<strong>on</strong>s to Include Planned Courses or ExcludeIn-Progress Courses <strong>on</strong> “What If” audit runs. Selecting both “Include Planned Courses”AND “Exclude In-Progress Courses” serves no purpose and is not recommended.7
WHILE THE AUDIT RUNS:In this example, we arerunning the student’sdefault program(s). If wehad selected a ‘what if’audit run, the program andcatalog we had selectedwould appear in the queue.DARSWeb collects informati<strong>on</strong> from your student record, (courses taken in previousterms, registered classes and transfer credits), and informati<strong>on</strong> from the DARS database(program requirements, excepti<strong>on</strong>s) in order to produce the audit.While your audit is processing, it will appear in the ‘<str<strong>on</strong>g>Audit</str<strong>on</strong>g>s in Queue’ secti<strong>on</strong> of thescreen.8
VIEWING THE AUDIT:Click the Open <str<strong>on</strong>g>Audit</str<strong>on</strong>g>butt<strong>on</strong> to view the auditreport.<str<strong>on</strong>g>Audit</str<strong>on</strong>g>s are listed inchr<strong>on</strong>ological order byrun date and time.When your audit finishes running, the report will appear at the top of the <str<strong>on</strong>g>Audit</str<strong>on</strong>g>s List.<str<strong>on</strong>g>Audit</str<strong>on</strong>g> reports you’ve run previously will also be presented <strong>on</strong> this page. The systemretains up to 10 audit reports in this list and will automatically purge the oldest auditwhen the limit of 10 is exceeded.9
READING THE AUDIT:Basic informati<strong>on</strong> about you (name, ID, graduati<strong>on</strong> petiti<strong>on</strong> term/year) and informati<strong>on</strong>about the audit run itself (date and time of the run and the program and catalog used)appear at the top of the report, followed by a standard disclaimer. If the audit run was a‘what if’ request, a reminder message will also list.The audit defaults with all secti<strong>on</strong>s closed. Users have the opti<strong>on</strong> to Open All Secti<strong>on</strong>sby clicking the link or selectively opening each requirement within the body of the audit.The Printer Friendly link provides the entire audit with all secti<strong>on</strong>s open ready forprinting. Users may wish to selectively open or close secti<strong>on</strong>s of the audit before printingto save paper.10
READING THE AUDIT CONTINUED…This requirementis incomplete asindicated by a redX. The Xindicator willremain until allrequired subrequirementsaresatisfied.This requirement iscomplete as indicatedwith a green checkmark.This subrequirementissatisfied asindicated by aplus sign.The sec<strong>on</strong>d andthird subrequirementsinthis example arenot satisfied asindicated byminus signs.Completi<strong>on</strong> status of each requirement is indicated by either a green checkmark (ifcomplete) or a red X (if incomplete). Completi<strong>on</strong> status of each sub-requirement(comp<strong>on</strong>ents of the requirement) is indicated with a plus or minus symbol, with a ‘+’indicating the sub-requirement is satisfied; a ‘-‘ indicating the sub-requirement isunsatisfied.11
READING THE AUDIT CONTINUED…The system provides functi<strong>on</strong>ality for you to create and store courses you would like toplan for future enrollments. (See page 14 for details about how to create PlannedCourses.) Once created, these Planned Courses can then be incorporated into the auditrun to see what affect they would have <strong>on</strong> program requirements and GPA. WhenPlanned Courses have been incorporated into the audit run, the cauti<strong>on</strong>s listed above willbe included at the top of the audit report.It is critical students and advisors understand that Planned Courses are not automaticallyregistered. You still must register your classes via <strong>on</strong>e of the normal registrati<strong>on</strong> methodsnoted above.Whenever you choose to include Planned Courses in the audit run they will be used inGPA calculati<strong>on</strong>s. This can be helpful in projecting GPAs for graduati<strong>on</strong> eligibility.Once grades are processed at the end of each term, Planned Courses for that term willautomatically be purged from the system.12
In this example,Planned Courseshave tentativelycompleted therequirement asindicated by the bluecheckmark andcalendar symbol.This should not bec<strong>on</strong>fused with agreen checkmarkwhich indicates therequirement has beencompleted withcourses actuallytaken.READING THE AUDIT CONTINUED…Planned Courses, not takenpreviously, are indicatedwith a PL symbol.The projected grade of eachPlanned Course is indicated bya questi<strong>on</strong> mark to remind theuser this course has not yetactually been taken. In thisexample the student haspredicted he may earn a ‘C’ inHUM 111.If a Planned Course is a repeat of apreviously taken course, the plannedrepeat will be indicated by an RPsymbol. The Planned Course’sprojected grade counts in GPA forthis audit run.“PLANNED COURSES” PROCESSING NOTES:When the “Include Planned Courses” opti<strong>on</strong> is selected for the audit run,• Planned Courses are not tallied into applied, earned, or in‐progress hours; PlannedCourses with projected grades are calculated into GPAs.o Hours are categorized as:• Earned/Applied (completed hours <strong>on</strong>ly)• In‐Progress (registered)• Planned (planned)• If a course is registered and planned in the same term, the audit will use the plannedcourse (with projected grade) in GPAs.• If a course is graded and planned in the same term, the audit will use the plannedcourse (with projected grade) in GPAs.• If a course is registered or graded in <strong>on</strong>e term and planned in a different term, the auditwill utilize its normal repeat logic to determine which course counts (last grade countsrule).• A process will be run after grades post each term to purge Planned Courses for thatterm from all student records.Users should be reminded that Planned Courses are simply that, a plan, and the results will notbe actualized unless the student registers for and earns the grades predicted.13
CREATING PLANNED COURSES:The system provides functi<strong>on</strong>ality for you to create and store courses you would like to plan forfuture enrollments. To begin, add courses to your Course Cart by <strong>on</strong>e of two methods outlinedbelow. Think of the Course Cart as the ‘working area’ where you first create and organizeplanned courses. Later these courses will be moved to the ‘Planned Courses’ area of thesystem.Remember Planned Courses are simply that, a plan, and the results will not be actualized unlessyou register for and earn the grades predicted.METHOD 1 (recommended):Click <strong>on</strong> the course directlyfrom the ‘select from’ linewithin the requirement youwant to satisfy.Review the course descripti<strong>on</strong>,credit hours, and term(s) offered. Ifyou want to add the course to yourCourse Cart, click ‘Add’.OR14
METHOD 2:Type the course department and number into the “Course to add:” field, choose ‘Add toCart’ from the dropdown and click ‘GO’.Enter courses in ALL CAPS with a space between the department and number.If using this method, put aspace between thedepartment and the coursenumber.15
CREATING PLANNED COURSES CONTINUED…Additi<strong>on</strong>al Courses may be added to the Course Cart via the methods described above.As Courses are added to the Cart, the credit will be populated, but it is necessary for youto enter the term the course will be taken and the expected grade. Be sure to plan quartercourses <strong>on</strong>ly in quarter terms and semester courses <strong>on</strong>ly in semester terms.To do this, click the course link to open the Edit Course window. Select the term youplan to take the course and the projected grade. Click ‘Submit Edit’ to save the changes.Click the coursefrom the CourseCart to open theEdit window.Add the term andprojected grade.Then Click‘Submit Edit’ tosave the changes.Be sure to planquarter courses<strong>on</strong>ly in quarterterms.Be sure to plansemester courses<strong>on</strong>ly in semesterterms.16
CREATING PLANNED COURSES CONTINUED…Once courses have been updated with the appropriate term and projected grade: Place acheck next to each course that you wish to make Planned, select ‘Make Courses Planned’from the dropdown list, and then click ‘Go’• Check <strong>on</strong>ly the courses you wish tomake planned• Select ‘Make courses Planned’from the dropdown list• Click ‘Go’The Courses you checked will have been moved to your Planned Courses Area. You canclick the ‘View Planned Courses’ link to verify the move.You can Click ‘ViewPlanned Courses’ to verifythe courses you wanted tomake Planned have beenmoved to the PlannedCourses area of the system.17
CREATING PLANNED COURSES CONTINUED…Clicking View Planned Courses either from the Course Cart as described above or fromthe main audit page will bring you to the View Planned Courses area of the system.You can also get to thePlanned Courses areaby clicking ViewPlanned Courses fromthe main page.The Planned Courses Page lists all the courses ‘planned’ for this student.From this screen you can also change the course details (term, credit and projected grade)by clicking <strong>on</strong> the course link to open an edit window.****After making changes or additi<strong>on</strong>s to Planned Courses, remember to re-run theaudit report and select “Include Planned Courses” to incorporate the changes.****18
USING DARS FOR SEMESTER CONVERSION…To be best prepared, you should review all materials published regarding <str<strong>on</strong>g>Columbus</str<strong>on</strong>g><str<strong>on</strong>g>State</str<strong>on</strong>g>’s switch to a semester calendar happening in Autumn 2012.http://www2.cscc.edu/academics/semesters/As directed, you should meet with an advisor to determine how the calendar change willimpact your studies and program requirements. Students who will not complete theirstudies before the switch are c<strong>on</strong>sidered transiti<strong>on</strong> students. DARS will be <strong>on</strong>e of thetools you and your advisor may use to guide you through the calendar c<strong>on</strong>versi<strong>on</strong>. Usingthe Planned Courses functi<strong>on</strong>ality described in the preceding pages, DARS can be used tocreate a ‘Pledge <str<strong>on</strong>g>Audit</str<strong>on</strong>g>’ outlining term-by-term what classes you should take to completeyour program <strong>on</strong> time.The program requirements displayed in each audit report are driven by the CATALOGyear used. Part of the advising process for semesters will be for you and your advisor todetermine whether you should finish your program using a quarter catalog audit or switchto the semester catalog audit for your program of study. This determinati<strong>on</strong> will be madebased up<strong>on</strong> the amount of coursework you have completed so far. Whichever catalogaudit you use, DARS can help determine the most efficient path to program completi<strong>on</strong>.SEMESTER COURSES EQUIVALENCIES….In QUARTER-CATALOG audits, semester course equivalencies will be noted inbrackets next to the quarter course.Within the ‘select from’lines of the audit report,semester courseequivalents are listed inbrackets. To fulfill thisrequirement, you maytake COMM200 beforethe calendar switch or thesemester equivalentcourse, COMM2200,Autumn 2012 or after.19
COURSE AND CREDIT CONVERSION…Courses and credits will be automatically c<strong>on</strong>verted depending <strong>on</strong> the catalog yearreported.In a QUARTER-CATALOG AUDIT, semester courses you take Autumn 2012 or afterwill be c<strong>on</strong>verted to quarter courses with quarter credit hour values.Example #1Example #2In this quarter-based audit, semester courses <strong>on</strong> the right side of theequati<strong>on</strong>s are c<strong>on</strong>verted to their quarter equivalents <strong>on</strong> the left.Semester hours are c<strong>on</strong>verted to quarter hours.Example #1 (<strong>on</strong>e-to-many)• ENGL1100 (taken for 3 semester hours) is c<strong>on</strong>verted to two quartercourses, ENGL101 and ENGL102, for 2.25 quarter hours each.Example #2 (<strong>on</strong>e-to-<strong>on</strong>e)• ENGL2367 (taken for 3 semester hours) is c<strong>on</strong>verted to <strong>on</strong>e quartercourse, ENGL251, for 4.5 quarter hours.20
In a SEMESTER-CATALOG AUDIT, quarter courses you’ve taken prior to Autumn2012 will be c<strong>on</strong>verted to semester courses with semester credit hour values.Example #1Example #2In this semester-based audit, quarter courses <strong>on</strong> the right side of theequati<strong>on</strong>s are c<strong>on</strong>verted to their semester equivalents <strong>on</strong> the left.Quarter hours are c<strong>on</strong>verted to semester hours.Example #1 (many-to-<strong>on</strong>e)• ENGL101 and ENGL102 (taken for 3 quarter hours each) arec<strong>on</strong>verted to <strong>on</strong>e semester course, ENGL1100 for 4 semester hours.Example #2 (<strong>on</strong>e-to-<strong>on</strong>e)• ENGL250 (taken for 5 quarter hours) is c<strong>on</strong>verted to <strong>on</strong>e semestercourse, ENGL2467, for 3.33 semester hours.21
PLEDGE AUDIT…Once you and your advisorhave met and created a‘Pledge <str<strong>on</strong>g>Audit</str<strong>on</strong>g>’, it can beviewed by clicking “ViewPledge <str<strong>on</strong>g>Audit</str<strong>on</strong>g>s’ from theDARS toolbar menu.As with regular audits, click the‘Open <str<strong>on</strong>g>Audit</str<strong>on</strong>g>’ butt<strong>on</strong> to view thePledge <str<strong>on</strong>g>Audit</str<strong>on</strong>g> report.Pledge <str<strong>on</strong>g>Audit</str<strong>on</strong>g>s may <strong>on</strong>ly be createdfor your ‘declared’ program(s) ofstudy.Only <strong>on</strong>e Pledge <str<strong>on</strong>g>Audit</str<strong>on</strong>g> may becreated per program.Pledge <str<strong>on</strong>g>Audit</str<strong>on</strong>g>s may not be changedor deleted except by petiti<strong>on</strong>.22
PLEDGE PLANNED COURSES…The Planned Courses associated withyour Pledge <str<strong>on</strong>g>Audit</str<strong>on</strong>g> may also be viewedfrom this menu.Click “View Pledge Planned Courses’to view the list.Your Pledge Planned Courses list reflects thecourses associated with your Pledge <str<strong>on</strong>g>Audit</str<strong>on</strong>g>.This chr<strong>on</strong>ological list of courses will be yourroadmap indicating what courses to schedule eachterm in order to complete your program of study.23
LOGGING OUT:To logout, select the LogoutMenu and then click ExitDARSWeb.24