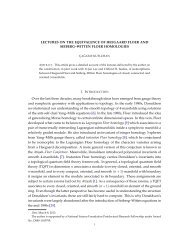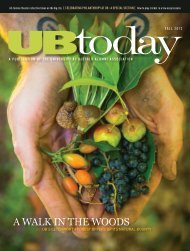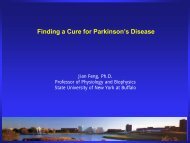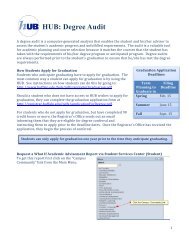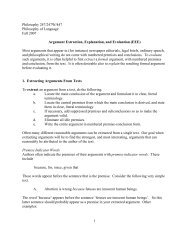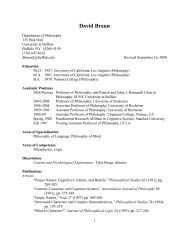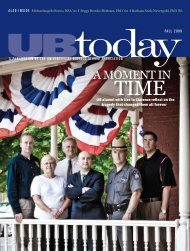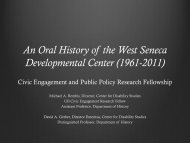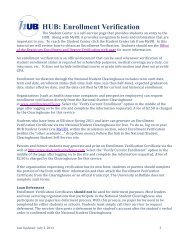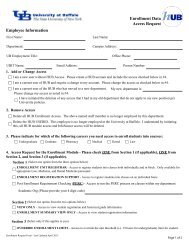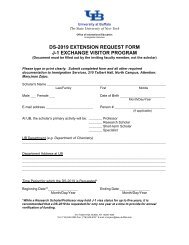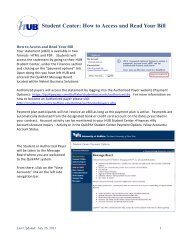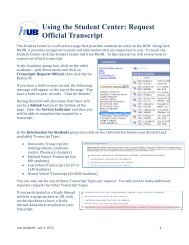Essentials of HUB Faculty Center - University at Buffalo
Essentials of HUB Faculty Center - University at Buffalo
Essentials of HUB Faculty Center - University at Buffalo
Create successful ePaper yourself
Turn your PDF publications into a flip-book with our unique Google optimized e-Paper software.
Click & DragCorner to Turn Page<strong>Essentials</strong> <strong>of</strong> <strong>HUB</strong><strong>Faculty</strong> <strong>Center</strong>
Table <strong>of</strong> Contents<strong>HUB</strong> TIPS ...................................................................................... 4My Schedule ...................................................................................5My Exam Schedule ........................................................................6View My Class Roster ....................................................................7Submitting Grades .......................................................................10Uploading Grades .........................................................................12Submitting Final Grades ...............................................................14E-mailing Students from a Grade Roster .....................................14FERPA ...........................................................................................15
<strong>HUB</strong> TIPS• Internet Explorer is thebest browser to use whenusing and printing from<strong>HUB</strong>• Disable any pop-up blockersto successfully completetransactions and viewsession time out messages• Save frequently. Sessionsare scheduled to shut downafter 10 minutes <strong>of</strong> inactivity• Use <strong>HUB</strong>’s navig<strong>at</strong>ionfe<strong>at</strong>ures r<strong>at</strong>her than thebrowsers back and forwardbutton. This will allow forsave prompts to appear• You can’t break the system.If you don’t want to savesomething, simply navig<strong>at</strong>eaway from th<strong>at</strong> page• You can tab through fields• More tips can be found <strong>at</strong>http://hubtraining.buffalo.edu/facstaffhelp/tipstricks.phpThe <strong>HUB</strong> <strong>Faculty</strong> <strong>Center</strong> allows faculty members toadminister elements <strong>of</strong> their class including viewingtheir teaching schedule, viewing class rosters, submittingmid-term and final grading, and searchingthe course c<strong>at</strong>alog.To access the <strong>HUB</strong>, faculty will need to log intoMyUB and click the <strong>HUB</strong> <strong>Faculty</strong> <strong>Center</strong> Link.Displayed <strong>at</strong> the top <strong>of</strong> every page, is the UniversalNavig<strong>at</strong>ion Header. It contains the following possiblelinks: Home, Add to Favorites, and Sign out.Some <strong>of</strong> these links may or may not display, dependingon the implement<strong>at</strong>ion <strong>of</strong> your applic<strong>at</strong>ion.In the gray banner bene<strong>at</strong>h the Universal Header,you will see a bread crumb trail th<strong>at</strong> presents youwith a way to keep track <strong>of</strong> your loc<strong>at</strong>ion within thesystem. As we move through this tutorial, you willnotice th<strong>at</strong> the bread crumb trail will reflect yournavig<strong>at</strong>ion p<strong>at</strong>h.There are two ways for you to navig<strong>at</strong>e in the <strong>HUB</strong><strong>Faculty</strong> <strong>Center</strong>:1: Use the page tabs displayed just bene<strong>at</strong>h yournameor2: Each <strong>of</strong> the items displayed in the bread crumbtrail can also be used to access the same tools. To doso, click on each item in the trail to display the folderswithin th<strong>at</strong> area. Click on the folder will bringyou th<strong>at</strong> area.My ScheduleThe My Schedule tab opens on the last semester th<strong>at</strong> you looked <strong>at</strong> it in the<strong>Faculty</strong> <strong>Center</strong>. Use the green change term button to change the term youwant to view your classes. When changing terms you can look <strong>at</strong> current orhistorical class schedules.Your Teaching Schedule for the selected Term is below the Term inform<strong>at</strong>ionin the section entitled “My Teaching Schedule”. The Select display option allowsyou to Show All Classes or Show Enrollment Classes Only depending onthe radio button you selected. Note the Icon Legend loc<strong>at</strong>ed just above the MyTeaching Schedule section <strong>of</strong> the page. The legend explains the meaning <strong>of</strong>the icons th<strong>at</strong> will appear with your teaching schedule.45
The My Teaching Schedule group box displays all the classes you are teachingin the selected Term, along with the Class, Class title, number <strong>of</strong> studentsenrolled, the Days and Times the class is held, the class loc<strong>at</strong>ion (Room) andClass D<strong>at</strong>es.You will notice th<strong>at</strong> <strong>at</strong> the top <strong>of</strong> the group box th<strong>at</strong> contains all <strong>of</strong>your class inform<strong>at</strong>ion, there is an icon th<strong>at</strong> consists <strong>of</strong> a m<strong>at</strong>rixwith a red arrow pointing <strong>at</strong> it. Use this icon (called Download)to open your semester schedule in an Excel Spreadsheet, which you can thensave for your own use. This icon will appear on other pages and can be similarlyused to download the pages to an Excel Spreadsheet.My Exam ScheduleTo the right <strong>of</strong> the change term button, there is a box th<strong>at</strong> contains a link toyour exam schedule. The My Exam Schedule link will take you to the bottom<strong>of</strong> the page, where you exam inform<strong>at</strong>ion, if applicable will be displayed.View My Class RosterUse the Class Roster page to view details about the class and the Class Roster.The icon to the left <strong>of</strong> the Class field (three people standing together)is the Class Roster button. Use this button to view the class rosterfor your class.After you click the Class Roster Button, you will be taken to your class rosterfor th<strong>at</strong> particular class you selected. The top portion <strong>of</strong> the screen will provideyou inform<strong>at</strong>ion about the class you selected.Further down the page, you’ll see the Enrollment St<strong>at</strong>us field. Use the dropdown list to view currently enrolled students, students who have dropped theclass during Drop/Add, or both.Note the Enrollment Capacity and the number <strong>of</strong> students Enrolled.Exporting Your Class Roster to ExcelWhen you are on the class roster, you can click on the small m<strong>at</strong>rix with thered arrow symbol to download the class roster. There have been some problemswith this functioning correctly using Internet Explorer so if you have aproblem, please try using a different browser such as Mozilla Firefox or GoogleChrome.67
Use the Select display option to view the photos <strong>of</strong> your students. You can alsoselect to view the photos on a different page. Notice the “blue border” where issays 1 <strong>of</strong> [the total number <strong>of</strong> students in your class]. Only the first student appears.To see all your student click on “View All” or if your class has more than100 students in it, you’ll need to click on “View 100”.The Enrolled Students groupbox lists the enrolled students.The list includes a link to thestudent photo, the StudentID and Name (in our examplethese are masked for privacyreasons), Grade Basis, Units(credit hours), and the Program and Plan (major) and the student level.If you have a large class and cannot see the entire list on one page, click thescroll bar loc<strong>at</strong>ed to the right to scroll down the screen.If you don’t care about the photos, but don’t want all the graphics, you canprint your class list using the Printer Friendly Version link to print your roster.In the Enrollment Students group box (blue banner) there is an icon th<strong>at</strong> appearsas a m<strong>at</strong>rix with a red arrow pointing <strong>at</strong> it. Use this icon (called Download)to open your class roster in an Excel spreadsheet, which youcan then save for your own purposes.How do I Print my Class Roster Photos?There are two ways you can print your Class Roster Photos:1) Using the above procedure to get all your students, now all you need to dois select the entire page (Ctrl+A) and then print the Selection (Ctrl+P). Thiswill print a single column list with student inform<strong>at</strong>ion printed to the right <strong>of</strong>photo. Make sure you have all your students. Paying <strong>at</strong>tention to the blue borderwill tell you which group is displaying (e.g. 1 - 100, 101-200, or 201-250).2) Use the Green “3 Column Photo Class List” button to produce a PDF documentth<strong>at</strong> will have the photo and name <strong>of</strong> the student in a 3-column list.89
Submitting Grades<strong>Faculty</strong> members will need to submit student grades twice a semester; 1) Midtermand 2) Final grades.In your <strong>Faculty</strong> <strong>Center</strong>,click on the tab entitled“Grade Roster”. Takenotice <strong>of</strong> the class this isdisplayed. If this isn’t theclass you want, click the green “Change Class” Button. You’ll be takenout to the display for your classes. Click on the Grade Roster Buttonth<strong>at</strong> corresponds to the class th<strong>at</strong> you want to submit grades for.In the Display Options section, use the GradeRoster Type to pull down a list to select thegrade term. For Mid Term Grading, select“Mid-Term Grade”. For Final grading select“Final Grade”.Once the grades have all been assigned, wewill select the Grade Roster Action, ApprovalSt<strong>at</strong>us <strong>of</strong> Approved.One the Student Grade tab, you will see the roster th<strong>at</strong> lists the Student ID,Name, Roster Grade, Official Grade, Grade Basis, Program and Plan, and Level.In ourexamplewe havemaskedthe ID andNamefields forprivacyreasons.Midterm and final grade rosters will only appear if theyhave been gener<strong>at</strong>ed by the Office <strong>of</strong> the Registrar.10To enter grades you have two options:1) Manually assign a grade to a one student <strong>at</strong> a time. Weassign a grade record by using the Roster Grade pull down menu foreach student by selecting the grade from the Roster Grade drop downlist.For Mid-term grades the only acceptable grades are MUfor Mid-Term Uns<strong>at</strong>isfactory or MS for Mid-term S<strong>at</strong>isfactory.Entering any other grades such as B or IC will confusethe student regarding their progress in the class.2) Assign one grade to multiple students. Clickthe Select All link <strong>at</strong> the bottom <strong>of</strong> the page, or individuallycheck the check boxes to the left <strong>of</strong> the Student ID foreach student th<strong>at</strong> is to receive the same grade.Click on the drop down list to the left <strong>of</strong> the add this gradeto selected students button to select a grade value. Click the “add thisgrade to selected students”.For Mid-term grades, the preferred grades are MUfor Mid-Term Uns<strong>at</strong>isfactory or MS for Mid-term S<strong>at</strong>isfactory.Entering any other grades such as B or IC will confusethe student regarding their progress in the class.In the Roster Grade column, notice th<strong>at</strong> the same grade has been assigned tothe selected students.You will be returned to the Grade Rosterpage. You can input any missing gradesmanually by using the Roster Grade pulldown list to assign the proper grade,or, if you had any errors, you can fixthe file you are uploading. Once grades have been assigned to students, go tothe Grade Roster Action section and click the Approval St<strong>at</strong>us dropdown list.Click Save when you are done.11
Uploading GradesThis option will allow you to upload your grades to the grade roster from anexternal file, such as an Excel file. To do this, select the Upload Grades FromFile link in the Grade RosterAction section <strong>of</strong> the page.The Grade Upload page liststhe requirements and parametersfor uploading grades.• Your file must be saved as either comma-delimited or tab-delimited• The student number must be the first column• The student grade must be the second column• The file cannot have a header row• This process will not replace a grade your previously saved or replaced an“R” or “W” grade th<strong>at</strong> the student already received• The upload will assign grades for this class section only. To upload forother sections, go to the appropri<strong>at</strong>e grade roster and re-start this processIn the File Attachment box, click the Browse.... Button to find the file on yourcomputer/network drive th<strong>at</strong> you want to upload.Select the file and click the Open button. Then click “Upload” from the FileAttachment window.You will see the title <strong>of</strong> the document you are uploadingand its extension in the Select the file typeand upload group box.Click the Next Box.In the Select the file type and upload group box, select the Comma Delimitedor Tab Delimited radio button based on the file you are using. Once selected,click the Upload File button.The Upd<strong>at</strong>es Student(s) group box contains a listing <strong>of</strong> your students andtheir corresponding uploaded grades. You will receive an error message if thegrades were not successfully uploaded.12You will be returned to the Grade Roster page. You can input any missinggrades manually by using the RosterGrade pull down list to assign theproper grade, or, if you had any errors,you can fix the grades th<strong>at</strong> you uploaded.Once grades have been assigned tostudents, go to the Grade Roster Action section and click the Approval St<strong>at</strong>usdropdown list. Click Approved. Click Save when you are done. Th<strong>at</strong> is thelast step in assigning mid-term grades.See wh<strong>at</strong> to do for Final Grades on the next page.13
Submitting Final GradesFERPAYou will need to go to the bottom right hand corner <strong>of</strong> the webpage and clickon the green “Post” button which has now appeared. Clicking on the “Post”button moves the grades from the “Roster Grade” column to the “OfficialGrade” column. You will know th<strong>at</strong> your grades have been posted successfullyand are now <strong>of</strong>ficial when the word “Posted” appears beside the Grade Actiondrop down box.E-mailing Students from aGrade RosterIn the My Teaching Schedule group box, select the Class Roster button to theleft <strong>of</strong> the desired class.In the Enrolled Students box, you will see the roster th<strong>at</strong> lists theStudent ID, Name, Grade Basis, Units, program and Plan, and Level. At thebottom <strong>of</strong> the screen there are two buttons - notify selected students andnotify all students. If you wish to contact only certain students in the class,click the button in the Notify column, to the left <strong>of</strong> each student’s name.Proceed by selecting the notify selected students button. An email form<strong>at</strong>will appear and you can then write and send your message.If you would like to email all students, select the notify all students button.On the Send Notific<strong>at</strong>ion page, note th<strong>at</strong> all the active student email addressesare popul<strong>at</strong>ed in the BCC field. This is to protect the student’s identity. Composeyour email and then click the Send Notific<strong>at</strong>ion button <strong>at</strong> the bottom <strong>of</strong>the page.The Family Educ<strong>at</strong>ion Rights and Privacy Act <strong>of</strong> 1974, commonly known asFERPA, is a federal law th<strong>at</strong> protects the privacy <strong>of</strong> student educ<strong>at</strong>ion records.Students have specific, protected rights regarding the release <strong>of</strong> such recordsand FERPA requires th<strong>at</strong> institutions adhere strictly to these guidelines. Therefore,it is imper<strong>at</strong>ive th<strong>at</strong> the faculty and staff have a working knowledge <strong>of</strong>FERPA guidelines before releasing educ<strong>at</strong>ional records.Educ<strong>at</strong>ional RecordsFERPA gives students the following rights regarding educ<strong>at</strong>ional records:•The right to access educ<strong>at</strong>ional records kept by the school;•The right to demand educ<strong>at</strong>ional records be disclosed only with studentconsent;•The right to amend educ<strong>at</strong>ional records;•The right to file complaints against the school for disclosing educ<strong>at</strong>ionalrecords in viol<strong>at</strong>ion <strong>of</strong> FERPAStudents have a right to know about the purpose, content, and loc<strong>at</strong>ion <strong>of</strong> inform<strong>at</strong>ionkept as a part <strong>of</strong> their educ<strong>at</strong>ional records. They also have a right toexpect th<strong>at</strong> inform<strong>at</strong>ion in their educ<strong>at</strong>ional records will be kept confidentialunless they give permission to the school to disclose such inform<strong>at</strong>ion. Therefore,it is important to understand how educ<strong>at</strong>ional records are defined underFERPA. Educ<strong>at</strong>ional records are defined by FERPA as:Records th<strong>at</strong> directly rel<strong>at</strong>e to a student and th<strong>at</strong> are maintained by an educ<strong>at</strong>ionalagency or institution or by a party acting for the agency or institution.1415
Educ<strong>at</strong>ional records are directly rel<strong>at</strong>ed to the student and are either maintainedby the school or by a party or organiz<strong>at</strong>ion acting on behalf <strong>of</strong> theschool. Such records may include:•Written documents; (including student advising folders)•Computer media;•Micr<strong>of</strong>ilm and micr<strong>of</strong>iche;•Video or audio tapes or CDs;•Film;•PhotographsAny record th<strong>at</strong> contains personally identifiable inform<strong>at</strong>ion th<strong>at</strong> is directlyrel<strong>at</strong>ed to the student is an educ<strong>at</strong>ional record under FERPA. This inform<strong>at</strong>ioncan also include records kept by the school in the form <strong>of</strong> student files, studentsystem d<strong>at</strong>abases kept in storage devices such as servers, or recordings orbroadcasts which may include student projects.Records Not Considered Educ<strong>at</strong>ional RecordsThe following items are not considered educ<strong>at</strong>ional records under FERPA:•Priv<strong>at</strong>e notes <strong>of</strong> individual staff or faculty; (NOT kept in student advisingfolders)•Campus police records;•Medical records;•St<strong>at</strong>istical d<strong>at</strong>a compil<strong>at</strong>ions th<strong>at</strong> contain no mention <strong>of</strong> personally identifiableinform<strong>at</strong>ion about any specific student<strong>Faculty</strong> notes, d<strong>at</strong>a compil<strong>at</strong>ion, and administr<strong>at</strong>ive records kept exclusivelyby the maker <strong>of</strong> the records th<strong>at</strong> are not accessible or revealed to anyoneelse are not considered educ<strong>at</strong>ional records and, therefore, fall outside <strong>of</strong> theFERPA disclosure guidelines. However, these records may be protected underother st<strong>at</strong>e or federal laws such as the doctor/p<strong>at</strong>ient privilege. As an <strong>at</strong>torney,I recommend th<strong>at</strong> you check to make sure th<strong>at</strong> you fully comply with these disclosureguidelines before dissemin<strong>at</strong>ing any <strong>of</strong> this inform<strong>at</strong>ion.Two Types <strong>of</strong> Educ<strong>at</strong>ional RecordsThere are two types <strong>of</strong> educ<strong>at</strong>ional records as defined under FERPA. Eachtype <strong>of</strong> educ<strong>at</strong>ional record is afforded different disclosure protections. Therefore,it is important for faculty and staff to know the type <strong>of</strong> educ<strong>at</strong>ional recordth<strong>at</strong> is being considered for disclosure.Directory Inform<strong>at</strong>ionSome inform<strong>at</strong>ion in a student’s educ<strong>at</strong>ional record is defined as directoryinform<strong>at</strong>ion under FERPA. Under a strict reading <strong>of</strong> FERPA, the school maydisclose this type <strong>of</strong> inform<strong>at</strong>ion without the written consent <strong>of</strong> the student.However, the student can exercise the option to restrict the release <strong>of</strong> directoryinform<strong>at</strong>ion by submitting a formal request to the school to limit disclosure.Directory inform<strong>at</strong>ion may include:•Name;•Address;•Phone number and email address;•D<strong>at</strong>es <strong>of</strong> <strong>at</strong>tendance;•Degree(s) awarded;•Enrollment st<strong>at</strong>us;•Major field <strong>of</strong> studyThough it is not specifically required by FERPA, institutions should alwaysdisclose to the student th<strong>at</strong> such inform<strong>at</strong>ion is considered by the school tobe directory inform<strong>at</strong>ion and, as such, may be disclosed to a third party uponrequest. institutions should err on the side <strong>of</strong> caution and request, in writing,th<strong>at</strong> the student allow the school to disclose directory inform<strong>at</strong>ion to thirdparties.1617
Non-directory Inform<strong>at</strong>ionNon-directory inform<strong>at</strong>ion is any educ<strong>at</strong>ional record not considered directoryinform<strong>at</strong>ion. Non-directory inform<strong>at</strong>ion must not be released to anyone, includingparents <strong>of</strong> the student, without the prior written consent <strong>of</strong> the student.Further, faculty and staff can access non-directory inform<strong>at</strong>ion only ifthey have a legitim<strong>at</strong>e academic need to do so. Non-directory inform<strong>at</strong>ion mayinclude:•Social security numbers;•Student identific<strong>at</strong>ion number;•Race, ethnicity, and/or n<strong>at</strong>ionality;•Gender•Transcripts; grade reportsTranscripts are non-directory inform<strong>at</strong>ion and, therefore, are protected educ<strong>at</strong>ionalrecords under FERPA. Students have a right to privacy regardingtranscripts held by the school where third parties seek transcript copies. institutionsshould require th<strong>at</strong> students first submit a written request to havetranscripts sent to any third party as the privilege <strong>of</strong> privacy <strong>of</strong> this inform<strong>at</strong>ionis held by the student under FERPA. As an <strong>at</strong>torney, I would advise th<strong>at</strong>schools should never fax transcripts because this process cannot guarantee acompletely secure transmission <strong>of</strong> the student’s grades to third parties.Prior Written ConsentIn general, a student’s prior written consent is always required before institutionscan legitim<strong>at</strong>ely disclose non-directory inform<strong>at</strong>ion. institutions maytailor a consent form to meet their unique academic needs. However, priorwritten consent must include the following elements:•Specify the records to be disclosed;•St<strong>at</strong>e the purpose <strong>of</strong> the disclosure;•Identify the party or class <strong>of</strong> parties to whom the disclosure is to bemade;•The d<strong>at</strong>e;•The sign<strong>at</strong>ure <strong>of</strong> the student whose record is to be disclosed;•The sign<strong>at</strong>ure <strong>of</strong> the custodian <strong>of</strong> the educ<strong>at</strong>ional recordPrior written consent is not required when disclosure is made directly to thestudent or to other school <strong>of</strong>ficials within the same institution where there is alegitim<strong>at</strong>e educ<strong>at</strong>ional interest. A legitim<strong>at</strong>e educ<strong>at</strong>ional interest may includeenrollment or transfer m<strong>at</strong>ters, financial aid issues, or inform<strong>at</strong>ion requestedby regional accrediting organiz<strong>at</strong>ions.Institutions do not need prior written consent to disclose non-directory inform<strong>at</strong>ionwhere the health and safety <strong>of</strong> the student is <strong>at</strong> issue, when complyingwith a judicial order or subpoena, or where, as a result <strong>of</strong> a crime <strong>of</strong> violence, adisciplinary hearing was conducted by the school, a final decision was recorded,and the alleged victim seeks disclosure. In order for institutions to be ableto dissemin<strong>at</strong>e non-directory inform<strong>at</strong>ion in these instances FERPA requiresth<strong>at</strong> institutions annually publish the policies and procedures th<strong>at</strong> the institutionswill follow in order to meet FERPA guidelines.FERPA has strict guidelines regarding disclosing the educ<strong>at</strong>ional records <strong>of</strong>dependent students. Though FERPA allows such disclosure, the act mand<strong>at</strong>esth<strong>at</strong> the institution first publish clearly deline<strong>at</strong>ed policies and procedures forthe disclosure <strong>of</strong> these records. The institution must publish these guidelinesannually in a form<strong>at</strong> th<strong>at</strong> is easily accessible to interested parties. As an <strong>at</strong>torney,I would recommend th<strong>at</strong> both the dependent student and parents signwritten disclosure agreements st<strong>at</strong>ing, <strong>at</strong> minimum, the following:•The dependent student understands and allows parental access to theseeduc<strong>at</strong>ional records;•The dependent student and his/her parents have been given a copy <strong>of</strong>the institution’s policies and procedures for the disclosure <strong>of</strong> students’recordsMost institutions charge their registrar’s <strong>of</strong>fice with the responsibility to determinehow their institutions will comply with FERPA disclosure requirements.Registrars commonly work with legal council in fashioning andpublishing these guidelines. As advisors, it is advisable to check with yourregistrar’s <strong>of</strong>fice if you have any questions or concerns before disclosing anystudent inform<strong>at</strong>ion to third parties.1819