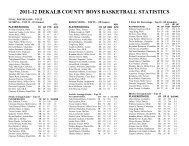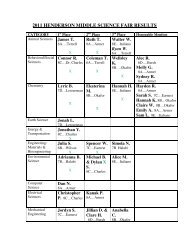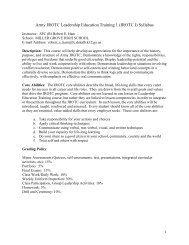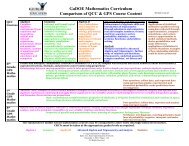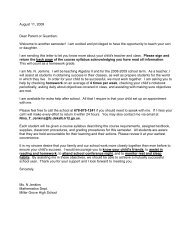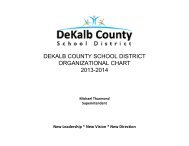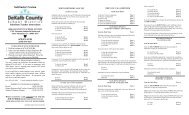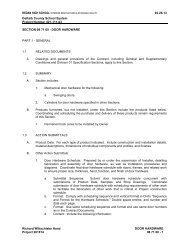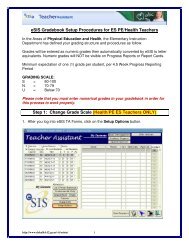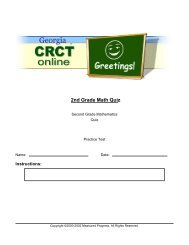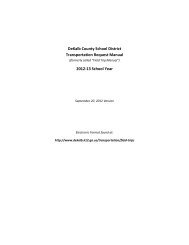Posting EOCT Scores and Incomplete EOCT Grades For Report Cards
Posting EOCT Scores and Incomplete EOCT Grades For Report Cards
Posting EOCT Scores and Incomplete EOCT Grades For Report Cards
You also want an ePaper? Increase the reach of your titles
YUMPU automatically turns print PDFs into web optimized ePapers that Google loves.
<strong>Posting</strong> <strong>EOCT</strong> <strong>Scores</strong> <strong>and</strong> <strong>Incomplete</strong> <strong>EOCT</strong> <strong>Grades</strong><strong>For</strong> <strong>Report</strong> <strong>Cards</strong>1. To post <strong>EOCT</strong> <strong>Scores</strong> <strong>and</strong> <strong>Incomplete</strong> <strong>EOCT</strong> <strong>Grades</strong> in Teacher Assistant, first, openyour gradebook <strong>and</strong> select the Spreadsheet tab.2. Then, click on the drop-down box under “<strong>Report</strong>ing Term” <strong>and</strong> select Exam Grade.3. Click on Add Assignment located at the bottom of the screen.1 MIS – Instructional Technology
4. Enter the <strong>EOCT</strong> details. Don’t forget to click on Post to Parent Assistant. Then click onthe disk to save <strong>and</strong> exit through the door.5. Enter student’s <strong>EOCT</strong> grades in the <strong>EOCT</strong> assignment column. If a student did not takethe <strong>EOCT</strong>, leave their cell blank.2 MIS – Instructional Technology
6. Next, choose the Class <strong>and</strong> <strong>Report</strong>ing Term of the class for posting. Click the PostGrade To <strong>Report</strong> Card link. Remember: Each reporting period has a set time frameduring which you will be allowed to post grades. Teachers: You will not be able to postgrades if the grading period is not activated by the school.7. Make sure you read all Warning screens. Choose yes or no as appropriate.OK. Note: If you post more than once the warning message will be different. See below.3 MIS – Instructional Technology
8. When the choice is yes the next screen will give you the opportunity to post studentgrades numerically or alphabetically. If you are a regular or core teacher or a teacher inthe middle or high school you will choose By Numeric for posting for student reports. Ifyou are an elementary specialty area teacher (PE, Health, Art, Music, ESOL) you willchoose By Alpha for posting for student reports then click OK.Note: If you post incorrectly you can perform the posting procedures again to change ByNumeric or By Alpha as m<strong>and</strong>ated.4 MIS – Instructional Technology
9. When you are ready to post your final grade marks, click on the Calculate Final tab. Awindow will appear explaining that you are now ready for posting grades. In addition, thedialogue will remind you that by choosing yes you will override previously saved marksentered in eSIS. If you are entering a score for an <strong>EOCT</strong> exam remember to add thisscore under Exam Grade. <strong>For</strong> courses that do not require an <strong>EOCT</strong> exam place yourfinal exam in your gradebook. If a student did not take the <strong>EOCT</strong>, enter an “I” forincomplete in the Final Grade column.Remember: Comments are only visible if they are entered from the Grade EntryScreen.Next follow the screen prompts to post your grades numerically or alphabeticallydepending on your subject area <strong>and</strong> school type.5 MIS – Instructional Technology
Next click on Go To Grade Entry Screen. Select Numeric <strong>and</strong> click Next to continue.At this point you need to make sure you check the box named Mark entry to completefor the posting to take effect <strong>and</strong> then click on the SAVE icon to save your changes.6 MIS – Instructional Technology
7 MIS – Instructional Technology