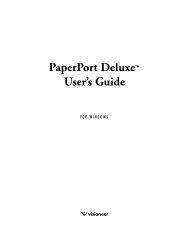Visioneer® OneTouch® 8100 Scanner Installation Guide
Visioneer® OneTouch® 8100 Scanner Installation Guide
Visioneer® OneTouch® 8100 Scanner Installation Guide
Create successful ePaper yourself
Turn your PDF publications into a flip-book with our unique Google optimized e-Paper software.
Visioneer ® OneTouch ®<strong>8100</strong> <strong>Scanner</strong>FOR USB OR PARALLEL PORT CONNECTION<strong>Installation</strong> <strong>Guide</strong>
TABLE OF CONTENTSiTABLE OF CONTENTSWelcome . . . . . . . . . . . . . . . . . . . . . . . . . . . . . . . . . . . . . . . . . . . . . . 1Please Use the Proper Section of This <strong>Guide</strong> . . . . . . . . . . . . . . . . . . . 1What’s in the Box . . . . . . . . . . . . . . . . . . . . . . . . . . . . . . . . . . . . . . . 1The Visioneer OneTouch <strong>8100</strong> <strong>Scanner</strong> . . . . . . . . . . . . . . . . . . . . . . 2What You Need . . . . . . . . . . . . . . . . . . . . . . . . . . . . . . . . . . . . . . . . . 4Getting the PaperPort Software User’s <strong>Guide</strong> . . . . . . . . . . . . . . . . . . 4Part 1: InstallingInstalling to a USB Port . . . . . . . . . . . . . . . . . . . . . . . . . . . . . . . . . . . 5STEP 1: Installing the PaperPort Software . . . . . . . . . . . . . . . . . 5STEP 2: Connecting to a USB Port . . . . . . . . . . . . . . . . . . . . . . . 6Installing to a Parallel Port . . . . . . . . . . . . . . . . . . . . . . . . . . . . . . . . 10STEP 1: Connecting to a Parallel Port . . . . . . . . . . . . . . . . . . . . 10STEP 2: Installing the PaperPort Software . . . . . . . . . . . . . . . . 13Checking Out Your <strong>Scanner</strong> . . . . . . . . . . . . . . . . . . . . . . . . . . . . . . 14If the <strong>Scanner</strong> Is Not Properly Connected . . . . . . . . . . . . . . . . . 16Part 2: ScanningThree Ways to Scan . . . . . . . . . . . . . . . . . . . . . . . . . . . . . . . . . . . . . 18Scanning by Pressing the OneTouch Buttons . . . . . . . . . . . . . . . . . 19Scanning from the Button Panel on the Screen . . . . . . . . . . . . . . . . 20About the OneTouch Buttons . . . . . . . . . . . . . . . . . . . . . . . . . . . . . 21About the Configuration Dialog Box . . . . . . . . . . . . . . . . . . . . . 22Getting Help . . . . . . . . . . . . . . . . . . . . . . . . . . . . . . . . . . . . . . . 24Selecting New Options for the Buttons . . . . . . . . . . . . . . . . . . . 25Creating New Configurations . . . . . . . . . . . . . . . . . . . . . . . . . . 26Adjusting Scan Settings and Page Settings . . . . . . . . . . . . . . . . . 27Setting Preferences . . . . . . . . . . . . . . . . . . . . . . . . . . . . . . . . . . . 32
iiTABLE OF CONTENTSScanning from the PaperPort Software . . . . . . . . . . . . . . . . . . . . . . 35Scanning an Item with the Twain Button . . . . . . . . . . . . . . . . . 36Adjusting the Brightness and Contrast . . . . . . . . . . . . . . . . . . . 39Getting Help with the PaperPort Software . . . . . . . . . . . . . . . . 40About the Predefined Scan Settings in PaperPort . . . . . . . . . . . . 41Cleaning the <strong>Scanner</strong> Glass . . . . . . . . . . . . . . . . . . . . . . . . . . . . . . . 42Visioneer OneTouch <strong>Scanner</strong> Specifications . . . . . . . . . . . . . . . . . . 43
2 VISIONEER ONETOUCH <strong>8100</strong> SCANNER INSTALLATION GUIDETHE VISIONEER ONETOUCH <strong>8100</strong> SCANNERDocument coverDocument padGlassReference frameOneTouch button panelOn/Off lightOn/Off switchPower jackADF/TPA portHost Parallel portUSB port (behind sliding latch)Printer Parallel port
THE VISIONEER ONETOUCH <strong>8100</strong> SCANNER 3Document cover. Close the document cover after placing items on the scanner glass.Document pad. Helps to secure the document in place on the scanner glass.Glass. Place items face down on top of the glass in the upper left corner.Reference frame. Place items face down within this frame. Markings on the border of the frameshow where to align various paper sizes.OneTouch buttons panel. Press a OneTouch button to scan, copy/print, email, or scan withcustom settings.On/Off light. Shows that the scanner is receiving power.On/Off switch. Turns the scanner’s power on and off.Power jack. Plug the scanner power cord into this jack.ADF/TPA port. A port for an optional Auto Document Feeder (ADF) and a TransparencyAdapter (TPA) for scanning transparencies. Please visit our web site at www.visioneer.com formore information about acquiring these optional devices.Host Parallel port. If you’re connecting the scanner to the computer’s parallel port, plug oneend of the parallel cable into this port. Plug the other end of the parallel cable into thecomputer’s parallel port. Do not use this port when connecting with the USB cable.USB port. A sliding latch covers and protects the USB port. Slide the latch to the side to see theUSB port. Plug one end of the USB cable into this port; plug the other end into a USB port onthe computer or keyboard. Do not use this port when connecting with a parallel cable.Printer Parallel port. Use this port only if you connect a printer directly to your computer.Unplug the printer from the computer and plug it into this parallel port on the scanner.
4 VISIONEER ONETOUCH <strong>8100</strong> SCANNER INSTALLATION GUIDEWHAT YOU NEEDTo use the OneTouch scanner and software, you need the following:■ IBM PC (or 100-percent compatible) Pentium or equivalent■ Microsoft Windows 95, Windows 98, or Microsoft NT 4.0■ One available Universal Serial Bus (USB) port or one available parallelport on your computer; Microsoft Windows 98 is required when usingthe USB port■ 32 megabytes (MB) or more of available internal memory (RAM)■ 70 MB of free hard disk space■ A VGA or SVGA monitor. Recommended settings for your monitorare as many colors as possible—High Color (16-bit), True Color(24-bit or 32-bit). Set the resolution to at least 800 by 600 pixels.To set your monitor’s colors and resolution, open the WindowsControl Panel, double-click Display, and then click the Settings tab.■ A CD-ROM driveGETTING THE PAPERPORT SOFTWARE USER’S GUIDEThe CD also includes your PaperPort User’s <strong>Guide</strong>. This guide providesmore detailed information about the PaperPort software’s features.Please see the CD to view or print the guide.
INSTALLING TO A USB PORT 5Part 1: InstallingINSTALLING TO A USB PORTThis section of the guide contains instructions for connecting yourOneTouch scanner to a USB port. Please see “Installing to a ParallelPort” on page 10 to connect the scanner to a parallel port.STEP 1: INSTALLING THE PAPERPORT SOFTWARENote: You must install the PaperPort software before connecting thescanner to the computer. Otherwise the correct software to run yourscanner will not be installed and it may not scan properly.The PaperPort CD includes all the necessary installation files, as well asPaperPort software files and other software files.The CD also includes the PaperPort User’s <strong>Guide</strong>. You can read the guidefrom the CD, or print a copy directly from the CD.To install the PaperPort software:1. Start Microsoft Windows 98 and make sure that no otherapplications are running.Microsoft Windows 98 is required to connect the scanner to a USBport.2. Insert the PaperPort CD into your computer’s CD-ROM drive.The CD automatically starts.Note: If the PaperPort CD does not automatically start, make surethe CD drive’s door is completely shut. If the CD still doesn’t start,the Autorun option on your computer is turned off. Click theWindows icon named My Computer. The window shows the drivesavailable on your computer. Double-click the icon for yourCD-ROM drive to see the list of files on the CD. Double-click thefile named START32.EXE. The CD starts.
INSTALLING TO A USB PORT 97. Turn on the power to the scanner. The amber light comes onindicating the scanner is receiving power.Power On/Off switchYour computer recognizes that a scanner has been plugged into theUSB port and automatically loads the appropriate software fromthe CD to run the scanner.When the software is finished loading, the Finish button on thedialog box on the computer screen becomes active.8. Click the Finish button.The scanner’s on/off light turns from amber to green when thescanner and computer are communicating properly.That completes the steps to connect your scanner to the computer.9. Remove the CD from the computer and store it in a safe place.10. Turn to “Checking Out Your <strong>Scanner</strong>” on page 14 to continuesetting up your OneTouch scanner.Note: The locking tab protects the scanner’s scan head by holding itsecurely in position. Lock the scanner when transporting it from onelocation to another, but always remember to unlock it beforescanning. The scanner will not scan when locked.
INSTALLING TO A PARALLEL PORT 1310. Turn on the power to the scanner.Power On/Off switchThe amber light comes on indicating the scanner is receiving power.11. Turn on your computer. You’re now ready to install the software.Note: The locking tab protects the scanner’s scan head by holding itsecurely in position. Lock the scanner when transporting it from onelocation to another, but always remember to unlock it beforescanning. The scanner will not scan when locked.STEP 2: INSTALLING THE PAPERPORT SOFTWAREThe PaperPort CD contains the PaperPort software files, all thenecessary installation files, and files for other applications as well.The CD also includes the PaperPort User’s <strong>Guide</strong>. You can read the guidefrom the CD, or print a copy from the CD.To install the PaperPort software:1. Start Microsoft Windows and make sure that no other applicationsare running.2. Insert the PaperPort CD into your computer’s CD-ROM drive.The CD automatically starts.
14 VISIONEER ONETOUCH <strong>8100</strong> SCANNER INSTALLATION GUIDENote: If the PaperPort CD does not automatically start, make surethe CD drive’s door is completely shut. If the CD still doesn’t start,the Autorun option on your computer is turned off. Click theWindows icon named My Computer. The window shows the drivesavailable on your computer. Double-click the icon for yourCD-ROM drive to see the list of files on the CD. Double-click thefile named START32.EXE. The CD starts.3. Click the PaperPort Software button and follow the instructionson the screen.After the PaperPort software is installed on your computer, you canclick the appropriate buttons on the CD to install the otherapplications on the CD or print the PaperPort User’s <strong>Guide</strong>.4. When you’re finished installing the software, remove the CD fromthe CD drive and store the CD in a safe place.5. Restart the computer. The scanner’s on/off light turns greenindicating that the computer and scanner are communicating.That completes the installation. Please see “Checking Out Your<strong>Scanner</strong>” on page 14 to continue setting up your OneTouch scanner.CHECKING OUT YOUR SCANNERThe OneTouch scanner software adds the scanner icon to the Windowstaskbar (at the bottom right corner of the computer screen). If thescanner is properly connected, the scanner icon looks like the one in thisfigure.<strong>Scanner</strong> IconIf the icon has a red X through it, the scanner is not properly connected.See the next section, “If the <strong>Scanner</strong> Is Not Properly Connected,” forthe steps to fix the problem.
CHECKING OUT YOUR SCANNER 15To check the status of the scanner:1. Place the mouse pointer on the scanner icon in the Windowstaskbar.2. Right-click the icon. The shortcut menu appears.3. Choose About from the shortcut menu.A dialog box confirms that the scanner is properly connected.4. Click OK to close the dialog box.That’s it. Your scanner is ready to scan.See “Scanning by Pressing the OneTouch Buttons” on page 19.Note: The scanning lamp under the scanner’s glass needs to warm upbefore you can scan. A status message lets you know when the lamp isready. The lamp then remains ready so you don’t have to wait for it towarm up each time you want to scan. To conserve electricity andprolong the life of the scanner, you can set the length of time for thelamp to remain lit before powering down. See “Setting Preferences”on page 32.
16 VISIONEER ONETOUCH <strong>8100</strong> SCANNER INSTALLATION GUIDEIF THE SCANNER IS NOT PROPERLY CONNECTEDIf the scanner icon on the Windows taskbar has a red “X” through it, thescanner is not properly connected.Check for one of these possible problems:• Is a cable loose or not plugged in securely? Inspect all cableconnections. Make sure all the cables are plugged in securely.• Is the scanner’s power light on? Turn on the scanner’s power. If thelight still doesn’t come on, plug the power adapter into anotherelectrical outlet.• Is the scanner’s locking tab in the locked position? Slide thelocking tab to the unlocked position. If you tried to scan with thescanner locked, you must restart your computer after unlocking thescanner.• If you connected the scanner to a parallel port, are you using anolder computer that has 25-pin connectors for both serial andparallel ports? You may have plugged the scanner cable into a serialport instead of the parallel port. Remove the scanner cable from theserial port and plug the cable into the parallel port.• If you connected the scanner to a parallel port, are other devices“daisy-chained” to the parallel port? If so, the scanner must be thefirst one connected to the computer. Plug the scanner into thecomputer’s parallel port first, then plug the next device into thescanner.• Did you restart the computer after installing the software? If youdidn’t restart the computer, it may not have loaded all of the softwarefiles. Try restarting your computer.Please see the Readme file in the PaperPort directory on your computer’shard drive. The Readme file contains additional information that mayhelp you diagnose problems connecting the scanner.
CHECKING OUT YOUR SCANNER 17To connect the scanner:1. After checking for all the above problems, right-click the scannericon with the red X over it.The shortcut menu appears.2. Choose Connect from the shortcut menu.The software finds the scanner and makes the connection.The scanner icon will no longer have a red X through it, and you’reready to begin scanning.If you try all the troubleshooting procedures described above and in theReadme file, and the scanner icon still has a red X through it, you mayhave a malfunctioning scanner. Please see the technical support cardthat you received with your scanner for technical assistance telephonenumbers. Also visit our web site at www.visioneer.com for additionaltechnical information.
18 VISIONEER ONETOUCH <strong>8100</strong> SCANNER INSTALLATION GUIDEPart 2: ScanningTHREE WAYS TO SCANYou can scan items by pressing a OneTouch button, by clicking abutton on the screen, or from the PaperPort software (or other Twainsoftware).• Scan with the <strong>Scanner</strong> ButtonsPress a button on the scanner’s front panel.• Scan from the ScreenClick the scanner icon on the Windows taskbar. A panel representingthe scanner buttons appears. Click a button on the panel on thescreen.• Scan from the PaperPort Software (or Other Twain Software)To scan from the PaperPort software, start the software, and thenclick the Twain icon on the PaperPort Command Bar. You can alsoscan from other Twain software.See “Scanning an Item with the Twain Button” on page 36 for details.
SCANNING BY PRESSING THE ONETOUCH BUTTONS 19SCANNING BY PRESSING THE ONETOUCH BUTTONSPressing a scanner button scans the item, and then sends the imageeither to the printer, or to a software application on your computer.To scan by pressing a button on the scanner:• Place an item to scan on the glass, face down, and press one of thescanner buttons.The scanner starts scanning the item. A message just above theWindows taskbar shows the status of the scanning.When scanning is complete, the status message also shows thedestination application. In the sample below, the scanned imageappears on the PaperPort Desktop.During scanning, the scan progress window shows a small copy of theimage, as illustrated by this example:When the scan is complete, the scanned image appears in thedestination software.
20 VISIONEER ONETOUCH <strong>8100</strong> SCANNER INSTALLATION GUIDESCANNING FROM THE BUTTON PANEL ON THE SCREENScanning from the button panel on the screen is just like pressing ascanner button, except you click the button on the screen. The scannerscans the item, and then sends the image either to the printer, or to asoftware application on your computer. This method of scanning isespecially helpful if the scanner is not located close to your computer.To scan from the screen:1. Place an item to scan on the glass, face down, and click the scannericon on the Windows taskbar.The scanner button panel appears on the screen.2. Click the button you want to use to scan.The scanner starts scanning the item; the messages about thescanning appear above the Windows taskbar; the progress windowshows the image as it is scanned. When the scan is complete, thescanned image appears in the destination application.The icons on the buttons indicate the destination application for thescanned image. For example, in the illustration above, the icon on theemail button is for the email application, MS Outlook. When you clickthe email button, the item is scanned, and then MS Outlook opens.In this case, the scanned image automatically becomes an attachment tosend with an email message.A question mark icon on a button means your computer does not havean application that corresponds to that button’s functions. For example,if your computer does not have an e-mail application, the eMail buttonwill have a question mark icon on it.
ABOUT THE ONETOUCH BUTTONS 21ABOUT THE ONETOUCH BUTTONSThe OneTouch buttons are preconfigured to scan items at varioussettings, and then send the scanned image to a preselected softwareapplication—called the Destination Application. You can change thesettings for each button except the Stop/Cancel button. See “About theConfiguration Dialog Box” on page 22.The following table lists the scanner’s preconfigured settings:ButtonScanCopy/PrinteMailCustomStop/CancelPreconfigured SettingsScans the item as an 8.5" x 11" color page and displaysit in PaperPortPrints the scanned item in black and white on yourprinter/copier at the printer/copier’s default resolutionScans the item as a color photo and attaches it to a newemail message in your email applicationScans the item as a color photo and displays it in animage processing applicationCancels the scan in progress.Note: If a button is not preconfigured, the Configuration dialog boxappears when you press that button so you can configure it manually.
22 VISIONEER ONETOUCH <strong>8100</strong> SCANNER INSTALLATION GUIDEABOUT THE CONFIGURATION DIALOG BOXThe Configuration dialog box shows the current settings for eachscanner button.The tabs across the top of the dialog box correspond to the buttons.Clicking a tab shows the current settings for the corresponding buttonon the scanner.For example, the following figure shows the current settings for theCustom button because the Custom tab is selected. The Custom buttonis set up to scan the item with the configuration named Photograph forEditing, and then after the scanning is finished, to open Microsoft Paintto display the scanned image. The Format and Page(s) setting is to scanas a bitmap for a single page item.Click thistab to setpreferences.Select a softwareapplication tosend the scannedimage to thatapplication.Select asetting forscanningthe item.Select formatand page(s)options for thebutton.See “Setting Preferences” on page 32 to set Preferences.
ABOUT THE ONETOUCH BUTTONS 23To display the Configuration dialog box:1. Right-click the scanner icon.<strong>Scanner</strong> iconThe shortcut menu appears.2. Choose Configure on the shortcut menu.The Configuration dialog box appears. The options on theConfiguration dialog box are:Select Destination—the list of applications that can open to display thescanned image. Select the application that you want to automaticallyopen to display or process the scanned image.Select Configuration—the list of the button’s scan configurations.The configuration settings include: color, black and white, or grayscale,resolution in dots per inch (dpi), page size, brightness, and contrast.To see the details about a configuration, click its icon in the list.Click the icon again to close the detailed information:Clicking an icon expandsthe configuration to showits settings
24 VISIONEER ONETOUCH <strong>8100</strong> SCANNER INSTALLATION GUIDESelect Format and Page(s)—a set of options for selecting a format forthe scanned image and whether to scan a single page or multiple pages.The formats are bitmap and PaperPort. Use PaperPort for scanning anyitem. Bitmap is usually for photos or artwork. The page icons representsingle or multiple page scanning.Scan single pageScan multiple pagesScan multiple pages andstack them on thePaperPort DesktopProperties—displays a dialog box for selecting options about thedestination application for the scanned image. Each destinationapplication has its own properties dialog box.Folder Copy—displays a dialog box for selecting the folder to use forstoring a copies of the scanned images.GETTING HELPYou can get help with the scanner’s features or any of the options on theConfiguration dialog box using either of the following methods:■ When the Configuration dialog box is displayed, press the F1 key onyour keyboard■ Click the Help button at the top right corner of the Configurationdialog boxHelp button
ABOUT THE ONETOUCH BUTTONS 25SELECTING NEW OPTIONS FOR THE BUTTONSYou can select a new destination application, configuration, and imageformat for a scanner button to optimize it for the type of scanning youwant to do. You use the Configuration dialog box to select new options.To select new options for a scanner button:1. Press and hold down the button that you want to change (except theStop/Cancel button).The Configuration dialog box appears.The tab of the button whose options you want to change is alreadyselected. If the tab is not selected, click it.You can also right-click the scanner icon in the Windows taskbar tosee the shortcut menu, and then choose Configure to display theConfiguration dialog box.2. Scroll the list of applications in the Select Destination list and clickthe new application you want to use to view and work with thescanned image.Note: If you select a word processing program such as MicrosoftWordPad or Microsoft Word and a configuration for OCR, the textin scanned images is automatically converted to word processing textby the optical character recognition (OCR) software that you receivewith the scanner. The converted text then appears in the selecteddestination application.
26 VISIONEER ONETOUCH <strong>8100</strong> SCANNER INSTALLATION GUIDE3. Click a selection in the Select Configuration list to choose a newscan configuration for the selected scanner button.The configurations in the list are preset for the application youselect in the application list. If you select another application, theconfigurations are for that application.If you want to select a configuration prior to scanning, click theoption, Configure before Scan. When you press a scanner button,the Visioneer Scan Manager dialog box appears first and you canselect a configuration before scanning. See “Scanning an Item withthe Twain Button” on page 36 for details.4. Select one of the Format and Page(s) options for the button.5. Click OK.Now when you press the scanner button, it scans the image usingthe new configuration settings and displays the scanned image inthe new destination application.Note: The Configuration dialog box is also available from thescanner icon on the Windows taskbar. Click the icon to see thescanner buttons panel. Click a button on the panel with the rightmouse button (don’t click with the left mouse button; clicking withthe left mouse button starts scanning). The Configuration dialog boxappears.CREATING NEW CONFIGURATIONSYou cannot change settings such as brightness or contrast of the presetconfigurations. To scan with settings other than those offered by thepreset configurations, you must first create a new configuration andthen use it to scan.To create a new configuration, click the New button. You can also clickCopy to copy a preset configuration, change its settings, and then save itunder a new configuration name. To see Help for creating a newconfiguration, display the Configuration dialog box, and then click theHelp button at the top right corner of the Configuration dialog box orpress the F1 key on your keyboard.
ABOUT THE ONETOUCH BUTTONS 27ADJUSTING SCAN SETTINGS AND PAGE SETTINGSWhen scanning using a configuration that you created yourself, you canadjust that configuration’s scan settings and page settings. For example,if the scanned image is too dark, you can adjust the brightness of thescan setting.Note: You cannot change the scan settings or page settings for any ofthe predefined scan configurations. You can only adjust settings forscan configurations that you create yourself. See the section above,“Creating New Configurations”.To adjust the scan settings and page settings:1. Press and hold down a button on the scanner.The Configuration dialog box appears.The selected tab on the dialog box corresponds to the button youpressed. You can click the other tabs for the other buttons.
28 VISIONEER ONETOUCH <strong>8100</strong> SCANNER INSTALLATION GUIDE2. In the Select Configuration list, click the configuration that youwant to adjust.For example, the following figure shows a configuration namedPhotograph for Editing (which you would have created earlier).3. Click the Edit button.The dialog box appears for adjusting the scanning settings of theselected configuration.
ABOUT THE ONETOUCH BUTTONS 294. Adjust the scan settings that you want.Mode—Select Black/White to scan in black and white.For example, letters and memos are usually scanned in black andwhite. Select Grayscale to scan items such as documents containingdrawings or black and white photographs. The scanning producesan image in varying shades of gray. Select Color to scan colorphotographs and other color items.Resolution—Drag the slider to the right or left to adjust the dotsper inch (dpi) of the resolution. The maximum resolution is600 dpi; the minimum is 50 dpi. The higher the dpi setting, thesharper and clearer the scanned image. However, higher dpi settingstake longer to scan and produce larger files for the scanned images.Brightness and Contrast—Drag the sliders to the right or left toadjust the brightness and contrast of the scanned image.The Contrast setting does not apply to the Black/White mode.
30 VISIONEER ONETOUCH <strong>8100</strong> SCANNER INSTALLATION GUIDE5. Click the Page Settings tab to adjust the scan page settings.Page Size—Choose a page size from the drop-down list.The outlines on the picture represent the various page sizes.Clicking one of those outlines also selects it as the page size for thescan. If you select the Custom option from the drop-down list,boxes appear in place of the picture. Enter the horizontal andvertical page dimensions in the boxes.AutoCrop—Select this option to let the scanner automaticallydetermine the size of the item being scanned. For example, if youput a photo in the middle of the glass, the scanner willautomatically determine the size of the photo. When AutoCrop isselected, the scanner makes two passes—the first pass senses theitem’s size, and the second pass scans the image. This optionoverrides the Page Size menu selection.DeScreen—Select this option when scanning a picture from anewspaper or magazine article, or other item that contains imageswith patterns or dots. Scans of patterns or dots sometimes have adistorted or wavy appearance. The scanner scans the item tocompensate for the patterns and dots, and produces a clearer image.
ABOUT THE ONETOUCH BUTTONS 31The scanning may slow down a bit when this option is selected.You don’t need to select this option when scanning photographs.The DeScreen setting does not apply to the Black/White mode.Gamma—Drag the slider to improve how the colors in a scannedimage look on your monitor. Gamma correction allows you toachieve precise color matching. Because the computer cannotalways transmit the exact color information to the hardware, youmay have to make some color adjustments using the Gammafeature.The default Gamma setting works fine in most cases and normallydoes not need to be adjusted.6. Click OK.The Configuration dialog box reappears. Make sure theconfiguration you just defined is selected.7. Click OK on the Configuration dialog box.The new configuration and its adjusted settings now apply to thebutton whose tab is selected at the top of the Configuration dialogbox.Note: If you select the Copy/Print button, the dialog box for editingand adjusting the settings will have a Device tab for selecting optionsfor a printer or copier. See the Help for more information.
32 VISIONEER ONETOUCH <strong>8100</strong> SCANNER INSTALLATION GUIDESETTING PREFERENCESThe preferences apply to each button and to the scanner.To set preferences:1. On the Configuration dialog box, select the tab for a button to setits preferences.2. Click the Preferences tab on the Configuration dialog box.Preferences tabThe Preferences dialog box appears. The dialog box shows whichbutton you selected for new preferences.Button for which you are setting preferencesIf the Button tab on the Preferences dialog box is not selected,click it.Show All Destinations—Clicking this option automatically selectsall the destination applications categories. When you click thebutton’s tab on the Configuration dialog box, its list of destinationapplications include all of the applications on your computer that
ABOUT THE ONETOUCH BUTTONS 33fall into these categories. For example, the destination applicationsfor the email button are usually email applications. By selecting theShow All Destinations option as the preference for the emailbutton, all the other types of applications are included in the list ofemail destination applications.Select Destinations—Select this option to individually choose thetypes of applications to include in the button’s list of destinationapplications. Click in the boxes for the types of applications toinclude in the button’s list.Show Scan Progress Window—Select this option to see thewindow that shows a rendition of the image during the scanning.See the sample on page 19.3. Click the General tab to set preferences for the scanner.Show Status Window—Select this option to see the small windowat the bottom right corner of the screen that shows the status of thescanning and other information as shown in this sample:
34 VISIONEER ONETOUCH <strong>8100</strong> SCANNER INSTALLATION GUIDEShow <strong>Scanner</strong> Icon in Windows Taskbar—Select this option tosee the small icon representing the OneTouch scanner in theWindows taskbar<strong>Scanner</strong> Lamp turns off—These options control when the scannerlamp powers goes off.■After idling for xx minutes—Select this option toautomatically turn off the lamp if the scanner hasn’t been usedfor the specified time. This option saves energy and extends thelamp’s life. Click in the box and enter the number of minutesfor the lamp to remain idle before turning off. If you scan whenthe lamp is off, it warms up before scanning resumes.■ On System Standby/Shutdown—Select this option to turn offthe lamp when you turn off your computer, or when thecomputer’s energy saver option automatically puts the computerinto standby mode.Folder for Temporary Images—Click the Folder button and thenselect a folder for the scanner’s temporary images. During scanning,a temporary file contains scan information about the image.Because temporary image files can sometimes be large, select afolder that has sufficient disk space available.4. Click OK.
SCANNING FROM THE PAPERPORT SOFTWARE 35SCANNING FROM THE PAPERPORT SOFTWAREInstead of using a scanner button, you can scan directly from thePaperPort software. This is particularly helpful when you’re usingPaperPort to file and save your scanned items.Note: You can also scan directly with other software that meets theTwain standards for scanning, which includes many graphics andimaging applications available for your computer. The following stepsexplain how to set up and scan from the PaperPort software but youuse the same basic processes with other Twain software.To scan from PaperPort, you must first do a one-time-only set up of thesoftware.To set up the PaperPort software with the scanner:1. If the PaperPort software isn’t currently running, double-click thePaperPort icon on the Windows desktop to start it. The PaperPortDesktop appears.2. From the PaperPort File menu, choose Select Source. The SelectSource dialog box appears, and shows your Visioneer OneTouchscanner (as well as all other Twain devices installed on yourcomputer).3. Choose the Visioneer OneTouch scanner option, and thenclick Select.Note: You don’t need to set up the scanner again unless you changethe source to some other Twain device, such as a digital camera.
36 VISIONEER ONETOUCH <strong>8100</strong> SCANNER INSTALLATION GUIDESCANNING AN ITEM WITH THE TWAIN BUTTONThe following steps explain how to scan an item using the Twain buttonin the PaperPort software. You can scan many types of items, from smallbusiness cards to A4-sized pages.Note: Your Visioneer OneTouch scanner is initially set to scan fromthe PaperPort software with the setting Color Document—Faster.To scan a black-and-white image, select one of the other settings.To scan at a higher resolution for a color image, select ColorDocument—Better Quality. However, scanning at a higher resolutioncreates a larger file size and takes longer to scan. To minimize the filesize and the time required to get a better quality scan, select just thearea of the item that you want to scan.To scan an item:1. Open the scanner cover, place the item face down onto the lowerleft edge of the scanner glass, and close the cover.2. If PaperPort isn’t running, double-click the PaperPort icon on theWindows Desktop to start it. The PaperPort Desktop appears.3. Click the Twain icon on the Command Bar, or choose Acquirefrom the File menu.Note: You can also scan from other applications that have the Twaincapability. See the user’s guides that you received with thoseapplications for their specific steps to scan.The Visioneer Scan Manager dialog box appears.
SCANNING FROM THE PAPERPORT SOFTWARE 37Select one of these presetoptions if it’s appropriate forhow you want to use thescanned item.If you don’t want to use apreset option, select newsettings here to manuallyconfigure the scan.Click Preview to see whatthe image will look like.The Preview image appears inthe window.If the image is what youwant, click Scan.If not, adjust the settings orselect a new preset optionand click Preview again.4. Select the options that you want for the scan.Scan Page For—Select one of these preset options if you want touse it for scanning. These options are optimized for the various usesof scanned images, such as scanning for editing text or scanning incolor. The symbols next to the options indicate black and white,grayscale, or color. For more information about these settings,see “About the Predefined Scan Settings in PaperPort” on page 41.If you don’t want to use one of these preset options, you canmanually select the scan configuration options. Note that when youselect a preset option scan configuration settings are for that presetoption. You can also create your own custom configurations.See the Help for details.Scan Configuration—Use this section of the dialog box tomanually select scan options for the image.
38 VISIONEER ONETOUCH <strong>8100</strong> SCANNER INSTALLATION GUIDEMode—Choose a scan mode from the drop-down menu to selectthe mode for scanning. The symbols next to the menu optionsindicate black and white, grayscale, or color.Res—This is the resolution setting for the scan in dots-per-inch(dpi). The higher the dpi, the sharper the image. Higher dpisettings also produce larger files sizes. Usually the higher resolutionsettings are used for precision work, such as photographs or fineartwork. Choose one of the resolution settings from the list.Size—Choose the page size for the image. If you want to use one ofthe preset sizes, choose the size from the list. If you want to create acustom size, click the picture window and drag the mouse. A dottedbox on the window indicates the page size, and the two numberboxes—with the vertical and horizontal symbols next to them—show the actual page size in inches. You can also enter the verticaland horizontal sizes in those two number boxes.AutoCrop—Select this option to let the scanner automaticallydetermine the size of the item being scanned. For example, if youput a photo in the middle of the glass, the scanner willautomatically determine the size of the photo. When AutoCrop isselected, the scanner makes two passes—the first pass senses theitem’s size, and the second pass scans the image. This optionoverrides the selections for Size.Adv. Settings—Click this button to see advanced settings forscanning. See the Help for details.5. Click the Preview button.The scanner scans the item and displays a preview using the optionsyou selected.6. Review the image to make sure it’s what you want. Readjust thesettings if necessary.7. (optional) To preview the image again, click the Preview button.
SCANNING FROM THE PAPERPORT SOFTWARE 398. When you’re satisfied with the image settings, click the Scanbutton.The scanner now re-scans the item and displays the final image as athumbnail on the PaperPort Desktop. The small icon in the lowerleft corner of the thumbnail indicates the sample photo wasscanned as a bitmap image.ThumbnailimageBitmap iconPlease see the PaperPort Getting Started <strong>Guide</strong> and PaperPort User’s <strong>Guide</strong>on the CD for more information about using the PaperPort software.ADJUSTING THE BRIGHTNESS AND CONTRASTSometimes an item is scanned with the brightness and contrast set to betoo light or too dark. For example, a note written with a light pencilmay need to be scanned darker to improve legibility.
40 VISIONEER ONETOUCH <strong>8100</strong> SCANNER INSTALLATION GUIDEYou can adjust the brightness and contrast at which grayscale and coloritems are scanned. You can only adjust the brightness for black-andwhiteitems. If an item is currently displayed in the preview area, thechanges you make using the Brightness and Contrast sliders are reflectedin the preview item.To adjust the brightness and contrast:1. Click the Twain icon on the Command Bar, or choose Acquirefrom the File menu.The Visioneer Scan Manager appears.2. Click the Adv. Settings button.The Advanced Settings dialog box appears.Drag to adjust brightnessDrag to adjust contrast3. Drag the Brightness slider to the left to make the item darker or tothe right to make the item lighter. When you release the mousebutton, the preview item shows the change.GETTING HELP WITH THE PAPERPORT SOFTWAREThe PaperPort software includes a complete set of help topics thatanswer questions each feature of the software.■ To see help information, press the F1 key, or from the Help menu,choose PaperPort Help Topics to display the Help Topics window.
SCANNING FROM THE PAPERPORT SOFTWARE 41ABOUT THE PREDEFINED SCAN SETTINGS IN PAPERPORTSelecting the proper scan setting before final scanning provides the bestresults for a scanned item. The scan setting determines the sharpness ofthe item and the number of possible shades of gray or color.These selections also affect the speed of the scan and the file size.The following table describes PaperPort’s predefined scan settings.Scan Page For Default Setting To Scan DescriptionFaxing, Filing,or CopyingEditing Text(OCR)Black & WhitePhotoColor Photo—FasterColor Photo—Better QualityBlack-and-white200 dpiBlack-and-white300 dpiGrayscale100 dpiColor100 dpiColor200 dpiNewspaper andmagazine articles,receipts, forms, andother text itemsBusiness letters,contracts, memos, andother documents thatyou want to editBlack-and-whitephotosColor pages withmany graphics, ormixed graphics andtext, line art, or photosthat require a quickscanPhotographs and coloritemsProvides the fastest scan timeand smallest file size.Enhances the use of OCRsoftware for convertingscanned text to editable text.Provides higher quality and alarger file size than the Faxing,Filing or Copying scan setting.Provides the best setting forblack-and-white photos.Creates a reasonable scannedcolor item in a file that is nottoo large. PaperPort’s defaultsetting.Provides the ideal setting forcolor items, item editing,desktop publishing, and highquality output. Results in acolor scan with slower scantime and a larger file size.
42 VISIONEER ONETOUCH <strong>8100</strong> SCANNER INSTALLATION GUIDE4. Drag the Contrast slider to the left to decrease the contrast or tothe right to increase the contrast.See the Help for more details about the Advanced Settings dialog box.CLEANING THE SCANNER GLASSScanning items that have excessive amounts of dirt or dust may dirty thescanner’s glass. To ensure the best quality scanned item, wipe thescanner glass with a soft clean cloth to rid the glass of dust or otherdebris.
VISIONEER ONETOUCH SCANNER SPECIFICATIONS 43VISIONEER ONETOUCH SCANNER SPECIFICATIONSBit DepthScanning resolutionMaximum Item sizes<strong>Scanner</strong> dimensionsHeightWidthLengthWeightOperating temperatureRelative humidityPower supplyInput voltage/frequency36-Bit color (internal), 10-Bit gray(internal), 1-Bit line art/textOptical resolution: 600 x 1200 dpiMaximum resolution (interpolated):9600 x 9600 dpi8.5 x 11.69 inches (21.6 x 29.7 cm)3.4 inches (8.5 cm)11.4 inches (29.0 cm)17.3 inches (44.0 cm)5.7 pounds (2.6 kg)50°–104° F (5°–35° C withoutcondensation)20%–80% (@35° C withoutcondensation)100 Vac, 50/60 Hz (Japan)120 Vac, 60 Hz (North America)230 Vac, 50 Hz (Europe)12 V DC, 15 watt maximumOutput voltage/wattSafety and agency certifications UL, ULc, GS, FCC Class B,VCCI Class 2, CEHardware warrantyOne-year limited warranty
44 VISIONEER ONETOUCH <strong>8100</strong> SCANNER INSTALLATION GUIDE