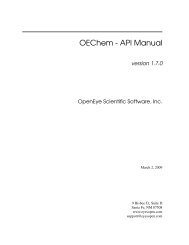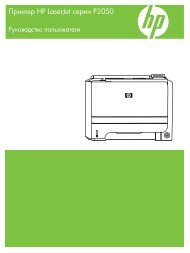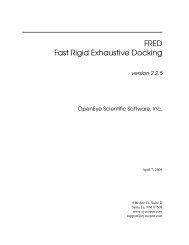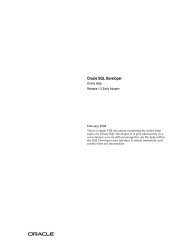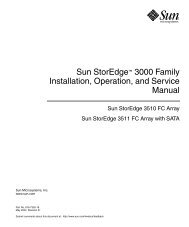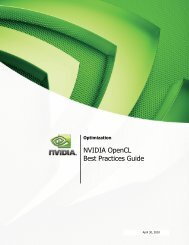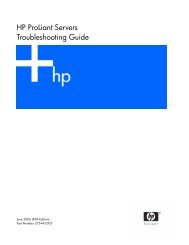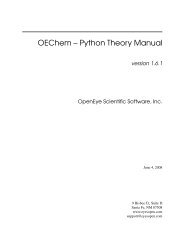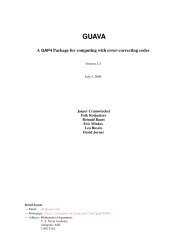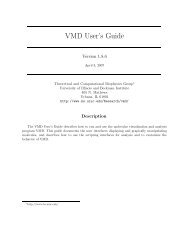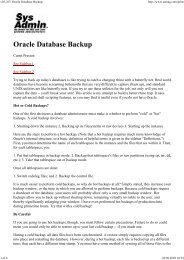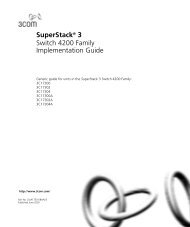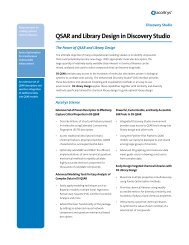HP Integrated Lights-Out 2 User Guide
HP Integrated Lights-Out 2 User Guide
HP Integrated Lights-Out 2 User Guide
Create successful ePaper yourself
Turn your PDF publications into a flip-book with our unique Google optimized e-Paper software.
This configuration causes the iLO 2 being configured to set its IP address according to the settingsspecified through the Static IP Bay Configuration. Clicking Next displays the Static IP BayConfiguration page.• Enable DHCP (No) and Enable Static IP Bay Configuration (No)This configuration causes the iLO 2 being configured to set its IP address according to the settingsspecified through the Network Settings page. Clicking Next displays the Network Settings page.To save any network changes, you must have the Configure iLO 2 privilege.Click Next to save changes and continue.Verify Server RAID Configuration screenThis step of the installation wizard enables you to verify and accept server RAID configuration settings.Verify the detected RAID level for the hard drives on the blade server displayed on the web page and doone of the following:• Click Next to keep current RAID settings.• Click Default Settings to automatically configure the RAID level based on the number of installeddrives. You are prompted to verify that you want to reset the RAID level because this could result inloss of data. Resetting the RAID level requires a server power-on or reboot. iLO 2 displays a pageindicating that this action is occurring. The page is refreshed automatically every 10 seconds. Afterthe server reboots, the next page in the installation wizard displays again. If an error occurs duringthe RAID reset process, the RAID Configuration page will redisplay with an indication of the error.An error is most likely to occur if the server is in POST. If this is the case, exit any RBSU program youare running, allow POST to complete, and try the operation again.You can change the RAID level manually through RBSU. If the operating system is already installed,changing the RAID level results in a loss of data.Connect Virtual Media screenThis step of the installation wizard enables you to verify and accept the drive you will use during theinstallation of the operating system. Under Settings, select the local drive and media type you intend touse during operating system installation. Click Launch Virtual Media to launch the Virtual Mediaapplet.• Ensure the operating system media is connected. In the Virtual Media applet, a green icon appearsnext to the media currently selected.• Verify that the operating system media is in the appropriate local drive.• Accept security certificates as they appear.After making your selection, click Next to save your settings and continue. The virtual media appletappears. After the applet is available, you can change the selected drive, or select other options notavailable on the installation wizard page.Install Software screenThis step of the installation wizard enables you to launch the Remote Console and install the operatingsystem. To start the operating system installation process:• Click Launch Software Installation to launch the Remote Console. iLO 2 automatically initiatesa server power-on or reboot to start the operating system installation through the previously selectedvirtual media.• Accept security certificates as they appear.Click Finish to complete the setup process.Configuring iLO 2 59