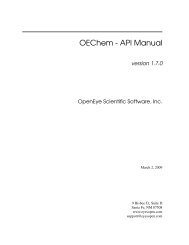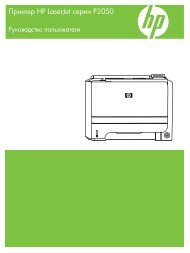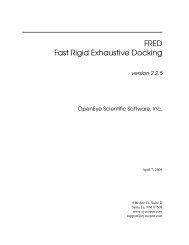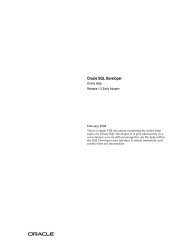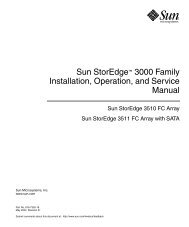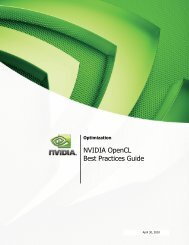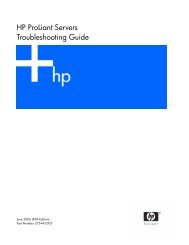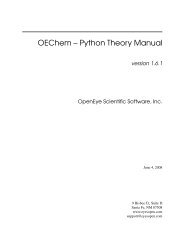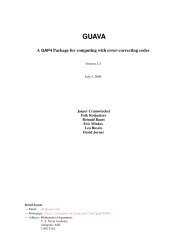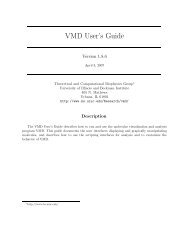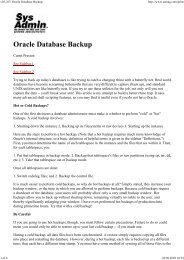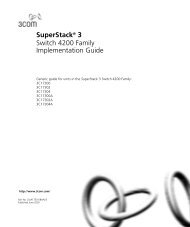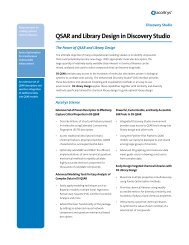- Page 1 and 2: HP Integrated Lights-Out 2User Guid
- Page 3 and 4: ContentsOperational overview ......
- Page 5: Schema-free HPLOMIG-based setup ...
- Page 9 and 10: iLO 2 overviewiLO 2 Standard provid
- Page 11 and 12: functionality can be provided by va
- Page 13 and 14: A separate network increases the se
- Page 15: 4. Select Network>NIC>TCP/IP, press
- Page 19 and 20: Configuring iLO 2In this sectioniLO
- Page 21 and 22: 3. Click Upgrade iLO 2 Firmware.4.
- Page 23 and 24: • Scripted virtual media• Apple
- Page 25 and 26: 3. Click Add.4. Complete the fields
- Page 27 and 28: Group administrationThe Group Accou
- Page 29 and 30: Parameter Default value Description
- Page 31 and 32: If the iLO 2 installation is comple
- Page 33 and 34: 4. Verify that the iLO Management I
- Page 35 and 36: Password guidelinesEncryptionThe fo
- Page 37 and 38: By default, iLO 2 creates a self-si
- Page 39 and 40: necessary security, the following c
- Page 41 and 42: 10. Change Certificate Owner Field
- Page 43 and 44: Owner Field is set to SAN, iLO 2 ob
- Page 45 and 46: The test page displays the results
- Page 47 and 48: To change network settings for iLO
- Page 49 and 50: After iLO 2 resets, the Shared Netw
- Page 51 and 52: 5. Navigate to the Virtual LAN ID f
- Page 53 and 54: • Verify NSLOOKUP correctly resol
- Page 55 and 56: On select p-Class blades in enclosu
- Page 57 and 58: Subnet Mask—Assigns the subnet ma
- Page 59 and 60: This configuration causes the iLO 2
- Page 61 and 62: Using iLO 2In this sectioniLO 2 bro
- Page 63 and 64: • Last Used Remote Console displa
- Page 65 and 66: Temperaturesfan failure, some fan o
- Page 67 and 68:
DiagnosticsThe iLO 2 processor reco
- Page 69 and 70:
The status of these self-tests is i
- Page 71 and 72:
Remote Console Information screenRe
- Page 73 and 74:
Supported hot keysThe Program Remot
- Page 75 and 76:
• Ctrl-Alt-Del—Enters the key s
- Page 77 and 78:
Security informationIf Remote Conso
- Page 79 and 80:
High-Performance Mouse option. You
- Page 81 and 82:
Graceful shutdown• No—Server wi
- Page 83 and 84:
Processor StatesSelecting the Proce
- Page 85 and 86:
You can access virtual media on a h
- Page 87 and 88:
Virtual Floppy and USB key drives d
- Page 89 and 90:
3. Click Connect.To use an image fi
- Page 91 and 92:
4. Click Create. The virtual media
- Page 93 and 94:
Rack ViewThe Rack View page present
- Page 95 and 96:
Enclosure informationEnclosure info
- Page 97 and 98:
Power component informationSelectin
- Page 99 and 100:
Enclosure bay IP addressingDuring t
- Page 101 and 102:
Field Possible value DescriptionDNS
- Page 103 and 104:
BL p-Class and BL c-Class featuresT
- Page 105 and 106:
• Flexibility—You can create a
- Page 107 and 108:
10. Select the certificate authorit
- Page 109 and 110:
NOTE: When connected through the Di
- Page 111 and 112:
Schema PreviewThe Schema Preview sc
- Page 113 and 114:
Management snap-in installerThe man
- Page 115 and 116:
Snap-in installation and initializa
- Page 117 and 118:
d. Add users to the role. Click the
- Page 119 and 120:
MembersAfter user objects are creat
- Page 121 and 122:
Active Directory Lights-Out managem
- Page 123 and 124:
e. Repeat the process for several m
- Page 125 and 126:
Role managed devicesThe Role Manage
- Page 127 and 128:
To remove any of the entries, highl
- Page 129 and 130:
Directory-enabled remote management
- Page 131 and 132:
How directory login restrictions ar
- Page 133 and 134:
Using DNS-based restrictions can cr
- Page 135 and 136:
• HP SIM can:• Manage multiple
- Page 137 and 138:
• Windows® Server 2003• Novell
- Page 139 and 140:
1. Click Start and select Programs>
- Page 141 and 142:
This page determines if the HP Exte
- Page 143 and 144:
• Role DN—The role distinguishe
- Page 145 and 146:
NOTE: The feature associated with t
- Page 147 and 148:
HP Systems Insight Manager integrat
- Page 149 and 150:
Clicking on a status icon for iLO 2
- Page 151 and 152:
Troubleshooting iLO 2In this sectio
- Page 153 and 154:
LED indicatorPOST code(activitycomp
- Page 155 and 156:
Event log displayEvent log explanat
- Page 157 and 158:
The DHCP server must be configured
- Page 159 and 160:
• The use of the diagnostic port
- Page 161 and 162:
AlertFailed Login AttemptGeneral Er
- Page 163 and 164:
2. On the Level of Privacy screen,
- Page 165 and 166:
Terminal Services proxy stops respo
- Page 167 and 168:
For example, when User1 logs in, th
- Page 169 and 170:
1. Attempt to connect to iLO 2 thro
- Page 171 and 172:
Directory services schemaIn this se
- Page 173 and 174:
SyntaxOptionsRemarksDistinguished N
- Page 175 and 176:
Lights-Out Management specific LDAP
- Page 177 and 178:
DescriptionSyntaxOptionsRemarksLoca
- Page 179 and 180:
Acronyms and abbreviationsACPIAdvan
- Page 181 and 182:
HPONCFGHP Lights-Out Online Configu
- Page 183 and 184:
RASremote access serviceRBSUROM-Bas
- Page 185 and 186:
IndexAaccess options 23, 28, 33acce
- Page 187 and 188:
memory 66Microsoft software 104, 11
- Page 189:
virtual media 59, 84, 85, 87, 91, 1