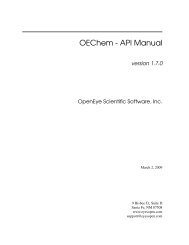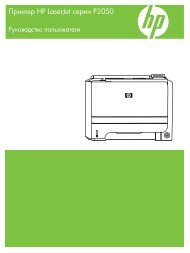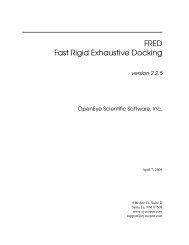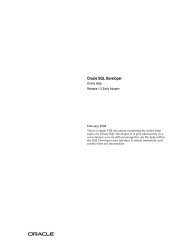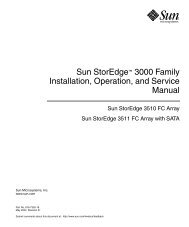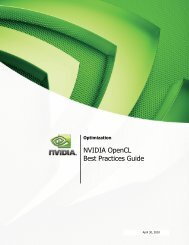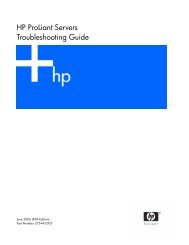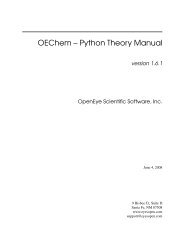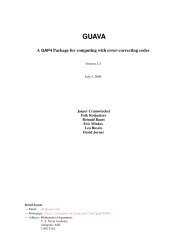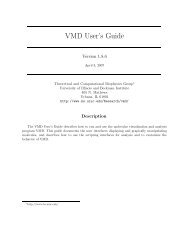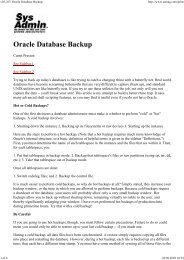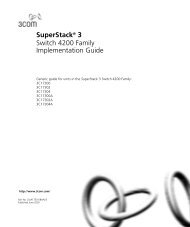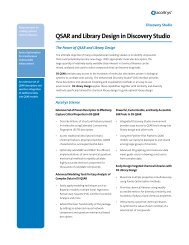HP Integrated Lights-Out 2 User Guide
HP Integrated Lights-Out 2 User Guide
HP Integrated Lights-Out 2 User Guide
You also want an ePaper? Increase the reach of your titles
YUMPU automatically turns print PDFs into web optimized ePapers that Google loves.
<strong>HP</strong> <strong>Integrated</strong> <strong>Lights</strong>-<strong>Out</strong> 2<strong>User</strong> <strong>Guide</strong>August 2006 (Fourth Edition)Part Number 394326-004
© Copyright 2005, 2006 Hewlett-Packard Development Company, L.P.The information contained herein is subject to change without notice. The only warranties for <strong>HP</strong> products and services are set forth in the expresswarranty statements accompanying such products and services. Nothing herein should be construed as constituting an additional warranty. <strong>HP</strong>shall not be liable for technical or editorial errors or omissions contained herein.Confidential computer software. Valid license from <strong>HP</strong> required for possession, use or copying. Consistent with FAR 12.211 and 12.212,Commercial Computer Software, Computer Software Documentation, and Technical Data for Commercial Items are licensed to the U.S.Government under vendor’s standard commercial license.Microsoft and Windows are U.S. registered trademarks of Microsoft Corporation. Windows Server 2003 is a U.S. trademark of MicrosoftCorporation. Intel is a trademark or registered trademark of Intel Corporation or its subsidiaries in the United States and other countries. Java is aU.S. trademark of Sun Microsystems, Inc.August 2006 (Fourth Edition)Part Number 394326-004Audience assumptionsThis document is for the person who installs, administers, and troubleshoots servers and storage systems.<strong>HP</strong> assumes you are qualified in the servicing of computer equipment and trained in recognizing hazardsin products with hazardous energy levels.
ContentsOperational overview ................................................................................................................... 8<strong>Guide</strong> overview ........................................................................................................................................ 8New in this release of iLO 2 ....................................................................................................................... 8iLO 2 overview ......................................................................................................................................... 9iLO 2 features ................................................................................................................................. 9iLO 2 benefits ................................................................................................................................. 9Differences between iLO 2 and iLO ................................................................................................... 9<strong>HP</strong> ProLiant Essentials Rapid Deployment Pack Integration................................................................... 10Server management through IPMI version 2.0 compliant applications................................................... 10Typical usage ......................................................................................................................................... 11iLO 2 setup ................................................................................................................................ 12Quick setup ............................................................................................................................................ 12Preparation................................................................................................................................... 12Connect to the network .................................................................................................................. 13Configure the IP address ................................................................................................................ 14Log into iLO 2 for the first time ........................................................................................................ 15Set up user accounts ...................................................................................................................... 15Activating iLO 2 licensed features using a browser ............................................................................ 16Install iLO 2 device drivers.............................................................................................................. 17Additional iLO 2 settings .......................................................................................................................... 18Configuring iLO 2....................................................................................................................... 19iLO 2 configuration overview.................................................................................................................... 19Upgrade iLO firmware ............................................................................................................................. 19Upgrading iLO 2 using a browser ................................................................................................... 20Recovering from a failed iLO 2 firmware update ............................................................................... 21Licensing ................................................................................................................................................ 22iLO 2 Remote Console and iLO 2 licensing options............................................................................ 23<strong>User</strong> administration.................................................................................................................................. 23Adding a new user ........................................................................................................................ 24Viewing or modifying an existing user's settings ................................................................................25Deleting a user.............................................................................................................................. 26Group administration ..................................................................................................................... 27Access ................................................................................................................................................... 28Services ....................................................................................................................................... 28Access Options ............................................................................................................................. 33Security.................................................................................................................................................. 34General security guidelines............................................................................................................. 34<strong>User</strong> accounts and access............................................................................................................... 35SSH key administration .................................................................................................................. 36SSL certificate administration........................................................................................................... 36Two-factor authentication................................................................................................................ 38Directory Settings .......................................................................................................................... 43Securing RBSU .............................................................................................................................. 45iLO 2 Security Override Switch administration...................................................................................46Network................................................................................................................................................. 46Network Settings ........................................................................................................................... 47DHCP/DNS Settings ...................................................................................................................... 52iLO 2 subsystem name limitations .................................................................................................... 52Contents 3
SNMP/Insight Manager settings................................................................................................................ 53Enabling SNMP alerts .................................................................................................................... 53Configuring Insight Manager integration .......................................................................................... 54ProLiant BL p-Class configuration ............................................................................................................... 54ProLiant BL p-Class user requirements ............................................................................................... 55Static IP bay configuration .............................................................................................................. 55<strong>HP</strong> BladeSystem setup .................................................................................................................... 57iLO 2 diagnostic port configuration parameters ................................................................................. 60Using iLO 2 ............................................................................................................................... 61iLO 2 browser interface overview.............................................................................................................. 61System Status.......................................................................................................................................... 61Summary...................................................................................................................................... 62System Information ........................................................................................................................ 63iLO 2 Log ..................................................................................................................................... 66IML.............................................................................................................................................. 66Diagnostics................................................................................................................................... 67Insight Agents ............................................................................................................................... 69Remote Console ...................................................................................................................................... 69<strong>Integrated</strong> Remote Console Fullscreen............................................................................................... 69<strong>Integrated</strong> Remote Console option ................................................................................................... 70Remote Console Information screen.................................................................................................. 71Remote Console display ................................................................................................................. 73Remote Serial Console ................................................................................................................... 75Recommended server settings.......................................................................................................... 77Acquiring the Remote Console ........................................................................................................ 77Optimizing mouse performance for Remote Console or <strong>Integrated</strong> Remote Console................................ 78High-performance mouse settings..................................................................................................... 78Virtual devices ........................................................................................................................................ 79Virtual power ................................................................................................................................ 80Graceful shutdown ........................................................................................................................ 81Power Regulator for ProLiant ........................................................................................................... 81Virtual media ................................................................................................................................ 84Operating system USB support ........................................................................................................ 91Virtual indicators ........................................................................................................................... 91ProLiant BL p-Class Advanced management ................................................................................................ 92Rack View .................................................................................................................................... 93iLO 2 control of ProLiant BL p-Class server LEDs ................................................................................. 98ProLiant BL p-Class alert forwarding ................................................................................................. 98ProLiant BladeSystem <strong>HP</strong> Onboard Administrator ........................................................................................ 98Enclosure bay IP addressing ........................................................................................................... 99iLO option................................................................................................................................... 101Web Administration..................................................................................................................... 102iLO 2 BL c-Class tab..................................................................................................................... 102BL p-Class and BL c-Class features.................................................................................................. 103Directory services...................................................................................................................... 104Overview of directory integration ............................................................................................................ 104Benefits of directory integration ............................................................................................................... 104Advantages and disadvantages of schema-free and <strong>HP</strong> Extended schema .................................................... 105Setup for Schema-free directory integration............................................................................................... 105Active Directory preparation ......................................................................................................... 105Schema-free browser-based setup .................................................................................................. 107Schema-free scripted setup............................................................................................................ 107Contents 4
Schema-free <strong>HP</strong>LOMIG-based setup ............................................................................................... 107Schema-free setup options ............................................................................................................ 107Setting up <strong>HP</strong> schema directory integration............................................................................................... 108Features supported by <strong>HP</strong> schema directory integration .................................................................... 108Setting up directory services.......................................................................................................... 109Schema documentation ................................................................................................................ 110Directory services support ............................................................................................................. 110Schema required software ............................................................................................................ 110Schema installer .......................................................................................................................... 110Management snap-in installer........................................................................................................ 113Directory services for Active Directory ............................................................................................ 113Directory services for eDirectory .................................................................................................... 121<strong>User</strong> login using directory services ................................................................................................. 128Directory-enabled remote management ....................................................................................... 129Introduction to directory-enabled remote management................................................................................ 129Creating roles to follow organizational structure........................................................................................ 129Using existing groups................................................................................................................... 129Using multiple roles...................................................................................................................... 130How directory login restrictions are enforced ............................................................................................ 131Restricting roles ........................................................................................................................... 131<strong>User</strong> restrictions........................................................................................................................... 132Creating multiple restrictions and roles ........................................................................................... 133Using bulk import tools........................................................................................................................... 134<strong>Lights</strong>-<strong>Out</strong> directories migration utilities........................................................................................ 136Introduction to <strong>Lights</strong>-<strong>Out</strong> migration utilities ............................................................................................... 136Compatibility ........................................................................................................................................ 136Pre-migration checklist............................................................................................................................ 137<strong>HP</strong> <strong>Lights</strong>-<strong>Out</strong> directory package.............................................................................................................. 137<strong>HP</strong>QLOMIG operation ........................................................................................................................... 137Finding management processors.................................................................................................... 138Upgrading firmware on management processors............................................................................. 139Selecting a directory access method .............................................................................................. 140Naming management processors .................................................................................................. 141Configuring directories when <strong>HP</strong> Extended schema is selected .......................................................... 142Configuring directories when schema-free integration is selected ....................................................... 143Setting up management processors for directories............................................................................ 144<strong>HP</strong>QLOMGC operation.......................................................................................................................... 145Launching <strong>HP</strong>QLOMGC using application launch............................................................................ 146<strong>HP</strong> Systems Insight Manager integration ...................................................................................... 147Integrating iLO 2 with <strong>HP</strong> SIM................................................................................................................. 147<strong>HP</strong> SIM functional overview .................................................................................................................... 147<strong>HP</strong> SIM identification and association ...................................................................................................... 148<strong>HP</strong> SIM status.............................................................................................................................. 148<strong>HP</strong> SIM links ............................................................................................................................... 148<strong>HP</strong> SIM systems lists ..................................................................................................................... 149Receiving SNMP alerts in <strong>HP</strong> SIM............................................................................................................ 149<strong>HP</strong> SIM port matching............................................................................................................................ 150Reviewing Advanced Pack license information in <strong>HP</strong> SIM ...........................................................................150Troubleshooting iLO 2 ............................................................................................................... 151Supported server operating system software ............................................................................................. 151Supported browsers and client operating systems ...................................................................................... 152Contents 5
Operational overviewIn this section<strong>Guide</strong> overview ....................................................................................................................................... 8New in this release of iLO 2...................................................................................................................... 8iLO 2 overview ........................................................................................................................................ 9Typical usage ........................................................................................................................................ 11<strong>Guide</strong> overview<strong>HP</strong> iLO 2 provides multiple ways to configure, update, and operate servers remotely. This guide describeseach feature and how to use the feature with the browser-based interface and RBSU.The <strong>HP</strong> <strong>Integrated</strong> <strong>Lights</strong>-<strong>Out</strong> Management Processor Scripting and Command Line Resource <strong>Guide</strong>describes in detail the syntax and tools available to use iLO 2 through a command line or scriptedinterface.This guide covers iLO 2 firmware version 1.11 and 1.2x.New in this release of iLO 2Version 1.22• Virtual Media support for DVD media ("iLO 2 Virtual CD/DVD-ROM" on page 88)Version 1.20• Support for c-Class server blades ("ProLiant BladeSystem <strong>HP</strong> Onboard Administrator" on page 98)Version 1.11• <strong>User</strong> interface to simplify everyday use and provide consistency with other <strong>HP</strong> software• Support for operating system independent environmental system health monitoring• Support for high-speed shared network port, providing access to all iLO 2 functionality over thesystem network port ("iLO 2 Shared Network Port" on page 47)• Optional VLAN support ("Shared Network Port VLAN" on page 49)• Continued support for the iLO 2 dedicated network port ("Re-enabling the dedicated iLOmanagement port" on page 49)• Support for the iLO Select Pack in addition to the iLO Advanced Pack ("Licensing" on page 22)• Support for viewing server power consumption ("Power Meter Readings" on page 83)• Feature consistency with iLO 1.8x• Virtual USB key drive ("iLO 2 Virtual Floppy/USBKey" on page 85)• Terminal Services integration ("Terminal Services pass-through option" on page 29)• Schema-free directories ("Setup for Schema-free directory integration" on page 105)• Power Regulator reporting ("Power Regulator for ProLiant" on page 81)• Remote Console Acquire ("Acquiring the Remote Console" on page 77)Operational overview 8
iLO 2 overviewiLO 2 Standard provides basic system board management functions, diagnostics and essential <strong>Lights</strong>-<strong>Out</strong>functionality on iLO 2 supported ProLiant servers.iLO 2 featuresiLO 2 Standard features include:• Remote power control ("Virtual power" on page 80)• Remote monitoring and control for server POST ("Remote Console" on page 69)• Access to Server logs ("IML" on page 66)• iLO 2 logs ("iLO 2 Log" on page 66)• Status displays ("System Status" on page 61)• Alert forwarding• SSH• Remote Serial Console (on page 75)iLO Advanced provides remote tools such as the graphic remote console, virtual media and Microsoft®Terminal Services integration allowing you to install, configure, monitor, update, and troubleshoot remoteProLiant servers. In addition, iLO Advanced increases security by integrating iLO 2 user administrationwith the Microsoft® Active Directory or Novell eDirectory. iLO Advanced features include the iLO 2Standard features and:iLO 2 benefits• Graphical remote console (on page 69)• Power Regulator ("Power Regulator for ProLiant" on page 81)• Virtual media (on page 84) (including Virtual Floppy and Virtual CD)• Directory-based authentication and authorization ("Directory-enabled remote management" on page129)• Terminal Services Pass-Through option (on page 29)The following benefits of using iLO 2 are outlined in this guide:• Remote control tool consolidation using the Remote Console (on page 69).• Reliable, advanced security through iLO 2 security features.• Easy setup and use through iLO 2 setup ("Configuring iLO 2" on page 19) options.• Improved administrator productivity through the use of iLO 2 administration tools.• Reduced operational costs with iLO 2 multiple connection ("Connect to the network" on page 13)options.• Seamless integration and use with <strong>HP</strong> Systems Insight Manager Integration and other tools.Differences between iLO 2 and iLOThe iLO 2 product is based on the iLO product and shares many common features. The differences arehighlighted in the following table:Feature iLO 2 iLOStandard featuresOperational overview 9
Feature iLO 2 iLOText console Pre-OS only Pre-OS and OSRemote Serial Console (virtual serialport)Advanced featuresPre-OS and OSPre-OS and OSText console Pre-OS and OS Pre-OS and OSGraphic console Yes (Virtual KVM ) Yes<strong>Integrated</strong> Remote Console Yes NoSupport for Microsoft® JVM Yes NoRemote console acquire button Yes YesTerminal Services integration Yes Yes<strong>HP</strong> schema directory integration Yes YesSchema-free directory integration Yes YesTwo-factor authentication Yes YesPower Regulator reporting Yes YesVirtual Floppy and CD-ROM Yes YesUSB key virtual media Yes Yes<strong>HP</strong> ProLiant Essentials Rapid Deployment Pack Integration<strong>HP</strong> ProLiant Essentials Rapid Deployment Pack integrates with iLO 2 to allow the management of remoteservers and the performance of remote console operations regardless of the state of the operating systemor hardware.The Deployment Server provides the ability to use the power management features of iLO 2 to power on,power off, or cycle power on the target server. Each time a server connects to the Deployment Server, theDeployment Server polls the target server to see if a LOM management device is installed. If installed, theserver gathers information including the DNS name, IP address, and first user name. Security ismaintained by requiring the user to enter the correct password for that user name.For more information about the ProLiant Essentials Rapid Deployment Pack, refer to the documentation thatships on the ProLiant Essentials Rapid Deployment Pack CD or the <strong>HP</strong> website(http://www.hp.com/servers/rdp).Server management through IPMI version 2.0 compliant applicationsServer management through the IPMI is a standardized method for controlling and monitoring the server.iLO 2 provides server management based on the IPMI version 2.0 specification.The IPMI specification defines a standardized interface for platform management. The IPMI specificationdefines the following the type of platform management:• Monitoring of system information, such as fans, temperatures, and power supplies• Recovery capabilities, such as system resets and power on/off operations• Logging capabilities, for abnormal events such as over-temperature readings or fan failures• Inventory capabilities, such as identifying failed hardware componentsIPMI communications are dependent on the BMC and the SMS. The BMC manages the interface betweenthe SMS and the platform management hardware. iLO 2 emulates the BMC functionality and the SMSOperational overview 10
functionality can be provided by various industry-standard tools. For additional information, see the IPMIspecification on the Intel® website (http://www.intel.com/design/servers/ipmi/tools.htm).iLO 2 provides the KCS interface, or open interface, for SMS communications. The KCS interfaceprovides a set of I/O mapped communications registers. The default system base address for the I/Omapped SMS Interface is 0xCA2 and is byte aligned at this system address.The KCS interface is accessible to SMS software that is running on the local system. Examples ofcompatible SMS software applications are as follows:• IPMI version 2.0 Command Test Tool is a low-level MS-DOS command line tool that enables hexformattedIPMI commands to be sent to an IPMI BMC that implements the KCS interface. You canlocate this tool on the Intel® website (http://www.intel.com/design/servers/ipmi/tools.htm).• IPMItool is a utility for managing and configuring devices that support the IPMI version 1.5 andversion 2.0 specifications and can be used in a Linux environment. You can locate this tool on theIMPItool website (http://ipmitool.sourceforge.net/index.html).IPMI functionality provided by iLO 2When emulating a BMC for the IPMI interface, iLO 2 supports all the mandatory commands listed in theIPMI version 2.0 specification. See the IPMI version 2.0 specification for a listing of these commands.Also, the SMS should use the methods described in the specification for determining which IPMI featuresare enabled or disabled in the BMC (for example, using the Get Device ID command).If the server operating system is running and the health driver is enabled, any IPMI traffic through the KCSinterface can affect the performance of the health driver and overall health performance of the system. Donot issue any IPMI commands through the KCS interface that could have a detrimental affect on themonitoring performed by the health driver. Examples of these commands include any that sets or changesIPMI parameters, such as Set Watchdog Timer and Set BMC Global Enabled. Any IPMIcommand that simply returns data is safe to use, such as Get Device ID and Get Sensor Reading.Typical usage<strong>HP</strong> ProLiant customers can use iLO 2 to remotely perform most functions that otherwise require a visit toservers in nearby datacenters, computer rooms, or remote locations. The following are just a fewexamples of iLO 2 usage.• Using the iLO 2 remote console and virtual power, system administrators can view stalled remoteservers with blue screen conditions and restart the server without onsite assistance.• Because iLO 2 is accessible anytime from anywhere, the remote console can be used to changeBIOS settings when necessary.• iLO 2 with Virtual KVM technology provides a high-performance remote console that allowsadministrators to remotely administer operating systems and applications in everyday situations.• Using iLO 2 virtual CD-ROM or floppy, remote administrators can easily install operating systems orflash system firmware over the network from images on their workstations or on centralized webservers.• iLO 2 scripting enables users to use virtual power and virtual media in other scripting tools forautomated deployment and provisioning.These examples are just a few ways iLO 2 is used to manage ProLiant servers from your office, home, ortravel location. As you begin using iLO 2 and defining your specific infrastructure requirements refer tothis guide for additional ways to simplify your remote server management needs.Operational overview 11
iLO 2 setupIn this sectionQuick setup ........................................................................................................................................... 12Additional iLO 2 settings......................................................................................................................... 18Quick setupPreparationTo quickly setup iLO 2 using the default settings for iLO 2 Standard and iLO Advanced features, followthe steps below:1. Preparation (on page 12)—Deciding how to handle networking and security2. Connect iLO 2 to the network ("Connect to the network" on page 13) by connecting a network cableto the server's iLO 2 NIC.3. If not using dynamic IP addressing, use the iLO 2 RBSU to input a static IP address ("Configure the IPaddress" on page 14).4. Log into iLO 2 ("Log into iLO 2 for the first time" on page 15) from a supported browser orcommand line using the default user name, password, and DNS name provided on the iLO 2Network Settings tag attached to the server.5. Change the default user name and password on the administrator account to your predefinedselections6. Set up your user accounts ("Set up user accounts" on page 15) if using the local accounts feature7. Activate advanced features by entering a license key.8. Install the iLO 2 device drivers ("Microsoft device driver support" on page 17).Before setting up your iLO 2 management processors, you must decide how to handle networking andsecurity. The following questions will help you configure iLO 2 correctly.1. How should iLO 2 connect to the network? For a graphical representation and explanation of theavailable connections, refer to the "Connect to the network (on page 13)" section.Typically iLO 2 is connected to the network in one of two ways:• Corporate network where both ports are connected to the corporate network. Thisconnection enables access to iLO 2 from anywhere on the network. On a corporate network,however, network traffic can hinder iLO 2 performance.A corporate network configuration reduces the amount of networking hardware andinfrastructure required to support iLO 2 because iLO 2 uses existing DNS and DHCP servers androuters.• Dedicated management network with the iLO 2 port on a separate network. A separatenetwork improves performance and security, and provides redundant access to the server whena hardware failure occurs on the corporate network. In this configuration, iLO 2 cannot beaccessed directly from the corporate network.iLO 2 setup 12
A separate network increases the security of the management network because you canphysically control which workstations are connected to the network.2. How will iLO 2 acquire an IP address?To access iLO 2 after connecting it to the network, the management processor must acquire an IPaddress and subnet mask. This is typically accomplished using either a dynamic or static process.• Dynamic IP address—iLO 2 is set by default to obtain its IP address and subnet mask fromDNS/DHCP servers on the network. This is the simplest method of performing this process.• Static IP address—If DNS/DHCP servers are not available on the network, a static IP addresscan be configured in iLO 2 using the ROM-Based Setup Utility (RBSU).If using Static IP, you must have an IP address before starting iLO 2 setup.3. What access security is required and what user accounts and privileges are needed?iLO 2 provides several choices to control user access. One or more of the following methods must beselected to prevent unauthorized access to corporate IT assets.• Local accounts—Up to 12 user names and passwords can be stored on iLO 2. This is ideal forsmall environments such as labs and small and medium businesses.• Directory services—Use the corporate directory (Microsoft® Active Directory or NovelleDirectory) to manage iLO 2 user access. This is ideal for environments with a large number offrequently changing users. If you plan to use Directory services, <strong>HP</strong> still recommends leaving atleast one local account enabled for alternate access.For more information regarding iLO 2 access security see the "iLO 2 security" section.4. What method do you want to use to configure iLO 2?<strong>HP</strong> recognizes customer usage models vary. iLO 2 supports various interfaces for configuration andoperation. This guide details the following interfaces:• iLO 2 RBSU ("Setup using iLO 2 RBSU" on page 15) can be used when the system environmentdoes not use DHCP and DNS or WINS.• Browser-based setup ("Set up using the browser-based option" on page 16) can be usedwhen you can connect to iLO 2 on the network using a browser. This method can also used toreconfigure a previously configured iLO 2.• SMASH CLP can be used when a command line is accessible through telnet, SSH, or physicalserial port. (Refer to the "<strong>HP</strong> <strong>Integrated</strong> <strong>Lights</strong>-<strong>Out</strong> Management Processor Scripting andCommand Line Resource <strong>Guide</strong>".)NOTE: iLO supports a preliminary draft version of the new SMASH CLP under development by the DMTF.For more advanced setup of multiple iLO 2 management processors using scripting commands, thefollowing methods are available. Scripts are text files written in a style of XML called RIBCL. You can useRIBCL scripts to configure iLO 2 on the network, during initial deployment, or from an already deployedhost. Each of these methods is described in the "<strong>HP</strong> <strong>Integrated</strong> <strong>Lights</strong>-<strong>Out</strong> Management Processor Scriptingand Command Line Resource <strong>Guide</strong>".• CPQLOCFG is a Microsoft® Windows® utility that sends RIBCL scripts to iLO 2 over the network.• <strong>HP</strong>ONCFG is a local on-line scripted setup utility that runs on the host and passes RIBCL scripts tothe local iLO 2. There are Windows® and Linux versions of this utility, which require the <strong>HP</strong> iLO 2Management Interface Driver.• Perl is a scripting language that can be used from Linux clients to send RIBCL scripts to iLO 2 overthe network.Connect to the networkTypically iLO 2 is connected to the network in one of two ways. iLO 2 can be connected through a:iLO 2 setup 13
• Corporate network where both ports are connected to the corporate network. In thisconfiguration, the server has two network ports (one server NIC, and one iLO 2 NIC) connected to acorporate network.• Dedicated management network where the iLO 2 port is on a separate network.Configure the IP addressThis step is necessary only if you are using a static IP address. When using dynamic IP addressing, yourDHCP server will automatically assign an IP address for iLO 2. <strong>HP</strong> recommends using DNS or DHCP withiLO 2 to simplify installationTo configure a static IP address, use the iLO 2 RBSU with the following procedure to disable DNS andDHCP and configure the IP address and the subnet mask:1. Restart or power up the server.2. Press the F8 key when prompted during POST. The iLO 2 RBSU runs.3. Select Network>DNS/DHCP, press the Enter key, and then select DHCP Enable. Press thespacebar to turn off DHCP. Be sure that DHCP Enable is set to Off, and save the changes.iLO 2 setup 14
4. Select Network>NIC>TCP/IP, press the Enter key, and enter the appropriate information in theIP Address, Subnet Mask, and Gateway IP Address fields.5. Save the changes.6. Exit iLO 2 RBSU. The changes take effect when you exit iLO 2 RBSU.Log into iLO 2 for the first timeiLO 2 is configured with a default user name, password, and DNS name. Default user information islocated on the iLO 2 Network Settings tag attached to the server containing the iLO 2 managementprocessor. Use these values to access iLO 2 remotely from a network client using a standard Webbrowser.For security reasons, <strong>HP</strong> recommends changing the default settings after logging in to iLO 2 for the firsttime.The default values are:• <strong>User</strong> name—Administrator• Password—A random, eight-character, alphanumeric string• DNS Name—ILOXXXXXXXXXXXX, where the Xs represent the serial number of the serverNOTE: <strong>User</strong> names and passwords are case sensitive.If you enter an incorrect user name and password or a log in attempt fails, iLO 2 imposes a securitydelay. For more information on login security, refer to "Login security (on page 36)."Set up user accountsiLO 2 comes preconfigured with default factory settings, including a default user account and password.For security reasons, <strong>HP</strong> recommends changing the default settings after logging in to iLO 2 for the firsttime. These changes can be made using any of the iLO 2 user interfaces. RBSU and browser proceduresare explained in this user guide. Other options including the SMASH CLP and scripting methods aredescribed in the "<strong>HP</strong> <strong>Integrated</strong> <strong>Lights</strong>-<strong>Out</strong> Management Processor Scripting and Command Line Resource<strong>Guide</strong>".If iLO 2 is connected to a network running DNS or DHCP, you can use it immediately without changingany settings.Setup using iLO 2 RBSU<strong>HP</strong> recommends iLO 2 RBSU to initially set up iLO 2 and configure iLO 2 network parameters forenvironments that do not use DHCP and DNS or WINS. RBSU provides the basic tools to configure iLO 2network settings and user accounts to get iLO 2 on the network.You can use RBSU to configure network parameters, directory settings, global settings, and user accounts.iLO 2 RBSU is not intended for continued administration. RBSU is available every time the server is bootedand can be run remotely using the iLO 2 Remote Console.iLO 2 RBSU can be disabled in the Global Settings preferences. Disabling iLO 2 RBSU preventsreconfiguration from the host unless the iLO 2 Security Override Switch is set.To run iLO 2 RBSU to set up local accounts:1. Restart or power up the server.2. Press the F8 key when prompted during POST. The iLO 2 RBSU runs.3. If prompted, enter a valid iLO 2 user ID and password with the appropriate iLO 2 privileges(Administer <strong>User</strong> Accounts>Configure iLO 2 Settings). Default account information islocated on the iLO 2 Default Network Settings tag attached to the server containing the iLO 2iLO 2 setup 15
management processor. If iLO 2 has not been configured to present a login challenge to the RBSU,no prompt will appear.4. Make and save any necessary changes to the iLO 2 configuration.5. Exit iLO 2 RBSU.Set up using the browser-based optionUse the browser-based setup method if you can connect to iLO 2 on the network using a browser. Youcan also use this method to reconfigure a previously configured iLO 2.Access iLO 2 from a remote network client using a supported browser, and provide the default DNSname, user name, and password. Default DNS name and account information is located on the iLO 2Network Settings tag attached to the server containing the iLO 2 management processor.When you successfully log onto iLO 2, you can change the default values of the local user accounts byselecting <strong>User</strong> Administration under the iLO 2 Administration tab.Activating iLO 2 licensed features using a browserThe Licensing page enables you to view the current license status and enter a key to activate iLO 2licensed features. See "Licensing (on page 22)" for more information on iLO 2 license options.1. Log in to iLO 2 through a supported browser.2. Click the Administration tab.3. Click Licensing to display the iLO 2 license activation screen.4. Enter the license key in the spaces provided. Press the Tab key or click inside a field to movebetween fields. The Activation Key field advances automatically as you enter data. Click Licensingto clear the fields and reload the page.5. Click Install. The EULA confirmation appears. The EULA details are available on the <strong>HP</strong> website(http://www.hp.com/servers/lights-out) and with the license kit.6. Click OK.The advanced features of iLO 2 are now enabled.iLO 2 setup 16
Install iLO 2 device driversThe iLO 2 Management Interface Driver enables system software such as SNMP Insight Agents and theTerminal Services Pass-Through service to communicate with iLO 2.The device drivers required to support iLO 2 are part of the PSP located on the SmartStart CD,Management CD, or on the <strong>HP</strong> website (http://www.hp.com/servers/lights-out).All the support drivers for your server and iLO 2 can be downloaded from the <strong>HP</strong> website(http://www.hp.com/servers/lights-out).To download the drivers:1. Click the iLO 2 graphic.2. Select Software and Drivers.Microsoft device driver supportThe device drivers that support the iLO 2 are part of the PSP that is located on the <strong>HP</strong> website(http://www.hp.com/support) or on the SmartStart CD. Before you install the Windows® drivers, obtainthe Windows® documentation and the latest Windows® Service Pack.iLO 2 prerequisite files:• CPQCIDRV.SYS provides the iLO 2 Management Interface Driver support.• CPQASM2.SYS, SYSMGMT.SYS, and SYSDOWN.SYS provide the iLO 2 Advanced ServerManagement Controller Driver support.PSP for Microsoft® Windows® products includes an installer that analyzes system requirements andinstalls all drivers. The PSP is available on the <strong>HP</strong> website (http://www.hp.com/support) or on theSmartStart CD.To install the drivers in the PSP:1. Download the PSP from the <strong>HP</strong> website (http://www.hp.com/support).2. Run the SETUP.EXE file included in the download, and follow the installation instructions.For additional information about the PSP installation, read the text file included in the PSP download.Linux device driver supportYou can download the PSP files containing the iLO 2 driver, the foundation agents, and health agentsfrom the <strong>HP</strong> website (http://www.hp.com/support). The instructions on how to install or update the iLO 2driver are available on the website. The <strong>HP</strong> Management Agents for Linux are:• ASM package (hpasm) which combines the health driver, IML viewer, foundation agents, healthagent, and standard equipment agent into one package.• RSM package (hprsm) which combines the RIB driver, rack daemon, RIB agent, and rack agent intoone package.To load the health and iLO 2 driver packages, use the following commands:rpm –ivh hpasm-d.vv.v-pp.Linux_version.i386.rpmrpm –ivh hprsm-d.vv.v-pp.Linux_version.i386.rpmwhere d is the Linux distribution and version andvv.v-pp are version numbers.For additional information, refer to the Software and Drivers website (http://www.hp.com/support).To remove the health and iLO 2 drivers, use the following commands:iLO 2 setup 17
pm –e hprsmrpm –e hpasmFor additional information, refer to the Software and Drivers website (http://www.hp.com/support).Novell NetWare device driver supportThe device drivers required to support iLO 2 are part of the PSP that is located on the SmartStart CD andthe <strong>HP</strong> website (http://www.hp.com/support). The PSP for Novell NetWare includes an installer thatanalyzes system requirements and installs all drivers.iLO 2 requires the following files:• The CPQHLTH.NLM file provides the Health Driver for Novell NetWare.• The CPQCI.NLM file provides iLO 2 Management Interface Driver support.When updating iLO 2 drivers, be sure iLO 2 is running the latest version of iLO 2 firmware. You canobtain the latest version as a Smart Component from the <strong>HP</strong> website (http://www.hp.com/servers/lightsout).To install the drivers download the PSP from the <strong>HP</strong> website (http://www.hp.com/support) to a NetWareserver. After downloading the PSP, follow the Novell NetWare component installation instructions tocomplete the installation. For additional information about the PSP installation, read the text file includedin the PSP download.When using Novell NetWare 6.X, use the ATI ES1000 video driver that is provided by the operatingsystem for best results.Additional iLO 2 settingsiLO 2 is shipped with default settings that enable you to use most features with no additionalconfiguration. However, iLO 2 extensive configuration flexibility enables customization for a variety ofspecific enterprise environments. These customization options include:• Sending iLO 2 alerts to a management console• Redirecting all host management activity over the iLO 2 management network• Using directory services accounts to manage iLO 2 user access• Installing security certificates and keysiLO 2 setup 18
Configuring iLO 2In this sectioniLO 2 configuration overview................................................................................................................... 19Upgrade iLO firmware............................................................................................................................ 19Licensing ............................................................................................................................................... 22<strong>User</strong> administration................................................................................................................................. 23Access .................................................................................................................................................. 28Security................................................................................................................................................. 34Network................................................................................................................................................ 46SNMP/Insight Manager settings .............................................................................................................. 53ProLiant BL p-Class configuration .............................................................................................................. 54iLO 2 configuration overviewTypically, an advanced or administrative user, who must manage users and configure global and networksettings configures iLO 2.You can configure iLO 2 using the iLO 2 browser-based GUI or scripting tools such as CPQLOCFG and<strong>HP</strong>ONCFG (described in the <strong>HP</strong> <strong>Integrated</strong> <strong>Lights</strong>-<strong>Out</strong> Management Processor Scripting and CommandLine Resource <strong>Guide</strong>.)From the iLO 2 browser-based GUI, the Administration tab enables you to configure and manage usersettings, SNMP alerting through integration with <strong>HP</strong> SIM, security settings, licensing, certificateadministration, directory settings, and network environment settings. This tab also provides a firmwareupgrade option that enables you to keep iLO 2 current. The Administration tab includes the followingconfiguration sections:• iLO 2 Firmware• Licensing• <strong>User</strong> Administration• Settings• Access• Security• Network• ManagementUpgrade iLO firmwareFirmware upgrades enhance the functionality of iLO 2. The latest firmware can be found on the <strong>HP</strong>website (http://www.hp.com/servers/lights-out). Select your iLO 2>Software & Drivers. After theSoftware and Drivers page display, select your <strong>Lights</strong>-<strong>Out</strong> product and operating system and click LocateSoftware. You can also locate your iLO 2 software using the Operating System and Category options.Configuring iLO 2 19
<strong>User</strong>s with the Configure iLO 2 privilege (configure local device settings) can update firmware. Firmwarecan be updated by any user if the iLO 2 Security Override Switch ("iLO 2 Security Override Switchadministration" on page 46) is set. Firmware updates must be run from an Administrator or root contexton the host operating system.To update the iLO 2 choose one of the following methods:• Online firmware update—Download the appropriate operating system component and run itfrom the Administrator or root context of the operating system. The online firmware update softwareruns on the host operating system and updates the iLO 2 firmware without requiring you to log in toiLO 2.• Offline firmware update for SmartStart maintenance—Download iLO 2 firmware imagefile you plan to install and refer to the "Upgrading iLO 2 using a browser (on page 20)" section.• Firmware Maintenance CD-ROM—Download the component to create a bootable CD-ROMthat contains many firmware updates for ProLiant servers and options.• Scripting with CPQLOCFG—Download CPQLOCFG component to get the network-basedscripting utility, CPQLOCFG. CPQLOCFG enables you to use RIBCL scripts that perform firmwareupdates, iLO 2 configuration, and iLO 2 operations in bulk, securely over the network. Linux usersshould consider reviewing the <strong>HP</strong> <strong>Lights</strong>-<strong>Out</strong> XML PERL Scripting Samples for Linux.• Scripting with <strong>HP</strong>ONCFG—Download <strong>HP</strong>ONCFG component to get the host-based scriptingutility, <strong>HP</strong>ONCFG. This utility enables you to use RIBCL scripts that perform firmware updates, <strong>Lights</strong>-<strong>Out</strong> processor configuration and operations in bulk, from Administrator or root account access onsupported host operating systems.• <strong>HP</strong> Directories Support for Management Processors—Download the <strong>HP</strong> DirectoriesSupport for Management Processors executable to the get directory support components. One of thecomponents, <strong>HP</strong>LOMIG, can be used to discover iLO, iLO 2, RILOE, and RILOE II processors andupdate their firmware. You do not have to use directory integration to take advantage of thisfunctionality.Upgrading iLO 2 using a browserThe firmware upgrade can be completed from any network client using a supported browser. Only userswith the Update iLO 2 Firmware privilege can upgrade the iLO 2 firmware. The most recent firmware foriLO 2 is available on the <strong>HP</strong> website (http://www.hp.com/servers/lights-out).To upgrade the iLO 2 firmware using a supported browser:1. Log in to iLO 2 using an account that has the Configure iLO 2 Settings privilege.2. Click the Administration tab.Configuring iLO 2 20
3. Click Upgrade iLO 2 Firmware.4. Enter the file name in the New firmware image field or browse for the file.5. Click Send firmware image. The firmware upgrade takes a couple of minutes. A progress bardisplays the progress of the firmware upgrade.Do not interrupt an Upgrade iLO 2 Firmware session that is in progress. The iLO 2 system automaticallyresets at the end of a successful firmware upgrade. The host operating system and server are not affectedby the iLO 2 system being reset.If the firmware upgrade is interrupted or fails, immediately attempt the upgrade again. Do not reset theiLO 2 system before reattempting a firmware upgrade.Recovering from a failed iLO 2 firmware updateTo recover from a failed firmware update using the <strong>HP</strong> Drive Key Boot Utility:1. Copy the iLO 2 offline flash component to your USB drive key.2. Verify that the iLO 2 security override switch is set to disabled.3. Boot the USB drive key drive containing the iLO 2 flash component.To download the <strong>HP</strong> Drive Key Boot Utility and for information on how to create a boot USB key, seethe <strong>HP</strong> website (http://h18023.www1.hp.com/support/files/server/us/download/23839.html).4. After the first screen displays, switch to text console by pressing the Ctrl+Alt+F1 keys.5. Switch to the directory where the flash component is stored by entering cd/mnt/usb/components/ at the # prompt.6. Remove the loaded <strong>HP</strong> <strong>Lights</strong>-<strong>Out</strong> driver by entering /etc/init.d/hprsm stop.7. Run the component using the --direct option. For example:./CP00xxxx.scexe –-direct8. Enter y at the Continue (y/N)? prompt.9. After programming is successfully completed, set the security override switch to enabled and rebootthe server.Configuring iLO 2 21
LicensingThe Licensing page enables you to view the current license status and enter a key to activate iLO 2 licensefeatures. The iLO 2 version and current license information is displayed in this section. If a license isinstalled, the license number is displayed. Evaluation licenses are also shown. See "Activating iLO 2licensed features using a browser (on page 16)" to install a license.You will use a license key to activate certain iLO 2 features. Optional licenses activate features that arenot bundled with an unlicensed system. There are two iLO 2 Standard versions and each version hasadditional license options. Any of the following features listed with an asterisk (*) is not supported on allsystems.The iLO 2 Standard features include the following on an unlicensed server:• Virtual Power and Reset control• Server console through POST• Event logs• UID light*• DMTF SMASH CLP• RIBCL/XML scripting• Browser access• SSH access• Shared network port*• Serial access*The iLO 2 Standard Blade Edition features include the following on an unlicensed blade server:• Virtual Power and Reset control• Remote Console and IRC• Event logs• UID light*• DMTF SMASH CLP• RIBCL/XML scripting• Browser access• SSH access• Shared network port*• Serial access*• Applet-based virtual media• Terminal Services integrationThe iLO 2 Select license activates the following features:• Directory integration• Power Regulator• Scripted virtual media• Applet-based virtual media• Two-factor authenticationThe iLO 2 Advanced activates the following features:• Directory integration• Power Regulator monitoringConfiguring iLO 2 22
• Scripted virtual media• Applet-based virtual media• Two-factor authentication• <strong>Integrated</strong> Remote Console• Terminal Services integration• Remote ConsoleA free, 60-day evaluation license is available for download on the <strong>HP</strong> website(http://h10018.www1.hp.com/wwsolutions/ilo/iloeval.html). The evaluation license will activate andallow access to iLO 2 advanced features. Only one evaluation license can be installed per iLO 2. Afterthe evaluation period, the licensed features deactivate and an iLO 2 Advanced or Select license isrequired to continue using the licensed features.iLO 2 Remote Console and iLO 2 licensing optionsAll iLO 2 Remote Console connection options are graphical and must be rendered using a client programthat can process iLO 2 graphics commands. Two clients are provided to render the iLO 2 graphics: aJava-based Remote Console and a Windows® Active X-based <strong>Integrated</strong> Remote Console. For thoseclients that do not understand iLO 2 graphics (SSH and telnet), the iLO 2 Remote Serial Console must beused.iLO 2 blades ship with the iLO 2 Standard Blade Edition, which includes the Remote Console. However,the <strong>HP</strong> ProLiant ML and <strong>HP</strong> ProLiant DL models ship with the iLO Standard license, which does not includethe Remote Console. Previous iLO Standard licenses on the <strong>HP</strong> ProLiant ML and ProLiant DL modelsincluded a text-based Remote Console. Because there is no true text protocol in the iLO 2 RemoteConsole, the iLO 2 Standard Remote Console on the <strong>HP</strong> ProLiant ML and ProLiant DL models is limited topre-operating system only. As soon as the server starts to boot an operating system, the iLO 2 Standardon the <strong>HP</strong> ProLiant ML and ProLiant DL models displays a message that indicates the need for the iLO 2Advanced license.For system using SSH and the CLP to display iLO 2 Remote Console information, the CLP commandcurrently used is start /system1/console1. This command is only valid for the iLO 2 blade for aslong as the operating system is in text-only mode. If start /system1/console1 is used with an iLO 2blade, you will not see anything because even if the operating system is in text-only mode, the protocolstream sent by iLO 2 in response to this command is graphical. The iLO 2 firmware will not sendgraphical data to the SSH port.For an iLO 2 blade (and an iLO blade running Linux in a graphical format), enter getty() on theserver's serial port, and then use iLO 2 Remote Serial Console or iLO Virtual Serial Port (CLP commandstart /system1/oemhp_vsp1) to view a login session to the Linux operating system through theserial port.<strong>User</strong> administrationThe <strong>User</strong> Administration page enables you to manage user accounts stored locally in the secure iLO 2memory and directory group accounts. Directory user accounts are managed using MMC or ConsoleOnesnap-ins.<strong>User</strong>s with the Administer <strong>User</strong> Accounts privilege can view iLO 2 users, add new users, and modify ordelete existing users. <strong>User</strong>s without the privilege to Administer <strong>User</strong> Accounts can only view or modifytheir own accounts.Configuring iLO 2 23
The Group Accounts option of the <strong>User</strong> Administration section enables users with the Administer DirectoryGroups privilege to view iLO 2 groups and modify settings for those groups.iLO 2 supports up to 12 users with customizable access rights, login names, and advanced passwordencryption. Individual user's abilities are controlled by privileges. Each user can have privilegescustomized to their access requirements.To support more than 12 users, use the iLO Advanced Pack to enable integration with an virtuallyunlimited number of directory-based user accounts.Adding a new userIMPORTANT: Only users with the Administer <strong>User</strong> Accounts privilege can manage other users on iLO 2.You can assign a different access privilege to each user. Each user can have a unique set of privileges,designed for the tasks that the user must perform. Access to critical functions, such as Remote Console,Managing <strong>User</strong>s, Virtual Power button, and other features can be denied.To add a new user to iLO 2:1. Log in to iLO 2 using an account that has the Administer <strong>User</strong> Accounts privilege. ClickAdministration.2. Select <strong>User</strong> Administration>Local Accounts.Configuring iLO 2 24
3. Click Add.4. Complete the fields with the necessary information for the user being added.5. When the user profile is complete, click Save <strong>User</strong> Information to return to the <strong>User</strong>Administration screen. To clear the user profile form while entering a new user, click Restore <strong>User</strong>Information.Viewing or modifying an existing user's settingsIMPORTANT: Only users with the Administer <strong>User</strong> Accounts privilege can manage other users on iLO 2.All users can change their own password using the View/Modify <strong>User</strong> feature.1. Log in to iLO 2 using an account that has the Administer <strong>User</strong> Accounts privilege. ClickAdministration.2. Click <strong>User</strong> Administration, and select from the list the name of the user whose information youwant to change.Configuring iLO 2 25
3. Click View/Modify.4. Change the user information in the fields that require modification. After changing the fields, clickSave <strong>User</strong> Information to return to the <strong>User</strong> Administration screen. To recover the user's originalinformation, click Restore <strong>User</strong> Information. All changes made to the profile will be discarded.Deleting a userIMPORTANT: Only users with the Administer <strong>User</strong> Accounts privilege can manage other users on iLO 2.To delete an existing user's information:1. Log on to iLO 2 using an account that has the Administer <strong>User</strong> Accounts privilege. ClickAdministration.2. Click <strong>User</strong> Administration and select from the list the name of the user whose information youwant to change.3. Click Delete <strong>User</strong>. A pop-up window is displayed asking, Are you sure you want todelete the selected user? Click OK.Configuring iLO 2 26
Group administrationThe Group Accounts option of the Administration section enables users with the Administer DirectoryGroups privilege to view iLO 2 groups and modify settings for those groups. To view or modify a group,select the group and click View/Modify Group. The Modify Group page appears. Click Cancel toreturn to the Group Administration page.The following settings are available on the Group Modify page:• Security Group Distinguished Name is the distinguished name of a group within the directory. Allmembers of this group are granted the privileges set for the group. The group that is specified in theSecurity Group Distinguished Name must exist within the directory, and users who need access toiLO 2 should be members of this group. This field should be filled in with a Distinguished Name fromthe directory (for example: CN=Group1,OU=Managed Groups,DC=domain,DC=extension).• Administer Group Accounts allows a user who belongs to this group to alter privileges for anygroup.• Remote Console Access allows a user who belongs to this group to remotely access the RemoteConsole, including the Remote Serial Console, of the host system, including video, keyboard, andmouse control. The user must have access to the remote system to use this capability.• Virtual Power and Reset allows a user who belongs to this group to power cycle or reset the hostplatform. Any of these activities will interrupt the availability of the system. It also allows the user todiagnose the system using the virtual NMI button.• Virtual Media allows a user who belongs to this group to use virtual media on the host platform.• Configure iLO 2 Settings allows a user who belongs to this group to configure most iLO 2 settings,including security settings. It allows the user to remotely update iLO 2 firmware. It does not includegroup account administration. These settings rarely change.After iLO 2 is correctly configured, revoking this privilege from all groups prevents reconfiguration. Auser with the Administer Group Accounts privilege can enable or disable this privilege. iLO 2 canalso be reconfigured if iLO RBSU is enabled.Click Save Group Information to save any updated information, or click Cancel to discard anychanges and return to the Group Administration page.Configuring iLO 2 27
AccessServicesThe Access section of the Administration tab enables you to configure the services and access options thataffect all iLO 2 users. Click Apply to save changes.Parameter Default value DescriptionSecure Shell (SSH)AccessSecure shell (SSH)portEnabledThis setting enables you to specify whether the SSH featureon the iLO 2 is enabled or disabled.22 This setting enables you to configure the iLO 2 SSH port tobe used for SSH communications.Telnet Access Disabled This setting enables you to connect a telnet client to theRemote Console/Telnet port, providing access to the iLO 2CLP. The following settings are valid:• Enabled—iLO 2 will allow telnet clients to connect to theRemote Console/Telnet port. Network port scanners candetect that iLO 2 is listening on this port. Unencryptedcommunication is allowed between the iLO 2 CLP andtelnet clients.• Disabled— iLO 2 will not allow telnet clients to connectto the Remote Console/Telnet port. Network portscanners will not normally detect if this port is open oniLO 2. iLO 2 will listen on this port for a few secondswhen the Remote Console is opened, but telnetconnections will not be accepted.Communication between the iLO 2 and Remote Console isalways encrypted.RemoteConsole/Telnet PortWeb Server Non-SSLPort23 This setting enables you to specify which port the iLO 2Remote Console uses for Remote Console communications.80 This setting enables you to specify which port the embeddedweb server in iLO 2 uses for unencrypted communications.Configuring iLO 2 28
Parameter Default value DescriptionWeb Server SSL Port 443 This setting enables you to specify which port the embeddedweb server in iLO 2 uses for encrypted communications.Terminal ServicesPassthroughDisabledThis setting enables you to control the ability to support aconnection through the iLO 2 between a Microsoft® TerminalServices client and Terminal Services server running on thehost. The following settings are valid:• Automatic—When remote console is started, the TerminalServices client will be launched.• Enabled—Tthe pass-through feature is enabled and canconnect the Terminal Services client directly to the iLO 2without logging-in to the iLO 2.• Disabled—The pass-through feature is off.Terminal Services Port 3389 This setting enables you to specify the Terminal Services portthat the iLO 2 uses for encrypted communications withTerminal Services pass-through software on the server. If theTerminal Services port is configured to anything other thanthe default, you must manually change the port number inWindows® 2000 to match it.Virtual Media Port 17988 This setting enables you to specify the port for virtual mediasupport in iLO 2 communications.Terminal Services pass-through optionTerminal Services is provided by the Microsoft® Windows® operating systems. The iLO 2 TerminalServices pass-through option provides a connection between the Terminal Services server on the hostsystem and the Terminal Services client on the client system. When the Terminal Services pass-throughoption is enabled, iLO 2 firmware sets up a socket, listening by default on port 3389. All data receivedfrom the Terminal Services on this port is forwarded to the server and all data it receives from the server isforwarded back to the socket. The firmware assumes anything received on this port is in an RDP packet.RDP packets are exchanged between the iLO 2 firmware and the server's Terminal Services (RDP) serverthrough the localhost address on the server. A service is provided to facilitate communications betweenthe iLO 2 firmware and the RDP server, such that the RDP server believes that an external RDP connectionhas been established. For more information on RDP service, refer to the "Windows® RDP Pass-Throughservice (on page 30)" section.A Terminal Services session provides a performance-enhanced view of the host system console. When theoperating system is unavailable (or the Terminal Services server or client is unavailable), the traditionaliLO 2 remote console provides the view of the host system console. For more information on RemoteConsole and Terminal Services, refer to the "Remote Console and Terminal Services clients (on page 32)"section.To configure the Terminal Services pass-through option, refer to "Terminal Services Client requirements (onpage 29)" and "Terminal Services Pass Through installation ("Terminal Services Pass-Through installation"on page 30)."Terminal Services Client requirementsThe Terminal Services client is available on Microsoft® Windows® client machines running:• Windows® 2000Microsoft® Windows® 2000 servers require the installation of Microsoft® .NET Framework tosupport the use of Terminal Services. After .NET Framework is installed, the Terminal Services clientmust be installed from diskettes created by the Terminal Services server. Consult your Windows®operating guides or help files for instructions.Configuring iLO 2 29
• Windows® 2000 ProfessionalWhen installing the Terminal Services client on Windows® 2000 Professional, use the defaultinstallation location. The Terminal Services client in Windows® 2000 Professional generates adialog box asking for which target Terminal Services server to use.• Windows® Server 2003On Windows® Server 2003 servers, the Terminal Services client and RDP connection is built in. Theclient is an integral part of the operating system and is activated using Remote Desktop sharing. Toactivate desktop sharing, select My Computer>Properties>Remote>Remote Desktop. TheTerminal Services client in Windows® Server 2003 provides command line options and seamlesslaunches from the Remote Console applet.• Windows® XPOn Windows® XP servers, the Terminal Services client and RDP connection is built in. The client isan integral part of the operating system and is executed by selectingStart>Programs>Accessories>Communications>Remote Desktop. The Terminal Servicesclient in Windows® XP provides command line options and seamless launches from the RemoteConsole applet.Windows® RDP Pass-Through serviceTo use the iLO 2 Terminal Services Pass-Through feature, a service must be installed on the host system.This service will show the name of iLO 2 Proxy in the host's list of available services. The service utilizesthe Microsoft® .NET framework's security and reliability. After the service has started, the service polls theiLO 2 to find out if an RDP connection with the client has been established. If an RDP connection with theclient has been established, it then establishes a TCP connection with localhost and begins exchangingpackets. The port used to communicate with localhost is read from the Windows® registry atHKEY_LOCAL_MACHINE\System\CurrentControlSet\Control\TerminalServer\Wds\rdpwd\Tds\tcp\PortNumberThis is typically port 3389.Terminal Services Pass-Through installation• Microsoft® Windows® 2000 and Windows® 2003Microsoft® Windows® 2000 servers require Microsoft® .NET Framework to support the use ofTerminal Services. The Terminal Services pass-through service and the iLO 2 Management InterfaceDriver for Windows® 2000 and Windows® Server 2003 must be installed on the server that hasthe iLO 2. The service and iLO 2 driver are available as Smart Components on the <strong>HP</strong> website andon the <strong>HP</strong> SmartStart CD.a. Install the iLO 2 Management Interface driver.b. Install the service. To install the service, launch the component installer and follow the directionsin the installation wizard.If the service is already installed, then it must be manually restarted or the server rebooted whenthe driver is installed.c. Install or activate the Terminal Services client.Microsoft® Windows® 2000 servers require the installation of Microsoft® .NET Framework tosupport the use of Terminal Services. After .NET Framework is installed, the Terminal Servicesclient must be installed from diskettes created by the Terminal Services server or by downloadingthe client from the Microsoft® website and installed through the Control Panel using Add orRemove Programs. Consult your Windows® operating guides or help files for instructions. Wheninstalling the Terminal Services client on Windows® 2000, use the default installation location.On Windows® Server 2003, you can activate Remote Desktop sharing by clicking the Remotetab under My Computer and Properties.Configuring iLO 2 30
If the iLO 2 installation is complete and if Terminal Services pass-through is set to automatic, thenTerminal Services launches when the installation is complete.• Microsoft® Windows® XPOn Windows® XP, Remote Desktop Connection is built in and has no other installation requirements.Errors during installation and during execution of the pass-through service will be logged in the server'sApplication Event Log. The pass-through service can be removed using Add or Remove Programs in theControl Panel.Windows® 2000 Terminal Services port changeIf the Terminal Services port is changed, Windows® 2000 client must manually configure the TerminalServices Client Connection Manager.1. Start the Terminal Services Client Connection Manager, and create a new connection to the terminalserver.2. Highlight the icon created, and select File>Export. Rename the file with a .cns extension. Forexample: myilo.cns.3. Edit the myilo.cns file by looking for the line Server Port=3389. Replace 3389 with your new portnumber and save the file.4. From the Client Connection Manager, highlight the New Connection icon, and clickFile>Import.5. Double-click the newly created icon to launch terminal server and connect to the new port.Enabling the Terminal Services Passthrough optionBy default, the Terminal Services Passthrough feature is disabled and can be enabled on theAdministration>Access>Services page. The Terminal Services button in the Remote Console is deactivateduntil the Terminal Services Pass-Through feature is enabled.To use of the Terminal Services Passthrough feature, install the latest <strong>Lights</strong>-<strong>Out</strong> Management InterfaceDriver and then install Terminal Services passthrough service for Microsoft® Windows® on the server.When the Terminal Services Passthrough option is set to Enabled or Automatic on theAdministration>Access>Services page and the Terminal Services Client is installed on the Windows®client (installs by default on Windows® XP), the Terminal Services button is enabled. When you click theTerminal Services button, the applet tries to launch the Terminal Services, even if the server is not runninga Windows® operating system.You must comply with Microsoft® license requirements which are the same as connecting through theserver's NIC. For instance, when set for administrative access, Terminal Services does not allow morethan two connections, regardless of whether the connections are through the server's NIC, or iLO 2, orboth.Terminal Services warning messageTerminals Services users operating on Windows® 2003 Server might notice the following when using theTerminal Services pass-through feature of iLO 2. If a Terminal Services session is established through iLO2 and a second Terminal Services session is established by a Windows® administrator (Console mode),the first Terminal Services session is disconnected. However, the first Terminal Services session does notreceive the warning message indicating the disconnection until approximately one minute later. Duringthis one-minute period, the first Terminal Services session is available or active. This is normal behavior,but it is different than the behavior observed when both Terminal Services sessions are established byWindows® administrators. In that case, the warning message is received by the first Terminal Servicessession immediately.Configuring iLO 2 31
Terminal Services button displayThis version of the iLO firmware does not accurately display through the Terminal Services button whetherthe host operating system is enabled for Terminal Services operation. Even if the operating system is notenabled (for example, the host operating system is Linux, which does not support Terminal Servicesoperation), the Terminal Services button might not appear inactive and might inaccurately imply thatTerminal Services operation is available.Remote Console and Terminal Services clientsUsing the management network connection to the iLO 2, an iLO 2 Remote Console session can be used todisplay a Terminal Services session to the host. When the iLO 2 Remote Console applet runs, it launchesthe Terminal Services client based on user preference. The Sun JVM must be installed to obtain fullfunctionality of this feature. If the Sun JVM is not installed, then the Remote Console cannot automaticallylaunch the Terminal Services client.If Terminal Services pass-through is enabled, and the Terminal Services server is available, switchingbetween iLO 2 Remote Console and the Terminal Services client will be seamless as the server progressesfrom pre-operating system environment to operating system-running environment, to operating system-notavailable environment. The seamless operation is available as long as the Terminal Services client is notstarted before Remote Console is available. If Remote Console is available and the Terminal Servicesclient is available, Remote Console will start the Terminal Services client when appropriate.When using the Terminal Services pass-through option with Windows® 2000, there is approximately aone-minute delay after the CTRL-ALT-DEL dialog box appears before the Terminal Services client launches.On Windows Server 2003, the delay is about 30 seconds. The 30 second delay represents how long ittakes for the service to connect to the RDP client running on the server. If the server is rebooted from theTerminal Services client, the Remote Console screen turns grey or black for up to one minute while iLO 2determines that the Terminal Services server is no longer available.If Terminal Services mode is set to Enabled but you want to use the Remote Console, then the TerminalServices client should be launched directly from the Terminal Services client menu. Launching directly fromthe client menu allows simultaneous use of the Terminal Services client and the Remote Console.Terminal Services can be disabled or enabled at any time. Changing the Terminal Services configurationcauses the iLO 2 firmware to reset. Resetting the iLO 2 firmware interrupts any open connections to iLO 2.When the Terminal Services client is launched by the Remote Console, Remote Console goes into a sleepmode to avoid consuming CPU bandwidth. Remote Console still listens to the Remote Console default port23 for any commands from the iLO 2.iLO 2 passes through only one Terminal Services connection at a time. Terminal Services has a limit oftwo concurrent sessions.The Remote Console activates and becomes available if the Remote Console is in sleep mode and theTerminal Services client is interrupted by any of the following events:• The Terminal Services client is closed by the user.• The Windows® operating system is shut down.• The Windows® operating system locks up.Terminal Services troubleshootingTo resolve problems with iLO 2 Terminal Services Passthrough:1. Verify that Terminal Services is enabled on the host by selecting MyComputer>Properties>Remote>Remote Desktop.2. Verify that the iLO 2 pass-through configuration is enabled or automatic in the iLO 2 Global Settings.3. Verify that iLO Advanced functionality is licensed.Configuring iLO 2 32
4. Verify that the iLO Management Interface Driver is installed on the host by selecting MyComputer>Properties>Hardware>Device Manager>Multifunction Adapters.5. Verify that the Terminal Services Pass-Through service and iLO Proxy are installed and running on thehost by selecting Control Panel>Administrative Tools>Services and attempting to restart theservice.6. Verify that the Application Event Log is not full.The Terminal Services Pass-Through service might experience start-up problems when the operatingsystem Application Event Log is full. To view the event log, select ComputerManagement>System Tools>Event Viewer>Application.7. Verify that the Terminal Services port assignment is correct.8. Verify that the Terminal Services client, mstsc.exe is located in \WINDOWS\SYSTEM32.Access OptionsIf not, reconfigure the pass-through configuration to Enabled, and manually activate the terminalservices client.Parameter Default value DescriptionsIdle ConnectionTimeout (minutes)<strong>Lights</strong>-<strong>Out</strong>Functionality30 minutes This setting specifies the interval of user inactivity, in minutes,before the web server and Remote Console session areautomatically terminated.EnabledThis setting enables connection to the iLO 2. If disabled, allconnections to iLO 2 are prevented.The iLO 2 10/100 network and communications withoperating system drivers will be turned off if <strong>Lights</strong>-<strong>Out</strong>functionality is disabled. The iLO 2 Diagnostic Port for an <strong>HP</strong>ProLiant BL p-Class server is disabled as well.If iLO 2 functionality, including the iLO 2 Diagnostic Port, isdisabled, you must use the Security Override Switch in theserver to enable iLO 2 functionality. Follow the serverdocumentation of the server to locate the Security OverrideSwitch and set it to the override position. Power on the serverand use the iLO 2 RBSU to set Enable <strong>Lights</strong>-<strong>Out</strong>Functionality.Configuring iLO 2 33
Parameter Default value DescriptionsRequire Login for iLO2 RBSUShow iLO 2 duringPOSTSerial Command LineInterface StatusSerial Command LineInterface SpeedMinimum PasswordLengthDisabledDisabledEnabled-AuthenticationRequiredThis setting allows RBSU access with or without a usercredentialschallenge. If this setting is Enabled and ispressed during POST to enter iLO 2 RBSU, a login dialogueappears.This setting enables the display of the iLO 2 network IPaddress during the host server POST process.This setting enables you to change the login model of the CLIfeature through the serial port. The following settings arevalid:• Enabled-Authentication Required• Enabled-No Authentication• Disabled9600 This setting enables you to change the speed of the serialport for the CLI feature through the serial port. Valid speedsare (in bits/s) 9600, 19200, 38400, 57600, and 115200.The serial port configuration must be set to No parity, 8 databits, and 1 stop bit (N/8/1) for proper operation. The serialport speed set by this parameter must match the speed of theserial port set in the System ROM RBSU setup.8 This setting specifies the minimum number of charactersallowed when a user password is set or changed. Thecharacter length can be set at a value from 0 to 39.Server Name - This setting enables you to specify the host server name. Thisvalue is assigned when using the <strong>HP</strong> ProLiant ManagementAgents, but if you do not use the agents and host unnamed isdisplayed, you can change it here. If the agents are running,the value you assign can be overwritten.To force the browser to refresh, save this setting and pressthe F5 key.SecurityiLO 2 provides the following security features:• <strong>User</strong>-defined TCP/IP ports ("Network Settings" on page 47)• <strong>User</strong> actions logged in the iLO 2 Event Log• Progressive delays for failed login attempts ("Login security" on page 36)• Support for X.509 CA signed certificates• Support for RBSU settings• Support for optional LDAP-based directory services authentication and authorization (requires iLOAdvanced)• Encrypted ("Encryption" on page 35) communication using SSL and SSHGeneral security guidelinesThe following are general guidelines concerning security for iLO 2:• For maximum security, iLO 2 should be set up on a separate management network.• iLO 2 should not be connected directly to the Internet.• A 128-bit cipher strength browser must be used.Configuring iLO 2 34
Password guidelinesEncryptionThe following is a list of recommended password guidelines. Passwords should:• Never be written down or recorded• Never be shared with others• Not be words generally found in a dictionary, or easy to guess words, such as the company name,product names, the user's name, or the user's <strong>User</strong> ID• Include at least three of the four following characteristics:• At least one numeric character• At least one special character• At least one lowercase character• At least one uppercase characterPasswords issued for a temporary user ID, password reset, or a locked-out user ID should also conform tothese standards. Each password must be a minimum length of zero characters and a maximum length of39 characters. The default minimum length is set to eight characters. Setting the minimum password lengthto fewer than eight characters is not recommended unless you have a physically secure managementnetwork that does not extend outside the secure data center.iLO 2 provides strong security for remote management in distributed IT environments by using 128-bit SSLencryption of HTTP data transmitted across the network. SSL encryption ensures that the HTTP informationis secure as it travels across the network.Remote Console data is protected using 128-bit RC4 bidirectional encryption.<strong>User</strong> accounts and accessPrivilegesiLO 2 supports the configuration of up to 12 local user accounts. Each of these accounts can be managedthrough the use of the following features:• Privileges (on page 35)• Login security (on page 36)iLO 2 can be configured to use a directory to authenticate and authorize its users. This configurationenables a virtually unlimited number of users, and easily scales to the number of <strong>Lights</strong>-<strong>Out</strong> devices in anenterprise. Additionally, the directory provides a central point of administration for <strong>Lights</strong>-<strong>Out</strong> devices andusers, and the directory can enforce a stronger password policy. iLO 2 enables you to use local users,directory users, or both.Two configuration options are available: using a directory that has been extended with <strong>HP</strong> Schema("Setting up <strong>HP</strong> schema directory integration" on page 108) or using the directory’s default schema(schema-free ("Setup for Schema-free directory integration" on page 105)).iLO 2 allows the administrator to control user account access to iLO 2 functions through the use ofprivileges. When a user attempts to use a function, the iLO 2 system verifies that the user has the privilegebefore the user is allowed to perform the function.Each feature available through iLO 2 can be controlled through privileges, including Administer <strong>User</strong>Accounts, Remote Console Access, Virtual Power and Reset, Virtual Media, and Configure iLO 2 Settings.Privileges for each user can be configured on the <strong>User</strong> Administration page of the Administration tab.Configuring iLO 2 35
Login securityiLO 2 provides several login security features. After an initial failed login attempt, iLO 2 imposes a delayof five seconds. After a second failed attempt, iLO 2 imposes a delay of 10 seconds. After the third failedattempt, and any subsequent attempts, iLO 2 imposes a delay of 60 seconds. All subsequent failed loginattempts cycles through these values. An information page is displayed during each delay. This willcontinue until a valid login is completed. This feature assists in defending against possible dictionaryattacks against the browser login port.iLO 2 saves a detailed log entry for failed login attempts, which imposes a delay of 60 seconds.SSH key administrationThe SSH Key tab of the Security section displays the owner of each authorized SSH key. Up to four keyscan be authorized at one time. Multiple keys can belong to a single user.The public key path must be submitted to iLO 2. The key file should contain the user name after the end ofthe key. iLO 2 will associate each key with a local user account. If the local account does not exist or if itis deleted, the key will be invalid (the key will not be listed if the local account does not exist.)Alternatively, you can authorize SSH keys for an <strong>HP</strong> SIM server by running the mxagentconfig tool fromthe <strong>HP</strong> SIM server and specifying the address and user credentials for iLO 2. See <strong>HP</strong> SIM documentationfor more details.To authorize a new key using the browser interface:1. Click Browse and locate the key file.2. Click Authorize Key.You can view or delete any previously authorized key by selecting the key and clicking View SelectedKey or Delete Selected Key. The View Selected Key and Delete Selected Key buttons only displaywhen SSH keys are installed.SSL certificate administrationThe SSL Certificate tab of the Security section displays certificate administration information associatedwith the stored certificate. Certificate information is encoded in the certificate by the CA and is extractedby iLO 2 for display.Configuring iLO 2 36
By default, iLO 2 creates a self-signed certificate for use in SSL connections. This certificate enables iLO 2to work without any additional configuration steps. The security features of the iLO 2 can be enhanced byimporting a trusted certificate. For more information on certificates and certificate services, see"Introduction to certificate services (on page 106)" and "Installing certificate services (on page 106)."The SSL Certificate tab displays the following information:• The Issued To field lists the entity to which the certificate was issued.• The Issued By field lists the CA that issued the certificate.• The Valid From field displays the date from which the certificate is valid.• The Valid Until field displays the date that the certificate will expire.• The Serial Number field lists the serial number assigned to the certificate by the CA.The following buttons are available on the SSL Certificate tab:• Create Certificate Request—When you click this button a CR (in PKCS #10 format) is created that,can be sent to a CA. This certificate request is Base64 encoded. A CA processes this request andreturns a response (X.509 certificate) that can be imported into iLO 2.The CR contains a public/private key pair that is used for validation of communications between theclient browser and iLO 2. The generated CR is held in memory until a new CR is generated, acertificate is imported by this process, or the iLO 2 is reset. For this reason, you can generate the CRand copy it to the client clipboard, leave the iLO 2 website to retrieve the certificate, and then returnto import the certificate.When submitting the request to the CA, be sure to perform the following tasks:• Use the iLO 2 name as listed on the System Status screen as the URL for the server.• Request the certificate be generated in the RAW format.• Include the Begin and End certificate lines.Every time you click Create Certificate Request, a new certificate request is generated, even thoughthe iLO 2 name is the same.Configuring iLO 2 37
• Import Certificate—Use this button when you are returning to the Certificate Administration pagewith a certificate to import. Click Import Certificate to go directly to the Certificate Import screenwithout generating a new CR. A given certificate only works with the keys generated for the originalCR from which the certificate was generated. If the iLO 2 has been reset or another CR has beengenerated since the original CR was submitted to a CA, then a new CR must be generated andsubmitted to the CA.You can create a CR or import an existing certificate using RIBCL XML commands. These commandsenable you to script and automate certificate deployment on iLO 2 servers instead of manually deployingcertificates through the browser interface. For more information, see "CERTIFICATE_SIGNING_REQUEST"and "IMPORT_CERTIFICATE" in the "Remote Insight Command Language" section of the <strong>HP</strong> <strong>Integrated</strong><strong>Lights</strong>-<strong>Out</strong> Management Processor Scripting and Command Line Resource <strong>Guide</strong>.CERTIFICATE_SIGNING_REQUEST and IMPORT_CERTIFICATE cannot be used with the standardCPQLOCFG utility. However, you can use the PERL version of CPQLOCFG in combination with thesecommands.Two-factor authenticationiLO 2 is a powerful tool for managing <strong>HP</strong> ProLiant servers. To prevent misuse of this tool, access to iLO 2requires reliable user authentication. This firmware release provides a stronger authentication scheme foriLO 2 using two factors of authentication: a password or PIN and a private key for a digital certificate.Using two-factor authentication requires users to verify their identities by providing both factors. <strong>User</strong>s canstore their digital certificates and private keys wherever they choose, for example, smart card, USB token,or hard disk.The Two-Factor Authentication tab in the Security section enables you to configure security settings andreview, import, and delete a trusted CA certificate.The Two-Factor Authentication Enforcement setting controls whether two-factor authentication is used foruser authentication during login. To require two-factor authentication, click Enabled. To turn off the twofactorauthentication requirement and allow login with user name and password only, click Disabled.You cannot change the setting to Enabled if a trusted CA certificate is not configured. To provide theConfiguring iLO 2 38
necessary security, the following configuration changes are made when two-factor authentication isenabled:• Telnet Access: Disabled• Secure Shell (SSH) Access: Disabled• Serial Command Line Interface Status: DisabledIf telnet, SSH, or Serial CLI access is required, re-enable these settings after two-factor authentication isenabled. However, because these access methods do not provide a means of two-factor authentication,only a single factor is required to access iLO 2 with telnet, SSH, or Serial CLI.When two-factor authentication is enabled, access with the CPQLOCFG utility is disabled becauseCPQLOCFG does not supply all authentication requirements. However, the <strong>HP</strong>ONCFG utility is functionalbecause administrator privileges on the host system are required to execute the utility.A trusted CA certificate is required for two-factor authentication to function. You cannot change the Two-Factor Authentication Enforcement setting to Enabled if a trusted CA certificate has not been configured.Also, a client certificate must be mapped to a local user account if local user accounts are used. If iLO 2is using directory authentication, client certificate mapping to local user accounts is optional.To change two-factor authentication security settings for iLO 2:1. Log in to iLO 2 using an account that has the Configure iLO 2 Settings privilege. ClickAdministration>Security>Two-Factor Authentication.2. Change the settings as needed by entering your selections in the fields.3. After completing any parameter changes, click Apply to save the changes.The Certificate Revocation Checking setting controls whether iLO 2 uses the certificate CRL distributionpoints attribute to download the latest CRL and verify for revocation of the client certificate. If the clientcertificate is contained in the CRL or if the CRL cannot be downloaded for any reason, access is denied.The CRL distribution point must be available and accessible to iLO 2 when Certificate RevocationChecking is set to Yes.The Certificate Owner Field setting specifies which attribute of the client certificate to use whenauthenticating with the directory. If SAN is specified, iLO 2 extracts the <strong>User</strong> Principle Name from theSubject Alternative Name attribute and then uses the <strong>User</strong> Principle Name when authenticating with thedirectory (for example, username@domain.extension). If Subject is specified, iLO 2 derives the user'sdistinguished name from the subject name attribute. For example, if the subject name is/DC=com/DC=domain/OU=organization/CN=user, iLO 2 will deriveCN=user,OU=organization,DC=domain,DC=com.The Certificate Owner Field setting is only used if directory authentication is enabled. Configuration of theCertificate Owner Field depends on the version of directory support used, the directory configuration, andthe certificate issuing policy of your organization.Setting up two-factor authentication for the first timeWhen setting up two-factor authentication for the first time, you can use either local user accounts ordirectory user accounts. For more information on two-factor authentication settings, see the "Two-FactorAuthentication (on page 38)" section.Setting up local user accounts1. Obtain the public certificate from the CA that issues user certificates or smart cards in yourorganization.2. Export the certificate in Base64-encoded format to a file on your desktop (for example, CAcert.txt).3. Obtain the public certificate of the user who needs access to iLO 2.4. Export the certificate in Base64-encoded format to a file on your desktop (for example, <strong>User</strong>cert.txt).5. Open the file CAcert.txt in Notepad, select all of the text, and copy it by pressing the Ctrl+C keys.Configuring iLO 2 39
6. Log in to iLO 2, and browse to the Two-Factor Authentication Settings page.7. Click Import Trusted CA Certificate. The Import Root CA Certificate page appears.8. Click inside the white text area so that your cursor is in the text area, and paste the contents of theclipboard by pressing the Ctrl+V keys.9. Click Import Root CA Certificate. The Two-Factor Authentication Settings page appears againwith information displayed under Trusted CA Certificate Information.10. From your desktop, open the file for the user certificate in Notepad, select all the text, and copy thetext to the clipboard by pressing the Ctrl+C keys.11. Browse to the <strong>User</strong> Administration page on iLO 2, and select the user for which you have obtained apublic certificate or create a new user.12. Click View/Modify.13. Click Add a certificate.14. Click inside the white text area so that your cursor is in the text area, and paste the contents of theclipboard by pressing the CTRL+V keys.15. Click Add user Certificate. The Modify <strong>User</strong> page appears again with a 40-digit number in theThumbprint field. You can compare the number to the thumbprint displayed for the certificate byusing Microsoft® Certificate Viewer.16. Browse to the Two-Factor Authentication Settings page.17. Select Enabled for the Two-Factor Authentication option.18. Select Disabled for the Certificate Revocation Checking option. This value is the default.19. Click Apply. iLO 2 is reset. When iLO 2 attempts to go to the login page again, the browserdisplays the Client Authentication page with a list of certificates that are available to the system.If the user certificate is not registered on the client machine, you will not see it in the list. The usercertificate must be registered on the client system before you can use it. If there are no clientcertificates on the client system you might not see the Client Authentication page and instead see aPage cannot be displayed error. To resolve the error, the client certificate must be registered on theclient machine. For more information on exporting and registering client certificates, see thedocumentation for your smart card or contact your certificate authority.20. Select the certificate that was added to the user in iLO 2. Click OK.21. If prompted to do so, insert your smart card, or enter your PIN or password.After completing the authentication process, you have access to iLO 2.Setting up directory user accounts1. Obtain the public certificate from the CA that issues user certificates or smart cards in yourorganization.2. Export the certificate in Base64-encoded format to a file on your desktop (for example, CAcert.txt).3. Open the file in Notepad, select all the text, and copy the contents to the clipboard by pressing theCtrl+C keys.4. Log in to iLO 2, and browse to the Two-Factor Authentication Settings page.5. Click Import Trusted CA Certificate. Another page appears.6. Click inside the white text area so that your cursor is in the text area, and paste the contents of theclipboard by pressing the Ctrl+V keys.7. Click Import Root CA Certificate. The Two-Factor Authentication Settings page appears againwith information displayed under Trusted CA Certificate Information.8. Change Enforce Two-Factor authentication to Yes.9. Change Certificate Revocation Checking to No (default).Configuring iLO 2 40
10. Change Certificate Owner Field to SAN. For more information, see the "Two-Factor Authentication(on page 38)" section.11. Click Apply. iLO 2 is reset. When iLO 2 attempts to go to the login page again, the browserdisplays the Client Authentication page with a list of certificates that are available to the system.12. Select the certificate added to the user in iLO 2. Click OK.13. If prompted to do so, insert your smart card, or enter your PIN or password. The login page shouldbe displayed with the e-mail address for the user in the Directory <strong>User</strong> field. You cannot change theDirectory <strong>User</strong> field.14. Enter the password for the directory user. Click Login.After completing the authentication process, you have access to iLO 2. See the "Directory settings" sectionfor more information on configuring directory users and privileges.Setting up a user for two-factor authenticationTo authenticate a user with a local iLO 2 account, a certificate must be associated with the user's localuser name. On the Administration>Modify <strong>User</strong> page, if a certificate has been mapped to the user, athumbprint (an SHA1 hash of the certificate) appears with a button that removes the certificate. If acertificate has not been mapped to the user, Thumbprint: A certificate has NOT beenmapped to this user appears with a button that starts the certificate import process.To set up a user for two-factor authentication and add a user certificate:1. Log in to iLO 2 using an account that has the Configure iLO 2 Settings privilege.2. Click Administration><strong>User</strong> Administration. Select a user.3. Click View/Modify.4. Under the <strong>User</strong> Certificate Information section, click Add a certificate.5. On the Map <strong>User</strong> Certificate page, paste the user certificate into the text-box and click ImportCertificate. For more information on creating, copying, and pasting certificate information, see the"Setting up two-factor authentication for the first time (on page 39)" section.Configuring iLO 2 41
Two-factor authentication loginWhen you connect to iLO 2 and two-factor authentication is required, the Client Authentication pageprompts you to select the certificate you want to use. The Client Authentication page displays all of thecertificates available to authenticate a client. Select your certificate. The certificate can be a certificatemapped to a local user in iLO 2, or a user specific certificate issued for authenticating to the domain.After you have selected a certificate, if the certificate is protected with a password or if the certificate isstored on a smart card, a second page appears prompting you to enter the PIN or password associatedwith the chosen certificate.The certificate is examined by iLO 2 to ensure it was issued by a trusted CA by checking the signatureagainst the CA certificate configured in iLO 2. iLO 2 determines if the certificate has been revoked and ifit maps to a user in the iLO 2 local user database. If all of these tests pass, then the normal iLO 2 userinterface appears.If your credential authentication fails, the Login Failed page appears. If login fails, you are instructed toclose the browser, open a new browser page, and try connecting again. If directory authentication isenabled, and local user authentication fails, iLO 2 displays a login page with the directory user namefield populated with either the <strong>User</strong> Principal Name from the certificate or the Distinguished Name(derived from the subject of the certificate). iLO 2 requests the password for the account. After providingthe password, you are authenticated.Using two-factor authentication with directory authenticationIn some cases, configuring two-factor authentication with directory authentication is complicated. iLO 2can use <strong>HP</strong> Extended schema or Default Directory schema to integrate with directory services. To ensuresecurity when two-factor authentication is enforced, iLO 2 uses an attribute from the client certificate asthe directory user's login name. Which client certificate attribute iLO 2 uses is determined by theCertificate Owner Field configuration setting on the Two-Factor Authentication Settings page. If CertificateConfiguring iLO 2 42
Owner Field is set to SAN, iLO 2 obtains the directory user's login name from the UPN attribute of theSAN. If the Certificate Owner Field setting is set to Subject, iLO 2 obtains the directory user'sdistinguished name from the subject of the certificate.Which Certificate Owner Field setting to choose depends on the directory integration method used, thedirectory architecture, and what information is contained in the user certificates that are issued. Thefollowing examples assume you have the appropriate permissions.Authentication using Default Directory Schema, part 1: The distinguished name for a user inthe directory is CN=John Doe,OU=IT,DC=MyCompany,DC=com, and the following are the attributes ofJohn Doe's certificate:• Subject: DC=com/DC=MyCompany/OU=IT/CN=John Doe• SAN/UPN: john.doe@MyCompany.comAuthenticating to iLO 2 with username:john.doe@MyCompany.com and password, will work if two-factorauthentication is not enforced. After two-factor authentication is enforced, if SAN is selected on the Two-Factor Authentication Settings page, the login page automatically populates the Directory <strong>User</strong> field withjohn.doe@MyCompany.com. The password can be entered, but the user will not be authenticated. Theuser is not authenticated because john.doe@MyCompany.com, which was obtained from the certificate,is not the distinguished name for the user in the directory. In this case, you must select Subject on theTwo-Factor Authentication Settings page. Then the Directory <strong>User</strong> field on the login page will bepopulated with CN=John Doe,OU=IT,DC=MyCompany,DC=com, which is the user's actual distinguishedname. If the correct password is entered, the user is authenticated.Authentication using Default Directory Schema, part 2: The distinguished name for a user inthe directory is CN=john.doe@MyCompany.com,OU=IT,DC=MyCompany,DC=com, and the followingare the attributes of John Doe's certificate:• Subject: DC=com/DC=MyCompany/OU=Employees/CN=JohnDoe/E=john.doe@MyCompany.com• SAN/UPN: john.doe@MyCompany.com• Search context on the Directory Settings page is set to: OU=IT,DC=MyCompany,DC=comIn this example, if SAN is selected on the Two-Factor Authentication Settings page, the Directory <strong>User</strong> fieldon the login page is populated with john.doe@MyCompany.com. After the correct password is entered,the user is authenticated. The user is authenticated even though john.doe@MyCompany.com is not thedistinguished name for the user. The user is authenticated because iLO 2 attempts to authenticate usingthe search context fields (CN=john.doe@MyCompany.com, OU=IT, DC=MyCompany, DC=com)configured on the Directory Settings page. Because this is the correct distinguished name for the user, iLO2 successfully finds the user in the directory.NOTE: Selecting Subject on the Two-Factor Authentication Settings page causes authentication to fail,because the subject of the certificate is not the distinguished name for the user in the directory.When authenticating using the <strong>HP</strong> Extended Schema method, <strong>HP</strong> recommends selecting the SAN optionon the Two-factor Authentication Settings page.Directory SettingsThe Directory Settings screen enables you to configure and test your directory services. For additionalinformation on directories, refer to "Directory services (on page 104)." For additional information ondirectory configuration parameters, refer to "Configuring Directory Settings (on page 44)."Configuring iLO 2 43
Configuring directory settingsDirectory testsThe Directory Settings screen contains the following settings:• Disable Directory Authentication• Use <strong>HP</strong> Extended Schema• Use Directory Default Schema• Local <strong>User</strong> Accounts• Directory Server Address• Directory Server LDAP Port• LOM Object Distinguished Name• LOM Object Password• LOM Object Password Confirm• Directory <strong>User</strong> Context 1, 2, and 3Click Apply Settings to save any changes. For more information see to the <strong>HP</strong> <strong>Integrated</strong> <strong>Lights</strong>-<strong>Out</strong>Management Processor Scripting and Command Line Resource <strong>Guide</strong>.To test the communication between the directory server and iLO 2, click Test Settings, see to the"Directory Tests (on page 44)" section for additional information.To validate current directory settings for iLO 2, click Test Settings on the Directory Settings page. TheDirectory Tests page appears.Configuring iLO 2 44
The test page displays the results of a series of simple tests designed to validate the current directorysettings. Additionally, it includes a test log that shows test results and any problems that have beendetected. After your directory settings are configured correctly, you do not need to rerun these tests. TheDirectory Tests screen does not require you to be logged in as a directory user.To verify your directory settings:1. Enter the distinguished name and password of a directory administrator. A good choice would bethe same credentials used when creating the iLO 2 objects in the directory. These credentials are notstored by iLO 2. They are used to verify the iLO 2 object and user search contexts.2. Enter a test user name and password. Typically, this account would be intended to access the iLO 2being tested. It can be the same account as the directory administrator. However, the tests cannotverify user authentication with a superuser account. These credentials are not stored by iLO 2.3. Click Start Test. Several tests begin in the background, starting with a network ping of thedirectory user through establishing an SSL connection to the server and evaluating user privileges asthey would be evaluated during a normal login.While the tests are running, the page periodically refreshes. At any time during test execution, you canstop the tests or manually refresh the page. Consult the help link on the page for test details and actions inthe event of trouble.Securing RBSUThe iLO 2 RBSU allows user access for viewing and modifying the iLO 2 configuration. RBSU accesssettings can be configured using RBSU, browser, RIBCL scripts, and the iLO 2 Security Override Switch.RBSU has three levels of security:• RBSU Disabled (most secure)If iLO 2 RBSU is disabled, user access is prohibited. This prevents modification using the RBSUinterface.• RBSU Login Required (more secure)Configuring iLO 2 45
If RBSU login is required, then the active configuration menus are controlled by the authenticateduser's access rights.• RBSU Login Not Required (default)Anyone with access to the host during POST may enter the iLO 2 RBSU to view and modifyconfiguration settings. This is an acceptable setting if host access is controlled.iLO 2 Security Override Switch administrationNetworkThe iLO 2 Security Override Switch allows the administrator full access to the iLO 2 processor. This accessmay be necessary for any of the following conditions:• iLO 2 must be re-enabled after it has been disabled.• All user accounts with the Administer <strong>User</strong> Accounts privilege have been locked out.• A bad configuration keeps the iLO 2 from displaying on the network and RBSU has been disabled.• The boot block must be flashed.Ramifications of setting the Security Override Switch include:• All security authorization checks are disabled while the switch is set.• iLO 2 RBSU runs if the host server is reset.• iLO 2 is not disabled and might display on the network as configured.• iLO 2, if disabled while the Security Override Switch is set, does not log the user out and completethe disable process until the power is cycled on the server.• The boot block is exposed for programming.A warning message is displayed on iLO 2 browser pages indicating that the iLO 2 Security OverrideSwitch is currently in use. An iLO 2 log entry records the use of the iLO 2 Security Override Switch. AnSNMP alert can also be sent upon setting or clearing the iLO 2 Security Override Switch.Setting the iLO 2 Security Override Switch also enables you to flash the iLO 2 boot block. <strong>HP</strong> does notanticipate that you will need to update the iLO 2 boot block. If an iLO 2 boot block update is everrequired, physical presence at the server will be required to reprogram the boot block and reset iLO 2.The boot block will be exposed until iLO 2 is reset. For maximum security, <strong>HP</strong> recommends that youdisconnect the iLO 2 from the network until the reset is complete. The iLO 2 Security Override Switch islocated inside the server and cannot be accessed without opening the server enclosure.To set the iLO 2 Security Override Switch:1. Power off the server.2. Set the switch.3. Power on the server.Reverse the procedure to clear the iLO 2 Security Override Switch.Depending on the server, the iLO 2 Security Override Switch might be a single jumper or a specific switchposition on a dip switch panel. To access and locate the iLO 2 Security Override Switch, refer to theserver documentation. The iLO 2 Security Override Switch can also be located using the diagrams on theserver access panel.The Network Settings and DC<strong>HP</strong>/DNS tabs of the Network section enable you to view and modifynetwork settings for iLO 2.Only users with the Configure iLO 2 Settings privilege can change these settings. <strong>User</strong>s that do not havethe Configure iLO 2 Settings privilege can view the assigned settings.Configuring iLO 2 46
To change network settings for iLO 2:1. Log in to iLO 2 using an account that has the Configure iLO 2 Settings privilege. ClickAdministration>Network.2. Select Network Settings or DHCP/DNS.3. Change the settings as needed.4. After completing any parameter changes, click Apply to complete the changes.iLO 2 restarts, and the connection of your browser to iLO 2 terminates. To reestablish a connection, wait60 seconds before launching another browser session and logging in.Network SettingsThe Network Settings tab of the Network section displays NIC IP address, subnet mask, and other TCP/IPrelatedsettings. From the Network Settings screen, you can enable or disable DHCP, and you canconfigure a static IP address for servers not using DHCP. All users can view the Network Settings, but onlyusers with the Configure iLO 2 Settings privilege can change these settings.For more information on these parameters, see the <strong>HP</strong> <strong>Integrated</strong> <strong>Lights</strong>-<strong>Out</strong> Management ProcessorScripting and Command Line Resource <strong>Guide</strong>.iLO 2 Shared Network PortThe iLO 2 Shared Network Port enables you to choose either the system NIC or the dedicated iLO 2 NICfor server management. When the Shared Network Port is enabled, both regular network traffic andnetwork traffic intended for iLO 2 pass through the system NIC.The Shared Network Port operates using the network port labeled NIC 1 on the rear of the server. NICnumbering within the operating system may vary from the system labeled numbering. The iLO 2 SharedNetwork Port does not incur an iLO 2 performance penalty. Peak iLO 2 traffic is less then 2Mb (on a NICcapable of 1000Mb speeds), and average iLO 2 traffic is infrequent and low.The Shared Network Port is not available on ProLiant ML310 G3, BL20p G4, specific models of theDL320 G3, and all c-class BladeServers.Configuring iLO 2 47
iLO 2 Shared Management Port features and restrictionsOnly the iLO 2 Shared Network Port or the iLO 2 Dedicated Management NIC port can be used for iLO2 server management. The iLO 2 Shared Network Port and the iLO 2 Dedicated Management NIC portcannot operate simultaneously. Enabling the dedicated iLO 2 NIC disables the iLO 2 Shared NetworkPort, and enabling the iLO 2 Shared Network Port disables the dedicated iLO 2 Dedicated ManagementNIC.Disabling the Shared Network Port does not completely disable the system NIC. Regular network trafficstill passes through the system NIC. When the Shared Network Port network traffic is disabled any trafficgoing to or originating from iLO 2 is not passed on to iLO 2 through the Shared Network Port becausethe port is no longer shared with iLO 2.The Shared Network Port should not be considered an availability feature. The Shared Network Port isintended to allow managed network port consolidation. The use of this feature can create a single failurepoint, that is, if the port fails or is unplugged, both the host and iLO become unavailable to the network.You can use VLAN tagging with the iLO Shared Network Port to separate host traffic from iLO traffic.VLAN tagging requires a switch that also supports VLAN.Enabling the iLO 2 Shared Network Port featureThe iLO 2 Shared Network Port feature is disabled by default. This feature can be enabled through and ofthe following:• iLO 2 RBSU• The iLO 2 web interface• XML scriptingEnabling the iLO 2 Shared Network Port feature through iLO 2 RBSU1. Connect the server's NIC port 1 to a LAN.2. When prompted during POST, press the F8 key to enter iLO 2 RBSU.3. Select Network>NIC>TCP/IP, and press the Enter key.4. In the Network Configuration menu, toggle the Network Interface Adapter Field to Shared NetworkPort by pressing the space bar. The Shared Network Port option is only available on supportedservers.5. Press the F10 key to save the configuration.6. Select File>Exit, and press the Enter key.Configuring iLO 2 48
After iLO 2 resets, the Shared Network Port feature is active. Any network traffic going to or originatingfrom iLO 2 is directed through the system's NIC port 1.Enabling the iLO Shared Network Port feature through the web interface1. Connect iLO 2 NIC port 1 to a LAN.2. Open a browser, and browse to the iLO 2 IP address or DNS name.3. Select Administration>Network Settings.4. On the Network Settings page, select Shared Network Port. The Shared Network feature isavailable on supported servers only.5. Click Apply at the bottom of the page.6. Click Yes in the warning dialog box, and click OK.After iLO 2 resets, the Shared Network Port feature is active. Any network traffic going to or originatingfrom iLO 2 is directed through the system's NIC port 1.Only the Shared Network Port or the iLO 2 Dedicated Management NIC is active for server management.They cannot be enabled at the same time.Re-enabling the dedicated iLO management portThe iLO 2 web interface, RBSU, or XML (described in the scripting and command line reference guide)scripting must be used to re-enable the iLO 2 Dedicated Management NIC. Re-enabling iLO 2 throughRBSU requires that the system be rebooted.To re-enable the iLO 2 Dedicated Management NIC using RBSU:1. Connect the iLO 2 dedicated management NIC port to a LAN from which the server is managed.2. Reboot the server.3. When prompted during POST, press the F8 key to enter iLO 2 RBSU.4. Select Network>NIC>TCP/IP, and press the Enter key.5. In the Network Configuration menu, toggle the Network Interface Adapter Field to ON by pressingthe space bar.6. Press the F10 key to save the configuration.7. Select File>Exit, and press the Enter key.After iLO 2 resets, the iLO 2 Dedicated Management NIC port is active.To re-enable the iLO 2 Dedicated Management NIC using iLO 2 interface:1. Open a browser and navigate to the iLO 2 IP address or DNS name2. On the Network Settings page, select Enabled for the iLO 2 NIC.3. Click Apply. A warning dialog appears.4. Click Yes, and then OK.After iLO 2 resets, the iLO 2 Dedicated Management NIC is active. When using IRC through iLO 2Dedicated Management NIC port and depending on the network traffic, you might not have sufficienttime to press the RBSU keys during POST.Shared Network Port VLANThe Shared Network Port VLAN feature is designed for customers who want to use the Shared NetworkPort but want to keep their management network traffic separate from their regular network traffic. Forexample, you can configure the management traffic for all of the iLO 2 Shared Network Ports on anetwork to be on the same VLAN. Regular network traffic traveling through the Shared network Portscould be on the same LAN, different LANs, different VLAN, and so on.Configuring iLO 2 49
To communicate with iLO 2 through a client system, the client must be on the same VLAN as the iLO 2Shared Network Ports, and any network switches between the iLO 2 Shared Network Port and the clientmust be IEEE 802.1q compliant. IEEE 802.1q managed switches might need to be configured to enableVLAN support.The iLO 2 Shared Network Port VLAN feature is disabled by default. This feature can be enabled andconfigured through:• iLO 2 RBSU• iLO 2 web interface• XML scriptingThe VLAN feature is only available on systems that support SNP NIC. All VLANs must be configured witha VLAN ID. The VLAN ID can be any number between 1 and 4094. Only users with the Configure iLO 2Settings privilege are allowed change enable or disable VLAN support and to configure VLAN IDs.Enabling and configuring VLAN using the iLO 2 interface1. Log on to iLO 2 using an account that has the Configure iLO 2 Settings privilege. ClickAdministration.IMPORTANT: Only users with the Configure iLO 2 Settings privilege can change these settings. <strong>User</strong>s thatdo not have the Configure iLO 2 Settings privilege can only view the assigned settings.2. Click Network Settings.3. Click Yes in the Enable Virtual LAN option to enable the VLAN feature.If the Shared Network Port is not selected, the choices for the Enable Virtual LAN radio button andthe VLAN ID field are deactivated and cannot be configured.4. Enter a number between 1 and 4094 in the Virtual LAN ID field.If the Virtual LAN feature is disabled, the Virtual LAN ID field is deactivated and cannot beconfigured.5. Click Apply. iLO 2 will reset with the current VLAN ID settings.Enabling and configuring VLAN using RBSU1. Reboot the server and press the F8 key. When prompted, enter iLO 2 RBSU.2. Navigate to Network>NIC>TCP/IP, and press the Enter key.3. Use the space bar to select Shared Network Port in the Network Interface Adapter field.4. Navigate to the Virtual LAN field, and use the space bar to select Enabled. A user definable VLANID field appears.Configuring iLO 2 50
5. Navigate to the Virtual LAN ID field, and enter any number between 1 and 4094.Enabling and configuring VLAN using XMLYou can enable or disable VLAN support through XML scripting using RIBCL. For more information, seethe scripting and command line resource guide.Configuring iLO 2 51
DHCP/DNS SettingsThe DHCP/DNS Settings tab of the Network section displays DHCP/DNS configuration information foriLO 2. These settings can also be changed using the iLO RBSU ( during POST). All users can viewthe DHCP/DNS Settings, but only users with the Configure iLO 2 Settings privilege can change thesesettings.For more information on these parameters, see the <strong>HP</strong> <strong>Integrated</strong> <strong>Lights</strong>-<strong>Out</strong> Management ProcessorScripting and Command Line Resource <strong>Guide</strong>.iLO 2 subsystem name limitationsThe iLO 2 subsystem name represents the DNS name of the iLO 2 subsystem. For example, ilo instead ofilo.hp.com. This name can only be used, if DHCP and DNS are configured properly to connect to theiLO 2 subsystem name instead of the IP address.• Name service limitations—The subsystem name is used as part of the DNS name and WINS name.However DNS and WINS limitations differ:• DNS allows alphanumeric and hyphen. WINS allows alphanumeric, hyphen and underscore.• WINS subsystem names are truncated at 15 characters, DNS are not.If you require underscores, they can be entered in RBSU or using the iLO 2 scripting utility.NOTE: Name service limitations also apply to the domain name.To avoid name space issues:• Do not use the underscore character.• Limit subsystem names to 15 characters.• Verify you can PING iLO by IP address and by DNS/WINS name.Configuring iLO 2 52
• Verify NSLOOKUP correctly resolves the iLO network address and that there are no namespaceconflicts.• Verify DNS and WINS both correctly resolve the name (if you are using both).• Flush the DNS name if you make any name space changes.SNMP/Insight Manager settingsThe Management option of the Administration section displays the SNMP/Insight Manager Settings page.The SNMP/Insight Manager Settings page enables you to configure SNMP alerts, generate a test alert,and configure integration with <strong>HP</strong> SIM.Enabling SNMP alertsiLO 2 supports up to three IP addresses to receive SNMP alerts. Typically, the addresses used are thesame as the IP address of the <strong>HP</strong> SIM server console.Only users with the Configure iLO 2 Settings privilege can change these settings. <strong>User</strong>s that do not havethe Configure iLO 2 Settings privilege can only view the assigned settings.The following alert options are available in the SNMP/Insight Manager Settings screen:• SNMP Alert Destination(s)• iLO 2 SNMP Alerts• Forward Insight Manager Agent SNMP Alerts• SNMP Pass-thru• p-Class Alert Forwarding (displayed on p-Class servers only)For more information see to the <strong>HP</strong> <strong>Integrated</strong> <strong>Lights</strong>-<strong>Out</strong> Management Processor Scripting and CommandLine Resource <strong>Guide</strong>.To configure alerts:1. Log in to iLO 2 using an account that has the Configure iLO 2 Settings privilege.2. Select Management in the Administration tab. The SNMP/Insight Manager Settings screenappears.Configuring iLO 2 53
3. In the SNMP Alert Destination(s) fields, enter up to three IP addresses that you want to receive theSNMP alerts and select the alert options you want iLO 2 to support.4. Click Apply Settings.Test alerts include an Insight Manager SNMP trap and are used to verify the network connectivity of iLO 2in <strong>HP</strong> SIM. Only users with the Configure iLO 2 Settings privilege can send test alerts.Be sure you have saved any changes to the SNMP Alert Destination(s) fields before sending a test alert.To send a test alert:1. Select Management in the Administration tab. The SNMP/Insight Manager Settings screenappears.2. Click Send Test Alert in the Configure and Test SNMP Alerts section to generate a test alert andsend it to the TCP/IP addresses saved in the SNMP Alert Destinations fields.3. After generating the alert, a confirmation screen appears.4. Check the <strong>HP</strong> SIM console for receipt of the trap.Configuring Insight Manager integrationThe Insight Manager Web Agent URL (DNS name or IP address) sets the browser destination of the InsightAgent link on iLO 2 pages. Typically, this link is the IP address or DNS name of the management agentrunning on the host server operating system.Enter the IP address of the host server. The protocol (https://) and port number (:2381) are automaticallyadded to the IP address or DNS name to allow access to the Insight Management Web Agents from iLO2.If the Insight Manager Web Agent URL is set through another method (for example, CPQLOCFG), clickthe refresh button of your browser to display the updated URL.The Level of Data Returned setting controls the content of an anonymous discovery message received byiLO 2. The information returned is used for Insight Manager HTTP identification requests. The followingoptions are available:• Enabled (default) allows Insight Manager to associate the management processor with the hostserver and provides sufficient data to allow integration with .• Disabled prevents iLO 2 from responding to the <strong>HP</strong> SIM requests.• View XML Reply enables you to examine the data returned at the settings.View the response that will be returned to Insight Manager when it requests Management Processoridentification using this link.To see the results of changes made, click Apply Settings to save the changes. Click Reset Settings toreturn the page to its clear the fields and return to its previous state. The Reset Settings button does notsave any changes.For more information on Insight Agents, click System Status>Insight Agent.ProLiant BL p-Class configurationProLiant BL p-Class servers can be accessed and configured through the:• iLO 2 Diagnostic Port on the front of the server• "Browser-based setup ("Set up using the browser-based option" on page 16)" which initiallyconfigures the system through the iLO 2 Diagnostic Port• Step-by-step installation wizard through <strong>HP</strong> BladeSystem SetupConfiguring iLO 2 54
On select p-Class blades in enclosures with updated management backplanes that support high-densityblades, iLO 2 can be used for initial enclosure static IP configuration. Initial configuration of the blade inbay 1 allows all subsequent iLO 2s in the enclosure to receive predetermined static IP assignments. Thisfeature is supported in iLO 1.55 and later.ProLiant BL p-Class user requirements• <strong>User</strong>s must have the Configure iLO 2 Settings privilege.• A network connection to iLO 2 must be available and functioning properly.Static IP bay configurationStatic IP bay configuration, implemented using the new Static IP Bay Settings on the BL p-Class tab, is anoption to ease the initial deployment of an entire enclosure or the subsequent deployment of blades withinan existing enclosure. While the preferred method for assigning IP addresses to the iLO 2 in each bladeserver is through DHCP and DNS, these protocols are not always available on non-production networks.For example, after configuring Static IP Bay configuration for the blade in bay 1, subsequent bladeadditions to the enclosure assume subsequent addresses without DHCP. The network addresses areassigned by blade position bay 1: 192.168.1.1, bay 2: 192.168.1.2, and so on. Deploying subsequentblades does not demand extra configuration, and the network address corresponds to the bay number.Static IP bay configuration automates the first step of BL p-Class blade deployment by enabling the iLO 2management processor in each blade slot to obtain a predefined IP address without relying on DHCP. iLO2 is immediately accessible for server deployment using virtual media and other remote administrationfunctions.Static IP bay configuration uses the Static IP Bay Configuration addressing method, which enables you toassign IP addresses to each iLO 2 based on slot location in the respective server enclosure. By providinga set of IP addresses in the enclosure, you gain the advantages of a static IP bay configuration withoutrequiring each individual iLO 2 to be configured locally.Using iLO 2 static IP bay configuration:• Helps avoid the costs of a DHCP infrastructure to support the blade environment• Provides easier setup with automatic iLO 2 address generation for all or a few selected baysStatic IP Bay Configuration is not supported in G1 BL-series blade enclosures. To view the enclosuregeneration, navigate to the BL p-Class tab, Rack View menu and click Details for a specific enclosure.Static IP Bay configuration is not supported for tan enclosure when Enclosure Type details displays themessage BL Enclosure G1.When a blade is redeployed, Static IP Bay Configuration may not complete as expected. To correct this,verify that the blade is using the current iLO 2 firmware, and then reset the iLO 2 configuration to factorydefaults using iLO 2 RBSU.Configuring a ProLiant BL p-Class blade enclosureTo configure a BL p-Class blade enclosure using static IP bay addressing:1. Install a server blade in bay 1 of the BL p-Class enclosure. The server blade does not need to beconfigured or have an operating system installed. The server blade must be configured beforeinstalling any additional blades in the enclosure.2. Connect a client device to the front-panel iLO 2 port of the blade using the local I/O cable. The localI/O cable connects to the I/O port on the front of the server blade. This connection enables thestatic IP 192.168.1.1 for the iLO 2 Web interface.Configuring iLO 2 55
3. Configure the enclosure setting. Using the iLO 2 Web interface, select the BL p-Class tab to accessthe Enclosure Static IP Settings. The BL p-Class tab provides a user interface for configuring theenclosure-level static IP addresses.4. Select a reasonable starting IP address, with the last digit(s) of the address corresponding to the baynumber of each blade (example: 192.168.100.1 through 192.168.100.16), to build an easy-toremembernumbering system.5. Reset bay #1, if necessary. The blade in bay #1 must only be reset if you intend the blade to use aStatic IP bay Configuration address by marking the feature enable mask for bay #1. Before resettingthe blade, browse to the Network Settings page, select Enable Static IP Settings and clickApply to force the blade to reboot and use the newly assigned enclosure static IP.If multiple enclosures are deployed at the same time, the process can be repeated easily by moving asingle blade to bay #1 of each enclosure to perform the configuration.Configuring static IP bay settingsStatic IP bay settings are available on the BL p-Class tab and enable you to configure and deploy theblade server. When configuring these settings, you must use the blade in bay 1.The Enable Static IP Bay Configuration Settings checkbox, available on the Network Settings tab (notshown), allows you to enable or disable Static IP Bay Configuration. The new Enable Static IP BayConfiguration Settings option is only available on blade servers. When Static IP Bay Configuration isenabled, all fields except iLO 2 Subsystem Name are disabled. Only Static IP Bay Configuration or DHCPcan be enabled at one time. Disabling both Static IP Bay Configuration and DHCP signals iLO 2 to use auser-defined IP address. The Enable Static IP Bay Configuration Settings option remains disabled if theinfrastructure does not support Static IP Bay Configuration.ProLiant BL p-Class standard configuration parametersBeginning IP Address (Bay 1)—Assigns the starting IP address. All IP addresses must be validaddresses.Ending IP Address (Bay 16)—Assigns the ending IP address. All IP addresses must be validaddresses.Configuring iLO 2 56
Subnet Mask—Assigns the subnet mask for the default gateway. This field may be filled in if eitherStatic IP Bay Configuration or DHCP is enabled. The entire IP address range must conform to the subnetmask.Gateway IP Address—Assigns the IP address of the network router that connects the Remote Insightsubnet to another subnet where the management PC resides. This field may be filled in if either Static IPBay Configuration or DHCP is enabled.ProLiant BL p-Class advanced configuration parametersDomain Name—Enables you to assign the name of the domain in which the iLO 2 will participate.Primary DNS Server—Assigns a unique DNS server IP address on your network.Secondary DNS Server—Assigns a unique DNS server IP address on your network.Tertiary DNS Server—Assigns a unique DNS server IP address on your network.Primary WINS Server—Assigns a unique WINS server IP address on your network.Secondary WINS Server—Assigns a unique WINS server IP address on your network.Static Route #1, #2, and #3 (destination gateway)—Assigns the appropriate static routedestination and gateway IP address on your network (the default IP values are 0.0.0.0 and 0.0.0.0,where the first IP address corresponds to the destination IP, and the second IP address corresponds to thegateway IP).Enabling iLO 2 IP address assignmentThe bay #1 through bay #16 checkboxes enable you to select which BL p-Class blade servers will beconfigured. You can Enable All, Clear All, or Apply your selection.<strong>HP</strong> BladeSystem setupThe <strong>HP</strong> BladeSystem setup wizard provides step-by-step instructions to simplify single blade setup withoutrequiring DHCP or PXE. The <strong>HP</strong> BladeSystem Setup page launches after you authenticate to iLO 2 fromthe front port.The server blade must be properly cabled for iLO 2 connectivity. Connect to the server blade through theserver blade I/O port, while the blade is in the rack. This method requires you to connect the local I/Ocable to the I/O port and a client PC. Using the static IP address listed on the I/O cable label and theinitial access information on the front of the server blade, you can access the server blade through iLO 2through its standard Web browser interface.Although any blade can be used for access, if static IP bay configuration will be used to configure iLO 2network settings, then the first blade in the enclosure should be used for access.The first page of the wizard automatically launches if:• This blade is new from the factory, and you have logged into iLO 2 from the front port.• You did not fully complete the wizard by selecting Finish on the final page, and you did not selectDo not show setup wizard again and clicked Cancel on the beginning page.Configuring iLO 2 57
• You have set iLO 2 back to factory default settings.Click Cancel to close the automated setup wizard. Click Next to set up your blade server. The setupwizard will guide you through:1. iLO 2 configuration2. Server RAID verification3. Virtual media connection4. Software installationiLO 2 configuration screenThis screen enables you to change the following settings:• Administrator password. <strong>HP</strong> recommends changing the default password.• Network configuration settings. The following are the default settings:• Enable DHCP—Yes• Enable Static IP Bay Configuration—No• If connected to the blade in enclosure slot 1, you can enable Static IP Bay configuration topreconfigure the static address for other iLO 2 processors in the enclosure.In the default configuration, the iLO 2 being updated gets its IP address through DHCP. Other iLO 2processors in the enclosure must be configured separately. If these settings are not changed, clickingNext displays the next page in the setup wizard. If either of these settings are changed, iLO 2 reboots toinvoke the updated settings.The following configuration combinations are also available (the default setting is in parentheses):• Enable DHCP (Yes) and Enable Static IP Bay Configuration (Yes)This configuration causes the iLO 2 being configured to get its IP address through DHCP. ClickingNext displays the Static IP Bay Configuration page, enabling you to specify the IP addresses forother iLO 2s in the enclosure. After you click Next, you are prompted to verify that you want to useDHCP for this iLO 2 IP address.• Enable DHCP (No) and Enable Static IP Bay Configuration (Yes)Configuring iLO 2 58
This configuration causes the iLO 2 being configured to set its IP address according to the settingsspecified through the Static IP Bay Configuration. Clicking Next displays the Static IP BayConfiguration page.• Enable DHCP (No) and Enable Static IP Bay Configuration (No)This configuration causes the iLO 2 being configured to set its IP address according to the settingsspecified through the Network Settings page. Clicking Next displays the Network Settings page.To save any network changes, you must have the Configure iLO 2 privilege.Click Next to save changes and continue.Verify Server RAID Configuration screenThis step of the installation wizard enables you to verify and accept server RAID configuration settings.Verify the detected RAID level for the hard drives on the blade server displayed on the web page and doone of the following:• Click Next to keep current RAID settings.• Click Default Settings to automatically configure the RAID level based on the number of installeddrives. You are prompted to verify that you want to reset the RAID level because this could result inloss of data. Resetting the RAID level requires a server power-on or reboot. iLO 2 displays a pageindicating that this action is occurring. The page is refreshed automatically every 10 seconds. Afterthe server reboots, the next page in the installation wizard displays again. If an error occurs duringthe RAID reset process, the RAID Configuration page will redisplay with an indication of the error.An error is most likely to occur if the server is in POST. If this is the case, exit any RBSU program youare running, allow POST to complete, and try the operation again.You can change the RAID level manually through RBSU. If the operating system is already installed,changing the RAID level results in a loss of data.Connect Virtual Media screenThis step of the installation wizard enables you to verify and accept the drive you will use during theinstallation of the operating system. Under Settings, select the local drive and media type you intend touse during operating system installation. Click Launch Virtual Media to launch the Virtual Mediaapplet.• Ensure the operating system media is connected. In the Virtual Media applet, a green icon appearsnext to the media currently selected.• Verify that the operating system media is in the appropriate local drive.• Accept security certificates as they appear.After making your selection, click Next to save your settings and continue. The virtual media appletappears. After the applet is available, you can change the selected drive, or select other options notavailable on the installation wizard page.Install Software screenThis step of the installation wizard enables you to launch the Remote Console and install the operatingsystem. To start the operating system installation process:• Click Launch Software Installation to launch the Remote Console. iLO 2 automatically initiatesa server power-on or reboot to start the operating system installation through the previously selectedvirtual media.• Accept security certificates as they appear.Click Finish to complete the setup process.Configuring iLO 2 59
iLO 2 diagnostic port configuration parametersThe iLO 2 Diagnostic Port on the front of ProLiant BL p-Class servers enables you to access andtroubleshoot server issues by using a diagnostic cable. The iLO 2 Diagnostic Port uses a static IP address.It does not use DHCP to obtain an IP address, register with WINS or dynamic DNS, or use a gateway.The diagnostic port cable should not be left plugged in without an active network connection because itwill cause degraded network performance on the standard iLO 2 network port.In Network Settings, you can configure specific diagnostic port information. For more information onusing the diagnostic port and the diagnostic cable, see to the setup and installation guide for the bladeserver.The following are the fields that can be configured for the Diagnostic Port:• Enable NICIf Enable NIC is set to Yes, the diagnostic port is enabled.• Transceiver Speed Autoselect• Speed• Duplex• IP AddressUse this parameter to assign a static IP address to iLO 2 on your network. By default, the IP addressis assigned by DHCP. By default, the IP address is 192.168.1.1 for all iLO 2 Diagnostic Ports.• Subnet Mask• Use the subnet mask parameter to assign the subnet mask for the iLO 2 Diagnostic Port. Bydefault, the subnet mask is 255.255.255.0 for all iLO 2 Diagnostic Ports.• The use of the Diagnostic Port is automatically sensed when an active network cable is pluggedin to it. When switching between the diagnostic and back ports, you must allow 90 seconds forthe network switchover to complete before attempting connection through the web browser.NOTE: The diagnostic port will not switch over if an active Remote Console session or a firmware update isin progress.Configuring iLO 2 60
Using iLO 2In this sectioniLO 2 browser interface overview............................................................................................................. 61System Status......................................................................................................................................... 61Remote Console ..................................................................................................................................... 69Virtual devices ....................................................................................................................................... 79ProLiant BL p-Class Advanced management............................................................................................... 92ProLiant BladeSystem <strong>HP</strong> Onboard Administrator ....................................................................................... 98iLO 2 browser interface overviewThe iLO 2 browser interface allows easy access to daily tasks. Each tab of the interface groups similartasks for easy navigation and work flow. The typical user will use the System Status, Remote Console, andVirtual Devices screens of the browser interface.The Administration tab is typically used by an advanced or administrative user who must manage users,configure global and network settings as well as configure or enable the more advanced functions of iLO2.Assistance for all iLO 2 options is available by means of the iLO 2 Help option. These links providesummary information about the features of iLO 2 and helpful information for optimizing its operation. Toaccess page-specific help, click the ? on the right side of the browser window.The "Using iLO 2" section covers:• System Status (on page 61)• Remote Console (on page 69)• Virtual devices (on page 79)• Directory Tests (on page 44)System StatusThe following options are available within the System Status tab.Using iLO 2 61
SummaryThe Summary screen displays high-level details about the system and iLO 2 subsystem and links tocommonly used features.Status information includes:• Server Name is the name of the server.• Server UUID displays the ID of the server.• Server Serial Number displays the serial number of the server, which is assigned when the system ismanufactured, but can be altered in the system RBSU.• System ROM displays the family and version of the active system ROM. If the system supports abackup system ROM, the backup date is also shown.• System Health summarizes the condition of the monitored subsystems including overall status andredundancy (ability to handle a failure). The subsystems might include fans, temperature sensors,power supplies, and VRM information.• Internal Health LED represents the server internal health indicator, if supported. It summarizesproblems with fans, temperature sensors, VRMs, and other monitored subsystems in the server. See"System Information Summary (on page 64)" for details.• Server Power displays the current power state (ON/STANDBY) of the server when this page wasloaded. <strong>User</strong>s with virtual power and reset privilege can also send a momentary power button press.For other Virtual Power Button options, see "Virtual Devices (on page 79)."• UID Light displays the state of the UID light when this page was loaded. You control the UID stateusing the button below the UID icon in addition to the physical UID buttons on the server chassis.The UID helps you identify and locate a system, especially in high-density rack environments.Additionally, the UID is used to indicate that a critical operation is underway on the host, such asRemote Console access or firmware update.The current state (on or off) of the UID is the last state chosen using one of these methods. If a newstate is chosen while the UID is blinking, this new state becomes the current state and takes effectwhen the UID stops blinking. While the UID is blinking, the current state of the UID will be shownalong with the tag flashing. When the UID stops blinking, this tag is removed.The UID is not supported on the <strong>HP</strong> ProLiant ML310 G3.Using iLO 2 62
• Last Used Remote Console displays the previously launched remote console and availability, whichenables you to quickly launch your preferred Remote Console. You can use the Remote Console if itis available and you have the appropriate user privilege. You can pick a different console byfollowing the Last Used Remote Console link.• Latest IML Entry displays the most recent entry in the IML.• iLO 2 Name displays the name assigned to the iLO 2 subsystem. By default, this is iLO prepended tothe system serial number. This value is used for the network name and should be unique.• License Type displays whether the system has a feature license installed. Some features of iLO 2cannot be accessed unless optionally licensed.• iLO 2 Firmware Version displays information about the version of iLO 2 firmware currently installed.• IP Address displays the network IP address of the iLO 2 subsystem.• Active Sessions displays all users currently logged into <strong>Integrated</strong> <strong>Lights</strong>-<strong>Out</strong> 2.• Latest iLO 2 Event Log Entry displays the most recent entry in the <strong>Integrated</strong> <strong>Lights</strong>-<strong>Out</strong> 2 Event Log.• iLO 2 Date displays the date (MM/DD/YYYY) as indicated by the iLO 2 subsystem internalcalendar. The iLO 2 internal calendar is synchronized with the host system at POST and when theInsight Agents run.• iLO 2 Time displays the iLO 2 subsystem internal clock. The iLO 2 internal clock is synchronized withthe host system at POST and when the Insight Agents run.System InformationSystem Information displays the health of the monitored system. Many of the features necessary to operateand manage the components of the <strong>HP</strong> ProLiant server have migrated from the health driver to the iLO 2microprocessor. These features are available without installing and loading the health driver for theinstalled operating system. The iLO 2 microprocessor is constantly monitoring these devices at all timeswhen the server is powered on during server boot, operating system initialization, and operation.Monitoring continues through an unexpected operating system failure.The System Information section contains the following embedded health sections:• Summary• Fans• Temperatures• Power• Processors• Memory• NICUsing iLO 2 63
System Information SummaryThe System Information Summary tab displays the state of monitored host platform subsystems status at aglance, summarizing the condition of the monitored subsystems, including overall status and redundancy(ability to handle a failure). The subsystems can include fans, temperature sensors, power supplies, andvoltage regulator modules.• The Fans tab displays the state of the replaceable fans within the server chassis. This data includesthe area that is cooled by each fan and the current fan speeds.• The Temperatures tab displays the condition monitored at temperature sensors at various locations inthe server chassis and processor temperature. The temperature is monitored to maintain the locationtemperature below the caution threshold. If the temperature exceeds the caution threshold, the fanspeed is increased to maximum.• The VRMs tab displays VRM status. A VRM is required for each processor in the system. The VRMadjusts the power to meet the power requirements of the processor supported. A failed VRM preventsthe processor from being supported and should be replaced.• Power Supplies displays the presence and condition of installed power supplies.• OK indicates that the power supply is installed and operational.• Unpowered indicates that the power supply is installed, but not operational. Verify that thepower cord is connected.• Not present indicates that the power supply is not installed. Power is not redundant in thiscondition.• Failed indicates that the power supply should be replaced.FansiLO 2, in conjunction with additional hardware, controls the operation and speed of the fans. Fansprovide essential cooling of components to ensure reliability and correct operation. Fan location,placement, design and speed control take into account various temperatures monitored throughout thesystem to provide appropriate cooling with minimal noise levels.Fan operation policies might differ from server to server based on fan configuration and coolingdemands. Fan control takes into account the internal temperature of the system, increasing the fan speedto provide more cooling, and decreasing the fan speed if cooling is sufficient. In the unlikely event of aUsing iLO 2 64
Temperaturesfan failure, some fan operation policies might increase the speed of the other fans, record the event in theIML, and turn LED indicators on.Monitoring the fan sub-system includes the sufficient, redundant, and non-redundant configurations of thefans. Fan failure is a rare occurrence, but to ensure reliability and uptime, ProLiant servers have redundantfan configurations. In ProLiant servers that support redundant configurations, fan or fans might fail and stillprovide sufficient cooling to continue operation. iLO 2 increases fan control to continue safe operation ofthe server in the event of fan failure, maintenance operations, or any event that alters cooling of theserver.In non-redundant configurations, or redundant configurations where multiple fan failures occur, the systemmight become incapable of providing the necessary cooling to protect the system from damage and toensure data integrity. In this condition, in addition to the cooling policies, the system might start a gracefulshutdown of the operating system and server.The Fan tab displays the state of the replaceable fans within the server chassis. This data includes thearea cooled by each fan and the current fan speed.The Temperatures tab displays the location, status, temperature, and threshold settings of temperaturesensors in the server chassis. The temperature is monitored to maintain the location temperature below thecaution threshold. If one or more sensors exceed this threshold, iLO 2 implements the recovery policy toprevent damage to server components.• If the temperature exceeds the caution threshold, the fan speed is increased to maximum.• If the temperature exceeds the critical temperature, a graceful server shutdown is attempted.• If the temperature exceeds the fatal threshold, the server is immediately turned off to preventpermanent damage.Monitoring policies differ depending on server requirements. Policies usually include increasing fan speedto maximum cooling, logging the temperature event in the IML log, providing visual indication of the eventusing LED indicators, and starting a graceful shutdown of the operating system to avoid data corruption.After correcting the excessive temperature conditions additional polices are implemented includingreturning the fan speed to normal, recording the event in the IML, turning off the LED indicators, and ifappropriate, canceling shutdowns in progress.PowerThe VRMs/Power Supplies tab displays the state of each VRM or power supply. VRMs are required foreach processor in the system. VRMs adjust the power to meet the needs of the processor supported. AVRM can be replaced if it fails. A failed VRM prevents the processor from being supported.iLO 2 also monitors power supplies in the system to ensure the longest available uptime of the server andoperating system. Power supplies can be affected by the brownouts and other electrical conditions, or ACcords can be accidentally unplugged. These conditions result in a loss of redundancy if redundant powersupplies are configured, or result in loss of operation if redundant power supplies are not in use.Additionally, should a power supply failure be detected (hardware failure) or the AC power corddisconnected, appropriate events are recorded in the IML and LED indicators used.iLO 2 monitors power supplies to ensure that they are correctly installed. This information is displayed onthe System Information page. Reviewing the System Information page and IML will assist you in decidingwhen to repair or replace a power supply, preventing a disruption in service.Using iLO 2 65
ProcessorsMemoryThe Processors tab displays the available processor slots, the type of processor installed in the slot, and abrief status summary of the processor subsystem. If available, installed processor speed in MHz andcache capabilities are displayed.The Memory tab displays the available memory slots and the type of memory, if any, installed in the slot.NICThe NIC tab displays the MAC addresses of the integrated NICs. This page does not display add-innetwork adapters.iLO 2 LogIMLThe iLO 2 Log page displays the iLO 2 Event Log, which is a record of significant events detected by iLO2. Logged events include major server events, such as a server power outage or a server reset and iLO 2events such as unauthorized login attempts. Other logged events include any successful or unsuccessfulbrowser and Remote Console logins, virtual power and power cycle events, clear event log actions, andsome configuration changes, such as creating or deleting a user.iLO 2 provides secure password encryption, tracking all login attempts and maintaining a record of alllogin failures. When login attempts fail, iLO 2 also generates alerts and sends them to a remotemanagement console.Events logged by higher versions of iLO 2 firmware might not be supported by lower version firmware. Ifan event is logged by an unsupported firmware, the event is listed as UNKNOWN EVENT TYPE. Youmight clear the event log to eliminate these entries, or update the firmware to the latest supported versionto resolve this cosmetic issue.To clear the event log:1. Click Clear Event Log to clear the event log of all previously logged information.2. Click OK to confirm that you want to clear the event log. A line indicating that the log has beencleared is logged.The IML page displays the <strong>Integrated</strong> Management Log, which is a record of historical events that haveoccurred on the server as reported by various software components. Events are generated by the systemROM and by services like the System Management (health) driver. The IML enables you to view loggedremote server events. Logged events include all server-specific events recorded by the system health driver,including operating system information and ROM-based POST codes. For more information, see to theserver guide.Entries in the IML can assist during problem diagnosis or help identify possible problems before theyoccur. Preventative action might be recommended to avoid possible disruption of service. iLO 2 managesthe IML, which can be accessed using a supported browser, even when the server is off. The ability toview the event log even when the server is off can be helpful when troubleshooting remote host serverproblems.You can sort the log by clicking the header of any column of data. After the sort completes, clicking thesame column header again sorts the log in reverse of its current order. Very large logs will take severalminutes to sort and display. You can clear the events in this log on the server's Insight Manager WebAgents home page.Using iLO 2 66
DiagnosticsThe iLO 2 processor records the following information to the IML based upon the occurrences in thesystem.• Fan inserted• Fan removed• Fan failure• Fan degraded• Fan repaired• Fan redundancy lost• Fans redundant• Power supply inserted• Power supply removed• Power supply failure• Power supplies redundancy lost• Power supplies redundant• Temperature over threshold• Temperature normal• Automatic shutdown started• Automatic shutdown cancelledThe Diagnostics option of the System Status tab displays the Server and iLO 2 Diagnostics screen whichprovides iLO 2 self-test results (on page 68) and a reset iLO 2 option, as well as comprehensivediagnostic information.NOTE: When connected through the Diagnostics Port, the directory server is not available. You can log inusing a local account only.Using iLO 2 67
The Reset iLO 2 option enables you to reboot the iLO 2 processor. No configuration changes are made.Any active connections to iLO 2 are disconnected and firmware updates in progress are completedbefore the reset takes place. You must have the Configure iLO 2 privilege (configure local device settings)to reset iLO 2 using this option.Virtual NMI buttonThe Generate NMI to System button halts the operating system for debugging purposes. This functionalityis an advanced feature that should only be used for kernel-level debugging. The possible uses of theGenerate NMI to System feature include the following:• Use the Demonstrate ASR feature only if the System Management (health) driver is loaded and ASRis enabled. The host automatically reboots after an NMI has occurred.• Use the Debug feature if a software application hangs the system. The Generate NMI to Systembutton can be used to engage the operating system debugger.• Initiate the dump of an unresponsive host if you want to capture the server context.The Virtual Power and Reset privilege is required to generate an NMI. An unexpected NMI typicallysignals a fatal condition in the host platform. A blue-screen, panic, ABEND, or other fatal exceptionoccurs when an unexpected NMI is received by the host operating system, even when the operatingsystem is unresponsive or locked-up. Generating an unexpected NMI can be used to diagnose a catatonicor deadlocked operating system. Generating an NMI crashes the operating system, resulting in lostservice and data.Generating an NMI should only be used in extreme diagnostic cases in which the operating system is notfunctioning properly, and an experienced support organization has recommended that you proceed withan NMI. Generating an NMI as a diagnostic and debugging tool is primarily used when the operatingsystem is no longer available. Generating an NMI should not be used during normal operation of theserver. The Generate NMI to System button does not gracefully shut down the operating system.iLO 2 self-test resultsiLO 2 performs a series of initialization and diagnostic procedures on the subsystems of the iLO 2 system.The results are displayed on the Server and iLO 2 Diagnostics screen. All tested subsystems should displayPassed under normal situations. Any given test can display one of three results: Passed, Fault, or N/A.Using iLO 2 68
The status of these self-tests is indicated by the test results and is intended to identify problem areas. If aFault test status is indicated, follow any information noted on the screen. Which tests are run is systemdependant. Not all tests are run on all systems. See the iLO 2 Diagnostics page to verify which tests areautomatically performed on your system.Insight AgentsThe <strong>HP</strong> Insight Management Agents support a browser interface for access to runtime management datathrough the <strong>HP</strong> System Management Homepage. The <strong>HP</strong> System Management Homepage is a secureweb-based interface that consolidates and simplifies the management of individual servers and operatingsystems. By aggregating data from <strong>HP</strong> Insight Management Agents and other management tools, theSystem Management Homepage provides an intuitive interface to review in-depth hardware configurationand status data, performance metrics, system thresholds and software version control information.The agents can automatically provide the link to iLO 2, or you can manually enter the link usingAdministration/Management.For more information, see "<strong>HP</strong> Systems Insight Manager integration" and the <strong>HP</strong> web site(http://www.hp.com/servers/manage).Remote ConsoleThe Remote Console tab provides access to different views of the Remote Console and enables you todefine keystroke sequences that will be transmitted to the remote host server at the press of a hot key. iLO2 uses virtual KVM technology to prove remote console performance on-par with other KVM solutions.Standard iLO 2 allows remote console access from server power-on through POST, and may require anoptional license key to continue to access the server console from there. Consult the Licensing section formore details. The Remote Serial Console is available without an additional license and is suitable for hostoperating systems that do not require access to the graphical console.The Graphical Remote Console turns a supported browser into a virtual desktop, giving the user fullcontrol over the display, keyboard, and mouse of the host server. The operating system-independentconsole supports graphic modes that display remote host server activities, including shutdown and startupoperations.<strong>Integrated</strong> Remote Console Fullscreen<strong>Integrated</strong> Remote Console Fullscreen allows you to re-size the IRC to the same display resolution as theremote host. To return to your client desktop, exit the console.<strong>Integrated</strong> Remote Console Fullscreen causes your client to resize to the same resolution as the remoteserver. <strong>Integrated</strong> Remote Console Fullscreen attempts to pick the best client display settings for thatresolution; however, some monitors might have trouble with the highest screen refresh rates supported bythe video adapter. If this occurs, check your desktop properties by right-clicking on the Desktop andselecting Properties>Settings>Advanced>Monitor and select a lower screen refresh rate.For more information on the <strong>Integrated</strong> Remote Console Fullscreen display, refer to the "<strong>Integrated</strong> RemoteConsole ("<strong>Integrated</strong> Remote Console option" on page 70)" section.Using iLO 2 69
<strong>Integrated</strong> Remote Console optionThe <strong>Integrated</strong> Remote Console offers a high-performance remote console interface for Windows® clients,combining KVM, Virtual Power, and Virtual Media functionality. The <strong>Integrated</strong> Remote Console option isan ActiveX control that runs from Microsoft® Internet Explorer.<strong>Integrated</strong> Remote Console and IRC Fullscreen display a menu bar and buttons rendered onto the screen.The menu bar has the following options:• Drives button displays all the media available.• Power button displays the power status and allows you to access the power options. The powerbutton is green when the server is powered up. When you press Power the Virtual Power Buttonscreen displays with four options: Momentary Press, Press and Hold, Cold Boot, and Reset System.When either the Drives or Power button is pressed, the menu displayed remains open even when themouse is moved away from the menu bar.• Thumb tack allows you to keep the menu open or to retract when the mouse is moved away.• Exit (red button) allows you to close the console.Using iLO 2 70
Remote Console Information screenRemote Console information displays when you click the Remote Console tab of the iLO 2 browserbasedinterface. The Remote Console Information page displays all Remote Console options availableand a link to download an updated Java Runtime Environment.iLO 2 provides several Remote Console connections to the server.The <strong>Integrated</strong> Remote Console is a new feature in iLO 2. The <strong>Integrated</strong> Remote Console integratessystem KVM, virtual power and virtual media under a single console. The <strong>Integrated</strong> Remote Console usesActiveX and requires Microsoft® Internet Explorer. The <strong>Integrated</strong> Remote Console can be launched in awindow or full screen mode.Remote Console is the familiar Remote Console support carried forward from the original iLO product.Remote Console support requires that Java is installed on the client system. Remote Console operateswith all the operating systems and browsers supported by iLO 2.Remote Console hot keys allow specific key sequences such as Alt+Tab and Alt+SysRq to be passed tothe server from the Remote Console Java session.The Remote Serial Console allows access to a VT320 serial console from a Java applet-based consoleconnected to the iLO 2 Virtual Serial Port. Remote Serial Console is supported under a wide variety ofWindows® and Linux browsers.Although up to 10 users are allowed to simultaneously log in to iLO 2, only one user at a time can accessthe Remote Console. If you attempt to open the Remote Console while it is already in use, a warningmessage appears, indicating that it is in use by another user. To take control of the session, use theRemote Console Acquire feature. See the "Acquiring the Remote console (on page 77)" section for moreinformation.Remote Console hot keysThe Remote Console hot keys feature ("Supported hot keys" on page 73) enables you to define up to sixmultiple key combinations to be assigned to each hot key. When a hot key is pressed in the RemoteConsole, on client systems, the defined key combination (all keys pressed at the same time) will betransmitted in place of the hot key to the remote host server. To access alt gr symbols on internationalkeyboards use hot keys to define these symbols.Using iLO 2 71
The Remote Console hot keys are active during a Remote Console session through the Remote Consoleapplet and during a text Remote Console session through a telnet client.To define a Remote Console hot key:1. Click Remote Console Hot Keys in the Remote Console tab.2. Select the hot key you want to define, and use the dropdown boxes to select the key sequence to betransmitted to the host server when you press the hot key.3. Click Save Hot Keys when you have finished defining the key sequences.The Remote Console Hot Keys screen also contains a Reset Hot Keys option. This option clears all entriesin the hot key fields. Click Save Hot Keys to save the cleared fields.Hot keys and international keyboardsTo set up hot keys on an international keyboard, select keys on your keyboard in the same position on aUS keyboard. To create a hot key using the international AltGR key, use R_ALT in the key list. Use the USkeyboard layout shown to select your keys.Shaded keys do not exist on a US keyboard.• The green shaded key is known as the Non-US \ and | keys on an international keyboard.• The purple shaded key is known as the Non-US # and ~ key on an international keyboard.Using iLO 2 72
Supported hot keysThe Program Remote Console Hot Keys page allows you to define up to 6 different sets of hot keys for useduring a Remote Console session. Each hot key represents a combination of up to 5 different keys whichare sent to the host machine whenever the hot key is pressed during a Remote Console session. Theselected key combination (all keys pressed at the same time) are transmitted in its place. For moreinformation, refer to "Remote Console hot keys (on page 71)." The following table lists keys available tocombine in a Remote Console hot key sequence.ESC F12 : oL_ALT " " < p(Space)R_ALT ! > qL_SHIFT # = rR_SHIFT $ ? sINS % @ tDEL & [ uHOME ~ ] vEND ( \ wPG UP ) ^ xPG DN * _ yENTER + a zTAB - b {BREAK . c }F1 / d |F2 0 e ;F3 1 f ’F4 2 g L_CTRLF5 3 h R_CTRLF6 4 i NUM PLUSF7 5 j NUM MINUSF8 6 k SCRL LCKF9 7 l BACKSPACEF10 8 m SYS RQF11 9 nJavaThe Java tab of the Remote Console section displays the Java requirements for each supportedoperating system as well as a link to download Java. See "Supported browsers and operating systemclients ("Supported browsers and client operating systems" on page 152)" for more information.Remote Console displayRemote Console redirects the host server console to the network client browser, providing full text(standard) and graphical mode video, keyboard, and mouse access to the remote host server (if licensedwith the iLO Advanced Pack).Using iLO 2 73
With the Remote Console, you have complete control over a remote host server as if you were in front ofit. You can access the remote file system and the network drives. The Remote Console enables you tochange hardware and software settings of the remote host server, install applications and drivers, changeremote server screen resolution, and gracefully shut down the remote system.With the Remote Console, you can observe POST boot messages as the remote host server restarts andinitiate ROM-based setup routines to configure the hardware of the remote host server. When installingoperating systems remotely, the graphical Remote Console (if licensed) enables you to view and controlthe host server screen throughout the installation process.In the Remote Console application, two cursors are on the screen: the main cursor and a secondary cursorwithin the Remote Console frame. When passing the main cursor across the Remote Console frame, thesecondary cursor tracks the main cursor.The mouse cursor of the client computer appears within the Remote Console as a cross-hair symbol. Forbest performance, be sure to configure the host operating system display as described in "Optimizingperformance for graphical Remote Console (on page 75)."The Remote Console option is supported with Java 1.1 VM and later. To synchronize the remote andlocal cursors if they drift apart:1. Right-click, drag, and move the local cross-hair cursor to align with the mouse cursor of the remoteserver.2. Press and hold the Ctrl key, and move the local cross-hair cursor to align with the mouse cursor ofthe remote server.The local cursor assumes the shape of the remote cursor. The cursor appears as a single cursor if the localcursor and the remote cursor are perfectly aligned and the hardware acceleration is set to Full on themanaged server.Remote Console performance tuning and optimizationsThe Remote Console applet contains buttons that provide iLO 2 with enhanced features and control. Theseoptions are:• Refresh—Forces iLO 2 to refresh the screen.• Terminal Svcs—Launches the Microsoft® Terminal Services client installed on this system. Thisbutton is deactivated if Terminal Services is disabled or is not installed on the server.Using iLO 2 74
• Ctrl-Alt-Del—Enters the key sequence Ctrl+Alt+Del in the Remote Console.• Alt Lock—When selected, any key pressed is sent to the server as if you pressed the Alt key andanother key simultaneously.• High Performance Mouse—When selected, changes the mouse from PS2 emulation to USB HID,greatly improving mouse performance.• Character Set—Changes the default character set used by the Remote Console. Modifying theRemote Console character set ensures the correct display of characters.• Close—Closes the Remote Console window and ends the Remote Console session.Optimizing performance for graphical Remote Console<strong>HP</strong> recommends the following client and server settings based on the operating system used.Recommended client settingsIdeally, the remote server operating system display resolution should be the same resolution, or smaller,than that of the browser computer. Higher server resolutions transmit more information, slowing the overallperformance.Use the following client and browser settings to optimize performance:• Display Properties• Select an option greater than 256 colors.• Select a greater screen resolution than the screen resolution of the remote server.• Linux X Display Properties—On the X Preferences screen, set the font size to 12.• Remote Console• For Remote Console speed, <strong>HP</strong> recommends using a 700-MHz or faster client with 128 MB ormore of memory.• For the Remote Console Java applet execution, <strong>HP</strong> recommends using a single processor client.• Mouse Properties• Set the Mouse Pointer speed to the middle setting.• Set the Mouse Pointer Acceleration to low or disable the pointer acceleration.Remote Serial ConsoleThe Remote Serial Console enables you to access a VT320 serial console from a Java applet-basedconsole connected to the iLO 2 Virtual Serial Port through a broad browser compatibility includingWindows® and Linux browsers.Launching the Remote Serial Console enables you to exchange text data with the host using the iLO 2Virtual Serial Port. Use the Remote Serial Console option to access the server console if operating systemsupport is present. Servers can support multiple serial controllers (UARTs) using standard or customresource assignments. Refer to the "Virtual Serial Port configuration" section.The current configuration is displayed on the Remote Console Information page when you click theRemote Console tab. You can alter the current settings using the host system RBSU that is accessed duringserver reset.Using iLO 2 75
The Remote Serial Console option is compatible with both Windows® and Linux host operating systems,although some operating system configuration steps might be required. The Remote Serial Console optionconsole requires the availability of a JVM.The Virtual Serial Port function is a bidirectional data flow of the data stream appearing on the server'sserial port. Using the remote console paradigm, a remote user can operate as if a physical serialconnection is present on the server's serial port. There are three types of data that can appear on aProLiant server's serial port:• Windows® EMS console• Linux user session through serial tty (ttyS0)• System POST dialog (if BIOS serial console redirection is enabled)The Virtual Serial Port provides a Java applet that enables connection to the server serial port. TheJava applet provides VT320 terminal emulation to access an application configured for the serial port.Windows® EMS ConsoleThe Windows® EMS Console, if enabled, provides the ability to perform Emergency ManagementServices in cases where video, device drivers, or other operating system features have prevented normaloperation and normal corrective actions from being performed.iLO 2, however, enables you to use EMS over the network through a Web browser. Microsoft® EMSenables you to display running processes, change the priority of processes, and halt processes. The EMSconsole and the iLO 2 Remote Console can be used at the same time.The Windows® EMS serial port must be enabled through the host system RBSU. The configuration allowsfor the enabling or disabling of the EMS port, and the selection of the COM port. The iLO 2 systemautomatically detects whether the EMS port is enabled or disabled, and the selection of the COM port.To obtain the SAC> prompt, entering Enter might be required after connecting through the Virtual SerialPort console.For more information on using the EMS features, refer to the Windows® Server 2003 documentation.Using iLO 2 76
Security informationIf Remote Console Data Encryption is enabled, the Virtual Serial Port data stream is encrypted as data ispassed between the iLO 2 system and the viewing applet.Recommended server settingsThe following is a list of recommended server settings based on the operating system used.NOTE: To display the entire host server screen on the client Remote Console applet, set the server displayresolution less than or equal to that of the client.Microsoft® Windows® 2000 settingsTo optimize performance, set server Display Properties to a plain background (no wallpaper pattern).Microsoft® Windows® Server 2003 settingsTo optimize performance, set the server Display Properties to plain background (no wallpaperpattern) and set the Server Mouse Properties to Disable Pointer Trails.Red Hat Linux and SUSE Linux server settingsTo optimize performance, set the server Mouse Properties>Pointer Acceleration to 1x. For KDE, accessthe Control Center, select Peripherals/Mouse, then select the Advanced tab.Acquiring the Remote ConsoleWhen the Remote Console Acquire setting on the Remote Console Settings screen is enabled, the RemoteConsole page displays the Acquire button. If you have opened the Remote Console page and are notifiedthat another user is currently using Remote Console, clicking the Acquire button ends the other user'sRemote Console session and starts a Remote Console session in your current window.When you click Acquire, you are prompted to verify that you want to interrupt the other user's RemoteConsole session. The other user receives a notification that another user has acquired the Remote ConsoleUsing iLO 2 77
session after losing the connection. No prior warning is given. After you confirm you want to proceedwith the acquire operation, you are notified by an alert window that the operation could take 30 secondsor longer to complete. Do not click the Acquire button again during this time.Only one acquire command is allowed every five minutes for all users. If another user has recentlyacquired the Remote Console, clicking the Acquire button can result in a page informing you that the fiveminuteacquire disabled period is in effect. Close the window and re-launch Remote Console again. TheAcquire button is disabled in the new page until the acquire disable period expires. When the Acquirebutton is enabled (this operation happens automatically, and you do not have to refresh the page), youcan attempt to acquire the Remote Console session again.Only one acquire attempt may be made per Remote Console session window. If you have successfullyacquired the Remote Console, and someone subsequently acquires it from you, you must open a newRemote Console window to attempt to acquire the Remote Console session again.Optimizing mouse performance for Remote Console or <strong>Integrated</strong> Remote ConsoleIn some Microsoft® Windows® configurations the mouse acceleration must be set correctly for remoteconsole mouse to behave properly.SLES 9Determine which mouse device is the Remote Console mouse by using the xsetpointer -l commandto list all mice.1. Determine which mouse you want to modify by cross-referencing the output of xsetpointer with the Xconfiguration (either /etc/X11/XF86Config or /etc/X11/xorg.conf)2. Select the remote console mouse as the mouse you want to modify. For example:xsetpointer Mouse[2]3. Set the acceleration parameters. For example:xset m 1/1 1.Red Hat Enterprise LinuxSet the acceleration parameters using:xset m 1/1 1Windows® mouse synchronizationThe default High Performance mouse setting on the Global Setting page is designed to use the best settingbased on the server operating system. To function correctly requires the <strong>HP</strong> ProLiant <strong>Lights</strong>-<strong>Out</strong>Management Interface Driver is loaded and the server has been rebooted after the driver installation. Ifyou experience mouse synchronization problems under Windows, change the High Performance Mousesetting to Yes.High-performance mouse settingsWhen using the Remote Console, you can enable the High Performance Mouse feature. This featuregreatly improves pointer performance and accuracy on Windows® Server 2003 and Windows® 2000Service Pack 3 or later. The High Performance Mouse feature changes the mouse emulation from aconventional PS/2 mouse to a USB HID mouse. The HID mouse reports updates in an absolute coordinatesystem instead of a relative coordinate system (like a PS/2 mouse) and eliminates mouse synchronizationproblems.The High Performance Mouse feature currently works only in Windows® operating systems. Because ituses USB, this feature can potentially interfere with virtual media. This feature cannot be enabled ordisabled while virtual media is connected.Windows® users should enable the High-Performance Mouse option on the Remote Console Settingsscreen. Other operating system servers experiencing Remote Console mouse trouble should disable theUsing iLO 2 78
High-Performance Mouse option. You must re-start the Remote Console for High-Performance Mouseoption changes to take effect.When using <strong>Integrated</strong> Remote Console from iLO 2 and SmartStart, the local mouse and remote mousedo not stay aligned. Disable the High Performance Mouse setting should be disabled while in SmartStart.If the local mouse and remote mouse get out of alignment while you are using the High PerformanceMouse feature, you can use the Ctrl key to realign them. Alternatively, you can use the Java RemoteConsole instead of <strong>Integrated</strong> Remote Console.The High-Performance Mouse option alleviates all mouse synchronization issues on supported hostoperating systems. This mode can be selected on the Remote Console Settings page before starting aRemote Console. However, it might not be supported by all operating systems, particularly duringinstallation. For best performance:• Select a lower remote server screen resolution to improve the performance of the Remote Console.The maximum supported resolution is 1280x1024 pixels.• Set the client screen resolution higher than the remote server resolution to maximize Remote Consolevisibility.• The color quality of the remote server has no effect on the performance of the remote console. TheRemote Console is rendered in 4096 (12-bit) colors.• Use a non-animated mouse pointer on the remote system.• Disable mouse trails on the remote system.To configure the host server adjust the following settings in Control Panel:1. Select Mouse>Pointers>Scheme>Windows Default scheme. Click OK.2. From the Mouse>Pointers page, select Enable pointer shadow. Click OK.3. Select Display>Settings>Advanced>Troubleshoot>Hardware Acceleration>Full. ClickOK.4. Select System>Advanced>Performance Settings>Visual Effects>Adjust for bestperformance. Click OK.Alternatively, the <strong>HP</strong> online configuration (<strong>HP</strong>ONCFG) utility can automatically adjust these settings. Youcan also edit High Performance Mouse settings using the XML command MOD_GLOBAL_SETTINGS. Formore information on using RIBCL, see to the "MOD_GLOBAL_SETTINGS" section of the <strong>HP</strong> <strong>Integrated</strong><strong>Lights</strong>-<strong>Out</strong> Management Processor Scripting and Command Line Resource <strong>Guide</strong>.Virtual devicesThe Virtual Devices tab provide the following options:• Virtual power (on page 80)• Power regulator for ProLiant (on page 81)• Virtual media (on page 84)• Virtual indicators (on page 91)Using iLO 2 79
Virtual powerThe Virtual Power button enables control of the power state of the remote server and simulates pressingthe physical power button on the server. If the remote host server is not responding, this feature enablesan administrator to initiate a cold or warm reboot to bring the server back online.Some of these features will not gracefully shut down the operating system. An operating system shutdownshould be initiated using the Remote Console before using the Virtual Power button.Use the refresh feature of the browser to keep the status of the power indicator up to date.The following power options are:• Momentary Press simulates a momentary press of the power button. Momentary Press is usuallysufficient to turn off a server that is currently on or to turn on a server that is currently off. Dependingon the host operating system, this option can gracefully shut down the operating system.• Press and Hold presses and holds the power button for six seconds, which is useful in forcing thesystem to power off if the operating system is not responding to the Momentary Press.This feature will not gracefully shut down the operating system.• Cold Boot of system turns the server off and then back on. This action immediately removes powerfrom the system. The system will restart after approximately six seconds. This option is not displayedwhen the server is off.• Reset causes the server to reset without turning it off. This option is not displayed when the server isoff.• Automatically Power On Server allows iLO 2 to turn on a server when power is applied, such aswhen the server is plugged in, or when a UPS is activated after a power outage, and begin thenormal server booting process.Some servers allow you to enable Automatically Power On Server with a delay. A delayed restart isused to stagger server power-on in a datacenter environment.iLO 2 firmware requires approximately 10 seconds before automatic power on can take effect. Youmust have Virtual Power and Reset privilege to change this setting.If power is unexpectedly lost while the server is on, the server will always turn back on, regardless ofthe automatic power on setting.The following Automatically Power On Server values are possible:Using iLO 2 80
Graceful shutdown• No—Server will not automatically power on• Yes—Server automatically powers on• 15 second—Server automatically powers on after a 15-second delay• 30 second—Server automatically powers on after a 30-second delay• 45 second—Server automatically powers on after a 45-second delay• 60 second—Server automatically powers on after a 60-second delay• Random—Server automatically powers on after a random delay up to 60 seconds.The ability of the iLO 2 microprocessor to perform a graceful shutdown requires cooperation from theoperating system. In order to perform a graceful shutdown, the health driver must be loaded. iLO 2communicates with the health driver, and the appropriate operating system method of safely shutting thesystem down to ensure data integrity is performed.In cases where the health driver is not loaded, the iLO 2 processor will attempt have the operating systemperform a graceful shutdown through the power button. iLO 2 emulates a physical power button press inorder to suggest to the operating system to gracefully shutdown. The behavior of the operating system isdependent upon it's configuration and settings for a power button press.The EAAS configuration of the HOST ROM RBSU allows for the disabling of this automatic shutdownfeature. This configuration allows for the disabling of the automatic shutdown event except for in the mostextreme conditions where physical damage would result.Power Regulator for ProLiantThe Power Regulator for ProLiant page enables you to view and modify power regulation settings andview processor states and power meter readings.Using iLO 2 81
Power Regulator for ProLiant settingsThe Settings tab of the Power Regulator for ProLiant section enables dynamically modifying processorfrequency and voltage levels based on operating conditions to provide power savings with minimal effecton performance. Processors that support this feature have predefined voltage and frequency states, knownas p-states. The software can dynamically switch the processor from one p-state to another. P-0 is thehighest frequency/voltage combination supported by the processor. Modifying the processor p-statebased on CPU utilization enables significant power savings with minimal performance degradation byreducing the voltage and frequency on the processor when the system is idle and increasing the voltageand frequency on the processor when needed.• Enable <strong>HP</strong> Dynamic Power Savings Mode sets the processor to dynamically set the power levelbased on usage.• Enable <strong>HP</strong> Static Low Power Mode sets the processor to minimum power.• <strong>HP</strong> Static High Performance Mode sets the processor to the highest supported processor state andforces it to stay in that highest state.• Enable OS Control Mode sets the processor to maximum power.Click Apply to save the desired setting. When changing the setting to or from Disabled, a server rebootis required to invoke the new setting. These settings cannot be changed while the server is in POST. If thesettings do not change after clicking the Apply button, the server might be booting. Exit any RBSUprogram you are running, allow POST to complete, and try the operation again.Using iLO 2 82
Processor StatesSelecting the Processor States tab displays the Power Regulator Data page. The Power Regulator Datapage enables you to view p-state data reported by the Power Regulator feature of the server. Only userswith Configure iLO 2 Settings privilege can view Power Regulator data. An iLO 2 license is required toview Power Regulator data.The Power Regulator Data page displays the current p-state and a running average of the percentage oftime each logical processor has spent in each p-state over the previous 24-hours. The data is collectedstarting from host powerup once a second, and refreshed for display once every 5 minutes. The data isdisplayed using a bar graph, with the total bar length representing 100% of the time covered by thedata. A portion of the bar is colored differently for each p-state the processor was in, with each coloredportion scaled to represent the percentage of the total time the processor spent in that p-state.Pausing the mouse over the bar graph will cause a tool tip to be displayed that will indicate the numericpercentage that portion of the bar represents.The ROM will read the current status of each logical processor. The status register in Intel®-basedplatforms reflects the current operating frequency and voltage. Because of multiple-processordependencies, the status might or might not reflect an absolute p-state. The frequency might be at one p-state and the voltage at a higher p-state. The ROM will update the p-state count of the p-state for thecurrent frequency and not the current voltage.One data graph will be displayed for each processor/core. Data graphs for multiple threads on aprocessor or core that supports Hyper-Threading are not displayed.Power Meter ReadingsThe Power Meter Readings page enables you to view the power readings from the server displaying aPower Data Graph and averaged information.The Power Data Graph shows the power usage of the server over the previous 24 hours. iLO 2 collectspower usage information from the server every 5 minutes. For each 5-minute time period, the peak andaverage power usage is stored in a circular buffer. These two values are displayed in the form of a bargraph, with the average value in blue and the peak value in red. This data is reset whenever either theserver or iLO 2 is reset.• Present Power Reading value displays the current power reading from the server.• Average Power Reading displays the average of the power readings from the server over the last 24-hour period. If the server has not been running for 24 hours, the value will be the average of all thereadings since the server was booted.Using iLO 2 83
• Maximum Power Reading displays the maximum power reading from the server over the last 24-hourperiod. If the server has not been running for 24 hours, the value will be the maximum of all thereadings since the server was booted.• Minimum Power Reading displays the minimum power reading from the server over the last 24-hourperiod. If the server has not been running for 24 hours, the value will be the minimum of all thereadings since the server was booted.Virtual mediaClick Zoom In to increase the horizontal width of the data bars of the Power Data Graph to increasevisibility. A slider will appear in this mode to enable inspection of the data within the same size window.Click Show value in BTUs to change the displayed from watts to BTUs.Virtual media is enabled by licensing the optional iLO Advanced Pack. If the iLO Advanced Pack is notlicensed, the message iLO 2 feature not licensed appears.The iLO 2 Virtual Media option provides you with a Virtual Floppy disk drive and CD/DVD-ROM drive,which can direct a remote host server to boot and use standard media from anywhere on the network.Virtual Media devices are available when the host system is booting. iLO 2 Virtual media devices connectto the host server using USB technology. Using USB also enables new capabilities for the iLO 2 VirtualMedia devices when connected to USB-supported operating systems. Different operating systems providevarying levels of USB support.• If the Virtual Floppy capability is enabled, the floppy drive normally cannot be accessed from theclient operating system.• If the Virtual CD/DVD-ROM capability is enabled, the CD/DVD-ROM drive cannot be accessed fromthe client operating system.Under certain conditions, you can access the Virtual Floppy drive from the client operating system while itis connected. However, it is important that access to the Virtual Floppy drive from the client operatingsystem not be attempted while it is connected as a virtual media device. Doing so could cause data losson the floppy drive. Always disconnect virtual media before trying to access it from the client operatingsystem.Using iLO 2 84
You can access virtual media on a host server from a client through a graphical interface using a Javaapplet and through a script interface using an XML engine.To access iLO 2 Virtual Media devices using the browser-based interface, select Virtual Media on theVirtual Devices tab. An applet loads in support of the Virtual Floppy or Virtual CD/DVD-ROM device.You can also access Virtual Media through the <strong>Integrated</strong> Remote Console. The <strong>Integrated</strong> RemoteConsole enables you to access the system KVM and control Virtual Power and Virtual Media from a singleconsole under Microsoft® Internet Explorer. For more information on accessing Virtual Power and VirtualMedia using the <strong>Integrated</strong> Remote Console, refer to the "<strong>Integrated</strong> Remote Console ("<strong>Integrated</strong> RemoteConsole option" on page 70)" section.Using iLO 2 Virtual Media devicesYou can access virtual media on a host server from a client through a graphical interface using a Javaapplet and through a script interface using an XML engine.To access iLO 2 Virtual Media devices using the graphical interface, select Virtual Media on the VirtualDevices tab. An applet loads in support of the Virtual Floppy or Virtual CD-ROM device.iLO 2 Virtual Floppy/USBKeyThe iLO 2 Virtual Floppy disk is available at server boot time for all operating systems. Booting from theiLO 2 Virtual Floppy enables you to upgrade the host system ROM, deploy an operating system fromnetwork drives, and perform disaster recovery of failed operating systems, among other tasks.If the host server operating system supports USB mass storage devices, then the iLO 2 VirtualFloppy/USBKey is also available after the host server operating system loads. You can use the iLO 2Virtual Floppy/USBKey when the host server operating system is running to upgrade device drivers,create an emergency repair diskette, and perform other tasks. Having the Virtual Floppy available whenthe server is running can be especially useful if you must diagnose and repair a problem with the NICdriver.The Virtual Floppy/USBKey can be the physical floppy or USB key drive on which you are running theWeb browser, or an image file stored on your local hard drive or network drive. For maximumperformance, <strong>HP</strong> recommends using the local image files stored either on the hard drive of your client PCor on a network drive accessible through a high-speed network link.To use a physical floppy or USB key drive in your client PC:1. Select Local Media Drive in the Virtual Floppy/USBKey section.2. Select the drive letter of the desired local floppy or USB key drive on your client PC from thedropdown menu. To ensure the source diskette or image file is not modified during use, select theForce read-only access option.3. Click Connect.Using iLO 2 85
The connected drive icon and LED will change state to reflect the current status of the Virtual Floppy Drive.To use an image file:1. Select Local Image File within the Virtual Floppy/USBKey section of the Virtual Media applet.2. Enter the path or file name of the image in the text-box, or click Browse to locate the image fileusing the Choose Disk Image File dialog. To ensure the source diskette or image file is not modifiedduring use, select the Force read-only access option.3. Click Connect.The connected drive icon and LED will change state to reflect the current status of the Virtual Floppy orUSB key drive. When connected, the virtual devices are available to the host server until you close theVirtual Media applet. When you are finished using the Virtual Floppy/USBKey, you can either select todisconnect the device from the host server or close the applet.NOTE: The Virtual Media applet must remain open in your browser as long as you continue to use a VirtualMedia Device.iLO 2 Virtual Floppy/USBKey is available to the host server at run time if the operating system on the hostserver supports USB floppy or key drives. Refer to "Operating System USB Support (on page 91)" forinformation on which operating systems support USB mass storage at the time of the publication of thismanual.iLO 2 Virtual Floppy/USBKey appears to your operating system just like any other drive. When using iLO2 for the first time, the host operating system might prompt you to complete a New Hardware Foundwizard.When you are finished using iLO 2 Virtual Media and disconnect it, you might receive a warningmessage from the host operating system regarding unsafe removal of a device. This warning can beavoided by using the operating system-provided feature to stop the device before disconnecting it from theVirtual Media.Virtual Floppy/USBKey operating systems notes• MS-DOSDuring boot and during an MS-DOS session, the Virtual Floppy device displays as a standard BIOSfloppy drive. This device will display as drive A. An existing physically attached floppy drive isobscured and unavailable during this time. You cannot use a physical local floppy drive and theVirtual Floppy simultaneously.• Windows® 2000 SP3 or later and Windows® Server 2003Using iLO 2 86
Virtual Floppy and USB key drives display automatically after Microsoft® Windows® hasrecognized the mounting of the USB device. Use it as you would a locally attached device.To use Virtual Floppy during a Windows® installation to provide a driver diskette, disable theintegrated diskette drive in the host RBSU which forces the Virtual Floppy to appear as drive A.To use Virtual USBKey during a Windows® installation to provide a driver diskette, change the bootorder of the USB key drive in the system RBSU. <strong>HP</strong> recommends placing the USB key drive first in theboot order.• NetWare 6.5NetWare 6.5 supports the use of USB diskette and key drives. Refer to "Mounting USB VirtualFloppy/USBKey in NetWare 6.5 (on page 87)" for step-by-step instructions.• Red Hat and SLES LinuxLinux supports the use of USB diskette and key drives. Refer to the "Mounting USB VirtualFloppy/USBKey in Linux ("Mounting USB Virtual Media/USBKey in Linux" on page 87)" section forstep-by-step instructions.Mounting USB Virtual Floppy/USBKey in NetWare 6.51. Access iLO 2 through a browser.2. Select Virtual Media in the Virtual Devices tab.3. Insert the media into the local floppy drive, select a diskette drive, and click Connect. Alternatively,select a diskette image to be used and click Connect.In NetWare 6.5, use the lfvmount command on the server console to assign the device a drive letter.The NetWare 6.5 operating system will pick the first available drive letter for the Virtual Floppy drive. Thevolumes command can now be used by the server console to show the mount status of this new drive.When the drive letter shows as mounted, the drive will now be accessible through the server GUI as wellas the system console.When the Virtual Floppy Drive is mounted, if the media is changed in the local floppy drive, thelfvmount command must be re-issued on the server console to see the new media in the NetWare 6.5operating system.Mounting USB Virtual Media/USBKey in Linux1. Access iLO 2 through a browser.2. Select Virtual Media in the Virtual Devices tab.3. Select a diskette drive or diskette image.a. For a floppy drive or image, select a Local Media Drive or Local Image File and click Connect.b. For a USB key drive or image, select a Local Image File and click Connect.For a physical USB key drive, enter /dev/sda in the Local Image File text box.4. Load the USB drivers, using the following commands:modprobe usbcoremodprobe usb-storagemodprobe usb-ohci5. Load the SCSI disk driver, using the following command:modprobe sd_mod6. Mount the drive.• To mount the diskette drive, use the following command:mount /dev/sda /mnt/floppy –t vfatUsing iLO 2 87
• To mount the USB key drive, use the following command:mount /dev/sda1 /mnt/keydriveNOTE: Use the man mount command for additional file system types.The floppy and key drive can be used as a Linux file system, if formatted as such, with the mountcommand. However, 1.44-Mb diskettes are usually accessed utilizing the mtools utilities distributed withboth Red Hat and SLES. The default mtools configuration does not recognize a USB-connected floppy. Toenable the various m commands to access the Virtual Floppy device, modify the existing /etc/mtools.conffile and add the following line:drive v: file="/dev/sda" exclusiveTo enable the various mtools commands to access the Virtual USBKey device, modify the existing/etc/mtools.conf file and add the following line:drive v: file="/dev/sda1" exclusiveTo list the Virtual USBKey device partition table to find the desired partition, use the following command:fdisk -l /dev/sdaThis modification enables the mtools suite to access the Virtual Floppy as v. For example:mcopy /tmp/XXX.dat v:mdir v:mcopy v:foo.dat /tmp/XXXChanging diskettesWhen using the iLO 2 Virtual Floppy or USB key drive, and the physical diskette drive on the clientmachine is a USB diskette drive, disk change operations will not be recognized. For example, in thisconfiguration, if a directory listing is obtained from a floppy diskette and the diskette is changed, asubsequent directory listing will show the listing for the first diskette. If disk changes are necessary whenusing iLO 2 Virtual Floppy/USBKey, be sure the client machine contains a non-USB diskette drive.iLO 2 Virtual CD/DVD-ROMThe iLO 2 Virtual CD/DVD-ROM is available at server boot time for operating systems specified in the"Operating system USB support (on page 91)" section. Booting from the iLO 2 Virtual CD/DVD-ROMenables you to deploy an operating system from network drives and perform disaster recovery of failedoperating systems, among other tasks.If the host server operating system supports USB mass storage devices, then the iLO 2 Virtual CD/DVD-ROM is also available after the host server operating system loads. You can use the iLO 2 VirtualCD/DVD-ROM when the host server operating system is running to upgrade device drivers, installsoftware, and perform other tasks. Having the Virtual CD/DVD-ROM available when the server is runningcan be especially useful if you must diagnose and repair a problem with the NIC driver.The Virtual CD/DVD-ROM can be the physical CD/DVD-ROM drive on which you are running the Webbrowser, or an image file stored on your local hard drive or network drive.NOTE: For best performance use image files. <strong>HP</strong> recommends using local image files stored either on thehard drive of your client PC or on a network drive accessible through a high-speed network link.To use a physical CD/DVD-ROM drive in your client PC:1. Select Local Media Drive within the Virtual CD/DVD-ROM section.2. Select the drive letter of the desired physical CD/DVD-ROM drive on your client PC from thedropdown menu.Using iLO 2 88
3. Click Connect.To use an image file:1. Select Local Image File within the Virtual CD/DVD-ROM section of the Virtual Media applet.2. Enter the path or file name of the image in the text box or click Browse to locate the image fileusing the Choose Disk Image File dialog.3. Click Connect.The connected drive icon and LED will change state to reflect the current status of the Virtual CD/DVD-ROM. When connected, virtual devices are available to the host server until you close the Virtual Mediaapplet. When you are finished using the Virtual CD/DVD-ROM, you can choose to disconnect the devicefrom the host server or close the applet. The Virtual Media applet must remain open when using a VirtualMedia Device.iLO 2 Virtual Media CD/DVD-ROM will be available to the host server at run time if the operating systemon the host server supports USB floppy drives. Refer to "Operating system USB support (on page 91)" forinformation on which operating systems support USB mass storage at the time of the publication of thismanual.iLO 2 Virtual Media CD/DVD-ROM appears to your operating system just like any other CD/DVD-ROM.When using iLO 2 for the first time, the host operating system may prompt you to complete a NewHardware Found wizard.When you are finished using iLO 2 virtual media and disconnect it, you might receive a warning messagefrom the host operating system regarding unsafe removal of a device. This warning can be avoided byusing the operating system-provided feature to stop the device before disconnecting it from the VirtualMedia.Virtual Media CD/DVD-ROM operating system notes• MS-DOSThe virtual CD/DVD-ROM is not supported in MS-DOS.• Windows® 2000 SP3 or later and Windows® Server 2003The virtual CD/DVD-ROM displays automatically after Windows® has recognized the mounting ofthe USB device. Use it as you would a locally attached CD/DVD-ROM device.On Windows® 2000 SP3 or later, My Computer on the host server displays an additional CD-ROMdrive when the Virtual Media applet is connected. If the server operating system is up and runningUsing iLO 2 89
and you attempt to disconnect and reconnect within the Virtual Media applet, it can fail. The iconturns green, but the additional CD-ROM drive does not display in My Computer.To resolve this problem, reboot the host server, and, after the operating system is available, theVirtual Media CD/DVD-ROM is ready for use. This problem only occurs on servers with no physicalCD/DVD-ROM drive.• Linux• Red Hat LinuxOn servers with a locally attached IDE CD/DVD-ROM, the virtual CD/DVD-ROM device isaccessible at /dev/cdrom1. However, on servers without a locally attached CD/DVD-ROM, suchas the BL-class blade systems, the virtual CD/DVD-ROM is the first CD/DVD-ROM accessible at/dev/cdrom.The virtual CD/DVD-ROM can be mounted as a normal CD/DVD-ROM device using:mount /mnt/cdrom1• SLES 9The SLES 9 operating system places USB-connected CD/DVD-ROMs in a different location andthe virtual CD/DVD-ROM can be found at /dev/scd0, unless there is already a USB-connectedlocal CD/DVD-ROM, in which case, it would be /dev/scd1.The virtual CD/DVD-ROM can be mounted as a normal CD/DVD-ROM device using:mount /dev/scd0 /media/cdrom11See "Mounting USB Virtual Media CD/DVD-ROM in Linux (on page 90)" for step-by-stepinstructions.Mounting USB Virtual Media CD/DVD-ROM in Linux1. Access iLO 2 through a browser.2. Select Virtual Media in the Virtual Devices tab.3. Select the CD/DVD-ROM to be used and click Connect.4. Mount the drive using the following command:mount /dev/cdrom1 /mnt/cdrom1For SLES 9:mount /dev/scd0 /media/cdrom1Creating iLO 2 disk image filesThe iLO 2 virtual media feature enables you to create diskette and CD-ROM image files within the sameapplet. Creation of DVD image files using the Virtual Media applet is not supported. The image filescreated from the applet are ISO-9660 file system images. The performance of iLO 2 virtual media is fasterwhen image files are used. The utility to create iLO 2 Virtual Floppy and CD-ROM disk image files isintegrated into the Virtual Media applet; however, images can also be created using industry-standardtools, such as DD.To create an image file:1. Click Create Disk Image.2. Select the local media drive from the dropdown menu.3. Enter the path or file name in the text box or click Browse to select an existing image file or tochange the directory in which the image file will be created.Using iLO 2 90
4. Click Create. The virtual media applet begins the process of creating the image file. The process iscomplete when the progress bar reaches 100%. To cancel the creation of an image file, clickCancel.The Disk>>Image option is used to create image files from physical diskettes or CD-ROMs. TheImage>>Disk option is not valid for a Virtual CD-ROM image. The Disk>>Image button changes toImage>>Disk when clicked. Use this button to switch from creating image files from physical diskettes tocreating physical floppy diskettes from image files.iLO 2 Virtual Media privilegeThe ability to use the iLO 2 Virtual Media is restricted by an iLO 2 <strong>User</strong> Privilege. Authorized users musthave the Virtual Media privilege to select a Virtual Media Device and connect it to the host server.Virtual Media applet timeoutThe Virtual Media applet does not timeout when Virtual Media is connected to the host server. The VirtualMedia applet closes if the user logs out.Operating system USB supportTo use virtual media devices your operating system must have support for USB devices. Your operatingsystem must also support USB mass storage devices. Currently, Windows® 2000 SP4 and later,Windows® 2003, RedHat Enterprise Linux 3 and 4 and SUSE SLES 9 have the required support. Otheroperating systems may also support USB mass storage devices.During system boot, the ROM BIOS will provide the USB support until the operating system loads. SinceMS-DOS uses the BIOS to communicate with storage devices, utility diskettes that boot DOS will alsofunction with virtual media.NOTE: RedHat Enterprise Linux 3 will not allow you to provide a driver diskette using virtual media.Virtual indicatorsThe Unit ID LED is the blue LED on the <strong>HP</strong> server that is used for identifying systems in a rack full ofservers. iLO 2 enables you to view the status of the Unit ID LED and change the status using iLO 2 Webpages.The Unit ID LED flashes whenever a critical Remote Management task that should not be interrupted iscurrently active on the server.The Unit ID LED flashes when the:• Server is under active iLO 2 Remote Console control.• iLO 2 firmware is being updated.Using iLO 2 91
Never remove power from a server with a flashing Unit ID LED.ProLiant BL p-Class Advanced managementiLO 2 Advanced is a standard component of ProLiant BL p-Class server blades that provides server healthand remote server blade manageability. Its features are accessed from a network client device using asupported Web browser. In addition to other features, iLO 2 Advanced provides keyboard, mouse, andvideo (text and graphics) capability for a server blade, regardless of the state of the host operating systemor host server blade.iLO 2 includes an intelligent microprocessor, secure memory, and a dedicated network interface. Thisdesign makes iLO 2 independent of the host server blade and its operating system. iLO 2 provides remoteaccess to any authorized network client, sends alerts, and provides other server blade managementfunctions.Using a supported Web browser, you can:• Remotely access the console of the host server blade, including all text mode and graphics modescreens with full keyboard and mouse controls.• Remotely power up, power down, or reboot the host server blade.• Remotely boot a host server blade to a virtual diskette image to perform a ROM upgrade or installan operating system.• Send alerts from iLO 2 Advanced regardless of the state of the host server blade.• Access advanced troubleshooting features provided by iLO 2 Advanced.• Launch a Web browser, use SNMP alerting, and diagnose the server blade using <strong>HP</strong> Systems InsightManager.• Configure static IP bay settings for the dedicated iLO 2 management NICs on each server blade inan enclosure for faster deployment.The server blade must be properly cabled for iLO 2 connectivity. Connect to the server blade with one ofthe following methods:• Through an existing network (in the rack)—This method requires you to install the server blade in itsenclosure and assign it an IP address manually or using DHCP.• Through the server blade I/O port• In the rack—This method requires you to connect the local I/O cable to the I/O port and a clientPC. Using the static IP address listed on the I/O cable label and the initial access information onthe front of the server blade, you can access the server blade with the iLO 2 Advanced RemoteConsole.• <strong>Out</strong> of the rack, with the diagnostic station—This method requires you to power the server bladewith the optional diagnostic station and connect to an external computer using the static IPaddress and the local I/O cable. For cabling instructions, refer to the documentation that shipswith the diagnostic station or to the Documentation CD.• Through the server blade rear panel connectors (out of the rack, with the diagnostic station)—Thismethod enables you to configure a server blade out of the rack by powering the blade with thediagnostic station and connecting to an existing network through a hub. The IP address isassigned by a DHCP server on a network.The BL p-Class tab enables you to control specific settings for the ProLiant BL p-Class blade server rack.iLO 2 also provides Web-based status for the ProLiant BL p-Class server rack.Using iLO 2 92
Rack ViewThe Rack View page presents an overview of all the enclosures and their contained blade servers,network components, and power supplies. A component, when present in the rack is displayed and aselectable component on the Rack View page. Blank or empty bays are not selectable. Componentspecificinformation, such as blade name, IP address, and product type, is displayed as you move themouse cursor over each component. Clicking the component displays additional information andconfiguration options in the adjacent screen.The following fields are available on the Rack View screen:• Rack name• Logged-in iLO LocationThis section annotates the blade you are logged into. You can only configure blade settings for thisblade.• Selected Bay LocationThis section annotates the currently selected bay. You can view information for many different typesof components, including blades, power supplies, network components, and enclosures.• Enclosure DetailsInformation about a particular enclosure is viewed by selecting Details located on the enumeratedenclosure headers.A Refresh button is available to obtain current Rack View information. Click Refresh to force the entiregraphical representation of the rack to be redrawn. This operation takes a few moments.If the rack view information cannot be properly obtained, an error message appears in place of therendered components. The Refresh button can be used to make another attempt to obtain the proper rackview data. Rack View functionality requires version 2.10 or later of the Server Blade and PowerManagement Module firmware to display correctly.Blade configuration and informationThe blade configuration option provides information regarding the identity, location, and network addressof the blade selected on the Rack View page. To view these settings, select a blade component and selectUsing iLO 2 93
Configure on the Rack View (on page 93) page. You can change some of the settings for the blade inwhich you are currently logged in. To save changes, click Apply.The following fields are available:• Identification Information• Bay Name• Bay Number• Power On Control• Power Source• Enable Automatic Power On• Enable Rack Alert Logging (IML)Using iLO 2 94
Enclosure informationEnclosure information is specific to the selected enclosure. Information about a particular enclosure isviewed by selecting Details located on the enumerated enclosure headers. A limited amount of rackinformation is available, including the name and serial numberA basic set of information is available for the enclosures that do not contain the blade that you are loggedinto. This information includes the name, serial number, and enclosure type.An advanced set of details is available for the enclosure that contains the bay you are logged into. Thesedetails include the following:• Name• Serial number• Enclosure type• Firmware revision• Hardware revision• Enclosure temperature• Management Module UIDCertain fields can be changed and updated by clicking the Apply button.Using iLO 2 95
Power enclosure informationThe Power Enclosure Information page provides diagnostic information regarding the power managementmodule and the power components contained in the power enclosure. This information provides anoverview on the health and condition of the power enclosure and components.The following fields are available:• Rack name• Rack serial number• Enclosure name• Enclosure serial number• Enclosure type• Firmware revision• Hardware revision• Load balance wire• Enclosure temperature• Enclosure temperature side A and B• Management Module UIDCertain fields can be changed and updated by clicking the Apply button.Using iLO 2 96
Power component informationSelecting a power component on the Rack View (on page 93) page displays general location, status,power output, and temperature metrics for the selected power component in the power enclosure.The Status Information section provides the following information:• Bay Number• AC Input• Power• Firmware RevisionThe Usage Statistics section displays the following fields:• Current• Maximum Current• Power• Maximum PowerThe Temperature Information section contains temperature settings that represent current and thresholdvalues for input and output temperatures. The following fields are included:• Input• Input Trip• Input Fail• <strong>Out</strong>put• <strong>Out</strong>put Trip• <strong>Out</strong>put FailNetwork component informationNetwork component information displays the status of the patch panel or interconnect switch that hasbeen selected. The information displayed includes Fuse A, Fuse B, and Network Component Type.Using iLO 2 97
iLO 2 control of ProLiant BL p-Class server LEDsiLO 2 can monitor BL p-Class servers through POST tracking and the Server Health LED.Server POST trackingFeedback is limited while the server is booting because of the headless nature of the ProLiant BL p-Classservers. iLO 2 provides boot-time feedback by flashing the Server Health LED green during server POST.The LED is set to solid amber if the boot is unsuccessful. The LED is set to solid green at the end of asuccessful boot.After a successful boot, control of the Server Health LED is returned to the server, which can turn the LEDoff or set it to some other color to represent the health of the server hardware.Insufficient power notificationiLO 2 turns the Server Health LED solid red if iLO 2 cannot power on the server because insufficient poweris in the rack infrastructure.ProLiant BL p-Class alert forwardingiLO 2 supports blade infrastructure SNMP traps on a pass-through basis. Reporting of blade infrastructurestatus by iLO 2 does not require operating system support. The alerts (traps) originate from the EnclosureManager and Power Supply Manager and are transmitted to iLO 2. iLO 2 p-Class firmware forwardsinfrastructure alerts as SNMP traps to a correctly configured management console. These alerts allow themonitoring of p-Class alerts to take place in an SNMP management console.p-Class alert forwarding is disabled by default and can be enabled from the SNMP/Insight ManageSettings web page.The following alerts are identified and forwarded by iLO 2:Alert ID Description22005 Enclosure temperature failure22006 Enclosure temperature degradation22007 Enclosure temperature OK22008 Enclosure fan failed22009 Enclosure fan degraded22010 Enclosure fan OK22013 Rack power failure22014 Rack power degraded22015 Rack power supply OK22023 Rack server failed; not enough powerProLiant BladeSystem <strong>HP</strong> Onboard Administrator<strong>HP</strong> BladeSystem Onboard Administrator is the enclosure management processor, subsystem, andfirmware base used to support the <strong>HP</strong> BladeSystem and all the managed devices contained within theenclosure.You can access iLO 2 through the <strong>HP</strong> Onboard Administrator iLO option ("iLO option" onpage 101) using the Web Administration (on page 102) link or directly. To log in to iLO 2 directly, seethe "Log into iLO 2 for the first time (on page 15)" section for more information.Using iLO 2 98
Enclosure bay IP addressingDuring the First Time Setup Wizard you are asked to set up your enclosure bay IP addressing. For moreinformation on the complete wizard setup process, see the <strong>HP</strong> BladeSystem Onboard Administrator <strong>User</strong><strong>Guide</strong>.The server blade iLO 2 ports and interconnect module management ports can obtain IP addresses on themanagement network in three ways: DHCP address, static IP address or EBIPA. If your network has anexternal DHCP service or if you want to manually assign static IP addresses one by one to the serverblades and interconnect modules, click Skip to bypass this step.The server blade iLO 2 defaults to DHCP addressing, obtained through the network connector of theactive Onboard Administrator. Interconnect modules that have an internal management networkconnection to the Onboard Administrator may also default to DHCP address.The Onboard Administrator GUI lists the IP address for the server blade iLO 2 port and interconnectmodule management portIf your facility prefers static IP address assignment, you can individually change each of the server bladeiLO 2 ports and interconnect module management ports to unique static addresses or use EBIPA to assigna range of static IP addresses to individual server blade and interconnect module bays.When a server blade or interconnect module is inserted into a bay that has EBIPA enabled, thatmanagement port will get the specific static IP address from the Onboard Administrator if that device isconfigured for DHCP.The administrator sets an independent range for server blade bays and interconnect module bays usingthe Onboard Administrator EBIPA setup wizard. The first address in a range is assigned to the first bayand then consecutive bays through the range.For example, if you set the server bay EBIPA range to 16.100.226.21 to 16.100.226.36, the iLO 2 inServer bay #1 will be assigned 16.100.226.21 and the iLO 2 in Server bay #12 is assigned16.100.226.32. If you set the interconnect bay EBIPA range to 16.200.139.51 to 16.209.139.58, theinterconnect module management port in Interconnect bay #1 will be assigned 16.200.139.51 and theinterconnect module management port in Interconnect bay #7 will be assigned 16.200.139.57.Using iLO 2 99
NOTE: Skip this step if your network has an external DHCP service, or if you wish to manuallyassign static IP addresses one by one to the server blades and interconnect modules.Select Enable Enclosure Bay IP Addressing for Server Bay iLO Processors to enable EBIPAsettings for the server bays in this enclosure and enter the following information.Field Possible value DescriptionBeginning AddressSubnet MaskGatewayDomain###.###.###.### where### ranges from 0 to 255###.###.###.### where### ranges from 0 to 255###.###.###.### where### ranges from 0 to 255A character string, includingall alphanumeric charactersand the dash (-)Beginning IP address for the server orinterconnect baysSubnet mask for the server or interconnectbaysGateway address for the server orinterconnect baysThe domain name for the server orinterconnect baysUsing iLO 2 100
Field Possible value DescriptionDNS Server 1DNS Server 2DNS Server 3NTP Server 1NTP Server 2###.###.###.### where### ranges from 0 to 255###.###.###.### where### ranges from 0 to 255###.###.###.### where### ranges from 0 to 255###.###.###.### where### ranges from 0 to 255###.###.###.### where### ranges from 0 to 255The IP address for the primary DNS serverThe IP address for the secondary DNS serverThe IP address for the tertiary DNS serverThe IP address of the primary server used forsynchronizing time and date using the NTPprotocolThe IP address of the secondary server usedfor synchronizing time and date using the NTPprotocoliLO optionThe iLO option of the <strong>HP</strong> Onboard Administrator allows you to access the iLO 2 Web Administration (onpage 102), <strong>Integrated</strong> Remote Console Fullscreen (on page 69), <strong>Integrated</strong> Remote Console ("<strong>Integrated</strong>Remote Console option" on page 70), Remote Console ("Remote Console display" on page 73), andRemote Serial Console (on page 75). Clicking the links in this section will open the requested iLO 2sessions in new windows using SSO, which does not require an iLO 2 username or password to beentered.If your browser settings prevent new windows from opening, the links will not function properly. For helpwith turning off pop-up window blockers, see online help.Using iLO 2 101
Web AdministrationThe Web Administration link on the <strong>HP</strong> Onboard Administrator interface accesses the iLO 2 GUI. TheSystem Status page is displayed giving an overview of the health of the server.iLO 2 BL c-Class tabThe BL c-Class tab of the iLO 2 web interface enables you to access the Onboard Administrator and theBladeSystem Configuration Wizard. For more information on the BladeSystem Configuration Wizard, seethe <strong>HP</strong> BladeSystem Onboard Administrator <strong>User</strong> <strong>Guide</strong>.The Onboard Administrator option enables you to view a brief overview of the server system health aswell as launch a browser (which launches the <strong>HP</strong> Onboard Administrator Rack View screen) or turn theUID Light on or off.Using iLO 2 102
BL p-Class and BL c-Class featuresThe <strong>HP</strong> ProLiant BL p-Class and ProLiant c-Class servers share common features. The differences arehighlighted in the following table:Feature BL c-Class BL p-ClassEnclosure communications Ethernet i2cEnclosure-based IP addressing DHCP SBOPCEnclosure authentication to iLO2MutualNot supportedServer fan Virtual PhysicalBlade server information andconfigurationUnrestrictedRestrictedPower on override Not supported SupportedFront dongle SUV (no iLO 2) SUViRack managementFull support through<strong>HP</strong> OnboardAdministratorLimited supportthrough iLO 2Using iLO 2 103
Directory servicesIn this sectionOverview of directory integration........................................................................................................... 104Benefits of directory integration.............................................................................................................. 104Advantages and disadvantages of schema-free and <strong>HP</strong> Extended schema .................................................. 105Setup for Schema-free directory integration ............................................................................................. 105Setting up <strong>HP</strong> schema directory integration ............................................................................................. 108Overview of directory integrationiLO 2 can be configured to use a directory to authenticate and authorize its users. Before configuring iLO2 for directories, you must decide whether or not you want to use the <strong>HP</strong> Extended schema option.The advantages of using the <strong>HP</strong> Extended schema option are:• There is much more flexibility in controlling access. For example, access can be limited to a time ofday or from a certain range of IP addresses.• Groups are maintained in the directory, not on each iLO 2.• RILOE and RILOE II only work with <strong>HP</strong> Extended schema. (Schema-free will be added to RILOE II atlater date.)iLO 2, RILOE, and RILOE II will only work with eDirectory with <strong>HP</strong> Extended schema.See the comprehensive list of benefits in the "Benefits of directory integration (on page 104)" section. The"Directory-enabled remote management (on page 129)" section details how roles, groups, and security isenabled and enforced using directories. There are also white papers available for more information ondirectory integration on the <strong>HP</strong> website (http://www.hp.com/servers/lights-out).Benefits of directory integration• Scalability—The directory can be leveraged to support thousands of users on thousands of iLO 2s.• Security—Robust user password policies are inherited from the directory. <strong>User</strong> password complexity,rotation frequency, and expiration are policy examples.• Anonymity (lack thereof)—In some environments, users share <strong>Lights</strong>-<strong>Out</strong> accounts, which results in thelack of knowing who performed an operation, instead of knowing what account (or role) was used.• Role-based administration—You can create roles (for instance, clerical, remote control of the host,complete control) and associate users or user groups with those roles. A change at a single roleapplies to all users and <strong>Lights</strong>-<strong>Out</strong> devices associated with that role.• Single point of administration—You can use native administrative tools like MMC and ConsoleOneto administrate <strong>Lights</strong>-<strong>Out</strong> users.• Immediacy—A single change in the directory rolls-out immediately to associated <strong>Lights</strong>-<strong>Out</strong>processors. This eliminates the need to script this process.• Elimination of another username and password—You can use existing user accounts and passwordsin the directory without having to record or remember a new set of credentials for <strong>Lights</strong>-<strong>Out</strong>.Directory services 104
• Flexibility—You can create a single role for a single user on a single iLO 2, or you can create asingle role for multiple users on multiple iLOs, or you can use a combinations of roles as is suitablefor your enterprise.• Compatibility—<strong>Lights</strong>-<strong>Out</strong> directory integration applies to iLO 2, RILOE and RILOE II products. Theintegration supports the popular Active Directory and eDirectory.• Standards—<strong>Lights</strong>-<strong>Out</strong> directory support builds on top of the LDAP 2.0 standard for secure directoryaccess.Advantages and disadvantages of schema-free and <strong>HP</strong>Extended schemaBefore configuring iLO 2 for directories, you must decide whether to use the directory's schema-free(default schema) or the <strong>HP</strong> Extended schema option.The advantages of using the schema-free option are:• There is no need to extend the directory's schema.• When ActiveX controls are enabled on the browser, login using NetBIOS and e-mail formats issupported.The advantages of using the <strong>HP</strong> Extended schema option are:• There is much more flexibility in controlling access. For example, access can be limited to a time ofday or from a certain range of IP addresses.• Groups are maintained in the directory, not on each iLO 2.• RILOE and RILOE II only work with <strong>HP</strong> Extended schema. (Schema-free will be added to RILOE II atlater date.)• iLO 2, RILOE, and RILOE II will only work with eDirectory with <strong>HP</strong> Extended schema.Setup for Schema-free directory integrationBefore setting up the Schema-free option, your system must meet all the prerequisites outlined in the"Active Directory Preparation (on page 105)" section.You can set up iLO for directories in three ways:• Manually using a browser ("Schema-free browser-based setup" on page 107).• Using a script ("Schema-free scripted setup" on page 107).• Using <strong>HP</strong>LOMIG ("Schema-free <strong>HP</strong>LOMIG-based setup" on page 107).Active Directory preparationThe schema-free option is supported on the following operating systems:• Microsoft® Active Directory• Microsoft® Windows® Server 2003 Active DirectorySSL must be enabled at the directory. To enable SSL, install a certificate for the domain in ActiveDirectory. iLO 2 only communicates with the directory over a secure SSL connection. For moreinformation, refer to the Microsoft® Knowledge Base, article number 247078: Enabling SSLCommunication over LDAP for Windows® 2000 Domain Controllers on the Microsoft® website(http://support.microsoft.com/).To validate the setup, you should have the directory distinguished name for at least one user and thedistinguished name of a security group the user is a member of.Directory services 105
Introduction to certificate servicesCertificate Services are used to issue signed digital certificates to network hosts. The certificates are usedto establish SSL connections with the host and verify the authenticity of the host.Installing Certificate Services allows Active Directory to receive a certificate that allows <strong>Lights</strong>-<strong>Out</strong>processors to connect to the directory service. Without a certificate, iLO 2 cannot connect to the directoryserver.Each directory server that you want iLO 2 to connect to must be issued a certificate. If you install anEnterprise Certificate Service, Active Directory can automatically request and install certificates for all ofthe Active Directory controllers on the network.Installing certificate services1. Select Start>Settings>Control Panel.2. Double-click Add/Remove Programs.3. Click Add/Remove Windows Components to start the Windows Components wizard.4. Select the Certificate Services check box. Click Next.5. Click OK at the warning that the server cannot be renamed. The Enterprise root CA option isselected because there is no CA registered in the active directory.6. Enter the information appropriate for your site and organization. Accept the default time period oftwo years for the Valid for field. Click Next.7. Accept the default locations of the certificate database and the database log. Click Next.8. Browse to the c:\I386 folder when prompted for the Windows® 2000 Advanced Server CD.9. Click Finish to close the wizard.Verifying certificate servicesBecause management processors communicate with Active Directory using SSL, you must create acertificate or install Certificate Services. You must install an enterprise CA because you will be issuingcertificates to objects within your organizational domain.To verify that certificate services is installed, select Start>Programs>AdministrativeTools>Certification Authority. If Certificate Services is not installed an error message appears.Configuring Automatic Certificate RequestTo specify that a certificate be issued to the server:1. Select Start>Run, and enter mmc.2. Click Add.3. Select Group Policy, and click Add to add the snap-in to the MMC.4. Click Browse, and select the Default Domain Policy object. Click OK.5. Select Finish>Close>OK.6. Expand Computer Configuration>Windows Settings>Security Settings>Public KeyPolicies.7. Right-click Automatic Certificate Requests Settings, and select New>AutomaticCertificate Request.8. Click Next when the Automatic Certificate Request Setup wizard starts.9. Select the Domain Controller template, and click Next.Directory services 106
10. Select the certificate authority listed. (It is the same CA defined during the Certificate Servicesinstallation.) Click Next.11. Click Finish to close the wizard.Schema-free browser-based setupSchema-free can be setup using the iLO 2 browser-based interface.1. Log on to iLO 2 using an account that has the Configure iLO 2 Settings privilege. ClickAdministration.IMPORTANT: Only users with the Configure iLO 2 Settings privilege can change these settings. <strong>User</strong>s thatdo not have the Configure iLO 2 Settings privilege can only view the assigned settings.2. Click Directory Settings.3. Select Use Directory Default Schema in the Authentication Settings section. For moreinformation, refer to the "Schema-free setup options (on page 107)" section.4. Click Apply Settings.5. Click Test Settings.Schema-free scripted setupTo setup the schema-free directories option using RIBCL XML scripting:1. Download and review the scripting and command line resource guide.2. Write a script that configures iLO 2 for schema-free directories support and run it. The followingscript can be used as a template.Schema-free <strong>HP</strong>LOMIG-based setup<strong>HP</strong>LOMIG is the easiest way to set up a large number of LOM processors for directories. To use<strong>HP</strong>LOMIG, download the <strong>HP</strong>QLOMIG utility and additional documentation from the <strong>HP</strong> website(http://www.hp.com/servers/lights-out). <strong>HP</strong> recommends using <strong>HP</strong>LOMIG when configuring many LOMprocessors for directories. For more information on using <strong>HP</strong>LOMIG, refer to the "<strong>HP</strong>LOMIG Operation"section.Schema-free setup optionsSetup options are the same regardless of which method (browser, <strong>HP</strong>QLOMIG, or script) you use toconfigure the directory.After enabling directories and selecting the Schema-free option, you have the following options.Directory services 107
Minimum Login Flexibility• Enter the directory server’s DNS name or IP address and LDAP port. Typically, the LDAP port for anSSL connection is 636.• Enter the distinguished name for at least one group. This group can be a security group (forexample: "CN=Administrators,CN=Builtin,DC=<strong>HP</strong>,DC=com") or any other group as long as theintended iLO 2 users are members of the group.With a minimum configuration, you can log into iLO 2 using your full distinguished name andpassword. You must be a member of a group that iLO 2 recognizes.Better Login Flexibility• In addition to the minimum settings, enter at least one directory user context.At login time, the login name and user context are combined to make the user's distinguished name.For instance, if the user logs in as "JOHN.SMITH" and a user context is set up as"CN=USERS,DC=<strong>HP</strong>,DC=COM", then the distinguished name that iLO 2 will try will be"CN=JOHN.SMITH,CN=USERS,DC=<strong>HP</strong>,DC=COM."Maximum Login Flexibility• Configure iLO 2 as described.• Configure iLO 2 with a DNS name, not an IP address for the directory server's network address. TheDNS name must be resolvable to an IP address from both iLO 2 and the client system.• Enable ActiveX controls in your browser. The iLO 2 login script will attempt to call a Windows®control to convert the login name to a distinguished name.Configuring iLO 2 with maximum login flexibility enables you to login using your full distinguishedname and password, your name as it appears in the directory, NetBIOS format(domain/login_name), or the e-mail format (login_name@domain).NOTE: Your system security settings or installed software might prevent the login script from calling theWindows® ActiveX control. If this happens, your browser displays a warning message in the status bar,message box, or might stop responding. To help identify what software or setting is causing the problem,create another profile and log in to the system.In some cases, it might not be possible to get the maximum login flexibility option to work. For instance, ifthe client and iLO 2 are in different DNS domains, one of the two might not be able to resolve thedirectory server name to an IP address.Setting up <strong>HP</strong> schema directory integrationWhen using the <strong>HP</strong> schema directory integration, iLO 2 supports both Active Directory and eDirectory.However, these directory services require the schema being extended.Features supported by <strong>HP</strong> schema directory integrationiLO 2 Directory Services functionality enables you to:• Authenticate users from a shared, consolidated, scalable user database.• Control user privileges (authorization) using the directory service.• Use roles in the directory service for group-level administration of iLO 2 management processors andiLO 2 users.Extending the schema must be completed by a Schema Administrator. The local user database isretained. You can decide not to use directories, to use a combination of directories and local accounts, orto use directories exclusively for authentication.Directory services 108
NOTE: When connected through the Diagnostics Port, the directory server is not available. You can log inusing a local account only.Setting up directory servicesTo successfully enable directory-enabled management on any <strong>Lights</strong>-<strong>Out</strong> management processor:1. PlanReview the following sections:• "Directory services (on page 104)"• "Directory services schema (on page 171)"• "Directory-enabled remote management (on page 129)"2. Installa. Download the <strong>HP</strong> <strong>Lights</strong>-<strong>Out</strong> Directory Package containing the schema installer, the managementsnap-in installer, and the migrations utilities from the <strong>HP</strong> website(http://www.hp.com/servers/lights-out).b. Run the schema installer (on page 110) once to extend the schema.c. Run the management snap-in installer (on page 113), and install the appropriate snap-in for yourdirectory service on one or more management workstations.3. Updatea. Flash the ROM on the <strong>Lights</strong>-<strong>Out</strong> management processor with the directory-enabled firmware.b. Set directory server settings and the distinguished name of the management processor objects onthe Directory Settings page in the iLO 2 GUI.4. Managea. Create a management device object and a role object ("Directory services objects" on page117) using the snap-in.b. Assign rights to the role object, as necessary, and associate the role with the management deviceobject.c. Add users to the role object.For more information on managing the directory service, refer to "Directory-enabled remotemanagement (on page 129)." Examples are available in the "Directory services for Active Directory(on page 113)" and "Directory services for eDirectory (on page 121)" sections.5. Handle exceptions• <strong>Lights</strong>-<strong>Out</strong> migration utilities are easier to use with a single <strong>Lights</strong>-<strong>Out</strong> role. If you plan to createmultiple roles in the directory, you might need to use directory scripting utilities, like LDIFDE or VBscript, to create complex role associations. Refer to the "Using bulk import tools (on page 134)"for more information.• If you have iLO 2 or RILOE processors with old firmware, you might need to manually update thefirmware using a browser. Minimum firmware requirements for remote firmware update usingRIBCL and directory migration utility are:LOM productRILOE 2.41RILOE IIiLO 1.4xiLO 2 1.1xMinimum supported firmwareAll versionsDirectory services 109
After the schema has been extended, you can complete the directory services setup by using <strong>HP</strong> <strong>Lights</strong>-<strong>Out</strong> Directories Migration Utilities (on page 136). The migration utilities are included in the <strong>HP</strong> <strong>Lights</strong>-<strong>Out</strong>Directory Package. Version 1.13 of the Directories Migration Utility allows <strong>Lights</strong>-<strong>Out</strong> import and exportand supports different user credentials for each <strong>Lights</strong>-<strong>Out</strong> processor.Schema documentationTo assist with the planning and approval process, <strong>HP</strong> provides documentation on the changes made tothe schema during the schema setup process. To review the changes made to your existing schema, referto "Directory services Schema (on page 171)."Directory services supportUsing <strong>HP</strong> schema directory integration, iLO 2 supports the following directory services:• Microsoft® Active Directory• Microsoft® Windows® Server 2003 Active Directory• Novell eDirectory 8.7.3• Novell eDirectory 8.7.1iLO 2 software is designed to run within the Microsoft® Active Directory <strong>User</strong>s and Computers and NovellConsoleOne management tools, enabling you to manage user accounts on Microsoft® Active Directory orNovell eDirectory. This solution makes no distinction between eDirectory running on NetWare, Linux, orWindows®. Spawning an eDirectory schema extension requires Java 1.4.0 or later for SSLauthentication.iLO 2 supports Microsoft® Active Directory running on one of the following operating systems:• Windows® 2000 family• Windows® Server 2003 familyiLO 2 supports eDirectory running on the Red Hat Enterprise Linux AS 2.1 operating system.Schema required softwareiLO 2 requires specific software, which will extend the schema and provide snap-ins to manage the iLO 2network. An <strong>HP</strong> Smart Component is available for download that contains the schema installer and themanagement snap-in installer. The <strong>HP</strong> Smart Component can be downloaded from the <strong>HP</strong> website(http://www.hp.com/servers/lights-out).Schema installerBundled with the schema installer are one or more .xml files. These files contain the schema that will beadded to the directory. Typically, one of these files will contain core schema that is common to all thesupported directory services. Additional files contain only product-specific schemas. The schema installerrequires the use of the .NET framework.The installer includes three important screens:• Schema Preview• Setup• ResultsDirectory services 110
Schema PreviewThe Schema Preview screen enables the user to view the proposed extensions to the schema. This screenreads the selected schema files, parses the XML, and displays it as a tree view. It lists all of the details ofthe attributes and classes that will be installed.SetupThe Setup screen is used to enter the appropriate information before extending the schema.The Directory Server section of the Setup screen enables you to select whether you will be using ActiveDirectory or eDirectory, and to set the computer name and the port to be used for LDAP communications.IMPORTANT: Extending the schema on Active Directory requires that the user be an authenticated SchemaAdministrator, that the schema is not write protected, and the directory is the FSMO role owner in the tree.The installer will attempt to make the target directory server the FSMO Schema Master of the forest.To get write access to the schema on Windows® 2000 requires a change to the registry safety interlock. If theuser selects the Active Directory option, the schema extender will attempt to make the registry change. Itwill only succeed if the user has rights to do this. Write access to the schema is automatically enabled onWindows® Server 2003.Directory services 111
The Directory Login section of the Setup screen enables you to enter your login name and password.These might be required to complete the schema extension. The Use SSL during authentication option setsthe form of secure authentication to be used. If selected, directory authentication using SSL is used. If notselected and Active Directory is selected, Windows NT® authentication is used. If not selected andeDirectory is selected, the administrator authentication and the schema extension will proceed using anunencrypted (clear text) connection.ResultsThe Results screen displays the results of the installation, including whether the schema could be extendedand what attributes were changed.Directory services 112
Management snap-in installerThe management snap-in installer installs the snap-ins required to manage iLO 2 objects in a Microsoft®Active Directory <strong>User</strong>s and Computers directory or Novell ConsoleOne directory.iLO 2 snap-ins are used to perform the following tasks in creating an iLO 2 directory:• Creating and managing the iLO 2 and role objects (policy objects will be supported at a later date)• Making the associations between iLO 2 objects and the role (or policy) objectsDirectory services for Active DirectoryThe following sections provide installation prerequisites, preparation, and a working example of DirectoryServices for Active Directory. <strong>HP</strong> provides a utility to automate much of the directory setup process. Youcan download the <strong>HP</strong> Directories Support for Management Processors on the <strong>HP</strong> website(http://h18004.www1.hp.com/support/files/lights-out/us/index.html).Active Directory installation prerequisites• The Active Directory must have a digital certificate installed to allow iLO 2 to connect securely overthe network.• The Active Directory must have the schema extended to describe <strong>Lights</strong>-<strong>Out</strong> object classes andproperties.• The firmware version must be iLO v1.40 or later, or iLO v1.00 or later.• iLO 2 advanced features must be licensed.You can evaluate iLO Advanced with a free evaluation license key that you can download from the<strong>HP</strong> website (http://h10018.www1.hp.com/wwsolutions/ilo/iloeval.html).Directory Services for iLO 2 uses LDAP over SSL to communicate with the directory servers. Beforeinstalling snap-ins and schema for Active Directory, read and have available the followingdocumentation:IMPORTANT: Installing Directory Services for iLO 2 requires extending the Active Directory schema.Extending the schema must be completed by an Active Directory Schema Administrator.• Extending the Schema in the Microsoft® Windows® 2000 Server Resource Kit, available on theMicrosoft® website (http://msdn.microsoft.com).• Installing Active Directory in the Microsoft® Windows® 2000 Server Resource Kit• Microsoft® Knowledge Base ArticlesThese articles are accessed using the Knowledge Base Article ID Number Search option on theMicrosoft® website (http://support.microsoft.com/).• 216999 Installing the Remote Server Administration Tools in Windows® 2000• 314978 Using the Adminpak.msi to Install a Server Administration Tool in Windows® 2000• 247078 Enabling SSL Communication over LDAP for Windows® 2000 Domain Controllers• 321051 Enabling LDAP over SSL with a Third-Party Certificate Authority• 299687 MS01-036: Function Exposed By Using LDAP over SSL Could Enable Passwords to BeChangediLO 2 requires a secure connection to communicate with the directory service. This requires the installationof the Microsoft® CA. Refer to the Microsoft® technical reference Knowledge Base Article 321051: Howto Enable LDAP over SSL with a Third-Party Certification Authority.Directory services 113
Directory services preparation for Active DirectoryTo set up directory services for use with iLO 2 management processors:1. Install Active Directory. For more information, refer to Installing Active Directory in the Microsoft®Windows® 2000 Server Resource Kit.2. Install the Microsoft® Admin Pack (the ADMINPAK.MSI file, which is located in the i386subdirectory of the Windows® 2000 Server or Advance Server CD). For more information, refer tothe Microsoft® Knowledge Base Article 216999.3. In Windows® 2000, the safety interlock that prevents accidental writes to the schema must betemporarily disabled. The schema extender utility can do this if the remote registry service is runningand the user has sufficient rights. This can also be done by settingHKEY_LOCAL_MACHINE\SYSTEM\CurrentControlSet\ServicesParameters\SchemaUpdate Allowed in the registry to a non-zero value (refer to the "Order of Processing WhenExtending the Schema" section of Installation of Schema Extensions in the Windows® 2000 ServerResource Kit) or by the following steps. This step is not necessary if you are using Windows® Server2003.IMPORTANT: Incorrectly editing the registry can severely damage your system. <strong>HP</strong> recommends creating aback up of any valued data on the computer before making changes to the registry.a. Start MMC.b. Install the Active Directory Schema snap-in in MMC.c. Right-click Active Directory Schema and select Operations Master.d. Select The Schema may be modified on this Domain Controller.e. Click OK.The Active Directory Schema folder might need to be expanded for the checkbox to be available.4. Create a certificate or install Certificate Services. This step is necessary to create a certificate orinstall Certificate Services because iLO 2 communicates with Active Directory using SSL. ActiveDirectory must be installed before installing Certificate Services.5. To specify that a certificate be issued to the server running active directory:a. Launch Microsoft® Management Console on the server and add the default domain policy snapin(Group Policy, then browse to Default domain policy object).b. Click Computer Configuration>Windows Settings>Security Settings>Public KeyPolicies.c. Right-click Automatic Certificate Requests Settings, and select new>automaticcertificate request.d. Using the wizard, select the domain controller template, and the certificate authority you want touse.6. Download the Smart Component, which contains the installers for the schema extender and the snapins.The Smart Component can be downloaded from the <strong>HP</strong> website(http://www.hp.com/servers/lights-out).7. Run the schema installer application to extend the schema, which extends the directory schema withthe proper <strong>HP</strong> objects.The schema installer associates the Active Directory snap-ins with the new schema. The snap-ininstallation setup utility is a Windows® MSI setup script and will run anywhere MSI is supported(Windows® XP, Windows® 2000, Windows® 98). However, some parts of the schema extensionapplication require the .NET Framework, which can be downloaded from the Microsoft® website(http://www.microsoft.com).Directory services 114
Snap-in installation and initialization for Active Directory1. Run the snap-in installation application to install the snap-ins.2. Configure the directory service to have the appropriate objects and relationships for iLO 2management.a. Use the management snap-ins from <strong>HP</strong> to create iLO 2, Policy, Admin, and <strong>User</strong> Role objects.b. Use the management snap-ins from <strong>HP</strong> to build associations between the iLO 2 object, the policyobject, and the role object.c. Point the iLO 2 object to the Admin and <strong>User</strong> role objects (Admin and <strong>User</strong> roles willautomatically point back to the iLO 2 object).For more information on iLO 2 objects, refer to "Directory services objects (on page 117)."At a minimum, you must create:• One Role object that will contain one or more users and one or more iLO 2 objects.• One iLO 2 object corresponding to each iLO 2 management processor that will be using thedirectory.Example: Creating and configuring directory objects for use with iLO 2 in Active DirectoryThe following example shows how to set up roles and <strong>HP</strong> devices in an enterprise directory with thedomain testdomain.local, which consists of two organizational units, Roles and RILOES.Assume that a company has an enterprise directory including the domain testdomain.local, arranged asshown in the following screen.Create an organizational unit, which will contain the <strong>Lights</strong>-<strong>Out</strong> Devices managed by the domain. In thisexample, two organizational units are created called Roles and RILOES.1. Use the <strong>HP</strong> provided Active Directory <strong>User</strong>s and Computers snap-ins to create <strong>Lights</strong>-<strong>Out</strong>Management objects in the RILOES organizational unit for several iLO 2 devices.a. Right-click the RILOES organizational unit found in the testdomain.local domain, and selectNew<strong>HP</strong>Object.b. Select Device in the Create New <strong>HP</strong> Management Object dialog box.c. Enter an appropriate name in the Name field of the dialog box. In this example, the DNS hostname of the iLO 2 device, rib-email-server, will be used as the name of the <strong>Lights</strong>-<strong>Out</strong>Management object, and the surname will be RILOEII.Directory services 115
Enter and confirm a password in the Device LDAP Password and Confirm fields. The device will use thispassword to authenticate to the directory, and should be unique to the device. This password is thepassword that is used in the Directory Settings screen of the iLO 2.d. Click OK.2. Use the <strong>HP</strong> provided Active Directory <strong>User</strong>s and Computers snap-ins to create <strong>HP</strong> Role objects in theRoles organizational unit.a. Right-click the Roles organizational unit, select New then Object.b. Select Role for the field type in the Create New <strong>HP</strong> Management Object dialog box.c. Enter an appropriate name in the Name field of the New <strong>HP</strong> Management Object dialog box. Inthis example, the role will contain users trusted for remote server administration and will becalled remoteAdmins. Click OK.d. Repeat the process, creating a role for remote server monitors called remoteMonitors.3. Use the <strong>HP</strong> provided Active Directory <strong>User</strong>s and Computers snap-ins to assign the roles rights, andassociate the roles with users and devices.a. Right-click the remoteAdmins role in the Roles organizational unit in the testdomain.localdomain, and select Properties.b. Select the <strong>HP</strong> Devices tab, then click Add.c. Using the Select <strong>User</strong>s dialog box, select the <strong>Lights</strong>-<strong>Out</strong> Management object created in step 2,rib-email-server in folder testdomain.local/RILOES. Click OK to close the dialog, then clickApply to save the list.Directory services 116
d. Add users to the role. Click the Members tab, and add users using the Add button and theSelect <strong>User</strong>s dialog box. The devices and users are now associated.4. Use the <strong>Lights</strong> <strong>Out</strong> Management tab to set the rights for the role. All users and groups within a rolewill have the rights assigned to the role on all of the iLO 2 devices managed by the role. In thisexample, the users in the remoteAdmins role will be given full access to the iLO 2 functionality.Select the boxes next to each right, and then click Apply. Click OK to close the property sheet.5. Using the same procedure as in step 4, edit the properties of the remoteMonitors role, add the ribemail-serverdevice to the Managed Devices list on the <strong>HP</strong> Devices tab, and add users to theremoteMonitors role using the Members tab. Then, on the <strong>Lights</strong> <strong>Out</strong> Management tab, select the boxnext to the Login. Click Apply and OK. Members of the remoteMonitors role will be able toauthenticate and view the server status.<strong>User</strong> rights to any iLO 2 are calculated as the sum of all the rights assigned by all the roles in which theuser is a member, and in which the iLO 2 is a Managed Device. Following the preceding examples, if auser is in both the remoteAdmins and remoteMonitors roles, they will have all the rights, because theremoteAdmins role has those rights.To configure iLO 2 and associate it with a <strong>Lights</strong>-<strong>Out</strong> Management object used in this example, usesettings similar to the following on the Directory Settings screen.RIB Object DN = cn=rib-email-server,ou=RILOES,dc=testdomain,dc=localDirectory <strong>User</strong> Context 1 = cn=<strong>User</strong>s,dc=testdomain,dc=localFor example, to gain access, user Mel Moore, with the unique ID MooreM, located in the usersorganizational unit within the testdomain.local domain, who is also a member of one of theremoteAdmins or remoteMonitors roles, would be allowed to log in to the iLO 2. Mel would entertestdomain\moorem, or moorem@testdomain.local, or Mel Moore, in the Login Name field ofthe iLO 2 login screen, and use their Active Directory password in the Password field of that screen.Directory services objectsOne of the keys to directory-based management is proper virtualization of the managed devices in thedirectory service. This virtualization allows the administrator to build relationships between the manageddevice and user or groups already contained within the directory service. <strong>User</strong> management of iLO 2requires three basic objects in the directory service:• <strong>Lights</strong>-<strong>Out</strong> Management object• Role object• <strong>User</strong> objectsDirectory services 117
Each object represents a device, user, or relationship that is required for directory-based management.NOTE: After the snap-ins are installed, ConsoleOne and MMC must be restarted to show the new entries.After the snap-in is installed, iLO 2 objects and iLO 2 roles can be created in the directory. Using the<strong>User</strong>s and Computers tool, the user will:• Create iLO 2 and role objects.• Add users to the role objects.• Set the rights and restrictions of the role objects.Active Directory snap-insThe following sections discuss the additional management options available within Active Directory <strong>User</strong>sand Computers after the <strong>HP</strong> snap-ins have been installed.<strong>HP</strong> DevicesThe <strong>HP</strong> Devices tab is used to add the <strong>HP</strong> devices to be managed within a role. Clicking Add enablesyou to browse to a specific <strong>HP</strong> device and add it to the list of member devices. Clicking Removeenables you to browse to a specific <strong>HP</strong> device and remove it from the list of member devices.Directory services 118
MembersAfter user objects are created, the Members tab enables you to manage the users within the role. ClickingAdd enables you to browse to the specific user you want to add. Highlighting an existing user andclicking Remove removes the user from the list of valid members.Active Directory role restrictionsThe Role Restrictions subtab allows you to set login restrictions for the role. These restrictions include:• Time restrictions• IP network address restrictions• IP/mask• IP range• DNS nameTime restrictionsYou can manage the hours available for logon by members of the role by clicking Effective Hours inthe Role Restrictions tab. In the Logon Hours pop-up window, you can select the times available for logonfor each day of the week in half-hour increments. You can change a single square by clicking it, or youDirectory services 119
can change a section of squares by clicking and holding the mouse button, dragging the cursor acrossthe squares to be changed, and releasing the mouse button. The default setting is to allow access at alltimes.Enforced client IP address or DNS name accessAccess can be granted or denied to an IP address, IP address range, or DNS names.1. In the By Default dropdown menu, select whether to Grant or Deny access from all addressesexcept the specified IP addresses, IP address ranges, and DNS names.2. Select the addresses to be added, select the type of restriction, and click Add.3. In the new restriction pop-up window, enter the information and click OK. The new restriction popupwindow displays.The DNS Name option allows you to restrict access based on a single DNS name or a subdomain,entered in the form of host.company.com or *.domain.company.com.4. Click OK to save the changes.To remove any of the entries, highlight the entry in the display list and click Remove.Directory services 120
Active Directory <strong>Lights</strong>-<strong>Out</strong> managementAfter a role is created, rights for the role can be selected. <strong>User</strong>s and group objects can now be mademembers of the role, giving the users or group of users the rights granted by the role. Rights are managedon the <strong>Lights</strong> <strong>Out</strong> Management tab.The available rights are:• Login—This option controls whether users can log in to the associated devices.• Remote Console—This option enables the user access to the Remote Console.• Virtual Media—This option enables the user access to the iLO 2 virtual media functionality.• Server Reset and Power—This option enables the user access to the iLO 2 Virtual Power buttonto remotely reset the server or power it down.• Administer Local <strong>User</strong> Accounts—This option enables the user to administer accounts. The usercan modify their account settings, modify other user account settings, add users, and delete users.• Administer Local Device Settings—This option enables the user to configure the iLO 2management processor settings. These settings include the options available on the Global Settings,Network Settings, SNMP Settings, and Directory Settings screens of the iLO 2 Web browser.Directory services for eDirectoryThe following sections provide installation prerequisites, preparation, and a working example of DirectoryServices for eDirectory.eDirectory installation prerequisitesDirectory Services for iLO 2 uses LDAP over SSL to communicate with the directory servers. iLO 2 softwareis designed to install in an eDirectory version 8.6.1 (and above) tree. <strong>HP</strong> does not recommend installingthis product if you have eDirectory servers with a version less than eDirectory 8.6.1. Before installingsnap-ins and schema extensions for eDirectory, you should read and have available the followingtechnical information documents, available at Novell Support (http://support.novell.com).Installing Directory Services for iLO 2 requires extending the eDirectory schema. Extending the schemamust be completed by an Administrator.• TID10066591 Novell eDirectory 8.6 NDS compatibility• TID10057565 Unknown objects in a mixed environment• TID10059954 How to test whether LDAP is working correctlyDirectory services 121
• TID10023209 How to configure LDAP for SSL (secure) connections• TID10075010 How to test LDAP authenticationSnap-in installation and initialization for eDirectoryRefer to "Snap-in installation and initialization ("Snap-in installation and initialization for Active Directory"on page 115)" for step-by-step instructions on using the snap-in installation application.NOTE: After the snap-ins are installed, ConsoleOne and MMC must be restarted to show the new entries.Example: Creating and configuring directory objects for use with LOM devices in eDirectoryThe following example shows how to set up roles and <strong>HP</strong> devices in a company called samplecorp, whichconsist of two regions, region1 and region2.Assume samplecorp has an enterprise directory arranged according to the following screen.1. Create organizational units in each region. Each organizational unit should contain the LOMdevices and roles specific to that region. In this example, two organizational units are created,called "roles" and "hp devices", in each organizational unit, "region1" and "region2".2. Create LOM objects in the hp devices organizational units for several iLO 2 devices using the <strong>HP</strong>provided ConsoleOne snap-ins tool.a. Right-click the hp devices organizational unit found in the region1 organizational unit, andselect New>Object.b. Select hpqTarget from the list of classes, and click OK.c. Enter an appropriate name and surname in the New hpqTarget page. In this example, theDNS host name of the iLO 2 device, rib-email-server will be used as the name of the LOM object,and the surname will be RILOEII. Click OK. The Select Object Subtype page appears.d. Select <strong>Lights</strong> <strong>Out</strong> Management Device, and click OK.Directory services 122
e. Repeat the process for several more iLO 2 devices with DNS names "rib-nntp-server" and "rib-fileserver-users1"in hp devices under region1, and "rib-file-server-users2" and "rib-app-server" in hpdevices under region2.3. Create <strong>HP</strong> Role objects in the roles organizational unit using the <strong>HP</strong> provided ConsoleOne snap-instool.a. Right-click the roles organizational unit found in the region2 organizational unit, and selectNew>Object.b. Select hpqRole from the list of classes, and click OK.c. Enter an appropriate name on the New hpqRole page. In this example, the role will containusers trusted for remote server administration and will be named "remoteAdmins". Click OK. TheSelect Object Subtype page appears.d. Because this role will manage the rights to <strong>Lights</strong>-<strong>Out</strong> Management devices, select <strong>Lights</strong> <strong>Out</strong>Management Devices from the list, and click OK.e. Repeat the process, creating a role for remote server monitors, named "remoteMonitors", in rolesin region1, and a "remoteAdmins" and a "remoteMonitors" role in roles in region2.4. Assign rights to the role and associate the roles with users and devices using the <strong>HP</strong> providedConsoleOne snap-ins tool.a. Right-click the remoteAdmins role in the roles organizational unit in the region1organizational unit, and select Properties.b. Select the Role Managed Devices tab of the <strong>HP</strong> Management option and click Add.c. Using the Select Objects page, browse to the hp devices organizational unit in the region1organizational unit. Select the three LOM objects created in step 2. Click OK>Apply.d. Click the Members tab, and add users to the role by clicking the Add button on theSelect Object page. Devices and users are now associated.Directory services 123
e. Set the rights for the role using the <strong>Lights</strong> <strong>Out</strong> Management Device Rights option on the<strong>HP</strong> Management tab. All users within the role have the rights assigned to the role on all of theiLO 2 devices managed by the role. In this example, the users in the remoteAdmins role aregiven full access to the iLO 2 functionality. Select the check boxes next to each right, and clickApply. To close the property sheet, click Close.5. Using the same procedure as in step 4, edit the properties of the remoteMonitors role:a. Add the three iLO 2 devices within hp devices under region1 to the Managed Devices list onthe Role Managed Devices option of the <strong>HP</strong> Management tab.b. Add users to the remoteMonitors role using the Members tab.c. Select the Login check-box, and click Apply>Close. Using the <strong>Lights</strong> <strong>Out</strong> Management DeviceRights option of the <strong>HP</strong> Management tab, members of the remoteMonitors role will be able toauthenticate and view the server status.<strong>User</strong> rights to any LOM device are calculated as the sum of all the rights assigned by all the roles in whichthe user is a member, and in which the LOM device is a managed device. Following the precedingexamples, if a user is in both the remoteAdmins and remoteMonitors roles, they will have all the rights,because the remoteAdmins role has those rights.To configure a LOM device and associate it with a LOM object used in this example, use settings similarto the following on the Directory Settings page.NOTE: Commas, not periods, are used in LDAP distinguished names to separate each component.RIB Object DN = cn=rib-email-server,ou=hpdevices,ou=region1,o=samplecorpDirectory <strong>User</strong> Context 1 = ou=users,o=samplecorpFor example, user CSmith, located in the users organizational unit within the samplecorp organization,who is also a member of one of the remoteAdmins or remoteMonitors roles, would be allowed to log in tothe iLO 2. The user enters csmith (case insensitive) in the Login Name field of the iLO 2 login screenand uses the eDirectory password in the Password field of that screen to gain access.Directory Services objects for eDirectoryDirectory Services objects enable virtualization of the managed devices and the relationships between themanaged device and user or groups already contained within the directory service.Directory services 124
Role managed devicesThe Role Managed Devices subtab under the <strong>HP</strong> Management tab is used to add the <strong>HP</strong> devices to bemanaged within a role. Clicking Add allows you to browse to the specific <strong>HP</strong> device and add it as amanaged device.MembersAfter user objects are created, the Members tab allows you to manage the users within the role. ClickingAdd allows you to browse to the specific user you want to add. Highlighting an existing user and clickingDelete removes the user from the list of valid members.Directory services 125
eDirectory Role RestrictionsThe Role Restrictions subtab allows you to set login restrictions for the role. These restrictions include:• Time restrictions• IP network address restrictions• IP/mask• IP range• DNS nameTime restrictionsYou can manage the hours available for logon by members of the role by using the time grid displayed inthe Role Restrictions subtab. You can select the times available for logon for each day of the week in halfhourincrements. You can change a single square by clicking it, or a section of squares by clicking andholding the mouse button, dragging the cursor across the squares to be changed, and releasing themouse button. The default setting is to allow access at all times.Enforced client IP address or DNS name accessAccess can be granted or denied to an IP address, IP address range, or DNS names.1. In the By Default dropdown menu, select whether to Allow or Deny access from all addresses,except the specified IP addresses, IP address ranges, and DNS names.2. Select the addresses to be added, select the type of restriction, and click Add.3. In the Add New Restriction pop-up window, enter the information and click OK. The Add NewRestriction pop-up for the IP/Mask option is shown.The DNS Name option allows you to restrict access based on a single DNS name or a subdomain,entered in the form of host.company.com or *.domain.company.com.4. Click Apply to save the changes.Directory services 126
To remove any of the entries, highlight the entry in the display field and click Delete.<strong>Lights</strong>-<strong>Out</strong> ManagementAfter a role is created, rights for the role can be selected. <strong>User</strong>s and group objects can now be mademembers of the role, giving the users or group of users the rights granted by the role. Rights are managedon the <strong>Lights</strong> <strong>Out</strong> Management Device Rights subtab of the <strong>HP</strong> Management tab.The available rights are:• Login—This option controls whether users can to log in to the associated devices.Login access can be used to create a user who is a service provider and who receives alerts from theboard but does not have login access to the RILOE II.Directory services 127
• Remote Console—This option allows the user access to the Remote Console.• Virtual Media—This option allows the user access to the RILOE II Virtual Floppy and Virtual Mediafunctionality.• Server Reset and Power—This option allows the user to remotely reset the server or power itdown.• Administer Local <strong>User</strong> Accounts—This option allows the user to administer accounts. The usercan modify their account settings, modify other user account settings, add users, and delete users.• Administer Local Device Settings—This option allows the user to configure the RILOE II boardsettings. These settings include the options available on the Global Settings, NetworkSettings, SNMP Settings, and Directory Settings screens of the RILOE II Web browser.<strong>User</strong> login using directory servicesThe iLO 2 login page Login Name field accepts all of the following:• Directory users• LDAP Fully Distinguished NamesExample: CN=John Smith,CN=<strong>User</strong>s,DC=<strong>HP</strong>,DC=COM, or @<strong>HP</strong>.comNOTE: The short form of the login name by itself does not tell the directory which domain you are trying toaccess. You must provide the domain name or use the LDAP distinguished name of your account.• DOMAIN\user name form (Active Directory Only)Example: <strong>HP</strong>\jsmith• username@domain form (Active Directory Only)Example: jsmith@hp.comNOTE: Directory users specified using the @ searchable form may be located in one of three searchablecontexts, which are configured within Directory Settings.• <strong>User</strong> name formExample: John SmithNOTE: Directory users specified using the user name form may be located in one of three searchablecontexts, which are configured within Directory Settings.• Local users—Login-IDNOTE: On the iLO 2 login page, the maximum length of the login name is 39 characters for local users.For Directory Services users, the maximum length of the login name is 256 characters.Directory services 128
Directory-enabled remote managementIn this sectionIntroduction to directory-enabled remote management .............................................................................. 129Creating roles to follow organizational structure ...................................................................................... 129How directory login restrictions are enforced........................................................................................... 131Using bulk import tools.......................................................................................................................... 134Introduction to directory-enabled remote managementThis section is for administrators who are familiar with directory services and the iLO 2 product and wantto use the <strong>HP</strong> schema directory integration option for iLO 2. You must be familiar with the “Directoryservices (on page 104)" section and comfortable with setting up and understanding the examples.Directory-enabled remote management enables you to:• Create <strong>Lights</strong>-<strong>Out</strong> Management ObjectsYou must create one LOM device object to represent each device that will use the directory service toauthenticate and authorize users. Refer to the "Directory services (on page 104)" section foradditional information on creating LOM device objects for Active Directory ("Directory services forActive Directory" on page 113) and eDirectory ("Directory services for eDirectory" on page 121). Ingeneral, you can use the <strong>HP</strong> provided snap-ins to create objects. It is useful to give the LOM deviceobjects meaningful names, such as the device network address, DNS name, host server name, orserial number.• Configure the <strong>Lights</strong>-<strong>Out</strong> management devicesEvery LOM device that uses the directory service to authenticate and authorize users must beconfigured with the appropriate directory settings. Refer to "Configuring directory settings (on page44)" for details on the specific directory settings. In general, you can configure each device with theappropriate directory server address, LOM object distinguished name, and any user contexts. Theserver address is either the IP address or DNS name of a local directory server or, for moreredundancy, a multi-host DNS name.Creating roles to follow organizational structureOften, the administrators within an organization are placed into a hierarchy in which subordinateadministrators must assign rights independently of ranking administrators. In this case, it is useful to haveone role that represents the rights assigned by higher-level administrators and to allow the subordinateadministrators to create and manage their own roles.Using existing groupsMany organizations will have their users and administrators arranged into groups. In many cases, it isconvenient to use the existing groups and associate the groups with one or more <strong>Lights</strong>-<strong>Out</strong> Managementrole objects. When the devices are associated with the role objects, the administrator controls access tothe <strong>Lights</strong>-<strong>Out</strong> devices associated with the role by adding or deleting members from the groups.Directory-enabled remote management 129
When using Microsoft® Active Directory, it is possible to place one group within another or nestedgroups. Role objects are considered groups and can include other groups directly. Add the existingnested group directly to the role, and assign the appropriate rights and restrictions. New users can beadded to either the existing group or the role.Novell eDirectory does not allow nested groups. In eDirectory, any user that can read a role is considereda member of that role. When adding an existing group, organizational unit or organization to a role,add the object as a read trustee of the role. All the members of the object are considered members of therole. New users can be added to either the existing object or the role.When using trustee or directory rights assignments to extend role membership, users must be able to readthe LOM object representing the LOM device. Some environments require the same trustees of a role toalso be read trustees of the LOM object to successfully authenticate users.Using multiple rolesMost deployments do not require the same user to be in multiple roles managing the same device.However, these configurations are useful for building complex rights relationships. When buildingmultiple-role relationships, users receive all the rights assigned by every applicable role. Roles can onlygrant rights, never revoke them. If one role grants a user a right, then the user has the right, even if theuser is in another role that does not grant that right.Typically, a directory administrator creates a base role with the minimum number of rights assigned andthen creates additional roles to add additional rights. These additional rights are added under specificcircumstances or to a specific subset of the base role users.For example, an organization can have two types of users, administrators of the LOM device or hostserver and users of the LOM device. In this situation, it makes sense to create two roles, one for theadministrators and one for the users. Both roles include some of the same devices but grant differentrights. Sometimes, it is useful to assign generic rights to the lesser role and include the LOM administratorsin that role, as well as the administrative role.An admin user gains the login right from the regular user group. More advanced rights are assignedthrough the Admin role, which assigns additional rights—Server Reset and Remote Console.The Admin role assigns all admin rights—Server Reset, Remote Console, and Login.Directory-enabled remote management 130
How directory login restrictions are enforcedTwo sets of restrictions potentially limit a directory user's access to LOM devices. <strong>User</strong> access restrictionslimit a user's access to authenticate to the directory. Role access restrictions limit an authenticated user'sability to receive LOM privileges based on rights specified in one or more Roles.Restricting rolesRestrictions allow administrators to limit the scope of a role. A role only grants rights to those users thatsatisfy the role's restrictions. Using restricted roles results in users with dynamic rights that can changebased on the time of day or network address of the client.IMPORTANT: When directories are enabled, access to a particular iLO 2 is based on whether the userhas read access to a Role object that contains the corresponding iLO 2 object. This includes but is notlimited to the members listed in the role object. If the Role is set up to allow inheritable permissions topropagate from a parent, then members of the parent which have read access privileges will also haveaccess to iLO 2. To view the access control list, navigate to <strong>User</strong>s and Computers, open the propertiesscreen for the Role object and select the Security tab.For step-by-step instructions on how to create network and time restrictions on a role, refer to "ActiveDirectory Role Restrictions (on page 119)" or "eDirectory Role Restrictions (on page 126)" sections.Role time restrictionsAdministrators can place time restrictions on LOM roles. <strong>User</strong>s are granted the rights specified for theLOM devices listed in the role, only if they are members of the role and meet the time restrictions for thatrole.LOM devices use local host time to enforce time restrictions. If the LOM device clock is not set, the roletime restriction fails unless no time restrictions are specified on the role.Role-based time restrictions can only be satisfied if the time is set on the LOM device. The time is normallyset when the host is booted, and it is maintained by running the agents in the host operating system,which allows the LOM device to compensate for leap year and minimize clock drift with respect to thehost. Events, such as unexpected power loss or flashing LOM firmware, can cause the LOM device clockto not be set. Also, the host time must be correct for the LOM device to preserve time across firmwareflashes.Directory-enabled remote management 131
Role address restrictionsRole address restrictions are enforced by the LOM firmware, based on the client's IP network address.When the address restrictions are met for a role, the rights granted by the role apply.Address restrictions can be difficult to manage if access is attempted across firewalls or through networkproxies. Either of these mechanisms can change the apparent network address of the client, causing theaddress restrictions to be enforced in an unexpected manner.<strong>User</strong> restrictionsYou can restrict access using address or time restrictions.<strong>User</strong> address restrictionsAdministrators can place network address restrictions on a directory user account, and these restrictionsare enforced by the directory server. Refer to the directory service documentation for details on theenforcement of address restrictions on LDAP clients, such as a user logging in to a LOM device.Network address restrictions placed on the user in the directory might not be enforced in the expectedmanner if the directory user logs in through a proxy server. When a user logs in to a LOM device as adirectory user, the LOM device attempts authentication to the directory as that user, which means thataddress restrictions placed on the user account apply when accessing the LOM device. However,because the user is proxied at the LOM device, the network address of the authentication attempt is thatof the LOM device, not that of the client workstation.IP address range restrictionsIP address range restrictions enable the administrator to specify network addresses that are granted ordenied access by the restriction. The address range is typically specified in a low-to-high range format. Anaddress range can be specified to grant or deny access to a single address. Addresses that fall within thelow to high IP address range meet the IP address restriction.IP address and subnet mask restrictionsIP address and subnet mask restrictions enable the administrator to specify a range of addresses that aregranted or denied access by the restriction. This format has similar capabilities as an IP address range butmight be more native to your networking environment. An IP address and subnet mask range is typicallyspecified using a subnet address and address bit mask that identifies addresses that are on the samelogical network.In binary math, if the bits of a client machine address, added with the bits of the subnet mask, match therestriction subnet address, then the client machine meets the restriction.DNS-based restrictionsDNS-based restrictions use the network naming service to examine the logical name of the client machineby looking up machine names assigned to the client IP addresses. DNS restrictions require a functionalname server. If the name service goes down or cannot be reached, DNS restrictions cannot be matchedand will fail.DNS-based restrictions can limit access to a single, specific machine name or to machines sharing acommon domain suffix. For example, the DNS restriction, www.hp.com, matches hosts that are assignedthe domain name www.hp.com. However, the DNS restriction, *.hp.com, matches any machineoriginating from <strong>HP</strong>.DNS restrictions can cause some ambiguity because a host can be multi-homed. DNS restrictions do notnecessarily match one-to-one with a single system.Directory-enabled remote management 132
Using DNS-based restrictions can create some security complications. Name service protocols areinsecure. Any individual with malicious intent and access to the network can place a rogue DNS serviceon the network creating fake address restriction criteria. Organizational security policies should be takeninto consideration when implementing DNS-based address restrictions.How user time restrictions are enforcedAdministrators can place a time restriction on directory user accounts. Time restrictions limit the ability ofthe user to log in (authenticate) to the directory. Typically, time restrictions are enforced using the time atthe directory server, but if the directory server is located in a different time zone or a replica in a differenttime zone is accessed, then time zone information from the managed object can be used to adjust forrelative time.The directory server evaluates user time restrictions, but the determination can be complicated by timezone changes or authentication mechanism.Creating multiple restrictions and rolesThe most useful application of multiple roles includes restricting one or more roles so that rights do notapply in all situations. Other roles provide different rights under different constraints. Using multiplerestrictions and roles enables the administrator to create arbitrary, complex rights relationships with aminimum number of roles.For example, an organization might have a security policy in which LOM administrators are allowed touse the LOM device from within the corporate network but are only able to reset the server outside ofregular business hours.Directory administrators might be tempted to create two roles to address this situation, but extra caution isrequired. Creating a role that provides the required server reset rights and restricting it to an after-hoursapplication might allow administrators outside the corporate network to reset the server, which is contraryto most security policies.Directory-enabled remote management 133
In the example, security policy dictates general use is restricted to clients within the corporate subnet, andserver reset capability is additionally restricted to after hours.Alternatively, the directory administrator could create a role that grants the login right and restrict it to thecorporate network, then create another role that grants only the server reset right and restrict it to afterhoursoperation. This configuration is easier to manage but more dangerous because on-goingadministration might create another role that grants users from addresses outside the corporate networkthe login right, which could unintentionally grant the LOM administrators in the server Reset role the abilityto reset the server from anywhere, provided they satisfy the time constraints of that role.The previous configuration meets corporate security policy. However, adding another role that grants thelogin right can inadvertently grant server reset privileges from outside the corporate subnet after hours. Amore manageable solution would be to restrict the Reset role, as well as the General Use role.Using bulk import toolsAdding and configuring large numbers of LOM objects is time consuming. <strong>HP</strong> provides several utilities toassist in these tasks. Below is a brief description of the utilities available.• <strong>HP</strong> <strong>Lights</strong>-<strong>Out</strong> Migration UtilityThe <strong>HP</strong> <strong>Lights</strong>-<strong>Out</strong> Migration utility, <strong>HP</strong>QLOMIG.EXE, imports and configures multiple LOM devices.<strong>HP</strong>QLOMIG.EXE includes a GUI that provides a step-by-step approach to implementing or upgradinglarge numbers of management processors. <strong>HP</strong> recommends using this GUI method when upgradingnumerous management processors. For more information, refer to the "<strong>Lights</strong>-<strong>Out</strong> directoriesmigration utilities (on page 136)" section.• <strong>HP</strong> <strong>Lights</strong>-<strong>Out</strong> Migration Command UtilityThe <strong>HP</strong> <strong>Lights</strong>-<strong>Out</strong> Migration Command utility, <strong>HP</strong>QLOMGC.EXE, offers a command-line approach tomigration, rather than a GUI-based approach. This utility works in conjunction with the ApplicationLaunch and query features of <strong>HP</strong> SIM to configure many devices at a time. Customers that mustconfigure only a few LOM devices to use directory services might also prefer the command-lineapproach. For more information, refer to the "<strong>Lights</strong>-<strong>Out</strong> directories migration utilities (on page 136)"section.Directory-enabled remote management 134
• <strong>HP</strong> SIM can:• Manage multiple LOM devices.• Discover the LOM devices as management processors using CPQLOCFG to send a RIBCL XMLscript file to a group of LOM devices to manage those LOM devices. The LOM devices performthe actions designated by the RIBCL file and send a response to the CPQLOCFG log file. Formore information, refer to the "Group administration and iLO 2 scripting" and the "RemoteInsight command language" sections in the <strong>HP</strong> <strong>Integrated</strong> <strong>Lights</strong>-<strong>Out</strong> Management ProcessorScripting and Command Line Resource <strong>Guide</strong>.• Traditional Import UtilitiesAdministrators familiar with tools such as LDIFDE or the NDS Import/Export Wizard can use theseutilities to import or create many LOM device objects in the directory. However, administrators muststill configure the devices manually, as described previously, but can do so at any time.Programmatic or scripting interfaces can also be used to create the LOM device objects in the sameway as users or other objects. The "Directory services schema (on page 171)" section providesdetails on attributes and attribute data formats when creating LOM objects.Directory-enabled remote management 135
<strong>Lights</strong>-<strong>Out</strong> directories migration utilitiesIn this sectionIntroduction to <strong>Lights</strong>-<strong>Out</strong> migration utilities.............................................................................................. 136Compatibility ....................................................................................................................................... 136Pre-migration checklist........................................................................................................................... 137<strong>HP</strong> <strong>Lights</strong>-<strong>Out</strong> directory package ............................................................................................................ 137<strong>HP</strong>QLOMIG operation .......................................................................................................................... 137<strong>HP</strong>QLOMGC operation ........................................................................................................................ 145Introduction to <strong>Lights</strong>-<strong>Out</strong> migration utilitiesFor customers with previously installed management processors, <strong>HP</strong> created two utilities to simplify themigration of these processors to management by directories. The two utilities are the <strong>HP</strong>QLOMIG utilityand the <strong>HP</strong>QLOMGC utility. These utilities automate some of the migration steps necessary for themanagement processors to support Directory Services. The utilities:• Discover management processors in the network (<strong>HP</strong>QLOMIG only).• Upgrade the firmware on the management processors to the version that supports Directory Servicesor schema-free directories.• Name the management processors to identify them in the directory.• Create objects in the directory corresponding to each management processor and associate them toa role.• Configure the management processors to enable them to communicate with the directory.The <strong>HP</strong>QLOMIG utility automates the process of migrating management processors by creating objects inthe directory corresponding to each management processor and associating them to a role. <strong>HP</strong>QLOMIGhas a GUI and provides the user with a wizard approach to implementing or upgrading large amounts ofmanagement processors.<strong>HP</strong>QLOMGC is a command line utility enabling you to migrate individual management processors. Usedin conjunction with <strong>HP</strong> SIM or Systems Insight Manager, <strong>HP</strong>QLOMGC upgrades the firmware of themanagement processor, if necessary, configures the management processor, and configures the directorysettings. It also creates a device object in the directory using the name in the XML file or the networkname, depending on whether the user has selected this from the command line, then associates the deviceobject to a role. <strong>HP</strong>QLOMGC can also be launched by itself or from within a script (for example, a batchfile or Perl script).Compatibility<strong>HP</strong>QLOMIG and <strong>HP</strong>QLOMGC run on Microsoft® Windows® versions that support the Microsoft® .NETFramework. The Microsoft® .NET Framework is required. Additional information and download of the.NET framework can be found at Microsoft® website (http://www.microsoft.com/net). Both utilitiessupport the following operating systems:• Active Directory• Windows® 2000<strong>Lights</strong>-<strong>Out</strong> directories migration utilities 136
• Windows® Server 2003• Novell eDirectory 8.6.2• Red Hat Enterprise Linux 3.0• Red Hat Enterprise Linux 4.0• Windows® 2000• Windows® Server 2003Pre-migration checklist1. Verify your current firmware version supports the <strong>HP</strong>QLOMIG and <strong>HP</strong>QLOMGC utilities.Management processorRILOE 2.41RILOE IIiLO 1.40iLO 2 1.00Minimum firmware versionany version2. Install Microsoft® .NET Framework.3. Download the management processor firmware supporting Directory Services from the <strong>HP</strong> website(http://www.hp.com/servers/lights-out).4. Download the <strong>HP</strong> <strong>Lights</strong>-<strong>Out</strong> Directory Services Smart Component from the <strong>HP</strong> website(http://www.hp.com/servers/lights-out).5. Apply the <strong>HP</strong> <strong>Lights</strong>-<strong>Out</strong> schema extensions to the directory.6. Create a role for the users of the management processor using the <strong>HP</strong> <strong>Lights</strong>-<strong>Out</strong> management snapin.<strong>HP</strong> <strong>Lights</strong>-<strong>Out</strong> directory packageAll of the migration software, as well as the schema extender and management snap-ins, are packagedtogether in an <strong>HP</strong> Smart Component. To complete the migration of your management processors, theschema must be extended and the management snap-ins must be installed before the migration tool is run.The Smart Component can be found on the <strong>HP</strong> <strong>Lights</strong>-<strong>Out</strong> management website(http://www.hp.com/servers/lights-out).To install the migration utilities, click LDAP Migration Utility in the Smart Component. A Microsoft®MSI installer is launched, which installs <strong>HP</strong>QLOMIG, <strong>HP</strong>QLOMGC, required DLLs, the license agreement,and other files into the C:\Program Files\Hewlett-Packard\<strong>HP</strong> <strong>Lights</strong>-<strong>Out</strong> Migration Tool directory. Youcan select a different directory. A sample XML file is also installed, and a shortcut to <strong>HP</strong>QLOMIG iscreated on the Start menu.NOTE: The installation utility will present an error message and exit if it detects that the .NET Framework isnot installed.<strong>HP</strong>QLOMIG operationThe command line utility is intended to be used in conjunction with <strong>HP</strong> SIM. If you are not using <strong>HP</strong> SIM,consider using the <strong>HP</strong>QLOMIG utility.<strong>Lights</strong>-<strong>Out</strong> directories migration utilities 137
IMPORTANT: Installing directory support for any management processor requires downloading the <strong>HP</strong>Smart Component. Refer to the "Pre-migration checklist" and the "<strong>HP</strong> <strong>Lights</strong>-<strong>Out</strong> directory package" sectionsfor additional information. Extending the schema must be completed by a Schema Administrator.<strong>HP</strong>QLOMIG requires logon and upgrade firmware privileges for each management processor. Changedirectory setting privileges are required for directory services.Finding management processorsThe first step to migrating is to discover all management processors you want to enable for directoryservices. You can search for management processors using DNS names, IP addresses, or IP addresswildcards. The following rules apply to the variables entered in the Addresses field:• DNS names, IP addresses, and IP address wildcards must be delimited with a semicolon.• The IP address wildcard uses the "*" character in the third and fourth octet fields. For example, IPaddress 16.100.*.* is valid, whereas IP address 16.*.*.* is not.• Ranges can also be specified using a hyphen. For example, 192.168.0.2-10 is a valid range. Ahyphen is only supported in the rightmost octet.• After you click Find, <strong>HP</strong>QLOMIG begins pinging and connecting to port 443 (the default SSL port).The purpose of these actions is to quickly determine if the target network address is a managementprocessor. If the device does not respond to the ping or connect appropriately on port 443, then it isdetermined not to be a management processor.If you click Next, Back, or exit the application during discovery, operations on the current networkaddress are completed, but those on subsequent network addresses are canceled.To start the process of discovering your management processors:<strong>Lights</strong>-<strong>Out</strong> directories migration utilities 138
1. Click Start and select Programs>Hewlett-Packard, <strong>Lights</strong>-<strong>Out</strong> Migration Utility to startthe migration process.2. Click Next to move past the Welcome screen.3. Enter the variables to perform the management processor search in the Addresses field.4. Enter your login name and password and click Find. The Find button changes to Verify when thesearch is complete.You can also input a list of management processors by clicking Import. The file is a simple text filewith one management processor listed per line. The fields are delimited with semicolons. The fieldsare as follows:• Network Address• Management Processor Type• Firmware Version• DNS Name• <strong>User</strong> Name• Password• Directory ConfigurationFor example, one line could have:16.100.225.20;iLO;1.80;ILOTPILOT2210;user;password;Default SchemaIf for security reasons the user name and password cannot be in the file, then leave these fieldsblank, but keep the semicolons.Upgrading firmware on management processorsThe Upgrade Firmware screen enables you to update the management processors to the firmware versionthat supports directories. This screen also enables you to designate the location of the firmware image foreach management processor by either entering the path or clicking Browse.IMPORTANT: Binary images of the firmware for the management processors are required to be accessiblefrom the system that is running the migration utility. These binary images can be downloaded from the <strong>HP</strong>website (http://www.hp.com/servers/lights-out).Management processorMinimum firmware versionRILOE 2.50RILOE II 1.10iLO 1.40iLO 2 1.00The upgrade process might take a long time, depending on the number of management processorsselected. The firmware upgrade of a single management processor can take as long as five minutes tocomplete. If an upgrade fails, a message appears in the Results column and <strong>HP</strong>QLOMIG continues toupgrade the other discovered management processors.IMPORTANT: <strong>HP</strong> recommends testing the upgrade process and verifying the results in a test environmentbefore running the utility on a production network. An incomplete transfer of the firmware image to amanagement processor could result in having to locally reprogram the management processor using afloppy diskette.To upgrade the firmware on your management processors:1. Select the management processors to be upgraded.<strong>Lights</strong>-<strong>Out</strong> directories migration utilities 139
2. For each discovered management processor type, enter the correct pathname to the firmware imageor browse to the image.3. Click Upgrade Firmware. The selected management processors are upgraded. Although thisutility enables you to upgrade hundreds of management processors, only 25 managementprocessors are upgraded simultaneously. Network activity is considerable during this process.4. After the upgrade is complete, click Next.During the firmware upgrade process, all buttons are deactivated to prevent navigation. You can stillclose the application using the "X" at the top right of the screen. If the GUI is closed while programmingfirmware, the application continues to run in the background and completes the firmware upgrade on allselected devices.Selecting a directory access methodAfter the Firmware Upgrade page, the Select Directory Access Method page displays. You can selectwhich management processors to configure (with respect to schema usage) and how it will be configured.The Select Directory Access Method page helps to prevent an accidental overwrite of iLO 2s alreadyconfigured for <strong>HP</strong> schema or those that have directories turned off.<strong>Lights</strong>-<strong>Out</strong> directories migration utilities 140
This page determines if the <strong>HP</strong> Extended schema, schema-free (default schema), or no directories supportconfiguration pages follow.To configure the management processor for:• Directory Services, refer to the "Configuring directories when <strong>HP</strong> Extended schema is selected (onpage 142)" section.• Schema-free (default schema) directories support, refer to the "Setup for Schema-free directoryintegration (on page 105)" section.Naming management processorsThis screen enables you to name <strong>Lights</strong>-<strong>Out</strong> management device objects in the directory and createcorresponding device objects for all management processors to be managed. You can create namesusing one or more of the following:• The network address• The DNS name• An index• Manually• A prepend prefix to all• An append suffix to allTo name the management processors, click the Name field and enter the name, or:1. Select Use Network Address, Use DNS Names, or Create Name Using Index. You canalso name each management processor directory object by clicking twice in the name field with adelay between clicks.<strong>Lights</strong>-<strong>Out</strong> directories migration utilities 141
2. Enter text to prepend or append all names (optional).3. Click Generate Names. The names display in the Name column as they are generated. At thispoint, names are not written to the directory or the management processors. The names are storeduntil the next page.4. To change the names (optional), click Clear All Names and rename the management processors.5. After the names are correct, click Next.Configuring directories when <strong>HP</strong> Extended schema is selectedThe Configure Directory screen enables you to create a device object for each discovered managementprocessor and to associate the new device object to a previously defined role. For example, the directorydefines a user as a member of a role (such as administrator) who has a collection of privileges on aspecific device object (such as a RILOE II card).The fields in the Configure Directory screen are:• Network Address—The network address of the directory server and can either be a valid DNSname or IP address.• Port—The SSL port to the directory. The default entry is 636. Management processors can onlycommunicate with the directory using SSL.• Login Name and Password—These fields are used to log in with an account that has domainadministrator access to the directory.• Container DN—After you have the network address, port, and login information, you can clickBrowse to navigate for the container and role distinguished name. The container DistinguishedName is where the migration utility will create all of the management processor objects in thedirectory.<strong>Lights</strong>-<strong>Out</strong> directories migration utilities 142
• Role DN—The role distinguished name is where the role to be associated with the device objectsresides and must be created before to running this utility.To configure the device objects to be associated with a role:1. Enter the network address, login name, and password for the designated directory server.2. Enter the container distinguished name in the Container DN field, or click Browse.3. Associate device objects with a member of a role by entering the role distinguished name in the RoleDN field, or click Browse.4. Click Update Directory. The tool will connect to the directory, creates the management processorobjects, and adds them to the selected roles.5. After the device objects have been associated with a role, click Next.Configuring directories when schema-free integration is selectedThe fields in the Configure Management Processors screen are:• Network Address—The network address of the directory server, which can be a valid DNS nameor IP address.• Login Name and Password—These fields are used to log in with an account that has domainadministrator access to the directory.• Security Group Distinguished Name—The distinguished name of the group in the directorythat contains a set of iLO 2 users with a common set of privileges. If the directory name, login name,and password are correct, you can click the Browse button to navigate to and select the group.• Privileges—The iLO 2 privileges associated with the selected group. The login privilege is impliedif the user is a member of the group.<strong>Lights</strong>-<strong>Out</strong> directories migration utilities 143
Configure Management Processors settings are stored until the next page in the wizard.Setting up management processors for directoriesThe last step in the migration process is to configure the management processors to communicate with thedirectory. This screen enables you to create user contexts.<strong>User</strong> contexts enable the user to use short or user object names to log in, rather than the full distinguishedname. For example, having a user context such as CN=<strong>User</strong>s,DC=RILOETEST2,DC=<strong>HP</strong> enables user"John Smith" to log in using John Smith, rather than CN=John Smith,CN=<strong>User</strong>s, DC=RILOETEST2,DC=<strong>HP</strong>.The @ format is also supported. For example, @RILOETEST2.<strong>HP</strong> in a context field enables the user to login using jsmith (assuming that jsmith is the user's short name).To configure the management processors to communicate with the directory:1. Enter the user contexts, or click Browse.2. For Directories Support and Local Accounts option, select Enabled or Disabled.Remote access is disabled if both Directory Support and Local Accounts are disabled. To reestablishaccess, reboot the server and use RBSU F8 to restore access.3. Click Configure. The migration utility connects to all of the selected management processors andupdates their configuration as you have specified.4. When the process completes, click Done.<strong>Lights</strong>-<strong>Out</strong> directories migration utilities 144
NOTE: The feature associated with the Management Processor Password field is not available at this time.This field is provided for forward compatibility with future releases.<strong>HP</strong>QLOMGC operationThe command line utility is intended to be used in conjunction with <strong>HP</strong> SIM. If you are not using <strong>HP</strong> SIM,consider using the <strong>HP</strong>QLOMIG utility. The command line mode does not present a GUI and runsunattended. This mode is intended to work in conjunction with the Application launch functionality.IMPORTANT: Installing directory support for any management processor requires downloading the <strong>HP</strong>Smart Component. Refer to the "Pre-migration checklist" and the "<strong>HP</strong> <strong>Lights</strong>-<strong>Out</strong> directory package" sectionsfor additional information. Extending the schema must be completed by a Schema Administrator.To implement directory support on a few management processors.1. Use <strong>HP</strong> SIM to locate all of the management processors in the network.2. Execute the <strong>HP</strong>QLOMGC utility.3. Invoke the XML file to migrate the management processor.<strong>HP</strong>QLOMGC goes through three phases to complete the migration of a management processor.1. The firmware version is validated and updated if necessary.<strong>HP</strong>QLOMGC determines the type of management processor and the firmware level. If the firmwaredoes not meet the minimum requirement ("Upgrading firmware on management processors" on page139), <strong>HP</strong>QLOMGC upgrades the firmware and resets the management processor. After themanagement processor resets, <strong>HP</strong>QLOMGC begins the next phase.2. The management processor directory settings are updated.<strong>Lights</strong>-<strong>Out</strong> directories migration utilities 145
<strong>HP</strong>QLOMGC uses the scripting interface to send the directory settings to the management processor.3. The directory is updated.<strong>HP</strong>QLOMGC creates a device object in the directory at the location specified by the user.<strong>HP</strong>QLOMGC uses either the object name specified in the XML file or the network name of themanagement processor. After the device object is created, the specified role object is then amendedto include the newly created device object.Launching <strong>HP</strong>QLOMGC using application launchApplication Launch can be used to create tasks associated with administration of managementprocessors. For example, the management processors can be discovered using Application Launch andcould be used to automatically configure new management processors as they are added to the network.To create an Application Launch task:1. Click Device in the navigation bar on the top left side of the screen.2. Click Tasks to open the Tasks screen.3. Click New Control Task. A dropdown menu is displayed.4. Click Application Launch from the dropdown menu to open the Create/Edit Task screen.5. Enter the full path and name for the <strong>Lights</strong>-<strong>Out</strong> Migration Command Line Utility in the area provided.For example, if the <strong>HP</strong>QLOMGC.exe file is in the root directory of the C drive, then the path is:C:\<strong>HP</strong>QLOMGC.exe.6. Enter the parameters in the area provided.Command line switches enable you to designate items such as the management processor to beupgraded, the XML file to be used, and where a log file is generated.-S —This switch contains the IP address or DNS name of the managementprocessor. By default, the IP address of the management processor is automatically provided. Theenvironment variable can also be used to specify a network address.Use the -S switch to override the default behavior. If present, this switch has precedence over the IPaddress environment variable .-F —This switch contains the path of the XML file that has the management processordirectory settings and the location of the firmware images. This switch causes an error if an IPaddress is not designated.-A—This switch uses the network name for the name of the device object created in the directory.-V—This switch is optional and sets the <strong>HP</strong>QLOMGC to Verbose mode.-L —This switch defines where the log file is generated. This switch causes an error ifan IP address is not designated.-Q—This switch is optional and sets the <strong>HP</strong>QLOMGC to Quiet mode.7. Click Next. A screen is displayed with options for naming the task, defining the query association,and setting a schedule for the task.8. Enter a task name in the Enter a name for this task field.9. Select the query that had been created earlier, for example "Mgmt Processors."10. Click Schedule to define when the Application Launch task will run. A schedule configurationwindow is displayed.11. Click OK to set the schedule.NOTE: The default schedule for a control task is Now.12. Click Finish to save the Application Launch task.13. Click the Execute a Task icon (the green triangle) to execute the Group Administration.<strong>Lights</strong>-<strong>Out</strong> directories migration utilities 146
<strong>HP</strong> Systems Insight Manager integrationIn this sectionIntegrating iLO 2 with <strong>HP</strong> SIM ............................................................................................................... 147<strong>HP</strong> SIM functional overview ................................................................................................................... 147<strong>HP</strong> SIM identification and association..................................................................................................... 148Receiving SNMP alerts in <strong>HP</strong> SIM........................................................................................................... 149<strong>HP</strong> SIM port matching........................................................................................................................... 150Reviewing Advanced Pack license information in <strong>HP</strong> SIM.......................................................................... 150Integrating iLO 2 with <strong>HP</strong> SIMiLO 2 fully integrates with <strong>HP</strong> SIM in key operating environments. Full integration with Systems InsightManager also provides a single management console for launching a standard Web browser to access.While the operating system is running, you can establish a connection to iLO 2 using <strong>HP</strong> SIM.Integration with <strong>HP</strong> SIM provides:• Support for SNMP trap delivery to a <strong>HP</strong> SIM consoleDelivery to a <strong>HP</strong> SIM console can be configured to forward SNMP traps to a pager or e-mail.• Support for SNMP management<strong>HP</strong> SIM is allowed to access the Insight Management Agents information through iLO 2.• Support for a management processor<strong>HP</strong> SIM adds support for a new device type, the management processor. All iLO 2 devices installedin servers on the network are discovered in <strong>HP</strong> SIM as management processors. The managementprocessors are associated with the servers in which they are installed.• Grouping of iLO 2 management processorsAll iLO 2 devices can be grouped together logically and displayed on one page. This capabilityprovides access to iLO 2 from one point in <strong>HP</strong> SIM.• iLO 2 hyperlinks<strong>HP</strong> SIM provides a hyperlink on the server device page to launch and connect to iLO 2.• <strong>HP</strong> Management AgentsiLO 2, combined with <strong>HP</strong> Management Agents, provides remote access to system managementinformation through the iLO 2 browser-based interface.<strong>HP</strong> SIM functional overview<strong>HP</strong> SIM enables you to:• Identify iLO 2 processors.• Create an association between iLO 2 and its server.• Create links between iLO 2 and its server.• View iLO 2 and server information and status.<strong>HP</strong> Systems Insight Manager integration 147
• Control the amount of detailed information displayed for iLO 2.• Draw a visualization of the ProLiant BL p-Class rack infrastructure.The following sections give a summary of each function. For detailed information on these benefits andhow to use <strong>HP</strong> SIM, see the <strong>HP</strong> Systems Insight Manager Technical Reference <strong>Guide</strong>, provided with <strong>HP</strong>SIM and available on the <strong>HP</strong> website (http://www.hp.com/go/hpsim).<strong>HP</strong> SIM identification and association<strong>HP</strong> SIM status<strong>HP</strong> SIM can identify an iLO 2 processor and create an association between iLO 2 and server. Theadministrator of the LOM device may configure iLO 2 to respond to <strong>HP</strong> SIM identification requests.In <strong>HP</strong> SIM, iLO 2 is identified as a management processor. <strong>HP</strong> SIM displays the management processorstatus within the Systems List.The iLO 2 management processor is displayed as an icon in the device list on the same row as its hostserver. The color of the icon represents the status of the management processor.<strong>HP</strong> SIM linksFor a complete list of device statuses, see the <strong>HP</strong> Systems Insight Manager Technical Reference <strong>Guide</strong>located on the <strong>HP</strong> website (http://www.hp.com/go/hpsim).For ease of management, <strong>HP</strong> SIM creates links to the following locations:• iLO 2 and the host server from any System List• The server from the System Page of iLO 2• iLO 2 from the System Page of the serverThe Systems List pages display iLO 2, the server, and the relationship between iLO 2 and server. Forexample, the page can display the server, the iLO 2 name next to the server, and iLO 2 name IN serverin the System Name field for iLO 2.<strong>HP</strong> Systems Insight Manager integration 148
Clicking on a status icon for iLO 2 takes you to the iLO 2 Web interface. Clicking on the hardware statusicon takes you to the Insight Management Agents for the device. Clicking on the iLO 2 or server nametakes you to the System Page of the device. Within the System Page are the Identity, Tools & Links, andEvent tabs. These tabs provide identity and status information, event information, and links for theassociated device.<strong>HP</strong> SIM systems listsiLO 2 management processors can be viewed within <strong>HP</strong> SIM. A user with full configuration rights cancreate and use customized system collections to group management processors. See the <strong>HP</strong> SystemsInsight Manager Technical Reference <strong>Guide</strong>, provided with <strong>HP</strong> SIM and available on the <strong>HP</strong> website(http://www.hp.com/go/hpsim) for additional details.Receiving SNMP alerts in <strong>HP</strong> SIMiLO 2 can be configured to forward alerts from the host operating system management agents, and it canalso be configured to send iLO 2-generated alerts to <strong>HP</strong> SIM.<strong>HP</strong> SIM provides support for full SNMP management, and iLO 2 supports SNMP trap delivery to <strong>HP</strong> SIM.You can view the event log, select the event, and view the additional information about the alert.Configuring receipt of SNMP alerts in <strong>HP</strong> SIM is a two-step process. The process requires <strong>HP</strong> SIM todiscover iLO 2 and configuring iLO 2 to enable SNMP alerts.1. To enable iLO 2 to send SNMP traps click SNMP/Insight Manager Settings on theAdministration tab of the iLO 2 navigation frame to enable SNMP alerting and to provide anSNMP trap IP address to iLO 2. This IP address should be the address of the computer running <strong>HP</strong>SIM. Refer to the “Enabling SNMP Alerts” section for details.2. To discover iLO 2 in <strong>HP</strong> SIM configure iLO 2 as a managed device for <strong>HP</strong> SIM. Adding iLO 2 to <strong>HP</strong>SIM allows the NIC interface on iLO 2 to function as a dedicated management port, isolatingmanagement traffic from the remote host server NIC interface.a. Start <strong>HP</strong> SIM.b. Select Options>Discovery>Automatic Discovery to discover tab.c. Select the discovery task to run and click Edit.d. Select IP range pinging. If the IP address is not in the Ping inclusion ranges, templates and/orhosts files section, enter the IP address.e. Click OK.f. Click Save and Run to add iLO 2 to <strong>HP</strong> SIM. After the discovery is complete, subsequentqueries will display the device as a management processor.You may need to edit the SNMP read community string (for example, by changing it to "public")so that iLO 2 is displayed in the list of monitored systems. The SNMP read community string canbe changed by accessing the Systems Protocol Settings page. To access the these settings, selectOptions>Protocol Settings>System Protocol Settings.Another option is to click Options>Protocol Settings>Global Protocol Settings and setcommunity strings to use during discovery under Default SNMP Settings. When set, you can usesteps a through f to run Discovery again.For major, uncleared events, iLO 2 traps are displayed in All Events. You can also use the orangebutton at the top of the screen to obtain the major uncleared events. Click the Event Type to obtainfurther information about the event.<strong>HP</strong> Systems Insight Manager integration 149
NOTE: <strong>HP</strong> Insight Agents for iLO 2 must be installed on the remote host server to enable management ofiLO 2. Refer to "Installing iLO 2 Device Drivers" for additional details about installing and configuringagents.<strong>HP</strong> SIM port matching<strong>HP</strong> SIM is configured to start an HTTP session to check for iLO 2 at port 80. The port can be changed. Ifyou want to change the port number, you must also change it in Network Settings and <strong>HP</strong> SIM.To change the port number in <strong>HP</strong> SIM, add the port to the config\identification\additionalWsDisc.propsfile in the directory where <strong>HP</strong> SIM is installed. The entry must start with the HTTP port for iLO 2. No entryneeds to be in this file for iLO 2 if it remains at the standard Port 80. It is very important that the entry ison a single line and the port number is first, with all other items identical to the following example(including capitalization).The following example shows what the entry is if iLO 2 is to be discovered at port 55000 (this should allbe on one line in the file):55000=iLO2, ,true,false,com.hp.mx.core.tools.identification.mgmtproc.MgmtProcessorParserReviewing Advanced Pack license information in <strong>HP</strong> SIM<strong>HP</strong> SIM displays the license status of the iLO 2 management processors. You can use this information todetermine how many and which iLO 2 devices are licensed for the iLO Advanced Pack.To view license information, click Deploy>License Manager>Manage Keys. To be sure the data iscurrent, run the identify systems task for your management processors. Refer to the <strong>HP</strong> SIM documentationfor additional details about initiating tasks.<strong>HP</strong> Systems Insight Manager integration 150
Troubleshooting iLO 2In this sectionSupported server operating system software ............................................................................................ 151Supported browsers and client operating systems..................................................................................... 152iLO 2 POST LED indicators .................................................................................................................... 152Event log entries................................................................................................................................... 154Hardware and software link-related issues............................................................................................... 156Login issues ......................................................................................................................................... 157Troubleshooting alert and trap problems ................................................................................................. 160Troubleshooting directory problems ........................................................................................................ 161Troubleshooting Remote Console problems.............................................................................................. 162Troubleshooting SSH and Telnet problems............................................................................................... 164Troubleshooting terminal services problems ............................................................................................. 164Troubleshooting video and monitor problems........................................................................................... 165Troubleshooting Virtual Media problems ................................................................................................. 165Troubleshooting miscellaneous problems ................................................................................................. 166Supported server operating system softwareiLO 2 is an independent microprocessor running an embedded operating system. The architecture ensuresthat the majority of iLO 2 functionality is available, regardless of the host operating system.For graceful host operating system shutdown, <strong>HP</strong> <strong>HP</strong> SIM integration requires health drivers andManagement Agents or remote console access.iLO 2 provides two interface drivers:• iLO 2 Advanced Server Management Controller Driver (health driver)—This driver provides systemmanagement support, including monitoring of server components, event logging, and support for theManagement Agents.• iLO 2 Management Interface Driver—This driver enables system software and SNMP Insight Agentsto communicate with iLO 2.These drivers and agents are available for the following network operating systems:• Microsoft®• Windows® 2000 Server• Windows® 2000 Advanced Server• Windows® Server 2003• Windows® Server 2003, Web Edition• Windows® Small Business Server 2003 (ML300series)• Red Hat• Red Hat Enterprise Linux 3 (x86)• Red Hat Enterprise Linux 3 (AMD64/EM64T)• Red Hat Enterprise Linux 4 (x86)Troubleshooting iLO 2 151
• Red Hat Enterprise Linux 4 (AMD64/EM64T)• SUSE• SUSE LINUX Enterprise Server 9 (x86)• SUSE LINUX Enterprise Server (AMD64/EM64T)Supported browsers and client operating systems• Microsoft® Internet Explorer 6 with Service Pack 1 or later• This browser is supported on Microsoft® Windows® 2000 Professional, Microsoft® Windows®XP Professional, and Microsoft® Windows® 2003.• <strong>HP</strong> supports Microsoft® JVM and SUN Java 1.4.2. Firefox 1.0.2. To download the supportedSUN JVM,refer to the <strong>HP</strong> website (http://www.hp.com/servers/manage/jvm).• Firefox 1.0.4• This browser is supported on Red Hat Enterprise Desktop 4 and Novell Linux Desktop 9.• <strong>HP</strong> supports Microsoft® JVM and SUN Java 1.4.2. Firefox 1.0.2. To download the supportedSUN JVM,refer to the <strong>HP</strong> website (http://www.hp.com/servers/manage/jvm).• Mozilla 1.7.3• This browser is supported on Red Hat Enterprise Desktop 4 and Novell Linux Desktop 9.• <strong>HP</strong> supports Microsoft® JVM and SUN Java 1.4.2. Firefox 1.0.2. To download the supportedSUN JVM,refer to the <strong>HP</strong> website (http://www.hp.com/servers/manage/jvm).Certain browsers and operating system combinations might not work correctly, depending on theirimplementations of the required browser technologies.iLO 2 POST LED indicatorsDuring the initial boot of iLO 2, the POST LED indicators flash to display the progress through the iLO 2boot process. After the boot process is complete, the HB LED flashes every second. LED 7 also flashesintermittently during normal operation.The LED indicators (1 through 6) light up after the system has booted to indicate a hardware failure. If ahardware failure is detected, reset iLO 2. For the location of the LED indicators, refer to the serverdocumentation.A runtime failure of iLO 2 is indicated by HB and LED 7 remaining in either the On of Off state constantly.A runtime failure of iLO 2 can also be indicated by a repeated flashing pattern on all eight LEDs. If aruntime error occurs, reset iLO 2.A sequential flashing pattern on LEDs, 1, 2, 3, 4, 5, 6, 7, and 8, repeating indefinitely, indicates iLO 2has experienced a failed flash (firmware upgrade) and is in the flash recovery mode. Refer to the "iLOnetwork flash recovery" section for more information.The LED indicators have the following assignments:HB 7 6 5 4 3 2 1LED indicatorPOST code(activitycompleted)DescriptionNone 00 Set up chip selects.1 or 2 02—NormaloperationDetermine platform.2 and 1 03 Set RUNMAP bit.Failure indicatedTroubleshooting iLO 2 152
LED indicatorPOST code(activitycompleted)Description3 04 Initialize SDRAM controller.3 and 2 06 Activate the I cache.3, 2, and 1 07 Initialize (only) the D cache.4 08 Copy secondary loader toRAM.Failure indicatedCould not copy secondaryloader.4 and 1 09 Verify secondary loader. Did not execute secondaryloader.4 and 2 0a Begin secondary loader. SDRAM memory testfailed.4, 2, and 1 0b Copy ROM to RAM. Could not copy bootblock.4 and 3 0c Verify ROM image in RAM. Boot block failed toexecute.4, 3, and 1 0d Boot Block Main started. Boot block could not find avalid image.NoneStart C Run timeinitialization.4, 3, and 2 0e Main() has received control. Main self-test failed.Varies Varies Each subsystem may selftest.4, 3, 2, and 1 0f Start ThreadX. RTOS startup failed.None 00 Main_init() completed. Subsystem startup failed.HB and 7 Flashes as the iLO 2processor executesfirmware code. It does notchange the value of thelower six LEDs.The iLO 2 microprocessor firmware includes code that makes consistency checks. If any of these checksfail, the microprocessor executes the FEH. The FEH presents information using the iLO 2 POST LEDindicators. The FEH codes are distinguished by the alternating flashing pattern of the number 99 plus theremainder of the error code.FEH code Consistency check Explanation9902 TXAPICHK An RTOS function was called with aninappropriate value or from an inappropriatecaller.9903 TXCONTEXT The saved context of one or more threads has beencorrupted.9905 TRAP A stack probe failed, the return address is invalid,or an illegal trap instruction has been detected.9966 NMIWR An unexpected write to low memory has occurred.99C1 CHKNULL The reset vector has been modified.Troubleshooting iLO 2 153
Event log entriesEvent log displayEvent log explanationServer power failedBrowser login: IP addressServer power restoredBrowser logout: IP addressServer resetFailed Browser login – IP Address: IP addressiLO 2 Self Test Error: #iLO 2 resetOn-board clock set; was #:#:#:#:#:#Server logged critical error(s)Event log cleared by: <strong>User</strong>iLO 2 reset to factory defaultsiLO 2 ROM upgrade to #iLO 2 reset for ROM upgradeiLO 2 reset by user diagnosticsDisplays when the server power fails.Displays the IP address for the browser that loggedin.Displays when the server power is restored.Displays the IP address for the browser that loggedout.Displays when the server is reset.Displays when a browser login fails.Displays when iLO 2 has failed an internal test. Theprobable cause is that a critical component hasfailed. Further use of iLO 2 on this server is notrecommended.Displays when iLO 2 is reset.Displays when the onboard clock is set.Displays when the server logs critical errors.Displays when a user clears the event log.Displays when iLO 2 is reset to the default settings.Displays when the ROM has been upgraded.Displays when iLO 2 is reset for the ROM upgrade.Displays when iLO 2 is reset by user diagnostics.Power restored to iLO 2 Displays when the power is restored to iLO 2.iLO 2 reset by watchdogDisplays when an error has occurred in iLO 2 andiLO 2 has reset itself. If this problem persists, callcustomer support.iLO 2 reset by host Displays when the server resets iLO 2.Recoverable iLO 2 error, code #SNMP trap delivery failure: IP addressTest SNMP trap alert failed for: IP addressPower outage SNMP trap alert failed for: IPaddressServer reset SNMP trap alert failed for: IPaddressIllegal login SNMP trap alert failed for: IPaddressDiagnostic error SNMP trap alert failed for: IPaddressHost generated SNMP trap alert failed for: IPaddressNetwork resource shortage SNMP trap alertfailed for: IP addressDisplays when a non-critical error has occurred iniLO 2 and iLO 2 has reset itself. If this problempersists, call customer support.Displays when the SMNP trap does not connect tothe specified IP address.Displays when the SNMP trap does not connect tothe specified IP address.Displays when the SNMP trap does not connect tothe specified IP address.Displays when the SNMP trap does not connect tothe specified IP address.Displays when the SNMP trap does not connect tothe specified IP address.Displays when the SNMP trap does not connect tothe specified IP address.Displays when the SNMP trap does not connect tothe specified IP address.Displays when the SNMP trap does not connect tothe specified IP address.Troubleshooting iLO 2 154
Event log displayEvent log explanationiLO 2 network link up Displays when the network is connected to iLO 2.iLO 2 network link downiLO 2 Firmware upgrade started by: <strong>User</strong>Host server reset by: <strong>User</strong>Host server powered OFF by: <strong>User</strong>Host server powered ON by: <strong>User</strong>Virtual Floppy in use by: <strong>User</strong>Remote Console login: <strong>User</strong>Remote Console ClosedFailed Console login - IP Address: IP addressAdded <strong>User</strong>: <strong>User</strong><strong>User</strong> Deleted by: <strong>User</strong>Modified <strong>User</strong>: <strong>User</strong>Browser login: <strong>User</strong>Browser logout: <strong>User</strong>Failed Browser login – IP Address: IP addressRemote Console login: <strong>User</strong>Remote Console ClosedFailed Console login – IP Address: IP addressAdded <strong>User</strong>: <strong>User</strong><strong>User</strong> Deleted by: <strong>User</strong>Event Log Cleared: <strong>User</strong>Power Cycle (Reset): <strong>User</strong>Virtual Power Event: <strong>User</strong>Security Override Switch Setting is OnSecurity Override Switch SettingChanged to OffOn-board clock set; was previously[NOT SET]"Logs full SNMP trap alert failed for: IP addressDisplays when the network is not connected to iLO2.Displays when a user starts a firmware upgrade.Displays when a user resets the host server.Displays when a user powers off a host server.Displays when a user powers on a host server.Displays when a user begins using a Virtual Floppy.Displays when a user logs on a Remote Consolesession.Displays when a Remote Console session is closed.Displays a failed console login and IP address.Displays when a local user is added.Displays when a local user is deleted.Displays when a local user is modified.Displays when a valid user logs on to iLO 2 usingan Internet browser.Displays when a valid user logs off iLO 2 using anInternet browser.Displays when a browser login attempt fails.Displays when an authorized user logs on using theRemote Console port.Displays when an authorized Remote Console useris logged out or when the Remote Console port isclosed following a failed login attempt.Displays when an unauthorized user hasfailed three login attempts using theRemote Console port.Displays when a new entry is made to theauthorized user list.Displays when an entry is removed from theauthorized user list. The <strong>User</strong> section displays theuser who requested the removal.Displays when the user clears the Event Log.Displays when the power has been reset.Displays when the Virtual Power Button is used.Displays when the system is booted with theSecurity Override Switch set to On.Displays when the system is booted with theSecurity Override Switch changed from On to Off.Displays when the on-board clock is set. Willdisplay the previous time or "NOT SET" if there wasnot a time setting previously.Displays when the logs are full and the SNMP trapalert failed for a specified IP address.Troubleshooting iLO 2 155
Event log displaySecurity disabled SNMP trap alert failed for: IPaddressSecurity enabled SNMP trap alert failed for: IPaddressVirtual Floppy connected by <strong>User</strong>Virtual Floppy disconnected by <strong>User</strong>License added by: <strong>User</strong>License removed by: <strong>User</strong>License activation error by: <strong>User</strong>iLO 2 RBSU user login: <strong>User</strong>Power on request received by: TypeVirtual NMI selected by: <strong>User</strong>Virtual Serial Port session started by: <strong>User</strong>Virtual Serial Port session stopped by: <strong>User</strong>Virtual Serial Port session login failure from:<strong>User</strong>Event log explanationDisplays when the security has been disabled andthe SNMP trap alert failed for a specified IPaddress.Displays when the security has been enabled andthe SNMP trap alert failed for a specified IPaddress.Displays when an authorized user connects theVirtual Floppy.Displays when an authorized user disconnects theVirtual Floppy.Displays when an authorized user adds a license.Displays when an authorized user removes alicense.Displays when there is an error activating thelicense.Displays when an authorized user logs in to iLO2 RBSU.A power request was received as one of thefollowing types:Power ButtonWake On LANAutomatic Power OnDisplays when an authorized user selects the VirtualNMI button.Displays when a Virtual Serial Port session isstarted.Displays when a Virtual Serial Port session is ended.Displays when there is a login failure for a VirtualSerial Port session.Hardware and software link-related issuesHardwareSoftwareThe following sections discuss items to be aware of when attempting to resolve hardware or software linkrelatedissues.iLO 2 uses standard Ethernet cabling, which includes CAT5 UTP with RJ-45 connectors. Straight-throughcabling is necessary for a hardware link to a standard Ethernet hub. Use a crossover cable for a direct PCconnection.The iLO 2 Management Port must be connected to a network that is connected to a DHCP server, and iLO2 must be on the network before power is applied. DHCP sends a request soon after power is applied. Ifthe DHCP request is not answered when iLO 2 first boots, then it will reissue the request at 90-secondintervals.Troubleshooting iLO 2 156
The DHCP server must be configured to supply DNS and WINS name resolution. iLO 2 can be configuredto work with a static IP address either in the F8 option ROM setup or from the Network Settings Webpage.The default DNS name appears on the network settings tag and can be used to locate iLO 2 withoutknowing the assigned IP address.If a direct connection to a PC is used, then a static IP address must be used because there is no DHCPserver on the link.Within the iLO 2 RBSU, you may press the F1 key inside the DNS/DHCP page for advanced options toview the status of iLO 2 DHCP requests.Login issuesUse the following information when attempting to resolve login issues:• Try the default login, which is located on the network settings tag.• If you forget your password, an administrator with the Administer <strong>User</strong> Accounts privilege can resetit.• If an administrator forgets his or her password, the administrator must use the Security OverrideSwitch or establish an administrator account and password using <strong>HP</strong>ONCFG.• Check for standard problems, such as:• Is the password complying with password restrictions? For example, are there case-sensitivecharacters in the password?• Is an unsupported browser being used?Login name and password not acceptedIf you have connected to iLO 2 but it does not accept your login name and password, you must verify thatyour login information is configured correctly. Have a user who has the Administer <strong>User</strong> Accountsprivilege log in and change your password. If you are still unable to connect, have the user log in againand delete and re-add your user account.NOTE: The RBSU can also be used to correct login problems.Directory user premature logoutNetwork errors can cause iLO 2 to conclude that a directory connection is no longer valid. If iLO 2cannot detect the directory, iLO 2 terminates the directory connection. Any additional attempts to continueusing the terminated connection redirects the browser to the Login page.Redirection to the Login page can appear to be a premature session timeout. A premature session timeoutcan occur during an active session if:• The network connection is severed.• The directory server is shut down.To recover from a premature session timeout, log back in and continue using iLO 2. If the directory serveris unavailable, you must use a local account.iLO Management Port not accessible by nameThe iLO 2 Management Port can register with a WINS server or DDNS server to provide the name-to-IPaddress resolution necessary to access the iLO 2 Management Port by name. The WINS or DDNS serverTroubleshooting iLO 2 157
must be up and running before the iLO 2 Management Port is powered on, and the iLO 2 ManagementPort must have a valid route to the WINS or DDNS server.In addition, the iLO 2 Management Port must be configured with the IP address of the WINS or DDNSserver. You can use DHCP to configure the DHCP server with the necessary IP addresses. You can alsoenter the IP addresses through RBSU or by selecting Network Settings on the Administration tab. TheiLO 2 Management Port must be configured to register with either a WINS server or DDNS server. Theseoptions are turned on as factory defaults and can be changed through RBSU or by selecting theNetwork Settings option on the Administration tab.The clients used to access the iLO 2 Management Port must be configured to use the same DDNS serverwhere the IP address of the iLO 2 Management Port was registered.If you are using a WINS server and a non-dynamic DNS server, the access to the iLO 2 Management Portmight be significantly faster if you configure the DNS server to use the WINS server for name resolution.Refer to the appropriate Microsoft® documentation for more information.iLO 2 RBSU unavailable after iLO 2 and server resetIf the iLO 2 processor is reset and the server is immediately reset, there is a small chance that the iLO 2firmware will not be fully initialized when the server performs its initialization and attempts to invoke theiLO 2 RBSU. In this case, the iLO 2 RBSU will be unavailable or the iLO 2 Option ROM code will beskipped altogether. If this happens, reset the server a second time. To avoid this issue, wait a few secondsbefore resetting the server after resetting the iLO 2 processor.Inability to access the login pageIf you cannot access the login page, you must verify the SSL encryption level of your browser is set to 128bits. The SSL encryption level in iLO 2 is set to 128 bits and cannot be changed. The browser and iLO 2encryption levels must be the same.Inability to access iLO 2 using telnetIf you cannot access iLO 2 using telnet, you must verify the Remote Console Port Configuration andRemote Console Data Encryption on the Global Settings screen. If Remote Console Port Configuration isset to Automatic, the Remote Console applet enables port 23, starts a session, and then closes port 23when the session is completed. Telnet cannot automatically enable port 23, so it fails.Inability to access virtual media or graphical remote consoleVirtual media and graphical Remote Console are only enabled by licensing the optional iLO AdvancedPack. A message is displayed to inform the user that the features are not available without a license.Although up to 10 users are allowed to log into iLO 2, only one user can access the remote console. Awarning message is displayed indicating that the Remote Console is already in use.Inability to connect to iLO 2 after changing network settingsVerify that both sides of the connection, the NIC and the switch, have the same settings for transceiverspeed autoselect, speed, and duplex. For example, if one side is autoselecting the connection, then theother side should as well. The settings for the iLO 2 NIC are controlled in the Network Settings screen.Inability to connect to the iLO 2 Diagnostic PortIf you cannot connect to the iLO 2 Diagnostic Port through the NIC, be aware of the following:Troubleshooting iLO 2 158
• The use of the diagnostic port is automatically sensed when an active network cable is plugged in toit. When switching between the diagnostic and back ports, allow one minute for the networkswitchover to be complete before attempting to connect through the web browser.• If a critical activity is in progress, the diagnostic port cannot be used until the critical activity iscomplete. Critical activities include the following:• Firmware upgrade• Remote Console session• SSL initialization• If you are using a client workstation that contains more than one enabled NIC, such as a wirelesscard and a network card, a routing issue might prevent you from accessing the diagnostic port. Toresolve this issue:1. Have only one active NIC on the client workstation. For example, disable the wireless network card.2. Configure the IP address of the client workstation network to match the iLO 2 Diagnostic Portnetwork so that the following conditions are met:• The IP address setting is 192.168.1.X, where X is any number other than 1, because the IPaddress of the diagnostic port is set at 192.168.1.1.• The subnet mask setting is 255.255.255.0.Inability to connect to the iLO 2 processor through the NICIf you cannot connect to the iLO 2 processor through the NIC, try any or all of the followingtroubleshooting methods:• Confirm that the green LED indicator (link status) on the iLO 2 RJ-45 connector is on. This conditionindicates a good connection between the PCI NIC and the network hub.• Look for intermittent flashes of the green LED indicator, which indicates normal network traffic.• Run the iLO 2 RBSU to confirm that the NIC is enabled and verify the assigned IP address andsubnet mask.• Run the iLO 2 RBSU and use the F1-Advanced tab inside of the DNS/DHCP page to see the status ofDHCP requests.• Ping the IP address of the NIC from a separate network workstation.• Attempt to connect with browser software by entering the IP address of the NIC as the URL. You cansee the iLO 2 Home page from this address.• Reset iLO 2.NOTE: If a network connection is established, you may have to wait up to 90 seconds for the DHCP serverrequest.ProLiant BL p-Class servers have a Diagnostic Port available. Connecting a live network cable to thediagnostic port causes iLO 2 to automatically switch from the iLO 2 port to the diagnostic port. Whenswitching between the diagnostic and back ports, allow one minute for the network switchover to becomplete before attempting connection through the browser.Inability to log in to iLO 2 after installing the iLO 2 certificateIf the iLO 2 self-signed certificate is installed permanently into some browsers and the iLO 2 is reset, youmight not be able to log back in to iLO 2 because iLO 2 generates a new self-signed certificate every timeit is reset. When a certificate is installed in the browser, it is indexed by the name contained in thecertificate. This name is unique to each iLO 2. Every time iLO 2 resets, it generates a new certificate withthe same name.Troubleshooting iLO 2 159
To avoid this problem, do not install the iLO 2 self-signed certificate in the browser certificate store. If youwant to install the iLO 2 certificate, a permanent certificate should be requested from a CA and importedinto the iLO 2. This permanent certificate can then be installed in the browser certificate store.Firewall issuesiLO 2 communicates through several configurable TCP/IP ports. If these ports are blocked, theadministrator must configure the firewall to allow for communications on these ports. See theAdministration section of the iLO 2 user interface to view or change port configurations.Proxy server issuesIf the Web browser software is configured to use a proxy server, it will not connect to the iLO 2 IPaddress. To resolve this issue, configure the browser not to use the proxy server for the IP address of iLO2. For example, in Internet Explorer, select Tools>Internet Options>Connections>LANSettings>Advanced, and then enter the iLO 2 IP address or DNS name in the Exceptions field.Two-factor authentication errorWhen attempting to authenticate to iLO 2 using two-factor authentication, you might receive the messageThe page cannot be displayed. This message may appear for the following reasons:• No user certificates are registered on the client system. To correct this issue, register the necessaryuser certificate on the client system, which might require software provided by the smart cardvendor.• The user certificate is stored on a smart card or USB token that is not connected to the client system.To correct this issue, connect the appropriate smart card or USB token to the client system.• The user certificate is not issued by the trusted CA. The trusted CA's certificate is configured in iLO 2on the Two-Factor Authentication settings page. The certificate configured as the trusted CA, must bethe public certificate of the CA that issues certificates in your organization. To correct this issue,configure the appropriate certificate as the trusted CA on the iLO 2 Two-Factor Authenticationsettings page, or use a user certificate that is issued by the trusted CA which is already configured.• The user certificate is expired or not yet valid. Regardless of whether the expired certificate maps toa local user, or whether it corresponds to a directory user account, iLO 2 will not allowauthentication with a certificate that has expired or that is not yet valid. Check the validity dates ofthe certificate to verify that this is the cause of the The page cannot be displayed message.To correct this problem, issue a valid certificate to the user. Map the certificate to the local iLO useraccount if you are authenticating local iLO 2 users and verify the iLO 2 time clock is set correctly.• The user certificate was not digitally signed with the same certificate that is specified as the trustedCA. Even though the name on the trusted CA certificate might match the issuer of the user certificate,the user certificate might have been digitally signed by a different certificate. View the certificationpath of the user certificate, and ensure that the public key of the issuing certificate is the same as thepublic key of the trusted CA certificate. To correct this issue, configure the appropriate certificate asthe trusted CA on the iLO 2 Two-Factor Authentication settings page, or use a user certificate thatwas issued by the trusted CA.Troubleshooting alert and trap problemsAlertTest TrapServer Power <strong>Out</strong>ageServer ResetExplanationThis trap is generated by a user through the Web configuration page.Server has lost power.Server has been reset.Troubleshooting iLO 2 160
AlertFailed Login AttemptGeneral ErrorLogsSecurity Override SwitchChanged: On/OffRack Server Power OnFailedRack Server Power OnManual OverrideRack Name ChangedExplanationRemote user login attempt failed.This is an error condition that is not predefined by the hard-coded MIB.Circular log has been overrun.The state of the Security Override Switch has changed (On/Off).The server was unable to power on because the BL p-Class rackindicated that insufficient power was available to power on the server.The server was manually forced by the customer to power on despite theBL p-Class reporting insufficient power.The name of the ProLiant BL p-Class rack was changed.Inability to receive <strong>HP</strong> SIM alarms (SNMP traps) from iLO 2A user with the Configure iLO 2 Settings privilege must connect to iLO 2 to configure SNMP trapparameters. When connected to iLO 2, be sure that the correct alert types and trap destinations areenabled in the SNMP/Insight Manager Settings screen of the iLO 2 console application.iLO 2 Security Override switchThe iLO 2 Security Override switch allows emergency access to the administrator with physical controlover the server system board. Setting the iLO Security Override switch allows login access, with allprivileges, without a user ID and password.The iLO 2 Security Override switch is located inside the server and cannot be accessed without openingthe server enclosure. To set the iLO 2 Security Override switch, the server must be powered off anddisconnected from the power source. Set the switch and then power on the server. Reverse the procedureto clear the iLO 2 Security Override switch.A warning message is displayed on the iLO 2 Web pages, indicating that the iLO 2 Security Overrideswitch is currently in use. An iLO 2 log entry is added recording the use of the iLO 2 Security Overrideswitch. An SNMP alert may also be sent upon setting or clearing the iLO 2 Security Override switch.In the unlikely event that it is necessary, setting the iLO 2 Security Override switch also enables you toflash the iLO 2 boot block. The boot block is exposed until iLO 2 is reset. <strong>HP</strong> recommends that youdisconnect iLO 2 from the network until the reset is complete.Depending on the server, the iLO 2 Security Override switch might be a single jumper or it might be aspecific switch position on a dip switch panel. To access the iLO 2 Security Override switch, refer to theserver documentation.Authentication code error messageWithin a Mozilla browser, you might receive an incorrect message authentication code error message,which indicates that the public or private keypair and certificate used to initiate the browser's SSL sessionhas changed. This error message can occur when you do not use a customer provided certificate,because iLO 2 generates its own self-signed certificate each time it is rebooted.To resolve this issue, close and restart the Web browser, or install your own certificates into iLO 2.Troubleshooting directory problemsThe following sections discuss troubleshooting directory issues.Troubleshooting iLO 2 161
I can not log in using domain/name format but I can using the full distinguishednameTo login using the domain/name format, ActiveX controls must be enabled. To verify that your browser isletting the login script call ActiveX controls open Internet Explorer and set ActiveX controls to Prompt.You should see a similar to the following figure.ActiveX controls are enabled and I see a prompt but the domain/name loginformat does not work1. Log in with a local account and determine the directory server name.2. Verify the directory server name is a name and not an IP address.3. Verify you can ping the directory server name from your client.4. Run directory setup tests. Verify the ping was received successfully. For more information on testingdirectory settings, refer the "Directory tests (on page 44)" section.<strong>User</strong> contexts do not appear to workCheck with your network administrator. The full distinguished name of your user object must be in thedirectory. Your login name is what appears after the first CN=. The remainder of the distinguished nameshould appear in one of the user context fields. <strong>User</strong> contexts are not case-sensitive. However, anythingelse, including spaces are part of the user context.Troubleshooting Remote Console problemsThe following sections discuss troubleshooting Remote Console issues. In general:• Pop-up blockers prevent Remote Console and Virtual Serial Port from starting.• Pop-up blocking applications that are set to prevent the automatic opening of new windows preventRemote Console and Virtual Serial Port from running. Disable any pop-up blocking programs beforestarting Remote Console or Virtual Serial Port.Linux Remote ConsoleWhen using a Linux client machine with a JVM other than 1.4.2, you might experience some issues withRemote Console. For example, if you resize the Remote Console window, the entire window can turngray. These issues are caused by the JVM. To correct this problem, use JVM 1.4.2. JVM 1.4.2 and1.4.2_02 are different, and problems have been observed in 1.4.2_02 that do not occur in 1.4.2.Remote Console applet has a red X when running Linux client browserMozilla browsers must be configured to accept cookies.1. Open the Preferences menu, and select Privacy & Security>Cookies.Troubleshooting iLO 2 162
2. On the Level of Privacy screen, select Allow cookies based on privacy settings and clickView.3. On the Cookies screen, select Allow cookies based on privacy settings.The level of privacy must be set to Medium or Low.Inability to navigate the single cursor of the Remote Console to corners of theRemote Console windowIn some cases, you may be unable to navigate the mouse cursor to the corners of the Remote Consolewindow. If so, right-click and drag the mouse cursor outside the Remote Console window and backinside.If the mouse still fails to operate correctly, or if this situation occurs frequently, verify that your mousesettings match those recommended in the "Optimizing performance for graphical Remote Console (onpage 75)" section.Remote Console no longer opens on the existing browser sessionWith the addition of the Terminal Services Pass-Through function, the behavior of the Remote Consoleapplet is slightly different from previous versions of iLO 2 firmware. If a Remote Console session isalready open, and the Remote Console link is clicked again, the Remote Console session will not restart. Itmay appear to the user as if the Remote Console session has frozen.For example, if the following steps are executed:1. From Client-1, login to iLO 2 and open a remote console session.2. From Client-2, login to iLO 2 and try to open a Remote Console session. The message Remoteconsole is already opened by another session is displayed. This is expected becauseonly one Remote Console session is supported at a time.3. Return to Client-1 and close the Remote Console session.4. From Client-2, click the Remote Console link with the old Remote Console applet still open. Theremote console session will not refresh and the old message discussed in step 2 is still displayed.Although this behavior is different than in previous versions of iLO firmware, this is expected behavior inthis version of the iLO firmware. To avoid problems of this nature, always close an open remote consolesession prior to trying to reopen it.Remote console text window not updating properlyWhen using the Remote Console to display text windows that scroll at a high rate of speed, the textwindow might not update properly. This error is caused by video updates occurring quicker than the iLO2 firmware can detect and display them. Typically, only the upper left corner of the text window updateswhile the rest of the text window remains static. After the scrolling is complete, click Refresh to properlyupdate the text window.One known example of this issue is during the Linux booting and posting process, in which some of thePOST messages can be lost. A possible repercussion is that a keyboard response will be requested by theboot process and will be missed. To avoid this issue, the booting and posting process should be sloweddown by editing the Linux startup script to allow more time for keyboard responses.Remote Console turns gray or blackThe Remote Console screen will turn gray or black when the server is rebooted from the Terminal Servicesclient. The screen will remain gray or black for 30 seconds to one minute. The client will close becauseTroubleshooting iLO 2 163
the Terminal Services server is not available. The iLO 2 remote console should take over, but the RemoteConsole screen will turn gray or black. When the screen returns, the Remote Console functions normally.Remote Serial Console troubleshootingThe Remote Serial Console option relies on the Virtual Serial Port. The Virtual Serial Port must be correctlyenabled and configured in the host RBSU. You can access the Virtual Serial Port using SSH or telnet (ifenabled). You can access the CLP from a host serial session if the UART and Virtual Serial Port share thesame settings. To access the CLP from a host serial session enter Esc( (escape left-parentheses) to switch tothe command-line interpreter.Pop-up blocking applications will prevent the Remote Serial Console option from running. Disable anypop-up blocking programs before starting the Remote Serial Console option.Troubleshooting SSH and Telnet problemsThe following sections discuss troubleshooting SSH and telnet issues.Initial PuTTY input slowDuring initial connection using a PuTTY client, input is accepted slowly for approximately 5 seconds. Thiscan be addressed by changing the configuration options in the client under the Low-level TCP connectionoptions, uncheck the Disable Nagle's algorithm option. Under telnet options, set telnet negotiationmode to Passive.PuTTY client unresponsive with Shared Network PortWhen using PuTTY client with the Shared Network Port, the PuTTY session may become unresponsivewhen a large amount a data is transferred or when using a Virtual Serial Port and Remote Console. Tocorrect the issue, close the PuTTY client, and restart the session.SSH text support from a Remote Console sessionThe telnet and SSH access from text Remote Console supports the standard 80 x 25 configuration of thetext screen. This mode is compatible for text Remote Console for the majority of available text modeinterfaces in current operating systems. Extended text configuration beyond the 80 x 25 configuration isnot displayed correctly when using telnet or SSH. <strong>HP</strong> recommends configuring the text application in 80 x25 mode or use the iLO 2 Remote Console applet provided by the web interface.Troubleshooting terminal services problemsThe following sections discuss troubleshooting terminal services issues.Terminal Services button is not workingThe Terminal Services option will not function if the Deny option is selected on the Java security warningpopup. When the Deny option is selected, you are telling the browser that the Remote Console applet isnot trustworthy. The Remote Console will not be allowed to execute any code requiring a higher level oftrust. If the Deny option is select, the Remote Console is not allowed to launch the code required toactivate the Terminal Services button. If you look in the Java Console, you will see a "SecurityException - Access denied" message.Troubleshooting iLO 2 164
Terminal Services proxy stops respondingAny time iLO 2 is reset (such as changing network settings or global settings), Terminal Services passthroughis unavailable for two minutes from the beginning of the reset. iLO 2 requires 60 seconds tocomplete the reset and POST with a 60-second buffer before continuing. After two minutes, the statuschanges to Available and Terminal Services pass-through is available for use.Troubleshooting video and monitor problemsThe following sections discuss items to be aware of when attempting to resolve video and monitor issues.General guidelines• The client screen resolution must be greater than the screen resolution of the remote server.• The iLO 2 Remote Console only supports the ATI Rage XL video chip that is integrated in the system.The Remote Console functionality of iLO 2 does not work if you install a plug-in video card. All otheriLO 2 functionality is available if you choose to use a plug-in video card.• Only one user at a time is allowed to access the Remote Console. Check to see if another user islogged into iLO 2.Telnet displays incorrectly in DOS®When using the iLO 2 Telnet session to display text screens involving a maximized DOS® window, thetelnet session is unable to represent anything except the upper portion of the screen if the server screen islarger than 80x25.To correct this adjust the DOS® windows properties to limit its size to 80x25, before maximizing the DOSwindow.• On the title bar of the DOS® window, right-click the mouse and select Properties and selectLayout.• On the Layout tab, change the Screen Buffer Size height to 25.Video applications not displaying in the Remote ConsoleSome video applications, such as Microsoft® Media Player, will not display, or will display incorrectly, inthe Remote Console. This problem is most often seen with applications that use video overlay registers.Typically, applications that stream video use the video overlay registers. iLO 2 is not intended for use withthis type of application.<strong>User</strong> interface is not displaying correctlyOn ProLiant servers using RedHat EL 4.0 and some other Linux systems and iLO 2, the text on the buttonsof the user interface might be cut off along the bottom of the button. This error occurs because MozillaFirefox does not display the text size that iLO 2 specifies for the buttons. To display the text correctly,select View>Text Size>Decrease until the text appears correctly.Troubleshooting Virtual Media problemsThe following sections discuss troubleshooting Virtual Media issues.Troubleshooting iLO 2 165
Virtual drive listingWhen using Terminal Services pass-through on a server running Windows® 2000, a Virtual CD-ROMsession does not appear on the server. This issue does not exist if the server is running Windows® 2003.The same behavior occurs when connecting to Terminal Services directly. This is not a problem with theiLO 2 Terminal Services pass-through feature.Virtual Media applet has a red X and will not displayThe Virtual Media applet might produce a red X if an unsupported browser or JVM is used, or if EnableAll Cookies is not enabled. To correct this issue, ensure you are using a supported browser and JVM onyour client by reviewing the support matrix found in the "Supported browsers and client operating systems(on page 152)" section. Also be sure Enable All Cookies is selected on the browser Preferences orOptions menu. Some browsers do not enable cookies by default.Virtual Floppy media applet is unresponsiveiLO 2 Virtual Floppy media applet can become unresponsive if the physical floppy diskette containsmedia errors.To prevent the virtual floppy media applet from becoming unresponsive, run CHKDSK.EXE (or a similarutility) to check the physical floppy diskette media for errors. If the physical media contains errors, reloadthe floppy diskette image onto a new physical floppy diskette.Troubleshooting miscellaneous problemsThe following sections discuss troubleshooting miscellaneous hardware or software issues.Cookie sharing between browser instances and iLO 2iLO 2 uses browser session cookies in part to distinguish separate logins—each browser window displaysas a separate user login—while actually sharing the same active session with the iLO 2. These multiplelogins can confuse the browser. This confusion can appear as an iLO 2 issue; however, this is amanifestation of typical browser behavior.Several processes can cause a browser to open additional windows. Browser windows opened fromwithin an open browser represent different aspects of the same program in memory. Consequently, eachbrowser window shares properties with the parent, including cookies.Shared instancesWhen iLO 2 opens another browser window, for example, Remote Console, Virtual Media, or Help, thiswindow shares the same connection to iLO 2 and the session cookie.The iLO 2 Web server makes URL decisions based on each request received. For example, if a requestdoes not have access rights, it is redirected to the login page, regardless of the original request. Webserver based redirection, selecting File>New>Window or pressing the Ctrl+N keys, opens aduplicate instance of the original browser.Cookie order behaviorDuring login, the login page builds a browser session cookie that links the window to the appropriatesession in the firmware. The firmware tracks browser logins as separate sessions listed in the ActiveSessions section of the iLO 2 Status page.Troubleshooting iLO 2 166
For example, when <strong>User</strong>1 logs in, the Web server builds the initial frames view, with current user: <strong>User</strong>1in the top pane, menu items in the left pane, and page data in the lower-right pane. As <strong>User</strong>1 clicks fromlink to link, only the menu items and page data are updated.While <strong>User</strong>1 is logged in, if another user, <strong>User</strong>2, opens another browser window on the same client andlogs in, the second login overwrites the cookie generated in the original <strong>User</strong>1 session. Assuming that<strong>User</strong>2 is a different user account, a different current frame is built, and a new session is granted. Thesecond session is displayed in the Active Sessions section of the iLO 2 Status page as current user: <strong>User</strong>2.The second login has effectively orphaned the first session (<strong>User</strong>1) by wiping out the cookie generatedduring <strong>User</strong>1's login. This behavior is the same as closing <strong>User</strong>1's browser without clicking the Log <strong>Out</strong>link. <strong>User</strong>1’s orphaned session is reclaimed when the session timeout expires.Because the current user frame is not refreshed unless the browser is forced to refresh the entire page,<strong>User</strong>1 can continue navigating using his or her browser window. However, the browser is now operatingusing <strong>User</strong>2's session cookie settings, even though it is not readily apparent.If <strong>User</strong>1 continues to navigate in this mode (<strong>User</strong>1 and <strong>User</strong>2 sharing the same process because <strong>User</strong>2logged in and reset the session cookie), the following can occur:• <strong>User</strong>1's session behaves consistently with the privileges assigned to <strong>User</strong>2.• <strong>User</strong>1's activity keeps <strong>User</strong>2's session alive, but <strong>User</strong>1's session can time out unexpectedly.• Logging out of either window causes both window sessions to terminate. The next activity in theother window can redirect the user to the login page as if a session timeout or premature timeoutoccurred.• Clicking Log <strong>Out</strong> from the second session (<strong>User</strong>2) results in a Logging out: unknown pageto display before redirecting the user to the login page.• If <strong>User</strong>2 logs out then logs back in as <strong>User</strong>3, <strong>User</strong>1 assumes <strong>User</strong>3's session.• If <strong>User</strong>1 is at login, and <strong>User</strong>2 is logged in, <strong>User</strong>1 can alter the URL to redirect to the index page. Itappears as if <strong>User</strong>1 has accessed iLO without logging in.These behaviors continue as long as the duplicate windows are open. All activities are attributed to thesame user, using the last session cookie set.Displaying the current session cookieAfter logging in, you can force the browser to display the current session cookie by enteringjavascript:alert(document.cookie) in the URL navigation bar. The first field visible is thesession ID. If the session ID is the same among the different browser windows, then these windows aresharing the same iLO 2 session.You can force the browser to refresh and reveal your true identity by pressing the F5 key, selectingView>Refresh, or using the refresh button.Preventing cookie-related user issuesTo prevent cookie-based behavioral problems:• Start a new browser for each login by double-clicking the browser icon or shortcut.• Click the Log <strong>Out</strong> link to close the iLO 2 session before closing the browser window.Inability to access ActiveX downloadsIf your network does not allow ActiveX controls you can capture the DVC.DLL from a single system andthen distribute the file to client machines on the network.1. Log into iLO 2.2. Type https://ilo_name/dvc.cab in the browser address bar.Troubleshooting iLO 2 167
3. The file download dialog box displays. Click Open and save the DVC.DLL file to your local drive.4. Copy the DVC.DLL file to the client system that does not allow ActiveX downloads.5. From this client system, open a command prompt window. Navigate to the directory containing theDVC.DLL file and enter regsvr32 dvc.dll.Inability to get SNMP information from <strong>HP</strong> SIMThe agents running on the managed server supply SNMP information to <strong>HP</strong> SIM. For agents to passinformation through iLO 2, iLO 2 device drivers must be installed. Refer to the "Installing iLO 2 DeviceDrivers" section for installation instructions.If you have installed the drivers and agents for iLO 2, verify that iLO 2 and the management PC are onthe same subnet. You can verify this quickly by pinging iLO 2 from the management PC. Consult yournetwork administrator for proper routes to access the network interface of iLO 2.Incorrect time or date of the entries in the event logYou can update the time and date on iLO 2 by running the RBSU. This utility automatically sets the timeand date on the processor using the server time and date. The time and date are also updated by InsightManagement agents on supported network operating systems.Inability to upgrade iLO 2 firmwareIf you attempt to upgrade the iLO 2 firmware and it does not respond, does not accept the firmwareupgrade, or is terminated before a successful upgrade, you can use one of the following options torestore your iLO 2 firmware. Consult the iLO 2 scripting and command-line resource guide for details onusing the scripting capabilities of iLO 2.• Online firmware update—Download this component and run it from the Administrator or rootcontext of a supported operating system. This software runs on the host operating system andupdates the iLO 2 firmware without requiring you to log-in to iLO 2.• Offline firmware update for SmartStart maintenance—Download the component to usewith the SmartStart firmware maintenance CD under ROM Update Utility on the Maintenance tab.These components can also be used with the <strong>HP</strong> Drive key boot utility.• Firmware Maintenance CD-ROM—Download the component to create a bootable CD-ROMthat contains many firmware updates for ProLiant servers and options.• Scripting with CPQLOCFG—Download CPQLOCFG component to get the network-basedscripting utility, CPQLOCFG. CPQLOCFG allows you to use RIBCL scripts that perform firmwareupdates, iLO 2 configuration, and iLO 2 operations in bulk, securely over the network. Linux usersshould consider reviewing the <strong>HP</strong> <strong>Lights</strong>-<strong>Out</strong> XML PERL scripting samples for Linux.• Scripting with <strong>HP</strong>ONCFG—Download the <strong>HP</strong>ONCFG component to get the host-based scriptingutility, <strong>HP</strong>ONCFG. This utility enables you to use RIBCL scripts that perform firmware updates, andLOM processor configuration and operations in bulk, from Administrator or root account access onsupported host operating systems.• <strong>HP</strong> Directories Support for Management Processors—Download the component to get thedirectory support components. One of the components, the <strong>HP</strong>LOMIG, can be used to discover iLO,iLO 2, RILOE, and RILOE II processors and update their firmware. You do not have to use directoryintegration to take advantage of this functionality.Diagnostic stepsBefore attempting a flash recovery of the firmware, use the following diagnostic steps to verify that flashrecovery is needed:Troubleshooting iLO 2 168
1. Attempt to connect to iLO 2 through the Web browser. If you are unable to connect, then there is acommunication problem.2. Attempt to ping iLO 2. If you are successful, then the network is working.iLO 2 does not respond to SSL requestsTesting SSLiLO 2 does not respond to SSL requests when a Java warning appears. If a user is logging into an iLO2 browser connection and does not complete the login process by responding to the Java certificatewarning, iLO 2 does not respond to future browser requests. The user must continue the login process tofree the iLO 2 Web server.The following test checks for the correct security dialog prompt. A non-working server will proceed to aPage cannot be displayed message. If this test fails, your domain controller is not accepting SSLconnections, and probably has not been issued a certificate.1. Open a browser and navigate to Certificates folder. Right-click the folder and select Request NewCertificate.c. Verify Type is domain controller and click Next until a certificate is used.You can also use Microsoft® LDP tool to verify SSL connections. For more information on the LDP tool, goto the Microsoft® website (http://www.microsoft.com/support).An old certificate can cause problems with SSL can on the domain controller when it points to apreviously trusted CA with the same name, which is rare but might happen if a certificate service is addedand removed and then added again on the domain controller. To remove old certificates and issue a newone follow the instructions in Step 2.Resetting iLO 2In rare instances, it might be necessary to reset iLO 2; for example, if iLO 2 is not responding to thebrowser. To reset iLO 2, you must power down the server and disconnect the power supplies completely.iLO 2 may reset itself in certain instances. For example, an internal iLO 2 watchdog timer resets if thefirmware detects an iLO 2 problem. If a firmware upgrade is completed or a network setting is changed,iLO 2 also resets.The <strong>HP</strong> Management Agents 5.40 and later have the ability to reset iLO 2. To reset iLO 2, do one of thefollowing:• Select the Reset iLO 2 option on the <strong>HP</strong> Management Agent web page under the iLO 2 section.• Click Apply on the Network Settings page to manually force the iLO 2 management processor toreset. You do not need to change any parameters before clicking Apply.• Click Reset on the Diagnostic page of the iLO 2 browser interface.Troubleshooting iLO 2 169
Server name still present after ERASE utility is executedThe Server Name field is communicated to iLO 2 through the Insight Manager Agents.To remove the Server Name field after a redeployment of a server, do one of the following:• Load the Insight Manager Agents to update the Server Name field with the new server name.• Use the Reset to Factory Defaults feature of the iLO 2 RBSU utility to clear the Server Name field.This procedure clears all iLO 2 configuration information, not just the Server Name information.• Change the server name on the Administration>Access>Options page on the iLO 2 browserinterface.Troubleshooting a remote hostTroubleshooting a remote host server might require restarting the remote system. You can restart theremote host server by using the options listed in the Virtual Devices tab.Troubleshooting iLO 2 170
Directory services schemaIn this section<strong>HP</strong> Management Core LDAP OID classes and attributes............................................................................ 171<strong>Lights</strong>-<strong>Out</strong> Management specific LDAP OID classes and attributes............................................................... 175<strong>HP</strong> Management Core LDAP OID classes and attributesCore classesChanges made to the schema during the schema setup process include changes to the:• Core classes (on page 171)• Core attributes (on page 171)Class nameAssigned OIDhpqTarget 1.3.6.1.4.1.232.1001.1.1.1.1hpqRole 1.3.6.1.4.1.232.1001.1.1.1.2hpqPolicy 1.3.6.1.4.1.232.1001.1.1.1.3Core attributesAttribute nameAssigned OIDhpqPolicyDN 1.3.6.1.4.1.232.1001.1.1.2.1hpqRoleMembership 1.3.6.1.4.1.232.1001.1.1.2.2hpqTargetMembership 1.3.6.1.4.1.232.1001.1.1.2.3hpqRoleIPRestrictionDefault 1.3.6.1.4.1.232.1001.1.1.2.4hpqRoleIPRestrictions 1.3.6.1.4.1.232.1001.1.1.2.5hpqRoleTimeRestriction 1.3.6.1.4.1.232.1001.1.1.2.6Core class definitionshpqTargetThe following defines the <strong>HP</strong> Management core classes.OID 1.3.6.1.4.1.232.1001.1.1.1.1DescriptionClass typeThis class defines Target objects, providing the basis for<strong>HP</strong> products using directory-enabled managementStructuralSuperClassesuserDirectory services schema 171
AttributesRemarkshpqPolicyDN—1.3.6.1.4.1.232.1001.1.1.2.1hpqRoleMembership—1.3.6.1.4.1.232.1001.1.1.2.2NonehpqRoleOID 1.3.6.1.4.1.232.1001.1.1.1.2DescriptionThis class defines Role objects, providing the basis for <strong>HP</strong>products using directory-enabled management.Class typeStructuralSuperClassesAttributesRemarksgrouphpqRoleIPRestrictions—1.3.6.1.4.1.232.1001.1.1.2.5hpqRoleIPRestrictionDefault—1.3.6.1.4.1.232.1001.1.1.2.4hpqRoleTimeRestriction—1.3.6.1.4.1.232.1001.1.1.2.6hpqTargetMembership—1.3.6.1.4.1.232.1001.1.1.2.3NonehpqPolicyOID 1.3.6.1.4.1.232.1001.1.1.1.3DescriptionThis class defines Policy objects, providing the basis for <strong>HP</strong>products using directory-enabled management.Class TypeStructuralSuperClassesAttributesRemarkstophpqPolicyDN—1.3.6.1.4.1.232.1001.1.1.2.1NoneCore attribute definitionshpqPolicyDNThe following defines the <strong>HP</strong> Management core class attributes.OID 1.3.6.1.4.1.232.1001.1.1.2.1DescriptionSyntaxDistinguished Name of the policy that controls the generalconfiguration of this target.Distinguished Name—1.3.6.1.4.1.1466.115.121.1.12OptionsRemarksSingle ValuedNonehpqRoleMembershipOID 1.3.6.1.4.1.232.1001.1.1.2.2DescriptionProvides a list of hpqTarget objects to which this objectbelongs.Directory services schema 172
SyntaxOptionsRemarksDistinguished Name—1.3.6.1.4.1.1466.115.121.1.12Multi ValuedNonehpqTargetMembershipOID 1.3.6.1.4.1.232.1001.1.1.2.3DescriptionSyntaxProvides a list of hpqTarget objects that belong to thisobject.Distinguished Name—1.3.6.1.4.1.1466.115.121.1.12OptionsRemarksMulti ValuedNonehpqRoleIPRestrictionDefaultOID 1.3.6.1.4.1.232.1001.1.1.2.4DescriptionSyntaxA Boolean representing access by unspecified clientswhich partially specifies rights restrictions under an IPnetwork address constraintBoolean—1.3.6.1.4.1.1466.115.121.1.7OptionsRemarksSingle ValuedIf this attribute is TRUE, then IP restrictions will be satisfiedfor unexceptional network clients. If this attribute is FALSE,then IP restrictions will be unsatisfied for unexceptionalnetwork clients.hpqRoleIPRestrictionsOID 1.3.6.1.4.1.232.1001.1.1.2.5DescriptionSyntaxProvides a list of IP addresses, DNS names, domain,address ranges, and subnets which partially specify rightrestrictions under an IP network address constraint.Octet String—1.3.6.1.4.1.1466.115.121.1.40OptionsMulti ValuedDirectory services schema 173
RemarksThis attribute is only used on role objects.IP restrictions are satisfied when the address matches andgeneral access is denied, and unsatisfied when theaddress matches and general access is allowed.Values are an identifier byte followed by a type-specificnumber of bytes specifying a network address.• For IP subnets, the identifier is , followed bythe IP network address in network order, followed bythe IP network subnet mask in network order. Forexample, the IP subnet 127.0.0.1/255.0.0.0 wouldbe represented as . For IP ranges, the identifier is, followed by the lower bound IP address,followed by the upper bound IP address. Both areinclusive and in network order, for example the IPrange 10.0.0.1 to 10.0.10.255 would be representedas • For DNS names or domains, the identifier is ,followed by the ASCII encoded DNS name. DNSnames can be prefixed with a * (ASCII 0x2A), toindicate they should match all names which end withthe specified string, for example the DNS domain*.acme.com is represented as .General access is allowed.hpqRoleTimeRestrictionOID 1.3.6.1.4.1.232.1001.1.1.2.6DescriptionA seven day time grid, with 30-minute resolution, whichspecifies rights restrictions under a time constraint.Syntax Octet String {42}—1.3.6.1.4.1.1466.115.121.1.40OptionsRemarksSingle ValuedThis attribute is only used on ROLE objects.Time restrictions are satisfied when the bit correspondingto the current local side real time of the device is 1 andunsatisfied when the bit is 0.• The least significant bit of the first byte corresponds toSunday, from 12 midnight to Sunday 12:30 AM.• Each more significant bit and sequential bytecorresponds to the next consecutive half-hour blockswithin the week.• The most significant (8th) bit of the 42nd bytecorresponds to Saturday at 11:30 PM to Sunday at 12midnight.Directory services schema 174
<strong>Lights</strong>-<strong>Out</strong> Management specific LDAP OID classes andattributesThe following schema attributes and classes might depend on attributes or classes defined in the <strong>HP</strong>Management core classes and attributes.<strong>Lights</strong>-<strong>Out</strong> Management classesClass nameAssigned OIDhpqLOMv100 1.3.6.1.4.1.232.1001.1.8.1.1<strong>Lights</strong>-<strong>Out</strong> Management attributesClass nameAssigned OIDhpqLOMRightLogin 1.3.6.1.4.1.232.1001.1.8.2.1hpqLOMRightRemoteConsole 1.3.6.1.4.1.232.1001.1.8.2.2hpqLOMRightVirtualMedia 1.3.6.1.4.1.232.1001.1.8.2.3hpqLOMRightServerReset 1.3.6.1.4.1.232.1001.1.8.2.4hpqLOMRightLocal<strong>User</strong>AdminhpqLOMRightConfigureSettings1.3.6.1.4.1.232.1001.1.8.2.51.3.6.1.4.1.232.1001.1.8.2.6<strong>Lights</strong>-<strong>Out</strong> Management class definitionshpqLOMv100The following defines the <strong>Lights</strong>-<strong>Out</strong> Management core class.OID 1.3.6.1.4.1.232.1001.1.8.1.1DescriptionClass TypeThis class defines the Rights and Settings used with <strong>HP</strong><strong>Lights</strong>-<strong>Out</strong> Management Products.AuxiliarySuperClassesAttributesRemarksNonehpqLOMRightConfigureSettings—1.3.6.1.4.1.232.1001.1.8.2.1hpqLOMRightLocal<strong>User</strong>Admin—1.3.6.1.4.1.232.1001.1.8.2.2hpqLOMRightLogin—1.3.6.1.4.1.232.1001.1.8.2.3hpqLOMRightRemoteConsole—1.3.6.1.4.1.232.1001.1.8.2.4hpqLOMRightServerReset—1.3.6.1.4.1.232.1001.1.8.2.5hpqLOMRightVirtualMedia—1.3.6.1.4.1.232.1001.1.8.2.6NoneDirectory services schema 175
<strong>Lights</strong>-<strong>Out</strong> Management attribute definitionsThe following defines the <strong>Lights</strong>-<strong>Out</strong> Management core class attributes.hpqLOMRightLoginOID 1.3.6.1.4.1.232.1001.1.8.2.1DescriptionLogin Right for <strong>HP</strong> <strong>Lights</strong>-<strong>Out</strong> Management productsSyntaxBoolean—1.3.6.1.4.1.1466.115.121.1.7OptionsRemarksSingle ValuedMeaningful only on ROLE objects, if TRUE, members of therole are granted the right.hpqLOMRightRemoteConsoleOID 1.3.6.1.4.1.232.1001.1.8.2.2DescriptionSyntaxRemote Console Right for <strong>Lights</strong>-<strong>Out</strong> ManagementProducts. Meaningful only on ROLE objects.Boolean—1.3.6.1.4.1.1466.115.121.1.7OptionsRemarksSingle valuedThis attribute is only used on ROLE objects. If this attributeis TRUE, members of the role are granted the right.hpqLOMRightVirtualMediaOID 1.3.6.1.4.1.232.1001.1.8.2.3DescriptionSyntaxVirtual Media Right for <strong>HP</strong> <strong>Lights</strong>-<strong>Out</strong> ManagementproductsBoolean—1.3.6.1.4.1.1466.115.121.1.7OptionsRemarksSingle valuedThis attribute is only used on ROLE objects. If this attributeis TRUE, members of the role are granted the right.hpqLOMRightServerResetOID 1.3.6.1.4.1.232.1001.1.8.2.4DescriptionSyntaxRemote Server Reset and Power Button Right for <strong>HP</strong> <strong>Lights</strong>-<strong>Out</strong> Management productsBoolean—1.3.6.1.4.1.1466.115.121.1.7OptionsRemarksSingle valuedThis attribute is only used on ROLE objects. If this attributeis TRUE, members of the role are granted the right.hpqLOMRightLocal<strong>User</strong>AdminOID 1.3.6.1.4.1.232.1001.1.8.2.5Directory services schema 176
DescriptionSyntaxOptionsRemarksLocal <strong>User</strong> Database Administration Right for <strong>HP</strong> <strong>Lights</strong>-<strong>Out</strong>Management products.Boolean—1.3.6.1.4.1.1466.115.121.1.7Single valuedThis attribute is only used on ROLE objects. If this attributeis TRUE, members of the role are granted the right.hpqLOMRightConfigureSettingsOID 1.3.6.1.4.1.232.1001.1.8.2.6DescriptionSyntaxConfigure Devices Settings Right for <strong>HP</strong> <strong>Lights</strong>-<strong>Out</strong>Management products.Boolean—1.3.6.1.4.1.1466.115.121.1.7OptionsRemarksSingle valuedThis attribute is only used on ROLE objects. If this attributeis TRUE, members of the role are granted the right.Directory services schema 177
Technical supportIn this section<strong>HP</strong> contact information.......................................................................................................................... 178Before you contact <strong>HP</strong>........................................................................................................................... 178<strong>HP</strong> contact informationFor the name of the nearest <strong>HP</strong> authorized reseller:• In the United States, see the <strong>HP</strong> US service locator webpage (http://www.hp.com/service_locator).• In other locations, see the Contact <strong>HP</strong> worldwide (in English) webpage(http://welcome.hp.com/country/us/en/wwcontact.html).For <strong>HP</strong> technical support:• In the United States, for contact options see the Contact <strong>HP</strong> United States webpage(http://welcome.hp.com/country/us/en/contact_us.html). To contact <strong>HP</strong> by phone:• Call 1-800-<strong>HP</strong>-INVENT (1-800-474-6836). This service is available 24 hours a day, 7 days aweek. For continuous quality improvement, calls may be recorded or monitored.• If you have purchased a Care Pack (service upgrade), call 1-800-633-3600. For moreinformation about Care Packs, refer to the <strong>HP</strong> website (http://www.hp.com).• In other locations, see the Contact <strong>HP</strong> worldwide (in English) webpage(http://welcome.hp.com/country/us/en/wwcontact.html).Before you contact <strong>HP</strong>Be sure to have the following information available before you call <strong>HP</strong>:• Technical support registration number (if applicable)• Product serial number• Product model name and number• Applicable error messages• Add-on boards or hardware• Third-party hardware or software• Operating system type and revision levelTechnical support 178
Acronyms and abbreviationsACPIAdvanced Configuration and Power InterfaceARPAddress Resolution ProtocolASCIIAmerican Standard Code for Information InterchangeASMAdvanced Server ManagementASRAutomatic Server RecoveryCAcertificate authorityCGICommon Gateway InterfaceCLICommand Line InterfaceCLPcommand line protocolCRCertificate RequestCRLcertificate revocation listDAVDistributed Authoring and VersioningAcronyms and abbreviations 179
DDNSDynamic Domain Name SystemDHCPDynamic Host Configuration ProtocolDLLdynamic link libraryDMTFDistributed Management Task ForceDNSdomain name systemDSADigital Signature AlgorithmEAASEnvironment Abnormality Auto-ShutdownEBIPAEnclosure Bay IP AddressingEMSEmergency Management ServicesEULAend user license agreementFEHfatal exception handlerFSMOFlexible Single-Master OperationGUIgraphical user interfaceHBheartbeatAcronyms and abbreviations 180
<strong>HP</strong>ONCFG<strong>HP</strong> <strong>Lights</strong>-<strong>Out</strong> Online Configuration utility<strong>HP</strong>QLOMGC<strong>HP</strong> <strong>Lights</strong>-<strong>Out</strong> Migration Command Line<strong>HP</strong>QLOMIG<strong>HP</strong> <strong>Lights</strong>-<strong>Out</strong> MigrationICMPInternet Control Message ProtocoliLO<strong>Integrated</strong> <strong>Lights</strong>-<strong>Out</strong>IML<strong>Integrated</strong> Management LogIPInternet ProtocolISIPEnclosure Bay Static IPJVMJava Virtual MachineKCSKeyboard Controller StyleKVMkeyboard, video, and mouseLANlocal-area networkLDAPLightweight Directory Access ProtocolLEDlight-emitting diodeAcronyms and abbreviations 181
LOM<strong>Lights</strong>-<strong>Out</strong> ManagementLSBleast significant bitMACmedium access controlMLAMaster License AgreementMMCMicrosoft® Management ConsoleMPMultilink Point-to-Point ProtocolMTUmaximum transmission unitNICnetwork interface controllerNMInon-maskable interruptNVRAMnon-volatile memoryPERLPractical Extraction and Report LanguagePKCSPublic-Key Cryptography StandardsPOSTPower-On Self TestPSPProLiant Support PackAcronyms and abbreviations 182
RASremote access serviceRBSUROM-Based Setup UtilityRDPRemote Desktop ProtocolRIBRemote Insight BoardRIBCLRemote Insight Board Command LanguageRILOERemote Insight <strong>Lights</strong>-<strong>Out</strong> EditionRILOE IIRemote Insight <strong>Lights</strong>-<strong>Out</strong> Edition IIROMread-only memoryRSARivest, Shamir, and Adelman public encryption keyRSMRemote Server ManagementSLESSUSE LINUX Enterprise ServerSMASHSystem Management Architecture for Server HardwareSNMPSimple Network Management ProtocolSSHSecure ShellAcronyms and abbreviations 183
SSLSecure Sockets LayerSSOsingle sign-onSUVserial, USB, videoTCPTransmission Control ProtocolUARTuniversal asynchronous receiver-transmitterUIDunit identificationUSBuniversal serial busVLANvirtual local-area networkVMVirtual MachineVPNvirtual private networkingVRMvoltage regulator moduleWINSWindows® Internet Naming ServiceXMLextensible markup languageAcronyms and abbreviations 184
IndexAaccess options 23, 28, 33access, VT320 serial console 75accessing Onboard Administrator 98accessing software, browser 16, 152acquire, remote console 77Active Directory 106, 111, 113, 115, 128, 129,131Active Directory integration 106, 113, 129ActiveX 162, 167adding new users 24administration 23, 36, 147alert and trap problems 160alert messages 98alert testing 53alerts, level of data 54application launch 146authorized reseller 178automatic certificate request 106, 113Bbenefits 9BL c-Class tab 102BL p-Class advanced configuration 57BL p-Class blade server 54, 92BL p-Class blade user requirements 55BL p-Class configuration 54BL p-Class standard configuration 56blade configuration 57, 93blade information 93, 98blade LED 98boot options 15browser-based setup 16, 107browsers, supported 152bulk import tools 134Ccertificate services, overview 106certificates 36, 159certificates, installing 36, 38, 39, 41, 42, 105,106, 159configuration options 12, 15, 16, 71configuration parameters 56, 113, 146configuration procedures 19configuring the LOM processor 107, 115, 122,129, 134connection overview 13contacting <strong>HP</strong> 178core attributes 171, 172core classes 171customizing iLO 2 18Ddata protection methods 35defining hot keys 71device drivers, installing 17, 18DHCP/DNS settings 52diagnosing problems 151diagnostic port 60diagnostic tools 60, 67, 68, 152, 154, 161, 169directory authentication, two-factorauthentication 42, 107directory configuration 142, 143, 144directory error 157directory integration, benefits 104, 108directory integration, overview 104, 108, 129directory login restrictions 131directory services for eDirectory 121, 124directory services objects 118, 119, 125Directory Services schema 171directory services settings 42, 108, 113, 129directory services, errors 106Directory Services, integration 104, 108directory services, verifying 44directory settings 43directory user restrictions 132, 133directory user roles 131Directory-Enabled remote management 115, 122,129, 147disk image files 90, 166diskette, changing 88display settings 75, 77DNS name 52DNS server 52Index 185
DNS settings 52domain/name login 162dynamic link library (DLL) 137EeDirectory 108, 111, 121, 122, 124, 125, 126,127, 129, 131EMS Console 76enabling 104enclosure information 95encryption 35error messages 161Ethernet crossover cable 156event log 66event log entries 66, 154Ffan management 64feature, comparison 9features, new 8features, optional 9features, standard 9Firefox support 152firewall, allowing traffic 160firmware, updating 19, 20, 139, 168GG1 BL-series blade enclosure 55graceful shutdown 81Graphical Remote Console 69, 75graphical user interface (GUI) 134, 145Group Administration 27Hhardware troubleshooting 156health, system 63high performance mouse 78host server troubleshooting 170hot keys, international keyboards 72hot keys, supported 73<strong>HP</strong> BladeSystem information 98<strong>HP</strong> BladeSystem setup 57<strong>HP</strong> Extended schema 105, 108, 112, 137, 142<strong>HP</strong> Extended schema options 105<strong>HP</strong> Onboard 98<strong>HP</strong> Onboard Administrator, iLO option 101<strong>HP</strong> Onboard Administrator, WebAdministration 102<strong>HP</strong> schema directory integration 108, 129<strong>HP</strong> Systems Insight Manager 148, 149, 150<strong>HP</strong> Technical Support 178IiLO access, <strong>HP</strong> Onboard Administrator 101, 102iLO Advanced Functionality 16, 22, 150iLO RBSU (<strong>Integrated</strong> <strong>Lights</strong>-<strong>Out</strong> ROM-Based SetupUtility) 15image files, disk 90initial access 15installation overview 109, 113, 147installing software 17, 18, 121<strong>Integrated</strong> Management Log (IML) 66integrated remote console 69international keyboard 72Internet Explorer support 152Internet Protocol (IP) 39IP address assignment 57IP addresses, setting up 14, 47, 57, 132JJava support 73, 152LLDAP OID core classes and attributes 171LDAP OID <strong>HP</strong> specific classes and attributes 175LED, p-Class server 98LED, POST 152license information, viewing 150license key 150licensing options, remote console 23<strong>Lights</strong>-<strong>Out</strong> Management attributes, LDAP 175, 176<strong>Lights</strong>-<strong>Out</strong> Management classes, LDAP 175Linux 17, 87, 162Linux server support 152logging in 15login problems 157login, failure 157login, privileges 35login, security 36login, two-factor authentication 42Mmanagement port, re-enabling 49management processor name troubleshooting 157management processors, 138, 140management processors, naming 141Index 186
memory 66Microsoft software 104, 113Microsoft support 151, 152migration utilities 136migration utilities, overview 136minimum requirements 152MMC (Microsoft Management Console) 106, 113mounting virtual media 87mouse settings 78mouse settings, high performance 78Mozilla support 152NNetWare server support 18, 151, 152network component information 97network connection problems 13network settings 46NIC (network interface controller) 66Novell NetWare 18Ooperating systems supported 89, 105, 152operational overview 8, 9, 106optimizing performance 75, 77options installation 22options, customizing 18overview of configuration procedure 19overview, blade features 103overview, directory integration 105overview, guide 8, 9overview, product 9, 11Ppasswords 35phone numbers 178port matching 150port settings 48, 49ports, Systems Insight Manager 150POST error messages 152POST LED indicators 152power management 96, 97power monitoring 65power regulator 81power regulator settings 82power, monitoring 83powering down 81powering on/off 80preinstallation, guidelines 105, 110, 113preinstallation, overview 12preparation procedures 113processor information 66processor states 83proxy settings 160PSP (ProLiant Support Pack) 17, 18, 182p-state 83Qquick setup 12Rrack resources 93, 95, 96, 97rack settings 92Rack View 93RAID configuration 59RBSU (ROM-Based Setup Utility) 15, 50RBSU Erase Option 170RDP (Remote Desktop Protocol) 29, 32rear panel connectors 92recovering from a failed firmware update 21Red Hat support 151, 152remote console 32, 69, 73, 75, 77, 162remote console fullscreen 69Remote Console Information option 71remote console, acquire 77remote console, enhanced features 74remote console, mouse settings 78remote console, optimizing 74, 75, 78remote console, recommended settings 75, 77remote console, troubleshooting 162, 163remote host 66, 73, 92, 170remote management overview 129remote management structure 129remote management, directory-enabled 129remote serial console 75required information 178required software 110, 151, 152resetting to defaults 169Restore Factory Presets 169restoring 169RSM (Remote Server Management) 17Sschema documentation 107, 110, 171, 175schema installer 110, 111, 112, 113, 137schema-free integration 105schema-free options 105, 107schema-free, setup 105, 107, 143, 144scripted setup 107Index 187
scripts 134security enhancements 35, 45security features 34, 35, 36security override 46security settings 34, 35, 36, 45server status 62server warnings and cautions 149settings 36, 44, 77, 104, 107setup, blade 57, 98setup, browser-based 15, 16, 50, 107setup, schema-free 107setup, scripted 15, 51, 107shared network port, enabling 48, 49shared network port, features 48shared network port, requirements 47shared network port, restrictions 48Simple Network Management Protocol(SNMP) 147, 183SLES procedures 162Snap-In installer 113, 114, 118, 119, 122SNMP alerts 53, 98, 149SNMP settings 53software installation 59software supported 151software troubleshooting 156SSH key authorization 36SSH key, adding 36SSL certificate administration 36SSL connection 36, 105, 106, 111, 121static IP bay settings 55, 56static IP configuration, BL p-Class 55subnet mask 47subsystem name 52support 178supported hardware 81supported operating systems 151, 152supported software 151, 152System Erase Utility 170system information summary 64System Information tab 63System Management Homepage 69system status 61, 66, 67, 68, 102system, health information 63Systems Insight Manager association 148Systems Insight Manager integration 54, 147Systems Insight Manager, overview 147Systems Insight Manger port matching 150Ttechnical support 178telephone numbers 178telnet, using 165temperature monitoring 65Terminal Services 29, 30, 32, 164Terminal Services Client requirements 29Terminal Services Passthrough option 31Terminal Services, troubleshooting 32, 164, 165timeout, Virtual Media 91troubleshooting, using event log entries 154two-factor authentication 38two-factor authentication, directoryauthentication 42two-factor authentication, first time use 39two-factor authentication, login 42, 160two-factor authentication, setup 39two-factor authentication, user certificates 41Uupdating drivers 17, 18updating the firmware 19usage model 11USB (universal serial bus) 38, 89, 90, 91USB devices 85USB drive key 85USB support 91user access 23, 35, 61, 128, 132, 133user account, adding 24user account, deleting 26user account, modifying 25user accounts 25, 35user certificates, two-factor authentication 41user contexts 162user interface mode 61user requirements, BL p-Class blade server 55user roles 119, 120, 126, 130, 131, 132, 133user settings 35using the GUI 61using the web interface 61using, Virtual Media 77, 79, 85, 87, 165utility, 145utility, <strong>HP</strong>QLOMIG 137Vvideo problems 165virtual CD-ROM 88, 90, 165virtual CD-ROM support 89virtual devices 91virtual floppy 87, 165virtual indicators 91Index 188
virtual media 59, 84, 85, 87, 91, 165, 166virtual media access 84, 91virtual media image files 90virtual power 80, 81Virtual Serial port 77VLAN information 49VLAN, browser-based configuration 50VLAN, configuration 50, 51VLAN, RBSU configuration 50VLAN, scripted configuration 51VLAN, shared network port 49VRM monitoring 65VT320 serial console, access 75Wwebsite, <strong>HP</strong> 178Windows server support 17, 151, 152WINS name 52WINS server 52Index 189