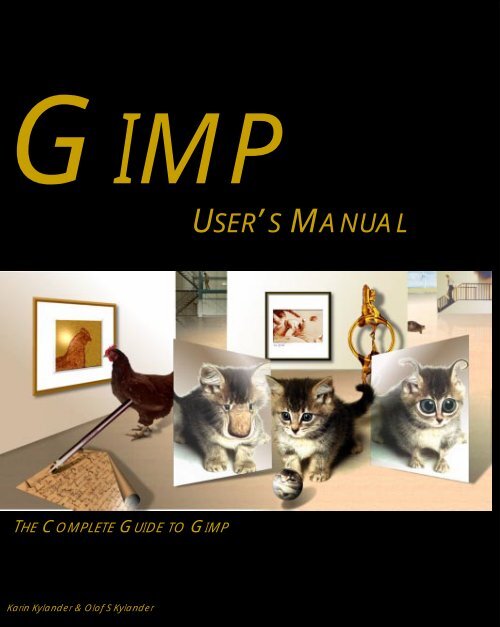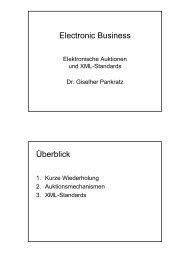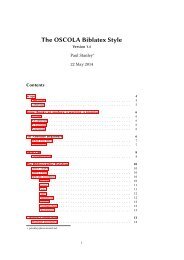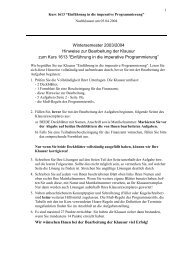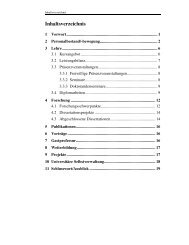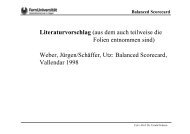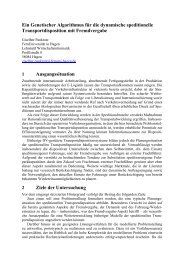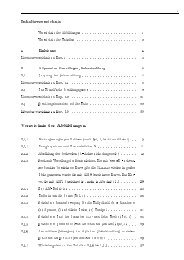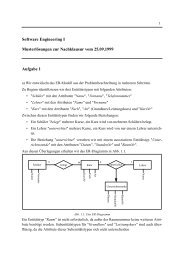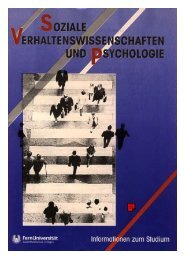You also want an ePaper? Increase the reach of your titles
YUMPU automatically turns print PDFs into web optimized ePapers that Google loves.
GIMPUSER’S MANUALTHE COMPLETE GUIDE TO GIMPKarin Kylan<strong>der</strong> & Olof S Kylan<strong>der</strong>
<strong>Gimp</strong>: The Official Handbook© 1999 The Coriolis Group. All Rights Reserved.This book may not be duplicated in any way without theexpress written consent of the publisher, except in the formof brief excerpts or quotations for the purposes of review.The information contained herein is for the personal use ofthe rea<strong>der</strong> and may not be incorporated in any commercialprograms, other books, databases, or any kind of softwarewithout written consent of the publisher. Making copies ofthis book or any portion for any purpose other than yourown is a violation of United States copyright laws.Limits Of Liability And Disclaimer Of WarrantyThe author and publisher of this book have used their bestefforts in preparing the book and the programs contained init. These efforts include the development, research, andtesting of the theories and programs to determine theireffectiveness. The author and publisher make no warranty ofany kind, expressed or implied, with regard to theseprograms or the documentation contained in this book.The author and publisher shall not be liable in the event ofincidental or consequential damages in connection with, orarising out of, the furnishing, performance, or use of theprograms, associated instructions, and/or claims ofproductivity gains.TrademarksTrademarked names appear throughout this book. Ratherthan list the names and entities that own the trademarks orinsert a trademark symbol with each mention of thetrademarked name, the publisher states that it is using thenames for editorial purposes only and to the benefit of thetrademark owner, with no intention of infringing upon thattrademark.The Coriolis Group, LLC14455 N. Hayden Road, Suite 220Scottsdale, Arizona 85260480/483-0192FAX 480/483-0193http://www.coriolis.comLibrary of Congress Cataloging-in-Publication DataKylan<strong>der</strong>, Olof.GIMP: The Official Handbook by Olof and KarinKylan<strong>der</strong>.p. cm.ISBN 1-57610-520-21. Computer graphics. 2. GIMP (computer file) I.Kylan<strong>der</strong>, Karin. II. Title.T385.K866 1999006.6'869--dc2199-38515CIPPrinted in the United States of America10 9 8 7 6 5 4 3 2 1President, CEOKeith WeiskampPublisherSteve SayreAcquisitions EditorMariann Hansen BarsoloMarketing SpecialistBeth KohlerProject EditorToni ZuccariniProduction CoordinatorsJon GabrielApril NielsenProduction ArtistChristine FoleyCover DesignJody Winkler
T ABLE O F C ONTENTSAbout This Book .............................................................. xixAuthors xix<strong>Gimp</strong> Contributions xxContributors To This Book xxiHow To Read This Book xxiiConventions xxivSymbols xxivPART IAbout <strong>Gimp</strong>Chapter 1: What Is <strong>Gimp</strong>? ................................................1About The <strong>Gimp</strong> 2<strong>Gimp</strong> History 3The Future Of <strong>Gimp</strong> 6Chapter 2: Default Shortcuts And Dynamic Key Bindings9Dynamic Key Bindings 10Default Shortcuts In <strong>Gimp</strong> 11Chapter 3: Don’t Un<strong>der</strong>estimate The Power Of <strong>Gimp</strong>...19Creating Image Objects 20Handling Glass, Water And Reflections 24Transforming A Photograph To A Drawing 28Light, Motion And Texture Transformation 32Making A Montage 36
Table Of ContentsPART II<strong>Gimp</strong>InstallationChapter 4: Obtaining And Installing <strong>Gimp</strong> ................... 43How To Install <strong>Gimp</strong> Personal Files 44Obtaining <strong>Gimp</strong> 48Chapter 5: <strong>Gimp</strong> For Photoshop Users .......................... 55Why Should I Use <strong>Gimp</strong> When I Have Photoshop? 56Migrating To <strong>Gimp</strong> 59Some Final Notes 70PART IIIBasicFunctionsChapter 6: Files And Preferences .................................. 75The File Menu 76Creating Images 77Guash 77Opening Files 79Saving Images 81Save Dialogs 85Mailing Images 94Displaying Images In The Root Window 94Printing Images 96<strong>Gimp</strong> Preferences 100Miscellaneous Features And Extensions 105Chapter 7: Selection Tools............................................ 109Basic Controls 110Selection Control 110Moving Selections 112Rectangular And Elliptical Selection Tools 115Selection Options 116The Free-Hand Selection Tool 118Fuzzy Select 119The Bezier Selection Tool 120Intelligent Scissors 123Chapter 8: Paint Tools ................................................... 127The Color Picker 128Palettes 129The Bucket Fill 130The Blend Tool Or Gradient Fill 131The Pencil And Paintbrush 137viThe <strong>Gimp</strong> User’s <strong>Manual</strong>
Table Of ContentsBrush Selection 138The Eraser Tool 139The Airbrush Tool 139The Clone Tool 140The Convolver 141The Foreground/Background Icons 142Chapter 9: Edit And View ............................................. 145Cut, Copy And Paste 146Multiselect 148Clear, Fill And Stroke 149Zoom 150Rulers And Guides 151Undo And Redo 152New View, Shrink Wrap And Window Info 152Chapter 10: Transform Tools ......................................... 155The Move Tool 156The Crop Tool 158The Transform Tool 159The Flip Tool 162The Magnify Tool 162Chapter 11: Text And Fonts .......................................... 165The Text Tool 166Chapter 12: Brushes, Gradients,Palettes And Patterns.................................................. 171Brushes 172Patterns 173Palettes 176The Gradient Editor 177PART IVPre-pressKnowledgeChapter 13: Color Models ............................................ 187RGB 188CMYK 189Indexed 189HSV 191NCS 192Spot Color 193The <strong>Gimp</strong> User’s <strong>Manual</strong>vii
Table Of ContentsGrayscale And Line Art 194Complementary Or Inverted Colors 194Chapter 14: Pre-press And Color In <strong>Gimp</strong> .................. 197What Is Pre-press? 198Printing From <strong>Gimp</strong> 198Preparing For The Press 201At The Print Shop 203Scanning Using A UNIX Or Linux System 205Calibration 206Color Calibration 208In-Depth Information 210Resolution 212Tables 216Chapter 15: Scanning And Scanners.......................... 219Scanning In <strong>Gimp</strong> 220What Scanner To Buy 220What All Those Specs Really Mean 221Installing Sane 226Using Sane In <strong>Gimp</strong> 249Scanning With A Flatbed Scanner 250Scanning, The Web And Printing 259Scanning Other Objects 261PART VMore <strong>Gimp</strong>FunctionsChapter 16: Image Menu............................................. 265RGB, Grayscale And Indexed 266Resize and Scale 267Histogram 269Save Palette 270Transforms 270Chapter 17: Image Menu: Colors................................ 273Colors 274Equalize 274Invert 275Posterize 276Threshold 276Color Balance 278Brightness-Contrast 279viiiThe <strong>Gimp</strong> User’s <strong>Manual</strong>
Table Of ContentsHue-Saturation 280Curves 282Levels 284Desaturate 289Auto-Stretch Contrast 289Auto-Stretch HSV 289Normalize 290Colorcube Analysis 291Chapter 18: Image Menu: Channel OpsAnd Alpha.................................................................... 293The Channel Ops Menu 294Alpha 303Chapter 19: Select Menu.............................................. 307Creating Selections 308Adjusting Selections 309Special Selection Commands 310Chapter 20: Layers And Floating Selections............... 315Introduction 316Basic Layer Operations 317Mask, Alpha And Selection Operations 322Layer Align, Adjust And Move Operations 326Transforms 330Floating Selections 331Chapter 21: Modes ....................................................... 335What Are Modes? 336Comparing Different Modes 344Chapter 22: Channels And Duotones ......................... 351RGB Channels 352Alpha Channels 353Using Channels For Spot Color Separation 355PART VIFiltersChapter 23: An Introduction To Filters ......................... 365Plug-ins 366The <strong>Gimp</strong> User’s <strong>Manual</strong>ix
Table Of ContentsChapter 24: Animation Filters....................................... 369Animation Filters In The Filters Menu 370How To Create A GIF Animation 371Chapter 25: Artistic Filters............................................. 375Apply Canvas 376Apply Carpet 376Cubism 377GAG 377<strong>Gimp</strong>ressionist 380Mosaic 387Newsprint 389Oilify 392Van Gogh (LIC) 392Warp 396Chapter 26: Blur Filters .................................................. 401Antialias 402Blur 402Gaussian Blur 403Motion Blur 404Pixelize 406Selective Gaussian Blur 406Tileable Blur 407Variable Blur 407Antialias... 408Chapter 27: Color Filters ............................................... 411Adjust Fgrd. - Bkgrd. 412Alien Map 412Alien Map2 418Bor<strong>der</strong> Average 419Color Mapping 419Color Exchange 420Colorify 422Colormap Rotation 422Filter Pack 426FS-Dither 429Gradient Map 430xThe <strong>Gimp</strong> User’s <strong>Manual</strong>
Table Of ContentsHot 431Max RGB 432Quantize 432RGB Displace 433Sample Colorize 434Scatter HSV 439Semi-Flatten 439Smooth Palette 441Value Invert 441Chapter 28: Combine Filters ........................................ 443Depth Merge 444Film 447Fuse 448Chapter 29: Cryptographic Filters ............................... 453Digital Signature 454Encrypt & Decrypt 454<strong>Gimp</strong> Mask 455Stegano 456Chapter 30: Distort Filters.............................................. 459Bend 460Blinds 461Curtain 462Emboss 463Engrave 464IWarp 465Pagecurl 468Polar Coords 470Ripple 473Shift 474Twist 474Value Propagate 477Waves 479Whirl And Pinch 480Wind 482The <strong>Gimp</strong> User’s <strong>Manual</strong>xi
Table Of ContentsChapter 31: Edge-Detect Filters................................... 485Introduction 486Edge 486Laplace 487LoG 487Sobel 489Chapter 32: Enhance Filters ......................................... 493Adaptive Contrast 494Deinterlace 494Despeckle 494Destripe 496NL Filter 497Sharpen 498Unsharp Mask 498Chapter 33: Generic Filters .......................................... 503Convolution Matrix 504Universal Filter 506User Filter (Adobe Filter Factory Emulator) 507Chapter 34: Glass Effect Filters..................................... 509Apply Lens 510Conical Anamorphose And Central Reflection 510Ellipse 512Glass Tile 512RaX Structurizer 513Refract 514Chapter 35: Light Effect Filters ...................................... 517FlareFX 518Gflare 519Light Effects 524Sparkle 532Super Nova 536Chapter 36: Map Filters ................................................ 539Bump Map 540Coordinate Map 542xiiThe <strong>Gimp</strong> User’s <strong>Manual</strong>
Table Of ContentsDisplace 542Fractal Trace 549Illusion 550Make Seamless 550Map Object 551Paper Tile 558Small Tiles 558Tile 560Chapter 37: Miscellaneous Filters................................ 563Diff 564ImageMap 565Magic Eye 572Stereogram 573Video 575Chapter 38: Noise Filters............................................... 577Noisify 578Randomize, Hurl, Pick And Slur 578Spread 580Chapter 39: Ren<strong>der</strong> Filters ............................................ 583CML Explorer 584Checkerboard 586Diffraction Patterns 587Dynamic Text 588Figures 591Flame 592Fractal Explorer 595Genetic 599Gfig 600Grid 611HFG 611Harmonic Colors 612IFS Compose 613Jigsaw 619L-Systems 620Maze 626NCP 627Plasma 628The <strong>Gimp</strong> User’s <strong>Manual</strong>xiii
Table Of ContentsPhoto Mosaic 628Random Path 630Qbist 631Sinus 632Solid Noise 634PART VIIMiscellaneous<strong>Gimp</strong>FunctionsChapter 40: Advanced Animation With <strong>Gimp</strong>Or How To Use AnimFrames ....................................... 639Basic Concepts 640How To Create An Animation With AnimFrames 640Your First Animation 642Move Beyond The Basics With The Move Path Tool 643The AnimFrame Menu 647Filter Layers 651Animation Gallery/Tutorial 651Chapter 41: Drawing Tablets And <strong>Gimp</strong> ..................... 657Introduction 658Using The Pen As A Mouse Replacement 659The Wacom Intuos Tablet 671A Sneak Preview Of <strong>Gimp</strong> 1.1.x 674Using Tablets With <strong>Gimp</strong> 674PART VIIIScript-FuChapter 42: Script-Fu: Description And Function....... 687Script-Fu? 688Standalone Scripts 689Image-Dependent Scripts 692Chapter 43: Mike Terry’s Black BeltSchool Of Script-Fu ..................................................... 697The Road To Script-Fu Mastery 698Lesson 1: Getting Acquainted With Scheme 699Lesson 2: Of Variables And Functions 701Lesson 3: Lists, Lists And More Lists 703Lesson 4: Your First Script-Fu Script 708Lesson 5: Giving Our Script Some Guts 713Lesson 6: Extending The Text Box Script 716xivThe <strong>Gimp</strong> User’s <strong>Manual</strong>
Table Of ContentsPART IXPerl-FuChapter 44: A Perl Introduction ................................... 725Introduction 726Perl-Fu Installation And Configuration 727Crash Course 728Chapter 45: A Tutorial For Perl <strong>Gimp</strong> Users ................. 735Background 736What You Need 736The <strong>Gimp</strong> Module 736The <strong>Gimp</strong> PDB 737Object-Oriented Syntax 743Painting Areas With Selections 743Creating Text 747Floating Selections 750The Perl <strong>Server</strong> And Standalone Scripts 752End Notes, Links And References 753PART XAdvancedInstallationsChapter 46: How To Get Fonts To <strong>Gimp</strong>....................... 759How Fonts Work In <strong>Gimp</strong> 760Installing Fonts 761Tables 764Chapter 47: Compiling Plug-ins................................... 769Compile 770How To Obtain And Install The Source Code 771Compiling The Code 771PART XIAppendixesAppendix A: <strong>Gimp</strong> Start Flags And rcfiles . . . . . . . . 785<strong>Gimp</strong> Command Line Switches AKA Flags (Options) 786Installing A New Version Of <strong>Gimp</strong> 789Initialization Files AKA rc-files 789Appendix B: <strong>Gimp</strong> Man Pages . . . . . . . . . . . . . . . . . 799The <strong>Gimp</strong> Man Page 800The gimp-tool Man Page 804Appendix C: SIOD: Scheme In One Defune,Reference Appendix . . . . . . . . . . . . . . . . . . . . . . . . . 807Reference Section For Built-in Procedures 808The <strong>Gimp</strong> User’s <strong>Manual</strong>xv
Table Of ContentsAppendix D: Perl-Fu Man Pages. . . . . . . . . . . . . . . . 835<strong>Gimp</strong> Man Page 836<strong>Gimp</strong>::Fu Man Page 843<strong>Gimp</strong>::OO Man Page 849<strong>Gimp</strong>::Data Man Page 853<strong>Gimp</strong>::Util Man Page 854<strong>Gimp</strong>::Pixel Man Page 856<strong>Gimp</strong>::Compat Man Page 858<strong>Gimp</strong>::Feature Man Page 859<strong>Gimp</strong>::Config Man Page 861<strong>Gimp</strong>::Pod Man Page 861<strong>Gimp</strong>::Net Man Page 863<strong>Gimp</strong>::Lib Man Page 864<strong>Gimp</strong>::PDL Man Page 865<strong>Gimp</strong>::UI Man Page 866Appendix E: Sane-Supported Scanners. . . . . . . . . . 869Legend 870Appendix F: Links And References. . . . . . . . . . . . . . 877Links 878Index: . . . . . . . . . . . . . . . . . . . . . . . . . . . . . . . . . . . . . 883:xviThe <strong>Gimp</strong> User’s <strong>Manual</strong>
About This BookAUTHORSKARIN KYLANDERKarin is a designer and illustrator, and also an architect with a Master’s degree in Architecture from theChalmers University of Technology. She has been working with graphic design and art since 1985.Computer aided design caught her interest in the late 1980s. At first, she worked with Macs and PCsusing programs like Photoshop, PageMaker, Corel DRAW and Illustrator. In 1996, she entered theUNIX arena, and in 1997, she started using <strong>Gimp</strong> for image manipulation and graphic design. She nowuses <strong>Gimp</strong> on a daily basis.Most of Karin’s work focuses on publications, posters and exhibition displays. If you’d like to see samplesof her work, you have only to leaf through the Gallery chapter in this book.OLOF S. KYLANDEROlof is a UNIX and network system administrator. He received his formal computer education at theChalmers University of Technology. He has been into computers since the early 1980s. UNIX caught hisattention in 1993, and he has been configuring various UNIX systems and networks ever since.Olof currently works for the UNIX/Network consulting company Sigma-nbit in Gothenburg, and ispresently occupied with configuring Solaris servers for Ericsson. He also has experience with other systemssuch as Mac, Windows, NT, Citrix and Novell. His specialties are thin clients and X Window Systemconfiguration, as well as Internet technologies. He is the author of the more technical parts of thisbook.The <strong>Gimp</strong> User’s <strong>Manual</strong>xix
About This BookFROZENRIVERFrozenriver, Karin’s company, deals with digital design in various fields as well as providing training indigital image manipulation. The company specializes in different kinds of informational material, suchas technical documentation/reports, brochures, magazines and exhibitions. Web design is also an upand-comingservice. Frozenriver can provide the entire range from a full advertisement concept to a leafletat the local mall. Frozenriver can also provide support for <strong>Gimp</strong> users (along with other image manipulatingprograms such as Photoshop) in the form of training courses and advice by email.If you wish to contact Frozenriver, please visit our website at http://www.frozenriver.nu ormail us at karin@frozenriver.com.Or even better, contact us directly:FrozenriverKarin Kylan<strong>der</strong>N.Dragspelsg 12S-421 43 V.FRÖLUNDASWEDENPhone: +46 (0)31 47 43 56Fax: +46 (0)31 49 48 33GIMP CONTRIBUTIONSFirst, we’d like to thank the many <strong>Gimp</strong> developers:Spencer Kimball, Peter Mattis, Fe<strong>der</strong>ico Mena, Zach Beane, Adrian Linkns, Miguel de Icaza, Tom Bech,Sven Neumann, Albert Cahalan, Adam D. Moss, Torsten Martinsen, Tristan Tarrant, Andreas Beck,David Mosberger, Gordon Matzigkeit, Peter Kirchgessner, Eric L. Hernes, Francisco Bustamante,Thorsten Schnier, Jochen Friedrich, Tim Newsome, Christoph Hoegl, Xavier Bouchoux, Owen Taylor,Andy Thomas, Ray Lehtiniemi, Marcelo Malheiros, Miles O’Neal, Chris Laas, Daniel Risacher, GerdKnorr, Michel Taylor, Ole Steinfatt, Michael Sweet, Eiichi Takamori, Tracy Scott, Gordon Matzigkeit,Andrew Kieschnick, Alexan<strong>der</strong> Schulz, Thomas Noel, Robert L.Cross, Kevin Turner, Sean Cier, NickLamb, Kim-Minh Kaplan, Matthias Cramer, Lauri Alanko, Tim Newsome, Bucky LaDieu, ScottGoehring, Morten Eriksen, Raphael Quinet, Daniel Skarda, Daniel Dunbar, Jens Ch. Restemeier, MarcLehmann, Scott Draves, Alessandro Baldoni, Michael Schubart, Dan Risache, Josh MacDonald,Eduardo Perez, Daniel Cotting, Nathan Summers, John Beale, Marc Bless, John Breen, Brent Burton,Jim Geuther, Pavel Grinfeld, Matthias Greim, Jan Hubicka, Shuji Narazaki, Stephen Robert Norris, TimRowley, Christoph Hoegl, Wolfgang Hofer, Shawn Amundson, Edward Blevins, Roberto Boyd, SimonBudig, Seth Burgess, Ed Connell, Jay Cox, Andreas Dilger, Austin Donnelly, Misha Dynin, LarryEwing, Nick Fetchak, David Forsyth, Heilco Goller, Michael Hammel, Simon Jones, Tim Janik, TuomasKuosmanen, Karl LaRocca, Jens Lautenbacher, Laramie Leavitt, Elliott Lee, Ralph Levien, AdrianLikins, Tor Lillqvist, Ingo Luetkebohle, Ed Mackey, Vidar Madsen, Ian Main, Michael Natterer, ErikNygren, Tomas Ogren, Jay Painter, Asbjorn Pettersen, Mike Phillips, Mike Schaeffer, James Robinson,Manish Singh, Ian Tester, James Wang, Kris Wehner, Matthew Wilson and all of you we have forgotten(if we’ve forgotten you, please write to karin@frozenriver.com to let us know).xxThe <strong>Gimp</strong> User’s <strong>Manual</strong>
Contributors To This BookCONTRIBUTORS TO THIS BOOKWe’d also like to give credit to everyone that came up with suggestions, tips, constructive criticism, contributions,etc:• Dov Grobgeld (Author of “A Tutorial For Perl <strong>Gimp</strong> Users”)• Mike Terry (Author of “Black Belt School Of Script-Fu”)• John Sigerson (PDF file format of GUM version 0.5 to 0.9)• Aristidi Yannick (French translation)• Yasuhiro Shirasaki (Lea<strong>der</strong> of the Japanese translation team)• Mark Probst (Documentation)• Peter Uray (Documentation)• Petri Alanko (Documentation)• Ole Steinfatt (Documentation)• Michal Gomulinski (Documentation)• George J. Carret (Documentation)• PhotoDisc (For their kind donation of high-quality images for this book project)• Thom van Os (Images in Selective Gaussian Blur)• Eric Galluzzo and Christopher Macgowan (Proofreading)• Nicholas Lamb (Tip about selections)• Michael Kaiser (Correction layers)• Cristoph Hogeld (Contrib correction)• Marco Schmidt• Adrian Links• Adam D. Moss (Tips about animation filters and psd)• Tom Bech (Tips & lesson about light effects and map objects)• Nathan Carl Summers (Tips & lesson about scissors)• Wolfgang Hofer (Tips about animframe)• Markku Verkkoniemi (Tip in Pre-Press about image delivery)• Matt Chisholm (Found a bug in the font install chapter)• and anyone that we’ve forgotten (please write to karin@frozenriver.com and let us know!)The <strong>Gimp</strong> User’s <strong>Manual</strong>xxi
About This BookHOW TO READ THIS BOOKGIMP: The Official Handbook is the complete <strong>Gimp</strong> user’s manual. It is the most comprehensive sourceof <strong>Gimp</strong> information available, covering nearly all aspects of this complex application. It’s a user manual,so it will not cover “nuts and bolts” topics such as how to write <strong>Gimp</strong> plug-ins; however, some basicscripting tutorials have been included. All images in this manual have been created or manipulated using<strong>Gimp</strong> — no other software has been used.GIMP: The Official Handbook is divided into several parts. If you are an experienced graphics artist, youcan read the first parts quickly in or<strong>der</strong> to pick up the main differences between <strong>Gimp</strong> and the programsyou are used to working with.This book also covers features that aren’t part of the standard <strong>Gimp</strong> distribution. These features can befound in the developer’s version, or at the Plug-in Registry. We have covered all available <strong>Gimp</strong> featuresup to August 1999, with the exception of how to use pressure-sensitive drawing tablets, <strong>Gimp</strong> Perl scriptingextensions, Dumpwindow, xmorph (a <strong>Gimp</strong>ified version of the xmorph program) and HaruspexX (aSQL <strong>Gimp</strong> extension).Part I• What is <strong>Gimp</strong>; a brief history of <strong>Gimp</strong> and GTK+• <strong>Gimp</strong>’s default shortcuts (accelerator keys) and how to reassign them• A gallery showing what you can achieve with the powerful resources of <strong>Gimp</strong> and providing someinsight into advanced image manipulation.Part II• How to get and install <strong>Gimp</strong> for your system and troubleshooting• Migrating from Photoshop to <strong>Gimp</strong>Part III• What file formats <strong>Gimp</strong> supports and how to use them; how to open and save files in <strong>Gimp</strong>• Personal adjustments• How to use the different paint tools• How you can use the different edit functions• Transformation functions• How to work with text• How to use the Gradient Editor as well as information about brushes, palettes and patternsPart IV• A general discussion about color models (to un<strong>der</strong>stand how different modes work in <strong>Gimp</strong>, you needthe information in this chapter)• How to prepare your <strong>Gimp</strong> image for pre-press• Calibration discussion and a simple calibration of your systemxxiiThe <strong>Gimp</strong> User’s <strong>Manual</strong>
How To Read This Book• Scanning, discussion of scanner types and what to buy.• Installation of Sane (<strong>Gimp</strong>’s scanner interface) and usage of Sane within <strong>Gimp</strong>Part V• In-depth discussion about the image menu, which includes color, brightness, curves and other imageadjustments (also covers image conversions like RGB to Indexed, as well as image transformations)• How to use different selection methods• How modes work in <strong>Gimp</strong>• In-depth discussion on how to use layers — the key factor to advanced image manipulation• Channels: What they are and how to use themPart VI• The filter plug-ins available for <strong>Gimp</strong>; a glimpse of what they’re all about• Different color exchange filters• How to use the lighting effects• How to ren<strong>der</strong> fantastic patterns and imagesPart VII• Animations, or how AnimFrames can make it easy to create advanced web animations• Xinput, usage and installation of Wacom tablets in Linux (XFree86)Part VIII• Discussion about the Script-Fus that come with <strong>Gimp</strong>• Two different angles/tutorials on how to write Script-Fus and how they can help you automate <strong>Gimp</strong>tasksPart IX• Discussion about the Perl-Fus that come with <strong>Gimp</strong>• Two different angles/tutorials on how to write Perl-Fus and how they can help you automate <strong>Gimp</strong>tasksPart X• How fonts works in <strong>Gimp</strong> and the X Window System; how to install more fonts• How to compile plug-ins, make your own make file and use the configure scriptPart XI• Man pages in the <strong>Gimp</strong> distribution• Initiation file descriptions as well as description of command line flags• SIOD reference for those who write Script-Fu scripts• Links and books that can be usefulThe <strong>Gimp</strong> User’s <strong>Manual</strong>xxiii
About This BookCONVENTIONSYou’ll find four different typing styles besides the normal text in the GUM.Bold is used the first time important concepts, items or topics are introduced. This can, for example, bewords you’ll see onscreen in <strong>Gimp</strong> — pull-down menu titles, dialog titles, options — but it can also beused in more general terms such as: color theory, font manager or halftone pattern.Italics to emphasize important points. Bold italics for warnings.Courier for describing the path to <strong>Gimp</strong> menu commands, programs you’ll need to execute within aterminal window, file names and code.SYMBOLSThis is the Swedish version of thecrossing traffic sign. In this case, itmeans that you have a crossroadsin front of you; either you installthe documented feature, or youignore the passage in question.You had better look out when yousee this warning sign!Install at your own risk, you maybe in for a bumpy ride.Not A Standard Part Of The <strong>Gimp</strong> DistributionThis symbol will appear when a function or filter is not part of thestandard distribution of <strong>Gimp</strong>. This means that you have to downloadit and probably compile it yourself. The primary source of extra functionsand plug-ins are http://registry.gimp.org or ftp://ftp.gimp.org/pub/gimp. If you bought the printed version ofthis book, the non-standard plug-ins and functions, as well as the standardones, have been included both as binaries and source code on theenclosed CD.Warning!Look out for this symbol. Its purpose is to catch your attention, so youwon’t miss passages of vital importance or essential warnings. Forexample, don’t do this or your system will crash, or some otherunpleasantness will happen!Beware Of Bugs!This sign indicates that a filter or function is still in development stage,and that it may suffer from bug problems. Install or use functionsmarked with this symbol at your own risk.We lead the way. Follow us for aguided tour.Read the information carefully;this is stuff you need to know!TutorialNext to this sign, you’ll find an example or a tutorial, helping you toun<strong>der</strong>stand the described function.TipThis sign indicates useful tips or advice on how to use a certain function,or that a passage describing important subjects will follow.xxivThe <strong>Gimp</strong> User’s <strong>Manual</strong>
PAR TIAbout <strong>Gimp</strong>• ABOUT GIMP AND GIMP HISTORY• SHORTCUTS AND DYNAMIC KEY BINDINGS
CHAPTER 1What Is <strong>Gimp</strong>?A quick description of <strong>Gimp</strong>.
What Is <strong>Gimp</strong>?ABOUT THE GIMPFrom the “About the <strong>Gimp</strong>” website at http://www.gimp.org/, we quotethe following:<strong>Gimp</strong> is an acronym for GNU Image Manipulation Program. <strong>Gimp</strong> is a freely distributedpiece of software suitable for such tasks as photo retouching, image compositionand image authoring.It is an extremely capable piece of software with many capabilities. It can be usedas a simple paint program, an expert quality photo retouching program, an onlinebatch processing system, a mass production image ren<strong>der</strong>er, an image format converterand more.<strong>Gimp</strong> is expandable and extensible. It is designed to be augmented with plug-insand extensions to do just about anything. The advanced scripting interface allowseverything to be easily scripted, from the simplest task to the most complex imagemanipulation procedures.FEATURES AND CAPABILITIESThis is only a brief list of <strong>Gimp</strong> features:• Full suite of painting tools including brushes, a pencil, an airbrush,cloning, etc.• Tile-based memory management so image size is limited only byavailable disk space• Sub-pixel sampling for all paint tools for high-quality anti-aliasing• Full Alpha channel support• Layers and channels• A procedural database for calling internal <strong>Gimp</strong> functions from externalprograms, such as Script-Fu• Advanced scripting capabilities• Multiple undo/redo (limited only by disk space)• Transformation tools including rotate, scale, shear and flip• File formats supported include GIF, JPEG, PNG, XPM, TIFF, TGA,MPEG, PS, PDF, PCX, BMP and many others• Load, display, convert and save to many file formats• Selection tools including rectangle, ellipse, free, fuzzy, bezier andintelligent• Plug-ins that allow for the easy addition of new file formats and new effectfilters2 The <strong>Gimp</strong> User’s <strong>Manual</strong>
Chapter 1AUTHORSThe <strong>Gimp</strong> was written by Peter Mattis and Spencer Kimball. Many other developershave contributed plug-ins and thousands have provided support and testing.<strong>Gimp</strong> releases are currently being orchestrated by Manish Singh.End quote (we couldn’t have said it better ourselves).WHAT WE CAN SAY ABOUT GIMPFirst, we want to congratulate Peter Mattis, Spencer Kimball and all of the otherdevelopers of this lovely program. The “About The <strong>Gimp</strong>” section is only the tipof the iceberg. <strong>Gimp</strong> is capable of everything from advanced image manipulationto basic drawing. Many of its features are inspired by Photoshop and other imagemanipulation programs.Karin, who is an architect and designer and a former Photoshop user in both Macand Windows environments, can only say this:Compared to Photoshop, <strong>Gimp</strong> has it all (and even more if you don’tbuy third-party Photoshop plug-ins). Most of the features in <strong>Gimp</strong> aremore flexible and powerful once you get to know them. The great thing isthat <strong>Gimp</strong> supports the PSD file format and Filter Factory files, so youcan easily switch from Photoshop to <strong>Gimp</strong>. Simply, it’s a heck of a programand it comes loaded with a sack of plug-ins. So GO AND GET IT!!You will not be disappointed, and, well, it’s not wrong that it is free.Karin Kylan<strong>der</strong> & Olof S. Kylan<strong>der</strong>GIMP HISTORY0.54We’ll quote a bit more, this time from Peter Mattis and Spencer Kimball, the originalcreators of <strong>Gimp</strong>, in their announcement of <strong>Gimp</strong> 0.54:The <strong>Gimp</strong> arose from the ashes of a hideously crafted cs164 (compilers)class project. The setting: early morning. We were both weary from lackof sleep and the terrible strain of programming a compiler in LISP. Thelimits of our patience had long been exceeded, and yet still the damheld.And then it happened. Common LISP messily dumped core when itcould not allocate the 17 MB it needed to generate a parser for a simplegrammar using yacc. An unbelieving moment passed, there was oneshared look of disgust, and then our project was vapor. We had to writesomething...ANYTHING...useful. Something in C. Something that didnot rely on nested lists to represent a bitmap. Thus, the <strong>Gimp</strong> was born.The <strong>Gimp</strong> User’s <strong>Manual</strong> 3
What Is <strong>Gimp</strong>?Like the phoenix, glorious, new life sprung out of the burnt remnants ofLISP and yacc. Ideas went flying, decisions were made, the <strong>Gimp</strong> beganto take form.An image manipulation program was the consensus. A program thatwould at the very least lessen the necessity of using commercial softwareun<strong>der</strong> ‘Windoze’ or on the ‘Macintoy.’ A program that would providethe features missing from the other X painting and imaging tools. Aprogram that would help maintain the long tradition of excellent andfree UNIX applications.Six months later, we’ve reached an early beta stage. We want to releasenow to start working on compatibility issues and cross-platform stability.Also, we feel now that the program is actually usable and would liketo see other interested programmers developing plug-ins and variousfile format support.Version 0.54 was released in February 1996, and had a major impact as the firsttruly professional free image manipulation program. This was the first free programthat could compete with the big commercial image manipulation programs.Version 0.54 featured:• Support for 8, 15, 16 and 24 bit color• Or<strong>der</strong>ed and Floyd-Steinberg dithering for 8 bit displays• Viewing images as RGB color, grayscale or indexed color• Simultaneous editing for multiple images• Zooming and panning in real-time• GIF, JPEG, PNG, TIFF and XPM support• Selection tools including rectangle, ellipse, free, fuzzy, bezier andintelligent scissors• Transformation tools including rotate, scale, shear and flip• Painting tools including bucket, brush, airbrush, clone, convolve, blendand text• Effects filters (such as blur and edge detect)• Channel and color operations (such as add, composite and decompose)• Plug-ins that allowed for the easy addition of new file formats and neweffect filters• Multiple undo/redo (note that this is a new feature in Photoshop 5)Version 0.54 was a beta release, but it was so stable that you could use it for dailywork. However, one of the major drawbacks of 0.54 was that the toolkit (the slidebars,menus, dialog boxes, etc.) was built on Motif, a commercial toolkit. This wasa big drawback for systems like Linux, because you had to buy Motif if youwanted to use the faster, dynamically linked <strong>Gimp</strong>. Many developers were alsostudents running Linux, who could not afford to buy Motif.4 The <strong>Gimp</strong> User’s <strong>Manual</strong>
Chapter 1VERSION 0.60When 0.60 was released in July 1996, it had been un<strong>der</strong> S&P (Spencer & Peter)development for four months. Main programming advantages were the new toolkits,GTK (<strong>Gimp</strong> Toolkit) and gdk (<strong>Gimp</strong> Drawing Kit), which eliminated the relianceon Motif. For the graphic artist, 0.60 was full of new features like:• Basic layers• Improved painting tools (sub-pixel sampling, brush spacing)• A better airbrush• Cloning between all image types• A pattern selection dialog and a clone tool making it possible to clonefrom the active pattern• Paint modes• Bor<strong>der</strong> and feather selection commands• Selection by color• Better palette handlingVersion 0.60 was only a developer’s release, and was not intended for widespreaduse. It served as a workbench for 0.99 and the final 1.0 version, so functions andenhancement could be tested and dropped or changed. You can look at 0.60 as thealpha version of 0.99.VERSION 0.99In February 1997, 0.99 came on the scene. Together with other developers, S&Phad made several changes to <strong>Gimp</strong> and added even more features. The main differencewas the new API and the PDB, which made it possible to write scripts;Script-Fus (or macros) could now automate things that you would normally do byhand. GTK/gdk had also changed and was now called GTK+. In addition, 0.99used a new form of tile-based memory handling that made it possible to load hugeimages into <strong>Gimp</strong> (loading a 100 MB image into <strong>Gimp</strong> is no problem). Version0.99 also introduced a new native <strong>Gimp</strong> file format called XCF.The new API made it really easy to write extensions and plug-ins for <strong>Gimp</strong>. Severalnew plug-ins and extensions emerged to make <strong>Gimp</strong> even more useful (suchas SANE, which enables scanning directly into <strong>Gimp</strong>). At the time we’re writingthis, <strong>Gimp</strong> has more than 150 plug-ins, covering everything from file formats tofractal tracers.In the summer of 1997, <strong>Gimp</strong> had reached version 0.99.10, and S&P had to dropmost of their support since they had graduated and begun jobs. However, the otherdevelopers of <strong>Gimp</strong> continued un<strong>der</strong> the orchestration of Fe<strong>der</strong>ico Mena to make<strong>Gimp</strong> ready for primetime.GTK+ was separated from <strong>Gimp</strong> in September 1997. GTK+ had been recognizedas an excellent toolkit, and other developers began using it to build their ownapplications.The <strong>Gimp</strong> User’s <strong>Manual</strong> 5
What Is <strong>Gimp</strong>?<strong>Gimp</strong> went into feature freeze in October 1997. This meant that no new featureswould be added to the <strong>Gimp</strong> core libraries and program. GUM version 0.5 wasalso released early in October 1997. The developing work continued to make<strong>Gimp</strong> stable and ready for version 1.0.THE FUTURE OF GIMPVERSION 1.0<strong>Gimp</strong> version 1.0 was released on June 5, 1998. Finally, <strong>Gimp</strong> was consi<strong>der</strong>ed stableenough to warrant a worldwide announcement and professional use.<strong>Gimp</strong> will naturally continue to evolve. The future is bright, and we will see newversions of <strong>Gimp</strong> with new features and functions. The version naming conventionof <strong>Gimp</strong> is the same as for Linux, meaning that stable versions will have evenpoint release numbers (such as 1.0.X), whereas the development version will haveodd point release numbers (like 1.1.X). This makes it possible for normal users tograb the stable version and use it for a primetime job, while the developers workon a bleeding-edge version without introducing new bugs into the stable version.If you want to, you can always download the development version and test it tocheck out new features and give the developers feedback about bugs and enhancements.But be aware, it will be unstable, so don’t use it for daily work, and don’tflood the developers with unnecessary bug reports.6 The <strong>Gimp</strong> User’s <strong>Manual</strong>
CHAPTER 2Default Shortcuts And Dynamic Key Bindings<strong>Gimp</strong> has many accelerator keys that make imagemanipulation quicker and easier. <strong>Gimp</strong> also lets youassign shortcut keys on the fly.
Default Shortcuts And Dynamic Key BindingsDYNAMIC KEY BINDINGS<strong>Gimp</strong> has a very nice way of dealing with shortcuts (sometimes known as hotkeys).If you don’t like a default shortcut, or if your favorite command hasn’tbeen assigned to a default hotkey, just bring up the menu holding the command(for example, right-click|File|Preference) and press the desiredkey sequence — say, Ctrl+U. From now on, the Preference dialog will pop upwhen you press Ctrl+U (remember to keep Caps Lock off). If the Ctrl+U keysequence was originally assigned to (for example) right-click|File|Print, the original shortcut will not be available. All of this happens on thefly — there is no need to restart <strong>Gimp</strong>.Changes to key bindings can also be done by editing your personal menurcfile in your personal gimp directory. This makes it possible to share your shortcutswith your friends. If you are a former Photoshop user, you can even re-bindyour keys so <strong>Gimp</strong> will use the same hotkeys as Photoshop.We suggest that you stick to the default shortcuts; otherwise, it may be difficult tofollow our instructions. (For instance, you could run into some problems when wewrite Ctrl+N to get a new image, and you accidentally quit <strong>Gimp</strong> because you havereassigned the shortcut.) If you want to remove all your personal shortcuts, justtype “rm .gimp/menurc” in an xterm shell.The next few pages list the default key bindings in <strong>Gimp</strong>.CONVENTIONS• The left column lists options available for a certain tool (clicking differentmouse buttons and/or pressing hotkeys). The right column describes theresult.• The headings list the different tools in the left column and the hotkeys forcalling up each tool in the right column.• {1} represents left mouse button• {2} represents the middle mouse button• {3} represents the right mouse button• Shift + {1} - Shift + Shift + Ctrl means the following:First press Shift, then press the left mouse button. Release Shift then pressShift again. Press Ctrl and drag the mouse while holding Shift and Ctrl.When you are finished, first release the mouse button, then release Shiftand Ctrl.10 The <strong>Gimp</strong> User’s <strong>Manual</strong>
Chapter 2DEFAULT SHORTCUTS IN GIMPSelection Tools{1} Draw selection{1} + {3} - {1} Cancel selectionOn existing selectionsShift + {1} - Shift Add to selectionCtrl + {1} - Ctrl Subtract fromselectionShift + Ctrl + {1} - Union of selectionShift - CtrlAlt + {1}Move selectionCtrl + {1} - Ctrl +Shift +CtrlShift + Ctrl + {1} -Shift - Ctrl + ShiftShift + Ctrl + {1} -Shift - Ctrl + CtrlShift + Ctrl + {1} -Shift - Ctrl + Shift +CtrlSubtract circle/square from selectionstarting fromcenterCircle/square unionof selectionEllipse/rectangleunion of selectionstarting from centerCircle/square unionof selection startingfrom centerRectangular and Shortcut: R/Eellipse{1} + Shift Circle/square only{1} + Ctrl Start from center{1} + Shift + Ctrl Start circle/squarefrom centerShift + {1} - Shift +ShiftShift + {1} - Shift +CtrlShift + {1} - Shift +Shift + CtrlCtrl + {1} - Ctrl +ShiftCtrl + {1} - Ctrl +CtrlAdd circle/square toselectionAdd rect/ellipse toselection startingfrom centerAdd circle/square toselection startingfrom centerSubtract circle/square fromselectionSubtract ellipse/square fromselection startingfrom centerBezierShortcut: B{1} (inside bezier) Convert to selection{1} Move both controlhandlesShift + {1} Move one controlhandleCtrl + {1}Move control pointRemaining selection toolsFuzzy select ZFreeFIntelligent scissors IThe <strong>Gimp</strong> User’s <strong>Manual</strong> 11
Default Shortcuts And Dynamic Key BindingsMove toolShortcut: M{1} Move current layer{1} + Shift Move current even if100% transparentCtrl + [arrow key] Move layer 1 pixelShift + [arrow key] Move layer 25pixelsAlt + [arrow key] Move selection 1pixelAlt + Shift +[arrow key]Move selection 25pixelsMagnify tool Shortcut: Shift+ M{1} or = Zoom inShift + {1} or - Zoom out{2} Pan imageCrop toolShortcut: Shift+ C{1} Make crop selection{1} + {3} -{1} Cancel crop{1} inside crop Perform cropText toolShortcut: T{1} Set top left of textTransform tool Shortcut: Shift+ TRotation mode{1} Rotate with 1˚incrementsCtrl + {1}Rotate with 15˚incrementsScaling mode{1} Free scalingShift + {1} Scale in X directiononlyCtrl + {1}Scale in Y directiononlyShift + Ctrl + {1} Scale with fixedratioShearing mode{1} Free shearingPerspective mode{1} Move pointAll{1} + {3} - {3} PreviewColor picker tool Shortcut: O{1} Get color12 The <strong>Gimp</strong> User’s <strong>Manual</strong>
Chapter 2Bucket fill tool Shortcut: Shift +MWith no selection{1} Fill with FG colorShift + {1} Fill with BG colorWith selection{1} Fill selection with FGcolorShift + {1} Fill selection withBG colorColor picker tool Shortcut: O{1} Set active color withcursorXSwap BG FG colorDSet default colorsBlend tool Shortcut: L{1} + drag - {1} Set start => end ofgradient{1} + {2} - {1} Cancel gradientPaint toolsBlend toolShortcut: LPencil toolShortcut: Shift+ PAirbrush tool Shortcut: A{1} PaintAlt + {1}Quick drawShift +/- {1} + Line drawdistance +/- {1}Eraser toolShortcut: Shift+ E{1} Set to BG and ClearAlt + {1}Quick eraseShift +/- {1} + Line erasedistance +/- {1}Clone toolShortcut: C{1} CloneCtrl + {1}Set clone sourcepointAlt + {1}Quick cloneShift +/- {1} + distanceLine clone+/-!{1}Convolver tool Shortcut: V{1} Blur/Sharpen withbrushThe <strong>Gimp</strong> User’s <strong>Manual</strong> 13
Default Shortcuts And Dynamic Key BindingsFileSelectNew Ctrl + N Toggle Ctrl + TOpen Ctrl + O Invert Ctrl + IClose Ctrl + W All Ctrl + AQuit Ctrl + Q None Shift + Ctrl + AFloatShift + Ctrl + LDialogs Sharpen Shift + Ctrl + HBrushes Shift + Ctrl + B Feather Shift + Ctrl + FPatternsShift + Ctrl + PPalette Ctrl + P ViewGradient editor Ctrl + G Zoom in =Tool options Shift + Ctrl + T Zoom out -Layers & Channels Ctrl + L Zoom 1:1 1Window info Shift + Ctrl + IEdit Toggle rulers Shift + Ctrl + RCut Ctrl + X Toggle guides Shift + Ctrl + TCopy Ctrl + C Shrink wrap Ctrl + EPasteCtrl + VClear Ctrl + K ImageFill Ctrl + . Channel Ops Dupli Ctrl + DUndo Ctrl + Z Channel Ops Offset Shift + Ctrl + ORedoCtrl + RCut Named Shift + Ctrl + X LayersCopy Named Shift + Ctrl + C Dialog Ctrl + LPaste Named Shift + Ctrl + V Raise Layer Ctrl + FLower Layer Ctrl + BFiltersMerge Visible Ctrl + MRepeat Last Alt + FLayersRe-show Last Shift + Alt + F14 The <strong>Gimp</strong> User’s <strong>Manual</strong>
Chapter 2ToolsLayers & Channels dialogRect Select R Layers ops menuEllipse Select E New layer Ctrl + NFuzzy Select Z Raise layer Ctrl + FBezier Select B Lower layer Ctrl + BIntelligent Scissors I Duplicate layer Ctrl + CMove M Delete layer Ctrl + XMagnify Shift + M Scale layer Ctrl + SCrop Shift + C Resize layer Ctrl + RTransform Shift + T Merge visible Ctrl + MFlipShift + FlayersText T {1} Select layer (visibleColor Picker Oand anchor)Bucket Fill Shift + B Shift + {1} View current layerBlendLonlyPaintbrush P Alt + {1}View layer mask (orPencilShift + PGreen layer mask remove green mask)Eraser Shift + E Alt + {1}View layer mask (orAirbrushAGreen layer mask remove green mask)Clone C Alt + {1}View layer mask (orConvolveVGreen layer mask remove green mask)Channels ops menuNew channelRaise channelLower channelDuplicate channelDelete channelChannel toselectionCtrl + NCtrl + FCtrl + BCtrl + CCtrl + XCtrl + SThe <strong>Gimp</strong> User’s <strong>Manual</strong> 15
Default Shortcuts And Dynamic Key BindingsGradient Editor dialog: Ops menuSelection operandsLeft endpoint color L Flip segments FLoad from leftneighbor’s rightendpointLoad from right Alt + LendpointLoad from FG color Ctrl +Ctrl + L Replicate segment MBlend endpoints’ BcolorsBlend endpoints’opacityCtrl + BRight endpointcolorLoad from rightneighbor’s rightendpointLoad from leftendpointLoad from FG colorRCtrl + RAlt + RAlt + FSegmentsSplit segment atmidpointSplit segmentuniformlyDelete segmentRecenter segment’smidpointRedistribute handlesin segmentSUDCCtrl + C16 The <strong>Gimp</strong> User’s <strong>Manual</strong>
CHAPTER 3Don’t Un<strong>der</strong>estimate The Power Of <strong>Gimp</strong>...This manual describes the many functions, plug-insand options <strong>Gimp</strong> has to offer, but it doesn’t describehow to create great digital art or designs. There areprobably as many <strong>Gimp</strong> tricks and tips as there are<strong>Gimp</strong> users, and even if we wanted to, we couldn’tinclude them all in this book.We also can’t teach you how to be an artist, butwe’ve included a few examples that will hopefullyinspire you to try new things and help you get themost out of <strong>Gimp</strong>. This is more a gallery than a tutorial,and the object of this chapter is not to givedetailed instructions, but rather to demonstrate thegreat versatility and power of <strong>Gimp</strong> to beginners(and maybe to give more experienced users insightson new ways of using <strong>Gimp</strong>).So let’s unleash the power of <strong>Gimp</strong>!
Don’t Un<strong>der</strong>estimate The Power Of <strong>Gimp</strong>...In some of the following examples, color will be mentioned. Because the images in this chapter are printedin black and white, we recommend that you look them up in the Color Section starting on page 379 to be ableto follow the discussion.CREATING IMAGE OBJECTSYou don’t always need to import a photo, drawing or 3-D image of an object. There are many ways to createastonishingly convincing images directly in <strong>Gimp</strong>.20 The <strong>Gimp</strong> User’s <strong>Manual</strong>
Chapter 3ATWISTED PERSONALITYTo create the statue emblem I started out with ablack-and-white photo. The background was isolatedwith the Bezier tool, removed andreplaced with a gradient fill. The image wasrotated vertically and tinted yellow with Image/Hue-Saturation. I reopened the selectionused to change the background, inverted it andused it again to isolate the figure, which was copiedto a white layer. The figure was furtheradapted to supply an interesting surface for theDistorts/Twist plug-in to work on. Finally, theyellow layer was applied in Difference Modeon top of the twisted layer.Variations — Gold And Water SpiritsThe gold emblem was created by running the Gradient Map filter on the twisted figure (using the customGolden gradient). The pale outline of the non-twisted parts was painted with a low opacity airbrush andblurred within a sharp-edged selection.The blue ghost emblem was made using three copies of the original yellow-tint image. The middle copy wastwisted, trimmed and set to Saturation Mode, and the top layer was set in Difference Mode. To accentuatethe water or ghostlike appearance, the original twisted shape was added to a layer, desaturated and setto Overlay. The side parts needed to be more visible, so they were pasted separately in Multiply Mode.Finally, a pale fluorescent shape of the figure was added to enhance the shape of the woman inside thewaterwheel.The <strong>Gimp</strong> User’s <strong>Manual</strong> 21
Don’t Un<strong>der</strong>estimate The Power Of <strong>Gimp</strong>...CREATING ASIMPLE PEN AND INK STAINThe pen was made by filling selectionshapes with different gradients. In this case,I used Bilinear FG to BG with mediumopacity, and also a number of FG toTransparent gradients on severalcylin<strong>der</strong>-shaped selections.The metal pen tip was adjusted withBrightness-Contrast to achieve themetallic look. The pen shadow (as well asthe engraved emblem shadow) was madewith the Perspective Shadow Script-Fu, cleared of color and filled with an FGto transparent linear gradient.The Technicolor Ink SpotTo make the multi-color splash, I started by drawing a simple black sun shape on a white background, usinga medium pencil tip. I then applied the Distort/Value Propagate plug-in, choosing more white. Theresult was blurred and bumpmapped and the background was cut away. A copy of the splash was thenpasted to a transparent layer, filled with a colorful pattern and set to Lighten Only Mode.22 The <strong>Gimp</strong> User’s <strong>Manual</strong>
Chapter 3MAKING GROOVED TEXTThe pressed steel text was generated by using a deliberately jagged(not antialiased) font. The text was filled with a black/whiteshapeburst gradient, the tonal range was adjusted with Image/Levels and the whole thing was bumpmapped. Next, a quicktouch-up with Image/Brightness-Contrast. Finally, a grayglow was added to emphasize the shape of the letters. This wasdone by copying the text layer, filling it with gray and applyingGaussian blur (with Keep Transparent unchecked).Organic PatternsThe leaf pattern was created in Ren<strong>der</strong>/IfsCompose, andArtistic/Apply canvas was added. The image was blendedwith the background with the help of a layer mask and a radialgradient.The <strong>Gimp</strong> User’s <strong>Manual</strong> 23
Don’t Un<strong>der</strong>estimate The Power Of <strong>Gimp</strong>...HANDLING GLASS, WATER AND REFLECTIONSGlass and water effects are usually among the hardest things to create, but with a little help from <strong>Gimp</strong>, you’rehalfway there.24 The <strong>Gimp</strong> User’s <strong>Manual</strong>
Chapter 3THE WET LOOKAdding WaterFor the wet UNIX label, I used a photo ofwaterdrops on a solid blue background. Idesaturated it and made a duplicate tocreate a highlight and a shadow layer.This was achieved by adjusting the tonalrange with Image/Levels. To create theillusion of water, I needed to displace thebackground where the drops were, so Iopened a new Channel and painted a maskfor the drops. The channel selection wasloaded on a black layer, which I called Displacelayer, and the drop shapes were filledwith a black-and-white shapeburstgradient.Making RainI used a nice, clean photo of a mountain topas a background image, and added a littlefog with an FG to Transparent gradient.To stylize and add some wetness to theimage, I created a rain layer. This layer wasfilled with the custom rain pattern, darkenedsomewhat and set in AdditionMode. A text layer was also added. I thenran the Displace filter on the text and themountain background, using the Displacelayer with the drops.Displacing Along A CurveTo make the label fit the bottle shape, I madea new displacement map with the GradientEditor (dark to the left and right andbright in the middle to make a round displacement).After displacing the label, thedisplacement map was used to add a metallicsheen to the label by setting it in OverlayMode. The final adjustments were madewith the Transform/Perspective tool.The <strong>Gimp</strong> User’s <strong>Manual</strong> 25
Don’t Un<strong>der</strong>estimate The Power Of <strong>Gimp</strong>...HOW TO EMPTY ABOTTLEOF WINEHighlight layerShadow layerCloning Away Unwanted PartsThe bottle was made from a photo of a decanterfilled with dark red wine. This was a bit troublesomebecause I wanted the bottle to be empty, orat least filled with some transparent liquid. Thewine glass that was visible behind the bottle waseasily cloned away, but the rest was left alone— most of it would be covered by the labelanyway.Making A Dark And Bright LayerThe bottle was cut out, rotated and pasted to atransparent layer. Highlight and shadow bottleswere created with Levels (but not desaturated),and the highlight bottle was allowed to keepquite a large range of shades; otherwise, thereflections in the glass would look too hard andunnatural.Re-creating Missing PartsTo cover the flat and dull-looking part of the bottle(where the wine was) the bottom part was recreatedby cloning different parts of the highlightbottle, and this layer was set to ScreenMode. The shadow bottle was set to Multiply.Re-created bottleResult26 The <strong>Gimp</strong> User’s <strong>Manual</strong>
Chapter 3GLASS DISTORTIONThe background, a photo of a lake, wasblurred to create the illusion of distance,and to keep the focus on thebottle. The highlight bottle was usedtwice as a displacement map on thebackground. This would make therocks in the background appear to bedistorted by the bottle’s curved glass.Rectifying BandingBecause the lake image was originallyindexed, the sky looked banded andugly. This was rectified by featherselecting the sky, and replacing it with alinear gradient. I also added the sun(complete with lens flare) and a fewclouds.REFLECTIONSThe water reflection was made by flippingthe image of the merged bottle to acopy of the lower part of the lake, blurringit, adding some ripples withDistort/Ripple and lowering theopacity level. The waterline (wherebottle meets water) was a little trickierand had to be painted by hand in a coupleof Overlay layers. Finally, someglittering highlights were created withthe Sparkle filter.A white haze was added to the foreground,and, of course, so were some ofLarry Ewing’s adorable Linuxpenguins.The <strong>Gimp</strong> User’s <strong>Manual</strong> 27
Don’t Un<strong>der</strong>estimate The Power Of <strong>Gimp</strong>...TRANSFORMING APHOTOGRAPH TO ADRAWINGBecause black is transparent in Screen Mode (also Addition and Lighten Only), black pencil strokesdrawn on a white layer will reveal the image un<strong>der</strong>neath, just as if you had sketched it by hand. This is an easyway of creating convincing pencil/ink “drawings” from a scanned photo.28 The <strong>Gimp</strong> User’s <strong>Manual</strong>
Chapter 3MANAGING WITHOUT ARTISTIC PLUG-INSSeveral commercial plug-ins, with names like Charcoal, Crayon or Ink Drawing, can produce similar artisticoutput, but they never come close to the results you can get using the following method. Naturally, the qualityof the final image depends a lot on the drawing in the screen layer, so this isn’t an “instant artist” trick. Oneway of improving coarse computer drawings is to use the Value Propagate filter and set it to more white.You can also create a crayon or charcoal look to an image by displacing or warping the pen strokes witha suitable displacement map, or just by using unusual brushes. We also recommend that you reduce thenumber of shades in the background; otherwise, too much of the un<strong>der</strong>laying image will show, spoiling theillusion.Instant Cartoon PicturesOf course, a very simple way of creating drawings from scanned photos is to use one of the Edge-Detectfilters. Running Sobel on a duplicate results in a transparent layer with a black outline of the image object.Having done this, it’s easy to paint the un<strong>der</strong>lying layer in large, clean areas, and you’ll get something verysimilar to a picture in a comic book.Top right: Original imageMiddle right: Transparent Sobel outputBottom right: Handpainted backgroundThe <strong>Gimp</strong> User’s <strong>Manual</strong> 29
Don’t Un<strong>der</strong>estimate The Power Of <strong>Gimp</strong>...Making A Pencil DrawingTo make the pencil drawing, a white layer wasplaced over a black-and-white photograph inthe background layer. The white layer was setto Screen Mode, and the opacity wastemporarily reduced, so that the backgroundwould be visible.The sketch was drawn with a small, sharppencil tip, and made to follow the contoursand shapes in the photo. The photo’s tonalrange was limited by using the Image/Posterizefilter, and the sketch layer wasdisplaced slightly with a canvas structure as amap. The image was flattened and adjustedwith Brightness-Contrast to get thegray value of a pencil drawing.From Pencil To InkThe sepia ink drawing was created from thepencil drawing. The color was adjusted withHue-Saturation and Brightness-Contrast to a sepia-like quality, and abeige “sketch paper” layer was added inMultiply Mode. The “white crayon” inthe sketch paper layer was painted with theairbrush and several soft-edged brushes.30 The <strong>Gimp</strong> User’s <strong>Manual</strong>
Digital CrayonsChapter 3For the crayon drawing, I used coarser, ruggedbrushes. I also displaced the sketchlayer twice to get the right scratchy crayonor charcoal look. The image was flattenedand the contrast was increased withLevels.I made a duplicate layer and used the Dark1 gradient in the Gradient Editor tomap to the image (Colors/GradientMap). I put the old layer on top, set it toMultiply and erased everything exceptthe contours and parts that I wanted to keepdark (like the baby’s eye and ear).In the top layer I placed the posterizedphoto as Darken Only, changed thecolor to violet and applied some motionblur. The result looks a bit like watercolor,but only if it’s used in small areas of a compositeimage.The <strong>Gimp</strong> User’s <strong>Manual</strong> 31
Don’t Un<strong>der</strong>estimate The Power Of <strong>Gimp</strong>...LIGHT, MOTION AND TEXTURE TRANSFORMATIONThese special effects can provide that extra “something” to make a good image great.32 The <strong>Gimp</strong> User’s <strong>Manual</strong>
Chapter 3AN ELECTRIC HORSEMANTo create the Electric Horseman, I started out with a photo ofa rodeo ri<strong>der</strong>. The horse and ri<strong>der</strong> were selected with the Bezierselect tool and pasted to a transparent layer in a newimage. The horse’s halter, mane and tail were either clonedaway or erased, and the ri<strong>der</strong> was selected separately (using alittle feather) and saved as a copy in another layer. The horseand ri<strong>der</strong> layer was duplicated twice, and those copies weredesaturated and adjusted with Levels to create highlight/shadow layers.Shadow layerHighlight layerUsing A Cow To Make A Leopard OfA Horse...To create the leopard skin, two more copies were made. In thefirst copy, the entire horse shape was filled with the Leopardpattern from the Patterns dialog box. Since this pattern isn’tentirely seamless, it was adjusted by painting yellow andblack spots along the visible joints. The leopard layer was setin Darken Only Mode over the second copy, which wasfilled with a yellow-orange gradient to add color depth to theleopard skin. To add some extra glow to the “leopard horse,”one more texture layer was added. This time I used the blackand-whitecow pattern, and set it to Overlay. Note that thisdoes not make the horse look like a cow (!). In Overlay, thelarge dark spots on a white background give the illusion ofpowerful muscles un<strong>der</strong> a shiny coat. Now I turned to thelayer with the ri<strong>der</strong>, and changed saturation, brightness andcontrast to make it fit the new “horse.”The <strong>Gimp</strong> User’s <strong>Manual</strong> 33
Don’t Un<strong>der</strong>estimate The Power Of <strong>Gimp</strong>...Making Things GlowThe glow layer was made by filling a feathered horse and ri<strong>der</strong> selection with red, yellow and white, each timewith lower feather values, and setting the layer to Screen Mode.34 The <strong>Gimp</strong> User’s <strong>Manual</strong>
Chapter 3Dark movement layerLight movement layerAdding MotionThe illusion of movement was more complicated, becausejust adding some motion blur wouldn’t suffice to create thesubtle effect I wanted. I had to create two different motionlayers — one dark and one light. For the dark movementlayer, Blur/Motion Blur was applied to a copy of thecow glow layer. I then did the same for a copy of the orangegradient layer, but this time I inverted the selection, andonly the blurred parts outside of the horse were used. Theselayers were merged after adjusting the opacity. The darkmovement was still a bit too strong in some parts, so alayer mask was used to tone down or remove motionglow where it wasn’t wanted. This layer was set toDarken Only. For the light movement layer, I blurredthe shadow layer and the leopard layer (as with the orangegradient layer before), merged it and adjusted it to darker.To protect the ri<strong>der</strong> figure from too much blur, a layer maskwas used here as well. This layer was set to ScreenMode.Adding SceneryThe background was made of a photo of a blue sky, a citypanorama by night and a yellow evening sky. The blue skyimage was transformed to dark clouds with Image/Hue-Saturation, and the yellow sky was merged to the citypanorama. The flash of lightning was a bit har<strong>der</strong>, becausethe only lightning image I had was the Lightning pattern inthe Pattern dialog, and that was too repetitive to be useddirectly. The problem was solved by scaling an image withthe lightning pattern and using the Map/Fractal Traceplug-in. From that image I could feather select a suitablepart, and adjust it with Transform/Perspective andScreen Mode to look the way I wanted.The <strong>Gimp</strong> User’s <strong>Manual</strong> 35
Don’t Un<strong>der</strong>estimate The Power Of <strong>Gimp</strong>...MAKING AMONTAGEThere are many ways of blending images, but for advanced montages, the most versatile method is to use differentlayer masks.36 The <strong>Gimp</strong> User’s <strong>Manual</strong>
Chapter 3THE BACKGROUNDFor the Chevelle montage, I used a drawing from the 1966 Chevrolet ChassisService <strong>Manual</strong> for background. To make it less dominant, it was inverted,blurred and noise was added. The color and brightness were changed toa soft “old looking” sepia tone.THE VIGNETTEThe main collage element was a snapshot of me and our Chevelle. Thisimage was blended to the background with the help of a layer mask. Istarted by making a round vignette shape with a radial gradient. Thismasked out nice and soft, but it also meant that the gradual transparency wasevenly distributed. To put an emphasis on the person rather than the car (Ilike to keep it that way) some of the mask was painted white to protect theface and especially the arms from transparency.The vignette was still a little weak, and too smooth at the edges, so I made aduplicate where the layer mask was brightened up with Levels, and noisewas added to the mask (not the image). This made the top layer blend wellwith the spotted background, as well as with the smooth copy un<strong>der</strong>neath.The <strong>Gimp</strong> User’s <strong>Manual</strong> 37
Don’t Un<strong>der</strong>estimate The Power Of <strong>Gimp</strong>...ADDING NOISEThe next element in the montage was a picture of the fuel pump assembly. Here, noise was added to bothmask and image. The glow mask was made with a feathered lasso selection which was filled with black andheavily blurred before applying the noise. Finally, the image was tinted with the same tone as the background.MAKING AN ELEMENT STAND OUT IN ACOMPOSITIONThe steering wheel was treated in a similar manner, only this image was taken from an old magazine, so nonoise was added (it was already quite noisy).The picture of the car (from a 1966 Chevrolet dealer catalog) was desaturated and tinted. To create the illusionof speed, linear motion blur was applied to an inverted selection of the car, then a simple layer maskwas added to blend the car with the background. To make the car stand out more in the overall composition,contrast and brightness values were increased.Two photographs from the service manual were then pasted to a layer with low opacity.38 The <strong>Gimp</strong> User’s <strong>Manual</strong>
Chapter 3ADDING DEPTH TO TEXT LAYERSTo make the Chevelle Malibu SS text, I used three different layers. The “Chevelle”layer is supposed to be sharp and look close to the observer, whereas the “Malibu”layer is further away from focus. This was accomplished by placing the Malibulayer very close to (almost un<strong>der</strong>) the Chevelle layer, tinting and blurring it andplacing a very soft shadow on top of it.The <strong>Gimp</strong> User’s <strong>Manual</strong> 39
PAR TII<strong>Gimp</strong> Installation• OBTAINING AND INSTALLING GIMP• MIGRATING FROM PHOTOSHOP
CHAPTER 4Obtaining And Installing <strong>Gimp</strong>In this chapter, we will tell you how to obtain a copyof <strong>Gimp</strong>, and how to install it.
Obtaining And Installing <strong>Gimp</strong>HOW TO INSTALL GIMP PERSONAL FILESMost Linux distributions include <strong>Gimp</strong>. But if <strong>Gimp</strong> isn’t already installed, it canmost likely be installed by your Linux distribution application’s installation tool.However, if you are working on, for example, an SGI workstation, <strong>Gimp</strong> willprobably not be installed. Please read “Obtaining <strong>Gimp</strong>” on page 48 to get a fullexplanation on how to install <strong>Gimp</strong> both as a binary and as a source on yoursystem.At the command prompt, type “gimp” and press Enter. If you’ve never used<strong>Gimp</strong> before, it will display the <strong>Gimp</strong> Installation dialog (as shown), whichtells you that it will install some personal <strong>Gimp</strong> files in your home directory.Figure 4.1 The <strong>Gimp</strong> Installation dialogThe dialog box also describes the <strong>Gimp</strong> license and what kinds of files <strong>Gimp</strong> willinstall. It’s advisable to read it, but we will discuss these topics later in this chapter.If you want to run <strong>Gimp</strong>, press the Install button now!44 The <strong>Gimp</strong> User’s <strong>Manual</strong>
Chapter 4After a short delay, you will see the Installation Log dialog box, informing youthat all files were successfully installed.Figure 4.2 The<strong>Gimp</strong> InstallationLog dialogA nice feature of UNIX is that programs often store personal initialization files andmodules in your home directory. Then, you can change and add features to anapplication without having to modify the application at a system level. <strong>Gimp</strong> is noexception.Unfortunately, most UNIX programs do not have a GUI for making adjustmentsto these files and modules. Here, thankfully, <strong>Gimp</strong> is an exception, because itincludes a GUI for adjusting user-defined functions. However, there are somespecial functions (i.e., plug-ins) that you’ll have to edit using a regular text editor.After the file installation, you’ll see a splash screen, along with a progress bar. Theprogress bar shows <strong>Gimp</strong> loading all its extensions, data and certain plug-ins.GIMP IN 256 COLORS (USING AN 8BIT DISPLAY)Does your 8 bit X11 system cause <strong>Gimp</strong> to crash just after displaying the splashscreen? If it does, you’ll need to configure <strong>Gimp</strong> to use a private color map.Using a private color map, you’ll see color flashing as you move from window towindow, but at least all possible colors will be available to <strong>Gimp</strong>.To make <strong>Gimp</strong> use a private color map, you need to edit the gimprc file by hand(since <strong>Gimp</strong> won’t start, you can’t use <strong>Gimp</strong>’s GUI). You’ll have to do it in anxterm window (a terminal, console, etc.). Type in the command:vi ~/.gimp/gimprcThis command starts the vi editor (however, you’re welcome to use whatever editoryou prefer). Move to the line # (install-colormap) by pressing the j keyseveral times. When your cursor is placed over the # sign at the beginning of theline, press the x key and the # sign will be erased. Now type::wq!The <strong>Gimp</strong> User’s <strong>Manual</strong> 45
Obtaining And Installing <strong>Gimp</strong>This command will both save and exit the file. <strong>Gimp</strong> is now configured to work inan 8 bit display environment, and will not crash.We would like to point out that if your system can only display 256 colors, youwill never be able to access the full power of <strong>Gimp</strong>. <strong>Gimp</strong> will simply not displaythe colors as they would appear with 16 bit (or higher) color resolution. We thereforestrongly suggest that you upgrade your graphic device to at least 16 bit.ADVICE ON SYSTEM RESOURCESSince we only use Intel and SPARC hardware platforms running Linux andSolaris, we can only give advice on these platforms and operating systems. Ouradvice is also subjective, because it is what we consi<strong>der</strong> to be the minimum or therecommended hardware for running <strong>Gimp</strong>.On a Linux Intel platform:• Minimum: Pentium 75, 32 MB RAM• Recommended: Pentium 200, 64 MB RAMSolaris Sparc platform:• Minimum: SparcClassic, 32 MB RAM• Recommended: Sparcstation 5 110 MHz, 96 MB RAMGraphic device:• Minimum: Frame buffer capable of 16 bit color at 800x600• Recommended: Frame buffer capable of 24 bit color at 1024x768WHAT ARE ALL THESE FILES USED FOR?Now, let’s examine the files and directories that <strong>Gimp</strong> installed in your homedirectory. <strong>Gimp</strong> created the .gimp directory for its files.The dot indicates that.gimp is a hidden directory, and you have to use the ls -a command (as opposedto just ls) in a terminal window to see it. In this directory, <strong>Gimp</strong> created threefiles: gimprc, gtkrc and pluginrc, along with subdirectories calledbrushes, gradients, palettes, patterns, plug-ins, scripts,gfig, gflares and tmp. So, what are all these files for?• gimprc and gtkrc are your personal settings files for <strong>Gimp</strong> and GTK+,respectively (GTK+ is <strong>Gimp</strong>’s GUI toolkit). Most of the settings in thesefiles are adjustable via the Preferences dialog box in <strong>Gimp</strong>, but some ofthem are not and must be edited by hand. The Preferences dialog box isdiscussed in “<strong>Gimp</strong> Preferences” on page 100.• pluginrc is a file that <strong>Gimp</strong> needs to store settings about plug-ins,scripts and other external programs. You should not edit or change thisfile, but you may erase it if <strong>Gimp</strong> starts complaining about it.46 The <strong>Gimp</strong> User’s <strong>Manual</strong>
Chapter 4• The brushes subdirectory is where you can store your own personallycreated brushes. You will learn how to create and install brushes in“Brushes” on page 172. Once you’ve installed one or more brushes (andhave refreshed the Brushes dialog box) your personal brushes will showup in <strong>Gimp</strong> alongside the system-wide brushes.• The patterns subdirectory is where you can store your own personalpatterns. You will learn more about how to create and install patterns in“Patterns” on page 173. Like personal brushes, personal patterns willappear alongside the system-wide patterns after you’ve installed them,and have refreshed the Patterns dialog box.• The gradients subdirectory is for storing your own personal gradients.You will learn more about how to create and install gradients in “TheGradient Editor” on page 177. Your personal gradients will show up in theGradient Editor after refreshing the Gradients dialog box.• The palettes subdirectory holds your own personal palettes as well assystem palettes that you have edited. If you want your system defaultpalette back, you have to rename or erase the copy in your personal palettedirectory. You will learn about creating, editing and installing palettes in“Palettes” on page 176. The new palettes will show up in the Palettesdialog after you quit and restart <strong>Gimp</strong>.• The swap subdirectory stores the cache of the images you are workingon. <strong>Gimp</strong> needs this cache in or<strong>der</strong> to support the Undo capability, and tomake it possible to edit large images without consuming too muchmemory. If <strong>Gimp</strong> crashes, or something else happens, you may be able tofind a copy of your image in this subdirectory.• The plug-ins subdirectory holds any plug-ins that you have created ordownloaded off the Internet. New plug-ins show up the next time you start<strong>Gimp</strong>. You will learn more about plug-ins in Chapters 23 through 39, andin “Compiling Plug-ins” on page 769, we provide a few tips on compilingplug-ins.• The scripts subdirectory holds any personal Script-Fus that you havecreated or downloaded off the Internet. The scripts will show up after anXtns|Script-Fu|Refresh command. You will learn about Script-Fus in “Script-Fu: Description And Function” on page 687, and in “MikeTerry’s Black Belt School Of Script-Fu” on page 697, you will find sometips on making your own Script-Fus.• The gfig subdirectory holds your personal Gfig drawings (created withthe Gfig plug-in). You will learn about Gfig in “Gfig” on page 600.• The gflare subdirectory holds your personal Gflares (created with theGflare plug-in). You will learn more about Gflare in “Gflare” on page519.The nice thing about all this is that if you find any new plug-ins, scripts and so on,you can easily install them in your personal <strong>Gimp</strong> directories, and don’t have tobeg your system administrator to install them for you.The <strong>Gimp</strong> User’s <strong>Manual</strong> 47
Obtaining And Installing <strong>Gimp</strong>OBTAINING GIMPWe encourage you to create your own brushes, palettes, gradients, plug-ins andScript-Fus, and to share them with the whole <strong>Gimp</strong> community. Don’t be shy;even small contributions are welcome.You can upload them to ftp.gimp.org or to the Plug-in Registry athttp://registry.gimp.org. May the spirit of free software be with you!<strong>Gimp</strong> version 1.0 was released as a source distribution, but for some popularsystems there may be binary distributions. To get the source code, FTP toftp.gimp.org. The source code is in the directory /pub/gimp/v1.x/v1.0.X. 1.0.X indicates the version, and you should always get the latestversion.The directory /pub/gimp/fonts includes some nice free fonts that you canuse with <strong>Gimp</strong> (see “How To Get Fonts To <strong>Gimp</strong>” on page 759 for instructions onhow to install them). The directory /pub/gimp/libs includes some of thelibraries that enable some of <strong>Gimp</strong>’s optional features, such as the ability to loadand save JPEG images. The directory /pub/gimp/contrib contains somenice palettes, gradients, etc. If a binary distribution of <strong>Gimp</strong> exists, you’ll find itun<strong>der</strong> /pub/gimp/binary.If you are not familiar with FTP, you can use your Web browser to download<strong>Gimp</strong>, just type the URL ftp://ftp.gimp.org/pub/gimp and go onfrom there. Realize that the <strong>Gimp</strong> FTP site is often heavily trafficked, and ifftp.gimp.org isn’t near you, we suggest that you use a mirror site (see “FTP”on page 880 or http://www.gimp.org for the nearest mirror sites).INSTALLING ASOURCE DISTRIBUTIONIf you downloaded a source distribution, you should now have a file called gimp-1.0.X.tar.gz or a file called gimp-1.0.x.tar.bz2. (For binary distributions,see the next section.) If you want to, you can always get the extra data distributionas well as the unstable plug-in distribution (in the old <strong>Gimp</strong> distributiondirectory). The data distribution includes optional palettes, patterns, gradientsand brushes that you may find useful. The unstable plug-in distribution containssome plug-ins that weren’t consi<strong>der</strong>ed stable enough to be released with<strong>Gimp</strong> 1.0, so remember that they may be unstable and difficult to compile. (However,we have used many of them with success here at Frozenriver, and they havealso been documented in the manual.) You will find the unstable plug-ins un<strong>der</strong>ftp.gimp.org/pub/gimp/v1.0/old/v1.0.0.To unpack the archive, move to the directory containing the <strong>Gimp</strong> file you downloadedand type in the following command:zcat gimp-1.0.X.tar.gz | tar -xvfThis command creates a subdirectory in your current directory called gimp.Change to the gimp directory by typing cd gimp.48 The <strong>Gimp</strong> User’s <strong>Manual</strong>
Chapter 4Which Libraries Does <strong>Gimp</strong> Need?If you don’t have them already, you need to get the following libraries or programs:• GTK+ (1.0.x), to compile <strong>Gimp</strong>. You need this library because all of<strong>Gimp</strong>’s GUI and functions are built on top of it.• GNU GhostScript, to enable PostScript file viewing and editing. Typegs -v to output the current version of your GhostScript distribution. Ifyou receive an error message, either you have not installed GhostScript orit is not in your path.• Aladdin GhostScript (version 5.50 or higher), to enable good PDF(also known as Acrobat) file viewing and editing. Type gs -v to outputthe current version of your GhostScript distribution. If you receive anerror message, either you have not installed GhostScript or it is not in yourpath. (Aladdin is an earlier version of the GNU GhostScript.)• GNU wget, for downloading files off the Internet directly into <strong>Gimp</strong>. Tocheck whether you have wget, type wget into a terminal window. If youreceive an error message, either you have not installed wget or it is not inyour path.• xv, if you want to use Guash. Guash is a <strong>Gimp</strong> plug-in with a GUIinterface for browsing and opening images. Guash uses xv to create itsthumbnail images.• gzip, to enable extra file compression/decompression of any imageformat. To check whether you have gzip, type gzip -h. If you get anerror message, either you have not installed gzip or it is not in your path.• bzip, to enable extra file compression/decompression of any imageformat. To check whether you have bzip, type bzip -h. If you receive anerror message, either you have not installed bzip or it is not in your path.• SANE, if you want to scan images directly into <strong>Gimp</strong>.• libtiff, to enable reading and writing of TIFF images.• libz, to enable PNG compression.• libpng, to enable reading and writing of PNG images.• libjpeg, to enable reading and writing of JPEG images.• libmpeg, to enable reading of MPEG movies.To determine whether you have these libraries, look in /usr/lib or /usr/local/lib, or contact your system administrator. Most of the programs andlibraries come as standard with most Linux distributions, with the possibleexceptions of GTK+, Aladdin GhostScript, SANE, wget and bzip.Remember that even if you have the libraries you must also have the hea<strong>der</strong> filesto compile <strong>Gimp</strong>. It’s very common to divide, say, a libtiff package into a librarypackage and a hea<strong>der</strong> package (development package). So please make sure thatyou have the hea<strong>der</strong> (development) package installed.The <strong>Gimp</strong> User’s <strong>Manual</strong> 49
Obtaining And Installing <strong>Gimp</strong>Let’s Begin To Build <strong>Gimp</strong>First of all, fire up a new xterm window using your window manager or via thecommand:xterm -sl 200 -sb &In the new xterm window, move to the directory where you put the <strong>Gimp</strong> files.Then, type in the command:./configureThis command will try to locate the files that <strong>Gimp</strong> needs in or<strong>der</strong> to compile.Now, scroll up and find out if the configure program could find all of the files. Ifnot, you will have to tell the configure program where to find the missing files. Forexample, if your system couldn’t locate the libtiff and libjpeg files, youcan do this by adding the following additions to the command-line:--with-libtiff=--with-libjpeg=--disable-debug(If you are a user and not a developer, you want to turn off debugging. Debuggingis turned off by default).So, the command line might look something like this:./configure --disable-debug --with-libtif=/usr/local/lib/tiff/After the configure command has properly executed, you’ll need to type inthe command:makemake will build your <strong>Gimp</strong> application. (If you’re having problems, you will findmore information on compiling in “Compiling Plug-ins” on page 769.)If there were no errors, <strong>Gimp</strong> built successfully, and you can install it. To install<strong>Gimp</strong>, enter the command:make installmake install will, by default, install <strong>Gimp</strong> in /usr/local/bin, the <strong>Gimp</strong>plug-ins in /usr/local/lib/gimp/1.0 and shared data like scripts,brushes and configurations in the /usr/local/share/gimp/ directory.You are allowed to install <strong>Gimp</strong> in directories other than the ones mentionedabove. To do so, read the INSTALL file and use the specified command-lineoptions for the configuration program (in particular, --prefix).Once you’re done, go back to the first section in this chapter and read about howto install your personal <strong>Gimp</strong> files.50 The <strong>Gimp</strong> User’s <strong>Manual</strong>
Chapter 4INSTALLING ABINARY DISTRIBUTIONFirst of all, get the latest binary distribution for your system — download itfrom the <strong>Gimp</strong> FTP site or a mirror site. If you are working on a Red Hat Linuxor Debian system, download the packages appropriate for your system (.rpm and.deb respectively); otherwise, download an ordinary tar.gz archive andunpack it into the correct directory (usually /) using the command:gzip -dc xxxx.tar.gz | tar xvfMake sure that <strong>Gimp</strong> is in your path and execute it (type in gimp and see if itworks). Then, go back to the beginning of the chapter, to where personal <strong>Gimp</strong>files are discussed.If you have bought the printed version of this book, you will find an enclosed<strong>Gimp</strong> CD-ROM compiled for Linux and Solaris systems.INSTALLING EXTRA PACKAGES TO EXTEND GIMPTo install the extra data distribution you only have to download it. Unpackit, run the configure script and do a make install.You may also consi<strong>der</strong> downloading and installing the contrib archive, to installmore brushes, gradients, etc. You only have to download it, unpack it and installthe contents in the right directory. You can install new brushes either in your personalbrush directory (~/.gimp/brushes) or in the system-wide directory(usr/local/share/gimp/brushes). Some of the contribution archivescome with configure scripts; if that is the case, you install them as you installed<strong>Gimp</strong>. Since it is only data, it should be quite simple. Just type:./configure && make installMost of the time this will install the data distributions correctly.It’s a good idea to download the freefont and sharefont archives, so youcan get some more fonts for <strong>Gimp</strong>. Read about how to install them in “How To GetFonts To <strong>Gimp</strong>” on page 759.EXTRA PLUG-INSMany of the plug-ins described in GUM are not found in the standard <strong>Gimp</strong> distribution.They are either in the gimp-plug-ins-unstable distribution or atthe plug-in registry (http://registry.gimp.org).We don’t want to recommend that you download all of the extra plug-ins availablefor <strong>Gimp</strong> (they are quite numerous). If you don’t, you will most probably lacksome of the filters described in the manual, or have an ol<strong>der</strong> version of the plugin.Most of the time you have to compile these plug-ins by hand; no binary distributionor configure scripts are available. But if you find an interesting plug-in inthis book that you don’t have, don’t hesitate to download it and install it.On the other hand, when you installed <strong>Gimp</strong>, a second program called gimptoolwas also installed. <strong>Gimp</strong>tool makes it easy for you to compile plug-ins for <strong>Gimp</strong>.The <strong>Gimp</strong> User’s <strong>Manual</strong> 51
Obtaining And Installing <strong>Gimp</strong>Read more about gimptool in “Compiling Plug-ins” on page 769 and “The gimptoolMan Page” on page 804. So, if you don’t have a plug-in (or a filter) that isdescribed in the GUM and you would like to get it, you’ll need to download andcompile it.Note that many of the plug-ins are beta software and can be consi<strong>der</strong>ed unstable,but most of them are (as usual in the UNIX world) of very high quality, and wehave encountered very few problems (compared to the bugs in commercial alternatives).52 The <strong>Gimp</strong> User’s <strong>Manual</strong>
CHAPTER 5<strong>Gimp</strong> For Photoshop UsersThis chapter is for experienced graphic artists andPhotoshop users who want to learn how to use <strong>Gimp</strong>without having to go through the basics of imagemanipulation. We’ll explain why you want <strong>Gimp</strong>when you have Photoshop. We’ll also try to point outthe differences between <strong>Gimp</strong> and Photoshop sothat you can get started right away.
<strong>Gimp</strong> For Photoshop UsersWHY SHOULD IUSE GIMP WHEN IHAVE PHOTOSHOP?Perhaps you reckon that you already have the best of the best when it comes toimage editing programs. In our view, you don’t have the best of the best, simplybecause there is no single image editing program that is “the” best. There are severalreasons why you should migrate to <strong>Gimp</strong>, and there are also some reasonswhy you shouldn’t. First, we’ll describe <strong>Gimp</strong>’s strengths.<strong>Gimp</strong> has nearly all the functionality that Photoshop has. In certain areas, <strong>Gimp</strong>has more capacity, and in some areas less. Contrary to what many people believe,<strong>Gimp</strong> is not just another Photoshop clone. Even if there are likenesses between<strong>Gimp</strong> and Photoshop, many other programs such as Paintshop Pro, X-res, PicturePublisher and Photo Paint also have their fair share of such similarities. This is notsurprising, because Photoshop and its user interface is more or less a de facto standardwhen it comes to image editing programs.Of all the image manipulation programs for advanced users that we have workedwith, we have found <strong>Gimp</strong> to be one of the most versatile and powerful instrumentsavailable.GIMP IS FREE<strong>Gimp</strong> is a free program, and it can be downloaded from the Internet. But evenmore importantly, it’s not freeware. <strong>Gimp</strong> is an OSS (Open Source Software)program covered by the GPL license, which gives you the freedom to access andalso to change the source code that makes up the program. This is how and why<strong>Gimp</strong> is constantly being developed and improved.GIMP HAS ALOT OF GREAT PLUG-INS AND SPECIALFUNCTIONS• <strong>Gimp</strong> comes with more than 220 plug-ins, some with very advancedfunctions. Practically all of the usual plug-ins that you can purchase asaccessories to Photoshop are already there in <strong>Gimp</strong>, or they can bedownloaded from http://registry.gimp.org at no cost.• <strong>Gimp</strong>’s plug-ins are often much more powerful than Photoshop’s. We arenot saying that all <strong>Gimp</strong> filters will produce better results. But if youcompare them to plug-ins that are supposed to do the same thing, then a<strong>Gimp</strong> filter is usually a more fine-tuned instrument that will supply theuser with a large number of parameters.This is for better or for worse, depending on what kind of user you are.Photoshop filters are often of the “press OK and get an instant effect”type. They are more static, and provide the artist with less choices. Still,Photoshop filter effects are generally very well chosen. Settings are mindful,and the effect they yield is extremely useful for many standard assignmentsin graphic design. In short, it is hard to fail with a Photoshop filter.<strong>Gimp</strong> filters on the other hand are more unpredictable in the hands of an56 The <strong>Gimp</strong> User’s <strong>Manual</strong>
Chapter 5inexperienced artist just because they offer such a wide range of parametersand settings. However, for an advanced user, they provide an incomparableartistic freedom.• <strong>Gimp</strong> has predominantly been targeting web design, and comes with avariety of tools designed for creating electronically distributed graphics.Most of these tools are not available with Photoshop, which means thatyou have to invest in a number of additional programs to be able to accessthese features.GIMP HAS AN INNOVATIVE AND INTUITIVE STRUCTURE• <strong>Gimp</strong> has a much smarter menu system that is far more efficient thanthe one present in Photoshop, or for that matter in all other imagemanipulation programs that we know of.• <strong>Gimp</strong> has a very different outlook on layers, which is much more flexiblethan what you will find in Photoshop. Layers in <strong>Gimp</strong> don’t come in onesize only; you can create layers of different sizes, or <strong>Gimp</strong> will optimizethe layer size automatically.• <strong>Gimp</strong> has a much more intuitive way of dealing with patterns. All patternsare displayed in thumbnail format in a pattern dialog. To select a pattern,you just press one of the thumbnails, and the chosen pattern can beapplied with the bucket fill or clone tool.• <strong>Gimp</strong> is faster than Photoshop when you work with relatively smallimages, such as those targeting web design.NOTHING BEATS GIMP SCRIPTING• <strong>Gimp</strong> has no less than four powerful scripting languages that can be usedto create very powerful plug-ins. (Note that in the 220 plug-ins mentionedearlier, the numerous scripting plug-ins have not been included.)• Yes, Photoshop also has certain scripting capabilities, but it doesn’tcompare to the power of an advanced scripting language such as Perl.When it comes to scripting, we don’t think it’s unfair to comparePhotoshop with a little baby and <strong>Gimp</strong> with a full-grown adult with 30years of working experience. That’s how big the difference is.• <strong>Gimp</strong> can be a backend in your web server, serving your web site withstunning graphics.• <strong>Gimp</strong> has functions such as revision control, so you can keep track ofchanges made to a file. You can also connect <strong>Gimp</strong> directly to a databaseand create a very nice image database. Those functions are among themore exotic, but they are just some of the things that indicate that this isno ordinary image manipulation program.The <strong>Gimp</strong> User’s <strong>Manual</strong> 57
<strong>Gimp</strong> For Photoshop UsersIf you are working with a UNIX version of Photoshop, such as version 3.01, or ifyou have an ol<strong>der</strong> Mac or Windows version of Photoshop, then we could make thislist about twice as long. Let’s just say that if you are working with a UNIX versionof PhotoShop, then you shouldn’t contemplate switching to <strong>Gimp</strong>. Just do it! Youwill still have Photoshop for tasks where <strong>Gimp</strong> is insufficient.SO WHAT’S THE DRAWBACK?<strong>Gimp</strong> can’t handle anything other than 8 bit RGB, grayscale and indexed images.That’s the big disadvantage of <strong>Gimp</strong>. Since <strong>Gimp</strong> doesn’t support CMYK or spotcolors such as PANTONE, <strong>Gimp</strong> can’t compete with Photoshop in the prepressfield.Photoshop has more third-party plug-ins than <strong>Gimp</strong>. Yes, even though <strong>Gimp</strong> hasaround 220 real plug-ins at the moment and that number is constantly growingwith around one plug-in every two weeks, there are still more plug-ins that you canbuy as accessories to Photoshop, and they aren’t available for <strong>Gimp</strong>.Photoshop is also more effective (faster) when it comes to big images with a lot oflayers (images bigger than 500x500 pixels).CONCLUSIONIt is more or less impossible to tell you what you should or shouldn’t do; we willalways be wrong in some cases. Still, there are situations where it is relatively safeto suggest that you should migrate to <strong>Gimp</strong>:• If you work in a UNIX environment and already have Photoshop installedon your workstation, don’t hesitate for a second, switch to <strong>Gimp</strong> rightaway. You can still work with Photoshop when you need to deal withprepress matters.• If you are a graphic designer working with web design, then it’s a verygood idea to migrate to <strong>Gimp</strong>.• If you’re interested in advanced scripting, and you need to automatecertain functions for your daily work, <strong>Gimp</strong> is the program for you.As the authors of this book, we’d like to recommend <strong>Gimp</strong> for all kinds of graphicdesign. <strong>Gimp</strong> is so powerful and gives you so much more freedom. There are,however, cases when you should think twice before switching to <strong>Gimp</strong>:• If your chief occupation is prepress, then it’s not a good idea to switch to<strong>Gimp</strong>. The exception to this rule is if you work with a UNIX version ofPhotoshop. If you work with the UNIX version, then you can create thedesign in <strong>Gimp</strong> and import the final outcome into Photoshop.• If you are working with a Mac and don’t want to change operatingsystems, you will not be able to use <strong>Gimp</strong>.58 The <strong>Gimp</strong> User’s <strong>Manual</strong>
Chapter 5MIGRATING TO GIMPSo, you have decided to switch to <strong>Gimp</strong>, or at least to try it out. In this section, wewill try to describe the main differences between <strong>Gimp</strong> and Photoshop. We willassume that you are fairly well acquainted with a reasonably recent version ofPhotoshop.We will not cover every dissimilarity between <strong>Gimp</strong> and Photoshop, because thenthis chapter would turn into a new book. Look at it as a quick guide that will serveas a starting point.WHAT’S COMPATIBLE?<strong>Gimp</strong> can read Photoshop files, so if you have a large image library of PSD filesyou need not worry. You can open PSD images in <strong>Gimp</strong>, but you have to rememberthat <strong>Gimp</strong> doesn’t un<strong>der</strong>stand CMYK or spot color specifications. The PSDfile must be 8 bit grayscale, 8 bit RGB or indexed.If you are an Adobe Filter Factory fan, and have a lot of Filter Factory filters, wehave some good news for you. By copying the FF filters to <strong>Gimp</strong>’s User Filterdirectory, they will be available for use in <strong>Gimp</strong>. Please read “User Filter (AdobeFilter Factory Emulator)” on page 507 how to install your filters.There’s also a file that will make Photoshop shortcut commands available in<strong>Gimp</strong>, so you can control functions with the same shortcuts that you’re used to inPhotoshop. You are also free to assign any shortcut key to a function of yourchoice, simply by typing the new shortcut beside the function in the menu.WHERE ARE THE MENUS?The first time you run <strong>Gimp</strong>, it will install some personal configuration and datafiles. Just answer OK to those questions (see “How To Install <strong>Gimp</strong> PersonalFiles” on page 44). A moment later <strong>Gimp</strong> will start by displaying the <strong>Gimp</strong> splashscreen. Then the toolbox, which is quite similar to the one in Photoshop, willappear on your desktop.The questions that every Photoshop user will ask themselves now are undoubtedly:Where are the menus and where is my working area? There is only a Filemenu and an Xtns menu, and there isn’t much in those menus.HOW TO GET TO THE MENUSTo access the menus in <strong>Gimp</strong> you have to open or create a new image. SelectFile|New to create a new image.Select File|Open to open an existing image file. If your file has a well-knownsuffix, such as tif(f), psd, jp(e)g, etc., then the Determine File Type menu shouldbe set to Automatic. For further information on how to open files, read “OpeningFiles” on page 79.The <strong>Gimp</strong> User’s <strong>Manual</strong> 59
<strong>Gimp</strong> For Photoshop UsersTHE RIGHT MOUSE BUTTONPress the right mouse button in the opened image, and voilà, there are the menus!In our opinion, this is one of the best things about <strong>Gimp</strong>, and you will probablyagree with us as soon as you get used to it. In most other programs, you have totravel a long way with the mouse to access the different function menus. Thisresults in a constant clicking, dragging and moving the mouse up and down, to performeven the simplest task (which is why remembering shortcut commands byheart tends to be so important in Photoshop). In <strong>Gimp</strong>, you simply press the rightmouse button and all the menus are there, close at hand.Figure 5.1 <strong>Gimp</strong>’s menu system is activated by the right mouse button. Justpress the right mouse button in the image, and you have instant access to all of<strong>Gimp</strong>’s features.WHERE DO ISET RESOLUTION AND CANVAS SIZE?Resolution In A New ImageLet’s try to make a new image in <strong>Gimp</strong> with File|New. In the New Image dialogbox, you’ll find that the only available size parameters for the new image arethe Width and the Height, and they are measured in pixels. This is quite differentfrom Photoshop, where the Width and Height parameters can be specified ininches or cm, and you are asked to set the resolution of the image.<strong>Gimp</strong> only has one resolution, and that is the most common monitor resolution; 72ppi (pixels per inch). This is also known as web resolution. Images created in<strong>Gimp</strong> will look the same when they’re open in <strong>Gimp</strong> as when they are displayedin a browser such as Netscape, so this is no disadvantage if you design for the web.60 The <strong>Gimp</strong> User’s <strong>Manual</strong>
Chapter 5Since <strong>Gimp</strong> only displays one resolution, it’s only natural that the width andheight variables are measured in pixels. Fixed units such as inches or millimetersare not relevant on a monitor and you can’t make decent printouts from 72 ppi resolution,so there is no point in using them when you create your image.Figure 5.2 In <strong>Gimp</strong> you can only set the image sizein pixels, and the resolution is always 72 ppi. If youneed a higher resolution, then you’ll have to make afew calculations.Still, you will need to set the resolution if you want to print your image, and youcan do that from <strong>Gimp</strong>’s Print dialog (or from Save As PostScript). However,there is some math involved. For more information, take a look at “PreparingFor The Press” on page 201 for formulas that you can use.Image Size And Image/ScaleIn Photoshop, you are used to changing the resolution and print size with theImage Size command. As we have just explained, in <strong>Gimp</strong> you can’t change theresolution and print size until you print (to paper or to file), but you can prepareyour image for a certain resolution by changing the size (in pixels) of your image.In <strong>Gimp</strong>, this function is called Scale (right-click|Image|Scale).Canvas Size And Image/ResizeIn Photoshop, the relative size and proportions of an image can be changed withCanvas Size. In <strong>Gimp</strong>, this command is called Resize (right-click|Image|Resize). This has caused a lot of confusion among Photoshop users. Acommon mistake is to confuse the Image|Resize command with Photoshop’sImage Size command, because they associate the terms image and size withresolution and not with canvas size.The <strong>Gimp</strong> User’s <strong>Manual</strong> 61
<strong>Gimp</strong> For Photoshop UsersFigure 5.3 The Image Resize dialog. Noticethat you resize the canvas and not the size ofthe layers because <strong>Gimp</strong> layers don’t have afixed size.The next thing that will bewil<strong>der</strong> Photoshop users when they increase the canvassize is that the background layer (or any of the other layers for that matter) will notconform to the new size. The reason for this is that in <strong>Gimp</strong>, layers can have differentsizes.By changing the canvas size, you have specified the new maximal layer size (see“Layers And Channels” on page 66). If you want any of your layers to assume thislayer size you must select right-click|Layers||Resize Layer, or invoke the shortcut command Ctrl+R. Allnew layers that you add to your image will assume the new size, unless you specifyanother size in the New Layer dialog. Also note that <strong>Gimp</strong>’s Resize commandwill allow you to place your image in a more exact position on the new canvas thanis possible in Photoshop (Canvas Size), and that you’ll get a preview of theproportions to help you set the new size and position.DIALOGSWhen you open Photoshop, the Palette windows will appear containing:• Navigator, Info and Options• Color, Swatches, Brushes and Actions• History• Layers, Channels and Paths.62 The <strong>Gimp</strong> User’s <strong>Manual</strong>
Chapter 5<strong>Gimp</strong> also has such dialogs or palettes, but they aren’t open when you start <strong>Gimp</strong>.They are also arranged a bit differently. Let’s just say that in <strong>Gimp</strong> there are noNavigator, Path, Action or History dialogs. We will, however, discuss Actions in“Actions” on page 70.First of all, you have to open all dialogs in <strong>Gimp</strong> yourself, because they aren’topen by default. You will find them un<strong>der</strong> File|Dialogs and rightclick|Dialogs,and there are also other ways to bring them up. Here is a listof which is which:• The Color Info dialog will pop up when you use the color picker.• Tool Options is the same as Options in Photoshop.• To access the Color dialog, you have to double-click on the foregroundor background color swatch in the toolbox.• Palettes is the same as Swatches.• Brushes in <strong>Gimp</strong> equals Brushes in Photoshop.• Layers and Channels are in the Layers & Channels dialog.• In Photoshop, you set the gradient type both in the toolbox and in theoption dialog of the Gradient tool. In <strong>Gimp</strong> you have the same (only moreadvanced) possibilities, but the Gradient Editor is invoked from theDialogs menu, not from the Tool Options dialog.• Using <strong>Gimp</strong>’s Patterns dialog to apply a pattern is much easier than tosearch for pattern libraries in Photoshop.• If your image is indexed, then you can view and edit all of the indexedcolors in the Indexed palette.BrushesThe <strong>Gimp</strong> Brush Selection dialog is similar to the Brushes dialog in Photoshop,but there are some differences. In Photoshop, there is a brush editing dialog, whereyou can change or create new round or calligraphic brushes. In <strong>Gimp</strong> you can alsomake your own brushes, but not as quickly, because there is no brush editing dialog.In both Photoshop and <strong>Gimp</strong> you are quite free to create brushes in any form,but the way brushes are handled in <strong>Gimp</strong> is much easier than in Photoshop. Thebiggest advantage is <strong>Gimp</strong>'s Brush dialog. If you have a big brush in Photoshop,you will only see the left top corner, which may be totally white. In <strong>Gimp</strong>, if thebrush doesn’t fit into the thumbnail image, you can click on the Brush icon, anda life-size image of the brush will pop up. As soon as you release the mouse button,the image will disappear. Read more about brushes in “Brushes” on page 172.The <strong>Gimp</strong> User’s <strong>Manual</strong> 63
<strong>Gimp</strong> For Photoshop UsersFigure 5.4 <strong>Gimp</strong>’s Brush Selectiondialog. As you can see, a <strong>Gimp</strong> brushcan have any shape. Notice theinstant preview of the brush when youclick on it.Figure 5.5 The Photoshopbrushes dialog.PatternsWorking with patterns is much easier un<strong>der</strong> <strong>Gimp</strong> than un<strong>der</strong> Photoshop. In <strong>Gimp</strong>,the currently active pattern is determined by the selected pattern in the PatternSelection dialog. This pattern is available for all tools that use patterns in <strong>Gimp</strong>(the bucket fill tool and the clone tool). You can apply patterns in differentopacity and modes by setting these parameters in the Bucket Fill dialog or in theBrushes dialog. You can also create and save your own patterns (<strong>Gimp</strong> has a bundleof excellent tools for making seamless tiles for patterns). When you browse thepatterns in the Pattern Selection dialog, you can view the pattern in full scale byclicking on it, just as in the Brushes Selection dialog. Read “Patterns” on page 173for more information on patterns in <strong>Gimp</strong>.Figure 5.6 <strong>Gimp</strong>’s PatternSelection dialog.<strong>Gimp</strong>’s way ofdealing withpatterns is easierthan in Photoshop.64 The <strong>Gimp</strong> User’s <strong>Manual</strong>
GradientsChapter 5The <strong>Gimp</strong> Blend tool has everything that Photoshop’s five Gradient tools have,and much more. <strong>Gimp</strong> has more gradient types, notably the Shapeburst gradients,where the gradient follows the shape of the selection so that it looks threedimensional.There is also an Offset control and a very useful Repeat functionthat creates sine- or sawtooth gradient patterns. If you set Blend type to customgradient, <strong>Gimp</strong> will use the currently active gradient, which is specified in theGradient Editor dialog. <strong>Gimp</strong>’s Gradient Editor is far more advanced than Photoshop’s.In fact, it is such a complex tool that we have dedicated an entire sectionto it, see “The Gradient Editor” on page 177 for more information.Figure 5.7 <strong>Gimp</strong>’s gradient tools in action. The menus are, as usual,accessed via the right mouse button.Figure 5.8 Photoshop’sGradient EditorThe <strong>Gimp</strong> User’s <strong>Manual</strong> 65
<strong>Gimp</strong> For Photoshop UsersTool OptionsTool options work just like in Photoshop. However, <strong>Gimp</strong> doesn’t have multipletoolbox buttons, so you can’t, for example, click on on the Gradient tool to changeto another gradient type. Instead, <strong>Gimp</strong> keeps the tool controls in the toolboxoption dialog. This means that you will have to change the gradient type in theBlend tool’s option dialog instead of pressing another button in the toolbox.LAYERS AND CHANNELSThe Layers & Channels dialog looks a lot like Photoshop’s, but there are some bigdifferences. We will discuss Layers and Channels further in “Layers And LayerControls” on page 68 and “Layers And Floating Selections” starting on page 315will give you even more information. How layers are handled is one of the majordissimilarities between Photoshop and <strong>Gimp</strong>.First of all, there is no Path dialog. <strong>Gimp</strong> does support paths (see “Paths” on page68) but only one at a time, and you must store it in an alpha channel to be able tosave it.Channels• There is no support for CMYK or spot color, so only alpha channels andRGB channels are available in the channels tab.• All RGB channels are displayed in color in <strong>Gimp</strong>; for example, if youselect a single color channel, it won’t look like the grayscale thumbnail; itwill be blue, green or red.• Split and Merge Channels functions are in right-click|Image|Channel Ops|Compose and Decompose.• To load the selection from an alpha channel, right-click in that channel barand select Channel to Selection.• To save a selection in a channel, use right-click|Select|Saveto Channel.• Color in a channel always indicates masked areas (default color is black).• There is no simple way of merging (add, subtract or intersect) two alphachannels to create more advanced selections. To do this you must load oneof the channels into another and:• Fill the selection with white to add.• Fill with black to subtract.• right-click|Select|Invert and fill with black to intersect.Then, you may load the selection of this new channel as usual.66 The <strong>Gimp</strong> User’s <strong>Manual</strong>
Chapter 5Layers• Since layers can have different sizes in <strong>Gimp</strong>, you may want to change thelayer’s size and relative position. The commands that will do that arecalled Scale Layer and Resize Layer, and you’ll find them in theLayers tab’s right-click menu.• To enable transparency in a solid background layer, alpha must beenabled; select right-click|Layers|Add Alpha Channel todo so.• To load layer transparency, select Alpha to Selection in the menu accessedby right-clicking in the Layers tab.• When you move layers or channels up and down the stack in Photoshop,you simply drag and drop. In <strong>Gimp</strong>, you move layers one step up or downwith the arrow buttons. This is one of the rare occasions when <strong>Gimp</strong>’s UIisn’t as good as Photoshop’s.SELECTIONSSelections in <strong>Gimp</strong> and selections in Photoshop are alike in the idea, but not in theimplementation. Therefore, this is one of the areas that Photoshop users tend to say“%¤#%¤#” since they don’t un<strong>der</strong>stand what’s happening.Moving Selections/Floating SelectionsWhen you make a selection in Photoshop, your Selection tool will be translated toa “Move tool” and you can move the selection. The same happens in <strong>Gimp</strong>, butwhen you move the selection you move the substance of the selection, not theempty selection outline.If you now (in desperation) use the selection tool again (within the selection) youwill create a mask, not a real selection. This is because when you moved the selectionthe first time, you created a floating selection, and when you moved it thesecond time, you created a subselection (a selection in a floating selection).To use selections as you’re used to in Photoshop (v.5.0) you have to hold Alt +your mouse button when you move the selection. You may now move the selectionwithout creating a floating selection. Does it sound complicated? Well, it bothis and isn’t. Please read “Moving Selections” on page 112 and everything will beclear.Selection ControlBasic selection control is nearly the same as in Photoshop, but not exactly thesame. Adding to a selection is the same in both <strong>Gimp</strong> and Photoshop. But wherePhotoshop uses Alt to subtract, <strong>Gimp</strong> uses Ctrl. Intersect is therefore quite logicallyCtrl+Shift in <strong>Gimp</strong>.However, Shift also controls the shape of your selection. If you press Shift it willa create a square or circular selection, depending on which tool you use. If youThe <strong>Gimp</strong> User’s <strong>Manual</strong> 67
<strong>Gimp</strong> For Photoshop Userswant a rectangular or an elliptical selection when you add or intersect, the trick isto start the selection with Shift pressed down, and then release Shift immediatelyafter dragging the mouse. For a full un<strong>der</strong>standing of all <strong>Gimp</strong> tricks with selections,please read “Selection Control” on page 110.Quick MaskThere is no quick mask function in <strong>Gimp</strong>. But quick mask is really the same aspainting a mask in a channel. The difference is that you can invoke the selectionreally quickly, and also switch to and from mask/selection in an instant. You canachieve the same effect in <strong>Gimp</strong> (or Photoshop) using channels. It will be a bitslower, but that’s nothing a good script can’t take care of.Paths<strong>Gimp</strong> doesn’t have multiple, re-editable paths. <strong>Gimp</strong> paths can’t be stored, so onceyou have converted a path to a selection, there is no way back. Of course, you canuse channels to store the selections. For more information about paths in <strong>Gimp</strong>,i.e., Bezier selection, read “The Bezier Selection Tool” on page 120.Magnetic Selections<strong>Gimp</strong>’s equivalent is called Intelligent Scissors, but we must admit that Photoshop’stool is much more effective. This is a bit strange because <strong>Gimp</strong> was firstwith this feature (<strong>Gimp</strong> 0.54), well ahead of Photoshop. However, when <strong>Gimp</strong>0.99 arrived, the internal image handling was so different that the Intelligent Scissorsfeature no longer worked. An experimental version was used instead; it wasstable but not very efficient. The current rumor is that Intelligent Scissors will bein good shape when <strong>Gimp</strong> 1.2 is released sometime in the future.Magic Wand<strong>Gimp</strong>’s Magic Wand tool is called Fuzzy Select. In the Photoshop tool, you set thesensitivity in the Option dialog. With Fuzzy Select you do it this way:After you position the cursor and press the mouse button, you have to drag the cursor(don’t release the mouse button yet) from the upper-left corner, either to theright or straight down (that doesn’t matter) to go from a small, stingy selection toa very generous one.LAYERS AND LAYER CONTROLSLayers is one of the areas where <strong>Gimp</strong> differs most from Photoshop — not in theessence of basic usage, but <strong>Gimp</strong>’s layers are much more powerful because theydon’t suffer from the “one size fit all” syndrome.68 The <strong>Gimp</strong> User’s <strong>Manual</strong>
Moving LayersChapter 5When you use the Move tool for the first time, you will probably move thewhole image, which will seem very confusing to a Photoshop user. Actually, youdidn’t move the image, you moved the Background layer. In <strong>Gimp</strong>, layers can bemoved without restrictions, so it’s no problem to move the layer outside the imagecanvas. This is a very handy way of moving text in a text layer. Please read “TheMove Tool” on page 156 for more information about moving layers.Layer SizeSince you can move layers freely, even outside the image canvas, you can naturallycreate layers that are bigger than the image itself. When you create a newlayer (right mouse button in the Layers dialog), a dialog will appear, where you’llbe asked to specify the size of the new layer. It’s now up to you to make it as bigor as small as you want. The fact that the layers can be bigger than the canvas isused very effectively in a plug-in called GAP (see “Advanced Animation With<strong>Gimp</strong> Or How To Use AnimFrames” starting on page 639) where you can use thispossibility to effectively panorate the background in an animation. (Yes, <strong>Gimp</strong> hasits own animation studio.) For more information about layers and layer size,please read “Resize Layer” on page 321.Layer OptimizingWe were discussing floating selections in an earlier paragraph. Just as in Photoshop,when you create a floating selection you will get a special layer in the Layers& Channel dialog. Just double-click on the floating selection bar in thedialog, and <strong>Gimp</strong> will create an optimized layer from the floating selection. Thenew layer will not be bigger than the selected object that made up the floatingselection. Read “Floating Selections” on page 331 for more information aboutfloating selections.Layer Alignment And Manipulation<strong>Gimp</strong>’s layer alignment differs from Photoshop’s. Because <strong>Gimp</strong> works with optimizedlayer size, you align the layers and not the substance in the layers. <strong>Gimp</strong>provides several ways of layer aligning, rotating, and redistributing. It may seemconfusing in the beginning, but once you get to know it you will love it. Read moreabout it in “Layer Align, Adjust And Move Operations” on page 326.You can also bend and otherwise manipulate layers and the objects within them.After being manipulated, the layer will be resized on the fly to fit its new optimizedsize. If you want to know more about these special layer functions, read“Transforms” on page 330.TYPES AND FONTSThere are two ways of handling fonts in <strong>Gimp</strong>. The first one is the Text tool inthe toolbox, which is a rather simple and restricted way to add text to an image. IfThe <strong>Gimp</strong> User’s <strong>Manual</strong> 69
<strong>Gimp</strong> For Photoshop Usersyou are used to Photoshop’s Text tool, you will probably find this Text tool verylimited. This Text tool is useful for simple texts where only a few characters areinvolved.Relax, there is an advanced <strong>Gimp</strong> text tool. It is similar to the one in Photoshop5.0, and you will find it un<strong>der</strong> right-click|Filters|Ren<strong>der</strong>|Dynamic Text. Dynamic Text is a very versatile Text tool, and you can editand replace text just as usual. If you are used to Photoshop’s Text tool, you willhave no trouble working with Dynamic Text.ACTIONSHere is one of many areas where <strong>Gimp</strong> is a lot more powerful than Photoshop.<strong>Gimp</strong> supports Script-Fu, Perl-Fu, Tcl-Fu and Python-Fu — no less than fourtypes of “actions” languages.Script-Fu is the current default script language and it is based on Scheme. Perlis the new runner-up. Perl is the de facto standard scripting language for CGIscripts. There are literally thousands of Perl algorithms and functions that you canuse for image manipulation in your scripts.You can even use <strong>Gimp</strong> as a CGI script, delivering custom graphics on the fly.Furthermore, you can enable image editing from the web with the help of Net-Fuwhich is a way to access <strong>Gimp</strong> from a web server.A lot of <strong>Gimp</strong> users make scripts, and you can easily download all sorts of scriptsfrom various web sites. Maybe it’s not that easy to get started with scripting in<strong>Gimp</strong>, but the power it offers is so much stronger that it’s well worth the trouble.Read “Web” on page 878 for further information reading scripting in <strong>Gimp</strong>.SOME FINAL NOTESPRE-PRESSIn this area, Photoshop is much better than <strong>Gimp</strong>. <strong>Gimp</strong> pre-press capabilities arevery limited because it can only handle RGB, grayscale and indexed images.Working with pre-press and <strong>Gimp</strong> will require some planning, and it’s way toomuch to write about here. We have devoted a whole chapter to pre-press and <strong>Gimp</strong>so please read “Pre-press And Color In <strong>Gimp</strong>” on page 197 and you will knowwhat to do if you are in the pre-press business and still want to use <strong>Gimp</strong>.If you already have a UNIX version of Photoshop, we recommend that you use<strong>Gimp</strong> until you reach the stage where you would normally convert the image toCMYK. Instead, save the image and switch over to Photoshop to make the CMYKconversion and other preparations for print.We have not covered every single difference between <strong>Gimp</strong> and Photoshop, butwe have discussed the major ones. You should also keep in mind that <strong>Gimp</strong> has alot of functions that aren’t available among the Photoshop stock programs.Reading this overview will not make you a master of <strong>Gimp</strong>. This chapter should70 The <strong>Gimp</strong> User’s <strong>Manual</strong>
Chapter 5be seen as a means to help you quickly move over the basics so that you canconcentrate on the fun stuff, which is exploring the more advanced <strong>Gimp</strong>functions.A migration is never easy, and it will take some time before you are adjusted to yournew favorite. We can only say that we have never regretted that we switched fromPhotoshop to <strong>Gimp</strong>.The <strong>Gimp</strong> User’s <strong>Manual</strong> 71
PAR TIIIBasic Functions• FILES AND PREFERENCES• SELECTIONS• PAINT• EDIT• TRANSFORM• TEXT• BRUSHES AND OTHER DIALOGS
CHAPTER 6Files And PreferencesIn this chapter, we will discuss how to save, openand create files, and how to set preferences. We willalso cover how to list the file formats supported by<strong>Gimp</strong> and how to print from <strong>Gimp</strong>.
Files And PreferencesTHE FILE MENUIn <strong>Gimp</strong>, you can get to the File menu in two different ways: by clicking on theFile command at the top of the toolbox, or by clicking the right mouse button inan image window and moving your mouse cursor down to the File command. Themenus are slightly different in the two places; in the toolbox File menu, you willfind the following menu items:• New• Open• About...• Preferences...• Tip of the day• Dialogs• QuitAnd in the right-click File menu, you will find:• New• Open• Save• Save as• Preferences...• Close• Quit• Mail image• Onroot• PrintIn the Xtns menu (in the toolbox), you will find:• DB Browser• Guash• Screen Shot• Waterselect• Script-Fu• Web BrowserWith the exception of the Dialogs and Script-Fu menu entries, we’ll discussevery entry in these three menus. You will find information on the dialogs forBrushes, Gradients, Palettes and Patterns in “Brushes, Gradients, Palettes AndPatterns” starting on page 171. Script-Fu will be discussed in “Script-Fu:76 The <strong>Gimp</strong> User’s <strong>Manual</strong>
CREATING IMAGESGUASHChapter 6Description And Function” starting on page 687 and in “Mike Terry’s Black BeltSchool Of Script-Fu” starting on page 697.Let’s start by creating our first image. Click on the Filemenu in the toolbox, and select New. This will bring upthe dialog box shown to the right.The dialog box allows you to decide the size of your imagein pixels, whether your image should be grayscale or RGBand what color it should be filled with, or whether it shouldbe Transparent (alpha-enabled).As you can see, three solid backgrounds are available:Background, Foreground and White. White will produce awhite background, and Background will produce a coloredbackground based on the background color in the toolbox(more about choosing a color from the toolboxbackground/foreground swatches can be found in “TheColor Selection Dialog” on page 143.) Foreground willcreate a background using the foreground color in the toolbox.Transparent results in a checkerboard-like backgroundthat signifies transparency, or the presence of analpha channel (a convenient feature for creating transparentGIFs).Figure 6.1 TheNew file dialogFor now, let’s stick to the default values; just click on OK. Now you have a workspaceto work in. Close the image by choosing right-click|File|Close.Note that right-click|File|Quit will both close your image and quit<strong>Gimp</strong>.You may won<strong>der</strong> why you can’t create an indexed image (an image with a small,fixed set of specific colors) right away. After all, it would be great for that nice GIFyou’re trying to make for your web site. The reason for this is that you haven’t chosena set of colors, and <strong>Gimp</strong> can’t predict which colors you’ll use in your image.It’s almost always a very bad idea to start out with an indexed image. You shouldcreate GIFs by converting your completed image from RGB to indexed (see“RGB, Grayscale And Indexed” on page 266). The rule of thumb is: Always workwith RGB (or with whatever color model you need) and don’t convert it untilyou’re finished.One of <strong>Gimp</strong>’s most useful features is Guash. If you have worked on a UNIX systembefore, you have probably used xv and its Visual Schnauzer. Visual Schnauzerdisplays thumbnails of images, and allows you to browse through thethumbnails and load images using a graphical interface. Or if you’re a formerMacintosh and Photoshop user, and you’re used to the small thumbnails in animage directory, then you’re going to love Guash. Guash lets you browse yourhome directory and see all of your images as small thumbnails.The <strong>Gimp</strong> User’s <strong>Manual</strong> 77
Files And PreferencesTo start Guash, select it from the Toolbox menu Xtns|Guash. When you firststart Guash, it will scan your home directory, looking for image files that <strong>Gimp</strong>can read. If it finds a PostScript file, a dialog box will appear in which you canpress Load to load the image, or select Cancel to skip that file. This is a nice feature,because loading PostScript files can be slow. In addition, because PostScriptfiles are sometimes very large, they can take up a great deal of space in thegimpswap file, the temporary file that <strong>Gimp</strong> creates when it opens a file.Tip: Load PostScript files only if you need to, and only load the first page in anycase.Guash’s directory scanning can take quite some time (five minutes or even more),depending on the number of images in the directory being scanned. Once the scanhas completed, simply double-click on a thumbnail to load it (the first click willselect it; the second opens it), and the image will open in a regular <strong>Gimp</strong> window.Guash only displays a set number of directories or images at a time. To changeGuash’s default behavior, you need to edit the gimprc file in your .gimp directory.Look for (or add) the following entries:• guash-ncol “5” changes the number of columns (valid range is4to10)• guash-nrow “3” changes the number of rows (valid range is 2 to 10)• guash-keybindings “emacs” enables Emacs-style key bindingsIf you click on a Guash thumbnail, it will become selected and will be highlightedwith a red frame. If you click once more on the highlighted image, it will be loadedinto <strong>Gimp</strong>. To select or deselect more images, hold down the Shift key and clickon their thumbnails.Figure 6.2 The Guash window78 The <strong>Gimp</strong> User’s <strong>Manual</strong>
Chapter 6If no images are selected, pressing the right mouse button will bring up a rootmenu. If any images are selected, a right-click will produce a select menu,which allows you to perform various operations on the selected images.All of the items on the menus are easy to use and learn. To get the root menu whenimages are selected, hold down Shift and press the right mouse button.In Guash, you can do all the usual file management sorts of things (moving, copyingand deleting images, and creating directories). You can even apply UNIXcommands and, more importantly, Script-Fu “commands” to your images fromeither the root or select menu.The Jump button (at the top-right corner) allows you to quickly change directories.The Jump menu also includes shortcuts to directories you’ve already visited.You can also bring up a file dialog, which makes it simple to move quickly toanother directory. We recommend using the Jump menu, because moving aroundwithin Guash can be quite slow, because Guash scans each directory you visit forimages.OPENING FILESNext, we’ll open an image using File|Open. This will pop up the Load Imagedialog box, which allows you to browse file names so you can select the image youwant. In the Determine file type pull-down menu, you can choose what kindof file you want to open, or let <strong>Gimp</strong> do it automatically (by leaving it at Automatic).Figure 6.3 The LoadImage dialogThe <strong>Gimp</strong> User’s <strong>Manual</strong> 79
Files And PreferencesIn general, it’s a good idea to let <strong>Gimp</strong> figure out the file type. If <strong>Gimp</strong> is havinga hard time with a particular file, then you can step in and lend a hand by manuallyspecifying the file type.Familiarize yourself with the interface by opening some images in common formatslike GIF, JPEG and TIFF). Later in this chapter, we’ll discuss what kind offormats <strong>Gimp</strong> can read and write.Tip: <strong>Gimp</strong> can automatically expand your file name, so you only have to enterenough of the name to uniquely identify the file. Then, press the Tab key to fill inthe rest of the file name, just as you can do in certain UNIX shells.The Load Image dialog box also allows you to delete (Delete File) and rename(Rename File) files. To do this, simply click on the file to select it and press thecorresponding button. This will bring up a confirmation dialog box. To createa directory, press the Create Dir button and a dialog box will prompt you for thename of the directory.If you’ve just created a new directory (or have made any changes to the files in thedisplayed directory), remember to double-click on the current directory symbol(./) to update the file listing; otherwise, you won’t see the changes. The ability tocreate directories in the Load Image or Save Image dialogs is actually quitehandy, as you’ll often find you’ll want to save images for a new project in a newdirectory.OPENING POSTSCRIPT AND PDF FILESIf you select a PostScript or PDF file in the Load Image dialog box, and then clickon OK, <strong>Gimp</strong> will pop up a Load PostScript dialog box, as shown. Our adviceis to not change any values here if you’re going to print it at home or in theoffice — the default values are fine when displaying the paper formats that arenormally used for PostScript files.Figure 6.4 The Load PostScriptdialog80 The <strong>Gimp</strong> User’s <strong>Manual</strong>
Chapter 6If you lower the Resolution, you’ll also have to reduce the Width and Heightof the image canvas (and vice versa, if you increase the resolution). Note that if youdon’t change the width and height when you increase the resolution, only part ofyour PostScript file will be displayed. On the other hand, if the width or heightexceeds the size of your PostScript file, the display will automatically be adjusted.If you uncheck the try BoundingBox checkbox, the pages will be stacked overeach other; otherwise, they will be displayed side by side. The Pages entry allowsyou to specify what page or page interval to display; for example, 1-99 specifiespages 1 to 99, and 75 specifies page 75 (if your PostScript file has fewer pagesthan the numbers you specify, the numbers will be adjusted automatically).Selecting b/w will produce a black-and-white image from a color PostScript file.Gray or color will produce a grayscale or a colored image, respectively. Automaticwill produce whatever type of image the PostScript file was created as. Ofcourse, you can’t obtain a colored image from a black-and-white PostScript file,even if you select color. <strong>Gimp</strong> is good, but it’s not that good!You can also specify the level of antialiasing for text and graphics. If you onlywant a quick look at your file, then select none or weak. On the other hand, ifyou’re done working on the file and you’re going to press, then select strong.SAVING IMAGES<strong>Gimp</strong> lets you save the images you’ve created. Isn’t that won<strong>der</strong>ful? A free programwith save abilities! Compare this to using Photoshop for free in demo mode,where “save and print are disabled, this is a demo copy.”You can access the Save Image dialog by pressing the right mouse button inthe window that contains the image you want to save: right-click|File|Save As. The Save Image dialog is exactly the same as the Load Image dialog,except that the Determine file type menu is a bit different. In this context, thedefault is By extension.By extension means that the format of the resulting image depends on the imagefile’s extension. For example, if you name your image hello.gif, it will automaticallybe saved in GIF format. You can of course choose to save hello.gifin TIFF format, by selecting TIFF in the Determine file type menu, but this isnot a good idea, because it tends to confuse people. If you want to save a file withoutan extension, then you must choose the file type from the menu.Note: Remember to flatten the layers in your image before you save it, unlessyou are saving in XCF format (<strong>Gimp</strong>’s native file format) or creating a GIF animation.<strong>Gimp</strong> supports many different file formats; the exact number depends on whichplug-ins you have installed. Yes, as with most things in <strong>Gimp</strong>, file format supportis implemented with plug-ins. Examples of plug-ins are the mail and printplug-ins, and all of the filters. We will discuss plug-ins in general later on in thisbook. Right now, we will concentrate on the file format plug-ins included in thebase <strong>Gimp</strong> distribution.The <strong>Gimp</strong> User’s <strong>Manual</strong> 81
Files And PreferencesSUPPORTED FILE FORMATSTable 6.1 shows some of the file formats that <strong>Gimp</strong> supports for reading and/orwriting. Notice that your <strong>Gimp</strong> may not support all of these formats, because specialsoftware libraries must be supplied for some file formats.Table 6.1 File FormatsFormat Write Read Format Write ReadBMP X X PCX X Xbzip X X PIX X XCEL X X PNG X XFaxG3 X PNM X XFITS X X PSD XFLI/FLC X PostScript X XGBR X X SGI X XGIcon X X SNP XGIF X X SunRas X Xgzip X X TGA X XHea<strong>der</strong> X TIFF X XHRZ X X URL X XJPEG X X XCF X XMPEG X XWD X XPAT X X XPM X XLet’s take a quick look at each of the different file formats.• XCF: The native <strong>Gimp</strong> format. It supports layers and other <strong>Gimp</strong>specificinformation. If you save your image in a different file format, all<strong>Gimp</strong>-specific information will be lost, and you won’t be able to open andedit your layers anymore. Note that GIF files can be consi<strong>der</strong>ed to supportlayers (since each layer becomes a frame in a GIF animation). In general,however, you should keep your work in XCF format until you’recompletely finished working on it. Keep in mind that only theactive layer is saved when you save an image in formatsother than XCF and GIF. So, for example, if you want to save alayered image in TIFF format, make sure you flatten it before you save it.• BMP: An uncompressed bitmap format used by Microsoft Windows fordisplaying graphics. Color depth is typically 1, 4 or 8 bits, although theformat does support more.• bzip: Allows you to open and save bzipped images. The name of the filemust be ..bz.This format is ideal for saving large, multi-layered XCF images. bzipcompression is slightly more efficient than gzip.• CEL: The file format used by KISS programs.• FaxG3: The format used by faxes. It’s very useful if you have a faxconnected to your UNIX workstation.82 The <strong>Gimp</strong> User’s <strong>Manual</strong>
Chapter 6• FITS (Flexible Image Transport System): Mainly used in astronomy; forexample, it’s used by NASA.• FLI/FLC: The file format used by many animation programs. <strong>Gimp</strong>reads both FLI and FLC file formats. The main difference between the twois that FLI only supports 64 colors at a resolution of 320x320 pixels,whereas FLC supports 256 colors at a resolution of 64Kx64K pixels.• GBR: <strong>Gimp</strong>’s native brush format. You will learn how to make brushesin “Creating A New Brush” on page 173.• GIcon: <strong>Gimp</strong>’s native icon format, used for the icons in the toolbox. Thisformat only supports grayscale images.• GIF (Graphics Interchange Format): Trademarked by CompuServe, withLZW compression patented by Unisys. GIF images are in 8 bit indexedcolor and support transparency (but not semi-transparency). They can alsobe loaded in interlaced form by some programs. The GIF format alsosupports animations and comments. Use GIF for transparent Webgraphics and GIF animations.• gzip: For opening and saving gzipped images. The name of the file mustbe ..gz. This format is ideal for saving large, multi-layered XCFimages.• Hea<strong>der</strong>: C programming language hea<strong>der</strong> files. This format is forprogrammers who want to include their image in a C program.• HRZ: This format is always 256x240 pixels and it was used in amateurslow-scan TV broadcasts. The format does not support compression; it’sjust raw RGB data.• JPEG (Joint Photographic Experts Group): This format supportscompression and works at all color depths. The image compression isadjustable, but beware: Too high a compression could severely reduceimage quality, since JPEG compression is lossy. Use JPEG to createTrueColor Web graphics, or if you don’t want your image to take up a lotof space. JPEG is a good format for photographs.• MPEG (Motion Picture Experts Group): A well-known animationformat. You can load an MPEG movie into <strong>Gimp</strong> and play it with theAnimation Player plug-in. You can also open an MPEG movie and save itas a GIF animation (be sure to remove all unnecessary framesbeforehand). However, you can’t (yet) save an animation created in <strong>Gimp</strong>as MPEG.• PAT: <strong>Gimp</strong>’s native pattern format.• PCX: The Zsoft file format, mainly used by the Windows Paintbrushprogram and other PC paint programs.• PIX: A format used by the Alias/Wavefront program on SGIworkstations. It supports only 24 bit color and 8 bit grayscale images.The <strong>Gimp</strong> User’s <strong>Manual</strong> 83
Files And Preferences• PNG (Portable Network Graphics): The format that is supposed toreplace the GIF format and thus provide a solution to GIF’s trademark andpatent issues. Indexed color, grayscale, and truecolor images aresupported, plus an optional alpha channel. PNG also uses compression,but unlike JPEG it doesn’t lose image information.• PNM (Portable aNyMap): PNM supports indexed color, grayscale, andtruecolor images. PNM images can be converted to many other formatswith the programs that come with the netpbm or pbmplus distributions.Use this format when you know that you will want to change the imagelater with a PBM program.• PSD: The format used by Adobe Photoshop. Great if you are a formerPhotoshop user and have lots of images in PSD format. (Note that <strong>Gimp</strong>will now preserve PSD layers.)• PostScript and EPS: Created by Adobe, PostScript is a pagedescription language mainly used by printers and other output devices. It’salso an excellent way to distribute documents. This plug-in can also readPDF (Acrobat) files. Most printing firms can handle PostScript files, so ifyou’re going to have your image professionally printed, choosePostScript.• SGI: The original file format used by SGI graphic applications.• SNP: the format used by MicroEyes for its animations. You can load thisformat and then save the resulting image as a GIF to obtain a GIFanimation.• SunRas (Sun rasterfile): This format is used mostly by different Sunapplications. It supports grayscale, indexed color and truecolor.• TGA: The Targa file format supports compression to 8, 16, 24 or 32 bitsper pixel.• TIFF (Tagged Image File Format): Designed to be a standard, TIFF filescome in many different flavors. Six different encoding routines aresupported, each with one of three different image modes: black and white,grayscale and color. Uncompressed TIFF images may be 1, 4, 8 or 24 bitsper pixel. TIFF images compressed using the LZW algorithm may be 4, 8or 24 bits per pixel. This is a high quality file format, perfect for imagesyou want to import to other programs like FrameMaker or CorelDRAW.• URL (Uniform Resource Locator): With this plug-in, which is dependenton GNU wget, you can download a picture off the Internet directly into<strong>Gimp</strong>. The format of the “filename” (i.e., URL) that you must enter intothe open dialog is ftp:/// or http:///. For more information on specifying files byURL, see “Obtaining <strong>Gimp</strong>” on page 48.• XCF: The native <strong>Gimp</strong> format. Use this format to store all your <strong>Gimp</strong>images (if you have enough disk space). Consi<strong>der</strong> using bzip or gzipcompression on your XCF files.• XWD (X Window Dump): The format used by the screendump utilityshipped with X.84 The <strong>Gimp</strong> User’s <strong>Manual</strong>
Chapter 6• XPM (X PixMap): The file format used by color icons in X. <strong>Gimp</strong>’sXPM plug-in supports 8, 16 and 24 bit images.SAVE DIALOGSWhen you save a newly created image, selecting the Save or Save As commandwill open the Save Image dialog box. Un<strong>der</strong> Save Options, you canspecify a file format for the saved image, which will in turn set the kind of compressionand many other options for your saved image. We will now take a lookat the different choices you have for image formats, and discuss what impact eachformat’s parameters will have on the saved image.Figure 6.5 Themain Save ImageGBRThe GBR Save As Brush dialog allows you to save your own images as a brush.Spacing refers to the default spacing your brush will have as shown in the Brushdialog (more information on brushes is provided in “Brushes” on page 172).The <strong>Gimp</strong> User’s <strong>Manual</strong> 85
Files And PreferencesDescription refers to the name for your brush in brush-related dialogs, so it’s agood idea to enter something descriptive, like “My test brush.”Figure 6.6 The GBR Save As BrushdialogGICONAll you need to enter in the Save as GIcon dialog is the name of your icon. Notethat this is not the file name; it’s the internal name of the icon as <strong>Gimp</strong> sees it, sokeep it short and descriptive.Figure 6.7 The Save As GIcondialogGIFThe Save As GIF dialog has many options. If you’ve flattened your image, youcan save it as an interlaced GIF image, which enables it to be loaded incrementallyby some applications (such as Netscape). You’ve probably seen this on theWeb, when the image appears blurry at first but gradually becomes sharper.86 The <strong>Gimp</strong> User’s <strong>Manual</strong>
Chapter 6Figure 6.8 The Save As GIF dialogYou can also set the GIF Comment stored in the GIF file to anything you want,like, “Made by Karin with <strong>Gimp</strong>.” Note that if you want to change the default GIFcomment (“Made with GIMP”), you’ll need to edit the GIF plug-in source code.Note that you’ll need to convert your image to indexed color (right-click|Image|Indexed) before you can save it as a GIF.If your image contains layers, you can create a GIF animation. If you want theanimation to play only once, uncheck the Loop box; otherwise, it will loop forever.The Default delay between frames where unspecified field is thedelay between frames in your animation. The checkboxes in the Default disposalwhere unspecified section control the following actions:• Don’t care and Make frame from cumulative layers have thesame effect: The animation starts by displaying the first layer in the GIFimage. Subsequent layers are then displayed “on top of” each other. Thismode is useful when creating, for example, a logo that you’d like toappear one letter at a time.• One frame per layer (replace) will use the first layer as the firstframe, the second layer as the second frame and so on, just like in amovie. This mode is useful when creating an image of a moving object,such as a spinning globe.If your GIF image is transparent, the transparency will be retained when you saveit. Transparency works in both flat and layered images. Note that GIF doesnot support semi-transparency; pixels are either 100 percent opaque or 100percent transparent.The <strong>Gimp</strong> User’s <strong>Manual</strong> 87
Files And PreferencesTransparent GIF images will sometimes be displayed incorrectly. This happens ina few ol<strong>der</strong> image programs that can’t handle transparency very well, and you’llsee a color instead of transparency (for example, Photoshop 2.5 doesn’t handletransparency). The best you can do is set the image’s default background color toan appropriate color before saving the GIF.JPEGThe Save As JPEG dialog lets you set the Quality and Smoothing of theimage. There is also an option to Optimize the image.JPEG uses lossy compression that takes advantage of the fact that the human braincannot easily distinguish small differences in the Hue component of an image (see“Hue” on page 191 for more information). In other words, the fewer colors in yourimage, the lower you can set the quality.Figure 6.9 The Save As JPEGdialogA Quality setting of 0.75 is generally fine for a full-color image, but it’s often aslow as you can go before losing too much information. If the resulting image qualityis too poor, go back to the original image and increase the quality, but neverexceed a value of 0.95. If you do, the file will get bigger without any noticeableimprovement in quality. If image quality isn’t important for a given application,you could even go as low as 0.50. If you just need low-quality images, like snapshotsof an image archive, then you can go down to 0.10 or 0.20 (although in mostcases something like xv or Guash is better suited for this kind of task).Sometimes in JPEG images, sharp edges can appear a bit jagged. If this happens,you can increase the smoothing value. This will blur the edges so that they willbecome less jagged. But note that “smoothing” is a polite way of saying “blurring,”so too much smoothing can make the image very blurry and that’s not good.Checking the Optimize checkbox will tend to reduce file size further by using aspecial algorithm.Tip: Don’t save a TIFF image of your mother-in-law as a low quality JPEG, andthen delete the original TIFF image; if you do, you’ll never again be able to viewher in all her high-resolution glory. To put it simply, don’t save important imagessolely in JPEG format. But if your mother-in-law would like a JPEG file with thesmoothing bumped up a bit, we won’t tell....88 The <strong>Gimp</strong> User’s <strong>Manual</strong>
Chapter 6PATThe Save As Pattern dialog lets you name the pattern in the Descriptionbox. Note that this description will appear in the Pattern dialog box. Needless tosay, you should give it a meaningful name, such as “rock” for a rocky texture.Figure 6.10 The Save As PatterndialogPNGThe PNG Options dialog allows you to set the image’s Compression leveland whether or not the image should be interlaced.The Interlace checkbox behaves just like the one in the GIF dialog. An interlacedimage can be loaded and displayed incrementally (in applications that support it).PNG compression is handled by zlib, a general-purpose data compression library.If you slide the Compression level sli<strong>der</strong> to 0, no compression will take place.If you slide it to 9, the image will be compressed by the maximum possible amount.Unlike the compression used in JPEG files, zlib compression is lossless.Figure 6.11 The Options tab in thePNG Options dialogThe <strong>Gimp</strong> User’s <strong>Manual</strong> 89
Files And PreferencesTextual Informations lets you include information about the image, such asDescription, Author, etc. This is a good thing if you want to prevent anyone fromstealing your image, but you should be aware that the information can be removed.Figure 6.12 The TextualInformations tabPNMThe Save As PNM dialog is fairly self-explanatory. Raw means that the file issaved in binary format, whereas Ascii will cause the file to be saved as asequence of printable characters. You’ll probably always want to save PNM filesin Raw format, as it’s smaller (eight times smaller, in fact) and saves faster thanAscii format.PNM is a UNIX image format. It is often used to translate images to and fromother formats. PNM is also used as an image format within programs, so if you area programmer you have to choose whether to use Raw or Ascii in your program.Figure 6.13 The Save As PNM dialog90 The <strong>Gimp</strong> User’s <strong>Manual</strong>
Chapter 6POSTSCRIPT AND EPSSaving your image as PostScript is significantly different from saving it asTIFF, GIF, JPEG, etc.When you save an image as PostScript, you must specify the Image Size. Thinkof it as if you were specifying the size of the paper on which the image will beprinted. Choose a reasonable image size. In other words, a 300x400 pixel imagewon’t look very good if you stretch it out to the default size of 11.30x7.87 inches.You will almost always have to alter the paper size. To do so, change the Widthand Height fields.Figure 6.14 The SavePostScript dialogThe X-offset and Y-offset fields can be thought of as the margin of your imaginarypaper. Checking the keep aspect ratio checkbox means that the imagesize will be automatically adjusted to be the same relative shape as your image, sothat the image won’t be stretched out.For example, let’s say you are going to save a 300x400 pixel image, and that youdecide that the resolution is going to be 100 pixels per inch (suitable for printingto a 300 dpi laser printer). The image area would be 3x4 inches. If we add a marginof 0.2 inches on top and bottom, and 0.2 inches on each side, then the total imagesize will be 3.4x4.4 inches. So, let’s set Width to 3, Height to 4, X-offset andY-offset to 0.20, Unit to Inch and Rotation to 0. This will result in yourimage being saved in portrait mode.If you want to rotate your image by 90 degrees, you’ll have to switch values inWidth and Height, and the image will be saved in landscape mode. If you rotateyour image by 180 degrees, you’ll get an upside-down portrait mode, and if yourotate by 270 degrees you’ll get an upside-down landscape mode. You can readmore about resolution and printing in “Pre-press And Color In <strong>Gimp</strong>” starting onpage 197.Clicking the Encapsulated PostScript checkbox will create an EncapsulatedPostScript (.eps) file instead of a plain PostScript (.ps) file. EPS is useful forimporting an image into a page layout or an illustration program. EncapsulatedThe <strong>Gimp</strong> User’s <strong>Manual</strong> 91
Files And PreferencesPostscript is also a commonly requested file format when you print at a professionalprinting company.If you’re going to import your EPS file into another program, it is wise to checkthe Preview box. If you don’t, the program may not show what your image lookslike on screen (it will either be displayed as a gray square or at very low resolution)and the image will only appear when you print it out.SUNRASThis is the SunRas save dialog When you save a SunRas file, you’ll get a dialogbox asking if you want RLE compression or Standard format (no compression).RLE compression is lossless so it’s generally a good idea to select this option, butnote that RLE format supports only 4 or 8 bits per pixel. This will have no effecton the image, except that you can’t save Indexed images in SunRas.Figure 6.15 The SunRas SaveTGAWhen you save a Targa image, the Save As TGA dialog box asks if you wantRLE compression or no compression (RLE compression is not checked). LikeSunRas compression, RLE is generally a good idea, since it will save disk space.Figure 6.16 The Save As TGA dialog92 The <strong>Gimp</strong> User’s <strong>Manual</strong>
Chapter 6TIFFThe Save As TIFF dialog asks what kind of compressionyou want. Since TIFF compression is lossless, youmight as well use it. Use LZW with 4, 8 and 24 bit imagesand Pack Bits with 1 bit (bitmap) images like FaxG3images, because Pack Bits is only designed to work on 1bit images (B&W).The Fill Or<strong>der</strong> determines how the bits in your image arefilled. The first option is Least Significant Bit (LSB) toMost Significant Bit (MSB), the default or<strong>der</strong> on littleendianmachines (for example, machines with Intel X86processors). It is also known as PC filling.The other option selects a reverse fill or<strong>der</strong>: MSB to LSB.This is the default or<strong>der</strong> on big-endian machines (oneswith Motorola and SPARC processors, for instance). Thisis also known as Mac filling.If you want to import the image into FrameMaker or a similarprogram, set Compression to None and set FillOr<strong>der</strong> depending on the type of machine that the programruns on. Most programs are fairly flexible when it comes toimporting files, but this way you are safe.Figure 6.17 The Save As TIFFdialogXPMThe Save As XPM dialog appears when you save an image that has alpha(transparency). Alpha Threshold determines which alpha values should beconsi<strong>der</strong>ed transparent and which should be consi<strong>der</strong>ed opaque.For example, a threshold of 0.5 means that all alpha values un<strong>der</strong> 128 will be transparentand all over 128 will be opaque (128 is half of the maximum channel value255). According to the source code, 16 bit and 24 bit XPM images are supportedon 16 bit displays; code for 8 bit images exists, but has not been tested.Figure 6.18 TheSave As XPM dialogThe <strong>Gimp</strong> User’s <strong>Manual</strong> 93
Files And PreferencesMAILING IMAGESOTHER IMAGE FORMATSThe other image formats that <strong>Gimp</strong> supports, such as BMP, CEL, FITS, FLI, HRZ,HTL, Hea<strong>der</strong>, PCX, PIX, SGI, XCF, XWD, bzip2, gzip, etc., have no options atthe time of this writing. Therefore, we can’t supply any special information onhow to save in those formats.<strong>Gimp</strong> can mail images. This is a handy feature, particularly if you work in morethan one location. Then, you can mail your image home or to work. You can alsouse it to send digital Christmas cards to your friends and family. Note, however,that mail administrators may not be very happy if you mail large images, so usethis feature with care.Right-click|File|Mail Image to pop up the Send to Mail dialogbox. The To field is the email address of your friend. Subject is the subject ofyour email. Comment is a comment for the image, like “Here’s a nice picture ofmy new pet gnu.” Filename is the file name of the image that you want to send;it should have the format filename.well-known_extension.You also have to choose the mail message’s Encapsulation or coding type;you can choose either Uuencode or 64 bit MIME. It’s usually better to useMIME because it’s supported by most mail programs.Figure 6.19 The Send to MaildialogDISPLAYING IMAGES IN THE ROOT WINDOWRight-click|File|Onroot lets you display an image as a repeated backgroundpattern in the root window.The root window is the “background” of your X Window System desktop. Onstart-up, most X desktops set the background to a specific color or image. Thebackground is normally set using a GUI application, or by changing a line in a file.The next time you start the desktop, the new background will be displayed (manydesktops allow you to do this without having to restart your desktop).94 The <strong>Gimp</strong> User’s <strong>Manual</strong>
Chapter 6This setup will suit most ordinary users who only want to choose from a set of preconfiguredbackgrounds. But since <strong>Gimp</strong> is an image manipulation program andyou are an image manipulator, you will probably want to create your own background,and here’s where the Onroot feature comes in handy. With Onroot, youcan easily put the image you’re working with in the root window to see how it willlook. If you’re not happy with the result, you can keep manipulating it, displayingit in the root window again and again until you are satisfied. Then, you can useyour window manager to display the finished image.Figure 6.20 TheTo Root dialogOnroot also has a dialog box where you can specify how the image will be displayedon the root window. There are five different options/settings. There is alsoa preview screen, so you can easily see what it will look like. A quick overview ofthe options is as follows:• Tiled: This option will place your image (in its original size) in theupper-left corner, and place copies from left to right until the entire row isfilled. Then, it will put a copy of the image un<strong>der</strong> the first and fill thesecond row. This will go on until the whole screen is filled. Since theimage hasn’t been scaled, it will probably be cropped at the right side andin the bottom of the screen.• Full size: This option will stretch your image so it will cover the entirescreen. Unless the image is very large, it will (probably) lose its originalratio and become blurry, since it will be stretched to fit the screen.• Max aspect: This option will stretch your image with its ratio intact.This will most likely result in a cropped duplicate of your image unless itsaspect ratio exactly matches that of your screen.• Integer tiled: This option is nearly the same as Tiled. The difference isthat there will be no cropped images as they will be stretched to fill thewindow.• Free Hand: With this option you can place your image at any position onthe root window. Initially, the image is placed in the center of the previewscreen. You can then drag it to the location of your choice.The <strong>Gimp</strong> User’s <strong>Manual</strong> 95
Files And PreferencesPRINTING IMAGESNot every desktop environment can handle each of these options, so when you’recreating the right background image, take into account the background optionsyour desktop has to offer.Before you start to print from <strong>Gimp</strong>, you should know that only the active layerof a layered image will be printed, so you must first flatten (right-click|Layers|Flatten Image) your image before printing. We’re not going todiscuss UNIX printing subsystems, spooling methods and the like, as it’s beyondthe scope of this book.What kind of printer does <strong>Gimp</strong> support internally? To find out, open an imageand select right-click|File|Print to pop up the Print dialog box. Ifyou click on the Setup button and then on the Driver pull-down menu, you’llfind that <strong>Gimp</strong> supports the following printers:• PostScript printers (including PostScript level 2)• HP DeskJet 500, 500C, 520, 540C, 600C, 660C, 68xC, 69xC, 850C,855C, 855Cse, 855Cxi, 870Cse, 870Cxi, 1200C and 1600C printers• HP LaserJet II, III, IIIp, IIIsi, 4, 4L, 4P, 4V, 4Si, 5, 5FS, 5L, 5P, 5SE, 5Si,6L and 6P printers• EPSON Stylus Color, Color Pro, Color Pro XL, Color 400, Color 500,Color 600, Color 800, Color 1500, Color 1520 and Color 3000 printersOTHER PRINT SETTINGS<strong>Gimp</strong> supports most common printers internally, so you probably won’t need touse GhostScript.GhostScript is a program that is often used to convert PostScript to another printinglanguage, such as PCL, which is used by HP printers. Since PostScript is themost common printing output for UNIX programs, GhostScript is often set up asa filter that interacts with the printer system to convert the output on the fly fromPostScript to PCL, which is fed to the HP printer.96 The <strong>Gimp</strong> User’s <strong>Manual</strong>
Chapter 6Figure 6.21 The PrinterHowever, if you have GhostScript installed and use it as a printer filter for yourprinters, then you’ll probably want to print using the PostScript Printeroption. We recommended that those of you with Ghostscript installed create a rawprinter device and let <strong>Gimp</strong> print directly to it, at least temporarily, so you can followthe examples in this manual more closely.SETUPBefore you can print, you must enter the Setup dialog. Setup tells <strong>Gimp</strong> whattype of printer you are using. As you might imagine, this is crucial informationwhen it comes to printing.Figure 6.22 The printer SetupdialogFirst, specify the Printer (actually the printer’s queue) you’d like to print to in thedrop-down menu, then click on the Setup button to access the Setup dialog box.In the Setup Driver pull-down menu, you specify what type of printer you’reusing. If you have a PS or PS level 2 printer, you can provide your printer with aPPD File.The <strong>Gimp</strong> User’s <strong>Manual</strong> 97
Files And PreferencesTip: A PPD file is a file that describes your printer’s capabilities. By providing aPPD file specific to your printer, you’ll be able to use your printer’s special features(like resolution, media source and media type).Just browse and choose the PPD file that comes with the printer driver for Windows,or you can download it from Adobe’s FTP site.<strong>Gimp</strong> doesn’t come with PPD files, so you have to get them yourself. Usually, youget it from the Windows driver for your PostScript printer, but sometimes it can behard to extract the PPD file from the Windows driver. If that is the case, you canget the PPD file from ftp.adobe.com/pub/adobe/printerdrivers/win/all/ppdfiles. The files at Adobe’s FTP site have the following format;brand_name_of_printer.exe, so you either need Windows or an emulatorto unpack the driver (execute the file).If you don’t have a PostScript printer, just choose one of the printers supported by<strong>Gimp</strong> from the drop-down menu.In the Command input field you’ll see the print command that will be used whenyou print. Normally this is determined when you compile the print plug-in. But ifthe command is wrong, you can correct it here. Once everything is correctly set,press OK. If you don’t have a command field, don’t worry; <strong>Gimp</strong> has been set upso well that there is no need for it.THE PRINT DIALOGThe main dialog box may now have changed its appearance depending on whatfeatures your printer supports. We will describe all of the options, but don’t be surprisedif your printer only supports a few of them.• Media Size: The size of paper you use in your printer. <strong>Gimp</strong> supportsLetter, Legal, Tabloid, A4, A3 and other paper sizes.• Media Type: Refers to the type of paper you use, such as Transparent,Glossy, etc.• Media Source: The way to specify the tray containing the paper onwhich you’d like to print. As you might imagine, this is heavily dependenton your printer’s capabilities.• Orientation menu: Lets you select whether you want to print inLandscape or Portrait mode. You can also let <strong>Gimp</strong> decide by selectingAuto.• Resolution: Provided because different printers support differentresolutions. In this field, you can specify what resolution you want to usefor your print job. This option can come in handy; for example, youprobably don’t want to use high resolution when printing a draft. We’lldiscuss resolution in more detail a bit later when we talk about scaling.• Output type: If you have a color printer, use Color mode; otherwise,use B&W (you can also use B&W on a color printer, of course).98 The <strong>Gimp</strong> User’s <strong>Manual</strong>
Chapter 6• Brightness is set by default to 100, which is fine for printing to lasersand black-and-white inkjets. Usually, though, you will have to increasethis value when printing to a color inkjet. The author of <strong>Gimp</strong>’s printerinterface recommends a setting of 125 to 150, but for us, that’s too bright.We use 110 for our Deskjet 870Cxi. The bottom line is that you will haveto experiment a bit to find out what setting gives the best results on yourprinter.• Scaling: When you open the Print dialog box, Scaling is set to thedefault value 100, and the image will be stretched to cover the entire page(with a margin of 6 mm on each side, and 13 mm on top and bottom). Ifyou use this scaling factor on a small image, it will get so enlarged that itwill look jagged and ugly, because the effective resolution (in pixels perinch) will be extremely low.The nice thing about <strong>Gimp</strong>’s printer interface is that you can set the scale in PPI.As we have already mentioned, PPI stands for pixels per inch and representsthe resolution of the printed image. We recommend that you always use the PPIoption; otherwise, you will have little control over print quality.So, what PPI value should you use? Well, it depends on your printer. A suggestionis to use 72 ppi for a 300 dpi laser printer and 110 ppi for a 600 dpi laser printer.Note: If you can set the resolution in the printer dialog, remember to also changethe PPI value.But our suggestion is not absolute. For example, if you have a PostScript printerthat uses AM screening, the PPI should be around 1.6 to 2 times the LPI (linesper inch) of the printer.As you may have noticed, the more we discuss this topic, the more you’ll need toun<strong>der</strong>stand. We strongly recommend that you read “Pre-press And Color In<strong>Gimp</strong>” on page 197, where we discuss the complex subject of printing in moredetail.However, we can give you a few simple guidelines. A 300 dpi laser printer willneed at least 60 ppi, and a 600 dpi laser printer will need 100 ppi (minimum). Ageneral rule is that inkjet printers get away with a lower ppi than laser printers, sotry 50 ppi for a 300 dpi inkjet printer and 90 ppi for a 600 dpi inkjet printer.If you find this printing jargon confusing, stick to our guidelines or read “Pre-pressAnd Color In <strong>Gimp</strong>” starting on page 197. If you have an inkjet printer it mightalso be a good idea to read “Scanning, The Web And Printing” on page 259.If you’d like to use the Percent option, remember that small images (set at 100%,which means 100% of the paper size) will print at a very low resolution. In or<strong>der</strong>to get a nice printout, the image will have to be relatively large and you will haveto scale it down to increase the resolution. Read more about this in “Pre-press AndColor In <strong>Gimp</strong>” on page 197. A 300x400 pixel image will look fine with a scalingof around 30% (assuming that you use A4 paper and a 300 dpi printer). The procedureis the same as when we saved in PostScript format.Tip: If you are making a draft of a large image, like a poster, you will probablystart by working with a small image in or<strong>der</strong> to avoid heavily loading your computer.If you just want a quick printout of the draft, use the Percent function andenlarge the image. Since it is a draft, you only want a quick look anyway, so thequality is not that important.The <strong>Gimp</strong> User’s <strong>Manual</strong> 99
Files And PreferencesGIMP PREFERENCESThere’s also a print to file choice in the Printer pull-down menu. When youselect File, the data that would normally go to your printer will instead be savedto a file. When you press the Print button, a file dialog will appear where you canspecify the output file name (and path). Printing to a file is quite handy as an alternativeto saving the file as PostScript. In our opinion, it’s often easier to printto file (in PS mode) than to save as PS, mainly because you don’t have to messwith the Save As settings. However, even if you print to file, it’s still importantthat you set the resolution correctly.Printing to a file is also an option when you want to print your image at the localprinter. You only have to get a copy of its printer’s PPD file and install it on yoursystem. When the Print dialog appears, enter the setup in “print to file” mode.Choose the PPD file provided by your print house and click on OK. Now you canset the options that its imaging hardware supports. Once you’ve “printed” yourimage to a file, simply deliver the PS file to the local print house for printing. Readmore about this in “Pre-press And Color In <strong>Gimp</strong>” on page 197.In the Preferences dialog box (right-click|File|Preferences),you’ll find a lot of <strong>Gimp</strong>-related settings. There are four tabs: Display, Interface,Environment and Directories.To save any changes permanently, click on the Save button; if you press Cancel,all your changes will be discarded. If you press OK, your changes will affect<strong>Gimp</strong> at once, though not all values will be affected (dir values like swap will haveno effect). If you press OK and not Save, your changes will only affect the currentlyrunning <strong>Gimp</strong> and will not be saved for future <strong>Gimp</strong> sessions.Note: To enable your Saved modifications you must first quit <strong>Gimp</strong> and then startit up again. We recommend that you use Save and then restart <strong>Gimp</strong> instead of takinga chance with OK.DISPLAYOn the Display tab, you can set the default size for new images (in pixels), andthe default image type (RGB or grayscale). You can also set the Preview size.If your computer has a small screen and is low on system resources (like RAM andprocessor speed) you’ll generally want to keep the Preview size set to small.Check Size lets you choose the size of the checks in the checkerboard on animage composition screen that is used to represent transparency, and TransparencyType lets you specify the grayscale tone of the checks. The default valuesshould be fine for just about any work.INTERPOLATIONWhen you scale an image to make it bigger, <strong>Gimp</strong> has to calculate what kind ofpixels it needs to insert between the original pixels (in or<strong>der</strong> to make the imagebigger). This is called interpolation. Linear interpolation is faster and also100 The <strong>Gimp</strong> User’s <strong>Manual</strong>
Chapter 6leaner on system resources, but it does not produce as high a level of detail in theoutput image as cubic interpolation does. To get a nice-looking image with alot of detail when you scale it, check the Cubic interpolation checkbox. If your systemis not up to running with cubic interpolation enabled, make sure the Cubicinterpolation checkbox is not checked. <strong>Gimp</strong> uses linear interpolation by default.Figure 6.23 The DisplaytabINTERFACEOn the Interface tab, you can set Levels of undo. Setting it to a high number(over 10) requires a lot of disk space, so use with care if disk space is low on yoursystem.Resize window on zoom means that the canvas size will always adapt to theamount of zoom you use, so you’ll always be able to see the entire image regardlessof zoom level. Our advice is to keep this option unchecked because you caneasily enable and disable it in the Zoom Options dialog box. Read more aboutthis in “Zoom” on page 150.Show tool tips is a nice feature; <strong>Gimp</strong> will automatically pop up small tipsabout the tool when you move the mouse over the tool. We recommend that youenable tool tips until you have learned every tool (i.e., never).By default <strong>Gimp</strong> changes the cursor symbol. For example, if you use the Movetool, your cursor will be the move symbol. However, this consumes systemresources, so if you are extremely low on resources, check the Disable cursorupdating checkbox. Bear in mind that this can be unwise because you won’t beable to see what mode you are in.The <strong>Gimp</strong> User’s <strong>Manual</strong> 101
Files And PreferencesYou can also set the speed of the “marching ants” (the blinking dots that appearwhenever you make a selection). The value in the marching ants speed inputfield is the amount of time between updates (in milliseconds), so a lower valuemakes the ants march faster.Figure 6.24 The Interface tabENVIRONMENTOn the Environment tab, you’ll see the Conservative memory usagecheckbox. <strong>Gimp</strong> will usually trade memory consumption for improvements inspeed. Checking Conservative memory usage will make <strong>Gimp</strong> more concernedabout memory, but it will also slow things down, so only use it when memory isscarce.Tile cache size is the amount of memory that <strong>Gimp</strong> consumes in or<strong>der</strong> to ensurethat it doesn’t damage the tile memory when <strong>Gimp</strong> moves memory to and fromdisk. <strong>Gimp</strong> uses its own swap file on disk to handle memory; this is the tile memory.Since <strong>Gimp</strong> has its own swap file, you can edit really large images. The onlyrestraining factor is disk space.We all know that keeping program memory on disk makes the program slow, sowe don’t want the memory that <strong>Gimp</strong> uses to edit an image to be on our disk. Thisis where the tile cache comes in. You can specify the amount of tile memory thatyou want to put in our computer’s main memory. The rest will stay in <strong>Gimp</strong>’s tilememory swap file. Setting this value high will make <strong>Gimp</strong> faster, because itdoesn’t need to keep all that information in the swap file. We recommend settingit to 32 MB on a computer with 128 MB RAM, 16 MB on a 64 MB system and 10MB on a smaller system (note that <strong>Gimp</strong> will continue to work even if you set theTile cache size to 0). Note that a big tile cache will only affect <strong>Gimp</strong>’s speed on102 The <strong>Gimp</strong> User’s <strong>Manual</strong>
Chapter 6large images. Using a 64 MB tile cache when you work ona2MBimage will notmake <strong>Gimp</strong> faster.If you’re working on an 8 bit display, you’ll definitely want to use the Installcolormap option. Because most of the 256 available colors on your 8 bit displaywill have already been claimed by other applications (such as the window manager,Netscape, etc.) <strong>Gimp</strong>, and the images it displays, will only be allowed to usethe leftover colors. As you probably realize, un<strong>der</strong> such conditions <strong>Gimp</strong> will bequite useless.Colormap cycling affects the “marching ants” selection bor<strong>der</strong>. If you checkthis option, the “ants” will be replaced with a smooth line. This line is dark as youdrag the selection, and turns bright when you release the mouse button.Figure 6.25 The EnvironmenttabDIRECTORIESThe most important directories that you can manipulate in the Directories fol<strong>der</strong>are Temp and Swap. The Temp directory is where <strong>Gimp</strong> stores all of its temporarydata, like working palettes and images. The Swap directory is where <strong>Gimp</strong>keeps its swap file for the tile-based memory system.The <strong>Gimp</strong> User’s <strong>Manual</strong> 103
Files And PreferencesFigure 6.26 The DirectorytabSuggestionsHow should you configure these directories for optimal performance? If you areon a system that mounts home directories from a server over NFS and/or youhave only a fixed quota of disk space that you can use, you will probably want toplace your Swap directories on a local temporary directory such as /tmp. Otherwise,you won’t have any disk space left to save your images, because the swapfile can (almost always) get very big. Another reason to do this is that if you haveto send image data to and from a swap file over the Net, <strong>Gimp</strong> will be terribly slowbecause it has to wait for network traffic to finish before it can proceed.Temp is a bit different. Most of the files here will disappear when you exit <strong>Gimp</strong>,but some will remain (such as working palettes) so you will probably want a Tempdirectory that you don’t share with other people, and that isn’t cleared if youreboot your workstation. A good idea is to make a personal directory un<strong>der</strong> /usr/tmp or /var/tmp. For example, in a terminal window create a temp directorywith the command:mkdir /usr/tmp/Set this directory to be your Temp directory.The other directories for brushes, gradients, palettes, patterns and plug-ins may beleft as they are, or modified to suit your special needs. If you change them, rememberto move your <strong>Gimp</strong> add-ons to the right place. If you don’t, you may not haveany plug-ins available the next time you start <strong>Gimp</strong>.104 The <strong>Gimp</strong> User’s <strong>Manual</strong>
Chapter 6MISCELLANEOUS FEATURES AND EXTENSIONSTIP OF THE DAYIn the toolbox, click on File|Tip of the day. The Tip of the day is a handyfeature for new <strong>Gimp</strong> users. You can browse the tips by clicking Prev. Tip andNext Tip. To turn off Tip of the day, uncheck the Show tip next time checkboxon the Tip of the day dialog box. The file containing all the tips is in the <strong>Gimp</strong> system-widedata directory and is called gimp_tips.txt, so if you are a systemadministrator, you can edit this file and add new tips for the <strong>Gimp</strong> users on yoursystem.DB BROWSERIn the DB browser you can search for <strong>Gimp</strong> PDB calls and routines. This featureis mainly for people that deal with scripts and plug-ins. Even if you are not writingscripts or plug-ins, this can be a good source of information on <strong>Gimp</strong>’s internals.You can search the database for both PDB procedure names and informationabout the procedure. If you call the DB Browser from the Script-Fu Console, youcan also apply the PDB command to the console.PDB HELPThis is another interface to the <strong>Gimp</strong> PDB. With this extension you can run a specificPDB call on your image. To do this, simply click on Run, which will bringup a dialog asking for information. As with the DB Browser, this extension ismainly for developers.GIMPTCL CONSOLIO<strong>Gimp</strong>’s main scripting language is Scheme, which is one of the many scriptinglanguages available for UNIX. Consolio is written in Tcl, and you can use it whenyou create Tcl scripting for <strong>Gimp</strong>.SCRIPTINGIf you are familiar with Tcl or Perl, you probably don’t want to bother to learnScheme. If you are a user without technical background, you may well ask yourself,“Why should I bother learning some obscure UNIX scripting language?” Well, let’sfirst state that there is no absolute requirement to learn a scripting language to use<strong>Gimp</strong>. You can happily use <strong>Gimp</strong> without giving a thought to learning any scriptinglanguage. But if you find yourself performing a certain operation over and overagain, wouldn’t it be nice to automate it?The <strong>Gimp</strong> User’s <strong>Manual</strong> 105
Files And PreferencesTake the Drop Shadow Script-Fu, for example. You can make a drop shadow byhand in <strong>Gimp</strong>, but isn’t it nice that you have a script to do it for you? Situations likethis make it worthwhile for ordinary users to learn a scripting language. At thetime this was written, <strong>Gimp</strong> supports Scheme, Tcl and Perl as scripting languages.Each of these languages is well documented in a variety of differentbooks, so feel free to choose whichever language you like. If you are totally newto computer languages and scripting, then we suggest that you learn Scheme, as itis <strong>Gimp</strong>’s native scripting language. But Perl is also a good candidate because it’sofficially a part of the upcoming <strong>Gimp</strong> 1.2.SCREEN SHOTIn the toolbox, click on Xtns|Screen Shot. The Screen Shot utility can takescreen dumps directly into <strong>Gimp</strong>. You have three alternatives: grab a singlewindow with window decorations (the frame that a window manager createsaround your window), the same window without window decorations or the wholescreen.To take a dump of the active window, check the appropriate options and press OK.Your mouse pointer will now change into a cross symbol. Use it to select the windowthat you want to grab by moving it within the window and clicking.When you want to take a dump of the entire screen, check the appropriate optionsand press OK. After a few moments, a new <strong>Gimp</strong> window with your screen dumpwill appear. All screen shots in this book have been taken with this tool.Figure 6.27 The Screen ShotdialogWATERSELECTWaterselect is an alternative to the Palettes or the Color Select dialog. Thistool resembles the little water cup you use for blending colors when you’re makinga watercolor painting.The interface is simple. At the top you’ll find the last ten colors that you mixed.Press one of these colors, and it will be activated. If you want to mix a color, simplymove the mouse over the color scale while pressing the left and right mousebuttons.106 The <strong>Gimp</strong> User’s <strong>Manual</strong>
Chapter 6Figure 6.28 The WaterselectdialogThe left mouse button, which mixes to darker colors, overrides the right mousebutton. If the color gets too dark, temporarily release the left mouse button so thatyou only press the right mouse button while moving the mouse. The color will getlighter, just as if you had added more water. Release both mouse buttons whenyou’re satisfied, and the chosen color will appear in the active color swatch in thetoolbox. Press OK or Cancel to close the Waterselect window.WEB BROWSERThe Web Browser (Xtns|Web Browser) allows you to open a web site fromwithin <strong>Gimp</strong>. You’ll find a few shortcuts to important locations like <strong>Gimp</strong>.org, thePlug-in Registry, <strong>Gimp</strong> news and so on. You can also open the online version ofthe <strong>Gimp</strong> User’s <strong>Manual</strong> this way.To open a site that is not available in the shortcut menu, select Open URL. Thisoption pops up a dialog box asking you about the site. You can also choosewhether you want to open the site in an existing Netscape session, or whether youwant to open a new Netscape window. Naturally, for this to work, Netscape mustbe installed and in your path.If you want to change or add a shortcut, you have to edit the script that controls thebehavior of this extension. The script is called web-browser.scm and is usuallylocated in /usr/local/share/gimp/scripts/, but this is naturally sitedependent.Just copy it to your personal gimp script directory (cp/usr/local/share/gimp/scripts/web-browser.scm/your/home/.gimp/scripts) and edit it in a text editor.The <strong>Gimp</strong> User’s <strong>Manual</strong> 107
CHAPTER 7Selection ToolsIn this chapter, you’ll learn about making selections,and how to use the different selection tools. We’llalso explain why strange things happen when youtry to move your selection for the first time.
Selection ToolsBASIC CONTROLSThe first six tools in the toolbox are selection tools. In or<strong>der</strong>to manipulate a specific part of your image, you first need toselect that area. The trick is to find the right selection tool (orthe right combination of tools) to make your selection correspondas exactly as possible to the part of the image you wantto work with. Even the untrained eye can pick out a sloppy selection, so it’s importantthat your work looks convincing. The selection tools in the toolbox are usedfor quick, simple selections. For really advanced selection work, read “SelectMenu” on page 307 and “Channels And Duotones” starting on page 351.TOGGLESELECTION CONTROLWhen you have made a selection, the boundary of the selection becomes a blinkingdotted line, often referred to as “marching ants.” Your selection is now theonly active part of your image; the rest of the image is masked and will not beaffected. If you find the blinking line distracting, <strong>Gimp</strong> allows you to switch it onand off with right-click|Select|Toggle menu. Note that the yellowdottedlayer boundaries are also affected by the Toggle command.If you’re not happy with your selection, just make a new one; the first willinstantly disappear and be replaced by your new selection. If you regret makingselections at all, just click once in your image (with the rectangular, ellipse or lassotool active) and the selection will be gone. However, you might want to makemore than one selection, or combine several selections into one — for that you’llhave to use the Shift and Ctrl keys.Pressing the Shift key as you create a selection allows you to add a selection. If theselections touch, they will be combined into one single selection (a union).Figure 7.1 Selection union110 The <strong>Gimp</strong> User’s <strong>Manual</strong>
Chapter 7Pressing the Ctrl key will do the opposite; dragging a second selection that overlapsthe first will subtract that area from the first selection (leaving you with thedifference). Just pressing Ctrl while drawing selections won’t do anything — theselections have to touch each other.Figure 7.2 SelectionsubtractionIf you press both the Ctrl and Shift keys simultaneously, you’ll get the intersectionof the two, i.e., only the portion that is part of both selections.Figure 7.3 SelectionWhile making additions or subtractions, remember “to err is human.” It’s agood idea to keep your middle finger prepared to press the right mouse button.If you do this and then release the left mouse button, the selection youare drawing will disappear.The <strong>Gimp</strong> User’s <strong>Manual</strong> 111
Selection ToolsMOVING SELECTIONSThe ability to Undo a selection before it’s finished is useful, particularly whenperforming these kinds of selections. When you decide you don’t like the selectionyou’re drawing, you can undo that selection without also erasing the other “good”selections. You can, of course, do this afterwards with Ctrl+Z, but it’s a bit quickerto do it with the mouse.Moving selections in <strong>Gimp</strong> is not entirely intuitive, so you may initially becomesomewhat confused. When you’ve made a selection in <strong>Gimp</strong>, the cursor will automaticallyturn into a move symbol (crossing arrows), and you’ll find that youcan move the selected part of the image, although the Selection tool, not theMove tool, is still active. What you may not have realized is that this actionmakes your selection float — that is, the image information in the selection hasbeen separated from the background and “floats around” until you either anchor itto the background or to a layer of its own. To learn more about floating selections,read “Floating Selections” on page 331.Figure 7.4 Floating selectionTo leave the floating selection where it is, click on the image and it will merge withthe rest of the image in the position you left it in. To place the floating selectionin a layer of its own, open the right-click|Layers|Layers &Channels dialog and double-click on the blue Floating Selection bar, orclick the New Layer button. See “Layers And Floating Selections” starting onpage 315 for more information on Layers.Note: To move a selection without making it float, you have to select the Movetool and press the Alt key as you drag the (empty) selection to another position. Ifyou try to use the Move tool on a non-floating selection without pressing the Altkey, you will just move the entire layer or background.112 The <strong>Gimp</strong> User’s <strong>Manual</strong>
Chapter 7SELECTIONS WITHIN FLOATING SELECTIONSIf you have already moved the floating selection once, you can’t do it a secondtime without switching to the Move tool. If the Selection tool is still active, you’lljust form a new selection inside the float. However, this isn’t really a selection asyou know it — the dotted outline is gray instead of black, it doesn’t blink and mostimportantly, the rest of the floating selection seems to have disappeared!Figure 7.5 Selections withinfloating selectionsThe appearance of such a selection can be quite annoying if you created it by mistake(which is not uncommon). Don’t panic — just press Ctrl+Z (Undo) and you’llbe back to where you started.Note that this doesn’t happen when you move floats that are text selections orpasted objects, because then no Select tool is active.The Old Way Of Manipulating Floating SelectionsThis effect is a remnant from the time before Layers, when floating selectionsand channel operations were the only tools for working with composite imageinformation. Making selections within the float was used as a quick, but ratherineffective, mask effect. Now that <strong>Gimp</strong> supports Layers, which is much moresophisticated, there is really no need for this kind of operation anymore.However, because this behavior has confused many users, we’ll explain how itworks:What happens is that the contents in the floating selection become invisible, sothat you can see the background through it. It’s only inside the boundaries of thegray-lined subselection(s) that you’ll be able to see the original contents of thefloat. This part of the float is now the only area that can be affected by paint, filtersor other operations. The rest of the float is masked, and will not be changed. Youcan make a new subselection at any time, in which case this selection will replaceThe <strong>Gimp</strong> User’s <strong>Manual</strong> 113
Selection Toolsthe old one, and the new selection area will show another part of the floating selection.This gray subselection won’t turn into a normal selection until you save ordelete the floating selection. To sum up, you have three options for floats:• As we mentioned earlier, you can save a float in a new layer by doubleclickingon the thumbnail bar, or by pressing the New Layer button inthe right-click|Layers|Layers & Channels dialog.• You can delete it with the Delete Layer button, in which case the entirecontent of the float will be erased.• The third option is to click on the Anchor Layer button, which willmerge the floating selection with the background (the same effect asclicking in the image). Anchoring will cause everything in the floatingselection to be erased except the information inside the subselection.In all of these scenarios, the subselection will become a normal selection.GUIDESTo place your selections exactly where you want them, use the horizontal andvertical guides. Guides are vertical or horizontal dotted lines that you can draginto the image canvas from the rulers. Because selections and layers will snap toguides, they are a great help when you want to align different image objects. Theguides will not show up in your output image. They are only visible on the computermonitor and in <strong>Gimp</strong>’s native file format (XCF). To switch the guides on andoff, click the Toggle Guides radio button in the right-click|View menu.With a selection tool, drag the guide down from the top ruler or across from the leftruler. Use the Move tool to change the position of the guides (notice how themove symbol changes into a pointing hand when it touches a guide). Snapto guides is set by default in the View menu. If this option is checked, movingany kind of selection close to the guides causes it to “stick” or snap to it.You can also use the guides to specify exactly where you want your square orellipse selection to start. If you use the Ctrl key and start dragging close enough tothe point where the guides cross, that will be the center of the new selection. WithoutCtrl, the selection will start from the cross and continue in the direction youdrag.You can easily adapt the size, shape and position of a rectangular or ellipticalselection to the guides by drawing it within the frame of two vertical and two horizontalguides (just using the guides as visual references).114 The <strong>Gimp</strong> User’s <strong>Manual</strong>
Chapter 7RECTANGULAR AND ELLIPTICAL SELECTION TOOLSIt’s pretty obvious what these selections will look like. If you clickthe mouse and drag, you’ll get normal rectangular or ellipticalselections starting from the corner where you first pressed the mousebutton. If you want to create circles or squares or make your selection spreadfrom the center, you must use the Ctrl and Shift keys:• The Shift key constricts the selections to perfect squares and circles.The selection starts from the corner and continues in the drag direction.• The Ctrl key draws normal rectangle and ellipse selections, but withthis key, selections will emanate radially from the point where you startdragging. This point is now the center of your selection.• Using both Shift and Ctrl results in circles or squares (as with Shift), butthey grow from the center and out (as with Ctrl).Note: To make this work, first press the mouse button, then hold the key anddrag.Now, if you want to use Shift and Ctrl for adding, subtracting or intersecting selections,and at the same time use Shift and Ctrl for the operations mentioned above,it gets a bit complicated — but not impossible.First, you must decide what the selection will be used for:• If you want to make many selections, or add to an existing selection,use Shift.• If you want to subtract a selection from another selection, use Ctrl.• If you want to make an intersection of two selections use Shift andCtrl.When you have decided, hold that key and then press the mouse button. Then,release the key but not the mouse button. Then, press Shift, Ctrl or Shift+Ctrl anddrag. This time the key determines what shape or starting point you want foryour selection (as delineated above). Table 7.1 on page 116 charts the differentkey stroke options.This procedure makes it easy to add a rectangle to a selection, or make subtractionswith squares or circles. It is, however, rather tricky and if you want to do seriouswork using these commands, you need to plan ahead, and always use theguides and rulers to place new selections correctly.You can, of course, always use Channels to perform such operations. By makingwhite circles in a channel and putting black ones on top of them, you’ll subtract acircle without having to remember what key to use, except Shift for circle. Readmore about making selections in “Channels And Duotones” starting on page 351.The <strong>Gimp</strong> User’s <strong>Manual</strong> 115
Selection ToolsTable 7.1 Selection controlKey1=ShiftAddingKey1=CtrlSubtractingKey1=BothIntersectNo Key 1Key2=ShiftCircleAdd circlefrom cornerSubtract circlefrom cornerIntersect circlefrom cornerCreate circlefrom cornerKey2=CtrlCenterAdd ellipsefrom centerSubtractellipse fromcenterIntersectellipse fromcenterCreate ellipsefrom centerKey2=BothCircle+Center No Key 2Add circle Add ellipsefrom center from cornerSubtract circlefrom centerIntersect circlefrom centerCreate circlefrom centerSubtractellipse fromcornerIntersectellipse fromcornerCreate ellipsefrom cornerSUMMARYTo create selections:1. Press mouse2. Press key and dragTo add, subtract or intersect with other selections:1. Press key2. Press mouse and dragTo create a selection of a certain shape or from a certain direction, and usethat selection to add/subtract/intersect:1. Press key 1 to determine effect2. Press mouse3. Release key 1, but not mouse4. Press new key 2 to determine shape or direction, and dragSELECTION OPTIONSIf you double-click on a button in the toolbox, you’ll see a little window showingyou that tool’s options. For example, if you double-click on the Select ellipticalregions button in the toolbox, you’ll see the Tool Options dialog shownin Figure 7.6 . Once you have accessed the Tool Options dialog, you don’t haveto repeat this procedure to view the tool options for another tool. The dialog willstay on screen, but it will change when you select another tool, displaying theoptions available for that tool.116 The <strong>Gimp</strong> User’s <strong>Manual</strong>
Chapter 7Figure 7.6 Selection option dialogANTIALIASINGFor most select tools, you have the option of Antialiasing. Antialiasing is aneffect used on curves and boundaries of high contrast areas, which makes thecurve or boundary look softer and smoother. The most common use is the antialiasingof letters in bitmapped images, because it takes away the jaggies (thevisible jagged and pixelly edges of the letter’s curves in low resolution). It softlyblends the edge pixels with the background, which will make curves look a lot better,but also a bit blurred. So you gain in smoothness, but lose in sharpness.Figure 7.7 The differencebetween using and not usingantialiasingFEATHERFor the Rectangular select tool, the only option is Feather. Feather meansthat you can choose to make the peripheral parts of your selection transparent. Itwill be opaque in the middle, and get more and more transparent as you get closerto the edges. This is very useful if you want to make something look soft andblurry, like soft shadows or glowing edges, or if you’d like to use collage techniqueswith the Paste or Paste Into commands.The <strong>Gimp</strong> User’s <strong>Manual</strong> 117
Selection ToolsFigure 7.8 An example of featheringAn image you paste into a feathered selection will get soft and transparent at theedges and blend in nicely with your background. It is also usually a good idea touse a small amount of feather (a Feather Radius of around 5-10 pixels will do inmost cases) if you want to select something that is to be copied, moved or cutand pasted, because the feathered edges will compensate for an imperfect selectionedge and make it blend into the background.THE FREE-HAND SELECTION TOOLThe Free-hand selection tool, or lasso, lets you create a selection bydrawing a free-hand form with it. You close a free selection by ending inthe point you started from. If you draw an open shape, this selection toolwill close it for you.Tip: Usually, you can’t select a complex area with just one selection tool. Usemore than one and add the selections together.The lasso is an excellent tool for fixing up selections. If you see that you’ve missedsome pixels, it is easy to correct this with Shift+ or Ctrl+ lasso. As we explainedearlier in “Selection Control” on page 110, Shift+ a selection tool will add to theselection, and Ctrl+ a selection tool will subtract from a selection.As I’m sure you have noticed, the mouse isn’t a very sophisticated drawing instrument.The good news is that the <strong>Gimp</strong> now fully supports digitized tablets (likethe Wacom ArtPad), and pressure-sensitive pencils. X programs have supportedsuch devices as a substitute for a mouse for a long time. This means that you coulduse a Wacom device as a pointer or pencil, but the pressure-sensitive feature wasnot available. <strong>Gimp</strong> now has patches to make this work. Believe me — workingwith lassos, pencils and brushes is dramatically different with an accurate tool.OPTIONSThe options for the Free-hand selection tool are the same as for the Ellipse selectiontool: Antialiasing and Feather. Read about them in “Selection Options” onpage 116.118 The <strong>Gimp</strong> User’s <strong>Manual</strong>
Chapter 7FUZZY SELECTThe Fuzzy Select tool looks like the Photoshop magic wand and worksmuch the same way. Fuzzy Select selects adjacent pixels of similar color.It starts selecting when you click at a spot in the image. The wand willselect the color on that spot, and continue outwards until it thinks the color gets toodifferent.FUZZY SELECT OPTIONSThe options dialog doesn’t provide a control button for controlling the wand’s sensitivity.To control the wand’s sensitivity, after you position the cursor and pressthe mouse button, drag the cursor (without releasing the mouse button) from theupper-left corner, either to the right or straight down (it doesn’t matter) to increasefrom a small, stingy selection to a very generous one.Figure 7.9 The Fuzzy Selection option dialogBe careful where you start. If you select the wrong spot, you might get the invertedselection of what you wanted. In other words, selecting the wrong spot may makethe wand select everything except your choice. (If you have a black, antialiasedobject on a white background, you can end up with a white to gray selectioninstead of a black to gray one if you are not careful.)The wand is the perfect tool to select sharp-edged objects in an image. The wandis easy and fun to use, so the beginner often starts out using the wand a lot. A moreexperienced user will find that tools like the Bezier tool, Color Select or AlphaChannels are often more efficient for selection, and use the wand less. Still, it’svery useful for selecting an area within a contour, or for touching up imperfectselections. The wand is also very efficient for removing the remains of the backgroundcolor from a cut and pasted selection.The Fuzzy Selection Options dialog includes a checkbox called SampleMerged. This option becomes relevant only when you have several layers in yourimage, and the active layer is either semi-transparent or is set to another LayerMode than Normal. If this is the case, the colors present in the layer will be differentfrom the colors in the composite image. If the Sample Merged option isunchecked, the wand will only react to the color in the active layer when it createsa selection. If it is checked it will react to the composite color of all visible layers.The <strong>Gimp</strong> User’s <strong>Manual</strong> 119
Selection ToolsTHE BEZIER SELECTION TOOLIn our opinion, the Bezier selection tool is one of the most useful tools.You’ll find Bezier curves in all major drawing or imaging softwarepackages.USE BEZIERS AS ASIMPLE DRAWING TOOLThe Bezier selection is the equivalent of “Pentool Paths” in Photoshop. Mostdrawing in programs like Corel, Illustrator, Freehand or even 3-D programs isdone with Bezier curves. Because <strong>Gimp</strong> is based on bitmaps and not on vectorgraphics (like Corel or Illustrator), you can’t draw with Bezier curves, but you canmake advanced selections.Figure 7.10 Themotorcycle image thatwe will use in our Bezierselection exampleAs far as drawing with Bezier tools goes, I don’t count using Stroke (rightclick|Edit|Stroke)on a Bezier curve, or making a Bor<strong>der</strong> from a bezierselection with right-click|Select|Bor<strong>der</strong>, and then filling the bor<strong>der</strong>,as drawing. If you just want to add a simple drawing, this can be quite sufficient,but if you want to create a more advanced drawing, use the Gfig plug-in in theright-click|Filters|Ren<strong>der</strong> menu, or do it in a commercial drawingprogram, convert it to suitable format and import it to <strong>Gimp</strong>.CONTROL POINTSYou use the Bezier select tool by clicking out splines or anchor points in arough approximation of the shape you want. You click, move the cursor and clickagain to make straight lines and click and drag to make curves. Don’t bother to tryto make curves at this stage though, unless you’re an experienced user. Just clickout a rough, angular shape and make sure you close it by placing the last point overthe first and clicking.120 The <strong>Gimp</strong> User’s <strong>Manual</strong>
Chapter 7Figure 7.11 A first rough BezierselectionTip: Be careful about where you place anchor points, because you can’t remove oradd anchor points with this tool. This reduces the control you have over yourcurves. You can’t change anything, so watch out where you put your splines!Also, don’t use too many splines. You only need one for each curve segment, soadding too many to the Bezier curve will just make it har<strong>der</strong> to create the finalselection shape.MODIFYING CONTROL POINTSNow, you can start to make curves out of the straight lines. When you click on ananchor point, two little handles appear. If you pull the handles, they will changesize and direction and shape a curve from the lines.Figure 7.12 A control point withhandlesLong handles result in a flattened curve, and short ones in a steeper curve. Turn thehandles in the angle and direction you want them by clicking and dragging withthe mouse.Moving SplinesThe first thing you’ll want to do is move the splines to their correct position. Bypressing Ctrl, you can drag and drop an anchor point any way you like.The <strong>Gimp</strong> User’s <strong>Manual</strong> 121
Selection ToolsThe other important thing to do is determine what splines are to be soft, andwhich are to be sharp or angled. By default, the handles have equal length andcreate curves with round corners.When you need a sharp corner, press Shift. Then, each handle can be controlledseparately, and you have total control over the shape of your curves.Figure 7.13 The control point with itshandles — notice the sharp cornerThe Final TouchWhen you’re happy with your curve, click inside the curve and it will turn into aselection.Figure 7.14 The Bezier selection saved inan alpha channelRemember to always preserve a complex selection like this in an alpha channel.You’ll probably need it again.An alpha channel is a storage place for selections. Selection information isinterpreted as transparent (unselected areas), semi-transparent (fuzzy selectionedges) or opaque (selected areas). The right-click|Select|Save toChannel command will save this selection information as a grayscale image inthe Layers & Channels tab. The selection stored in the Alpha channel can beinvoked at any time with the Channel to Selection command. For more informationon Alpha channels, see “Channels And Duotones” starting on page 351.122 The <strong>Gimp</strong> User’s <strong>Manual</strong>
Chapter 7OPTIONSThe options for the Bezier tool are Antialiasing and Feather. Read more aboutthem in “Selection Options” on page 116.INTELLIGENT SCISSORSThe Intelligent Scissors tool is a very interesting piece of equipment.It will guess the edges that you’re trying to select.If you’re using <strong>Gimp</strong> v.1.0.x, this feature is notfully developed, and willnot work very well.It’s quite hard to fully control the Free-hand tool, unless you’re extremely dexterous.This is where Intelligent Scissors comes in. This tool lets you draw the outlineof an object, just like the Free-hand tool (you can be a bit sloppier), but whenyou have defined your selection, it will automatically seek out the edges of theobject that you are trying to select. If it’s not a perfect selection, you have theoption to convert the Intelligent Scissors selection to a Bezier curve, and make thenecessary adjustments.Sounds won<strong>der</strong>ful, doesn’t it? Sorry to say, the current version of Intelligent Scissors(<strong>Gimp</strong> v. 1.0) is not in full working or<strong>der</strong>, but let us show you how it’s supposedto work when it’s functional again.Open a <strong>Gimp</strong> image, make an IS selection around a clearly defined object in theimage (like you would with the Free-hand tool). Hopefully, you’ll now have anearly perfect selection. If you want to adjust the IS selection, double-click on theIS tool. This will bring up the Intelligent Scissors Options dialog. Press Convertto Bezier Curve and make the final adjustments.Activation And ShortcutsYou may have noticed that there is no marching ants bor<strong>der</strong> in an IS selection. ISis just like Bezier select — you have to click inside the shape to create a selection.After you have activated your selection, all the usual selection shortcuts (creatingunions, subtractions, intersections, etc.) work as they do with an ordinary selection.OPTIONSThere are several options in the Intelligent Scissors option dialog: Edge-DetectThresh. (for Threshold) and Elasticity are the most important ones.• Edge-Detect Thresh. controls how sensitive Intelligent Scissors is tothe edges in your image. The higher the value, the more sensitive IS willbe.• Elasticity controls how willing IS is to bend away from the curve youhave drawn and snap to the edge.These two options more or less control the entire functionality of IntelligentScissors.The <strong>Gimp</strong> User’s <strong>Manual</strong> 123
Selection ToolsFor selecting solid objects with well-defined edges, you can set both Elasticityand Edge-Detect Thresh. to a high value, because there is only one edge, andyou want to make a quick and sloppy selection. The clear contours will enable ISto easily snap away from what you have “selected” to the edge of the square.On the other hand, if you’re trying to select a certain edge in an image that is fullof edges, you have to be more careful in your drawing, and also lower the Elasticityvalue so the section won’t snap to another edge than the one you wanted.There are also a few other options. Curve resolution controls the roughness ofthe selection. If you have a lot of curves in your selection, a low curve resolutionwill make the curves rough or uneven. A higher curve resolution will make thecurves much smoother. Antialiasing and Feather work like they do for all theother selection tools.USING UNDO WITH INTELLIGENT SCISSORSAn Intelligent Scissors drawing doesn’t turn into a selection until you click in it,and there are some advantages to this. You can Undo what you did before the ISoperation without destroying your IS selection. After you have used IS to create aselection, but before enabling it, press Ctrl+Z to undo the previous action (but notyour IS selection). When you’re finished, click inside the IS selection (or convertto Bezier curves for further adjustment) to turn it into an active selection.This will, for example, enable you to run some of the right-click|Filters|Edge-Detectfilters (see “Edge-Detect Filters” starting on page 485) toenhance edges before you start using IS.124 The <strong>Gimp</strong> User’s <strong>Manual</strong>
CHAPTER 8Paint ToolsTo be able to use the more advanced functions in<strong>Gimp</strong>, you must first learn to control <strong>Gimp</strong>'s basicpaint tools. You will soon find that you can achievemuch more using the basic paint tools than byapplying any of the instant paint filters.
Paint ToolsTHE COLOR PICKERThe color picker is used for choosing colors. If you don’t want to useany of the palettes available (read more about palettes in “The ColorPicker” on page 128), you can just pick a color in your image or in anyother images that are currently open in <strong>Gimp</strong>, so you have many color choices.Just click on a color in an image, and this color will appear as the foreground orbackground color at the bottom of the toolbox.THE COLOR INFORMATION WINDOWA small information window shows the RGB and Alpha values (see “AlphaChannels” on page 353) of your chosen color. Alpha N/A means that your imagecontains no alpha channel (see “Alpha Channels” on page 353), or that transparencyis not enabled. Invoke the Add Alpha Channel command in the rightclick|Image|Alphamenu or the right-click|Layers menu to addtransparency information to your image. Now, when you erase, cut or clear, you’llget transparent areas instead of the background color in the toolbox. For moreinformation on alpha channels, see “Channels And Duotones” starting on page351.The Hex Triplet is the color coded in hexadecimal. The hexadecimal format canbe used to set colors in web pages, because hex is used for coding color in HTML.For a Grayscale image the information box displays an Intensity value rangingfrom 0 to 255, where 0 is black and 255 is white. An indexed image also has anIndex number for the specific color. Note that the alpha value of an indexed imageis either 0 or 255; there’s nothing in between.Figure 8.1 Indexed, grayscale and RGB color info dialogsOPTIONSIf you double-click on the Color Picker icon in the toolbox, you’ll access theColor Picker Options dialog. The only option is a Sample Merged checkbox.If the active layer isn’t opaque, or if it’s set to another Layer Mode than Normal,the colors in the composite image will be different than the colors that arepresent in the layer. Check the Sample Merged checkbox if you want to pick acolor that represents the color you see on the monitor, not just the color in theactive layer. Only colors in visible layers are used.128 The <strong>Gimp</strong> User’s <strong>Manual</strong>
Chapter 8Figure 8.2 The Color Picker OptionsdialogPALETTESWhen you want to pick a color to work with, you can always use the colorpicker, but most of the time you’ll be working with a Color Palette. You canchoose one of the many ready-made palettes, but you can also create your own palette.Another option is to create a palette from an indexed image using rightclick|Image|SavePalette. You can use a temporary Indexed ColorPalette (if you’re using an indexed image) with the command right-click|Dialogs|Indexed Palette.Figure 8.3 The Color PaletteCREATING APERSONAL PALETTETo create a personal palette, open the Color Palette (from the toolbox, File|Dialogs|Palette or press Ctrl+P). You’ll find a Default palette in the palettewindow, which contains some standard CMYK/RGB colors and a range ofgrayscales. You can add colors to this or another custom palette, or you can createand name a new palette by selecting New from the Ops menu.To add colors from an image, drag the color picker over the image until you finda color you want to add to the palette (look in the foreground color square —you’ll see the colors change as you drag). When you’ve got the right color, releaseyour mouse button. Then, click on the New button at the bottom of the Color Palettedialog. The color square will appear on the palette. To add a color with a spe-The <strong>Gimp</strong> User’s <strong>Manual</strong> 129
Paint Toolscific RGB or HSV value, double-click in the foreground color square to access theColor Selection dialog. More information about the Color Selection dialogbox is in “The Color Selection Dialog” on page 143.You can name and save your new palette, and you can edit or delete colors. To usecolors in a palette, you don’t need to select them to the foreground color squarewith the picker — just click on a new color with whatever paint tool you’re usingat the time. More information about palettes can be found in “Palettes” on page176.THE BUCKET FILLThis tool fills a selection with the current foreground color. If youShift+click and use the Bucket tool, it will use the background colorinstead.The Bucket tool will fill a layer that already contains color and alpha information.The amount of fill depends on what Fill Threshold you have specified.Figure 8.4 The Bucket Fill OptionsdialogThe fill threshold determines how far the fill will spread (similar to the way inwhich the magic wand works). The fill starts at the point where you click andspreads outward until the color or alpha value becomes “too different.”BUCKET FILLING IN TRANSPARENT LAYERSWhen you fill objects in a transparent layer (such as letters in a text layer) with adifferent color than before, you may find that a bor<strong>der</strong> of the old color still surroundsthe objects. This is due to a low fill-threshold in the Bucket Fill optionsdialog. With a low threshold, the bucket tool won’t fill semi-transparent pixels,and they will stand out against the fill because they have kept their original color.However, if you want to fill areas that are totally transparent, you have to chooseright-click|Select|Select All, and make sure that the layer’sKeep Trans button (in the Layers & Channels dialog) is unchecked. If the KeepTrans button is checked, only the opaque parts of the layer will be filled, and if youdon't use the Select All command, only the opaque “island” that you clicked on130 The <strong>Gimp</strong> User’s <strong>Manual</strong>
Chapter 8will be filled. To read more about the layers and channel dialog read “The Layers& Channels Dialog” on page 317.OPTIONSThe Fill Opacity sli<strong>der</strong> allows you to set the transparency of the fill. The dialogalso includes a Mode option (read more about modes in “Modes” starting on page335).Un<strong>der</strong> Fill Type, the Pattern Fill radio button enables you to fill your selectionwith a pattern instead of a color. Use the commands right-click|Dialogs|Patternsor File|Dialogs|Patterns to open the Patterndialog, where you can choose a fill pattern.Sample Merged means that the bucket fill reacts to the color bor<strong>der</strong>s in theentire composite image, and not just the ones in the active layer (however, it willonly fill in the active layer).Filling Feathered SelectionsIn a feathered selection, the bucket will make a soft concentric fill, which can bemade more intense by clicking several times. If you use different colors each time,they’ll blend softly into each other in an opalescent effect.THE BLEND TOOL OR GRADIENT FILLThis tool fills the selected area with a gradient blend of the foreground andbackground colors by default, but there are many other options in the<strong>Gimp</strong> Blend tool. To make a blend, drag the cursor in the direction youwant the gradient to go, and release the mouse button when you feel you have theright position and size of your blend. The softness of the blend depends on how faryou drag the cursor. The shorter the drag distance, the sharper it will be.OPTIONSDouble-click on the Blend tool to see the Blend Options dialog.The Blend tool has an Opacity option. Using a semi-transparent opacity value,and then dragging several times in different directions, gives an interesting shimmering,bubbly surface to a background.The <strong>Gimp</strong> User’s <strong>Manual</strong> 131
Paint ToolsTip: Also check out the Difference option in the Mode menu, where doing thesame thing (even with full opacity) will result in fantastic swirling patterns, changingand adding every time you drag the cursor. To un<strong>der</strong>stand Modes, read“Modes” starting on page 335.The Offset sli<strong>der</strong> controls the fuzzyness of the blend. A high offset value givesa har<strong>der</strong>, sharper blending edge, and the foreground color becomes more dominant.Offset moves the blend’s point of departure in the image (the point where theforeground color starts to blend with the background color). Offset works with allgradient types, except for Linear and Shapeburst. Increase the offset value if youwant to control the appearance of fluorescent, shiny or metallic objects createdwith the Blend tool.The Blend Options dialog offers the standard RGB option, as well as the FG toBG (HSV) option (HSV stands for Hue, Saturation and Value).Figure 8.5 The Blend Options dialogHSV GradientsHSV is a color model based on a 360-degree spectrum circle. This means thata gradient using an HSV blend will not simply make a transition from red FG(foreground) to blue BG (background) via shades of violet.HSV starts with red and follows the color circle clockwise through yellow, greenand cyan until it reaches blue. The gradient will go clockwise if FG is in the rightpart of the semicircle, and counterclockwise if FG is in the left half.132 The <strong>Gimp</strong> User’s <strong>Manual</strong>
Chapter 8Figure 8.6 HSV circleFigure 8.7 HSV gradient blendingfrom red FG to a red/magenta BGFG to Transparent only uses one color for the gradient blend. It graduallychanges the alpha value (see “Alpha Channels” on page 353) from 255 to 0, causingthe color to become increasingly transparent. This option is very useful forworking with softly blended collages or fog effects.You can also choose to use one of the custom gradients (as described next) ormake your own gradient with the powerful Gradient Editor (right-click|Dialogs|Gradient Editor).GRADIENT TYPESYou can choose from nine different gradient types, as follows:• The default gradient type is Linear, which produces a smooth lineartransition from one color to another.Figure 8.8 Linear gradientThe <strong>Gimp</strong> User’s <strong>Manual</strong> 133
Paint Tools• Bilinear mirrors a linear gradient blend. In other words, Bilinear placesthe FG color in the middle, and then makes the transition to BG color bothways. The result often resembles metal pipes, especially if you only dragfor a short distance.Figure 8.9 Bilinear gradient• Radial, as the name implies, makes a radial transition from FG (in themiddle) to BG (peripheral). The radial gradient type is necessary forcertain gradients in the Gradient Editor, such as “Eyeball.”Figure 8.10 Radial gradient134 The <strong>Gimp</strong> User’s <strong>Manual</strong>
Chapter 8• The Square gradient produces a square blend, imitating the visualperspective of looking down a corridor.Figure 8.11 Square gradient• The effect of the Conical (symmetric) and Conical (asymmetric)gradients is like looking at a 3-D cone from above. The dragging distanceis irrelevant for conical gradients. The two things that affect a conicalgradient are the point of departure, which determines where the top of thecone is placed, and the drag direction, which determines from where theFG color (which represents light or shadow) is coming.Conical (symmetric) creates a cone with an even shape.Figure 8.12 Conical symmetricgradientThe <strong>Gimp</strong> User’s <strong>Manual</strong> 135
Paint ToolsThe Conical (asymmetric) gradient imitates a “drop shaped” cone, i.e., acone with one sharp edge.Figure 8.13 Conical asymmetricgradient• Shapeburst gradients give a three-dimensional look to a defined shapeor selection. Shapeburst gradients are not affected by drag direction,distance or position. Spherical gives a flatter, roun<strong>der</strong> looking surfacethan angular or dimpled (which produces a sharp topographic surface).You can see examples of the different shapeburst gradients here below.Figure 8.14 Spherical Figure 8.15 Angular Figure 8.16 DimpledThe Repeat options (Sawtooth wave and Triangular wave) allow you torepeat a gradient fill. The shorter the drag distance, the more often the fill repeats.The examples below show the sawtooth and triangular repeating options with alinear gradient.Note: Repeat can’t be used with Conical or Shapeburst gradients.136 The <strong>Gimp</strong> User’s <strong>Manual</strong>
Chapter 8Figure 8.17 SawtoothFigure 8.18 TriangularTHE PENCIL AND PAINTBRUSHAdaptive supersampling is an option which slightly improves the smoothnessof the blend by adding a few intermediate colors. The effect is often quite subtle,unless this option is used for very small selections (especially when usingShapeburst), with a gradient from the editor. You can read more about the GradientEditor in “The Gradient Editor” on page 177.The pencil and paintbrush are similar tools. The main differencebetween the two tools is that although both tools use the same BrushSelection (File|Dialogs|Brushes or right-click|File|Dialogs|Brushes), the pencil tool will not produce fuzzy edges, evenwith a very fuzzy brush.If you want to draw straight lines, use Shift and click the mouse at the point whereyou want the line to go (don’t drag the mouse).Tip: the Shift+click option also works for the eraser, the airbrush, the clonetool and the convolver.PAINTBRUSH OPTIONSThe paintbrush has a Fade Out option and an Incremental option. Incrementalonly affects semi-transparent paint, so in or<strong>der</strong> to see it, you must change the opacityvalue in the Brush selection dialog. Incremental allows you to increase opacityin the area where two brush strokes cross, somewhat like painting with watercolor.Fade Out means that a continuous sweep of the brush, without releasing themouse button, will cause the paint to become increasingly transparent until it iscompletely invisible, as if you made a real brush stroke and ran out of paint. Theamount of Fade Out determines where the fading starts as well as the length of the“comet tail.”The <strong>Gimp</strong> User’s <strong>Manual</strong> 137
Paint ToolsThe lowest Fade Out value you can get by dragging the sli<strong>der</strong> manually is 34.5, butyou can get more exact values by using the left and right arrow keys on your keyboard.The brush stroke will start to fade after reaching the specified length (inpixels); it will fade to near transparency after reaching double that amount of pixels;and it will completely fade out when the stroke is about three times as long asthe initial pixel value. More information on brushes is included in “Brushes” onpage 172.Figure 8.19 Paintbrush OptionsdialogBRUSH SELECTIONBrush Selection (File|Dialogs|Brushes or right-click|Dialogs|Brushes) isn’t only available for the Pencil and Paintbrush tools,but also for the eraser, airbrush, clone tool and convolver.You’ll find a variety of brushes available. Besides Mode and Opacity options,a Spacing option allows you to separate the brush stroke into a line of individualbrush-shaped objects. You can also make your own brushes and add them to theBrush Selection dialog. More information on the Brush Selection dialog isavailable in “The Brush Selection Dialog” on page 172.Figure 8.20 The Brush Selectiondialog138 The <strong>Gimp</strong> User’s <strong>Manual</strong>
Chapter 8THE ERASER TOOLJust as you can paint with pattern-shaped brushes, you can also erase withthe same patterns. This is a great way to create convincing textureeffects, especially if you use it in many layers. The Incremental option isonly effective when the brush opacity is less than 100. Incremental allows you toincrease transparency in the area where two brush strokes cross, somewhat likeadding more water to a watercolor painting. The Hard edge option removes fuzzyedges on all brush types (like the Pencil tool).Figure 8.21 The Eraser OptionsdialogTip: To isolate a complex selection, use the Eraser tool to erase the backgroundaround the object’s outline, then use the wand or lasso to easily select either theobject or the surroundings and delete or cut them away.HINTSTHE AIRBRUSH TOOLYou can change the size and shape of Floating selections with the eraser tool.This happens because the eraser tool affects alpha values (see “Alpha Channels”on page 353), and those values determine the area of a floating selection. You can,for example, reduce the selection by trimming its edges or cutting holes in it withthe eraser tool. If you’d rather increase the floating selection area than reduce it,you can do this by choosing right-click|Select|Invert before floating.That way, you’ll trim the surrounding areas instead, thus increasing the size of theoriginal float. To re-select the old float (which you have now added parts to) youjust invert it back again, using the same command.The airbrush tool creates soft, semi-transparent spray strokes. There aretwo options in the Options dialog: Rate and Pressure. The Rate valuedetermines how spray distribution follows movement. A low value producesa smooth, even brush stroke (pausing does not affect it). With a high value,this tool behaves more like a real airbrush: If you pause in mid-stroke, the airbrushwill keep on spraying and leave a darker stain at that position.The <strong>Gimp</strong> User’s <strong>Manual</strong> 139
Paint ToolsFigure 8.22 The Airbrush Options dialogTHE CLONE TOOLPressure regulates how much paint there is in the “spray.” Note that low pressureisn’t the same as low opacity on the brush. Low pressure is more uneven (or “airbrushy”looking) compared to the smoother appearance that results from highpressure and low brush opacity.The Clone tool gives you the ability to paint with patterns or with partsof an image instead of just a solid color. To paint with a pattern from thePattern Selection dialog (see “Palettes” on page 176), simply click on thepattern you want and start painting.CLONE OPTIONSUse the Aligned option if you want a continuous pattern. If the Aligned optionis not checked, you will paint a new part of the pattern every time you let go of themouse button and start again.Figure 8.23 The Clone Tool OptionsdialogIf you use the Image Source option, note that in <strong>Gimp</strong> you use Ctrl instead ofAlt (Photoshop) to choose the point of departure from the image source. Press theCtrl key and click on the part of the image that you want to clone, return to theimage you wish to retouch and start cloning. You can choose to clone from anotherpart of your image, from one layer to another or from a completely differentimage.Retouching HintsNeedless to say, the Clone tool is the ultimate retouching instrument. Forexample, if you would like to retouch a birthmark from a face, it would be hard,almost impossible, to imitate the complex color varieties of skin texture with reg-140 The <strong>Gimp</strong> User’s <strong>Manual</strong>
THE CONVOLVERChapter 8ular paint or blends. The cloning of skin in another part of the face is the only wayto make it look good. We’re not saying that cloning is easy, though; to make it lookconvincing you may well have to clone from different directions, with differentbrushes, and maybe even in different layers with appropriate opacities and modes.The Convolver tool allows you to blur or sharpen your image. Pressureregulates the strength of the convolve effect.Figure 8.24 The Convolver OptionsdialogCONVOLVER BLURThe convolver’s Blur option is somewhat similar to Smudge in Photoshop,though not quite as smeary. It softens sharp edges and blurs whole areas as you useit. The blurring effect always produces a darker color than the original. Blurringtransparent areas with the convolver will transform those areas to an opaque color.The convolver tool will use the nearest color and smear it to full opacity.Figure 8.25 The original image and the blurred oneCONVOLVER SHARPENThe Sharpen option doesn’t really sharpen in the traditional sense of the word;its effects are too “dotty” or “pixelly.”The <strong>Gimp</strong> User’s <strong>Manual</strong> 141
Paint ToolsIf you want to sharpen something that is out of focus, you should use rightclick|Filters|Enhance|Sharpenor right-click|Filters|Enhance|Unsharp Mask. However, the convolver’s Sharpen will producesome very interesting graphic results (especially in a grayscale image) resemblingengravings, prints or ink drawings.Figure 8.26 The sharpenedimageTHE FOREGROUND/BACKGROUND ICONSThe foreground/background color selector is at the bottom of thetoolbox. The foreground color is the color with which you paint orbucket fill. The background color is the color you’ll get if you erase,cut or edit/fill a piece of your image. Note that if you perform these operations onan image that contains an alpha channel (see “Alpha Channels” on page 353),you’ll get transparency instead of the background color.Pressing the double arrow symbol swaps the foreground and background colors.You can also swap the colors by pressing X, or you can choose to restore thedefault values (Black/White) with D (the mouse cursor must be in your image asyou use these shortcuts).142 The <strong>Gimp</strong> User’s <strong>Manual</strong>
Chapter 8THE COLOR SELECTION DIALOGDouble-clicking on the foreground or the background icon brings up theColor Selection dialog, where you can easily change to another color.Figure 8.27 TheColor Selection dialogYou can change the color manually, by clicking on a hue in the spectrum colorfield to the right, and then dragging the cross in the large color box on the left tothe exact color you want.If you want a specific RGB or HSV color, you can type the exact value in the HSVor RGB parameter fields, or you can drag the sli<strong>der</strong>s to specify a color.The H (Hue) channel is displayed in the color fields by default when you open theColor Selection dialog. However, you can choose to search in another channel forthe color you want. If you’d like a pastel or neon color, you can click on the S (Saturation)radio button to search by saturation instead of by hue. If you want washedout or gloomy colors, click on the V (Value) radio button. You can also searchusing the R (Red), G (Green) or B (Blue) channels to find the shade you want.When you search in another channel than the Hue channel, the spectrum colorfield will change into a smooth gradient, where you specify an approximate channelvalue. Clicking in this gradient is the same thing as dragging the channel sli<strong>der</strong>.The large color box will then display all colors with this specific channel value, sodragging the cross will change the value of all the other channels, but it will notaffect the value of the selected channel.The <strong>Gimp</strong> User’s <strong>Manual</strong> 143
CHAPTER 9Edit And ViewThis chapter covers the basic functions found in theEdit and View menus. Some of these functions arewell-known to users of similar software, but somefeatures are quite unique to <strong>Gimp</strong>.
Edit And ViewCUT, COPY AND PASTEThese three commands (all located on the right-click|Edit menu) are socommon that they shouldn’t need much explanation. As with ordinary word processing,cutting and copying a part of an image will place that selection in a localbuffer. When you choose Paste, <strong>Gimp</strong> takes that selection from the buffer andturns it into a floating selection, which you can either anchor to a layer, or putinto a layer of its own.Note that the default shortcut keys for these commands are the same as in mostWindows programs: Ctrl+x for Cut, Ctrl+c for Copy and Ctrl+v for Paste.You may have noticed the fantastic possibilities of dynamic key bindings in<strong>Gimp</strong>. If you don’t like the default settings, you can choose any shortcut key youlike for a certain command by simply typing the new shortcut in the menu! Readmore about it in “Default Shortcuts And Dynamic Key Bindings” starting on page9.PASTE INTORight-click|Edit|Paste Into is a very useful command when youwant to insert an image into a defined shape in another image. To use it, you firstneed to copy or cut the image you want to paste. Then, you make a selection shapein the target image (if you use a little feather, you’ll get won<strong>der</strong>fully soft edges toyour selection). Choose Paste Into and the image you copied will appear inside theselection. Click on the Move tool and you can place the selection exactly whereyou want it, before you anchor it by clicking elsewhere on the image.CUT, COPY AND PASTE NAMEDYou’re probably accustomed to being able to cut/copy and paste only one imageat a time. In other words, as soon as you copy or cut something new, the old copywill be replaced by the new one.Cut Named, Copy Named and Paste Named allow you to use a buffer thatcan hold a great number of cut images. If you’re repetitively cutting/copying andpasting a lot of images, this is an extremely convenient feature.Select an image or part of an image that you want to cut or copy. Select the commandright-click|Edit|Copy Named or right-click|Edit|Cut Named. A small dialog box pops up and prompts you to enter a name foryour selection. After you enter a name and click on the OK button, your selectionwill be placed in a buffer.When you want to paste one of the selections you have named and put in thenamed buffer, choose right-click|Edit|Paste Named. This commandbrings up a dialog which displays a list of all the selections you have saved.To paste a selection, just choose its name and press Paste, and your selection willappear as a floating selection in the active image.146 The <strong>Gimp</strong> User’s <strong>Manual</strong>
Chapter 9Figure 9.1 The Paste Named Buffer dialogNote: The named buffer only exists as long as your <strong>Gimp</strong> session. If you want tosave a selection more permanently, you need to save it in a separate layer in yourimage.The option Replace Current Selection allows you to replace a non-floatingselection in the image with a selection from your list. Replace Current Selectionunchecked gives the same result as Paste Into, if you already have a selection inthe image. If you try to use this option with a floating selection, the float will beanchored to the image. The selection from your list will turn into a new float in thesame place as the old one.You can also delete a selection from the list if you no longer need it.Figure 9.2 These images were created using Cut, Copy and Paste Named.The <strong>Gimp</strong> User’s <strong>Manual</strong> 147
Edit And ViewPASTE AS NEW IMAGEThis is a very useful function. When you apply right-click|Edit|Pasteas New Image to a selection, the image information within the selection willbe copied and pasted into a new image with the same size and proportions as theselection. The selection itself will also be copied.If your image has several layers, all layers present within the selection will be copiedinto the new image (small layers outside the section will not be copied). Alllayer information such as visible layers, grouped layers, layer masks andalpha channels will also be copied to the new image. To learn more about layersread “Layers And Floating Selections” starting on page 315.COPY VISIBLERight-click|Edit|Copy Visible will copy all visible layers to a flatcopy which you can paste into a new image. It’s like executing both Copy andMerge visible layers at the same time. This function is quite handy when youdon’t want to alter the original layers, but only work with a quick copy. The copycan then be pasted into a new image.MULTISELECTThe right-click|View|Multiselect function is used to break up animage into several smaller images. This is ideal for preparing your work for beingpublished on the Internet, since web graphics are often cut up in a grid system tomake them fit in an HTML table. Before invoking the Multiselect command, youmust prepare the image by dragging guides (See “Rulers And Guides” on page151) to the exact position where you want the image to be partitioned off.Figure 9.3 The image is readyto be cut up by Multiselect; notethe guides148 The <strong>Gimp</strong> User’s <strong>Manual</strong>
Chapter 9When you apply the Multiselect command, the sections indicated by the guideswill be selected and copied into new images. As with the Paste as New Imagefunction, all layers and layer attributes are also copied. A layered image cannot besave as a JPEG file, so if you are designing for the Web, we recommend that youflatten the image (merge all layers) before applying Multiselect. This saves youthe trouble of flattening all of the small Multiselect images separately.Figure 9.4 The imageafter applyingMultiselectCLEAR, FILL AND STROKECLEARRight-click|Edit|Clear is a powerful command that cuts without savingwhat you cut away. Used in a layer, it will delete everything and leave an empty,transparent layer. Used on a selection, it will delete or cut everything inside of it,leaving only the “marching ants.” Used on a non-alpha background, it will deleteall background information, and leave only the background color that you see inthe toolbox’s background color swatch. If your image has an alpha channel (see“Alpha Channels” on page 353), the background layer will become transparent.FILLRight-click|Edit|Fill is the equivalent of the Bucket Fill with a maximumfill threshold. It’s not as sophisticated as the Bucket Fill, but it’s quick, easyand efficient. Note that this command always uses the background color in thetoolbox color swatch, whereas the Bucket Fill uses the foreground color.The <strong>Gimp</strong> User’s <strong>Manual</strong> 149
Edit And ViewSTROKERight-click|Edit|Stroke creates a colored edge around the selection.This edge, or contour, is based on what brush you’re using and what brush optionsyou have set in the Brush Selection dialog. Stroke can be used for creatingsimple drawings from selection shapes, or for manipulating selection edges byusing Stroke with different artistic brushes and different settings for Spacing,Mode and Opacity.Figure 9.5 This example was createdwith Stroke using the swan brushZOOMIf the Magnify tool is active, you can click in an image to zoom in, andShift+click to zoom out. To zoom a specific part of the image, drag diagonallyacross that part (draw a rectangle), and release the mouse button.You can also pan a zoomed image by clicking and dragging on the image with themiddle mouse button.Even if the Magnify tool is not active, you can zoom with the right-click|View|Zoom in and right-click|View|Zoom out commands. Thedefault keyboard hotkeys are - (the minus sign or hyphen) for Zoom out and =(the equal sign) for Zoom in. Since <strong>Gimp</strong> supports dynamic key bindings,you can change = to + (the plus sign), if you like that better. Pressing 1 on yourkeyboard will return the view to 1:1 scale.The right-click|View|Zoom command allows you to choose from ninedifferent zoom scales: 16:1, 8:1, 4:1, 2:1, 1:1, 1:2, 1:4, 1:8 and 1:16. 16:1 is thelower limit and 1:16 is the upper limit for zooming in <strong>Gimp</strong>.Pressing - zooms in smaller steps than zooming using the scales. In other words,to display your image in a scale of 1:3, press - three times.150 The <strong>Gimp</strong> User’s <strong>Manual</strong>
Chapter 9MAGNIFY OPTIONSAllow Window Resizing means that the canvas size will always adapt to theamount of zoom you use, so you’ll always be able to see the entire image regardlessof zoom level. If you don’t want to use this option, you can press Ctrl+e forShrink Wrap, which will also adjust the canvas to the image size.Figure 9.6 The Zoom Options dialogRULERS AND GUIDESRULERSAt the top and left sides of the image frame, you’ll see the <strong>Gimp</strong> rulers. Asyoudrag the cursor over an image, a horizontal and a vertical arrow will appear insidethe rulers, showing the current cursor position.In <strong>Gimp</strong>, all images are measured in pixels by default, so the ruler unit is pixels.You can change the ruler unit to millimeters or inches by editing your.gimp|gimprc file (see “<strong>Gimp</strong> Start Flags And rcfiles” starting on page 785).However, there is not much point in doing so, because in <strong>Gimp</strong> v.1.0 you can’t setimage resolution and canvas size the way you can in Photoshop. Size (and thereforeresolution) for a printed image is determined by the Print dialog or Save as(Postscript) dialog (see “Printing Images” on page 96 and “PostScript And EPS”on page 91). The reason for this is that <strong>Gimp</strong> is hard coded to handle all images in72 ppi (dpi) which is the default for things like web images, but is quite insufficientfor printing.GUIDESHorizontal and vertical guides can be dragged straight from the left or top rulers.You can easily adapt the size, shape and position of a selection to the guides bydrawing it within the frame of two vertical and two horizontal guides.You can also use the guides to set the exact point of origin from which you wanta selection to start. If you press the Ctrl key and start dragging close enough tothe point where the guides cross, that spot will be the center of the new selection.Without Ctrl, the selection will start from the cross and continue in the directionyou drag.To change the position of a guide, use the Move tool. Notice how the move cursorsymbol changes into a pointing hand when it touches a guide, and that theguides will change color from blue to red when they are touched.The <strong>Gimp</strong> User’s <strong>Manual</strong> 151
Edit And ViewFigure 9.7 A screen shot of twoguides dragged into the drawingarea from the horizontal andvertical rulersUNDO AND REDOTOGGLE AND SNAPRight-click|View|Snap To Guides is enabled by default. If this optionis checked, moving any kind of selection close enough to the guides automaticallycauses the selection to “stick” or snap to the guides.If you don’t want to use guides and/or rulers, they can be toggled on and off withthe right-click|View|Toggle Guides or right-click|View|Toggle Rulers commands.These options should be self-explanatory. Because you’ll use them often, youshould learn their keyboard shortcuts by heart. The shortcut for right-click|Edit|Undo is Ctrl+z and the shortcut for right-click|Edit|Redo isCtrl+r.NEW VIEW, SHRINK WRAP AND WINDOW INFONEW VIEWThe right-click|View|New View command opens a new window thatdisplays the same image you’re currently working on. This enables you to watchyour creation from several windows, each with different focus and zoom if you sodesire. However, it is still the same picture, and the changes you make will appearin all of the New View windows. If you want to try out different versions of yourimage, press Ctrl+d to Duplicate. Unlike New View, duplicate windows are sep-152 The <strong>Gimp</strong> User’s <strong>Manual</strong>
Chapter 9arate, changeable copies of your original image. Changes made in one windowwon’t appear in the other windows.SHRINK WRAPRight-click|View|Shrink Wrap will cause the canvas size to expandor shrink based on your zoom, so you’ll be able to see the entire image regardlessof zoom level. If you want this to happen automatically every time you change thezoom level, click on Allow Window Resizing in the Magnify tool optionsdialog (double-click on the Magnify tool to display the Magnify tool options dialog).WINDOW INFOThe Window Info dialog (right-click|View|Window Info) displaysup-to-date information on the active window, such as Dimensions, ScaleRatio and Display Type.Figure 9.8 The Window Info dialogThe <strong>Gimp</strong> User’s <strong>Manual</strong> 153
CHAPTER10Transform ToolsIn this chapter, we’ll take a look at the differenttransform tools, including the Move tool and theCrop tool.
Transform ToolsTHE MOVE TOOLThe Move tool can move the entire image or layer, guides, floatingselections or empty selection shapes. Please read “Layers And FloatingSelections” on page 315 for information about layers.MOVING WITHOUT USING THE MOVE TOOLIn “Selection Tools” starting on page 109 we discussed the fact that <strong>Gimp</strong> displaysa move symbol when you move your cursor over a selection, although a selectiontool (and not the Move tool) is active.If you move your selection using this move symbol, the selection will become afloating selection. You can only move it once, because the move symbol willdisappear as soon as you let go of the mouse button. To move your selection a secondtime, you must switch to the Move tool.You can also ignore the selection tool’s move symbol and go straight to theright-click|Select|Float command. This procedure will make yourselection float without moving it from its current position. Should you decide tomove it, you can use the Move tool in the normal way.MOVING FLOATING SELECTIONSWhen you use the Move tool on a floating selection, you’ll notice that thedouble-arrow symbol becomes a single arrow when the pointer is outside ofthe selection. If you click your mouse when the single arrow is visible, the floatingselection will anchor to (merge with) the layer that was last active.MOVING THE ENTIRE IMAGE OR ASINGLE LAYERIf you don’t have a selection, the Move tool will move the entire image outsidethe drawable area. If your image has more than one layer, the Move tool will movethe active layer.Moving Transparent LayersThe Move tool can’t move an empty, transparent layer. If you try to do that, theMove tool will move the top layer in the layer stack instead! This happens becausethe Move tool needs something solid to grab onto. Of course, you could paint a dotof color in the empty layer, turn off all the other layers (see “Layers And FloatingSelections” starting on page 315) and then move the layer (by grabbing the layerby the dot), but this isn’t a very convenient technique.The solution to this problem is to press the Shift key as you drag. When you seethe yellow layer boundary turn blue, you’ll know for sure that you’re movingthe right layer.156 The <strong>Gimp</strong> User’s <strong>Manual</strong>
Moving Grouped LayersChapter 10Also notice that if you have grouped one or more layers (with the little anchorsymbol), they’ll all move, regardless of which layer is currently active. For example,if you have grouped a text layer with a drop shadow layer, you’ll have toungroup them or merge them before moving another layer, otherwise you’ll moveall three layers. See “Layers And Floating Selections” starting on page 315 formore information on working with layers.MOVING EMPTY SELECTIONSIf you just want to adjust the position of a selection area, press the Alt key as youmove the selection. With this technique, only the empty form of the selectionmoves, and not the contents.Figure 10.1 Duplicating astar shape by moving a selectionNote that this option only works for the normal (empty) selections you make witha selection tool. You can never move a floating selection using the Alt key.This option allows you to use the selection as a template: You can move the selectionaround and fill it every time you move it. Note that the Move tool or a selectiontool must be active for this technique to work.HintsThe Move tool has an extra feature that allows you to nudge (move in small, preciseincrements) a floating selection or a layer with the keyboard’s arrow keyswhen the Move tool is active. Pressing the Shift key as you press the arrow keyswill increase the length of these steps. To nudge an empty selection, press the Altkey and the arrow keys.Note that when you make multiple selects, <strong>Gimp</strong> treats them as a unit. Thatmeans that you can’t move one selection closer to another with the Move tool,because all of the selected areas will move together as one.The <strong>Gimp</strong> User’s <strong>Manual</strong> 157
Transform ToolsTHE CROP TOOLThe Crop tool corresponds to the “scissors” in Photoshop. You can cropan image if you just want a part of the picture. To crop, click and drag themarquee diagonally. Release the mouse button when you are satisfied andthe Crop Information dialog box will appear. See the next section formore information on the dialog box.The cropmarks can be placed very accurately. You can move the crop square bydragging on the lower-left or upper-right corners, or resize it by dragging on theupper-left or lower-right corners.You can also move (nudge) the crop area using the arrow keys on your keyboard.Alternatively, you can set guides (make sure that the Snap To Guides checkbox ischecked in the right-click|View menu) to position the crop area.Figure 10.2 Screen shot showingthe Crop tool in actionPress the Crop button in the toolbox, or click inside the markings, and the portionof the image inside the cropmarks will be your new image.THE CROP INFORMATION DIALOGThis dialog displays the crop area’s X and Y Origins and Width and Height inpixels. If you have created a selection in your image, you can click on the Selectionbutton in the dialog box. This will automatically place the crop area as closeas possible to your selection.Figure 10.3 The Crop Information dialog158 The <strong>Gimp</strong> User’s <strong>Manual</strong>
Chapter 10THE TRANSFORM TOOLThe Transform tool is much like the “Effects” menu in Photoshop.Double-click on the Transform tool to see the Transform Tool Options dialogbox, where you can choose whether you want to rotate, scale, shearor distort a selection.ROTATEWhen you’re transforming using Rotation, you drag the mouse to rotate theselection. Note that parts of the image will end up outside the drawable area, soyou may have to resize the image afterward.Figure 10.4 Screen shotshowing that you may needto resize the image afterrotating itAs you use the mouse to rotate the image, the rotation angle will be displayedin a small dialog box. You can’t insert numbers into the dialog; it just displays howmuch you’ve rotated the image (this is not a very precise tool). However, you canpress the Ctrl key and drag on the image with your mouse, which makes theselection rotate in 15 degree increments.If you want to rotate a layer or image 90 or 270 degrees (for example, if youscanned an image in portrait mode and you want landscape) the right-click|Image|Transforms|Rotate option is a better choice.If you need to specify the exact rotation angle, use the right-click|Layers|Transforms|Rotate Any Angle option. Note that you can’t get exactvalues by just dragging the slide bar in the Rotate Any Angle dialog. Click themouse button to the left or right of the sli<strong>der</strong> to change the angle in one degreeincrements for every click.Figure 10.5 The rotation angledialogThe <strong>Gimp</strong> User’s <strong>Manual</strong> 159
Transform ToolsSCALEChoose Scaling from the Transform Tool Options dialog and then click on theimage to see the Scaling Information dialog. The Scaling Information dialog providesyou with information on both the Original Height and Original Widthof the selection, as well as the Current Width and Current Height.Figure 10.6 The Scaling informationdialogDrag on the image with your mouse to scale the image. The X Scale Ratio andY Scale Ratio tell you how much you’ve altered the size and proportions of theoriginal image.The Ctrl key locks the scale’s X axis, so you can only affect the height of theimage. Shift locks the Y axis, so you can only affect the width of the image.Ctrl+Shift forces the image to scale proportionally.Figure 10.7 Screen shot of adownscaled imageSHEARINGShearing will deform an image in either the horizontal or the vertical plane. Inother words, it will turn a rectangle into a parallelogram.Figure 10.8 The Shear info dialog160 The <strong>Gimp</strong> User’s <strong>Manual</strong>
Chapter 10Click on the Shearing option in the Transform Tool Options dialog, then click onyour image to see the Shear Information dialog. Shear your image by clickingand dragging on the corners. Dragging up and down shears in the Y direction,and dragging on the sides shears in the X direction. You can shear along either ofthe X or Y axes, but only on one at a time. In other words, if the X Shear Magnitudeis other than zero, then the Y Shear Magnitude must be zero.Figure 10.9 A screen shot of Shearin actionTip: If you want to shear a selection both ways, you have to change to another toolicon, and then return to Transform.PERSPECTIVEThe last option on the Transform Tool Options dialog is Perspective. The termperspective isn’t quite accurate, because no actual perspective transformationtakes place (making the image small in the far end and large in the other).It is better described as a distortive effect, since you can move all four displacementpoints (the corners) independently. You can certainly make a rectangularselection look like a perspective, but you have to do that manually.Figure 10.10 A screen shot showingPerspective in actionThe <strong>Gimp</strong> User’s <strong>Manual</strong> 161
Transform ToolsObserve that you can turn the “perspective” inside out if you like. If you let thelines of the perspective square cross or top each other, you’ll mirror and wrenchthe selection so much it will eventually become unrecognizable.Transform SmoothingOn the Transform Tool Options dialog, the Smoothing checkbox provides anantialiasing option, which will make distorted edges look better. If you don’tuse Smoothing, your selection might turn out very rough and pixly on the edges.On the other hand, the Smoothing option can make edges very blurry, so youshould take that into consi<strong>der</strong>ation as well.Figure 10.11 The Transform ToolOptions dialogTHE FLIP TOOLTHE MAGNIFY TOOLOn the toolbox, the Flip tool does exactly that — it flips the image, ormore accurately — the Flip tool mirrors the selection horizontally orvertically. If you are working with an image where you want the illusionof reflection (whether in water, glass or metal), this is the tool to use.Please turn to “Zoom” on page 150.162 The <strong>Gimp</strong> User’s <strong>Manual</strong>
CHAPTER 11Text And Fonts<strong>Gimp</strong>’s support for text is based on how the XWindow System manages fonts.
Text And FontsTHE TEXT TOOLTo insert text in a <strong>Gimp</strong> image, click on the Text tool in the toolbox andthen click at a spot inside the image. The Text Tool dialog box will openand display a list of the installed fonts. Type in the text you want in the textbox in the bottom of the dialog. Click on the font you want, set the parameters ifyou want to change the default values and click OK.Now your text string will appear as a floating selection in your image. The textwill have the same color as the foreground color in the toolbox. If for some reasonyou aren’t happy with the text — if it’s too small, too large or if the font justdoesn’t look right — you can delete the floating text selection by pressing thecross (Delete Layer) button in the Layers & Channel dialog.MOVING AND ANCHORING TEXTTo move the text selection to another position, place the cursor on top of the textso that the move symbol appears, then click and drag the text. You can moveand drop the text as many times as you like, and you don’t have to switch to theMove tool.When you’re satisfied with the position of the text, you have two options. You caneither anchor the text to the last active layer, or place it in a layer of its own. Tomerge the text with the image, press the Anchor Layer button in the Layers &Channels dialog. To create a text layer, press the New Layer button or doubleclickon the Floating selection icon bar.Once you’ve anchored the text to the image, you can’t edit it anymore. However,if you choose to place it in a transparent text layer, it’s easy to move the entire textlayer with the Move tool.CHANGING THE TEXT COLORIt is also simple to change the color of the letters in a text layer. First, make surethat the Keep Transp. radio button is checked in the text layer. Chooseright-click|Select|All, click in the foreground color field in the toolboxto access the Color Selection dialog and choose another color. Then select theBucket fill tool and click in the layer.Tip: If you want to be able to edit the text, you should use a great plug-in calledDynamic Text instead of the Text tool. Read about this plug-in in “Dynamic Text”on page 588.166 The <strong>Gimp</strong> User’s <strong>Manual</strong>
Chapter 11OPTIONSAt the top of the Text tool dialog, the current Text Size is shown in either pixelsor points (you can choose which you prefer from the pull-down menu). Apixel is the smallest component in a bitmap image, and all measures in pixelsdepend on the screen resolution. A point, however, is a fixed value — one inchis the same as 72 points.Points are used to measure fonts. For example, 12 points is the standard size ofbody text in most word processing programs.Standard screen resolution is often 72 pixels per inch, in which case text in pixelswill be the same size as text measured in points. However, on a high-resolutionscreen, such as one with a resolution of 90 pixels per inch, setting the text to pointswill ren<strong>der</strong> a larger text than setting the text to pixels. For example, there are 90pixels for every 72 points, so a text size of 50 points will be 63 pixels wide,because there are 1.25 pixels for every point.Antialiasing is an effect used to smooth edges in bitmapped images. It is oftenused on artistic text, because it softens the jaggies (the jagged pixel edges of theletter’s curves in low resolution). It will blur the edge pixels to transparency. Thiswill make curves look smoother, but the edges will become unsharp and less distinctive.The Font list displays all fonts installed on the local X server. Click the nameof a font to change the text in the text box. Note that some of the more unusualfonts (such as Chinese or Japanese fonts) may bring X to a near-crashing halt simplybecause so many characters are involved. As a rule, be careful using fonts withAsian names, or avoid them entirely. To learn how to install new fonts, read “HowTo Get Fonts To <strong>Gimp</strong>” starting on page 759.FONT PARAMETERSThere are eight font parameters (Foundry, Weight, Slant, Set width, Spacing,Registry, Encoding and Bor<strong>der</strong>) in the Text Tool dialog box.The <strong>Gimp</strong> User’s <strong>Manual</strong> 167
Text And FontsFigure 11.1 The Text tooldialogFoundryFoundry refers to the origin of your font (usually the manufacturer). This parameterhas to distinguish different fonts with the same name that are from differentcompanies. This is important, because many different versions of well-knownfonts exist and you need to specify which one you mean if you have several versionsinstalled.WeightWeight shows what typographic “blackness” options you have for the font youhave chosen (black, bold, demibold, medium and regular). Options that aren’tavailable for the chosen font are grayed out.SlantSlant is the “posture” option. The letter r (Roman) signifies upright posture. Theletters i (italic) oro (oblique) are two different slanted postures. i produces agood representation of the letters and o gives a simpler, more jagged italic type.The available posture depends on the font.Set WidthThis is an option if your font includes the built-in possibility of modifying the horizontalwidth. Sometimes, the same font will come in wi<strong>der</strong> and narrower versions,typically called black, semi-condensed and narrow.168 The <strong>Gimp</strong> User’s <strong>Manual</strong>
SpacingChapter 11Spacing displays what types of built-in spacing your font allows: c for charactercell, m for monospaced and p for proportional. The c and m fonts aremainly for programmers and are used in terminal display windows. In these fonts,every character takes up the same amount of space. The proportional fonts arewhat you might consi<strong>der</strong> to be “normal” typographical fonts, because they are notconstrained to a fixed width. Each character can take up a different amount ofspace.Registry And EncodingThese are options for advanced users, and you’ll probably never have to botherabout these parameters. For additional information read “How To Get Fonts To<strong>Gimp</strong>” starting on page 759.Bor<strong>der</strong>The Bor<strong>der</strong> option will increase the size of the text layer that is created when youpress the New Layer button or double-click the Floating Selection icon barin the Layers & Channels dialog. Bor<strong>der</strong> is useful when you plan to put your textin a text layer, and feel that you’d like some extra space around the letters.As you may know, when you place a floating selection in a layer of its own, <strong>Gimp</strong>will optimize the layer size to be as small as possible. When you have placed thetext in a layer (click on the text layer’s icon bar to make it active), you’ll see a yellow-dottedrectangular box around your text. This is the layer bor<strong>der</strong>.The default value, which is a bor<strong>der</strong> of zero pixels, fits text very snugly, whereaslarger bor<strong>der</strong>s increase the size of the layer. Change the Bor<strong>der</strong> parameter if youneed some space for kerning your letters by hand (adjusting the spacing betweenthe letters), or if you just want to move each letter around separately. If you findthat the layer size wasn’t large enough after all, you can always change it by usingResize Layer in the Layers menu. More information on floating selectionsand how to move letters is included in “Moving Objects In A Floating SelectionLayer” on page 332.The <strong>Gimp</strong> User’s <strong>Manual</strong> 169
CHAPTER12Brushes, Gradients, Palettes And PatternsHow to use these basic tools, and how to create yourown brushes, palettes, patterns and gradients.
Brushes, Gradients, Palettes And PatternsBRUSHESThe Brush Selection dialog is accessible from the toolbox (File|Dialogs|Brushes)or from right-click|Dialogs|Brushes.The Brush Selection dialog displays all the available brushes. You may noticesome unusual brushes, like artistic text, little flourishes or doodles, etc. Suchbrushes are not very difficult to make yourself. In this section, we’ll discuss howto create a brush. First, however, we’ll take a look at the Brush Selection dialog.THE BRUSH SELECTION DIALOGWhen you select a brush, its name and size in pixels will be displayed at the topof the dialog. The Mode pull-down menu lets you select what kind of mode yourbrush will use (more information about modes is included in “Modes” starting onpage 335).Tip: If you can’t see the whole brush, click and hold on the brush square and theentire brush will appear (and disappear when you release the mouse).The Opacity sli<strong>der</strong> sets the amount of transparency. With the max value of 100,your brush paints with a solid color. An Opacity of zero gives you total transparency(or invisible paint).Spacing is the distance between your brush marks. If you set the spacing to zero,the brushmarks will create a solid, brush-shaped line.Figure 12.1 The Brush Selection dialogTest one of the Circle brushes and set the spacing to 150. Your brush strokewill now consist of a dotted line. The larger spacing makes it clear that the brushshape is circular, but if you had used the default spacing, you wouldn’t be able tosee it.Now, try a decorative brush like the Guitar pattern. Change the spacing value to10 or less (mouse-click the Spacing slidebar and use the arrow keys to set exactvalues) and see what happens. Normally, you’ll want to use low spacing values,but when you paint with special brushes a bit of spacing can be useful.172 The <strong>Gimp</strong> User’s <strong>Manual</strong>
Chapter 12CREATING ANEW BRUSH1. Create a new image using Image Type: Grayscale and Fill Type: White.2. Use the Pencil tool to draw an X inside the image frame.3. Invert the image with right-click|Image|Colors|Invert.4. Rescale it to 20x20 using right-click|Image|Resize.5. Use File|Save as to save the image as xxx.gbr. In the Save as Brushdialog, set the Spacing to 15 and set the Description to New Brush.6. Move xxx.gbr to your .gimp/brushes directory.7. Open the Brush Selection dialog (right-click|Dialogs|Brushes) and press the Refresh button. The new brush will now appear inyour Brush Selection dialog as New Brush (20x20).Tip: To make good-looking brushes, make them large and then resize them to thesize you want.Note that creating the brush in a solid black color (before inverting) makes yourbrush look hard. If you use a gray color, the brush will look softer. The same effectoccurs when you create a brush with lots of blur; the new brush will have softedges. Experiment with different kinds of brushes. Create them with or withoutblur, soft edges, etc. until you achieve the effects that you want.PATTERNSYou can fill selections or backgrounds with a pattern instead of with a solidcolor. <strong>Gimp</strong> includes many preset custom patterns. You can also find patterns atmany <strong>Gimp</strong> users’ home pages. If you’re interested in finding more patterns, lookthrough http://www.gimp.org/patterns.html and/or search the web usingyour favorite search engine for terms like gimp and patterns.Click on right-click|Dialogs|Patterns to access the PatternSelection dialog. If you can’t see the whole pattern, click and hold on the patternsquare and the entire pattern will appear. Once you’ve clicked on a pattern, it isselected. You can see the name of the selected pattern in the upper-left corner ofthe dialog.The <strong>Gimp</strong> User’s <strong>Manual</strong> 173
Brushes, Gradients, Palettes And PatternsFigure 12.2 The Pattern SelectiondialogTo use a selected pattern, double-click on the Fill tool icon to display the BucketFill Options dialog. Un<strong>der</strong> Fill Type, select Pattern Fill. Now you can clickon a selection to fill it with your selected pattern. You can also paint with patterns,using the Clone tool, but you can’t use patterns with any other tools.Figure 12.3 The Bucket Fill OptionsdialogMAKING ANEW PATTERNTo make your own pattern:1. Open a new RGB image and set an appropriate size for your pattern tile.You may want to make two versions of your pattern, one larger (say256x256) for pattern filling in high resolution/large images, and a smallerversion (such as 64x64) for filling smaller images (like GIFs for the web).2. Create a pattern tile by painting something interesting, or by pasting part of ascanned photograph into your image.3. Your tile will reproduce itself in a rather stiff perpendicular grid, so if youwant a wallpaper effect with a simple repeated shape, it’s a good idea to usethe right-click|Image|Channel Ops|Offset command tomodify your pattern.This is how you do it:174 The <strong>Gimp</strong> User’s <strong>Manual</strong>
Chapter 12• First, check out what your present pattern will look like by openingright-click|Filters|Map|Small Tiles. This filter is morethan useful when you create patterns, because it gives you a sneak previewof what your pattern will look like, as well as the opportunity to modify it(read more about this filter in “Small Tiles” on page 558).Figure 12.4 A single dot will not ren<strong>der</strong> a good pattern• Open the Layers & Channels dialog box and duplicate the patternlayer.• Open the Offset dialog box and offset the top layer by x/2 and thebottom layer by y/2. (This is not the same as offsetting the original imagewith the Offset by (x/2),(y/2) button!)Set the top layer in Multiply Mode (if the background color is otherthan white, the pattern element must be created in a transparent layer ontop of the colored background layer), then flatten the image and take alook at your pattern once again with the Small Tiles preview.Figure 12.5 If you use Offset you will get a better pattern, asyou can see in the final outcome (right)4. If you have created a more complex pattern or have used a photograph (forexample, a wood structure), you will also need to use the Offset option toremove visible seams between tiles. This is described in more detail in“Offset” on page 294. The right-click|Filters|Map|Make Seamless filter is also a useful tool, but the result is often a bitThe <strong>Gimp</strong> User’s <strong>Manual</strong> 175
Brushes, Gradients, Palettes And PatternsPALETTESblurred (see “Make Seamless” on page 550 for more information about thisfilter).You can also take an existing pattern and change it. System patterns are inusr/local/share/gimp/patterns (of course, this location varies,depending on site setup).5. When you’re satisfied with the tile, resize the image to fit the tile size of thepattern you want to create. Use File|Save As to save the image as a PATfile in the .gimp/patterns directory.6. Click on right-click|Dialogs|Patterns to view the PatternSelection dialog. Press the Refresh button and your newly created patternwill be available for use.Use right-click|Dialogs|Palette or File|Dialogs|Paletteto display the Color Palette dialog.PALETTE OPTIONSSelect New Palette from the Ops pull-down menu to create a new palette, andname the new palette. The same pull-down menu allows you to refresh and deletepalettes. When you create a new palette, you always start with an empty (black)palette.Figure 12.6 The Color Palette dialogTo add a color to the new palette, use the Color Picker tool to select a color froman image, or specify a color in the Color Selection dialog (open this dialog bydouble-clicking in the foreground color swatch in the toolbox). The chosen coloris always visible as the foreground color in the toolbox. Press New to add thiscolor to your palette.176 The <strong>Gimp</strong> User’s <strong>Manual</strong>
Chapter 12Edit a color in your palette by selecting it and pressing the Edit button, which willopen the Color Selection dialog (see “The Color Selection Dialog” on page 143).You can delete a color by selecting it and pressing Delete.As soon as you edit a system palette (any palette other than your personal palettes),it will move to your personal palette directory. You can’t delete a systempalette; <strong>Gimp</strong> will simply acknowledge that you don’t want to use it in this session.However, if you delete a personal palette, it is gone forever.Note that if you have added a large number of palettes to the palette directory, itwill take some time before they are all displayed in the pull-down menu.CREATING APALETTE FROM AN INDEXED IMAGEYou can create a palette from an indexed image. This is quite handy if you onlywant to use the specific colors contained in the image. Here’s how you do it:1. Convert the image to Indexed mode with right-click|Image|Indexed.2. In the Index dialog, select how many colors your palette should comprise andclick OK.3. Save the palette with right-click|Image|Save palette.4. Name the palette and press OK.Your palette now exists, but <strong>Gimp</strong> will need to re-read all the palettes. Useright-click|Dialogs|Palette to display the Color Palette dialog.Click on Refresh Palettes in the Ops pull-down menu, and your new palettewill become a choice in the list of available palettes on the Color Palette dialog.HintsTHE GRADIENT EDITORTip: Use palettes when you want to create images with a fixed number of colors,for example, when you are creating icons.If your screen depth is only 8 bit (256 colors), you’ll need to be concerned aboutwhether the created icons use up all 256 colors. If your icon manager reduces thenumber of colors it may look awful. You’ll need to create a palette with a limitednumber of basic colors for your icons and then create the icons using those colors.The palette file format is similar to the format of the rgb.txt file used by the X WindowSystem. Each color has a line for the RGB number values of the color andthen the name of the color. This means that you can edit palette files in an ordinarytext editor.When we mention gradients, the Blend tool may come to mind. The Blend toollets you “flood” a selection or image, starting with one color and smoothly changinginto another.The <strong>Gimp</strong> User’s <strong>Manual</strong> 177
Brushes, Gradients, Palettes And Patterns<strong>Gimp</strong> allows you to do even more complex blends with a tool called the GradientEditor. The Gradient Editor comes with a number of preset custom gradients,but you can also create your own gradients or edit one of the customgradients with this tool. The Gradient Editor is a flexible tool that can create veryadvanced gradients.To apply a gradient from the Gradient Editor you double-click on the Blend toolicon in the toolbox and select Custom (from editor) from the Blend pulldownmenu in the Blend Tool Option dialog.The custom gradients from the Gradient Editor can be very useful. You can usethem in advanced fountain fills or patterns, and you can also create objects withthem, like an eyeball, a hole or a pipe. For tips on how to make the best use of thegradients in the Gradient Editor, read about the Blend tool, which is described in“The Blend Tool Or Gradient Fill” on page 131.Figure 12.7 This example showshow a gradient was used to createpipes.THE GRADIENT EDITOR DIALOGClickonFile|Dialogs|Gradient Editororright-click|Dialogs|Gradient Editor to open the Gradient Editor. The user interface is shown inFigure 12.8. You’ll find a list of all available gradients un<strong>der</strong> Gradients, and thecurrently selected gradient can be seen in a preview window.The buttons to the right let you create, copy, delete, save and refresh gradients. Ifyou click the right mouse button in the gradient preview window and hold it down,a menu of editing tools will appear for that gradient. You can also zoom the gradientwith the zoom buttons present in the main dialog.The Save as POV-Ray button allows you to save a gradient in POV format.POV-Ray is a popular ray tracing software program.If you have downloaded a gradient and placed it in .gimp/gradients, youwill have to press the Refresh gradients button to see and use it.178 The <strong>Gimp</strong> User’s <strong>Manual</strong>
Chapter 12Edited system gradients will be saved to your personal gradient directory (.gimp/gradients). So if you want to use the original system gradient, and not the editedcopy, just delete or move the edited copy from your personal directory.If you delete a system gradient, it just means that you don’t want to use it in thissession. However, as is the case with personal palettes, if you delete a personalgradient it will be gone forever..Figure 12.8 The Gradient Editor dialogSo, What Can You Do With The Gradient Editor?Start by copying a gradient and playing around with it. Select a gradient and clickon the Copy gradient button. This will bring up the Copy Gradient dialog,which will ask you to name the new gradient. Name the copied gradient and clickOK. If you edit a system gradient, it will now be copied to your personal gradientdirectory, as when you edit system brushes or palettes.Note: There is no undo option in the Gradient Editor.THE GRADIENT PREVIEW WINDOWThe triangles at the bottom of the gradient preview window are color sectionmarkings. Two kinds of marks exist: black endpoints and white midpoints. Thearea between two black points is called a segment. In the gradient shown in Figure12.8 a segment has been selected by clicking on it. A selected segment turns adarker shade of gray.Adjusting Endpoints And Midpoints• You can move an entire selection by clicking in the darker gray field anddragging, but you can only move it as far as the next midpoint to the left orright.The <strong>Gimp</strong> User’s <strong>Manual</strong> 179
Brushes, Gradients, Palettes And Patterns• If you move a white midpoint (by clicking and dragging on it), you willsee the color transition shift as the balance between the two endcolors is being changed.• Dragging a black endpoint (not the ones to the extreme left or right,because you can’t move them) will stretch the area between thatendpoint and the midpoint, making it wi<strong>der</strong> or narrower. The stretchlimit is the next midpoint to the left or right.• If you click on an endpoint, then press Shift and drag, you willcompress or expand the entire selection in the drag direction. Thisdeformation will also include the neighboring midpoint, which will movealong until you reach the next endpoint.• You can extend or add to a selection by pressing the Shift key andclicking on another segment.Any of the described manipulations can be used on extended selections (more thanone segment).THE POPUP MENUAs mentioned before, if you press the right mouse button in the gradient previewwindow, a menu will appear for editing the colors in the selected segment.Editing An Endpoint’s ColorYou can edit the color of the endpoints by selecting either Left endpoint’scolor or Right endpoint’s color from the popup menu. This will bring up acolor select dialog where you can select a new color.Figure 12.9 The popupmenuThe Load from and Save to menu options allow you to load a color from anRGBA channel to an endpoint,ortosave an existing endpoint color to one of thepreset RGBA channel swatches, so that you can load that color later.180 The <strong>Gimp</strong> User’s <strong>Manual</strong>
Chapter 12The Load from command allows you to load some nice basic colors and transparentbackgrounds. The Save to option is useful if you want to use a particularendpoint color in another part of the gradient.Figure 12.10 The endpoint’sLoad from menuBlending FunctionsIn the Blending function for segment submenu, you will find some functionsthat control how the appearance of the gradient in your selection:• Linear: This is the default function, and it causes the color to change ata constant rate from one endpoint to another.• Curved: Causes the end sections’ colors to change at a different “rate”than the colors in the middle section. Think of it as a semi-circle where thecolor changes more at the ends and less in the middle.• Sinusoidal: This is the opposite of Curved, so the rate of change is slowat the ends and fast in the middle.• Spherical increasing: Causes the color change rate to be faster on theleft and slower on the right.• Spherical decreasing: The opposite of spherical increasing; the colorchange rate is slower on the left side and faster on the right side.ColoringThe coloring type for segment submenu lets you choose a color model foryour selection or segment. You can choose Plain RGB and two kinds of HSV.See “Color Models” starting on page 187 for more information on the differentcolor models.The <strong>Gimp</strong> User’s <strong>Manual</strong> 181
Brushes, Gradients, Palettes And PatternsSegmentsThe Segment commands will work on the selected segment. If you have selectedmore than one segment, they will not be treated as a unit. Each segment will betreated separately:• Split segment at midpoint: Puts an endpoint at the midpoint andthen divides the two new segments with new midpoints.• Split segment uniformly: Lets you specify how many splits youwant to make in the selected area.• Delete segment: Deletes the entire selection, not just the segment youpress the right mouse button in.• Re-center segment’s midpoint: Re-centers the midpoints in all ofthe selected segments.• Re-distribute handles in segment: Evenly distributes all thepoints in the segment. This is useful if you have selected several segmentsand want a smooth gradient in the selection.Selection OperationsThe Selection operations submenu allows you to flip or replicate the segmentand also allows you to blend the endpoints’ colors and/or opacity:• Flip segment: Lets you flip or reverse a segment or selection. Flip canbe used to change the or<strong>der</strong> of two segments. First, select two segmentsand flip both together. Deselect one segment and flip the other one. Selectthe first segment and flip that one, too. Now you have changed the or<strong>der</strong> ofyour segments. This can be done to more than two segments, and givesyou the freedom to change the structure of the gradients.• Replicate: Provides a small dialog in which you can copy the selectedsegment(s) as many times as you like. The copies will be squeezed intothe original segment’s space.• Blend endpoints’ colors: Only works if you have selected more thanone segment. It will blend the color in the endpoints of the selection, andwill subsequently “merge” your segments so they blend gradually fromthe selection’s left handle to the right handle, thus changing the color ofthe endpoints inside the selection.• Blend endpoints’ opacity: Works the same way as blending colors.This command will create a soft transition from the opacity (transparency)in the left endpoint to the opacity in the right endpoint of a multi-segmentselection.182 The <strong>Gimp</strong> User’s <strong>Manual</strong>
PAR TIVPre-press Knowledge• COLOR MODELS• PRE-PRESS• SCANNING
CHAPTER13Color ModelsIf you want to work seriously with digital imagingand/or pre-press, you need to un<strong>der</strong>stand color —how it works in real life and how it works in yourcomputer.
Color ModelsColor models are used to classify and standardize color. In this chapter we’ll discussa few of the more popular models: RGB, CMYK, indexed, HSV and NCS.RGBRGB stands for the three colors used in the RGB system: red, green and blue. Perhapsan “L” for “light” should be included as well, because this color model isvery much based on light.Figure 13.1 The RGB colormodelImagine three spotlights (a red one, a green one and a blue one), directed at thesame spot on a white screen. Because each spotlight adds more light, the intersectionof two spots will be brighter than just one. The brightest spot is where all threespots intersect; that intersection is white.As you may know, the RGB model is used by televisions and computer monitors.The colored spots on a TV screen are red, green or blue, and the interaction of thecolors determines what the eye perceives. If the color spots shine with equalstrength, the visual impression is of white or gray.RGB is called an additive color model, because light is added to light, whichresults in brighter colors. In the RGB model, every color is represented as a set ofthree values: a value for red, a value for green and a value for blue. Each colorvalue can range from 0 to 255. If all three color values are 0, the resulting color isblack; if all three colors are 255, the color is white.If you think of this model as spotlights, then it’s easy to un<strong>der</strong>stand that weaklights (low values) mean darker colors, while strong lights (high values) result inbrighter colors.RGB can represent more than 16 million colors (which is often called True-Color). The calculation is simple:256 red values x 256 green values x 256 blue values = 16,777,216 colorsHowever, RGB can produce only 256 shades of gray, because gray only occurswhen all three color values are equal. If your computer only has 8 bit color, thisdoesn’t matter, because you’ll never be able to see more than 256 colors anyway.188 The <strong>Gimp</strong> User’s <strong>Manual</strong>
Chapter 13The reason why there are 256 RGB color values — and not, for example, 1024 —is that <strong>Gimp</strong> was programmed for 8 bit color channels. In most cases, 16 millioncolors is quite satisfactory, but there are certain highly specialized image manipulationprograms that can handle 16 bit color channels. There is also a new versionof <strong>Gimp</strong> un<strong>der</strong> development called GIMP HOLLYWOOD that will include 16 bitcolor channels. In this book, we will focus on 8 bit (256 value) color channelssince that is what you’ll work with in <strong>Gimp</strong>.CMYKCMYK is another important color model. CMYK stands for cyan, magenta,yellow and black (K for key color). These colors are sometimes called processcolors, because they are used in four-color process printing. If you have acolor printer, you may have noticed that the toner in the machine consists of theseprimary colors.Figure 13.2 The CMYK color modelAll other colors can be created by mixing these primary colors. Cyan, magenta andyellow are theoretically all you need, but to make a print look sharp and crisp, ablack plate is also used in the printing press.CMYK is called a subtractive color model, because the process ink pigments“subtract” light when mixed, or absorb certain colors and reflect others (which areseen by your eyes).INDEXEDIndexed or mapped color works with a fixed color value for each pixel. Eachcolor used in a given image is put in a color table or color map, which is partof an indexed image file. This color table is then used to map the appropriate colorto each pixel to be displayed.The <strong>Gimp</strong> User’s <strong>Manual</strong> 189
Color ModelsFigure 13.3 An RGB imageIndexed image files contain less data and therefore require less memory to store.If you are designing graphics for the web, you should keep in mind that many computerscan’t display 24 bit color. Many people out there use monitors that are limitedto 256 colors. Therefore, your beautiful, “millions of colors” image may beindexed to a measly 256 colors when it is reproduced on their monitor. It may notlook very good, and it will take the same amount of time to download.GIF format images, which are often used on the web, are indexed to contain nomore than 256 colors.Figure 13.4 An IndexedTwo kinds of image file formats are commonly used on the web: JPEG and GIF.Both formats have advantages and disadvantages, but we won’t get into a big discussionabout GIF vs. JPEG here.The important point to remember is that GIF images are indexed and JPEG imagesaren’t. Among the many reasons to use GIFs, the most important is that indexedimages are small files.190 The <strong>Gimp</strong> User’s <strong>Manual</strong>
Chapter 13Also note that if you assign a web-indexed palette to a GIF image, you canbe sure that “what you see is what you get.” In other words, everyone who downloadsthe image will see almost exactly the same colors, without any strange substitutions.Those images will always look almost exactly the same in a particularbrowser, whether displayed with 8 bit, 16 bit or 24 bit output.Don’t index your image before you’re finished with it. And always save and keepan RGB copy of your original before converting the image to indexed color —you’ll need the original for any future image editing. Most of the image informationis lost forever as soon as you convert it to indexed format, and you regain anyof the information by converting back to RGB. Also note that you can’t work onan indexed image with most filters.HSVHSV stands for Hue, Saturation and Value. The HSV color model is used inmost options in the Image dialog for Colors (right-click|Image|Colors)and Channel Ops (right-click|Image|Channel Ops). It is also used incertain filters and color modes.Figure 13.5 TheColor Selection dialogThis color model is best un<strong>der</strong>stood if you open the Color Selection dialog(click on the foreground/background icon at the bottom of the toolbox) andlook at the three top sli<strong>der</strong>s marked H, S and V. Drag these three sli<strong>der</strong>s as youread this passage, and notice how the color is affected. The R, G and B sli<strong>der</strong>s displaythe equivalent values for the RGB color model. Let’s take a look at each ofthese three parts of the HSV color model, starting with H for Hue.HUEHue describes where a color lies along the spectrum, or what “rainbow color”it is: for example, red, orange, indigo or green. As in a rainbow, the starting andending color is red. Hue values are organized into a color circle, with red at 0degrees, yellow at 60 degrees clockwise, continuing with green, cyan, blue,magenta and red again at 360 degrees.The <strong>Gimp</strong> User’s <strong>Manual</strong> 191
Color ModelsFigure 13.6 The HUE color circleSATURATIONSaturation is how pure or “loud” the color is. The saturation value goes from0 (grayscale) to 100 (maximum purity). A low value will provide a neutral, dullcolor, and a high value means a strong, pure color.VALUEValue is another way of saying brightness. A value of 0 means completelyblack, while 100 is the brightest value that a color can have. Maximum valuedoesn’t mean white, however (unless saturation is zero). Maximum value is simplythe brightest value a color can have at a particular saturation.NCSNCS (the Natural Color System) is the system used by architects and interior decorators.This is also often the system that’s used when you buy paint for yourhouse (unless you live in the U.S., where you might see the Munsell systeminstead). The NCS color model is based on the six elementary colors: yellow,red, blue, green, black and white.Figure 13.7 The NCS circle192 The <strong>Gimp</strong> User’s <strong>Manual</strong>
Chapter 13All colors can be described by how closely they resemble the elementary colors.The elementary colors and the color scale between them form a threedimensionalspindle-shaped body (like two cones put together). From the colorbody, a color circle and color triangles can be <strong>der</strong>ived. In the color circle (ahorizontal “slice” of the color body), the colors are arranged according to theirposition in the spectrum, evenly distributed between the four basic colors; yellow,red, blue and green.For every color in the circle, a vertical section, shaped like a triangle, shows thedifferent shades of a color: whiteness, blackness and colorfulness (saturation).Colors are then identified according to the following scheme: Y70Rs70c20.Y stands for yellow and 70R means 70% red. This indicates a position in the spectrumcircle somewhere between the elementary colors yellow and red. It also tellsus that this orange color is composed of 30% yellow and 70% red, i.e., a bit likea blood orange. Likewise, R70B would indicate a bluish violet color, and G70Ya lemon yellow. Note that the first letter in the color code always refers to the firstprimary color (clockwise) in the color segment, and that the color percentagealways refers to the second primary color.With the notation s70, we have turned from the color circle to the color triangle.It means that our orange color has 70% blackness, which gives us a dark browncolor (whereas a blackness value of 10 would produce shades of peach). Finally,we have c20, which means that our color has 20% colorfulness, which is not veryintense. So Y70Rs70c20 indicates a color best described as a dark, washed-outmaroon.You can get a fair idea of what this color looks like by opening the Color Selectiondialog and adjusting the HSV slidebars. In HSV space, red is at 0 and pureyellow is at 60 degrees. Consequently 70% red and 30% yellow would be placedat 18 degrees in the Hue field. Set the Saturation field to 20, and Value to 30 (100-70=30). Note that the match isn’t perfect because the color systems aren’t compatible.This is only an approximation, and you can’t use this method instead of anNCS color chart. (The largest difference is cause by Hue.)Even if you don’t use NCS on your computer, you should still un<strong>der</strong>stand it,because it is the most widely used color system for professional designers andarchitects in many European countries. If you get an assignment in Europe wherea client wants you to suggest different colors for a pattern, an object or a building(using a program like <strong>Gimp</strong> or Photoshop) you should be prepared to discuss thosecolors in terms of NCS values, and not RGB or HSV.SPOT COLORSpot colors or custom colors are colors defined in a commercial customcolor system and are normally used for printing in color when four-color processprinting won’t do. For example, you may want to use a non-rasterized smooth silvergray for text on a poster; in that case, you’d have to specify a predefined spotcolor. Pantone and Truematch are the most common custom color systems used byprofessional printers. Read more about spot colors in “Using Channels For SpotColor Separation” on page 355.The <strong>Gimp</strong> User’s <strong>Manual</strong> 193
Color ModelsGRAYSCALE AND LINE ARTFrom the name, it should be pretty obvious what a grayscale image is: an imageconsisting solely of shades of gray (with a maximum of 256 different shades).Therefore, grayscale images are small files, compared to RGB files, and they canconvey more detail than indexed color images.It would seem that an indexed image with a 256-entry color table would be equivalent,and if we mean 256 shades of gray, that’s quite true. However, for anindexed image in color, a palette of 256 colors is quite crude for most photographicimages.Figure 13.8 The grayscale image to the left was converted to a line art imageon the rightLine art is the simplest and smallest bitmap file that can exist. A line art imageconsists only of white or black pixels. Such images are extremely simple, but canbe quite expressive. You can scan in line art or use right-click|Image|Colors|Threshold or right-click|Image|Colors|Posterize toconvert a grayscale image into a line art image, as we did in Figure 13.8 .COMPLEMENTARY OR INVERTED COLORSComplementary colors are two colors that produce a neutral gray when mixedtogether. Complementary colors in real life are not the same as on your monitor.Most people are taught as children that mixing yellow and blue results in green.This is perfectly true if you’re talking about inks, oil paint and pigments, but itdoesn’t apply to the RGB color model.To illustrate this point, try painting yellow in a layer on a blue background andwatch it in 50% opacity — no green appears, just a neutral gray. Do the same thingwith watercolor or oil paint and you’ll definitely get a greenish color!To un<strong>der</strong>stand this, look at the RGB color circle. In the circle model, the complementarycolors are opposite each other. In the RGB color system the oppositeof red is cyan, the opposite of yellow is blue, and so forth. In other words, theinverted or complementary value equals 255 minus the original value in theRGB model.194 The <strong>Gimp</strong> User’s <strong>Manual</strong>
Chapter 13Figure 13.9 RGB model on left and natural color model on rightHowever, this doesn’t work with pigments in real paint. In the natural colorcircle, which you’d need to use for real paint pigments, you can see that the complementarycolor of yellow isn’t blue but violet, and the complementary color ofblue is orange.Watercolor artists often add a complementary color to neutralize an overstrongbackground without dulling it. A real life example: Why do you think some oldladies have “blue” hair? They (or their hairstylists) are trying to neutralize theunwanted red/yellow shades in their gray hair by using a dye containing the complementarycolor, blue or violet.The <strong>Gimp</strong> User’s <strong>Manual</strong> 195
CHAPTER14Pre-press And Color In <strong>Gimp</strong>This chapter will help you prepare your <strong>Gimp</strong> imagesfor the printing press. You will also learn some simplecolor calibration techniques for your monitor.
Pre-press And Color In <strong>Gimp</strong>WHAT IS PRE-PRESS?PRINTING FROM GIMPWhen people think about pre-press, they are usually thinking about taking theirimage or book to the local printer so it can go to press. For a long time, the digitalpre-press business has been dominated by a company with an apple in their logo.Programs for pre-press have also traditionally been provided by companies suchas Adobe, Corel and Macromedia, and tight bonds often exist between graphicssoftware and printing hardware. This system means that it is very easy forthe average Macintosh user to create digital designs and send them to pre-press.Since the market has been dominated by Apple for so long, most of the scanners,printers and monitors come with drivers and calibration tools adjusted and writtenfor Macintosh. The only thing the graphic designer has to do is get a printing profilefrom the print house, put it in the program, and everything is set as it shouldbe. People can argue about whether this is the right way to go, or whether the usershould have more control over settings or parameters, but using preset Mac profilesis certainly very handy.When you meet with pre-press people for the first time, you’ll hear a lot ofbuzzwords (lpi, dpi, ppi, Pantone colors, etc.). You’ll also have to solve the problemof how to format your <strong>Gimp</strong> images for Mac users and Mac print shops, andfigure out how to transfer large image files.In this chapter, we will try to answer these questions and sort out some of thebuzzwords. And relax, you really don’t need a Mac or a Windows box to preparefor pre-press. All you need is <strong>Gimp</strong> and UNIX.<strong>Gimp</strong> is not as intuitive as Photoshop is about pre-press issues. <strong>Gimp</strong> is morefocused on web design. In <strong>Gimp</strong>, you always see the image size as the web surferwould see it.Why? By default, images with no resolution information provided in the file willbe opened at 72 ppi (pixels per inch). This is the case for Netscape, and for mostother programs. <strong>Gimp</strong> doesn’t provide any dialogs for incorporating printingvalues before you start creating your design. Don’t worry; it isn’t very difficultif you just plan ahead a little. You simply have to use your good sense and a fewcalculations.If you want to adjust or calibrate your scanner, monitor, etc., you’ll need todo it by hand. If you don’t calibrate, it’s very likely that you will be disappointedwhen you see the printed outcome of your work. Even if you don’t have a top-ofthe-linecalibration kit, the printout will probably be closer to what you see on thescreen than before the calibration. We’ll cover calibration in detail later in thischapter, but let’s begin with a discussion of file types.198 The <strong>Gimp</strong> User’s <strong>Manual</strong>
Chapter 14FILE FORMATS FOR PRINTINGMany image file formats exist, but most professional printers use only two: EPS(Encapsulated PostScript) and TIFF (tagged image file format). Some printshops can also manage JPEG and compressed EPS.If you don’t want to save your image into one of these formats, you can import theimage file into a layout program. Most print shops that accept PC files cansupport programs like Adobe FrameMaker, Adobe Illustrator and Corel Draw. Ifyou import your image to a such a program and save it in the program’s native fileformat, the print shop will be able to print from that file instead.PostScript FilesIf your local print shop can manage EPS files, you should probably use that format.EPS is device and platform independent, and you can be sure that the outcomewill look just like the image you created (assuming that you calibrated yourmonitor and that you’re printing to a PostScript printer).If you use EPS, make sure that your print shop can handle color adjustmentin an EPS file, and that they are able to preview it. If they can’t, you’ll need tobe sure that all settings and colors in your file are perfect from the start, becausethe printer won’t be able to fix it for you afterwards.If you have a large print job, you also need to know whether they can rearrangethe pages in the PostScript file. If they can’t, you may have to pay for two printingplates instead of just one. This has to do with the type of binding you want to use.In a DTP program there are automatic functions that will rearrange the pages sothat they will fit your choice of binding. For example, in a “saddle” binding, thefirst and last pages will be printed on the same large piece of paper (this paper isthen folded like a roof or saddle). Only the pages in the middle of the documentwill actually be placed on the printing plate in the or<strong>der</strong> that you see them in theoriginal text file.<strong>Gimp</strong> includes a powerful PostScript file saver in which you can specify paper sizeand resolution as well as the type of PostScript.To create an EPS file, check the Encapsulated PostScript checkbox on theSave PostScript dialog box (right-click|File|Save As and thenchoose PostScript from the Determine file type pull-down menu). Mostprint shops can take plain PostScript files, so this may also be a option for you, butyou still have to specify all parameters as you do when you save a PS file.You can also use the right-click|File|Print command and print tofile. You can adjust the PostScript file so that the options that the print houseprinter or image setter un<strong>der</strong>stand are included in the PostScript file. You do thatby asking what ppd (printer parameters description) file you should use for thatprinter, or even better, ask to get the ppd file from the print house. When you havethe ppd file, enter the setup dialog from the printer dialog window. Here you’ll setthe printer to Postscript Level 1 or 2 depending on what kind of printer the printhouse is going to use. The next step is to specify which ppd file to use in the ppdfield; simply press the Browse button and “open” your ppd file. The PostScriptfile generated will now support the options available for the print house printer.The <strong>Gimp</strong> User’s <strong>Manual</strong> 199
Pre-press And Color In <strong>Gimp</strong>The file output will be PostScript and not EPS. You also have to talk to your printhouse to see if they can take plain PostScript files instead of EPS files.TIFF FilesIf your printer doesn’t support EPS or PostScript, you’ll have to save your imagein an ordinary image format like TIFF or JPEG. Be aware that some image formats(for example, TIFF) differ in PC and Mac environments. The advantage of usingTIFF is that you can make a high-quality proof even on a non-PostScript printer.Also, TIFF is a good choice if your image’s background is white, because EPSsometimes has a tendency to produce a weak tint in large white areas.If you ship your images as ordinary image files, you must remember to tell yourprinter in what size you want the images to be printed. This is important, becauseprinters normally expect plain image files to be created in Photoshop. In Photoshop,the image size and resolution is included in the image file. However, <strong>Gimp</strong>only supports (so far) one resolution (72 ppi or monitor resolution).RESOLUTION AND IMAGE SIZEAs we have stated before, <strong>Gimp</strong> images only have one resolution: 72 ppi (pixelsper inch), which is the unspecified default screen resolution. Obviously, this isideal for web publishing, because web surfers are viewing images on their monitors.However, 72 ppi resolution is far too low for any kind of serious printing.For example, suppose that your printer tells you that to make your 50x60-inchposter look good, you need a minimum resolution of 100 ppi. To provide the 100ppi resolution, you’ll need to create a larger image in <strong>Gimp</strong> and then scale it downwhen you save it as a PostScript or EPS file (or the printer will do it when theyimport the image into one of their programs).In the File|New dialog, you always specify the image size in pixels, so it’s notvery difficult to calculate the size you need for a certain resolution. Using the figuresin this example, we’ll just multiply the image width and height (50x60inches) by 100 (the resolution) and insert those values as Width and Height inthe New Image dialog box.50 x 100 equals 5000 pixels and 60 x 100 equals 6000 pixels. The standard equationis simple:Note: <strong>Gimp</strong> image size = desired ppi desired height or width in inchesAs a rule of thumb, always adjust the image size before you start making theimage. Ask your printer for the required resolution, and calculate the image sizeyou need to produce a nice printed output.If you need a high resolution for your print job, your images will be huge on thescreen. The good news is that <strong>Gimp</strong> is smart enough to adjust the canvas size soit will never be bigger than your display.So, how can you fix it if you didn’t do the necessary calculations before creatingthe image, or if the printer tells you that your image resolution is too low? Don’tpanic, there is a way out of this dilemma. You can scale the image a certainamount, because <strong>Gimp</strong> can interpolate the image.200 The <strong>Gimp</strong> User’s <strong>Manual</strong>
PREPARING FOR THE PRESSChapter 14Interpolation means that when you enlarge an image by scaling it, <strong>Gimp</strong> comparesneighboring pixels, makes an assessment of their color and calculates an intermediatecolor for the new pixels. This works well if you only have to resize the imagea small amount, but don’t try it for scaling the image to double its size or more. Theimage will end up looking blurred and fuzzy at the edges. For better (but slower)interpolation, check the Cubic interpolation checkbox on the Display tab inthe Preferences dialog (File|Preferences).DPI, LPI, PPI AND SCANNING RESOLUTIONIf you’ve never done a high-end print job before, the first thing you should do ismake some phone calls to local print shops and ask a few questions. For example,if you want to print a 22x34-inch poster, you’ll need to make sure that the printshop can print that size and in the resolution you want.People often think that a higher resolution is automatically a better choice, butthat’s not always true. For a poster, you need to consi<strong>der</strong> the viewing distance. Fora large image, like a commercial poster, the behol<strong>der</strong> will observe it from a certaindistance and will never see the coarse halftone dots unless he or she gets very closeto it. For that reason, you don’t have to print a poster in a very high resolution. Onthe other hand, if you’re making a cover for a monthly fashion magazine, thenyou’ll need a very high resolution, indeed.Lpi And DpiYou have probably often heard the expression dpi (dots per inch) in reference tohome or office printer resolution (for example, a 600 dpi laser printer or a 300 dpiinkjet printer). However, the term “dpi” is not as commonly used in professionalprinting.Lpi is the most widely used term in professional printing for printer resolution,and one you’ll encounter as soon as you enter the print shop. Lpi stands for linesper inch, and is used for screening, the fine halftone pattern you see when youlook closely at a picture in a newspaper. The higher the lpi, the more (and smaller)halftone dots are squeezed in per inch.Each halftone dot is made up of very small “dpi dots.” Dpi can simply bedescribed as the maximum number of these microscopic dots that the printer canmanage to print per inch. Inexperienced users tend to think that 600 dpi in a printeris equivalent to 600 ppi in an image file, but they are not equivalent. It takes a lotof dpi to represent a ppi.For more information about the relationship between dpi and lpi, see “PrinterTable” and “Image Table” on page 217. These tables can serve as a guide for thelpi needed to produce different types of printed material and/or which outputdevice can produce an lpi suitable for your needs.The <strong>Gimp</strong> User’s <strong>Manual</strong> 201
Pre-press And Color In <strong>Gimp</strong>Ppi And Scan ResolutionAfter you’ve chosen an appropriate lpi (lines per inch) for your print job, you cancalculate the ppi (pixels per inch) resolution you’ll need in your digital image. Inthe following example, we will make a 15"x15" poster out of a 4"x4" photograph.First a general rule of thumb: image ppi = 1.6xlpi (assuming that the image fileand the printed output have a 1:1 ratio). This equation is not exact, because itdepends on what kind of quality you want (see “Lpi Table” on page 216).We chose an lpi of 150, which is good enough for a poster. If we wanted to makea life-size print of the 4"x4" photo (1:1 ratio), we would scan the image in at 240dpi (1.6x150). Note that scan dpi is the same as ppi.To make a large print from a small scanned image, we’ll need a much higher resolution.We want to produce a 15"x15" printed poster from a 4"x4" photo, so wewill need to scan the photo in at a higher resolution than the 240 ppi.The calculation to use is: scan resolution = desired ppi x (wanted size/actual size).If we insert the figures from our example into this algorithm, we’ll get: 240x(15/4), which equals 900. This means that you need to scan the photo in at 900 dpito be able to print the 15"x15" poster at 150 lpi.Note that when we’re talking about scan resolution, we mean the optical scan resolution.When you read a sales brochure about scanners, and it says that a certainscanner can scan at a resolution of 9,000 dpi, this figure usually refers to the softwareinterpolated resolution. The real scan resolution may be as low as 300 dpi.Always make sure that you scan in optical resolution. If you want to interpolate ascanned photo, <strong>Gimp</strong> will do a much better job than the scanner software (SANE,which is the scanner program we recommend to use with <strong>Gimp</strong>, only scans in opticalresolution).Scan dpi is not the same as printer dpi, so don’t think that you have to scan at 600dpi to print to a 600 dpi laser printer! Scan resolution is measured in “scan dpi,”which is equivalent to ppi (pixels per inch).After having made these calculations, we can start calling the local print shops,asking if they can print a poster that is 15"x15" large, using an lpi around 150.If you need to know more about lpi, dpi, ppi and screening, in-depth informationis provided later in “Resolution” on page 212. If you have a inkjet printer you canalso read about that kind of printing in “Scanning, The Web And Printing” onpage 259.202 The <strong>Gimp</strong> User’s <strong>Manual</strong>
Chapter 14AT THE PRINT SHOPWHY THE COLORS THAT LOOKED SO GOOD ON YOURMONITOR DON’T MATCH THE COLOR OF THE OUTPUTNever give your image file to the printer and simply ask them to print it. If you do,you can more or less rely on the colors being screwed up. Color calibrationof your computer environment is one of the stumbling blocks when it comes toimage production. If your monitor is not calibrated correctly, you can’t predictwhat colors will actually be printed.The most simple solution to this problem is to make a small proof at home on acolor inkjet printer. If the proof’s color is correct as far as you’re concerned, bringthis example to the printer and ask them to adjust the color so that the printed outcomewill match your proof. We will describe how to calibrate scanners, monitorsand the like later in this chapter, but remember that it’s always a good idea to bringa proof or dummy to the printer as a reference. If you bring a proof, you candemand a reprint if the colors of the printed product are incorrect.Spot ColorIf you can only afford one or two color plates, or if a part of your design doesn’tlook good in halftone pattern, there is another way of handling the problem of gettingthe right color. You can use spot colors from a commercial color systemlike Pantone or Truematch. Instead of using the four-color process inks cyan,magenta, yellow and black on the printing plates, you can choose any color youlike from a custom color chart, and apply that ink to a plate. Such inks are calledspot colors.<strong>Gimp</strong> doesn’t natively support spot colors, so if you want to use custom colorswith <strong>Gimp</strong> you’ll have to buy a custom color map. Decide which spot color youwant to use, and give a grayscale file and a spot color specification toyour printer. If you want to use more than one spot color and you don’t have a spotcolor separation program, you must give the printer an appropriate grayscale filefor each color plate. Read more about spot colors in “Color Models” starting onpage 187 and “Channels And Duotones” starting on page 351.HOW TO TRANSFER IMAGES TO THE PRINT SHOPRemovable DrivesA common method of transporting images to a printer is by using removabledrives, such as SyQuest and Ezdrive by SyQuest and Jaz and Zip drives fromIomega.The Iomega Zip drive, which can store 100 MB of data, is the most commonremovable drive in the PC world. To decide what drive you should buy, phoneyour local printers and ask what kinds of drives they support. Based on that information,decide what kinds of drive you should buy.The <strong>Gimp</strong> User’s <strong>Manual</strong> 203
Pre-press And Color In <strong>Gimp</strong>Based on our own experience, we suggest a SCSI Zip drive because the Zip driveis fast and the old SyQuest drives are expensive and on their way out. New drivesfrom SyQuest have not been as successful as Iomega drives, and most printersthese days support Zip drives.CD-ROMCD-Recordable (CD-R) prices have also fallen, so CD-Rs can be consi<strong>der</strong>ed as adelivery medium for images. If you want to use CD-Rs, the best strategy is torecord in ISO9660 format without any extensions, which allows only 8.3 (MS-DOS format) file names. When you’re working on a project, it is more convenientto have it on your hard drive. When you’re done, transfer it to the CD. This practicewill make it easier to keep a large number of images without having one ormore very large hard disks.CD-R quality is not as high as an ordinary CD. In the archive world, the CD-Rmedium is not trusted. Most archives re-record CD-Rs at regular intervals(because of concern about the medium and also because the machines that read themedium are not likely to be around forever).According to the National Swedish Archives, CD-Rs should be re-recorded everyfive years (in contrast, they estimate that ink lasts 1,000 years!). An ordinary CDhas a guaranteed lifetime of 20 years, so remember to re-record your stock photolibrary at regular intervals.Internet And BBSMany print shops have some sort of Internet connection or a Bulletin Board Service(BBS). If they have an Internet connection, they can probably support fileupload using the FTP protocol. If they do, all you need is an FTP program andtheir address so you can upload files to their server.If they have a BBS, then you need a modem and a terminal program thatsupports their BBS. You’ll need to ask them what kind of program you need touse. Several modem/terminal programs are available for UNIX/Linux includingKermit and Seyon.Tip: Although this doesn't apply to U.S. phone lines, it can be expensive to use thiskind of file transfer in Europe, where local calls aren't free.We don’t suggest uploading files over 20 MB if you only have an ordinarymodem. Some printers also charge you for each MB you upload, adding evenmore expense.EmailWe don’t recommend that you email the file to the printer, because you’re probablystarting with a fairly large image file, and the coding of the file as an emailattachment makes it even larger. Therefore, the “upload” time will last evenlonger. Also, it is not uncommon for files to become damaged when they are sentas email.204 The <strong>Gimp</strong> User’s <strong>Manual</strong>
Chapter 14FILE SYSTEM FORMATWhat kind of file system format should you use? Nearly all print shops supportFAT (File Allocation Table, an MS-DOS file system format) even if they usea Mac. If they don’t support FAT, you’ll have to use the Internet or BBS to transferfiles.Why FAT? Most UNIX system supports FAT, and Linux can even run on top ofa FAT file system. Support for the native Mac file system (HSPF) is rare in theUNIX world. And don’t think that your local print house will support any nativeUNIX or Linux file system, so we suggest that you stick to FAT.If your print house doesn’t support FAT, we think you should seriously consi<strong>der</strong>finding another printer who does. If they support FAT, you can create a FAT filesystem on your removable drive (Zip and Jaz PC disks come preformatted for theFAT file system).If you are running a Linux system, nice freeware (OSS) tools exist that make iteasy to manage Zip and Jaz drives using a GUI interface. Helpful how-to documentsalso exist for using both Iomega and SyQuest drives with Linux. For moreinformation, see http://metalab.unc.edu/LDP/HOWTO/HOWTO-INDEX-3.html.SCANNING USING A UNIX OR LINUX SYSTEMFREE SCANNER PROGRAMSBecause we are working with <strong>Gimp</strong>, Sane (Scanner Access Now Easy) is the bestscanner interface to use. Sane will run as a stand-alone program, but it can also actas an extension to <strong>Gimp</strong>. If you’re running Sane as an extension to <strong>Gimp</strong>, youcan open Sane from <strong>Gimp</strong> and scan straight into <strong>Gimp</strong>. Using Sane in this manneris like having a Twain interface un<strong>der</strong> Photoshop or a similar program in a Macor Windows environment.Sane supports a wide range of scanners on nearly all major UNIX/Linux platformsand includes an attractive interface in which you can adjust nearly everything (forexample, gamma, color curves, resolution, and more). To learn more about Saneread “Scanning And Scanners” starting on page 219, which is a whole chapterdevoted to scanning with Sane.Naturally, there are other freeware scanner programs, but most of them do notinclude a capable GUI interface like Sane does. If you have a Mustek scanner,you can try a program called Tkscan (http://muon.kaist.ac.kr/~hbkim/linux/tkscanfax/).If you have a scanner that isn’t supported by Sane, look through the SunSite LinuxInformation Repository (ftp://metalab.unc.edu/pub/Linux/apps/graphics/capture)for another program that supports your scanner. It’s betterto have a plain CLI (command line interface) to scan with than no program atall.The <strong>Gimp</strong> User’s <strong>Manual</strong> 205
Pre-press And Color In <strong>Gimp</strong>CALIBRATIONCOMMERCIAL SCANNER PROGRAMSOf course, there are many commercial scanner programs available. XVScan(http://www.tummy.com/xvscan/) is a very nice program that supportsHP scanners, and it isn’t expensive. XVScan is integrated with the xv graphicsprogram and it supports all of the functionality of a mo<strong>der</strong>n scanner program.We’ve used both Sane and XVScan for this manual and we’ve been equally satisfiedwith both.In the professional class of scanner software, you can choose from scanner programsfrom Cal<strong>der</strong>a Graphics (http://www.cal<strong>der</strong>a.fr) and Mentalix(http://www.mentalix.com). Both companies offer everythingfrom scanner interfaces to complete graphic studios with programs that are <strong>Gimp</strong>likebut focus on pre-press.If you’re consi<strong>der</strong>ing serious pre-press in a UNIX/Linux environment, you maywant to buy one of these programs. Mentalix sells “light” versions (with less functionality,but at a lower price) of its programs for Linux.In the future, we’d like to obtain copies of these programs so we can give you a fullreview of their capabilities here, but for now the only available information is ontheir web sites. Other scanner programs exist for UNIX, but we don’t know of anyothers for Linux.GAMMA CALIBRATIONEvery monitor has a gamma value. We will not go intothe background of gamma, but we can tell you that agamma curve describes the distribution of darkness/brightness values. When you scan an image using SANE,its gamma value is set to 1 (if you haven’t altered thedefault value), and that may not be suitable for your monitor.Tip: Before you calibrate anything, turn on your monitorand let it warm up for at least 30 minutes. Also, make surethat you have a normal light in your room (not too dark ortoo light).Figure 14.1 Gamma calibration image206 The <strong>Gimp</strong> User’s <strong>Manual</strong>
Chapter 14Calibrating Your Monitor’s Gamma Value1. To find out your monitor’s gamma value, download the file:ftp://manual.gimp.org/pub/manual/GUM_PrePress_Calibration_Images.tar.bz2 x2. Decompress and untar the file with the following commands:bunzip2 GUM_PrePress_Calibration_Images.tar.bz2tar xvf GUM_PrePress_Calibration_Images.tar3. Change to the PrePress directory created by untarring the file:cd PrePressAn ls command will display the following files: gamma.tif, colorcal.tif,black_lev.tif and white_lev.tif.4. Open the gamma.tif file in <strong>Gimp</strong>, and decide which of the numbered squareson the right matches the brightness of the long vertical strip to the left.5. Open the gamma.tif image in a program that lets you alter the gamma byvalue, such as ImageMagick’s Display. If you’re using Display, thefollowing command will open the file:display gamma.tif6. Click your left mouse button to produce a pop-up menu. Select Enhance|Gamma. Enter the gamma value that matched the vertical strip in <strong>Gimp</strong>, andpress the Gamma button. Save the file with a new name. Open the new filein <strong>Gimp</strong>.If your gamma is okay, the 1.0 square should now have the same brightness as thevertical strip on the left.If you know your monitor’s gamma value, you can apply that value when you scanimages, so they will display correctly when it comes to gamma. It won’t affectcolor mismatch, but it’s much better than no correction at all. Otherwise, you willoften end up adjusting levels in the scanned image, and it’s better to correct this asyou scan in or<strong>der</strong> to save time.BLACK LEVEL AND WHITE LEVEL ADJUSTMENTBesides the gamma value, the black level is one of the most important things toadjust.Adjusting The Black Level1. Open the PrePress/black_lev.gif file in <strong>Gimp</strong>. Adjust your screenuntil the image covers most of it (do not adjust the image size--adjust thescreen resolution).2. Access the brightness control on your monitor. Adjust (turn up) thebrightness until the gray stripes marked 1, 2 and 3 are visible. Gently turnThe <strong>Gimp</strong> User’s <strong>Manual</strong> 207
Pre-press And Color In <strong>Gimp</strong>down the brightness until strip 1 fades away. Carefully turn up the brightnessuntil strip 1 is just visible again.Figure 14.2 Black levelAdjusting The White Level1. Load the white_lev.gif file into <strong>Gimp</strong>. Adjust the contrast until thegray bars in the middle square have equal density, that is, until the grayfield looks like a uniform gray field without bars. This is tricky, so don’tadjust too much. Stop immediately when the gray bars start to disappear.2. Now re-check the black level, because black and white levels areinterdependent. For the same reason, re-check the white level again.Figure 14.3 White levelNote: If you have a old monitor or if it’s low quality, you will never be able toachieve perfect results for both the black and the white level. You’ll have tochoose something that is compromise between the two208 The <strong>Gimp</strong> User’s <strong>Manual</strong>
Chapter 14COLOR CALIBRATIONThere is no easy way to do color calibration, so you will have to buy a colorcalibration kit. When you buy your kit, make sure that it is eitherplatform-independent or designed for your version of UNIX.PLAIN COLOR CALIBRATION SYSTEMSSimple color calibration kits are usually made up of a printed color image,acolorimage slide and a color image file. You load the color image from the file, compareit with the printed image and adjust your monitor until the colors match (for morespecific information, read the instructions that came with the kit).To calibrate your scanner, scan the slide or the printed image and compare it withthe image file. To calibrate your printer, compare the output from your printerwith the printed image from the kit, and adjust it accordingly.Color calibration is a very time-consuming task, but until you’ve calibrated yourhardware, you can’t trust your system’s color fidelity. Even if you have made allof these corrections, the color calibration is still not a sure thing, because humansare subjective about color representation.CMSIf absolute color correction is a high priority for you, you need to get a CMS(Color Management System).CMS systems are available for UNIX. Cal<strong>der</strong>a Graphics (http://www.cal<strong>der</strong>a.fr) sells CMS-like systems. Mentalix (http://www.mentalix.com)also provides CMS. These products work for most UNIX systems,including Linux. Other provi<strong>der</strong>s exist for UNIX systems, but we don’t know ofanyone else who provides CMS for Linux systems.Color correction kits are expensive. CMS systems are very expensive. However,if you own or work for a commercial company dealing with advanced imagemanipulation and pre-press, the best solution for color correction is a real CMSsystem.POOR MAN’S COLOR CALIBRATIONIf you can’t afford or get hold of a real calibration kit, here’s a cheap and easy (butnot very exact) method. Simple color calibration is better than none. However,don’t think that your system is properly calibrated by this technique. It helps, butit can never compare to a professional color calibration.Famous brand names always use a specific color in their product name or logotype.Volvo uses a very special “Volvo blue” color, Marlboro cigarettes has its“Marlboro red,” Sun uses their own particular color in the Sun logotype, etc.The <strong>Gimp</strong> User’s <strong>Manual</strong> 209
Pre-press And Color In <strong>Gimp</strong>IN-DEPTH INFORMATIONThese colors can often be downloaded in images from the companies’ web sites,and the printed color can be picked up by a phone call or a visit to their sales office.When you have the color on file as well as in print, you can calibrate just like youwould with a plain color calibration kit.Please don’t expect miracles from using this method. This provides only a roughapproximation of real color calibration.Why Don’t The Colors Look Right Even After Calibration?When you work at your computer monitor you work in RGB mode, and when youprint your file at a print shop or at home you work in CMYK mode. Every RGBcolor can’t be exactly equivalent to a CMYK color (for more information on this,read the “In-Depth Information” on page 210).Because <strong>Gimp</strong> is more focused on creating images for the web, it doesn’t have aCMYK preview through which you can find out whether your color image can beprinted without some loss in the RGB information.Tip: Be careful when using highly saturated colors in your image, because theyprobably aren’t CMYK safe. Always make a proof before giving the file to theprint shop. If you want to use colors that you suspect aren’t CMYK-legal, choosea high-quality printer to print a proof, because a home-office printer doesn’t havethe capacity to make a good translation from RGB to CMYK.COLOR MANAGEMENTBefore reading any further, read “Color Models” starting on page 187.RGB And CMYKHere’s a common question: Why don’t the colors on my monitormatch the output from my printer?As we’ve discussed before, the answer is that monitors are based on the RGBcolor system and printers are based on the CMYK color system. Because monitorsand printers use different color models, it is impossible to print the monitordata directly to the printer. When you print your RGB image it will automaticallybe converted to CMYK.210 The <strong>Gimp</strong> User’s <strong>Manual</strong>
GamutChapter 14Gamut is the total number of colors a device can produce. The human eye canperceive a higher gamut than a 24 bit color monitor (RGB) can produce, but thegamut of a monitor is still higher than the gamut of a color printer (CMYK).Figure 14.4 Color gamut; see theColor Section for a better view ofthis figureYou now un<strong>der</strong>stand that all colors in an RGB image can’t be represented in aCMYK image. An RGB color that can’t be represented in CMYK will thereforebe converted to the nearest CMYK color.The success of the conversion depends on the software you’re using (that is, theprinter driver, which is GhostScript in most Linux systems). <strong>Gimp</strong> also providesa built-in printer driver. If you decide to use the <strong>Gimp</strong> printer driver, the conversionquality will depend on the quality of <strong>Gimp</strong>’s native printer driver.CMSA CMS system provides the appropriate gamut mapping between the differentdevices on the system. Profiles of different devices are made by color scientistsusing special equipment, based on factory defaults. As a device ages, the profileis no longer correct, and a recalibration is necessary. Even if the device is brandnew, variations in manufacturing quality often make a recalibration necessary.ProfilesAll of the preset profiles are used by the CMS system as the image travels fromthe scanner to the monitor and finally to the printer. The CMS system often usesan independent color space when the images are transmitted from one device toanother. This results in consistent colors, even if the devices have different colorsystems. Sometimes it’s impossible to keep the colors consistent (for example,you can’t reproduce a highly saturated monitor image with CMYK ink, wax ortoner).The printer gamut area is simply too small to cover highly saturated colors (seeFigure 14.4). This type of RGB color is not CMYK safe. When a non-CMYK safecolor has to be reproduced, the system does a gamut mapping, that selects thenearest reproducible color.The <strong>Gimp</strong> User’s <strong>Manual</strong> 211
Pre-press And Color In <strong>Gimp</strong>RESOLUTIONHigh-quality CMS systems often provide you with the option to select a certaintype of ren<strong>der</strong>ing for the gamut mapping, because there is a vast differencebetween reproducing images and reproducing business graphics.Resolution is the quality of images that are made up of pixels. A digital imageappears to be of good quality when you can’t see the individual pixels that formthe image. If the resolution drops (for example, when the image is magnified),individual pixels will be visible to the eye, and the image will become “jaggy” orof low quality. In other words, image quality is based on the total number of pixelsand the size of the image. These two factors determine the resolution.Printed material such as a newspaper looks good when you view it from a readingdistance. If you look at a newspaper with a magnifying glass, however, you willsee the halftone dots that make up the images. Therefore, the perceived resolutionof printed material is affected by the distance from which it is viewed as well ashow smooth it is.The resolution of the print and the resolution of the digital image must conform toeach other. If the image resolution is higher than the output machine can handle,the ripper (the device that creates the halftone pattern) discards much of the informationthat it doesn’t need.The quality of the selection (determining what parts of the image informationshould be discarded) depends on the quality of the ripper. It is always better to createthe image with the proper resolution, because then the ripper won’t have tochoose what information it should discard. On the other hand, if the image resolutionis too low, the image pixels will be visible in the print. Even if you can’t seethe halftone dots, the print will look jaggy and cheap.LPI, DPI AND SCREEN FREQUENCIESScreening is a common printing buzzword. Imagesetters make a print based onhalftone screens. These halftone screens are measured in lpi, or lines per inch,and the resolution or quality of an imagesetter or laser printer is often measured indpi, or dots per inch.The halftone screen can be represented by a grid. A halftone cell, capable of holdingone halftone dot, is in each grid square. A superimposed grid called the resolutiongrid is over the halftone grid. The resolution grid includes a high number of212 The <strong>Gimp</strong> User’s <strong>Manual</strong>
Chapter 14grid squares for each cell. The amount of squares in the resolution grid determinesthe imagesetter’s resolution in dpi.Halftone grid Resolution grid Final grid systemFigure 14.5 Resolution grid systemHalftone DotsIf you look closely at a newspaper, you will see that it’s made up of different halftonedots (see Figure 14.6). A halftone dot can vary in size from very tiny to thefull size of the halftone cell. The tiny ones represent a light gray and the big onesrepresent a dark gray.Each halftone dot consists of a number of smaller dots, and each square in the halftonescreen is built up of a subgrid (the halftone cell matrix), with a fixed numberof available squares to put the small “dpi” dots in (see Figure 14.7).The image “roughness” depends on how large the halftone cells are, and the numberof grayscales (how many shades of gray can be represented) depends on howmany small dots you can fit into the cell matrix.Figure 14.6 Different sized halftone dotsA halftone matrix is measured in 1x1, 2x2, 3x 3, 4x4, 5x5 grid squares, etc. A3x3 matrix is capable of holding ten shades of gray. A 5x5 can hold 26 shades, anThe <strong>Gimp</strong> User’s <strong>Manual</strong> 213
Pre-press And Color In <strong>Gimp</strong>8x8 matrix can hold 65, and so on (there is an extra shade, because all of thesquares could be empty).Figure 14.7 Different sized matrixesThe number of grid squares in a halftone matrix can be calculated like this:dpi/lpi = N x N halftone matrixTherefore, a 300 dpi printer combined with an lpi of 100 only produces a matrixthat is 3x3 and contains 9 grayscales (not very impressive). An image producedfrom 10 shades of gray looks quite bad.A better setup combines the 300 dpi printer with an lpi of 60, which gives you 16shades of gray (equivalent to the print in a cheap newspaper).Now, if we took a 600 dpi printer and set it to 100 lpi, we would get a 6x6 matrixcapable of producing 35 levels of gray.So you see, dpi isn’t everything. To achieve the really high quality of 256 shadesof gray with an lpi of 133 (magazine standard), you’ll need a 2,400 dpi printer.WHY DOESN’T MY INKJET’S PRINT LOOK LIKEHALFTONE SCREENS?When we discussed screening in the paragraph above, we were talking abouthalftone screening, which is also called amplitude modulation (AM) screening.Although it isn’t completely accurate, you could say that inkjet printers use stochasticscreening, which is also called frequency modulation (FM) screening.AM screening uses different sized dots in a fixed grid. FM screening dots areexactly the same size, but the distance between the dots varies.214 The <strong>Gimp</strong> User’s <strong>Manual</strong>
Chapter 14Stochastic screening is called FM screening because it is based on the dot frequency.Halftone screening is called AM screening because it is based on dot sizeor amplitude. FM dots are usually 1-2 percent of the size of halftone dots.FM screening’s advantage is that you can achieve a higher level of detail, evenwith a low resolution printer (for example, a 600 dpi printer). Other advantages ofFM screening include the fact that it doesn’t produce rosette and moire patterns,like AM screening can.You also don’t need the same level of resolution in the images that you provide forprinting. Usually half the resolution that you would have used for AM printingsuffices to produce excellent results with FM printing.If FM screening is so great, why doesn’t everybody use it? Until recently, the biggestproblem has been to get printing press machines to produce small enoughdots. This has become a minor problem, and it is now quite common to print usingFM screening. Please read about inkjet printing in “Scanning, The Web And Printing”on page 259.AM screeningFM screeningFigure 14.8 The difference between AM and FM screeningThe <strong>Gimp</strong> User’s <strong>Manual</strong> 215
Pre-press And Color In <strong>Gimp</strong>TABLESLPI TABLETable 14.1 Lpi valuesDocument Type Paper Type Necessary lpiHigh-end advertisements and highendbrochures, fine art books andfine art reproduction. High-endmagazinesCatalogs, monthly magazines,commercial-grade advertisements,ordinary booksSheet-fed/coatedHeat set web/coated150 to 300 lpi(median 200 lpi)100 to 150 lpi(median 133 lpi)Newsletters, forms and flyers Sheet-fed/uncoated 100 to 133 lpi(median of 100 lpi)Small magazines, catalogs, directmailHeat set web/uncoated 90 to 133 lpi(median of 100 lpi)Newspaper supplements of highqualityNewspaper/coated 65 to 100 lpi(median of 90 lpi)Newspaper supplements of ordinaryqualityNewspaper/uncoated 65 to 100 lpi(median of 65 lpi)Newspaper, low-quality spare partscatalogsNewspaper/newsprint 65 to 100 lpi(median of 65 lpi)PRINTER TABLETable 14.2 Dpi/lpi printer valuesPrinterResolutionRecommended lpi2,400 dpi 133 to 150 lpi 150/2571,200 dpi 90 to 110 lpi 100/145600 dpi 60 to 80 lpi 75/65300 dpi 40 to 55 lpi 53/33Best Choice/Numberof Gray Shades216 The <strong>Gimp</strong> User’s <strong>Manual</strong>
Chapter 14IMAGE TABLETable 14.3 Lpi/ppi image valuesRecommendedlpiImage ppiMedian150 240 to 300 240133 210 to 266 210100 160 to 200 16075 120 to 150 12053 85 to 100 85SHADES OF GRAYZ=⎛Y-⎞ 2 + 1⎝X⎠X = screen frequencyY = printer resolutionZ = number of gray shadesSCREENING MATRIX GEOMETRYYX = -ZX = X x X halftone dot matrixY = printer resolutionZ = line screenThe <strong>Gimp</strong> User’s <strong>Manual</strong> 217
CHAPTER15Scanning And ScannersThis chapter will give you some tips on how to usescanners with <strong>Gimp</strong>. We will focus on Sane, which isa UNIX/Linux scanner program that can act as aplug-in to <strong>Gimp</strong>. We will also take a brief look atthings you need to know if you’re planning to buy ascanner.
Scanning And ScannersSCANNING IN GIMPWHAT SCANNER TO BUYThere are a number of scanner programs available for UNIX/Linux, see “ScanningUsing A UNIX Or Linux System” on page 205. This chapter is only going todiscuss Sane (Scanner Access Now Easy), which in our opinion is the only “sane”way to scan with <strong>Gimp</strong>.For a list of Sane-supported scanners and operating systems, take a look at theSane scanner list on page 870. In this chapter, we will discuss how to install Sanefor Linux and Solaris.We will also cover usage and configuration of the Umax Astra 1200S flatbed scannerand the HP Photosmart slide scanner (SCSI model). Note that this doesn’tmean that we advise the rea<strong>der</strong> to buy a specific brand or type of scanner. It willsuffice to say that we are satisfied with the functionality that the reviewed scannersprovide, and that they are adequate for our use here at Frozenriver. The HP Photosmartsupport in Sane is still rather undeveloped, and will therefore not be discussedhere, although it will serve as an example for configuring Sane.First of all, you can forget all cheap parallel port scanners, because they are notvery well supported un<strong>der</strong> Sane or Unix/Linux.Secondly, as far as Sane is concerned, you can also omit USB (Universal SerialBus) scanners; they are even less supported than parallel port scanners. The USBinterface may well be a good one, but Linux just got its USB stack as of Kernel2.2.7. At the time of writing (July 99) Sane doesn’t support USB scanners, and theLinux USB stack is, as we mentioned before, still very “young.” However, the situationmay change later on; both Sane and Linux may well have excellent supportfor USB scanners in the future.Other UNIX versions, such as Solaris, IRIX and AIX, don’t support USB, becausethere are no USB ports available for their hardware (well, the BSD versions ofUNIX have some USB support). Let’s just overlook USB for the time being,because there is no current support in Sane for USB scanners (besides, SCSI scannersare much better).So to make it short, the only scanners that we can recommend for use with <strong>Gimp</strong>are scanners that use the SCSI interface to deliver data.HOW DO YOU WANT TO USE YOUR SCANNER?First, ask yourself why you want a scanner. Is it intended for collecting graphicsfor web design, is it for easy desktop publishing, is it to digitalize drawings or documents,is it to put all your slides and negatives into the computer or is it just foryou and your family’s sheer enjoyment?Well, the purposes are many and the answers are just as many. Because this bookconcerns <strong>Gimp</strong> and how to use Sane in <strong>Gimp</strong>, we will only discuss a small fraction220 The <strong>Gimp</strong> User’s <strong>Manual</strong>
Chapter 15of the possible fields of application, and when we do, we will try to group them incategories where the demands on the scanner are identical.Not many years ago, scanning was something you did for a living. Scanners wereexpensive equipment, and only professional service bureaus could afford them.Scanning was also a complicated procedure, which meant that you had to be anexpert to be able to operate a scanner.Today, the scanner (for most us) is a tool, much like a word processor or a screwdriver.We use the scanner when we need it, i.e., when we want a digital copy ofan image, drawing or document.The different fields of application (which are relevant for use within <strong>Gimp</strong>) can bedivided into the following categories:• Web images• School use, low-level desktop publishing, SOHO (Small Office, HomeOffice) scanning and printing• Semi-professional desktop publishing• Drawings and image composing• Professional desktop publishing• Scanning of slides and negativesThe modest scanner requirements are at the beginning of the list, followed by thehigh demands required by advanced applications. Before we go into what scannerqualities are relevant for each group, we need to discuss and analyze what differentscanner specifications really mean.WHAT ALL THOSE SPECS REALLY MEANWhen you buy a scanner today, most salespeople think of it as just another pieceof hardware or computer accessory. Because scanners have become really cheapcompared to a few years ago, the computer store will not make as much moneyfrom selling a scanner as it used to. This means that the salesmen aren’t specializedin the scanners they sell, so you’ll have to do all the research yourself.There are several ways to do the research (start by checking if the scanner is supportedby Sane). Try the scanner manufacturer’s web site, read computer magazines(a small suggestion is to only read magazines that focus on DTP or imagemanipulation), browse the web for reviews, and finally, my personal favorite:Search Usenet for comments about the scanner you’re interested in.During your investigation you will most likely face several new terms in the scannerspecification or review/tests. The most common ones are:• Bit depth (bpp): Stands for the maximum numbers of bits each RGBchannel can have. For example, a 24 bit (8 bit grayscale) scanner can have2 24 different colors and 2 8 shades of gray. A scanner with a high bbp cancapture more information in dark and light areas of the image than aThe <strong>Gimp</strong> User’s <strong>Manual</strong> 221
Scanning And Scannersscanner with a lower bpp. However, note that it’s very common to cheatwith this value, and there are very few scanners today that are 30 bit orhigher in reality.• Optical resolution: Typically specified as 600x600 ppi (or dpi). Thisexpression is often used for the optical sampling rate of the scanner inX-direction (across the page) and the maximum hardware sampling rate inY-direction (down the page). The important factor is the X-direction to theoptical sampling rate (more commonly referred to as resolution). Aswith bit depth, it’s very easy to cheat with those values, and today, veryfew flatbed scanners are truly capable of producing 1,200 ppi or higher.• Hardware resolution: Typically specified as 2,800x2,800 dpi (for aflatbed scanner). This value is normally the maximum hardwareinterpolation that the scanner can deliver. As you may realize, this figureis of little interest because it doesn’t tell us how good the scanner is atresolving details.• Maximum resolution: Typically specified as 9,600 dpi. In nearly allcases, this term refers to the maximum interpolation that the bundledscanner software is capable of producing. This is a figure of no interest atall. You can make a better job in <strong>Gimp</strong> and it’s only limited by diskspacestorage. Furthermore, every interpolation exceeding 3 times the imagesize is very questionable and something that we don’t recommend.Bit DepthLet us consi<strong>der</strong> this example; we have a 24 bit scanner (8 bit grayscale) and a 30bit scanner (10 bit grayscale). In the 24 bit scanner the signal-noise ratio is 1:X.Noise is false or incorrect scanning information, and signal noise ratio is the ratiobetween the signal and how much noise the signal carries. If the advertised 30 bitscanner is indeed a 30 bit scanner, then the signal-noise ratio must be decreased toa fourth of the noise factor X in the 24 bit scanner.The scanner manufacturer can achieve that end in several ways: The light sourceintensity can be increased, a more sensitive CCD (the device that captures theimage) can be used or a longer exposure time could be implemented (i.e., make thescanner move slower in or<strong>der</strong> to capture more “light”).The first two alternatives are expensive and the third is no good because it willslow down the scanning and the CCD will get too much light. The best thing isprobably to integrate a more sensitive CCD and a better lamp, but as we mentioned,it costs.The signal in a scanner is analog and it’s converted to a digital signal by an AD(analog-to-digital) converter. In an 8 bit (24 bit color) scanner this is done with an8 bit AD converter and in a 10 bit (30 bit color) scanner this is done with a 10 bitAD converter.Since bpp is a sales argument these days, the simplest way for the manufacturer toimprove a system is to just buy a new 10 bit AD converter and not bother to adjustthe rest of the system (this is naturally the worst-case scenario), and all you’ll getfor your money is 2 bit of extra noise instead of 2 bit of extra details.222 The <strong>Gimp</strong> User’s <strong>Manual</strong>
Chapter 15This is not necessarily true for all 30 bit scanners, but it’s a remin<strong>der</strong> that you can’ttake bpp figures for granted.Optical ResolutionYou can apply the same conclusions for optical resolution as for bit depth whenyou want to increase the optical resolution from, for example, 300x300 to600x600, because the light gathered by a pixel in a 600 ppi scanner is 1/4 of thelight in a 300 ppi scanner.Again, the light source and the CCD device are the bottlenecks that must bereplaced in or<strong>der</strong> to achieve a higher resolution. The manufacturer must include anew CCD to increase the optical sampling rate, but he may choose to get a CCDof lower quality.WHY ARE SOME SCANNERS CHEAPER THAN OTHERS?Given these facts we can easily un<strong>der</strong>stand why two different 600x600 optical resolutionscanners can have very different price tags. The more expensive ones(besides the added cost of a well-known brand) are most likely to have much betterCCD, lamp, optical lenses and mechanics, and they will also most likely be providedwith better electronic contrivances inside.The truth is that most cheap scanners with excellent specifications will not matchyour expectations. A good 300 ppi scanner may well do a much better job of computingdetails than a 600 ppi scanner with a lower price tag.DIFFERENT TYPES OF SCANNERSSo far we have only discussed scanners in general, as if all scanners were flatbedscanners. There are naturally other types of scanners:• Handheld scanners: This is the sort of scanner that you drag by handover a page in or<strong>der</strong> to capture the image. Handheld scanners were quitepopular several years ago, when flatbed scanners were expensive. Thistype of scanner will not even be able to stand up to very modest demands,such as scanning images for the web. However, if you are into mobilecomputers, then this type of device can be of interest, because you cantake it with you and make fast, sketch-quality scans of documents or apage in a book.• Sheetfed scanners: These are scanners of fax-type; you feed yourimage or paper into a slot. This is the most common type of scanner forfax machines (yes, a fax is in fact a scanner). This type of scanner can beused to scan simple text documents, but it is obviously not suitable foracquiring images for <strong>Gimp</strong>.• Flatbed scanners: These are the most versatile of the scanner typesdescribed here. They resemble a copy machine, since they also have aplaten (the optical document glass) where you place your original. It isThe <strong>Gimp</strong> User’s <strong>Manual</strong> 223
Scanning And Scannersprobably this type of scanner you will need for scanning images anddrawings for <strong>Gimp</strong>. The only disadvantage is the size; a flatbed scanner isbig and cumbersome compared to the other scanner types.• Slide and Film scanners: These are specialized for scanning 35mmnegatives or positive film strips. The usage is limited to this type oforiginal, but it’s a very useful device if you’re a photographer. The qualityof the scan is also much better than the quality that you can get fromscanning a paper copy in a flatbed scanner. We will discuss this type ofscanner a bit later in the chapter, because some rules don’t apply to thistype of scanner. This is the scanner to get if you both like to take photosand work with <strong>Gimp</strong>.• Drum scanners: These are expensive scanners for professional work,and the price is beyond most people’s reach. A drum scanner will producetop-quality, high-resolution images. If you need that type of quality, youcan always buy it from a service bureau. If you are working with desktoppublishing, you can work with low-resolution scans until the last stagewhen you or<strong>der</strong> the high-quality drum scans from a service bureau.The conclusion is that the best choice of scanner, for an image manipulation programlike <strong>Gimp</strong>, is a flatbed scanner. Optionally, you can get a slide scanner if youlike to be able to scan slides or negatives.WHAT SCANNER QUALITY DO YOU NEED?The recommendations in this section aren’t absolute, we are just trying to makeyour scanner choice a little bit easier by providing some general information. Notethat <strong>Gimp</strong> doesn’t support higher bit depth than 8 bit grayscale and 24 bit coloreven if Sane supports higher bit depths. Assuming that the ppi and bpp specificationsare correct (which they often aren’t), we can give you the following advice:300 ppi Scanner• Scanning of photographs 1:1 scale and 2 to 4 times real enlargement• Scanning of logos, low-end drawings and artwork• Scanning for usage in web pages• Scanning for faxing, OCR, document storage and to use as a copymachine for your printer600 ppi Scanner• Scanning of photographs for real enlargement beyond 4 times• Scanning of drawings for high-quality reproduction or enlargement• Scanning of large transparencies such as 2x2 and 4x5; note that you’llneed a transparency-enabled scanner224 The <strong>Gimp</strong> User’s <strong>Manual</strong>
Chapter 151,200 ppi (Or More) Scanner• Scanning of 35mm slides or negatives24 bpp Scanner• Scanning of photographs• Scanning of drawings and artwork• Scanning for web publishing30 bpp Scanner• Scanning of bad photographs; e.g., un<strong>der</strong>- or overexposed photos• Scanning of slides and negatives36 bpp Scanner• If you are a professional, you might use a 36 bpp scanner for scanninglarge slidesPRICESThe prices of scanners are falling constantly, so keep in mind that these guidelinesmay not be accurate if you read this passage after 1999, when this edition was published.• Flatbed scanner for non-professional work: You can find agood letter scanner for less than $500. If the retail price falls below $175,the scanner’s quality is questionable.• Professional flatbed scanners: You will get a really good letterscanner for around $700 and up.Prices may be dropping, but what won’t change as fast is the fact that really cheapscanners are often not much more than cheap junk. Cheap scanners are also oftenparallel port scanners, which aren’t supported very well un<strong>der</strong> Linux/UNIX.SCSI CARDSKeep in mind that the SCSI card that comes with the scanner is often useless in aLinux/UNIX environment, because there are no drivers for it. You can get a nicecheap SCSI card that is supported by Linux for around $50 to $100. On UNIXworkstations, SCSI is more or less standard; all Sun workstations (except Ultra 5and 10) come with a SCSI interface.Remember to assign a high SCSI-id to your scanner (since it doesn’t need a lowSCSI-id, which has a faster response time). Some scanner SCSI interfaces are alsoof SCSI one standard, and should be placed at the end of the SCSI chain.The <strong>Gimp</strong> User’s <strong>Manual</strong> 225
Scanning And ScannersINSTALLING SANESUMMARY• For the average user, a 600 ppi, 24 or 30 bpp scanner will suffice foralmost any job.• It’s often better to buy a more-expensive, but lower-specified scanner thana cheap one with higher figures, because those figures are likely to bebogus.• Don’t buy an ultra cheap scanner, you will soon come to regret it.• Buy a flatbed scanner if you aren’t into photography, in which case adedicated slide scanner is a good option.• Even if you are a professional graphic artist, you may not need a veryexpensive professional scanner. If you are working with web publishing,you definitely won’t need it. If you plan to use the scanned images as acomponent or base for further image manipulating, then you might besatisfied with the result of a good scanner and not need to invest in anadvanced professional scanner.• If you don’t use Windows or a Mac, you don’t need to pay attention tobundled software, and the quality of that software. However, if you do useWindows or a Mac, then the scanner software is of high importance.Compiling and installing Sane isn’t difficult. The part that can be a bit more troublesomeis the configuration, especially the configuration that enables networkscanning.One of the smartest things about Sane is the network interface, which allows severalgraphic workstations to share a common scanner, which is attached to one ofthem. This is very practical; having a dedicated workstation just for scanning canbe very distressing in a busy office.SCSI MODULESThe fist task you must take on is to install a generic SCSI module driver un<strong>der</strong>Solaris or to load a generic SCSI module un<strong>der</strong> Linux (alternatively recompilingyour kernel to support generic SCSI access).Without a generic SCSI interface (which is provided by the generic SCSI module),Sane will not be able to send SCSI commands to the scanner, and you will not beable to scan.Solaris 2.xThere are at least two generic SCSI drivers for Solaris. One that is free, made byJoerg Schilling, and one that you have to pay for, made by Kevin Sheehan. Thecommercial SCSI driver is more secure, but with some configuration, we can work226 The <strong>Gimp</strong> User’s <strong>Manual</strong>
Chapter 15around that problem in the free version. In this chapter, we will describe how toinstall the free SCSI driver.First of all, download the SCSI driver; see “Sane” on page 881 for a downloadlocation. Note that if you have a Solaris 7 system, you have to follow Joerg Schilling’sinstructions. We will provide you with information for Solaris 2.4 to 2.6.If you have a Sparc system; download SCHILYscg.sparc.tar.Z, and if youuse SolarisX86 on a PC, download SCHILYscg.i386.tar.Z.Here is a guideline to help you install the driver.[olof@whopp olof]$ uncompress SCHILYscg.sparc.tar.Z[olof@whopp olof]$ tar -xf SCHILYscg.sparc.tar[olof@whopp olof]$ suNote: You must provide the root password here.[root@whopp olof]# pkgadd -d .The following packages are available:1 SCHILYscg SCSI General Driver(sparc) 3.1Select package(s) you wish to process (or ‘all’ to process allpackages). (default: all) [?,??,q]:Note: Answer “1” and press Enter.Processing package instance from SCSI General Driver(sparc) 3.1Copyright 1995 Joerg Schilling, all rights reserved.The author is not deemed to have made any representations as tothe suitability of this software for any purpose nor is heldresponsible for any defects of this software.THERE IS ABSOLUTELY NO WARRANTY FOR THIS SOFTWARE.Where should the driver objects be installed [/kernel/drv] [?,q]Note: Just hit Enter.The <strong>Gimp</strong> User’s <strong>Manual</strong> 227
Scanning And ScannersIt will be necessary to do a reconfiguration reboot after driverinstallation. Execute ‘reboot -- -r’ to reboot after installation.## Processing package information.## Processing system information.## Verifying disk space requirements.## Checking for conflicts with packages already installed.## Checking for setuid/setgid programs.This package contains scripts which will be executed withsuper-user permission during the process of installing thispackage.Do you want to continue the installation of [y,n,?]Note: Answer “y” and hit Enter.Installing SCSI General Driver as ## Installing part 1 of 1.[ verifying class ]/kernel/drv/scg/kernel/drv/scg.conf/usr/include/sys/scsi/targets/scgio.h[ verifying class ]## Executing postinstall script.Installation of was successful.The following packages are available:1 SCHILYscg SCSI General Driver(sparc) 3.1Select package(s) you wish to process (or ‘all’ to processall packages). (default: all) [?,??,q]:Note: Answer “q” and hit Enter. The driver is now installed.228 The <strong>Gimp</strong> User’s <strong>Manual</strong>
[olof@whopp olof]$ suChapter 15If you work with an X86 system, just substitute SCHILYscg.i386 forSCHILYscg.sparc.All you have to do now is reboot to reconfigure your driver settings, and to rebuild/dev. This operation will be executed automatically in Solaris if you enter thefollowing commands:Note: You must provide the root password here.[root@whopp olof]# touch /reconfigure[root@whopp olof]# init 6Note: The system will now reboot when the machine is up and workingand you’ve logged in.[root@whopp olof]# su[root@whopp olof]# rm -f /reconfigureThe driver is now ready to use; we will configure the driver interface later: See“Setting Device Permissions” on page 238. But for now, this is all we have to do.LinuxThere are two options in Linux: either you load a generic SCSI module (recommended)or you recompile your kernel with generic SCSI support. Recompilingyour kernel is beyond the scope of this book. We will describe how to load thegeneric SCSI module.You must also have a Linux-supported SCSI card, and please remember that mostSCSI cards that come with the scanner aren’t supported by Linux. We will notdescribe how to enable your SCSI card; you have to check in your Linux distributionmanual or in the Linux SCSI How-to. See “Sane” on page 881. Here is howto load the SCSI module:[olof@whopp olof]$ suNote: You must provide the root password here.[root@whopp olof]# insmod /lib/modules/2.0.36-0.7/scsi/sg.o[root@whopp olof]#The example above is from Red Hat Linux 5.2, so it may be different if you haveanother distribution. The key value is 2.0.36-0.7, which must be replacedwith your kernel version (if your distribution uses rpm it will probably also havean rpm version number like the -0.7 above). Use uname to find out your kernelversion:The <strong>Gimp</strong> User’s <strong>Manual</strong> 229
Scanning And Scanners[olof@whopp olof]$ uname -r2.0.36[olof@whopp olof]$Note: In this case the kernel version in use is 2.0.36.When you have loaded the module without any problems, it may be wise to put itin a start up file, like rc.local, to ensure that you load your module every timeyou restart your Linux computer.Here is an example from a RedHat Linux 5.2 /etc/rc.d/rc.local file. Theinsmod of the sg module is executed in the last line of the file:echo “$R” >> /etc/issueecho “Kernel $(uname -r) on $a $(uname -m)” >> /etc/issueficp -f /etc/issue /etc/issue.netecho >> /etc/issueinsmod sgNote that this is not the preferred way to load a generic SCSI module. Mo<strong>der</strong>nLinux kernels can use a load-on-demand schedule in which the module is loadedonly when it’s needed, i.e., when you want to scan. Consult your Linux distributionmanual for instructions on how to enable this feature. Otherwise, just usekedit or gedit to edit the file (you must be the root user to edit the rc.local file).CONFIGURING FOR COMPILINGIt’s quite easy to configure and build Sane — just remember that you will need thedevelopment hea<strong>der</strong> files when you compile, not just the needed libraries. Takea look at “Compiling Plug-ins” starting on page 769 for general tips if you haveproblems compiling or configuring Sane.• First of all, you must download Sane, see “Sane” on page 881 for whereto get your copy of Sane.• Configuring Sane to make it ready for compilation is easy. All you haveto do is to run ./configure in the Sane distribution directory. Becausewe will use Sane with <strong>Gimp</strong> and Gtk (the toolkit library that <strong>Gimp</strong> needsto show items such as menus), we will have to provide Sane with aconfigure program where Gtk is installed.230 The <strong>Gimp</strong> User’s <strong>Manual</strong>
Chapter 15• To find out if Gtk and <strong>Gimp</strong> are installed un<strong>der</strong> /usr or /usr/local enter: which gimp, and this command will echo either /usr/bin/gimp or /usr/local/bin/gimp. You don’t need to tell Sane’sconfigure program anything. It will find <strong>Gimp</strong> and Gtk anyway.• However, if you have installed Gtk and <strong>Gimp</strong> somewhere else, such as /opt/gimp, then you will have to provide the configure program withthat information. If you run into problems when you configure, you canexamine the config.log file present in the same directory asconfigure. You can also invoke configure with --help like this:./configure --helpand configure will display all of its options.Here is an example of how to extract and configure Sane:[olof@whopp olof]$ gunzip sane-1.0.1.tar.gz[olof@whopp olof]$ tar xvf sane-1.0.1.tar[olof@whopp olof]$ cd sane-1.0.1[olof@whopp sane-1.0.1]$ ./configure \--with-gtk-prefix=/opt/gimp --disable-gtktestIf <strong>Gimp</strong> Is Not Installed In A Standard DirectoryIf you have <strong>Gimp</strong> in a standard location, i.e., /usr or /usr/local, Sane’s configureprogram will find <strong>Gimp</strong> automatically. When you have compiled Sane, itwill be able to function as a <strong>Gimp</strong> plug-in.If you have <strong>Gimp</strong> installed somewhere else, such as /opt/gimp, Sane’s configureprogram will not find <strong>Gimp</strong>, and the possibility to compile and later run Saneas a plug-in to <strong>Gimp</strong> will be disabled.However, if both <strong>Gimp</strong> and Gtk are installed un<strong>der</strong> the same location, this is veryeasy to fix. Just edit the Makefile in the frontend directory in Sane with gedit(or kedit). You’ll find frontend/Makefile in the top directory in the Sanedistribution directory.You have to add -DHAVE_LIBGIMP_GIMP_H in the CPPFLAGS line and-lgimp in the GIMP_LIBS line.Here is an example of how it looked after adding these command lines:The <strong>Gimp</strong> User’s <strong>Manual</strong> 231
Scanning And ScannersINCLUDES = -I. -I$(srcdir) -I$(top_builddir)/include -I$(top_srcdir)/include \-I/usr/local/include -I/opt/gimp/lib/glib/include -I/opt/gimp/include -I/usr/X11R6/includeDEFS = -DHAVE_CONFIG_HCPPFLAGS = -D_GNU_SOURCE -DHAVE_LIBGIMP_GIMP_H \-DHAVE_LIBGIMP_GIMP_HNote: Here is the line we changed. Notice that you must not removeany entries in the line, just add the “-DHAVE_LIBGIMP_GIMP_H” .You must also add -lgimp to the GIMP_LIBS line:GIMP_LIBS = -lgimpPreparing For SecurityWell, we don’t want to jump ahead, but there are some adjustments you can donow that will enable you to raise the security level later on.You may have dependent libraries in non-standard locations, for example, <strong>Gimp</strong>and Gtk could be installed un<strong>der</strong> /opt/gimp, and libjpeg could be installedun<strong>der</strong> /usr/local.After having raised the security by enabling sgid (set group id on execution) onthe scanner program, the scanning program (e.g., xscanimage) will not find allof the libraries that it needs, because they are located outside the standard librarydirectories. Why? Well, when you read “Setting Device Permissions” on page 238you will un<strong>der</strong>stand what we are doing here.• On Solaris, outside standard libraries means outside /usr/lib or/lib.• Un<strong>der</strong> Linux, you have to check the /etc/ld.so.conf file tofind out which standard directories will be searched for library files whenthe scanning program starts.The solution is to add the command -R/where-you-have-librarieswhen you link your program.In the following example we will include:-R/usr/local/libin the LIBS line in the Makefile (in the frontend directory). Because we hadGtk and <strong>Gimp</strong> installed un<strong>der</strong> /opt/gimp, we must also add -R/opt/gimp/lib to the GTK_LIBS line.232 The <strong>Gimp</strong> User’s <strong>Manual</strong>
Chapter 15LIBS = -R/usr/local/lib -ldl -lsocket -lnsl -ljpeg -lintl -lmGTK_LIBS = -L/opt/gimp/lib -L/opt/X11R6.3/lib/ \-R/opt/X11R6.3/lib/ -R/opt/gimp/lib -lgtk -lgdk -lglib \-lXi -lXext -lX11 -lsocket -lnsl -lmGIMP_LIBS = -lgimpIt’s very easy to find out if any libraries are missing. Just enter ldd, for example,ldd xscanimage, after the program has been built and “sgid’ed”, and lddwill tell you which libraries the program can’t find.All you have to do now is include the directory where the library is with a-R in the Makefile (in the frontend directory).Run make clean and then make in the frontend directory. This will rebuildthe program and find the dependent libraries.CompilingYou must have make, gcc or cc (the compiler), ld, etc., in your path. Un<strong>der</strong>Solaris those tools are in the /usr/ccs/bin directory, and that directory mustbe in your path.gcc must also be in your path, and you have to find out un<strong>der</strong> which directory itis installed (this depends on which precompiled version of gcc you downloaded).When you know the gcc directory (in this example, gcc was installed un<strong>der</strong>/usr/local), enter:export PATH=/usr/ccs/bin:/usr/local/bin:$PATHIn Linux, this is no problem as long as you have installed the necessary programs;they will be in your path automatically.If you have problems later on, when running Sane, you can add the following flagswhen you run configure:--disable-shared, --disable-dynamic and --enable-preloadNormally, you don’t need to do that un<strong>der</strong> Linux or Solaris.You are now ready to build and install Sane. The configuration above will installSane un<strong>der</strong> /usr/local. To change it, use:--prefix=/where/to/install/saneLets build and install Sane:[olof@whopp sane-1.0.1]$ make[olof@whopp sane-1.0.1]$ su root -c “make install”Note: You must provide the root password here.The <strong>Gimp</strong> User’s <strong>Manual</strong> 233
Scanning And ScannersSane will now hopefully be installed un<strong>der</strong> /usr/local. If you have experiencedany problems, you can read “Compiling Plug-ins” starting on page 769 toget more information on how to compile in general.RUNTIME CONFIGUREBefore you can use Sane to scan on your local workstation (we will discuss networkscanning un<strong>der</strong> “Network Access” on page 241), you will need to configureSane. Sane’s configure files are located un<strong>der</strong> /usr/local/etc/sane.d/ ifyou installed it un<strong>der</strong> /usr/local.To help you find out which device your scanner is attached to, and what type ofscanner you have, the Sane team has created a program called find-scanner. Thisprogram is located in the tools directory in the Sane distribution directory (in thetools directory in the main directory where you compiled Sane). Find-scannerwill locate your scanner and find out what model it is.Here is how it can look un<strong>der</strong> Solaris:[olof@whopp sane-1.0.1]$ suNote: You must provide the root password here.[root@whopp sane-1.0.1]# tools/find-scanner# You may want to run this program as super-user to find all# devices. Once you found the scanner devices, be sure to adjust# access permissions as necessary.find-scanner: found processor “HP C5100A R032” at device \/dev/scg0cfind-scanner: found scanner “UMAX Astra 1200S V1.3” at device \/dev/scg0eAnd here is how it can look un<strong>der</strong> Linux:[olof@whopp sane-1.0.1]$ suNote: You must provide the root password here.[root@whopp sane-1.0.1]# tools/find-scanner# You may want to run this program as super-user to find all# devices. Once you found the scanner devices, be sure to adjust# access permissions as necessary.find-scanner: found processor “HP C5100A R032” at device \/dev/sg0find-scanner: found scanner “UMAX Astra 1200S V1.3” at device \/dev/sg1234 The <strong>Gimp</strong> User’s <strong>Manual</strong>
Chapter 15This tells us that we have an HP scanner un<strong>der</strong> /dev/scg0c (or /dev/sg0for Linux) and a UMAX scanner un<strong>der</strong> /dev/scg0e (or sg1 for Linux). Allwe have to do now is configure Sane to query /dev/scg0c for the HP scannerand /dev/scg0e for the UMAX scanner. Before you proceed, it is advisable totest if Sane works as it should: cd down to /usr/local/etc/sane.d/ andas root user (su root) edit dll.conf and comment out every line except thepnm line.Here is an example of a bit of the file:#microtek2#mustek#pintpnm#qcam#ricoh#s9036Now, run /usr/local/bin/xscanimage as user root:[olof@whopp olof]$ xhost localhostlocalhost being added to access control list[olof@whopp olof]$ suNote: You must provide the root password here.[root@whopp olof]# /usr/local/bin/xscanimage --display \localhost:0.0If Sane works (the dynamic loading of modules), a dialog will appear where youcan set which pnm device to use. Click OK and continue. You will now accessxscanimage’s main scanner window.The <strong>Gimp</strong> User’s <strong>Manual</strong> 235
Scanning And ScannersFigure 15.1 Thedevice dialogFigure 15.2 Xscanimage’s main scannerwindow for the pnm test interfaceIf these dialogs appear, Sane is probably working just fine. Now, edit thedll.conf file and remove the # from hp and umax and comment out pnm. Ifyou have another brand of scanner you should of course not use the hp or umaxentries; instead, remove # from your scanner brand. Also check the compatibilitylist, see the Sane scanner list on page 870, because sometimes, for example, aNikon scanner is really a UMAX scanner with a Nikon brand. The compatibilitylist will tell you exactly which entry to uncomment.Now, it’s time to use the device information extracted from find-scanner.Ifyou installed Sane un<strong>der</strong> /usr/local/ you will find a config file for allbackends (scanners) supported by Sane in the /usr/local/etc/sane.ddirectory (otherwise, /where/you/installed/Sane/etc/sane.d/).In our case, we have to edit hp.conf and umax.conf. The changes in theconfig file regard what device that the scanner is attached to, such as /dev/sg1(Linux) or /dev/scg0c (Solaris). Note that if you uncommented epson insteadof hp and umax in the dll.conf file, then you have to edit the epson.conffile instead.236 The <strong>Gimp</strong> User’s <strong>Manual</strong>
Chapter 15Here is an example from our umax.conf file:scsi UMAX * Scannerscsi LinoHell Officescsi LinoHell Office2scsi LinoHell SAPHIR2scsi Nikon AX-210/dev/scg0eThe last line tells the scanner that your scanner is attached to /dev/scg0e. Normallywhen you install Sane from scratch, this line will say /dev/scanner. Allyou have to do is exchange /dev/scanner with your interface.Still as root, run /usr/local/bin/xscanimage. Because we have twoscanners, we will get a device dialog just like the one we got for the pnm testdevices. Just click OK; this tests that everything is working. If everything is fullyfunctional, you will access the main scanner interface for your scanner.Figure 15.3 Thedevice dialog for theUMAX scanner and theHP slide scannerFigure 15.4 The main scanner window forthe UMAX interfaceThe <strong>Gimp</strong> User’s <strong>Manual</strong> 237
Scanning And ScannersSETTING DEVICE PERMISSIONSThe problem that we have to face now is that no ordinary user can scan, because/dev/sg1 or /dev/scg0 is owned by root, and only root has the authority toread and write. Un<strong>der</strong> Linux, this is no big problem, but un<strong>der</strong> the Solaris interface,it’s a bit more troublesome. All you have to do un<strong>der</strong> Linux is change theaccess rights from /dev/sg1 to 777, and everyone will be able to scan.Here is how to do it in a shell:[olof@whopp olof]$ su root -c “chmod 777 /dev/sg1”Note: You have to type the root password here.The problem is that if you do the same on the Solaris interface, everyone will havethe right to write and read to every device on that SCSI interface. This means thatif you have SCSI disks on the same interface, someone (or you by mistake) cansend an “erase everything” command to one of your disks. As you probablyun<strong>der</strong>stand, this is not a good solution for solving this problem.The answer is to create a special user and group that have read and write access tothe device, e.g., /dev/scg0. Then, you let the system automatically set thegroup ID to that special scanner group every time you invoke a scanner command.We must enable sgid (set group id on execution) on every scanner program.This is also the safe way to do it un<strong>der</strong> Linux. Also, you will need the user andgroup to enable network scanning later on.Adding a user is beyond the scope of this book, because there are a lot of ways tomanage users. Please consult your operating system’s manual. A good hint is toread the useradd manual page. Remember to lock the account so that no onecan log in as the new user. Let’s say that you have created a new user Sane, and agroup Sane.Un<strong>der</strong> Linux, enter:[olof@whopp olof]$ suNote: You must provide the root password here.[root@whopp olof]# chown sane:sane /dev/sg1[root@whopp olof]# chmod 660 /dev/sg1[root@whopp olof]# chown root:sane /usr/local/bin/xscanimage[root@whopp olof]# chmod 2755 /usr/local/bin/xscanimage[root@whopp olof]# chown root:sane /usr/local/bin/scanimage[root@whopp olof]# chmod 2755 /usr/local/bin/scanimage[root@whopp olof]# chown root:sane /usr/local/bin/xcam[root@whopp olof]# chmod 2755 /usr/local/bin/xcam238 The <strong>Gimp</strong> User’s <strong>Manual</strong>
Chapter 15Doing the same thing un<strong>der</strong> Solaris will include finding out the real device nameof scg0. Solaris keeps all real devices un<strong>der</strong> /devices. The /dev directoryonly holds symbolic links to the real device.This example will show you how to find out the real device name. Notice that wedo it on scg0. The “e”inscg0e is only the SCSI id; “e” in this case means thatour scanner has SCSI id 4.[olof@whopp olof]$ ls -l /dev/scg0lrwxrwxrwx 1 root other 81 Apr 19 14:53 /dev/scg0 ->../devices/iommu@f,e0000000/sbus@f,e0001000/espdma@f, \400000/esp@f,800000/scg@0,0:Now we chown and chmod the real interface.Note: “\” means that there is no line break.[olof@whopp olof]$ suNote: You must provide the root password here.[root@whopp olof]# chown sane:sane /devices/iommu@f, \e0000000/sbus@f,e0001000/espdma@f,400000/esp@f,800000/scg@0,0:[root@whopp olof]# chmod 660 /devices/iommu@f, \e0000000/sbus@f,e0001000/espdma@f,400000/esp@f,800000/scg@0,0:The rest is like the Linux example. You can now try to run the xscanimage programas an ordinary user. If you added the right directories with the -R flag whenyou compiled Sane, everything will work fine. But you may get this kind of error:ld.so.1: /opt/gtk1/bin/xscanimage fatal: libjpeg.so.62: can’t \open file: errno=2 KilledThis means that when you compiled xscanimage, you forgot to add all directories(with the -R flag) that have libraries that xscanimage needs. (See “Preparing ForSecurity” on page 232). To find out whether any more libraries are missing,invoke ldd, like this:The <strong>Gimp</strong> User’s <strong>Manual</strong> 239
Scanning And Scanners[olof@tinyjump olof]$ ldd /opt/gtk1/bin/xscanimagelibsane.so.1 => /opt/gtk1//lib/libsane.so.1libgimp.so.1 => /opt/gtk1//lib/libgimp.so.1libgtk.so.1 => /opt/gtk1//lib/libgtk.so.1libgdk.so.1 => /opt/gtk1//lib/libgdk.so.1libglib.so.1 => /opt/gtk1//lib/libglib.so.1libXi.so.6.0 => /opt/X11R6.3/lib//libXi.so.6.0libXext.so.6.3 => /opt/X11R6.3/lib//libXext.so.6.3libX11.so.6.1 =>/opt/X11R6.3/lib//libX11.so.6.1libsocket.so.1 => /usr/lib/libsocket.so.1libnsl.so.1 => /usr/lib/libnsl.so.1libm.so.1 => /usr/lib/libm.so.1libdl.so.1 => /usr/lib/libdl.so.1libjpeg.so.62 =>(not found)libintl.so.1 => /usr/lib/libintl.so.1libc.so.1 => /usr/lib/libc.so.1As you see, only the jpeg library wasn’t found, but naturally, many more librariescould have been missing. You’ll never know, until you run ldd on the program.Now, you must find out where the missing library is installed on your system.When you have that information, you can rebuild the scanner program: cd to theSane distribution directory (i.e., the directory where you build Sane). Edit thefrontend/Makefile and include the missing directory (the one where thejpeg library is) with a -R flag, as you did in “Preparing For Security” on page 232.When you have edited the frontend/Makefile, enter:[olof@whopp sane-1.0.1]$ cd frontend && make clean && make[olof@whopp frontend]$ su -c “make install”Note: You must provide the root password here.240 The <strong>Gimp</strong> User’s <strong>Manual</strong>
Chapter 15After that, you have to run chmod and chown in the scanner programs (the permissionand owner of the files are not the same, because you have recompiled andinstalled them):[olof@whopp olof]$ suNote: You must provide the root password here.[root@whopp olof]# chown sane:sane /dev/sg1[root@whopp olof]# chmod 660 /dev/sg1[root@whopp olof]# chown root:sane /usr/local/bin/xscanimage[root@whopp olof]# chmod 2755 /usr/local/bin/xscanimage[root@whopp olof]# chown root:sane /usr/local/bin/scanimage[root@whopp olof]# chmod 2755 /usr/local/bin/scanimage[root@whopp olof]# chown root:sane /usr/local/bin/xcam[root@whopp olof]# chmod 2755 /usr/local/bin/xcamSane should work now. If it fails anyway, you’ll have to check everything againand make sure that you didn’t make any mistakes.NETWORK ACCESSOne of the most amazing capacities of Sane is that you can scan over the network.In fact, every Sane-controlled scanner can be a network scanner. To make thiswork, you have to configure both the clients (the workstations that will use the networkscanner) and the Sane server (i.e., the scanner server).This involves:• Setting up network access rules for Sane• Configuring server start-up through the inetd super server• Configuring your scanner clients to request scanning from the right hostsInetd — The Super <strong>Server</strong>The easiest way to create a Sane network server is to use inetd. Inetd is the serverthat provides you with Telnet (or rlogin). Every time you make a Telnet (or rlogin)to a host, the inetd server on that host starts the Telnet (or rlogin) server on thesame host to answer your Telnet (or rlogin) demand.To enable the saned scanner server to start (on client request), you have to edit the/etc/inetd.conf file by adding saned as a server that inetd should start whena client wants to scan over the network.You also have to edit the /etc/services file on both clients and Sane serversto include the new scanner service.The <strong>Gimp</strong> User’s <strong>Manual</strong> 241
Scanning And ScannersThere are inetd servers with tcp wrappers (standard on most Linux distributions)and without tcp wrappers. (Tcp wrappers are used as a way of controllingthe access rights of all your inetd controlled servers). The configuration entry inthe inetd.conf file is slightly different in these two versions.This is how it will look in /etc/inetd.conf if you don’t have tcp wrappers:sane stream tcp nowait sane.sane /usr/local/sbin/saned sanedand this is how it looks when you have tcp wrappers:sane stream tcp nowait sane.sane /usr/sbin/tcpd/usr/local/sbin/sanedJust add the appropriate line at the end of your /etc/inetd.conf file, usingyour favorite editor such as kedit or gedit. Remember that you must be root whenyou perform this operation. Did you also notice the sane user and sane group in theinetd.conf lines above? It is not very smart to run saned as root. If you do youwill open security holes that hackers can use to compromise the workstation security.Note that Solaris only accepts user, not group in the /etc/inetd.conf file.Just remove “.sane” from the inetd.conf lines above.The /etc/services FileThe next step is to add a line in /etc/services to tell which port to use whenyou want Sane to start up (the closest non-technical comparison would be a door;in or<strong>der</strong> to talk to the right person, you must know on which door you shouldknock). This needs to be done on both clients and servers. Here is the line to addto the end of your /etc/services file :sane 6566/tcp # SANE network scanner daemonAll you have to do now is restart the inetd server. This is done by sending aSIGHUP signal to the server. First, you have to find out the running inetd server’spid (every program running on a UNIX-like computer has a unique number pidfor identification). This is how you do it:242 The <strong>Gimp</strong> User’s <strong>Manual</strong>
Chapter 15Un<strong>der</strong> Linux[olof@whopp olof]$ ps aux | grep inetdolof 10033 0.0 0.2 836 348 p9 S 21:47 0:00 grep inetdroot 290 0.0 0.0 776 76 ? S Apr 24 0:00 inetdUn<strong>der</strong> Solaris[olof@tinyjump olof]$ ps -ef | grep inetdNotice that it is the root line that you should read; the olof line is simply meusing grep to reach for inetd in the program listing. Now, we will send theSIGHUP signal, and here is how to do it. Notice that your pid number may be differentthan the one in these examples:Un<strong>der</strong> Linux[olof@whopp olof]$ su root -c “kill -SIGHUP 290”Note: You have to provide the root password hereUn<strong>der</strong> Solaris[olof@whopp olof]$ su root -c “kill -SIGHUP 112”Note: You have to provide the root password hereAccess ControlThere are now three ways of allowing hosts to access the saned server.• saned.conf• /etc/hosts.equiv• /etc/hosts.allow and /etc/hosts.deny if you have tcpwrappers installedYou can use any of these methods, but /etc/hosts.equiv is the one that ismost insecure. The saned.conf file present un<strong>der</strong> /usr/local/etc/sand.d/saned.conf must be edited both for plain saned.conf accesscontrol and for tcp wrapper access control. For plain saned.conf access control,at the end of the file, simply add all the hosts that should be able to scan.The <strong>Gimp</strong> User’s <strong>Manual</strong> 243
Scanning And ScannersHere is an example of how it may look (host names are naturally site dependent):# matching is NO LONGER case-sensitive.##scan-client.somedomain.firm#localhost## NOTE: /etc/inetd.conf and /etc/services must also# be properly configured to start the saned daemon as# documented in saned(1), services(4) and inetd.conf(4)## for example, /etc/services might contain a line:# sane 6566/tcp # network scanner daemon## and /etc/inetd.conf might contain a line:# sane stream tcp nowait root /usr/local/sbin/saned sanedwhopp.frozenriver.nutinyjump.frozenriver.nuultra.frozenriver.nuniceriver.frozenriver.nuHere, we have enabled localhost (always wise to do that) plus some otherhost within the frozenriver.nu domain. If you don’t use long hostnames,you only have to specify the short name; for example, whopp.frozenriver.nuwill be written as “whopp” if you use short hostnames. The # shows thatthe line is a comment, and will therefore be ignored by the saned server.If you have tcp wrappers installed, we recommend that you use them. The configurationof tcp wrappers is beyond the scope of this book, but you can read aboutit in the man pages; enter man tcpd and man -S 5 hosts_access. Thehost_access man page will describe in detail how to set up host access controlwith tcp wrappers. If you have tcp wrappers that haven’t configured yet, now is thetime to do it. The only thing you have to do after you have configured tcp wrappersis add a + sign at the end of saned.conf.244 The <strong>Gimp</strong> User’s <strong>Manual</strong>
Chapter 15Here is an example of what the file will look like:## NOTE: /etc/inetd.conf and /etc/services must also# be properly configured to start the saned daemon as# documented in saned(1), services(4) and inetd.conf(4)## for example, /etc/services might contain a line:# sane 6566/tcp # network scanner daemon## and /etc/inetd.conf might contain a line:# sane stream tcp nowait root /usr/local/sbin/saned saned+The /etc/hosts.equiv file is a very unsafe way of controlling host access inSane (or for that matter, all host access control to your workstation or server). It’sa fast lane to lowering the security of your workstation.Its purpose is to make it easy to log in to different UNIX workstations within aUNIX domain. The function makes sense if you are in a well-secured UNIX-onlynetwork.Suppose that a user name is present on a remote UNIX computer (host, client)UNIX-like computer and on your workstation (server). If the remote login hostis specified in the /etc/hosts.equiv file, this user will be able to make aremote login to your workstation without providing a password. Obviously, thereis a security concern with the file. We recommend that you don’t use a /etc/hosts.equiv file if your computer is connected to the Internet.We assume that you will now have selected a safe way to enable secure scanneraccess to your workstation.Network Client ConfigurationStart by installing Sane on the network client, as we did in “Configuring For Compiling”on page 230. You also have to edit the /etc/services file, as we didin “The /etc/services File” on page 242, but you don’t have to restart the inetdserver.Now, you have to edit the /usr/local/etc/sane.d/dll.conf file asroot with your favorite editor, such as gedit or kedit. You have to remove the hashmark“#” that is present in the net line. It’s also recommended to comment out allother lines with a hashmark. Here is how our dll.conf file looks at one of ourclients (workstations):The <strong>Gimp</strong> User’s <strong>Manual</strong> 245
Scanning And Scanners# enable the next line if you want to allow access through the netnet#abaton#agfafocus#apple#artec#canon#coolscan#dc25#dc210#dmc#epsonThe next file you have to edit is the /usr/local/sane.d/net.conf file. Itis in this file that you specify which servers to call when you want to scan. Sanecan’t guess which hosts are provided with the Sane network scanning service. Youcan specify scanners on the server, but we suggest that you just put the hostnamethere, which will enable you to access all scanners on the Sane scanner server.This is an example of a client net.conf file:# This is the net config file. Each line names a host to attach# to. If you list “localhost” then your backends can be accessed# either directly or through the net backend. Going through the# net backend may be necessary to access devices that need special# privileges.# localhosttinyjumpIf you use a long hostname, you have to exchange tinyjump.frozenriver.nufor tinyjump (naturally the name should match your Sane server’shostname).You are now ready to test the network scanning with the scanimage program.Putting an -L flag in this command will list all available scanners, and you shouldbe able to see your network scanner.246 The <strong>Gimp</strong> User’s <strong>Manual</strong>
Chapter 15This is how it looks on our site:[olof@whopp olof]$ /usr/local/bin/scanimage -Ldevice `net:tinyjump:umax:/dev/scg0e’ is a UMAX Astra 1200S \flatbed scannerdevice `net:tinyjump:hp:/dev/scg0c’ is a Hewlett-Packard C5100A \flatbed scannerIf you get a similar list that shows the scanner(s) available on the Sane scannerserver, you will know that network scanning is working.INSTALLING XSANEWell, we could start using Sane right away. The default GUI to Sane which iscalled xscanimage, is nice, but there is a program that is even better — namelyXsane. Xsane has several advantages over xscanimage. It’s easier to use and youcan, for example, save gamma correction settings. Another nice thing with Xsaneis that it allows you to use your scanner as a copy machine. Xscanimage is not assophisticated; it’s a bit more powerful, but also har<strong>der</strong> to use. Therefore, we willgo ahead and show you how to configure and compile Xsane. Start by downloadingXsane; see “Sane” on page 881 for where to get your copy.Configuring And CompilingXsane follows the same path as Sane when it comes to configuring and compiling.If you run into difficulties, please take a look at “Compiling Plug-ins” starting onpage 769.Configuring Xsane to make it ready for compilation is easy. All you have to do isrun ./configure in the Xsane distribution directory. Because we will useXsane with <strong>Gimp</strong> and Gtk (the toolkit library that <strong>Gimp</strong> needs to show items suchas menus), we will have to provide Sane with a configure program where we haveGtk installed. If Gtk and <strong>Gimp</strong> are installed un<strong>der</strong> /usr or /usr/local runningthe command which gimp will ren<strong>der</strong> in either /usr/bin/gimp or /usr/local/bin/gimp.You don’t need to tell Xsane’s configure program anything; it will find <strong>Gimp</strong> andGtk anyway. But if you have installed Gtk and <strong>Gimp</strong> un<strong>der</strong> another directory, suchas /opt/gimp, then you will need to provide the configure program with thatinformation.The <strong>Gimp</strong> User’s <strong>Manual</strong> 247
Scanning And ScannersThis example shows how to extract and configure Xsane:[olof@whopp olof]$ gunzip xsane-0.21.tar.gz[olof@whopp olof]$ tar xsane-0.21.tar[olof@whopp olof]$ cd xsane-0.21[olof@whopp xsane-0.21]$ ./configure \If you have installed <strong>Gimp</strong> in a non-standard directory (i.e., not /usr/local or/usr), it’s the same story with Xsane as with Sane — configure will disable<strong>Gimp</strong> plug-in support. Since we will also run Xsane as a sgid-enabled program, wewill have to include -R/where/you/have/dependent/libraries in the frontend/Makefile file, as we did in Sane.Xsane is dependent on a few Sane libraries found un<strong>der</strong> /usr/local/lib/sane/ (if you installed Sane un<strong>der</strong> /usr/local). This means that you have toinclude that directory with an -R flag in the Makefile.Here is how the frontend/Makefile will look after it’s changed:CPPFLAGS = -D_GNU_SOURCE -DPATH_SANE_DATA_DIR=$(sanedatadir) \-DV_MAJOR=0 -DV_MINOR=21\337 -DSANE_V_MAJOR=1 \-DHAVE_LIBGIMP_GIMP_HNote: We added -DHAVE_LIBGIMP_GIMP_H above.CFLAGS = -O2 -fpcc-struct-return -mcpu=v8 -WallLDFLAGS =LIBS = -lsane -ldl -ltiff -lpng -lz -ljpeg -lintl -lm \-R/opt/gtk1/lib -R/opt/gtk1/lib/sane -R/usr/local/libNote: You can see that we have added several -R flags.GTK_LIBS = -L/opt/gtk1//lib -L/opt/X11R6.3/lib/ \-R/opt/X11R6.3/lib/ -lgtk -lgdk -lglib -lXi -lXext -lX11 -lsocket-lnsl -lmGIMP_LIBS = -lgimpNote: The last change was to include the gimp library.You can now build Xsane in the xsane distribution’s top directory, and this is howit looks:[olof@whopp xsane-0.21]$ make[olof@whopp xsane-0.21]$ su root -c “make install”Note: You must provide the root password here.248 The <strong>Gimp</strong> User’s <strong>Manual</strong>
Chapter 15If you experience any problems, please read “Configuring For Compiling” onpage 230, because the way of configuring and compiling described there is verysimilar.Installing On A <strong>Server</strong> And A Network ClientThe last thing you need to do before using Xsane is to sgid the xsane program file.Here is how you do it (it is just like what we did for Sane’s program files):[olof@whopp olof]$ suNote: You must provide the root password here.[root@whopp olof]# chown root:sane /usr/local/bin/xsane[root@whopp olof]# chmod 2755 /usr/local/bin/xsaneUSING SANE IN GIMPYou can now try to run Xsane as an ordinary user. If you want to use Xsane onscanner network clients, you will have to install Xsane there as well. It’s no differentfrom installing it on the Sane server, which we just did.You can, of course, use Sane (or more precisely, xscanimage and Xsane) asastand-alone program, but using Sane with <strong>Gimp</strong> is so much better. Together with<strong>Gimp</strong>, xscanimage and Xsane will be much more powerful, because all of <strong>Gimp</strong>’simage manipulation functions will be available. (The only exception is if you wantto scan with a higher bit depth than 24 bit color or 8 bit grayscale.The xcam program, which also comes with Sane, is for use with equipment likeConnectix QuickCam, according to the Sane web site. We will not go into theusage of xcam in this book.Scanimage is a CLI program, and we have used it to list available devices. Itsfield of application is, however, much wi<strong>der</strong>. It can, for example, be used in shellscripts to achieve all sorts of things. Since it can’t be used with <strong>Gimp</strong>, we will notdiscuss it further. There is, however, a very good man page in the Sane distribution.If you have the Sane man pages in your MANPATH, just enter the commandman scanimage to access this information.INSTALLING THE PLUG-INTo use Xsane and xscanimage as <strong>Gimp</strong> plug-ins, you must install them as such.The easiest way (and the right way to do it) is to make a symbolic link from xscanimage/xsaneto your <strong>Gimp</strong> plug-in directory. Here is how you do it (ofcourse, the location of both <strong>Gimp</strong> plug-ins and Sane is site-specific):The <strong>Gimp</strong> User’s <strong>Manual</strong> 249
Scanning And Scanners[olof@whopp olof]$ suNote: You have to provide the root password here.[root@whopp olof]# ln -s /usr/local/bin/xscanimage \/opt/gimp/lib/1.0/plug-ins/xscanimage[root@whopp bin]# ln -s /usr/local/bin/xsane \/opt/gimp/lib/1.0/plug-ins/xsaneRUNNING GIMP WITH SANEYou will now be able to access Sane from <strong>Gimp</strong>. You only have to start (or restart)<strong>Gimp</strong>, and Xsane and xscanimage will act as plug-ins, letting us scan directlyinto <strong>Gimp</strong> where we can continue to edit the image.Xsane can be accessed from Xtns|xsane and xscanimage is in Xtns|Acquire Image. Un<strong>der</strong> each menu item you will find a list of the availabledevices (scanners). To use a scanner, you only have to select that device in themenu.Notice that if you change the scanner configuration, you must remove the pluginrcfile, and let <strong>Gimp</strong> rebuild it when it starts up the next time. Just enter rm~/.gimp/pluginrc, restart <strong>Gimp</strong> and your new scanner (configuration)will be visible as a menu item un<strong>der</strong> both Acquire Image and Xsane.We have chosen to use Xsane and not xscanimage in the following examples,because Xsane introduces some very useful basic scanner manipulations. Theprincipal advantage of xscanimage is that you can set the gamma correction curvesmanually, just like in the curve dialog un<strong>der</strong> <strong>Gimp</strong>. This feature enables you toadjust the gamma curve in all directions, instead of specifying a fixed gammavalue with a sli<strong>der</strong> or in an input field.SCANNING WITH AFLATBED SCANNERWe will describe how to scan with a UMAX Astra 1200S flatbed scanner. However,the chief functions in the scanner interface will be similar to what you’ll findin many other flatbed scanners. Sane has adopted the standard approach to providinggeneric scanner functions, such as gamma correction, levels, ppi, bit depth,preview, etc. The ppi (resolution) and bpp (bit-depth) specifications are, of course,scanner-dependent, but all flatbed scanners operate in a similar fashion.Essentially, things that differ among scanners are the special functions, such as thePhotosmart scanner’s ability to eject the filmstrip.250 The <strong>Gimp</strong> User’s <strong>Manual</strong>
Chapter 15THE SCANNER INTERFACE (UMAX)Start up the <strong>Gimp</strong> UMAX Xsane interface; in our case, Xtns|Xsane|net:tinyjump:umax’dev’scg0eYou will now be presented with the main Xsane scanner interface. We will makea quick description of what all the controls and menus are about, starting from thetop in the main dialog.• The Checkerboard symbol menu determines the scan mode: Color,Grayscale or Lineart (Black&White). The number of possible choices inthis menu depend on the capacity of your scanner.• The Scanner symbol menu lets you specify the scan source; for example,if your scanner has a sheet fee<strong>der</strong> (don’t touch this control menu if yourscanner doesn’t have any such options).• The Halftone dots symbol sli<strong>der</strong> controls the optical resolution in ppi(dpi).• The Γ (gamma) sli<strong>der</strong> sets gamma correction.• The Sun control sli<strong>der</strong> controls the scanning brightness.• The Half-moon control sli<strong>der</strong> controls the scanning contrast.Figure 15.5 The mainXsane scanner interfaceThe <strong>Gimp</strong> User’s <strong>Manual</strong> 251
Scanning And ScannersBelow the sli<strong>der</strong>s, you will find some buttons for scan enhancement: Auto,Default, Restore and Save. If you uncheck the RGB default checkbutton, youcan set the gamma, brightness and contrast for each RGB channel separately. Theinterface will then look like Figure 15.6 .Figure 15.6 The Xsane scannerinterface when RGB default isuncheckedIn the top menu bar, you’ll find three menus called File, Preferences and Help.Un<strong>der</strong> File, you’ll find info about the Xsane creator and general info about thedevice you are using. In the Preferences menu, you’ll find entries for Setup,Advanced and Standard options. You can also view a scanning histogram and savedevice settings. We will talk more about these settings a bit later, but let us concentrateon basic “Sane’ing” for a while.The Preview WindowWe’re sure you know what a preview is meant for. To open the preview window,press the preview button. (If you checked Save preview in the Preferences, thenyou will see the last preview when you open the preview window.) When you firstopen the preview window there will be nothing but a white board. Place a photoon the document glass and press Acquire Preview.252 The <strong>Gimp</strong> User’s <strong>Manual</strong>
Chapter 15Sane will now make a rapid low-resolution scan of the photo. While the previewscan occurs, all options in Xsane will be grayed out, and the only thing you can dois press Cancel Preview. We don’t recommend canceling the preview or anyother scan for that matter (it’s a bit buggy). Just let Sane finish the scan job; youcan always dump the image later on.One of the advantages of Xsane over xscanimage is that you can preview howyour adjustments in the main window will affect the final scan. To limit the scanningarea, click and drag the mouse in the preview window to create a selection.You will now see a dotted selection outline, and Sane will only scan the contentswithin that rectangle.When you are satisfied with your selection (a rough selection will do, because it’smuch easier to crop the image in <strong>Gimp</strong>), press the Scan button in the main dialog.Sane will now scan the image and display it in <strong>Gimp</strong>.Figure 15.7 The Xsanepreview windowThe <strong>Gimp</strong> User’s <strong>Manual</strong> 253
Scanning And ScannersOptionsThe Preference menu offers both Standard options and Advanced options as wellas a Histogram option. Most options are quite scanner-specific, but we will mentionsome of them.• Use Custom Gamma Table: If your scanner supports hardwaregamma correction you can enable it with this button. Furthermore, if yourscanner supports more than 8 bit color, then the custom gamma table willmake the gamma correction with that number of bits. The conclusion isthat if your scanner supports more than 8 bpp and/or has hardware gammacorrection, then it’s a good idea to use it.It’s also worth mentioning that xscanimage has more features dealing with gammacurves. The gamma curves in xscanimage are built up in the same way as <strong>Gimp</strong>’sCurves command (right-click|Image|Colors|Curves).• Bit depth 8 or 10 bpp: If you are using Xsane or xscanimage within<strong>Gimp</strong>, you can only use 8 bpp because <strong>Gimp</strong> only supports 8 bpp. If youscan with 10 bpp you will only get errors.• Histogram: This works like Levels in <strong>Gimp</strong> (right-click|Image|Colors|Levels). It’s a very useful option when you want tocorrect errors in both color and lightness. If you have unchecked the RGBdefaults button, you can also set the histogram for each RGB channel.SCANNER MODESMost flatbed scanners support lineart, grayscale and color scanner modes.LineartThe result of scanning in lineart mode is often unpredictable, so to retain a highlevel of detail, we suggest that you scan in grayscale mode, and then manipulatethe grayscale image by indexing to black and white.Alternatively, use right-click|Image|Colors|Threshold orright-click|Image|Colors|Levels to gain better control of where theblack and white pixels end up in the lineart image.GrayscaleGrayscale scan mode is, of course, useful if you want to scan grayscale (B&W)photos. Scan a grayscale image in color, and you have to worry about the scanner’scolor balance. If you want to colorize the image later, it’s better to convert fromgrayscale to RGB mode in <strong>Gimp</strong>.Scanning a color image in grayscale mode is not unusual. If your color image isdestined to be printed in black-and-white, you might think that it is pointless toscan in color mode, but that’s not always true. It depends on how good your scanneris.254 The <strong>Gimp</strong> User’s <strong>Manual</strong>
Chapter 15For example, a yellow color is perceived by the human eye as being lighter thana blue color with the same intensity (value). <strong>Gimp</strong> makes quite a good conversionfrom color to grayscale and compensates for the human factor by converting theyellow color to a brighter shade of gray than the blue color. If your scanner canmanage to produce an equally good or better grayscale image than <strong>Gimp</strong>, thenscan in grayscale mode. Otherwise, scan in color and make the grayscale conversionin <strong>Gimp</strong>.ColorColor mode is color mode, and there’s not that much to say about it. Naturally, youshould be concerned about color correctness and dropout color, but if you have abad scanner, we can only recommend that you try to correct it with the differentcolor correction functions in <strong>Gimp</strong>.AUTO CORRECTIONXsane has a very useful feature called Auto Adjust (the Auto button in the maindialog). Auto Adjust will correct a poorly exposed photo automatically in thescanning process. The correction calculations are based on the highlights andshadows of the selected part in the preview. It is therefore very important that youdon’t select any part of the white scanner lid. This auto function is even more usefulwhen you want a particular part of an image to be correctly “exposed.” Forexample, you may want a person’s face to be correctly exposed in a portrait. Thetrick is to select the face in the preview image, press Auto and then select the entirearea that you want to scan in the preview window. Of course, an Auto Adjust functionwill never be able to correct an image with the same accuracy as a well-trainedprofessional. We use it as a starting point for further correction, but in general,Auto Adjust does a really great job and leaves us nothing or very little to correctmanually.Figure 15.8 BeforeAuto AdjustFigure 15.9 AfterAuto AdjustThe <strong>Gimp</strong> User’s <strong>Manual</strong> 255
Scanning And ScannersGAMMA CORRECTIONIn our opinion, there is no scanning correction that is more important than gammacorrection. Most people believe that gamma correction is a correction of some faultin the scanner, but that’s not it. Gamma correction compensates for the imperfectionsof output devices, such as computer monitors or printers. Gamma correctionis a tonal correction (light/darkness), and it refers to a special gamma curve that isused to perform that correction.To find out which gamma correction is needed for your display, read “GammaCalibration” on page 206. When you know that gamma value, drag the gammasli<strong>der</strong> to that value. Your scan will now be gamma correct — the lightness in thephoto will be the same on the original as on the scanned image displayed on yourmonitor. Notice that gamma correction will not make a bad picture good, it willonly correct it so it looks equally bad on your monitor. There are other correctionfunctions to help improve your photos (gamma can naturally be used as a correctionfunction here, too, in the sense that you will alter the gamma to not match yourmonitor).Figure 15.10 With and without gamma correction — as you see,the difference is hugeTONAL CORRECTIONWe have already discussed tonal correction to some extent in the previous paragraph.We mentioned that setting the gamma value to the correct value accordingto your monitor isn’t always that good. If the original image was overexposed tobegin with, the scanned image will be equally overexposed, unless you lower thegamma value to compensate for the faulty exposure (and vice versa for an un<strong>der</strong>exposedphotograph).When you scan ol<strong>der</strong> color photographs, you will often have to deal with differentkinds of color tone problems. A well-known problem with aging photographs is256 The <strong>Gimp</strong> User’s <strong>Manual</strong>
Chapter 15that they often attain a tonal shift towards blue or red. To rectify unwanted tonalshift, you can uncheck the RGB default button in the main Xsane window, andsuppress the color channel that is overly dominant in the image. Move the gammacontrol sli<strong>der</strong> of the channel that is overrepresented until you’re satisfied with theresult.If the photo’s tonal range shifts toward cold, blue shades, and you want to makeyour image look a bit warmer, then you should increase gamma value in the redchannel (and also a little bit in the green channel). This technique is commonlyused to increase the warmth in the skin color of a model’s face.Likewise, if you have a photo that you want to adjust toward a cooler color range,then you should either increase the gamma value in the blue channel, or lower thegamma in the red channel (or a combination of the two).SCALINGWhen you talk about scaling and scanning, it’s not just a question of scaling to makethe image bigger; you must also consi<strong>der</strong> the final output device (the printer ormonitor).Let’s scan an ordinary 4x6 photo:• If you decide to print that photo in a 1:1 scale with a resolution of 300 ppi(not dpi!) you will scan with a 300 ppi resolution.• If you’d like to make the print twice as large as the original (2:1) using thesame resolution (300 ppi), then you need to scan with a 600 ppiresolution.• If your final target is a web page with a 72 ppi resolution, then to get thesame size as the original photo, you have to scan with a 72 ppi resolution.• Likewise, if you want a 2:1 resolution, you have to scan at 144 ppi.As you probably have un<strong>der</strong>stood by now, the scaling factor depends on the finaloutput.Scaling LimitsUsing a 300 ppi scanner, you are not advised to scale an image more than 4:1. Ifyou have a 600 ppi scanner, you can scale beyond that (but it is not sufficient toscale 35mm slides).Generally, the quality of the source (the photo) sets the limit for how much you canscale an image. If the scanned photograph was of poor quality, you will see thestructure, or grain, even with a relatively modest scaling. Obviously, there’s nopoint in including photographic artifacts such as grain and structure.Any scaling beyond 4:1 using a 300 ppi scanner will only ren<strong>der</strong> in a high noiseratio in your image, so don’t think that you can scale a small photo (or slide) witha 300 ppi scanner.A final big tip is that you should always scale with the scanner. Never scan at 100ppi and then scale the image in <strong>Gimp</strong>. When you scale in <strong>Gimp</strong>, <strong>Gimp</strong> will inter-The <strong>Gimp</strong> User’s <strong>Manual</strong> 257
Scanning And Scannerspolate (guess) what would be an appropriate color between pixels. So always scalewith the scanner!SCANNING DRAWINGS AND PRINTED IMAGESScanning drawings and printed material involves artifacts such as moiré patternsand aliasing effects. So, why does it look so bad when you scan an image fromthe newspaper?Moiré EffectsA book, magazine or newspaper is printed with a certain lpi (lines per inch), alsoknow as line frequency. According to digital sampling theory, you must sampleat least twice the frequency of the source in or<strong>der</strong> to capture accurate informationof the signal (in this case, the signal is the printed halftone dots). This is called theNyquist rate or Nyquist frequency. So, to capture a book printed in 150 lpi youmust scan it in at 300 ppi. Because most 300 ppi scanners aren’t really capable ofmaking true 300 ppi scans, it’s clear that such a scanner can’t be used to scan abook printed in 150 lpi, because it is not capable of resolving the frequency that isneeded to scan a 150 lpi source.Figure 15.11 Before and after moiré correction258 The <strong>Gimp</strong> User’s <strong>Manual</strong>
FIxing Up Moiré PatternsChapter 15Even if you scan with the right resolution (300 ppi for a drawing or book that hasa line frequency of 150 lpi) the moiré pattern problem will pop up again when youresize the image to make it fit your layout. The solution is to:1. Add some Noise: (right-click|Filters|Noise|Noisify)2. Then add a little Gaussian Blur:(right-click|Filters|Blur|Gaussian Blur (IIR))3. Then sharpen it up with Unsharp Mask (a lot):(right-click|Filters|Enhance|Unsharp Mask)4. Now you can resize and print your imageThe result isn’t perfect, but this is as good as it gets without running one of the antimoiréprograms available on the market.AliasingHaving gained a basic knowledge of sampling frequency, you now un<strong>der</strong>stand thatthe same effect will occur when you scan a line drawing. A drawing consists oflines, so imagine that we take all of those lines and calculate how many lines willfill one inch. That is the “lpi” of the drawing. We must scan at a resolution twiceas big as that lpi to get an accurate result.If you scan at a lower resolution, you will not resolve every detail of the source.This may ren<strong>der</strong> lines in the drawing that weren’t there to start with. Thisunwanted effect is called aliasing, and is due to the fact that you can’t resolve allof the lines with such a low sampling frequency. The thin lines you see in analiased image do not represent the thinnest lines in the original; it’s an aliasingeffect built up from several of the thinnest lines.To learn more about lpi and printing, read “Pre-press And Color In <strong>Gimp</strong>” startingon page 197.SCANNING, THE WEB AND PRINTINGIn the pre-press chapter (see page 197), we discussed printing from a more professionalpoint of view. But there are probably a lot of rea<strong>der</strong>s out there who onlyuse <strong>Gimp</strong> in a SOHO (Small Office, Home Office) environment. This means thatyou will probably print to an inkjet printer with a “resolution” somewhere between300 dpi and 1,400 dpi, or perhaps you have a 300 dpi or 600 dpi laser printer.INKJET PRINTERSInkjet printers are quite different compared to laser printers, because they use FMscreening. FM screening (see “Why Doesn’t My Inkjet’s Print Look Like HalftoneScreens?” starting on page 214) can yield excellent results with a much lowerimage resolution than the halftone dpi equivalent printer (note that you can’t reallyThe <strong>Gimp</strong> User’s <strong>Manual</strong> 259
Scanning And Scannerstalk about dpi when you discuss FM screening printers; see “Resolution” on page212).A very rough rule of thumb is to use 125 ppi for every 300 dpi in the output device(printer):• 300 dpi inkjet printer; scan at 100 ppi• 600 dpi inkjet printer; scan at 200 ppi• 720 dpi inkjet printer; scan at 240 ppi• 1,440 dpi inkjet printer; scan at 480 ppiThis table is not absolute; it’s a guideline that will help you get a good result afterrunning some tests. Also try lowering the scanning resolution when you scan invery high resolution. For example, test to scan in 150 ppi for your 600 dpi inkjetprinter (instead of 200 ppi) and see if the result is acceptable. Naturally, if youdon’t use the full capacity of the printer (for example, if you print with a resolutionof 300 dpi on your 600 dpi printer) you should scan in 100 ppi, not 200 ppi.When you print your image from <strong>Gimp</strong>, always make sure to use the ppi optionin the Printer dialog, and print with the scan resolution (e.g., 100 ppi for a 300dpi inkjet printer).Laser PrintersThe list above covers inkjet printers, but it will most likely also apply to yourSOHO laser printer. However, it may be wise to try a few different resolutions. Toget a really good result, you need to figure out what lpi your printer uses (or setan appropriate lpi if you have that option). The lpi will determine what ppi you’llneed for scanning and printing. Please read “Resolution And Image Size” startingon page 200 to un<strong>der</strong>stand lpi and halftone printing.Web PagesScanning for web publishing is generally very simple — just scan in 72 ppi. Thisresolution will suffice for color photos that don’t require a high level of detail.If you scan items where detail is important, such as drawings, you have to scan ata much higher resolution (see “Scanning Drawings And Printed Images” on page258). This will produce huge web images, but if you scan in a lower resolution youwon’t be able to capture the details.There is no simple solution to this problem. However, you can try this trick: Applythe Unsharp Mask filter (see “Unsharp Mask” on page 498) to enhance all edgesand details in the high-resolution image. After that, you can resize the image to amore web-friendly size.260 The <strong>Gimp</strong> User’s <strong>Manual</strong>
Chapter 15SCANNING OTHER OBJECTSIf you have a flatbed scanner, you are of course not limited to scanning photographs.You can scan almost all flat objects, and with a few cunning tricks, you canalso scan certain 3D objects.It’s very easy to scan textures, but you may have to increase the exposure time (ifthat option is available). Alternatively, you can add more light or increase thegamma, since a texture doesn’t reflect as much light as a paper or a photograph.We suppose that many of you have tried to photocopy 3-D objects, such as yourhand. The result is often quite disappointing. The reason for this is that the focusof the scanner/copy machine is optimized to the distance of the document glass.Another reason is that the amount of light doesn’t suffice to reflect 3-D objectsback to the CCD.If you want quality images of 3-D objects, then you should get a digital camera oreven better, a real 35mm camera. Good digital cameras are very expensive (at thetime of writing), you will not get ahold of a good digital camera for less than$1,200, and then we are talking about cameras that are good enough for SOHOusage. If you want a professional camera, we’re talking about $10,000 or more.We mentioned that you could make some limited 3-D object scanning. Well, youcan, but the result will not be very professional (if you don’t want some specialeffect). Still, to get a decent result, you have to put some sort of box over theobject, don’t think that you can squeeze it in between the platen and the lid. Get acardboard box, preferably white inside. Place the object on the platen and the boxover the object. Now, you can try scanning using a slightly higher gamma than younormally would.Here is the outcome of a scan using the “white box” technique:Figure 15.12 Julius’ favoritepussycat “Missen” was placedon the scanner platen inside awhite shoebox. The result isquite pleasing, don’t you think?The <strong>Gimp</strong> User’s <strong>Manual</strong> 261
PAR TVMore <strong>Gimp</strong> Functions• IMAGE MENU• SELECTION MENU• MODES• LAYERS• CHANNELS
CHAPTER16Image MenuThe Image menu offers some of the most usefulimage manipulating functions in <strong>Gimp</strong>. In thischapter, we’re going to discuss what you can dowithin the image menu. The Colors, Channel Opsand Alpha submenus will be covered in separatechapters.
Image MenuRGB, GRAYSCALE AND INDEXEDRight-click|Image|RGB, right-click|Image|Grayscale andright-click|Image|Indexed are the three conversion options you havefor your image. Normally, you’ll work on an image in RGB color.If you know that you want a grayscale or indexed image, you can easily convertyour image later. Some commands, filters and Script-Fus require grayscales,whereas others require RGB images.Tip: All color information is irreversibly lost as soon as you convert to Grayscale,and a lot of color information is lost when converting to indexed.Most commands, filters and Script-Fus give poor results or no result at all whenused on indexed images. If you are using an indexed image, convert it to RGBimmediately, and don’t convert it back to indexed until you’re finished with it! Formore information on RGB, grayscale and indexed images, review “Color Models”starting on page 187.INDEXED PALETTE OPTIONSSelect the right-click|Image|Indexed command to convert an RGB orgrayscale image to indexed. This will open the Indexed Color Conversion dialogbox.When you think of indexed images, you probably think about GIF images with amaximum of 256 colors. In general, however, you are free to specify any numberof colors for an indexed image. To set the number of colors, press the Generateoptimal palette radio button and type the number of colors you want into the #ofcolors box.If you are doing web design, you should use the WWW-optimized palette to mapthe colors. You can also choose a custom palette from the drop-down list, or createa line art image by using a black/white palette for color mapping. The EnableFloyd-Steinberg dithering option helps to make indexed images look “good”even if they only include a few colors.Without ditheringWith ditheringFigure 16.1 The difference between indexing without and with dithering266 The <strong>Gimp</strong> User’s <strong>Manual</strong>
Chapter 16RESIZE AND SCALERESIZEThe right-click|Image|Resize command is used to change the size andaspect ratio of the “canvas” where your image is placed. The scale and aspect ratioof the actual image and the layers within it are not affected. There are basically tworeasons for changing the canvas size:A. You’re happy with the layers you have, but you need a new canvas size to makespace for new and larger layers. When you resize the canvas, all new layers thatyou create will have this size and aspect ratio, unless you specify another widthand height in the New Layer dialog box. The old layers, however, will remain asbefore.B. You find that your layers are too small to contain things you want to add tothem, or perhaps you wish to change the shape (aspect ratio) of your image withoutdistorting the information within it. To resize an old layer, use the ResizeLayer option in the Layers menu you get from right-clicking in the Layers tab(right-click|Layers|Layers and Channels||Resize Layer).Figure 16.2 The Resize dialogThe <strong>Gimp</strong> User’s <strong>Manual</strong> 267
Image MenuThe Resize Dialog OptionsThe dialog box displays a preview of what the proposed changes in size, aspectratio or offset will look like. Set where on the canvas you want to place the imageby dragging at the gray “image rectangle” in the dialog window, or by specifyinga value in the X Offset and Y Offset fields.If you check the Constrain Ratio checkbox, the proportions of the old canvas willbe kept. If you uncheck Constrain Ratio and then change the proportions, Resizewill either crop or add a transparent area to the image to fit the new size.SCALEright-click|Image|Scale changes the size and aspect ratio of yourimage. Scale makes everything in your image larger or smaller, including layers.If you check the Constrain Ratio checkbox, the proportions of the old image willbe kept. If you uncheck Constrain Ratio and then change the proportions, Scalewill stretch or compress the image to fit the new size, thus distorting the image.Interpolating With ScaleWhen you enlarge your image with Scale, <strong>Gimp</strong> interpolates the new image. Thismeans that when you add new pixels to an image, as you must when you make itlarger, a process called interpolation will calculate the color and value of the newpixels based on the properties of the neighbor pixels. That is, an additional pixelbetween black-and-white original pixels will get a gray color.The consequence is that the enlarged image will look better than the originalimage zoomed to the same size, but it will also lose sharpness and clarity. Read“Interpolation” on page 100 to get more information about interpolation in <strong>Gimp</strong>.Figure 16.3 The Scale dialogHISTOGRAMRight-click|Image|Histogram gives you valuable statistical informationon the channel values for an entire image or for a certain pixel range in a channel.268 The <strong>Gimp</strong> User’s <strong>Manual</strong>
Chapter 16The Histogram always refers to the active layer. Every spike in the histogram representspixels with a defined value. The higher the spike, the more pixels of thatvalue in the image. The 256 spikes, one for every value, are or<strong>der</strong>ed in a sequencefrom left to right, starting with low values to the left and continuing with increasingvalues to the right. You can chose a certain value or value interval by clickingon a spike or clicking and dragging at a part of the histogram.Figure 16.4 The Histogram windowHISTOGRAM PARAMETERS• Mean is the mean value of that interval. This figure will give you anapproximate value of the range you’re interested in.• Intensity tells you the value (from 0 to 255) of the chosen pixel spike, orthe value of the first and last spike in a chosen interval. You can, forexample, select an interval where there seems to be a large number ofpixels and find out where on the brightness/darkness scale those pixelsare.• Std Dev (Standard Deviation) is how homogeneous the pixel spikeheight is in a certain range. It tells you whether the pixels in a certaininterval are equally distributed over that range (this usually means thatthere are many different shades and soft transitions in the image), orwhether you can only perceive a few shades within a certain value or colorrange.• Count refers to the number of pixels a spike or interval represents.• Median is the median of the interval, i.e., the value of the fiftieth spike ifyou have chosen an interval of 100 spikes.• Percentile is the percentage of the total number of pixels in a selectedrange. This tells you how large that part of your image is.• Pixels tells you the total number of pixels in the active layer.The <strong>Gimp</strong> User’s <strong>Manual</strong> 269
Image MenuSAVE PALETTERight-click|Image|Save palette will create a palette of colors from anindexed image. When you are manipulating indexed images, this option lets yousave the colors in your images, so that you can organize colors and easily pick thecolor you want.When you convert an image to indexed (right-click|Image|Indexed)you set the number of colors you want in the Indexed Color Conversion dialogbox. This also sets how many colors will be in a palette created from that indexedimage.CREATING APALETTE FROM AN INDEXED IMAGESelect right-click|Image|Indexed to convert your image to indexed.Choose how many colors you want for your palette and type that number into the# of colors: box. Click on the OK button and your image will be converted toindexed format.Right-click|Image|Save palette will display the Export GIMP Palettedialog. Type in a name for the palette, and press the OK button (the dialog isalready in your personal palette directory so there’s no need to change the directory).Back on your image, press Ctrl+z to Undo the indexed conversion and return yourimage to RGB.Open the Color Palette dialog (with either right-click|Dialogs|Palette or File|Dialogs|Palette). Choose Refresh Palettes from theOps pull-down menu to refresh the palettes. Now, the palette you just createdshould appear in the pull-down palette menu, and be available for you to use.TRANSFORMSAUTOCROPRight-click|Image|Transforms|Autocrop crops images automatically.If you paint or paste something onto a large solid or transparent background,you may find that you have too much space around the image object.Autocrop will crop your image so that everything but the important parts are cutaway. Note that if you work in a layer, Autocrop will crop the entire image withno concern for the other layers.IMAGERight-click|Image|Transforms|Image|Rotate 270 or | Rotate90 lets you rotate the entire image either 270 degrees or 90 degrees. This is usefulfor changing scanned images to either landscape or portrait mode.270 The <strong>Gimp</strong> User’s <strong>Manual</strong>
Chapter 16LAYERRight-click|Image|Transforms|Layer|Rotate 270 or Rotate90 allow you to rotate a layer 270 degrees or 90 degrees. Remember that whenyou rotate a large layer, portions of it will disappear outside of the image boundary.MIRRORRight-click|Image|Transforms|Mirror reflects your image as a mirrorwould. The difference between Mirror and the Flip tool is that with Mirror,you can flip all layers at the same time by checking the Mirror the whole imagecheckbox.ROTATERight-click|Image|Transforms|Rotate provides a simple way torotate your image or selection 0, 90, 180 or 270 degrees. Rotate is very convenientfor reorienting scanned images.ZEALOUS CROPRight-click|Image|Transforms|Zealous Crop works much like theAutocrop filter, but there are some significant differences. While Autocrop cutsaway any peripheral parts of the image that have no variation in color or alpha,Zealous Crop moves objects closer together (but not on top of each other) beforecutting.When Zealous Crop finds objects of a different color on a solid or transparentbackground in the same layer, it moves the objects as close to each other as possiblewithout them overlapping, so that they remain in the same relative positionsto each other. Zealous Crop lets you keep all of the objects in your image, butreduces the size as much as is possible without scaling the image.Zealous Crop works on all layers, but only compresses the objects in the activelayer. Zealous Crop always crops the upper-left part of inactive layers, whileAutocrop crops all layers in the position determined by the active layer.The <strong>Gimp</strong> User’s <strong>Manual</strong> 271
CHAPTER17Image Menu: ColorsThe Image menu offers some of the most usefulimage manipulating functions in <strong>Gimp</strong>. In thischapter, we’re going to discuss what you can dowith Colors in the Image menu.
Image Menu: ColorsCOLORSEQUALIZEThe first part of the Image|Colors menu deals with how image pixels aremapped to different RGB values; the second part deals with color correction; andthe third part contains useful filters for auto-correction of scanned photos.Remember that you’re likely to get much better results adjusting scanned imagesin a professional image manipulation program like <strong>Gimp</strong>, than in the scanner program.Right-click|Image|Colors|Equalize is often used to correct overexposedor un<strong>der</strong>exposed photos. Equalize finds the darkest and lightest pixels inthe image and sets the darkest value to black and the lightest to white. Intermediatecolors are then translated to the corresponding histogram values on the newscale. This action adjusts the image pixel colors to a wi<strong>der</strong> scale or spectrum. Theresulting image is usually har<strong>der</strong> and much clearer, with more saturation and contrast,but often with less fine detail.Figure 17.1Comparing dark andlight images beforeand after Equalizehas been invokedDark inputOutput after EqualizeLight inputOutput after Equalize274 The <strong>Gimp</strong> User’s <strong>Manual</strong>
Chapter 17Tip: Equalize can be used to find “hidden” colors in old, fading photos, becausecolors are also equalized.For example, if there is a weak shade of green somewhere in a seemingly solidblue area, Equalize will find it and strengthen it, while the blue color will loseintensity. Sometimes, this results in colors looking a bit unnatural after equalization.You might have to correct the image using color correction tools like ColorBalance.For adjusting old photos, it is sometimes better to use other commands such asright-click|Image|Colors|Auto-Stretch HSV, Auto-Stretch Contrast and Normalize. Try all of them and see whichone is most suitable for your picture.INVERTRight-click|Image|Colors|Invert creates a color negative of yourimage (or a positive of your negative). Invert is very useful if you have a slidescanner, because then you never have to worry about expensive developing. Youneed only develop the negative film, and then you can do your own developingwith your computer.Figure 17.2 Invert isshown on the right sideThe calculations are quite simple: The inverted RGB value of a pixel is 255 minusthe former channel value. Read more about inverted or complementary colors in“Complementary Or Inverted Colors” on page 194.The <strong>Gimp</strong> User’s <strong>Manual</strong> 275
Image Menu: ColorsPOSTERIZERight-click|Image|Colors|Posterize is a way of creating an“indexed” image, in which the colors are <strong>der</strong>ived not from the image, but from thenumber of possible combinations the three RGB channels can produce. The availablecolors depend on what you set as Posterize Levels in the Posterize dialog.Figure 17.3 Posterize isshown at the bottom-left sideTHRESHOLDFor a grayscale image, it’s easy. Posterize Levels 0, 1 and 2 produce the minimumof possible colors: black and white only. For each level, you get one more grayscale.Posterize Levels 4 equals four shades of gray, Posterize Levels 16 equals 16shades of gray, etc.For an RGB image, Posterize Levels 4 equals four different shades in each colorchannel. So Posterize Levels 4 equals 4x4x4, or 64 colors. Those 64 colors werechosen by dividing the color value of each channel into even multiples of 4, soonly the values 0, 85, 170 and 255 are used.As those colors may not be similar to the original colors in the image, only a fewof them will be used in the image. A posterized image will be a lot less representative,but (perhaps) will be more “artistic” than an indexed image, where the chosencolors are taken from the image.The right-click|Image|Colors|Threshold dialog displays abrightness histogram of the image. Each spike in the histogram represents a valueranging from 0 to 255. The longer the spike, the more pixels that have that particularvalue. In the preview window, you can see where those pixels are situated inthe image.276 The <strong>Gimp</strong> User’s <strong>Manual</strong>
Chapter 17Figure 17.4 The Threshold dialogClicking on a single spike displays only the pixels with that particular value. If youdrag from one spike to another, <strong>Gimp</strong> will display all pixels with a threshold rangefrom the first value to the second.You can use the Threshold command to make a line art (black and white)image. Threshold is also an excellent tool for selecting by value. If you copy yourimage to an alpha channel, and use Threshold on the alpha channel (see “ChannelsAnd Duotones” starting on page 351 for more information on alpha channels)you can, for example, select all pixels dark enough to represent a certain shape anduse that to make a selection.Figure 17.5 Line art created withThresholdThe <strong>Gimp</strong> User’s <strong>Manual</strong> 277
Image Menu: ColorsCOLOR BALANCERight-click|Image|Colors|Color Balance allows you to adjust thecolor levels in your image. Color Balance changes colors in the image, but notas drastically as Hue-Saturation. Use Color Balance when you want to makesubtle changes in color.Figure 17.6 The Color Balance dialogIn the Color Balance dialog, you’ll find three slide bars ranging from the threeRGB colors to their complementary colors (CMY). As you know if you read“Image Menu: Colors” starting on page 273, the sum of two complementary colorsis neutral gray. You can consi<strong>der</strong> your current pixels “neutral” (or zero) andany change you apply will move the pixel color either toward Red or Cyan,Green or Magenta, Blue or Yellow.Moving all three sli<strong>der</strong>s towards the CMY (subtractive) colors will darken yourimage, while moving them toward the RGB (additive) colors will lighten theimage.The dialog includes three radio buttons: Shadows, Midtones and Highlights,which respectively correspond to the darkest pixels, the medium pixels or thebrightest pixels. Click on the button corresponding to the pixels you want to affect.If you click on the Preserve Luminosity checkbox, the brightness value ofyour image doesn’t change. By default this option is unchecked, because theimage’s colors can become very unnatural-looking if you insist on keeping theoriginal values while changing the color balance.278 The <strong>Gimp</strong> User’s <strong>Manual</strong>
Chapter 17Figure 17.7 Outputfrom Color Balance isshown at the bottom-leftsideBRIGHTNESS-CONTRASTRight-click|Image|Colors|Brightness-Contrast is easy to un<strong>der</strong>stand.The zero values represent the current values of your image.Figure 17.8 The Brightness-Contrast dialogFrom that “neutral” point, you can raise or lower the amount of Contrast andBrightness.The <strong>Gimp</strong> User’s <strong>Manual</strong> 279
Image Menu: ColorsFigure 17.9 Image corrected on theright with Brightness-ContrastHUE-SATURATIONThe right-click|Image|Colors|Hue-Saturation dialog letsyou adjust Hue, Saturation and Lightness (or Value). You should un<strong>der</strong>standthat this option is entirely based on the HSV color model, as explained in “HSV”on page 191.Figure 17.10 The Hue-Saturation dialog.You can adjust the sli<strong>der</strong>s by dragging on them with your mouse, by typing valuesinto the boxes or using the left and right arrow keys on your keyboard.When you change Hue with the Master checkbox checked, all pixels in theimage or selection will change color according to how many degrees you haveturned the HSV color circle. If you just want to change part of the spectrum, you280 The <strong>Gimp</strong> User’s <strong>Manual</strong>
Chapter 17can choose any one of the color radio buttons (Red, Yellow, Green, Cyan,Blue, or Magenta).Remember, HSV is the color model being used here (not RGB). Because it isHSV, checking the Yellow button and changing its value won’t necessarilychange the yellow parts in your image.Figure 17.11 The huecircleIn HSV, the yellow swatch starts at 100% pure yellow on the HSV color circle(no orange shade whatsoever is allowed) and continues toward green. Everythingin the yellow to green slice is affected by changes to hue, saturation or value. Yellowpixels get the color you see in the swatch, and greenish pixels get the nextswatch color (clockwise), and so on, as they get greener.So, if you want to affect yellow pixels that are slightly to the red side, choose thered swatch instead. The red swatch changes all color between pure red and yellow.Because of this, Hue-Saturation is unsuitable for certain images. For mostimages, it’s very useful indeed, but if you have trouble with it, try ColormapRotation in the right-click|Filters|Colors menu instead (there arevery few things you can’t achieve with that filter).Figure 17.12 The truckhas had its color changed byHue-Saturation (right side)The <strong>Gimp</strong> User’s <strong>Manual</strong> 281
Image Menu: ColorsCURVESThe right-click|Image|Colors|Curves tool is an advanced instrumentfor changing the color, contrast and brightness of an image, or a certaincolor/brightness range in an image.Figure 17.13 The right side of the image has beenadjusted with CurvesSimply put, the image’s RGB values (and possible alpha values) are representedby curves, and you can change a curve any way you like by dragging atdifferent parts of it.When you first open the Curves dialog, you’ll see a straight, linear curve. Thiscurve is called Value and represents the values of all three RGB channels of thecurrent image. Value here does not mean value as in HSV. Curves is based entirelyon RGB values.Remember the Threshold command? When you looked at your image withThreshold, you could choose an area from spike A to spike B, and that area representedpixels of intensity A ranging to intensity B.Curves works the same way. The leftmost segment of the curve represents thedarkest pixels in the image, and the rightmost segment represents the lightest pixels.The vertical grayscale gradient to the left of the curve displays what brightnessvalue the curve follows.282 The <strong>Gimp</strong> User’s <strong>Manual</strong>
Chapter 17Figure 17.14 The Curves dialogCHANGING BRIGHTNESS AND CONTRASTTo un<strong>der</strong>stand Curves better, open an image and try it out. Try dragging the middleof the curve up and down. While you are doing this, take a look at the gradientbelow the curve.The gradient and the preview image show that dragging down makes your imagedarker, and dragging up makes it lighter. The middle of the curve representspixels with midvalues. By creating a soft curve in this fashion, you havechanged the general brightness values a lot, but you have only changed highlightsand shadows a little, so you have less contrast now.Reset the Value curve, and drag the right part of the curve (representing highlights)up, and the left part (representing shadows) down, until your curve isshaped like an S. With this procedure you have made bright parts lighter and darkparts darker; you’ve increased the contrast without changing the brightness inthe image.On the lower horizontal gradient, you’ll see that the balance of dark and light hasbeen changed and you can also see where on the scale it happened and how much.If you are in a color channel (select Red, Green or Blue from the ModifyCurves for Channel pull-down menu), this procedure will make pixels moreor less green, red, or blue.In a color channel, dark means pixels with little of that color, and light means pixelswith a lot of that color in them. If you are changing alpha, it works the sameway. Dark means a low alpha value, or very transparent. Light means a high alphavalue, or very opaque.The <strong>Gimp</strong> User’s <strong>Manual</strong> 283
Image Menu: ColorsLEVELSADJUSTING CURVESYou may have noticed that there is a dot at each end of the curve. Drag at one ofthe dots. You’ll find that the line created to the left or right of the dot is perfectlystraight. In practice, this means that dragging the left dot constrains a range ofdark pixels to the same value, whereas dragging the right dot constrains a rangeof light pixels to the same value. How large this range or interval will be dependson the horizontal length of the line. The darkness or lightness of the pixelsdepends on where you put the dot on the vertical scale.Click on different points on the curve. Each click produces another dot, and youcan move each dot independently of the others. You can move them up, down oralong the curve. These dots are like Bezier anchor points, but without handles.This means that by moving a dot, you’ll produce a little curve between the twonearest dots. This way you can easily pick a suitable pixel range, and onlychange the values within that range.To remove dots, drag them toward one of the end dots. You can remove all of thedots except one, but if you only have one dot, your curve will be flat. A flat curvecauses all values to be the same. If all of the values are the same, your image willturn gray and disappear (or, for example, if you’re in the red channel, all pixelswill get the same red value).The option Curve Type: Free lets you create or modify your curve with a pencil,which offers unlimited possibilities of fine-tuning colors or values. TheSmooth option will produce a smoother version of the same curve. Experimentwith Curves to learn more.Unwanted Side EffectsBecause the value is based on RGB, you can sometimes produce an unwantedchange in color when you only wanted to change the pixel brightness. This effecthappens when you try to make extreme changes, like lightening a very dark objectwithout disturbing the other colors in the image. If you try to do this, you’ll invertthe color, and you’ll just end up with something red if the object was green.Instead of using Curves to produce this effect, you should isolate the object in aselection and use right-click|Filters|Colors|Value Invert.This filter works in HSV, and inverts Value without changing Hue or Saturation.Right-click|Image|Colors|Levels is another way of manipulatingRGB properties. Levels is an excellent tool for creating highlights or shadowareas, which enhance 3-D effects in your image.Levels is also useful for adding emphasis to dark or bright areas in the image.Whereas Curves allows you to manipulate pixels within defined ranges, Levelsaffect the entire range of pixels. You normally use Levels for changing the generalbalance between bright and dark parts in the image or selection, and Curveswhen you only want to affect certain color or value ranges.284 The <strong>Gimp</strong> User’s <strong>Manual</strong>
Chapter 17USING LEVELS IN ALL CHANNELSWhen you open the Levels dialog, you’ll see a histogram of your image’sValue (all RGB channels) or of the Red, Green, Blue or Alpha channel if youswitch channels in the Modify Levels for Channel drop-down menu.Figure 17.15 The LevelsInput LevelsThe histogram shows the input levels of the image. For example, the histogramshown in Figure 17.15 shows an image that has no black or really dark areas. Theblack arrow below the histogram represents the minimum value (0) in the RGBchannels, the white arrow represents the maximum value (255) and the grayarrow represents the mid value (127 on the RGB scale). The area between theblack-and-white arrows always defines a pixel value range from 0 to 255.If you’re working with a grayscale image and you drag the white or blackarrows, every pixel to the left of the black arrow turns black, and everything to theright of the white arrow turns white. Each spike between the black-and-whitearrows represent pixels of different shades of gray, and the pixels with mid value(127) are in the spike above the gray arrow. You can change the balance of lightand dark pixels by moving the gray arrow.Move the white-and-black arrows toward the center. The result will be more contrastand less detail, because the gray transitional range between black and whiteis narrowing. Move the gray arrow. Moving it to the left adjusts the brightness balanceso that more and more of the gray pixels end up in the range between mediumgray and white (they get brighter), and vice versa.If you’re working with an RGB color image, the pixels to the left of the blackarrow will turn into either black or one of the additive primary colors (red,The <strong>Gimp</strong> User’s <strong>Manual</strong> 285
Image Menu: Colorsgreen or blue). Pixels to the right of the white arrow will turn into either white orone of the subtractive primary colors (cyan, magenta or yellow).For an image with low contrast, if you drag the black arrow to the start of the histogram(the first spike), the white arrow to the end of it (the last spike) and put thegray arrow in the middle, you have pretty much done the same thing that rightclick|Image|Colors|Equalizedoes, i.e., broadened the spectrum ofthe image.Output LevelsThe Output Levels gradient controls the overall brightness value. As you dragthe black or white arrows on the Output Levels gradient, the new values define thebrightest/darkest value in the image. As a result, the entire image becomes darkeror lighter. The output is always more dull than before, because there will be lesscontrast when the value for the darkest and/or brightest pixel is being movedtowards the gray mid values.Figure 17.16 Contrast has beenlowered on the right side, usingLevelsADJUSTING LEVELS IN ASINGLE CHANNELWhen you switch from Value to a Color channel in the Modify Levels forChannel drop-down menu, remember that we’re no longer talking about darkand light. We’re now discussing the quantities of color in the image.RGB Output And Input LevelsIn the Output Levels gradient, dark means low values of the color in question,and light indicates that pixels have a lot of that color in them.The Output Levels gradient controls the value range that pixels can use for a certaincolor. In other words, if you modify the levels for the Green channel by settingthe Output Levels to between 100 and 120, all pixels with a little green in them(even if it’s a very low value) will shift to a new green value of at least 100. Nopixel’s green value can be greater than 120. Dragging the white arrow to the left286 The <strong>Gimp</strong> User’s <strong>Manual</strong>
Chapter 17causes the image to have less green (i.e., more red). The opposite is true when youdrag the black arrow to the right.The result of moving the Input Levels arrows in a color channel isn’t as obviousas with Value. The result depends on how much of the color is in the image, andin what range most of the color is found.Levels And Alpha ChannelsThe alpha channel works the same way as RGB: Dark means low alpha (or transparent)and white is high alpha (fully opaque).Modify Levels for the alpha channel on feathered or otherwise semi-transparentselections or layers, i.e., on areas with great variation in alpha values. Examples ofthis are selections created from an alpha mask channel or layers where youhave applied a Layer mask.EXAMPLE: MAKING CARVED TEXT WITH LEVELSTo help you un<strong>der</strong>stand what you can do with Levels, work through this example:1. Create a new image with a white background. With the command File|New, choose Fill Type White (you can just leave the Fill Type atBackground if the background color in the toolbox is set to white).2. Create a white layer in this image. Use the command right-click|Layers|Layers & Channels to open the Layers & Channels dialog.Click on the New Layer button. In the New Layer Options dialog, click onLayer Fill Type White and click OK.3. Click on the Background in the Layer & Channels dialog, so you’re workingin the background layer. Choose the Text tool and write a few (black, notgray or colored) letters on the white background. In this example we usedwhite text on a black oval. You may have to click “off” the eye icon on thenew layer so that you can see the background. With the letters still selected,apply some right-click|Filters|Blur|Gaussian Blur.The more blur you apply, the more bevel and softness you’ll get in thebumpmap image you’ll create next.Figure 17.17 White letters before and after Gaussian blurThe <strong>Gimp</strong> User’s <strong>Manual</strong> 287
Image Menu: Colors4. Activate the white layer (click on it in the Layers & Channels dialog, andclick “on” the eye icon so you can see the white layer). Select rightclick|Filters|Map|BumpMap.5. Choose the background layer of your image from the Bump map pull-downmenu and click OK.6. You should now have a nice 3-D image of the letters in your layer. UseGaussian blur if you think the shadows are too hard, and Duplicate the 3-Dlayer. One of these bumpmapped layers will be the highlight layer and theother will be the shadow layer.Figure 17.19 The newlybumpmapped imageFigure 17.20 Thehighlight layer7. Activate the top layer and open right-click|Image|Colors|Levels. Move the black and gray arrows below the Input Levelsgradient to the right, until you see the bright highlights of the letters on top ofa black background. Click OK.8. Activate the middle layer, and open the Levels dialog again. Move the whiteand gray Input Levels arrows to the left, until you see the shadows on top ofa white background. Click OK.Figure 17.21 ShadowlayerFigure 17.22 The finishedimage9. Click on the highlight layer. Select Screen from the Mode pull-down menuto change the mode of the highlight layer to Screen.288 The <strong>Gimp</strong> User’s <strong>Manual</strong>
Chapter 1710. Change the mode of the shadow layer to Multiply.11. Fill the background with a suitable color or pattern using the Bucket Filltool.DESATURATEAUTO-STRETCH CONTRASTRight-click|Image|Colors|Desaturate removes color from alayer or selection without disturbing the rest of the composite image. This commandis useful when you want to put emphasis on a certain object in an image bydraining the color from everything else. This option also gives you the possibilityto work with grayscale in certain layers, and with color in others. Desaturatedoes not turn your image into a grayscale. Your image is still RGB, even if thereis no visible color.Right-click|Image|Colors|Auto-Stretch Contrast worksjust like Auto-Stretch HSV, but within RGB color space. This command is awon<strong>der</strong>ful image enhancer. It is great for removing undesired color tints in poorlydeveloped or aging photos.Figure 17.23 Theright side wascorrected with Auto-Stretch ContrastAUTO-STRETCH HSVRight-click|Image|Colors|Auto-Stretch HSV makes an automaticcontrast stretch of your image. It finds the lowest and highest values of eachHSV channel and stretches them to the full contrast range. This is similar toAuto-Stretch Contrast, but Auto-Stretch Contrast works with RGB values.The <strong>Gimp</strong> User’s <strong>Manual</strong> 289
Image Menu: ColorsFigure 17.24 Theright side was correctedwith Auto-Stretch HSVNORMALIZEAuto-Stretch HSV is a great filter for enhancing or correcting old pictures. Testit on some old, faded images. If that doesn’t work, try right-click|Image|Colors|Equalize.Right-click|Image|Colors|Normalize is similar to Auto-Stretch Contrast, but it won’t allow the RGB channels to stretch independently.Instead, they are treated as a union. Technically, the difference is thatwith Normalize, all of the channels will not stretch over the whole range from 0 to255, so just the highest values go to the edges. This filter is an excellent imageenhancer for scanned images.Figure 17.25 The rightside was corrected withNormalize290 The <strong>Gimp</strong> User’s <strong>Manual</strong>
Chapter 17COLORCUBE ANALYSISRight-click|Image|Colors|Colorcube Analysis is a greattool for indexing, since it informs you of the compressed and uncompressedsizes, dimensions and the number of unique colors in an image.If you’re working on a GIF image (which is already indexed), this tool will helpyou keep track of the image size as you bring down the number of colors.If you’re preparing an RGB or grayscale image for indexing, you can use this toolafter running the right-click|Filters|Colors|Quantize filter onchosen selections to keep informed on the total number of colors in the image (orbefore running it to determine the number of colors in the selection).The <strong>Gimp</strong> User’s <strong>Manual</strong> 291
CHAPTER18Image Menu: Channel Ops And AlphaThe Image menu offers some of the most usefulimage manipulating functions in <strong>Gimp</strong>. In thischapter, we’re going to discuss what you can dowith Channel Ops and Alpha in the Image menu.
Image Menu: Channel Ops And AlphaTHE CHANNEL OPS MENUThe right-click|Image|Channel Ops commands were once the onlyway of handling composite image information. Now that <strong>Gimp</strong> supports effectivelayer handling, the few commands in this menu are all that remain of the channeloptions. Nevertheless, the items in this menu contain some very powerful and usefulfeatures.DUPLICATERight-click|Image|Channel Ops|Duplicate copies all layers andchannels in a composite image, so that a complete replica of your image is created.Be sure to use it every time you want to experiment with different solutions andvariations on an image.OFFSETRight-click|Image|Channel Ops|Offset, which tiles and rearrangesthe edge pixels in your image, only affects the active layer/channel. It can be usedto place layers or floating selections to a specific position in the image.Offset is useful if you want to move layers a very exact amount, or if you’d liketo move them without extending the layer bor<strong>der</strong>. The other important applicationof this command is to create seamless tiles for patterns.Figure 18.1 The Offset dialogIf the Wrap-Around button is checked, after you offset the layer or selection, theparts of the image that moved outside the layer bor<strong>der</strong> will turn up on the other sideof the image. If you don’t want this, you can choose to fill the empty area with thebackground color or with transparency.Using Offset To Adjust Pattern TilesOffset allows you to make seamless tiles. If you want to make a wallpaper patternof your image, it’s a good idea to check how well the edges fit, before you tile it.294 The <strong>Gimp</strong> User’s <strong>Manual</strong>
Chapter 18If you click on the Offset by (x/2),(y/2) button with the Wrap-Aroundcheckbox checked, you’ll split your image into four equal tiles.To create a seamless tile, you need to erase the sharp bor<strong>der</strong>s between the tiles.There are many ways of doing this, depending on how complicated the image is.You can use the Clone tool and the Transform tool; you can Paint, Copy andPaste suitable selections with different opacities; or you can use special filters.When you’re satisfied with the results, click on the Offset by (x/2),(y/2) buttonagain, and your image will return to normal, but now with seamless edges thatwill produce a perfect result when tiling the image.The right-click|Filters|Map|Make Seamless filter also producesseamless tiles. Tiling looks very good with this filter. The problem withMake Seamless is that you can never get really sharp patterns with it. Everythinglooks a bit blurred and double-exposed.You can also try the right-click|Filters|Blur|Tileable Blurfilter, which creates softer, if not entirely seamless, edges.OriginalTiledOffset and TiledMake Seamless and TiledFigure 18.2 Here, you can appreciate the difference between usingTiled, Offset and Tiled and Make Seamless and TiledThe <strong>Gimp</strong> User’s <strong>Manual</strong> 295
Image Menu: Channel Ops And AlphaCorrecting TilesFollow this example to get an idea of how the Offset tool can be used to createseamless pattern tiles.Figure 18.3 This is a nicepicture of a brick pavement. I’dlike to use this image to make apattern.Figure 18.4 I apply the SmallTiles filter to get a preview ofwhat a pattern would look likeusing this image. Sorry to say, itdoesn’t look very convincingwhen I tile it.Figure 18.5 When I use Offsetby (x/2),(y/2) on my image, it’sclear that the tiles don’t matchvery well296 The <strong>Gimp</strong> User’s <strong>Manual</strong>
Chapter 18Figure 18.6 Now I’vemanipulated the offset image bycopying and pasting bricks intopositions that will erase thesharp bor<strong>der</strong>s. I used the Clonetool to smooth edges, the Painttool to make the colors blend andthe Rotate Transform tool tomake the pasted selections fit thepattern. This time it looks muchbetter!Figure 18.7 When I’msatisfied with the Offset adjustedimage, I can rest assured that thepattern ren<strong>der</strong>ed from this imagewill look alrightCOMPOSE AND DECOMPOSERight-click|Image|Channel Ops|Compose merges at least three grayscaleimages into one color image. Decompose is a way of extracting channelsfrom an image. You can break up your image into its constituent channels,by extracting RGB, HSV, CMY(K) or alpha information.Figure 18.8 The Decompose dialogThe <strong>Gimp</strong> User’s <strong>Manual</strong> 297
Image Menu: Channel Ops And AlphaRGB DecomposingDecomposing to RGB is the same as activating a color channel in the Layers &Channels dialog, but now you’ll get the color channels in the form of three differentgrayscale images. You can do a lot of things with decomposed images. Thefirst thing that comes to mind is to edit them in different ways, and then use Composeto put them together again.This option lets you manipulate color channels in ways that the Channels tabfol<strong>der</strong> does not allow. If you decompose your image, there is, for example, noproblem in performing operations like cutting/copying/pasting, or moving selectionsin a single RGB channel.Figure 18.9 The Compose dialogYou can use an extracted decomposed grayscale as a selection or mask by savingit in a channel (right-click|Select|Save to Channel).Sometimes, there is very little of a certain color in the background compared to anobject in the image. This gives you the perfect opportunity to create very exactselections of intricate objects. You can also play around with Compose/Decomposeto create interesting patterns.298 The <strong>Gimp</strong> User’s <strong>Manual</strong>
Chapter 18Figure 18.10Example of an RGB imagedecomposed to three grayscaleimages; each grayscale represents acolor channel, such as the red, greenand blue channelsOriginalRed ChannelGreen ChannelBlue ChannelHSV DecomposingThe HSV decompose option creates three different grayscales: one for Hue, onefor Saturation and one for Value.It may seem strange that a grayscale image can describe color, as in Hue, but consi<strong>der</strong>the HSV color circle. Imagine a circular gradient where white and black meetin the starting and ending points on the circle. Pure black and white represent red,which is on top of the HSV color circle. Dark gray equals orange or yellow, andmedium gray tones represent green or cyan. Accordingly, light grays representblue and magenta.The Saturation and Value grayscales are easier to un<strong>der</strong>stand. White representspure, strong color (Saturation) and maximum brightness (Value). Blackmeans completely desaturated gray (Saturation) and black (Value).Therefore, if you want something to be white in an HSV-based image, Saturationin that area must be set to black, and Value to white.The big difference between RGB Compose and HSV Compose is that grayscaleinformation means very different things for Hue, Saturation and Value,whereas gray in RGB channels just represents the concentration of a certain color.The <strong>Gimp</strong> User’s <strong>Manual</strong> 299
Image Menu: Channel Ops And AlphaThis also explains why it is possible to manage with just one grayscale, when youare composing to HSV. If you were to use the same grayscale for composing RGB,the result would be exactly the same as the original grayscale. If you did the samefor CMYK, you’d just end up with an overbright negative of the image.To show the great difference between the HSV-extracted grayscales, we havedecomposed an image to HSV and composed it again using Value in the place ofHue, and vice versa. See Figure 18.11, below.Figure 18.11 The same RGBimage, but decomposed in HSVspaceHueSaturationValueValue composed as Hue300 The <strong>Gimp</strong> User’s <strong>Manual</strong>
CMYK And CMY DecomposingChapter 18The CMY or CMYK Decompose options are interesting if you are planningto print your work. The difference between CMY and CMYK decomposing is thatCMY doesn’t decompose to black, and therefore creates darker (more saturated)grayscale separations.Using CMYK Decompose is actually the same as making your own color separationfor four-color printing plates (see Figure 18.12). In principle, you can useCMYK Decompose, print the outcome on a laser printer, and give it to a professionalprint shop, but the professional printer will most likely do a much betterseparating job than you can. However, you can certainly achieve very interestingresults with CMY/CMYK decomposed images, even if you don’t use them forprinting purposes.Alpha DecomposingAlpha Decompose is a fast and easy way of converting a semi-transparent layerto an equivalent grayscale. You can accomplish the same effect by using a LayerMask, but Compose/Decompose lets you decompose a layer to alpha as well asto RGB, and then compose a new RGBA image from the edited grayscales. Thisallows you to edit all channel information, not just transparency.It’s a very convenient way to edit layers with transparency information, and aworthwhile alternative to editing using commands from the Layers & Channelsmenu.The <strong>Gimp</strong> User’s <strong>Manual</strong> 301
Image Menu: Channel Ops And AlphaFigure 18.12 The same RGBimage decomposed to CMYK; thefour images at the bottom show whatthe outcome of each process platewould look like if it was printed onpaperCMYKPrintout of CPrintout of MPrintout of YPrintout of K302 The <strong>Gimp</strong> User’s <strong>Manual</strong>
Chapter 18ALPHAADD ALPHA CHANNELIf you wish to add alpha information (be able to work with transparency) to thebackground layer, you can use this option. Add Alpha Channel is also availablein the right-click|Layers menu and in the menu you get when rightclickingin the Layers & Channels dialog. See “Channels And Duotones” startingon page 351 for more information on alpha channels.HOLESThis command requires a layered image. As you may have noticed, indexedimages like GIF don’t support semi-transparency. Holes creates a rather convincingillusion of semi-transparent pixels (at least if you compare it to a ditheredNetscape image in 8 bit mode).Figure 18.13 The HolesdialogYou can, of course, use Dissolve to achieve a similar effect, but this is slicker.In or<strong>der</strong> to make this look good, you must use a small Hole Size (like 1) and amedium to low Density (like -1.50).Make sure the Keep Opaque checkbox is checked. If you don’t use KeepOpaque, you’ll risk getting spillout or “dot pollution” on the transparent areas ofthe image. This is undesirable behavior if you’re trying to create a semitransparentlook in a GIF, but if you’re not, this option can result in quite niftyeffects.Depending on what effect you want, you can change the shape and size of theholes. You can choose from square, round and diamond, though round- anddiamond-shaped holes require a minimum size of 2.The <strong>Gimp</strong> User’s <strong>Manual</strong> 303
Image Menu: Channel Ops And AlphaOriginal Without Holes With HolesFigure 18.14 A semi-transparent image converted toGIF with and without HolesTHRESHOLD ALPHAThe right-click|Image|Alpha|Threshold Alpha filter onlyworks for images which contain an alpha channel. Select Add Alpha Channelfrom the same menu to enable transparency.Threshold Alpha lets you remove pixels by their alpha value or transparency.The resulting image is always totally transparent or solid and never semitransparent,so it’s a great tool for controlling the appearance of an image that youwant to save as a transparent GIF. The sli<strong>der</strong> value determines which values youwant to remove. If you set a high value, only pixels with even higher alpha values(less transparent pixels) will remain after the filter is applied.304 The <strong>Gimp</strong> User’s <strong>Manual</strong>
CHAPTER19Select MenuHere, we will explore how <strong>Gimp</strong> allows you to makeadvanced selections using the commands in theSelect menu.
Select MenuCREATING SELECTIONSTOGGLERight-click|Select|Toggle allows you to turn the “marching ants”bor<strong>der</strong> around layers and selections on or off. This bor<strong>der</strong> is sometimes distracting,and prevents you from seeing what you are doing, so this is a nice option.INVERTUse right-click|Select|Invert to select everything except your currentselection — usually the background or surroundings of selected objects.Select what you don’t want to include, then click on Invert to unselect the currentselection and select the remain<strong>der</strong> of the image. Note that feathered selections willstill be feathered when inverted, but the feathering will now do the “fuzzying”inwards, toward the object bor<strong>der</strong>.ALL AND NONERight-click|Select|All selects everything in your image or layer. Ifyou have several objects in a transparent layer and want to fill all of them at thesame time (most commonly a text layer, where you want to select all of the letters),use Select All with the Keep Trans. checkbox on the Layers & Channelsdialog checked.You may also want to use this command to select an entire layer (with Keep Trans.unchecked) if you want to fill all of it with paint and discard the objects in it.Right-click|Select|None unselects everything. You could just click onthe layer with the rectangular or ellipse selection tools to get the same result, butif you drag the tool while doing this, you will transform the selection to a float.This option is quicker and safer.FLOATUse right-click|Select|Float when you want your selection tofloat, but not to move. As previously discussed, you can transform a selection toa float by moving it when the Select tool is still active.Moving it like this will change the position of the selection, at least a little bit. Theeffect will be even more obvious if you took the float from the background, so a“hole” now exists in the background image where the float used to be. Read moreabout floating selections in “Channels And Duotones” starting on page 351.308 The <strong>Gimp</strong> User’s <strong>Manual</strong>
Chapter 19ADJUSTING SELECTIONSSHARPENRight-click|Select|Sharpen removes the fuzziness on the edges of afeathered selection, leaving a sharp-edged core. Sharpen will not restore any edgedetail to a feathered selection, however.Use Sharpen when you change your mind about feathering a selection. Perhapsmore commonly, use Sharpen when you have added a fuzzy fill and want toenhance it by making a sharp fill or paste inside of the fuzzy one (a sharp selectionis always smaller than a fuzzy selection).BORDERRight-click|Select|Bor<strong>der</strong> creates a new selection surrounding theoutline of the old one. The new selection is a hollow bor<strong>der</strong> area or frame that coversan area both outside and inside the original selection edge.Bor<strong>der</strong> is useful for applying special effects to text, or when you want to makedrawings or frames from selections.The Difference Between Bor<strong>der</strong> And StrokeThe effects of right-click|Edit|Stroke may seem similar to applyingBor<strong>der</strong> and filling the new selection. However, the Stroke outline is based on theshape, size, fuzziness and other parameters of the currently selected brush in thebrush dialog.A Bor<strong>der</strong> selection has fuzzy edges by default, the more so the wi<strong>der</strong> the bor<strong>der</strong> is.This means that you may sometimes have to use Sharpen on the bor<strong>der</strong> before fillingit, to remove unwanted blur effects.FEATHERRight-click|Select|Feather produces a selection with fuzzy edges. Inother words, a feathered selection becomes more and more transparent until itreaches the edges of the selection. Feather allows you to blend a color or imagesoftly with the background.On the Feather dialog you select how much you want to feather the selection by.A low value produces a selection with a bit more softness to the edge than usual.The maximum value produces a very fuzzy selection; it will be so soft that you canfill it with patterns, then with colors, and then paste images into it, and all thesethings will blend together. If the Keep Trans. checkbox on the Layers & Channelsdialog is checked, filling or painting within the selection will only affect areasthat have an alpha value greater than zero (i.e., that are not fully transparent).The <strong>Gimp</strong> User’s <strong>Manual</strong> 309
Select MenuFeathering reduces the detail of the selection’s shape. Edge detail disappears ina fuzzy fog, and a hand-shaped selection with fingers will look like a softball mittat best. You can use this to your advantage if your selection isn’t as smooth as you’dlike. Use Feather to smooth, use Grow to make the selection a little bigger (compensatingfor the loss in size from feathering), and lastly use Sharpen.GROW AND SHRINKGrow and Shrink allow you to modify the size of the selection by a specifiedamount. If the selection edge has fine details, they will disappear if you shrink orgrow too much.If you want your selection to be bigger or smaller, but otherwise look the same,you should instead save the selection to a layer and apply the Scale Layer commandfrom the menu you get by right-clicking in the right-click|Layers|Layers & Channels dialog.SPECIAL SELECTION COMMANDSSAVE TO CHANNELIf you are working with a complicated image, you should use right-click|Select|Save To Channel almost every time you make a selection. By savingthe selection as a channel, you’re storing the selection’s shape and transparencyin an alpha channel. After saving it as a channel, you can later activate the channeland use the selection again if you need it. You can also do very advanced selectionediting using alpha channels. For more information, read “Channels And Duotones”starting on page 351.BY COLORSelect By Color is a very advanced tool. You can use it to modify an existingselection, or you can create entirely new selections with it. This tool is based oncolor, but it works fine for grayscale or indexed images.Click on By Color to display the By Color Selection dialog. Click on an areain your image. All pixels with that color or a similar color will be selected.310 The <strong>Gimp</strong> User’s <strong>Manual</strong>
Chapter 19Figure 19.1 An image with a color selected, and the By Color Selection dialogThe Fuzziness Threshold sli<strong>der</strong> lets you control how generous the “similarity”classification will be. A low Fuzziness Threshold value selects only pixels of thatexact (or nearly exact) color. A high Fuzziness Threshold value accepts many similarshades/colors.While you are selecting by color, you see a grayscale representation of your currentselection in the By Color Selection dialog. This preview works just like analpha channel. White parts represent solid selections (opaque), gray parts arefor more or less feathered selections (semi-transparent) and black areas representunselected areas (wholly transparent).Selection ModesThe four Selection Modes are Replace, Add, Subtract and Intersect.• Replace is the standard mode, and also the most important one. UseReplace Mode to choose the basic color range for your selection. Ifyou are not happy with the basic selection, you can click on another placein your image to select a different spot, or change the Fuzziness Thresholdvalue and then click on another spot.• Add and Subtract are used to modify the basic selection. Click on theAdd radio button and then click on an unselected part of the image and thenew color or color range will be added to the selection.The <strong>Gimp</strong> User’s <strong>Manual</strong> 311
Select Menu• Subtract will deselect areas of unwanted color from your selection.Click on the Subtract radio button and then click on areas in your image toremove them from the selection.• Intersect is a little trickier to un<strong>der</strong>stand. Intersect chooses areas ofintermediate color between the original selection color and an adjacentcolor that you click on. If you click on a color that isn’t directly adjacentto the original selection in the image, you’ll end up with no selection atall. Using Intersect usually results in selecting thin, antialiased edgesbetween different shapes.OptionsWhen you’re using select By Color, you can see its Tool Options dialog byclicking on File|Dialogs|Tool Options.Figure 19.2 The By Color Selection options dialogIf you click on the Sample Merged option, you base the color selection on theentire composite image instead of just the colors in the active layer. This is usefulif the active layer is slightly transparent or has another layer mode than Normal.Then, the colors of the composite image will be different than the colors presentin the active layer.The Antialiasing checkbox is checked by default. If you uncheck it, the selectionwill become sharp with absolutely no feathering.The Feather option is quite interesting. Watch the selection preview windowclosely when you select with this option. You’ll create soft cloudlike selectionswith Replace, and lightning or metal highlight effects with Intersect. Feel free toexperiment with the Feather option checked. The results are always interesting.If you like the grayscale selection preview and want to work with it as an image,you can save it using the Save To Channel command, and then copy and pastethat channel to a layer.312 The <strong>Gimp</strong> User’s <strong>Manual</strong>
CHAPTER20Layers And Floating SelectionsLayers and the use of layers are the foundation ofeffective image manipulation.
Layers And Floating SelectionsINTRODUCTIONIf you’re new to image manipulation, the conceptof layers may not seem obvious, butusing layers is really as simple and straightforwardas wearing layers of clothes on yourbody. Once you have started to use layers, youwon’t un<strong>der</strong>stand how you could ever dowithout them.COMPOSITE IMAGEINFORMATIONAn image created or manipulated in <strong>Gimp</strong>usually consists of several image objects.You may, for instance, have copied andpasted parts of other images into your image,or perhaps you have added a text string.Instead of placing all of these things onto asingle background, you can paste or paintthem in different layers.These layers are just like a stack of transparentplastic sheets placed on top of oneanother, creating a composite image. Thismeans that you can easily manipulate the contentsof a certain layer without affecting therest of the image. You also have artistic freedomwith the possibility to adjust the transparencyin a layer, or to composite it withother layers using Layer Modes.Figure 20.1 The LayersdialogOPTIMAL LAYER SIZEContrary to other graphics programs where all layers have the same size as theimage, <strong>Gimp</strong> has the ability to optimize the layer size. When you turn a selection(for example, a text string) into a layer, the new layer is never larger than the selectionitself. This saves both disk space and valuable processing time. The edges ofthe small layers appear as a yellow dotted line, and can easily be distinguished. Itis also a great advantage to be able to move an entire layer and its contents withthe Move tool, instead of first having to select the image object and then move itwithin the layer.316 The <strong>Gimp</strong> User’s <strong>Manual</strong>
Chapter 20THE LAYERS &CHANNELS DIALOGOpen the Layers & Channels dialog (right-click|Dialogs|Layers &Channels or right-click|Layers|Layers & Channels). Thereare two tabs: Layers and Channels. Channels will be discussed in “Channels AndDuotones” starting on page 351.The Layers TabBASIC LAYER OPERATIONSThe Layers tab includes Image and Mode pull-down menus, an Opacity sli<strong>der</strong>and a Keep Trans. (Keep Transparent) checkbox.The Image pull-down menu is at the top of the dialog, and will display the nameof your image. If you are working with several images, the Image pull-down menuis very useful, because all open images are listed in it and you can choose the oneyou want to work with by clicking on its name.Six buttons are at the bottom of the dialog: New Layer, Raise Layer, LowerLayer, Duplicate Layer, Delete Layer and Anchor floating selection. All ofthese buttons will be discussed later in this chapter.Each layer has a bar corresponding to it in the dialog window. The bar contains athumbnail icon of the layer. An eye icon is to the left of the thumbnail, and ifyour image only contains one layer, your image/layer will be called Background.NEW LAYERIf you right-click on a layer’s bar, another menu will appear that includes a fewmore options than the right-click|Layers menu. Choose the first optionon the list — New Layer — or click the left toolbar button.When you choose New Layer, the New Layer Options dialog will appear.Name your layer in the Layer name box. For example, you could call the layer“shadow” if you are going to create a shadow of an image object in this layer.Always name your layers if you work with a lot of them, especially when you usesimilar layers with different functions.Figure 20.2 The New Layer OptionsdialogThe <strong>Gimp</strong> User’s <strong>Manual</strong> 317
Layers And Floating SelectionsIf you don’t want the new layer to be the same size as the background, you canspecify the size of the layer by filling values into the Layer width and Layerheight boxes.You also need to decide on a Layer Fill Type. Your options are Background(the current background color in the toolbox), White, Transparent and Foreground(the current foreground color in the toolbox). White is the default fill.Click on the radio button for the fill you want and click on the OK button. Now,you have created a new layer on top of your background.THE ACTIVE LAYERWhen you have two ore more layers, it’s really important to know which one is theactive layer. As soon as you have several layers in an image, <strong>Gimp</strong>’s actions arein the active layer, so you can only work in one layer at a time. The active layer’sbar in the dialog is marked with blue. If you click on another layer’s bar, it willbecome the active layer.If a layer is smaller than the background layer, you can also make it active byclicking in it (in the image) with the Move tool. If you want to move a transparentlayer, or just make sure that you move the right layer, press the Shift keyas you drag. With the Shift key pressed, only the active layer will move. When theselected layer’s boundary changes color from yellow to blue, you know that it’ssafe to move it. For more information about the Move tool, see “The Move Tool”on page 156.THE BACKGROUND LAYERRemember that your original image was automatically named Background? Thebackground layer doesn’t act exactly like other layers. The background layeris a fixed and solid area for other layers to work against. The background worksthe same way that it did when you didn’t have any other layers. When you cut partsof it, or use the eraser, the background color shows, and not a transparent surface.You also can’t use Layer masks (see “Add Layer Mask” on page 322) on thebackground layer, and you can’t raise the background layer. Normally, you won’tneed to do any of these things with a background layer, but if you want to (fortransparent GIFs, for example), double-click on the background layer’s bar, andrename it. From then on, it will act like any other layer. To achieve the sameresult, you could also use right-click|Layers|Add Alpha Channel,or duplicate the background, keep the copy and delete the original.318 The <strong>Gimp</strong> User’s <strong>Manual</strong>
Chapter 20SYMBOLS AND EXPLANATIONSThe Eye IconThe eye icon allows you to toggle the visibility of layers on and off, so you canwork with a particular layer without having to see all other layers. Click on the eyeicon and the image/layer will disappear if you have more than one layer in yourimage. Click again and it returns. If you press the Shift key and click on an eyeicon, all of the layers except that one will be hidden from view. If you press Shiftand click on that eye icon again, the other layers will return.Figure 20.3 Symbols in the LayersdialogLinking LayersIf you click between the eye icon and the thumbnail icon, you’ll see a crossedarrows symbol (like the Move cursor). The cross symbol links layers. Linkinglayers means that all layers with the cross symbol are locked or grouped in relationto each other, so you can’t move one layer without moving the others at thesame time.Remember to unlink layers before moving another layer; otherwise, you’ll moveall of the layers even if the linked layers aren’t active.Keep TransparentTo un<strong>der</strong>stand the Keep Trans. button, you’ll need to have something drawn ina transparent layer. Make the layer active, and paint something with the Paintbrushtool (with Keep Trans. unchecked, which is the default). Then check KeepTrans., change the color of your paint, and start painting again. You will only beallowed to paint the opaque areas, i.e., the areas that you already painted.The <strong>Gimp</strong> User’s <strong>Manual</strong> 319
Layers And Floating SelectionsKeep Trans. protects the boundaries of opaque shapes in a transparent layer. It alsomakes it very easy to change opaque shapes’ colors, because you never have toworry about painting outside of their edges. If you want to use a filter on a layer,you normally won’t want to have this option checked, because if Keep Trans. ischecked, the filter will only affect the interior of opaque objects in the transparentlayer.NamingYou can rename a layer by double-clicking on the layer’s old name. The EditLayer Attributes dialog will allow you to type in a new name.Figure 20.4 The Edit Layer Attributes dialogTHE LAYER TOOLBAR BUTTONSNew LayerCreates a new layer, as described in the paragraph “New Layer” on page 317.Raise Layer And Lower LayerThese commands (and the corresponding buttons on the Layers & Channelsdialog) move the active layer to a higher or lower position in the layer hierarchy.You can only raise or lower a layer one step at a time. The background layer can’tbe raised, unless you rename it or apply Add Alpha Channel (see “Add AlphaChannel” on page 325).Duplicate LayerMakes a copy of the active layer, and places it immediately above the original.Delete LayerDeletes the active layer.Anchor LayerAnchor Layer is used to merge floating selections with a layer (the layer thatwas active before you placed the float). If you don’t know what a floating selectionis, read “Floating Selections” on page 331.320 The <strong>Gimp</strong> User’s <strong>Manual</strong>
Chapter 20Usually, all you need to do is click in a floating selection to make it stick to a layer.Sometimes, the Move tool needs to be active for this to work (for example, whenyou are trying to anchor a floating text string). However, the Anchor Layercommand always works and is quick, especially if you use the shortcut key(Ctrl+h, unless you’ve changed your hotkeys).THE LAYER DIALOG MENUIf you right-click on a layer’s bar, the Layer Dialog menu will appear. Thefirst five commands (and Anchor Layer) on the Layer Dialog Menu have alreadybeen discussed in “The Layer Toolbar Buttons” on page 320, and the more complexoptions, such as Layer Mask and alpha commands, will be discussed in thenext section.Scale LayerShrinks or enlarges the layer and its contents, to measurements that you specify.Resize LayerChanges the size of the layer, but not its contents. If the contents of the layer arelarger than the new layer size, the image or selection will be cropped to fit the newlayer size. You can use X Offset and/or Y Offset to place the original layer ina particular spot inside a larger resized layer.Figure 20.5 The Resize Layer dialogThe <strong>Gimp</strong> User’s <strong>Manual</strong> 321
Layers And Floating SelectionsMerge Visible LayersThis function combines all layers that have the eye icon turned on. Invisible layersare not affected. The options Expanded as necessary and Clipped to imagehave the same result: The merged layer is just big enough to fit all layers, but nolarger. Clipped to bottom layer results in a merged layer with exactly thesame dimensions as the bottom layer.Figure 20.6 The Layer merge option dialogToBot, ToTopThe active layer is moved to the top or bottom position.Flatten ImageFlatten Image merges all layers without exception. Remember that you mustuse Flatten Image before saving your image, if you want to save it in any imageformat other than XCF and GIF formats. Also remember to erase your alphachannels (see “Alpha Channels” on page 353) if you have made any in the Channelsfol<strong>der</strong>. Many image formats and printers don’t un<strong>der</strong>stand alpha channels.MASK, ALPHA AND SELECTION OPERATIONSOpen the right-click|Layers menu to find these commands.ADD LAYER MASKAdd Layer Mask is an advanced option, used for changing the alpha (transparency)values in a layer. If you don’t know what alpha values are, read “AlphaChannels” on page 353.When you add a layer mask to a layer, you always work with a grayscale image(you can use colors, but they will appear as shades of gray in the mask). In thelayer mask, black means transparent and white means opaque. After you create alayer mask, the objects in that layer will be more or less transparent, based on thevalues of white and black in the layer mask.After you click on Add Layer Mask, the Add Mask Options dialog will appear.You’ll need to choose which initial fill you want: White, Black or the Layer’sAlpha Channel. If you choose Black, you start with a transparent mask, White322 The <strong>Gimp</strong> User’s <strong>Manual</strong>
Chapter 20gives an opaque mask and Layer’s Alpha Channel means that the mask willuse the layer’s alpha values.Figure 20.7 The Add Mask OptionsdialogAfter you’ve chosen the initial fill, a small layer mask thumbnail appears next tothe layer thumbnail. To switch between layer mask and layer, click on the appropriatethumbnail.Mask Display OptionsYou need more than the mask thumbnail to edit the mask. Press the Alt key andclick on the mask thumbnail, and you’ll see the grayscale mask in place of yourimage. Note that the mask thumbnail is now outlined in green. When you want tocheck the result of the mask, press Alt and click on the thumbnail again and you’llsee what your image looks like with the mask effect.To see your image without the mask, press the Ctrl key and click on the maskthumbnail. The thumbnail will be outlined in red. Press Ctrl and click on thethumbnail again to view the mask again.You can alternate between the two display options (the mask alone and the imagealone) by pressing on the Alt key and clicking, but to enter and exit this alternatingmode, you’ll need to Ctrl and click first.Layer Masks Made From GradientsA very useful mask can be made from a gradient fill (see Figure 20.8 ). A gradientresults in the top layer gradually blending with the background. You can paintareas of transparency where you want them, or use a filter or pattern to create aninteresting mask. You can use selections or paste an image into the mask.The <strong>Gimp</strong> User’s <strong>Manual</strong> 323
Layers And Floating SelectionsIn the examples shown here, we have used twodifferent layer masks to create two differenteffects. The first layer mask was created bycopying the boy’s face into the mask, inverting itand adding some noise to it.The second layer mask was made from fillingsquare selections with different gradients. Thelayer was set in Value Mode.Figure 20.8 Different ways of using the layer mask function324 The <strong>Gimp</strong> User’s <strong>Manual</strong>
Chapter 20APPLY LAYER MASKClick on Apply Layer Mask when you’re ready to apply your mask or if youdon’t like it and you want to discard it. If you discard it, the mask will be removed.If you cancel, you will only cancel the operation itself.Figure 20.9 The Layer MaskdialogALPHA TO SELECTIONUse the Alpha To Selection command to transform opaque or semi-transparentshapes in a transparent layer into a selection.This command is so useful that you’ll use it nearly every time you work with a layeredimage. When you work with different layers, you mostly work within theshape of an object.For example, if you’re working with an image of a saucer, you’ll want a copy ofthe saucer shape un<strong>der</strong>neath the actual saucer to create a saucer-shaped shadow.You’ll also want another saucer copy to accentuate highlights in the porcelain,another to show dark areas, another with a special pattern on it, etc. For every copyof the saucer, you just want the empty shape or the selection of the saucer, not acopy of the entire image with a saucer in it. The shape of the selection applies toall layers. Just activate the layer you want to work in, and start working.MASK TO SELECTIONMask To Selection is the equivalent of Alpha To Selection, but for masks.This command isn’t used as often as Alpha To Selection, but if you’ve made agood mask it’s nice to be able to use it again in another layer.ADD ALPHA CHANNELUse Add Alpha Channel if you want to enable transparency in the backgroundlayer. There are other ways to accomplish this, but Add Alpha Channel is fast andeasy.The <strong>Gimp</strong> User’s <strong>Manual</strong> 325
Layers And Floating SelectionsLAYER ALIGN, ADJUST AND MOVE OPERATIONSALIGN VISIBLE LAYERSRight-click|Layers|Align Visible Layers is used to position layersin a very exact way, especially if you’re working with a lot of small layers. Forexample, Align Visible Layers is ideal for correcting frames in GIF animations.Align Visible Layers only works on visible layers (which have the eye icon turnedon).Horizontal StyleHorizontal style controls how layers are positioned horizontally in relation toeach other. The consequence of this is that horizontal style aligns vertically,although it cannot change a layer’s vertical position. The choices for horizontalstyle are:• None: No change in horizontal position.• Collect: The top layer controls where the lower layers end up. The lowerlayers’ horizontal bases snap to the horizontal coordinate of the toplayer’s horizontal base.Figure 20.10 Horizontal style• Fill (left to right): Places the layers from left to right, starting with the toplayer. The distance from the horizontal base of a layer to the next layer isalways the same. If the top layer’s horizontal base is already to the left ofthe others, it will not change horizontal position.• Fill (right to left): The same as Fill (left to right) except that the layersare set from right to left.• Snap to grid: The chosen edge will snap to the nearest horizontal gridline. A chosen corner (left edge and top edge makes a corner) will snap tothe nearest node in the grid system you made.Horizontal BaseHorizontal base controls what horizontal edge the layers snap to or fill from: theLeft edge, the Center or the Right edge.326 The <strong>Gimp</strong> User’s <strong>Manual</strong>
Chapter 20Vertical StyleVertical style controls how layers are positioned vertically in relation to eachother, so that they align horizontally.• None: No change in vertical position.• Collect: All of the lower layers snap their vertical base to the verticalcoordinate of the top layer’s vertical base.Figure 20.11 Verticalstyle• Fill (top to bottom): Places the layers from top to bottom, so thedistance from the vertical base of one layer to the next is always the same.If the top layer’s vertical base is over the top of the others, it will notchange vertical position.• Fill (bottom to top): Works the same way as Fill (top tobottom), except that it works from bottom to top.• Snap to grid: Snaps the vertical base to the nearest vertical gridline. A chosen corner will snap to the nearest node.Vertical BaseVertical base controls what vertical edge the layers snap to or fill from: the Topedge, the Center or the Bottom edge.CollectUse Collect to stack objects in horizontal or vertical rows. To place your layersexactly on top of each other, choose Collect from the Horizontal style and Verticalstyle pull-down menus, select Center from both the Horizontal base andVertical base pull-down menus, and click on the OK button.FillFill is useful for animations where you want to move an object in equal stepsframe by frame. If the layers are placed on top of each other, or very close together,you’ll need to move them apart before you use Fill.Figure 20.12 FillThe <strong>Gimp</strong> User’s <strong>Manual</strong> 327
Layers And Floating SelectionsMoving small layers is very easy. If you click on a small layer with the Movetool, that layer automatically becomes active, so you can drag and drop layers easilywithout having to choose them in the Layers & Channels dialog.You can’t precisely control the distance between layers, but if you spread the layersas far apart as possible before alignment, you’ll get the maximum separationbetween them after the alignment. As you align using Fill several times, the distancebetween layers reduces. Each time you use Fill, the layers move closertogether until the layers’ chosen edges touch.Tip: Link the layers (with the cross symbol in the layer bar) after using Fill. Youcan then move all of the layers as a group.Snap To GridSnap to Grid is indispensable for planning an animation, with one problem: Thegrid created with Grid size is invisible.So first, you need to make the grid visible. To do this, create a new full-sized layer.Create a grid with right-click|Filters|Ren<strong>der</strong>|Grid and set the XSize and the Y Size to the same sizes used as Grid size for the invisible alignmentgrid.Figure 20.13 Snap to GridRemember that different layers may snap to different nodes in the grid, becauseeach layer will snap to the node/line that is nearest to its chosen edge/corner. Thebest way to work with Snap to Grid is to place the layers close to where you wantthem, and then align them perfectly with Snap to Grid.If the grid doesn’t work for you, you can always correct positions afterwards usingGuides; see “Guides” on page 151.Other Align Visible Layers ParametersThe Ignore the bottom layer even if visible checkbox is checked bydefault. This is wise in most cases. When you have created layers with a fixedbackground, you normally don’t want the background to start moving.The Use the (invisible) bottom layer as the base checkbox is notchecked by default. If you check it, then the background or bottom layer is treated328 The <strong>Gimp</strong> User’s <strong>Manual</strong>
Chapter 20like any other layer and is aligned as you align the other layers. Use this option ifyou want to make a GIF animation with transparent background.The Grid size sli<strong>der</strong> and/or box allow you to set the size of the invisible grid.The grid squares can measure up to 200 pixels.ADJUST LAYERSWhen you add a small layer to an image, you may want to adjust that layer in relationto another layer or the image bor<strong>der</strong>. Adjust layers will help you do this inseveral ways. You must first choose the layer(s) or image bor<strong>der</strong> to which you wantthe adjustment to be relative. Then, you need to specify the layers you want toadjust. The adjustments are controlled by four checkboxes. As you see in Table20.1, there are sixteen different combinations of the four checkboxes.Table 20.1 Adjust layersLeft Right Top Bottom ResultXAdjust to the left. No vertical change.XAdjust to the right. No vertical change.X X Center layer horizontally. No vertical change.XAdjust to the top. No horizontal change.X X Adjust to the top-left corner.X X Adjust to the top-right corner.X X X Center layer horizontally and adjust to the top.X Adjust to bottom. No horizontal change.X X Adjust to the bottom-left corner.X X Adjust to the bottom-right corner.X X X Center layer horizontally and adjust to bottom.X X Center layer vertically. No horizontal change.X X X Center layer vertically and adjust to the left.X X X Center layer vertically and adjust to the right.X X X X Center layer in all directions.You can also select a layer in the pull-down menu. You should keep the Layers& Channels dialog up, so you can set the layers that should be linked, visibleor active. All these functions make it easy to adjust several layers against theimage bor<strong>der</strong> or another layer. You can, for example, use a combination in whichyou adjust all linked layers against all visible layers.MOVE LAYERMove Layer can be used to move one or several layers in a more precise way thancan be done by hand with the Move tool.Select a layer to move from the pull-down menu. The sli<strong>der</strong>s set the distance anddirection of the movement. If you want to move more than one layer you have tocheck Affect visible layers, Affect linked layers or both. If you don’tcheck any of these buttons, only the layer selected in the pull-down menu will beaffected. You must also choose how to move the layers: Relative or Absolute.The <strong>Gimp</strong> User’s <strong>Manual</strong> 329
Layers And Floating SelectionsRelative will move the layers with the selected layer’s current position as reference.Absolute will move the layers with the image bor<strong>der</strong> as reference.TRANSFORMSIMPORT LAYERSImport Layers can import one or more layers from another image. The sourceimage can be bigger or smaller than the target image. There is a menu where youselect an image to import layers from, and several options for selecting what layersyou want to import. You can make importing easier by bringing up the Layers &Channels dialog.As you can see in the interface, you can import the layers in the way they appearin the source image, or in reverse or<strong>der</strong>. You can also choose what layers you wantto import: linked (ones with the little cross), visible, selected or all layers.To import a layer, press OK or Apply. Pressing Apply will keep the dialog openafter importing, so you can continue importing layers from other images.The Layers Transforms option is very similar to the graphic “drag and see what itlooks like” Transforms tool, except that it doesn’t show you a preview. You canspecify each value in a coordinate system for very exact transforming, but youmust know in advance what is going to happen when you specify those values.PERSPECTIVEThe Perspective option allows you to change the position of each corner in theoriginal layer by dragging the sli<strong>der</strong>s or typing a coordinate value in the valuefield. As is the case with the Transforms|Perspective command, skewwould perhaps be a more appropriate name than perspective. Still, this tool is quiteuseful for making exact perspective or skew transformations.ROTATE 3-DContrary to the Perspective commands, Rotate 3-D is a true perspective filter.It is based on simple plane geometry, so it’s not difficult to un<strong>der</strong>stand. Imagineyour image as a plane rotating on a ball joint, so that it can be turned in any direction.The x-parameter flips it around the horizontal axis and the y-parameter doesthe same around the vertical axis. The z-parameter makes the image rotate like awheel.The Depth option allows you to add more depth to the perspective, as if you weresmaller or the object was larger. An object that is enormous compared to thebehol<strong>der</strong> (like a football field) will appear to vanish in the horizon, whereas asmall piece of paper in the behol<strong>der</strong>’s hand will not show much perspective effectat all, even though you see them from the same angle.330 The <strong>Gimp</strong> User’s <strong>Manual</strong>
Chapter 20ROTATE ANY ANGLERotate any angle is the perfect complement to the Rotate tool in the toolbox. Thistool allows you to specify the exact rotation angle (instead of relying on manualrotation or on 15 degrees of rotation at a time). Note, to make one degree increments,don’t drag at the sli<strong>der</strong>; click on the left or right side of the slidebar pushbutton.SCALEScale makes your layer larger or smaller in both the X and Y directions. This functionalso moves your layer as it scales it, so watch out for its new position!SHEARFLOATING SELECTIONSShear is a great complement to the Shear tool, because it allows you to specifya precise shear angle, in the same way as the Rotate any Angle command does.WHAT IS AFLOATING SELECTION?When you first place a text string, move a selection or choose right-click|Select|Float, your free, empty selection is transformed to a floatingselection with a pixel content.This means that the selection contains information that isn’t attached to any layer.It floats independently. Changes to a floating selection won’t affect the rest of theimage (note on the Layers tab on the Layers & Channels dialog how all ofthe layers are grayed out).WHAT CAN YOU DO WITH AFLOATING SELECTION?You are restricted by the “marching ants” selection bor<strong>der</strong>, but you can affect yourfloat in the following ways:You can change the color by using the right-click|Image options or byusing right-click|Filters on your selection. You can use the Erasertool to reduce the selection, you can edit it with cut/copy/paste and you canmove the selection.You can’t use any of the Select commands on a floating selection. You can, however,make a selection inside the floating selection, and use Select commands onthat selection. Read more about moving and selecting within a floating selectionin “Selections Within Floating Selections” on page 113.The <strong>Gimp</strong> User’s <strong>Manual</strong> 331
Layers And Floating SelectionsAnchoring A Floating SelectionIn the Layers & Channels dialog, you can choose Anchor layer (the buttonor from the right-click pull-down menu) and the float will merge with the layerthat was active before you placed the float.The simplest way to anchor a floating selection is to click your mouse anywherein the image (outside the floating selection if the Move tool is active).You can save a float as a new layer by right-clicking on the Floating Selection barin the Layers & Channels dialog and clicking on New Layer, or simply by clickingthe New Layer button. The new layer’s size will be the same as the float.In Photoshop, all layers are the same size as the image, but <strong>Gimp</strong> saves disk spaceby adapting the layer size to the size of the floating selection. The dotted yellowlayer bor<strong>der</strong>, which you’ll see around your floated layer, constitutes the boundariesof the drawable surface in a layer. You can’t paint or make a selection outsideof this bor<strong>der</strong> in that layer, and if you use the Move tool on that layer, you’ll movethe entire layer around.Moving Objects In A Floating Selection LayerTo move an image object in a layer made from a floating selection (like a characterin a text string), you must first select it (the Lasso or the Wand tools are goodchoices). When you try to move the selection, it will turn into a new floating selection.When you have moved the selection and released the mouse button, you need toimmediately activate the Move tool, or you’ll just get irritating subselections (asdiscussed in “Moving Selections” on page 112). To avoid this, don’t move theselection with the first automatic move cursor that appears as soon as you’ve madea selection and you move your mouse cursor over the selection. Instead, useright-click|Select|Float to select the float, then activate the Movetool and move your float.When you’re happy with the position of the float, anchor it to the layer with theAnchor button or with right-click|Layers|Anchor Layer. Rememberthat the text layer will be very small and snug unless you specified a Bor<strong>der</strong>in the Text tool dialog. In or<strong>der</strong> to anchor single text characters to the text layer,you may have to increase the layer size with the Resize Layer command (fromthe popup menu that appears when you right-click on a layer in the Layers &Channels dialog).WORKING WITH FLOATING SELECTIONSIf you want to apply any of the selection options in the Select menu to create specialeffects to a floating selection; a text string, for example, you should rememberthe following guidelines.332 The <strong>Gimp</strong> User’s <strong>Manual</strong>
Put The Float In A Layer Of Its OwnChapter 20There are two ways of doing this. Click on the New Layer icon in the bottom ofthe Layers & Channels dialog or select New Layer from the right-click menu andyou’ll place the floating selection in a new transparent layer called FloatedLayer. If you double-click on the Floating Selection bar in the Layers & Channelsdialog, you’ll place the floating selection in a new transparent layer called FloatingSelection or Text layer if you’re placing a text string. As in any otherlayer, you can’t use Select menu options until you select something.Select Menu Options In A Floated LayerTo apply effects like right-click|Select|Bor<strong>der</strong> or right-click|Select|Feather, you must first select the image object (e.g., text) inside thetransparent layer with the right-click|Layers|Alpha to Selectioncommand. This results in an ordinary non-floating selection, because thiscommand selects everything with an alpha value greater than zero (everythingopaque or semi-transparent in the layer). If a pixel’s alpha value equals zero, thatpixel is transparent.If you have used Select menu options that will create a larger selection size thanthe original object selection, you’ll have to uncheck the Keep Trans. button inor<strong>der</strong> to apply paint to all parts of the new selection. This is because Keep Trans.preserves all transparent pixels.The Keep Trans. option allows you to paint an image object without selecting it.If you use the Bucket fill tool instead of a brush, you should remember to SelectAll to paint all letters at the same time.The Size Of Floating Selection LayersSince the Floating Selection layer is reduced in size, filter effects and largeselections may be cut off by the layer bor<strong>der</strong>. Also, if you make too many changesin the original layer, the pure form of the shape (especially for letters) will soondisappear.This is why it’s usually a good idea to use a different layer for each effect. Changeto a lower layer to create special effects (the selection goes through all layers, andyou can choose any layer you want to work in). In a full-sized transparent layer,you need not worry about such restrictions.The <strong>Gimp</strong> User’s <strong>Manual</strong> 333
CHAPTER 21ModesModes are powerful instruments for applying layersand paint. <strong>Gimp</strong> provides many different ways ofcombining layers and they’re all very useful. If youlearn how to use modes, you have learned a lotabout computer graphics.
ModesWHAT ARE MODES?Blending Modes or Transfer Modes control how the pixels in a foreground layerblend into the background layer(s). Modes are mainly used with layers, but theycan also be used more directly as Paint Modes with the Bucket tool, the Blendtool or any tool that uses Brush Selection. <strong>Gimp</strong> provides 15 different modes:• Normal• Dissolve• Multiply• Screen• Overlay• Difference• Addition• Subtract• Darken Only• Lighten Only• Hue• Saturation• Color• Value• Behind (not available for layers)The modes that are available for any of the painting tools are available from theMode pull-down menu on the Brush Selection dialog right-click|Dialogs|Brushes or File|Dialogs|Brushes.The modes used for layers are available from the Mode pull-down menu on theLayers & Channels dialog (right-click|Layers|Layers & Channels).NORMALNormal Mode is the default mode, and doesn’t do anything special, as you mightexpect. A Normal Mode layer covers all other layers, unless there are transparentor semi-transparent areas in it.Figure 21.1 Normal Mode336 The <strong>Gimp</strong> User’s <strong>Manual</strong>
Chapter 21DISSOLVEDissolve Mode is very similar to Normal Mode, but this mode is used for semitransparency.It displays pixels as either completely transparent or completelysolid, according to the level of opacity you set. In or<strong>der</strong> to see the effect of thismode, you must first make the layer or paint transparent with the Opacity sli<strong>der</strong>.Figure 21.2 DissolveModeIf you’re painting in Normal Mode at 50% opacity, you’ll get a smooth semi-transparentsurface. Dissolve Mode will instead produce noise effects similar to grainyfilm or granite rock. Instead of using semi-transparent pixels, Dissolve Mode produceseither entirely opaque or entirely transparent pixels, 50% of each (if 50% isthe Opacity value).As you probably know, GIFs only include transparent or non-transparent pixels.If you want a transparent GIF to look semi-transparent, you can use DissolveMode (or Holes in the right-click|Image|Alpha menu to achieve theeffect. This is good for rough, grainy effects, but a soft or smooth semi-transparentsurface (glowing text for example) will probably look much better with a solidbackground that is indexed to match the background on your page.This mode is used with semi-transparency, where it displays pixels as whollytransparent or fully solid, according to the level of transparency.MULTIPLYMultiply amplifies shadows or dark areas of the image. You can compare it toputting two slides on top of each other on a light table. White areas are transparent,dark areas on top of dark areas become darker. Colors act as if they were layers ofcolored glass on top of each other, or as color works in the CMYK color model (forexample, yellow + magenta = red).Figure 21.3 Multiply ModeThis mode works with shadow, much like putting two slides on top of each other.The <strong>Gimp</strong> User’s <strong>Manual</strong> 337
ModesSCREENScreen is the mode you should use to create highlights in an image, and is inmany ways the opposite of Multiply. You can compare it to projecting twoslides onto a film screen.This mode depends on light, so black is transparent (just like a black spot on oneslide will allow the image on the other slide to show) and the result is alwayslighter. Accordingly, the darker a layer is, the less it will affect the compositeimage, and vice versa.In Screen Mode, white covers everything, gray shades get more transparent thedarker they get, and color is only visible if the other layer’s color permits it (we aretalking about RGB color, so yellow + magenta = white, just like on your computermonitor or television set). Read more in “What Is The Difference Between Screen,Addition And Lighten Only?” on page 346.Figure 21.4 Screen ModeThis mode works with light, much like projecting two slides onto the same screen.OVERLAYOverlay Mode is something of a combination of Screen and Multiply. Mediumgray is transparent in this mode. The background is the most important layer; theoverlay layer is only used for modifying the background.Light and dark areas in the foreground affect the background by intensifyinghighlights, color or shadows, so white, black or RGB|CMY parts of the backgroundare not affected. In other words, you can’t intensify the shadow of black,you can’t highlight white areas and you can’t intensify a color with maximumcolor value. Basically, the foreground affects the background (which dominates)by intensifying color, highlights or shadows.Figure 21.5 Overlay ModeIn this mode, all foreground colors appear paler and more washed out. Overlaycolor and saturation depend mostly on the background. You can say that theforeground intensifies or modifies the background color; a green foreground on a338 The <strong>Gimp</strong> User’s <strong>Manual</strong>
Chapter 21green background makes the image a little bit greener, whereas a red foregroundwould make the green color slightly less green (but green nevertheless).Overlay Mode is good for adding shadows and highlights to an image, or forchanging the color temperature. It adds information to the existing brightnessValue in your image, so you can “paint with light.” Hue and Saturation are alsochanged, but add no more effect than a cold shadow or reddish sunlight would.The foreground affects the dominating background by intensifying color, highlightsor shadows.DIFFERENCEThe Difference Mode displays the difference between the RGB values in two layers.Foreground and background pixels have a dramatic effect on each other.When you paint in Difference Mode, the corresponding pixels in both the foregroundand the background are evaluated and the difference between them is calculated.If grayscale pixels are in one of the layers, the outcome is easy to predict. If theforeground pixel is brighter than the one in the background layer, the backgroundpixel is inverted. If the foreground pixel is darker, the background pixel keeps itscolor. However, a grayish cast is added to the image, and the further the grayscalepixel is towards white or black, the weaker this shade of gray gets.Figure 21.6 Difference ModeIf the pixels are colored or grayscale in both layers, the result is har<strong>der</strong> to predict,but it works the same way:| FG - BG | = outcomeIn other words, the result is the absolute value of the difference between the foregroundpixel and the background pixel. Black pixels in either the foreground or thebackground are transparent (have no effect). White pixels have the most effect (awhite pixel always inverts the correspondent pixel).Difference Mode is usually very colorful, and can produce psychedelic results, butit is also a powerful tool for displaying the differences between two layers.For example, if you wanted to compare the size, shape and relative position ofgrayscale masks in different layers, you could use Difference Mode. Where theresults are black, the layers are identical. Any small difference will appear veryclearly in this mode.This mode displays the difference between the RGB values in the two layers.The <strong>Gimp</strong> User’s <strong>Manual</strong> 339
ModesADDITIONAddition Mode is similar to Screen Mode. Addition Mode adds the RGB values offoreground and background pixels. The result is always lighter and often haswhite areas and unsharp edges.Figure 21.7 Addition ModeThis mode adds the foreground RGB value to the background RGB value.SUBTRACTSubtract Mode is the opposite of Addition Mode and sometimes produces resultssimilar to Difference Mode. Subtract Mode subtracts the foreground color (RGBvalue) from the background color (RGB value). If your background is white(255,255,255), and you subtract red (255,0,0), the result is cyan (0,255,255).Figure 21.8 Subtract ModeIn Subtract Mode, a white shape in the upper layer against a white background willproduce a black shape. So far, the result is the same as for Difference. As soon asa foreground value exceeds the background value, however, Difference andSubtract produce different results, because a zero value in Subtract Mode can bea negative value in Difference Mode.This mode subtracts the foreground RGB value from the background RGB value.DARKEN ONLYDarken Only Mode compares the foreground and background pixels and displaysthe one with the lowest RGB value. Darken Only is somewhat similar to MultiplyMode. Color can only get darker, but Darken Only will usually produce lightercolors than Multiply.If Darken Only worked on two pixels — one bright red (243,83,47) and one turquoiseblue (47,239,201) — the result would be (47,83,47), a dark moss green. Ifyou had used Multiply Mode, the result would have been a similar, but somewhatdarker green (44,77,37).340 The <strong>Gimp</strong> User’s <strong>Manual</strong>
Chapter 21Figure 21.9 Darken Only ModeThis mode compares the foreground and background pixels and chooses the lowestRGB value.LIGHTEN ONLYLighten Only compares foreground and background pixels and displays the highestRGB values. It is the opposite of Darken Only.Using the same example, the result of Lighten Only used on the bright red and turquoisepixels, would be (243,239,201), an eggshell bright beige. The result ofLighten Only is similar to Screen Mode but is always lighter.If you had used Screen Mode instead, you would get a similar, but somewhatbrighter color (246,245,211). If you’d used Addition Mode, you’d get a similarbut much brighter color (255,255,248) as a result.Figure 21.10 Lighten Only ModeThis mode compares the foreground and background pixels and chooses the highestRGB value.HUEHue Mode results in a composite image that uses the background pixels’ values forValue and Saturation information, while using the foreground pixels’ values fordetermining Hue information.Hue Mode allows you to change the shade of an object without changing brightnessor saturation; it only affects color. The foreground color is the color you’llget, but you’ll keep the general feeling in the image; for example, a loud green onsoft dark blue will be translated into a loud yellow on soft dark yellow. White,black or grayscale information in the background is not affected and can’t beThe <strong>Gimp</strong> User’s <strong>Manual</strong> 341
Modestinted. Note that you cannot shift a color to grayscale in this mode. Grayscaleinformation in the foreground comes out as a scratchy red.Figure 21.11 Hue ModeA word of warning, or perhaps a tip, if you want to use this mode to tint a backgroundwith complementary colors next to each other (see “Complementary OrInverted Colors” on page 194). Around the edges where complimentary colorsmeet and blend, there will always be shades of gray. Because Hue cannot tint gray,using Hue Mode on top of such a background will produce thin, gray contoursaround the objects (like a microscope would).The composite image uses the background for Value and Saturation information,while the foreground is only used for determining Hue.SATURATIONIn Saturation Mode, the composite image uses the background values for Hue andValue information and the foreground values for determining Saturation. Youmay use any color in the foreground. The background color won’t change, but thebackground Saturation will, because it assumes the same saturation as the foregroundcolor.Figure 21.12 Saturation ModeThe Hue can’t be changed, unless you have a pure grayscale background, whichwill become shades of red if the foreground contains color. Because you canchange Saturation, this mode is often used with gray, white or black paint becausethis desaturates the background.The composite image uses the background for Hue and Value information, whilethe foreground is only used for determining Saturation.342 The <strong>Gimp</strong> User’s <strong>Manual</strong>
Chapter 21COLORColor Mode uses the foreground values for hue and saturation information anduses the background values to determine value information. Black or white backgroundpixels are not affected, but all other colors (grayscale or not) will get thehue and saturation of the foreground color. Color Mode does not affect the Value(brightness) of the background; dark and light information are left intact.Figure 21.13 Color ModeColor Mode is useful for tinting grayscale photos if you want strong, clear colors.For a softer tinting, or the look of an old photo, consi<strong>der</strong> using Overlay Modeinstead.The composite image uses the foreground for Hue/Saturation information, whilethe background is only used for determining Value.VALUEIn Value Mode, the composite image uses the background values for Hue and Saturationinformation and uses the foreground information for determining Value.Value is the same as Luminosity in Adobe Photoshop. Value Mode won’t changethe Hue or Saturation of the image, but will affect brightness and shadows;i.e., the structure or 3-D-quality of the image.Figure 21.14 Value ModeUnlike Overlay Mode, Value Mode can’t distinguish a dark red from a bright red.All shadows or highlights disappear from the background and Value Modedoesn’t deal with a grayscale background at all (because background value isignored).Value Mode is useful for correcting overbright or overdark colors, or it can beused to transfer patterns or structures into an image, without changing the color ofthe image.The composite image uses the background for Hue/Saturation information, whilethe foreground is only used for determining Value.The <strong>Gimp</strong> User’s <strong>Manual</strong> 343
ModesBEHINDCOMPARING DIFFERENT MODESBehind Mode is only used for painting (and not for layers). Don’t try to use thismode on anything solid, because it only affects transparent or semitransparentareas. When you paint in Behind Mode, it’s like painting on the otherside of the layer. If you pretend the layer is a wall with windows in it, the Behindpaint is applied to the outside of the house and is only visible through the windows.If the windows are dirty (i.e., are semi-transparent), the dirt will show against theBehind color.This is a Paint Mode where only transparent areas are affected by the paint. (Itdoes the opposite of Keep transparent in the Layers dialog.)The test squares shown in Figure 21.15 demonstrate the effect of different modes.The black-and-white test squares range from black (intensity 0) to white (intensity255) and are placed on top of a medium gray background (intensity 127), whichexplains why the sixth square (also intensity 127) is invisible in Normal Mode.The colored test squares range from black through dark red to bright red. The coloredbackground is a soft green.As you can see, Screen maintains the value variation of the grayscale squares, butall shades are brighter than in the original. Lighten Only hasn’t changed thebrightness of the visible squares, but all dark squares have become invisible.Addition brightens up so much that most of the squares have turned entirelywhite, and black is invisible for all three modes.Multiply, Darken Only and Subtract (grayscale) are the dark equivalents oropposites of Screen, Lighten Only and Addition.Overlay is only subtly different from the original. Note that medium gray isinvisible in Overlay Mode. Difference shows the difference between foregroundand background values. The dark colors represent a small differencebetween foreground and background.The Color and Hue test squares have assumed a uniform red color, so thesemodes obviously use the Hue of the foreground, but not the Value. As you see,Color uses the Saturation of the foreground and Hue uses the Saturation of thebackground.The Saturation test squares have turned uniformly green, so this mode uses boththe hue and value of the background. Only the saturation is controlled to be theforeground. The Value test squares have turned softly green like the background,but the values come from the foreground344 The <strong>Gimp</strong> User’s <strong>Manual</strong>
Chapter 21Normal (color) Normal (b/w) Dissolve (color)Screen Lighten Only Addition OverlayMultiply Darken Only Subtract DifferenceColor Hue Saturation ValueFigure 21.15 Comparing modesThe <strong>Gimp</strong> User’s <strong>Manual</strong> 345
ModesWHAT IS THE DIFFERENCE BETWEEN SCREEN, ADDITIONAND LIGHTEN ONLY?Screen, Addition and Lighten Only Modes may appear very similar. Sometimes,their effects are almost as if they are the same mode, but certain important differencesexist between them.Lighten Only compares the foreground and background RGB values, andchooses the higher value in each channel.Addition adds up all values, so it ends up with a brighter image.Screen maps the foreground against a background scale from 0-255 in each channel,with the foreground pixel mapping its value to 0 (black) on the scale.Imagine that two scales of equal length are on top of each other. The backgroundscale goes from 0 to 255, while the foreground scale goes from x (the foregroundvalue) to 255. The composite value is somewhere on the foreground scale, and isdetermined by the background scale. If the background is a grayscale with anintensity of 100 (a medium dark gray), and the foreground’s intensity is 178 (amedium light gray), the composite value can be calculated as follows:The formula for Screen: composite value = FG + ((255 - FG) x BG)/ 255.An example:• The background scale consists of 255 equal parts.• The foreground scale consists of 77 equal parts, because 255 - 178 = 77.• For 100 on the background scale, the foreground scale can be calculatedas: 100/255 = FG scale/77.• FG scale = (77 x 100)/255, so in this case the FG scale = 30.• The composite value = 178 + the FG scale value, so 178 + 30 = 208.The most obvious difference between the three modes is that Screen color isdarker than Addition color, but lighter than Lighten Only.The main practical difference between Lighten Only and Screen is that Screen isbrighter, and it allows more shades than Lighten Only does. This effect occursbecause Lighten Only is seldom affected by dark colors. It will just choose thelighter color in all RGB values, if there is one.The advantage of Screen Mode over Addition Mode is that Screen colors don’t“white out” as often as Addition colors (Addition colors white out because 255 isoften the result from adding the values).346 The <strong>Gimp</strong> User’s <strong>Manual</strong>
Chapter 21Addition Lighten Only ScreenFigure 21.16 What’s the difference between Addition, Screen and Lighten Only?WHAT IS THE DIFFERENCE BETWEEN MULTIPLY ANDDARKEN ONLY?These two modes often result in similar outcomes, but Multiply is always a littledarker. As you know, Darken Only chooses the darkest RGB values in eachchannel to produce its result. The differences and similarities between Multiplyand Darken Only can be compared with the differences and similarities betweenScreen and Lighten Only (note that Subtraction can be thought of as correspondingto Addition, if you inverted the top layer).Multiply is mathematically the opposite of Screen. In Screen, the foregroundvalue is mapped to zero and up, but in Multiply it is mapped to 255 and down.Therefore, the foreground value is the lightest possible value and its darkness isdetermined by the background value. The algorithm is simple: the compositevalue = FG x (BG/255).For grayscale images, the difference is much more evident. If you take a look atthe pictures portraying these modes, you’ll find that Darken Only looks semitransparent,whereas Multiply looks as transparent as a slide. Multiply Mode isdarker and shows a lot more of the background. In color images, you’ll get morecolor variation (for lighter colors) with Multiply than you would with DarkenOnly.The <strong>Gimp</strong> User’s <strong>Manual</strong> 347
ModesDarken Only MultiplyFigure 21.17 What’s the difference between Darken Only and Multiply?WHAT IS THE DIFFERENCE BETWEEN COLOR AND HUE?Hue and Color sometimes produce similar results, because in both cases theforeground controls the composite Hue, and the background determines theValue. The difference is based on which layer controls Saturation.InHue Mode,the background controls the saturation and in Color Mode, the foreground controlsthe saturation.Generally, Hue and Value are the most important parameters in an image. If Saturationis roughly the same in both layers, it will be hard to tell the differencebetween Hue and Color Modes.You will be able to tell the difference if one of the layers is grayscale, or if thereis a lot of variation in the Saturation of a layer. Another way to think of it: ColorMode is often used to add color to a grayscale, so it’s important that the top layercontrols Hue and Saturation, but it must not interfere with the dark or bright valuesof the background.Hue Mode, on the other hand, is often used for changing the existing color ofa certain object. In that case, you don’t want to change the Saturation in the background,because then the object would look very unnatural.348 The <strong>Gimp</strong> User’s <strong>Manual</strong>
Chapter 21Figure 21.18 In Color Mode, you can seethe leaf pattern of the foreground clearly,although no brightness value from the FGhas been used in the composite imageColorFigure 21.19 In Hue Mode, the onlyvisible effect of the foreground is the greencolor of the leaves (see the color section);because saturation is taken from thebackground, the only part of the image thatis really green is the face (which had thehighest saturation)HueThe <strong>Gimp</strong> User’s <strong>Manual</strong> 349
CHAPTER22Channels And DuotonesChannels are a resource that beginners often leaveunused in programs with channel capability. Learnhow to use them, and you won’t be able to livewithout them!
Channels And DuotonesRGB CHANNELSFigure 22.1 On the Layers &Channels dialog (right-click|Layers|Layers & Channels),click on the Channels tab.COLOR CHANNELSThe Channels tab displays the three RGB channels, showing the current red,green or blue color values of each pixel in your image. The RGB channel thumbnailsare grayscale representations of each color channel, where white represents100% color, and black represents no color.The RGB channels each have an eye icon, so you can look at your image in a singlecolor channel. Click off the eye icon in the Blue and Green channels, so thatonly the Red channel is visible. Bright red in the red channel is the equivalent ofa maximum red value for that pixel; black means that the pixel has no red in it atall. If all three channels have maximum values for an area, that area is white.The RGB channels are always active when a layer is active, and they display thecolor values of all visible layers, not just the active one. Unlike layers, the RGBchannels can all be active at the same time. You can also choose to work in one ortwo specific color channels, by clicking on the appropriate channels to activate theones you want and deactivate the ones you don’t want.Normally, working directly in RGB channels isn’t that useful. However, if you arevery skilled and you like to experiment with patterns and advanced coloring, theycan be of interest. For example, you can erase or add things to the red channel, ortry a filter on the blue channel, etc. Remember that although the channel shows allvisible layers, the operation only affects the active layer.Also note that you can’t use the standard edit functions (like Cut, Copy and Paste)in a single RGB channel. You can move selections in a color channel without movingthe content of all three RGB channels. If you want to do either of these things,use right-click|Image|Channel Ops|Decompose and right-click|Image|ChannelOps|Compose.352 The <strong>Gimp</strong> User’s <strong>Manual</strong>
Chapter 22ALPHA CHANNELSALPHA VALUES AND TRANSPARENCYAn alpha value describes the amount of transparency in a pixel. Every pixel hasa value for the Red, Green and Blue channels in the RGB system, and if there isan Alpha channel (RGBA) every pixel also has an alpha value.Note: Unlike the RGB channels, you can’t see the true alpha channel or grayscalerepresentation of your image’s current alpha values. It is not displayed in theChannels tab, and should not be confused with the static alpha mask channels.If you’d like to see a grayscale representation of your image’s current alpha values,you can do so by decomposing your image with the right-click|Image|Channel Ops|Decompose command and decompose to RGBA.You can also use the right-click|Layers|Alpha To Selectioncommand followed by the right-click|Select|Save To Channelcommand to save the current alpha values in a new channel.Just like the RGB values, alpha values range from 0 to 255. The maximum value(255) represents 100% opacity in that pixel, and 0 represents total transparency.You can check this out with the Color Picker (eyedropper tool) in the toolbox.The transparency or alpha values will be displayed in the little Color Picker dialogbox that appears when you click on different parts of the image. If the Picker dialogshows N/A, it’s because your image contains no alpha channel and thereforecannot display transparency, just as an image without a red channel would not beable to display red color.ENABLING TRANSPARENCYWhen you erase or cut such an image, the “holes” you make will only display thebackground color (the background color swatch in the toolbox). Now, if you adda new layer to this image, you will find that it is different from the backgroundlayer. All layers that you add to an image contain alpha information, so when youuse the eraser on the new layer, you will see the un<strong>der</strong>lying layers through thetransparent hole you just made.To enable transparency in the background layer, you must first select the AddAlpha Channel option in the Layers menu. If you choose Transparent asFill Type when you create a new image, none of this will be necessary becausethis command will produce an RGB-alpha image with a transparent background.ALPHA MASK CHANNELSThe real reason to use the channels is the ability to store and edit selections inalpha mask channels. Whenever you make a selection that is more complex thana square, you should save it in a new channel so that you can use it later.The <strong>Gimp</strong> User’s <strong>Manual</strong> 353
Channels And DuotonesWhen you open the Channels dialog and create a New Channel, you create amask, which can be translated to a selection and applied to a layer. These channels,which we can refer to as alpha mask channels, have nothing to do with the actualalpha values present in your image.RGB channels display the color values in each pixel in the image, and consequentlychange automatically when the image is altered. Alpha mask channels arenothing like that. They are static storage channels that won’t change with yourimage. Just like in the RGB channels, black represents an alpha value of zero, orfull transparency, and white represents areas where the alpha value is 255, whichis the same as full opacity.Note: A layer and an alpha mask channel can’t be active at the same time. That’swhy the three RGB channels are grayed out as soon as you click in an alpha maskchannel. To return to your image, you must switch to the Layers tab and click inone of the layers.If you turn off all layers (and other channels) and only look at one channel, you’llsee it the way it looks in the thumbnail — a clean black-and-white representationof the Alpha channel. The way channels appear on screen, should you choose todisplay them together with other channels or layers, can be compared to puttingslides on top of each other. White mask areas (which represent opacity) look transparent,and black areas (which represent transparency) appear as opaque as theFill Opacity value that you have specified.Note that the way the channel values appear on screen is quite the opposite of thealpha values they represent. This means that loading an alpha channel selection ona white layer and filling it with black will result in an image that is a negative ofthe channel image. You can also choose another color than black as mask color,in which case this color will appear on screen instead; see “Adding Color To AChannel” on page 355.When you activate an alpha mask channel with the Channel To Selectioncommand (right-click in the Channels dialog to access the Channels menu), youhave created a selection where black mask areas remain unselected, white areasrepresent fully selected parts and the shades of gray in between represent differentlevels of “selection.” When you apply this selection mask to a layer, the operationsperformed will only affect the areas where the channel image was bright.The dark areas of the mask will protect the original image.STORING SELECTIONS AS CHANNELSThe right-click|Select|Save To Channel option allows you to save aselection as a channel. Create a selection, click on right-click|Select|Save To Channel, and open the Layers & Channels dialog (right-click|Layers|Layers & Channels). A new channel will now appear: SelectionMask copy.Selection Mask copy is a grayscale version of the selection you just made. Don’tforget to rename the channel, because selections stored in channels may be hard torecognize. To name the channel, double-click on its old name and the EditChannel Attributes dialog will appear. Name the new channel whatever yourselection represents (or will represent when you have edited it).354 The <strong>Gimp</strong> User’s <strong>Manual</strong>
Chapter 22You can set a Fill Opacity value in the Edit Channel Attributes dialog, but itwon’t affect the alpha values in your channel. The reason you set the fill opacityto a transparent value in this dialog is that this will enable you to see your imagethrough the dark parts of the channel. If the mask wasn’t somewhat transparent, itwould be impossible to edit the channel properly. The channels are displayed witha 50 percent opacity when you make them visible (with the eye icon), but this isjust a default value.When you want to use the selection you just stored, click the right mouse buttonon the channel’s name, and a popup menu will appear. Choose the last option onthe list: Channel To Selection. Channel To Selection will create a selectionbased on your channel. Switch to the Layers tab, click on one of the layers to makeit active, and your selection will be available for use. Remember to toggle off thevisibility (eye icon) of the channel, so that it will not disturb you when you workwith the new selection.EDITING ALPHA CHANNELSThe buttons in the bottom of the Channels dialog box, or in the popup menu yousee when you right-click on a channel, should be easy to un<strong>der</strong>stand. You can createa new channel, raise or lower a channel in the channel hierarchy, duplicate ordelete a channel and change channels into selections (only in the popup menu).You can’t merge channels, unless you first copy them and paste them into layers.Merge those layers with the right-click|Layers|Merge VisibleLayers command, then you copy or cut the layer and paste it into a channelagain.As you see, the contents of alpha channels and layers can be edited just as in ordinaryimages. You can paste an image or a layer into an alpha channel, and viceversa. You can paint, adjust image values, make selections or use filters on alphachannels. These capabilities make channels the most powerful tool available forcreating advanced selections.Just remember that alpha channels belong to <strong>Gimp</strong>’s native file format XCF. Aslong as your image contains alpha mask channels it is consi<strong>der</strong>ed to be Layered.You can’t flatten an image with alpha channels, and because layered imagescan’t be converted, you’ll have to delete all alpha channels before converting yourimage to a working file format like TIFF or GIF.USING CHANNELS FOR SPOT COLOR SEPARATIONADDING COLOR TO ACHANNELYou can change the mask color of an alpha channel by clicking the color swatchin the New Channel Options dialog, if you create a new channel, or the EditChannel Attributes dialog (accessed by double-clicking the Channel bar), ifyou wish to edit an existing channel.The <strong>Gimp</strong> User’s <strong>Manual</strong> 355
Channels And DuotonesWarning: This will only change how the channel is displayed on your monitor.Your alpha channel is still a grayscale representation of a selection, not a colorchannel.When you replace the black mask color with another color, this color and brighter(but never darker) shades of it are now the only things the channel can add to themonitor display. This is similar to the way a printing plate adds ink to a paper.If you toggle off the visibility for all layers, you’ll see what such a plate wouldlook like.Take a look at Figures 22.2 and 22.3 to appreciate the difference between a coloredlayer and a colored channel. For example, a yellow channel and a yellowlayer look just about the same. However, if you were to copy the yellow maskchannel and paste it into a grayscale image, it would look like Figure 22.3 —crisp, clear and entirely black in areas that were 100% yellow in the colored channel.Figure 22.2 shows what the yellow layer would look like if you did the samething. The yellow brightness values have been translated to light shades of graywithout contrast.This means that you can use channels but not layers as originals for makingprinting plates. Only channels will reproduce this image faithfully with thespecified yellow ink.Figure 22.2 A yellow layercomes out as pale gray when it isconverted to grayscale. If thisimage file is used for making aprinting plate, the printed resultwill be much paler than theoriginal yellow layer.Figure 22.3 This is thegrayscale representation of achannel with the same yellowcolor as in the layer. This imagewill produce a plate capable ofprinting the same shade ofyellow that was specified in thechannel.356 The <strong>Gimp</strong> User’s <strong>Manual</strong>
Chapter 22SPOT COLORSPrinting plates were mentioned because colored alpha channels can be used to createspot color separations.Spot or custom colors like PANTONE or TRUMATCH are used when you don’twant, or can’t afford, four-color CMYK printing. Custom colors come in all possibleshades, including special inks and varnishes (like gold, silver or fluorescentinks). Designs for spot colors can be very attractive, and have the great advantageof letting you print a solid color without a halftone pattern. When you’re printinga smaller series, it is cheaper to use fewer plates than four, and it will often lookmuch better than a plain black-and-white print.DUOTONESWhat is a duotone? Simply put, a duotone is an image where you use the samegrayscale image to produce two (almost) identical printing plates.The difference is that the screen angle is set differently, so that the little ink dotswill not end up in the exact same spot. Remember that when you’re using severalplates to compose one image, you have to use less ink (especially black ink) to preventthe printed result from getting too dark.The result is often a very eye-pleasing, softly tinted image, with more depth to itthan a plain black-and-white image. Typically, duotones are created with oneblack plate and one colored plate, often blue or sepia brown (the classic inks usedin traditional ink drawing and lavure painting).You don’t need Channels to create a duotone or a multitone, but you’ll needthem to edit and preview your work, and you’ll definitely need them if you wantsomething more than a uniform color distribution.Figure 22.4 Duotone createdwith two colored channelsThe <strong>Gimp</strong> User’s <strong>Manual</strong> 357
Channels And DuotonesChecklistBefore you create a spot color multitone, you should consi<strong>der</strong> a few things:What spot colors should be used?You can choose from a great variety of custom colors, so this problem can besolved in two different ways. You can go to your local print shop, take a look atits color charts and ask it to make a color calibrated proof of your chosencolors to take home, or you can buy an expensive PANTONE color chart and specify(to your printer) the custom colors that look most like the RGB colors youchose for your alpha channels.Remember that the color in the alpha channels is for preview only — as we havealready explained, all channels are really grayscale.In what or<strong>der</strong> should the plates be printed and the channels be placed?Always ask your printer’s advice about this. Ask them in what or<strong>der</strong> they preferto print the different inks, and the approximate density of the last ink to be applied.You should probably also discuss what screen angle and dot gain your printerthinks would be appropriate for this print job and whether you should use AM orFM screening. As always, make a color proof that you’re satisfied with and tell theprinter to adjust the final settings to look like your proof.For more information on printing procedures and pre-press, see “Pre-press AndColor In <strong>Gimp</strong>” starting on page 197.HOW TO CREATE ADUOTONEPreparing Your ImageOpen the image you want to turn into a duotone. If the image contains color information,you should first desaturate it (right-click|Image|Colors|Desaturate) and increase the contrast somewhat.The image should be black where you want full ink coverage (right-click|Image|Colors|Brightness-Contrast).Figure 22.5 The originalimage358 The <strong>Gimp</strong> User’s <strong>Manual</strong>
Chapter 22Copy the image and then Clear it so that only a white background remains(right-click|Edit|Copy and Edit|Clear). This way you’ll knowthat the target image is exactly the same size as the image you have just copied, butyou can just as well create a new white image and paste your picture in a channelthere.Make sure that the eye icon is turned on in the white background layer on theLayers & Channels dialog (right-click|Layers|Layers & Channels).The white layer represents the paper color, and is necessary to display thecolors.Creating A Colored ChannelOpen the Channels tab and create a new channel. In the New ChannelOptions dialog, set this channel to 100% Fill Opacity. Click the black colorswatch to access the Color Selection dialog, and choose a nice color (this willbe the first plate to be printed). Name the channel “navy blue” or the like, dependingon what color you chose. Click on the OK button.Paste (right-click|Edit|Paste) the image into this channel. Then createa new channel and repeat these steps for this channel (which is the second plateto be printed), only this time set the Fill Opacity to 85% (or to the value thatyour printer thinks is closest to the density of this ink). Name this channel, e.g.,“tawny yellow”.Now you can manipulate the contents of the channels. Figures 22.6 and 22.7 showhow we adjusted our channel images for a nice artistic output.Figure 22.6 Screenshot ofthe blue spot color channelFigure 22.7 Screenshot of theyellow spot color channelThe <strong>Gimp</strong> User’s <strong>Manual</strong> 359
Channels And DuotonesAdjusting Color With Mask ChannelsSometimes you only want one of the custom inks in a duotone to show in a certainpart of the image.In this case we want the text Dandelion to be printed with a pure blue, that is, withouta trace of the yellow ink. To achieve this, we wrote the word Dandelion in atransparent layer and selected this text string using the right-click|Layers|AlphaTo Selection command.Figure 22.8 The Text maskchannelThen we stored the text in a new channel with right-click|Select|SaveTo Channel. We named the new channel “Text Mask”, and loaded the textselection from the Text mask channel by right-clicking on the Text mask channelicon and selecting Channel To Selection.Then, we clicked on the Blue channel icon and filled the selection with blackcolor (because black will display as 100% of the mask color, which in this case isblue). Then, we turned to the Yellow channel with the selection still active, andfilled it with white color (because white displays as transparent).This way we made sure that the text was placed in the exact same position in bothchannels, and that the blue plate would print a full coverage of blue ink exactlywhere we wanted it, and that the yellow plate wouldn’t put any ink at all in thesame spot.Converting Channels To Grayscale ImagesWhen you’re satisfied with the duotone image, it’s time to convert the channelsinto something that will be useful to your printer. They will need two grayscaleimages to print your duotone, one for each plate.Duplicate the image file (Ctrl+D), then copy and paste the contents of the twochannels to the white background layer of each file. When this is done, you deleteall other channels and layers and convert the images from RGB to grayscale(right-click|Image|Grayscale). Save grayscale number 1 as blue.tifand grayscale number 2 as yellow.tif.360 The <strong>Gimp</strong> User’s <strong>Manual</strong>
Instructions To The Service BureauChapter 22Give the files and a proof of what the final print should look like (make a screengrab of your image with the Xtns|Screen Shot command and print it on anordinary inkjet printer) to your printer or service bureau, specify the custom colorsfor “blue” and “yellow” and tell them in what or<strong>der</strong> the plates should be printed.Ask your printer to set an appropriate screen angle and dot gain. Remember thatthey are the experts, so you are well advised to follow their instructions.The <strong>Gimp</strong> User’s <strong>Manual</strong> 361
PAR TVIFilters• ANIMATION• ARTISTIC• BLUR• COLOR• COMBINE• CRYPTOGRAPHIC• DISTORT• EDGE-DETECT• ENHANCE• GENERIC• GLASS EFFECTS• LIGHT EFFECTS• MAP• MISCELLANEOUS• NOISE• RENDER
CHAPTER23An Introduction To FiltersA short description of how filters generally workin <strong>Gimp</strong>.
An Introduction To FiltersPLUG-INSWhen a Photoshop user thinks of plug-ins, things like Eye Candy and Kai’s PowerTools come to his or her mind. <strong>Gimp</strong> plug-ins are similar: They permit the user toadd extra features to <strong>Gimp</strong>. By features, we mean filters, printer drivers,mail interfaces, save/write modules, etc. <strong>Gimp</strong> is very modular; nearlyevery function besides the basics is done by plug-ins.Many <strong>Gimp</strong> users/developers have written <strong>Gimp</strong> plug-ins and made them availableto the <strong>Gimp</strong> community. We encourage you to do the same. If you create yourown plug-in, submit it to the <strong>Gimp</strong> community un<strong>der</strong> the GPL license. Your pluginwill make <strong>Gimp</strong> even better.In these chapters, we will discuss the Filters menu. We are going to call these filtersplug-ins, because that’s what most people think of when they hear the word“plug-in”. The Script-Fu menu is similar to the Filters menu because Script-Fuscan be applied as ordinary filters to your images. You’ll find that you can makeyour own filters quite easily, without expert knowledge of C programming orGTK+ libraries.Because plug-ins and scripts develop rapidly in the <strong>Gimp</strong> community, this chaptercan’t be as up-to-date as we would like. We encourage developers to send us mailabout their new or changed plug-in so that we’ll have an easier job updating thischapter. In “Compiling Plug-ins” starting on page 769, you’ll find some tips onhow to compile plug-ins. You may also want to visit the filter developers’ homepages to get up-to-date information about the filter.Please note that the screen shots of the plug-in dialogs won’t necessarily displaythe same values that we used to generate the resulting image. This is because wesometimes need to exaggerate a bit so that you can really see the effects of the filter.MAIN CATEGORIESThe Filters menu includes the following submenus, which group plug-ins byfunction:• Animation: Includes an animation player that lets you play <strong>Gimp</strong>animations and an animation filter that can optimize your animation, sothat it uses much less disk space.• Artistic: Includes filters to create instant artistic effects. You can easilycreate cubist paintings, mosaic patterns, etc. This kind of filter is mainlyused for adding special effects to an image, but you can also create nicepatterns with it.• Blur: Includes many different types of blur filters. Blurring is usefulwhen you want to soften part of a picture. Real shadows are seldom hardand solid, so to create realistic shadows you’ll want to soften them up withan appropriate blur filter. A portrait may look too honest and show all theimperfections and wrinkles of the model, so blurring the portrait will help.366 The <strong>Gimp</strong> User’s <strong>Manual</strong>
Chapter 23• Colors: Includes tools that can manipulate color and HSV values, just asif you were standing in a darkroom.• Combine: Provides many different ways of combining several images tocreate a new image.• Crypt: These filters allow you to sign, encrypt/decrypt your image orsend hidden files Notice that this item is not a part of the core <strong>Gimp</strong>distribution.• Distorts: Creates the kinds of effects you’d find in a hall of mirrors.Some of these filters are great for adding special effects to an image, likemaking ripples in a water surface. If you want to create textures, you’llfind many useful filters here.• Edge-detect: These filters help you find the edges or color boundaries inan image, which can be quite useful when you work with layered imagesand you want to strengthen or smooth the contours of an object. You canalso use edge-detect filters for making easy selections with the magicwand, or easy fills with the Bucket fill tool.• Generic: Includes mathematical filters that use a matrix for imagemanipulation. You can perform all kinds of manipulation with these filters,but you may need some math up your sleeve.• Glass Effects: Includes filters that create different kinds of lens orcurved mirror effects.• Light Effects: These filters add a little glamour (extra shine, lustre,glitter or star reflections) to your designs.• Map: Includes filters that allow you to bump map, displace or alter yourimage in relation to an image map.• Miscellaneous: Includes filters that don’t fit anywhere else. Currently,these include stereogram filters and video screen simulation.• Noise: These filters will add noise effects to your image, like monitornoise, film graininess or just pointillistic artistry.• Ren<strong>der</strong>: These filters will ren<strong>der</strong> all kinds of shapes or objects, and areextremely useful for creating textures or patterns.Notice the handy shortcuts: Shift+Alt+f will bring up the last plug-in you used andAlt+f will apply the last filter again.The <strong>Gimp</strong> User’s <strong>Manual</strong> 367
CHAPTER24Animation FiltersDescriptions of the different animation filters andfunctions available as well as a description of GIFanimation.
Animation FiltersANIMATION FILTERS IN THE FILTERS MENUANIMATION PLAYBACKAnimation Playback will display your layers or GIF animation as if itwere a piece of film. If the layers don’t contain specific animation information,each layer will be run in Combine mode. You can also step through each frame.This plug-in can also show you a preview of what an image will look like in a webpage. You can grab the image in the playback frame, drag it out of the frame anddrop the image on another window (including a browser window). Just click onthe image and drag it to where you want it to go.Figure 24.1 Animation Playback’s preview function; thisillustration shows an image being dragged into theStarOffice canvasNote that the image doesn’t need to be layered (i.e., a playable image) in or<strong>der</strong> touse this function. You can use it on any ordinary JPEG, GIF or TIFF image.ANIMATION OPTIMIZEA GIF animation is built of many layers. Some of the layers will probably repeatmuch of the information in the previous layer (the previous frame in your animation).Wouldn’t it be great if you could skip all that unnecessary information? This370 The <strong>Gimp</strong> User’s <strong>Manual</strong>
Chapter 24would be difficult and time-consuming to do by hand, but there is a filter that cando it for you.Open your animation file and apply right-click|Filters|Animation|Animation Optimize. Now look at your layers. The layers will be muchsmaller, because only additional or diverging information is displayed. This filterwill make GIF animations much smaller and faster to download. You can also usethis filter on large, multi-layered XCF files to reduce their size.ANIMATION UNOPTIMIZEAfter you have optimized an image (using Animation Optimize or by hand), it isusually quite hard to scale and your manipulations will often produce an uglyresult. The Animation Unoptimize filter solves this problem, so use this filterbefore you make any alterations to an optimized image.FILTER ALL LAYERSFilter All Layers is used to create animations with the GAP plug-in (see“Advanced Animation With <strong>Gimp</strong> Or How To Use AnimFrames” starting on page639), but you can apply it to any kind of multi-layered image. When you select thisfilter, a browser will appear. The browser is much like the DB Browser, exceptthat only plug-ins are listed.Select the filter that you want to apply, and specify how you want to apply it, byselecting constant or variable. When you have made your choice, a filter dialogwill pop up asking for values. If you chose constant, the dialog will appear onlyonce, and the values you specify will apply to all layers. If you chose variable,the dialog will appear for every layer so you can apply different values to eachlayer.HOW TO CREATE A GIF ANIMATION<strong>Gimp</strong> is a great tool for creating GIF animations. <strong>Gimp</strong> treats each layer as aframe. The Background layer is Frame 1 and each new layer is a new frame.When you add a new layer to the background layer, name it Frame 2, Frame 3 andso on.SPECIFYING THE DELAY OF EACH FRAMEEdit the layer name by double-clicking on a layer in the Layers & Channelsdialog. Rename it Frame X (xxxxms), where X is the frame number and xxxxis the delay in milliseconds. Naming a frame Frame 5 (100ms) will give thatframe a delay of 100 ms.The <strong>Gimp</strong> User’s <strong>Manual</strong> 371
Animation FiltersFigure 24.2 The Layer dialog,showing the frame(layer), name,time and how to combine it.COMBINING FRAMESTo make a layer combine with the previous layer (combine means that Frame 2will be added to Frame 1 (the background), Frame 3 will be added to Frame 2 andFrame 1, and so on), name the layer Frame X (xxxxms) (combine).REPLACING FRAMESTo make the animation work like a real movie (i.e., each new frame replaces theformer), add (replace) instead of (combine). You can (combine) and (replace)in any or<strong>der</strong>.Note that when you save your GIF, you’ll see a dialog box that asks you aboutDefault disposal where unspecified. Don’t check Don’t care because thatwill make the layers combine without showing up in the <strong>Gimp</strong> layer dialog as(combine). Just choose combine, and the settings in the layer dialog will still bepreserved.An example of five layers/frames:• Background (100ms) (replace)• Frame 2 (100ms) (combine)• Frame 3 (100ms) (replace)• Frame 4 (100ms) (combine)• Frame 5 (100ms) (replace)372 The <strong>Gimp</strong> User’s <strong>Manual</strong>
Chapter 24The previous five frames will be played back in this or<strong>der</strong> with a 100 ms delaybetween each frame:• Background• Frame 2 + Background• Frame 3• Frame 4 + Frame 3• Frame 5• Backgroundand so on until you stop it.Note: Combine combines the frame with the previous frame, but if you have setthe background layer to combine, it will not combine with the top layer. The backgroundlayer will always replace the top layer when the loop starts over again.The <strong>Gimp</strong> User’s <strong>Manual</strong> 373
CHAPTER25Artistic FiltersArtistic filters create instant artistic effects like oilpaintings or mosaic floors. In general, they areready-to-run filters that demand little input from theuser.
Artistic FiltersAPPLY CANVASApply Canvas adds a canvas texture to your image or selection, which willmake it look more like a painting. You can specify four different canvas directions,as well as how “rough” the fabric should be.The Depth sli<strong>der</strong> controls the canvas roughness. A high value will produce a veryrough and prominent canvas texture, whereas a low value results in a softer,smoother canvas.Figure 25.1 The Canvas filterhas been applied to the left sideof the imageAPPLY CARPETApply Carpet adds texture to an image, like the Canvas filter. This filterapplies a rug-like appearance to an image or selection. The Depth parameter controlsthe weave pattern or canvas bottom of the rug. Noise adds random noise fora long or coarse pile rug illusion. Shift displaces pixels vertically (for each repeatsession), which controls the pile length. Repeat allows you to repeat the effect upto five times.Figure 25.2 The Carpet filter wasapplied to the bottom-left side of theimage376 The <strong>Gimp</strong> User’s <strong>Manual</strong>
Chapter 25CUBISMCubism transforms your image into cubist art. If you check Use backgroundcolor, the background color will appear between your tiles; otherwise, this areawill be black. Tile Size determines how “cubist” you want your image to be;higher values result in a more abstract image. The Tile Saturation value specifieshow colorful the image will be.Tip: To achieve interesting effects, try applying Cubism to several layers with differentmodes over the original image.Figure 25.3 Cubist cat at thebottom-left sideGAGGenetic Algorithms for <strong>Gimp</strong>, or GAG, is a pattern-generating Ren<strong>der</strong> filter likeright-click|Filters|Ren<strong>der</strong>|Qbist.When you open GAG, the display shows nine randomly chosen patterns from theGAG pattern library. Pressing the New Generation button will generate newpatterns.Each pattern swatch is equipped with a small Weight Scale sli<strong>der</strong>. This sli<strong>der</strong>determines the weight or influence of this pattern for the next generation, so whenyou have found one or more patterns or themes that you like and would like to seemore variations of, set the sli<strong>der</strong>s in accordance to your preferences and press theNew Generation button.The <strong>Gimp</strong> User’s <strong>Manual</strong> 377
Artistic FiltersFigure 25.4 TheGAG main dialogTHE GAG RIGHT MOUSE BUTTON MENUTo slightly mutate a single pattern, press the right mouse button inside the patternbox and select Mutate. The amount of mutation can be set in the Options dialogin the Mutation tab with the Probability of Mutation sli<strong>der</strong>.To get an entirely different pattern, right-click and select Random, and GAG willgenerate a new, randomly chosen pattern.If you are an experienced Scheme programmer, you can try to modify a pattern byhand by selecting the Edit by hand option in the right-click menu. To get a betterview of the pattern, select the Magnify option. This opens an X Window thatdisplays the pattern magnified by 2.5.To ren<strong>der</strong> the pattern into an existing image, select the Ren<strong>der</strong> picture optionand choose an image or layer from the Ren<strong>der</strong> to drawable pull-down menu.If the chosen image contains a selection, the pattern will ren<strong>der</strong> to that selectiononly.378 The <strong>Gimp</strong> User’s <strong>Manual</strong>
Chapter 25THE TABSThe GAG library contains a number of nice preset patterns. To see previews,double-click the pattern’s name and right-click to access the pull-down menu.The Options dialog box allows you to specify a wide range of settings.Figure 25.5 The GAG Options dialogAs mentioned before, the Probability of Mutation sli<strong>der</strong> controls the mutation rate,or how different the “children” will be from their “parents.”The most useful option is probably Image as Function on the Misc tab. Withthis option, you can make one or two given images affect the outcome of the generatedpatterns. However, to make this work properly, you must remember threethings:• You must first open the Weight of Operators fol<strong>der</strong> and set the sli<strong>der</strong>sof image 1 (2) and image 1 (2)-xy to high values.• Always choose simple or strictly geometrical pictures (preferably in blackand white) as source images. A photographic image is much toocomplicated to influence a GAG pattern in a recognizable way.The <strong>Gimp</strong> User’s <strong>Manual</strong> 379
Artistic Filters• As soon as you recognize the influence of the source image(s) in one ofthe patterns, “breed” on this pattern by moving its Weight sli<strong>der</strong> andpressing New Generation. It may take a few generations before a visibleinfluence of the source image is discernible.Figure 25.6 The original on the left was used to generate the two images on the rightGIMPRESSIONIST<strong>Gimp</strong>ressionist is a sophisticated instant artist filter. It is designed to imitateImpressionist painting, so it’s a good choice when you want to add a “handpainted” look to an image.Figure 25.7 <strong>Gimp</strong>ressionistinvoked on the right part of theimage; as you see, the girl thatthe boy is talking to is nowquite impressionistic380 The <strong>Gimp</strong> User’s <strong>Manual</strong>
PaperChapter 25The first tab in the <strong>Gimp</strong>ressionist dialog concerns the “paper” that you wish to usefor background structure. If you use maximum value for Stroke Density (onthe Placement tab) and you want the paper quality to be clearly visible in thepainting, you’ll have to increase the Relief value. The Scale factor is used tocontrol the graininess or density of the paper structure. You can also apply anOverlay option which means the paper will not be embossed into a relief. TheInvert option simply inverts the grayscale values in the paper.Figure 25.8 The <strong>Gimp</strong>ressionist mainwindow where you control the paper typeBRUSHThe Brush tab lets you set the Size, Aspect ratio, Relief and Gamma of apaintbrush. If you don’t want to use a brush from the list, you can select another<strong>Gimp</strong> image, and use that as a brush.To un<strong>der</strong>stand Relief, think of thick oil paint that is scratched or smeared ontothe painting with a palette knife. Keep in mind that a high relief value may causethe image to appear so abstract that it will be hard to make out what it represents(the same goes for large brush sizes).The Gamma sli<strong>der</strong> below the brush window controls the intensity of the brushstrokes (or how much paint you put on the brush).The <strong>Gimp</strong> User’s <strong>Manual</strong> 381
Artistic FiltersFigure 25.9 The <strong>Gimp</strong>ressionist Brush tabSize controls the size of the brush measured in horizontal pixels. The Aspectratio sli<strong>der</strong> controls the proportions of your brush. You can deform the defaultshape of the brush to make it thin and long or short and thick.Select lets you select an open <strong>Gimp</strong> image as a brush type. (Be careful with thisoption and only use small images.) We recommend that you use the ordinary brushtypes that comes with <strong>Gimp</strong>ressionist and only use Select when you’re designingnew brushes for <strong>Gimp</strong>ressionist.ORIENTATIONOrientation sets the direction of the brush strokes. The three top parametersdetermine how strict your brushwork should be. In a gravure, for example, thereare only a few brush directions (or just one), usually 0 and 90 degrees, and sometimesalso 45 and 135 degrees. In a free pencil drawing, however, all sorts of directionsare used and those directions are often chosen to accentuate a certain shapeor movement in the image.382 The <strong>Gimp</strong> User’s <strong>Manual</strong>
Chapter 25Figure 25.10 The <strong>Gimp</strong>ressionist Orientation tabOn the Orientation tab, you can set the number of brush directions, the anglethat those directions should be constrained to, and from what angle the specifiedangle span should start.Note that in this filter 0 (zero) signifies horizontal lines, and 90 means verticallines.Orientation specifies the style of the brush strokes. To use a very simple example,you could say that Van Gogh (even though he was an Expressionist) wouldoften use the kind of sweeping brush movements that the Flowing orientationoption offers, and that Random orientation is more characteristic of late Monetpaintings:• Value: Sets direction by the brightness value. Bright brush strokes arepainted at different angles from dark ones, resulting in a somewhat stiff,but consistent, paint direction for uniformly colored areas.• Radius: Produces a sinus-shaped sweeping brushwork, where strokes ofall colors more or less follow the same wave form.• Random: Sets a different direction for each brush stroke, producing amottled, dynamic surface.• Radial: Lets all strokes emanate from a central direction, giving thisbrush orientation a very strong illusion of movement.• Flowing: Provides the same sweeping kind of brushwork as Radius,but this is a less restricted kind of movement, where the paint is allowed toflow in different directions in different parts of the image.• Hue: Sets direction by color. You shouldn’t use this orientation forgrayscale images unless you only want one brush stroke direction.The <strong>Gimp</strong> User’s <strong>Manual</strong> 383
Artistic Filters• Adaptive: Is the most realistic-looking orientation mode. Thisorientation makes object-oriented brush strokes, where each shape isaccentuated by a certain stroke direction.• <strong>Manual</strong>: Lets you make a really advanced painting. You can specify yourown brush stroke orientation by setting different angles and orientationsfor different parts of the artwork. Before you can apply <strong>Manual</strong>orientation, you must edit the stroke directions. Press the Edit button,which will bring up the Orientation Map Editor.THE ORIENTATION MAP EDITORAs the name implies, you can specify how each brush stroke will be applied. In theVectors window you can see the position and angle of your vectors (brushstrokes). The currently active vector is highlighted in red, all other vectors aregrayed out. In the Preview window you’ll see how the different vectors willaffect the image field.Figure 25.11 TheOrientation Map EditorYou can use several vectors, or just one as it fits your purpose. To add a vector,press the Add button. To delete an unwanted vector, press the Kill button. Tonavigate from one vector to another, press the “>>” and “
Chapter 25The Angle offset sli<strong>der</strong> will rotate the angle of all vectors.If you want to try out your settings, press Apply and then Update in the mainwindow. You will now be able to preview the effect of your brush stroke settingsin the <strong>Gimp</strong> image. When you are satisfied with your settings, press OK. With thiscommand, you will exit the editor and apply your changes. Cancel simply exitsthe editor without saving your settings.If you want to keep your settings for another <strong>Gimp</strong>ressionist session, you can savethem in the Preset dialog.PLACEMENTOn the Placement tab, you can change the Stroke density and set the distributionof brush strokes to Even or Random. Use a low stroke density if you wantto create a crayon or charcoal type of artwork, where the paper (or other background)is fully visible in unstroked areas. A high stroke density painting willcover all of the paper (only the structure or relief will show through). Centerizewill make your strokes focus around the center of the image.Figure 25.12 The <strong>Gimp</strong>ressionist Placement tabSet Placement to Evenly Distributed only if you want to create a very strictdrawing (like an engraving). Otherwise, use Randomly, which produces a morenaturalistic, hand-painted look.The <strong>Gimp</strong> User’s <strong>Manual</strong> 385
Artistic FiltersGENERALOn the General tab, you can change the weight of the dark edge of the brushstrokes, thus increasing the relief effect of thick oil paint. Note that if the Paintedges button is left unchecked, the paint strokes will not cover the edges of thepainting; instead, it will leave a fringe of the background visible in that area.The Background option allows you to choose what kind of background shouldshow through at a low stroke density: the original image, the paper, asolidbackground color of your choice or a transparent background. You can alsomake your image tileable by checking the Tileable button. This is a very handyoption if you’re creating a background for a web page.Figure 25.13 The General tabPRESETSThe Presets tab contains a number of nice presets like Cubism, Flowerbed orWeave. You can also name and save your own settings in the Presets library.If you import Preset files into <strong>Gimp</strong>’s preset directory, don’t forget to pressRefresh; otherwise, you will not see the new files. The preset directory will probablybe called ~/.gimp/gimpressionist/Presets or /usr/local/share/gimp/gimpressionist/Presets (site specific). Un<strong>der</strong> the gimpressionistdirectory you will also find the Brushes and Paper directorieswhere you can store additional brushes and papers that <strong>Gimp</strong>ressionist canuse.386 The <strong>Gimp</strong> User’s <strong>Manual</strong>
Chapter 25Figure 25.14 The Presets tabMOSAICThe Mosaic plug-in allows you to imitate everything from a stained glass windowto a ceramic mosaic floor.PARAMETER SETTINGSThis plug-in has many parameters that let you control the final result: the TileSize and Tile Height, the Tile Spacing, and the Tile Neatness, whichcontrols the appearance of the stones.Light Direction controls how light will appear to shine on the mosaic edges.Color Variation adjusts how much the color is allowed to fluctuate. With a lowvalue, the original color from the image will be preserved. If you set a low Neatnessvalue and a high Color Variation value, you will get a very abstractmosaic.The <strong>Gimp</strong> User’s <strong>Manual</strong> 387
Artistic FiltersFigure 25.15 The Mosaic dialogTiling PrimitivesTiling Primitives determine the kind of mosaic tiles you want to use as a base foryour mosaic. If you choose a Hexagons shape from the Tiling Primitives andlower the neatness value, the hexagonal structure will fade, and the stones willlook more like natural stones.OptionsAntialiasing produces smooth edges. Color Averaging creates a truemosaic. If this option is unchecked, the original picture will only get a mosaic texture.Pitted Surfaces will produce a surface that looks old and used. FG/BGLighting controls edge color. If unchecked, Mosaic will use the foreground andbackground colors from the toolbox.Figure 25.16 Mosaic filterinvoked at the bottom-leftcorner388 The <strong>Gimp</strong> User’s <strong>Manual</strong>
Chapter 25You can create very interesting surfaces with Mosaic. For example, you can takea stone pattern and combine it with Mosaic to get something that looks like an oldstone floor, or use another combination, perhaps a cracked glass/windshield.NEWSPRINTNewsprint creates halftone screen patterns similar to a newspaper print. Youmay have used a similar Adobe Photoshop filter called Color Halftone. Like many<strong>Gimp</strong> plug-ins, this filter is much more advanced than the Photoshop equivalent.Figure 25.17 Newsprintapplied on the left sideThe Newsprint dialog includes a variety of parameters that control the outcomeof the filter.Note: The Input SPI (samples per inch, meaning pixels per inch or image resolution)and Output LPI (lines per inch) sli<strong>der</strong>s are provided so this filter can be usedin the future as a ripper for imagesetters. Until that is possible, don’t bother aboutSPI or LPI and just use the Cell size sli<strong>der</strong>.The <strong>Gimp</strong> User’s <strong>Manual</strong> 389
Artistic FiltersFigure 25.18 TheNewsprint dialogSCREENIn the screen control area, you can select whether to separate to RBG, CMYK orby Intensity.Intensity will map black halftone dots to the brightness value in the RGB imageand place those dots on top of the original image. This is a rather neat trick to applyhalftone likeness to a color image without having to simulate the colors withcoarse CMY rosettes.The RGB screening takes place in the red, green and blue channels, where blackhalftone dots appear at the specified screen angles. Black in a channel signifies theabsence of color, so the color is actually in the area surrounding the black dots.Because the RGB color system is additive, the sum of the three RGB colors equalswhite, so the final effect of this screening is one of cyan, magenta and yellow dots390 The <strong>Gimp</strong> User’s <strong>Manual</strong>
Chapter 25on a white background. Of course, real printing is subtractive and no process inksare red, green or blue, so this only works on the screen.The CMYK screening simulates halftoning in CMYK channels (because <strong>Gimp</strong>does not yet support CMYK channels). The effect is the opposite of RGB screening,because CMYK is a subtractive color system. Here, the sum of C, M and Yequals black, and the “black spots” in the channels become holes where the whitebackground shows through. The black K (key color) channel is an intensity channelwhere the amount of black can be regulated against the black CMY overlapwith the Black Pullout sli<strong>der</strong>.The screen control area will display one channel control for each independentcolor channel. Each channel has its own spot function and screen angle specified.For grayscale images, a smaller dialog with a single Gray channel will appear.AngleThe default screen angle for the different color channels is set at the traditionalprocess color print angles, which will produce a rosette of dots. If you want yourimage to look as if it was taken from a newspaper, you should not change thesevalues. However, if you just want to experiment with interesting patterns, feel freeto change the screen angles as you see fit.Spot FunctionsThere are several different spot functions to choose from:• The Round function produces circular dots.• The Line function can be used for special effects at 90 or 0 degrees forgrayscale images (compare it to the right-click|Filters|Distorts|Engrave filter) or at crossing “fishnet drawing” anglesfor RGB images.• The Diamond spot is symmetrical and therefore its own inverse. At 50%,it forms a checkerboard pattern with all four corners touching for the firsttime.• The Euclidean spot function is probably the most common spotfunction, because it is both symmetrical and tends to produce round dotsmost of the time.• The PostScript diamond function grows from a small round spot to adiamond, and then back to an inverted round spot.The <strong>Gimp</strong> User’s <strong>Manual</strong> 391
Artistic FiltersOILIFYAs you might guess, Oilify makes your image look like an oil painting. MaskSize controls the outcome. A high value gives the image less detail (as if you hadused a larger brush).Figure 25.19 Oilify invoked atthe bottom right in the imageVAN GOGH (LIC)Tip: This tool is nice to use with several layers. You can also use this filter to helpyou select intricate objects by running it on a duplicate layer; a simplified shape ismuch easier to select.Van Gogh can be used to blur an image or to add texture. This plug-in has morein common with the texture or displace filters than the artistic ones, even thoughyou can achieve artistic results with it.• To create a blur, check Convolve with source image beforeapplying the filter.• To create a texture, check Convolve with white noise.GENERAL PARAMETERSWhether you want to make a pattern or a blur effect, you must first create a mapimage. Effect channel determines which HSV channel should be used (brightnessis generally best). Effect operator controls the direction of the pattern or392 The <strong>Gimp</strong> User’s <strong>Manual</strong>
Chapter 25blur. Derivative sets the direction opposite of Gradient. If your map image hasa certain direction, the effect operators work much the same way as the Flip toolin the toolbox.Figure 25.20 The VanGogh (LIC) dialogBLURThe advantage of this filter is that the map image determines the direction of theblur effect, which means that you can adapt a gradient to create variation, movementand a sense of direction in blurring. A radial gradient creates a circular blurmovement, a horizontal linear gradient (like dragging left to right) puts anemphasis on vertical lines in the image because it blurs horizontal lines, and viceversa.A solid color object in the map image doesn’t create a blur effect (except for theantialiased edges); you must use some sort of gradient in the areas you wish toblur. You should probably use the default settings, with the exception of Filterlength, which controls the strength or depth of the blur, and in some measure alsoIntegration steps. Use a black/white gradient map and nothing else (you canuse all sorts of image maps, but in most cases it won’t accomplish more than a generalblur over the entire image).The <strong>Gimp</strong> User’s <strong>Manual</strong> 393
Artistic FiltersFigure 25.21 These examples illustrate the effect on atarget grid-line image using different maps with blur ortexture settingThe Derivative Shapeburst illustration shows the resultof using Derivative instead of Gradient Effect Operator.The Filter Length, Blur image shows what the RadialBlur image would look like using a higher Filter Lengthvalue.Target imageHorizontal Map Square Map Vertical MapRadial MapHorizontalPatternShapeburstPatternVertical PatternRadial PatternHorizontal BlurShapeburst BlurVertical BlurRadial BlurDerivativeShapeburst BlurFilter Length, Blur394 The <strong>Gimp</strong> User’s <strong>Manual</strong>
Chapter 25TEXTUREVan Gogh is especially good for making patterns that look like woven or knittedtextiles or fabrics. Use a target image with a solid color or a color pattern you thinkwould fit your texture. Use a grayscale gradient or blurred mask as a map image,set Integration Steps a bit higher than default and experiment with the othersettings to get the sort of texture you want.When you use this filter as a texture maker, the settings are more important thanwhen you use it for blurring:• Max/Min Value: Controls contrast. If the Max/Min range is large,contrast is low. The contrast increases when you shrink the interval. Thissetting does not affect blur.• Integration Steps: Controls how much the map gradient is allowed toinfluence the shape of the pattern (a large integration = a large influence).Don’t set this parameter too low for blur; the default is probably fine.• Noise Magnitude: Controls the amount and size of random noise(which breaks up the regularity of the pattern). Low values produce finelygrained surfaces (sand), and high values produce coarser materials (largebumps and holes). These values do not affect blur.• Filter Length: Controls depth just like the right-click|Filters|Distorts|Emboss filter. Low filter length gives you asmooth surface; high filter length provides a rough surface. This valuecontrols the strength of the blur (compare the two images at the bottom ofFigure 25.21 — Radial Blur and Filter Length, Blur — to appreciate thedifference between low and high filter length)Creating A Burlap Cloth TextureRun the Van Gogh filter twice on a white image to produce two separate images.Both times, check White Noise (for pattern), select a quite small interval forMax/Min and put the other sli<strong>der</strong>s somewhere in the middle (higher to create acoarser fabric). Use a diagonal linear gradient as the map.Figure 25.22 Cloth textureSet Gradient the first time and Derivative the second time (which will invertthe direction of the pattern). Paste the second resulting image to a new layer in thefirst resulting image, and set Lighten Only mode (or another suitable mode).The <strong>Gimp</strong> User’s <strong>Manual</strong> 395
Artistic FiltersWARPWarp can produce effects that are a lot like the patterns you might have made asa child with a spoon in a bowl of thick cream and juicy berries. To make Warpwork properly, you’ll need a Displacement map (see the explanation of“Displace” on page 542 to get a good un<strong>der</strong>standing of displacement maps).Figure 25.23 WarpFor example, to create juicy curls, you should use the Solid Noise filter(right-click|Filters|Ren<strong>der</strong>|Solid Noise) for a displacement map.The more detail and small turbulences you have in the map image, the moresmaller and frizzier curls you’ll get. Make sure that the map image is the same sizeas the image you want to work the filter on. If you only want to warp a small partof the image, you can erase or cut part of the map image, and only leave an areathat is about the same size and shape as the area you want to warp in the targetimage. When you want to specify a more exact position, size and shape of the warpablearea, use a magnitude map instead.Figure 25.24 TheWarp dialog396 The <strong>Gimp</strong> User’s <strong>Manual</strong>
Chapter 25MAIN OPTIONS• Step Size: Controls the amount or strength of the filter. The value youset here affects the image for every iteration, or warp step, you make.• Iterations: Sets the number of times the filter should repeat the effect.• On Edges: Refers to the way the plug-in deals with background color atthe distorted edges (see “Displace” on page 542).SECONDARY OPTIONS• Dither Size: Causes pixels to displace randomly, thus decomposing theimage. A mo<strong>der</strong>ate Dither Size just makes the warp curls look moregrainy. Larger values scale from fuzzy particle clouds to totaldisintegration of the image.• Rotation Angle: Determines what the “curls” will look like. A 90-degree rotation, the default setting, makes them look like smallwhirlpools. A 0-degree rotation looks more like the kind of soliddistortion you’d see through a bathroom window. Other angles arecombinations of these two, more or less so depending on how close theyare.• Substeps: Increases calculation time for each flow step. Raising thenumber of substeps gives a slight improvement in detail, but it also slowsdown the process.• Magnitude Map: A more subtle way of controlling what parts of theimage should be warped and by how much. The Magnitude map should bea grayscale image, where areas you do not wish to affect are black. Warpmagnitude is determined by a brightness scale. White represents 100% (ornormal warp), black stands for no warp at all and the different shades ofgray weaken the warp effect.Warped Image Magnitude Map Displacement MapFigure 25.25 This example shows the warped image, and the map imagesneeded to achieve the warp effectThe <strong>Gimp</strong> User’s <strong>Manual</strong> 397
Artistic FiltersOTHER OPTIONSBesides the Warp displacement map, you can add a Gradient displacementmap. This map will not displace in the curly warps you have seen before. Here,displacement depends on the direction of the gradual transition that makes the distortionstraight and angular. The Gradient Scale sets the amount of influencethe gradient map should have.You can also displace along a fixed direction by using a Vector map. This optionlets you displace a chosen map one step per iteration in a certain direction. VectorMagnitude determines by how many pixels the image should move for eachiteration, and the direction is specified in the Angle swatch. A Vector map issomething in between a Displace and a Magnitude map. It protects black areas andthe rest of the image moves along the vector direction. The smoothness of thestretch is determined by the number of pixels specified. A low value gives asmooth disfigurement of the image.Figure 25.26 These examples illustratethe result of using thesame map withdifferent optionsDisplacement Map As Vector MapAs Gradient Map As Normal Warp Map398 The <strong>Gimp</strong> User’s <strong>Manual</strong>
CHAPTER26Blur Filters<strong>Gimp</strong> provides many ways to create blur effects. Thischapter tells you how you can learn what filter to useand how to get the kind of blur you want.
Blur FiltersBlur filters are often used on certain parts of an image to shift the focus to thesharper parts, to soften hard edges or to create an illusion of depth or distance.ANTIALIASAntialias is an effective little filter for smoothing jagged edges. Antialias willfind the edges and smooth the boundary between areas of different color or contrast,but it won’t blur the entire image as other blur filters will. This filter is usedby the right-click|Filters|Blur|Antialias... script that isdescribed later in this chapter, so if you’d like to change any parameters, we suggestyou use the Antialias... script instead.BLURBlur makes your image look soft and out of focus. Several settings can beadjusted in the Blur dialog.Figure 26.1 Blur was applied tothe right side of this imageBlur causes random displacement of pixels. The Randomization% can beadjusted from 0% to 100%. A high value will ren<strong>der</strong> in a high level of blur. Youcan also specify if you want the filter to be repeated only once, or up to 100 times.Don’t use too high repeat values, because this will make your image very unfocused.You can set the Randomization Seed to the current time, or you can set it yourselfin the input field as an Other Value. With Other Value you will get the“same” initial random value for each repeat; with current time you will get a differentvalue for each repeat step.402 The <strong>Gimp</strong> User’s <strong>Manual</strong>
Chapter 26GAUSSIAN BLURGAUSSIAN BLUR (IIR)Gaussian Blur (IIR) is a variable blurring method, based on the radius of theblur. Higher radiuses produce a higher amount of blur (values less than 1.0 areinvalid).Figure 26.2 Gaussian blur was applied tothe right side of this image; blur is a goodtool if you want to have a softer imageYou can also choose to blur vertically, horizontally or both by checking the appropriatecheckboxes. These parameters make it possible to create a motion blur withthis filter.The Gaussian Blur (IIR) blur type is best for scanned images and other natural(photographic) images.GAUSSIAN BLUR (RLE)Gaussian Blur (RLE) works the same as Gaussian Blur (IIR) and provides thesame parameters in its dialog. Gaussian Blur (RLE) is the blurring technique youshould use for computer-made images.The <strong>Gimp</strong> User’s <strong>Manual</strong> 403
Blur FiltersMOTION BLURMotion Blur simulates a snapshot of a moving object.Figure 26.3 The Motion Blur dialogLINEAR MOTION BLURIf you check the Linear radio button in the Blur type field, the image will lookas if the object was moving beside you. The Angle sli<strong>der</strong> sets the direction ofthe motion and the Length sli<strong>der</strong> controls the speed of the motion (the moreLength the higher the speed).Figure 26.4 Linear MotionBlur was applied to the upperparts of the sprinter toaccentuate the impression ofmotion and speed404 The <strong>Gimp</strong> User’s <strong>Manual</strong>
Chapter 26RADIAL MOTION BLURIf you check the Radial Blur type radio button, the image or selection will appearto be rocking or spinning in front of you.In this case, Angle determines the amount of radial motion. A high value forAngle will make the image spin. Length determines how fast the object appearsto be rocking/spinning.Figure 0.1 The upper gear has been blurred withRadial motion blur, which makes the gear appear tobe in movement, while the chain and lower gearremain still. This is naturally impossible in real life,but <strong>Gimp</strong> makes the illusion seem real enough.ZOOM MOTION BLURIf you check the Zoom Blur type radio button, the objects in the middle of theimage will look as if they are moving towards or away from you. Here, Lengthis the apparent speed at which the object is travelling. Angle seems to have noimpact on this blur mode.Figure 0.1 We have blurred the surroundings of therunning man (inverted selection of the man) with theZoom blur, making him seem to be flying toward us atthe speed of lightThe <strong>Gimp</strong> User’s <strong>Manual</strong> 405
Blur FiltersPIXELIZEPixelize makes your image look as if it was made of really large pixels. You haveto set the new pixel size. In other words, a Pixel Width of 3 makes an area madeup of a 3x3 pixel block look like a single large pixel.Figure 26.5 Pixelized secret agentSELECTIVE GAUSSIAN BLURSelective Gaussian Blur is very useful for removing noise from scannedimages. It works by adding blur to the parts of the image where focus is low.The Max Delta parameter controls the size of the image area that will be blurred.A high value (>70) will blur larger areas, while low values (7) produce a high level of blur, and low values (
Chapter 26BeforeAfterFigure 26.6 Selective Gaussian Blur before and after; notice the background (table),which has a high degree of noise before but not after; this is a very useful tool for smoothingout noise and still getting a high level of detailTILEABLE BLURVARIABLE BLURTileable Blur is an excellent tool for softening the tile seams in images youwant to use in tiled backgrounds. Tileable Blur compares the pixels that will endup next to each other when the image is tiled, and compensates for this by blending/blurringthose edges as if they had been adjacent.The Blur Vertical/Horizontal and Radius functions are the same asdescribed in the Gaussian Blur filter. The RLE and IIR options are for computer-generatedand photographic images, respectively, just as with GaussianBlur RLE/IIR.To avoid blurring the entire image, use right-click|Select|Featherto select the important parts of the image (the parts that you don’t want to blur) andright-click|Select|Invert the selection before you apply the filter.Note that Tileable Blur is a script, so it can’t be reversed with Undo.Variable Blur is much like ordinary blur, but it allows you to regulate theamount of blur by adjusting the Mask Size. A large Mask Size will result in ahigh amount of blur, and vice versa.The <strong>Gimp</strong> User’s <strong>Manual</strong> 407
Blur FiltersFigure 26.7 Variable Blur was appliedto the left part of the imageANTIALIAS...This Antialias... script allows you to fine-tune the contrast in the softened(antialiased) bor<strong>der</strong>. The antialiasing bor<strong>der</strong> is always 2 pixels wide, but you canset a preference for what the contrast should be between those pixels. The defaultvalue (0.33333) produces a normal antialias bor<strong>der</strong>, with an even distribution of 1/3 of the new color in the first pixel and 2/3 in the second pixel.A lower value results in low contrast between the two pixels because they’ll bothget a similar intermediate color, while high values will increase the contrastbetween the pixels. This script uses the Antialias filter described in the beginningof this chapter.BeforeAfterFigure 26.8 Applying antialias to a blocky edge will produce a smootheroutput408 The <strong>Gimp</strong> User’s <strong>Manual</strong>
CHAPTER27Color FiltersWelcome to the color darkroom! With these filtersyou can achieve effects that you would create in adarkroom: changing colors, masking colors andmore.
Color FiltersADJUST FGRD. -BKGRD.Adjust Fgrd. - Bkgrd is a simple color map function. The pixels in the imagewill be mapped against the toolbox foreground and background color swatches.The darkest pixels in the image will be mapped to the foreground color, and thelightest to the background color in the toolbox. Also, pixels with the same color asthe foreground will be mapped to black, and pixels with the same color as thebackground will be mapped to white.Figure 27.1 The right part of the imagewas mapped with Adjust Fgrd-BkgrdALIEN MAPAlien Map applies trigonometrical functions to RGB channels.FUNCTIONSThe Cosine FunctionLet’s take the Red channel and see what we can do with it. First, set Green andBlue to None (i.e., Linear), set Phase displacement to 0.00 and Frequency to1.00 for all channels. Last, uncheck all Inversion buttons.412 The <strong>Gimp</strong> User’s <strong>Manual</strong>
Chapter 27Figure 27.2 The Alien Map dialogIf you now check Cosine in the Red channel, the image will get a lot red<strong>der</strong>.Figure 27.3 The Cosine function applied to thered channel will boost red middle values andsubdue high values for redThe <strong>Gimp</strong> User’s <strong>Manual</strong> 413
Color FiltersWhy? Well, the original picture contains a lot of medium red skintones. As youcan see in Figure 27.3. Cosine will boost those “middle” red values. Rememberthat medium gray areas also contain middle values of red. You may also noticethat the parts with high value for red have been subdued. Maximal values for redare often found in white/bright areas, which assume a cyan tint when the red isremoved.What happens if we set all three channels to Cosine? The same principle applieshere. Middle tones get boosted, which means that those areas turn brighter. Brightareas turn dark, because those areas are subdued. Dark areas stay dark, and if a certaincolor is very saturated, that color will either turn dark or change into one of theprimary colors: blue, red or green.Figure 27.4 The Cosine function applied to allthree channels.The Sine FunctionIf you check Sine you’ll notice that the image will get consi<strong>der</strong>ably less red. Thisis because Sine does not change middle RGB values much. Note that really darkparts such as the hair and eyes have become more red, while most of the medium/low red values (the background) have been subdued. Medium/high red values areboosted (the face), as are the bright parts of the T-shirt, while the truly white areasshift toward cyan. Sine in all channels results in higher contrast in medium valuesand lower contrast in bright/dark areas.414 The <strong>Gimp</strong> User’s <strong>Manual</strong>
Chapter 27Figure 27.5 Sine in thered channelFigure 27.6 Sine in allthree channelsFigure 27.7 shows a cosine and a sine wave over the Red channel interval from 0to 255. With a cosine function, red color with a value of 128 (medium red) will bemapped to 255 (maximum red). With a sine function, medium red tones can getvery different red values depending on what side of 128 they are on.Figure 27.7 The Cosine andSine curves show how values in theoriginal image will be mappedPARAMETERSInversion 1 will invert the color values before the Alien Map function has beenapplied. Inversion 2 will invert the colors after Alien Map has applied the sineor cosine function.Color intensity is easy to un<strong>der</strong>stand; with the RGB sli<strong>der</strong>s you can adjust theintensity of each channel. But Phase displacement and Frequency are perhapsa bit har<strong>der</strong> to un<strong>der</strong>stand.The <strong>Gimp</strong> User’s <strong>Manual</strong> 415
Color FiltersFrequencyLets start with frequency, using the settings of the Sine example in Figure 27.5.Changing the frequency of a sine function can produce dramatic effects.Figure 27.8 Half frequencyFigure 27.9 Quad frequencyIf you set the frequency to 0.5, as in Figure 27.8, you can only fit a half sine waveover the 0 to 255 interval. This will make the red values follow the normal curvepretty well, so this will only increase the contrast in the image. If, on the otherhand, you set the frequency to 4 or more, you will fit four sine waves over theinterval, which will map the maximum value to four different red values in theimage.416 The <strong>Gimp</strong> User’s <strong>Manual</strong>
Phase DisplacementChapter 27If you change the Phase displacement sli<strong>der</strong>, you will drag the sine wave sidewaysin the 0 to 255 interval. This naturally will affect the mapping so that ahigher value will be mapped to 255 if you slide it in a positive direction. If youslide it in a negative direction, a lower value will be mapped to 255. Notice that theeffect is circular because the outcome is the same for both maximum and minimumvalues.Figure 27.10 In this example, the Phase wasdisplaced to 3.00 in the positive directionOriginal Cosine Frequency = 2 Phase disp = 1.25Figure 27.11 These images show the effect of the cosine function, using different parameter settingsThe <strong>Gimp</strong> User’s <strong>Manual</strong> 417
Color FiltersALIEN MAP2Alien Map2 is also based on trigonometrical functions, but it is more versatilethan the Alien Map filter. The difference is that you can switch between RGBand HSV (HSL) space. Otherwise, the parameters in this filter are the same as inAlien Map, so we recommend that you first read “Alien Map” on page 412, toun<strong>der</strong>stand Alien Map2.Figure 27.12 The AlienMap2 dialogFigure 27.13 The top leaf wasmapped to autumn colors withAlienMap2FREQUENCY AND PHASEIn RGB space, each color channel can be adjusted by tuning the Frequency andPhase displacement angle. Frequencies around 0.3 to 0.7 provide a curvethat is similar to the linear function (original image), only darker or with more contrast(see Figure 27.8). As you raise the frequency level, you’ll get an increasingvariation in pixel transformation, meaning that the image will get more and more“alien” (see Figure 27.9).The phase change will alter the value transformations. You’ll find that 0 and 360degrees are the same as a sine function and 90 is the same as a cosine function,while 180 inverts sine and 270 inverts cosine.418 The <strong>Gimp</strong> User’s <strong>Manual</strong>
Chapter 27Figure 27.14 This illustration showshow a sine curve can be transformedwith different phase displacement anglesBORDER AVERAGECOLOR MAPPINGHSV MANIPULATIONIn HSV space, the most notable difference is the Hue channel. The sine curve followsthe color distribution of the HSV color circle, and a change in frequency willproduce psychedelic results. The Saturation and Value (Luminance) channelscan be manipulated in the same manner.The Bor<strong>der</strong> Average tool is used to calculate the background color of webpages. The idea is to find a web page color that differs as little as possible from theedge pixels in your image.Use Bor<strong>der</strong> Average to calculate the most common (mean) color in a bor<strong>der</strong>around the current selection, or an image if there is no present selection. The bor<strong>der</strong>is an imaginary image bor<strong>der</strong> that is X pixels wide. Set the bor<strong>der</strong> width in theBor<strong>der</strong> Size Thickness field. The Bucket Size parameter controls the numberof colors that are used to calculate the average color. A high Bucket Size valuegives you better precision in these calculations.The Color Mapping filter is a plain color map filter. You can map two colorsin your image to two new colors. The interface is simple to un<strong>der</strong>stand. Just pressthe From and To buttons to set the colors that you want to swap.The <strong>Gimp</strong> User’s <strong>Manual</strong> 419
Color FiltersFigure 27.15 The right side of thisimage was mapped with Color MappingCOLOR EXCHANGEColor Exchange is a lot like the Colormap Rotation filter (see “Colormap Rotation”on page 422) but it is simpler and faster.Figure 27.16 The bottom-leftpart of this image was alteredwith Color ExchangeDefine the color to exchange (the From color) by setting the sli<strong>der</strong> for eachRGB channel and a threshold fuzziness as you did in right-click|Select|By Color to define the color range that will be affected. The Tocolor slidebars specify the RGB values of the new color.420 The <strong>Gimp</strong> User’s <strong>Manual</strong>
Chapter 27Tip: Always keep the Color Select dialog up as you’re adjusting the RGB sli<strong>der</strong>s,so that you can choose a color there and insert the given RGB values in the ColorExchange dialog.Figure 27.17 The ColorExchange dialogThe <strong>Gimp</strong> User’s <strong>Manual</strong> 421
Color FiltersCOLORIFYColorify makes your image look like it is being viewed through colored glass.Predefined colors are provided, but you can also set a color of your choice byclicking on the Custom Color swatch.Figure 27.18 The left part of theimage has been treated with ColorifyCOLORMAP ROTATIONColormap Rotation lets you exchange one color interval for another.THE MAIN TABIn the From and To color circles, define the color range that you want to rotatefrom and the color range you want to rotate to. By default the range is going counterclockwise,so if you define a range that you want to rotate, the rotation will mapyour pointers in the From and To color circles. If one of the fields is switched toclockwise, the first pointer in a field will map the second pointer in the other field.422 The <strong>Gimp</strong> User’s <strong>Manual</strong>
Chapter 27Figure 27.19 The Colormap Rotation dialogExampleIn the From circle, select a range from cyan to magenta and select counterclockwise.In the To field, select the same range (but clockwise). Then, all cyan colorswill be rotated to magenta, and vice versa.If you press the Switch Or<strong>der</strong> of Arrows button, the range will be inverted.When, as in the example above, your selection range goes from cyan to magentaover blue, Switch Or<strong>der</strong> of Arrows will change the selection range to go frommagenta to cyan over red and green.The Select The Entire Range buttonwill select the whole range. Colormap Rotation makes it easy to rotate an entirecolor range to another shade or color range.The <strong>Gimp</strong> User’s <strong>Manual</strong> 423
Color FiltersOriginalRotatedFigure 27.20 The lettuce has turned red instead of green — the samegoes for all green parts of the imageTHE MISC TABWhat Is Gray?In the Misc tab, you can specify how to treat gray “colors.” By default, gray isconsi<strong>der</strong>ed colorless and is not affected by the rotation. But gray can also bedefined as other shades, such as a very washed-out shade of green, and shouldtherefore by definition be affected by the rotation.How saturated a color has to be for it to be affected depends on the settings of theTreat As This or Change To This parameters.Gray SettingsSo let’s find out how to define what gray is, and how to deal with it.The field What is Gray? is where you specify what saturation range you thinkshould be consi<strong>der</strong>ed “gray.” You define this in a Saturation scale from 0 to 1(pure gray is 0).Zero saturation is often too narrow, so you will probably have to set gray to lessthan or equal to 0.1 or 0.2. As you set this value, the circle in the Gray color circlewill expand and cover more saturation values.424 The <strong>Gimp</strong> User’s <strong>Manual</strong>
Chapter 27Figure 27.21 The Misc tabThe radio buttons Treat As This and Change To This determine what youwant to do with the gray areas you defined in the What is Gray field.If you’ve checked Treat As This, you’re telling the plug-in what color you wantgray to be like. You do this by paning the little circle cursor in the Gray color circle.For example, you can drag the define circle to the red part of the color circle,and all gray shades will be treated as red when you perform a color rotation.If you check Change To This, all gray shades will be changed to the color you haveselected within the gray define circle.Other ParametersYou can also select what kind of Units you want to use — Radians, Radiand/PI or Degrees — when you view and drag the pointers in the rotation dialog.ThePreview can be set to Entire Image, Selection or Context.Context is a smart preview option if you have a selection. Instead of just displayingthe selection, the Context option will let you see the selection in its context,as if you had zoomed out a little bit from the selection. Check the Previewas you Drag checkbox if you want the preview to change as you drag in the rotationdialog.The <strong>Gimp</strong> User’s <strong>Manual</strong> 425
Color FiltersFILTER PACKFilter Pack is a real darkroom tool in which you can do most of the things thatyou would do in a real lab. Although you can perform all of these functions usingother tools in <strong>Gimp</strong> and maybe even with better precision, this tool has a naturalinterface. It’s perfect for fixing up old and faded pictures, or for correcting otherkinds of color problems.SELECT PIXELS BY AND AFFECTED RANGEFirst, in the Affected Range field, decide what brightness values you want towork with: Shadows, Midtones or Highlights. By selecting Shadows, only thedarkest pixels in the image will be affected by the Filter Pack operations.The Select Pixels By Hue, Saturation or Value, buttons determine what HSVchannel the selected range should affect. The default setting is Value (brightness),but there are occasions where you may wish to operate on the Hue or Saturationchannels. To illustrate this point, we have decomposed an image to HSVin Figure 27.22. Figure 27.23 shows how an image can be manipulated usingSelect Pixels By Hue.Figure 27.22 These pictures show theoriginal imagedecomposed to HSV;as you see, selectingpixels by value, hueor saturation willselect totally differentparts of the imageHue Value SaturationFigure 27.23 The fair and the darkboys were created from the same imageby selecting Shadows in the AffectedRange field, and then selecting pixels byHue; this way, only the face was affectedby color and value changesThe blond hair was made by selectingpixels by Value, and making those areaslighter in the Value Window426 The <strong>Gimp</strong> User’s <strong>Manual</strong>
Chapter 27SHOW AND ROUGHNESSShow sets what you want to preview. If you’re using a selection, you can clickon the Selection Only radio button to preview only the selection.Selection In Context is a smart preview option if you have a selection. Insteadof just viewing the selection, the Context option will let you see the selection inits context, as if you had zoomed out a little bit from the selection.The Roughness sli<strong>der</strong> controls how much the image will be altered. The higherthe value, the less precision you’ll have.Figure 27.24 The main Filter Pack dialogOriginalFixedFigure 27.25 Filter Pack is a perfect tool for adjusting images with incorrect color toneThe <strong>Gimp</strong> User’s <strong>Manual</strong> 427
Color FiltersWINDOWSThe Windows settings determine what kind of values you are interested inchanging (Hue, Saturation, Value or Advanced) and therefore want to view.• Hue lets you change the color of the image. If you want your image tolook a bit more blue, just press the blue preview in the Hue window.• Value lets you change the amount of light in the image.• Saturation lets you alter the color dullness/loudness.SaturationHueValueFigure 27.26 Filter Pack’s HSV Variations windowsAdvanced OptionsIn Advanced Options, you can set the Preview size (useful if you have a largescreen).You can also check the Pixel Selection Menu, which lets you select the HSVvalue that you want to change. The pointers in the curve let you alter the range ofshadows, midtones and highlights in a brightness scale from 0 to 255.The sli<strong>der</strong> alters the smoothness of the transition from one shade to another. Ifyou set it to zero, only the selected range (shadows, midtones or highlights) willbe affected by your interaction. If you set it to 1, every range will be affected. Avalue in the middle is the most appropriate choice to create a smooth transition.428 The <strong>Gimp</strong> User’s <strong>Manual</strong>
Chapter 27Figure 27.27 The Advanced Filter Pack Options dialogFS-DITHERFS-Dither is used for preparing images that are going to be indexed (such asGIF images). This filter was created as an alternative to <strong>Gimp</strong>’s built-in Ditheringfunction, which is less advanced. With this filter, you can select which color channelto dither, which gives you a better control of the dithering process.OPTIONS AND ADVICEThe Number of Shades option refers to the number of colors in each channel.If your image is a grayscale, you should set the same amount of colors in theIndex dialog as you did in No. of Shades.If your image is an RGB image, you should multiply the No. of Shades number bythree, and add two shades for white and black. Set this number in the Index dialog.Remember to index against Optimal palette in the Index dialog, because that’swhat FS-Dither uses for a palette when it dithers. If you index against somethingelse, the FS-Dither will not work as well as it is supposed to. Naturally, you shoulduncheck the Dither option in the Index dialog when you have applied FS-Dither.The <strong>Gimp</strong> User’s <strong>Manual</strong> 429
Color FiltersTo get a better view of how much better FS-Dither is than <strong>Gimp</strong>’s dither, takea look at the reference images below. Both gradients have been dithered with threeshades.Figure 27.28 The differencebetween <strong>Gimp</strong>’sbuilt-in dither andFS-DitheringOriginal<strong>Gimp</strong>’s ditherFS-DitherGRADIENT MAPGradient Map allows you to map the image against the active gradient in theGradient Editor. The lightest pixel in the image will get the color on the rightin the Gradient Editor, and the darkest pixel will get the color on the left (exceptfor transparent areas).Before applying this filter, you’ll want to open up the Gradient Editor rightclick|Dialogs|GradientEditor or File|Dialogs|GradientEditor and select a gradient.Think of the effects of Gradient Map as mapping the luminosity (Value) of yourimage against the gradient in the Gradient Editor. Say that in your image, theluminosity stretches from 50 (dark) to 235 (light). Pixels with a luminosity valueof 50 will get the left end color, pixels with a luminosity of 51 will get the nextcolor to the right (from the left end) in the Gradient Editor and so on until youreach 235, which will get the right end color.430 The <strong>Gimp</strong> User’s <strong>Manual</strong>
Figure 27.29 Examples of two differentgradients mapped against the same imageChapter 27The examples in Figure 27.30 to Figure 27.32 may help you un<strong>der</strong>stand how thisfilter works.Cold_SteelBurning_TransparencyFigure 27.30 OriginalFigure 27.31 Mapped withCold SteelFigure 27.32 Mapped withBurning TransparencyHOTHot will identify pixels that can be hard or troublesome to show on an NTSC orPAL monitor. You can do this on the original image, or as a new layer on top ofyour image if you check the Create New Layer checkbox. You can reduce thepixels’ luminance or saturation or simply make them black.The <strong>Gimp</strong> User’s <strong>Manual</strong> 431
Color FiltersFigure 27.33 Hot’sIt’s generally a good idea to use this filter when you publish images on the web,but the obvious drawback is that different surfers use different monitors.MAX RGBMax RGB goes through the pixels in the image, detects which RGB channel hasthe highest or lowest value and maps each pixel to either pure red (255,0,0), puregreen (0,255,0) or pure blue (0,0,255). Figure 27.34 displays the effects of MaxRGB.If you check the Hold the maximal channels radio button, you select by maximalvalue. If cyan, magenta or yellow values exist in your image, those colorswill remain even after the filter has been applied, because those colors alreadyhave maximal values for two RGB colors (the filter doesn’t know which color tochoose).If you check Hold the minimal channels you select by minimum value. Withthis button checked, process colors will not show, because the filter will choosethe lowest value, which is 0 for one of the RGB channels. Black and white willremain in both cases, because they have no RGB value that is lower or higher thananother.QUANTIZEThe effect of Quantize is similar to making an Indexed image from an RGBimage, but now you can stay in RGB space.Use Quantize when you want to selectively reduce the number of colors in animage (for example, when you prepare to make a small GIF that’s fast to download).Because you’re still in RGB space, you can select an area where you feelcolor is less important and Quantize those colors. Then, you can keep more of the“important colors” when you index the image.You can choose between two different color spaces: CIE or RGB. You can checkPrincipal Quantization if you want the filter to Quantize to slightly differentcolors. Which method to use depends on the colors in the original image; try both!432 The <strong>Gimp</strong> User’s <strong>Manual</strong>
Chapter 27Figure 27.34 Result of applying MaxRGB with max and min on the originalimage.OriginalMinMaxRGB DISPLACEThis filter will create an illusion of double-vision, dizziness, or movement in theimage. Instead of just applying a Motion blur, you displace the color channels.RGB Displace works by displacing the R, G or B channels in different directions.You can displace each channel independently in both the X and Y axes. Todisplace a channel horizontally or vertically, drag the channel’s X or Y sli<strong>der</strong>, ortype in the value. There’s a preview window, so you’ll see the displacement takeplace as you drag the sli<strong>der</strong>s.The <strong>Gimp</strong> User’s <strong>Manual</strong> 433
Color FiltersFigure 27.35 TheRGB Displace dialogFigure 27.36 An example ofRGB DisplaceSAMPLE COLORIZESample Colorize is the tool to use if you want to colorize old black-and-whiteimages. All you have to do is to select a portion of a black-and-white image, mapa color source image against the selection and there you are! You have colorizedthe old image.In the example shown in Figure 27.37, the target image is an old black-and-whiteportrait photograph. We used a mo<strong>der</strong>n portrait as a color source for the skin tones.As you can see in Figure 27.38, it’s not bad for a few minutes work. Adding someextra pre-adjustments to the retro image (such as adjusting the color balance to abrown shade instead of gray) would have made it even better.434 The <strong>Gimp</strong> User’s <strong>Manual</strong>
Chapter 27Image to colorizeSource imageFigure 27.37 We used the mo<strong>der</strong>n woman’s face as a color source whenwe colorized the old retro imageFigure 27.38 The Sample colorize dialog — the image to colorize atthe left side, and the color source to the rightThe <strong>Gimp</strong> User’s <strong>Manual</strong> 435
Color FiltersSO HOW DOES THIS FILTER WORK?An important note is that your black-and-white (grayscale) image must be convertedto RGB before you will be able to colorize it.In short, to use this filter, you select the part that you want to colorize, in this casethe face of the mother in the old photo. Then, you select the color source, in thiscase the woman’s face in the mo<strong>der</strong>n color photo. Then, bring up the filter andstart adjusting the image.Destination And Sample ImagesDestination is the target image that will be colorized. It is also the image fromwhich you invoke the filter. Sample is the source image or source gradient.Start by specifying the Destination and Sample images (in our case, the source isa color image, but you can also use a gradient as source). The Show Selectionand Show Color options can be toggled on and off. You can easily switchbetween viewing the entire image or just the selection. You can also switchbetween grayscale and color view as you work.Selecting Sample ColorsTo get the colors from the color sample, press the Get Sample Colors button.If you don’t have any sample colors (you have not pressed the Get Sample Colorsbutton yet) the Apply button will be grayed out and you can’t apply the filter.When you press Get Sample Colors, the gradient bar below the Sample previewwindow will display a gradient with the colors present in the source. If the sourceselection/image only holds a few colors, you will also only get a few colors in theSample gradient. If you check the Smooth Samplecolors checkbox, the filterwill calculate the missing colors between the colors present in the sample; that is,Smooth Samplecolors will produce a smoother sample gradient.Because we map against a black-and-white (grayscale) image, we can only mapcolors against value. A grayscale image only holds information on Value (brightness/darkness).Since several colors in the sample can have the same brightnessvalue, you must decide whether you want to mix all such colors or if you just wantto use one of them to map against a specific value.For example, there are 16 pixels in the destination image that have the value 127.In the source sample, there are a number of colored pixels that have the value 127.Furthermore, in the sample there are ten red, five green and only one blue pixel ofthat value. If you uncheck the Use Subcolors checkbox, then the dominatingcolor (red in our example) will be mapped against all the sixteen 127-value pixelsin the destination image. If you check Use Subcolors, all colors will be used in aweighted scheme. In our example ten 127-value pixels will be mapped to red, fiveto green and one to blue. There is no way to tell whether you should use subcolorsor not. You’ll have to check and uncheck the button as you’re looking at the previewto determine what will be the best choice for your image.Out Level controls what source colors should be used. Color outside the chosenrange is not used for mapping.436 The <strong>Gimp</strong> User’s <strong>Manual</strong>
Chapter 27In Level controls what level (intensity) the destination image will get after themapping.If the Hold Intensity checkbox is unchecked, there will be no real colorization.Instead, the sample color will be mapped as a semi-transparent layer over the destinationimage (just toggle the button and watch what happens).You can use the original intensity or you can use the adjusted In Level intensity.If you check the Original Intensity checkbox, the adjusted In Level intensitywill not affect the mapping.Using Gradients For Color MappingWe have shown how we can use a source image to colorize a grayscale destinationimage. However, if we wanted to colorize the baby’s clothing in Figure 27.37, wecould use a gradient to do this instead of a source image.Let’s make the baby’s shirt baby blue with the help of a gradient. First, bring upthe Gradient Editor to choose a suitable gradient. Select the baby’s clothing withthe Bezier tool and bring up the Sample Colorize dialog.As you can see in the screenshot in Figure 27.40, the sample image preview windowis grayed out when we select a gradient as our sample. Also notice that wehave unchecked the Original Intensity button in or<strong>der</strong> to be able to map a moresaturated color to the clothing (otherwise, it would have been very pale). A littlecloning on the edges of the shirt, and the colorization is ready.Figure 27.39 The Gradient Editor dialog. You have to select the activegradient before invoking Sample Colorize.The <strong>Gimp</strong> User’s <strong>Manual</strong> 437
Color FiltersFigure 27.40 The Sample Colorize dialog, as it appearswhen you use a gradient as a color sourceFigure 27.41 The final result438 The <strong>Gimp</strong> User’s <strong>Manual</strong>
Chapter 27SCATTER HSVScatter HSV is a powerful and sophisticated tool for creating noise in animage. Sli<strong>der</strong>s are provided for how much you want to scatter each of the HSVcomponents.Figure 27.42 The twoleaves to the left have beenscattered with Scatter HSVHue changes the color of the pixels in a random pattern. The color spread startswith the colors nearest to the original color in the HSV color circle, and continuesto spread until all colors are available. The Saturation sli<strong>der</strong> increases saturation,and the Value sli<strong>der</strong> scatters Hue-changed pixels. (If Hue is 0, Saturation/Value will only affect a few random pixels.)The Holdness sli<strong>der</strong> controls how far the scattering is allowed to go, or how differentthe new value is going to be compared to the original value. A low Holdnessvalue allows maximal scattering; a high Holdness value results in a subdued noiseeffect.SEMI-FLATTENSemi-Flatten is an extremely versatile filter for web graphics.To make use of the filter you must have alpha (transparency) enabled in yourimage; otherwise, the filter will be grayed out in the menu.Many of the images on the web are indexed GIF images, because GIF supportstransparency. A transparent image looks good when you do things like place alogo over the background color in a web page.Most of the time this works fine, but just try to create a semi-transparent glowaround your logo. When you convert the image to indexed, you’ll find that theimage looks horrible.The <strong>Gimp</strong> User’s <strong>Manual</strong> 439
Color FiltersWhat happened? Isn’t GIF supposed to handle transparency?Yes, indexed GIF images do handle transparency, but only total transparency(alpha value = 0). Every other alpha value will automatically be converted toeither fully opaque or completely transparent. So, indexed images don’t make asmooth transition from solid color to transparency.SEMI-TRANSPARENCY IN WEB IMAGESThis filter will save your day; all you have to do is apply the filter and then convertthe image to indexed.The Semi-Flatten filter works like this: Every pixel with an alpha value between1 and 254 is flattened/merged to the current background color in the toolbox. Setthe background color to the color your image will be placed on. If your semi-transparentlogo will be placed on a white web page, then you need to set the backgroundcolor to white, then apply the filter.To appreciate the difference this filter makes, take a look at Figure 27.43.Figure 27.43 Examples of how useful Semi-Flatten can be when you work with transparentGIF images.OriginalIndexed with Semi-FlattenIndexed without Semi-Flatten440 The <strong>Gimp</strong> User’s <strong>Manual</strong>
Chapter 27SMOOTH PALETTEVALUE INVERTSmooth Palette creates a striped palette from the colors in your image. Thepalette is helpful for when you want to see what kinds of colors you have used inan image, but the main purpose of this filter is to create colormaps for use withright-click|Filters|Ren<strong>der</strong>|Flame (see “Flame” on page 592).Value Invert inverts the image in HSV space. It will not alter Hue and Saturation.It just inverts the brightness value without changing the basic colors inyour image.The effect can be very useful if you are using Curves to change a certain valuedramatically, and you get stuck with the wrong (inverted) color.Figure 27.44 Value Invertwas applied to the right sideof the imageThe <strong>Gimp</strong> User’s <strong>Manual</strong> 441
CHAPTER28Combine FiltersThe smash-them-together factory. If you want tocombine several images into one, fade images intoeach other or even create a piece of celluloid film,these are the filters to use.
Combine FiltersDEPTH MERGEDepth Merge is a very nice tool for combining two images. The combinationis accomplished with the help of two map images. The maps should be grayscaleimages (so you can better control the outcome).Figure 28.1 The Depth Merge dialogEXAMPLEThis example will hopefully make matters more clear:1. Start with two images of equal size. Then create two new empty images thatare the same size as the original images.2. In one of the empty images, use the Blend tool to blend from black in the topleftcorner to white in the opposite corner. For the other empty image, do theopposite: Blend from black at the bottom right to white at the top left.3. Now, bring up the Depth Merge dialog. Set Overlap to 0, set Offset to 0and set Scale 1 and Scale 2 to 1.000. Use one of the first opened images asSource 1 and the other one as Source 2.444 The <strong>Gimp</strong> User’s <strong>Manual</strong>
Chapter 284. Set the first blended image as Depth Map for Source 1, and the otherblended image as the Depth Map for Source 2. The preview window willdisplay the two images combined and a sharp bor<strong>der</strong> will appear diagonallyfrom the top right to the bottom-left.HOW DOES DEPTH MERGE WORK?What causes this effect? Well, the plug-in looks at both map images, and comparesevery pixel. The map with the darkest pixel will win, and the source to that mapwill show its image pixel. When we created our grayscale images, a clean linediagonally from top right to bottom left separates where the darkest pixelschanged from one map to the other.Now that you un<strong>der</strong>stand the basics, you can create all kinds of maps.ParametersLet’s see what the sli<strong>der</strong>s can do for us. As you saw in our example, there was asharp bor<strong>der</strong> between the images. This was because Overlap was set to zero. Ifwe slide it up a bit, you will see that the bor<strong>der</strong> becomes more fuzzy and transparent.Use Overlap if you want to create soft transitions.Offset changes the darkness value of your maps. If you slide it to a negativevalue, the map to Source 1 will become darker and therefore control more of theresulting image. If you slide it to a positive value, the other map will get darker andwill control more of the resulting image.The Scale 1 and Scale 2 sli<strong>der</strong>s make the Depth Map for Source 1 and the DepthMap for Source 2 darker or lighter. They have the same effect as Offset, but theyare more sensitive. When you scale to a lower value, it will affect the map image’svalue, making it darker and thereby more dominant in the merge; that is, you willsee more of the image that the map is serving.The <strong>Gimp</strong> User’s <strong>Manual</strong> 445
Combine FiltersFigure 28.2 Theseexamples show theresults of using differentsettings for Offset andOverlapSource 1Map 1Source 2Map 2No Offset or Overlap Overlap Offset446 The <strong>Gimp</strong> User’s <strong>Manual</strong>
Chapter 28FILMFilm creates a film celluloid of one or more images; a nice special effect.Figure 28.3 The FilmfilterHOW TO USE THE FILM FILTERFilm’s user interface is quite simple. Un<strong>der</strong> Available images, you have a listall available images. Select an image and click add to use it in your film.On film shows the pictures on your film. To change the or<strong>der</strong> of the pictures, youhave to add and remove pictures.Height is the height of the outcoming film.Color is the film color (black). The plug-in will automatically adjust your imagesso that they will fit.Figure 28.4 The Film dialogThe <strong>Gimp</strong> User’s <strong>Manual</strong> 447
Combine FiltersNumbering lets you specify a start number on the roll. Set numbering to Numbering/Startindex.Font lets you choose the font that is showing the frame numbers in the film (youhave to have the font installed).Color is the color of the frame numbers in your film (orange by default). Both thecolor of the film itself (usually black) and the color of the numbers can be changedby clicking on the color swatches.Check the at top and at bottom checkboxes if you want numbers there; otherwise,leave them unchecked.FUSEFuse creates a new image from tiles of one or several input images. You can usethis filter in two ways.TEMPLATEFirst, you can use the target image as a template. The result will be an imagethat looks like a mosaic or cubist version of the original image, where the mosaicstones or cubes consist of pieces of the input image (a little like mo<strong>der</strong>nist collageart where you create a composite image by cutting and pasting pieces of a newspaper).Figure 28.5 Fused usedas a templateOriginal Fused as templateFUSINGYou can also create a new shape by fusing one or more images. This filter usesassociative image reconstruction, meaning that it will search out pieces that matchwhere they overlap, thus creating a pattern with more or less “solid objects” in it.The new pattern is a random mix of matching tiles from the source images, witha direction tendency toward the center of the image.448 The <strong>Gimp</strong> User’s <strong>Manual</strong>
Chapter 28Figure 28.6 These picturesshow the difference betweenfusing the original with itselfand fusing the original withanother imageFused original only Fused original +other imageThe Fuse dialog displays a window at the top of the dialog with a list of availableimages (note that indexed images are not accepted). You can select one or all ofthe images in this list by clicking on them. Click on them again to deselect them.Note: The image you opened Fuse from is not used in the fusing process unlessyou select it in this menu or check the use target as template checkbox.PARAMETERSThe parameters list starts with Tile Size, which controls the size in pixels of thesquare tiles. Small tiles produce smoother images, but will make the operationvery slow.Figure 28.7 The Fuse dialogThe <strong>Gimp</strong> User’s <strong>Manual</strong> 449
Combine FiltersOverlap determines by how many pixels the selected tiles should overlap in thefused image. If Overlap is too low, you’ll get small black gaps in the compositeimage, and if it’s too high, the process will slow down a great deal. The recommendedamount of Overlap is somewhere between a quarter and a third of the TileSize.Search Time refers to how long the filter should search for the tile that best fitsthe Overlap. Search Time also slows down the process, but results in a smootheroutput.When you check use target as template, Fuse has to determine whether it ismore important to find a tile that matches the template, or a tile that matches theOverlap.If you set the Template weight sli<strong>der</strong> to a high value, you’ll get a good representationof the target image, but the image will look much more “cubist” than afused image without the template (but with the same parameter value). If you setthe Template weight lower, you’ll get a smoother image, but it will not bear asmuch resemblance to the template image.450 The <strong>Gimp</strong> User’s <strong>Manual</strong>
CHAPTER29Cryptographic FiltersSo, you want to be a secret agent? You may want touse these filters to encrypt and hide your information.
Cryptographic FiltersDIGITAL SIGNATUREDigital Signature lets you make or read an invisible signature in the image. Inor<strong>der</strong> to read a signature just press the Read button.If you want to create a signature, you have to fill in the information in the dialogand press the Write button. Then, you’ll need to save the image in a nondestructiveformat like TIFF. If you save it as a JPEG the signature will bedestroyed.The option Restricted image distribution will create a signature that statesthat your image is not free for distribution. The Adult contents option will createa signature stating that the image has adult contents.Figure 29.1 The DigitalSignature dialogENCRYPT &DECRYPTEncrypt makes it possible to encrypt your images, so no one besides yourself cansee them. To encrypt the image, bring up the filter and type in a Password. Todecrypt an image, bring up the filter again, type in your password and the imagewill be decrypted.Figure 29.2 The Encrypt& Decrypt dialog454 The <strong>Gimp</strong> User’s <strong>Manual</strong>
Chapter 29The author of this filter, Daniel Cotting, warns that he can provide no guaranteesthat this filter will work (but for us at Frozenriver, this filter has worked just fine).Remember not to save the image in a destructive file format, such as JPEG.You can enable backward compatibility with the 1.0 versions of this plug-in byclicking on the appropriate checkbox, but we suggest that you stick with 2 and notenable this feature unless you have images that are encrypted with the 1.0 version.You can also enable the plug-in to remember your password, but don’t forget thatpasswords are best kept in your own mind where no one can see them.GIMP MASK<strong>Gimp</strong> Mask works by masking the entire image or selected parts of it. Unmaskingis performed by running the filter once again on the selected area, using thecorrect code word for CP masks or by reversing the direction for MEKO masks.In most cases, you also have to fine-tune the Offset coordinates on the Adjustmenttab to get the two masks to fit.Figure 29.3 The <strong>Gimp</strong> Mask dialogUse the Rectangle selection tool when specifying the mask area. Other selectionshapes may not create the mask area properly. When you reselect the maskedarea (in or<strong>der</strong> to unmask it), an overlap of up to seven pixels is acceptable. Thismeans that it’s OK to make a slightly bigger selection to cover all of the mask. Ifyou should fail to get a perfect fit when you reverse the masking process, click onCancel and try again, this time with a smaller selection.Note that the CP code is not compatible with JPEG files, so if you’re using theJPEG file format, you should choose another mask type.The <strong>Gimp</strong> User’s <strong>Manual</strong> 455
Cryptographic FiltersSTEGANOThe Stegano filter lets you hide or read a hidden file inside your image. To readthe hidden file, press Read. Tohide a file, press Write and then Browse (to findthe file). There is no restriction concerning the file type that you want to hide.Remember that if you want to hide a big file, you’ll need to use a big image. Andjust like with the other encrypt filters, you can’t save your image in a destructivefile format like JPEG. This filter is perfect for secret agents like 007. ;-)Figure 29.4 TheStegano dialog456 The <strong>Gimp</strong> User’s <strong>Manual</strong>
CHAPTER30Distort FiltersDo you feel that your image lacks a certainsomething? Here are the ultimate distort toolsprovided by <strong>Gimp</strong>.
Distort FiltersBENDBend can bend the contents of a layer or the entire image (but it can’t bend a selection).However, because the size of the layers increases when you run this filter,full-sized layers will end up being larger than the image area and some clippingwill be required.Figure 30.1 The Bend dialogBEND ORIENTATION PARAMETERSThe Depth parameter controls the amount and direction of the horizontal displacement(or vertical if you check the Bend Vertical checkbox).A depth of 100 or (-100) means that the layer width (or height for Bend Vertical)will stretch to double its original size, but it will stay centered around its originalposition. Negative values bend from top to left instead of from top to right, andfrom left to top instead of from left to bottom (Bend Vertical).De-Center controls the center of gravity of the displacement. The maximumvalue (100) will reverse the directions mentioned above. Instead of bending fromthe top and down, the layer content will bend from the bottom up, and Bend Verticalwill bend from right to left. With the mid-value (50), the layer content willbend in a perfect U-shape, and the curve will be drawn toward the new center ofgravity for higher or lower values.OTHER PARAMETERSThe Fill Bor<strong>der</strong>color option will fill the background (vertically or horizontally)with the color of the edge pixels of the original layer. You can also fill withtransparency by checking the Fill Transparent checkbox instead.The Keep Original Layer checkbox will keep the original image, and createa new layer for the bent image. This can be handy if you want to create severalbends from the same image.460 The <strong>Gimp</strong> User’s <strong>Manual</strong>
Chapter 30Bend the whole image will show the entire (bent) image. Normally, some ofthe bent parts will be clipped when you bend the entire image instead of just bendinga small layer. If you check this option, the canvas size will automatically beenlarged so that you’ll be able to see all parts of the image.OriginalBentFigure 30.2 The original image, and the result after applying BendBLINDSApplying Blinds is like slicing your image or selection in shreds and then pastingthe slices to the different sections of window blinds.Figure 30.3 The right part of theimage has been altered with BlindsThe <strong>Gimp</strong> User’s <strong>Manual</strong> 461
Distort FiltersPARAMETERSIf you want a transparent background, you’ll need to work in layers or add analpha channel (right-click|Layers|Add Alpha Channel) to thebackground. Otherwise, the background will be the background color in the toolbox,and the Transparent Background checkbox will be grayed out, so youcan’t check it.You can create either Vertical or Horizontal blinds; just check the appropriatebutton.The Displacement parameter refers to the open angle of the blind. A zerodegree angle closes the blinds. A 90 degree Displacement angle opens the blindsas much as possible.The Num Segments parameter controls how many sections the image will becut into by the blinds.CURTAINThe Curtain filter makes it appear as if you are looking at your image through thefabric of a thinly woven curtain. Only, this curtain has a pattern printed on it, andthat pattern is your image.When you apply this filter vertically, the image is copied. This copy is rotated180 degrees, thinly slashed and then combined with the original image.If you choose Apply horizontal curtain, the same effects will be applied, butfrom a horizontal perspective. You can choose to apply the filter both horizontallyand vertically at the same time.Figure 30.4 Curtain462 The <strong>Gimp</strong> User’s <strong>Manual</strong>
Chapter 30EMBOSSEmboss stamps or carves out a three-dimensional look to your image. Note thatEmboss only works for RGB images.PARAMETERSThe direction of the stamp (inward or outward) is determined by the originalbrightness values of the image. Bright parts will appear to be raised; dark partswill appear to be carved.The Azimuth and Elevation sli<strong>der</strong>s control the direction of the light. Azimuthcan be described as the direction from which the sun rises in the morning. Thinkof Azimuth as a shining satellite, moving around your image; the light in the imagewill change as it moves.If Azimuth was the sun in the morning, think of Elevation as the time of day. Thinkof the sun when it reaches its zenith and doesn’t create any shadows. Elevationworks the same way.Depth determines the embossed carve depth. If your depth is large, the lowestparts will look like black holes (this filter is good at detecting edges). When thesun falls or rises, the shadows will get longer or shorter, and the direction of theshadows will also change.EMBOSS AND BUMP MAPAs you may have noticed, Emboss will make your image gray. If you compareEmboss with the similar filter called Bump Map (right-click|Filters|Map|Bump Map), you’ll find that Bump Map keeps the color information, butthe carving will not appear as deep as with Emboss.Figures 30.5 and 30.6 illustrate this fact. The images have been embossed andbumpmapped with the same values, so you can see the difference. Emboss makesa surface look like metal or rock. Bumpmap just adds more depth to your image,like an impression on paper or leather.The <strong>Gimp</strong> User’s <strong>Manual</strong> 463
Distort FiltersFigure 30.5 The right side of the imagewas altered with BumpmapFigure 30.6 The right side of the imagewas altered with EmbossENGRAVEEngrave makes your image look like an etching.The Height sli<strong>der</strong> determines the depth of the engraving. For more realistic etchings,use low Height values (close to 3). In or<strong>der</strong> for Engrave to work you musthave an image with alpha enabled (transparency); a plain RGB or grayscale imagewill not work. Try right-click|Layers|Add Alpha Channel toenable transparency.The Limit line width checkbox will limit the number of allowed line widths,thus reducing the visual impression of having many shades of gray in the image.You will get more contrast if you don’t check this button, and the etching will lookmore realistic. On the other hand, you can get quite interesting results with thisoption checked.464 The <strong>Gimp</strong> User’s <strong>Manual</strong>
Chapter 30Figure 30.7 Engrave wasapplied to the right part of theimageIWARPIWarp is <strong>Gimp</strong>’s answer to Kai’s Power Goo. IWarp is quite an amazing distortfilter.Figure 30.8 Well,do we need to saymore? The cat iscertainly not a catanymore!The <strong>Gimp</strong> User’s <strong>Manual</strong> 465
Distort FiltersYou can set the amount of distortion (the Deform Amount) and how large thedeformation zone should be (the Deform Radius).To create a distortion, click on the radio button for the desired effect, and drag themouse in the preview image where you can watch the distortion take place. If youare not satisfied with a distortion, click the Reset button and the image will returnto its original state. Similar to Power Goo, you can also animate the distortionsyou’ve just made and play them like a film.THE SETTINGS TAB• Deform Radius: Sets the size of the distortion area around your mousepointer. The Deform Radius is the radius in pixels from the center of themouse pointer.• Deform Amount: Sets the amount of deformation on a scale from 0.00to 1.00.• Move distortion: Allows you to stretch parts of the picture. Forexample, you can stretch a tiny nose into something a witch could beproud of.• The Grow and Shrink distortions should be self-explanatory.• Swirl: Twists a part of the image, either clockwise or counterclockwise.• Remove: Removes an entire distortion effect, or just part of the effect.Remove is the perfect tool for adjusting a distortion. Remove allows youto avoid pressing Reset (and starting again) if you failed to create theeffect you wanted. Note that if you are making an animation, thecorrection will appear in one of your frames.• Reset: Simply resets the image to its original state.• Bilinear: If checked, the warping effects will become more smooth.• Adaptive Supersample: An option that slightly improves thesmoothness of distortion by adding a few intermediate colors. The effectis often quite subtle, unless this option is used for very small areas.466 The <strong>Gimp</strong> User’s <strong>Manual</strong>
Chapter 30Figure 30.9 The main IWarp dialogTHE ANIMATE TABThe parameters on the Animate tab control the distortion animation that you cancreate with IWarp.If you check the Animate button, you will create a layered image, ready for makingGIF animations. You can set the number of frames and in what or<strong>der</strong> you wantto play the frames of the film.If you don’t check Reverse or Ping Pong, you’ll play the animation in normalmode: The first frame is the original image, and the following frames are graduallydistorted until the last frame, which displays the fully distorted image youmade in the preview window.Reverse will play the animation backwards from the fully distorted image to theoriginal image.The Ping Pong effect creates the following frame sequence: original image...distortedimage...original image, etc.Reverse and Ping Pong together create the following sequence: distortedimage...original image...distorted image, etc. With Reverse and Ping Pongtogether, you must remove the background layer after you have applied the filterto make it work properly.The <strong>Gimp</strong> User’s <strong>Manual</strong> 467
Distort FiltersFigure 30.10 The IWarp AnimationClick on the OK button and IWarp will warp the frames for the animation. Youcan use right-click|Filters|Animation|Animation Playbackto view the animation.Don’t worry about how to save the animation. Because the animation is built upon layers, it will be saved if you save the image in a file format that un<strong>der</strong>standslayers (such as XCF and GIF).PAGECURLPagecurl allows you to lift and curl a corner of your image.To be able to use Pagecurl, you must have at least two layers (including the backgroundlayer) or an alpha-enabled background in your image (select rightclick|Layers|AddAlpha Channel). By invoking the Add Alpha command,or by adding a new layer, you have made it possible to use transparency inthe image, and that is needed by the Pagecurl plug-in.The top layer will curl and the bottom layer will show un<strong>der</strong> the curl. If yourimage is only a background layer with alpha, the background will curl up to showthe transparency.The color of the back of the curled page is controlled by the current colors in thetoolbox. The background color will be the highlight, or the middle part of the curlgradient, and the foreground color will be the shadow, or the first and last parts ofthe curl gradient. You can also check the Use current Gradient instead of468 The <strong>Gimp</strong> User’s <strong>Manual</strong>
Chapter 30Figure 30.11 The Pagecurl dialogFG/BG-Color checkbox. With this option, the current gradient (determined bythe settings in the Gradient Editor) will be used instead of the foreground andbackground colors.The Pagecurl dialog also allows you to put a shade un<strong>der</strong> the curl by checking theShade un<strong>der</strong> curl checkbox and to set the opacity of the curled page using theCurl opacity sli<strong>der</strong>.If you just want to curl a small part of the image, make a selection and then Pagecurlthe selection. This allows you to make a small curl, as if the glue didn’t stickproperly to that corner of the image.Figure 30.12 An example of PagecurlThe <strong>Gimp</strong> User’s <strong>Manual</strong> 469
Distort FiltersPOLAR COORDSPolar Coords can be used to create distorted circular or rectangular representationsof your image.Figure 30.13 ThePolarize dialogEXAMPLESTo create a powerful but rather unsophisticated text curve, you can apply this pluginto a text string. You can also make a target circle out of some lines, or you canmake rectangles out of straight lines.The Sli<strong>der</strong>sThe Circle depth in percent sli<strong>der</strong> controls how round the curve will be.If you apply the filter to your image like the one in Figure 30.14 and set this optionto a high value, you will make it circular (Figure 30.15); a lower value makes itrectangular (Figure 30.16).The Offset angle sli<strong>der</strong> controls where the circle/half-circle will start in degrees(see Figure 30.17).470 The <strong>Gimp</strong> User’s <strong>Manual</strong>
Chapter 30Figure 30.14 OriginalimageFigure 30.15 Highvalues for circle depthFigure 30.16 Low valuesfor circle depthFigure 30.17 The offsetangleThe ButtonsThe Map from top button controls where the lower part of the original image(Figure 30.18) will turn up. If the Map from top button is checked, the bottom partwill end up in the center (Figure 30.19). If it is unchecked, the bottom part will bedistributed around the edges of the image, as in Figure 30.20.The Map Backwards option is a mirror function. The effect is the same as flippingthe image with the Flip tool in the toolbox.The Polar to Rectangular button sets whether the image should be mapped to acircular or rectangular shape. Press this button and the original image (Figure30.18) will map to rectangular Figure 30.21.The <strong>Gimp</strong> User’s <strong>Manual</strong> 471
Distort FiltersFigure 30.18 OriginalimageFigure 30.19 Map fromtop checkedFigure 30.20 Map fromtop uncheckedFigure 30.21 Polar toRectangular checkedFigure 30.22 The effect ofPolar Coords is very evident inthese images, but you shouldkeep in mind that it’s not just astart and go filter; you oftenhave to choose an appropriateimage or prepare the imagebefore you apply the PolarCoords filterOriginalAfter applying Rectangular coordinates472 The <strong>Gimp</strong> User’s <strong>Manual</strong>
Chapter 30RIPPLERipple displaces the image or selection in waves or ripples so that it looks likea disturbed water surface.Figure 30.23 The RippledialogParameter SettingsYou can displace the image in Sine or Sawtooth wave form. You can ripple ineither a Horizontal or Vertical Orientation. Use the sli<strong>der</strong>s to specify thePeriod (length) and Amplitude (height) of the wave.The Edges parameters Wrap, Smear and Black have the same functions as theydo in the right-click|Map|Displace plug-in (see “What Are Black,Smear And Wrap Good For?” on page 548 for an explanation of their functions).If you uncheck the Antialiasing checkbox, the wave pattern will get roughedges. This is normally not what you want, so we recommend that you keep thisbutton checked.If you check the Retain Tileability checkbok, a tileable image (pattern) canstill function as a seamless pattern after you have rippled it. If this checkbox isn’tchecked, the edges will not fit when you try to tile the image as a pattern.The <strong>Gimp</strong> User’s <strong>Manual</strong> 473
Distort FiltersFigure 30.24 Thecat’s head is beingrippled awaySHIFTShift creates a random displacement of each pixel row, horizontally or vertically.The Shift Amount sli<strong>der</strong> sets how much a row should be displaced. You can’tcontrol whether it will displace left or right/up or down; you can only control theamount of displacement.Figure 30.25 Shift wasapplied to the top of thisimageTWISTTwist is a versatile plug-in that provides a variety of geometric image distortionfunctions.474 The <strong>Gimp</strong> User’s <strong>Manual</strong>
Chapter 30HOW DOES IT WORK?Twist distorts the image by translating the original pixels according to a 2-D vectorfield, which is determined by the selected distortion function. Certain parameters(up to eight, depending on the function type selected) can be adjusted,resulting in different effects.Twist’s output is a geometrically distorted image. The effect of a selected parametersetting can be viewed in a preview window. Each selectable function provideseight predefined effects that can help the inexperienced user get a feeling forthe settings. Currently, eight different distortion functions are available.Note that you cannot distort indexed images. Convert your indexed image toRGB or grayscale before you use Twist on it.Twist’s dialog is divided into four sections: Preview image, Parameter settings,Functions/Effects and Cutoff function.Figure 30.26 The right side ofthis image was altered with TwistFUNCTIONS/EFFECTSUn<strong>der</strong> Functions/Effects, you can choose from several distortion functions inthe Functions pull-down menu. After you choose a distortion function, youmust choose parameter settings that, in combination with the chosen distortionfunction, achieve the effect you want.There are two ways to define a parameter set. The first and easier way is to selectone of eight effects from the Effects pull-down menu un<strong>der</strong> Functions/Effects.The parameters defining the effect will be displayed in the Parameter settings.The effect on the image can be seen in the Preview image at the top-left corner ofthe dialog.The <strong>Gimp</strong> User’s <strong>Manual</strong> 475
Distort FiltersPARAMETER SETTINGSThe second way to choose a parameter set is to manually set the Parameter settingssli<strong>der</strong>s. Note that some of the sli<strong>der</strong>s may not be available for certain functions;those parameters will not affect the image distortion effect. The labels of thesli<strong>der</strong>s depend on the distortion function.To get a feel for the parameters of each distortion function, you should experimentwith the sli<strong>der</strong>s. If you feel that the preview image is too small, go ahead and executeTwist by pressing the OK button at the bottom of the dialog. Twist willremember all the parameters you selected when it is started again, so you can finetunean effect.Figure 30.27 Twist’s dialogCutoffThe Cutoff function provides a mechanism for dampening the image distortionfunction, depending on the distance r from the image’s center. So if the Use cutoffcheckbox is checked when Twist is activated, the image distortion is a productof the selected distortion function and of the Cutoff function.Some of the predefined effects use the Cutoff function, so be sure to notice if it isused when you’re trying to figure out which parameters will yield an effect thatyou like.476 The <strong>Gimp</strong> User’s <strong>Manual</strong>
Chapter 30VALUE PROPAGATEValue Propagate spreads (or propagates) certain value ranges in a specifieddirection.PROPAGATE MODESMore White And More BlackThe first two parameters, More White and More Black, have a large impact onscanned photographs (see Figure 30.28). You might describe the effect as a swellingof bright (or dark) areas where the contrast is high. When you run the filter severaltimes, those areas will clog together in large square clusters, but middle valueswill remain relatively unaffected.The result is often quite artistic. The More White effect resembles oil painting, andMore Black looks like watercolor. This filter is also very good for drawings. Ablack-and-white line drawing made on the computer will look more like a real inkpen drawing if you use More White on it. More Black will just thicken the lines.Other Propagate ModesThe other Propagate modes work best with drawings and computer-made imageswith distinct edges. Scanned photos are either hardly affected, or the result isstrange and unpredictable.Original More White More BlackFigure 30.28 Value Propagate can create very interesting effects. The boy definitely looks morechubby when you apply Value Propagate with More White. More Black, on the other hand, makeshim lose a few pounds.The <strong>Gimp</strong> User’s <strong>Manual</strong> 477
Distort Filters• Middle value to peaks: Creates and propagates the transitional color(blend of object’s edge color and background color) and blurs the image.It will blur more each time you use it, because the transitional color willbe created from the new edge color.• Foreground to peaks: Draws a fine contour (with the currentforeground color) around defined objects or shapes in the image. If theobject bor<strong>der</strong> is fuzzy, the foreground outline starts where the object colorfades out.• Only foreground: Propagates areas that match the exact shade of theforeground color in the toolbox. Soft and fuzzy edges don’t propagatewell with this option.Figure 30.29 The Value Propagate dialog• Only Background: Does the same thing with the background color.Sometimes, these options cause pixels of the chosen color to spread in anasymmetric way so that large lumps or clusters grow. This can occur whenyou spread soft brush lines, or when you run the filter several times.• More opaque and More transparent: Only apply to images with analpha channel (a layer or an alpha-enabled background). Those optionswork exactly the same way as More White and More Black, but white isreplaced by opaque and black by transparent.• Lower threshold and Upper threshold: Can be set to certain valuesif you only want to propagate areas in a certain range, like only very darkareas or only middle values. You can also set the Propagating Rate (theamount) and the direction (to Left, to Top, to Right, to Bottom) ofthe spreading.478 The <strong>Gimp</strong> User’s <strong>Manual</strong>
Chapter 30• Propagate Alpha and Value Channel: Can be unchecked andthereby prevent that the alpha and/or value channels are affected by thepropagation.WAVESWaves simulates the effect that you get when you throw a stone in a pond (if theReflective checkbox is unchecked).Figure 30.30 The Waves dialogPARAMETER SETTINGS• The Amplitude sli<strong>der</strong> controls the height of the waves.• The Phase sli<strong>der</strong> sets the position in the wave.• The Wavelength sli<strong>der</strong> controls the length of the waves.• The Smear and Blacken Modes work the same as they do in rightclick|Filters|Map|Displace(see “What Are Black, Smear AndWrap Good For?” on page 548 for an explanation of Smear and Blacken).• If you check the Reflective checkbox, you will not get the simple“thrown stone” effect. Instead, your wave will create an interferencepattern.The <strong>Gimp</strong> User’s <strong>Manual</strong> 479
Distort FiltersFigure 30.31 Thedifference between nonreflectivewaves andreflective wavesOriginalNonreflective wavesReflective wavesWHIRL AND PINCHWhirl and Pinch distorts your image in a concentric way.Whirl distorts the image much like the little whirlpool that appears when youempty your bath.480 The <strong>Gimp</strong> User’s <strong>Manual</strong>
Chapter 30Pinch can be compared to applying your image to a soft rubber surface and pressingit in different ways. If the Pinch amount sli<strong>der</strong> is set to a negative value, itwill look as if someone tried to push a round object up toward you from behind therubber skin. If Pinch amount is set to a positive value, it looks like someone isdragging or sucking on the surface from behind, and away from you.OriginalFigure 30.32 The effect of Whirl can be quite surrealWhirledParametersThe Whirl angle sli<strong>der</strong> controls how many degrees you want to rotate yourimage.The Radius sli<strong>der</strong> sets how much of your image will be affected. If you set Radiusto 2, the entire image will be affected. If you set Radius to 1, half the image willbe affected. If Radius is set to 0, nothing will be affected (think of it as the radiusin a circle with 0 in the center and 1 halfway out).Tip: To create a really realistic whirlpool, combine Whirl and Pinch.The <strong>Gimp</strong> User’s <strong>Manual</strong> 481
Distort FiltersFigure 30.33 The Whirland Pinch dialogWINDThe Wind filter can be used to create motion blur, but it can also be used as ageneral distort filter. What’s characteristic about this filter is that it will ren<strong>der</strong> thinblack or white lines.Wind will detect the edges in the image, and stretch out thin white or black linesfrom that edge. This is why you can create the illusion of motion, because theedges are what will be blurred in a photograph of a moving object.Let’s take a look at the train in Figure 30.34. There is no motion in the originalimage, but in the second image we added some wind to get the train started. First,we created a new layer, we copied the train into this layer and invoked the Windfilter. The final step was to blur the windows with the convolver tool.No wind, no motionWind results in motionFigure 30.34 Wind was used to create a feeling of motion482 The <strong>Gimp</strong> User’s <strong>Manual</strong>
Parameter SettingsChapter 30The interface is quite simple. You can set the Strength of the wind and aThreshold value. Threshold will restrict the effect to fewer areas of the image.Strength controls the amount of wind, so a high value will ren<strong>der</strong> a storm. You canalso increase the effect by setting the Style to Blast, which will produce thickerlines than Wind.You can only set the wind in two directions, either Left or Right. However, you cancontrol which edge the wind will come from using the commands Leading,Trailing or Both. Because Trailing will produce a black wind, it creates a lessconvincing motion blur than Leading, which will produce white wind.Figure 30.35 Windwas applied to the sameimage using Leading,Trailing and BothLeading Trailing BothThe <strong>Gimp</strong> User’s <strong>Manual</strong> 483
CHAPTER 31Edge-Detect FiltersLiving on the edge? <strong>Gimp</strong> provides you with a fewedge-detect filters to help you find your edge.
Edge-Detect FiltersINTRODUCTIONEDGEEdge-Detect filters search out the bor<strong>der</strong>s between areas of different color, sothey can trace the contours of objects in the image.For the Edge, Laplace and Sobel filters, the background is black or transparent,and the contours are either white or have the same color as in the original image.The results are actually a lot like sgrafitto or other artistic scratching techniques,where you cover an image with thick oil paint or crayon and then scratch the contourswith a knife or needle so that the original colors appear in the scratch marks.The LoG filter, however, is strictly black and white with a black contour on awhite background.Edge-Detect filters are often used to make selection easier, but they can also beused for artistic purposes or to achieve effects like simulating a hand-drawnsketch.Edge will produce a dark image with (mostly) white contours.You can set the Amount of edge-detect. A high value results in a black, highcontrastimage with thin, sharp edges. A low value will produce thick, coarseedges with relatively low contrast and lots of color in the dark areas.The Wrap, Smear and Black options aren’t operational, so you might as wellleave those as they are.Figure 31.1 The leftpart of the image wasaltered with Edge486 The <strong>Gimp</strong> User’s <strong>Manual</strong>
Chapter 31LAPLACELaplace creates a black image with extremely thin (1 pixel wide) colored edgelines.Note: When applied on a layer, Laplace and Sobel result in a transparent imagewith thin black edge lines.Laplace is very useful when you want to put emphasis on the contours of animage, or make a photograph look like an ink drawing. To achieve this effect,duplicate the image and use Laplace or Sobel on the top layer. For the best result,apply some blur to the image before running this filter (such as Gaussian Blurwith a radius of 0.5 to 5.0).Figure 31.2 The leftside of the image wasaltered with LaplaceLOGLoG is a very useful edge-detect and tracing filter. You shouldn’t compare it totracing programs like Corel Trace or Adobe Streamline for vector drawing programs,but if you want to use a similar feature in a bitmap application like <strong>Gimp</strong>,LoG is an excellent tool.How To Use LoGThe LoG filter transforms scanned or computer-made images into black-and-whiteline art drawings, where each line is a closed curve. This makes it possible to createsimple yet effective drawings by filling the closed curves with color, using theBucket Fill tool.You can also use it as a template or aid for hand-painted images. However,retouching to erase unwanted contours and close certain curves, in or<strong>der</strong> to definethe desired fill area, will be necessary in most cases.The <strong>Gimp</strong> User’s <strong>Manual</strong> 487
Edge-Detect FiltersOriginal LoG’ed LoG’ed and colorizedFigure 31.3 Example showing how you can use LoG to create a cartoon-like imagePARAMETERSYou’ll need to set several parameters before applying this filter successfully.Edge-Detect LinesAllowable PA (percentage of allowable aliasing energy), or the toleratedamount of aliasing, is used to specify how edges are treated.A high PA gives you a higher level of edge-detecting, which will result in a moreprecise line art output of your image. A high PA is recommended on complicatedimages where detail is important. Use a low PA on simpler images, or when youwant a clean output.Figure 31.4 The LoGfilter dialog488 The <strong>Gimp</strong> User’s <strong>Manual</strong>
LoG Ren<strong>der</strong>ing TypesChapter 31There are three types of LoG ren<strong>der</strong>ing: Standard LoG, orLoG with Robertsand LoG with Sobel.Standard LoG is perhaps a bit crude, but graphically clean and very powerful inits simplicity. Standard LoG creates a thick, closed bor<strong>der</strong> around objects; thehigher the PA, the thinner the contour bor<strong>der</strong>.Roberts and Sobel trace fine contours without bor<strong>der</strong>s and with more realismin the penwork. They make use of gradients to filter out spurious contours in theimage. Their results are cleaner to look at, but important parts of the image areoften lost.Adjusting The Level Of DetailTo rectify this loss of image information, you should specify an appropriateThreshold range in the PC1 and PC2 fields. The PC1 threshold field sets thelow threshold limit. Values below the specified value in this field will be ignored.The PC2 threshold field sets the high limit. Values exceeding the specified valuein this field will be ignored.Values within the specified threshold range are traced and displayed in the ren<strong>der</strong>edimage. If the image is generally low in contrast, you should increase thethreshold range. For a bright image where contours are pale or unclear, set PC1 to0 and PC2 to a relatively low value, like 50 or 60. Then, the filter will disregardbrighter values and concentrate on tracing darker areas. If the image is dark, set thethreshold values in the opposite direction.If you want more detail in the traced image, you must lower the Standard deviationvalue. However, a Standard deviation lower than the default value (whichis 2.0) requires a higher PA (3.0 or 10.0) to work properly. Raising the Standarddeviation results in larger, softer curves with less detail.SOBELSobel has the same effect as Laplace, but the edges are a bit broa<strong>der</strong> and alsoa bit more blurred.If you only apply it in one direction (you can apply it both vertically and horizontally)and check Keep sign of result, you will get something that looks a lotlike an Emboss effect.If you only apply it horizontally, you will get more contrast and color in yourimage. If you only apply it vertically, it will get a bit darker and there will be lesscontrast in the image.The <strong>Gimp</strong> User’s <strong>Manual</strong> 489
Edge-Detect FiltersFigure 31.5 The right side ofthe image was altered with Sobel490 The <strong>Gimp</strong> User’s <strong>Manual</strong>
CHAPTER32Enhance FiltersDo you want to sell your old car? Here are the toolsyou’ll need to enhance the advertisement image.
Enhance FiltersADAPTIVE CONTRASTAdaptive Contrast is a very powerful contrast-enhancing filter. The effect isvery strong, sometimes with an almost three-dimensional quality, so it’s not suitablefor all images.Contrary to the other enhancing filters in this menu, Adaptive Contrast creates littlechange in the Hue and Saturation values, so if you use it in an image withfaded colors, this filter will not retrieve lost color. It is, however, very effective infinding and accentuating hidden or faded Brightness values in an image.Figure 32.1 The twoleaves to the left wereenhanced with AdaptiveContrastDEINTERLACEDeinterlace will help you adjust images captured by video cards. Sometimes,the even fields or odd fields don’t get captured correctly. This filter can be used tocorrect that.DESPECKLEDespeckle is the filter to use if your image is noisy, if you scanned an image andthere was some dust or fibers in the scanner, if you got a moiré pattern when youscanned a printed image from a magazine, or if your image has physical damage,like scratches.• If your image is just noisy, or suffers from moiré effects, use Despeckleover the whole image.494 The <strong>Gimp</strong> User’s <strong>Manual</strong>
Chapter 32• If dust or scratches are your problem, select the damaged area with thefree selection tool and use Despeckle on that selection.Figure 32.2 The DespeckledialogPARAMETERSYou have the following choices: Radius (if both Adaptive and Recursive areunchecked); Radius and Recursive; Adaptive; and Adaptive and Recursive.Radius refers to the window size, which can be from 1 (3x3 pixels) to 20 (41x41).The image will be chopped up in several windows, with a specified size: for example,3x3 pixels. In each of these windows, the filter will try to smooth the colorrange, and thereby remove unwanted defects like scratches or noisy pixels.Adaptive will adapt the radius window size depending on the image (selection)content. It does it by using the histogram of the image. Adaptive despecklinggives a smoother result than only Radius, thereby producing a better output.Recursive will repeat the Radius function, so that the smoothing effect getsstronger. It is, however, much slower than Radius.You can also adjust the Black Level or White Level sli<strong>der</strong>s to hide scratches.If the damage you want to repair is bright and the background is dark, raise theBlack Level. If the scratch is dark against a white background, raise the WhiteLevel.HOW TO USE DESPECKLEIf you use only Radius, a general algorithm is used to smooth the color range. Ifyou set the radius high, the blur level will also be high.If you use Radius and Recursive, you can use a smaller Radius to get the sameeffect as with a large Radius and no Recursive. Be careful, because Recursive caneasily result in unwanted blurring.The <strong>Gimp</strong> User’s <strong>Manual</strong> 495
Enhance FiltersIf you use Adaptive, the filter will try to calculate the best window size, and willuse a general algorithm to smooth the color range in each window.If you use Adaptive and Recursive, an adaptive recursive algorithm will beused. This is very effective and you can use quite small radius values. It will, however,be even slower than Recursive.General AdviceTo remove a scratch or other defect, select the damaged area and use Recursiveand Radius.If you want to remove some noise, use Adaptive or perhaps a combination ofAdaptive and Recursive. If you use Recursive and/or Radius on the whole image,it will often get too blurred (this is not a problem when you’re only using it on atiny selection).Figure 32.3 When you want toremove dust and scratches, justselect the scratched area andapply Despeckle, as in theexample provided hereThe scratch has beenselectedDESTRIPEAfter applying Despeckle,the scratch is goneDestripe corrects images captured from video films, or poorly scanned imageswith stripes on them. This filter will add a striped interference pattern to the image.496 The <strong>Gimp</strong> User’s <strong>Manual</strong>
Chapter 32You change the phase by dragging the Width sli<strong>der</strong>, and if you can find the rightsetting, the two wave patterns will extinguish each other. Because the stripe patternwill be different for each image, you’ll have to experiment to find the settingthat will get rid of the stripes in your original. The Histogram checkbox will giveyou a better view of the current phase displacement.NL FILTERNL Filter is an efficient image enhancing filter (the “NL” stands for non-linear).NL Filter uses a 7-hexagon pixel block that you can adjust with the radius sli<strong>der</strong>(instead of using a fixed 3x3 pixel block for its filter algorithms).Figure 32.4 The NL Filter dialogPARAMETERSNL Filter provides three different filters: Alpha Trimmed Mean, OptimalEstimation and Edge Enhancement.The Radius sli<strong>der</strong> controls the strength of the filter. Alpha determines whetherthe filter will just smooth out, or reduce, noise. Recommended values for bothRadius and Alpha are between 0.0 and 0.5. If you use values over 0.5, funny thingswill happen (but they can be quite artistic).• Use Alpha Trimmed Mean and set the Alpha to 0.5 when removingsingle noise spots in the image.• Optimal Estimation is very good for reducing dithering noise. LowAlpha values make the smoothing subtle and high values (around 1.0)smooth all parts of the image. Radius should be from 0.8 to 1.0 for thisfilter to work correctly.The <strong>Gimp</strong> User’s <strong>Manual</strong> 497
Enhance Filters• Edge Enhancement is the opposite of Optimal Estimation. EdgeEnhancement sharpens edges instead of blurring them. Radius controlsthe effectiveness of the filter. Useful Radius values range between 0.5and 0.9.SHARPENSharpen will sharpen unfocused images.The interface is simple: The Sharpness sli<strong>der</strong> controls the amount of sharpness,and you judge for yourself using the preview.Sharpen is one of the more useful tools in <strong>Gimp</strong> for enhancing photographs. However,when you use Sharpen, you risk accentuating not only edges, but also noiseor blemishes. If your image is very damaged or noisy, we recommend that you trythe NL Filter’s Edge Enhancement option, or the Unsharp Mask filterinstead.Figure 32.5 The SharpendialogFigure 32.6 The right part of theimage was enhanced with SharpenUNSHARP MASKThe Unsharp Mask filter will enhance your image by making it sharper withoutaccentuating the small imperfections in the image. It’s hard to tell by the name,but Unsharp Mask is based on a darkroom technique that was used before computergraphics arrived on the scene. Anyway, it’s a very efficient filter for sharpeningenhancements.498 The <strong>Gimp</strong> User’s <strong>Manual</strong>
Chapter 32Why Should I Use Unsharp Mask Instead Of Sharpen?Usually, it’s much better to use Unsharp Mask than Sharpen. The reason forthis is that Unsharp Mask will sharpen the edges in the image, and the human eyeis very sensitive to unsharp edges. Actually, sharpening the edges in an image willmake the whole image look sharp, because you will not easily detect the otherparts that are less sharp. Also, because Unsharp Mask won’t sharpen the entireimage as much as the Sharpen filter does, the resulting image will look much morenatural than the somewhat artificial look that Sharpen will produce.Unsharp Mask can also be used to prepare images for Web and professional printing,because it allows you to control the thickness of the edges in an image.SHARPENING WITHOUT DISTORTING THE COLORSWhen you enhance images, you often don’t want the colors to be affected. Sharpeningthe colors in an image will usually just distort them and make them lookunnatural, and that is no enhancement.Tip: A useful piece of advice when you wish to sharpen up an unfocused image isto decompose the image to HSV, and only apply the enhancement filter to theValue part of the image. Afterward, you compose the image to RGB and you’llhave a sharpened image where the colors have not been affected by the Sharpeningprocess.PARAMETER SETTINGSInstead of discussing exactly how this filter works in a mathematical way, we willtry to tell you how to use it.At the time of this writing (September 1999) there are only two parameters in thisfilter. Blur Radius and Combine amount. We will refer to these parametersas Radius and Amount.• Radius refers to the thickness of the edges in the image. Higher valueswill produce thicker edges and more contrast in the image. Lower valueswill produce fine/crisp edges. You can set the radius to 0.1 and higher.• Amount controls how much the image will be sharpened. This value isnormally specified in percent, but we guess that you un<strong>der</strong>stand that 0.5 isthe same as 50%. You can set the amount of sharpening to 1% (0.01) andhigher.The <strong>Gimp</strong> User’s <strong>Manual</strong> 499
Enhance FiltersRECOMMENDED VALUESAmountIf we only had Amount to play with, there would be no problem figuring out howto use Unsharp Mask. Generally, we recommend starting out with low values, andrepeating the filter several times instead of applying it once using a high value.Because <strong>Gimp</strong> has an excellent undo/redo function, you can easily find out whatvalues you should use to get the best result by redoing/undoing your changes.As a general guideline, values between 0.25 (25%) and 0.5 (50%) are appropriatefor creating a gentle sharpening effect. Values between 0.5 (50%) and 2.50 (250%)will produce a stronger sharpening. If you want to create artificial-looking images,high values over 4.5 (450%) will do. The given values assume that you have aRadius of 1.0.RadiusRadius determines how thick your edges will be after having applied UnsharpMask. Low values such as 1.0 will produce very fine edges. Low values on lossycompressed images (JPEG) can sometimes produce unwanted grain and aliasingedges. If you encounter that problem when you use Unsharp Mask, try raising theRadius value to exceed 1.5.A Radius from 1.0 to 2.0 will create thicker lines that may look unnatural on yourcomputer monitor. They are, however, very useful when you want to print yourimage. It’s not uncommon to use a low Amount with a Radius between 1.5 and 2.0on all images that will be printed in a book, because imagesetters and printersdon’t show fine lines as well as a computer monitor.A rule of thumb is to add 0.2 to the Radius value for each 30 ppi in your image. So,for example, a 300 ppi image will require a Radius of 2.0 and a 210 ppi image willrequire a Radius of 1.4. The algorithm is as follows:Radius= (image ppi / 30) x 0.2The values above are not fixed, and it’s up to your common sense to experimentwith different values. Naturally, you can use high values to create special effectsin your image.500 The <strong>Gimp</strong> User’s <strong>Manual</strong>
Chapter 32Figure 32.7 These examples show the result of usingdifferent settings for the Unsharp Mask parameters. R isRadius and A is Amount.OriginalR=0.5 A=0.5R=1 A=0.5 R=2 A=0.5R=3 A=0.5 R=10 A=0.5 R=20 A=0.5R=1 A=1.5 R=1 A=2.5 R=1 A=10The <strong>Gimp</strong> User’s <strong>Manual</strong> 501
CHAPTER33Generic FiltersThis is the math corner of <strong>Gimp</strong>. You will find differentkinds of filters that apply mathematical formulas toyour image, as well as <strong>Gimp</strong>’s equivalent to FilterFactory.
Generic FiltersCONVOLUTION MATRIXConvolution Matrix allows you to create simple custom filters. ConvolutionMatrix adds together the color values in the 5x5 pixel box around each pixel, multiplyingeach pixel in the box by the corresponding value from the matrix.EXAMPLESIt works like this:0 0 0 0 00 0 0 0 00 0 1 0 00 0 0 0 00 0 0 0 0Divisor: 1 Offset: 0The middle value represents the pixel to be modified. Here, the destination valueis 1 (the source value and the surrounding pixels are multiplied by 0 so they don’tcount). The matrix can be used for offsetting. For example:0 0 0 0 00 0 1 0 00 0 0 0 00 0 0 0 00 0 0 0 0Divisor: 1 Offset: 1The destination value for a pixel is the source value of the pixel above it, so thisoffsets the image one pixel downward. A simple blur works like this:0 0 0 0 00 1 1 1 00 1 1 1 00 1 1 1 00 0 0 0 0Divisor: 9 Offset: 0Now, for each pixel, the value of that pixel and the eight surrounding pixels istaken, added together and divided by nine. Thus, the resulting pixel is the average504 The <strong>Gimp</strong> User’s <strong>Manual</strong>
Chapter 33of the 3x3 pixel region around it. Similarly, a very strong (and unsophisticated)sharpen filter works like this:0 0 0 0 00 0 -1 0 00 -1 5 -1 00 0 -1 0 00 0 0 0 0Divisor: 1 Offset: 0This takes the center pixel, multiplies its value by five, then subtracts the valuesof the four immediately adjacent pixels from that. This kind of operation enhancesthe differences between colors.The Divisor argument is just a number by which the result is divided, and theOffset is added to that. The Offset is useful in some cases, such as this:0 0 0 0 00 1 1 0 00 1 0 -1 00 0 -1 -1 00 0 0 0 0Divisor: 1 Offset: 128In this case, the values on the lower right are subtracted from the values at theupper left. This produces a basic embossing effect.Figure 33.1 Embossing with thehelp of ConvolutionSince these values could easily be negative, and a picture can’t have negative colors,we add 128 everywhere, making this in all likelihood something like a graybump map.The Automatic checkbox sets the Divisor so that it is the sum of the matrix values.If the sum is positive, the Offset is 0. If the sum is negative, the Offset is setto 255 (for inverting). If the Divisor is 0, the Offset is 128 (for embossing).The Channels checkboxes control which channels the plug-in operates on.Alpha adds an additional factor to the calculations: the alpha channel. If Alphais checked, the values of all pixels are weighted both by the matrix values and byThe <strong>Gimp</strong> User’s <strong>Manual</strong> 505
Generic FiltersUNIVERSAL FILTERits alpha value. Try this out by making an image with nearly transparent (lowalpha) green and fully opaque red next to it. If you aren’t using alpha weighting,and you blur the image, a brownish line will appear between the transparent andred regions, because the transparency (the “weakness,” one might say) of thegreen wasn’t taken into consi<strong>der</strong>ation. With alpha weighting on, the blurringwon’t create any unexpected artifacts.There are two different types of signal (image) processing: linear and nonlinear.A median algorithm is an example of a nonlinear filter. The Universal Filteris a linear filter, which means that you can describe a transfer function thatdescribes the output in relation to the input.In principle, a linear operation is reversible, but in practice a few nonlinear operations(like clipping and quantization) are involved, which limit the reversibility.As for any linear system, a frequency response can be calculated. This descriptionis going to skip over the mathematics and theory and just describe the basic workingalgorithm.At the moment, the Universal Filter uses a 3x3 Matrix and two other parameters(Divi<strong>der</strong> and Bias). The extra parameters can be calculated from the Matrix inmost cases, but you can set them if you want to.For every pixel of the new image, the original pixel and the surrounding pixels aretaken, multiplied with the values in the Matrix, added to the Bias value and dividedby the Divi<strong>der</strong>. If you change the Matrix values, different kinds of filters can begenerated.If you put the value 1 in every Matrix field (and leave the Divi<strong>der</strong> and Bias valuesas calculated), you’ll get a lowpass or blur effect, because you add all nine pixelsto calculate the new one. If you want a smaller effect, you can increase the centervalue so the surrounding pixels will have less effect.To get a highpass filter or sharpening effect, use a Matrix with -1 in all cells anda 9 in the center.You can choose to run the filter in just one direction, by only using coefficients inthe middle row or the middle column of the matrix. To invert the picture, put a -1in the center field.The values for Bias and the Divi<strong>der</strong> are calculated so that the resulting image willbe in the normal range of 0 to 255 for color or gray values. So the Divi<strong>der</strong> is theabsolute value of the sum of the Matrix. If the sum is 0, then the Divi<strong>der</strong> is set toone. The Bias value is <strong>der</strong>ived from the sign of the Matrix sum. If the sign is positive,the Bias is 0; if it is negative, the Bias will be 255. If the sum is 0, the Biasvalue will be 128.All calculated values are rounded to integers and clipped to the range 0 to 255 afterthe computation.506 The <strong>Gimp</strong> User’s <strong>Manual</strong>
Chapter 33USER FILTER (ADOBE FILTER FACTORY EMULATOR)User Filter is a clone of Adobe Photoshop’s Filter Factory. This is a realgoldmine, because you can use all of the hundreds of available Filter Factory filtersmade for Adobe Photoshop.An enormous amount of free filters are now available for <strong>Gimp</strong>. User Filter canhandle all the different Filter Factor filter formats: .afs, .txt and .8bf plug-ins, aswell as .ffl (Filter Factory libraries). Note that you can’t use ordinary .8bf AdobePhotoshop plug-ins with the User Filter; they only work with Adobe Photoshop.To un<strong>der</strong>stand Filter Factory, you’ll need to read the pertinent sections of theAdobe Photoshop manual. There are too many Filter Factory filters for this manualto describe, but we plan to write some documentation about Filter Factory filtersin the future.To find Filter Factory filters and information about Filter Factory, start with theFilter Factory web page at http://privat.schlund.de/f/filterfactory/or search the web for “Filter Factory” with your favorite searchengine.Notice that you must add the line (userfilter-path “${gimp_dir}/userfilter”) to your personal gimprc file (e.g., vi ~/.gimp/gimprc).You must also make a userfilter directory in your personal gimp directory (e.g.,mkdir ~/.gimp/userfilter). You can now install your userfilters in the~/.gimp/userfilter directory. Of course you must also have the userfilterplug-in installed on your system. Please read “Compiling Plug-ins” starting onpage 769 for how to compile plug-ins and “Web” on page 878 to find out whereto download the latest version of User filter.OPERATING THE USER FILTERThe user interface is quite simple. First, you’ll need to open the Filter Managerfol<strong>der</strong>, where you can browse through the available filters. When you havedecided which one to use, simply select it and press Load.The preview will show how the result of the filter will appear. If you want to adjustany of the values, open the Value fol<strong>der</strong>. The first time you open the User Filter,you won’t find any values here, but after your first load/use you will find thevalues you used the last time, or the default values of the last filter.If you have enabled Update, you will be able to see the preview change as youalter the values. If this isn’t enough, you can open the Edit fol<strong>der</strong>, where you willfind the mathematical expression of the filter. If you un<strong>der</strong>stand how Filter Factoryworks, you can simply edit the function.Tip: Sometimes, the User Filter can be quite slow when you scroll the preview. Asolution to this problem is to disable Update, scroll and then try the preview again.The <strong>Gimp</strong> User’s <strong>Manual</strong> 507
CHAPTER34Glass Effect FiltersWould you like to create a fish-eye lens or makeyour image look like it’s behind a wall of glass? Thenyou’ll find some interesting filters here.
Glass Effect FiltersAPPLY LENSApply Lens places a virtual lens (bulb) on top of your image. If you keep theoriginal surroundings, it will look as if you had placed a crystal ball over yourimage. The Lens reflection index controls how fish-eyed or spherical the lenswill be.If you set the surroundings to Background color, you will get the backgroundcolor from the toolbox. With Transparent surroundings you could create imagessuch as nice surrealist buttons for web pages.Figure 34.1 The result ofApply LensBeforeAfterCONICAL ANAMORPHOSE AND CENTRAL REFLECTIONThe Conical Anamorphose and Central Reflection plug-ins can best bedescribed by making a parallel to funny mirrors in an amusement park.If we assume that the image you’re working on is a picture of you, it’s like havinga conical/tube mirror, which you are looking into from the bottom. What you seeis a highly distorted image.510 The <strong>Gimp</strong> User’s <strong>Manual</strong>
Chapter 34PARAMETER SETTINGSNaturally, since you are looking into the mirror-tube, you can’t see yourself undistorted,but if you check Keep original surroundings, you will be able to seeyourself in the center looking into the mirror. If you’d rather fill this area with asolid color, check the Set surroundings to background color button. Takea look at Figure 34.2 to get an idea of how the filters work.Original Conical Anamorphose Central ReflectionFigure 34.2 The result of Conical Anamorphose and Central ReflectionOTHER SETTINGSThe most important parameter settings are Radius and Base angle, which controlthe shape of the cone/tube (there is no base angle in Central Reflection becauseit is a tube).Radius controls the size of the base or circular bottom of the reflecting cone/tube.Base angle of cone refers to the steepness of the reflecting cone. The BaseAngle must be set to a value between 0 and 90 degrees.The image is flipped vertically by default to make the image easier to un<strong>der</strong>stand.If you uncheck Flip image vertically, you will see what you would see if youwere really looking into such a mirror, but this is probably not what you want —it looks very weird.We recommend using Antialias to prevent the image from getting jaggy. Checkthis button, and you will get a much smoother image.The <strong>Gimp</strong> User’s <strong>Manual</strong> 511
Glass Effect FiltersELLIPSEEllipse is similar to Apply Lens. The effect simulates refracting through anelliptical lens.You can set the quality of the ren<strong>der</strong>ing both horizontally (X-Quality) and vertically(Y-Quality). Setting high ren<strong>der</strong> quality will produce smooth edges, butit will also be slower. If the image is rectangular and the width is greater than theheight, it will ren<strong>der</strong> well and relatively fast with a high Y-quality and a low X-quality.If you check the Make Circle checkbox, the output image will always be square,and the distorted object will be circular. Also, the specified X and Y quality valueswill be averaged and both values will be set to the calculated mean.BeforeAfterFigure 34.3 The result of applying the Ellipse filterGLASS TILEGlass Tile can make it look like your image is behind a glass wall.You can set the Height and Width of the tiles to a value between 10 and 50 pixels.A perhaps more accurate explanation of what the filter does is that it splitsyour image in X*X pixel tiles, where each tile repeats a small part of the previoustile. This behavior will make it look like the object is behind a glass wall or showercurtain.512 The <strong>Gimp</strong> User’s <strong>Manual</strong>
Chapter 34Figure 34.4 The rightside of the image wasaltered with Glass TileRAX STRUCTURIZERThe RaX filter will create a funny mirror effect. It can also be compared to lookingat a water reflection where the waves have no structure. You can control thebehavior of this hallucinating effect filter by dragging the sli<strong>der</strong>s.Figure 34.5 The right side ofthe image was altered with RaXThe <strong>Gimp</strong> User’s <strong>Manual</strong> 513
Glass Effect FiltersREFRACTThe Refract filter will distort the image with an imaginary lens. The lens shapeis determined by a second image (a map image). The side of the lens that faces theimage is flat, and the side facing you is curved. The lens shape is determined bythe map image. The map image should be a grayscale image. It will work with anRGB image but that will complicate things, so use a real grayscale image. Thereare a few parameters that you have to set to make your lens reflect the way youwant.Figure 34.6 The RefractdialogPARAMETERSDepth (thickness): This slide controls the thickness of the lens. You can thinkof it as the thickness of a glass cylin<strong>der</strong> that we put the curved lens over. The actuallens is built up of a flat, solid cylin<strong>der</strong> that is X in thickness, and on top of that isa user-defined curved lens.Distance: The distance between the bottom part of the lens and the image(you’re holding the lens in the air and this is the distance from the image).Index A and B: B refers to the medium the lens is made of (e.g., glass), and Ais for the medium you are looking through (e.g., air). So, in or<strong>der</strong> to make a lensof ice, set B to 1.309 and if you are looking though air, set A to 1.0003. If youdon’t want to set these figures manually, you can also pick it from the menu.Offset: This is used to place the lens, but we think it’s a lot simpler to make themap image the same size as the distort image, and make sure you place the map inthe right place from the beginning.Lens Map: You choose what map you should use as a lens in the drop-downmenu. The map should be a grayscale image. White represents maximal lensthickness, and black represents minimum or no thickness at all. In or<strong>der</strong> to makeit appear like you’re looking through a magnifying glass, create a black mapimage, and apply a radial black-and-white gradient to it. Figure 34.7 shows themap and the outcome after applying the filter.514 The <strong>Gimp</strong> User’s <strong>Manual</strong>
Table 34.1 Here are some values you can use to set a refraction indexType Value Type ValueAir 1.0003 Ice 1.309Flintglass 1.752 Zircon 1.923Water 1.333 Ethyl alcohol 1.36Fluorite 1.434 Rock Salt 1.544Diamond 2.417 Crownglass 1.52Turpentine 1.472 Glycerine 1.473Original Map ResultFigure 34.7 The outcome of Refract, with a circular gradient as a map image
CHAPTER35Light Effect FiltersLight effects can add more than the usual flare to animage. The filters you find here are valuableaccessories in your <strong>Gimp</strong> utensil kit.
Light Effect FiltersFLAREFXFlareFX is a simple and well-made lens flare filter. It’s easy to place the flarewith the hair cross in the preview image, but if you need more precision, you cantype the coordinates directly into the value fields.Figure 35.1 The FlareFX dialogIf, for example, you type 300/50, the position of the flare will be 300 pixels fromthe left and 50 pixels from the top of your image. (Note that you can’t change thecolor or intensity of the flare, unless you change the parameters in the source code.)Figure 35.2 Beforeand after FlareFX wasappliedBeforeAfter518 The <strong>Gimp</strong> User’s <strong>Manual</strong>
Chapter 35GFLAREThe GFlare filter may well be one of the most advanced flare-makers there is.One of the best features in GFlare is that you can create different gflares for differentsituations, and load them in the Selector tab fol<strong>der</strong>. This is also the rightway to work with this plug-in.When you need a different gflare-pattern, just copy one and edit the copy until youare satisfied. We think this is the best way to learn how to use GFlare. After that,you can learn how to use the Settings tab fol<strong>der</strong>.HOW TO USE GFLARELet’s get started. Press the Selector tab, copy the default pattern and name itsomething appropriate in the name dialog. Then press edit, and a new dialog willpop up — the GFlare Editor.Figure 35.3 The GFlare main windowThe <strong>Gimp</strong> User’s <strong>Manual</strong> 519
Light Effect FiltersFigure 35.4 The Main window in the GFlare EditorTHE GFLARE EDITORHere we have four tabs, where you can edit the three foundations that all gflaresare based on, and a general view where you can set all possible combinations.The three keystones of gflare are Glow, Rays and Secondary Flares.Glow is the base foundation — the big fireball in the middle, Rays are the spikesthat surround the glow, and Secondary Flares are the attached small novas infront and behind the central glow.These three keystones make up the final gflare. You can see them as three separatelayers, where Glow is on top, Rays is in the middle and Secondary Flares is at thebottom. In the General tab, you can set the Opacity and Mode, just like in ordinarylayers (more information about Modes can be found in “Modes” starting onpage 335).Glow SettingsGlow has six different parameters:• Radial gradient: Controls what color, shape and tone the glow will getfrom the center to the edge.• Angular Gradient: Controls the circular color, shape and tone. If theRotation option is set to 0, it will start at three o’clock and gocounterclockwise. For example, if the Angular gradient fades out totransparency, the glow will also fade out (see Figure 35.6)• The Radial and Angular Gradients are multiplied (see “Modes” startingon page 335) and the result is the final glow color.520 The <strong>Gimp</strong> User’s <strong>Manual</strong>
Chapter 35Figure 35.5 Radial Gradient in the Glow tabFigure 35.6 AngularGradient in the Glow tabFigure 35.7 The AngularSize GradientThe <strong>Gimp</strong> User’s <strong>Manual</strong> 521
Light Effect Filters• Angular Size Gradient: Controls the size of the radius. It also startsat three o’clock, and goes counterclockwise.The radius depends on theluminosity of the gradient. If the “color” is black, the radius is 0%, andif the “color” is white, the radius is 100%. So, if the gradient goes fromwhite to black, the radius will diminish as you move.• Size: Controls the size in %.• Rotation: Controls where the Angular Size Gradient starts in degrees.• Hue Rotation: Controls the color of the whole glow. To un<strong>der</strong>stand theHUE color circle, read “HSV” on page 191. Note, the gradients startingwith a “%” are internal gradients for the editor; the rest come from thegradient directories. You can add a gradient even when you’re inside theeditor. To do so, press Rescan Gradients to make it available.Rays SettingsThe Rays tab has the same controls as Glow Settings, plus two additional parameters:# of Spikes and Spike Thickness.• Spike Thickness: Obviously controls the volume of the spikes.• # of Spikes: Controls the amount of spikes, but this is not the wholetruth. Technically, it determines how dense or sparse the “spikeflower”will be.Figure 35.8 The Rays tab in the GFlare Editor522 The <strong>Gimp</strong> User’s <strong>Manual</strong>
Chapter 35Second Flares SettingsThe Second Flares tab has the same parameters as described in Glow Settings, plustwo additional controls: Shape of Second Flares and Random Seed.• Shape of Second Flares: Enables you to control the shape of theflares by choosing circular or polygonal. You can choose how manysides you want for your polygon, but if you choose a value of 30 or more,it will be the same as a circle.• Random Seed: Controls how many flares there will be and wherethey’ll be placed. If you set random seed to “1” you will use the currenttime as the seed value. This means that you will get a random number andlocation of flares each time you use the GFlare-pattern.Figure 35.9 The Second Flares tab in the GFlare EditorBACK TO THE MAIN WINDOWHopefully, you have now created a nice GFlare-pattern, so let’s see what we cando with it in the Main dialog. Just press OK, and then click on the Settings tab.To place a GFlare, just click at the place you want to put it in the preview window,and remember to have Auto update preview checked; otherwise, you won’tsee what you are doing. (You can also type the coordinates in the X and Y fields.)• Radius: Controls the size of the GFlare.• Rotation: The angle of the GFlare, and it corresponds to the angle of theGflare keystones.The <strong>Gimp</strong> User’s <strong>Manual</strong> 523
Light Effect Filters• Hue Rotation: Controls the color of a GFlare.• Vector angle: Controls the direction of the Secondary flares indegrees.• Vector Length: Controls the length of the Secondary flares.• For a explanation of Adaptive Supersampling, see “The Blend Tool OrGradient Fill” on page 131. Basically, it makes your gradients smootherwhen they go from one color to another.Figure 35.10Before andafter applyingGFlareBeforeAfterGFlare allows you to create and save different GFlare-patterns and then use themat the appropriate moment, just by choosing them in the Selector tab.Tip: Just remember to create a GFlare directory where your GFlare-patterns willbe saved and make sure you specify the path in your gimprc file; otherwise, itwill fail. (See “<strong>Gimp</strong> Start Flags And rcfiles” starting on page 785.)LIGHT EFFECTSIf you want to try some traditional light effects like lighting up a wall with a spotlight,Light Effects is the filter to use.THE MAIN INTERFACEIn the main interface of Light Effects you’ll find a preview window and atab fol<strong>der</strong> for Options, Light and Material.To look at what you’re doing, you must first press the Preview button. There’sno auto-preview because that would slow things down. Every time you do somethingwith this filter, like changing a parameter, you need to press Preview to geta grip of what’s happening (don’t forget this). You can also zoom the preview bypressing + or -.524 The <strong>Gimp</strong> User’s <strong>Manual</strong>
Chapter 35Figure 35.11 The main Lighting Effects dialogOptionsUse bump mapping: This button turns on the bumpmap function which willadd a 3-D effect to the image. When you enable bumpmap, a new tab will pop up.Use environment mapping: This option will pop up a new tab where youchoose the image that will make up the environment.Transparent background: If you have selected the bumpmap option, you canmake your image transparent where the bump height is zero (bump height is zeroin all black areas in the bumpmap).Create new image: With this option enabled, all changes will appear in a newimage instead of in the original one. This is nice, because you don’t always wantto alter the original image.High preview quality: This option is nice, but it slows down the filter. Use itwhen you have made all changes and want to take a final look at your work beforeyou apply the filter.Antialiasing: Enables you to turn antialiasing on or off. We recommend usingit, otherwise the images will look very jagged and ugly. Depth refers to theamount of antialiasing — the higher the value, the better the antialiasing, but it willalso be conceivably slower. Threshold determines the limit of antialiasing —the process is interrupted when the difference between pixels is lower than thevalue in the input field.The <strong>Gimp</strong> User’s <strong>Manual</strong> 525
Light Effect FiltersLIGHTYou can set the Type of light, the Light color and the Position of the lightsource.Type Of Light• Point light is a sort of spotlight that shines straight onto your image.• Directional Light is a softer point light (more like a normal lamp inthe ceiling).• Spot light is har<strong>der</strong> and more focused than point light.Light ColorTo set the color of the light, press the Light source Color button to access theSelect light source color dialog. Here you can select a suitable light color, just asyou would in the Color Select dialog in the toolbox.Position For Point LightThere are three coordinates for controlling light position — X,Y and Z:• The X-coordinate moves horizontally from -0.5 to 1.5, where -0.5 isthe left-hand position, and 1.5 is the right-hand one.• The same goes for the vertical Y-coordinate; -0.5 is at the top and 1.5is at the bottom.• Z is the depth of the light, where 0 would be the flat surface of thecomputer monitor. There is no upper limit for this coordinate. There areno limits for X and Y either; the values are only recommendationsfrom us.Figure 35.12 The Light tab526 The <strong>Gimp</strong> User’s <strong>Manual</strong>
Chapter 35MATERIALSYou can specify the appearance of the ren<strong>der</strong>ed light to give an image or selectionmaterial characteristics.You do this by controlling the Intensity Levels and Reflectivity parameterfields. The little spheres represent the properties of the material.Low values make the material looks like the left sphere, and high values make itlook like the sphere to the right.Figure 35.13 The Materials tabThe values specified at the end of each paragraph that follows are suggested max/min values.Intensity Levels• Ambient can be described as the intensity of the surrounding light thatshines on the object. The brightest areas will not change intensity, butdarker areas will get lighter as you increase this value. Think of yourholiday snapshots, where very intense sunlight will produce bright andcontourless features with very pale shadows (0.1 -> 3.0).• Diffuse can be described as the intensity of the directional light thatshines on the object. The darkest (shadow) areas of the object never getdarker, but brighter areas turn brighter as you increase the Diffuse value.This is like the difference between cloud shadow and sunlight, or a dulland a shiny object (0.5 -> 3.0).The <strong>Gimp</strong> User’s <strong>Manual</strong> 527
Light Effect FiltersReflectivity• Diffuse controls the contrast and distribution of light between the objectand the reflection highlight. The mid-values are affected with thisparameter. The glossier an object is, the darker the mid-values will be,because the contrast with the highlight spot will be greater. A dull/plasticobject will have little highlight contrast in real life, so don’t set this valuetoo high if that is the effect you wish to achieve (0.2 -> 0.9), with a nicevalue around 0.5.• Specular controls the brightest values, or the sharpness/softness of thehighlight, because a brighter highlight will have greater contrast to themid-values. A glossy/metallic object will have bright highlights withsharper edges, and dull objects will have a dull, if any, highlight with soft,blurry edges (0.4 -> 0.6).• Highlight controls the size of the highlight by changing the relationbetween the brightest/darkest areas and the mid-values. Higher values willmake the highlight smaller, with a smoother mid-value distribution. Lowervalues will make it larger, and the darkest shadow areas will also be larger,which means that the transition from bright to dark will be more abrupt(15 -> 50, but around 20 -> 30 is best).BUMPMAPPINGBumpmap is similar to “Bump Map” on page 540, so it’s a good idea to check thatpassage out before you start. You can only use grayscale images as bumpmaps, soif you want to bumpmap against the original image, you have to duplicate it andchange it to grayscale mode in the image menu.You can set the bump curve to Linear, Logaritmic, Sinusoidal or Spherical.Look at the curves in the bumpmap filter to appreciate the difference. You canalso specify the maximum and minimum height/depth of the bumpmap.Figure 35.14 The Bump tab528 The <strong>Gimp</strong> User’s <strong>Manual</strong>
Chapter 35ENVIRONMENT MAPPINGIf you use environment mapping, you’ll get the opportunity to place yourobject in a setting of your own choice. You can choose from all images opened in<strong>Gimp</strong>, regardless of size and shape.Environment Mapping will make the image you created look like it’s inside asphere, and the inner surface of this sphere is covered with the distorted environmentimage. Light is reflected from the sphere, and the image inside will reflectthe environment mapping.ASIMPLE TUTORIAL1. Create a new grayscale image (256x256) with a black background by usingright-click|File|New or File|New.2. Bring up the Text tool in the toolbox and type a white 200 pixel “G” withthe Utopia font. Place the white letter in the middle of the grayscale image, asshown in Figure 35.15.Figure 35.15 The grayscale GFigure 35.16 The RGBimage3. Create a new RGB image of 256x256 pixels.4. Bring up the Blend tool from the toolbox and select to blend with a customgradient from the Gradient Editor.5. Open the Gradient Editor with the right-click|Dialogs|Gradient Editor command, and choose German Flag Smooth (if youhaven’t changed the settings in gimprc, German Flag Smooth is the defaultgradient).6. Apply a linear gradient from the left to the right in the RGB image, as shownin Figure 35.16.7. Bring up the Lighting Effects filter from the RGB image.The <strong>Gimp</strong> User’s <strong>Manual</strong> 529
Light Effect Filters8. Check Use bump mapping and Use environment mapping in theOptions tab fol<strong>der</strong> and press Preview. (If there are other opened images inyour <strong>Gimp</strong> session, first make sure that you use the RGB image as environmentmap and the grayscale image as bumpmap.) You should now have a nicebumpmapped and highlighted G (Figure 35.17).Figure 35.17 The G has now beenbumpmapped into the RGB image9. Check Transparent background. You will now see your G floating in atransparent surrounding Figure 35.18 .10. Uncheck the environment mapping, press Preview and look at the difference(Figure 35.19).Figure 35.18 With a transparentbackgroundFigure 35.19 Withoutenvironment mapping11. Now, bring up the Alien Map filter with right-click|Filters|Color|Alien Map from the RGB image. Apply the default values.12. Check Use environment mapping, press Preview in the Lighting Effectsdialog, and you’ll get a brand new color gradient.530 The <strong>Gimp</strong> User’s <strong>Manual</strong>
Chapter 35Figure 35.20 Differentcurve settingsLinearLogarithmicSinusoidalTest different types of light sources and light colors and different kinds of materialreflections, and watch the difference here with Directional light (just remember topress Preview).The <strong>Gimp</strong> User’s <strong>Manual</strong> 531
Light Effect FiltersFigure 35.21 Differentmaterial and light settingsRef: Diffuse 0.8Ref: Specular 0.9Point LightSPARKLEWith Sparkle you can add sparkles to your image and get a frosty, glittery feelingto an object.USING SPARKLESparkle will select the brightest parts of your picture and put a sparkle there. Thisbehavior can make it rather difficult to predict where the sparkles will go. If youtry it in a selection, you will get more control over where the sparkles end up, butThe best way is generally to use a transparent layer (or a black layer + screenmode) where you put tiny white spots. This way, you can make sure that the sparkleswill only appear where you want them to be.532 The <strong>Gimp</strong> User’s <strong>Manual</strong>
Chapter 35BeforeResultFigure 35.22 Before and after applying Sparkle. Notice the small white dots in theBefore image. This is how you effectively control where your sparkles end up. The size ofthe sparkles depends on the size of the dots.PARAMETERS• The Luminosity Threshold controls the amount or density ofsparkles. It computes the luminosity values of all pixels and selects thebrightest pixels to be the center points of the sparkles. Just how bright apixel has to be to create a sparkle is determined by this threshold. A lowvalue (like 0.001) will probably only produce sparkles at very bright partsof your image, because only 1% of all pixels will be consi<strong>der</strong>ed brightenough, and the flares will also be rather thin and small. There is generallyno reason to use a higher Threshold value than 12%, even when you wanta lot of sparkles. High values increase processing time enormously, andusually only result in big white blotches in the image.Note: One decimal too many snuck into this parameter’s slide bar - 0.001 shouldread 0.01 or 1%.• Flare Intensity: Determines the light intensity of the flare around thestars. If your sparkles look hard and unnatural, you have obviously set theFlare Intensity too high, and if you can hardly see the spikes, you need toincrease this value.The <strong>Gimp</strong> User’s <strong>Manual</strong> 533
Light Effect FiltersFigure 35.23 The Sparkledialog• Spike Length: Controls the length of the star spikes. Note that theminor spikes start fading almost immediately, while the major spikes onlystart to fade away after a number of initial pixels with the same or similarvalue to the center pixel.• Spike Points: Specifies how many spikes will radiate from a pixel.Five spike points will produce five major spikes, and five minor spikes. Ifyou use an uneven number of spikes, major spikes will be placed oppositeminor spikes. For even numbers, a major spike will meet with anothermajor spike.• Spike Angle: The angle of the first major spike and the horizontal axisof the star. If it’s set to zero, that spike will be horizontal, and the otherspike points will be evenly distributed around the star’s center. A 90degree spike angle will produce a vertical spike, and so on. If you set theSpike Angle to -1, you will get a randomly chosen spike angle for eachspike point. As each pixel within the threshold range produces the givennumber of spikes, almost all of those spikes will be visible if you userandom spike angles. When you use a fixed angle, the many spikes inbright pixel clusters will arrange themselves almost on top of each otherso that the cluster will appear as one big, bright star with a limited amountof spikes. The result of a random spike angle is more organic than optical,meaning that a sparkle created with random angles has more in commonwith a dandelion seed or cobweb cluster than with the geometrical reflexfrom a crystal or lens.534 The <strong>Gimp</strong> User’s <strong>Manual</strong>
Chapter 35• Spike Density: Does not control the number of spikes, but the numberof sparkles or stars. If you set Spike Density to 0.50, only 50 percent ofthe chosen pixels will produce a sparkle. Note that those 50 percent arechosen randomly; bright pixels are not favored.• Preserve Intensity: Controls how much of the original intensity in thecenter pixel should be preserved. In practice, this means that lowering thePreserve Intensity value will increase the intensity of the stars, because allcenter pixels will get maximum intensity (when PI=0), regardless of theiroriginal value.• Opacity: Adjusts the opacity of the stars. As you lower this value, thesparkles will successively get more and more transparent, so that you cansee what’s in the layer beneath. If you’re using a single background andalpha is not enabled in your image, lowering this value will reducesaturation and value in the stars, making them look dull and dark.• Random Hue and Saturation: Add a color shift to your sparkles, but itwill only be visible if the sparkle color was heavily saturated from thestart.• Inverse: Reverses the sparkle effect so that instead of searching out thebrightest pixels, the darkest pixels will be found and used as center pointsof black stars. Because black or dark star clusters tend to look like hair orgrass rather than sparkles, you can get quite amusing results by runningthis filter with the inverse button checked.• Add Bor<strong>der</strong>: Draws a bor<strong>der</strong> of spikes around the image, giving it aninteresting feathered edge. The softness of the edge is determined by theFlare Intensity and Preserve Intensity parameters.• Spike Color Settings: Allow you to choose another sparkle colorthan the natural colors found in the image. You can use the ForegroundColor or the Background Color in the toolbox to tint your sparkles.The added color will appear as if in Screen mode for normal settings, andin Multiply mode for Inverse. However, if the chosen color is bright/darkenough, the chosen color will just appear at the semi-transparent edges ofthe white/black sparkles.The <strong>Gimp</strong> User’s <strong>Manual</strong> 535
Light Effect FiltersSUPER NOVAThe Super Nova plug-in creates a big shiny super nova in your image. The R,Gand B slides determine the color of the super nova. You specify the color just likein the Color Selection dialog (which you access by clicking in one of the colorswatches in the toolbox).Figure 35.24 The Super Nova dialogThe problem is that you can’t see what the color looks like until you apply theplug-in. We suggest that you open the color dialog and choose a color there. Whenyou’re happy with the color, type those RGB values in the Super Nova dialog.Radius is the radius of the inner part of the nova (the star part). Spokes determineshow many spokes the nova will get. You place the nova with the cursor gridin the preview image (you can also type the coordinates in the X and Y inputfields).Figure 35.25 Before and after Super Nova536 The <strong>Gimp</strong> User’s <strong>Manual</strong>
Chapter 35The <strong>Gimp</strong> User’s <strong>Manual</strong> 537
CHAPTER36Map FiltersThere are many ways to use maps. If you want tobend text along a curve, you have to use adisplacement map. To create 3-D effects you use abumpmap. All of the <strong>Gimp</strong> map filters will bediscussed in this chapter.
Map FiltersBUMP MAPBump Map works by embossing an image, and mapping this relief to anotherimage. This will create a 3-D effect in the second image, just as if you had modeledit in clay.BUMP MAP AND EMBOSSFirst read about Emboss in “Distort Filters” starting on page 459 to un<strong>der</strong>stand theconcepts of Azimuth, Evaluation and Depth.There are many differences between Bump Map and the bumpmap option in theEmboss plug-in. First of all, in Emboss bumpmap, you can’t specify a mapimage (see map image in Figure 36.2).The Bump Map plug-in has more options than Emboss, and you can bumpmap anytype of image. Emboss only works for RGB images without alpha.Figure 36.1 TheBump Map dialogHOW TO USE BUMP MAPBecause you can bumpmap any image, you may have to adjust the position of thebackground bumpmap. To do so, use the X and Y offset slides. You may alsowant to compensate for the loss of luminance resulting from embossing by usingthe Compensate for darkening button. Because Emboss raises light pixelsand carves dark pixels, it’s quite simple to reverse so that otherwise dark andcarved parts of your map will turn light and raised. To achieve this, check Invertbumpmap.540 The <strong>Gimp</strong> User’s <strong>Manual</strong>
Chapter 36Figure 36.2 An image and amap image are the two elementsnecessary to create a bumpmapImage to bumpmapMap imageResultThe Ambient slide controls the amount of ambient light in your image. A highlevel of ambient light will make all shadows disappear, and the raised and carvedparts will be less apparent.Waterlevel only becomes relevant if there are alpha values or transparency inthe map image. Transparent pixels in a map image will be treated as dark pixels,and therefore become carved. If you slide the Waterlevel up to 255, the transparentpixels will be flattened and turn invisible, just as if you had raised the water levelin a pond.If you check the Invert bumpmap radio button, they will be treated as light pixelsand get raised, but Waterlevel will flatten that, too.Linear map, Spherical map and Sinusoidal map are the three bumpmaptypes used to create a 3-D model. Figure 36.3 shows the relationship between differentmap modes, and how they raise/carve in relation to the luminance of thepixels.The <strong>Gimp</strong> User’s <strong>Manual</strong> 541
Map Filters.HeightLinear MapLinearDarkLightSphericalSpherical MapSinusoidalDepthCOORDINATE MAPDISPLACESinusoidal MapFigure 36.3 These images illustrate the difference between the three maptypesThe Coordinate Map filter does the same thing as the Displace filter(described in the next section). The creator of this filter writes that CoordinateMap is easier to use, and maybe he’s right — you will have to try it for yourself.There is one limitation though, it will only work with 256x256 pixel images.Here is how it works: The plug-in will map two images (one in the horizontaldirection, and one in the vertical direction) on a source image. The source imagewill get the architecture from the map images. Read about the Displace filter andyou will un<strong>der</strong>stand the Coordinate Map filter, too.Displace is a general distort filter, which can be used for nearly all kinds of distortion.You can, for example, use it to whirl, pinch, shift, spread or melt yourimage. We will try to give you a short introduction to the hidden secrets of this filter.Figure 36.4 Atext string wasdisplaced alongthe roof line ofthe Chevelle542 The <strong>Gimp</strong> User’s <strong>Manual</strong>
Chapter 36HOW DOES IT WORK?It is clear that this filter will displace an image or part of an image; the questionis how? To put it simply, the Displace filter needs a displacement map to tellit how to distort the image. The brightness or darkness values in this map controlhow Displace moves the image pixels. To make displacement easy, always usegrayscale images as maps. It will work with colored images too, but as displacementdepends on the brightness/darkness of the map, the color information is simplynot used.Summary• Use grayscale images as displacement maps.• The amount of displacement is based on the brightness/darkness ofthe map.CALCULATIONSAs we know from earlier chapters, you can use 256 shades of gray in a grayscaleimage. How bright or dark a gray “color” is depends on the Intensity value,which goes from 1 (black) to 256 (white). In the middle of this range we find“medium gray,” with a value of 128.One of the fundamental parts of displacement is that the “dark values” 0 to 127will be displaced in one direction, the “medium gray” value 128 will not be displacedat all, and the “light values” 129 to 256 will be displaced in the oppositedirection of the dark values.To make things easier we can put this range in a new perspective. If you think of-128 as total darkness, 0 as medium gray and +128 as total lightness, it becomesmore clear that displacement will go in different directions, because we have negativeand positive intensity in our map. The maximum displacement in eitherdirection happens where the map has a value of either -128 or +128.Summary• Displacement is based on a brightness/darkness scale, ranging from -128to +128.• There will be no displacement where the value is 0.• The displacement goes in two directions. Negative values displace in onedirection, and positive values displace in the opposite direction.THE USER INTERFACELet’s take a closer look at the user interface. As you can see, you can displace inboth X and Y directions. You can also set how much you want to displace, andThe <strong>Gimp</strong> User’s <strong>Manual</strong> 543
Map Filterswhich map to use. To make it easy to un<strong>der</strong>stand, we will stick with only onedirection (X in this case).Figure 36.5 The DisplacedialogThe first thing you have to do is create or open the image to be displaced. (We willren<strong>der</strong> a grid system so you can see what’s happening.)The second thing you have to do is make a displacement map. The easiest way todo this is to duplicate your image (right-click|Image|Channel Ops|Duplicate or use the shortcut Ctrl+d), because the map must have the samesize or proportions as the image you want to displace.Convert the duplicate to grayscale (right-click|Image|Grayscale)and clear it (right-click|Edit|Clear).Summary• The map must have the same proportions as the image or selection that isgoing to be displaced.EXAMPLE 1: BASIC DISPLACING1. To make it easy, copy, grayscale and clear the image that is going to bedisplaced, and use that as the base for a map. Now, bring up the Displacementplug-in from the image that is going to be displaced.2. Uncheck “Y”, make sure that “X” is checked and check Black.3. Set the X displacement to 50, and bring up the map image.4. Fill the map with white (+128), choose the name of the map image in thedisplacement dialog and press OK. The image has now been displaced 50pixels to the left, as shown in Figure 36.6.Figure 36.6 This image wasdisplaced 50 pixels to the left544 The <strong>Gimp</strong> User’s <strong>Manual</strong>
Chapter 365. Now press Ctrl+z and do it again, but this time with a map that is totally black(-128). The image has now been displaced 50 pixels to the right, as shown inFigure 36.7.Figure 36.7 This image wasdisplaced 50 pixels to the right6. Let’s do this with a map with a value of +64 (a gray with the Intensity value191). This will displace the image 25 pixels to the left because (64 x 50)/128is 25, which leads to the following algorithm: (value (of gray) x (displacementvalue))/128 equals the amount of displacement (Figure 36.8).Figure 36.8 This image wasdisplaced 25 pixels to the left7. Positive values will displace to the left, and negative to the right. Moreexamples: Gray value: -64 (dark) Displacement value: +50 -> (-64 x 50)/128= -25 -> 25 pixels displacement to the right. Gray value: +64 andDisplacement value: -50 -> (64 x -50)/128 = -25 -> 25 pixels displacement tothe right.Summary• If you have positive “X” displacement values, a bright map will displaceto the left and a dark to the right.• The amount of displacement is based on this algorithm: (value xdisplacement)/128 = displacement in pixels, positive to the left andnegative to the right.• The above is also true for Y direction displacement, you just have toswitch left to top and black to bottom.• If you have positive “Y” displacement values, a bright map will displaceto the top of the image and a dark to the bottom of the image.• The amount of displacement is based on this algorithm: (value xdisplacement)/128 = displacement in pixels, positive to the topand negative to the bottom.The <strong>Gimp</strong> User’s <strong>Manual</strong> 545
Map FiltersEXAMPLE 2: DISPLACING IN TWO DIRECTIONSNow we move to more complex displacement. As you see in the dialog, you candisplace in both X and Y directions. This means that you can, for example, displacethe image towards the bottom-left corner. To achieve this, you have to maketwo maps, one white and one black. Map the black one to Y and the white oneto X. Your image will now be displaced toward the bottom-left corner (Figure 36.9).Figure 36.9 This image wasdisplaced both vertically andhorizontallyEXAMPLES 3AND 4: SPREADING AND CURVINGWe said earlier that you can achieve any kind of distortment with this plug-in, sowe will give you two more examples:Spread horizontal: Create a map made of horizontal black, white and graystripes. The different intensities of the stripes will make the displaced image lookas if you have spread it in horizontal ribbons. You have to experiment by yourselfto figure out what you can do, but trust us — you can do a lot with this plug-in.Curving Text: The obvious example is to bend text over something circular,such as a terrestrial globe. To achieve that, you’ll have to create a suitable gradient(dark at both ends and light in the middle) with the Gradient Editor. In Figure36.10 we have created a displacement map that will make the text flow around theshape of the car.546 The <strong>Gimp</strong> User’s <strong>Manual</strong>
Chapter 36Figure 36.10 How to make a textbend along a curveThis practical example explains thetheory of basic displacement prettywellA two-layered image: the Chevelle in the background layerand the text in layer oneThe Y displacement mapThe final outcome after a few calculationsUsing Transparency In Map ImagesSometimes, it’s hard to create the kind of map you want, for example, when youonly want to displace part of your image. When you experiment with differentmaps, you’ll often want to darken/lighten them, but this will inevitably alter themedium gray value.The perfect 0 will be transformed to something that will displace your image. Theway to get around this problem is to make the static parts of your map transparent,because fully transparent pixels are treated as if they had a value of 0. Blackpixels, which are (almost) transparent, are treated as having a value of a bit un<strong>der</strong>0, or somewhere around (-5). The same goes for semi-transparent white pixels, butthey will get a positive value around (+5), so alpha values should play a veryimportant part in your map making.The <strong>Gimp</strong> User’s <strong>Manual</strong> 547
Map FiltersWhat Are Black, Smear And Wrap Good For?Say that you’re using a white map, a displace value of 50 and that you only wantto displace in the X direction. When the image is displaced 50 pixels to the left,there will be 50 pixels missing at the right side of the image.If you check Black, a black color will fill this part for you. If you check Smear,those 50 pixels will be stretched from the right part of the image. If you pressWrap, the 50 pixels you pushed out of the frame at the left side will appear at theright side of the image to cover for the missing pixels.Figure 36.11 The differencebetween Smear and WrapSmearWrapHOW TO CALCULATE WHERE APIXEL WILL END UPLet’s choose a pixel that is positioned at 50(x) and 50(y) in the image coordinatesystem.We go to our maps and check the Intensity value of the equivalent pixelin that position. In this case we presume that the Intensity value we got from mapX (the horizontal displacement map) was 230, which means (230 - 128) = 102 inthe displacement range. Map Y (the vertical displacement map) had an Intensityvalue of 55, which means (55 - 128) = -73 in the displacement range. We alsochoose a displacement value of 50 for X and 30 for Y. If we put these values in ouralgorithm.• (102 x 50)/128 = 39.84, which is the displacement of map X (the pixelwill displace 40 pixels to the left).• (-73 x 30)/128 = -17.11, which is the displacement of map Y (the pixelwill displace 17 pixels downwards).These calculations tell us that our pixel will end up at x=10 and y=67, i.e., the pixelwill be moved a bit closer to the bottom-left corner.548 The <strong>Gimp</strong> User’s <strong>Manual</strong>
Chapter 36FRACTAL TRACEFractal Trace distorts your image using a Mandelbrot fractal. It does this bymapping your image to the fractal, as in Figure 36.12Figure 36.12 The Fractal Trace dialog and an example of how the filter can be usedFRACTAL TRACE AND FRACTAL EXPLORERFive parameters control the Mandelbrot fractal; X1, X2, Y1, Y2 and DEPTH.For a better un<strong>der</strong>standing of these parameters, read about fractals in “FractalExplorer” on page 595.X(Y)1 and X(Y)2 correspond to the X(Y)min and X(Y)max parameters in themain Fractal Explorer dialog, and DEPTH is the same as the ITER(ations) parameter.Note that the default value for DEPTH (3) is much lower in the Fractal Trace dialogthan the default value for ITER in the Fractal Explorer dialog (50). If youincrease the depth value, you’ll map your image to a classic fractal shape, but thiswill yield less spectacular effects than using lower values (the opposite is true forFractal Explorer).OUTSIDE TYPEThis option lets you choose between four different backgrounds to cover up partsthat were displaced by the fractal mapping. This works the same as the On Edgesoption in the Displace filter; read more about it in “What Are Black, Smear AndWrap Good For?” on page 548.The <strong>Gimp</strong> User’s <strong>Manual</strong> 549
Map FiltersNote that to be able to use the Transparent option, you have to have an alphaenabled image. To make it so, select right-click|Layers|Add AlphaChannel before applying the Fractal Trace filter.ILLUSIONIllusion duplicates your image (x) times, and puts them in a circle around thecenter of the original image. The surrounding images are superimposed on theoriginal, so it looks a bit blurry or ghostlike.The only option in this filter is how many (x) copies you want to apply to yourimage. Another word for this filter is kaleidoscope, which is a quite accuratedescription of what it does.BeforeAfterFigure 36.13 The kaleidoscope effect that Illusion produces was used toillustrate the nine lives of this catMAKE SEAMLESSThe Make Seamless plug-in prepares an image for tiling by creating seamlessedges. This filter does away with all those ugly edges, and it’s an easy way to creategood-looking patterns.If you want to create a seamless pattern as a background for your desktop orin a web page, this is (often) the best tool to use. Note that the center of the originalimage will constitute the only focused part of the new image. Mirrors of the originalimage are placed in the center and in all four corners of the seamless image,and those mirrors blend together at the edges, causing it to look a bit blurred ordouble-exposed in those areas.If an important part of your image (like a face) is somewhere other than in the middle,you may have to do some correction work by copying parts of the originalimage and pasting them into the seamless image. If you feel that the result of thisfilter is too soft or blurred, try to correct your image with the Offset command inthe Image menu. Read more about it in “Offset” on page 294.550 The <strong>Gimp</strong> User’s <strong>Manual</strong>
Chapter 36Figure 36.14 Theseexamples show thedifference betweentiling a pattern withand without MakeSeamlessMAP OBJECTThe Map Object filter will map your image to a sphere, aplane, abox or acylin<strong>der</strong>. You can also apply different lighting effects to the mapped objectto make it even more convincing.You can even specify the properties of the “material” in the mapped object bychanging the values for intensity and reflectivity. This is a very nice plug-in forcreating 3-D-effects in <strong>Gimp</strong>. You can, for example, create a perfect soccer ball.There are, of course, many more applications for this excellent plug-in — the onlylimit is your imagination.MAIN INTERFACEIn the main interface there is a preview window and tab for Options, Light,Material and Orientation. To be able to see what you’re doing, you must firstpress the Preview button (there’s no auto-preview because that would slow thingsdown).The <strong>Gimp</strong> User’s <strong>Manual</strong> 551
Map FiltersFigure 36.15 Map Object’smain dialogIt is a good idea to use Show preview wireframe. Then, your object will bedisplayed as a wireframe, and you can see your actions take place in realtime.Whenever you need to take a good look, just press Preview. You can also zoomthe preview by pressing + or -.OptionsYou can choose to map to a plane, asphere, abox or a cylin<strong>der</strong>. If you chooseto map your image to a box or a cylin<strong>der</strong>, a new tab will appear called Box andCylin<strong>der</strong>. See “Box And Cylin<strong>der</strong>” on page 557 for information on this fol<strong>der</strong>.• Transparent background results in a transparent surrounding (thedrawable will turn transparent outside of the object).• Tile source image means that the source image will be repeated ortiled to extend the map object (plane) into infinity. For example, if youmap to a plane and this plane is tilted in some direction, there will be a lotof space around the output image. Instead of having this space filled by abackground color or transparency, the plane will tile itself, filling theentire output image.• Create new image preserves the original image, creating a duplicateimage where the filter takes effect.• Enable tooltips is a nice option. When you get to know the filter andalready know what the tooltips are all about, you can disable the tooltipmessages by unchecking this option.• The Enable Antialiasing option enables you to turn antialiasing on oroff, but we recommend you use it; otherwise, the images will look veryjagged and ugly (there can of course be moments when a non-antialiasedimage can be useful). Depth refers to the amount of antialiasing — the552 The <strong>Gimp</strong> User’s <strong>Manual</strong>
Figure 36.16 The Map Object filter offers avariety of 3-D objects for mapping your image.You only have to take a look at these examples torealize that you can create awesome imageswith this filter.Chapter 36higher the value, the better the antialiasing, but it will also be slower.Threshold determines the limit of antialiasing, the process is interruptedwhen the difference between pixels is lower than the value in the inputfield.OriginalCylin<strong>der</strong>BoxPlaneSphereThe <strong>Gimp</strong> User’s <strong>Manual</strong> 553
Map FiltersLIGHTYou can set the type of light, the light color and the position of the lightsource, and if you have chosen Directional Light, you can also set the angleof the light source.Figure 36.17 The Light tabLight SettingsPoint light is a sort of spotlight which shines straight onto your image. Directionallight is a softer point light (more like a normal lamp in the ceiling). Toset the color of the light, simply press Lightsource Color.There are three coordinates for positioning point light: X,Y and Z. The X coordinatemoves horizontally from -0.5 to 1.5, where -0.5 is the left-hand position, and1.5 is the right-hand one. The same goes for Y; -0.5 is at the top and 1.5 is at thebottom. Z is the depth of the light, where 0 would be the flat surface of the computermonitor.There is no upper limit for this coordinate, but if you exceed a value of 5, a littleblue dot shows up on the image. You can grab this dot with the cursor andchange the position of the light source by dragging (there are no limits for X andY either — the values are only recommendations from our side).MATERIALYou can control different materials’ Intensity and Reflectivity. The littlespheres represent the properties of the material. Low values make the materiallook like the left sphere and high values make it look like the sphere to the right.554 The <strong>Gimp</strong> User’s <strong>Manual</strong>
Chapter 36.Figure 36.18 The Material tabThe values specified at the end of each of the following paragraphs are suggestedmax/min values.Intensity Levels• Ambient can be described as the intensity of the surrounding light thatshines on the object. The brightest areas will not change intensity, butdarker areas will get lighter as you increase this value. Think of yourholiday snapshots, where very intense sunlight will produce bright andcontourless features with very pale shadows (0.1 -> 3.0).• Diffuse can be described as the intensity of the directional light thatshines on the object. The darkest (shadow) areas of the object never getdarker, but brighter areas turn brighter as you increase the Diffuse value.This is like the difference between cloud shadow and sunlight, or betweena dull and a shiny object (0.5 -> 3.0).Reflectivity• Diffuse controls the contrast and distribution of light between the objectand the reflection highlight. The mid-values are affected with thisparameter. The glossier an object is, the darker the mid-values will be,because the contrast with the highlight spot will be greater. A dull/plasticobject will have little highlight contrast in real life, so don’t set this valuehigh if that is the effect you want to achieve (0.2 -> 0.9 with a nice valuearound 0.5).The <strong>Gimp</strong> User’s <strong>Manual</strong> 555
Map Filters• Specular controls the brightest values, or the sharpness/softness of thehighlight, because a brighter highlight will have greater contrast to themid-values. A glossy/metallic object will have bright highlights withsharper edges, and dull objects will have a dull, if any, highlight with soft,blurry edges (0.4 -> 0.6).• Highlight controls the size of the highlight by changing the relationbetween the brightest/darkest areas and the mid-values. Higher values willmake the highlight smaller, with a smoother mid-value distribution. Lowervalues will make it larger, and the darkest shadow areas will also be larger,which means that the transition from bright to dark will be more abrupt(15 -> 50, but around 20 -> 30 is the best).ORIENTATIONThe best way to un<strong>der</strong>stand this tab is to bring up the wireframe preview andplay around. It will take you less than a minute to learn it.X, Y and Z pos. move the drawable, just like Offset in the Image menu. Theoption name stands for the position of the center of the image.Figure 36.19 The Orientation tabThe default center value of the X and Y directions is 0.5.For the Z direction, 0 is the center value (1 is maximal zoom, and negative valuesis “away from you”) there is no limit for the negative scale (but for values un<strong>der</strong>-60 you will probably not see anything).XY controls the Y rotation around the Z axis, YZ controls the Z rotation aroundthe Y axis and XZ controls the Z rotation around the X axis.556 The <strong>Gimp</strong> User’s <strong>Manual</strong>
Chapter 36BOX AND CYLINDERThis tab is only available if you choose to map against a box or cylin<strong>der</strong>. Thereare several drop-down menus where you can choose a different image for eachside of the box, or top/bottom the cylin<strong>der</strong>. This makes it quite easy to design avery nice box that will look like a real package. For example, with a different endcap on the cylin<strong>der</strong>, you can create a telescope.Figure 36.20 The Box andCylin<strong>der</strong> dialogs. It’s very easy todesign your own productpackage, because you can specifyeach side of the box or cylin<strong>der</strong>.BoxCylin<strong>der</strong>The <strong>Gimp</strong> User’s <strong>Manual</strong> 557
Map FiltersPAPER TILEPaper Tile makes your image look like it has been cut into small paper tiles, andthen put together in a rather sloppy way, so that a variable gap is formed betweeneach paper tile.This filter is easy to use, and there are only a few options. You set the size andshape of the tiles (in pixels) with the width and height slide bars. Slide determinesthe size of the largest gap (also measured in pixels), and you can choosebetween a black or white background.Figure 36.21 The rightpart of the image was alteredwith Paper TileSMALL TILESSmall Tiles creates a tiled pattern, just as Tile does (see the next section), butit tiles the image within its original size, so the tiled pictures will get smaller.Figure 36.22 TheSmall Tiles dialog558 The <strong>Gimp</strong> User’s <strong>Manual</strong>
Chapter 36PARAMETER SETTINGSThe Segment setting sli<strong>der</strong> controls how many segments/tiles that will be ren<strong>der</strong>ed.To create a more convincing pattern, you can also flip tiles both verticallyand horizontally. You can flip a single tile with Explicit tile, but you have topress Apply to execute the flip. You can also flip every odd tile (counting fromthe left) with Alternate tiles. If you check All tiles the flip will affect all tiles.If your image has an alpha channel, you can also set the opacity of your tile.BeforeAfterFigure 36.23 Small Tiles will tile your image within the original image size. Thetiles will thereby become smaller that the original image.The <strong>Gimp</strong> User’s <strong>Manual</strong> 559
Map FiltersTILETile will tile your image according to the size you set (but the new size must belarger than the old for this to work). We recommend that you check the NewImage checkbox, because this will leave the original image intact. New Imagewill create a new, tiled image.An example may clarify how it works: Say that you have a 287x425 pixel image.If you set the new size to 574x850 you will get four original images in the newimage. Constrain Ratio makes it easier to make “cleanly” tiled images.Figure 36.24 You mustenlarge the original imagewith Tile because the tileshave the same size as thesource imageBeforeAfter560 The <strong>Gimp</strong> User’s <strong>Manual</strong>
CHAPTER37Miscellaneous FiltersAssorted candy...here are all the filters that don’t fitanywhere else. You can find filters for things likemaking stereographic images here. But mostimportantly, you’ll find the ImageMap filter thattargets web site creators.
Miscellaneous FiltersDIFFIf you want to see the difference between the original image and the version thatyou are working on now, this is the filter to use. Diff is very simple to use. First,you specify the before and after images. Then, you specify how the differenceshould be displayed.You can also select the Output Type; either New image, New layer in thepresent image or on the image that you invoked the filter from (but this willdestroy the image).Diff Methods• Subtract: Shows the difference value of the pixels that have beenaltered, exactly like the Difference Mode does (not the Subtract Mode).• Paint unchanged: Paints a mask over pixels that haven’t been altered,so that only the changed parts are visible.• Paint changed: Paints changed pixels, so that only the unchanged partsare displayed.• Two tone: Paints changed pixels with the background color in thetoolbox and unchanged pixels with the foreground color in the toolbox.Figure 37.1 These imagesclearly show the differencebetween the four Diffmethods.They also seem to show thatsmoking makes you lookol<strong>der</strong>....Original image Manipulated image Paint ChangesPaint Unchanged Subtract Two tone564 The <strong>Gimp</strong> User’s <strong>Manual</strong>
Chapter 37IMAGEMAP<strong>Gimp</strong>’s ultimate tool for Imagemap creation. Imagemaps are common items onweb pages. You’ll find them in navigation bars, where you click on different areasin the image to navigate with your browser.The clickable areas in a navigation bar must be defined. This usually has to bedone in a separate program like MapEdit, unless you do it manually. ImageMapintegrates an imagemap editor into <strong>Gimp</strong> so you will never need to launch a differentprogram.HOW TO USE IMAGEMAPLet’s take a look at an example. This is a title bar for the “Fashion Clothing” company.The retro-styled navigation bar was created in <strong>Gimp</strong> with the help of Gfig,Dynamic Text in the Filters|Ren<strong>der</strong> menu and some photo stockimages.Figure 37.2 We will use this image as a clickableimagemap in our web pageTHE IMAGEMAP INTERFACEFlatten (right-click|Layers|Flatten Image) and save your imagein an appropriate graphic format (JPEG, PNG or GIF). If you save it as a GIF youmust revert it to RGB mode before applying the filter. Invoke the filterImageMap will now start.The four blue buttons to the left are the main creation tools; they define rectangular,circular and polygon areas. The arrow is a marker tool. You use it to markareas that you want to move or change. To create an area, press the appropriatebutton and click and drag it around the object you want to define as a clickablearea. If you aren’t satisfied with the shape of an area, you can remodel it with thearrow tool. We have created areas around the logo and the retro people, as you cansee in Figure 37.3.To remove a map area, select it and press the delete button (with the red X), andit will go away. To open the Area Settings dialog, select an area and press themagic wand button.The <strong>Gimp</strong> User’s <strong>Manual</strong> 565
Miscellaneous FiltersFigure 37.3 ImageMap’s main interfaceTHE AREA SETTINGS DIALOGLinkWhen you release the mouse after having created a clickable area, the Area Settingsdialog will appear, displaying a link window where you specify the URLthat the defined area should navigate to. In the URL to activate when thisarea is clicked input field you specify the URL of the link, but you can alsoopen a file dialog to specify the file name/URL that should be the link.If there are frames in your web page you can set the target ID in the target inputfield. (It’s beyond the scope of this book to explain all HTML/web-specific wordsand we assume that you are somewhat familiar with web creation.)You can also write a comment about the area, that will show up in places likeNetscape’s status window. We recommend that you use a comment that willinform the user where the link will take them.Figure 37.4 The Link tab566 The <strong>Gimp</strong> User’s <strong>Manual</strong>
Rectangle, Circle And PolygonChapter 37If you want to edit a defined area, you can either use the arrow/select tool or theArea Settings dialog. Usually, mouse-clicking to define an area will suffice,but sometimes you need better precision. Because a polygon shape is built up ofseveral nodes, you may want to add or remove nodes. You can’t do that with yourmouse, so this is where the Rectangle/Circle/Polygon tab comes in. To access theArea Settings window for a selected area, click on the magic wand tool.RectangleFigure 37.5 The different Area Settings tabsCirclePolygonJavaScriptIf you want to enable a JavaScript when you drag the mouse over and away fromthe area, you can do that in the JavaScript tab. You don’t have to include theonMouseover= “ and the ending ” around the JavaScript function call, becausethose characters are added by ImageMap.Figure 37.6 The JavaScript dialogThe <strong>Gimp</strong> User’s <strong>Manual</strong> 567
Miscellaneous FiltersTHE MAIN WINDOWThe Image WindowThe main window is divided into two sections; the image window to the left,shown in Figure 37.7, and the area window to the right, shown in Figure 37.8.Figure 37.7 The image part of the main windowThe image window displays your <strong>Gimp</strong> image, and it is here that you createimagemaps.In the icon bar above the image window, you can save and open imagemap files,set preferences and zoom in and out. If two defined areas overlap each other,you can choose to send an area to front or to back using the stack control icons.The Area WindowThe area window displays a list with information of all created areas. Click one ofthe map areas in the list to select it. To change the specified or<strong>der</strong> of overlappingareas, select the line and press the green arrows to move the line either up or downin the stack.The left field below the area window describes the (absolute) current position ofthe mouse cursor in the image window. The right field describes the width andheight of a dragged rectangular map, the radius of a circular map and the relativecursor position for polygon maps.568 The <strong>Gimp</strong> User’s <strong>Manual</strong>
Chapter 37Figure 37.8 The Area part ofthe main windowGridA grid can be very helpful when you create definition areas. Click on the grid iconto add a grid system to the image window. If you aren’t satisfied with the defaultgrid size or shape, invoke Goodies|Grid Settings to bring up the griddialog. Here, you can specify the type, proportions and position of the grid. Toenable the new settings, press OK.Figure 37.9 The Grid dialogMapinfoWhen you have finished mapping, it’s time to think of what type of imagemap touse. ImageMap supports three kinds of map file formats:• NSCA is used by the NSCA web server and NSCA-related servers.• CERN is used by the CERN web server.• CSIM is used for client side imagemaps, i.e., imagemaps that arehandled by the web browser instead of the web server.The <strong>Gimp</strong> User’s <strong>Manual</strong> 569
Miscellaneous FiltersWe recommend that you use CSIM maps because they are so much easier to workwith. To specify the map type, press the Map Info icon (the paper icon) and theSettings for this Mapfile dialog will appear. At the time of this writing(ImageMap 0.4), only the Map file format option is enabled. To set the mapinfo(type), check the appropriate button and press OK.CREATION OF THE MAP FILEYou have to save your map file to be able to paste the map information into yourHTML document. Save your file with the right-click|File|Save command.You will now have a map file containing all map information. All you have to dois open the map file in a text editor and open the web page that is going toinclude the imagemap in another text editor. Paste the map info to the appropriateplace in your HTML code. (There are, of course, several editors and ways to dothis, we only describe a generic way.)Because you can open a map file for re-editing, don’t delete the saved map file.The map file may come in very handy if you want to change your imagemap. So,remember to always copy/paste your map info into the HTML file.Your Map Info May Look Like This:570 The <strong>Gimp</strong> User’s <strong>Manual</strong>
The HTML Code May Look Something Like This:Chapter 37Imagemap creation in <strong>Gimp</strong>The <strong>Gimp</strong> User’s <strong>Manual</strong> 571
Miscellaneous FiltersMAGIC EYEMagic Eye lets you create 3-D stereo images in <strong>Gimp</strong>. I think everybody hasseen 3-D images in magazines: a strange-looking image that you have to look atin a certain way, and up pops a flower or something. Now you can do the samething in <strong>Gimp</strong>.Figure 37.10 The MagicEye dialogEXAMPLE AND PARAMETERS1. First create a grayscale map image, like the one shown in Figure 37.11. (Thiswill be the image containing the 3-D thing that will pop up.) Remember thatthe brighter the object is in the map image, the higher it will pop up in thestereo image.Figure 37.11 The grayscale map image that will pop out inthe stereogram image2. Create a mask image, like the one in Figure 37.12. (This is the image that willhide the map image.) The image must have several colors in it if this is goingto work properly (a repeated texture is great) .Figure 37.12 The mask image that will build up thestereogram image.572 The <strong>Gimp</strong> User’s <strong>Manual</strong>
Chapter 373. Bring up Magic Eye from the map image.4. Select the mask image in the Background menu.5. In the Strip slide bar, set how many columns (a column is one pixel wide) ofthe mask image you want to use for the background pattern clone strip(preferably between 50 and 100). The columns are counted from the left.6. Remember that you must leave the first and last part of the map image black(about half the size of the background strip).7. Depth is the amount of 3-D you want (or how much you want the thing to popup).8. From left will build your image from the left instead of from the middle ofthe image. (For some reason, a 3-D image is often easier to see if you createit from the left.)9. Down carves the image instead of raising it.10. You have now hopefully chosen Depth, Mask and Strip.11. Press OK or Create, and the new 3-D image will appear (see Figure 37.13).Figure 37.13 The final stereogramSTEREOGRAMThe Stereogram filter creates a 3-D stereogram of a grayscale image (similarto Magic Eye).If you check SIS (Single Image Stereogram), the background will be used as apattern. In SIRDS (Single Image Random Dot Stereogram), you’ll only get stereonoise for background.Figure 37.14 TheStereogram dialogThe <strong>Gimp</strong> User’s <strong>Manual</strong> 573
Miscellaneous FiltersFigure 37.15 The map image,the background and the resultafter applying the StereogramfilterHOW TO USE STEREOGRAM1. Create a simple grayscale image (the popup map).2. Bring up the plug-in.3. Choose a background (an RGB image of equal size).4. Choose stereogram type: SIS or SIRDS.5. Press OK.Now you have a stereogram. Take a good look at it with the focus slightly behindthe image, until the 3-D representation of your image appears in the stereo image.Popup map RGB background ResultVIDEOThe Video plug-in creates the illusion that the image is an ordinary low-res/dotpitch video monitor. You can achieve this with different patterns, which meansthat you can create a whole lot of “bad monitors.”Figure 37.16 The Video dialog574 The <strong>Gimp</strong> User’s <strong>Manual</strong>
Chapter 37By default the pattern is horizontal, but you can check Rotated to make it verticalinstead. Use Additive to get a more realistic look. For an explanation ofAdditive, see “Modes” starting on page 335. If you don’t use Additive, the patternwill just get on top of the image and darken it a lot.Figure 37.17 The resemblance to a bad video display is quite remarkable;in this example the cat image is shown before and after Video has beeninvokedThe <strong>Gimp</strong> User’s <strong>Manual</strong> 575
CHAPTER38Noise FiltersNoise filters will add noise effects to your image, suchas monitor noise, film graininess or just pointillisticartistry. This is the place to find such a filter.
Noise FiltersNOISIFYNoisify adds random noise to the entire image. If you have used a lot of Sharpento fix an unfocused photo, you can add a little noise to oversharp areas to make itlook more natural.Note: This filter will not work with indexed images.PARAMETERSYou can add noise to all of the RGB channels, or to each RGB channel independently.The reference scale goes from 0.00 — no noise — to 1.00 — full noiselevel.• Channel 0 is red (or gray in a grayscale image).• Channel 1 is green (or alpha in a grayscale-alpha image).• Channel 3 is blue• Channel 4 is alpha (in an RGB-alpha image).If the Independent button is checked, each channel will get the noise level youhave specified with the sli<strong>der</strong>s. If Independent is unchecked, the same relativenoise pattern will be applied to all channels, so that the color balance from theoriginal image is kept intact.Figure 38.1 Example of ahigh amount of noise in theright part of the imageRANDOMIZE, HURL, PICK AND SLURThese plug-ins cause random displacement of pixels in three different ways.OPTIONSThe random displacement can be adjusted to affect 0% to 100% of the pixels. Youcan also specify if you want the filter to be repeated only once, or up to 100 times.578 The <strong>Gimp</strong> User’s <strong>Manual</strong>
Chapter 38You can set the randomization seed to generate numbers from the currenttime so that there will be a new random operation every time you repeat the filter.If you set a value of your own choice in the input field, a given operation will berepeated each time. All three Randomize filters work for all image types. A warningis in place for Hurling, because a too high Randomization or Repeat valuewill produce solid noise with no trace of the original image.RANDOMIZATION TYPES• Hurling: Changes a pixel to a random color, if it’s within the givenrange of randomization.• Picking: Applies the highest channel values picked from three randomneighbor pixels to the channels in the chosen pixel.• Slurring: This is similar to Picking, but this filter will distort yourimage downward. If a pixel is chosen to be slurred, there’s an 80 percentchance that a channel value from the pixel directly above it will beapplied; otherwise, a random neighbor above the chosen pixel will beused.The color variation is usually less in Slurring and Picking than in Hurling becausethe channel value replacement often results in shades of gray.Figure 38.2 Because the Hurl effect is easy tooverdo, you have to lower the values. The image tothe right was Hurled with 20% randomization and1 repeat. Pick and Slur were applied with 50%randomization and 3 repeats. Observe that onlythe right sides of the images have been altered.HurlPickSlurThe <strong>Gimp</strong> User’s <strong>Manual</strong> 579
Noise FiltersSPREADThe Spread plug-in spreads the pixels in your image. It will move a pixel to arandom location. However, this location will be in the range of your setting in theslidebars. This makes it possible to spread the image vertically, horizontally or inboth directions.With this filter, the noise effect will not appear in the entire image as with the othernoise filters. You will only see it in the bor<strong>der</strong> of contrasting areas. Also, becauseonly the colors present in the image will be used, and there is no channel displacement,no new colors will be introduced.Figure 38.3 Spread wasapplied to the right side ofthe image580 The <strong>Gimp</strong> User’s <strong>Manual</strong>
CHAPTER39Ren<strong>der</strong> FiltersWould you like to create won<strong>der</strong>ful lifelike trees, orperhaps make an interesting texture? This is a realtexture factory. You can create the most sophisticatedimages, drawings and textures here.
Ren<strong>der</strong> FiltersCML EXPLORERWell, I suppose you might call CML Explorer the Swiss army texture maker.You can compose an abstract pattern based on 12 different mathematical functions,14 different ways of composing those functions and 10 arrangement variations.As if that wasn’t enough, you can also set 10 control parameters.Now, if you think this is a lot...that’s just the choice of settings for the Hue valuesof this plug-in. You also have those options for Saturation and Value, as well asa variety of additional options. Writing full documentation for this plug-in wouldbe too extensive for this manual, but we’ll give you a few guidelines.Figure 39.1 Example of a CML textureGENERAL SETTINGSFunctions• The first function type is called Keep Image’s Value. This means thatthe Hue, Saturation or Value of the image you opened this plug-infrom will stay unchanged, so if you have chosen this function, there’s nopoint in changing any of the other settings in that tab.• Keep First Value doesn’t have anything to do with your image — itjust sets the initial colors to standard cyan “shower curtain” with a littlespilloff from the surrounding colors in the HSV color circle (Saturationand Value also get a standard curtain).• Fill with parameter K, sets a quite smooth surface, which iscontrolled by the K slide bar. The other functions that contain K arevariations of the function, but they create very interesting brocade-likepatterns when you raise the K-value (see the example to the top/right ofFigure 39.2), though high values always end up with colored noise.• Delta creates similar patterns. The Sinus function creates wavelike shapes(with the right setting), like northern light or curtain folds, as in Figure39.1.584 The <strong>Gimp</strong> User’s <strong>Manual</strong>
Chapter 39Figure 39.2 A few moreexamples of CML textures. Themultitude of options in the CMLfilter make it possible to create avery large number of differenttextures. The hard part is tocontrol what texture you’regoing to get.Composition And ArrangementYou can experiment with Composition/Misc. Arrangement as you like,but the effect varies so much with the other parameters that you can compare it toForrest Gump’s chocolates: You never know what you’re gonna get....Still, it is often the case that Composition functions starting with Max producedenser, darker patterns than Min functions.Random Arrangement usually results in striped patterns, and GradientArrangement causes shifts or blends from one side of the pattern to the other,so you can’t use a gradient arrangement for tileable patterns.The Slide BarsThe slide bar settings are equally hard to predict, but this is generally true:• Mo<strong>der</strong>ation Rate goes from vertical stripes to roun<strong>der</strong> shapes.• Environment Sensitivity has a similar effect, but breaks up thepattern more.• Diffusion distance changes the sense of size and direction.• Number of Subranges increases complexity in the pattern.• Parameter K and Parameter P affect functions containing thosevalues.• Low Range and High Range control the Value ranges of each HSVtab.The <strong>Gimp</strong> User’s <strong>Manual</strong> 585
Ren<strong>der</strong> FiltersADVANCED SETTINGSThe Advanced settings tab allows you to experiment with Channel sensitivityand Mutations for random seed. Use it with care, or you’ll just end up with colorednoise.Other OptionsThis tab lets you set a channel independent initial value for the pattern youwant to create. Note that this option often locks the pattern in a horizontal direction.You can also Zoom or Offset your pattern in this fol<strong>der</strong>.Miscellaneous OptionsThese options include the possibility to copy and change the settings from onechannel to another. You have probably seen that you can save and load patternsyou have created in CML explorer. Here’s an option to just load the settings of acertain channel instead of the whole pattern.Tip: You’ll often get a better looking pattern by changing it to grayscale, and thenback to RGB. After that, you can set any color you like with the Image/Color controls.CHECKERBOARDThe Checkerboard plug-in creates Checkerboards — what else?The Size slide controls the size of the checkers in pixels (X x Y pixels). If youcheck Psychobilly, you’ll get tiled 3-D “pouting” checkerboards (see Figure39.5). Size now represents the biggest check in a tile.Say that you set Size to 4 pixels, then the middle check (which is always the biggestone) will be 4x4, the next check will be one pixel thinner, until you get to theouter check which is always one pixel wide. The check size follows this algorithm:1,2,3,... “check size”...,3,2,1. From this you can determine that each Psychobillytile will be 16x16 (because 4x4=16).Figure 39.3 TheCheckerboard dialog586 The <strong>Gimp</strong> User’s <strong>Manual</strong>
Chapter 39If, for example, you choose 12 as check size, for an image that is 288x288, youwill end up with four Psychobilly tiles, because 12x12 gives you tiles that are144x144 pixels big, and there can only be four such tiles in a 288x288 image.Figure 39.4 NormalCheckerboard modeFigure 39.5 PsychobillyCheckerboard modeDIFFRACTION PATTERNSDiffraction Patterns lets you make diffraction or wave interference textures.You can change the Frequency, Contours and Sharp Edges for eachof the RGB channels.You can also set Brightness, Scattering and Polarization of the texture.There is no automatic preview, so you must press the preview button to update.This is a very useful filter if you want to create intricate patterns. It’s perfect formaking psychedelic, batik-like textures, or for imitating patterns in stained glass(as in a church window).Figure 39.6 TheDiffraction patterns dialogThe <strong>Gimp</strong> User’s <strong>Manual</strong> 587
Ren<strong>der</strong> FiltersDYNAMIC TEXTIf you want to add a text string that consists of more than a few characters to yourimage, we recommend that you use the Dynamic Text plug-in. Dynamic Textis much more powerful than <strong>Gimp</strong>’s ordinary text tool.When you add text to an image with the Text tool in the toolbox, you can’t edit itonce you have applied the text to the image. For example, if you want to change“Hi” to “Hello” you have to erase the old floating text selection and reenter thenew text.With Dynamic Text, you don’t have to worry about such things. It’s easy to edittext; you can change “Hi” to “Hello” without any erasing or reentering operations.You can even write text in a separate text file, import it into <strong>Gimp</strong> and still be ableto edit the text within <strong>Gimp</strong>. And of course, Dynamic Text has multi-line capability.The core <strong>Gimp</strong> text tool only handles single text lines.When you first open Dynamic Text, it will create a special GDyn Text layer; otherwise,it will not be able to manage the text processing. Just press Dismiss andcarry on.THE MAIN WINDOWThe main Dynamic Text window will appear, showing a large Text field. Thisis where you type the text that you want to ren<strong>der</strong> into <strong>Gimp</strong>. You will also findseveral icon buttons and drop-down menus.Let’s quickly define the names of these options. Starting at the top-left corneryou’ll find the following icons:• Layer• Load• Color• Antialias• Left• Center• Right,• Preview• Special CharacterDirectly above the Text field, there is an alphabetic Font Preview field. Youcan select a font in the drop-down menu, and view the new font in the Font Previewfield (and in the Text field if you have written something there).588 The <strong>Gimp</strong> User’s <strong>Manual</strong>
Style And SizeFigure 39.7 The main Dynamic Textwindow; note the small arrows thatindicate “non-linebreak”Chapter 39Above the Font Preview field, you’ll find drop-down menus for Style and Size.Style describes the three basic properties of the font variations. The first part ofthe style string describes the weight or thickness of the characters, such as bold,demi or light. The next part, which represents the slant or posture of the characters,is described by a single letter: i for italics, r for roman and o for oblique. Thethird and last part of the style string describes spacing, such as normal or condensed.Size can be measured in either points or pixels. One point is always 1/72 of aninch (72 points per inch), and one pixel in Dynamic Text represents one pixel inyour <strong>Gimp</strong> image. If you set this option to points instead of pixels, you will see adifference if you’re using a high-resolution monitor.For more information on fonts, read “How To Get Fonts To <strong>Gimp</strong>” starting onpage 759, and “Text And Fonts” starting on page 165.The Text FieldType a sentence in the Text field. If the sentence is longer than the width of thewindow, Dynamic Text will display a small curved arrow in the right side of thewindow. The arrow means that there is no line break.To create a real line break, press Enter, as you would in a normal text editor. Ifyou select another font, the text will automatically be updated to show the newfont. However, you can only use one style (font, size, justification, etc.) for textstrings created with Dynamic Text.The <strong>Gimp</strong> User’s <strong>Manual</strong> 589
Ren<strong>der</strong> FiltersSPECIAL CHARACTERSIf you want to include special characters, such as ©, Ò or †, you have to invoke theSpecial Character option by clicking on the "Abc" icon. This will bring up awindow containing all characters and symbols present in the selected font. Choosea special character or symbol, and press Insert.Don’t get confused if you don’t see any special characters right away when youopen the dialog. Drag the sli<strong>der</strong> down, and you will find the symbols a bit furtherdown in the character list.Figure 39.8 The Special characters dialog.Just pick your character and click Insert.Notice that we have scrolled down a bit, inor<strong>der</strong> to view the characters.OPTIONSThere are several advanced options in the Dynamic Text dialog.If you are writing an entire text block, you may wish to set the justification ofthe text. The justification options allow you to set straight margins to the left orright or to align each line break to the center. This is done by enabling the left,right or center icon.You can control antialiasing by enabling/disabling the antialiasing icon (the Aicon). Antialiasing is enabled by default in Dynamic Text, and we recommendyou always keep this button checked to prevent the letters from looking jaggy andugly. (There is one exception to this rule, and that is when the font size is verysmall.)You can also rotate the text by setting another rotation angle other than 0 in theRotation field.590 The <strong>Gimp</strong> User’s <strong>Manual</strong>
Chapter 39You can specify the color of the ren<strong>der</strong>ed text with the Dynamic Text tool. Pressingthe color icon will bring up a color dialog where you can select a color. Afteryou have pressed OK, the color icon will display the new color. Because you canonly choose one color for your text, you may want to change the color later withinthe dynamic text layer. If you change the color in the layer, you can, for example,select a certain word and fill it with red, or you could use a gradient as fill“color.” Still, keep in mind that any changes made within the layer will be erasedthe instant you open Dynamic Text again to re-edit the text.RE-EDITING DYNAMIC TEXTWhat’s so great about Dynamic Text is that it allows you to re-edit ren<strong>der</strong>ed text.To change your text, make the dynamic text layer active and invoke the filter.Your text will now appear in the Text field (notice that this time, there is no messageabout layer creation). Edit the text as usual and/or set new text options. PressOK and the changed text will appear in the text layer.If you’d like to keep the old text layer, then enable the Layer icon. With theLayer button checked, the modified text will be placed in a new layer, and the originaltext layer will be preserved. This procedure is very useful if you want to tryout a variety of different text layouts or designs before deciding which one to use.LOADING TEXT FROM ATEXT FILEIf you want to ren<strong>der</strong> large amounts of text into <strong>Gimp</strong>, it may be convenient to editthe text in a normal text editor, such as Emacs or VI, and import it into DynamicText. To import text from a text file, press the Load button. A file browser willappear where you can specify which file to import. The imported text will be displayedin the Text field, and you can alter it just as you would text that you typedin the Text field.FIGURESThe Figures plug-in adds a random number of rectangles of different size andcolor to your image. You can constrain the average rectangle size to Min/MaxWidth and Height.Density controls the number of rectangles. A low density value results in a lownumber of rectangles, and a high value produces a whole lot of them. This plugincan also be used as a texture maker.The <strong>Gimp</strong> User’s <strong>Manual</strong> 591
Ren<strong>der</strong> FiltersFigure 39.9 Figures was appliedto the right side of this imageFLAMEWith the Flame filter, you can create stunning, randomly generated fractal patterns.You can’t control the fractals as you can with the Ifs Compose filter, butyou can steer the random generator in a certain direction, and choose from variationsof a theme you like.MAIN INTERFACEIn the main window, you can set Ren<strong>der</strong>ing and Camera parameters. The firstthree parameters in the Ren<strong>der</strong> display are Brightness, Contrast and Gamma.The result of these options is visible in the Preview window, but it’s generally betterto stick to the default values, and correct the ren<strong>der</strong>ed image later with Image/Colors.Figure 39.10 Example of Flame592 The <strong>Gimp</strong> User’s <strong>Manual</strong>
Chapter 39Figure 39.11 The Flame dialogThe other three parameters affect the ren<strong>der</strong>ing process and don’t show in the previewwindow. Sample Density, which controls the resolution of the ren<strong>der</strong>edpattern, is the most important of these. A high sample density results in soft andsmooth ren<strong>der</strong>ing (like a spi<strong>der</strong>’s web), whereas low density ren<strong>der</strong>ing resemblesspray or particle clouds. The Camera parameters allow you to zoom and offsetthe flame pattern, until you’re happy with what you see in the preview window.Flame also offers the possibility to store and load your favorite patterns.The Colormap controls the color blend in the flame pattern. You can set Colormapto:• The current gradient from the Gradient Editor.• A number of preset colormaps.• The colors from images that are presently open in <strong>Gimp</strong>. You can use theSmooth Palette filter in the Filters/Colors menu to create suitablecolormaps from your images.The <strong>Gimp</strong> User’s <strong>Manual</strong> 593
Ren<strong>der</strong> FiltersTHE EDIT DIALOGPressing the Shape Edit button switches to the Edit Dialog.The Edit dialog shows nine different windows. The pattern displayed in the centeris the current pattern, and the eight windows surrounding it are random variationsof that pattern.Figure 39.12 The EditFlame dialogClicking on the central image creates eight new variations, which can be adjustedwith the Speed control. You select a variation by clicking on it, and it instantlyreplaces the image in the middle.To pick a certain character or theme for the variations, you can choose from ninedifferent themes in the Variations menu. You can also use Randomize, whichreplaces the current pattern with a new random pattern.594 The <strong>Gimp</strong> User’s <strong>Manual</strong>
Chapter 39FRACTAL EXPLORERWe will try to explain this fractal generator in a non-mathematical way, so thatpeople who are unfamiliar with advanced mathematics will un<strong>der</strong>stand what itdoes. These fractal images can be used as patterns and textures, or simply asinteresting images.Figure 39.13 A fractal createdwith Fractal ExplorerTABS• Parameters is the first tab, where you select a fractal type and set itsparameters. In this description we will focus on the Mandelbrot fractal.• Colors is the tab where you set color functions and parameters.• Fractals is the tab where you can select a custom fractal with predefinedsettings.• Gradients is an option for mapping a gradient over your fractal.• Options allows you to specify the interface language: English, Germanor French.The preview window allows you to zoom an interesting part of the fractal. Tozoom in, choose an area with the cross hair mouse cursor (as with the toolboxZoom tool) or use the Step in button. To zoom out, press Step out. You canalso undo and redo zooms.The <strong>Gimp</strong> User’s <strong>Manual</strong> 595
Ren<strong>der</strong> FiltersFigure 39.14 The main view of Fractal ExplorerPARAMETERSXMIN And XMAXXMIN controls how much the fractal will stretch to the left, and XMAX controlsthe stretch to the right.YMIN And YMAXYMIN controls how much the fractal will stretch upward (positive Y values in acoordinate system) and YMAX controls how much it will stretch downward (negativeY values).ITERITER stands for iterations, which control the level of detail in the fractal. Manyiterations will calculate more detail, which will take more time. It’s not alwaysbest to have a high level of detail. Often a fractal will get more interesting whencreated with lower values. We have found that in the range between 16 and 70 youwill find some very nice fractal patterns.596 The <strong>Gimp</strong> User’s <strong>Manual</strong>
CX And CYChapter 39CX and CY have no impact on Mandelbrot and Sierpinski fractals. CX valuesbetween -5 and 0 control the horizontal distance of the two fractal parts. Low values(-5) take them apart totally, and high values (0) merge them totally. Valuesbetween 0 and +5 will do the same, but in a vertical direction. CY has a similarcontrol mechanism, but not in a horizontal/vertical direction. CY works in a 45/225 and 135/315 degree direction.Load, Reset And SaveThese buttons let you load a specific setting from your personal fractal directory,or save a nice setting that you have made. Reset will reset the values to the defaultvalues.Fractal TypeHere, you can choose between well-known fractal types like Mandelbrot, Julia orSierpinsky, but you’ll also find more exotic fractal types like Man o’ war and Spi<strong>der</strong>.COLORSA fractal consists of three parts. An outer part, an inner part and the “fractal”bor<strong>der</strong> between them.Color FunctionThe Sine function controls the color of the inner and outer parts, while theCosine function controls the fractal part. None means that you’ll use linearinstead of trigonometrical mapping for a certain color channel. By checking andunchecking the three color functions you can choose suitable colors for the differentparts of your fractal.The Inversion button will invert low color values to high color values and viceversa. For example, checking Inversion in the green channel will make areas thatwere previously low on green full of strong green color. To fully un<strong>der</strong>stand it,take a quick look at the Channels tab in the Layers & Channels dialog (rightclick|Layers|Layers& Channels). Deselect all channels but thegreen channel, apply the Image|Colors|Invert command, and see whathappens in the image and in the thumbnail channel representation.The <strong>Gimp</strong> User’s <strong>Manual</strong> 597
Ren<strong>der</strong> FiltersFigure 39.15 The color view of the Fractal ExplorerColor DensityYou can also set the intensity of the color channels with the slides in Color density.This makes it possible to set any color you want to your fractal.Color ModeEither you use the color mode you have specified with the other Color options,which is what you see in the preview window, or you can use a gradient from thegradient fol<strong>der</strong>. This option will map the gradient over your fractal. You canachieve quite fantastic-looking fractals this way.FRACTALSHere, you’ll find some nice predefined fractals that you can use straight off, or useas a backbone or point of departure for your own experiments.GRADIENTSHere, you specify the gradient to use in the Colors tab. A tip is to bring up thegradient editor so you can take a look at the gradients.598 The <strong>Gimp</strong> User’s <strong>Manual</strong>
Chapter 39GENETICThe Genetic filter generates random textures, much like the KPT TextureExplorer. The generated outcome of these filters is usually a geometrical pattern.If you want more variation in the random patterns, try the Qbist plug-in; see“Qbist” on page 631.Figure 39.16 A geometricalpattern created with GeneticThe original texture is displayed in the middle square, and different variations surroundit. If you like one of the alternative textures, click on it. The chosen texturenow turns up in the middle, and variations on that specific theme are displayedaround it. When you have found the texture you want, click on it and then clickOK. The texture will now appear on your drawable.Figure 39.17 The Genetic dialogThe <strong>Gimp</strong> User’s <strong>Manual</strong> 599
Ren<strong>der</strong> FiltersGFIGThis awesome plug-in adds basic drawing capabilities to <strong>Gimp</strong>. You can draw circles,lines, curves, ellipses, X-sided polygons (X >=3), stars, spirals and Beziercurves.Figure 39.18 Gfig is very handy for drawinguncomplicated drawings like this bike, or likethe “F” in Figure 37.2 Naturally, Gfig is notlimited to such simple tasks. In fact you candraw very complex images with Gfig, but thatwas never the purpose of this plug-in.The drawing can then be ren<strong>der</strong>ed into your image. The drawing objects havecontrol points that can be moved/edited to adjust the shape of the object. Thereis also a Selection option in this plug-in, which transforms a Gfig drawing to aselection in your <strong>Gimp</strong> image, and a Select+Fill option, which enables you tofill a selection directly from Gfig.USER INTERFACEThe user interface is divided into a Preview area with a drawing area and usertools, aSettings area with object manipulation options, Grid settings to controlgrids and a few tabs to control paint options.PREVIEW AREAIn Ops you’ll find all the drawing tools. You can draw, delete, move, edit and copyobjects.LinesTo draw a straight line, simply click on the spot where you want your line tobegin, and drag and release the mouse button where you want it to end.If you want a crooked line (built of several control points) hold Shift; this willmake the control points attach to each other. For example, hold Shift, click on thefirst point, move, click on a second point, move, click on a third point, releaseShift, move, and click to get the final point.600 The <strong>Gimp</strong> User’s <strong>Manual</strong>
Chapter 39Figure 39.19 The Gfig window; to view the result of the bike drawing, see Figure 39.18Figure 39.20 Drawinglines in GfigThe <strong>Gimp</strong> User’s <strong>Manual</strong> 601
Ren<strong>der</strong> FiltersCircleDraws a circle. The start click becomes the center of the new circle.EllipseDraws an ellipse. The start click becomes the center of the new ellipse.CurveDraws an arch or a semicircle. The object has three points (two end points anda middle point).To clear things up, follow this example: Start by drawing a curve where the curvepoints are placed in a horizontal row. This will result in a straight line; you cancompare this to a tiny segment of a huge circle. Now, if you raise the middle pointa bit, the curve will become a low arch. It now represents a larger part of theimaginary circle. Finally, reduce the distance between the two end points and youwill find that the curve gets even more circular.Figure 39.21 Drawingcurves in GfigPoly(gon)The default polygon is a triangle, but you can change this by double-clicking onthe icon. This brings up a dialog where you can choose how many sides you wantfor your polygon.602 The <strong>Gimp</strong> User’s <strong>Manual</strong>
StarChapter 39The default star has three spikes, but as with Poly, you can double-click to adjustthe number of spikes. There are three controls points for further modification withMvPnt.The central control point allows you to change the relative position of the star byrotating it around the outer control point. The outer control point controls theexternal radius of the star, and the middle control point controls the size of thecore radius, which determine the relative length and sharpness of the spikes.SpiralThis draws a spiral. You can set the number of twists by double-clicking on thespiral icon. This brings up a dialog where you can also set the direction to clockwiseor counterclockwise.BezierThis lets you draw bezier curves. They’re not as easy to modify as the Beziercurves in the toolbox because there are no handles to pull, but it works quite nicelyfor simple drawings. You’ll have to practice a bit to learn how to control them. Asusual, you end the curve with a Shift+click.MoveThis moves a single object or all objects in a drawing. To move a single object, justclick at a control point and drag. To move all objects, hold Shift, click somewherein the drawing area and drag. This will cause all objects in the drawing area tomove.MvPNTMvPNT lets you move a single control point. This function lets you alter the shapeof an object by stretching and moving the lines that it’s made of. As you mayhave noticed, you can’t change the shape of a circle — you can only make itsmaller or move it. A way around this problem is to use polygons. If you use apolygon with a lot of sides, you will get something very close to a circle. If yousimply choose the MvPNT tool, you’ll only change it the usual way, but if youhold Shift and then click at a control point with the MvPNT tool active, you’llbreak up the polygon into a lot of lines. Now, you can drag at the “circle” controlpoints any way you like.CopyThis will copy an object. To use it, click and hold an object’s control point, thendrag the copy to where you want it.The <strong>Gimp</strong> User’s <strong>Manual</strong> 603
Ren<strong>der</strong> FiltersDeleteThis deletes an object (the entire object, not just a control point).Miscellaneous and == let you browse your drawing as if every line of your drawing wasa frame in a movie; < means backward, > means forward and == shows all linesin the drawing.SETTINGSObjectsOne of the nicest things about Gfig is that you can save a whole bunch of drawingson disk. This makes it possible to create standard figures for your specialneeds.Figure 39.22 The objectpart of GfigTo create a new drawing, just click New and name it in the naming dialog, andan empty drawing area will appear. The new drawing name is highlighted in blue,and there is a little floppy symbol at the left side of the name, indicating that thedrawing hasn’t been saved yet.If you want to rename your drawing, just double-click its name. If you right-clickat a name, you’ll get a menu where you can Save, Save as, Copy and Edit thedrawing.To edit a drawing, choose the name and either right-click and select edit or pressthe Edit button. If you got some Gfig drawings from the Internet or from a friend,you can copy them to the gfig directory (~/.gimp/gfig), press Re-scan andthey will appear in the name list. If you want to load a drawing outside of your Gfigdirectory, press Load. This brings up an ordinary open file dialog where you canchoose a Gfig drawing. You can browse your drawings by highlighting them, andlook at them in the Prev window. Delete pops up a dialog asking if you want todelete the drawing (both the file and the name in the browser).The possibility to merge Gfig drawings is a very nice option. To do so, select adrawing and press Edit, then highlight the drawing that you want it to be mergedwith, and press Merge. The selected drawing will now merge with the highlighteddrawing. Only the Edit drawing will be altered — the highlighted drawing will notbe changed.604 The <strong>Gimp</strong> User’s <strong>Manual</strong>
Command BarChapter 39There’s also a command bar at the bottom of Gfig. Done is for when you want toexit Gfig after you’re finished with it. Paint executes your command, that is, itpaints your Gfig drawing into a <strong>Gimp</strong> image according to your settings. Savesaves a Gfig drawing. Clear will erase everything in the drawing area. Undo willundo your last operation. Cancel lets you exit Gfig, and drop all that you havedone.GridGrid controls the support grids in the Gfig drawing. If you have selected GridType: Rectangle in the Options tab, you can set the grid size in X*X pixelswith the Grid spacing slide. You can also choose to Display the grid, and to makeyour objects Snap to the grid. Snap to grid is an excellent tool if you work withprecision drawings. If you move objects with Snap, the anchor point you drag atwill snap to the grid. If you move all your objects with Snap enabled, an invisiblemiddle point will be calculated and that point will snap to the grid system.THE TABSPaintThe Using menu controls where paint is, or can be, applied. Use Brush to paintthe outline of the drawing, Selection if you want to transform the drawing to aselection or Selection+Fill if you want to make a selection and then fill it witha color or pattern (see “Select” on page 608).Figure 39.23 The Paint tabDraw on determines where the drawing is placed. Original puts the drawing onthe original image, new creates a new layer for the drawing and Multiple createsa new layer for each object in your drawing. If you select New or Multiple, you canalso set what type of background you want for the new layer. There are fouroptions: Transparent, Background (fills with the current background color inthe toolbox), White and Copy (copies the original image to the new layer). Ifyou choose Multiple, the previous layer will be copied to the new layer.The <strong>Gimp</strong> User’s <strong>Manual</strong> 605
Ren<strong>der</strong> FiltersExample:Figure 39.24 The difference between havingReverse line unchecked and checked. If youcheck Approx Circles/Ellipse, fading will alsoapply to circles and ellipses.• Input image julius.tif and a Gfig drawing with three objects. Drawon Multiple with Bg Transparent. This setting results in:• Background: Julius• Layer 0: The first draw object• Layer 1: The second draw object• Layer 2: The third draw object.• Input image julius.tif and a Gfig drawing with three objects. Drawon Multiple with Bg Copy. This setting results in:• Background: Julius• Layer 0: Julius plus object 1• Layer 1: Julius plus objects 1 and 2• Layer 2: Julius plus objects 1, 2 and 3.This obviously fits like a glove when you want to make GIF animations (see “AnimationFilters” starting on page 369).With the Reverse line option, you can control the direction of brush strokes.Normally, the ren<strong>der</strong>ing of your stroke goes from the first control point to the lastone. If you set brush fade out to 20 in the Brush tab, the stroke will fade out after20 pixels (counted from the first control point). If you check Reverse line it willfade out from the last control point instead of the first. This option works withlines, curves and polygons. When it come to polygons, fading goes clockwisefrom the first control point if Reverse line is unchecked.Figure 39.25 Linein Gfig, which starts at10,15 and ends at220,220Reverse line uncheckedReverse line checked606 The <strong>Gimp</strong> User’s <strong>Manual</strong>
Chapter 39If you check Approx. Circles/Ellipse, fading also applies to circles andellipses. The fading goes clockwise from the first control point. For example, ifyour first control point is at 5 o’clock, then the non-faded part will start at 5o’clock and continue to fade so that your line fades out at 10 o’clock.Using Scale to image, the drawings can be set to fit the image, or just get biggeror smaller. Just uncheck and drag the sli<strong>der</strong> to scale up/down. This is a nice optionthat makes it easy to magnify your drawings and work with small details. Whenyou’re done, check Scale to image to zoom out.BrushIn this tab you choose a suitable paint brush. A tip is to bring up the Selectbrush dialog so you can set the spacing and opacity of the brush; otherwise, Gfigwill use the default values of the brush you select. To select a brush, highlight it,and it will be displayed in the preview.You can choose from four different types of brushes. Brush is an ordinary brush,with a Fade Out control that controls where the stroke will start to fade out (If FadeOut is set to 0.0, there will be no fading). Airbrush is like a spray can with pressurecontrol, Pencil is like a brush with hard edges, and Pattern allows you topaint with a pattern (much like the Clone tool does).Figure 39.26 The Brushtab, notice that fading isdisabled if Fade Out is set to0.0The <strong>Gimp</strong> User’s <strong>Manual</strong> 607
Ren<strong>der</strong> FiltersSelectThis fol<strong>der</strong> is only enabled when painting with Select or Select+Fill. In or<strong>der</strong>to un<strong>der</strong>stand the different Selection types, you have to have a fairly good graspof basic selection (see “Selection Tools” starting on page 109).Figure 39.27 The SelecttabAn ExampleSuppose that you have made two (overlapping) star objects, and you have selectedPaint with Select in the Paint fol<strong>der</strong>. If you now choose Add as Selectiontype, you’ll get a selection that is a combination of the two objects (a merged doublestar).If you choose Sub, you’ll get nothing (because there is no selection to subtractfrom), but if there had been a previous selection, the shape of the twin stars wouldbe cut from this selection. If you choose Replace, the previous selection will bereplaced with the star that you painted last in the drawing area. Intersect meansthat the intersection of the two star objects will become a selection.You can fill the selection with a pattern, foreground or background color(Fill Opacity controls the transparency of the fill). You must bring up the Patterndialog to set a pattern; otherwise, the last or default pattern will be used. TheFill after button controls the fill or<strong>der</strong>; e.g., if you choose All selections andReplace as the selection type, only the last drawing object will be filled. If youhad chosen Each selection, then all objects would get filled.Feather controls the gradual transparency or edge softness of the selection. Arcas determines how curved objects will be treated. If you set this parameter to Sector,curves will be treated as circle sectors (pie slices), and if you set it to Segment,they are filled as circle segments (half-moons). The last option isAntialiasing, which is generally good to enable.OptionsThis fol<strong>der</strong> contains various options, like the possibility to make an image appearin the preview drawing area, or to reload it after applying a drawing. You canalso hide the center points in drawing objects, get tool tips, set a different levelof undo, or change the color and shape of the grid system. You can also chooseto show the X/Y position of the mouse in the Obj Details window. If you wantto achieve a high level of precision, this option is very useful.608 The <strong>Gimp</strong> User’s <strong>Manual</strong>
Chapter 39Figure 39.28 The OptionsEXAMPLEIn or<strong>der</strong> to un<strong>der</strong>stand this nice plug-in, we will give you a simple example: Howto make a star with sparkles around it and a gradient fill.1. Bring up a new (black) image, invoke Gfig and choose New Object.Figure 39.29 Click Newin the Object part of Gfig2. Choose the star object, set it to seven spikes and draw it.Figure 39.30 Double-click on theStar symbol in the Gfig drawing areaFigure 39.31 Draw the starThe <strong>Gimp</strong> User’s <strong>Manual</strong> 609
Ren<strong>der</strong> Filters3. Choose Paint with Brush and a Brush/Small Galaxy brush.Figure 39.32 Clickon the Brush tab toselect the Galaxy brush4. Press Paint to paint the sparkling outline of your star.Figure 39.33 The paintedoutline of the star5. Now switch to Paint with Selection.6. Press Paint, which will produce a star-shaped selection.7. Now, bring up the Gradient Editor and choose Cold_Steel as a gradient.8. Double-click on the Blend tool (in the toolbox) and set Blend to Custom andGradient to Conical (asymmetric) in the dialog.9. Set the Blend tool in the center of the star and blend. You will now have afrosty star.10. We have added a little extra glamour to the star by applying the rightclick|Filters|LightEffects|Sparkle plug-in.610 The <strong>Gimp</strong> User’s <strong>Manual</strong>
Chapter 39Figure 39.34 The final frosty starFigure 39.35 The star will lookmore frosty if you add someSparkle to itGRIDWith the Grid filter you can easily create a grid system. The Size parameter controlsthe size and proportions of the grid squares, measured in pixels. Offset controlswhere (in pixels) the first unbroken square will be drawn.Figure 39.36 TheGrid filter is bothuseful and versatile.Simple GridGrid as base in a curvediagramGrid used tomake stripesHFGHFG creates height fields just like in a map, except that a map is real and HFGgenerates its height fields randomly.HFG can produce very interesting results if it’s used together with the BumpMapfilter. If you use an HFG, generated image as a map with the right-click|The <strong>Gimp</strong> User’s <strong>Manual</strong> 611
Ren<strong>der</strong> FiltersFilters|Map|Bump Map plug-in, you will actually see the hills and valleysin the bumpmapped image.A warning is needed here. If the Color button is not checked, the ren<strong>der</strong>ed imagemay turn out black.The HFG Interface• The Points value sets the number of major hills.• Area of Effect controls the “rockiness” of the landscape. Values can beset to between 0.01 and 0.99. Low values will produce a very rockylandscape. Useful values tend to lie around 0.5.• Mass Displacement controls how many small hills, or peaks, will beren<strong>der</strong>ed. It’s a relative value and should be between 1 and the specifiednumber of Points. A low value tends to give you a large number of smallhills.• Seed controls the randomization value. It can either be a fixed value or itcan be set to the current time by checking the time button.HFG image, used as map inthe bumpmapSolid image to bumpmapBumpmapped resultFigure 39.37 Example of how HFG can be used to create a bumpmapped 3-D landscapeHARMONIC COLORSThe Harmonic Colors filter creates softly blurred diamond-shaped colorclouds. A sine function controls the color distribution. Changing the phase valuesin a certain color channel means that the amount of that color and its complimentary(inverted) color will be adjusted.As you might expect, Y phase values affect the horizontal scale and X the verticalscale. Low or high values produce weaker colors and middle values producethe strongest colors. You can set negative values or values exceeding 1.00, but thatis not recommendable. To avoid strange banding, stick to the value range from 0to 0.99.612 The <strong>Gimp</strong> User’s <strong>Manual</strong>
Chapter 39Figure 39.38 Exampleof Harmonic ColorsIFS COMPOSEThis fractal-based plug-in is truly won<strong>der</strong>ful! With this versatile instrument, youcan create amazingly naturalistic organic shapes, like leaves, flowers, branches, oreven whole trees.Figure 39.39 Landscape,flowers, trees...it was all createdin IFS Compose.HOW TO USE IFS COMPOSEThe key to using this plug-in lies in making very small and precise movements infractal space. The outcome is always hard to predict, and you have to be extremelygentle when you change the pattern. If you make a fractal triangle too big, or if youmove it too far (even ever so slightly), the preview screen will black out, or morecommonly, you’ll get stuck with a big shapeless particle cloud.The <strong>Gimp</strong> User’s <strong>Manual</strong> 613
Ren<strong>der</strong> FiltersA word of advice: When you have found a pattern you want to work with, makeonly small changes, and stick to variations of that pattern. It’s all too easy to losea good thing. Contrary to what you might believe, it’s really much easier to createa leaf or a tree with IFS Compose than to make a defined geometrical pattern(where you actually know what you’re doing, and end up with the pattern you hadin mind).The Main InterfaceThe plug-in interface consists of the compose area to the left, a preview screento the right, and some tabs and option buttons at the bottom of the dialog.The Default setting (in the preview window) is three equilateral triangles. To createa new pattern, you Move, Rotate/Scale and Stretch these triangles. Youeither use the three buttons un<strong>der</strong> the compose area, or press the right mouse buttonto access a popup menu.Figure 39.40 The main IFS Compose dialog614 The <strong>Gimp</strong> User’s <strong>Manual</strong>
Chapter 39EXAMPLEThis is a rather complex plug-in, so to help you un<strong>der</strong>stand it, we’ll guide youthrough an example where you’ll create a leaf or branch.Figure 39.41 Leaf created withIFS ComposeMany forms of life, and especially plants, are built like mathematical fractals, i.e.,a shape that reproduces or repeats itself indefinitely into the smallest detail. Youcan easily reproduce the shape of a leaf or a branch by using four (or more) fractals.Three fractals make up the tip and sides of the leaf, and the fourth representsthe stem.1. Before invoking the filter: Select File|New Image. Add a transparent layerwith Layers|Layers & Channels|New Layer. Set the foregroundcolor in the toolbox to green, and set the background to white.2. Open IFS Compose. Start by rotating the right and bottom triangles, so thatthey point upward. You’ll now be able to see the outline of what’s going to bethe tip and sides of the leaf.Figure 39.42 The first stage of our leafThe <strong>Gimp</strong> User’s <strong>Manual</strong> 615
Ren<strong>der</strong> Filters3. To make the leaf symmetrical, adjust the bottom triangle to point slightly tothe left, and the right triangle to point slightly to the right.4. Press New to add a fractal to the composition. This is going to be the stem ofthe leaf, so we need to make it long and thin. Press Stretch, and drag tostretch the new triangle. Don’t be alarmed if this messes up the image, just useScale to adjust the size of the overlong triangle. You’ll probably also have tomove and rotate the new fractal to make it look convincing.Figure 39.43 The second stage of our leaf5. You still have to make it look more leaf-like. Increase the size of the toptriangle, until you think it’s thick and leafy enough. Adjust all fractals untilyou’re happy with the shape. Right-click to get the popup menu, and chooseSelect all. Now all fractals are selected, and you can scale and rotate theentire leaf.Figure 39.44 The third stage of our leaf616 The <strong>Gimp</strong> User’s <strong>Manual</strong>
Chapter 396. The final step is to adjust color. Click on the Color Transformation tab,and choose a different color for each fractal. To do this, check Simple andpress the right color square. A color circle appears, where you can click orselect to choose a color.Figure 39.45 Final stage, adding the right7. Press OK to apply the image, and voilà, you’ve just made a perfect fractalleaf! Now, when you’ve got the hang of it, you’ll just have to experiment andmake your own designs. All plant-imitating fractals (be they oak trees, fernsor straws) are more or less made in this fashion, which is leaves around a stem(or several stems). You just have to twist another way, stretch and turn a littleor add a few more fractals to get a totally different plant.Figure 39.46 We have just createdthis delicate fern leaf with amazingdetail, just by a few simple operations inthe IFS Compose filterMAIN OPTIONS• Relative Probability: Determines influence or total impact of acertain fractal.• Spatial Transformation: Gives you information on the active fractal,and allows you to type a value instead of changing it manually. Changingparameters with the mouse isn’t very accurate, so this is a useful optionwhen you need to be exact.• Simple color transformation: Changes the current fractal color(which is the foreground color in the toolbox) to a color of your choice.The <strong>Gimp</strong> User’s <strong>Manual</strong> 617
Ren<strong>der</strong> Filters• Scale Hue/Value: When you have many fractals with different colors,the colors bleed into each other. So even if you set “pure red” for a fractal,it might actually be quite blue in some places, while another “red” fractalmight have a lot of yellow in it. Scale Hue/Value changes the colorstrength of the active fractal, or how influential that fractal’s colorshould be.• Full color transformation: Changes color influence from the other(inactive) fractals. You can, for example, in the red fractal, set Full colortransformation to red in all of the swatches, and you won’t get anyinfluence at all in that part of the fractal composition.RENDER OPTIONS• Spot Radius: Determines the density of the “brushstrokes” in theren<strong>der</strong>ed image. A low spot radius is good for thin particle clouds or spray,while a high spot radius produces thick, solid color strokes much likewatercolor painting (see Figure 39.47 at the bottom right). Be careful notto use too much spot radius — it takes a lot of time to ren<strong>der</strong>.• Subdivide: Controls the level of detail.• Iterations: Determines how many times the fractal will repeat itself. (Ahigh value for Subdivide and Iterations is for obvious reasons a waste ofprocess time unless your image is very large.)• Max. Memory: Enables you to speed up ren<strong>der</strong>ing time. This isespecially useful when working with a large spot radius; just remember touse even multiples of the default value: 4,096, 8,192, 16,384....Figure 39.47 There is no end to whatyou can create withIFS Compose and alittle imagination618 The <strong>Gimp</strong> User’s <strong>Manual</strong>
Chapter 39JIGSAWThe Jigsaw filter will create a jigsaw puzzle of your image. Jigsaw puzzles andpuzzle pieces can be nice gadgets for web pages.EXAMPLEIn the following example we will make a half-finished jigsaw puzzle.1. Start by opening an image that will make a nice puzzle. Open the Layers &Channel dialog (right-click|Layers|Layers & Channels)and duplicate the background layer. Name this layer Puzzle.2. Bucket Fill the original image layer (Background) with an appropriatebackground color (we used a plain white background).3. Make the Puzzle layer active. Apply the Jigsaw filter and press OK (we willexplain the parameters later on).4. Create a new layer with a white fill type (the width and height must be thesame as in the background layer). Name this layer White Puzzle and make surethat it is the top layer. Select this layer and run the Jigsaw filter once againwith the same values (right-click|Filters|Repeat Last).5. Apply right-click|Image|Colors|Brightness-Contrast to the White Puzzle layer. Adjust the contrast to the highestvalue and press OK. You will now have a white puzzle without highlights andshadows.6. In the White Puzzle layer, select the pieces that should be missing from thepuzzle with the Fuzzy Selection tool. Select the first piece, then hold downCtrl and select the next piece, and so on, until you have selected all pieces.7. Select the Puzzle layer and toggle off the eye icon from the White Puzzle layer.8. Move the selection (still with the Fuzzy selection tool enabled) and you willget a floating selection. Double-click on the Floating Selection bar in theLayers & Channels dialog, and name the layer Missing Pieces.9. Select the Puzzle layer and run right-click|Script-Fu|Shadow|Drop Shadow. Use the following parameter values in the Drop Shadowdialog: Xoffset = 4, Y offset = 4, Blur Radius = 10, Color = Black,Opacity = 80 and check Allow Resizing. You will now see a shadowun<strong>der</strong> your puzzle.10. Select the Missing Pieces layer. Select a puzzle piece with the Bezier tool.Carefully adjust the Bezier curve so that you’ll only select one piece. Whenyou have turned the Bezier curve into a selection, run right-click|Select|Float.11. Double-click on the Floating selection bar in the Layers & Channels dialog,and name the layer Single Piece. Now, you can move your piece to anappropriate place and maybe rotate it a bit. Run the Drop Shadow script onthis piece, and use the same values as before.The <strong>Gimp</strong> User’s <strong>Manual</strong> 619
Ren<strong>der</strong> Filters12. Toggle on the eye icon for all layers except the White Puzzle layer and theMissing Pieces layer, and you will have a nice jigsaw puzzle image.Figure 39.48 Thefinal result of ourJigsaw examplePARAMETER SETTINGSThe Jigsaw filter has a few parameters.• The Number of Tiles sli<strong>der</strong>s control the number of tiles ren<strong>der</strong>edvertically and horizontally.• The Bevel width sli<strong>der</strong> controls the slope of the edges of the puzzlepieces (a hard wooden puzzle would require a low Bevel width value, anda soft cardboard puzzle would require a higher value).• The Highlight sli<strong>der</strong> controls the strength of the highlight that willappear on the edges of each piece. You may compare it to the “glossiness”of the material the puzzle is made of. Highlight width is relative to theBevel width. As a rule of thumb, the more pieces you add to the puzzle,the lower Bevel and Highlight values you should use, and vice versa. Thedefault values are suitable for a 500x500 pixel image.• The Jigsaw Style radio buttons control the shape of the puzzle pieces.We used Curved pieces for the example image.L-SYSTEMSLindenmayer Systems, called L-Systems, is a mathematical formalismdesigned primarily for concise description of natural shapes of plants. You can findout more about the history of L-Systems in the publications mentioned at the endof this description.620 The <strong>Gimp</strong> User’s <strong>Manual</strong>
Chapter 39Figure 39.49 L-SystemsThe whole concept of L-Systems consists of two main parts:• Preparing the L-Systems description.• Applying this formula to ren<strong>der</strong> a graphic representation.During the preparation stage, the program iteratively applies a set of rewritingrules onto a string. The process starts with an initial string (called axiom) and forevery iteration this string grows longer. The preparation is finished when the givennumber of iterations have been completed.ASIMPLE EXAMPLETo clarify this description, let’s take a look at a simple example:Axiom = ARules = A -> BA andB -> AWhat does it mean?It means that we start with a string of length 1 that contains the letter A. Foreach iteration, we replace every A with a string BA and every B with string A.This is how it goes:Iteration 0 AIteration 1 BAIteration 2 ABAIteration 3 BAABAIteration 4 ABABAABANote that we can use many different letters in both the axiom and the rules. If astring should contain a letter for which no rule has been defined, it will be ignoredand passed to the resulting string. For example:Axiom = ARules = A -> BAB -> ACThe <strong>Gimp</strong> User’s <strong>Manual</strong> 621
Ren<strong>der</strong> FiltersIteration 0 AIteration 1 BAIteration 2 ACBAIteration 3 BACACBAAs you can see, by using a small and concise description we can obtain quite complexand long character strings. This is the first important lesson about L-Systems.You need only define the seed and rules that govern growth to generate large andcomplicated, yet interesting, data.GRAPHIC REPRESENTATIONTo convert the string generated during the first phase of the process into itsgraphical representation, we must come to an agreement on some assumptions.You can compare the ren<strong>der</strong>ing process to an imaginary turtle that drawsa line while wan<strong>der</strong>ing over our image. What the turtle does is to “eat” consecutivecharacters, and then it decides what to do next based on that information. Anycharacter that has no meaning for the turtle is simply ignored. The following threecharacters have fixed meanings:• The F character means go forward one step, drawing a line.• The f character means jump forward one step.• The ( and ) characters will cause our turtle to save its state (position,heading, parameters of its drawing tool), decrease the step length by agiven factor and to draw a subsystem until it encounters a matchingclosing brace.• Traditionally, the characters + and - mean turn left and turn right, but inthis plug-in they are defined as so-called special rules. Users areencouraged to keep the original meaning of these two signs for the sake ofreadability.As an illustration for the ren<strong>der</strong> process, walk through the following example:String to be ren<strong>der</strong>ed: F+fFf+AFAF. Let’s assume that the initial positionof the turtle is (0,0), initial heading is 0 degrees (the turtle is “looking” to the right),step length is 1 and the turn angle associated with the + and - characters is equalto 90 degrees.622 The <strong>Gimp</strong> User’s <strong>Manual</strong>
Chapter 39InterpretedcharacterPosition Heading(x,y)0,0 0ResultF 1,0 0 a line from (0,0) to (1,1)+ 1,0 90f 1,1 90F 1,2 90 a line from (1,1) to (1,2)f 1,3 90+ 1,3 180A 1,3 180 (character ignored)F 0,3 180 a line from (1,3) to (0,3)A 0,3 180 (character ignored)F -1,3 180 a line from (0,3) to (1,3)It’s when you combine the possibilities offered by a concise description of longstrings, by rewriting the rules with a drawing turtle that lets the characters describeits way, that you get a really powerful tool.This idea is called L-Systems.Take a look at the final example before we move on to some implementationdetails. This is Koch’s curve. Below, you have its definition as an L-System;first three iterations, and a picture drawn on the basis of the third string.Axiom = FRules = F -> F-F++F-FIteration 0 FIteration 1 F-F++F-FIteration 2 F-F++F-F-F-F++F-F++F-F++F-F-F-F++F-F...As you can tell from the picture, the angle added to the current turtle heading by+ and - characters equals 60 degrees.Figure 39.50 L-SystemThe <strong>Gimp</strong> User’s <strong>Manual</strong> 623
Ren<strong>der</strong> FiltersUSING THE L-SYSTEMS PLUG-INWhat can you do with the L-Systems Plug-in?• You can create a new L-System and give it a unique name and a uniquefile name in which the definition will be stored. You can also use anexisting L-System as a base of a newly defined one, but be sure not toforget to change the file name or you will lose either the new or the oldone! All this is done within the top-left part of the plug-in’s GUI. There isa list with all defined L-Systems and a set of buttons to perform variousoperations on them.• You can define your L-System by entering an axiom, a set of rules andthe number of iterations that should be performed before ren<strong>der</strong>ing. Usethe first page of the notebook at the bottom of the GUI. Adding rules is assimple as pressing the Add button and filling in the pop-up dialogwindow. The same goes for editing and removing rules.• You can define a set of additional rules applied once only after the lastiteration. You’ll learn more about such rules later. To manipulate the set oflast rules you should switch to the second page of the notebook widget.• Once you’ve defined the L-System, you have to move on to the third pageof the notebook at the bottom of the GUI, and specify the correctinformation about at least two special symbols: + and -. This is becausethe special rules for these characters are always included in the set ofspecial rules. The only thing you will probably have to do is to providecorrect information about the turn angles.• Here I should explain something. What does these magic special rulesentries mean? That’s quite simple, the rule:+ -> 60.00: : -1: -1%:(NO CHANGE)means exactly the following: The plus character will cause the turtle toincrease its heading angle by 60 degrees, to keep the current brush, not tochange brush spacing (the first -1), not to change the opacity (the second -1) and not to change the drawing color.• In the end you can change various ren<strong>der</strong>ing parameters like initialposition and heading, step length, turn and step randomness andothers.ADVANCED FEATURESUsing BracesAs I explained before, you can introduce matched braces in both the axiomand in all rules. They are significant during the ren<strong>der</strong>ing process because theycause the turtle to draw part of the L-System in a separate context. The most commonuse of braced L-Systems is to draw plant-like shapes. You use braces to624 The <strong>Gimp</strong> User’s <strong>Manual</strong>
Chapter 39denote that after the turtle draws a branch, it should return to the position wherethe branch started and continue drawing the main trunk. You can change brushshapes, colors, spacing and so on while drawing the branch, but all of thesechanges will have no effect on the visualization of the trunk and, possibly, the consecutivebranches.As an example, look carefully at the definition of L-Systems with names that startwith “Plant/”.The Purpose Of Last RulesAn additional set of rules applied once, just before ren<strong>der</strong>ing, serves several purposes.First, it can be used to translate abstract objects (with no turtle meaning)used in main rules into something visible. You often do this when designing plantsor flowers. In this case, every character in main rules and the axiom would havea specific meaning, like root, trunk, leaf and so on. Every such abstract symbolshould be transformed into something visible with a given color, brush shape andlength.Secondly, you can use last rules to modify the generated shape to make it lookmore interesting. This is quite common when the L-System looks like a kind ofgrid. It would be more interesting if you could see the way the turtle has drawn theshape but that’s impossible because many lines are connected in a single point.To avoid that, one should define a set of three simple last rules, which will maketurns less sharp:+ -> +F+- -> -F-F -> FFBe sure to adjust the definition of + and - in the special rules section. They mustuse half the angle they had before the introduction of the last rules. Probably, thelength of a single step will also have to be cut in half.Effective Use Of Special RulesLast rules are not only turns! You can use them quite extensively to make your L-Systems look more lively and realistic.• First comes brushes, which will provide you with various textures andline styles.• Second is color. The purpose of using color in the image you are paintingis something you probably know better than me!• Third is opacity. It works great in plants, where, for example leaves canbe made somewhat translucent to make the picture more interesting.Painting with a semi-opaque paint can also produce nice effects whenThe <strong>Gimp</strong> User’s <strong>Manual</strong> 625
Ren<strong>der</strong> Filtersdrawing patterns with intersecting lines. The final color of various parts ofthe image will then depend on how many times the pixel has been painted— and with what color!• Fourth and last is spacing, which probably has only one use: to make theprogram draw just a single print of a brush instead of an awful line paintedwith a brush that was not designed for it.Where To Look For More InformationIf you are interested in the concept of L-Systems look for the following books/articles.For more references, look in Prusinkiewicz’s book.• P. Prusinkiewicz, J. Hanan Lindenmayer Systems, Fractals and Plants inseries “Lecture Notes in Biomathematics,” Springer Verlag, 1989.• A. R. Smith ”Plants, Fractals and Formal Languages” in ACM ComputerGraphics, vol. 18, no 3, July 1984.Figure 39.51 Examples of L-Systems creations. As you can see,they are quite a bit like the IFSCompose outputs. The maindifference, from a user perspective,is that you can save L-Systemsfigures. On the other hand L-Systems are much more abstract,and it is much har<strong>der</strong> to create andcontrol the organic shapes.MAZEThe Maze filter will generate a maze. If you want to use it in a pattern, you canmake the maze tileable by checking the Tileable? checkbutton.The Width and Height sli<strong>der</strong>s control how many pathways the maze shouldhave. The lower the values for width and height, the more paths you will get. Thesame happens if you increase the number of pieces in the Width and HeightPieces fields.You can specify random Seed or use the current Time as randomizer. Using randomseed means that the maze pattern will be different each time you invoke thefilter.626 The <strong>Gimp</strong> User’s <strong>Manual</strong>
Chapter 39dialogFigure 39.52 The MazeNCPNCP generates random cloud formations. The ren<strong>der</strong>ed image is tileable, soyoucan use it as a seamless pattern.The amount of major clouds is controlled by the Point parameter. A high valuewill produce more major clouds. The number of minor clouds is controlled by thefoo-point parameter. This is a value between 1 and the specified number ofmajor clouds.You can control the randomization with the Seed value or check Time to use thecurrent time as a randomization value. If you are interested in biology, you mightlike to run right-click|Image|Colors|Autostretch Contraston the generated image. The outcome may look like molecule chains,intestinal organs, neural fibers or skin tissue, depending on the values you havespecified. Also try right-click|Image|Colors|Adaptive Contrast,which will produce a more chemical or crystalline effect.Figure 39.54 NCP exampleThe <strong>Gimp</strong> User’s <strong>Manual</strong> 627
Ren<strong>der</strong> FiltersPLASMAPlasma generates colorful clouds, which can be used for textures. However,the ren<strong>der</strong>ed plasma image is not tileable like the NCP filter.You control the turbulence in the plasma cloud with the Turbulence slide. Highvalues give a hard feeling to the cloud (like an abstract oil painting or mineralgrains), low values produce a softer cloud (like steam, mist or smoke). You canalso generate Seed for random variations in the plasma cloud.Sometimes the strong colors may be distracting, and a more interesting surfacewill appear when you desaturate the image using right-click|Image|Colors|Desaturate.Figure 39.55 Example of PlasmaPHOTO MOSAICPhoto Mosaic creates a mosaic of a target image, where the mosaic stonesconsists of a lot of small source images. This is not an unknown image manipulationtechnique. Last time I saw it was in the poster for the film The Truman Showwith Jim Carrey. The poster cleverly built-up a portrait of Jim Carrey from of a lotof small pictures of TV-sets showing the actor in different situations.IMAGE LIBRARIESTo make this filter produce a realistic photo mosaic, you’ll need a huge imagelibrary. We are not talking about several hundred images. We mean several thousandimages! Our image library comprises around 7,000 images. Luckily, theimages don’t have to be big.Photo Mosaic doesn’t use the CD-ROM image library as it is. It creates a specialPhoto Mosaic library containing downscaled images of the real image library sothe actual image library will be smaller. What you have to remember about thesource images for the Photo Mosaic image library is that they must be of equalsize. The exact size is not important, but they should all have the same height andwidth.When you invoke this filter, start by pressing the Help button. There you will findall the information that you need to create a Photo Mosaic image.628 The <strong>Gimp</strong> User’s <strong>Manual</strong>
Chapter 39The Photo Mosaic image in Figure 39.56 was created from 1,000 tiles, or sourceimages. Notice that to view the portrait in the image, you must look at it from a distance.Figure 39.56 You must view thePhoto Mosaic from a distance in or<strong>der</strong>to get the pictureThe <strong>Gimp</strong> User’s <strong>Manual</strong> 629
Ren<strong>der</strong> FiltersIMAGE SIZEWhen we created this image, it was essential to make it rather large: 1122x1234pixels (the original was later downscaled to save print space). Using a small targetimage with lots of detail makes little sense, because you will never be able to seethe source images; the tiles will be too small.The tiles used to ren<strong>der</strong> a small image will be downscaled to perhaps just one ortwo pixels in height and width. This will obviously make it impossible to see whatkind of image it was originally. Images with too many small details will also notren<strong>der</strong> well as Photo Mosaic images.RANDOM PATHWith the default settings, Random Path creates multi-colored splotches similarto mold or vegetation. If you change the preferences, the path shapes will turn intolong fiber or vein-like formations. The density of the Random Path pattern is controlledby the Steps and Repeats slide bars, and the color can be set to foreground,background or randomly picked colors.Figure 39.57 The Random Path dialog630 The <strong>Gimp</strong> User’s <strong>Manual</strong>
Chapter 39This filter is especially effective for creating mineral surfaces like stone, rawmetal or marble-like patterns.Figure 39.58 RandomPath creates rock-likeQBISTThe Qbist filter generates random textures, much like KPT Texture Explorer.The original texture is displayed in the middle square, and different variations surroundit. If you like one of the alternative textures, click on it.Figure 39.59 The QbistThe chosen texture now turns up in the middle, and variations on that specifictheme are displayed around it. When you have found the texture you want, clickon it and then click OK. The texture will now appear on your drawable.You can save and load your textures. This is quite handy because it’s almostimpossible to re-create a good pattern by just clicking around. You may also wantto check out “Genetic” on page 599, which creates more geometrical patterns, orsee “GAG” on page 377, which is another pattern generator of the same type.The <strong>Gimp</strong> User’s <strong>Manual</strong> 631
Ren<strong>der</strong> FiltersFigure 39.60 Qbist exampleSINUSThe Sinus filter lets you make sinusoidally based textures, which looks ratherlike watered silk or plywood. This plug-in works by using two different colors thatyou can define in the Colors tab. These two colors then create wave patternsbased on a sine function.You can set the X and Y scales, which determine how stretched or packed thetexture will be. You can also set the Complexity of the function; a high valuecreates more interference or repetition in the pattern. Random seed can be usedto increase variation in the ren<strong>der</strong>ed patterns.Figure 39.62 The Sinus dialogFigure 39.61 Making aplywood-like pattern inSinus is fairly easy.632 The <strong>Gimp</strong> User’s <strong>Manual</strong>
Chapter 39FUNCTIONSX/Y ScaleA low X/Y value will maximize the horizontal/vertical stretch of the texture,whereas a high value will compress it.Complexity And Random SeedComplexity controls how the two colors interact with each other (the amount ofinterplay or repetition). Random seed increases variation in the pattern.Force TilingIf you want to use the texture as a tiled background in a web page, this option createsbetter looking tiles (though not quite seamless).Tip: To get a perfect result, flip the tiles in the Make Seamless plug-in in theFilters/Map menu so that they mirror each other.Ideal/DistortedThis option gives additional control of the interaction between the two colors.Distorted creates a more distorted interference between the two colors thanIdeal.THE COLOR TABHere, you set the two colors that make up your texture. You can use Black andwhite or the foreground/background colors in the toolbox, or you canchoose a color with the color icons.The Alpha channel controls the transparency of your texture; just rememberthat you need an alpha-enabled background or a layer.THE BLEND TABIn this fol<strong>der</strong> you control the blend of the two colors. You can choose betweenthree functions to set the blend: Linear, Bilinear and Sinusoidal.The Exponent controls which color is dominant. If you set the exponent to -7.5,the left color will dominate totally, and if you set it to +7.5 it will be the other wayaround. A zero value is neutral.The <strong>Gimp</strong> User’s <strong>Manual</strong> 633
Ren<strong>der</strong> FiltersSOLID NOISESolid Noise is a great texture maker. Note that this noise is always gray, even ifyou applied it to a very colorful image (it doesn’t matter what the original imagelooks like — this filter doesn’t use background information). This is also the filteryou use for creating displacement maps for the Warp plug-in (see “Warp” on page396.)Figure 39.63 TheSolid Noise dialogFigure 39.64 Example of Solid NoisePARAMETER SETTINGS• X and Y Size control size and proportion of the noise shapes in X and Ydirections.• Seed generates a random variation in your texture.• Detail controls the amount of detail in the noise texture. Higher valuesgive a higher level of detail, and the noise seems to be made of spray orsmall particles, which makes it feel hard. A low value makes it more softand cloudy.• If you check Turbulent, you’ll get very interesting effects, oftensomething that looks much like oil on water (or living tissue).• If you check Tileable, you’ll get a noise which can be used as tiles. Forexample, you can use it as a background in an HTML page, and the tileedges will be invisible (seamless).634 The <strong>Gimp</strong> User’s <strong>Manual</strong>
PAR TVIIMiscellaneous<strong>Gimp</strong> Functions• HOW TO USE ANIMFRAMES• XINPUT AND TABLETS
CHAPTER40Advanced Animation With <strong>Gimp</strong>Or How To Use AnimFrames<strong>Gimp</strong> has many excellent tools for makinganimations. The far most advanced of these tools isAnimFrames. We will unleash the power of it in thischapter.
Advanced Animation With <strong>Gimp</strong> Or How To Use AnimFramesBASIC CONCEPTSYou will find the AnimFrames tool un<strong>der</strong> right-click|AnimFrames. Asthe name indicates, AnimFrames works with image frames. A frame is an ordinary<strong>Gimp</strong> image saved with a special extension.When you make an ordinary GIF animation you create a multi-layered image,where the object that you want to animate moves a little bit for every new layer.If you want to use more than one animation object, you have to put all of theobjects in the same layer. This makes it hard to create advanced animations.If you want to work with several objects that can move independently of eachother, the ordinary <strong>Gimp</strong> animation filters do not suffice. To find out more aboutthe <strong>Gimp</strong> animation filters, read “Animation Filters” starting on page 369.AnimFrames overcomes this problem in a won<strong>der</strong>ful way. Instead of using a singlemulti-layered image, AnimFrames works with several images, where eachimage can have several layers with different objects in them. This makes everyobject independent of the other animation objects, just like in a cartoon framewhere several people move around independently, because each character hasbeen painted on a separate plastic sheet.HOW TO CREATE AN ANIMATION WITH ANIMFRAMESMAKING AFRAME1. The first thing you have to determine when you create an animation is the sizeof the background image. When you’ve made up your mind, select rightclick|File|New,and specify the desired size in the dialog box.2. AnimFrames is built up of frames, and to turn your image into a frame, youmust first save it. Choose right-click|File|Save as and save thenew image as animationname_0001.xcf (the special extension forAnimFrames is _0001.xcf).3. Now, it’s time to create the frames. Choose right-click|AnimFrames|Duplicate Frame. This brings up a dialog asking you tospecify how many duplicates you want, or in other words, how many framesyou want for your animation (the slide only goes as far as to 50 frames, but youcan easily change that by typing a number of frames in the field.)Format And Save FunctionsThe format must be XCF (<strong>Gimp</strong>’s native file format), but if you are low on diskspace, you can choose a compressed XCF by adding .gz or .bz to the end of theframe name. To make this work, you must of course have either gzip or bzip2installed on your system.Don’t worry about saving; all frames are stored on disk immediately withoutexplicit save. The same happens when you work with other tools in AnimFrames,so you only have to save when you exit AnimFrames.640 The <strong>Gimp</strong> User’s <strong>Manual</strong>
Chapter 40HOW TO NAVIGATE FRAMESWe assume that you have now created a few basic frames, for example, 10 frames.We are in frame number 1 (name_0001.xcf).Before we start discussing this topic in depth, we must make something veryclear; you must never open two frames in <strong>Gimp</strong> at the same time!If your animation is called My_anim, always make sure that you don’t openMy_anim_0001.xcf and My_anim_0002.xcf at the same time.If you let this happen, things can get really bad, and in the worst scenario,destroy your animation and crash <strong>Gimp</strong>!This is certainly something that we want to avoid, so we suggest you use the specialAnimFrames menu commands for navigating the frames instead. You cannavigate in the following ways:• Goto First will bring you to frame My_anim_0001.xcf• Goto Next -> My_anim_0002.xcf• Goto Prev -> My_anim_0001.xcf• Goto Last -> My_anim_0010.xcf• Goto Any will bring up a dialog asking you which frame to go toThe author of the plug-in suggests that you assign hotkeys to the Goto commands,because you will move around a lot in your frames.Read more about hotkeys in “Default Shortcuts And Dynamic Key Bindings”starting on page 9. You can choose any key bindings you like, but here are a fewsuggestions:Goto First Ctrl+Alt+1Goto Prev Alt+1Goto Next Alt+2Goto Any Alt+3Goto Last Ctrl+Alt+2The <strong>Gimp</strong> User’s <strong>Manual</strong> 641
Advanced Animation With <strong>Gimp</strong> Or How To Use AnimFramesYOUR FIRST ANIMATIONHOW TO MAKE AMOVE PATHThe main tool in AnimFrames is the Move Path tool. This tool allows you tomove your animation object along a specified path. You need at least two thingsto make an animation:• A set of frames, i.e., your 10 My_anim images• An object to animate1. To make an animation object, start by creating a new transparent image(right-click|File|New) and paint a simple object in the center of theimage — a big, red do, for example.2. Open the first frame (My_anim_0001.xcf) and select the Move Pathoption in the AnimFrames menu, and the Move Path window will appear.This window is where you control the animation sequence. This simpleexample will help you get a basic un<strong>der</strong>standing of how Move Path works.Later in this chapter, we’ll return for a more in-depth description of the MovePath window.3. In the Source Select field, set SourceImage/Layer to your animationobject. Set Handle to Center, Stepmode to Loop and Mode to Normal.4. Mouse-click somewhere in the preview window, press the Add Pointbutton and click somewhere else in the preview window.5. Now, set the Start Frame sli<strong>der</strong> to your first frame and the End Framesli<strong>der</strong> to your last frame. Leave the Layerstack and Preview Frame as they areand press OK.You have now created your first animation. The red dot will move from the firstclick-point to the second, and it will use ten frames to complete the movement. Inor<strong>der</strong> to view the animation, you must select AnimFrames|Frames Flattenand include all of your frames in the Select Frame Range input field inthe Frames Flatten dialog.The second step is to make your frames turn into a multi-layered image. Do this byselecting AnimFrames|Frames to Image and choosing all your frames.Now, you can watch the animation with the Animation Playback filter in theFilters/Animation menu.If you want to save it as a GIF animation, you will have to index your image first.We suggest that you stick to RGB during the whole animation process, and don’tconvert to Indexed until you’re done. Presently, you can only save your animationsas GIF, but it’s probably only a matter of time before other animation formatswill be supported by <strong>Gimp</strong>.Note that the animation object must be of the same type as the frame. You can’tmix indexed images with RGB images, but an RGB and an RGB alpha will workjust fine. The frame and the object layer don’t need to be of the same size.642 The <strong>Gimp</strong> User’s <strong>Manual</strong>
Chapter 40MOVE BEYOND THE BASICS WITH THE MOVE PATH TOOLHOW FAR CAN ANIMFRAMES TAKE ME?There are nearly no limits to what you can achieve with AnimFrame, but certainkinds of animations are har<strong>der</strong> to create than others. To create some effects, youmay have to edit frames by hand.We’ve made an animation demo (see “Animation Gallery/Tutorial” on page 651),where we show a few examples of what AnimFrames is capable of; like panningthe background, making an aftertext that rolls over the frame, a perspective introtext, moving objects away from you and towards you, setting different speeds toobjects, etc.THE ANIMATION STUDIOThe Move Path window is the heart of AnimFrame, so let’s have a closer lookat what it can do and what the parameter settings signify.The dialog is divided into three different parts: Source Select, Move PathPreview and a bottom part where you set some slides and buttons.Figure 40.1 TheMove Path dialogThe <strong>Gimp</strong> User’s <strong>Manual</strong> 643
Advanced Animation With <strong>Gimp</strong> Or How To Use AnimFramesSOURCE SELECTSourceImage/LayerThis menu is where you select the animation object, i.e., the layer or imagewhere your animation object is. You can only open AnimFrames/Move Path froma frame image, so you must keep a frame image (just one!) open, as well as one ormore object images.ModeHere, you define how to combine the color/brightness values of the importedlayer/image and the rest of the layers in the frame. You can read more about modesin “Modes” starting on page 335.HandleThe Handle determines which part of the imported image/layer should be used asa point of departure for the move path. Handle is used for locking a certain cornerof the source layer/image to the move path. If you select top-left handle, the controlpoint will stick to the top-left corner of the source layer, forcing the layer’sposition to the bottom-right side of the control point.StepmodeStepmode determines the sequence of the animation. Loop creates a continuousanimation from the first control point to the last. Loop reverse does the same butgoes the other way around — from the end point to the first control point. (Onceand Once reverse are currently the same as Loop, but that will change with thedevelopment of this plug-in). Ping Pong makes your animation go from the firstpoint to the last point, back to the position after the first point, to the positionbefore the last point and so on. None cancels the animation. We recommend thatyou stick to Loop and Loop reverse, and control the output by animating differentsequences separately, or by exchanging frames.THE PREVIEW WINDOWHere’s where the actual setting of the animation takes place. By placing a numberof control points along a track, you create a linear moving path for the object.Note that the path and the points are invisible. You can only see them by steppingyour way forward or backward with the Next Point/Prev Point buttons.Tip: If you find it hard to visualize a path created with the mouse in the previewwindow, make a freehand drawing of the track to guide you when you place thecontrol points. When you have finished the path, you can erase the pencil lines.644 The <strong>Gimp</strong> User’s <strong>Manual</strong>
Move Path Preview And Control PointsChapter 40The animation object will move from the first to the last control point over theframes you set using the slides Start Frame and End Frame.By default, the first control point is placed in the top-left corner. If you want tostart from here, continue the path by pressing the Add Point button to add a secondpoint to the path. Then, click in the preview window to set the position of thesecond control point.If you don’t want the path to begin from the top-left corner, change the positionof the first control point by clicking in the preview window to set the new position.To continue the move path, press Add Point, click on a new position to set thesecond control point, and so on.If you want to adjust the position of a control point, press Prev Point or NextPoint to navigate the path. The status of the point controls will now change fromX[2] to X[1], for example, so you know what control point you are dealing with.Adjust the position of the chosen control point by clicking at the spot in the previewwindow where you want it, and the move path will automatically conform tothe new position.Note: You can’t add a control point to adjust the path between two existing points.You can only add to prolong the path, so always make sure that you stand at thelast control point when you add a new point; otherwise, it will be quite hard to followthe path you’re creating.If you want to prolong the path by adding another control point, press the NextPoint button until you arrive at the last control point, then press Add Point andclick at the place where you want to put it.Because the animation object’s move path is determined by the control points, youwill have to use a lot of control points to create a circular path. The maximumnumber of control points are 256, but that is quite sufficient for most GIF animations.OptionsA very nice option is the possibility to save and import control points. Thismakes it possible to let different objects use the same move path (you can also saveyour favorite move path for later use).You can create a very exact moving path by inserting a value in the control pointposition fields X and Y. The values here give you the necessary numerical informationabout every point’s position.Note: The position cross is not restricted to the area inside the preview. Draggingit outside of the preview window will, for example, enable you to pane the background.The Width and Height controls allow you to resize the layer/image at a certaincontrol point. This is, of course, ideal for zooming.Opacity controls transparency of the object image. You can, for example, usethis control to fade in and out of images. As you see, these controls allow you tocreate many of the common effects you’ve seen in ordinary movies.The <strong>Gimp</strong> User’s <strong>Manual</strong> 645
Advanced Animation With <strong>Gimp</strong> Or How To Use AnimFramesA really nice feature is the Rotate deg option, which enables you to rotate theanimation layer. With this option it’s very easy to spin an object around.A Short Example1. Create 50 frames.2. Create a simple cross in a new image (let the image be 25x25 pixels).3. Open Move Path and make 12 control points.4. Set control point 1 to 0˚, point 2 to 90˚, point 3 to 180˚ and so on.5. Set Source Image/Layer to the cross image you made.6. Set Handle to center.7. Set every control point to be in the center of the preview area.8. Press OK.Now you have 50 film frames of a spinning cross. OK, it’s a fairly simple example,but the function is very versatile. You can easily create a spinning plane, a carmoving in a circle, etc. It’s just up to your imagination.CONTROL SLIDESThe Frame SlidebarsThese slidebars control where and how the import layer should be placed in yourframe. The Start Frame and End Frame sli<strong>der</strong>s determine which frames theimage/layer (with the current move path) should be imported to. The PreviewFrame sli<strong>der</strong> controls which frame you’ll see when you press the update previewbutton. Note that this only works for the first and last control points. This tool isfor viewing the beginning and end of an animation sequenceThe LayerstackThe Layerstack slidebar controls in which position the imported layer/imagewill be placed in relation to the other layers in the frame. In or<strong>der</strong> to un<strong>der</strong>standthis you must think of the layers as a stack of cards. If the layerstack is set to zero,then the layer will end up on top of all other layers (cards). If the layerstack is setto 1, then the layer card will be inserted between the first and second layer cards,etc.646 The <strong>Gimp</strong> User’s <strong>Manual</strong>
Chapter 40THE ANIMFRAME MENUUNDO AND PREVIEWOther than the preview in the Move Path tool, there is no preview that lets you seeyour animation while it’s un<strong>der</strong> production (it would be too slow to load andunload images from disk, especially if there are a lot of layers). If you want a preview,you can either step forward with the GotoNext command (use theassigned shortcut command), or create a multi-layered image with FlattenFrames followed by Frames to Image, and view it with right-click|Filters|Animation|Animation Playback.There is no Undo in AnimFrames, because all frames are saved immediately. Away around this is to always keep your layers in the frames. If you aren’t satisfiedwith a certain frame layer sequence, then you can easily delete it with the FramesLayer Delete command.FRAMES LAYERDEL AND DELETE FRAMESThe Frames LayerDel command will bring up a dialog asking you to specifywhat Frame Range should be affected, and the position of the unwanted layersequence in the Layerstack. Be careful here, because when you press OK, there’sno return.The Delete Frames command will delete the frame that you opened the DeleteFrames dialog from. It can also delete the following frames in the range you specify.FRAMES CONVERTIf you want to export your frames to different image formats, you can use theFrames Convert command.The drop-down menu lets you select whether you want to keep the image type(RGB) or convert it to a different format (Gray, Indexed or RGB). This is essentialif you want to save your frames in GIF format, because GIF images by definitionare indexed. The field above the menu is for specifying image format by typing thesuffix (such as .gif, .tiff or .jpeg) To verify what frames to convert, use the FromFrame and To Frame slidebars.If you want to, you can also set a new base name for the frames in the Basenamefield. Just remember that the basename is the whole path plus the name of theimage without the number extension. For example, don’t use /home/me/gap/test_0001.gif, use /home/me/gap/test which is the correct basename,because the _0001.gif extension is added automatically.The Flatten checkbox flattens the frames before you save them. If you save themas GIF’s, flattening is not necessary, because GIF can handle layers. However, ifyou want to save them as TIF images (or any other image format that does notThe <strong>Gimp</strong> User’s <strong>Manual</strong> 647
Advanced Animation With <strong>Gimp</strong> Or How To Use AnimFrameshandle layers), you have to flatten the images first, because TIF doesn’t supportlayers.When you save the frames as an indexed image, you can specify the desired numberof colors with the Color slide. You can also let the indexed image be ditheredby checking the Dither checkbox.EXCHANGE FRAMEExchange Frame is used for rearranging your frames. In the dialog, set whatframe you want to swap the current frame with. For example, if you invoke thecommand from frame 3 and set the slide to 5, then frame 3 will end up as frame5, and frame 5 will end up as frame 3.FRAMES FLATTEN AND FRAMES TO IMAGEInvoke the Frames Flatten command when you want to preview your animation,and the Frames to Image command when your animation is finished and you wantto save it as a GIF animation.Frames Flatten will flatten the layers in each frame. The result of applying thiscommand is a sequence of merged (AnimFrames) frames, which can be viewedstep-by-step with AnimFrames|Goto Next. All frames must be flattenedbefore you can preview your animation using this command.To create a GIF animation, you can’t use the frames as they are, flattened or not;you’ll need an image composed of several layers to do that.To convert your set offlattened frames to a multi-layered image, you must use the Frames to Imagecommand.When you use Frames Flatten, we recommend that you do this on a copy, andnot the original frames (cd ”your frame directory” && mkdirframecopy && cp * framecopy in a terminal window). If you flatten theoriginal frames, you’d better make sure that everything’s OK, because once theframes are flattened there is no way to edit the frame layers.Frames to Image is a bit more friendly; it creates a new image and won’tdestroy the original.Frames To Image OptionsIn the Layer Mergemode parameter area, you’ll find the most important parametersettings in the Frames to Image dialog box.• Clipped to image is generally the most efficient option. Clipped toimage will create a multi-layered image from multi-layered frames. Eachframe will be flattened on the fly and merged into a single layer in theresulting multi-layered image. The resulting image will be of the samesize as the frame.648 The <strong>Gimp</strong> User’s <strong>Manual</strong>
Chapter 40• Flattened image is nearly the same as Clipped to image. The maindifference is that if your animation has transparent parts, they will be filledwith the background color in the toolbox.• Expand as necessary will enlarge the resulting image if any of theframe layers are outside of the frame canvas.• Clipped to bottom layer, used with an unchecked Exclude BG-Layer checkbox, can be quite useful. In or<strong>der</strong> to set the size of theanimation, you often start working with an empty bottom layer. As youcreate the animation, you add a lot of layers. When you are finished, you’llwant to keep the size of the bottom layer, but not the actual bottom layer.If this is the case, Clipped to bottom layer is the perfect tool.In the Select Layer(s) parameter area you can select which frame layers shouldbe included in the image conversion.• With the check buttons, pick the layers by Pattern or by Layerstackposition. There are tooltips for each selection type, so just point, and youwill get an explanation.• When you have decided how to search for/select the layers, insert thesearch pattern name or layerstack position numbers in the SelectPattern input field.FRAME DUPLICATEAs we’ve mentioned before in “Making A Frame” on page 640, this tool is usedfor creating base frames in an animation. Note that if you are in the middle of ananimation and want to duplicate a frame, the duplicate frames will be inserted afterthe original frame.FRAMES CROP, RESIZE AND SCALEAll of these tools work exactly as they would on an ordinary image, but they takeeffect on all of your frames. So, think carefully before you press OK, becausethese actions have no undo!Resize and Scale will bring up the old familiar dialogs, just as they would haveif you had invoked them on an ordinary image.Crop is a bit different because you’ll only get a parameters settings dialog. Inor<strong>der</strong> to use Crop effectively, use a few guides to set up your cropmarks in theframe. When you have set those marks, you’ll know what parameters to set in theCrop dialog:• Offset X is the distance from the left side to the first vertical cropmarkand Y offset is the distance from the top of the image to the firsthorizontal cropmark.• New height is the distance from the top cropmark to the bottomcropmark, and New width is the distance from the left to the rightcropmark.The <strong>Gimp</strong> User’s <strong>Manual</strong> 649
Advanced Animation With <strong>Gimp</strong> Or How To Use AnimFramesSPLIT IMG TO FRAMESThis is a very versatile tool. You can use it to convert MPEG and GIF animationsto frames and thereby edit animations more easily. There aren’t many optionshere, the main thing is to set the extension (image type), but the default extension(which is XCF) is often the best choice.Parameter Settings• Inverse or<strong>der</strong> means that the top layer will be frame 1 and thebackground layer will be the last frame. You will have to check how youranimation is stored to determine what type of or<strong>der</strong> you need.• Flatten doesn’t really flatten. If any of the layers that will become aframe contain transparent areas, those areas will be filled with thebackground color from the toolbox.FRAMES MODIFYIf you want to modify several frames at once, this is the command to use.Parameter Settings1. First, use the sli<strong>der</strong>s to specify the range; that is, which frames should beaffected by the operation.2. Then, with the Select Layer(s) check buttons, pick the layers by Patternor by Layerstack position. There are tooltips for each selection type, so justpoint, and you will get an explanation.3. When you have decided how to search for/select the layers, insert the searchpattern name or layerstack position numbers in the Select Pattern field.4. Check the Case sensitive checkbox if you want to differentiate layernames with or without capital letters.5. If you want to perform the operation on frames that you haven’t selected,check Invert Selection.6. When you have set all of these parameters, it’s time to choose what to do inthe Function drop-down menu. If you choose the rename Layer(s) option,you also have to specify the new name in the New Layername field. If youchoose the apply filter on Layer(s) option, then the right-click|Filters|Animation|Filter All Layers dialog will appear(see “Filter All Layers” on page 371).FRAMESEQUENCE SHIFTThis filter will shift your frames just like you shift cards in a deck of cards.650 The <strong>Gimp</strong> User’s <strong>Manual</strong>
Chapter 40Suppose that you have 9 frames and you want to shift the frame sequence startingfrom frame 2 and ending in frame 7. You want to move this sequence 2 steps (N= 2 in the dialog).Then, frame 2 will be the new frame 4, frame 3 will become frame 5, etc. until youreach frame 8 which will be frame 2 and frame 9 which will now be frame 3.FILTER LAYERSUSING ASCRIPT OR FILTERThere is a Script-Fu that can be very useful when dealing with animations. It’sthe right-click|Script-Fu|Animators|Sel To AnimImagescript, which lets you apply any filter (plug-in) on all layers in an image.You may think this is equal to right-click|Animation|Filter AllLayers (see “Filter All Layers” on page 371), but that isn’t completely true. Ifyou want to apply a filter smoothly in each layer, the Selection to AnimImagescript is the better choice.ExampleANIMATION GALLERY/TUTORIALYou have ten layers and you want to apply right-click|Filters|Distort|Whirlwith slightly different values to each layer. If you use Filter allLayers, you have to do this by hand, but if you use Sel To AnimImage, you onlyhave to set the start and end values. The script will calculate the values between thestart and end layers, and create a smooth transition.These operations can only be performed on an image, not on frames, so you mustfirst convert your frames with the Frames to Image command. When you arefinished, you can easily transform it back to frames with the Split Image toFrames command.We have made a little animation to show you some of the things you can do withAnimFrame. The animation is 186 frames long.ZoomingThe animation begins with a logo that moves toward you before it bounces back,stretches out and finally fades away. Those effects were quite easy to achieve:We started by specifying a low value for Width and Height in the first point inthe logo’s Move Path, so that the logo would appear to move toward the camera.The <strong>Gimp</strong> User’s <strong>Manual</strong> 651
Advanced Animation With <strong>Gimp</strong> Or How To Use AnimFramesFigure 40.2 The object seems tobe moving towards the cameraThe fade away/stretch effect was created by setting the opacity in the final pointto 0%, the X scale to 200 and the Y scale to 0.Figure 40.3 To make theobject fade away, you will haveto use a variable amount ofopacityFigure 40.4 Blending scenes isvery easy; you just adjust theopacity of the top layerFadingThe next phase in the animation was to fade over from the background in thebouncing logo scene to the space background in the next scene. This was done byplacing the space background in the lowest layer in a series of 10 frames, then wemade a Move Path with the blue logo background with 100% opacity in the firstcontrol point and 0% opacity in the final control point.StarWars TextThen, we amused ourselves by creating a paraphrase of the rolling perspective textin a movie we assume you’ve never heard of. (Don’t bother reading the text; it’squite meaningless).For the perspective effect we used an image that was higher than the frame, andthen we skewed the text with the Transform/Perspective tool. The Move Path(center handle) begins a bit below the actual frame, and the second and finalpoints, were placed a bit below the center of the image.652 The <strong>Gimp</strong> User’s <strong>Manual</strong>
Chapter 40The final point also scaled down the import image to about a third of its originalsize. This made the text float away, just like in the movie. Afterward, we adjustedthe time each frame was shown to keep the text from accelerating as it movesaway.Figure 40.5 The StarWars text wasa bit har<strong>der</strong> to achieve. The mainproblem was that the speed of theflying text accelerates as it movesdeeper into space. To slow down thetext acceleration, we increased thenumber of frames per control point asthe text moves farther away.Paning And AcceleratingThe space scene displays an orbiting spacecraft or satellite. The spacecraft acceleratesas it moves away from you and around the Earth. As background setting weused a large image of the Earth seen from space.The space part of the background was paned with the Move tool, and the laststage in the scene was a pane and zoom down toward the Earth.Then we added the spacecraft image with a move path from the right side of the“screen” to the left. At the same time as the spacecraft was moving along the path,it was scaled down. This created the acceleration effect, and the feeling that thebehol<strong>der</strong> is moving away from the spacecraft as it disappears beyond the horizon.The <strong>Gimp</strong> User’s <strong>Manual</strong> 653
Advanced Animation With <strong>Gimp</strong> Or How To Use AnimFramesFigure 40.6 To make the spacecraftaccelerate in its orbit, we had to use acombination of two layers. Thebackground layer displaying theEarth, and another layer showing thespacecraft.The spacecraft was made to movefrom one side to the other while it waszoomed out. At the same time, theEarth was paned in the backgroundlayer.Figure 40.7 The Evil Empiresequence was made using the sametechnique as in Figure 40.4Fading AgainNow, it’s time for some propaganda in the Help Us Fight the Evil Empire fade-outscene. This text was faded in the same fashion as the bouncing logo background,only in reverse direction.654 The <strong>Gimp</strong> User’s <strong>Manual</strong>
Moving AroundChapter 40The final scene displays the production team behind this animation, and this book.The Frozenriver logo was made to circulate around the word “Production” andfade away at the same time. This was done by using “Production” as a background.The logo was then made to move around the text in a five-point movepath, where the opacity was lowered for each control point.Figure 40.8 This effect is very simple toachieve. The control points were placedaround the center, and the transparencywas increased while the object moves.Note: This animation demo comes both in GIF and AnimFrame format, and can bedownloaded from ftp://manual.gimp.org/pub/manual.The <strong>Gimp</strong> User’s <strong>Manual</strong> 655
CHAPTER 41Drawing Tablets And <strong>Gimp</strong>In this chapter, we will show you how to use adigitized drawing tablet in <strong>Gimp</strong>. The X extension thatlet us use tablets in <strong>Gimp</strong> is called Xinput. We willshow you how to enable and configure Xinput andtablets in Linux with XFree86 as Xserver.
Drawing Tablets And <strong>Gimp</strong>INTRODUCTIONWHAT IS ADRAWING TABLET?When we speak about a tablet, we refer to a digitized drawing tablet in combinationwith a digital pen. This pen can be pressure sensitive, which means thatif you press har<strong>der</strong>, the pencil stroke will get thicker.There are other kinds of tablets that operate without pens, such as tablets for CAD.However, for working in <strong>Gimp</strong>, you’ll need a pen-enabled tablet, because <strong>Gimp</strong> isa program for graphic artists.Platforms And BrandsWe will review Wacom tablets in this chapter. There are naturally other brands,such as SummaSketch, but due to hardware limits we will focus on Wacom tablets.We will cover all types of Wacom tablets from ArtPad to the latest Intuos tablet.Secondly, we will only discuss configuration and installation un<strong>der</strong> LinuxXFree86; it will, however, most likely be the same for all other versions of UNIXthat can use XFree86.There is support for Xinput in most major Unix/X11 implementations, such asSolaris, OSF/1, HP-UX and AIX, but the main problem is that there are no driversthat enable you to use Wacom tablets. Wacom makes drivers for IRIX, but sincewe have no access to SGI machines, we are unable to continue the discussion inthat direction.What About USB Tablets?Linux support of USB (Universal Serial Bus) is very limited at the time ofwriting. There are, to our knowledge, no supported USB tablets, so we stronglyrecommend that you buy a Serialport tablet instead.INSTALLING AND CONFIGURINGFirst of all, <strong>Gimp</strong> 1.0.x doesn’t support tablets (even though the current developerversion has tablet support, and the next <strong>Gimp</strong> release will include this feature).This limits the usage, but does not prevent it. There are two ways of using a tabletin <strong>Gimp</strong> 1.0.x. The simplest way is to use the pen as a complement to the mouse,but then you will not be able to bring the pressure sensitivity into play.If you want to make full use of the pen’s capabilities, you will have to patch andcompile <strong>Gimp</strong> yourself. However, this is no trivial task. It can get very complicatedif you have an old version of X11 (XFree86), because then you will alsohave to recompile X11.658 The <strong>Gimp</strong> User’s <strong>Manual</strong>
Chapter 41USING THE PEN AS AMOUSE REPLACEMENTWithout pressure sensitivity the pen is an incomplete instrument, but it will stillimprove the precision and ease of freehand drawing immensely compared todrawing with your mouse. This section provides you with information on how touse a digitized pen as a replacement or complement to the mouse with all Wacomtablets, except the Intuos tablet, which will be discussed in “The Wacom IntuosTablet” on page 671.THE RIGHT XFREE86 VERSIONXinput and Wacom tablets have been supported by XFree86 since the 3.1.2Drelease. However, we always recommend getting the latest and greatest version(which at the time of writing is 3.3.3.1), because many new features have beenadded and bugs resolved.One of the most notable new features is the Switch/AlwaysCore function, whichmakes it possible to use the pen and the mouse at the same time. You can switchbetween the mouse and the pen without having to specify which one is your pointingdevice.If you don’t have XFree86 3.3.3, or never installed it, we strongly recommend thatyou upgrade. Otherwise, you’ll find that working with your tablet will be slow andcumbersome.In relatively new Linux distributions, most major Linux distributors includeupgrade packages that will make it relatively easy to upgrade to XFree86 version3.3.3 or newer.We will cover the basic configuration of tablets within the XF86Config file. Thissection is required for all tablets, including the Intuos tablet and/or when pressuresensitivity is enabled.WITHOUT AUTO SWITCH BETWEEN MOUSE AND PENIf you didn’t upgrade to 3.3.3., you can’t use the auto switch when changing frommouse to pen and vice versa. The XFree86 config file will in this case be very easyto configure.The XF86Config file can be found in the following locations:/etc/XF86Config/usr/X11R6/lib/X11/XF86Config(most of the time this file is symlinked to /etc/X11/XF86Config).The Xserver will search for the file in the same or<strong>der</strong>, so be sure to edit the rightfile (i.e., if you have a /etc/XF86Config file, don’t edit the /usr/X11R6/lib/X11/XF86Config file).Most of the time the config data for Xinput and Wacom tablets are already presentin the XF86Config file, and are just being commented out. We will describe howThe <strong>Gimp</strong> User’s <strong>Manual</strong> 659
Drawing Tablets And <strong>Gimp</strong>to edit the file to add the Xinput support, and if you already have the data, you cannaturally just remove the comment hash mark.The three sections to edit are the Files, Module and Xinput sections.The Files SectionStart by making a backup copy of your XF86Config file (in a shell cp /etc/X11/XF86Config ~/XF86Config.old). Then, invoke your favorite texteditor.Note: You must edit the file as the root user; otherwise, you will not be able to saveyour changes.If you are in a KDE environment, type: kedit /etc/X11/XF86Configor in a GNOME environment, type: gedit /etc/X11/XF86Config.Scroll down until you see the following section:Section “Files”RgbPathFontPathFontPathFontPathFontPathFontPathFontPathFontPathEndSection“/usr/X11R6/lib/X11/rgb”“/usr/X11R6/lib/X11/fonts/Type1/”“/usr/X11R6/lib/X11/fonts/Speedo/”“/usr/X11R6/lib/X11/fonts/misc/”“/usr/X11R6/lib/X11/fonts/75dpi/:unscaled”“/usr/X11R6/lib/X11/fonts/100dpi/:unscaled”“/usr/X11R6/lib/X11/fonts/75dpi/”“/usr/X11R6/lib/X11/fonts/100dpi/”Notice that the RgbPath and FontPath may not be the same in your installation.All you have do here is add the ModulePath (i.e., where the Wacom driveris located). The most common location for all drivers (modules) available forXFree86 is /usr/X11R6/lib/modules, but that may not be the case in yourinstallation.660 The <strong>Gimp</strong> User’s <strong>Manual</strong>
Chapter 41To check it out, execute ls -l /usr/X11R6/lib/modules/ in a shell.This will probably ren<strong>der</strong> the following output:[olof@whopp olof]$ ls -l /usr/X11R6/lib/modules/total 1157-rwxr-xr-x 1 root root 552962 Oct 10 1998 pex5.so-rwxr-xr-x 1 root root 14192 Oct 10 1998 xf86Elo.so-rwxr-xr-x 1 root root 13634 Oct 10 1998 xf86Summa.so-rwxr-xr-x 1 root root 24411 May 12 14:22 xf86Wacom.so-rwxr-xr-x 1 root root 565762 Oct 10 1998 xie.so[olof@whopp olof]$If you don’t get this output, your drivers (modules) are located elsewhere and youwill have to find them by executing something like:find /usr/X11R6/ -name xf86* -printin a shell. The file list above may not be exactly the same on your system, but youmust have a file named xf86Wacom.so, since it’s the Wacom tablet driver.Add the following entry to the files section ModulePath:“/usr/X11R6/lib/modules/”The path, i.e., “/usr/X11R6/lib/modules/”, should naturally reflect the directorywhere you have your drivers (modules). The XF86Config file will now looklike this:Section “Files”RgbPath “/usr/X11R6/lib/X11/rgb”FontPath “/usr/X11R6/lib/X11/fonts/Type1/”FontPath “/usr/X11R6/lib/X11/fonts/Speedo/”FontPath “/usr/X11R6/lib/X11/fonts/misc/”FontPath “/usr/X11R6/lib/X11/fonts/75dpi/:unscaled”FontPath “/usr/X11R6/lib/X11/fonts/100dpi/:unscaled”FontPath “/usr/X11R6/lib/X11/fonts/75dpi/”FontPath “/usr/X11R6/lib/X11/fonts/100dpi/”#Setting the ModulePathModulePath “/usr/X11R6/lib/modules/”EndSectionThe <strong>Gimp</strong> User’s <strong>Manual</strong> 661
Drawing Tablets And <strong>Gimp</strong>The Module SectionThe next step is to load/enable the driver/module for use within XFree86 (X11).The section in the XF86Config file that takes care of that, is the Module section.In a standard XF86Config file, this section is not present or commented out witha #. We have our Module section above the Pointer section.Here is an example that you can copy into your XF86Config file (don’t copy thePointer section).#Copy from hereSection “Module”Load “xf86Wacom.so”EndSection#to here -- don’t include the “Pointer” sectionSection “Pointer”ProtocolDeviceEndSection“Mouseman”“/dev/mouse”The Xinput SectionNow, you have to enable the pen/tablet as an extension to X11 (as an Xinputdevice). You do that in the Xinput section. This section is not present or commentedout in the standard XF86Config file.We have added the Xinput section right after the Pointer section. As in theModule section, we provide an example for you to copy into your config file. Wewill talk about options and settings later, but we guess that you are eager to getstarted and use your pen:Here is an example that you can copy into your XF86Config file (don’t copy thePointer section).662 The <strong>Gimp</strong> User’s <strong>Manual</strong>
Chapter 41Section “Pointer”ProtocolDeviceEndSection“Mouseman”“/dev/mouse”#Copy from hereSection “Xinput”SubSection “WacomStylus”Port “/dev/ttyS1”DeviceName “Wacom”Mode AbsoluteSuppress 6EndSubSectionSubSection “WacomCursor”Port “/dev/ttyS1”Mode AbsoluteSuppress 6EndSubSectionSubSection “WacomEraser”Port “/dev/ttyS1”Mode AbsoluteSuppress 6EndSubSectionEndSection#to here i.e don’t include the “Pointer” sectionActually, you don’t need all of it, but it’s better to be prepared to enable pressuresensitivity, isn’t it?You’re still not quite ready to start using your pen. First, you have to connect yourWacom tablet to the right serial port of your computer. According to our configfile it will be the ttyS0 serial port (COM1 un<strong>der</strong> DOS/Windows). If you haveconnected your Wacom tablet to ttyS1 (COM2 un<strong>der</strong> DOS/Windows), you haveto replace ttyS0 with ttyS1 in the config file.If you are all done now, restart your Xserver in or<strong>der</strong> to load the driver andenable your tablet. You must, of course, save the config file before you restart theXserver.The simplest way to restart the Xserver, and the whole Linux computer, is to pressCtrl+Alt+F2 and Ctrl+Alt+Delete. This will restart the whole computer, so beforeyou do it, make sure to save all current work. There are more elegant ways to dothis in a Unix/Linux environment, but this is an easy solution for a beginner.The <strong>Gimp</strong> User’s <strong>Manual</strong> 663
Drawing Tablets And <strong>Gimp</strong>Using The Pen In <strong>Gimp</strong>You don’t have to configure or rebuild <strong>Gimp</strong>. All you have to do now is empowerthe pen. This is done with xsetpointer. If you have heeded our configurationexample, you will be able to use the pen by entering the command xsetpointerWacom in a shell, while you run X.The digitized pen will now be your pointing device. You can set the buttons on thepen to emulate the mouse buttons; for example, enter xmodmap -e “pointer=1432”to reset the pen buttons. To switch back to your mouse, enter xsetpointerPointer. This sets the pen tip to button 1, the eraser to button 2, andthe pen button to button 3.As you may realize, this way of working is a real pain. The right way is to enableauto switch between the mouse and the pen.ENABLING AUTO SWITCH BETWEEN MOUSE AND PENIf you haven’t read “Without Auto Switch Between Mouse And Pen” on page 659,do so now, because we will only cover the differences here.First of all, you must have XFree86 3.3.3 or newer installed on your Linux system.An easy way to find out what version you have is to read the man page; executeman XFree86, scroll down to the end of the page and read what version theman page was written for. Most Linux distributors provide upgrade packages forenabling a smooth and easy upgrade to XFree86 3.3.3 or newer. See “Xinput” onpage 881 to find out where to pick up your upgrade.Because you will already have enabled tablet support in your XF86Config file,and we assume that you have tested it, all you have to do now is add some newentries in the config file. The only thing you need to edit is the Xinput section.Next, you’ll find an example of an Xinput section that you can copy and use as atemplate for your own entries.As you can see, we have added several subsections containing a Core device thatis in AlwaysCore “mode.” This device and setting is what causes XFree86 to autoswitch from the mouse to the pen when you let go of the mouse and touch the peninstead (and vice versa). Now restart your Xserver, and you will be able to test itout.XFree86 will now automatically switch and enable you to use the selected pointingdevice instantly — no need to execute xsetpointer anymore.Auto Switch In <strong>Gimp</strong>Auto switch between mouse and pen makes everything so much easier, doesn’t it?You can instantly shift between the advantage of having fast and easy access to themenus (using the mouse) and being able to use the pen’s superior painting qualities.There is no configuration that you must perform and no commands to execute.However, you can still only use the pen as an ordinary pointing device; there is nopressure sensitivity. Although this is undeniably better than when you had to664 The <strong>Gimp</strong> User’s <strong>Manual</strong>
Chapter 41Section “Xinput”SubSection “WacomStylus”Port “/dev/ttyS1”DeviceName “Wacom”Mode AbsoluteSuppress 6EndSubSectionSubSection “WacomStylus”Port “/dev/ttyS1”DeviceName “WacomCore”Mode AbsoluteAlwaysCoreSuppress 6EndSubSectionSubSection “WacomCursor”Port “/dev/ttyS1”Mode AbsoluteSuppress 6EndSubSectionSubSection “WacomCursor”Port “/dev/ttyS1”DeviceName “CursorCore”AlwaysCoreMode AbsoluteSuppress 6EndSubSectionSubSection “WacomEraser”Port “/dev/ttyS1”Mode AbsoluteSuppress 6EndSubSectionswitch between mouse and pen manually, there is still room for improvements.You can get pressure sensitivity in <strong>Gimp</strong>, and the next passage will tell you how.The <strong>Gimp</strong> User’s <strong>Manual</strong> 665
Drawing Tablets And <strong>Gimp</strong>PRESSURE SENSITIVITY AND AUTO SWITCH BETWEEN TOOLSBefore you start reading here, you should first read and comply with the passages“Without Auto Switch Between Mouse And Pen” on page 659 and “EnablingAuto Switch Between Mouse And Pen” on page 664.Having followed these instructions, you will have the Xinput support that <strong>Gimp</strong>needs to enable pressure sensitivity and auto switch between tools. The auto switchfunction will also enable you to assign the pen to a certain tool in the <strong>Gimp</strong> toolbox.You can, for example, easily map the eraser part of your pen to the eraser tool.This section will cover all Wacom tablets except the new Intuos tablet. As before,you will still need the XFree86 3.3.3 or newer, but this time you will also need toenable Xinput in Gtk and patch <strong>Gimp</strong>. See “FTP” on page 880 for where todownload <strong>Gimp</strong> and Gtk. You will also need a special <strong>Gimp</strong> patch. See “Xinput”on page 881 to learn where, find the most up-to-date version of this patch.Xinput Support In GtkGtk already has support for Xinput, so all you have to do is enable it, i.e., configureit using --with-xinput=xfree and recompile it. We recommend thatyou make a special <strong>Gimp</strong> install directory where you install both Xinput- enabledGtk and <strong>Gimp</strong>. Furthermore, it is a good idea to have another personal <strong>Gimp</strong> directorythan the usual .gimp in your home directory. Here is an example of how touncompress, extract, configure, compile and install Gtk with Xinput support (all ofthis is done in a terminal window such as xterm). Your commands may of coursebe slightly different, but basically it will be the same procedure.[olof@whopp olof]$ gunzip gtk+-1.0.6.tar.gz[olof@whopp olof]$ tar xvf gtk+-1.0.6.tar[olof@whopp olof]$ cd gtk+-1.0.6[olof@whopp gtk+-1.0.6]$ ./configure --prefix=/opt/gimpinput \--with-xinput=xfree[olof@whopp gtk+-1.0.6]$ make[olof@whopp gtk+-1.0.6]$ su root -c “make install”Note: You must provide the root password[olof@whopp gtk+-1.0.6]$Compilation ProblemsIf your compilation failed, it could be for a number of reasons. First of all, checkthat you have all of the X11 development files available for your <strong>Gimp</strong> distribution.There are variations between the different distributions, so we can’t give youan exact instruction on how to check this. However, if you have used rpm as aninstallation tool, you can try rpm -q -a | grep X.666 The <strong>Gimp</strong> User’s <strong>Manual</strong>
Chapter 41In our Linux distribution this command would result in a line like this:XFree86-devel-3.3.3Your result may differ slightly, but the string to look for is XFree86-devel.We also recommend that you read “Installing A Source Distribution” on page 48.Here, you will find a lot of useful information concerning compilation and commoncompilation problems.XINPUT SUPPORT IN GIMPWe need to enable Xinput support in <strong>Gimp</strong> in or<strong>der</strong> to obtain auto switchingtools and pressure sensitivity. You will have to patch <strong>Gimp</strong> and rebuild it fromscratch. This is not a trivial task, but we hope that by guiding you through this procedure,we will make it as easy as possible for you.Patching <strong>Gimp</strong>Start by downloading <strong>Gimp</strong> 1.0.2 and the special <strong>Gimp</strong> Xinput patch. Wesuggest that you to read “Installing A Source Distribution” on page 48 before makingany attempt to patch, configure and make <strong>Gimp</strong>.Okay, ready to give it a try? We will, as usual, give you an example to follow. Weassume that you have both <strong>Gimp</strong> and the patch in your home directory.The <strong>Gimp</strong> User’s <strong>Manual</strong> 667
Drawing Tablets And <strong>Gimp</strong>[olof@whopp olof]$ gunzip gimp-1.0.2.tar.gz[olof@whopp olof]$ tar xvf gimp-1.0.2.tar[olof@whopp olof]$ gunzip patch-gimp-xinput.10.gz[olof@whopp gimp-1.0.2]$ cd gimp-1.0.2[olof@whopp gimp-1.0.2]$ patch -p1 < ../patch-gimp-xinput.10patching file `app/Makefile.am’patching file `app/app_procs.c’Hunk #1 succeeded at 32 (offset 4 lines).Hunk #2 succeeded at 510 (offset 16 lines).patching file `app/brushes.c’[snip]patching file `app/tools.h’Hunk #1 succeeded at 135 (offset 4 lines).patching file `app/undo.c’[olof@whopp gimp-1.0.2]$ ./configure --prefix=/opt/gimpinput \--with-gtk-prefix=/opt/gimpinput --disable-gtktest \--enable-gimpdir=.gimpinput[olof@whopp gimp-1.0.2]$After this you have to edit the Makefile in the app directory. Just run gedit orkedit app/Makefile. Scroll down until you find:desaturate.h \Now, you have to insert two lines after the desaturate.h line. Followingis an example of what it will look like. Did you notice the backslash “\” sign?When you insert this sign it tells make that it should skip the next character(which in this case is the newline character or enter). The important thing toremember is that you must insert an enter directly after the “\”sign. If there is aspace or other character than the newline character (enter), make will fail to compile<strong>Gimp</strong>.668 The <strong>Gimp</strong> User’s <strong>Manual</strong>
Chapter 41desaturate.c \desaturate.h \devices.c \devices.h \dialog_types.h \disp_callbacks.c \As you see, we have inserted two new lines: devices.c and devices.h.Now, continue to scroll down until you find desaturate.o. Now, insertdevices.o after desaturate.o. See the example below:colormaps.o commands.o convert.o convolve.o crop.o cursorutil.o \curves.o datafiles.o desaturate.o devices.o disp_callbacks.o\draw_core.o drawable.o drawable_cmds.o edit_cmds.o \All you have to do now is compile and install <strong>Gimp</strong>:[olof@whopp gimp-1.0.2]$ make[olof@whopp gimp-1.0.2]$ su root -c “make install”Note: You must provide the root password[olof@whopp gimp-1.0.2]$Running The New <strong>Gimp</strong>Before you can run <strong>Gimp</strong> with Xinput support, you have to create a start-up fileor set your LD_LIBRARY_PATH every time you want to start <strong>Gimp</strong>. We recommendcreating a start-up file, because it will make your <strong>Gimp</strong> life so much easier.Create this file called <strong>Gimp</strong> in /opt/gimpinput/bin (open gedit orkedit, copy the example provided by us, and save it as <strong>Gimp</strong> in your homedirectory):#!/bin/shLD_LIBRARY_PATH=/opt/gimpinput/lib export LD_LIBRARY_PATHexec /opt/gimpinput/bin/gimp “$@”The <strong>Gimp</strong> User’s <strong>Manual</strong> 669
Drawing Tablets And <strong>Gimp</strong>Before you use the start script, you must make it executable and move it to yourgimpinput bin directory. This is how you do it:[olof@whopp olof]$ chmod 755 <strong>Gimp</strong>[olof@whopp olof]$ su root -c “cp -p /home/olof/<strong>Gimp</strong> \/opt/gimpinput/bin”Note: You must provide the root password. Also note that the lines above consist of one singleline. The “\” indicates that you should continue without hitting enter.[olof@whopp olof]$ /opt/gimpinput/bin/<strong>Gimp</strong>Figure 41.1 Settingsfor the pen (Wacom)and the eraser (Eraser).These settings are usedto enable <strong>Gimp</strong> toolauto switch for differentparts of the pen.The last line (above) will start up the new Xinput-enabled <strong>Gimp</strong>. If you run intoany sort of problems during the installation and configuration of <strong>Gimp</strong>, read“Obtaining <strong>Gimp</strong>” on page 48 and “Compiling Plug-ins” starting on page 769.Assigning <strong>Gimp</strong> Tools To The Pressure Sensitive PenTo be able to use the new features in <strong>Gimp</strong> you have to make some configurations.<strong>Gimp</strong> provides you with a nice GUI to do that. Invoke Dialogs|InputDevices, and the device dialog will appear where you can set the necessaryvalues.All you have to do is set the Wacom in the Device drop-down menu to ScreenMode. Then, set Eraser in the Device drop-down menu to Screen Mode. Take alook at Figure 41.1 to see how the settings should look.Wacom (pen)Eraser (eraser)670 The <strong>Gimp</strong> User’s <strong>Manual</strong>
Chapter 41When you are done, press Save and then Close. Now, we will assign a <strong>Gimp</strong> toolto the end part of the pen (where there is an eraser on a real pencil).Bring up the Device Status dialog using Dialogs|Device Status. Bringup a new image in <strong>Gimp</strong> using File|New, move the pen over the tablet and navigateso that the cursor points to the new image. The Wacom button will now beenabled in the Device Status dialog box.Select the brush tool in the toolbox. Turn the pen around (point with the eraser),repeat the same steps as before, but this time enable the eraser tool instead of thebrush tool. Grab the mouse and press Save in the Device Status dialog.Figure 41.2 <strong>Gimp</strong>’s Device Status dialogTHE WACOM INTUOS TABLETYou are now ready to use your tablet, but remember that this is a patched <strong>Gimp</strong>and that the pressure sensitivity can be a bit crude. There may also be bugs. Aknown bug is that the Device Status dialog doesn’t get updated as it should. However,this bug does not affect the functionality. The only tool that is pressure sensitiveis the brush; the other tools (such as the eraser) will just benefit from theconvenient auto switching feature.WHAT IS INTUOS?Intuos is Wacom’s latest tablet. It includes several new tools and features such astool-ID (auto recognition of which pen you are using), Airbrush, a special4Dmouse, and of course, the digital pen. There are also more buttons integratedwith the pen, which makes it easier to work in an X11 environment that demandsthree buttons.All of those features are not supported in <strong>Gimp</strong> or XFree86. Naturally, you canstill use the pressure-sensitive pen, the eraser and the 4Dmouse as you would withan ordinary Wacom tablet.The development version of <strong>Gimp</strong>, <strong>Gimp</strong> 1.1.x, which is still not ready foreveryday use, has a much better support for Wacom tablets and especially theIntuos tablet (see “A Sneak Preview Of <strong>Gimp</strong> 1.1.x” on page 674).The <strong>Gimp</strong> User’s <strong>Manual</strong> 671
Drawing Tablets And <strong>Gimp</strong>ENABLING INTUOS SUPPORT IN XFREE86Before you enable Intuos support, read and comply with the sections “Using ThePen As A Mouse Replacement” on page 659 and “Pressure Sensitivity And AutoSwitch Between Tools” on page 666.Don’t restart X11 until we tell you to in the following example. As far asIntuos is concerned, you don’t need to worry if you don’t have XFree86 3.3.3 ornewer, as long as you have (at least) XFree86 3.3.2.In XFree86 3.3.3.1 there is an early beta driver for Intuos, but we recommend thatyou get the latest development version of the driver (which works just like a charmfor us). See “Xinput” on page 881 to find out where to download it from.On A Glibc-Based SystemIf you are on a Glibc-based system, there are precompiled drivers for bothXFree86 3.3.2 and 3.3.3; otherwise, you will have to recompile XFree86. If youare on a Glibc-based system, just download the precompiled driver for yourXFree86 version and copy it to your module directory:[olof@whopp olof]$ chmod 755 xf86Wacom.so[olof@whopp olof]$ cp -p /usr/X11R6/lib/modules/xf86Wacom.so \xf86Wacom.so.old[olof@whopp olof]$ su root -c “xf86Wacom.so \/usr/X11R6/lib/modules/”Note: You must provide the root password. Also note that the linesabove consist of a single line. The “\” indicates that you shouldcontinue without hitting enter.[olof@whopp olof]$Now, you can restart your Xserver and/or computer to empower the Intuos support.Finding Out If Your System Is A Glibc SystemWhat if you don’t have a Glibc Linux system, and how do you find out if you haveone? To check if you have a Glibc system, you only have to enter an ls command,like this:672 The <strong>Gimp</strong> User’s <strong>Manual</strong>
Chapter 41[olof@whopp olof]$ ls -l /lib/libc.*lrwxrwxrwx 1 root root 13 Jan 8 20:43 \/lib/libc.so.6 -> libc-2.0.7.so[olof@whopp olof]$ ls -l /lib/ld-2*-rwxr-xr-x 1 root root 160241 Oct 13 1998 \/lib/ld-2.0.7.so[olof@whopp olof]$Note: The “\” is just an indicator that the line didn’t fit inside the page margins of this book,and that it really is a single unbroken line.If your commands inform you that you have libc-2.0.x.so and ld-2.0.x.so (where x is a number), then you do have a Glibc-based system.On A Non-Glibc SystemIf you don’t have those files, then you have to get the source code of the driver, i.e.,the xf86Wacom.c file. You also have to get source code distribution ofXFree86. See “Xinput” on page 881 for where to download both the driver and theXFree86 source code distribution from.First uncompress and extract your XFree86 3.3.3.1 source code distribution (ornewer; we assume you didn’t download an old one). Then, copy xf86Wacom.cto the xc/programs/Xserver/hw/xfree86/common/ directory.If you already have XFree86 3.3.2 or 3.3.3, 3.3.3.1, but not a Glibc system, thenit may be wise to download the XFree86 source distribution that matches your system.This will save a lot of time, because you’ll only need to rebuild the Wacomdriver.If you have downloaded a source distribution of XFree86 that matches yourXFree86 version and copied xf86Wacom.c to the right directory, all you haveto do is:[olof@whopp olof]$ cd xc[olof@whopp olof]$ make wacom[olof@whopp olof]$ cp programs/Xserver/hw/xfree86/common/ \xf86Wacom.so .Now, copy the driver to the right directory, as we did before in this section.If you have a non-Glibc system as well as an old XFree86 version, then you haveto recompile and install the whole XFree86 distribution, and that is really beyondthe scope of this book.The <strong>Gimp</strong> User’s <strong>Manual</strong> 673
Drawing Tablets And <strong>Gimp</strong>ASNEAK PREVIEW OF GIMP 1.1.X<strong>Gimp</strong> 1.1.x is the development version of <strong>Gimp</strong> that will be released as <strong>Gimp</strong>1.2 when it’s finished. Remember that it’s still un<strong>der</strong> development and may containbugs that make it unstable to use. Furthermore, it may not even compile foryou.Nevertheless, we think it would be nice to know what you can do in <strong>Gimp</strong> 1.1.x,since it provides advance information of what is to come in the next <strong>Gimp</strong> release.For <strong>Gimp</strong> artists who are thinking of investing in a digitized tablet, this informationmay help you decide which tablet to buy.PRESSURE SENSITIVITY<strong>Gimp</strong> 1.1.x has support for pressure sensitivity in all of the paint tools that makeuse of brushes, such as the paintbrush, eraser, airbrush and ink tools. This will, forexample, make it possible to use the eraser with more precision than before.The pressure sensitivity is also very much improved, so it’s not as crude as in thepatched version of <strong>Gimp</strong> 1.0.x. You will be able to draw extremely fine lines, andthe pen can be set to react to very small changes in pressure and tilt.THE INK TOOLUSING TABLETS WITH GIMPBut perhaps the biggest news is a new item in the toolbox called Ink. The Ink toolwas created with tablets in mind. It supports tilting and pressure sensitivity,and you can easily regulate the shape of the tip. Using this tool with a digital penis just like drawing with a calligraphic ink pen, where the stroke depends on boththe pressure and the tilt of the pen. In fact, this tool is so good that you would haveto buy a really expensive ink pen to match the precision you’ll find in <strong>Gimp</strong>’s Inktool.To get the best out of the Ink tool we recommend the Intuos tablet. You can usean ol<strong>der</strong> Wacom tablet or a PenPartner as long as the ROM version is 1.4 andabove. However, it’s har<strong>der</strong> to configure and we haven’t tested it with our ArtPadII, because it has an ol<strong>der</strong> ROM version.GETTING STARTEDNote: This section does not apply to <strong>Gimp</strong> 1.0. We will, however, cover the usageof tablets in <strong>Gimp</strong> 1.1.x (which will become 1.2).674 The <strong>Gimp</strong> User’s <strong>Manual</strong>
Pen/Monitor CoordinationChapter 41When you use a digitized tablet, a common misconception is that you can makeinstant sketches, as you would on ordinary paper. This is wrong. Drawing with adigital pen is quite different, and to control it, you need to practice.Coordination is the single most important training moment. On ordinary paper,you can see what you draw at a glance. When you draw on a tablet, you’ll have tomove your focus from the pen to the monitor to see what you’re doing, which istotally different. You need to practice pen/monitor coordination.Try this simple, but effective training method:Create a new <strong>Gimp</strong> image, and with your mouse (and the right-click|Filters|Ren<strong>der</strong>|Gfigplug-in) draw a few circles and crosses. Now, you canstart drawing with the tablet. Draw circles around the crosses, and crosses withinthe circles. After a little while you will be able to master the necessary pen/monitorcoordination. (This exercise is mentioned in the Intuos manual.)USING PRESSURE SENSITIVITYUsing <strong>Gimp</strong>’s ordinary pressure-sensitive tools, the brush, eraser and airbrush, isno problem at all. The pressure you exercise will control the amount of paint; ifyou press har<strong>der</strong> you will get more paint, and vice versa.Note that the Device Status dialog is a bit different in <strong>Gimp</strong> 1.1.x. It will displaythe current brush (and pattern) assigned to the Ink tool (pen tip), Core tool (mouse)and Eraser (the eraser part of the pen), and the 4-D mouse if you have one. Obviously,patterns can’t be applied by the Eraser tool, and brushes can’t be used by theInk tool, but you can of course choose to assign, for example, the clone tool to theeraser part of the pen, in which case the pattern swatch becomes relevant.Figure 41.3 The Device Statusdialog in <strong>Gimp</strong> 1.1.xUSING THE INK TOOL<strong>Gimp</strong>’s best tablet tool is the Ink tool. Sketch with this tool, and you will get agenuine WOW feeling. The tool is so good that it will surpass all traditional inkpens that you have ever used before.The <strong>Gimp</strong> User’s <strong>Manual</strong> 675
Drawing Tablets And <strong>Gimp</strong>Ink OptionsIf it’s not already up, open the Ink tool’s Option dialog by double-clicking withthe digital pen on the Ink tool in the toolbox.• The first parameter sli<strong>der</strong>s are Size and Sensitivity. These optionsrefer to the general pixel size of the pen tip you’re using and the generalpressure sensitivity of the Ink tool.• Tilt Sensitivity is one of the more interesting Ink tool parameters,because without tilt sensitivity, the Ink tool would act like any ordinarycalligraphic brush. Tilt sensitivity means that the magnetic field in thetablet will react to the angle of the pen, so that you can change theinclination of the pen tip by leaning the pen in different angles againstthe tablet.Because a tilt-sensitive pen behaves more like a real ink pen, it may be har<strong>der</strong> tomaster for an inexperienced hand, but it gives you an incomparable artistic freedomand always produces a more sophisticated pen stroke. In fact, there are certaincalligraphic fonts that can’t be drawn without changing the tilt.We recommend setting both Pressure and Tilt sensitivity to a rather high value inor<strong>der</strong> to create a superb ink pen. If you set the values low, the ink pen will just feelsluggish.• Speed Sensitivity is the parameter that controls how the pen reacts tothe speed of your hand as you move the pen over the tablet. When youmake fast sketches, the pen stroke will turn thicker where you slow down,and get thinner the faster you move the pen, just the way an ordinary inkpen works. If you draw pencil-like sketches with a lot of lines, thisparameter should be set to a high value.• Angle Adjust is dependent on the Tilt Sensitivity. Angle Adjust allowsyou to deviate from the inclination of the calligraphic pen tip shape. Thehigher the tilt sensitivity, the more change in the designated pen tip angle.This option is particularly interesting if you’re an experienced calligraphicartist, and are used to holding traditional ink pens in a certain fixed angleas you draw (and sometimes need to tilt the pen in another angle toachieve a certain effect).Pen Tip Types And Shape Adjustment<strong>Gimp</strong>’s Ink tool lets you choose between three basic pen types: Round, Squareor Diamond-shaped.When you have chosen a pen type, you can adjust the shapeand tilt angle manually in the Shape preview window.If you have worked with traditional calligraphic pens before, you’ll know that youhave to use many different pen tips to achieve different effects, most notably whenyou draw calligraphic text. Also, if you like to work with thick and large penstrokes, it is very important to choose an appropriate pen tip shape, because thiswill have a strong impact on the appearance of the start and finish of your penstrokes.676 The <strong>Gimp</strong> User’s <strong>Manual</strong>
Chapter 41Figure 41.4 The Ink tool’s Options dialogMETHODS AND TIPSPerhaps you’ve seen your art teacher draw sketches on the blackboard? The drawingis ready in a blink of an eye, and it looks so perfect. This is naturally veryimpressive, but what you don’t know is that the teacher cheats.Before class, he made some nearly invisible help lines and small dots. He will seethe lines, but you will not because you view it from a distance.The same goes for computer graphics. Very realistic drawings are usually madewith a photograph as a template. With a digitized tablet, this is a piece of cake. Justput your photo on the tablet and draw. It’s an easy way to trace the image.Even if you want to paint imaginary things, one or several photos can be used astemplates or models.If you are used to making sketches on paper, then a tablet will help. You can makeyou sketches as you are used to, and then put the sketch on top of the tablet andtrace it. When you are more used to your new tablet you may want to skip the paperstage and sketch straight away on your Linux workstation.ASIMPLE TUTORIALThere are, of course, as many ways to use a Wacom tablet as there are artists, andmost traditional drawing techniques apply just as well to the digitized ink pen andtablet as for real paper and ink pens.We hope that this tutorial will give you some ideas on how you can use <strong>Gimp</strong> anda tablet when you create your own paintings and drawings.The <strong>Gimp</strong> User’s <strong>Manual</strong> 677
Drawing Tablets And <strong>Gimp</strong>Figure 41.5 This image was sketched with apressure and tilt sensitive pen, using the Ink toolin <strong>Gimp</strong>. It feels like sketching with a $100 pen,and looks even better!Creating A Template And A Palette1. We started off with an old color photo. The photo was scanned and importedto <strong>Gimp</strong>, where it was converted to indexed color mode (right-click|Image|Indexed). In the Indexed Option dialog, we chose to generate anoptimal palette of 256 colors.678 The <strong>Gimp</strong> User’s <strong>Manual</strong>
Chapter 412. Because the photo was too small to act as a template, we also made a lettersizedprintout from our black-and-white laser printer.3. The next step was to create a palette from the indexed image with the rightclick|Image|SavePalette command. We named the new palette,and applied the Ops|Refresh Palettes command in the ColorPalettes dialog, so that the new palette would be available.Figure 41.6 The template photoand the extracted color paletteMaking The SketchNow, we can start using our Wacom pen.4. First, we created a new 500x1000 pixel <strong>Gimp</strong> image with a white background.Then, we opened up the Layers & Channels dialog and created a newtransparent layer.5. It is in this layer that we will draw the first sketch. We placed the printed copyof the photo un<strong>der</strong> the tablet’s transparent plastic sheet so that we could usethe printed image as a template.6. We activated the Ink tool in the toolbox, and “double-tapped” with thepencil tip on the Ink tool symbol to access the Ink Options dialog.7. In the Ink Options dialog, we used the default values, except for TiltSensitivity, which we raised to 0.8. We used a diamond shaped pen type,and tilted it manually, as you can see in the Shape preview window in Figure41.7.The <strong>Gimp</strong> User’s <strong>Manual</strong> 679
Drawing Tablets And <strong>Gimp</strong>Figure 41.7 We used these settings in the InkOptions dialog8. Following the outline of the template, we made a simple drawing, in which wevaried the pressure so that the ink drawing would have thinner lines inbrighter, or more detailed parts, and thicker lines where we wanted to putemphasis on shadow areas.Figure 41.8 Differentpen pressure createsthicker or thinner linesPainting The Sketch9. The next step was to open the palette we made from the indexed image. Weassigned the pen to the Free-hand select tool (lasso) and selected the face,arms and legs (using Shift+lasso to select several disconnected areas). Then,we chose one of the skin-colored swatches in the indexed palette, and filled680 The <strong>Gimp</strong> User’s <strong>Manual</strong>
the selected areas using the Bucket Fill tool. The Fill tool was set toBehind mode, so that the contours would remain intact.Chapter 41Figure 41.9 A solid skin tone was painted in thetransparent sketch layer using Behind mode10. After applying the base color, we made a new transparent layer and continuedto draw using colors from the color palette. For the purpose of demonstrating,we used a couple of different techniques. To build volume in the face area, weswitched to the Brush tool, where we used a large, soft brush with lowopacity. With the brush we painted soft shadows and color blend in the skintone. For the arms and legs, we used the Ink tool again. With short,determined strokes and a fine pencil tip, we worked to achieve a crayon-likeeffect.Figure 41.10 Soft blurry strokes or hard shortstrokes create very different artistic effectsThe <strong>Gimp</strong> User’s <strong>Manual</strong> 681
Drawing Tablets And <strong>Gimp</strong>Making The Dress11. For the dress, purse and hair, we used some of the default patterns in thePatterns dialog, and added a little 3-D effect by using a large, soft brushwith low opacity in Overlay or Multiply mode.Figure 41.11 The Red Cubespattern was applied to the dress,Leather to the purse and Burlwood toDrawing The BackgroundFor a background, we used a black-and-white photo of a busy street. To create thedrawing, we used the same method that is described in “Transforming A PhotographTo A Drawing” on page 28.12. We copied the scanned image into the white background layer, and placed anew white layer on top of it. This layer was set to Screen mode, so that theblack paint strokes would be transparent.13. We momentarily set the screen layer to half the normal opacity, so that wecould see the un<strong>der</strong>lying image. The drawing was made with the Ink tool,where Tilt and Speed sensitivity were set to maximum values.14. The sketch was made using many fast pen strokes, where we tried to followthe contours or the general direction of the dimensional planes in the image.The combination of the two layers made the drawing much more detailedwithout losing its sketch-like quality.15. We also added some right-click|Filters|Blur|GaussianBlur and right-click|Filters|Distort|ValuePropagate to smooth out some of the roughness. The last touch was toadd some texture with right-click|Filters|Artistic|Canvas.682 The <strong>Gimp</strong> User’s <strong>Manual</strong>
Chapter 41+ =Figure 41.12 Drawing black lines in a Screen mode layerwill make the un<strong>der</strong>lying image show through just enough toimprove the drawing without spoiling the illusionThe <strong>Gimp</strong> User’s <strong>Manual</strong> 683
PAR TVIIIScript-Fu• SCRIPT-FU• MIKE’S BLACK BELT SCHOOL OF SCRIPT-FU
CHAPTER42Script-Fu: Description And FunctionIn this chapter, we will take a look at what’s un<strong>der</strong>the Xtns/Script-Fu menu in the toolbox and the rightclickmenu.
Script-Fu: Description And FunctionSCRIPT-FU?Script-Fu is what the Windoze world would call a “macro.” But Script-Fu is morepowerful than that. Script-Fu is based on an interpreting language calledScheme, and works by using querying functions to the <strong>Gimp</strong> database. You cando all kinds of things with Script-Fu, but an ordinary <strong>Gimp</strong> user will probably useit for automating things that:• He/she wants to do frequently.• Are really complicated to do, and hard to remember.Remember that you can do a whole lot with a Script-Fu. The scripts that come with<strong>Gimp</strong> can be quite useful, but they can also serve as models for learning Script-Fu,or at least as a framework and source of modification when you make your ownscript. Read “Mike Terry’s Black Belt School Of Script-Fu” starting on page 697if you want to learn how to make scripts.We will describe some of the most useful scripts in this chapter, but we won’tcover them all. There are simply too many scripts. Some of the scripts are alsovery simple and you will probably not need any documentation to be able to usethem.Script-Fu (Scheme) isn’t the only scripting language available for <strong>Gimp</strong>. ButScript-Fu is the only scripting language that is installed by default. Other availablescripting extensions are Perl and Tcl. You can download and install both extensionsat http://registry.gimp.org.INSTALLING SCRIPT-FUSThe great thing about Script-Fus is that you can share your script with all your<strong>Gimp</strong> friends. There are several scripts that come with <strong>Gimp</strong> by default, but thereare also scripts that are available for download all around the Internet.If you have downloaded a script, copy or move your new script to your .gimp/scripts directory and do a refresh.The script will now appear in one of your menus. If you don’t find it, look for itun<strong>der</strong> the root file menu filters. If it doesn’t appear at all, something was wrongwith the script.Note that you can’t use more than one Script-Fu dialog at a time, so don’t open ascript and one more after that. The last one will never be opened and displayed.DO’S AND DON’TSA common error when you are dealing with Script-Fus is that you simply bringthem up and press the OK button. When nothing happens, you probably think thatthe script is broken or buggy, but there is most likely nothing wrong with it.Think again. Did you really read the information in the dialog, or did you just pressthe button? If you forgot an input the script needs, or if you gave it the wrong input,the script will fail. One of the most common errors is that the font specified in the688 The <strong>Gimp</strong> User’s <strong>Manual</strong>
Chapter 42script dialog hasn’t been installed on your system. So please check the informationin the dialog before blaming the script.DIFFERENT KINDS OF SCRIPT-FUSThere are two kinds of Script-Fus — standalone scripts and image-dependentscripts. You will find the standalone variants un<strong>der</strong> Xtns|Script-Fu|Type ofScript, and the image-dependent scripts are placed un<strong>der</strong> right-click|Script-Fu|Type of Script.STANDALONE SCRIPTSWe will not try to describe every script in depth, as we did with the filters. MostScript-Fus are very easy to un<strong>der</strong>stand and use. At the time of this writing, the followingtypes are installed by default:• Patterns• Web page themes• Logos• Buttons• Utils• Make Brush• Misc.PatternsYou will find all kinds of pattern-generating scripts here. Generally, they are quiteuseful because you can add many arguments to your own patterns.We’ll take a look at the Land script. In this script you have to set the image/patternsize, and specify what levels of random to use for your land creation. The colorsused to generate the land map are taken from the currently selected gradient in thegradient editor. You must also supply values for the level of detail, land and seaheight/depth and the scale. Scale refers to the scale of your map, just as in an ordinaryroad map, 1:10 will be typed as 10.Figure 42.1 The Land scriptThe <strong>Gimp</strong> User’s <strong>Manual</strong> 689
Script-Fu: Description And FunctionWeb Page ThemesHere is clearly a practical use for scripts. By creating a script for making customtext, logos, buttons arrows, etc., for your web site, you will give them all the samestyle and shape. You will also be saving a lot of time, because you don’t have tocreate every logo, text or button by hand.You will find the <strong>Gimp</strong>.org theme un<strong>der</strong> the Web page theme submenu. If youwant to create your own theme, this script will serve as an excellent template thatyou can modify to create a theme for your web site.Figure 42.2 Have you ever seenthis logo before :-) When the <strong>Gimp</strong>folks created www.gimp.org, theymade things a bit easier by creatingscripts for text, logos, buttons andheadings.Most of the scripts are quite self-explanatory, but here are some hints:• Leave all strange characters like ’ and ” intact.• Make sure that the pattern specified in the script exists.• Padding refers to the amount of space around your text.• A high value for bevel width gives the illusion of a higher button.• If you type TRUE for “Press”, the button will look pushed down.• Choose transparency if you don’t want a solid background. If youchoose a solid background, make sure it is the same color as the web pagebackground.LOGOSHere you will find all kinds of logo-generating scrips. This is nice, but use it withcare, as people might recognize your logo as being made by a known <strong>Gimp</strong> script.You should rather regard it as a base that you can modify to fit your needs. The dialogfor making a logo is more or less the same for all such scripts:1. In the Text String field, type your logo name, like Frozenriver.2. In the Font Size text field, type the size of your logo in pixels.3. In the Font text field, type the name of the font that you want to use for yourlogo.4. To choose the color of your logo, just click on the color button. This bringsup a color dialog.5. If you look at the current command field, you can watch the script run.690 The <strong>Gimp</strong> User’s <strong>Manual</strong>
Chapter 42Figure 42.3 <strong>Gimp</strong> has a largecollection of logo scripts, but youshould be aware that a lot of peoplemay recognize your web page logo asgenerated by a script and not by youMake ButtonsUn<strong>der</strong> this headline you’ll find a script that makes beveled buttons. The script hasa dozen parameters or so, and most of them are similar to those in the logo scripts.You can experiment with different settings to come up with a button you like.UtilsUn<strong>der</strong> Utils you will find a small but nice script: the Fontmap script, whichmakes an image of your fonts. You will have to type the names of the fonts youwant displayed in the Fonts text field. A tip is to use xfontsel to see what fontsare installed (see “How To Get Fonts To <strong>Gimp</strong>” starting on page 759).The Custom gradient script creates an image of the current custom gradient inthe gradient editor. This can be useful if you want to pick colors from a gradientas in a palette.Misc.Un<strong>der</strong> Misc. you’ll find scripts that can be quite useful, but aren’t suitable for theother submenus. An example is the Sphere script. You will have to set the radiusin pixels to determine the sphere size. The lighting angle is where at the sphereyou point the spotlight. This value also has an impact on the sphere shadow. If youdon’t want a shadow, you will have to type FALSE. The last thing you have toselect is background color, and the color of your sphere.Figure 42.4 A <strong>Gimp</strong> Script-Fu generated 3-D sphereThe <strong>Gimp</strong> User’s <strong>Manual</strong> 691
Script-Fu: Description And FunctionMake BrushThis script lets you make your own custom rectangular/circular brushes, with orwithout feathered (blurred) edges. To ensure full control over the parameters, youwill have to look in “Brushes, Gradients, Palettes And Patterns” starting on page171. The script will automatically store your brush in your personal brush directory.You just have to press refresh in the Brush Selection dialog to use your newlycreated brush.IMAGE-DEPENDENT SCRIPTSThe image-dependent script is a script that will perform operations on an existingimage. These scripts are more like the plug-ins in the Filters submenu. At the timeof this writing, the following script groups are installed by default:• Decor• Modify• Animators• Stencil Ops• Alchemy• Shadow• Ren<strong>der</strong>• Utils• SelectionSTENCIL OPSHere, you’ll find two scripts: Carve-It and Chrome-It, which can ren<strong>der</strong> some trulynice artistic effects on grayscale images.Carve-ItChrome-ItFigure 42.5 Carve-It and Chrome-It are popular special-effect692 The <strong>Gimp</strong> User’s <strong>Manual</strong>
Chapter 42ALCHEMYUnsharp MaskOne of the most useful Script-Fus is Unsharp Mask, which sharpens an unfocusedor blurred image. Unsharp Mask is often a better alternative than rightclick|Filters|Enhance|Sharpen.Sharpen will accentuate all of your image, including scratches, noise and otherimperfections that you don’t want in your image. Unsharp Mask works by increasingthe contrast of edges and nearby pixels, while leaving other areas pretty muchuntouched. This makes Unsharp Mask ideal for enhancing scanned images. Themask value controls the amount of sharpening, or more accurately, how wide theedge areas should be.Figure 42.6 Unsharp mask is avery useful image-enhancing toolBefore Unsharp MaskAfter Unsharp MaskIf you apply image-effect functions like Scale, Rotate and Perspective, try usingUnsharp Mask afterward, as those types of filters use interpolation and therebysoften or blur your image. If you just want to enhance a small part of your image,then the ordinary Sharpen filter is an adequate tool (you can’t use Unsharp Maskon selections).Note: There is now also an Unsharp Mask plug-in available (not a script) that hasthe same functionality, but has even better precision; see “Unsharp Mask” on page498.Tip: It’s a good idea to run Unsharp Mask twice, with half the mask value insteadof just once with the whole value. This will sharpen more smoothly (don’t forgetto flatten the image).The <strong>Gimp</strong> User’s <strong>Manual</strong> 693
Script-Fu: Description And FunctionSHADOWHere are two really useful scripts that you will probably use quite frequently:Drop Shadow and Perspective Shadow.Drop ShadowDrop Shadow will cast a shadow behind your selected object. It has three importantparameters. X and Y offset determine where the shadow will be placed inrelation to the selected object. Offset is measured in pixels. High values make theshadow look like it’s far away, and low values will make it look closer to theobject. The blur value is also important, because a shadow that is cast far fromthe object has a higher blur level.Figure 42.7 The DropShadow script could wellbe one of the most usefulscripts in <strong>Gimp</strong>, unlessyou count day-to-dayautomation scriptsPerspective ShadowPerspective Shadow has a very important parameter: the perspective angle. Ifthis angle is set to 0 or 180, there will be no shadow, because the script assumesthat the object has no thickness. This also means that this script looks fine in certainangles, but unnatural in others.The other parameters are quite self-explanatory. You’ll get more blur if the horizonis far away, and the shadow length is the length in relation to the selectedobject.Figure 42.8 Perspective Shadow is a very usefulscript. Make sure you remember where it’s located.The Shadow scripts are often left unused, justbecause they are located un<strong>der</strong> the Script-Fusubmenu694 The <strong>Gimp</strong> User’s <strong>Manual</strong>
CHAPTER43Mike Terry’s Black Belt School Of Script-FuAuthor Mike Terry
Mike Terry’s Black Belt School Of Script-FuTHE ROAD TO SCRIPT-FU MASTERYSo, little grasshopper, you have found <strong>Gimp</strong>, and you want to learn of its secrets?More specifically, you wish to learn of its fantastic scripting abilities, no? You areperhaps tantalized at the prospect of automating image-editing drudgery, ormaybe you seek the kind of precision in your work that only a well-written scriptcan achieve....Well, you have come to the right place, my friend, as Mike Terry’s Black BeltSchool of Script-Fu can train you in the not-so-ancient art of Script-Fu.COURSE OUTLINEIn this training course, we’ll introduce you to the fundamentals of Scheme necessaryto use Script-Fu, and then build a handy script that you can add to your toolboxof scripts. The script prompts the user for some text, then creates a new imagesized perfectly to the text. We will then enhance the script to allow for a buffer ofspace around the text.Meet Your InstructorLet me first confess that I am currently only a yellow-belt of this art, and as such,can only take you so far. However, together, we can press on and reach newheights. If I err, omit some important detail in this training or am just plain wrongabout something, please email me so I may correct it. Similarly, if you have tipsor suggestions on how to improve your training, please forward them to me.I hope you benefit from this training, and may you soon become a Master ofScript-Fu!AudienceThese training sessions are intended for the beginning Script-Fu’er. When I heardthat <strong>Gimp</strong> was scriptable, I got very excited, and wanted to dive right in. Unfortunately,the tutorials were scant and incomplete, especially if you knew noScheme (like I didn’t). After about two days of trying to force my square peg ofC/C++ knowledge into the round hole of Scheme, I reckoned a tutorial from theground-up, chock-full of demos, would do the new Script-Fu’er a lot of good.Currently, then, the tutorial is really aimed at the beginner, but as I learn more, Iwill expand it so we can all be Script-Fu Masters! Your suggestions and complaintsare welcome:Michael Terrymterry@soulfry.com698 The <strong>Gimp</strong> User’s <strong>Manual</strong>
Chapter 43LESSON 1: GETTING ACQUAINTED WITH SCHEMEBEFORE WE BEGIN...Before we begin, we have to make sure we’re all at the same training hall. That is,you must have <strong>Gimp</strong> installed and fully functional. To get the latest version of<strong>Gimp</strong>, or for pointers on installing it and getting it running, we refer you to<strong>Gimp</strong>’s central home page. (This tutorial was written using <strong>Gimp</strong> 1.0.0.)LET’S START SCHEME’INGThe first thing to learn is that:• Every statement in Scheme is surrounded by parentheses ().The second thing you need to know is that:• The function name/operator is always the first item in the parentheses,and the rest of the items are parameters to the function.However, not everything enclosed in parentheses is a function — they canalso be items in a list — but we’ll get to that later. This notation is referred toas prefix notation, because the function prefixes everything else. If you’refamiliar with postfix notation, or own a calculator that uses Reverse PolishNotation (such as most HP calculators), you should have no problem adaptingto formulating expressions in Scheme.The third thing to un<strong>der</strong>stand is that:• Mathematical operators are also consi<strong>der</strong>ed functions, and thus are listedfirst when writing mathematical expressions.This follows logically from the prefix notation that we just mentioned.Examples Of Prefix, Infix, And Postfix NotationsHere are some quick examples illustrating the differences between prefix, infix,and postfix notations. We’ll add a 1 and 3 together:• Prefix notation: + 1 3 (the way Scheme will want it)• Infix notation: 1 + 3 (the way we “normally” write it)• Postfix notation: 1 3 + (the way many HP calculators will want it)PRACTICING IN SCHEMENow, grasshopper, let’s practice what we have just learned. Start up <strong>Gimp</strong>, if youhave not already done so, and choose Xtns/Script-Fu/Console. Thiswill start up the Script-Fu Console window, which allows us to work interactivelyin Scheme. In a matter of moments, the Script-Fu Console will appear:The <strong>Gimp</strong> User’s <strong>Manual</strong> 699
Mike Terry’s Black Belt School Of Script-FuFigure 43.1 Startingup the Script-FuconsoleFigure 43.2 The Script-Fu consoleTHE SCRIPT-FU CONSOLE WINDOWAt the bottom of this window is an entry-field entitled Current Command.Here, we can test out simple Scheme commands interactively. Let’s start out easy,and add some numbers:(+ 3 5)Typing this in and hitting Return yields the expected answer of 8 in the center window.Now, what if we wanted to add more than one number? The “+” function can taketwo or more arguments, so this is not a problem:(+ 3 5 6)This also yields the expected answer of 14.So far, so good — we type in a Scheme statement and it’s executed immediatelyin the Script-Fu Console window. Now for a word of caution....WATCH OUT FOR EXTRA PARENSIf you’re like me, you’re used to being able to use extra parentheses whenever youwant to — like when you’re typing a complex mathematical equation and youwant to separate the parts by parentheses to make it clearer when you read it. InScheme, you have to be careful and not insert these extra parentheses incorrectly.For example, say we wanted to add 3 to the result of adding 5 and 6 together:3 + (5 + 6) + 7= ?Knowing that the + operator can take a list of numbers to add, you might betempted to convert the above to the following:700 The <strong>Gimp</strong> User’s <strong>Manual</strong>
Chapter 43(+ 3 (5 6) 7)However, this is incorrect — remember, every statement in Scheme starts andends with parens, so the Scheme interpreter will think that you’re trying to call afunction named “5” in the second group of parens, rather than summing thosenumbers before adding them to 3.The correct way to write the above statement would be:(+ 3 (+ 5 6) 7)MAKE SURE YOU HAVE THE PROPER SPACING, TOOIf you are familiar with other programming languages, like C/C++, Perl or Java,you know that you don’t need white space around mathematical operators to properlyform an expression:3+5, 3 +5, 3+ 5These are all accepted by C/C++, Perl and Java compilers. However, the same isnot true for Scheme. You must have a space after a mathematical operator (or anyother function name or operator) in Scheme for it to be correctly interpreted by theScheme interpreter.Practice a bit with simple mathematical equations in the Script-Fu Console untilyou’re totally comfortable with these initial concepts.LESSON 2: OF VARIABLES AND FUNCTIONSSo, my student, you are curious and want to know about variables and functions?Such vigor in your training — I like it.VARIABLESNow that we know that every Scheme statement is enclosed in parentheses, andthat the function name/operator is listed first, we need to know how to create anduse variables, and how to create and use functions. We’ll start with the variables.Declaring VariablesAlthough there are a couple of different methods for declaring variables, the preferredmethod is to use the let* construct. If you’re familiar with other programminglanguages, this construct is equivalent to defining a list of local variables anda scope in which they’re active. As an example, to declare two variables, a and b,initialized to 1 and 2, respectively, you’d write:The <strong>Gimp</strong> User’s <strong>Manual</strong> 701
Mike Terry’s Black Belt School Of Script-Fu(let* ((a 1)(b 2))(+ a b))or, as one line:(let* ( (a 1) (b 2) ) (+ a b) )Note: You’ll have to put all of this on one line if you’re using the console window.In general, however, you’ll want to adopt a similar practice of indentation to helpmake your scripts more readable. We’ll talk a bit more about this in the section“White Space” on page 702.This declares two local variables, a and b, initializes them, then prints the sum ofthe two variables.What Is A Local Variable?You’ll notice that we wrote the summation (+ a b) within the parens of thelet* expression, not after it.This is because the let* statement defines an area in your script in which thedeclared variables are usable; if you type the (+ a b) statement after the (let*...) statement, you’ll get an error, because the declared variables are only validwithin the context of the let* statement; they are what programmers call localvariables.The General Syntax Of let*The general form of a let* statement is:(let* ( variables ) expressions )where variables are declared within parens, e.g., (a 2), and expressions areany valid Scheme expressions. Remember that the variables declared here are onlyvalid within the let* statement — they’re local variables.White SpacePreviously, we mentioned the fact that you’ll probably want to use indentationto help clarify and organize your scripts. This is a good policy to adopt, and is nota problem in Scheme — white space is ignored by the Scheme interpreter, andcan thus be liberally applied to help clarify and organize the code within a script.However, if you’re working in Script-Fu’s Console window, you’ll have to enteran entire expression on one line; that is, everything between the opening and closingparens of an expression must come on one line in the Script-Fu Console window.702 The <strong>Gimp</strong> User’s <strong>Manual</strong>
Chapter 43Assigning A New Value To A VariableOnce you’ve initialized a variable, you might need to change its value later on inthe script. Use the set! statement to change the variable’s value:(let* ( (theNum 10) ) (set! theNum (+ theNum \theNum)) )Try to guess what the above statement will do, then go ahead and enter it in theScript-Fu Console window.Note: The “\” indicates that there is no line break. Ignore it (don’t type it in yourScript-Fu console and don’t hit Enter), just continue with the next line.FUNCTIONSNow that you’ve got the hang of variables, let’s get to work with some functions.You declare a function with the following syntax:(define (name param-list) expressions )where name is the name assigned to this function, param-list is a spacedelimitedlist of parameter names, and expressions is a series of expressions thatthe function executes when it’s called. For example:(define (AddXY inX inY) (+ inX inY) )AddXY is the function’s name and inX and inY are the variables. This functiontakes its two parameters and adds them together.If you’ve programmed in other imperative languages (like C/C++, Java, Pascal,etc.), you might notice that a couple of things are absent in this function definitionwhen compared to other programming languages.• First, notice that the parameters don’t have any “types” (that is, we didn’tdeclare them as strings, or integers, etc.). Scheme is a type-less language.This is handy and allows for quicker script writing.• Second, notice that we don’t need to worry about how to “return” theresult of our function — the last statement is the value “returned” whencalling this function. Type the function into the console, then trysomething like:(AddXY (AddXY 5 6) 4)LESSON 3: LISTS, LISTS AND MORE LISTSWe’ve trained you in variables and functions, young Script-Fu’er, and now wemust enter the murky swamps of Scheme’s lists. Are you ready for the challenge?The <strong>Gimp</strong> User’s <strong>Manual</strong> 703
Mike Terry’s Black Belt School Of Script-FuDEFINING ALISTBefore we talk more about lists, it is necessary that you know the differencebetween atomic values and lists.You’ve already seen atomic values when we initialized variables in the previouslesson. An atomic value is a single value. So, for example, we can assign the variable“x” the single value of 8 in the following statement:(let* ( (x 8) ) x)(We added the expression x at the end to print out the value assigned to x—normally you won’t need to do this. Notice how let* operates just like a function:The value of the last statement is the value returned.)A variable may also refer to a list of values, rather than a single value. To assignthe variable x the list of values 1, 3, 5, we’d type:(let* ( (x ’(1 3 5))) x)Try typing both statements into the Script-Fu Console and notice how it replies.When you type the first statement in, it simply replies with the result:8However, when you type in the other statement, it replies with the followingresult:(1 3 5)When it replies with the value 8 it is informing you that x contains the atomicvalue 8. However, when it replies with (1 3 5), it is then informing you that xcontains not a single value, but a list of values. Notice that there are no commas inour declaration or assignment of the list, nor in the printed result.The syntax to define a list is:’(a b c)where a, b, and c are literals. We use the apostrophe (’) to indicate that whatfollows in the parentheses is a list of literal values, rather than a function orexpression.An empty list can be defined as such:’()or simply:()704 The <strong>Gimp</strong> User’s <strong>Manual</strong>
Chapter 43Lists can contain atomic values, as well as other lists:(let*((x ’("The <strong>Gimp</strong>" (1 2 3) ("is" \("great" ()) ) ) ))x)Notice that after the first apostrophe, you no longer need to use an apostrophewhen defining the inner lists. Go ahead and copy the statement into the Script-FuConsole and see what it returns.You should notice that the result returned is not a list of single, atomic values;rather, it is a list of a literal (“The <strong>Gimp</strong>”), the list (1 2 3), etc.HOW TO THINK OF LISTSIt’s useful to think of lists as composed of a “head” and a “tail.” The head is thefirst element of the list, the tail the rest of the list. You’ll see why this is importantwhen we discuss how to add to lists and how to access elements in the list.Creating Lists Through Concatenation(The Cons Function)One of the more common functions you’ll encounter is the cons function. It takesa value and prepends it to its second argument, a list. From the previous section,I suggested that you think of a list as being composed of an element (the head) andthe remain<strong>der</strong> of the list (the tail). This is exactly how cons functions — it addsan element to the head of a list. Thus, you could create a list as follows:(cons 1 ’(2 3 4) )The result is the list (1 2 3 4).You could also create a list with one element:(cons 1 () )You can use previously declared variables in place of any literals, as you wouldexpect.Defining A List Using The list FunctionTo define a list composed of literals or previously declared variables, use thelist function:The <strong>Gimp</strong> User’s <strong>Manual</strong> 705
Mike Terry’s Black Belt School Of Script-Fu(list 5 4 3 a b c)This will compose and return a list containing the values held by the variables a,b and c. For example:(let* ((a 1)(b 2)(c 3))(list 5 4 3 a b c))This code creates the list (5 4 3 1 2 3).ACCESSING VALUES IN ALISTTo access the values in a list, use the functions car and cdr, which return thefirst element of the list and the rest of the list, respectively. These functions breakthe list down into the head::tail construct I mentioned earlier.The car Functioncar returns the first element of the list (the head of the list). The list needs to benon-null. Thus, the following returns the first element of the list:(car ’("first" 2 "third"))which is:"first"The cdr functioncdr returns the rest of the list after the first element (the tail of the list). If thereis only one element in the list, it returns an empty list.(cdr ’("first" 2 "third"))returns:(2 "third")whereas the following:(cdr ’("one and only"))returns:()706 The <strong>Gimp</strong> User’s <strong>Manual</strong>
Chapter 43ACCESSING OTHER ELEMENTS IN ALISTOK, great, we can get the first element in a list, as well as the rest of the list, buthow do we access the second, third or other elements of a list? There exist several“convenience” functions to access, for example, the head of the head of the tail ofa list (caadr), the tail of the tail of a list (cddr), etc.The basic naming convention is easy: The a’s and d’s represent the heads and tailsof lists, so(car (cdr (car x) ) )could be written as:(cadar x)To view a full list of the list functions, refer to Appendix C, which lists the availablefunctions for the version of Scheme used by Script-Fu.To get some practice with list-accessing functions, try typing in the following(except all on one line if you’re using the console); use different variations of carand cdr to access the different elements of the list:(let*((x ’ ((1 2 (3 4 5) 6)7 8(9 10)))); place your car/cdr code here)Try accessing the number 3 in the list using only two function calls. If you can dothat, you’re on your way to becoming a Script-Fu Master!The <strong>Gimp</strong> User’s <strong>Manual</strong> 707
Mike Terry’s Black Belt School Of Script-FuLESSON 4: YOUR FIRST SCRIPT-FU SCRIPTDo you not need to stop and catch your breath, little grasshopper? No? Well then,let’s proceed with your fourth lesson — your first Script-Fu Script.CREATING ATEXT BOX SCRIPTOne of the most common operations I perform in <strong>Gimp</strong> is creating a box withsome text in it for a web page, a logo or whatever. However, you never quite knowhow big to make the initial image when you start out. You don’t know how muchspace the text will fill with the font and font size you want.The Script-Fu Master (and student) will quickly realize that this problem can easilybe solved and automated with Script-Fu.We will, therefore, create a script, called Text Box, which creates an image correctlysized to fit snugly around a line of text the user inputs. We’ll also let the userchoose the font, font size and text color.GETTING STARTEDEditing And Storing Your ScriptsUp until now, we’ve been working in the Script-Fu Console. Now, however, we’regoing to switch to editing script text files.Where you place your scripts is a matter of preference — if you have access to<strong>Gimp</strong>’s default script directory, you can place your scripts there. However, I preferkeeping my personal scripts in my own script directory, to keep them separatefrom the factory-installed scripts.In the .gimp directory that <strong>Gimp</strong> made off of your home directory, you shouldfind a directory called scripts. <strong>Gimp</strong> will automatically look in your .gimpdirectory for a scripts directory, and add the scripts in this directory to theScript-Fu database. You should place your personal scripts here.The Bare EssentialsEvery Script-Fu script defines at least one function, which is the script’s mainfunction. This is where you do the work.Every script must also register with the procedural database, so you can accessit within <strong>Gimp</strong>.We’ll define the main function first:(define (script-fu-text-box inText inFont inFontSizeinTextColor))Here, we’ve defined a new function called script-fu-text-box thattakes four parameters, which will later correspond to some text, a font, the font708 The <strong>Gimp</strong> User’s <strong>Manual</strong>
Chapter 43size, and the text’s color. The function is currently empty and thus does nothing.So far, so good — nothing new, nothing fancy.Naming ConventionsScheme’s naming conventions seem to prefer lowercase letters with hyphens,which I’ve followed in the naming of the function. However, I’ve departed fromthe convention with the parameters. I like more descriptive names for my parametersand variables, and thus add the “in” prefix to the parameters so I can quicklysee that they’re values passed into the script, rather than created within it. I use theprefix “the” for variables defined within the script.It’s <strong>Gimp</strong> convention to name your script functions script-fu-abc,because then when they’re listed in the procedural database, they’ll all show upun<strong>der</strong> script-fu when you’re listing the functions. This also helps distinguishthem from plug-ins.Registering The FunctionNow, let’s register the function with <strong>Gimp</strong>. This is done by calling the functionscript-fu-register. When <strong>Gimp</strong> reads in a script, it will execute this function,which registers the script with the procedural database. You can place thisfunction call wherever you wish in your script, but I usually place it at the end,after all my other code.Here’s the listing for registering this function (I will explain all its parameters ina minute):(script-fu-register”script-fu-text-box”;func name”/Xtns/Script-Fu/Text/Text Box”;menu pos”Creates a simple text box, sized to fit around the user’s \choice of text,font, font size, and color.””Michael Terry”;author”copyright 1997, Michael Terry” ;copyright notice”October 27, 1997”;date created”” ;Image type that the script works onSF-VALUE ”Text:” ”\”Text Box\””;a text variableSF-VALUE ”Font:” ”\”Charter\””;a text variableSF-VALUE ”Font size:” ”45” ;a text variableSF-COLOR ”Color:” ’(0 0 0) ;color variable)The <strong>Gimp</strong> User’s <strong>Manual</strong> 709
Mike Terry’s Black Belt School Of Script-FuIf you save these functions in a text file with a .scm suffix in your script directory,then choose Xtns|Script-Fu|Refresh, this new script will appearas Xtns|Script-Fu|Text|Text Box.Figure 43.3 The new script willappear in the menu after you haverefreshed your Script-Fu directoryIf you invoke this new script, it won’t do anything, of course, but you can view theprompts you created when registering the script (more information about whatwe did is covered next).Figure 43.4 The new scriptdialogFinally, if you invoke the DB Browser (the procedural database browser —Xtns|DB Browser), you’ll notice that our script now appears in the database.Figure 43.5 The DB Browser710 The <strong>Gimp</strong> User’s <strong>Manual</strong>
Chapter 43Steps For Registering The ScriptTo register our script with <strong>Gimp</strong>, we call the function script-fu-register,fill in the seven required parameters and add our script’s own parameters, alongwith a description and default value for each parameter.The Required Parameters• The name of the function we defined. This is the function called whenour script is invoked (the entry-point into our script). This is necessarybecause we may define additional functions within the same file, and<strong>Gimp</strong> needs to know which of these functions to call. In our example, weonly defined one function, text-box, which we registered.• The location in the menu where the script will be inserted. The exactlocation of the script is specified like a path in Unix, with the root of thepath being either toolbox or right-click.If your script does not operate on an existing image (and thus creates a newimage, like our Text Box script will), you’ll want to insert it in the toolboxmenu — this is the menu in <strong>Gimp</strong>’s main window (where all the tools arelocated: the selection tools, magnifying glass, etc.).If your script is intended to work on an image being edited, you’ll want toinsert it in the menu that appears when you right-click on an open image. Therest of the path points to the menu lists, menus and sub-menus. Thus, we registeredour Text Box script in the Text menu of the Script-Fu menu of theXtns menu of the toolbox (Xtns|Script-Fu|Text|Text Box).If you notice, the Text sub-menu in the Script-Fu menu wasn’t there whenwe began — <strong>Gimp</strong> automatically creates any menus not already existing.• A description of your script. I’m not quite sure where this is displayed.• Your name (the author of the script).• Copyright information.• The date the script was made, or the last revision of the script.• The types of images the script works on. This may be any of thefollowing: RGB, RGBA, GRAY, GRAYA, INDEXED, INDEXEDA. Or itmay be none at all — in our case, we’re creating an image, and thus don’tneed to define the type of image on which we work.Registering The Script’s ParametersOnce we have listed the required parameters, we then need to list the parametersthat correspond to the parameters our script needs. When we list these params, wegive hints as to what their types are. This is for the dialog which pops up when theuser selects our script. We also provide a default value.This section of the registration process has the following format:Param-type ”Prompt text” ”default value”The <strong>Gimp</strong> User’s <strong>Manual</strong> 711
Mike Terry’s Black Belt School Of Script-FuThe different parameter types, plus examples, are listed in Table 43.1.Table 43.1 Parameter listParam Type Description ExamplesSF-VALUESF-COLORSF-TOGGLESF-IMAGESF-DRAWABLEAccepts numbers and strings.Note that quotes must beescaped for default text.Indicates that a color isrequested in this parameter.A checkbox is displayed, toget boolean value.If your script operates on anopen image, this should be thefirst parameter after therequired parameters. <strong>Gimp</strong>will pass in a reference to theimage in this parameter.If your script operates on anopen image, this should be thesecond parameter after the SF-IMAGE param. It refers to theactive layer. <strong>Gimp</strong> will pass ina reference to the active layerin this parameter.SF-VALUE “Text:” “\“Some text\””SF-VALUE “A number:” “34”SF-COLOR “Color:” ’(0 0 0)SF-TOGGLE “Resize?” TRUESF-IMAGE “The image” 0SF-DRAWABLE “The layer” 0Now, young student, this was a lot of information, so take a break.712 The <strong>Gimp</strong> User’s <strong>Manual</strong>
Chapter 43LESSON 5: GIVING OUR SCRIPT SOME GUTSYou show great dedication to your studies, my student. Let us thus continue withyour training and add some functionality to our script.CREATING ANEW IMAGEIn the previous lesson, we created an empty function and registered it with <strong>Gimp</strong>.In this lesson, we want to provide functionality to our script — we want to createa new image, add the user’s text to it and resize the image to fit the text exactly.Once you know how to set variables, define functions and access list members,the rest is all downhill — all you need to do is familiarize yourself with thefunctions available in <strong>Gimp</strong>’s procedural database and call those functionsdirectly. So fire up the DB Browser and let’s get cookin’!Let’s begin by making a new image. We’ll create a new variable, theImage,set to the result of calling <strong>Gimp</strong>’s built-in function gimp-image-new.Figure 43.6 The DB BrowserAs you can see from the DB Browser, the function gimp-image-new takesthree parameters — the image’s width, height and the type of image. Becausewe’ll later resize the image to fit the text, we’ll make a 10x10 RGB image. We’llstore the image’s width and sizes in some variables, too, as we’ll refer to andmanipulate them later in the script.The <strong>Gimp</strong> User’s <strong>Manual</strong> 713
Mike Terry’s Black Belt School Of Script-Fu(define (script-fu-text-box inText inFont inFontSize inTextColor)(let*(; define our local variables; create a new image:(theImageWidth 10)(theImageHeight 10)(theImage (car (gimp-image-new theImageWidth theImageHeight RGB) ); theText is a declaration for the text we create later(theText)Note: We used the value RGB to specify that the image is an RGB image. We couldhave also used 0, but RGB is more descriptive when we glance at the code.You should also notice that we took the head of the result of the function call. Thismay seem strange, because the database explicitly tells us that it returns only onevalue — the ID of the newly created image. However, all <strong>Gimp</strong> functions returna list, even if there is only one element in the list, so we need to get the head of thelist.Adding A New Layer To The ImageNow that we have an image, we need to add a layer to it. We’ll call the gimplayer-newfunction to create the layer, passing in the ID of the image we justcreated. (From now on, instead of listing the complete function, we’ll only list thelines we’re adding to it. You can see the complete script here.) Because we’vedeclared all of the local variables we’ll use, we’ll also close the parentheses markingthe end of our variable declarations:; create a new layer for the image:(theLayer (car (gimp-layer-new theImage theImageWidth \theImageHeight RGB_IMAGE “layer 1” 100 NORMAL) )); end of our local variablesOnce we have the new layer, we need to add it to the image:(gimp-image-add-layer theImage theLayer 0)Now, just for fun, let’s see the fruits of our labors up until this point, and add thisline to show the new, empty image:(gimp-display-new theImage)714 The <strong>Gimp</strong> User’s <strong>Manual</strong>
Chapter 43Save your work, select Xtns/Script-Fu/Refresh, run the script and anew image should pop up. It will probably contain garbage (random colors),because we haven’t erased it. We’ll get to that in a second.Adding The TextGo ahead and remove the line to display the image (or comment it out with a ;as the first character of the line).Before we add text to the image, we need to set the background and foregroundcolors so that the text appears in the color the user specified. We’ll use thegimp-palette-set-back/foreground functions:(gimp-palette-set-background ’(255 255 255) )(gimp-palette-set-foreground inTextColor)With the colors properly set, let’s now clean out the garbage currently in theimage. We’ll select everything in the image, and call clear:(gimp-selection-all theImage)(gimp-edit-clear theImage theLayer)(gimp-selection-none theImage)With the image cleared, we’re ready to add some text:(set! theText (car (gimp-text theImage theLayer 0 0 inText 0 \TRUE inFontSize PIXELS ”*” inFont ”*” ”*” ”*” ”*”)))Although a long function call, it’s fairly straightforward if you go over the parameterswhile looking at the function’s entry in the DB Browser. Basically, we’recreating a new text layer and assigning it to the variable theText.Now that we have the text, we can grab its width and height and resize the imageand the image’s layer to the text’s size:(set! theImageWidth (car (gimp-drawable-width theText) ) )(set! theImageHeight (car (gimp-drawable-height theText) ) )(gimp-image-resize theImage theImageWidth theImageHeight 0 0)(gimp-layer-resize theLayer theImageWidth theImageHeight 0 0)If you’re like me, you’re probably won<strong>der</strong>ing what a drawable is when comparedto a layer. The difference between the two is that a drawable is anything that canbe drawn into; a layer is a more specific version of a drawable. In most cases, thedistinction is not important.The <strong>Gimp</strong> User’s <strong>Manual</strong> 715
Mike Terry’s Black Belt School Of Script-FuWith the image ready to go, we can now re-add our display line:(gimp-display-new theImage)Save your work, refresh the database and give your first script a run! You shouldget something like Figure 43.7.Figure 43.7 Our text boxClearing The Dirty FlagIf you try to close the image created without first saving the file, <strong>Gimp</strong> will askyou if you want to save your work before you close the image. It asks this becausethe image is marked as dirty, or unsaved. In the case of our script, this is a nuisancefor the times when we simply give it a test run and don’t add or change anythingin the resulting image — that is, our work is easily reproducible in such a simplescript, so it makes sense to get rid of this dirty flag.To do this, we can clear the dirty flag after displaying the image:(gimp-image-clean-all theImage)This will dirty count to 0, making it appear to be a “clean” image.Whether to add this line or not is a matter of personal taste. I use it in scripts thatproduce new images, where the results are trivial, as in this case. If your script isvery complicated, or if it works on an existing image, you will probably not wantto use this function.LESSON 6: EXTENDING THE TEXT BOX SCRIPTYour will and determination are unstoppable, my eager student. So let us continueyour training.HANDLING UNDO CORRECTLYWhen creating a script, you want to give your users the ability to undo theiractions, should they make a mistake. This is easily accomplished by calling thefunctions gimp-undo-push-group-start and gimp-undo-pushgroup-endaround the code that manipulates the image. You can think of themas matched statements that let <strong>Gimp</strong> know when to start and stop recording manipulationson the image, so that those manipulations can later be undone.If you are creating a new image entirely, it doesn’t make sense to use these functionsbecause you’re not changing an existing image. However, when you arechanging an existing image, you most surely want to use these functions.716 The <strong>Gimp</strong> User’s <strong>Manual</strong>
Chapter 43As of this writing, undoing a script works nearly flawlessly when using these functions.However, it does seem to have some trouble undoing everything, now andthen, and it seems to have the hardest time when calling another script that doesn’titself call these functions.EXTENDING THE SCRIPT ALITTLE MORENow that we have a very handy-dandy script to create text boxes, let’s add two featuresto it:• Currently, the image is resized to fit exactly around the text — there’s noroom for anything, like drop shadows or special effects (even thoughmany scripts will automatically resize the image as necessary). Let’s add abuffer around the text, and even let the user specify how much buffer toadd as a percentage of the size of the resultant text.• This script could easily be used in other scripts that work with text. Let’sextend it so that it returns the image and the layers, so other scripts cancall this script and use the image and layers we create.Modifying The Parameters And The Registration FunctionTo let the user specify the amount of buffer, we’ll add a parameter to our functionand the registration function:The <strong>Gimp</strong> User’s <strong>Manual</strong> 717
Mike Terry’s Black Belt School Of Script-Fu(define (script-fu-text-box inText inFont inFontSize inTextColor inBufferAmount(let*(; define our local vars; create a new image:(theImageWidth 10)(theImageHeight 10)(theImage (car (gimp-image-new theImageWidth theImageHeight RGB) ) )(theText)(theBuffer); create a new layer for the image:(theLayer (car (gimp-layer-new theImage theImageWidth theImageHeight RGB_IMAGE“layer 1” 100 NORMAL) )))...)(script-fu-register“script-fu-text-box”“/Xtns/Script-Fu/Text/Text Box”“Creates a simple text box, sized to fit around the user’s choice of text,\font, font size, and color.”“Michael Terry”“copyright 1997, Michael Terry”“October 27, 1997”““SF-VALUE “Text:” “\”Text Box\””SF-VALUE “Font:” “\”Charter\””SF-VALUE “Font size:” “45”SF-COLOR “Color:” ‘(0 0 0)SF-VALUE “Buffer amount (0 - 100% height of text):” “35”)718 The <strong>Gimp</strong> User’s <strong>Manual</strong>
Chapter 43Adding The New CodeWe’re going to add code in two places: right before we resize the image, and atthe end of the script (to return the new image, the layer and the text).After we get the text’s height and width, we need to resize these values based onthe buffer amount specified by the user. We won’t do any error checking to makesure it’s in the range of 0-100% because it’s not life-threatening, and becausethere’s no reason why the user can’t enter a value like “200” as the percent ofbuffer to add.(set! theBuffer (* theImageHeight ( inBufferAmount 100) ) )(set! theImageHeight (+ theImageHeight theBuffer theBuffer) )(set! theImageWidth (+ theImageWidth theBuffer theBuffer) )All we’re doing here is setting the buffer based on the height of the text, and addingit twice to both the height and width of our new image. (We add it twice to bothdimensions because the buffer needs to be added to both sides of the text.)Now that we have resized the image to allow for a buffer, we need to center thetext within the image. This is done by moving it to the (x, y) coordinates of(theBuffer, theBuffer). I added this line after resizing the layer and theimage:(gimp-layer-set-offsets theText theBuffer theBuffer)Go ahead and save your script, and try it out after refreshing the database. Youshould now get a window like Figure 43.8.Figure 43.8 The finished text boxAll that is left to do is return our image, the layer, and the text layer. After displayingthe image, we add this line:(list theImage theLayer theText)This is the last line of the function, making this list available to other scripts thatwant to use it.The <strong>Gimp</strong> User’s <strong>Manual</strong> 719
Mike Terry’s Black Belt School Of Script-FuTo use our new text box script in another script, we could write something like thefollowing:(set! theResult (script-fu-text-box ”Some text” ”Charter” ”30” ’\(0 0 0) ”35”) )(gimp-image-flatten (car theResult) )Congratulations, my student, you are on your way to your Black Belt of Script-Fu!720 The <strong>Gimp</strong> User’s <strong>Manual</strong>
PAR TIXPerl-Fu• PERL INTRODUCTION• DOV GROBGELD’S PERL-FU TUTORIAL
CHAPTER44A Perl IntroductionThis chapter is a brief introduction to Perl for userswho are not familiar with Perl, or aren’t experiencedprogrammers. We can’t teach you how to programin Perl, but we will try to demonstrate some of Perl’sutility and power.
A Perl IntroductionINTRODUCTIONPerl-Fu is not a part of the core <strong>Gimp</strong> 1.0.x distribution. However, the next versionof <strong>Gimp</strong> (1.2) will include Perl-Fu as a standard part of <strong>Gimp</strong>. There’s noneed to grumble over the fact that you run <strong>Gimp</strong> 1.0.x. Perl-Fu is available as aplug-in to <strong>Gimp</strong> 1.0.x, and Perl-Fu is also included in the development version of<strong>Gimp</strong>.Perl-Fu is a plug-in that makes it possible to write <strong>Gimp</strong> scripts in Perl, just likethe Script-Fu plug-in makes it possible to write <strong>Gimp</strong> scripts based on Scheme.Yes, both Perl-Fu and Script-Fu are plug-ins.In our opinion, Perl is consi<strong>der</strong>ably more straightforward and easy to use thanScheme. Furthermore, there are a lot more publicly available Perl scripts (andexperienced Perl programmers), than there are scripts based on Scheme. Note thatwe are not referring to specific <strong>Gimp</strong> scripts, but to scripts in general.Perl is also the major scripting language used by CGI scripts. If you are somewhatfamiliar with UNIX shell scripts, then Perl will be very easy to learn. In fact, youwill probably find Perl scripts more uncomplicated to write than shell scripts. Justabout every awk, sed and other tweaks that you usually execute in a shell scriptcan be done natively in Perl without the help of other UNIX shell programs.In “A Tutorial For Perl <strong>Gimp</strong> Users” starting on page 735, you will find Dov Grobgelb’sPerl-Fu tutorial. It’s a very good tutorial, and if you are familiar with Perl,you will probably be able to use Perl-Fu right away. However, the tutorial doesn’tcover “learning Perl.” That is a vast topic, and it’s simply beyond the scope of thisbook; but we will give you a crash course in Perl.HOW EXPERIENCED DO YOU HAVE TO BE?For total script newbies, the crash course will make it easier to read and un<strong>der</strong>standDov’s tutorial. After reading the crash course, you can make the decision ofwhether Perl-Fu is something that you want to use or not. If you want to learnmore about Perl-Fu, then the best advice we can give you is to go and buy a Perlbook and learn the basics of Perl programming. If you are familiar with shellscripting, for example, then you can probably (with some help from Perl’s on-linedocumentation) start to use Perl-Fu after reading the crash course and Dov’s tutorial.The Perl-Fu man pages covers every command in the Perl-Fu plug-in, andyou’ll find them in the “Perl-Fu Man Pages” appendix starting on page 835. Thosepages are an excellent source of information when you write Perl-Fu scripts.Just to make it clear: You will need to un<strong>der</strong>stand Perl if you want to use Perl-Fu,but Perl is a very extensive language, and you don’t need to learn all of it. It’s oftensufficient to learn elementary Perl-Fu for basic <strong>Gimp</strong> scripting. When you are amore experienced Perl programmer, you can learn more about advanced Perlscripting. In this chapter, we will discuss how you install and configure the Perl-Fu plug-in. This is generally a simple procedure, but if you don’t have Perlinstalled, then it can be a bit more troublesome.726 The <strong>Gimp</strong> User’s <strong>Manual</strong>
Chapter 44PERL-FU INSTALLATION AND CONFIGURATIONIf you have read the previous chapters about installing miscellaneous accessoriesto <strong>Gimp</strong> (see “Drawing Tablets And <strong>Gimp</strong>” starting on page 657 and “ScanningAnd Scanners” starting on page 219), then you’ll probably expect to find 10 ormore pages about how to install Perl-Fu.Well, we will not do it this time. If you have read this far, you should have gatheredenough experience by now and only need some hints. There are also a lothints about compiling in “Compiling Plug-ins” starting on page 769.HINTSIt’s always a good idea to get the latest source code of the Perl-Fu plug-in and theGtk Perl extension that Perl-Fu needs. Check out “Perl-Fu” on page 881 to findout where to download Perl-Fu and the Perl Gtk module.First of all, make sure that your <strong>Gimp</strong> and Gtk libraries are in your library searchpath. This is controlled in Linux by the /etc/ld.so.conf file. Solaris (andmost other Unix dialects) uses the LD_LIBRARY_PATH environment variable tocontrol the library search path.Second, you must have your <strong>Gimp</strong> and Gtk binary directory in your path (controlledby the PATH environment variable). The configure programs that are usedto prepare both Perl-Fu’s and Gtk’s Perl Module are dependent on finding gimptooland gtk-config.If you have multiple installations of <strong>Gimp</strong> and/or Gtk, it is very important to setboth PATH and LD_LIBRARY_PATH to search in the right directories first.Suppose that you have <strong>Gimp</strong> 1.0.x and Gtk 1.0.x installed un<strong>der</strong> /opt/gimp and<strong>Gimp</strong> 1.1.x and GA 1.2.x installed un<strong>der</strong> /opt/gimp1.1 and you want toenable Perl-Fu within <strong>Gimp</strong> 1.1.x.Then you have to set the PATH to:PATH=/opt/gimp1.1/bin:$PATHand your LD_LIBRARY_PATH to:LD_LIBRARY_PATH=/opt/gimp1.1/lib:$LD_LIBRARY_PATH.This procedure will ensure that you compile and install Perl-Fu and the Perl Gtkmodule for usage in <strong>Gimp</strong> 1.1.x.If you don’t set your environment correctly, it is more or less certain that you willfail to compile and install Perl-Fu. Naturally, you will also need to have Perlinstalled on your system. Either Perl 5.004_04 or Perl 5.005 or higher.Our last tip is that you must read the README and INSTALL files that comewith Perl-Fu and the Perl Gtk module. If you think you can manage without them,then you’re either suffering from a severe case of hubris, or (which is moreunlikely) you really are an expert on UNIX, <strong>Gimp</strong> and Perl with associated configuration,compilation, installation, etc.The <strong>Gimp</strong> User’s <strong>Manual</strong> 727
A Perl IntroductionCRASH COURSEWe can’t cover all basic Perl functions here, but we will try to explain the fundamentalfunctions that you’ll need to un<strong>der</strong>stand before taking on Dov’s Perl tutorial.This section is for absolute beginners, so don’t expect to un<strong>der</strong>stand other Perlscripts after you have read this crash course and Dov’s tutorial.DEFINING APERL SCRIPTNormally, when you execute a program the program file is a binary file built upof ones and zeros. However, a Perl program file is different, because Perl is aninterpreting language. Perl uses ordinary text files that humans can read and notbinary 0 and 1 files.It’s therefore necessary to tell the operating system that it should use the Perl interpreter(i.e., execute the file with the help of Perl) when the operating systemlaunches the file. This is done by “chmod:ing” the file:chmod 755 perl_fu_script.pland with a special line in the top of the Perl file:#!/usr/local/bin/perlThis special line tells the OS that it should use Perl to execute the file. (Naturallythe location of Perl is site specific, but in this case it was /usr/bin/perl.)You have probably heard of shell scripts. Shell scripts make use of readablefiles, just like Perl does. A shell script’s first line is:#!/bin/sh(or #!/bin/bash most of the time on a Linux system).As you see, there are several types of scripting languages, and the first line in thetext files tells us which type of interpreter to use. The rest of the file contains thescript code.The -w switch that comes after #!/usr/local/bin/perl or<strong>der</strong>s Perl towarn you if there are potential errors in your script. We strongly recommendalways using the -w flag in your Perl scripts.PERL FUNCTIONALITY MODULESA core Perl installation has a lot of functions available for the programmer, andit is also possible to install extra Perl modules to add more functions to Perl ifneeded.Loading all Perl functions all the time will make a Perl program slow (that definitionis not totally correct, but it’s good enough for now). A better way is to loadfunctionality into Perl only when you need it.For example, say you are writing a network application that is supposed to copya remote file (a file present on another computer) to your computer. Then you mayneed the Net:remotecopy (this command is purely fictitious) functionality in728 The <strong>Gimp</strong> User’s <strong>Manual</strong>
Chapter 44Perl. This functionality is not present by default in Perl, so you must tell Perl toload the functionality. This is done by the use command in Perl:use Net:remotecopy;This line will tell Perl to load the “remotecopy” functionality. After you haveloaded Net:remotecopy, you can use all the remote copy commands in a Perlprogram. It is similar to a Perl-Fu script (which is just a name of a Perl script using<strong>Gimp</strong> functionality)use <strong>Gimp</strong>;use <strong>Gimp</strong>::Fu;This tells Perl to load the <strong>Gimp</strong> functionality and the <strong>Gimp</strong>::Fu functionality.So, why do you have to load two modules? Well, the <strong>Gimp</strong> module provides youwith basic <strong>Gimp</strong> functionality in Perl. The <strong>Gimp</strong>::Fu module (that is dependenton the <strong>Gimp</strong> module) loads a set of more <strong>Gimp</strong> functions that make it easy to writePerl-Fu scripts.PERL VARIABLESVariables are things that can store things. For example, the variable A can storethe value 10. In Perl you define a variable like this:$variable = 10;Notice the ending “;” which tells Perl that it has reached the end of the command(this is mandatory for all Perl commands). We could also write:$variable=10;But that is not as elegant, is it?PERL FUNCTIONSA function in Perl is a routine that does things for you. Most of the time, functionsare used to help the programmer in different ways.Instead of writing the same thing in the code a number of times, the programmercan do this once in a single function. He will then call on that function when heneeds it. This means that you don’t need to type all those lines of code, but also thatyou get a code that is simpler to un<strong>der</strong>stand.In fact, when you import a functionality module (such as the <strong>Gimp</strong> module), thenyou import a lot of functions that you can use in your code, such as thegimp_displays_flush function that will flush <strong>Gimp</strong>’s display. In or<strong>der</strong> toflush <strong>Gimp</strong>’s display, enter:gimp_displays_flush();The <strong>Gimp</strong> User’s <strong>Manual</strong> 729
A Perl Introductionand the display will be flushed. This is obviously much easier than writing the“flush display” code every time you need it (you would also have to know how toimplement the function; now, you just have to know how to use it).To create your own functions, also called subroutines, you have to declare thefunction by the special name: sub followed by the name of the function that youwant to implement:sub karins_flush_display {gimp_displays_flush();}This is naturally a quite meaningless function. Nevertheless, you can now usekarins_flush_display(); instead of the gimp_displays_flush();function call.A Perl-Fu script has one or several self-defined subroutines that you use to manipulateor create <strong>Gimp</strong> images.Variables And FunctionsIn Perl-Fu scripts you will frequently see:sub some_function {my($variable1, $variable2) = @_;#The subroutine code#Hash marks are comment marks in a Perl script}The keyword my makes the variables ($variable1 and $variable2) localvariables within the subroutine. This means that you can’t access them or the valuesthey carry outside the subroutine.The @_ is a special variable carrying the arguments that the subroutine was calledwith (well, that’s not the whole truth but it’s good enough for now; and we don’twant to get too complicated here). Let’s say that you have this code:sub some_function {my($variable1, $variable2) = @_;print $variable1 + $variable2;#(print will simply print the sum \of $variable1 and $variable2)}some_function(1,2);Then, some_function is called with 1 and 2 as arguments. Perl reads thewhole file and stores the subroutine. Then, Perl will execute the first command,which in this case is some_function(1,2);.730 The <strong>Gimp</strong> User’s <strong>Manual</strong>
Chapter 44The line my($variable1, $variable2) = @_; lets us assign 1 to$variable1, and 2 to $variable2, because they are stored in the special @_variable in that or<strong>der</strong>. The next line will simply print 3, because that is the sum of1 and 2.Perl-Fu SpecialsWhat’s special about Perl-Fu scripts is the \&function_name that is used inthe registry part of Perl-Fu (don’t worry, Dov will cover the registry part of Perl-Fu). Anyway, this is a very special way of including the subroutines to call in Perlscripts. You must use that kind of reference when you call your first and only subroutinein the registry part of Perl-Fu.LOOPSDo you want to repeat the same thing over and over again? Then, you should usePerl’s loop functionality. There are several ways of doing this in Perl, but we willonly explain the for loop because it is used in Dov’s tutorial.Dov uses a for loop as in this tutorial:$number_of_loops = 10;for ($i=0; $i
A Perl IntroductionSuch a book along with the example Perl-Fu scripts that you’ll find in the Perl-Fudistribution, and of course the Perl-Fu manpages (that you will find in the “Perl-Fu Man Pages” appendix starting on page 835) will be a very good start to explorePerl-Fu. Also, don’t forget to read Dov’s excellent Perl-Fu tutorial —consi<strong>der</strong> itmandatory!732 The <strong>Gimp</strong> User’s <strong>Manual</strong>
CHAPTER45A Tutorial For Perl <strong>Gimp</strong> UsersAuthor Dov Grobgeld
A Tutorial For Perl <strong>Gimp</strong> UsersBACKGROUNDWHAT YOU NEEDTHE GIMP MODULEOne of the won<strong>der</strong>ful features of <strong>Gimp</strong> is that all its functionality may be accessedthrough scripting. So far, most of the script programming for <strong>Gimp</strong> has been donethrough Scheme through Script-Fu. Unfortunately, the Scheme environment<strong>Gimp</strong> provides is very primitive, e.g., it doesn’t provide any reasonable error handling.Furthermore, most users are not familiar with Scheme as a language. Someusers may, therefore, prefer to write scripts for <strong>Gimp</strong> in Perl.Perl, as a language, is probably more familiar to the web-literate users, because itis the preferred language for writing CGI scripts. Now, <strong>Gimp</strong> scripts may also bewritten with Perl. This tutorial will describe how to write such plug-ins and scriptsfor <strong>Gimp</strong>.As there are several excellent tutorial texts describing the Perl language, this tutorialassumes that the rea<strong>der</strong> has a working knowledge of Perl and will concentrateon using <strong>Gimp</strong> with the Perl modules <strong>Gimp</strong> and <strong>Gimp</strong>::Fu written by Marc Lehmann,pcg@goof.com.The Perl::<strong>Gimp</strong> tutorial scripts have been tested with the following versions:• <strong>Gimp</strong> version 1.04 or later, with all its prerequisites• Perl version 5.005 or later• The perl module Gtk, version 0.5121 or later• The <strong>Gimp</strong> module, version 1.083 or laterPerl and all its associated modules are available in source form from the Perl ComprehensiveArchive network, CPAN. It is also possible to download them in RPMformat from the ftp.gimp.org web site.Most scripts make use of the simplified interface <strong>Gimp</strong>::Fu provides with the<strong>Gimp</strong> module. <strong>Gimp</strong>::Fu provides a framework for entering parameters to thescript in a frame-like interface, just like Script-Fu, but also allows the script to berun in batch mode from the command line. This tutorial details the construction ofa <strong>Gimp</strong>::Fu script, but first, we want to show you the general framework of a Perl-Fu script736 The <strong>Gimp</strong> User’s <strong>Manual</strong>
Chapter 45A basic Perl-Fu script#!/usr/local/bin/perluse <strong>Gimp</strong>;use <strong>Gimp</strong>::Fu;# Register extension to gimpregister ... ;The interesting items to note in the script are the use of the two modules <strong>Gimp</strong> and<strong>Gimp</strong>::Fu, the register function and the way control is handed over to the <strong>Gimp</strong>module on line 9.THE GIMP PDBAll functions known to <strong>Gimp</strong> are available through the procedural database(PDB). All the PDB functions may be called from Perl. These PDB functions areeither internal to <strong>Gimp</strong>, or have been made available through a plug-in or a scriptextension. As far as the caller is concerned, there is no difference. When a Perlfunction is registered through the register function, it will appear in the PDB aswell.<strong>Gimp</strong> provides a PDB browser available in Xtns|DB BROWSER. This browserprovides a way to view all of the functions in the PDB, as well as their input andoutput parameters. The DB Browser entry for gimp_image_new, looks likeTable 45.1.Table 45.1 The <strong>Gimp</strong>_image_new’s PDB entryNameBlurbgimp-image-newCreates a new Image with the specified width, height and typeIn width INT32 The width of the imageheight INT32 The height of the imagetype INT32 The type of image { RGB (0), GRAY (1), INDEXED (2)}The entries in the PDB browser are given in Scheme style with dash characters.The perl programmer must use un<strong>der</strong>line characters instead. A call to create a newimage of size 100x150 of type RGB looks like the following:$img = gimp_image_new(100, 150, RGB)The PDB entry earlier shows that gimp_image_new is called with three parameters(width, height and type). These are all of type INT32.The <strong>Gimp</strong> User’s <strong>Manual</strong> 737
A Tutorial For Perl <strong>Gimp</strong> UsersAn exception to this rule are Script-Fu scripts that are registered in the databasewith a dash instead of an un<strong>der</strong>line character. To call these, the following syntaxmust be used:gimp_call_procedure(“script-fu-basic1-logo”, \1, “Hello”, 10, “Helvetica”, [0,0,0],[1,1,1]);Note: When calling a PDB function from Perl::<strong>Gimp</strong> that has an image and adrawable as the first two arguments, only the drawable should be given as argumentin the calling sequence.GIMP::FU AND THE REGISTER FUNCTION<strong>Gimp</strong>-Fu is Perl’s answer to Script-Fu. It provides a simplified method foraccepting parameters for a script through a Gtk interface, just like Script-Fu, butit has some additional bells and whistles.The main function for a <strong>Gimp</strong>-Fu script is the register function. This functiondeclares the interface of the script to <strong>Gimp</strong>. The register function takes the following10 parameters that must all be provided:1. The name of the function — A string. This is the name of the function as it willbe known in the PDB.2. A brief description — A string.3. A help text — A string.4. The authors name — A string.5. The copyright of the script — A string.6. Creation date — A string.7. Menu path — A string. The path has one of the following two forms:Xtns|Perl-Fu|Script Nameright-click|Perl-Fu|Script NameIf first form is given, then the script is a standalone script that appears in themenu hierarchy un<strong>der</strong> Xtns|Perl-Fu and takes all of its inputs throughthe <strong>Gimp</strong>::Fu interface frame. If the second form is given, then the script istied to the image menu popped up through the right button over any image. Inthis case, <strong>Gimp</strong>::Fu will add, as the first two parameters to the script, theimage and the drawable active when the script was invoked.8. The acceptable image types — A string. This is a list, of acceptable imagetypes. This field is only used for scripts that are in the right-click menuhierarchy. Possible values are listed in Table Table 45.2.Table 45.2 Possible values of imageValue Meaning* Any images are acceptedRGB RGB images738 The <strong>Gimp</strong> User’s <strong>Manual</strong>
Chapter 45Table 45.2 Possible values of imageValueRGBAGREYMeaningRGB images with alpha channelsGrey level images1. Parameters — A reference to an array of parameters. (A reference to anarray in Perl is simply an array written within square brackets.) Eachparameter in turn is a reference to an array containing the following fivevalues:• The type of parameter. The types recognized by <strong>Gimp</strong>::Fu and Perl aregiven in Table 45.3.• The name of the parameter — a string• A help text for the parameter• Default value for the parameter. This should be given in the form listed inTable Table 45.3.• An array defining allowed range for the value. This is only possible forPF_SLIDER and PF_SPINNER..Table 45.3 PF valuesType Possible Forms CommentPF_INT 42 A number. PF_INT is aPF_INT32PF_INT16PF_INT8PF_VALUE 3.141synonym to PF_INT32.A floating point number.PF_FLOATPF_TOGGLE 0 A boolean value.PF_BOOLEAN 1PF_SLIDER An integer value through a sli<strong>der</strong> and aPF_SPINNER spinner interface. The range parametershould be specified and is interpreted asminimum, maximum, and step, e.g.,[0,100,1].PF_FONT -*-blippo-*-*-*-*-24-*-*-*-*-*-*-* A font in X11 font format.This interface launches a fontbrowser.PF_STRING “A string” A string.PF_COLOR [255,127,0] A color may either bePF_COLOUR #ff7f00expressed as a referenceto an array of threecomponents, or as ahexadecimal triple, proceededby the hash sign.PF_TOGGLE 0 A boolean toggle.1The <strong>Gimp</strong> User’s <strong>Manual</strong> 739
A Tutorial For Perl <strong>Gimp</strong> UsersTable 45.3 PF values (continued)Type Possible Forms CommentPF_IMAGE - An image.PF_DRAWABLE - A drawable.PF_BRUSHA brush.PF_GRADIENTA gradient.PF_PATTERNA pattern.10. A reference to an array of return types of the sub in the 11th parameter.11. The sub to be called — A reference to a sub. This subroutine will be calledwhen the associated menu entry is declared through the menu path describedin Step 9. When the sub is called, it is passed as arguments to the list ofparameters declared in field 9, declared in the above table, and in the case ofa right-click script, the active image and layer as first and secondparameters.A reference to a sub in Perl may be declared in two ways: by declaring a subroutineat a different place in the source file (e.g., sub run and reference it bywriting \&run), or by writing it inline:sub { ($text, $color) = @_ ; ... }The sub is expected not to need to display a new image after it has created it.Instead, it is expected to return the new image or images that were created inaccordance with the return types declared in parameter 10 of the register calldescribed in Step 10. This behavior has been added in or<strong>der</strong> to be able to callthe sub noninteractively.ACOMMENTED SCRIPTThe following <strong>Gimp</strong>::Fu script example shows the steps described in the previoussection. It registers a script that takes the size of the image and a color and thenproduces an image of the requested size with the requested color. Quite useless,but it shows the important steps of how to register a script, how to create a newimage, and how to access some PDB functions.740 The <strong>Gimp</strong> User’s <strong>Manual</strong>
Chapter 45Uni Perl-Fu script#!/usr/local/bin/perl -wuse <strong>Gimp</strong>;use <strong>Gimp</strong>::Fu;sub img_uni {my ($size, $color) = @_;# Create a new image$img = gimp_image_new($size, $size, RGB);# Create a new layer$layer = gimp_layer_new($img, $size, $size, RGB,“Layer 1”, 100, NORMAL_MODE);# add the layer to the imagegimp_image_add_layer($img, $layer, -1);# Set the background to the required colorgimp_palette_set_background($color);# Paint the layergimp_edit_fill($layer);# Return the imagereturn $img;}register“img_uni”,# fill in name“Create a uniform image”, # a small description“A tutorial script”, # a help text“Dov Grobgeld”,# Your name“Dov Grobgeld (c)”, # Your copyright“1999-05-14”, # DateMost of these commands are directly copied from the PDB.This script shows the essential steps of producing a standalone script:• Creating a new image (line 8).• Creating one or more layers (lines 10 through 11).• Attaching the layer to the image (line 13).The <strong>Gimp</strong> User’s <strong>Manual</strong> 741
A Tutorial For Perl <strong>Gimp</strong> Users• Do some painting operations in the layers (lines 15 through 17).• Return the image to the caller (line 19).• Register the extension (lines 22 through 35).To test the script, save it in the directory $HOME/.gimp/plug-ins and thenstart <strong>Gimp</strong>. It is generally a good idea to test the syntax of the script with perl -cbefore starting <strong>Gimp</strong>. (A more official way to add scripts is to use the gimptool--install-bin command).Note: Due to a bug in <strong>Gimp</strong> (verified for version 1.0), it is not possible to addscripts when <strong>Gimp</strong> is running. It is possible, however, to change a script that hasalready been registered, as long as the parameters don’t change.Figure 45.1 The script is nowaccessible through the menu systemthrough the Xtns top menuFigure 45.2 When choosing this menuentry, the following screen is popped upFigure 45.3 Choosing the defaultvalues results in this image742 The <strong>Gimp</strong> User’s <strong>Manual</strong>
Chapter 45OBJECT-ORIENTED SYNTAX<strong>Gimp</strong>::Fu provides an alternative object-oriented syntax for the image and thedrawable commands. The following table shows the procedural versus theobject-oriented syntax for a few commands:Table 45.4 OO syntaxProcedural SyntaxObject-Oriented Syntaxgimp_image_add_layer($drw,-1); $img->add_layer($drw, -1);gimp_drawable_width($drw);$drw->width();The substitution rule for converting a PDB turning into a method is as simple aserasing gimp_image_ from the beginning of the function call and calling thismethod through the image object. Similarly, for the gimp_drawable_ functions.Note: The object-oriented syntax is only syntactic sugar that makes the callingsyntax cleaner in some cases. The error messages are still given in the proceduralformat.PAINTING AREAS WITH SELECTIONSIn the uni script the function gimp_edit_fill was called to fill the wholeimage. Looking at the information for gimp_edit_fill in the DB browser, wefind the following (see Table 45.5)Table 45.5 The PDB entry of gimp_edit_fillNameBlurbgimp-edit-fillFill selected area of drawableIn drawable DRAWABLE The drawable to fill fromIn Perl::Fu, the image parameter should not be given because it is automaticallycalculated from the drawable parameter.If a selection is active when gimp_edit_fill is called, only the selection ispainted. There are lots of ways to choose a selection as can be seen when searchingfor a select in the PDB. The example below uses gimp_rect_select,whose entry in the PDB looks as follows (see Table 45.6).The <strong>Gimp</strong> User’s <strong>Manual</strong> 743
A Tutorial For Perl <strong>Gimp</strong> UsersTable 45.6 The PDB entry of gimp_rect_selectNameBlurbgimp-rect-selectCreate a rectangular selection over the specified imageIn image IMAGE imagex FLOAT x coordinate of upper-left corner of rectangley FLOAT y coordinate of upper-left corner of rectanglewidth FLOAT the width of the rectangle: width > 0height FLOAT the height of the rectangle: width > 0operation INT32 the selection operation: {ADD (0), SUB(1),REPLACE (2), INTERSECT (3) }feather INT32 feather option for selectionsfeather_radius FLOAT radius for feather operationPAINT AREA SELECTION SCRIPTA simple use of this function is to select a rectangle in the middle of an image andpaint that rectangle with a user-defined color. This example also introduces a coupleof new features:• The script is associated with an image because its menu path starts withright-click. As a result, the callback sub on line 13 receives twoadditional parameters: the active image and the selected drawable.• The use of a subroutine without a name as a parameter to register.• The use of the PDB functions gimp_undo_push_group_start andgimp_undo_push_group_end. These functions declare an undogroup. When an undo is applied to the image, instead of having theindividual operators undo, all of the actions between the undo start and theundo group calls are undone at once.• The return type of the register function defines what new images shouldbe displayed by <strong>Gimp</strong>. In this case, we don’t want to display any newimages and, therefore, return an empty array.Figure 45.4 The result when thepaint-select script is used on Figure 45.3744 The <strong>Gimp</strong> User’s <strong>Manual</strong>
Chapter 45Paint-select Perl-Fu script#!/usr/local/bin/perl -wuse <strong>Gimp</strong>;use <strong>Gimp</strong>::Fu;register“img_paint_select”,“Paints the selection”, “Paints the selection”,“Dov Grobgeld”, “Dov Grobgeld”, “1999-05-14”,“/Perl-Fu/Tutorial/Paint Select”,“*”,[[PF_COLOR, “color”, “Rectangle color”, [0,0,255]] ],sub {my($img, $layer, $color) = @_;my($width, $height) = (gimp_image_width($img),gimp_image_height($img));print “img width heigh = $img ($$img) $width $height\n”;#Select a rectangle inside the image and paint it with colorgimp_undo_push_group_start($img);gimp_rect_select($img,$width/4, $height/4, $width/2, $height/2,SELECTION_REPLACE, 0,0);gimp_palette_set_background($color);gimp_edit_fill($layer);LOOPSIn Perl, it is simple to write loops that, together with the various selection tools,gives powerful creative possibilities. Here is an example that mixes colors in circles.There is nothing really new here, but it shows the power of what we describedpreviously.The <strong>Gimp</strong> User’s <strong>Manual</strong> 745
A Tutorial For Perl <strong>Gimp</strong> UsersCircles Perl-Fu script#!/usr/local/bin/perluse <strong>Gimp</strong>;use <strong>Gimp</strong>::Fu;sub circles {my ($size, $bgcolor, $radius) = @_;# Create the background$img = gimp_image_new($size, $size, RGB);$layer = gimp_layer_new($img, $size, $size, RGB,“Layer 1”, 100, NORMAL_MODE);gimp_image_add_layer($layer, -1);gimp_palette_set_background($bgcolor);gimp_edit_fill($layer);my $ncircles = int($size/$radius/2);for ($i=0; $i
Chapter 45CREATING TEXTHELLO WORLD —WRITING TEXT IN AN IMAGETo create text, the gimp_text_fontname function may be used. In this function,the font is specified in the X11 font conventions. (There are also some ol<strong>der</strong>functions, gimp_text and gimp_text_ext, in which the different X11 fieldsare specified explicitly.)The Hello-world1 Perl-Fu script shows an example of a script that creates animage containing “Hello world”.Figure 45.5 Result of the Helloworld1Perl-Fu scriptThe Hello-world1 Perl-Fu script makes use of the function xlfd_size whichextracts the size of the font from the X11 font name. This is necessary because theauthors of gimp_text_fontname decided that the font size within the fontname is ignored.The text created on line 20 is a floating layer that needs to be anchored to its parent layer.This is done on line 23 through the call to gimp_floating_sel_anchor().In the Hello-world1 Perl-Fu script, the image size is unrelated to the text size (seeFigure 45.5). This is taken care of in the Basic-logo Perl-Fu script, which is a morecomplex example showing the basic steps for a logo-generating script:• Extraction of the string size.• Creation of an image with the size of the string and bor<strong>der</strong>s.• Creation of a drawable with the same size.• Creation of text and anchoring it.Figure 45.6 The result of theBasic-logo Perl-Fu script ismuch more satisfyingThe <strong>Gimp</strong> User’s <strong>Manual</strong> 747
A Tutorial For Perl <strong>Gimp</strong> UsersHello-world1 Perl-Fu script#!/usr/local/bin/perluse <strong>Gimp</strong>;use <strong>Gimp</strong>::Fu;sub text1 {my($font, $text) = @_;# Create a new image$img = gimp_image_new(350, 100, RGB);# Create a new layer and draw it to the image at the top$drw = gimp_layer_new($img, $img->width, $img->height,RGB, “BG”, 100, NORMAL_MODE);$drw->add_layer(-1);gimp_palette_set_background(“black”);gimp_edit_fill($drw);# Choose color of textgimp_palette_set_foreground([255,255,0]);# Create the textmy $bor<strong>der</strong> = 10;my $text_layer = gimp_text_fontname($drw, 0, 0, $text,$bor<strong>der</strong>, 1,xlfd_size($font), $font);gimp_floating_sel_anchor($text_layer);return $img;}# register the scriptregister “hello_world1”, “basic text”, “basic text”, “Dov”,“Dov”,“1999-05-14”,“/Xtns/Perl-Fu/Tutorial/Basic text 1”,“*”,748 The <strong>Gimp</strong> User’s <strong>Manual</strong>
Chapter 45Basic-logo Perl-Fu script#!/usr/local/bin/perluse <strong>Gimp</strong>;use <strong>Gimp</strong>::Fu;sub basic_logo {my($font, $bor<strong>der</strong>, $text, $bgcolor, $fgcolor) = @_;# Get the string sizemy($width, $height)= gimp_text_get_extents_fontname($text, xlfd_size($font),$font);# Add bor<strong>der</strong>$width+= 2*$bor<strong>der</strong>;$height+= 2*$bor<strong>der</strong>;# Create a new image of this size with the bor<strong>der</strong> added$img = gimp_image_new($width, $height, RGB);# Create a new layer for the background, fill it, and add itto the#imagemy $background = gimp_layer_new($img, $width, $height,RGB, “Background”, 100,NORMAL_MODE);gimp_palette_set_background($bgcolor);gimp_edit_fill($background);gimp_image_add_layer($background, 1);# Choose color of textgimp_palette_set_foreground($fgcolor);# Create the textmy $text_layer = gimp_text_fontname($background, 0, 0, $text,$bor<strong>der</strong>, 1,xlfd_size($font), $font);gimp_floatin g_sel_anchor($text_layer);return $img;}# register the scriptregister “basic_logo”, “basic logo”, “basic logo”,“Dov Grobgeld”, “Dov Grobgeld”,“1998-05-19”,The <strong>Gimp</strong> User’s <strong>Manual</strong> 749
A Tutorial For Perl <strong>Gimp</strong> UsersFLOATING SELECTIONSWhen a region has been selected through one of the selection routines, the areaoutlined by the selection may be copied to the cut-buffer through thegimp_edit_copy command. The cut-buffer may subsequently be pasted intoa different layer through the gimp_edit_paste command. When a layer ispasted, it becomes a floating selection. This floating selection may be movedto its required position by the gimp_layer_set_offsets command, and ispasted by the gimp_floating_sel_anchor command. Another way ofdetermining the position of a pasted layer is to create a selection in the targetimage before the cut-buffer is pasted.This is illustrated in the Horiz-cat Perl-Fu script, which works on one image andtakes another image as a parameter, which it concatenates to the right of the firstimage. Lines 13 through 28 show how the second image is copied and glued intothe first image.750 The <strong>Gimp</strong> User’s <strong>Manual</strong>
Chapter 45Horiz-cat Perl-Fu script#!/usr/local/bin/perluse <strong>Gimp</strong> qw( :auto );use <strong>Gimp</strong>::Fu;sub horiz_cat {my($img1, $drw1, $drw2) = @_;# Get image 2$img1 = $drw1->image();my $img2 = gimp_drawable_image($drw2);# Get sizes through OO syntaxmy($w1, $h1) = ($drw1->width, $drw1->width);my($w2, $h2) = ($drw2->width, $drw2->height);# The new height is the maximum height of the imagesmy $hmax = $h1 > $h2 ? $h1 : $h2;# Create an undo groupgimp_undo_push_group_start($img1);# Resize the drawable layer to make room for the imggimp_image_resize($img1, $w1+$w2, $hmax, 0, ($hmax-$h1)/2);gimp_layer_resize($drw1, $w1+$w2, $hmax, 0, ($hmax-$h1)/2);# Copy $drawable2 and paste it into the new space of$drawable1# select all of img2gimp_selection_all($img2);# copy it to the clipboardgimp_edit_copy($drw2);# make a selection in img 1 in the position where it is to bepastedgimp_rect_select($img1, $w1, ($hmax-$h2)/2, $w2, $h2, 0,0,0);# paste and then anchor itmy $floating_layer = gimp_edit_paste($drw1, 0);gimp_floating_sel_anchor($floating_layer);# Close the undo groupgimp_undo_push_group_start($img1);# Update the displaygimp_displays_flush();return undef;}The <strong>Gimp</strong> User’s <strong>Manual</strong> 751
A Tutorial For Perl <strong>Gimp</strong> UsersTHE PERL SERVER AND STANDALONE SCRIPTSSo far the scripts have all been started from the menu structure within menu. Thescripts can, however, be from the command line as a normal Perl program. Whenrun this way, the script tries to connect to the Perl-<strong>Server</strong>, and if it fails, itlaunches <strong>Gimp</strong> on its own. If you plan to run several scripts this way, it is obviouslymuch faster to run the Perl-<strong>Server</strong>; launching <strong>Gimp</strong> takes quite a bit of time.The Perl-<strong>Server</strong> may be started from the Xtns menu.When a Perl-Fu script is run from the command line, the result is the same as whenit is run through the menus, except that it may be run with the --output parameter.This is in case the script saves the result to a file instead of displaying it within<strong>Gimp</strong>.The file name for the --output allows special image-saving parameters, such asinterlace, quality factor, and so forth, to be set. See the <strong>Gimp</strong>::Fu man page fordetails. The normal rules about image and file types are still valid, so, to save animage as a GIF file, it must be converted from RGB to an indexed script. Currently,this functionality must be included in each script, but it is possible that afuture version of <strong>Gimp</strong>::Fu will include this conversion as an option.Here are two invocations of the scripts declared above, but with output written toa JPG file and a PNG file. They can’t be saved as GIF because the scripts do notindex the images.uni -o /tmp/uni.png -size 100 -color “#5050ff”basic-logo -o /tmp/bl.jpg -text “Perl rules”This interface also enables running the perl debugger on the Perl-Fu scripts.Note: The image is saved to the directory where <strong>Gimp</strong> was started from and not tothe directory in which the scripts were invoked.ASHELL FOR GIMP-PERLWhen using the Perl-server, it is not necessary to use <strong>Gimp</strong>::Fu and the registerfunction. Instead, <strong>Gimp</strong>::Net and a sub named net may be declared. For a simplebut powerful example of the use of <strong>Gimp</strong> without Fu, here is a an interactive<strong>Gimp</strong>-Perl shell that may be run from the command line:752 The <strong>Gimp</strong> User’s <strong>Manual</strong>
Chapter 45#!/usr/local/bin/perluse <strong>Gimp</strong>;use Term::ReadLine;sub net {$term = new Term::ReadLine;while( defined ($_ = $term->readline(“<strong>Gimp</strong>> “))) {$res = eval($_) . “\n”;print(“Error: $@”), next if $@;print “\n”;Here is an example of an interactive session with this shell:<strong>Gimp</strong>> $img = gimp_image_new(100,100,RGB)<strong>Gimp</strong>> $drw = $img->layer_new(100,100,RGB_IMAGE, “bg”, 100,\NORMAL_MODE)<strong>Gimp</strong>> $img->add_layer($drw,-1)<strong>Gimp</strong>> $img->display_new<strong>Gimp</strong>> $drw->edit_fill<strong>Gimp</strong>> gimp_displays_flush()END NOTES, LINKS AND REFERENCESNOTESThis tutorial has covered only a small part of the possibilities available to a scriptwriter. In particular, the following issues available to <strong>Gimp</strong>::Perl scripts have notbeen covered:• The possibility of writing customized Gtk interfaces.• Writing full-fledged plug-ins that manipulate the tile data through the PerlData Language (PDL) module.• Using Perl::<strong>Gimp</strong> in a CGI environment.• How to fill with gradients in a plug-in.The <strong>Gimp</strong> User’s <strong>Manual</strong> 753
A Tutorial For Perl <strong>Gimp</strong> Users• How to do “free selections.”LINKS AND REFERENCESMarc Lehmanns <strong>Gimp</strong> page, http://gimp.pages.deThe online version of this tutorial,http://imagic.weizmann.ac.il/~dov/gimp/perl-tut.htmlThe Scheme tutorial this tutorial is based on,http://imagic.weizmann.ac.il/~dov/gimp/schemetut.htmlThe <strong>Gimp</strong> home page, http://www.gimp.org<strong>Gimp</strong> Registry with Perl plug-ins, http://registry.gimp.org/754 The <strong>Gimp</strong> User’s <strong>Manual</strong>
PAR TXAdvanced Installations• HOW TO PROVIDE FONTS TO GIMP• TO MAKE OR NOT TO MAKE, PLUG-INS WITH GIMP
CHAPTER46How To Get Fonts To <strong>Gimp</strong>In this chapter, you’ll find some basic informationabout how to make fonts available to <strong>Gimp</strong> inX-window.
How To Get Fonts To <strong>Gimp</strong>HOW FONTS WORK IN GIMPAll of the fonts you use in <strong>Gimp</strong> come from the X-<strong>Server</strong>. There is no internalfont ren<strong>der</strong> in <strong>Gimp</strong>, so <strong>Gimp</strong> needs X to ren<strong>der</strong> the fonts. This is also why the texttool dialog looks a bit like the xfontsel program in X.SCALABLE FONTSFirst of all, use scalable fonts (Type 1 or Speedo) in <strong>Gimp</strong>. As you can tell fromthe name, these fonts can be scaled up and down without losing quality. There arealso bitmapped fonts in X. When you scale a bitmap font, it will lose its shape andget very jaggy and ugly.WHERE ARE THE FONTS AND FONT PATHTo find out where X keeps its fonts, type xset -q in a shell. The lastline in the output indicates your font path. If you are an XFree86 user and usethe default XF86 configuration, you have to perform some editing to make surethat the Type 1 and Speedo fonts, are the first to come up when X is looking fora certain font. To do so, place the Speedo and Type 1 directories first in yourFontpath.Another way is to add the string :unscaled after your bitmap fonts. If you addthis string, the scalable (i.e., the Type 1 fonts) will be used if you need to scale yourfonts up or down. The font path in the XF86Config file may look like the following(this may only work with XFree 86):Section ”Files”RgbPath ”/usr/X11R6/lib/X11/rgb”FontPath ”/usr/X11R6/lib/X11/fonts/misc:unscaled”FontPath ”/usr/X11R6/lib/X11/fonts/75dpi:unscaled”FontPath ”/usr/X11R6/lib/X11/fonts/100dpi:unscaled”FontPath ”/usr/X11R6/lib/X11/fonts/MY_NEW_FONTS”FontPath ”/usr/X11R6/lib/X11/fonts/Type1”FontPath ”/usr/X11R6/lib/X11/fonts/Speedo”FontPath ”/usr/X11R6/lib/X11/fonts/misc”FontPath ”/usr/X11R6/lib/X11/fonts/75dpi”FontPath ”/usr/X11R6/lib/X11/fonts/100dpi”EndSectionThis fragment of the XF86Config file will set up all scalable Type 1 fonts beforethe bitmap fonts, thus ensuring that Xwindow will (if available) use a nice, smoothT1 Helvetica instead of the jaggy bitmap version of the same font.760 The <strong>Gimp</strong> User’s <strong>Manual</strong>
Chapter 46To find out what kind of Type 1 fonts you have, change the directory to the Type1 dir, and read the fonts.dir file (e.g., cd /usr/X11/lib/X11/fonts/Type1 && more fonts.dir) in a terminal window. All of your availableType 1 fonts will be displayed. One of the most common reasons for a Script-Futo fail is that the specified Script-Fu font isn’t available. This makes the script bug,and there will be no output.INSTALLING FONTSTYPE 1FONTS INSTALLATION AND THETYPE1INST PROGRAMWe will only cover Type 1 fonts (postscript fonts), other font types are beyondthe scope of this chapter.Download a program called type1inst (written by James Macnicol) from ftp://sunsite.unc.edu/pub/Linux/X11/xutils or one of its mirrors.Preparing For InstallationAt the time of this writing, the file is called type1inst-0.6.tar.gz.Unpack the program like you did with the <strong>Gimp</strong> archive (see “Obtaining AndInstalling <strong>Gimp</strong>” starting on page 43). Copy the files type1inst and t1embedto a directory in your PATH (for example, /usr/local/bin).To see your PATH, execute echo $PATH in a shell. If you aren’t the systemadministrator, then you probably can’t install files in system directories. To overcomethis problem, create a bin directory in your home directory and install thetype1inst program there. To include the program in your PATH, do the followingif you run Bash, Sh or Ksh as your shell:export PATH=$PATH:$HOME/binCopying The Fonts To The Fonts dirCopy the Type 1 fonts that you want to install in a directory of your own choice.If you have a large font collection and you want easy font management in <strong>Gimp</strong>,install an xfontserver or install the fonts in different directories with 20 fonts ineach.Font ManagementHere’s how we manage fonts at Frozenriver: Karin needs a lot of fonts, but if youload all fonts into X and <strong>Gimp</strong>, it becomes hard to choose and find the right font.We have solved this by making different directories for each type of font, e.g wehave one directory for artistic fonts, one for strictly business fonts, and so on. Thismakes it easy for Karin to load and unload the fonts depending on what she wantsto do.The <strong>Gimp</strong> User’s <strong>Manual</strong> 761
How To Get Fonts To <strong>Gimp</strong>Running type1instWhen you have copied the fonts, cd to the directory where you installed thefonts.Run type1inst, and then mkfontdir. This will create the necessaryfont.dir, font.scale and font.alias files in this directory, respectively.Loading The Fonts Into XLoad the fonts into X by applying xset +fp full path to the font directory. The fontsare now installed, and you can use them in <strong>Gimp</strong>. If you installed the fonts whileyou had <strong>Gimp</strong> running, you must restart <strong>Gimp</strong>.Notice that the + is placed in front of fp. If you put the plus sign in the wrongplace, all of the default font directories will be queried for the font name first. Ifthere is a font with the same name as yours, this font will be used instead of yourown.The Helvetica font is a good example. The standard Helvetica font that comes withX is of poor quality, but if you download Acrobat Rea<strong>der</strong> from Adobe, a very niceHelvetica font is included.If you install these fonts with xset fp+, you will never see them because thestandard Helvetica font that comes with X is placed in front of the font youinstalled when X is looking for its font directories.INSTALLING TYPE 1FONTS BY HANDIt’s not always possible to use the type1inst program. If you can’t, you’ll haveto install the fonts.* files manually.The Font FileGenerally, you have to load the font file in a text editor and look in the file hea<strong>der</strong>for name, type and so forth. The hea<strong>der</strong> of the file ends with the eexec command.Everything after that is binary font data and of little interest. You can only do thiswith PS font files. Such files normally end with .pfb and have %!PS-Adobe-Font typed in the first line of the file.THE FONT FIELD IN THE FONT FILEThe first thing you need to un<strong>der</strong>stand is how to code the font field in thefont.scale file. Here is an example line:Foundry Family Weight Slant Set Width Additional style Encoding-itc-itc avant garde gothic-demibold-r-normal-XX-0-0-0-0-p-0-iso8859-1762 The <strong>Gimp</strong> User’s <strong>Manual</strong>
Chapter 46Extracting DataLoad the pfb in a file editor (like vi file.pfb) in a terminal such as xterm,and search for data. Here’s what to look for:• Foundry: The registered name of the font foundry, usually a companyname. This was written in the PS font file: usage: 24954 31846%%ITC Avant Garde Gothic is a registered trademarkof International Typeface. This means that the font will useITC as Foundry.• Family: The font family to which the font belongs. There are usually alot of font files in a font family, all with different characteristics (such asbold, thin, condensed and so forth). Contents of the font file’s read-only isdef/FamilyName (ITC Avant Garde Gothic), which willdisplay as itc avant garde gothic in the family field.• Weight: The weight of the font (for example, medium, bold, thin and soforth). This is the information in the PS file readonly def/Weight(Demi), which will put demibold in the weight field.• Slant: The posture of the font. If there is no slant information for thefont, it will display as Roman or upright posture, and there will be an r inthe slant field. If there is slant information (such as Gothic Demi Oblique)the slant is Oblique, and there will be an o in the slant field.• Set Width: This is the horizontal width. Here, you have to search thefont name. Condensed is an example of a width type.• Additional Style: This is a rarely used option for additional styles; it’shardly ever used in PS fonts.• Encoding: This is what type of languages the font supports. Thisexample from the PS file def/Encoding StandardEncoding willend up as iso8859-1; for example, isolatin1 in the encoding field• The rest is the same as in the example line. It’s the standard PS font line.The following section provides some tables that can help you with your decoding.They are taken from the source of the type1inst program.Generally, type1inst will make the job for you. If the Foundry informationisn’t right, then you can look in the font file or the log file which type1instcreates. Most of the time, it’s quite easy to figure out what’s missing.The <strong>Gimp</strong> User’s <strong>Manual</strong> 763
How To Get Fonts To <strong>Gimp</strong>TABLESTable 46.1 The Foundry tableCompanyFoundryAdobeadobePublishers ParadiseparadiseBigelow & Holmesb&hBitstreambitstreamInternational Typeface Corporation itcIBMibmLETRASETletrasetMonotype CorporationmonotypeSoftMakersoftmakerURWurwJonathan BrecherbrecherBrendel InformatikbrendelA. Carr carrFontBankfontbankHersheyhersheyA.S.MeitmeitAndrew s. MeitmeitS.G. MoyemoyeD. Rakowski rakowskiDavid RakowskirakowskiReasonable SolutionsreasonableSouthern SoftwaresouthernTitle WavetitlewaveZSoftzsoft764 The <strong>Gimp</strong> User’s <strong>Manual</strong>
Chapter 46Table 46.2 The Weight tableWeightsbookdemiboldsemibolddemisemiextraboldboldfaceboldheavyfaceheavyultrablackextrablackultrablackextralightlightthinsupernormalregularromanWeightbookdemibolddemibolddemibolddemiboldextraboldboldboldheavyfaceheavyultrablackextrablackultrablackextralightlightthinsupermediumregularregularTable 46.3 The Slant tableSlantsSlantitaliciromanrregularrcursiveikursiviobliqueoobloslantedouprightrinclinediThe <strong>Gimp</strong> User’s <strong>Manual</strong> 765
How To Get Fonts To <strong>Gimp</strong>Table 46.4 The Set Width tableWidthsSet Widthextracondensed extracondensedcondensedcondensedcondcondensedsanssanswidewidecncondensednarrownarrowextracompresse extracompressecompressedcompressedextraextendedextraextendedextendedextendedexpandedexpandednormalnormalTable 46.5 The Additional style tableStylesStylealtalternatebeginningbeginningdisplaydisplaydfrdfrendingendingepexpertexpexpertornamentsornamentsosfoldstylefiguresoutlineoutlinescsmallcapsshadedshadedshadowedshadowedstencilstencilswashswashswswashoneonetwotwothreethreefourfouraalternate766 The <strong>Gimp</strong> User’s <strong>Manual</strong>
CHAPTER47Compiling Plug-insIn this chapter, we will explain how to compile plug-insso they can be used in <strong>Gimp</strong>.
Compiling Plug-insCOMPILEA plug-in is a program that can’t run on its own; it needs to be started by <strong>Gimp</strong>.Most of the time, plug-ins are distributed in the source code. All programs havea source code (if they aren’t written directly in machine code). The source code iswritten in a language humans can un<strong>der</strong>stand, such as C, C++ and so forth.The computer doesn’t un<strong>der</strong>stand C or C++, so the code needs to be translated tomachine code that the computer un<strong>der</strong>stands and can execute. This translation iscalled compiling.Before you can compile, you must have a compiler installed. You must also haveprograms such as make or ld. Those tools are standard in all major Linux distributions,but you may not have them installed. Consult your Linux distributionmanual for information about how to install the development packages you needto be able to compile.If you work in a Solaris environment, and you chose to install Development systemsupport when you installed Solaris, you already have nearly everything you needfor compiling. What you need now is a compiler. You can get GCC (GNU C- compiler)for free. See http://www.sunfreeware.com/ for where to downloadGCC for Solaris.DIFFERENT WAYS OF COMPILINGThere are four common ways to compile: with <strong>Gimp</strong>tool, Make, Configureor plain CC. This chapter covers the basics of different types of compiling, butnot extras, such as special compiler flags and debugging.We really want you to try to compile a plug-in, even if you aren’t a programmeror hacker. If you have a friend who is a UNIX programmer, we still think that it’sa good idea to read this chapter and give it your best shot. If it goes totally wrongin spite of your having followed the instructions to the best of your capabilities,then by all means, call in your friend.<strong>Gimp</strong>tool<strong>Gimp</strong>tool is a program that is integrated with <strong>Gimp</strong>. It was designed to facilitatethe compilation of plug-ins, so using <strong>Gimp</strong>tool is the easiest way to compile pluginsfor <strong>Gimp</strong>. The plug-in you build, however, can’t contain more than a singlesource file. This means that you can only use the gimp-tool command to buildand install plug-ins that consist of one .c file. It can’t be modularized to several.c files (we don’t mean hea<strong>der</strong> files, i.e., files ending with .h). To find outmore about <strong>Gimp</strong>tool, see Appendix B; “The gimp-tool Man Page” on page 804,and “Using gimp-tool To Compile The Plug-in” on page 772.Compiling With Make, Configure Or Plain CcThere are three ways to compile:770 The <strong>Gimp</strong> User’s <strong>Manual</strong>
Chapter 471. Make is a program that executes a specification file commonly calledMakefile. By running this file, it will compile the program with the help of thecompiler.2. Configure is a program that generates a Makefile. After doing this, youwill have to run Make to compile.3. The most basic, but also the hardest way, is to use the compiler to compilethe code without a help program.HOW TO OBTAIN AND INSTALL THE SOURCE CODEMost of the time, you will go to the plug-in registry or the <strong>Gimp</strong>.org FTPsite to obtain/download the source code. Other sources of information are <strong>Gimp</strong>News and the <strong>Gimp</strong> developer/<strong>Gimp</strong> user mailing lists.Unpacking The Source CodeWhen you have downloaded the source code, you must unpack it. Usually, thecode ends with xxx.c.gz, xxx.tgz or xxx.tar.gz.The xxx.c.gz can be decompressed with:gunzip xxx.c.gzThe xxx.tgz and xxx.tar.gz archives can be unpacked with:cat xxx.tgz | gunzip|tar xvf -Before you unpack the source, move it to a new directory. Then unpack and buildthe plug-in. For example, in an Xterm window, enter the following commands:mkdir build; mv xxx.tgz build; cat xxx.tgz | gunzip | tar xvf -If the plug-in source file ends with xxx.c, then the file has already been decompressed.If you have used Netscape to download the file, you can save it.Remember, however, that Netscape often tries to decompress downloadedarchives and that it sometimes fails to do this.If this is the case, check the source file xxx.c with a file viewer such as More(for example, more xxx.c). If you can’t read what’s in the file, then it’s notdecompressed. To fix it, enter:mv xxx.c xxx.c.gz && gunzip xxx.c.gz.COMPILING THE CODEWe will use GNU tools to compile the code. If you are using a system that doesn’thave GNU tools installed, then you have two options: Download and install GNUtools (beyond the scope of this book) or use the system’s own tools.There is no big difference between GNU and system tools. Some of the GNU toolscan be recognized by the fact that their names start with the letter g. For example,The <strong>Gimp</strong> User’s <strong>Manual</strong> 771
Compiling Plug-insthe GNU compiler is called gcc and the system’s own compiler is called cc.Wethink that this won’t make any difference here, but we can’t be sure because thereare a lot of different Unix systems out there, and we can’t cover them all.FINDING OUT HOW TO COMPILE THE PLUG-INWhen you have downloaded and unpacked the plug-in source, you have to find outhow to compile it. The plug-ins are often packed with several other files. Sometimes,there is a README or INSTALL file. If you find one of these files, alwaysread it.Most of the time, you will find information about how to compile and install theplug-in in one of these files. You can also look in the head of the C code file.If there is no information, follow our examples here.The README file should tell you whether you need additional libraries to compilethe plug-in. For example, you may need the libtif library and hea<strong>der</strong> filesto compile the plug-in. If you don’t have these libraries or hea<strong>der</strong> files, the buildingof the plug-in will fail.To find out if you have these libraries or other required programs, read the sectioncalled “Installing A Source Distribution” on page 48.Compiling a library is a bit different than compiling a plug-in, but the start is basicallythe same.If the plug-in you’ve downloaded is a single file or if the archive you justunpacked has no Makefile (it may be called Makefile, Makefile.classic,MAKEFILE,etc.) or configure file, then you have to compile it directly with<strong>Gimp</strong>tool or GCC, or create a Makefile or configure script.If there is a Makefile, then you can use make to compile the plug-in. Before youbegin, check the Makefile to find out whether it is correct for your system. If thereis a configure script, then use the configure script to generate a Makefile.USING GIMP-TOOL TO COMPILE THE PLUG-INThis is the easiest way to compile a single source plug-in:gimptool --build plugin.cwhere plugin.c is the name of the plug-in source file. This will most likelybuild your plug-in.772 The <strong>Gimp</strong> User’s <strong>Manual</strong>
Chapter 47However, if the build process failed and a message such as the following appears,then read Using GCC To Compile The Plug-in and compile it with GCC directly./tmp/cca017741.o(.text+0xc): undefined reference to ‘something’/tmp/cca017741.o(.text+0x87): undefined reference to ‘something’When you have compiled it, you will probably also want to install the plug-in.You can do this by invoking <strong>Gimp</strong>tool:gimptool --install plugin.cThis will both compile the plug-in and install it in your personal .gimp directory.If you are a system administrator and want to install the plug-in for all users onyour system, then use <strong>Gimp</strong>tool like this:gimptool --install-admin plugin.cThis will compile and install the plug-in in the system-wide <strong>Gimp</strong> directory.USING GCC TO COMPILE THE PLUG-INA First TryIf the file is named plugin.c, then compile it with:gcc -o plug-in plugin.c.The -o flag tells the compiler that the final output (the plug-in) should be namedplug-in. If your C compiler (GCC) is configured to search the standard directoriesfor the include and library files and those files are in the standard directories,then the plug-in will compile cleanly. However, it is quite unlikely that thiswill happen; you will probably need specific <strong>Gimp</strong> libraries and include files.The <strong>Gimp</strong> User’s <strong>Manual</strong> 773
Compiling Plug-insThe following example shows what appeared when we compiled the waterselect.cfile in the way we just described:/tmp/cca017741.o(.text+0xc):undefined reference to `gimp_main’/tmp/cca017741.o(.text+0x87):undefined reference to `gdk_input_list_devices’/tmp/cca017741.o(.text+0xc5):undefined reference to `g_strcasecmp’/tmp/cca017741.o(.text+0x626):undefined reference to `gtk_preview_get_type’/tmp/cca017741.o(.text+0x632):undefined reference to `gtk_object_check_cast’/tmp/cca017741.o(.text+0x63d):undefined reference to `gtk_preview_draw_row’/tmp/cca017741.o:In function `update_buckets’:/tmp/cca017741.o(.text+0x682):undefined reference to `gtk_widget_draw’/tmp/cca017741.o:In function `update_gimp_color’:/tmp/cca017741.o(.text+0x6e2):undefined reference to \`gimp_palette_set_foregroundLibrariesThis happens when the necessary libraries aren’t linked to the executable that youare trying to build. A library is a set of functions, for example, a function thatcreates a window or a scrollbar. The compiler checks that the functions are availablefor the plug-in to use when it is executed.Another TryNow, let’s try to compile it with:gcc -o plug-in plugin.c -L/usr/local/lib -lgtk-lgimpNow the plug-in compiles cleanly on the system. If you work on Sun Solaris system,add the following before even starting to think about libraries:-I/usr/local/includeInclude FileThe error messages telling you that an include (hea<strong>der</strong> file) is missing looks likethis:waterselect.c:39: gtk/gtk.h: No such file ordirectory774 The <strong>Gimp</strong> User’s <strong>Manual</strong>
Chapter 47Although this message tells us that a file named gtk.h is missing, this is notalways the case. A more correct answer is that the compiler (more accurately thepreprocessor compiler) can’t find it in the directories it was configured to search.To tell the compiler where to search for the file, add the following:-I/where/to/searchBecause the file is located in /usr/local/include/gtk, and the error was“can’t find gtk/gth.h,” this tells us that the compile line will be:gcc -o plug-in plugin.c -L/usr/local/lib \-lgimp -lgtk -I/usr/local/include-I/usr/local/include that was added tells the compiler to search thatdirectory for include files (in our case, gtk/gtk.h). The compiler will find thefile because it will add:gtk/gtk.hto:/usr/local/inclu<strong>der</strong>esulting in:/usr/local/include/gtk/gtk.hwhich is where the file is located.The -L Flag And How To Find Out Which Libs To LinkThe -L flag works the same way. It tells the compiler where to search for libraries(in this case, the libraries libgimp.so and libgtk.so). The -lgimp is ashortcut, so we don’t have to write libgimp.so.To determine which libraries to add and which directories to include, look insidethe code (generally located in the beginning of the file). Here’s an example fromthe waterselect.c file:#include #include #include #include #include ”libgimp/gimp.h”This code tells us that the compiler will include five files when it compiles thecode. The first three are ordinary standard C include files and the other ones arespecial <strong>Gimp</strong> and GTK files.The <strong>Gimp</strong> User’s <strong>Manual</strong> 775
Compiling Plug-insThe -I FlagThe standard C hea<strong>der</strong> files are located in a standard include directory, which thecompiler will search. However, the gtk.h and gimp.h files aren’t in a standarddirectory, so tell the compiler (-I flag).If the -I flag is /usr/local/include, the compiler will try to get thegtk.h files in:/usr/local/include/gtk/gtk.h.The source code lines can also give us a hint about which libraries to link with (inthis case, libgimp and libgtk). The standard C library and Math library arelinked by default on most systems.How To Use <strong>Gimp</strong>tool To Get Lib And Include FlagsIf you invoke <strong>Gimp</strong>tool with the command gimptool --libs, it will replywith the following (site dependent):-L/usr/local/lib -lgimpui -lgimp \-L/usr/local/lib -L/usr/openwin/lib \-R/usr/openwin/lib -lgtk -lgdk -lglib -lXext \-lX11 -lsocket -lnsl -lmIt will give you all of the libraries and -L flags that were used to compile <strong>Gimp</strong>.This can be very useful if you compile a plug-in that needs the TIFF library andthe <strong>Gimp</strong>tool libraries. Then, you can invoke gcc like this:gcc -o plug-in ‘gimptool --libs‘ -ltiff plugin.cGcc will now compile and link your plug-in with all <strong>Gimp</strong> libraries, in addition tothe TIFF library. If you want to include all include flags, invoke <strong>Gimp</strong>tool likethis:gimptool --cflagsIt will reply with a list of the CFLAGS used to compile <strong>Gimp</strong>.What To Do When There Are Several Source FilesA plug-in can contain more that one C source code file. If the extra file is a hea<strong>der</strong>file (named plugin.h), then we can compile the plug-in just as we did before.The hea<strong>der</strong> file is a file that specifies functions and how to call these functions.Look at the files (or just the hea<strong>der</strong> file) to find out what include directories toinclude and which libraries to link.If the plug-in is built up of several files (such as: pluginmain.c,pluginpart1.c, pluginpart2.c, etc.), compile each part separately andthen link them to an executable plug-in.776 The <strong>Gimp</strong> User’s <strong>Manual</strong>
Chapter 47Object files must be made out of each part. These object files will then belinked, thus creating the final executable plug-in. For example:gcc -c pluginmain.c -I/usr/local/includegcc -c pluginpart1.c -I/usr/local/includegcc -c pluginpart2.c -I/usr/local/includegcc -o plug-in pluginmain.o pluginpart1.o \pluginpart2.o -L/usr/local/lib -lgtk -lgimp \-lgimpui -lmpegOn the first three lines, the object files are made. The compiler is instructed tomake object files by adding the -c flag. When object files are made, we don’tneed to worry about libraries, we only have to make sure that the compiler findsthe include files which is why only the -I flag is used when the object files arecreated.On the last line, the final plug-in is made. Here, we don’t need to worry aboutinclude files, we only have to make sure that we link the libraries needed by theplug-in. When the object files are made, descriptions of library function calls areincluded by including hea<strong>der</strong> files. The plug-in object file happily uses thembecause it assumes that it will be linked to these libraries later on. You can also usethe gimptool --cflags and gimptool --libs commands to includelibraries and directories. We recommend using <strong>Gimp</strong>tool to avoid errors, and a lotof typing.On the last line, the compiler is told that the final outcome will be a plug-in by adding-o plug-in, then the object files made in the first three lines. Because a lotof library functions have been used in the object files, add the libraries to providethese functions to the plug-in by adding -lgimp, -lgimpui. Tell the compilerwhere to search for the libraries by adding -L/usr/local/lib. The directory/usr/lib and /lib are also searched by default.When building a plug-in that consists of several parts, compiling the differentparts manually is often the wrong method to use. If something goes wrong, youwill have to type all your commands again. The solution is to create a Makefile.A Makefile is a specification that the Make command uses as an input to compilethe entire plug-in with the help of the compiler.The <strong>Gimp</strong> User’s <strong>Manual</strong> 777
Compiling Plug-insHOW TO CREATE AMAKEFILE AND HOW TO USE ITNow, we’ll take a look at how to create a simple Makefile. This will help us un<strong>der</strong>standthe structure of a Makefile, so that we’ll know how to edit a Makefile whichcomes with a plug-in. The following is an example of a generic Makefile:CC = gccINCDIR = -I/usr/local/include -I/usr/local/tiff/includeCFLAGS = -O2LIBDIR = -L/usr/X11/lib -L/usr/local/libLFLAGS = -lgimp -lgtk -lX11 -ltiff -lgimpuiHEDERS = plugin.h plugin2.hSOURCES = pluginmain.c pluginpart1.c pluginpart2.cOBJECTS = pluginmain.o pluginpart1.o pluginpart2.oplug-in: $(OBJECTS) $(HEADERS)$(CC) $(CFLAGS) -o $@ $(OBJECTS) $(INCDIR) $(LIBDIR) $(LFLAGS)This Makefile builds the object files first, and then links the plug-in. To use it,replace the hea<strong>der</strong>, object and source files with the correct ones. You can alsochange what libraries to link and what directories to search for libs andincludes. The CFLAG -O2 represents optimization of the executable. Noticethe tab at the last line. If you forgot the tab you will get this error message:Makefile:11: *** missing separator. Stop.778 The <strong>Gimp</strong> User’s <strong>Manual</strong>
Chapter 47A Makefile ExampleHere’s how the Makefile looked when we built the Guash plug-in at our Linuxsystem (there is a Makefile included in the distribution of Guash; this example isonly for training):CC = gccINCDIR = -I/usr/local/includeCFLAGS = -O2LIBDIR = -L/usr/local/libLFLAGS = -lglib -lgdk -lgtk -lgimpHEADERS = guash-directory.h guash-banner.hSOURCES = guash.cOBJECTS = guash.oguash: $(OBJECTS) $(HEADERS)$(CC) $(CFLAGS) -o $@ $(OBJECTS) $(INCDIR) $(LIBDIR)$(LFLAGS)The important thing is to change and maybe add include and library directoriesso it will fit your system. Remember that you can write a Make-file in severaldifferent ways, this is only one of many.VariablesWhen you edit your Makefile, it may not look like this, but with the basic instructionand knowledge about how to compile, you should be able to edit it anyway.The first eight lines are variables that are called later on lines 10 and 11 with$(VARIABLE). The special $@ variable is an internal variable that expands tothe first word in the line above it (i.e., Guash, in this example).To build the plug-in, invoke Make by entering make or:make -f WhatYouCallYourMakefile.Make will invoke gcc to build your object files and to link your executable.A common error that occurs when you use a Makefile to compile a plug-in thatcomes as an archive is that the Make-program complains about dependencies.If so, remove the .deps directory (rm -rf .deps) in the building directory.Dependencies can also be included in the Makefile. You will find them at the endof the file. Remove them, and everything should work fine.The <strong>Gimp</strong> User’s <strong>Manual</strong> 779
Compiling Plug-insHow To Use <strong>Gimp</strong>tool In A MakefileThis is the way to change the previous Makefile using <strong>Gimp</strong>tool instead of specifyingall of the libraries and include directories.CC = gccINCDIR = `gimptool --cflags`CFLAGS = -O2LIBDIR = `gimptool --libs‘HEADERS = guash-directory.h guash-banner.hSOURCES = guash.cOBJECTS = guash.oguash: $(OBJECTS) $(HEADERS)$(CC) $(CFLAGS) -o $@ $(OBJECTS) $(INCDIR) $(LIBDIR)There is a lot less typing involved, and you may also be sure of getting all of thenecessary <strong>Gimp</strong>-related libraries and includes into the Makefile. If the plug-inneeds more libraries or include directories, you can add it after the gimptoolcommand:INCDIR = `gimptool --cflags` -I/usr/opt/includeor like this:LIBDIR = `gimptool --libs‘ -L/opt/lib -ltiffCONFIGURE TO AUTOMATE THE BUILDING PROCESSThe configure script that comes with the plug-in is a way to automate the processof making a Makefile. The configure script will try to find the include filesand libraries that the plug-in needs.If you are on a common UNIX platform like Solaris or Linux, then it’s simple touse a configure script. To build your plug-in, enter the following in the directorywhere you unpacked the plug-in:./configure && makeNow, the plug-in will be compiled and ready to use. Make sure that you are in thedirectory where the configure script is located; otherwise, you will get this errormessage:bash: ./configure: No such file or directory.If you don’t have a certain file or library, or the script can’t find it, then you willhave to install it or tell the script where to find it.780 The <strong>Gimp</strong> User’s <strong>Manual</strong>
To find out how to tell the script where to find include files and libraries, invokethe script like this:./configure --helpThis will result in several lines of flags that you can supply the script with. Here’san extract of the most important flags that you can include in your script:--libdir=DIR--includedir=DIRWith these two flags you can add an include/library directory like this:--includedir=/your/includedir.If you want to add more than one include directory, you have to do it this wayif you work in an ordinary shell:export CFLAGS=”-I/one/includedir -I/another/includedir”If you are working in a C shell, then you have to do it like this:setenv CFLAGS ”-I/one/includedir -I/another/includedir”If you want to add more than one libdir, enter the same commands as for theCFLAGS, but type: LDFLAGS instead.You may run into several problems, especially if you are using a UNIX dialect thatis different from what the authors of the configure script were working on. If yourun into a problem, first try to add all of the libraries and include directories tothe script with the FLAGS or manually in the generated Makefile. If this stilldoesn’t solve the problem, try writing to the <strong>Gimp</strong> mailing list.
PAR TXIAppendixes• INITIATION FILES AND COMMAND LINE SWITCHES• MAN PAGES• SIOD REFERENCE• PERL-FU MAN PAGES• LINKS AND REFERENCES
A PPENDIXA<strong>Gimp</strong> Start Flags And rcfilesOrdinarily, <strong>Gimp</strong> is launched by an icon or a menu inyour favorite window manager, but you can alsostart it manually. There are several initiation files thatcontrol the behavior of <strong>Gimp</strong>.
<strong>Gimp</strong> Start Flags And rcfilesGIMP COMMAND LINE SWITCHES AKA FLAGS (OPTIONS)An excellent source of information about the command line switches and environments that <strong>Gimp</strong> supportscan be found in the <strong>Gimp</strong> man page. It’s located in the doc dir in your <strong>Gimp</strong> source distribution,and normally you only have to enter the command man gimp after you have installed <strong>Gimp</strong> to open theman page.All of this is done in a shell, such as in an xterm or rxvt window. As we mentioned earlier, you have probablyhidden all this in your Window Manager so you only have to click on an icon or open a menu. If youwant to test flags and different environments or even run <strong>Gimp</strong> without Xwindow, you must do this in ashell.Typing gimp --help or gimp -h and pressing Enter will result in a short description of available flagsthat you can give <strong>Gimp</strong>:[olof@olof olof]$ gimp --helpUsage: gimp [option ...] [files ...]Valid options are:-h --help Output this help.-v --versionOutput version info.-b --batch Run in batch mode.-n --no-interfaceRun without a user interface.--no-data Do not load patterns, gradients, palettes, brushes.--verbose Show startup messages.--no-splashDo not show the startup window.--no-splash-imageDo not add an image to the startup window.--no-shm Do not use shared memory between <strong>Gimp</strong> and its plugins.--no-xshm Do not use the X Shared Memory extension.--display Use the designated X display.[olof@olof olof]$786 The <strong>Gimp</strong> User’s <strong>Manual</strong>
Appendix AThe -h and --help flags obviously printed out the above message. The -v and --version flags showwhat version of <strong>Gimp</strong> you are running (this information is also available in the About dialog and the splashscreen that shows up when you start <strong>Gimp</strong>). It will typically look like this:[olof@olof olof]$ gimp -vGIMP version 1.0Always visit www.gimp.org, ftp.gimp.org or one of its mirrors to get the newest stable version of<strong>Gimp</strong>.BATCH MODE AND NO-INTERFACEThe -b and --batch options allow you to execute <strong>Gimp</strong> with arguments to run. This is ideal if you want toexecute a lot of commands to a lot of files. Otherwise, it would be quite annoying to have a GUI do all theseactions (open image, apply commands, save image, open another image, apply command etc.). The shown earlier is a Script-Fu that will do the actual work for you (even if you can executeordinary gimp pdb commands directly).-n and --no-interface are suitable if you run <strong>Gimp</strong> in batch mode because most of the time you don’twant to have a user interface if you are running a batch. This will also save some memory and systemresources. Here is an example of two batch commands:gimp -n -b ’(gimp-procedural-db-dump ”pdb_dump.tmp”)’ ’(gimp-quit0)’These will dump <strong>Gimp</strong>’s pdb database to a file called pdb_dump.tmp in your working directory. Here isan example of a custom script that is invoked by <strong>Gimp</strong> (my-script is your own personal custom script):gimp -n -b ’(my-script 1 ”\”Sample text.\””)’ ’(gimp-quit 0)’The (gimp-quit 0) is so <strong>Gimp</strong> quits gracefully and returns the command prompt to you.If you don’t have X-window up and running (i.e., you are running your UNIX session in a console that hasno graphic capabilities or you have a modem connection to your UNIX host with a vt100 terminal only),then you still can run <strong>Gimp</strong> in batch mode; just do it like this:Xvfb :1 -screen 0 10x10x8 -pixdepths 1 &gimp --display :1.0 -n -b ’ ’ ’(gimp-quit 0)’This will fire up an invisible X-server, in which you run <strong>Gimp</strong>.More OptionsAs you saw above, we introduced a new flag, --display. Because X lets you run <strong>Gimp</strong> on one host anddisplay it on another, you have to specify on which display to run <strong>Gimp</strong>’s user interface.Normally you run and display <strong>Gimp</strong> on the same host, and you don’t have to barter about display settings.Here’s an example of how to use the display option in <strong>Gimp</strong>. Say that you have a “supercomputer” at yourcampus running UNIX, and this computer has <strong>Gimp</strong> installed. Then, it would be more than efficient to edithuge <strong>Gimp</strong> images at this computer while displaying them at your local workstation or X-terminal. Here is aquick how to. At your workstation, you will execute a command allowing the supercomputer to display<strong>Gimp</strong> on your workstation:The <strong>Gimp</strong> User’s <strong>Manual</strong> 787
<strong>Gimp</strong> Start Flags And rcfiles[olof@olof olof]$ xhost niceriver.frozenriver.com (my localsupercomputer ;)niceriver.frozenriver.com being added to access control listThe second line enabled the supercomputer to access our X-server at our workstation. All we have to do nowis to telnet, or rlogin or rsh to the supercomputer:[olof@olof olof]$ rlogin niceriver.frozenriver.com[olof@niceriver olof]$Now, we are logged in to the supercomputer. All we have to is open <strong>Gimp</strong> and tell it where to display (atolof.frozenriver.com), and which display to use at olof.frozenriver.com. Because we only haveone display at olof, we will use display number 0:gimp --no-xshm --display olof.frozenriver.com:0.0Now, <strong>Gimp</strong> will display at your workstation and you can work with it just as if you had run <strong>Gimp</strong> at yourworkstation. When you are finished with <strong>Gimp</strong> you just have to log out from the supercomputer and tellyour workstation that you don’t want the supercomputer accessing your X-server:[olof@olof olof]$ xhost - niceriver.frozenriver.comniceriver.frozenriver.com being removed from access control listThe last line tells us that the supercomputer no longer can access our X-server. There are, of course, betterways to handle remote display, that have better security, automatic transfer of the display environment, etc.,but that is beyond the scope of this book.We introduced another new option earlier,--no-xshm, which tells <strong>Gimp</strong> not to try to use X-shared memory.We have to do this because we ran <strong>Gimp</strong> on a different host. If we run <strong>Gimp</strong> on the same host that wedisplayed <strong>Gimp</strong> at, we can use X-shared memory to speed things up a little bit, and also to save systemresources. There is another shared memory flag, --no-shm, which tells <strong>Gimp</strong> not to share memory with itsplug-ins. It’s generally good to let <strong>Gimp</strong> do this, but if you encounter problems it can be wise to turn it off.--no-splash tells <strong>Gimp</strong> not to show the splash when it starts. If you just tell <strong>Gimp</strong> --no-splashimage,then the splash will be shown, but without the image.--verbose will start up <strong>Gimp</strong> a little more verbosely and you will see in the shell how it's phrasing the differentinitialization files..[olof@olof olof]$ gimp --verboseparsing ”/home/olof/.gimp/gtkrc”parsing ”/usr/local/share/gimp/gimprc”parsing ”/home/olof/.gimp/gimprc”parsing ”/home/olof/.gimp/pluginrc”writing ”/home/olof/.gimp/pluginrc”parsing ”/home/olof/.gimp/menurc”Starting extensions: extension_script_fuThe last option is --no-data, which you can use if you run <strong>Gimp</strong> in batch mode and don’t need brushes,gradients, palettes or patterns. The start-up time for <strong>Gimp</strong> will then be minimized.788 The <strong>Gimp</strong> User’s <strong>Manual</strong>
Appendix AINSTALLING ANEW VERSION OF GIMPIf you are installing a new version of <strong>Gimp</strong>, please remember to remove your personal rc files, by renamingthe .gimp directory to .gimp.old. Then, you can open your old files and cut and copy special file modifications.INITIALIZATION FILES AKA RC-FILES<strong>Gimp</strong> has a lot of initializations files that control the behavior of <strong>Gimp</strong>. Most of the options that you set indifferent rc files are done using the Preference dialog (see Chapter 5). We will only take a look at theoptions that you can’t set from the dialog.GIMPRC AND ~/.GIMP/GIMPRCThe system-wide gimprc and the personal gimprc located in your gimp directory (usually ~/.gimp/gimprc) control nearly all of <strong>Gimp</strong>’s options. To make changes in your personal gimprc file (~/.gimp/gimprc) you have to bring it up in an editor and edit the file:[olof@olof olof]$ xemacs ~/.gimp/gimprcThere won’t be much in it, because most of the options are written in the system-wide gimprc file (usually/usr/local/share/gimp/gimprc). If you want to change a system-wide setting, then copy it fromthe system-wide rc file, paste it into your personal rc and then change the setting. Because the systemwi<strong>der</strong>c file is phrased before the personal rc file, everything written in the personal file will overridewhat’s written in the system-wide file. It’s a good idea to open the system-wide rc file to get a glimpse ofwhat you can change. If you are a system administrator, it’s wise to change the system-wide rc file to fityour site’s needs.As you can see, the file is more or less self-explanatory, and we will only comment on things that you can’tset in the Preference dialog.# This is the system-wide gimprc file. Any change made in this file# will affect all users of this system, provided that they are not# overriding the default values in their personal gimprc file.## Lines that start with a ’#’ are comments.# Blank lines are ignored.# The variable gimp_dir is set to either the interned value# .gimp or the environment variable GIMP_DIRECTORY. If# the path in GIMP_DIRECTORY is relative, it is consi<strong>der</strong>ed# relative to your home directory.(prefix ”/usr/local”)The <strong>Gimp</strong> User’s <strong>Manual</strong> 789
<strong>Gimp</strong> Start Flags And rcfiles(exec_prefix ”${prefix}”)(gimp_data_dir ”${prefix}/share/gimp”)(gimp_plugin_dir ”${exec_prefix}/lib/gimp/0.99”)You shouldn’t change these preferences, but if you feel you must, you can only do it in an editor.# Set the temporary storage directory...files will appear here# during the course of running the gimp. Most files will disappear# when the gimp exits, but some files are likely to remain,# such as working palette files, so it is best if this directory# not be one that is shared by other users or is cleared on machine# reboot such as /tmp.(temp-path ”${gimp_dir}/tmp”)# Set the swap file location. The gimp uses a tile-based memory# allocation scheme. The swap file is used to quickly and easily# swap files out to disk and back in. Be aware that the swap file# can easily get very large if the gimp is used with large images.# Also, things can get horribly slow if the swap file is created on# a directory that is mounted over NFS. For these reasons, it may# be desirable to put your swap file in ”/tmp”.(swap-path ”${gimp_dir}”)# Set the brush search path...this path will be searched for valid# brushes at startup.(brush-path ”${gimp_dir}/brushes:${gimp_data_dir}/brushes”)# Specify a default brush. If none is specified it Defaults to the# ”1circle.gbr” brush which is just a single pixel-sized brush.# The brush is searched for in the brush path.(default-brush ”19fcircle.gbr”)790 The <strong>Gimp</strong> User’s <strong>Manual</strong>
Appendix ANot adjustable in the Preferences dialog.# Set the pattern search path...this path will be searched for# valid patterns at startup.(pattern-path ”${gimp_dir}/patterns:${gimp_data_dir}/patterns”)# Specify a default pattern.# The pattern is searched for in the specified pattern paths.(default-pattern ”wood2.pat”)Not adjustable in the Preferences dialog.# Set the palette search path...this path will be searched for# valid palettes at startup.(palette-path ”${gimp_dir}/palettes:${gimp_data_dir}/palettes”)# Specify a default palette.# The pattern is searched for in the specified pattern paths.(default-palette ”Default”)Not adjustable in the Preferences dialog.# Set the gradient search path...this path will be searched for# valid gradients at startup.(gradient-path ”${gimp_dir}/gradients:${gimp_data_dir}/gradients”)# Specify a default gradient.# The gradient is searched for in the specified gradient paths.(default-gradient ”German_flag_smooth”)The <strong>Gimp</strong> User’s <strong>Manual</strong> 791
<strong>Gimp</strong> Start Flags And rcfilesNot adjustable in the Preferences dialog.# Set the plug-in search path...this path will be searched for# plug-ins when the plug-in is run.(plug-in-path ”${gimp_dir}/plug-ins:${gimp_dir}/plug-ins/scriptfu:${gimp_plugin_dir}/plug-ins”)# Set the path for the script-fu plug-in. This value is ignored by# the GIMP if the script-fu plug-in is never run.(script-fu-path ”${gimp_dir}/scripts:${gimp_data_dir}/scripts”)Not adjustable in the Preferences dialog.# The tile cache is used to make sure the gimp doesn’t thrash# tiles between memory and disk. Setting this value higher will# cause the gimp to use less swap space, but will also cause# the gimp to use more memory. Conversely, a smaller cache size# causes the gimp to use more swap space and less memory.# Note: the gimp will still run even if ‘tile-cache-size’ is# set to 0. The actual size can contain a suffix of ’m’, ’M’,# ’k’, ’K’, ’b’ or ’B’, which makes the gimp interpret the# size as being specified in megabytes, kilobytes and bytes# respectively. If no suffix is specified the size defaults to# being specified in kilobytes.(tile-cache-size 10m)# Speed of marching ants in the selection outline# this value is in milliseconds# (less time indicates faster marching)(marching-ants-speed 300)# Set the number of operations kept on the undo stack(undo-levels 5)# Set the color-cube resource for dithering on 8-bit displays# The 4 values stand for Shades of red, green, blue and grays# Multiplying the # of shades of each primary color yields792 The <strong>Gimp</strong> User’s <strong>Manual</strong>
Appendix A# the total number of colors that will be allocated from the# gimp colormap. This number should not exceed 256. Most of the# colors remaining after the allocation of the colorcube# will be left to the system palette in an effort to reduce# colormap ”flashing”.(color-cube 6 6 4 24)Not adjustable in the Preferences dialog.# Install a GIMP colormap by default -- only for 8-bit displays# (install-colormap)# Specify that marching ants for selected regions will be drawn# with colormap cycling as opposed to redrawing with different# stipple masks. This color cycling option works only with 8-bit# displays (colormap-cycling)# Tools such as fuzzy-select and bucket fill find regions based on# a seed-fill algorithm. The seed fill starts at the initially# selected pixel and progresses in all directions until the# difference of pixel intensity from the original is greater than a# specified threshold ==> This value represents the default# threshold(default-threshold 15)Not adjustable in the Preferences dialog.# There is always a tradeoff between memory usage and speed. In# most cases, the GIMP opts for speed over memory. However, if# memory is a big issue, set stingy-memory-use# (stingy-memory-use)# When zooming into and out of images, this option enables the# automatic resizing of windows# (allow-resize-windows)# Context-dependent cursors are cool. They are enabled byThe <strong>Gimp</strong> User’s <strong>Manual</strong> 793
<strong>Gimp</strong> Start Flags And rcfiles# default. However, they require overhead that you may want to do# without. Uncomment this line to disable them.# (no-cursor-updating)# Layer preview sizes:# none: no previews in layers dialog/layer selector# small: 32x32# medium: 64x64# large: 128x128# #: #x#(preview-size small)# Tooltips# Comment this out to disable the tooltips in the toolbox# (dont-show-tool-tips)# Controlling ruler visibility# The default behavior is for rulers to be ON# This can also be toggled with the View->Show Rulers command or# shift+control+r (dont-show-rulers)Not adjustable in the Preferences dialog.# Ruler units# The units of rulers can be one of: (pixels inches centimeters)# The default is pixels(ruler-units pixels)Not adjustable in the Preferences dialog. Don’t change this unless you know what you are doing.# Disable auto saving# Just uncomment the line below...# (dont-auto-save)Not adjustable in the Preferences dialog. It doesn’t do anything at the moment.# Disable confirmation before closing an image without saving# Just uncomment the next line# (dont-confirm-on-close)794 The <strong>Gimp</strong> User’s <strong>Manual</strong>
Appendix ANot adjustable in the Preferences dialog.# Setting the level of interpolation# Uncommenting this line will enable cubic interpolation.# By default, GIMP uses linear interpolation, which is faster, but# has poorer quality# (cubic-interpolation)# Set the gamma correction values for the display# 1.0 corresponds to no gamma correction. For most displays,# gamma correction should be set to between 2.0 and 2.6# Run the utility ”gamma_correct” to determine appropriate values# for your display.## One important item to keep in mind: Many images that you might# get from outside sources will in all likelihood already be# gamma-corrected. In these cases, the image will look washed-out# if the gimp has gamma-correction turned on. If you are going# to work with images of this sort, turn gamma correction off# by removing this line, or setting the values to 1.0.# gamma-correction 1.0# gamma-correction 2.0# ___(gamma-correction 1.0)Not adjustable in the Preferences dialog. See Chapter 13 on how to make a gamma correction.# Set the manner in which transparency is displayed in images# Transparency type can be one of:# 0: Light Checks# 1: Mid-Tone Checks# 2: Dark Checks# 3: White Only# 4: Gray Only# 5: Black Only# Check size can be one of:The <strong>Gimp</strong> User’s <strong>Manual</strong> 795
<strong>Gimp</strong> Start Flags And rcfiles# 0: Small# 1: Medium# 2: Large(transparency-type 1)(transparency-size 2)The rest of the file contains paths for different plug-ins. Quite often you have to add a line like this to specifythe path to auxiliary files for some new plug-ins. These lines are not adjustable in the Preferences dialog.(fractalexplorer-path ”${gimp_data_dir}/fractalexplorer:${gimp_dir}/fractalexplorer”)(gfig-path ”${gimp_data_dir}/gfig:${gimp_dir}/gfig”)(gflare-path ”${gimp_dir}/gflares:${gimp_data_dir}/gflares”)MENURCThis is a personal-only file located in your .gimp directory. This is where all of your dynamically changedkey bindings end up. The easiest way to edit this file is to do the key binding in <strong>Gimp</strong>. The altered shortcutswill be written to this file as soon as you quit <strong>Gimp</strong>. If your key bindings are beyond repair, then remove thefile:[olof@olof olof]$ rm ~/.gimp/menurcThere is also a key binding file that will make <strong>Gimp</strong> use Photoshop’s key bindings. It’s located in thesystem-wide directory, and it’s called ps-menurc. If you want to use it, just copy it to your .gimpdirectory:[olof@olof olof]$ cp /usr/local/share/gimp/ps-menurc ~/.gimp/But why use Photoshop key bindings when there are <strong>Gimp</strong> key bindings?PLUGINRCThis file holds information about all the plug-ins available to <strong>Gimp</strong>. Do not edit this file! If <strong>Gimp</strong> starts havingproblems with plug-ins, then you can delete this file and <strong>Gimp</strong> will write a new one for you:[olof@olof olof]$ rm ~/.gimp/pluginrcGTKRCThis file is also a personal-only file. It controls the behavior of the GTK tool kit that <strong>Gimp</strong> uses for itsmenus, tabs, etc. One of the few reasons to edit this file is to change the font or font size that <strong>Gimp</strong> uses inthe menus. Here is an extract:# style [= ]796 The <strong>Gimp</strong> User’s <strong>Manual</strong>
Appendix A# {# # }## widget style # widget_class style style ”ruler”{font = ”-adobe-helvetica-medium-r-normal--*-80-*-*-*-*-*-*”}style ”default”{font = ”-adobe-helvetica-medium-r-normal--*-100-*-*-*-*-*-*”}#style ”lsystem_rules”#{# font = ”-*-courier-medium-r-normal--*-100-100-100-m-*-*-*”#}widget_class ”*Ruler*” style ”ruler”widget_class ”*” style ”default”To un<strong>der</strong>stand how to change the font line, please read “Text And Fonts” starting on page 165 and “How ToGet Fonts To <strong>Gimp</strong>” starting on page 759. This file is otherwise quite self-explanatory.The <strong>Gimp</strong> User’s <strong>Manual</strong> 797
A PPENDIXB<strong>Gimp</strong> Man PagesThere are two <strong>Gimp</strong> man pages: one for <strong>Gimp</strong> andone for a utility called <strong>Gimp</strong>-tool.
<strong>Gimp</strong> Man PagesTHE GIMP MAN PAGENAME<strong>Gimp</strong> — an image manipulation and paint program.SYNOPSIS<strong>Gimp</strong> [–h] [––help] [-v] [––version] [–b] [––batch ] [–n] [––no–interface] [––no–data] [––verbose] [––no–shm] [––no–xshm] [––display display] [––no–splash] [––no–splash–image] [––debug–handlers]DESCRIPTION<strong>Gimp</strong> is the GNU Image Manipulation Program. It is used to edit and manipulate images. It can load andsave a variety of image formats and can be used to convert between formats.<strong>Gimp</strong> can also be used as a paint program. It features a set of drawing and painting tools such as airbrush,clone, pencil and paint brush. Painting and drawing tools can be applied to an image with a variety of paintmodes. It also offers an extensive array of selection tools like rectangle, ellipse, fuzzy select, bezier select,intelligent scissors and select by color.<strong>Gimp</strong> offers a variety of plug-ins that perform a variety of image manipulations. Examples include bumpmap,edge detect, gaussian blur and many others.In addition, <strong>Gimp</strong> has several scripting extensions which allow for advanced non-interactive processing andcreation of images.OPTIONSThe <strong>Gimp</strong> accepts the following options:–h, ––helpDisplay a list of all commandline options.–v,––versionOutput the version info.–b,––batch Execute the set of non-interactively. The set of is typically in the form of ascript that can be executed by one of the <strong>Gimp</strong> scripting extensions.–n, ––no-interfaceRun without a user interface.––no–dataDo not load patterns, gradients, palettes or brushes. Often useful in non-interactive situations where startuptime is to be minimized.800 The <strong>Gimp</strong> User’s <strong>Manual</strong>
Appendix B––verboseShow startup messages.––no–shmDo not use shared memory between <strong>Gimp</strong> and its plug-ins. Instead of using shared memory, <strong>Gimp</strong> will sendthe data via pipe. This will result in slower performance than using shared memory.––no–xshmDo not use the X Shared Memory extension. If <strong>Gimp</strong> is being displayed on a remote X server, this probablyneeds to be enabled. Also useful for any X server that doesn’t properly support the X shared memory extension.This will result in slower performance than with X shared memory enabled.––display displayUse the designated X display.––no–splashDo not show the splash screen.––no–splash–imageDo not show the splash screen image as part of the splash screen.––debug–handlersEnable debugging signal handlers.ENVIRONMENTDISPLAYto get the default host and display number.XENVIRONMENTto get the name of a resource file that overrides the global resources stored in the RESOURCE_MANAGERproperty.FILESMost <strong>Gimp</strong> configuration is read in from the users init file, $HOME/.<strong>Gimp</strong>/<strong>Gimp</strong>rc. The system-wideequivalent is in $PREFIX/share/<strong>Gimp</strong>/<strong>Gimp</strong>rc. The system-wide file is parsed first and the user <strong>Gimp</strong>rc canoverride the system settings. $PREFIX/share/<strong>Gimp</strong>/<strong>Gimp</strong>rc_user is the default <strong>Gimp</strong>rc placed in usershome directories the first time <strong>Gimp</strong> is ran.$HOME/.<strong>Gimp</strong>/gtkrc — users set of GTK config settings. Options such as widget color and fonts sizes canbe set here.$PREFIX/share/gtkrc — system-wide default set of GTK config settings.$HOME/.<strong>Gimp</strong>/menurc — user’s set of key bindings.$PREFIX/share/menurc — system-wide set of key bindings.$HOME/.<strong>Gimp</strong>/plug-ins — location of user installed plug-ins.$HOME/.<strong>Gimp</strong>/pluginrc — plug-in initialization values are stored here. This file is parsed on startup andregenerated if need be.$HOME/.<strong>Gimp</strong>/tmp — default location that <strong>Gimp</strong> uses as temporary space.The <strong>Gimp</strong> User’s <strong>Manual</strong> 801
<strong>Gimp</strong> Man Pages<strong>Gimp</strong>’s data files are stored in $PREFIX/share/<strong>Gimp</strong> where $PREFIX is set on install, but is typically /usr/local.$PREFIX/share/<strong>Gimp</strong>/brushes — system wide brush files.$HOME/.<strong>Gimp</strong>/brushes — user created and installed brush files. This files are in the .gbr (<strong>Gimp</strong> brush) format.$PREFIX/share/<strong>Gimp</strong>/palettes — the system wide palette files. The files are copied to the user palettesdirectory when <strong>Gimp</strong> is first ran to allow the user to modify the palettes. This directory is not searched forpalettes by default.$HOME/.<strong>Gimp</strong>/palettes — copies of the system palette files as well as user-created and -modified palettefiles.$PREFIX/share/<strong>Gimp</strong>/patterns — basic set of patterns for use in <strong>Gimp</strong>.$HOME/.<strong>Gimp</strong>/patterns — user-created and -installed <strong>Gimp</strong> pattern files. This files are in the .pat format.$PREFIX/share/<strong>Gimp</strong>/gradients — standard system wide set of gradient files.$HOME/.<strong>Gimp</strong>/gradients — user-created and -installed gradient files.$PREFIX/share/<strong>Gimp</strong>/palettes — system wide palette files.$HOME/.<strong>Gimp</strong>/palettes — user-created and -installed palette files.$PREFIX/share/<strong>Gimp</strong>/scripts — system-wide directory of scripts used in Script-Fu and other scriptingextensions.$HOME/.<strong>Gimp</strong>/scripts — user-created and -installed scripts.$PREFIX/share/<strong>Gimp</strong>/gflares — system-wide directory used by the gflare plug-in.$HOME/.<strong>Gimp</strong>/gflares — user-created and -installed gflare files.$PREFIX/share/<strong>Gimp</strong>/gfig — system-wide directory used by the gfig plug-in.$HOME/.<strong>Gimp</strong>/gfig — user-created and -installed gfig files.$PREFIX/share/<strong>Gimp</strong>/<strong>Gimp</strong>_splash.ppm — graphic file used for the <strong>Gimp</strong> splash screen.$PREFIX/share/<strong>Gimp</strong>/<strong>Gimp</strong>_logo.ppm — graphic file used in the <strong>Gimp</strong> about dialog.$PREFIX/share/<strong>Gimp</strong>/<strong>Gimp</strong>_tips.txt — list of tips displayed in the “Tip of the Day” dialog box.See AlsoThe X man page available on your Unix workstationCOPYRIGHTCopyright © 1995 Spencer Kimball and Peter MattisPermission to use, copy, modify and distribute this software and its documentation for any purpose andwithout fee is hereby granted, provided that the above copyright notice appear in all copies and that both thatcopyright notice and this permission notice appear in supporting documentation.802 The <strong>Gimp</strong> User’s <strong>Manual</strong>
Appendix BSUGGESTIONS AND BUG REPORTSAny bugs found should be reported to the <strong>Gimp</strong> Developer mailing list at <strong>Gimp</strong>-developer@scam.xcf.berkeley.eduor you may want to make use of the online bug-tracking system available on the Web at http://www.wilberworks.com/bugs.html.Before reporting bugs, please check to see if the bug is mentioned in the FAQs or the mailing list archive.See the section on Other Info for locations of these.When reporting <strong>Gimp</strong> bugs, it is important to include a reliable way to reproduce the bug, version number of<strong>Gimp</strong> (and probably GTK), OS name and version and any relevant hardware specs. It is also very importantto include as much info as possible about the X-server the problem was found on including at least servername, the visual and the bit depth.If a bug is causing a crash, it is very useful if a stack trace can be provided. And of course, patches to rectifythe bug are even better.OTHER INFOThe canonical place to find GIMP info is at http://www.<strong>Gimp</strong>.org. Here you can find links to just aboutevery other <strong>Gimp</strong> site, tutorials, data sets, mailing list archives and more.There is also a <strong>Gimp</strong> User <strong>Manual</strong> available at http://manual.gimp.org that goes into much more detail aboutthe interactive use of <strong>Gimp</strong>. (Check www.<strong>Gimp</strong>.org for an up-to-date location; this location is not permanent)The latest version of <strong>Gimp</strong> and the gtk libraries is always available at ftp://ftp.<strong>Gimp</strong>.org.AUTHORSSpencer Kimball and Peter Mattis.With patches, fixes, plug-ins, extensions, scripts and more, from lots and lots of people including but notlimited to Lauri Alanko, Shawn Amundson, John Beale, Zach Beane, Tom Bech, Marc Bless, EdwardBlevins, Roberto Boyd, Seth Burgess, Brent Burton, Ed Connel, Andreas Dilger, Larry Ewing, David Forsyth,Jim Geuther, Scott Goehring, Heiko Goller, Michael Hammel, Christoph Hoegl, Jan Hubicka, SimonJanes, Ben Jackson, Tim Janik, Tuomas Kuosmanen, Peter Kirchgessner, Karl LaRocca, Jens Lautenbacher,Laramie Leavitt, Raph Levien, Adrian Likins, Ingo Luetkebohle, Josh MacDonald, Ed Mackey, MarceloMalheiros, Ian Main, Torsten Martinsen, Fe<strong>der</strong>ico Mena, Adam D. Moss, Shuji Narazaki, Sven Neumann,Stephen Robert Norris, Erik Nygren, Miles O’Neal, Jay Painter, Mike Phillips, Raphael Quinet, James Robinson,Mike Schaeffer, Tracy Scott, Manish Singh, Nathan Summers, Mike Sweet, Eiichi Takamori, TristanTarrant, Owen Taylor, Ian Tester, James Wang and Kris Wehner.The <strong>Gimp</strong> User’s <strong>Manual</strong> 803
<strong>Gimp</strong> Man PagesTHE GIMP-TOOL MAN PAGENamegimp-tool — script to perform various <strong>Gimp</strong>y functionsSYNOPSISgimp-tool [––prefix[=DIR]] [––exec–prefix[=DIR]] [––version] [––libs] [––cflags] [––build plug-in.c] [––install plug-in.c] [––install-admin plug-in.c]DESCRIPTIONgimp-tool is a tool that can, among other things, build plug-ins and install them if they are distributed in one.c file.<strong>Gimp</strong>-tool is also used by programs that need to know what libraries and include-paths <strong>Gimp</strong> was compiledwith .m4 macros for use with GNU autoconf are also included, to make detection of these libraries etc., easyfor the upstream maintainer.OPTIONS<strong>Gimp</strong>-tool accepts the following options:––build plug-in.cCompile and link plug-in.c into a <strong>Gimp</strong> plug-in.––install plug-in.cCompile, link, and install plug-in.c into the user’s personal <strong>Gimp</strong> configuration directory (for example,/home/che/.<strong>Gimp</strong>/plug-ins/)––install–admin plug-in.cCompile, link, and install plug-in.c into the system-wide <strong>Gimp</strong> plug-ins directory (for example, /usr/lib/<strong>Gimp</strong>/0.99/plug-ins/)––versionDisplay the currently installed version of <strong>Gimp</strong>.––libsDisplay the libraries <strong>Gimp</strong> was compiled with.––cflagsDisplay the flags that were passed to the compiler when <strong>Gimp</strong> was compiled.804 The <strong>Gimp</strong> User’s <strong>Manual</strong>
Appendix BENVIRONMENTGTK_CONFIG to get the location of the gtk-config program.CC to get the name of the desired C compiler.CFLAGS to get the preferred flags to pass to the C compiler.SEE ALSOThe gimp man page and the gtk-config(1) man page available on your UNIX workstation.COPYRIGHTCopyright © 1995 Spencer Kimball and Peter MattisPermission to use, copy, modify and distribute this software and its documentation for any purpose andwithout fee is hereby granted, provided that the above copyright notice appear in all copies and that both thatcopyright notice and this permission notice appear in supporting documentation.The <strong>Gimp</strong> User’s <strong>Manual</strong> 805
A PPENDIXCSIOD: Scheme In One Defune,Reference AppendixNot all of the functions in this appendix have beenimplemented in <strong>Gimp</strong>. This is the complete list ofSIOD functions for your reference.
SIOD: Scheme In One Defune, Reference AppendixREFERENCE SECTION FOR BUILT-IN PROCEDURESNote that the arguments to built-in procedures are always optional and default to ( ). Many of these procedurescall a C library function of the same or similar name, in the obvious way. Therefore, you can refer tothe UNIX manual page for more detailed information about function behavior. Such procedures are indicatedwith a bold U.(%%%memref address)This is a low level routine which should not be invoked in normal code. References a byte of memory ataddress. Used mostly to cause a core dump for debugging purposes by referencing address 0 or -1.(%%closure env code)This is a low-level routine which should not be invoked in normal code. If code is a cons of the form (arlist .body), then env is a list of frames, and the application of the closure will invoke the interpreter. Otherwise,code should be of type tc_subr_X and the application of the closure will pass the env as the first argument tothe C procedure implementing the subr.(%%closure-code closure)This is a low-level routine which should not be invoked in normal code. Returns the code passed to %%closure.(%%closure-env closure)This is a low-level routine which should not be invoked in normal code. Returns the env passed to %%closure.(%%stack-limit amount silent)If amount is non-null, it sets the runtime stack check pointer to allow for that number of bytes. If silent isnon-null, the resulting (or current) stack size is returned; otherwise, a message is printed.(* x1 x2 ...)Returns the product of all its arguments, or 1 if no arguments.*after-gc*A variable, the value is an express evaluated after the gc has done its work. For example:(set! *after-gc* ’(if (< (gc-info 4) 5000) (allocate-heap)))*args*A variable, bound to the list of arguments passed to the main program siod.(*catch tag body ...)A special form. Tag is evaluated and kept in a special location while all the forms in the body are evaluated.Normally returns the value of the last form except if a *throw is encountered within the dynamic scope ofthe evaluations. Errors may be caught by using a tag of ’errorobj.812 The <strong>Gimp</strong> User’s <strong>Manual</strong>
Appendix C*env*A variable, bound to the list of environment values passed to the main program siod.*eval-history-ptr*A variable, default ( ), but if set to a list (possibly circular), then each call to eval will cause the car of the listto receive a pointer to the form being evaluated, and then the variable will be set to the cdr of the list. Usefulfor writing a retrospective trace debugging capability.*pi*A variable, value 3.1416.*plists*A variable, internal to the implementation of get and putprop.(*throw tag value)Locates an active *catch for which the tag is identical and then forces the *catch form to return the value.*traced*A variable, value is a list of procedures that have been traced.(+ x1 x2 ...)Returns the sum of its arguments.(- x1 x2 ...)With one argument returns the negation; returns the difference of the first argument and the sum of the rest.(/ x1 x2 ...)With one argument returns the inverse; otherwise, returns the quotient of the first argument and the productof the rest.(< x y)Returns true if x is numerically less than y.( x y)Returns true if x is numerically greater than y.The <strong>Gimp</strong> User’s <strong>Manual</strong> 813
SIOD: Scheme In One Defune, Reference Appendix(>= x y)Returns true if x is numerically greater than or equal to y.(F_GETLK fd ltype whence start len)The fd may be an integer or file. The function fcntl (U) is called on the file descriptor and an appropriatestruct flock constructed from the ltype, whence, start and len arguments, and the lock operation F_GETLK.The ltype may be F_RDLCK,F_UNLCK, or F_WRLCK. Whence may be SEEK_CUR, SEEK_END orSEEK_SET.(F_SETLK fd ltype whence start len)Same as F_GETLCK but with lock operation F_SETLK. U.(F_SETLKW fd ltype whence start len)Same as F_GETLCK but with lock operation F_SETLKW. U. For a good example see the command scriptcp-build.(abs x)Returns the absolute numerical value of x.(access-problem? filename method)Invokes the access function (U) on the filename and flags created from the method string which should containone or more of the characters “rwxf”returning non-null if there is a problem with accessing the file inthat way. For example:(if (access-problem? ”x.y” ”r”) (error ”can’t read x.y”))(acos x)Returns the inverse cosine of x.(alarm seconds flag)Invokes the alarm function (U). The handling of which will cause an error to be signaled in so many seconds.But if flag is false, then the error will not be signaled if the alarm took place inside a system call orother critical code section.(allocate-heap)Attempts to allocate (call the C library malloc procedure) to obtain an additional heap. The size of the heapand the maximum number of heaps are determined at startup time. Returns non-null if successful.(and form1 form2 form3 ...)A special form which causes the evaluation of its subforms in or<strong>der</strong>, from left to right, continuing if and onlyif the subform returns a non-null value.814 The <strong>Gimp</strong> User’s <strong>Manual</strong>
Appendix C(append l1 l2 l3 l4 ...)Returns a list which is the result of appending all of its arguments. Example:(append ’(a b) ’(c d)) => (a b c d)(apply function arglist)Applies the function to the argument list arglist.(apropos substring)Returns a list of all symbols containing the given substring.(aref array index)Returns the element of the array at the given index.(array->hexstr string)Takes a string or byte array and returns a string in representing the values of the elements in hex.(aset array index value)Stores the value at the given index in the array.(ash value bits)Arithmetic shift of value a given number of bits to the left (positive) or right (negative).(asin x)Returns the inverse sine of x.(ass key alist function)Returns the first element of the alist such that the function applied to car of the element and the key returns anon-null value. For example:(define (assq x alist) (ass x alist eq?))(assoc key alist)Same as (ass key alist equal?).(assq key alist)Same as (ass key alist eq?).(assv key alist)Same as (ass key alist eql?).(atan x)Returns the inverse tangent of x.The <strong>Gimp</strong> User’s <strong>Manual</strong> 815
SIOD: Scheme In One Defune, Reference Appendix(atan2 x y)Returns the inverse tangent of x/y.(base64decode x)Given a string X in base64 representation returns a string with bytes computed using the base64 decodingalgorithm. See rfc1521.txt.(base64encode x)Returns a string computed using the base64 encoding algorithm.(begin form1 form2 ...)A special form which evaluates each of its subforms one after another, returning the value of the last subform.(benchmark-eval nloops exp env)A zero-overhead way of evaluating the exp n times.(benchmark-funcall1 nloops f arg1)A zero-overhead way of calling the function f n times on arg1.(benchmark-funcall2 nloops f arg1 arg2)A zero-overhead way of calling the function f n times on arg1 and arg2.(bit-and x y)Returns the bitwise logical “and” (C language & operator) of numerical arguments x and y.(bit-not x)Returns the bitwise logical complement (C language ~ operator) of numerical argument x.(bit-or x y)Returns the bitwise logical “or” (C language | operator) of numerical arguments x and y.(bit-xor x y)Returns the bitwise logical “xor” (C language ^ operator) of numerical arguments x and y.(butlast x)Returns a new list which has all the elements of the argument x except for the last element.(bytes-append x1 x2 ...)Returns a new byte array by appending its arguments which may be strings or byte arrays.816 The <strong>Gimp</strong> User’s <strong>Manual</strong>
Appendix C(caaar x)Same as (car (car (car x))).(caadr x)Same as (car (car (cdr x))).(caar x)Same as (car (car x)).(cadar x)Same as (car (cdr (car x))).(caddr x)Same as (car (cdr (cdr x))).(cadr x)Same as (car (cdr x)).(car x)If x is the result of (cons a b), then (car x) is the same as a.(cdaar x)Same as (cdr (car (car x))).(cdadr x)Same as (cdr (car (cdr x))).(cdar x)Same as (cdr (car x)).(cddar x)Same as (cdr (cdr (car x))).(cdddr x)Same as (cdr (cdr (cdr x))).(cddr x)Same as (cdr (cdr x)).(cdr x)If x is the result of (cons a b), then (cdr x) is the same as b.The <strong>Gimp</strong> User’s <strong>Manual</strong> 817
SIOD: Scheme In One Defune, Reference Appendix(chdir path)Changes default directory to path. U.(chmod path mode)Changes the file mode of path. U. For example, to add execute access permission to the file f:(chmod f(encode-file-mode (append ’(XUSR XGRP XOTH)(cdr (assq ’mode (stat f))))))(chown path uid gid)Changes file ownership. U.(closedir stream)Closes a directory stream. U.(cond clause1 clause2 ...)A special form where each clause is processed until the predicate expression of the clause evaluates true.Then, each subform in the predicate is evaluated with the value of the last one becoming the value of thecond form:(predicate-expression form1 form2 ...)(cons x y)Allocates a list object with x as the car and y as the cdr. For example:(cons 1 (cons 2 (cons 3 ())))evaluates to(1 2 3)(cons-array dimension kind)Allocates an array (currently limited to one dimension). The kind may be string, byte, double or lisp(default).(copy-list x)The top level cons objects of x are copied, returning a new list.(cos x)Returns the cosine where x is in units of radians.(cpu-usage-limits soft-limit hard-limit)Invokes getrlimit if the arguments are null or otherwise setrlimit. U.818 The <strong>Gimp</strong> User’s <strong>Manual</strong>
Appendix C(crypt key salt)A form of string hash. U.(current-resource-usage kind)Kind is the symbol SELF or CHILDREN, calls getrusage, U.(datlength data ctype)Returns the dimension of the data as if viewed as an array by the datref function.(datref data ctype index)References the data as if it were an array of C data type ctype, at the given index. The ctype may beCTYPE_CHAR, CTYPE_DOUBLE, CTYPE_FLOAT, CTYPE_LONG, CTYPE_SHORT, CTYPE_UCHAR,CTYPE_ULONG, or CTYPE_USHORT. The data may be a string or byte array.(decode-file-mode x)Returns a list of symbols given a numerical file mode.(define subform1 subform2)A special form used to assign a value to a variable in one of two ways:(define variable value)or to create a procedure(define (procedure-name arg1 arg2 ...)form1form2...)(delete-file path)Deletes the file specified by path.(delq element list)Deletes the elements of the list which are eq to its first argument. Possibly modifying the list using the setcdr!operation.(encode-file-mode list)Takes a list of file mode symbols and returns the numerical value. SUID, SGID, RUSR, WUSR, XUSR,RGRP, WGRP, XGRP, ROTH, WOTH, XOTH.(encode-open-flags list)Takes a list of open (U) flag symbols and returns a numerical value. NONBLOCK, APPEND, RDONLY,WRONLY, RDWR, CREAT, TRUNC, EXCL.The <strong>Gimp</strong> User’s <strong>Manual</strong> 819
SIOD: Scheme In One Defune, Reference Appendix(endpwent)See U.(env-lookup indentifier environment)Returns an object such that the car is the location where the value of dentifier is stored.(eof-val)Returns the object returned by read upon encountering an end of file condition.(eq? x y)Returns true if x and y are the same object.(equal? x y)Returns true if x and y are equal objects.(eqv? x y)Returns true if x and y are the same object or numerically equal.errobjThis variable is assigned to the offending object when the error procedure has been invoked. Useful mainlyduring interactive debugging.(error message object)Prints the error message, then aborts the current execution by invoking *throw using the symbol errobj asthe tag and the cons of the message and the object as the value. Equivalent to:(define (error message object)(if (> (verbose 0))(writes nil ”ERROR: ” message ”\n”))(set! errobj object)(*throw ’errobj (cons message object)))(eval expression environment)Evaluates the expression in the context of the environment. This is not a special form. For example:(eval (read-from-string ”(+ 1 2)”))evaluates to 3.(exec path args env)Calls execv or execve U.820 The <strong>Gimp</strong> User’s <strong>Manual</strong>
Appendix C(exit status)Calls exit. U.(exp x)Computes the exponential function of x.(fast-load path noeval-flag)Loads a file of binary format expressions; if noeval-flag is true returns a list of the forms instead of evaluatingthem.(fast-print object state)Outputs a fast (binary) format representation of object, where the state is a list of (file hash-array index).(fast-read state)Inputs a form which had been output in fast (binary) format.(fast-save filename forms nohash-flag comment-string)Creates a file by using fast-print to output each of the forms. A true value for the nohash-flag will causesymbol names to be output each time they are encountered. Otherwise, a more optimal index representationis used. The comment-string is used as the first line of data in the file.(fchmod filedes mode)The filedes may be a number or an open file object. U.(fclose stream)Closes the open file stream. U.(fflush stream)See U.(file-times path)Returns a list of the st_ctime and the st_mtime returned by the stat function. U.(first x)Returns the first element (car) of the list x.(fmod x y)Floating point mod. U.(fnmatch pattern string flags)Returns true if the string matches the pattern. U.The <strong>Gimp</strong> User’s <strong>Manual</strong> 821
SIOD: Scheme In One Defune, Reference Appendix(fopen path mode)Opens the file and returns a file stream. U.(fork)Creates a child process. Returning a numerical pid in the parent,()inthechild, or call error if the child cannotbe created. U.(fread size-or-buffer stream)Returns a new string of size bytes by calling fread (U). Or uses the buffer (a string or a byte array) insteadand returns the number of bytes read. Returns ( ) on end of file.(fseek file offset direction)The direction is SEEK_CUR, SEEK_END or SEEK_SET. U.(fstat stream)Calls fstat (U) and returns an alist with elements dev, ino, mode, nlink, uid, gid, rdev, size, atime, mtime,ctime, blksize, blocks, flags and gen.(ftell stream)Calls ftell (U) to return the current offset into a file.(fwrite data stream)Write the data, a string or byte-array to the stream. Or, data can also be a list of a string or byte-array and anumerical length.(gc)Invokes the garbage collector.(gc-info item)ITEM VALUE0 true if copying gc, false if mark and sweek1 number of active heaps2 maximum number of heaps3 number of objects per heap4 amount of consing of objects before next gc(gc-status [flag])If flag is not specified, prints information about the gc. Otherwise, flag can be used to turn on or off gc messagesor turn on or off the gc itself when in stop and copy mode.822 The <strong>Gimp</strong> User’s <strong>Manual</strong>
Appendix C(get object key)Returns the key property of the object.(getc stream)Reads a character from the stream, returns ( ) for end of file. U.(getcwd)Returns the current working directory. U.(getenv name)Returns the value of the environment variable named, or ( ). U.(getgid)Returns the group id of the process. U.(getgrgid gid)Returns a list of members of the specified numerical group. U.(getpass prompt)Prompts the user and reads a line with echoing turned off. U.(getpgrp)Returns the process group ID of the calling process. U.(getpid)Returns the process ID of the calling process. U.(getppid)Returns the parent process ID of the calling process. U.(getpwent)Returns an alist representing the next item in the /etc/passwd file. U.(getpwnam username)Returns the /etc/passwd file entry for the given username. U.(getpwuid)Returns the /etc/passwd file entry for the given user id. U.(gets stream)Reads a line from the stream, ( ) on end of file.The <strong>Gimp</strong> User’s <strong>Manual</strong> 823
SIOD: Scheme In One Defune, Reference Appendix(getuid)Returns the uid of the current process. U.(gmtime value)Decodes the value into an alist. The value defaults to the current time. U.(hexstr->bytes str)Decodes the hex representation into a byte array.(href table key)The hash table is a one-dimensional array of association lists.(define (href table key)(cdr (assoc key(aref table (sxhash key (length table))))))(hset table key value)Stores the value into the hash table slot indicated by key.(html-encode str)If str contains any special html characters (&), a new string is returned with these replaced by their correspondingrepresentations < > &.(if predicate-form true-form false-form)A special form that evaluates the true-form or the false-form depending on the result of evaluating the predicateform.(intern str)Looks up a string in the symbol table or enters a new symbol.(kill pid sig)Calls the kill function U, with sig defaulting to SIGKILL.(lambda (arg1 arg2 ...) form1 form2 ...)Returns an applicable procedure object (CLOSURE) with the given argument list and expression subforms.For example:(mapcar (lambda (x) (* x x)) ’(1 2 3))evaluates to:(1 4 9)Also used by the define special form.824 The <strong>Gimp</strong> User’s <strong>Manual</strong>
Appendix C(larg-default list index default-value)References the list according to index, but skipping over strings that begin with a colon or a dash. If the listis not long enough, it returns the default-value instead. Most useful when used with the *args* variableinside a main program.(last list)Returns the last cons in a list.(last-c-error)Returns the value of the C library strerror(errno) (U) interned as a symbol.(lchown path owner group)Changes the ownership of a symbolic link. U.(length object)Returns the length of an object which may be a string (acts like strlen) or a list or an array.(let (binding1 binding2 ...) form1 form2 ...)A special form where each binding is a (variable value) pair. It works by computing the values, establishingthe bindings, and then evaluating the forms, returning the value of the last one. For example, the followingevaluates to 30:(let ((x 10)(y 20))(+ x y))(let* (binding1 binding2 ...) form1 form2 ...)A special form where each binding is a (variable value) pair. It works by sequentially computing each valueand then establishing a binding. For example, the following evaluates to 30:(let* ((x 10)(y (+ x 10)))(+ x y))(letrec (binding1 binding2 ...) form1 form2 ...)Useful when the value forms of the bindings are lambda expressions with which you desire to programmutually recursive calls.(link existing-file entry-to-create)Creates a hard link. U.(list item1 item2 ...)Conses up its arguments into a list.The <strong>Gimp</strong> User’s <strong>Manual</strong> 825
SIOD: Scheme In One Defune, Reference Appendix(lkey-default list index default-value)Returns the substring on the right-hand size of the equal sign of the first element of the list of the formindex=value, or the default-value if none are found. Useful when processing the *args* value inside a mainprogram.(load fname noeval-flag search-flag)If search-flag is true it looks for fname in the current directory and then in the SIOD_LIB directory. Theforms from the file are parsed according to the “parser:xxx” directive at the beginning of the file (default“parser:read”). If the neval-flag is true, then a list of the forms is returned; otherwise, the forms are evaluated.(load-so fname init_fcn)Loads the dynamic library specified by fname, invoking the init_fcn if specified (default init_fname).(localtime value)Returns an alist representing the value as a localtime. U. Value defaults to the current time.(log x)Computes the natural logarithm of x.(lref-default list index default-fcn)Returns the index element of the list or the result of calling the default-fcn if the list is not long enough.(lstat path)Returns the stat information of a logical link. U.(make-list length element)Creates a list of the given length filled with the element specified.(mapcar fcn list1 list2 ...)Returns a list which is the result of applying the fcn to the elements of each of the lists specified.(max x1 x2 ...)Returns the maximum of x1, x2, etc.(md5-final state)Returns a byte array computed from the state, <strong>der</strong>ived from the RSA Data Security, Inc. MD5 Message-Digest Algorithm. See rfc1321.txt. Example:(define (md5 str)(let ((s (md5-init)))(md5-update s str)(array->hexstr (md5-final s))))826 The <strong>Gimp</strong> User’s <strong>Manual</strong>
Appendix C(md5-init)Returns an md5 algoritm state as a byte array.(md5-update state string length)Performs the update step of the md5 algorithm using data from the string up to length, or length can be anopen file object, in which case the data from the file is used to perform the update.(member key list)Returns the portion of the list where the car is equal to the key, or ( ) if none found.(memq key list)Returns the portion of the list where the car is eq to the key, or ( ) if none found.(memv key list)Returns the portion of the list where the car is eqv? to the key, or ( ) if none found.(min x1 x2 ...)Returns the numerical minimum of its arguments.(mkdatref ctype ind)Creates a closure functionally equivalent to (lambda (x) (datref x ctype ind)).(mkdir path mode)Creates a directory with the specified numerical access mode. U.(mktime alist)Returns the numerical time value corresponding to the alist in the same format as returned by the localtimefunction. U.(nconc l1 l2)Makes the cdr of the last cons of l1 point to l2.(nice increment)Changes the priority of the current process by the increment. U.nilDo not change the value of this variable, which is bound to the empty list.(not x)Returns the reverse truth sense of x.The <strong>Gimp</strong> User’s <strong>Manual</strong> 827
SIOD: Scheme In One Defune, Reference Appendix(nreverse list)Destructive reversal of the elements of a list using set-cdr!.(nth index list)References the list using index, with the first element being index 0.(null? x)Returns true if x is the empty list.(number->string x base width precision)Formats the number according to the base, which may be 8, 10, 16 or the symbol e or f. The width and precisionare both optional.(number? x)Returns true if x is a number.(opendir path)Returns a directory stream. Note that in UNIX, path is the name of a directory, but in WIN32 path is a wildcardpattern. U.(or form1 form2 ...)A special form which causes the evaluation of its subforms in or<strong>der</strong>, from left to right until a form evaluatesto a non-null value.(os-classification)Returns UNIX, win32, vms.(pair? x)Returns true if x is a pair (created by cons).(parse-number str)Convers a string to a number.(pclose stream)Used to close a stream opened using popen. Makes sure the associated process is killed. U.(popen command type)Executes the command in a child process and opens a stream connected to the process standard output iftype is r, or the standard input if type is w. U.(pow x y)Computes the result of x raised to the y power.828 The <strong>Gimp</strong> User’s <strong>Manual</strong>
Appendix C(prin1 object stream)Outputs the standard readable representation of the object to the stream, which defaults to the standard output.(print object stream)Same as prin1 followed by output of a newline.(print-to-string object string no-trunc-flag)Puts the readable representation of the object into the string, starting at the first character unless the notrunc-flagis true, in which case the representation starts at the current length of the string.(prog1 form1 form2 form3 ...)A special form which evaluates all its subforms but returns the value of the first one. A useful shorthand toemploy instead of using a let.(putc char stream)Outputs the character to the stream. U.(putenv setting)With setting of the form “key=value”, this makes a new environment binding available to the getenv functionof the current and subsequent child processes, or updates an old one. U.(putprop object value key)Not implemented.(puts string stream)Outputs the string to the stream. U.(qsort list predicate-fcn access-fcn)Implements the recursive quicksort algorithm on elements of the list compared by using the predicate-fcn onthe results of invoking the access-fcn.ExampleResult(qsort ’(3 1 5 4 2)
SIOD: Scheme In One Defune, Reference Appendix(rand modulus)Computes a random number from 0 to modulus-1. Uses C library rand.(random modulus)Computes a random number from 0 to modulus-1. Uses C library random.(read stream)Inputs characters from the stream; returns the parsed standard expression, or (eof-val).(read-from-string string)Performs a read operation on the characters in the string.(readdir directory-stream)Returns the name of the next entry in the directory stream or ( ) of none left.(readline stream)Reads a line of characters from the stream, returning ( ) on end of file. The terminating newline is notincluded in the string, which is usually more convenient. For example, this procedure for loading a tabdelimitedspreadsheet file:(define (load-spread-sheet filename)(if (>= (verbose) 2)(writes nil ”;; loading spread sheet ” filename ”\n”))(let ((result nil)(line nil)(f (and (not (equal? filename ”-”)) (fopen filename ”r”))))(while (set! line (readline f))(set! result (cons (strbreakup line ”\t”) result)))(and f (fclose f))(nreverse result)))(readlink path)Returns the contents of the symbolic link at path. U.(realtime)Returns a double precision floating point value representation of the current realtime number of seconds.Usually precise to about a thousandth of a second.(rename from-path to-path)Renames a directory or file within a file system. U.830 The <strong>Gimp</strong> User’s <strong>Manual</strong>
Appendix C(require path)Computes a variable name by concatenating “*” + path + “-loaded*” and then calling (load path nil t) if andonly if the variable is not bound to true. After the file is loaded the variable is set to true. This is the correctway of making sure a file is only loaded once.(require-so path)Computes a variable name by concatenating “init_” + path, and calling (load-so path) if and only if the variableis not bound to true. After the shared library has been loaded the variable is set to true. The correct wayof making sure a shared library is only loaded once is:(require-so (so-ext ’name))(rest x)Returns the rest of the list x, in other words, the cdr.(reverse x)Returns a new list which has elements in the reverse or<strong>der</strong> of the list x.(rld-pathnames)Returns a list of the pathnames which represent shared libraries that have been loaded by the current process.(rmdir path)Removes the directory entry specified by path. U.(runtime)Returns a list containing the current cpu usage in seconds and the subset amount of cpu time that was spentperforming garbage collection during the currently extant read-eval-print loop cycle.(save-forms filename forms how)Prints the forms to the file, where how can be “w” (default) or “a” to append to the file.(sdatref spec data)Used as the %%closure-code by mkdatref.(set! variable value)A special form that evaluates the value subform to get a value, and then assigns the variable to the value.(set-car! cons-cell value)Changes the car of the cons-cell object to point to the value.(set-cdr! cons-cell value)Changes the cdr of the cons-cell object to point to the value.The <strong>Gimp</strong> User’s <strong>Manual</strong> 831
SIOD: Scheme In One Defune, Reference Appendix(set-eval-history length circular-flag)Creates a list of the specified length and establishes bindings for *eval-history-ptr* and *eval-history*. Thelist is circular if the flag is specified true. Try the following:(define (fib x) (if (< x 2) x (+ (fib (- x 1)) (fib (- x 2)))))(set-eval-history 200)(fib 10)(mapcar (lambda (x) (if (pair? x) (car x) x)) *eval-history*)(set-symbol-value! symbol value env)Finds the location of the value cell for the specified symbol in the environment env and sets the value.(setprop obj key value)Not implemented.(setpwent)Resets the pointer into the /etc/passwd file. U.(setuid x)Sets the userid of the process. U.(sin x)Computes the sine function of the angle x in radians.(siod-lib)Return the setting of the siod library directory.(sleep n)Sleeps for n seconds, where n may be fractional on some systems.(so-ext path)Appends the path with the file extension for shared libraries.(sqrt x)Computes the square root of x.(srand seed)Resets the algorithm seed for the rand function. U.(srandom seed)Resets the algorithm seed for the random function. U.832 The <strong>Gimp</strong> User’s <strong>Manual</strong>
Appendix C(stat path)Returns an alist describing file status information, or ( ) if the path cannot be accessed (last-c-error), may beused to return the reason.(strbreakup string sep)Returns a list of the portions of string indicated by the separator.(strbreakup ”x=y&z=3” ”&”) => (”x=y” ”z=3”)(strcat str1 str2)Copies the string str2 into str1 starting at the current active end of str1, which is determined by the locationof a 0 byte, calling error if there is not enough room left in str1. U.(strcmp str1 str2)Returns 0 if str1 and str2 are equal, or -1 if str1 is alphabetically less than str2 or 1 otherwise. U.(strcpy str1 str2)Copies str1 into str1 or calling error if there is not enough room. U.(strcspn str indicators)Returns the location of the first character in str which is found in the indicators set; returns the length of thestring if none found. U.(strftime format-string alist)Uses the format-string to compute a string using broken-up time/data information from the alist (defaults tothe current time) U, for example:(strftime ”%B” ’((mon . 3))) => ”April”(string->number str radix)Converts the string to a number assuming the specified radix.(string-append str1 str2 str3 ...)Returns a new string which contains the concatenation of all its string arguments.(string-dimension str)Returns the maximum possible length of a string array.(string-downcase str)Returns a new string converting all the characters of str to lowercase.(string-length str)Returns the active string length of str.The <strong>Gimp</strong> User’s <strong>Manual</strong> 833
SIOD: Scheme In One Defune, Reference Appendix(string-lessp str1 str2)Returns true if str1 is alphabetically less than str2.(string-search key str)Locates the index of the key in the specified string. Returns ( ) if not found.(string-trim str)Returns a new string made by trimming whitespace from the left and right of the specified string.(string-trim-left str)Like string-trim, but only the left-hand side.(string-trim-right str)Like string-trim, but only the right-hand side.(string-upcase str)Returns a new string with all the lowercase characters converted to uppercase.(string? x)Returns true if x is a string.(strptime str format alist)Parses str according to format and merges the values with the alist. U.(cdr (assq ’mon (strptime ”March” ”%B”))) => 2(strspn str indicators)Returns the location of the first character in str which is not found in the indicators set; returns the length ofthe str if none found. U. For example:(define (string-trim-left x)(substring x (strspn x ” \t”)))(subset pred-fcn list)Returns the subset of the list such that the elements satisfy the pred-fcn. For example:(subset number? ’(1 b 2 c)) => (1 2)(substring str start end)Returns a new string made up of the part of str beginning at start and terminating at end. In other words, thenew string has a length of end - start.(substring-equal? str str2 start end)An efficient way to determine if the substring of str2 specified by start and end is equal to str1.834 The <strong>Gimp</strong> User’s <strong>Manual</strong>
Appendix C(swrite stream table form)This is the same as the write-smart-html procedure described in ftp://ftp.std.com/pub/gjc/www95-paper.html.(sxhash data modulus)Computes a recursive hash of the data with respect to the specified modulus.(symbol-bound? symbol env)Returns true if the symbol is bound in the environment.(symbol-value symbol env)Returns the value of the symbol in the environment.(symbol? x)Returns true if x is a symbol.(symbolconc arg1 arg2 ...)Slightly more efficient than calling intern on the result of using string-append on the arguments. This procedureactually predates the availability of the string data type in SIOD.(symlink contents-path link-path)Creates a directory entry link-path pointing to the contents-path. U.(system arg1 arg2 ...)Appends the string arguments to form a command to be executed by the operating system. U.tPlease do not change the global value of this variable, bound to a true value.(tan x)Computes the tangent of the angle x specified in radians.(the-environment)A special form which returns the interpreter environment structure for the current lexical scope.(trace fcn1 fcn2 ...)Traces the specified interpreted procedures by modifying the closure objects.(trunc x)Returns the integer portion of x.The <strong>Gimp</strong> User’s <strong>Manual</strong> 835
SIOD: Scheme In One Defune, Reference Appendix(typeof x)Returns a symbol describing the type of the object x, or the integer type code.(unbreakupstr list sep)The reverse of strbreakup. The following example saves a list of lists as a tab delimited spreadsheet:(define (save-spread-sheet filename data)(if (>= (verbose) 2)(writes nil ”;; saving spread sheet ” filename ”\n”))(let ((result data)(f (and (not (equal? filename ”-”)) (fopen filename”w”))))(while result(writes f (unbreakupstr (car result) ”\t”) ”\n”)(set! result (cdr result)))(and f (fclose f))))(ungetc char stream)Puts the char back into the stream for the next call to getc.(unix-ctime x)Converts the integer time x into a string. U(unix-time)Returns the current number of seconds since 1-JAN-1970 GMT. U(unix-time->strtime x)Returns a string of the form “YYYYMMDDHHmmSSdd” which is useful in some contexts. This predatesthe availability of the strftime procedure.(unlink path)Deletes the specified entry from the directory structure. U(untrace fcn1 fcn2 ...)Untraces the specified procedures.(url-decode str)Performs the url decode operation on the str. See people.delphi.com/gjc/chtml.html for example usage.836 The <strong>Gimp</strong> User’s <strong>Manual</strong>
Appendix C(url-encode str)Locates characters in the str which should not appear in a url, and returns a new string where they have beenconverted to the %NN hex representation. Spaces are converted to “+” signs.(utime path modification-time access-time)Sets the file modification and access times. U(verbose arg)Sets the verbosity level of SIOD to the specified level or returns the current level if not specified.Table C.1 Verbose argumentsVerbose Level Effect on System0 No messages.1 Error messages only.2 Startup messages, prompts, and evaluation timing.3 File loading and saving messages.4 (default) Garbage collection messages.5 display of data loaded from files and fetched from databases.(wait pid options)Waits on a child process by calling the waitpid function, where options may be a list containing (WCON-TINUED WNOWAIT WNOHANG WUNTRACED). Returns a list of the process pid and final exit status.The fork-test.scm and http-stress.scm modules provide example usage. U(while pred-form form1 form2 ...)If pred-form evaluates true, it will evaluate all the other forms and then loop.(writes stream data1 data2 data3 ...)Outputs the data arguments to the stream without quoting strings or special characters.The <strong>Gimp</strong> User’s <strong>Manual</strong> 837
A PPENDIXDPerl-Fu Man Pages
Perl-Fu Man PagesGIMP MAN PAGENAME<strong>Gimp</strong>/Perl extension for writing <strong>Gimp</strong> Extensions/Plug-ins/Load & Save–Handlers.This is mostly a reference manual. For a quick introduction, look at the <strong>Gimp</strong>::Fu man page. For more information,including tutorials, look at the <strong>Gimp</strong>–Perl pages at http://gimp.pages.de.SYNOPSISuse <strong>Gimp</strong>;Other modules of interest:use <strong>Gimp</strong>::Fu;use <strong>Gimp</strong>::PDL;these have their own man page.# easy scripting environment# interface to the Perl Data LanguageIMPORT TAGSIf you don’t specify import tags, <strong>Gimp</strong> assumes qw/:consts main xlfd_size/ which is usually what you want.:autoImport useful constants, like RGB, RUN_NONINTERACTIVE... as well as all libgimp and pdb functionsautomagically into the caller’s namespace. BEWARE! This will overwrite your AUTOLOAD function, ifyou have one!:paramImport PARAM_* constants (PARAM_INT32, PARAM_STRING, etc.) only.:constsAll constants from gimpenums.h:BG_IMAGE_FILL, RUN_NONINTERACTIVE, NORMAL_MODE,PARAM_INT32, etc.spawn_options=optionsSet default spawn options to options; see the <strong>Gimp</strong>::Net man page.defaultThe default (unless ’’ is specified) is main xlfd_size :consts.836 The <strong>Gimp</strong> User’s <strong>Manual</strong>
Appendix DGETTING STARTEDYou should first read the <strong>Gimp</strong>::Fu man page and then come back. This man page is mainly intended for referencepurposes.Also, Dov Grobgeld has written an excellent tutorial for <strong>Gimp</strong>–Perl. You can find it at http://imagic.weizmann.ac.il/~dov/gimp/perl–tut.html.DESCRIPTIONI think you already know what this is about: writing <strong>Gimp</strong> plug-ins/extensions/scripts/file–handlers/standalonescripts, just about everything you can imagine in Perl. If you are missing functionality (look intoTODO first), please feel free to contact the author.Some highlights:• Networked plug-ins and plug-ins using the libgimpinterfaces (i.e., to be started from within <strong>Gimp</strong>)look almost the same (if you use the <strong>Gimp</strong>::Fu interface, there will be no visible differences at all);you can easily create hybrid (networked & libgimp) scripts as well.• Use either a plain pdb (scheme–like) interface or nice object– oriented syntax, i.e.gimp_image_new(600,300,RGB)is the same asnew Image(600,300,RGB)• <strong>Gimp</strong>::Fu will start <strong>Gimp</strong> for you, if it cannot connect to an existing <strong>Gimp</strong> process.• You can optionally overwrite the pixel–data functions by versions using piddles (see the <strong>Gimp</strong>::PDLman page).Noteworthy Limitation (Subject To Change):• Callback procedures do not pass return values to <strong>Gimp</strong>.OUTLINE OF AGIMP PLUG–INAll plug-ins (and extensions) must contain a call to <strong>Gimp</strong>::main. The return code should be immediatelyhanded out to exit:exit main; # <strong>Gimp</strong>::main is exported by default.Before the call to <strong>Gimp</strong>::main, no other PDB function must be called.In a <strong>Gimp</strong>::Fu–script, you should call <strong>Gimp</strong>::Fu::main instead:exit main; # <strong>Gimp</strong>::Fu::main is exported by default as well.This is similar to Gtk, Tk or similar modules, where you have to call the main eventloop. Attention:Although you call exit with the result of main, the main function might not actually return. This depends onboth the version of <strong>Gimp</strong> and the version of the <strong>Gimp</strong>/Perl module that is in use. Do not depend on main toreturn at all, but still call exit immediately.The <strong>Gimp</strong> User’s <strong>Manual</strong> 837
Perl-Fu Man PagesIf you need to do cleanups before exiting you should use the quit callback (which is not yet available if youuse <strong>Gimp</strong>::Fu).CALLBACKSIf you use the plain <strong>Gimp</strong> module (as opposed to <strong>Gimp</strong>::Fu), your program should only call one function:main. Everything else is going to be called from <strong>Gimp</strong> at a later stage. For this to work, you should definecertain call-backs in the same module you called <strong>Gimp</strong>::main.init (), query (), quit ()The standard libgimp callback functions. run( ) is missing, because this module will directly call the functionyou registered with gimp_install_procedure. Some only make sense for extensions, some only for normalplug-ins.()The callback for a registered function (gimp_install_procedure and friends). The arguments from <strong>Gimp</strong> arepassed as normal arguments (with the exception of arrays being passed without a preceding count).The return values from ( ) are checked against the specification, with the exceptionthat a single undef is treated like no arguments. You can return less, but not more results than specified.If you die within the callback, the error will be reported to <strong>Gimp</strong> (as soon as <strong>Gimp</strong> implements such a functionality)as an execution error.net ()This is called when the plug-in is not started directly from within <strong>Gimp</strong>, but instead from the Net-<strong>Server</strong>(the Perl network server extension you hopefully have installed and started).CALLING GIMP FUNCTIONSThere are two different flavors of gimp-functions. Functions from the PDB (the Procedural DataBase), andfunctions from libgimp (the C-language interface library).You can get a listing and description of every PDB function by starting the DB Browser extension in the<strong>Gimp</strong>Xtns menu (but remember that DB Browser is buggy and displays “_” (un<strong>der</strong>scores) as “–” (dashes),so you can’t see the difference between gimp_quit and gimp–quit. As a rule of thumb, Script-Fu registersscripts with dashes, and everything else uses un<strong>der</strong>scores).libgimp functions can’t be traced (and won’t be traceable in the foreseeable future).To call pdb functions (or equivalent libgimp functions), just treat them like normal Perl (this requires the useof the :auto import tag, but see below for another possibility):gimp_palette_set_foreground([20,5,7]);gimp_palette_set_background(“cornsilk”);If you don’t use the :auto import tag, you can call all <strong>Gimp</strong> functions using OO-Syntax:<strong>Gimp</strong>–>gimp_palette_set_foreground([20,5,7]);838 The <strong>Gimp</strong> User’s <strong>Manual</strong>
Appendix D<strong>Gimp</strong>–>palette_set_background(“cornsilk”);Palette–>set_foreground(’#1230f0’);As you can see, you can also drop part of the name prefixes with this syntax, so its actually shorter to write.“But how do I call functions containing dashes?” Well, get your favorite Perl book and learn Perl! Anyway,newer Perls un<strong>der</strong>stand a nice syntax (see also the description for gimp_call_procedure):“plug–in–the–egg"–>(RUN_INTERACTIVE,$image,$drawable);Very old Perls may need:&{"plug–in–the–egg"}(RUN_INTERACTIVE,$image,$drawable);(Unfortunately, the plug-in in this example is actually called “plug_in_the_egg” *sigh*. Formatters note:take a look in the plug-in source code, and you will be 100% sure about the name.)SPECIAL FUNCTIONSIn this section, you can find descriptions of special functions, functions having different calling conventions/semantics than I would expect (I cannot speak for you), or just plain interesting functions. All of these functionsmust either be imported explicitly or called using a namespace override (<strong>Gimp</strong>::), not as Methods(<strong>Gimp</strong>->).main(), <strong>Gimp</strong>::main()Should be called immediately when Perl is initialized. Arguments are not yet supported. Initializations canlater be done in the init function.xlfd_size(fontname)This auxiliary functions parse the XLFD (usually obtained from a PF_FONT parameter) and return its sizeand unit (e.g., (20,POINTS)). This can conveniently be used in the gimp_text_..._fontname functions, whichignore the size (no joke ;). Example:$drawable–>text_fontname (50, 50,”The quick", 5, 1, xlfd_size \$font, $font;<strong>Gimp</strong>::init_gtk()Initialize Gtk in a similar way the <strong>Gimp</strong> itself did it. This automatically parses <strong>Gimp</strong>’s gtkrc and sets a varietyof default settings (visual, colormap, gamma, shared memory...).<strong>Gimp</strong>::init([connection–argument]), <strong>Gimp</strong>::end()This is an alternative and experimental interface that replaces the call to <strong>Gimp</strong>::main and the net callback. Atthe moment it only works for the Net interface (the <strong>Gimp</strong>::Net man page), and not as a native plug-in. Here’san example:use <strong>Gimp</strong>;<strong>Gimp</strong>::init;The <strong>Gimp</strong> User’s <strong>Manual</strong> 839
Perl-Fu Man PagesThe optional argument to init has the same format as the GIMP_HOST variable described in the <strong>Gimp</strong>::Netman page. Calling <strong>Gimp</strong>::end is optional.<strong>Gimp</strong>::lock(), <strong>Gimp</strong>::unlock()These functions can be used to gain exclusive access to the <strong>Gimp</strong>. After calling lock, all accesses by otherclients will be blocked and executed after the call to unlock. Calls to lock and unlock can be nested.Currently, these functions only lock the current Perl <strong>Server</strong> instance against exclusive access; they are nopswhen used via the <strong>Gimp</strong>::Lib interface.<strong>Gimp</strong>::set_rgb_db(filespec)Use the given rgb database instead of the default one. The format is the same as the one used by the X11Consortium’s rgb database (you might have a copy in /usr/lib/X11/rgb.txt). You can view the default databasewith Perldoc -m <strong>Gimp</strong>, at the end of the file (the default database is similar, but not identical to the X11default rgb.txt)<strong>Gimp</strong>::initialized()This function returns true whenever it is safe to call gimp functions. This is usually only the case aftergimp_main or gimp_init have been called.<strong>Gimp</strong>::register_callback (gimp_function_name,perl_function)Using this function you can overwrite the standard <strong>Gimp</strong> behavior of calling a Perl subroutine of the samename as the gimp function.The first argument is the name of a registered <strong>Gimp</strong> function that you want to overwrite(‘perl_fu_make_something’), and the second argument can be either a name of the corresponding perl sub(‘Elsewhere::make_something’) or a code reference (\&my_make).SPECIAL METHODSThis section describes methods that behave differently than you might expect, or methods uniquely implementedin Perl (that is, not in the PDB). All of these must be invoked using the method syntax (<strong>Gimp</strong>–> or$object–>).840 The <strong>Gimp</strong> User’s <strong>Manual</strong>
gimp_install_procedure(name, blurb, help, author, copyright, date,menu_path, image_types, type, [params], [return_vals])Appendix DMostly same as gimp_install_procedure. The parameters and return values for the functions are specified asan array ref containing either integers or array–refs with three elements, [PARAM_TYPE, “NAME”,“DESCRIPTION”].gimp_progress_init(message,[])Initializes a progress bar. In networked modules this is a no-op.gimp_progress_update(percentage)Updates the progress bar. No–op in networked modules.gimp_tile_*, gimp_pixel_rgn_*, gimp_drawable_getWith these functions you can access the raw pixel data of drawables. They are documented in the <strong>Gimp</strong>::Pixelman page, to keep this manual page short.gimp_call_procedure(procname, arguments...)This function is actually used to implement the fancy stuff. It’s your basic interface to the PDB. Every functioncall is eventually done through his function, i.e.:gimp_image_new(args...);is replaced bygimp_call_procedure “gimp_image_new",args...;at runtime.gimp_list_images, gimp_image_get_layers, gimp_image_get_channelsThese functions return what you would expect: an array of images, layers or channels. The reason why thisis documented is that the usual way to return PARAM_INT32ARRAY’s would be to return a reference toan array of integers, rather than blessed objects.server_eval(string)Evaluates the given string in array context and returns the results. It’s similar to eval, but with two importantdifferences: The evaluating always takes place on the server side/server machine (which might be the sameas the local one) and compilation/runtime errors are reported as runtime errors (i.e., throwing an exception).OBJECT-ORIENTED SYNTAXIn this manual, only the plain syntax (that languages like C use) is described. Actually, the recommendedway to write <strong>Gimp</strong> scripts is to use the fancy OO-like syntax you are used to in Perl (version 5 at least). As amatter of fact, OO-syntax saves soooo much typing as well. See the <strong>Gimp</strong>::OO man page for details.The <strong>Gimp</strong> User’s <strong>Manual</strong> 841
Perl-Fu Man PagesDEBUGGING AIDSNo, I can’t tell you how to cure immune deficiencies (which might well be incurable, as AIDS might be ableto survive in brain cells, among other unreachable (for medication) parts of your body), but I can tell youhow <strong>Gimp</strong> can help you debugging your scripts:<strong>Gimp</strong>::set_trace (tracemask)Tracking down bugs in <strong>Gimp</strong> scripts is difficult: no sensible error messages. If anything goes wrong, youonly get an execution failure. Switch on tracing to see which parameters are used to call pdb functions. Thisfunction is never exported, so you have to qualify it when calling.tracemask is any number of the following flags or’ed together:TRACE_NONE nothing is printed.TRACE_CALL all pdb calls (and only pdb calls!) are printed with arguments and return values.TRACE_TYPE the parameter types are printed additionally.TRACE_NAME the parameter names are printed.TRACE_DESC the parameter descriptions.TRACE_ALL all of the above. set_trace returns the old tracemask.<strong>Gimp</strong>::set_trace(\$tracevar)Write trace into $tracevar instead of printing it to STDERR. $tracevar only contains the last commandtraces, i.e., it’s cleared on every PDB invocation.<strong>Gimp</strong>::set_trace(*FILEHANDLE)Write trace to FILEHANDLE instead of STDERR.SUPPORTED GIMP DATA TYPES<strong>Gimp</strong> supports different data types like colors, regions, strings. In Perl, these are represented as:INT32, INT16, INT8, FLOAT, STRINGNormal Perl scalars. Anything except STRING will be mapped to a Perl-double.INT32ARRAY, INT16ARRAY, INT8ARRAY, FLOATARRAY, STRINGARRAYArray refs containing scalars of the same type, i.e., [1, 2, 3, 4]. <strong>Gimp</strong> implicitly swallows or generates a proceedinginteger argument because the preceding argument usually (this is a de-facto standard) contains thenumber of elements.COLOROn input, either an array ref with 3 elements (i.e., [233,40,40]), a X11-like string (“#rrggbb”) or a colorname (“papayawhip”) (see set_rgb_db).842 The <strong>Gimp</strong> User’s <strong>Manual</strong>
DISPLAY, IMAGE, LAYER, CHANNEL, DRAWABLE, SELECTIONAppendix DThese will be mapped to corresponding objects (IMAGE => <strong>Gimp</strong>::Image). In trace output you will seesmall integers (the image/layer/etc..-ID)PARASITERepresented as an array ref [name, flags, data], where name and data should be Perl strings and flags is thenumerical flag value.REGION, BOUNDARY, PATH, STATUSNot yet supported (and might never be).AUTHORMarc Lehmann SEE ALSOperl(1), gimp(1), the <strong>Gimp</strong>::OO man page, the <strong>Gimp</strong>::Data man page, the <strong>Gimp</strong>::Pixel man page, the<strong>Gimp</strong>::PDL man page, the <strong>Gimp</strong>::Util man page, the <strong>Gimp</strong>::UI man page, the <strong>Gimp</strong>::Feature man page, the<strong>Gimp</strong>::Net man page, the <strong>Gimp</strong>::Compat man page, the <strong>Gimp</strong>::Config man page, the <strong>Gimp</strong>::Lib man page,the <strong>Gimp</strong>::Module man page, the scm2perl man page and the scm2scm man page.GIMP::FU MAN PAGENAME<strong>Gimp</strong>::Fu – “easy to use” framework for <strong>Gimp</strong> scriptsSYNOPSISuse <strong>Gimp</strong>;use <strong>Gimp</strong>::Fu;(this module uses Gtk, so make sure it’s correctly installed)DESCRIPTIONCurrently, there are only three functions in this module. This fully suffices to provide a professional interfaceand the ability to run this script from within <strong>Gimp</strong> and standalone from the commandline.Dov Grobgeld has written an excellent tutorial for Perl-Fu, see “A Tutorial For Perl <strong>Gimp</strong> Users” startingon page 735. While not finished, it’s definitely worth a look! You can find it at http://imagic.weizmann.ac.il/~dov/gimp/perl-tut.html.The <strong>Gimp</strong> User’s <strong>Manual</strong> 843
Perl-Fu Man PagesINTRODUCTIONIn general, a <strong>Gimp</strong>::Fu script looks like this:#!/path/to/your/perluse <strong>Gimp</strong>;use <strong>Gimp</strong>::Fu;register , sub {your code;}exit main;(This distribution comes with example scripts. One is examples/example-fu.pl, which is a small<strong>Gimp</strong>::Fu-script you can take as a starting point for your experiments).Attention: At the moment it’s necessary to always import the <strong>Gimp</strong>::Fu module after the <strong>Gimp</strong> module.THE REGISTER FUNCTIONregister“function_name”,“blurb”, “help”,“author”, “copyright”,“date”,“menu path”,“image types”,[[PF_TYPE,name,desc,optional-default,optional-extra-args],[PF_TYPE,name,desc,optional-default,optional-extra-args],# etc...],[# like above, but for return values (optional)],[‘feature1’, ‘feature2’...], # optionally check for featuressub { code };function nameThe pdb name of the function, i.e. the name un<strong>der</strong> which it will be registered in the <strong>Gimp</strong> database. If itdoesn’t start with “perl_fu_”, “plug_in_” or “extension_”, it will be prepended. If you don’t want this, prefix844 The <strong>Gimp</strong> User’s <strong>Manual</strong>
Appendix Dyour function name with a single “+”. The idea here is that every <strong>Gimp</strong>::Fu plug-in will be found un<strong>der</strong> thecommon perl_fu_–prefix.blurbA small description of this script/plug-in.helpA help text describing this script. Should be longer and more verbose than blurb.copyrightThe copyright designation for this script. Important! Save your intellectual rights!dateThe “last modified” time of this script. There is no strict syntax here, but I recommend ISO format (yyyymmddor yyyy-mm-dd).menu pathThe menu entry <strong>Gimp</strong> should create. It should start either with , if you want an entry in the imagemenu (the one that opens when clicking into an image), , for the Xtns menu or for none.image typesThe types of images your script will accept. Examples are “RGB”, “RGB*”, “GRAY, RGB” etc... Mostscripts will want to use “*”, meaning “any type.”The Parameter ArrayAn array ref containing parameter definitions. These are similar to the parameter definitions used forgimp_install_procedure, but include an additional default value used when the caller doesn’t supply one,and optional extra arguments describing some types like PF_SLIDER.Each array element has the form [type, name, description, default_value, extra_args].-type plug-ins get two additional parameters, image (PF_IMAGE) and drawable(PF_DRAWABLE). Do not specify these yourself. Also, the run_mode argument is never given to thescript, but its value can be accessed in the package-global $run_mode. The name is used in the dialog box asa hint, the description will be used as a tooltip.See the section Parameter Types for the supported types.The Return ValuesThis is just like the parameter array, just that it describes the return values. Of course, default values don’tmake much sense here. (Even if they did, it’s not implemented anyway.) This argument is optional.The <strong>Gimp</strong> User’s <strong>Manual</strong> 845
Perl-Fu Man PagesThe Features RequirementsSee the <strong>Gimp</strong>::Features man page for a description of which features can be checked for. This argument isoptional (but remember to specify an empty return value array, [], if you want to specify it).The CodeThis is either an anonymous sub declaration (sub { your code here; }, or a co<strong>der</strong>ef, which is called when thescript is run. Arguments (including the image and drawable for plug-ins) are supplied automatically.It is good practice to return an image, if the script creates one, or undef, since the return value is interpretedby <strong>Gimp</strong>::Fu (like displaying the image or writing it to disk). If your script creates multiple pictures, returnan array.PARAMETER TYPESPF_INT8, PF_INT16, PF_INT32, PF_INT, PF_FLOAT, PF_STRING, PF_VALUEAre all mapped to a string entry, since Perl doesn’t really distinguish between all these datatypes. The reasonthey exist is to help other scripts (possibly written in other languages! really!). It’s nice to be able to specifya float as 13.45 instead of “13.45” in C! PF_VALUE is synonymous to PF_STRING, and is synonymousto .PF_COLOR, PF_COLOURWill accept a color argument. In dialogs, a color preview will be created which will open a color selectionbox when clicked.PF_IMAGEA <strong>Gimp</strong> image.PF_DRAWABLEA <strong>Gimp</strong> drawable (image, channel or layer).PF_TOGGLE, PF_BOOLA boolean value (anything Perl would accept as true or false). The description will be used for the togglebuttonlabel!PF_SLIDERUses a horizontal scale. To set the range and stepsize, append an array ref (see Gtk::Adjustment for an explanation)[range_min, range_max, step_size, page_increment, page_size] as “extra argument” to the descriptionarray. Default values will be substitued for missing entries, like in:[PF_SLIDER, "alpha value", "the alpha value", 100, [0, 255, 1] ]846 The <strong>Gimp</strong> User’s <strong>Manual</strong>
Appendix DPF_SPINNERThe same as PF_SLIDER, except that it uses a spinbutton instead of a scale.PF_RADIOIn addition to a default value, an extra argument describing the various options must be provided. That extraargument must be a reference to an array filled with Option-Name = Option-Value> pairs. <strong>Gimp</strong>::Fu willthen generate a horizontal frame with radio buttons, one for each alternative. For example:[PF_RADIO, "direction", "the direction to move to", 5,\[Left => 5, Right => 7]]]draws two buttons, when the first (the default, “Left”) is activated, 5 will be returned. If the second is activated,7 is returned.PF_FONTLets the user select a font and returns an X Logical Font Descriptor (XLFD). The default argument, if specified,must be a full XLFD specification, or a warning will be printed. Please note that the <strong>Gimp</strong> text functionsusing these fontnames (gimp_text_..._fontname) ignore the size. You can extract the size anddimension by using the xlfd_size function.In ol<strong>der</strong> <strong>Gimp</strong>-Versions a user-supplied string is returned.PF_BRUSH, PF_PATTERN, PF_GRADIENTLets the user select a brush/pattern/gradient whose name is returned as a string. The default brush/pattern/gradient–name can be preset.PF_CUSTOMPF_CUSTOM is for those of you requiring some nonstandard-widget. You have to supply a code referencereturning three values as the extra argument:(widget, settor, gettor)widget is Gtk widget that should be used.settor is a function that takes a single argument, the new value for the widget (the widget should be updatedaccordingly).gettor is a function that should return the current value of the widget.While the values can be of any type (as long as it fits into a scalar), be prepared to get a string when thescript is started from the commandline or the PDB.PF_FILEThis represents a file system object. It usually is a file, but can be anything (directory, link). It might noteven exist at all.The <strong>Gimp</strong> User’s <strong>Manual</strong> 847
Perl-Fu Man PagesMISCELLANEOUS FUNCTIONSsave_image(img,options_and_path)This is the internal function used to save images. As it does more than just gimp_file_save, I thought itwould be handy in other circumstances as well.The img is the image you want to save (which might get changed during the operation!), options_and_pathdenotes the filename and optinal options. If there are no options, save_image tries to deduce the filetypefrom the extension. The syntax for options is[IMAGETYPE[OPTIONS...]:]filespecIMAGETYPE is one of GIF, JPG, JPEG, PNM or PNG options includeoptions valid for all images+F flatten the image (default depends on the image)–F do not flatten the imageoptions for GIF and PNG images+I do save as interlaced (GIF only)–I do not save as interlaced (default)options for PNG images–Cn use compression level noptions for JPEG images–Qn use quality “n” to save file (JPEG only)–S do not smooth (default)+S smooth before savingsome examples:test.jpgsave the image as a simple jpegJPG:test.jpg sameJPG–Q70:test.jpg the same but force a quality of 70 "GIF–I–F:test.jpg save a gif image(!) named test.jpg non-inerlaced and without flatteningAUTHORMarc Lehmann SEE ALSOperl(1), the <strong>Gimp</strong> manpage.848 The <strong>Gimp</strong> User’s <strong>Manual</strong>
Appendix DGIMP::OO MAN PAGENAME<strong>Gimp</strong>::OO — Pseudo-OO for <strong>Gimp</strong> functions.SYNOPSISuse <strong>Gimp</strong>;# <strong>Gimp</strong>::OO is now part of <strong>Gimp</strong>.DESCRIPTIONAs you might have noticed, you can sort most <strong>Gimp</strong> functions into three groups, depending on the nameprefix:gimp_, plug_in_, extension_ etc.What’s more, there are functions groups like gimp_image_ or gimp_selection_, operating on a commonobject, Images and Selection in this case.If you only had the plain syntax, your scripts would quickly acquire the “vertical <strong>Gimp</strong> syndrome”:gimp_palette_set_foreground(...)gimp_layer_new(...)gimp_palette_set_background(...)gimp_image_add_layer(...)Of course, your fingers will suffer from severe injuries as well.A solution to this situation is to use OO-syntax. <strong>Gimp</strong> plays some (very) dirty tricks and provides a numberof classes, like <strong>Gimp</strong>::Image and <strong>Gimp</strong>::Palette that allow shorter identifiers to be used (all these appearwith the <strong>Gimp</strong>:: prefix as well as without, i.e., <strong>Gimp</strong>::Palette is the same class as Palette).If you call a method, <strong>Gimp</strong> tries to find a <strong>Gimp</strong> function by prepending a number of prefixes until it finds avalid function:$image = <strong>Gimp</strong>->image_new(...);# calls gimp_image_new(...)$image = Image->new(...);# calls gimp_image_new as well$image = new Image(...);# the same in greenPalette->set_foreground(...)#calls#gimp_palette_set_foreground(..)Return values from functions are automatically blessed (through The Magic Autobless feature ;) to their correspondingclasses, i.e.:$image = new Image(...);# $image is now blessed to# <strong>Gimp</strong>::ImageThe <strong>Gimp</strong> User’s <strong>Manual</strong> 849
Perl-Fu Man Pages$image->height;# calls gimp_image_height($image)$image->flatten;# likewise gimp_flatten($image)$image->histogram(...);# calls gimp_histogram($image,...),# since gimp_image_histogram# does not existThe class argument ($image in the above examples) is prepended to the argument list.Another shortcut: Many functions want a (redundant) image argument, like:$image–>shear ($layer, ...)Because all you want is to shear the $layer, not the $image, this is confusing as well. In cases like this, <strong>Gimp</strong>allows you to write:$layer–>shear (...)and automatically infers the additional IMAGE-type argument.As the (currently) last goodie, if the first argument is of type INT32, its name is “run_mode” and there areno other ambiguties, you can omit it, i.e. these three calls are equivalent:plug_in_gauss_rle (RUN_NONINTERACTIVE, $image, $layer, 8, 1, 1);plug_in_gauss_rle ($image, $layer, 8, 1, 1);plug_in_gauss_rle ($layer, 8, 1, 1);You can call all sorts of sensible and not-so-sensible functions, so this feature can be abused:patterns_list Image; # will call gimp_patterns_listquit Plugin;# will quit the <strong>Gimp</strong>, not an Plugin.There is no image involved here whatsoever.AVAILABLE CLASSESThe following classes (with and without <strong>Gimp</strong>::) are available. The prefixes that are checked are shown aswell (the null prefix “” is implicit).<strong>Gimp</strong> (there is no <strong>Gimp</strong>::<strong>Gimp</strong>, only <strong>Gimp</strong>::)gimp_Layergimp_layer_gimp_drawable_gimp_floating_sel_gimp_image_850 The <strong>Gimp</strong> User’s <strong>Manual</strong>
Appendix Dgimp_plug_in_Imagegimp_image_Drawablegimp_drawable_gimp_drawable_gimp_plug_in_gimp_layer_gimp_image_gimp_plug_in_Selectiongimp_selection_Channelgimp_channel_Displaygimp_display_gimp_drawable_gimp_selection_gimp_image_gimp_plug_in_gimp_Palettegimp_palette_Pluginplug_in_Gradientsgimp_gradients_The <strong>Gimp</strong> User’s <strong>Manual</strong> 851
Perl-Fu Man PagesEditgimp_edit_Progressgimp_progress_Region(none except the implicit null prefix)Tilegimp_tile_PixelRgngimp_pixel_rgn_GDrawablegimp_gdrawable_Brushesgimp_brushes_Parasiteparasite_gimp_AUTHORMarc Lehmann SEE ALSOperl(1), the <strong>Gimp</strong> manpage.852 The <strong>Gimp</strong> User’s <strong>Manual</strong>
Appendix DGIMP::DATA MAN PAGENAME<strong>Gimp</strong>::Data — Set and get state data.SYNOPSISuse <strong>Gimp</strong>::Data;$<strong>Gimp</strong>::Data{’value1’} = "Hello";print $<strong>Gimp</strong>::Data{’value1’},", World!!\n";DESCRIPTIONWith this module, you can access plug-in-specific (or global) data in <strong>Gimp</strong>, i.e., you can store and retrievevalues that are stored in the main <strong>Gimp</strong> application.An example would be to save parameter values in <strong>Gimp</strong>, so that on subsequent invocations of your plug-in,the user does not have to set all parameter values again (the <strong>Gimp</strong>::Fu man page does this already).%GIMP::DATAYou can store and retrieve anything you like in this hash. Its contents will automatically be stored in <strong>Gimp</strong>,and can be accessed in later invocations of your plug-in. Be aware that other plug-ins store data in the same“hash”, so better prefix your key with something unique, like your plug-in’s name. As an example, the<strong>Gimp</strong>::Fu module uses “function_name/_fu_data” to store its data.This module might use a persistent implementation, i.e., your data might survive a restart of the <strong>Gimp</strong> application,but you cannot count on this.LIMITATIONSYou cannot store references, and you cannot (yet) iterate through the keys (with keys, values or each).AUTHORMarc Lehmann SEE ALSOperl(1), the <strong>Gimp</strong> manpage.The <strong>Gimp</strong> User’s <strong>Manual</strong> 853
Perl-Fu Man PagesGIMP::UTIL MAN PAGENAME<strong>Gimp</strong>::Util — some handy routines for <strong>Gimp</strong>-Perl usersSYNOPSISuse <strong>Gimp</strong>;use <strong>Gimp</strong>::Util;DESCRIPTION<strong>Gimp</strong>-Perl is nice, but when you have to write 10 lines every time just to get some simple functions done, itvery quickly becomes tedious :-/This module tries to define some functions that aim to automate frequently used tasks, i.e. it’s a sort ofcatchall–bag for (possibly) useful macro functions. If you want to add a function just mail the author of the<strong>Gimp</strong>Perl extension (see below).In <strong>Gimp</strong>–Perl (but not in <strong>Gimp</strong> as seen by the end user) it is possible to have layers that are NOT attached toan image. This is, IMHO a bad idea, you end up with them and the user cannot see them or delete them. Sowe always attach our created layers to an image here, to avoid memory leaks and debugging times.These functions try to preserve the current settings like colors, but not all do.Also: These functions are handled in exactly the same way as PDB-Functions, i.e., the (hypothetical) functiongimp_image_xyzzy can be called as $image–>xyzzy, if the module is available.The need to explicitly use <strong>Gimp</strong>::Util will go away in the future.FUNCTIONSget_state (), set_state stateget_state returns a scalar representing most of <strong>Gimp</strong>’s global state (at the moment foreground color, backgroundcolor, active gradient, pattern and brush). The state can later be restored by a call to set_state. This isideal for library functions such as the ones used here, at least when it includes more state in the future.layer_create image, name, color, posCreates a colored layer, insert into image and return layer.text_draw imag, layer, text, font, size, fgcolorCreates a colored text, draw over a background, add to img, ret img.854 The <strong>Gimp</strong> User’s <strong>Manual</strong>
Appendix Dimage_create_text text, font, size, fgcolor, bgcolorCreates an image, add colored text layer on a background layer, return img.layer_add_layer_as_mask image, layer, layermaskTakes a layer and add it as a mask to another layer, return mask.gimp_text_wh $text, $fontnameReturns the width and height of the “$text” of the given font (XLFD format)gimp_drawable_mask $drawableReturns an array (x,y,w,h) containing the upper-left corner and the size of the current mask, just as neededby pixelrgn and similar functions.gimp_image_layertype $alphaReturns the corresponding layer type for an image, alpha controls whether the layer type is with alpha or not.Example: imagetype: RGB -> RGB_IMAGE (or RGBA_IMAGE).gimp_image_add_new_layer $image, $index, $fill_type, $alphaCreates a new layer and adds it at position $index (default 0) to the image, after filling it withgimp_drawable_fill $fill_type (default BG_IMAGE_FILL). If $alpha is non-zero (default 1), the new layerhas alpha.gimp_image_set_visible $image, @layers,gimp_image_set_invisible $image,@layers mark the given layers visible (invisible) and all others invisible(visible).gimp_layer_get_position $layerReturns the position the layer has in the image layer stack.gimp_layer_set_position $layer, $new_indexMoves the layer to a new position in the layer stack.AUTHORVarious, version 1.000 written mainly by Tels (http://bloodgate.com/). The author of the <strong>Gimp</strong>–Perl extension(contact him to include new functions) is Marc Lehmann The <strong>Gimp</strong> User’s <strong>Manual</strong> 855
Perl-Fu Man PagesGIMP::PIXEL MAN PAGENAME<strong>Gimp</strong>::Pixel — how to operate on raw pixelsSYNOPSISuse <strong>Gimp</strong>;use <strong>Gimp</strong>::PDL;use PDL;# you need <strong>Gimp</strong>::PDL for pixel access# to make sensible things with the pixels# <strong>Gimp</strong>::GDrawable – The GDrawable structure# <strong>Gimp</strong>::Tile – The Tile family of functions.# <strong>Gimp</strong>::PixelRgn – The PixelRgn family of functions.DESCRIPTIONYou can access the pixels in a drawable through tiles or pixel regions. This man page explains how this isdone in Perl. All classes (<strong>Gimp</strong>::GDrawable, <strong>Gimp</strong>::Tile, <strong>Gimp</strong>::PixelRgn) are available with and withoutthe <strong>Gimp</strong>:: prefix.GDRAWABLESWell, you know drawables (also known as PARAM_DRAWABLE or <strong>Gimp</strong>::Drawable)? In <strong>Gimp</strong>, drawablesare things you can draw on: layers, channels or whole images. While most functions namedgimp_drawable_something operate on drawable_IDs, some functions (notably the ones operating on rawpixel data!) need a GDrawable instead. Every drawable has a corresponding GDrawable; you can get it withthe gimp_drawable_get function:my $gdrawable = $drawable–>get;When the $gdrawable is destroyed, it is automatically flushed and detached, so you don’t need to do thisyourself.TILESTiles are the basic building blocks of all drawables. Each drawable consists of a “grid” of tiles, each tile havingthe same size. The size of a tile is always the same (it’s hardcoded in your <strong>Gimp</strong> program).The gimp_tile_width and gimp_tile_height functions return the current width/height of a tile (at the moment,this is 64x64).How do I get a tile? First, you have to grab a GDrawable structure. You can get one from any drawable, bycalling the get function:my $gdrawable = $drawable–>get;856 The <strong>Gimp</strong> User’s <strong>Manual</strong>
Appendix DIn a sense, contains all tiles. Changes you make to them might not be reflected in the imageuntil you destroy this variable. (Thats the reason I used “my” in the above example. Once $gdrawable getsout of scope, the drawable in the <strong>Gimp</strong> automatically gets updated).To get access to a tile, you have to call get_tile or get_tile2. get_tile expects row/column numbers of the tile,while get_tile2 expects pixel coordinates and will return the tile that pixel is in:my $tile = $gdrawable–>get_tile2(1,75,60);The data method returns and sets the raw pixel data.$piddle = $tile–>data; # get the tile data as a piddle$piddle *= 0.5; # do sth. with the pixels$tile–>data($piddle); # and modify the tilePIXELREGIONSPixelRegions are rectangular parts of a drawable. You can access single pixels, rows, columns and rectangleswithin these regions. Don’t expect me to explain everything now, I don’t un<strong>der</strong>stand the mechanism toowell myself.How do I create a pixel region? First, you have to grab a GDrawable structure. You can get one from anydrawable, by calling the get function:my $gdrawable = $drawable–>get;Now, you can create as many PixelRgn structures as you want from the GDrawable:my $region = new PixelRgn($gdrawable,0,0,50,30,1,0); # with "new”my $region = $gdrawable–>pixel_rgn(0,0,50,30,1,0);#or from a \#drawableWhich method you choose is purely a question of style...The following functions return packed pixel data (see the <strong>Gimp</strong>::PDL man page for an easier way to manipulateon image data):$piddle = $region–>get_pixel(45,60);#return the pixel at (45|60)$piddle = $region–>get_row(45,60,10);#return ten horizontal pixels$piddle = $region–>get_col(45,60,10);#same but vertically$piddle = $region–>get_rect(45,60,10,12);#a 10x12 rectangleTo modify pixels, the dirty bit of the region must be set (I believe, but I don’t see what the dirty bit in aregion is for, so I might be wrong), and you can write pixel data to the region with the following functions,each one corresponding to a get-function:$region–>set_pixel($piddle,45,60);# set pixel at (45|60)$region–>set_row($piddle,45,60);# set a row "The <strong>Gimp</strong> User’s <strong>Manual</strong> 857
Perl-Fu Man Pages$region–>set_col($piddle,45,60);# set a column$region–>set_rect($piddle,45,60);# set a whole rectanglePlease note that (unlike the C functions they call), the size arguments (width and/or height) are missing; theycan be calculated from the piddle.AUTHORMarc Lehmann SEE ALSOperl(1), <strong>Gimp</strong>(1).GIMP::COMPAT MAN PAGENAME<strong>Gimp</strong>::Compat — compatibility functions for ol<strong>der</strong> versions of <strong>Gimp</strong>.SYNOPSISDESCRIPTIONOl<strong>der</strong> versions of <strong>Gimp</strong> (version 1.0 at the time of this writing) lack some very important or useful functions.This module is providing the most needed replacement functions. If you happen to miss a function, thenplease create a replacement function and send it to me ;)These functions are handled in exactly the same way as PDB-Functions, i.e., the (hypothetical) functiongimp_image_xyzzy can be called as $image->xyzzy, if the module is available.FUNCTIONSgimp_text_fontname, gimp_get_extents_fontnameThese are emulated in 1.0.858 The <strong>Gimp</strong> User’s <strong>Manual</strong>
Appendix Dgimp_paintbrushThe last two arguments only available in 1.1 are simply dropped.AUTHORVarious, Dov Grobgeld . The author of the <strong>Gimp</strong>-Perl extension (contacthim to include new functions) is Marc Lehmann GIMP::FEATURE MAN PAGENAME<strong>Gimp</strong>::Features — check for specific features to be present before registering the script.SYNOPSISoruse <strong>Gimp</strong>::Features;use <strong>Gimp</strong>::Features qw(feature1 feature2 ...);DESCRIPTIONThis module can be used to check for specific features to be present. This can be used to deny running thescript when neccessary features are not present. While some features can be checked for at any time, the<strong>Gimp</strong>::Fu module offers a nicer way to check for them.gtkChecks for the presence of the gtk interface module.gtk–1.1, gtk–1.2Checks for the presence of gtk–1.1 (1.2) or higher.perl–5.005Checks for Perl version 5.005 or higher.pdlChecks for the presence of a suitable version of PDL (>=1.9906).The <strong>Gimp</strong> User’s <strong>Manual</strong> 859
Perl-Fu Man PagesgnomeChecks for the presence of the Gnome-Perl module.gtkxmhtlChecks for the presence of the Gtk::XmHTML module.unixChecks whether the script runs on a unix-like operating system. At the moment, this is every system exceptwindows, macos, os2 and vms.gimp–1.1, gimp–1.2Checks for the presense of <strong>Gimp</strong> in at least version 1.1 (1.2).This feature can only be checked after <strong>Gimp</strong>main> has been called (usually found in the form exit main).See the <strong>Gimp</strong>::Fu man page on how to check for these.FUNCTIONSpresent(feature)Checks for the presense of the single feature given as the argument. Returns true if the feature is present,false otherwise.need(feature,[function–name])Requires a specific feature. If the required feature is not present, the program will exit gracefully, logging anappropriate message. You can optionally supply a function name to further specify the place where this featurewas missing.This is the function used when importing symbols from the module.missing(feature–description,[function–name])Indicates that a generic feature (described by the first argument) is missing. A function name can further bespecified. This function will log the given message and exit gracefully.describe(feature)Returns a string describing the given feature in more detail, or undef if there is no description for this feature.list()Returns a list of features that can be checked for. This list might not be complete.860 The <strong>Gimp</strong> User’s <strong>Manual</strong>
Appendix DAUTHORMarc Lehmann SEE ALSOperl(1), <strong>Gimp</strong>(1).GIMP::CONFIG MAN PAGENAME<strong>Gimp</strong>::Config — config options found during configure time.DESCRIPTIONThe <strong>Gimp</strong>::Config module creates a tied hash %<strong>Gimp</strong>::Config which contains all the definitions the configurescript and Perl deduced from the system configuration at configure time. You can access these valuesjust like you access any other values, i.e., $<strong>Gimp</strong>::Config{KEY}. Some important keys are:IN_GIMP => true when <strong>Gimp</strong>-Perl was part of the <strong>Gimp</strong> distribution.GIMP => the path of the <strong>Gimp</strong> executableprefix => the installation prefixlibdir=> the <strong>Gimp</strong> system-wide libdirbindir => paths where <strong>Gimp</strong> binaries are installedgimpplugindir => the <strong>Gimp</strong> plug-in directory (without the /plug-ins–suffix)SEE ALSOThe <strong>Gimp</strong> man page.GIMP::POD MAN PAGENAME<strong>Gimp</strong>::Pod — Evaluate pod documentation embedded in scripts.SYNOPSISuse <strong>Gimp</strong>::Pod;$pod = new <strong>Gimp</strong>::Pod;The <strong>Gimp</strong> User’s <strong>Manual</strong> 861
Perl-Fu Man Pages$text = $pod–>format ();$html = $pod–>format (’html’);$synopsis = $pod–>section (’SYNOPSIS’);$author = $pod–>author;@sections = $pod–>sections;DESCRIPTION<strong>Gimp</strong>::Pod can be used to find and parse embedded pod documentation in <strong>Gimp</strong>-Perl scripts. At themoment, only the formatted text can be fetched; future versions might have more interesting features.METHODSnewReturns a new <strong>Gimp</strong>::Pod object representing the current script or undef, if an error occurred.format([$format])Returns the embedded pod documentation in the given format, or undef if no documentation can be found.Format can be one of ‘text’, ‘html’, ‘man’ or ‘latex’. If none is specified, ’text’ is assumed.section($hea<strong>der</strong>)Tries to retrieve the section with the hea<strong>der</strong> $hea<strong>der</strong>. There is no trailing newline on the returned string,which may be undef in case the section can’t be found.copyrightTries to retrieve fields suitable for calls to the register function.sectionsReturns a list of paragraphs found in the pod.AUTHORMarc Lehmann SEE ALSOperl(1), <strong>Gimp</strong>(1),862 The <strong>Gimp</strong> User’s <strong>Manual</strong>
Appendix DGIMP::NET MAN PAGENAME<strong>Gimp</strong>::Net — Communication module for the <strong>Gimp</strong>–Perl server.SYNOPSISuse <strong>Gimp</strong>;DESCRIPTIONFor <strong>Gimp</strong>::Net (and thus commandline and remote scripts) to work, you first have to install the “Perl-<strong>Server</strong>” extension somewhere where <strong>Gimp</strong> can find it (e.g.,, in your .gimp/plug-ins/ directory). Usually, thisis done automatically while installing the <strong>Gimp</strong> extension. If you have a menu entry Cthen it is probably installed.The Perl <strong>Server</strong> can either be started from the C menu in <strong>Gimp</strong>, or automatically when a Perlscript can’t find a running Perl <strong>Server</strong>.When started from within <strong>Gimp</strong>, the Perl-<strong>Server</strong> will create a unix domain socket to which local clients canconnect. If an authorization password is given to the Perl <strong>Server</strong> (by defining the environment variableGIMP_HOST before starting <strong>Gimp</strong>), it will also listen on a tcp port (default 10009). Since the password istransmitted in cleartext, using the Perl-<strong>Server</strong> over tcp effectively lowers the security of your network tothe level of telnet. Even worse: The current <strong>Gimp</strong>::Netprotocol can be used for denial of service attacks,i.e., crashing the Perl <strong>Server</strong>. There also *might* be buffer overflows.ENVIRONMENTThe environment variable GIMP_HOST specifies the default server to contact and/or the password to use.The syntax is [auth@][tcp/]hostname[:port] for tcp, [auth@]unix/local/socket/path for unix and spawn/ for aprivate gimp instance. Examples are:www.yahoo.com # just kidding ;)"yahoo.com:11100 # non–standard port "tcp/yahoo.com# make sure it uses tcpauthorize@tcp/yahoo.com:123 # full–fledged specification "unix/tmp/unx # use unix domain socket "password@unix/tmp/test # additionally use a password "authorize@ # specify authorization only "spawn/ # use a private gimp instance "spawn/nodata # pass ––no–data switch "spawn/gui# don’t pass –n switchThe <strong>Gimp</strong> User’s <strong>Manual</strong> 863
Perl-Fu Man PagesCALLBACKSnet()Is called after you have succesfully connected to the server. Do your dirty work in this function, or see the<strong>Gimp</strong>::Fu man page for a better solution.FUNCTIONSserver_quit()Sends the Perl <strong>Server</strong> a quit command.get_connection()Return a connection id which uniquely identifies the current connection.set_connection(conn_id)Set the connection to use on subsequent commands. conn_id is the connection id as returned byget_connection( ).BUGS(Ver 0.04) This module is much faster than it was thought to be... Silly that I won<strong>der</strong>ed whether I shouldimplement it in Perl or C, since Perl is so fast.AUTHORMarc Lehmann SEE ALSOperl(1), the <strong>Gimp</strong> manpage.21/May/99 Perl 5.004, patch 04 1GIMP::LIB MAN PAGENAME<strong>Gimp</strong>::Lib — Interface to libgimp (as opposed to <strong>Gimp</strong>::Net)864 The <strong>Gimp</strong> User’s <strong>Manual</strong>
Appendix DSYNOPSISuse <strong>Gimp</strong>; # internal use onlyDESCRIPTIONThis is the package that interfaces to <strong>Gimp</strong> via the libgimp interface, i.e., the normal interface to use with<strong>Gimp</strong>. You don’t normally use this module directly, look at the documentation for the package “<strong>Gimp</strong>”.AUTHORMarc Lehmann SEE ALSOperl(1), the <strong>Gimp</strong> man page.GIMP::PDL MAN PAGENAME<strong>Gimp</strong>::PDL — Overwrite Tile/Region functions to work with piddles. This module is obsolete, pleaseremove any references to it.SYNOPSISuse <strong>Gimp</strong>;use <strong>Gimp</strong>::PDL;use PDL;DESCRIPTIONThis module overwrites some methods of <strong>Gimp</strong>::Tile and <strong>Gimp</strong>::PixelRgn. The new functions return andaccept piddles. The last argument (height) of gimp_pixel_rgn_set_rect is calculated from the piddle. There isno other way to access the raw pixeldata in <strong>Gimp</strong>.Some examples:$region = $drawable–>get–>pixel_rgn (0,0, 100,100, 1,0);$pixel = $region–>get_pixel (5,7);# fetches the pixel from (5|7)print $pixel; " "# outputs something likeThe <strong>Gimp</strong> User’s <strong>Manual</strong> 865
Perl-Fu Man Pages# [255, 127, 0], i.e. in# RGB format ;)$region–>set_pixel ($pixel * 0.5, 5, 7);# darken the pixel$rect = $region–>get_rect (3,3,70,20);# get a horizontal stripe "$rect = $rect–>hclip(255/5)*5;# clip and multiply by 5$region–>set_rect($rect); " "# and draw it! "undef $region; " "# and update it!AUTHORMarc Lehmann SEE ALSOThe <strong>Gimp</strong>::Pixel man page, perl(1), <strong>Gimp</strong>(1).This module is obsolete, please remove any references to it.GIMP::UI MAN PAGENAME<strong>Gimp</strong>::UI — “simulation of libgimpui”, and more!SYNOPSISuse <strong>Gimp</strong>::UI;DESCRIPTIONDue to the brain-damaged (read: “unusable”) libgimpui API, I had to reimplement all of it in Perl.$option_menu = new <strong>Gimp</strong>::UI::ImageMenu$option_menu = new <strong>Gimp</strong>::UI::LayerMenu$option_menu = new <strong>Gimp</strong>::UI::ChannelMenu866 The <strong>Gimp</strong> User’s <strong>Manual</strong>
$option_menu = new <strong>Gimp</strong>::UI::DrawableMenu \(constraint_func, active_element, \var);$button = new <strong>Gimp</strong>::UI::PatternSelect;$button = new <strong>Gimp</strong>::UI::BrushSelect;$button = new <strong>Gimp</strong>::UI::GradientSelect;$button = new <strong>Gimp</strong>::UI::ColorSelectButton;Appendix DAUTHORMarc Lehmann . The ColorSelectButton code is written by Dov Grobgeld, with modifications by Kenneth Albanowski .SEE ALSOperl(1), the <strong>Gimp</strong> man page.The <strong>Gimp</strong> User’s <strong>Manual</strong> 867
A PPENDIXESane-Supported ScannersThis appendix provides a list of scanners supportedby Sane 1.0.1.
Sane-Supported ScannersLEGENDYou need to enable this backend in Sanes dll.conf (in the sane config directory). Otherwise, Sanewill not enable your scanner.There are four types of status:• Stable: This is proven and works well if it’s supported.• Beta: Usually works just fine but it can sometimes hit a bug.• Alpha: This may work but it needs more development and debugging.• New: This package is so new that it doesn’t have a qualified status.The comments column often indicates how well the backend works. (It can be wise to run find-scannerto find out more about the notes.)Manufacturer Model Backend Status CommentAbaton Scan 300/GS abaton alpha All known modes and functionssupportedScan 300/S abaton alpha Untested, use with cautionAGFA Focus GS agfafocus alpha 6 bit grayFocus Lineart agfafocus alpha Lineart only? UntestedFocus II agfafocus alpha Gray onlyFocus Color agfafocus alphaFocus Color Plus agfafocus alpha 3-passArcus II microtek beta Arcus *II*, not Arcus!StudioScan II microtek beta Not quite functional yetStudioScan IIsi microtek beta Not quite functional yetSnapScan 300 SnapScan alpha Only 8 bits/sampleSnapScan 310 SnapScan alpha Only 8 bits/sampleSnapScan 600 SnapScan alpha Only 8 bits/sampleSnapScan 1236s SnapScan alpha Only 8 bits/sampleApple Apple Scanner apple alpha 4 bit, 16 shades of grayOneScanner apple alpha 8 bit, 256 shades of gray; backendneeds more workColorOneScanner apple alpha Only non-color modesArtec/Ultima AT3 artec alpha Works (developer’s own model)A6000C artec alpha Very alphaA6000C PLUS artec alpha Testing in progressAT6 artec alpha Testing in progressAT12 artec alpha Testing in progressBlackWidow BW4800SP artec alpha Rebadged Artec AT3Canon CanoScan 300 canon alpha 1 pass; flatbed scannerCanoScan 600 canon alpha 1 pass; flatbed scannerCanoScan 2700F canon alpha 1 pass; film scannerEscom Image Scanner 256 umax stable SCSI-ID=UMAX UG 80870 The <strong>Gimp</strong> User’s <strong>Manual</strong>
Appendix EManufacturer Model Backend Status CommentEpson GT-5500 epson ? OKGT-7000 epson ? OKHP HP ScanJet Plus hp alphaHP ScanJet IIc hp alphaHP ScanJet IIp hp alphaHP ScanJet IIcx hp alphaHP ScanJet 3c hp alphaHP ScanJet 4c hp alphaHP ScanJet 6100C hp alphaHP ScanJet 3p hp alphaHP ScanJet 4p hp alphaHP ScanJet 5p hp alphaHP ScanJet 6200C hp alphaHP ScanJet 6250C hp alphaHP PhotoSmart hp alphaPhotoScannerKodak DC20 dc25 alpha DC-20 is untested!DC25 dc25 alphaDC210 dc210 alphaLinotype Hell Jade umax stable SCSI-ID=LinoHell OfficeJade2 umax stable SCSI-ID=LinoHell Office2Saphir umax stable Not testedSaphir2 umax stable SCSI-ID=LinoHell SAPHIR2Saphir Ultra umax stable Not testedSaphir Ultra II umax stable Not testedSaphir HiRes umax stable Not testedOpal umax stable Not testedOpal Ultra umax stable Not testedMicrotek ScanMaker E6 microtek betaScanMaker E3 microtek betaScanMaker E2 microtek beta 3-passScanMaker 35t+ microtek beta Slide-scannerScanMaker III microtek betaScanMaker IISP microtek betaScanMaker IIHR microtek beta 3-passScanMaker IIG microtek beta Gray onlyScanMaker II microtek beta 3-passScanMaker microtek beta Untested600Z(S)ScanMaker600G(S)microtek beta Gray onlyThe <strong>Gimp</strong> User’s <strong>Manual</strong> 871
Sane-Supported ScannersManufacturer Model Backend Status CommentScanMaker V300 microtek2 alphaScanMaker V310 microtek2 alphaScanMaker V600 microtek2 alphaScanMaker E3plus microtek2 alphaScanMaker X6 microtek2 alphaScanMaker X6EL microtek2 alphaScanMaker 330 microtek2 alphaScanMaker 630 microtek2 alphaScanMaker 636 microtek2 alphaScanMaker microtek2 alpha Only flatbed mode (?)9600XLPhantom 636 microtek2 alphaMustek MFC-600S mustek beta 1 pass; (f/w >= 1.01; scsi id MFC-06000CZ)MFC-600CD mustek beta 1 pass; (f/w >= 2.03; scsi id MFC-06000CZ)MFS-6000CX mustek beta 3 pass; (f/w >= 2.71; scsi id MSF-06000CXMSF-6000SP mustek beta 1 pass; (f/w >= 3.12; scsi id MSF-06000SP)MFS-8000SP mustek beta 1 pass; (f/w >= 2.05; scsi id MSF-08000SP) lineart drops lines?MFC-800S mustek beta 1 pass; (f/w == 1.06; scsi id MFC-08000CZ) color fails?MFS-1200SP mustek beta 1 pass; (f/w == 1.00; scsi id MSF-12000SP)MFS-1200SP mustek beta 1 pass; (f/w == 1.07; scsi id MFS-12000SP)MFS-1200SP mustek beta 1 pass; (f/w == 1.02; scsi id MFS-12000SP) color fails?MFS-12000CX mustek beta 3 pass; (f/w == 2.71; scsi id MFS-12000CX)SE-6000SP beta 1 pass; (f/w == ? ; scsi id C03S10IDW)SE-12000SP beta 1 pass; (f/w == 1.01; scsi id C06S12IDW)Nikon LS-20 coolscan beta LS-30 is not supportedLS-1000 coolscan beta Doesn’t support gamma correctionAX-210 umax stablePolaroid DMC dmc stablePlustek Plustek 4830 plustek betaQtronix Sagitta Gray sagitta alpha No monocrome-mode at the moment872 The <strong>Gimp</strong> User’s <strong>Manual</strong>
Appendix EManufacturer Model Backend Status CommentSHARP JX-610 sharp new Preview/Color Lineart/Lineart/Threshold does not workJX-250 sharp new Color Lineart does not give usefuloutputJX-330 sharp new Not testedSiemens S9036 agfafocus alpha Gray onlyST400 st400 alpha 6 bit grayTamarack Artiscan 6000C tamarack beta 3 pass, 300 DPI; please report successto R.E.Wolff@BitWizard.nlArtiscan 8000C tamarack beta 3 pass, 400 DPI; please report successto R.E.Wolff@BitWizard.nlArtiscan 12000C tamarack beta 3 pass, 600 DPIUMAX Vista S6 umax stableVista S6E umax stableUMAX S-6E umax stableUMAX S-6EG umax stableVista-S8 umax stable Not testedSupervista S-1 umax stableUMAX S-12 umax stableUMAX S-12G umax stableAstra 600S umax stableAstra 610S umax stableAstra 1200S umax stableAstra 1220S umax stableUC 630 umax stable Version 1.6 OK, others only lineart OKUG 630 umax stableUG 80 umax stableUC 840 umax stable Version 1.6 OK, others only lineart OKUC 1260 umax stable Version 1.6 OK, others unknownMirage umax stable Not testedMirage II umax stable Not testedMirage IIse umax stable Not testedVista-T630 umax stable OK for some firmware versions; onothers only lineartPSD umax stablePowerLook umax stable Not testedPL-III umax stable Only works with some scanners(unknown why)PowerLook III umax stable Not testedPowerLook 2000 umax stable Not testedPowerLook 3000 umax stable Not testedGemini D-16 umax stableThe <strong>Gimp</strong> User’s <strong>Manual</strong> 873
Sane-Supported ScannersManufacturer Model Backend Status CommentVobis HighScan microtek2 alpha Only E3plus-based modelsVobis/Highscree Scanboostar umax stable OK, SCSI-ID=LinoHell Office2PremiumVuego 310S SnapScan alpha Close SnapScan 310-compatible874 The <strong>Gimp</strong> User’s <strong>Manual</strong>
A PPENDIXFLinks And ReferencesIn this appendix, you will find all kinds of <strong>Gimp</strong>relatedlinks. You will also find some bibliographiclinks to useful books, or books that we use at Frozenriver.
Links And ReferencesLINKSWebResourceThe one and only <strong>Gimp</strong>.orgLatest <strong>Gimp</strong> newsPlug-in registry to the latest pluginsavailable for <strong>Gimp</strong>; you canalso upload your own plug-ins here<strong>Gimp</strong> FAQsGUMScriptsURLhttp://www.gimp.orghttp://xach.dorknet.com/gimp/news/index.htmlhttp://registry.gimp.orghttp://www.rru.com/~meo/gimphttp://manual.gimp.orghttp://www.gimp.org/scripts.htmlIRC (dev chat) channel #<strong>Gimp</strong><strong>Server</strong> Port Locationirc.mint.net / irc.gimp.org 6666 Maine, USAirc.canweb.net 6667 Toronto, Canadairc.canberra.edu.au 6666 Canberra, Australiairc.giblets.com 6667 Texas, USAdazed.nol.net 6667 Texas, USAirc.eanut.org 6667 Texas, USApandora.hrz.uni-bielefeld.de 6667 Germanyirc.chillin.org 6666 Florida, USAirc.coherent.net 6667 Chicago, USAirc.olg.com 6667 Maryland, USA878 The <strong>Gimp</strong> User’s <strong>Manual</strong>
Appendix FBooksTitleISBNPhotoshop Web Techniques 1-56205-733-2Preparing Digital Images for Print 0-07-882146-0Photoshop WOW Book 0-201-88370-8Desktop Scanners 0-13-080904-7Looking Good in Print 1-56604-856-7MailListgimp-developergimp-usergimp-announceJapanese <strong>Gimp</strong>mailing listHungarian <strong>Gimp</strong>mailing listAddressinformation at:www.gimp.org/mailing_list.htmlto subscribe or send mail to:“majordomo@scam.xcf.berkeley.edu”and put“subscribe gimp-developer yourname@your.domain” in the bodyinfo at:www.gimp.org/mailing_list.htmlto subscribe send mail to:“majordomo@scam.xcf.berkeley.edu”and put“subscribe gimp-user yourname@your.domain” in the bodyinfo at:www.gimp.org/mailing_list.htmlto subscribe send mail to:“majordomo@scam.xcf.berkeley.edu”and put“subscribe gimp-announce you name@your.domain” in the bodyinfo at:www.gimp.org/mailing_list.htmlto subscribe send mail to:“gimp@hypercore.co.jp”info at:www.gimp.org/mailing_list.htmlto subscribe send mail to:listproc@kva.huwith “SUBSCRIBE GIMP YOURNAME” as the subjectwhere your name is yourname@your.domainThe <strong>Gimp</strong> User’s <strong>Manual</strong> 879
Links And ReferencesFTPThe main FTP site is ftp.gimp.org, but try to use a mirror near you.LocationAfricaAustraliaAustriaBelgiumCroatiaFinlandFranceGermanyGreeceJapanKoreaPolandRomaniaSwedenTaiwanTurkeyUnitedKingdomURLftp://ftp.is.co.za/applications/gimp/ftp://gimp.zeta.org.au/ftp://ftp.au.gimp.org/pub/gimp/ftp://ftp.progsoc.uts.edu.au/pub/ftp://gd.tuwien.ac.at/graphics/gimp/ftp://gimp.rug.ac.be/pub/gimp/ftp://ftp.linux.hr/pub/gnome/ftp://ftp.funet.fi/pub/sci/graphics/packages/gimpftp://stef.u-picardie.fr/mirror/ftp.gimp.org/ftp://ftp.minet.net/pub/gimp/ftp://infosoc.uni-koeln.de/pub/ftp.gimp.org/ftp://ftp.tuts.net/mirror/gimp.org/ftp://ftp.fh-heilbronn.de/mirrors/ftp.gimp.org/ftp://sunsite.ics.forth.gr/sunsite/pub/gimp/ftp://SunSITE.sut.ac.jp/pub/archives/packages/gimp/ftp://ftp.u-aizu.ac.jp/pub/graphics/tools/gimp/ftp://ring.nacsis.ac.jp/pub/graphics/gimp/ftp://ring.aist.go.jp/pub/graphics/gimp/ftp://ring.asahi-net.or.jp/pub/graphics/gimp/ftp://ring.so-net.ne.jp/pub/graphics/gimp/ftp://mirror.nucba.ac.jp/mirror/gimpftp://ftp.kreonet.re.kr/pub/tools/X11/ftp.gimp.org/ftp://ftp.tuniv.szczecin.pl/pub/Linux/gimpftp://sunsite.icm.edu.pl/pub/graphics/gimpftp://ftp.kappa.ro/pub/mirrors/mirrors-2/ftp.gimp.org/ftp://ftp.acc.umu.se/pub/gimpftp://ftp.sunet.se/pub/gnu/gimp/ftp://linux.cis.nctu.edu.tw/pub/packages/X/gimp/ftp://ftp.hun.edu.tr/pub/linux/gimpftp://ftp.flirble.org/pub/X/gimp/ftp://ftp.lmh.ox.ac.uk/pub/linux/880 The <strong>Gimp</strong> User’s <strong>Manual</strong>
Appendix FLocationUnited StatesURLftp://unix.hensa.ac.uk/mirrors/ftp.gimp.org/pub/gimp/ftp://ftp.insync.net/pub/mirrors/ftp.gimp.org/ftp://ftp.cs.umn.edu/pub/gimp/ftp://froody.res.cmu.edu/pub/gimp/ftp://gimp.cs.stevens-tech.edu/mirrors/gimp/ftp://ftp.ameth.org/pub/mirrors/ftp.gimp.org/Perl-FuWhatPerl-Fu Home PageGTK Perl ModulePerlURLhttp://gimp.pages.deftp://ftp.gtk.org/pub/gtk/perl/http://www.perl.comSaneProgramSane home pageSane program downloadXsane home pageXsane downloadSolaris SCSI driversLinux SCSI How-toURLhttp://www.mostng.com/saneftp://ftp.mostang.com/pub/sanehttp://www.wolfsburg.de/~rauch/sane/sanexsane.htmlSee Xsane home pageftp://ftp.fokus.gmd.de/pub/unix/kernel/scg/http://metalab.unc.edu/LDP/HOWTO/HOWTO-INDEX-3.html#ss3.1XinputWhatXFree86 home pageXinput home pagePercompiled/Linux XinputIntous driversXinput how-to<strong>Gimp</strong> Xinput patchURLhttp://www.xfree86.orghttp://lepied.com/xfree86/http://www.levien.com/free/linux_intuos.htmlhttp://www.gtk.org/~otaylor/xinput/howto/index.htmlhttp://www.gtk.org/~otaylor/xinput/patches.htmlThe <strong>Gimp</strong> User’s <strong>Manual</strong> 881
I NDEXNumerics4-color 1938-bit 188Aactive layer 318add alpha channel 325add layer mask 322add layer mask tips 323addition mode 340additive 188adjust layers 329airbrush 21, 139brush stroke 139pressure 140alien map 412alignhorizontal 326vertical 327align visible layers 326allow window resizing 151, 153alphachannel 353decomposing 303holes 303selection edit 355selection store 354to selection 325web image 439alpha to selection 325AM screening 214anchor layer 320animation gif 372animation optimize 370animation playback 370animframe 640basic concept 640beyond basics 643controls 646convert 647dupicate 649exchange 647flatten 648gallery 651how to 642layerdel 647make frame 640move path 643navigate frames 641preview 644, 647source select 644to image 648tutorial 651undo 647animframe - see also animation filtersantialiasing 117apply canvas 376apply layer mask 325apply lens 510Authors xix
IndexKarin Kylan<strong>der</strong> xixOlof S. Kylan<strong>der</strong> xixautocrop 270auto-stretch hsv 289Bbackground 77color 142balance 278bbs 204behind mode 344bezier 21, 121control points move 121sharp corners 122bilinear 134black level calibration 207blackness 168blend 181blend tool 21, 131bilinear 134color options 132custom gradient 133fill 21gradient type 133linear 133offset 132radial 134sawtooth 136shapeburst 136square 135symmetric/asymmetric 135triangular 136blinds 461blur 393, 402gaussian 403iir 403motion 404rle 403variable 407blurring 141bmp 82bor<strong>der</strong> 169, 309brightness 279brushdialog 172directory 46make 173name 172opacity 172pop up 172spacing 172stroke 139brush selection 138, 150mode 138opacity 138spacing 138bucket fill 130, 149fill threshold 130mode 131pattern fill 131sample merged 131bump map 540bzip 82Ccalibration 206black level 207color 208gamma 206white level 207carve-it 692cel 82central reflection 510channeladd alpha 325alpha 353alpha edit 355alpha selection 354rgb 352save to 310checkerboard 586chrome-it 692clear 149clone 140retouch 140close 77cml explorer 584cms 211Cal<strong>der</strong>a 209Mentalix 209cmy 189cmyk 189, 211decomposing 301code 771color 203, 274, 348balance 278brightness-contrast 279calibration 208calibration cms 209calibration plain 208calibration poor man 209calibration rgb & cmyk 210884 The <strong>Gimp</strong> User’s <strong>Manual</strong>
Indexcmyk decomposing 301colorify 422compose 297contrast auto stretch 289curves 282curves workflow 282decompose 297desaturate i.e., "grayscale" 289dialog 143exchange 418filter pack 426gamut 211highlights 278hot colors 431hsv decomposing 299hue 280hue hints 281invert 275levels 284midtone 278mode 343normalize 290posterize 276saturation 280selection 310selection, modes 311shadow 278threshold 276color - see also color modelscolor calibration 208color calibration cms 209color calibration plain 208color calibration poor man 209color calibration rgb & cmyk 210color dialog 143color exchange 418color gamut 211color info 128color management 210cms 211gamut 211profile 211rgb & cmyk 210color mode 343color models 188additive 188cmy 189cmyk 189complementary colors 194grayscale 194hsv 191indexed 189indexed gif 189inverted colors 194munsell 192natural color system 192ncs 192Pantone 193rgb 188spot color 193subtractive 189Truematch 193color picker 128color info 128sample merged 128color proof 203color select 119colorify 422coloring 181combinedepth merge 444file 447fuse 448comparing different modes 344compile 770code 771configure 780flag - see flaggcc 773how to 772include files 774libraries 774link 775makefile 778multiple source files 776programs 770variables 779complementary colors 194compose 297concolver 141blurring 141sharpen 141configure 780conical anamorphose 510contrast 279contrast auto stretch 289Contributions<strong>Gimp</strong> contributions xxGUM contributions xxiconvolution matrix 504coordinate map 542copy 146The <strong>Gimp</strong> User’s <strong>Manual</strong> 885
Indexnamed 146visible 150correct color 274creating image objects 20crop 158move 158nudge 158resize 158selection 158snap to guides 158cubism 377curtain 462curves 282workflow 282cut 146named 146Ddarken mode 340db browser 105decompose 297decompress 771delete layer 320desaturate 289despeckle 494destripe 496difference mode 21, 339diffraction patterns 587displace 542black 548calculations 543description 543examples 544smear 548tips & tricks 547wrap 548dissolve mode 337dithering 266dots 201dpi 201, 212draw 600drop shadow 694duplicate 294duplicate layers 320Eedge 486edge detect 486emboss 463emboss - see also bumpmapencodeing 763engrave 464eps 84, 91, 199resolution 91equalize 274eraser 138eye 317Ezdrive 203Ffade out 137family 763faxG3 82feather 117, 309FF 507fig 600figures 591file formats 82, 199bmp 82bzip 82cel 82eps 84, 91, 199faxG3 82fits 83fli 83gbr 83gicon 83, 86gif 83, 86gzip 83hea<strong>der</strong> 83hrz 83jpeg 83, 88mpeg 83pat 83, 89pcx 83pdf 84, 91pix 83png 84, 89pnm 84, 90postscript 84ps 84, 91psd 84sgi 84snp 84sunras 84, 92tga 84, 92tiff 84, 199url 84xcf 82, 84xpm 85, 93xwd 84886 The <strong>Gimp</strong> User’s <strong>Manual</strong>
Indexfile system format 205file transfer 203fill 149threshold 130film 447how to 447filter all layers 371filter factory 507filtersalien map 412all layers 371animation optimize 370animation playback 370apply lens 510artistic 376blinds 461blur 393, 402blur gaussian 403blur iir 403blur motion 404blur rle 403blur variable 407bump map 540bump map usage 540canvas 376central reflection 510checkerboard 586cml explorer 584color exchange 418color filter pack 426colorify 422conical anamorphose 510convolution matrix 504coordinate map 542cubism 377curtain 462deinterlace 494depth merge 444despeckle 494destripe 496diffraction patterns 587displace 542displace - see also displaceedge 486edge detect 486emboss 463engrave 464figures 591film 447filter factory 507filter pack 426filter pack color 426flame 592flarefx 518fractal trace 549fuse 448gfig 600gfig - see also gfiggflare 519gif animation 371, 372glass tile 512gradient map 430grid 611hide file 456hot (colors) 431ifs compose 613ifs compose - see also ifsillusion 550iwrap 465laplace 487light effect 524light effect - see also map objectmake seamless 550map object 551max rgb 432maze 626mosaic 377mosaic tip 377motion blur 404nl 497oilify 392paper tile 558pinch 480pixelize 406plasma 628polar coords 470qbist 631quantize 432randomize 578refract 514ripple 473scatter hsv 439semi flatten 439sharpen 498shift 474sinus 632small tile 558smooth palette 441soble 487solid noise 634sparkle 532spread 580The <strong>Gimp</strong> User’s <strong>Manual</strong> 887
Indexstegano 456stereogram 573super nova 536tile 560twist 21, 474user 507value propagate 477variable blur 407video 575waves 479whirl 480fits 83flag 775configure flags 781-I 776--includedir 781-L 775--libdir 781-o 775flame 592flareflarefx 518gflare 519flarefx 518flatten 81, 648flatten image 322flatten semi 439fli 83flip 162, 182float 308floating selectiontips 332what is 331FM screening 214font 166, 760copy 761encodeing 763family 763file 762foundry 763install 760loading 762management 761origin 168path 760scaleable 760slant 763typ1inst 761type 1 761weight 763width 763font - see also text toolfont see also text toolfonts how they work 760foreground color 142foundry 168, 763fractal trace 549Frozenriver xxftp 204fuse 448Ggallery 651gamma calibration 206gaussian blur 403gbr 83gcc 773gfig 600brush 607curves 602directory 47example 609lines 600options 608paint 605preview 600select 608settings 604user interface 600gflare 519directory 47ghostscript 49, 96ghostscript Alladin 49gicon 83, 86gif 83, 86animation 86, 372animation loop 87comment 86interlaced 86save 87transparent backgroud color 88<strong>Gimp</strong>about 2authors 3features 2future 6gimprc 46glass tile 512gradient 177, 691directory 47editor 178map 21, 430888 The <strong>Gimp</strong> User’s <strong>Manual</strong>
Indexgradient editor 178blend 181coloring 181endpoint color 180flip 182menu 180points 179pov-ray 178replicate 182save 178section 179segments 182segments split 182gradient fill see blend toolgradient map 21, 430gray shades 217grayscale 194grid 611grow 310guash 49guides 114, 151snap 151toggle 152Gumusage xxiigunzip 771gzip 49, 83, 771Hhalftone 201cell 212dot 213matrix 213hea<strong>der</strong> 83highlights 278histogram 269holes 303hot 431how to add layer mask 322how to compile 772how to make a make file 778hrz 83hsv 191, 280auto stretch 289decomposing 299hue 191saturation 192scatter 439value 192hue 21, 191, 280, 348hints 280hue mode 341Iifs 613example 615options 617settings 614usage 613ifs compose - see ifsiir 403illusion 550imageauto correction 289, 290auto-stretch hsv 289background 77brightness 279color 274color balance 278compose 297contrast 279contrast auto stretch 289convert 266correct color 274curves 282decompose 297desaturate 289duplicate 294equalize 274flatten 322histogram 269hsv 280indexed 77invert 275line art 277mail 94new 77normalize 290objects create 20open file menu 78open postscript 80open type 78open type automatic 80posterize 276print 96resize 267rgb 77rotate 271saturation 280save 81save by extension 81save flatten 81The <strong>Gimp</strong> User’s <strong>Manual</strong> 889
Indexsave formats supported 82scale 267transparent 77image size 200image table 217import layers 330include files 774indexed 189convert options 266dithering 266options 266posterize 276quantize 432install.gimp 46Alladin ghostscript 49binary 51bzip 49configure 50directory brushes 46directory gfig 47directory gflare 47directory gradients 47directory palettes 47directory pattern 47directory plug-ins 47directory script-fu 47extra data 51font 760fonts 51fonts by hand 762gimp-1.0.X.tar.gz 48gimprc 46GNU ghostscript 49gzip 49libaries 49libgtk 49make 50personal files 44sane 49script-fu 688shared data 50source 48wget 49xv 49install - see also compileintelligent scissors 123interpolation 101, 201invert 275, 308inverted colors 194Iomega 203iwrap 465Jjaz 203jpeg 83, 88compression 88KKarin Kylan<strong>der</strong> xixKey 10Llaplace 487layeranchor 320layers 316–330active 318add alpha channel 325add mask 322add mask tips 323adjust 329align visible 326alpha to selection 325apply mask 325copy visible 150delete 320dialog 317duplicate 320eye 317filter 371flatten 322how to add mask 322import 327, 330introduction 316layerdel 647lower 320mask to selection 325merge visible 322move 329nameing 320new 317raise 320resize 321rotate 271scale 321symbols explanation 319thumnail icon 317levels 284light effect 524light effect see also map object890 The <strong>Gimp</strong> User’s <strong>Manual</strong>
Indexlighten mode 341line art 194, 277linear 133link libs 775lower layers 320lpi 201, 212lpi table 216Mmagnifyingallow window resizing 151shrink warp 151mail 94make 174, 770make seamless 550makefile 778example 779how to 778map object 551mask 113mask to selection 325max rgb 432maze 626merge visible layers 322midtone 278mode 131, 138addition 340additon 346behind 344color 343, 348comparing different modes 344darken 340darken only 347difference 21, 339dissolve 337explanation between color, hue 347explanation between multiply, darken 347explanation between screen, additon,lighten 346hue 341, 348lighten 341lighten only 346multiply 21, 337, 347normal 336overlay 21, 338saturation 21, 342screen 338, 346subtraction 340value 343modem 204modeswhat is 336mosaic 377mosaic tip 377motion 404move 112, 156, 158float 156floating selection 156hints 157hole image 156layers 329nudge 157object floating selection 332path 643selections 157mpeg 83multiply mode 21, 337munsell 192Nname 172naming layers 320natural color system 192new layer 317new view 152nl filter 497normal mode 336normalize 290nudge 157, 158Ooffset 294move 294tile 295tip 294oil paint 194oilify 392Olof S Kylan<strong>der</strong> xixopacity 138, 172overlay mode 21, 338Ppaintbrush 137fade out 137palette 129, 176, 270add color 130create from image 129delete 177dialog 176directory 47edit 177The <strong>Gimp</strong> User’s <strong>Manual</strong> 891
Indexfrom image 177new 176save 270Pantone 193, 203paper tile 558paste 146into 146named 146pat 83, 89patterndirectory 47make 174pattern fill 131pcx 83pdf 84pencil 137perspective 161, 694pinch 480pix 83pixelize 406plasma 628plug-incompile programs 770plug-ins 366categories 366compile 770directory 47filters 366gcc 773make 770what is 366plug-ins - see also filterspng 84, 89pnm 84, 90pop up 172postscript 80power goo 465ppi 200, 201, 202preference 100directories 103display 100display interpolation 101environment 102interface 101suggestions 104swap 104preparing prepress 201prepress 198AM screening 214bbs 204Cal<strong>der</strong>a 206calibration 206calibration black level 207calibration gamma 206calibration white level 207color 203color calibration 208color calibration cms 209color calibration plain 208color calibration poor man 209color calibration rgb & cmyk 210color management 210color proof 203dots 201dpi 201, 212email 204eps 199file formats 199file transfer 203filesystem format 205FM screening 214ftp 204halftone 201halftone cell 212halftone dot 213halftone matrix 213image size 200image table 217internet 204interpolation 201lpi 201, 212lpi table 214, 216Mentalix 206modem 204Pantone 203ppi 200, 201, 202preparing 201printer table 216printing 198removeable drives 203resolution 200, 212resolution grid 213sane 205scan resolution 202scanning 205scanning Cal<strong>der</strong>a 206scanning Mentalix 206scanning resolution 201scanning sane 205scanning XVscan 206screen frequencies 212screening matrix 217892 The <strong>Gimp</strong> User’s <strong>Manual</strong>
Indexshades of gray 217spot color 203stochastic screening 215tiff 199XVscan 206pressure 140primary 189print 96ghostscript 96settings 96supported printers 96printer table 216printing 198profile 211ps 84, 91resolution 91psd 84Qqbist 631quantize 432quit 77Rradial 134raise layer 320randomize 578redo 152refract 514removeable drives 203replicate 182resize 158, 267resize layer 321resolution 200, 212grid 213retouch 140rgb 77, 188, 211channels 352composing 297decomposing 297invert 275max 432ripple 473rle 403rotate 159, 271rulers 151Ssample merged 128, 131, 312sane 49, 205saturation 21, 192, 280mode 342saturation mode 21save 178, 310native file format 81palette 270to channel 310sawtooth 136scale 160, 267scale layer 321scanning resolution 201, 202scatter hsv 439screen frequency 212screen mode 338screen shot 106screening matrix 217script-fu 688carve-it 692chrome-it 692directory 47don’t and do’s 688drop shadow 694gradient 691image dependent 692install 688kinds of 689perspective 694standalone 689what is 688section 179select all 308select by color 310select by color modes 311select by color options 312select none 308selection 157, 158all 308alpha 325alpha edit 355alpha store 354antialiasing 118bezier 120bezier control points 121bezier control points move 121bezier sharp corners 122bor<strong>der</strong> 309by color 310by color options 312by color, modes 311color 119control 110The <strong>Gimp</strong> User’s <strong>Manual</strong> 893
Indexdifference 111ellipse 115feather 117, 309float 308floating move 332floating tips 332floating what is 331free-hand 118fuzzy 119gfig 608grow 310guide 114intelligent scissors 123intersection 111invert 308mask 113mask to 325move 112non 308options 116rectangular 115sharpen 309shrink 310toggle 110, 308union 110semi flatten 439sgi 84shades of gray 217shadow 278shapeburst 136sharpen 141, 309, 498shearing 160shift 474shortcuts 11–15shrink 310shrink wrap 153sinus 632slant 168, 763small tile 558smooth palette 441smoothing 162snap to guides 158snp 84soble 487solid noise 634source multiple 776source unpack 771spacing 138sparkle 532spot color 193, 203spread 580square 135stegano 456stereogram 573stochastic screening 215stroke 150brush selection 150subtraction mode 340sunras 84, 92super nova 536supportcommercial xxsymbols 319symmetric/asymmetric 135SyQuest 203Ttar 771text 166text tool 166blackness 168bor<strong>der</strong> 169c 169foundry 168italic 168m 169p 169regular 168roman 168slant 168spacing 169weight 168width 168texture explorer 631texture explorer - see also cml explorertextures 584, 587, 592, 632tga 84, 92threshold 194, 276alpha 303, 304thumbnail icon 317tiff 84, 199compression 93fill or<strong>der</strong> 93mac 93pc 93tile 560offset 295tile small 558tip of the day 105toggle 110, 152, 308marching ants 308transform 159894 The <strong>Gimp</strong> User’s <strong>Manual</strong>
Indexautocrop 270options 162perspective 161rotate 159scale 160shearing 160smoothing 162zealous crop 271triangular 136truecolor 188Truematch 193twist 21, 474Uundo 152, 647unpack 771url 84user filter 507Vvalue 192value mode 343value propagate 477variables 779video 575Wwater colors 106watercolor 194waterselect 106waves 479weight 168, 763wget 49what is modes 336whirl 480white level calibration 207width 168, 763window info 153Xxcf 81, 82, 84xpm 85, 93XVscan 206xwd 84Zzealous crop 271zip 203zoom 150allow window resizing 151, 153The <strong>Gimp</strong> User’s <strong>Manual</strong> 895