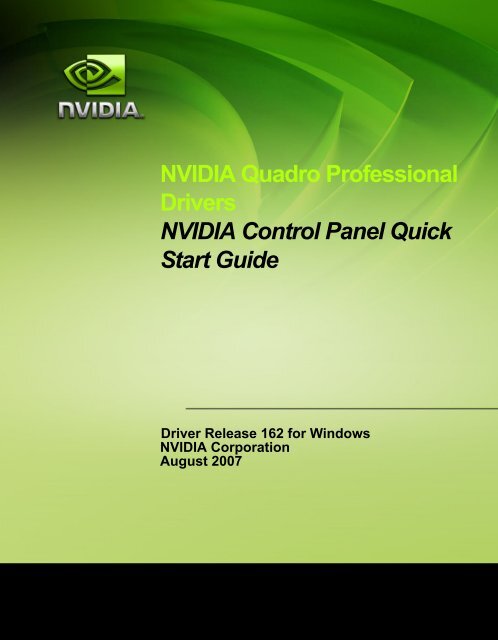NVIDIA Quadro Professional Drivers NVIDIA Control Panel Quick ...
NVIDIA Quadro Professional Drivers NVIDIA Control Panel Quick ... NVIDIA Quadro Professional Drivers NVIDIA Control Panel Quick ...
NVIDIA Quadro ProfessionalDriversNVIDIA Control Panel QuickStart GuideDriver Release 162 for WindowsNVIDIA CorporationAugust 2007
- Page 4 and 5: NVIDIA Display PropertiesUser’s G
- Page 6 and 7: NVIDIA ForceWare Graphics DriverUse
- Page 8 and 9: Chapter 1IntroductionAbout the NVID
- Page 10 and 11: Chapter 1IntroductionGetting Suppor
- Page 12 and 13: Chapter 1Introduction6 NVIDIA Contr
- Page 16: Chapter 2System Requirements and Dr
- Page 20 and 21: Chapter 2System Requirements and Dr
- Page 22 and 23: Chapter 2System Requirements and Dr
- Page 24 and 25: Chapter 3Understanding the NVIDIA C
- Page 26 and 27: Chapter 3Understanding the NVIDIA C
- Page 28 and 29: Chapter 3Understanding the NVIDIA C
- Page 30: Chapter 3Understanding the NVIDIA C
- Page 33 and 34: Chapter 3Understanding the NVIDIA C
- Page 35 and 36: C HAPTERACCOMPLISHING NVIDIA CONTRO
- Page 37 and 38: Chapter 4Accomplishing NVIDIA Contr
- Page 40: Chapter 4Accomplishing NVIDIA Contr
- Page 44 and 45: Appendix AUsing NVIDIA SLI Technolo
- Page 46 and 47: Appendix AUsing NVIDIA SLI Technolo
- Page 48 and 49: Appendix AUsing NVIDIA SLI Technolo
- Page 50 and 51: Appendix AUsing NVIDIA SLI Technolo
<strong>NVIDIA</strong> <strong>Quadro</strong> <strong>Professional</strong><strong>Drivers</strong><strong>NVIDIA</strong> <strong>Control</strong> <strong>Panel</strong> <strong>Quick</strong>Start GuideDriver Release 162 for Windows<strong>NVIDIA</strong> CorporationAugust 2007
<strong>NVIDIA</strong> Display PropertiesUser’s GuideList of FiguresFigure 3.1 <strong>NVIDIA</strong> <strong>Control</strong> <strong>Panel</strong> Home Page–Windows XP. . . . . . . . . . . . . . . . . . . . . . . . . 20Figure 3.2 <strong>NVIDIA</strong> <strong>Control</strong> <strong>Panel</strong> Home Page–Windows Vista . . . . . . . . . . . . . . . . . . . . . . . 21Figure 3.3 <strong>NVIDIA</strong> <strong>Control</strong> <strong>Panel</strong> Select a Task pane. . . . . . . . . . . . . . . . . . . . . . . . . . . . . 22Figure 3.4 Toolbar . . . . . . . . . . . . . . . . . . . . . . . . . . . . . . . . . . . . . . . . . . . . . . . . . 23Figure 1.1 Load Balancing Indicators . . . . . . . . . . . . . . . . . . . . . . . . . . . . . . . . . . . . . . 46<strong>NVIDIA</strong> Corporationiv
<strong>NVIDIA</strong> ForceWare Graphics DriverUser’s GuideList of TablesTable 2.1 Hard Disk Space Requirements—English. . . . . . . . . . . . . . . . . . . . . . . . . . . . . . 10Table 2.2 Hard Disk Space Requirements—Non-English Languages . . . . . . . . . . . . . . . . . . . . 10Table 2.3 Hard Disk Space Requirements—Full International Package. . . . . . . . . . . . . . . . . . . 11Table 3.1 File Menu Commands . . . . . . . . . . . . . . . . . . . . . . . . . . . . . . . . . . . . . . . . . 25Table 3.2 Edit Menu Commands . . . . . . . . . . . . . . . . . . . . . . . . . . . . . . . . . . . . . . . . . 25Table 3.3 View Menu Commands . . . . . . . . . . . . . . . . . . . . . . . . . . . . . . . . . . . . . . . . 26Table 3.4 Help Menu Commands . . . . . . . . . . . . . . . . . . . . . . . . . . . . . . . . . . . . . . . . 26Table 3.5 Profiles Menu Commands. . . . . . . . . . . . . . . . . . . . . . . . . . . . . . . . . . . . . . . 27Table 3.6 Display Menu Commands. . . . . . . . . . . . . . . . . . . . . . . . . . . . . . . . . . . . . . . 27Table 3.7 3D Settings Menu Commands . . . . . . . . . . . . . . . . . . . . . . . . . . . . . . . . . . . . 27Table 3.8 Workstation Menu Commands . . . . . . . . . . . . . . . . . . . . . . . . . . . . . . . . . . . . 27Table 4.1 Graphics Driver Tasks in the <strong>NVIDIA</strong> <strong>Control</strong> <strong>Panel</strong> . . . . . . . . . . . . . . . . . . . . . . . . 32Table B.1 Change Display Configuration Options . . . . . . . . . . . . . . . . . . . . . . . . . . . . . . . 49Table B.2 Windows Monitor Numbering Example–Four Connected Displays . . . . . . . . . . . . . . . 53Table B.3 Windows Monitor Numbering Example–Six Potential Displays . . . . . . . . . . . . . . . . . 54Table B.4 Windows Monitor Numbering Example–Default Boot Priority . . . . . . . . . . . . . . . . . . 56Table B.5 Windows Monitor Numbering Example–PCI Boot Priority . . . . . . . . . . . . . . . . . . . . 57Table C.6 List of Supported Stereo Display Modes . . . . . . . . . . . . . . . . . . . . . . . . . . . . . . 62<strong>NVIDIA</strong> Corporationv
<strong>NVIDIA</strong> ForceWare Graphics DriverUser’s Guidevi<strong>NVIDIA</strong> Corporation
C HAPTERINTRODUCTIONThis quick start is addressed to users of the <strong>NVIDIA</strong> ® <strong>Control</strong> <strong>Panel</strong> software. Thisguide focuses on getting you up and running with your <strong>NVIDIA</strong> software.For technical details on the features and benefits of the <strong>NVIDIA</strong> <strong>Control</strong> <strong>Panel</strong>software and details about supported products, drivers, and other software, refer tothe <strong>NVIDIA</strong> web page — www.nvidia.com.This chapter discusses the following major topics:• “About the <strong>NVIDIA</strong> <strong>Control</strong> <strong>Panel</strong>” on page 2• “Getting Support and Information” on page 4<strong>NVIDIA</strong> Corporation 1
Chapter 1IntroductionAbout the <strong>NVIDIA</strong> <strong>Control</strong> <strong>Panel</strong>Welcome to the <strong>NVIDIA</strong> <strong>Control</strong> <strong>Panel</strong>, designed for Microsoft ® Windows ® XP andWindows Vista. You can use <strong>NVIDIA</strong> <strong>Control</strong> <strong>Panel</strong> to control your <strong>NVIDIA</strong>hardware and access other <strong>NVIDIA</strong> software installed on your system.<strong>NVIDIA</strong> Driver <strong>Control</strong>sOverviewIn addition to setting up basic display configurations such as display resolution,refresh rate, and multiple display use, you can:• Tune your 3D settings with real‐time preview to maximize performance or imagequality• Customize how 3D applications work in your system• Adjust your screen colors and contrast• Set custom timings• <strong>Control</strong> video image settings• Change your HDTV format• <strong>Control</strong> your notebook system power using PowerMizer• <strong>Control</strong> special workstation features such as Frame Synchronization.2 <strong>NVIDIA</strong> <strong>Control</strong> <strong>Panel</strong> <strong>Quick</strong> Start Guide
Chapter 1IntroductionFeature Differences from the Classic <strong>Control</strong> <strong>Panel</strong>The following are features that were available in the <strong>NVIDIA</strong> classic control panel,but which are not available in the new <strong>NVIDIA</strong> <strong>Control</strong> <strong>Panel</strong>:• Creating/Importing Color Profiles• High Resolution Scalable Desktop• MultiView Display Mode (for <strong>NVIDIA</strong> <strong>Quadro</strong> NVS graphics cards)• Video Zoom• Edge Blending• nView Desktop ManagernView Desktop Manager is available as a separate applet for Windows XP only.Other <strong>NVIDIA</strong> Software ApplicationsIf installed, other <strong>NVIDIA</strong> software that you can access from the <strong>NVIDIA</strong> <strong>Control</strong><strong>Panel</strong> includes:• <strong>NVIDIA</strong> nTune TM• <strong>NVIDIA</strong> MediaShield TM• <strong>NVIDIA</strong> Network Access ManagerSee the respective user documentation for information about these applications andinstructions on how to use them.<strong>NVIDIA</strong> Corporation 3
Chapter 1IntroductionGetting Support and InformationOnline HelpThere are multiple ways to get online help:• To browse the help file, select <strong>NVIDIA</strong> <strong>Control</strong> <strong>Panel</strong> Help from the Help menuor click Contents in the Help list in the Secondary Tasks Area.• Press F1 at any page.• To access help by using a keyword, click Index in the Help list in the SecondaryTasks Area, or if the online help is already open click the Index button.• To search the help, click Search in the Help list in the Secondary Tasks Area, or ifthe online help is already open click the Search button.Also, when a setting is disabled (grayed out) and you place the cursor on the setting,the User Assistance area indicates the reason it is disabled.Technical SupportYou can get technical support either from the <strong>NVIDIA</strong> website or by e‐mail.To send an e‐mail:• In the Secondary Tasks Area, click Contact <strong>NVIDIA</strong> in the Help list to open youre‐mail program with the <strong>NVIDIA</strong> Technical Support address entered.To access the <strong>NVIDIA</strong> Technical Support web page go the following web address:http://www.nvidia.com/page/support.html4 <strong>NVIDIA</strong> <strong>Control</strong> <strong>Panel</strong> <strong>Quick</strong> Start Guide
Chapter 1IntroductionSystem InformationYou can get detailed information about your system and the <strong>NVIDIA</strong> <strong>Control</strong> <strong>Panel</strong>configuration as well as version and copyright information.• To view copyright and version information about the <strong>NVIDIA</strong> <strong>Control</strong> <strong>Panel</strong>:From the Help menu, select About <strong>NVIDIA</strong> <strong>Control</strong> <strong>Panel</strong>.• To view detailed system information:From the Help menu, select System Information and click on any of the tabs inthe System Information dialog box.<strong>NVIDIA</strong> Corporation 5
Chapter 1Introduction6 <strong>NVIDIA</strong> <strong>Control</strong> <strong>Panel</strong> <strong>Quick</strong> Start Guide
C HAPTERSYSTEM REQUIREMENTS AND DRIVERINSTALLATIONThis chapter lists the system requirements for installing the <strong>NVIDIA</strong> ForceWareRelease 162 graphics driver, and provides installation instructions. It contains thefollowing major sections:• “Hardware and Software Support” on page 8• “Installing Your <strong>NVIDIA</strong> ForceWare Graphics Driver Under Windows XP” onpage 10• “Installing Your <strong>NVIDIA</strong> ForceWare Graphics Driver Under Windows Vista” onpage 13<strong>NVIDIA</strong> Corporation 7
Chapter 2System Requirements and Driver InstallationInstalling Your <strong>NVIDIA</strong> ForceWare Graphics Driver UnderWindows XPBefore You Begin• If you do not have System Administrator access privileges, it is assumed that theappropriate person with System Administrator access in your organization will setup and install the <strong>NVIDIA</strong> graphics driver software on your computer.• The installation process copies all necessary files for operation into the appropriatedirectories.• The <strong>NVIDIA</strong> <strong>Control</strong> <strong>Panel</strong> system files are copied to your Windows\Systemdirectory.System Requirements<strong>NVIDIA</strong> <strong>Control</strong> <strong>Panel</strong> requires the following minimum system configuration:• A 600 megahertz (MHz) processor, such as an Intel Pentium III, Advanced MicroDevices (AMD) Athlon, or equivalent processor• 128 megabytes (MB) of RAM• The minimum hard disk space requirement for each operating system are listed inTable 2.1, Table 2.2, and Table 2.3:Table 2.1Operating SystemHard Disk Space Requirements—EnglishWindows XP (32‐bit editions)Windows XP (64‐bit editions)Table 2.2Operating SystemMinimum Hard Disk Space43.6 MB51.4 MBHard Disk Space Requirements—Non-English LanguagesWindows XP (32‐bit editions)Windows XP (64‐bit editions)Minimum Hard Disk Space25.2 MB20.4 MB10 <strong>NVIDIA</strong> <strong>Control</strong> <strong>Panel</strong> <strong>Quick</strong> Start Guide
Chapter 2System Requirements and Driver InstallationInstalling Your <strong>NVIDIA</strong> ForceWare Graphics Driver UnderWindows VistaBefore You Begin• If you do not have System Administrator access privileges, it is assumed that theappropriate person with System Administrator access in your organization will setup and install the <strong>NVIDIA</strong> graphics driver software on your computer.• The installation process copies all necessary files for operation into the appropriatedirectories.• If you have previously installed <strong>NVIDIA</strong> nTune, <strong>NVIDIA</strong> recommends that youuninstall nTune before installing this driver. After the driver install is complete,you can reinstall <strong>NVIDIA</strong> nTune.• The <strong>NVIDIA</strong> <strong>Control</strong> <strong>Panel</strong> system files are copied to your Windows\Systemdirectory.System Requirements<strong>NVIDIA</strong> <strong>Control</strong> <strong>Panel</strong> requires the following minimum system configuration:• A 600 megahertz (MHz) processor, such as an Intel Pentium III, Advanced MicroDevices (AMD) Athlon, or equivalent processor• 128 megabytes (MB) of RAMTo optimize the performance of the <strong>NVIDIA</strong> <strong>Control</strong> <strong>Panel</strong>, the following systemrequirements are recommended:• A 1.5 gigahertz (GHz) processor, such as an Intel Pentium 4, an AMD Athlon XP1500+, or equivalent processor• 256 megabytes (MB) of RAM• An Internet connection<strong>NVIDIA</strong> Corporation 13
Chapter 2System Requirements and Driver InstallationSystem Requirement for <strong>NVIDIA</strong> SLI Technology (AdvancedUsers)If you are an advanced user of graphics and hardware and want to use <strong>NVIDIA</strong> SLItechnology, your system must have the following key hardware components:• An SLI‐ready motherboard that supports a PCI Express chipset and dual x16connectors for two <strong>NVIDIA</strong> PCI Express graphics cards• Two <strong>NVIDIA</strong>‐based SLI‐ready graphics cards that are identical in terms of GPU.See http://www.slizone.com/page/slizone_learn.html for other graphics cardrequirements.• One <strong>NVIDIA</strong> SLI ConnectorMinimum Hard Disk SpaceThe hard disk space requirement is minimum 33 MB for English‐only, and 56 MB forInternational.14 <strong>NVIDIA</strong> <strong>Control</strong> <strong>Panel</strong> <strong>Quick</strong> Start Guide
Chapter 2System Requirements and Driver InstallationInstalling the <strong>NVIDIA</strong> ForceWare Graphics <strong>Drivers</strong>–WindowsVistaInstallation Instructions1 Follow the instructions on the <strong>NVIDIA</strong> .com Web site driver download page tolocate the appropriate driver to download, based on your hardware and operatingsystem.2 Click the driver download link.3 The license agreement dialog box appears.4 Click Accept if you accept the terms of the agreement, then either open the file orsave the file to your PC and open it later.5 Extract the zip files to a temporary folder on your PC.6 Open the <strong>NVIDIA</strong> driver installation .EXE file to launch the <strong>NVIDIA</strong> InstallShieldWizard.7 Follow the instructions in the <strong>NVIDIA</strong> InstallShield Wizard to complete theinstallation.Note: After the driver installation, Windows may default to 16‐bpp color and disablethe Desktop Window Manager (DWM). To work around this issue, set thecolor to 32‐bpp and then reboot the PC.<strong>NVIDIA</strong> Corporation 15
Chapter 2System Requirements and Driver Installation16 <strong>NVIDIA</strong> <strong>Control</strong> <strong>Panel</strong> <strong>Quick</strong> Start Guide
CHAPTERUNDERSTANDING THE <strong>NVIDIA</strong> CONTROLPANELThis chapter describes the <strong>NVIDIA</strong> <strong>Control</strong> <strong>Panel</strong> in the following sections:• “Opening and Closing the New <strong>NVIDIA</strong> <strong>Control</strong> <strong>Panel</strong>” on page 18• “About the <strong>NVIDIA</strong> <strong>Control</strong> <strong>Panel</strong> Interface” on page 19<strong>NVIDIA</strong> Corporation 17
Chapter 3Understanding the <strong>NVIDIA</strong> <strong>Control</strong> <strong>Panel</strong>Opening and Closing the New <strong>NVIDIA</strong> <strong>Control</strong> <strong>Panel</strong>• You can open the <strong>NVIDIA</strong> <strong>Control</strong> <strong>Panel</strong> in several ways:• Right‐click the Windows XP or Windows Vista desktop, then click <strong>NVIDIA</strong><strong>Control</strong> <strong>Panel</strong> from the context menu, orFor Windows XP• From the Windows Start menu, select <strong>Control</strong> <strong>Panel</strong>, then in the <strong>Control</strong> <strong>Panel</strong>window, double‐click on the <strong>NVIDIA</strong> <strong>Control</strong> <strong>Panel</strong> icon.For Windows Vista• From the Classic View of the Windows Vista <strong>Control</strong> <strong>Panel</strong>, click the <strong>NVIDIA</strong><strong>Control</strong> <strong>Panel</strong> icon, or• From the <strong>Control</strong> <strong>Panel</strong> Home view of the Windows Vista <strong>Control</strong> <strong>Panel</strong>, clickAdditional Options and then click <strong>NVIDIA</strong> <strong>Control</strong> <strong>Panel</strong> from the AdditionalOptions page.• To close the <strong>NVIDIA</strong> <strong>Control</strong> <strong>Panel</strong>,• From the File menu, select Exit, or• Click the Close box in the upper right corner of the program window.18 <strong>NVIDIA</strong> <strong>Control</strong> <strong>Panel</strong> <strong>Quick</strong> Start Guide
Chapter 3Understanding the <strong>NVIDIA</strong> <strong>Control</strong> <strong>Panel</strong>About the <strong>NVIDIA</strong> <strong>Control</strong> <strong>Panel</strong> InterfaceThe <strong>NVIDIA</strong> <strong>Control</strong> <strong>Panel</strong> provides an easy‐to‐use interface for managing yoursystem.When you start the program for the first time, the <strong>NVIDIA</strong> <strong>Control</strong> <strong>Panel</strong> opens to thefirst page listed in the navigation tree. On subsequent visits, the control panelreopens to the last page visited.The <strong>NVIDIA</strong> <strong>Control</strong> <strong>Panel</strong> user interface consists of these main areas, as shown inFigure 3.1:• Main Task Area• Select a Task nNavigation tree)• Menu bar• Toolbar<strong>NVIDIA</strong> Corporation 19
Chapter 3Understanding the <strong>NVIDIA</strong> <strong>Control</strong> <strong>Panel</strong>.Tool BarMenu BarSelect a Task Pane<strong>Control</strong> <strong>Panel</strong> Main Task AreaFigure 3.1<strong>NVIDIA</strong> <strong>Control</strong> <strong>Panel</strong> Home Page–Windows XP20 <strong>NVIDIA</strong> <strong>Control</strong> <strong>Panel</strong> <strong>Quick</strong> Start Guide
Chapter 3Understanding the <strong>NVIDIA</strong> <strong>Control</strong> <strong>Panel</strong>Figure 3.2<strong>NVIDIA</strong> <strong>Control</strong> <strong>Panel</strong> Home Page–Windows Vista<strong>NVIDIA</strong> Corporation 21
Chapter 3Understanding the <strong>NVIDIA</strong> <strong>Control</strong> <strong>Panel</strong>Using the Main Task AreaThe main task area, in the right pane, displays the application task pages. This areaof the screen is where you will focus most of your attention as you use the <strong>NVIDIA</strong><strong>Control</strong> <strong>Panel</strong> to accomplish your goals. You can access specific pages using thenavigatin tree in the Select a Task pane.Using the Select a Task PaneThe navigation tree in the Select a Task pane shows all the primary <strong>NVIDIA</strong> <strong>Control</strong>pages that are installed on your system.The pages are grouped according to the same categories that existed in the previousversion of the <strong>NVIDIA</strong> <strong>Control</strong> <strong>Panel</strong>.Click to expandor collapse thecategory list.Figure 3.3<strong>NVIDIA</strong> <strong>Control</strong> <strong>Panel</strong> Select a Task paneClick to open thecorresponding pagein the main task area.22 <strong>NVIDIA</strong> <strong>Control</strong> <strong>Panel</strong> <strong>Quick</strong> Start Guide
Chapter 3Understanding the <strong>NVIDIA</strong> <strong>Control</strong> <strong>Panel</strong>Using the Tool BarThe Toolbar provides quick back and forth navigation between pages, and also letsyou choose a view setting. .Figure 3.4ToolbarUsing the Navigation ButtonsThe back and forward buttons let you navigate sequentially among pages that youhave visited.You can also navigate directly to a previously visited page by clicking the list arrownext to the back button. The drop‐down menu lists all the previously visited pages inthe queue. Click the page that you want.Working with ViewsThe currently selected view determines what options are available. There are threeavailable views:• Standard• Advanced• CustomMost commands are available for both Standard and Advanced views. However,some options are available only if the Advanced view is selected before opening theapplication category page. Also, task page options may different depending on theselected view. If the command you’re looking for is not displayed, return to the homepage, select a different view, and return to the task page.<strong>NVIDIA</strong> Corporation 23
Chapter 3Understanding the <strong>NVIDIA</strong> <strong>Control</strong> <strong>Panel</strong>To change the view:• From the View menu, select Standard, Advanced, or Custom.Note: For the Custom command to be available, you must define a custom view asdescribed in the following section.Defining Custom ViewsYou can customize <strong>NVIDIA</strong> <strong>Control</strong> <strong>Panel</strong> to display only the application categorypages you want to see and use.To specify which the pages to display:1 Select View > Define Custom View... or for quicker access, use the toolbar if youhave it enabled.2 On the Create Custom View page, for each application category that appears,select (check) the check boxes for the pages that you want to view and click OK.3 To leave the Custom View mode, select either Standard or Advanced from theView menu or for quicker access, use the toolbar if you have it enabled.4 To switch back to your custom view, select Custom.24 <strong>NVIDIA</strong> <strong>Control</strong> <strong>Panel</strong> <strong>Quick</strong> Start Guide
Chapter 3Understanding the <strong>NVIDIA</strong> <strong>Control</strong> <strong>Panel</strong>View MenuCommands related to viewing the various pages in the <strong>NVIDIA</strong> <strong>Control</strong> <strong>Panel</strong>application modules are available on the View menu.Table 3.3View MenuCommandStandardAdvancedCustomDefine Custom ViewAdd Desktop ContextMenuShow NotificationTray IconHelp MenuView Menu CommandsDescriptionSelect to view and access the majority of commonly used and simpler tasks inthe <strong>NVIDIA</strong> <strong>Control</strong> <strong>Panel</strong> applications. When the Standard command appearswith a check mark, this means that the Standard view is currently active on your<strong>NVIDIA</strong> <strong>Control</strong> <strong>Panel</strong> active.Select to view and access certain complex tasks in the <strong>NVIDIA</strong> <strong>Control</strong> <strong>Panel</strong>applications. These tasks often require some advanced experience usinggraphics hardware and software (drivers). When the Advanced commandappears with a check mark, this means that the Advanced view is currentlyactive on your <strong>NVIDIA</strong> <strong>Control</strong> <strong>Panel</strong>.Select to choose a custom view. This command appears on the View menu onlyif you have used the Define Custom Views command to customize showing/hiding specific screens.To see only those application pages you want to see and use based on theapplication modules (Display, 3D Settings, etc.) that are installed on yoursystem, select Define Custom Views from the View menu.This is selected by default, and adds the <strong>NVIDIA</strong> <strong>Control</strong> <strong>Panel</strong> menu item to thedesktop context menu.(Windows XP only) Select to show the <strong>NVIDIA</strong> <strong>Control</strong> <strong>Panel</strong> notification trayicon in the Windows taskbar notification area.Clicking the <strong>NVIDIA</strong> <strong>Control</strong> <strong>Panel</strong> notification icon offers a quick way toconfigure key <strong>NVIDIA</strong> <strong>Control</strong> <strong>Panel</strong> settings.Commands related to accessing help, system information, and copyright and versioninformation are available on the Help menu.Table 3.4Help Menu CommandsHelp Menu Command<strong>NVIDIA</strong> <strong>Control</strong> <strong>Panel</strong> HelpSystem InformationAbout <strong>NVIDIA</strong> <strong>Control</strong> <strong>Panel</strong>DescriptionAccess the <strong>NVIDIA</strong> <strong>Control</strong> <strong>Panel</strong> online help.View detailed information about your system and the <strong>NVIDIA</strong> <strong>Control</strong><strong>Panel</strong> configuration.View <strong>NVIDIA</strong> <strong>Control</strong> <strong>Panel</strong> version and copyright information.26 <strong>NVIDIA</strong> <strong>Control</strong> <strong>Panel</strong> <strong>Quick</strong> Start Guide
Chapter 3Understanding the <strong>NVIDIA</strong> <strong>Control</strong> <strong>Panel</strong>Category-Specific MenusThes menus appear only when certain category pages are open.Profiles MenuCommands related to saving, loading, and deleting profiles are available on theProfiles menu.Table 3.5Profiles Menu CommandsProfiles Menu CommandLoad...Save...Delete...DescriptionLoad a profile of display settings you have previously saved. Click toopen the Load Desktop Profile dialog box and select a .nvp file.Save the current configuration to a profile file. Click to open the SaveDesktop Profile and enter a name and path for the .nvp file.Delete a profile. Click to open the Delete Desktop Profile dialog boxand locate a profile to delete.Display Menu–available only when a Display category page is open.Table 3.6Menu CommandIdentify DisplaysDisplay Menu CommandsDescriptionSelect to identify the displays configured with your system.3D Settings Menu–available only when a 3D Settings category page is open.Table 3.7 3D Settings Menu CommandsMenu CommandDescriptionShow SLI Visual Indicators Select to verify that SLI rendering is enabled and working.Workstation Menu–available only when a Workstation category page is open.Table 3.8Menu CommandRefresh ViewWorkstation Menu CommandsDescriptionSelect to refresh the graphical representation of the displays andgraphics cards installed on your system.<strong>NVIDIA</strong> Corporation 27
Chapter 3Understanding the <strong>NVIDIA</strong> <strong>Control</strong> <strong>Panel</strong>28 <strong>NVIDIA</strong> <strong>Control</strong> <strong>Panel</strong> <strong>Quick</strong> Start Guide
C HAPTERACCOMPLISHING <strong>NVIDIA</strong> CONTROL PANELTASKSThis chapter provides instructions on how to use the <strong>NVIDIA</strong> <strong>Control</strong> <strong>Panel</strong> toaccomplish common tasks. It contains the following sections:• Starting the <strong>NVIDIA</strong> <strong>Control</strong> <strong>Panel</strong>• Accomplishing <strong>NVIDIA</strong> <strong>Control</strong> <strong>Panel</strong> TasksNote: For Windows Vista – Several features are currently under development forWindows Vista and are not yet supported in the <strong>NVIDIA</strong> <strong>Control</strong> <strong>Panel</strong>.Consult the release notes for the latest list of unsupported features.<strong>NVIDIA</strong> Corporation 29
Chapter 4Accomplishing <strong>NVIDIA</strong> <strong>Control</strong> <strong>Panel</strong> TasksStarting the <strong>NVIDIA</strong> <strong>Control</strong> <strong>Panel</strong>1 Launch the <strong>NVIDIA</strong> <strong>Control</strong> <strong>Panel</strong>:Under Windows XP:• Right‐click the Windows desktop, then click <strong>NVIDIA</strong> <strong>Control</strong> <strong>Panel</strong> from thecontext menu, or• From the Windows Start menu, select <strong>Control</strong> <strong>Panel</strong>, thenin the <strong>Control</strong> <strong>Panel</strong> window, double‐click the <strong>NVIDIA</strong><strong>Control</strong> <strong>Panel</strong> icon.Under Windows Vista:a Click the Start icon, then from the Start menu click <strong>Control</strong> <strong>Panel</strong>b From the Classic View of the Windows Vista <strong>Control</strong> <strong>Panel</strong>, click the <strong>NVIDIA</strong><strong>Control</strong> <strong>Panel</strong> icon, orFrom the <strong>Control</strong> <strong>Panel</strong> Home view of the Windows Vista <strong>Control</strong> <strong>Panel</strong>, clickAdditional Options and then click <strong>NVIDIA</strong> <strong>Control</strong> <strong>Panel</strong> from the AdditionalOptions page.30 <strong>NVIDIA</strong> <strong>Control</strong> <strong>Panel</strong> <strong>Quick</strong> Start Guide
Chapter 4Accomplishing <strong>NVIDIA</strong> <strong>Control</strong> <strong>Panel</strong> Tasks.The categories that appear in the Select a Task pane depend on which <strong>NVIDIA</strong>software is installed on your system. For example, the Mobile category is notavailable on desktop systems.2 From the navigation tree in the Select a Task pane, click one of the links to open aspecific task page.Each category in the navigation tree lists different tasks that you can accomplish,and each task page provides instructions on how to accomplish what you want.Move the cursor over listed options to see a description and typical usage scenariofor that option.Detailed instructions for each task are also available through the online help.<strong>NVIDIA</strong> Corporation 31
Chapter 4Accomplishing <strong>NVIDIA</strong> <strong>Control</strong> <strong>Panel</strong> TasksAccomplishing <strong>NVIDIA</strong> <strong>Control</strong> <strong>Panel</strong> TasksGuide to Locating TasksTable 4.1 lists the page in the <strong>NVIDIA</strong> <strong>Control</strong> <strong>Panel</strong> where you can find controls foraccomplishing various graphics driver tasks.Table 4.1FeatureAdvanced TimingsAntialiasingApplication ProfilesColor DepthCustom TimingsDesktop Color SettingsDriver SettingsEdge BlendingFrame SynchronizationFull-screen video mirrorHDTV SetupGraphics Driver Tasks in the <strong>NVIDIA</strong> <strong>Control</strong> <strong>Panel</strong>Multi-display configurationnView Clone ModenView Span ModesNVRotatePerformance and Quality SettingsPowerMizer<strong>NVIDIA</strong> <strong>Control</strong> <strong>Panel</strong>Category - PageDisplay - Manage CustomResolutions3D Settings - Manage 3DSettings3D Settings - Manage 3DSettingsDisplay - Change ResolutionDisplay - Manage CustomResolutionsDisplay - Adjust DesktopColor Settings3D Settings - Manage 3DSettingsWorkstation - Adjust EdgeOverlapWorkstation - SynchronizeDisplaysVideo & Television - ModifyFull-Screen Video OptionsVideo & Television - Changethe Signal or HD FormatDisplay - Set Up MultipleDislaysDisplay - Set Up MultipleDisplaysDisplay - Set Up MultipleDisplaysDisplay - Rotate Display3D Settings - Adjust ImageSettings with PreviewMobile - Change PowerMizerSettingsNotesNot available with Windows VistaNot available with Windows VistaNot available with Windows VistaNot available with Windows VistaNot available with Windows Vista.Not available with GeForce 8Series GPUs or later.Not available with Windows VistaAvailable only with notebookcomputers.Not available with Windows Vista.Refresh Rate Settings Display - Change Resolution Not available with Windows Vista32 <strong>NVIDIA</strong> <strong>Control</strong> <strong>Panel</strong> <strong>Quick</strong> Start Guide
Chapter 4Accomplishing <strong>NVIDIA</strong> <strong>Control</strong> <strong>Panel</strong> Tasks• Adjust color settings• Rotate the display• Adjust custom timings (available under Advanced View)• Configure multiple displays, including Spanning or Clone modes.Note: Spanning modes will not be available under Windows Vista.Using the Video & Television Category PagesNotes for Windows Vista• Under Windows Vista, this page appears only when a TV is connected andenabled using the Display category Change display configuration page.• Support for some features under Windows Vista is in development and may notbe available with your ForceWare graphics driver version. Consult the releasenotes for the latest list of unsupported features.The actual tasks available on your system depend on your system hardware, such aswhether or not you have a TV connected. Use the Video & Television page to:• Adjust your television picture quality and video color settings for the bestpossible viewing in its environment• Enable full screen video mirroring so that you can view full screen videocontent on one display while the other display has the smaller video windowwith visible controls• Change the position and size of the desktop/video to best fit your television orHDTV (high definition television) screen• Change the signal format to use for your standard television or HDTV as wellas change country‐specific signal or the HDTV formatUsing the 3D Settings Category PagesNote: For Windows Vista – Support for some features under Windows Vista is indevelopment and may not be available with your ForceWare graphics driverversion. Consult the release notes for the latest list of unsupported features.The actual tasks available on your system depend on your system hardware, such aswhether or not you have an SLI‐ready system. Use the 3D Settings page to:• Change the image and rendering settings of your 3D applications and gamesthat utilize Direct3D and OpenGL technology34 <strong>NVIDIA</strong> <strong>Control</strong> <strong>Panel</strong> <strong>Quick</strong> Start Guide
Chapter 4Accomplishing <strong>NVIDIA</strong> <strong>Control</strong> <strong>Panel</strong> Tasks36 <strong>NVIDIA</strong> <strong>Control</strong> <strong>Panel</strong> <strong>Quick</strong> Start Guide
Appendix AUsing <strong>NVIDIA</strong> SLI TechnologyOverview of SLI Technology for <strong>NVIDIA</strong> <strong>Quadro</strong> Cards<strong>Professional</strong> users benefit by using SLI technology on dual <strong>NVIDIA</strong> <strong>Quadro</strong> GPUs tospan an OpenGL window across multiple displays, or to run a single application oneach GPU. The SLI connector offers dual GPU performance on a single display byleveraging the capabilities of two <strong>NVIDIA</strong> <strong>Quadro</strong> GPUs.SLI Modes for <strong>NVIDIA</strong> <strong>Quadro</strong> GPUsThere are three SLI functions available for <strong>NVIDIA</strong> <strong>Quadro</strong> GPUs:SLI Frame Rendering ModeSLI frame rendering combines two PCI Express graphics boards with an SLIconnector to transparently scale application performance on a single display bypresenting them as a single graphics card to the operating system. SLI framerendering accelerates OpenGL operation in two different ways:• Split frame rendering: In split‐frame rendering (SFR), the display is split intodistinct sections, and each section is sent to a different GPU. The resultingrendering is recomposed and displayed as a single contiguous frame. The positionof the split is adjusted dynamically as the workload moves between the GPUs.SFR typically benefits pixel‐shader or texture‐intensive operations• Alternate frame rendering: In alternate frame rendering (AFR), each GPU rendersalternate frames of data from the application. AFR typically benefits geometryintensiveoperationsSLI Antialiasing ModeSLI antialiasing combines the power of two PCI Express graphics boards to offerhigher quality antialiasing.SLI Multi-View ModeSLI multi‐view combines the power of two <strong>NVIDIA</strong> <strong>Quadro</strong> PCI Express graphicsboards to span a single hardware‐accelerated OpenGL application window acrossmultiple displays, run a single application per GPU with multiple display outputs, orenable other uses of two PCI Express graphics boards.38 <strong>Quick</strong> Start Guide
Appendix AUsing <strong>NVIDIA</strong> SLI TechnologyHardware RequirementsTo support <strong>NVIDIA</strong> SLI technology, the motherboard and system must include thefollowing:MotherboardYour PC motherboard must be PCI Express‐based, with two available and adjacentPCI Express expansion slots. Both slots must be x16 mechanical with the followingallowed electrical slots:• x16 + x16• x16 + x8• x16 + x4• x8 + x8Graphics Cards<strong>NVIDIA</strong> SLI requires two SLI graphics cards.• For SLI Frame Rendering or SLI Antialiasing• Two identical <strong>NVIDIA</strong> <strong>Quadro</strong> FX 5500, 4500, 4500 FX2, 4400, 3450, 3500, or3400 graphics cards• An SLI bridge connector (provided with your graphics board) must also beinstalled to utilize the full capabilities of SLI Frame Rendering.• For SLI Multi‐View• Two matching <strong>NVIDIA</strong> <strong>Quadro</strong> FX 5500, 4500, 4500 X2, 4400, 3500, 3400, 1400,or 540 graphics cardsPower supply• Some SLI‐ready graphics boards, such as the <strong>NVIDIA</strong> <strong>Quadro</strong> 3450, 3400, 3500,4500, 4500 X2, 4400, or 5500 require an external power cable.• Since <strong>NVIDIA</strong> SLI technology supports up to two high‐end graphics boards, theload on the system’s power supply can increase significantly. A minimum of a450W Power Supply Unit (PSU) is recommended.An inadequate power supply will result in erratic and unpredictable systembehavior.<strong>NVIDIA</strong> Corporation 39
Appendix AUsing <strong>NVIDIA</strong> SLI TechnologyInstallation InstructionsBefore removing current graphics boards and installing two <strong>NVIDIA</strong> <strong>Quadro</strong> FXboards, please uninstall any current drivers and save on your Windows desktop theprovided SLI drivers.Installing the HardwareNote: Perform the installation in a static safe environment and utilize a properlygrounded anti‐static wristband. Place any static sensitive components in antistaticbags.1 Power off the system and remove the power cord from the power supply.2 Gently remove or open the system enclosure.Refer to owners manual that came with your computer.3 Remove any non SLI‐capable graphics boards that may occupy the x16 expansionslot and replace it with your <strong>NVIDIA</strong> SLI‐ready graphics board.4 Install the second SLI‐capable graphics board in the adjacent slot.You may also need to relocate a card. The chosen slot must be x16, x8 or x4capable.5 Connect the two graphics boards with the SLI bridge connector.The SLI connector is required for SLI Frame Rendering and SLI Antialiasing.40 <strong>Quick</strong> Start Guide
Appendix AUsing <strong>NVIDIA</strong> SLI Technology6 If your graphics boards have an auxiliary power connector, connect them to thepower supply using the supplied power connector cables.7 Replace the system’s cover and reconnect your display(s) to the SLI‐readygraphics board installed in the x16 expansion slot.8 Plug the power cable back into the system.Installing the Display DriverFollow the steps listed below to install your driver software:1 Power on the system and log into Windows.2 Cancel the Windows “Found New Hardware Wizard”.This message should appear twice – once for each graphics board.3 Run “setup.exe” for the SLI driver you saved to your desktop.4 Follow the “Next” prompts to proceed with driver installation.5 Once the software has been installed, choose “Yes, I want to restart my computernow” and select “Finish” to reboot the system.See the following sections for instructions on using <strong>NVIDIA</strong> SLI Technology:• “Using <strong>NVIDIA</strong> SLI Frame Rendering and Antialiasing Modes” on page 42• “Using SLI Multi‐View Mode” on page 47<strong>NVIDIA</strong> Corporation 41
Appendix AUsing <strong>NVIDIA</strong> SLI TechnologyUsing <strong>NVIDIA</strong> SLI Frame Rendering and AntialiasingModesThere are two basic steps for using SLI frame rendering and antialiasing modes:1 Enable SLI Mode2 Select the <strong>NVIDIA</strong> SLI Mode to Use (such as SLI frame rendering or SLIantialiasing)These steps are described in detail in the following sections.Enable SLI Mode1 After logging back on to Windows, you should see the message “SLI capablesystem” in the bottom right corner of the screen.On some configurations, the message will state that SLI mode is automaticallyenabled. In that case you can skip the remaining instructions in this section andproceed to “Select the <strong>NVIDIA</strong> SLI Mode to Use” on page 43.2 Click anywhere on the message.If the message disappears before you can click it, continue with the followingsteps.3 Right click the desktop and click <strong>NVIDIA</strong> <strong>Control</strong> <strong>Panel</strong>.4 Unde the 3D Settings category, click Set SLI configuration.5 Click Enable SLI technology.Systems with four <strong>NVIDIA</strong> SLI‐ready GPUs in an SLI PC are indicated by the textEnable Quad SLI technology.6 Under Select the display to view SLI rendering content on, click the list arrowand select the display that you want to use to view your game.42 <strong>Quick</strong> Start Guide
Appendix AUsing <strong>NVIDIA</strong> SLI Technology• The GPU connected to this display will function as the “primary” GPU, allothers will function as slaves to the primary GPU.• This list appears only if you have more than one display connected to thesystem.7 Click Apply.To use SLI frame rendering or SLI antialiasing technology , you must configure theSLI performance mode as explained in the next section.Select the <strong>NVIDIA</strong> SLI Mode to UseThis section explains how to select and use the following SLI features:• SLI Frame Rendering• SLI Antialiasing Mode• SLI Single‐GPU Mode• Using the Preset 3D App Profiles• Viewing Load BalancingSLI Frame RenderingTo use SLI frame rendering, perform the following steps:1 From the <strong>NVIDIA</strong> <strong>Control</strong> <strong>Panel</strong> 3D tool bar, switch to Advanced View.2 From the Select a Task pane, click Manage 3D Settings.3 Click the Global Settings tab, and then click the Global presets list arrow and clickCustom.4 Under the Settings Feature column, locate SLI performance mode, click its settingto activate the list box, then click the performance mode you want to use.See “SLI Frame Rendering Mode” on page 38 for an explanation of split framerendering and alternate frame rendering.5 Click Apply.<strong>NVIDIA</strong> Corporation 43
Appendix AUsing <strong>NVIDIA</strong> SLI TechnologySLI Antialiasing ModeYou can use SLI technology to provide higher‐quality antialiasing beyond 16xFSAA.In this mode, neither AFR nor SFR are available. To use SLI antialiasing, perform thefollowing steps.1 Enable SLI antialiasing.a From the <strong>NVIDIA</strong> <strong>Control</strong> <strong>Panel</strong> tool bar, switch to Advanced View and thenclick Manage 3D Settings from the Select a aTask pane.b Click the Global Settings tab, and then click the Global presets list arrow andclick Custom.c Under the Settings Feature column, locate SLI performance mode, click itssetting to activate the list box, then click SLI antialiasing.2 Select an SLI antialiasing setting.Under the Settings Feature column, locate Antialiasing ‐ Setting, click its settingto activate the list box, then click the SLI antialiasing setting you want to use.3 Click Apply.SLI Single-GPU ModeSLI single‐GPU mode is the default setting, and provides improved performance at alevel that assures compatibility with most applications. This is not the same ascompletely disabling SLI. If you are trying to solve a compatibility issue, you maywant to completely disable SLI by clearing the Enable SLI technology check box onthe Manage 3D Settings‐>Set SLI Configuration page.To use single GPU mode, perform the following steps.1 From the <strong>NVIDIA</strong> <strong>Control</strong> <strong>Panel</strong> tool bar, switch to Advanced View and then clickManage 3D Settings from the Select a Task pane.2 Click the Global Settings tab, and then click the Global presets list arrow and clickCustom.3 Under the Settings Feature column, locate SLI performance mode, click its settingto activate the list box, then click SLI single‐GPU.4 Click Apply.44 <strong>Quick</strong> Start Guide
Appendix AUsing <strong>NVIDIA</strong> SLI TechnologyUsing the Preset 3D App ProfilesThe following three preset application profiles for OpenGL applications are useful inSLI configurations:• 3D App‐Modeling AFRThis profile uses SLI AFR mode.• 3D App‐Visual SimulationThis profile uses SLI SFR mode. It is also useful for non‐SLI configurations, since itoptimizes the driver for texture‐intensive and shader‐intensive operations.• 3D App‐Default Global SettingsThis profile uses SLI single‐GPU rendering mode, and is also useful for non‐SLIconfigurations.To enable one of these profiles, click the Global Settings tab in the Manage 3DSettings page, then click the Global presets list arrow and click the profile you wantto use.Viewing Load BalancingTo view the relative amount of work, or load balancing, performed by each GPU inDirectX and OpenGL applications,1 From the <strong>NVIDIA</strong> <strong>Control</strong> <strong>Panel</strong> Select a Task pane, click Set SLI configuration.2 From the menu bar, click 3D Settings, then click the drop‐down menu item ShowSLI Visual Indicators.This option enables an SLI status bar that reflects how the GPUs are working togetherto render DirectX and OpenGL full‐screen applications. See Figure 1.1.<strong>NVIDIA</strong> Corporation 45
Appendix AUsing <strong>NVIDIA</strong> SLI TechnologyAFR load balancing barshows relative work providedby each GPU.SFR load balancing lineshows relative portion of thescreen rendered by eachGPU.SLI AA indicatorshows the effect of SLIantialiasing modes.Figure 1.1Load Balancing Indicators46 <strong>Quick</strong> Start Guide
Appendix AUsing <strong>NVIDIA</strong> SLI TechnologyUsing SLI Multi-View ModeTo use SLI multi‐view mode,1 Disable SLI multi‐GPU mode.a Right click the desktop and click <strong>NVIDIA</strong> <strong>Control</strong> <strong>Panel</strong>.b From the 3D Settings category in the Select a task pane, click Set SLIconfiguration.c Clear the Enable SLI technology check box, then click Apply.If you were using SLI multi‐view mode prior to enabling SLI frame renderingmode and you still have multiple displays connected, then the system returns tothe previous multi‐view mode, whether it was Dualview, Clone, or Spanningmode.If you have only one display connected, then the system sets to single displaymode. Continue with the following steps to use additional displays.2 Close the <strong>NVIDIA</strong> <strong>Control</strong> <strong>Panel</strong> and then connect the additional displays that youwant to use.3 Attach all displays using the Windows Display Properties Settings page.a For each grayed‐out monitor icon, click the icon and then check the Extend myWindows desktop onto this monitor check box.b Click Apply.4 Re‐open the <strong>NVIDIA</strong> <strong>Control</strong> <strong>Panel</strong>, then in the Display category in the Select aTask pane, click Change display configuration, and configure your displays asneeded.If you have displays connected to more than one graphics card, or you are usingthe <strong>NVIDIA</strong> <strong>Quadro</strong> FX 4500 X2 with displays connected to more than one row ofconnectors, the first step on this page lets you select which GPU to configure.Select the GPU from the Select the graphics card with the displays you want toconfigure list, then configure the displays connected to that GPU as needed.5 Click Apply.<strong>NVIDIA</strong> Corporation 47
Appendix BMulti-GPU SystemsA PPENDIXMULTI-GPU SYSTEMSThis appendix discusses multi‐GPU display configuration in a non‐SLI (or SLI Multiview)configuration. It contains the following sections:• “Configuring Multi‐GPU Displays in the <strong>NVIDIA</strong> <strong>Control</strong> <strong>Panel</strong>” on page 49• “Understanding Multi‐GPU Displays in the Windows Display Properties SettingsPage” on page 5148 <strong>Quick</strong> Start Guide
Appendix BMulti-GPU SystemsConfiguring Multi-GPU Displays in the <strong>NVIDIA</strong> <strong>Control</strong><strong>Panel</strong>Multi‐GPU systems are typically systems with more than one graphics card installed,but they can also include systems with one or more <strong>NVIDIA</strong> <strong>Quadro</strong> NVS 400 cards,or one or more <strong>NVIDIA</strong> <strong>Quadro</strong> FX 4500 FX2 graphics cards.In a multi‐GPU system, you use the <strong>NVIDIA</strong> <strong>Control</strong> <strong>Panel</strong> to control the multidisplaymode (single, Dualview, Clone, or Spanning) in the same manner as youwould in a single‐GPU system–from the Set up Multiple Displays page.You can only configure displays from one “GPU” at a time. So the basic steps are asfollows:1 Select the GPU using the Select the graphics card with the displays you want toconfigure list.2 Configure the displays attached to that GPU.Table B.1 shows the options you can expect to see for each GPU, depending on howmany displays are connected to the GPU.Table B.1Displays ConnectedChange Display Configuration OptionsnView Display ModeOptions1 Single Display ADisplays to Use<strong>NVIDIA</strong> Corporation 49
Appendix BMulti-GPU SystemsTable B.1Displays ConnectedChange Display Configuration Options2 Single2 + TV SinglenView Display ModeOptionsMulti-display modesMulti-display modesDisplays to UseDisplay ADisplay BDisplay A + BDisplay B + ADisplay ADisplay BDisplay TVDisplay A + BDisplay B + ADisplay A + TVDisplay TV+ ADisplay B + TVDisplay TV + B50 <strong>Quick</strong> Start Guide
Appendix BMulti-GPU SystemsUnderstanding Multi-GPU Displays in the WindowsDisplay Properties Settings PageThe following explanation describes the monitor icons for multiple displays in theWindows Display Properties Settings page.• Overview of Dualview Monitors in a Multiple‐GPU System• Monitor Order: Windows Vista Versus Windows XP• Monitor Icons: Windows Vista Versus Windows XP• Monitor Icons: nView Clone and Spanning Mode• Determining GPU OrderOverview of Dualview Monitors in a Multiple-GPU SystemIn Dualview mode, the displays are recognized by the operating system and you canconfigure each display independently. You can also attach or remove Dualviewdisplays using the Display Properties Settings page.Figure B.1 illustrates the Display Properties Settings page for a system with fourdisplays connected in a Dualview configuration under Windows Vista.<strong>NVIDIA</strong> Corporation 51
Appendix BMulti-GPU SystemsFigure B.1 Dualview Mode with Four Displays AttachedThe monitor ordering is controlled by a combination of the driver and the Windowsmethod of enumerating PCI devices. Because a number of factors are involved in theenumeration of the displays, it can be difficult to predict which display icon in theWindows Display Properties page corresponds to which display connector on thegraphic cards.To accurately determine which icon represents which display,1 If the display in question is already attached, skip this step. Otherwise, attach thedisplay by right‐clicking the icon and clicking Attached, then click Apply.2 Right click the icon again and click Identify.The icon number appears on the display.52 <strong>Quick</strong> Start Guide
Appendix BMulti-GPU SystemsMonitor Order: Windows Vista Versus Windows XPThis section describes how monitors are ordered when all the displays in a multi‐GPU system are connected.Monitor Ordering Under Windows XPWindows XP enumerates one display from the GPU and then considers the displayfrom the next GPU. After it enumerates the display from the last GPU, the operatingsystem goes back to the first GPU to enumerate the secondary display, and so on.Monitor Ordering Under Windows VistaWindows Vista enumerates all display outputs from a GPU before considering thenext GPU.Monitor Order ExampleTable B.2 gives an example of four monitors connected to two GPUs, and shows thegeneral pattern the operating system uses to enumerate the monitors under WindowsVista and Windows XP:Table B.2Windows Monitor Numbering Example–Four Connected DisplaysConnectorPositionMonitor NumberUnder WindowsVistaMonitor NumberUnder WindowsXPGPU0—Output 1 1 1GPU0—Output 2 2 3GPU1—Output 1 3 2GPU1—Output 2 4 4<strong>NVIDIA</strong> Corporation 53
Appendix BMulti-GPU SystemsMonitor Icons: Windows Vista Versus Windows XPThis section describes how monitors are ordered when not all the displays in a multi‐GPU system are connected or enabled under Dualview.Monitor Icons Under Windows XP• Each GPU is represented by a monitor icon, regardless of whether a monitor isconnected to it.• If a secondary display on a GPU is connected but not enabled under Dualview,there is a monitor icon for that display but it is grayed out.• If a secondary display on a GPU is not connected, there is no monitor icon for thatdisplay.Monitor Icons Under Windows Vista• The Display Properties page shows all the monitors that can be supported by thegraphics cards in the system, even if they are not physically connected.• If a display is not connected, or connected but not enabled under Dualview, thecorresponding monitor icon is grayed out.Monitor Order ExampleTable B.3 shows the general monitor numbering under Windows Vista and WindowsXP when only some of the displays are connected. Monitor numbers are alwayssequential, even when displays are not connected.Table B.3Windows Monitor Numbering Example–Six Potential DisplaysConnectorPositionConnectionStatusMonitor NumberUnder WindowsVistaMonitor NumberUnder WindowsXPGPU0—Output 1 Connected 1 1GPU0—Output 2 Connected 2 4GPU1—Output 1 3 (grayed) 2 (representsGPU1—Output 24 (grayed)GPU1)GPU2—Output 1 Connected (not 5 (grayed) 3 (grayed)enabled)GPU2—Output 26 (grayed)54 <strong>Quick</strong> Start Guide
Appendix BMulti-GPU SystemsMonitor Icons: nView Clone and Spanning ModeOnly outputs from the same GPU can be grouped together in nView Span mode ornView clone mode.When you enable nView Clone mode, Windows recognizes only the nView primarydisplay as connected, and the display corresponding to the nView secondary clonemode display is shown to be not attached in the Display Properties Settings page.When you enable nView Horizontal or Vertical Spanning mode, Windowsrecognizes only the nView primary display as connected, and considers it to have aresolution equal to the combined resolutions of both displays. The displaycorresponding to the nView secondary spanning mode display is shown to be notattached in the Display Properties Settings page.Figure B.2 illustrates the Display Properties Settings page for a system with fourdisplays where displays 1 and 3 are in a Clone mode configuration and displays 4and 2 are in a Spanning mode configuration.Displays are in Clone ModeDisplays are in Span ModeFigure B.2 nView Clone Mode and Spanning Mode<strong>NVIDIA</strong> Corporation 55
Appendix BMulti-GPU SystemsDetermining GPU OrderThe following are guidelines to help determine the order in which GPUs areconsidered when the operating system enumerates displays.Default GPU OrderTable B.4 shows which GPU is designated as GPU0 for the purpose of monitorordering in a multiple‐GPU system.Table B.4Windows Monitor Numbering Example–Default Boot PriorityConfigurationAGP + PCIPCI‐E + PCI<strong>NVIDIA</strong> <strong>Quadro</strong> NVS 400(or other multi‐GPU graphicscards)<strong>NVIDIA</strong> <strong>Quadro</strong> NVS 440Which GPU is considered firstGPU on the AGP bus (by default)GPU on the PCI‐E bus (by default)GPU driving the monitor connectorclosest to the card edge connector.GPU driving the monitor connectorfarthest way from the card edgeconnector.56 <strong>Quick</strong> Start Guide
Appendix BMulti-GPU SystemsMonitor Order After Changing the GPU Boot Priority in the BIOSBy default, in a multi‐graphics card system the AGP or PCI‐E bus has boot priority inthe system BIOS, meaning that GPU0 resides on the AGP or PCI‐E graphics card anddisplays are enumerated beginning with that GPU.If you change the boot priority to the PCI bus, displays are enumerated in the sameorder except that the first display is enumerated from the GPU on the PCI bus. After that,the GPUs and displays are enumerated in the standard priority, as shown in TableB.5.Table B.5Windows Monitor Numbering Example–PCI Boot PriorityConnector PositionMonitor NumberUnder WindowsVistaMonitor NumberUnder WindowsXPGPU0 (AGP/PCI‐E)—Output 1 3 2GPU0 (AGP/PCI‐E)—Output 2 4 4GPU1 (AGP/PCI‐E) —Output 1 5 3GPU1 (AGP‐PCI‐E) —Output 2 6 5GPU2 (PCI) —Output 1 1 1GPU2 (PCI) —Output 2 2 6<strong>NVIDIA</strong> Corporation 57
Appendix C<strong>Professional</strong> 3D StereoA PPENDIXPROFESSIONAL 3D STEREOThis appendix discusses professional or quad‐buffered 3D stereo. It contains thefollowing sections:• “About Workstation 3D Stereo” on page 58• “Using Workstation 3D Stereo” on page 61About Workstation 3D StereoThe <strong>NVIDIA</strong> graphics driver comes with built‐in support for 3D stereoscopicviewing of OpenGL applications developed for 3D stereo. This is also referred to as“professional”, “workstation”, or “quad‐buffered” stereo 1 .Basic Workstation 3D Stereo RequirementsTo use workstation stereo, you need the following:• OpenGL application that is developed for stereoThe application must be designed to render different content to the left and righteye.• <strong>NVIDIA</strong> <strong>Quadro</strong> graphics card, except <strong>NVIDIA</strong> <strong>Quadro</strong> NVS cards• Proper driver configuration through the <strong>NVIDIA</strong> <strong>Control</strong> <strong>Panel</strong>1. This is not to be confused with the <strong>NVIDIA</strong> consumer 3D stereo driver that lets you view 3D applicationsin stereo even if they are not developed for stereo.58 <strong>Quick</strong> Start Guide
Appendix C<strong>Professional</strong> 3D StereoUsing 3D Stereo under Different System ConfigurationsSupported Stereo Configurations Under Windows XPThe <strong>NVIDIA</strong> drivers support both full‐screen and windowed stereo under WindowsXP. Table C.1 details which stereo modes are supported under which GPU/displayconfigurations.Table C.1Supported Workstation Stereo Configurations under Windows XPSystem ConfigurationSingle GPU -Single displayActive Stereo DisplayModes• Shutter Glasses• On-board DIN connector• Blue-line code for StereoGraphicsproducts i.Passive Stereo DisplayModes• Vertical Interlace Monitor• Color interleaved monitorSingle GPU -Multiple displaysSee Using Workstation 3DStereo with Multiple Displaysfor more information.Multi-system -Multiple displaysRequires a G-Sync orG-Sync II card with alldisplays frame synchronized.• Shutter Glasses• On-board DIN connector• Blue-line code for StereoGraphicsproducts i• Shutter Glasses• On-board DIN connector• Blue-line code for StereoGraphicsproducts i.• Vertical Interlace Monitor• nView Clone Mode• Color interleaved monitor• Vertical Interlace Monitor• nView Clone Mode• Color interleaved monitor<strong>NVIDIA</strong> Corporation 59
Appendix C<strong>Professional</strong> 3D StereoTable C.1Multi-GPU ModeSupported Workstation Stereo Configurations under Windows XPSystem ConfigurationActive Stereo DisplayModes• Shutter Glasses• On-board DIN connector• Blue-line code for StereoGraphicsproducts i.Passive Stereo DisplayModes• Vertical Interlace Monitor• nView Clone Mode (maximum 2displays per system)• Color interleaved monitorSLI ModeNote: The driver does not usethe second GPU and automaticallyswitches to single-GPUmode.• Shutter Glasses• On-board DIN connector• Blue-line code for StereoGraphicsproducts i.Note: The driver does not usethe second GPU and automaticallyswitches to single-GPUmode.• Vertical Interlace Monitor• nView Clone Mode (maximum 2displays per system)• Color interleaved monitorNote: The driver does not usethe second GPU and automaticallyswitches to single-GPUmode.Note: The driver does not usethe second GPU and automaticallyswitches to single-GPUmode.i. Blue-line code stereo is not supported on GeForce 8 series and later GPUs (including <strong>NVIDIA</strong> <strong>Quadro</strong> FX 4600and <strong>NVIDIA</strong> <strong>Quadro</strong> FX 5600).Supported Stereo Configurations Under Windows VistaThe <strong>NVIDIA</strong> drivers support only full‐screen stereo under Windows Vista. Table C.2details which stereo modes are supported under which GPU/display configurations.Table C.2Supported Workstation Stereo Configurations under Windows VistaSystem ConfigurationSingle GPU - Single displayActive Stereo DisplayModes• Shutter Glasses• On-board DIN connectorPassive Stereo DisplayModesNot supportedFull-screen 3D stereo onlySingle GPU - Multiple displays Not supported Not supportedMulti-system - Multiple displays Not supported Not supportedMulti-GPU Mode Not supported Not supportedSLI mode Not supported Not supported60 <strong>Quick</strong> Start Guide
Appendix C<strong>Professional</strong> 3D StereoUsing Workstation 3D StereoBasic 3D Stereo Setup1 Set up the 3D stereo viewing hardware according to the instructions that camewith your hardware.2 Start the system, then right‐click the desktop and click <strong>NVIDIA</strong> <strong>Control</strong> <strong>Panel</strong> toopen the panel.3 From the menu bar, click View then click Advanced.4 From the Select a Task pane, click Manage 3D Settings, then click the GlobalSettings tab.5 Under the Settings: Feature column, click Stereo ‐ Enable, then click thecorresponding Setting list arrow and select On.6 Click Apply.Typically, the driver detects the type of stereo hardware that is installed andautomatically selects the appropriate display mode. If you cannot view 3D stereowith your application after these steps, then manually select the display mode asfollows:1 Re‐open the Global Settings tab in the <strong>NVIDIA</strong> <strong>Control</strong> <strong>Panel</strong> Manage 3D Settingspage2 Under the Settings: Feature column, click Stereo ‐ Display mode, then click thecorresponding Setting list arrow and select the stereo display mode that isappropriate for your stereo viewing hardware.• See Table C.6, “List of Supported Stereo Display Modes” on page 62 for adescription of the available modes.• If you want to use passive stereo using nView Clone mode, be sure to set upClone mode using the Set Up Display Configuration page.3 Click Apply.<strong>NVIDIA</strong> Corporation 61
Appendix C<strong>Professional</strong> 3D StereoTable C.6OptionList of Supported Stereo Display ModesDescriptionHardwareExamplesShutter GlassesTime sequential, page-flip stereo. Typicallyimplemented using shutter glasses connectedto a dongle on the VGA output, butaccommodates other hardware that usespage-flipped images.IO Display EyewearDTI LCD DisplayIcuiti LCD EyewearVertical Interlace MonitorVertical pixel columns alternate between leftand right images. A beam splitter directs theleft and right images to the correspondingeyes of the viewer.SeeReal TechnologiesnView Clone ModeUses projectors from two displays in nViewClone mode–left image on one display, rightimage on the other. Passive polarized filters(glasses) isolate the left and right images tothe corresponding eyes of the viewer.Dep3D SystemOn-board DIN connectorTime sequential, page-flip stereo, with stereoshutter glasses connected directly to a 3-pinDIN VESA connector.Blue-line code forStereoGraphics productsBlue-line video signal within the last scan lineprovides the stereo sync signal trigger to the3D stereo shutter glasses.Not supported on GeForce 8 series andlater GPUs (including <strong>NVIDIA</strong> <strong>Quadro</strong> FX4600 and <strong>NVIDIA</strong> <strong>Quadro</strong> FX 5600)StereoGraphics(R)Color interleaved monitorCustom implementation for the Sharp 3DDisplay, an auto-stereoscopic display thatuses a parallax barrier technology to provide3D stereo on the LCD.Sharp3D StereoDigital Flat <strong>Panel</strong>s62 <strong>Quick</strong> Start Guide
Appendix C<strong>Professional</strong> 3D StereoUsing Workstation 3D Stereo with Multiple DisplaysIn a multi‐display system, you can move the OpenGL application window to allmonitors, although stereo might not be visible on all monitors.Enabling 3D Stereo with Multiple DisplaysTo make sure that you successfully enable 3D stereo in a multi‐display configurationand avoid losing stereo settings, <strong>NVIDIA</strong> recommends first enabling stereo in singledisplaymode and then closing the <strong>NVIDIA</strong> <strong>Control</strong> <strong>Panel</strong> before setting up multidisplaymodes.1 Enable 3D stereo1 Open the <strong>NVIDIA</strong> <strong>Control</strong> <strong>Panel</strong>, then set single‐display mode using the Set UpDisplay Configuration page.2 Set stereo settings using the Manage 3D Settings page.3 Close the <strong>NVIDIA</strong> <strong>Control</strong> <strong>Panel</strong>.2 Enable multiple displaysUsing either the Windows Display Properties page or by re‐opening the <strong>NVIDIA</strong><strong>Control</strong> panel‐>Set up Display Configuration page, set the desired multi‐displaymode.3 Set up other <strong>NVIDIA</strong> <strong>Control</strong> <strong>Panel</strong>‐>Workstation settings as needed, suchas frame locking.3D Stereo Under nView ModesUnder nView multi‐display modes, both displays must be set to the same resolutionand refresh rate. If the refresh rates are different, the 3D stereo will be displayed onthe display with the highest refresh rate.3D Stereo Under Dualview ModesUnder Dualview mode, all displays must be set to the same refresh rate for 3D stereoto be displayed on all the Dualview displays. If the refresh rates are different, 3Dstereo will be displayed on the display with the highest refresh rate.<strong>NVIDIA</strong> Corporation 63