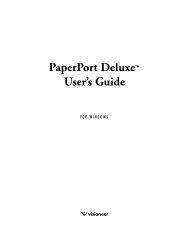Create successful ePaper yourself
Turn your PDF publications into a flip-book with our unique Google optimized e-Paper software.
<strong>QuickScan</strong> <strong>Overview</strong>Version 3.5.1
Pixel Translations makes no warranties, either expressed or implied, regarding the computer software described in this or other related documentation,including its merchantability, or its fitness for any particular purpose, except as explicitly stated in any enclosed product warranty. The exclusion of impliedwarranties is not permitted by some states. The above exclusion may not apply to you. This warranty provides you with specific legal rights. There may beother rights you may have which vary from state to state.Copyright © 2005 Pixel Translations. All Rights Reserved. All information contained in this document is proprietary to Pixel Translations. No part of thisdocument may be copied, photocopied, reproduced, translated, or reduced to any electronic medium or machine-readable form without the prior consent, inwriting, of Pixel Translations. The software described in this document is furnished under a contract and license agreement.The ISIS ® specification was developed by Pixel Translations, Inc., and is © 1990-2005 Pixel Translations. Permission is hereby granted to make copies of anduse the specification so long as the specification is not resold for profit, and so long as the original copyright notices are left intact.This manual describes the installation and use of copyrighted software. Said software is licensed to the purchaser for use only in strict accordance with theterms of the contract and license.PixTools ® , ISIS ® , and ScaleToGray ® are registered trademarks of Pixel Translations and Captiva Software Corporation<strong>QuickScan</strong> , ScanAhead , and MultiStream are trademarks of Pixel Translations andCaptiva Software CorporationAll other trademarks and registered trademarks are the property of their respective owners.Pixel TranslationsA Division of Captiva Software Corporation25 Metro Drive, Suite 400San Jose, CA 95110For <strong>QuickScan</strong> sales or contact information, see the "About Help" box (available from <strong>QuickScan</strong>'s Help menu).Part Number: <strong>QuickScan</strong>_<strong>Overview</strong>.doc 3.5.1 (MC 07-Jan-2005)i
INTRODUCTION .......................................................................................................................................................................1MINIMUM SYSTEM REQUIREMENTS................................................................................................................................2USING ONLINE HELP..............................................................................................................................................................2INSTALLING QUICKSCAN.....................................................................................................................................................3SETTING UP YOUR SCANNER ..............................................................................................................................................4INSTALLING SCANNER DRIVERS..................................................................................................................................................4SELECTING A SCANNER ..............................................................................................................................................................4VIEWING SCANNER SETTINGS .....................................................................................................................................................4GETTING AROUND..................................................................................................................................................................6OPENING IMAGES .......................................................................................................................................................................6VIEWING IMAGES .......................................................................................................................................................................6Thumbnail viewer vs. Page viewer............................................................................................................................................................. 6Pan window ............................................................................................................................................................................................... 6Goto ........................................................................................................................................................................................................... 6Windows clipboard support ....................................................................................................................................................................... 7View settings.............................................................................................................................................................................................. 7EDITING IMAGES.........................................................................................................................................................................7Annotations................................................................................................................................................................................................ 7Image Processing filters ............................................................................................................................................................................ 8PRINTING IMAGES.......................................................................................................................................................................9CUSTOMIZING MENUS AND TOOLBARS .......................................................................................................................................9NAVIGATION TOOLS .................................................................................................................................................................10USING PROFILES ...................................................................................................................................................................12PRE-CONFIGURED PROFILES .....................................................................................................................................................12Saving individual images with Save profiles............................................................................................................................................ 12Scanning batches using profiles............................................................................................................................................................... 13CUSTOM PROFILES....................................................................................................................................................................14Creating custom Save As profiles ............................................................................................................................................................ 14Creating custom Scan profiles ................................................................................................................................................................. 15INDEXING.................................................................................................................................................................................16CREATING AN INDEXER PROFILE ..............................................................................................................................................16INDEXING A DOCUMENT ...........................................................................................................................................................16USING QUICKSCAN PRO’S GENERIC INDEXER..........................................................................................................................16INCLUDING AN INDEXER PROFILE IN YOUR SCAN PROFILE ........................................................................................................17EXPORTING.............................................................................................................................................................................18CREATING AN EXPORTER PROFILE............................................................................................................................................18EXPORTING A BATCH................................................................................................................................................................18USING QUICKSCAN PRO’S GENERIC EXPORTER.......................................................................................................................18INCLUDING AN EXPORTER PROFILE IN YOUR SCAN PROFILE......................................................................................................19BATCHES..................................................................................................................................................................................20BATCH FILES ............................................................................................................................................................................20NAVIGATION ............................................................................................................................................................................20SAVING A BATCH FILE ..............................................................................................................................................................20OPENING A BATCH FILE ............................................................................................................................................................20ASSOCIATING .QSB FILES ........................................................................................................................................................20ii
USING MULTISTREAM.........................................................................................................................................................21OTHER PRODUCTS FROM PIXEL TRANSLATIONS .....................................................................................................22iii
IntroductionThe image scanning application <strong>QuickScan</strong> , supports more than 300 different scanners and creates an image acquisitionenvironment for scanning, viewing, printing, annotating, indexing, saving, and exporting images.<strong>QuickScan</strong>...! ...uses ISIS ® (Image and Scanner Interface Specification) libraries to support scanners. <strong>QuickScan</strong> allows full control ofscanner options, and supports scanners with dedicated controllers, USB, Firewire, SCSI, and video-based scannerinterfaces, such as those from Kofax.! ...delivers a high-performance viewer with fast scaling, fast rotation, immediate display of images on demand, annotations,and a pan window.! …processes images to improve the quality and readability of your images.! …provides annotation tools, which give you the ability to add text, lines, highlighting, arrows, and other objects to yourpages.! …recognizes job separator pages, which allow for automatic batch separation and creation of files.! …supports black and white, gray scale, and color scanning, viewing, printing, and saving.! …prints multi-page files, images and annotations.! …stores images in many popular image file formats (TIFF, PCX/DCX, BMP, CALS, PDA, MOD:CA, PDF (nonsearchableimage-only), PNG, etc.) and many popular compression schemes (none, packbits, CCITT Group 3, 3M, and 4,RLE, JPEG, JBIG, ZIP, etc.) according to the capabilities of the selected file format.New <strong>QuickScan</strong> features include…! …Ability to switch to any supported language, even if language is different than native operating system language.1
Minimum System RequirementsComputer:Memory:Hard disk:Operating system:BrowserDisplay size:Scanner (optional):Using online helpPentium II or higher PC-compatible(400MHz or higher recommended)64 MB of RAM (128 MB recommended)40 MB of hard disk spaceWindows 98, Me, 2000 and XPInternet Explorer 5 or newerNote: For Windows 98 users, Internet Explorer 6 or newer is required.712 by 610 pixels or larger<strong>QuickScan</strong> can display images from disk, so a scanner is unnecessary unless you need tocreate images from paper documents or photographs. You can get a complete list of supportedscanners, SCSI adapters, Firewire boards and video cards from www.pixtran.com.To display <strong>QuickScan</strong>’s Help for additional information on topics discussed in this guide, choose Contents from the Helpmenu, or press F1.2
Installing <strong>QuickScan</strong>1. Launch Windows and insert the <strong>QuickScan</strong> CD into your CD-ROM drive. The installation program will startautomatically after you insert the CD.2. Select the Install <strong>QuickScan</strong> option. The Welcome screen appears.3. Click Next.4. Enter your user name, organization and <strong>QuickScan</strong> serial number (located on the back of the CD-ROM case) on theCustomer Information screen.5. Choose whether you want <strong>QuickScan</strong> to be available for all users, or for just you, and then click Next.6. Read and accept the license agreement on the License Agreement screen and click Next.7. Choose Complete to install all program features in the default location or choose Custom to specify the directorylocation and program features to install, and then click Next.8. Click Install on the Ready to Install screen to install <strong>QuickScan</strong>.9. Click Finish to complete your installation.10. You can now launch the <strong>QuickScan</strong> application by clicking Start> Programs> <strong>QuickScan</strong>> <strong>QuickScan</strong>.Note: See <strong>QuickScan</strong>’s help for information about uninstalling this product.3
Setting up your scannerInstalling scanner driversBefore you select your scanner in <strong>QuickScan</strong> you must install the driver for your scanner:1. Click the Windows Start button and choose Programs> <strong>QuickScan</strong>> Add Scanner. The Open dialog appears.2. Locate your scanner driver, and then click Open. A message stating that your scanner driver was installedsuccessfully appears.Note: A warning message will appear if you have a scanner that is incompatible with the your current level of <strong>QuickScan</strong>. Youcan determine the level of your <strong>QuickScan</strong> installation by clicking on the About <strong>QuickScan</strong> command in the Help menu.Note: Be sure that the your scanner is the scanner listed in the title bar of the message dialog. If you selected the wrongscanner, click OK and go back to the beginning of this procedure.3. Click OK. Another message will be displayed requesting that you reboot your computer so that the changes can takeeffect.4. Click Yes to reboot. You can now select the new scanner from within <strong>QuickScan</strong>.Selecting a scannerBefore you can scan, you must select your scanner. Be sure that your scanner is turned on and Windows is running, then followthese steps:1. From the Start menu, choose Programs> <strong>QuickScan</strong>> <strong>QuickScan</strong> to launch <strong>QuickScan</strong>.2. From the Scan menu, choose Select Scanner. <strong>QuickScan</strong> takes a few moments to determine the names of thescanners supported by all of the installed scanner drivers, and then displays the Scanner Selection dialog.3. From the Scanner list, choose your scanner.Note: <strong>QuickScan</strong> includes two additional drivers. The Import Driver (IMPORTER.PXN) allows users to retrieve images froma specific directory as if they were being scanned. The Demo Driver (FILESPEW.PXN) allows users to retrieve any number ofimages from the hard drive as if they were being scanned.4. Click Setup to configure your scanner's setup options. These options vary depending on your scanner. In some cases,there are no setup options.5. Click OK to close the Scanner Selection dialog. You are now ready to scan a batch or perform a preview scan withyour scanner.Viewing scanner settingsTo view or configure default settings for your scanner in <strong>QuickScan</strong>, choose Preview Settings from the Scan menu to displaythe scanner’s setup dialog. Although the features and settings on the scanner’s setup dialog are determined by your scanner, thefollowing properties apply to most scanners:SettingModeDitherDots per inchPage SizeBrightnessContrastRegionDescriptionSpecifies the color format (e.g., Black and White, 16-Level Gray, 24-bit Color) that your scanner will deliver toyour application.Creates a halftone image based on your scanner’s dither options.Adjusts the resolution of the images. More dots per inch (DPI) increase image clarity and file size.Specifies the size of the pages to be scanned.Adjusts the relative brightness of each of the primary colors (Red, Green, and Blue).Adjusts the contrast of black and white in images within the limits of your scanner.If your duplex scanner supports this feature, you can choose Front or Back to configure settings for the front, orback sides of pages. Each side can then be scanned using different settings.4
SettingDuplexDefaultAreaMoreDescriptionIf your scanner supports duplex scanning, selecting this check box scans both sides of a page.Returns scanner settings to their default values.Sets the scanning area.Provides access to additional, scanner-specific, configuration settings.5
Getting aroundOpening imagesTo open images (such as the sample images included with <strong>QuickScan</strong> that are already saved on disk):1. Click the Open Image icon on the standard toolbar, or choose Open from the File menu. The Open dialog appears.2. Locate the drive and directory containing the files you want to open, choose the file you want to open, and then clickOpen. If necessary, change the Files of type list box to see the type of files you want to open.3. To open all or several consecutive files in the current directory, select the first file, hold down the shift key and selectthe last file.4. To open multiple non-consecutive files in the current directory, select the first file you want to open, hold down thecontrol key (Ctrl), and select the other files you want to open. The selected file names appear in the File name listbox.5. To open files from more than one folder or disk drive, click Advanced to expand the Open dialog. Navigate to thefolder containing the file you want to open, select the file, and then click Add. The file name appears in the Selectedfiles list.6. Select Open additional files using pattern matching if you want <strong>QuickScan</strong> to recognize a pattern of file names andopen all the files using that file name schema.7. After you have added all the files you want to open, click Open.Note: See <strong>QuickScan</strong>’s online Help (F1) for information on opening multiple files from one or more locations.Viewing imagesImages are displayed for viewing as soon as they are scanned or opened. You can zoom, rotate, and move from one image toanother. You can use the Pan window for moving quickly around the image, and you can use the Thumbnail Viewer to select,delete, and rearrange pages in your document. Although using the Thumbnail Viewer to rearrange or delete pages alters yourfile, the other features are generally for enhanced viewing only and will not alter the document when saved.Use the following tools and commands to make viewing easier:Thumbnail viewer vs. Page viewerBy default, <strong>QuickScan</strong> displays images in two viewers within the application window: the Thumbnail viewer on the left sideand the Page viewer on the right side.The Thumbnail viewer displays thumbnail versions of all the pages in the open document. Move to a different page in a multipagefile by placing the cursor to the left of the page thumbnail.The Page Viewer occupies the larger portion of the application window and displays the currently selected page.Pan windowUsing Scroll bars when navigating around large or highly magnified images can be tedious. <strong>QuickScan</strong> offers the Pan windowas a much more efficient tool. To use the Pan window, choose Pan Window from the View menu to display the Pan window.The Pan window displays a miniature representation of the entire page, with the portion of the page in the main window shownas a negative image (colors are reversed). Point to the reversed color area of the Pan window, then click and hold down the leftmouse button. Drag the reversed color area around and watch the image in the main window move. When you have positionedthe image as desired, release the mouse button.GotoClick the First Page, Previous Page, Next Page, and Last Page icons on the standard toolbar to display the first, previous,next, or last page, respectively. To go to a specific page, choose Go to Page from the Edit menu. Enter the number of the pageyou want to view and click OK.6
Windows clipboard support<strong>QuickScan</strong> supports the Windows clipboard. When you copy or cut an annotation on a page in the Page Viewer, or an entirepage from the Thumbnail Viewer, the item(s) you copy or cut go to the Windows Clipboard. You can then paste the contents ofthe Windows Clipboard into any application that supports image pasting.View settingsView settings affect only the current view of the image on your screen. They do not change the contents of your image fileswhatsoever.To change view settings, choose the desired setting from the View menu. By changing these settings, you can affect the currentview of the image on your screen. If you choose Apply Settings to All Pages from the View menu, the changes you make willbe applied to the current view of each page in the document.The View menu allows you to apply the following settings:OptionZoomOrientationRotate ClockwiseRotate CounterClockwiseInvertMirrorDitherApply Settings to AllPagesToolbarsDescriptionOpen the Zoom dialog and allows you to choose the zoom percentage.The following rotation options are available from the drop-down list:! Portrait – Rotates the image to portrait view.! Landscape – Rotates the image to landscape view.! 180 degrees – Rotates the image clockwise 180 degrees.! 270 degrees – Rotates the image clockwise 270 degrees.Rotates the image clockwise in 90-degree increments.Rotates the image counter-clockwise in 90 degree increments.Makes a negative image (colors are reversed) of the original image. You can also access this command from theView menu.Makes a mirror image of the original image. You can also access this command from the View menu.Intersperse pixels of varying colors to create a smoother appearance. The higher the resolution of your monitor,the smoother the appearance.When checked, each action in the dialog affects all pages. When not checked, each action affects only thecurrent page.The following toolbars are available from the drop-down list:AnnotationBrightness/ContrastStandardDisplays the Annotation toolbar when checked.Displays the Brightness/Contrast window when checked.Displays the Standard toolbar when checked.ThumbnailsPan WindowStatus BarDisplays the Thumbnail Viewer when checked. This is the default setting.Displays the Pan window when checked.Displays the Status bar at the bottom of the application window when checked. This is the default setting.Editing imagesAnnotationsAnnotations give you the ability to add text, lines, highlighting, and other objects to your pages. Annotations appear on top ofyour page images; they do not become a part of the image data unless you merge the annotations to the image using the MergeAnnotations to Image command on the Edit menu.Note: Once you merge annotations you cannot edit the annotations.You can place any of ten different types of annotations on your pages. Once an annotation has been placed, it can be moved orresized by using the mouse. To delete an annotation, click the Select tool, select the annotation you want to delete, and thenpress the Delete key. For additional information on Annotations, consult <strong>QuickScan</strong>’s online help.7
The following table describes each of the annotation tools on the Annotation toolbar:ToolDescriptionSelect annotations for the purpose of moving, resizing, deleting, or changing their properties.Place a bitmap image that you specify.Place a popup icon which, when clicked, opens to a window of scrollable text.Place a text annotation.Draw transparent colored rectangles over areas of the page, similar to the appearance of a highlighter pen.Draw opaque, usually black, rectangles over areas of the page to obscure them from being seen.Draw freehand lines.Draw straight lines arrowheads on either or both ends, or no arrowheads.Draw rectangles.Draw ellipses.Draw segmented lines that may be closed to become polygons.Note: The triangle to the right of each tool indicates a drop-down list containing user-definable settings.Image Processing filtersImage processing is a technology designed to improve the quality and readability of your images. Image processing can beused to clean up “dirty” images, straighten crooked images caused by paper misalignment during scanning, remove blackcircles on images scanned from punch holes, etc. It can also be used to recognize barcodes and patchcodes on the image. Foradditional information on Image Processing filters, consult <strong>QuickScan</strong>’s online Help by pressing F1.Image Processing filters can be used individually or in sequence, and they can be configured to deliver the optimal resultsdepending on your parameters. Image processing can be done on existing images opened in <strong>QuickScan</strong>. It can also beaccomplished dynamically during a batch scan by creating a profile that contains the appropriate filters (see “Using profiles”on p.12 for information about profiles.)Each of the following <strong>QuickScan</strong> Image Processing filters is designed to perform a specific enhancement task:FilterBarcode HiliteBlack Overscan RemovalBlank Page DetectionBorder RemovalCropDeskewDilationErosionHalftone RemovalDescriptionDetects, decodes and automatically highlights several different types of barcodes.On binary images, this filter deletes the black border created when a scanner does not have the ability todetect page size. Smaller pages will be scanned at the same size as other pages creating the large blackborder. This filter reduces the physical dimensions of the image and the size of the resulting image file.Detects a blank page.Removes borders.Performs margin cropping.Straightens skewed images that result from pages being improperly fed into the scanner. (The ability todeskew color images is a <strong>QuickScan</strong> Pro feature.)Expands the area of objects in an image. It may improve image quality and legibility of text, but can increasethe file size.Trims the area of image objects. Reduces file size, but detail of image content may be lost.Removes halftone and dither patterns.8
FilterHole RemovalInvert ImageLine RemovalNoise RemovalPatchcode DetectionRotationDescriptionRemoves black circles resulting from punch holes.Creates a negative image: black pixels become white, white pixels become black and color pixels change totheir color-wheel opposites.Removes straight lines and form grids.Removes noise elements (despeckling).Detects and decodes three different types of patchcodes.Performs clockwise rotation in 90-degree increments.Note: Unlike the rotation options on the View menu, this filter permanently rotates the image.ScalingSkeletonSmoothingResizes the page to specified dimensions while maintaining the aspect ratio.Removes a user-configurable amount of pixels from all characters on the page.Smoothes jagged characters and graphics.<strong>QuickScan</strong> Pro filtersIn addition to the filters listed above, <strong>QuickScan</strong> Pro features the following filters:FilterBarcode DetectionBlack Overscan RemovalBlank Page DetectionBlank Page RemovalColor ContentColor DropoutCropDeskewRotationThresholdDescriptionDetects, decodes and optionally highlights several different types of barcodes.On color and binary images, this filter deletes the black border created when a scanner does not have theability to detect page size. Smaller pages will be scanned at the same size as other pages creating the largeblack border. This filter reduces the physical dimensions of the image and the size of the resulting image file.Detects a blank page.Detects and deletes a blank page.Detects color in an image. Determines the percentage of the image that is “colorful.”This filter allows you to take a color profile and remove the color(s) specified in the profile from the image.Performs margin cropping on binary and color images.Straightens skewed color and binary images that result from pages being improperly fed into the scanner.Performs clockwise rotation in 90-degree increments on binary and color images.Supports "thresholding" from 24-bit color to binary images. The filter converts images from color to binarywhen the image reaches a predefined threshold. This filter uses a more advanced thresholder than the filterthat is included with the basic version of <strong>QuickScan</strong>.Printing imagesTo print images, choose one of these print commands from the File menu:Print SetupOpens the default Print dialog. To print a selected page range in your document, specify the pagerange in the Print Range group box.Print PagesPrints the current document including any annotations you have added.Customizing menus and toolbarsBy default, <strong>QuickScan</strong> displays the Standard and Annotation toolbars. You can customize the menus and the toolbars thatappear at the top of the <strong>QuickScan</strong> window by right-clicking your mouse over any of the toolbars or the menu bar and choosingCustomize.9
Navigation toolsKey Menu Command EffectCtrl+B Scan> New Batch Opens the New Batch dialog so you can choose a scan profile and scan a new batch.Ctrl+C Edit> CopyThis is a context sensitive command that allows you to either copy pages orannotations. The text of the menu command changes to identify that you are copyinga page or an annotation.Edit> Copy PageCopies the selected page(s) to the Windows Clipboard.Edit> Copy AnnotationCopies the selected annotation(s) to the Windows Clipboard.Ctrl+D Demo> Load Demo Pages Loads the demo pages in <strong>QuickScan</strong> Demo version only.Ctrl+E Scan> Preview Settings Displays the Scanner Settings dialog.Ctrl+G Edit> Go to Page Displays the Goto Page dialog, which allows you to specify the page you want toview.Ctrl+I Help> About Image Displays the About Image dialog, which gives you information about the image onthe current page.Ctrl+J Edit> Next Unindexed Page Displays the next unindexed page.Ctrl+L Demo> Loop Demo Loops the demo pages in <strong>QuickScan</strong> Demo version only.Ctrl+N Edit> Next Page Displays the next page of the document.Ctrl+O File> Open Displays the Open Document dialog.Ctrl+P Edit>Previous Page Displays the previous page of the document.Alt+F4 File> Exit Exits <strong>QuickScan</strong>.Ctrl+R Edit> Recall Page Displays the previous page.Ctrl+S File> Save Saves the current file.Ctrl+T View> Thumbnails Displays the Thumbnail Viewer, allowing you to select the page you want to view.Ctrl+V Edit> PasteThis is a context sensitive command that pastes the contents of the WindowsClipboard. The text of the menu command changes to show the type of contents onthe Windows Clipboard.Edit> Paste PagePastes a page from the Windows Clipboard.Edit> Paste AnnotationPastes an annotation from the Windows Clipboard.Ctrl+W File> Close Closes the current file.Ctrl+X Edit> CutThis is a context sensitive command that cuts the selected page or annotation. Themenu command text changes to show what you have selected to cut.Edit> Cut PageCuts the selected page.Ctrl+ZCtrl+RightMouse ButtonEdit> Cut AnnotationsEdit> UndoEdit> Undo – Image ProcessingEdit> Undo – Create AnnotationEdit> Undo – Clear AnnotationEdit> Undo – Cut PageEdit> Undo – PasteEdit> Undo – Clear PageCuts the selected annotations.This is a context sensitive command that undoes operations you performed onimages. The text on the menu command (e.g., Undo – Image Processing) tells youwhat operation you last performed. You can undo multiple operations using thiscommand.Undoes the Image Processing filter command if it was the last operation performed.Undoes the annotation you created if it was the last operation performed.Undoes the Clear Annotation command if it was the last operation performed.Undoes the last Cut Page command if it was the last operation performed.Undoes the last Paste command if it was the last operation performed.Undoes the Clear Page command if it was the last operation performed.Zooms in on image. Hold down key & button and drag the mouse to create arectangle. Release the key & button to zoom in on the rectangle.10
Key Menu Command EffectF1Launches <strong>QuickScan</strong>’s online Help system.F3 File> Save Document as Displays the Profiles Save As dialog, which allows you to save your document in adifferent file format, rotation, color format, or compression scheme.F4 File> Save Batch As Displays the Save As dialog to save batch as a .QSB file.F5 File> Index Displays the Index dialog.F6 File> Export Displays the Export dialog.DelEdit> ClearThis is a context sensitive command that clears either the selected page or theannotations you have placed on a page. If no annotations are present, this commanddefaults to Clear Page.Edit> Clear PageClears the selected page.Edit> Clear AnnotationClears the selected annotation.11
Using profilesThis new feature to <strong>QuickScan</strong> gives you a convenient way to store often-used settings for use when you scan a batch or save afile. Profiles offer powerful tools that ensure the documents you scan or save are configured using the same file type, page size,DPI, color format, compression type, and naming schema. Profiles can be added, edited, deleted and even protected fromaccidental deletion.<strong>QuickScan</strong> provides the following types of profiles:! Save profiles store settings that tell <strong>QuickScan</strong> how you want to save the images you scan. Since this type of profile isapplied after you scan your documents, it is ideal for manipulating a scanned image using annotation tools and ImageProcessing Filters, and then saving the results using a consistent file type, color format, and naming schema.! Scan profiles store settings that tell <strong>QuickScan</strong> how you want to process images while those images are being scanned. Byusing this type of profile to process batches, you can save time and ensure that the batches you specify are saved in thesame format with the same compression type, and in the same location. Scan Profiles can also automatically apply ImageProcessing filters in the order you specify. Furthermore, Scan profiles provide many powerful features that allow you toprocess job separation pages and to apply Image Processing filters to deskew, rotate, remove holes, etc.! Index profiles store often-used settings for indexing. When you configure an indexer profile, you will setup the indexingfields that a user will work with indexing a document.! Export profiles store often-used settings for exporting. Exporter profiles allow you to define how you want to exportindex data and image file information.Note: <strong>QuickScan</strong> allows you to save binary (black and white) images in a color format and vice versa. To ensure the correctoutput when scanning color or binary images, double-check the Save or Scan Profile you are using.Pre-configured profiles<strong>QuickScan</strong> includes pre-configured profiles for saving files and pre-configured profiles for scanning batches. Although theyshare the same names and basic properties, save profiles and scan profiles operate independently. With that in mind, thefollowing pre-configured save and scan profiles are available:Profile NameUseBinary TIFFColor JPEGGrayscale JPEGNever Rescan (Scan profiles only)For scanning and saving black and white images in a TIFF file format.For scanning and saving 24-bit color images in a JPEG file format.For scanning and saving images with up to 256 shades of gray in a JPEG file format.For thresholding from an 8-bit gray scanning to get the best binary results.Saving individual images with Save profilesWhen you scan a single image using Preview Scan on the Scan menu, the current scanner settings are used (see “Viewingscanner settings” on p.4). However, you can apply a different profile or different settings when you save the image using theSave Document As command on the File menu:1. Open an image or scan an image by choosing Preview Scan from the Scan menu.2. From the File menu, choose Save Document As. The Save Document As dialog appears.3. Click More to display additional options.4. From the Profile list, choose one of the default profiles. Once you select a profile, its definition appears below theselected profile in the scroll box.5. In the Path text box, specify the location where your file will be saved or click Browse to choose the appropriatelocation.6. In the File name text box specify the appropriate file name.7. From the File Type list, choose the file format to use for saving scanned images.12
8. If you want to use the default settings from one of the profiles, choose one of the default profiles from the Profile list.Once you select a profile, its definition appears below the selected profile in the scroll box.9. From the Color Format list, choose the color format to use for saving. Typically a color format is chosen to bestmatch the scan type, although it is possible to scan in color but save in black and white (binary).10. From the Compression list, choose the compression format to use for saving.11. From the Page range group box, choose one of the following:• All - Saves all of the pages in your document.• Current - Saves only the page that is currently selected.• Selected pages - Saves pages that are currently selected. To use this option, you must first select pages in theThumbnail Viewer.• Pages - Saves the specified page or range of pages.12. Select Use Current Orientation if you rotated some or all of the images and want to save the current orientation ofyour pages.13. Click Modify to open the Modify Schema dialog and configure a file name schema. The Use Schema check box isselected if you specified a file name schema.14. In the Starting document number text box, specify the starting document number for your file name schema. Thisoption is available if you specified a Batch file name tag in your file name schema.15. In the Starting page number text box, specify the starting page number for your file name schema. This option isavailable if you specified a Page file name tag in your file name schema.16. Click Save to close the dialog and save your file.Note: Changing the Path, File name, File type, Color Format, Compression, or file name schema will not permanentlychange the selected Save As profile. The change applies only to the current one-time use.Scanning batches using profiles<strong>QuickScan</strong> can scan individual pages or a stack of pages. A stack of pages scanned at the same time is called a “batch.” Abatch can be saved as one file and then it can be referred to as a document and opened, printed, or saved as a unit.When scanning a new batch, you can apply a default or custom profile while you scan. By applying a profile while you scan,you can automatically rotate pages, recognize job separation pages, apply Image Processing filters, and save your files in aspecific location using a consistent naming schema.To process a batch using a default profile:1. Place one or more pages in your scanner.2. From the Scan menu, choose New Batch. The New Batch dialog appears.3. From the Profile list, choose one of the pre-configured profiles. The selected profile’s definition appears in the scrollbox below the Profile list.4. From the Batch group box, choose one of the following options:• New - This option indicates that the batch to be scanned is the first batch and <strong>QuickScan</strong> will start the batch andpage numbering at 1.• Continue Batch - This option indicates that the batch to be scanned will continue from the previous batch usingthe selected scan profile and the batch and page numbering will continue from the previous batch.• Custom Batch - This option allows you to specify the batch and page numbering in the Next Batch and NextPage text boxes.Note: These options are available when the Batch file naming schema is specified in the Image Format and Namingtab of the Profile Editor dialog.13
5. In the Document text box, specify the number at which you want the document to start. This option is available if youspecified a Batch file name tag in your file name schema.6. In the Page text box, specify the page number at which you want the batch to start. This option is available if youspecified a Page file name tag in your file name schema.7. In the Path and File name text boxes, specify a directory and file name, or click Browse to locate the directory andfile name where you want to save your file.8. Click Scan to close the dialog and process your batch. As each page of your batch is scanned, it will appear in<strong>QuickScan</strong>’s Page Viewer on the right side of the application window. A thumbnail version of each page will appearin the Thumbnail Viewer on the left side of the application window. When your scanner finishes scanning your pagesthe Continue Scan dialog appears.9. Click Stop to finish your batch, or place more pages in your scanner and click Continue to scan more pages using thesame scan profile. Click Advanced to specify additional scanning options:OptionAll in stackSheet countFront of sheet #Back of sheet #SimplexDuplexDescriptionScans all the pages in the scanner stack.Scans the specified number of pages in the stack.Starts the scan in front of the selected image number in the Thumbnail ViewerStarts the scan at the back of the selected image in Thumbnail Viewer.One image per sheet is scanned.Front and back sides of each page are scanned and two images are created.10. Select Close from the File menu to close your batch. Notice that you were not prompted to save your files because thescan profile automatically saved all your pages in the same folder using the same file naming schema with the samefile format.Custom profilesIn addition to the pre-configured profiles included with <strong>QuickScan</strong>, you have the ability to create as many custom profiles asyou need. Custom profiles must be created separately for saving documents and for scanning batches.Creating custom Save As profiles1. Scan a document or open an image file.2. From the File menu, choose Save Document Ss. The Save Document As dialog appears.3. Click More to display additional options.4. From the Profile list, choose one of the default profiles. Your new profile will be based on this default profile, but youcan change any of the parameters associated with the default profile.5. Click Add. The General tab of the Save As Profile Editor appears. Now you are ready to edit your new profile usingthe text boxes and drop-down lists on the following two Save As Profile Editor tabs:• General tab - This tab allows you to specify a profile name and where scanned images will be saved. The Imageproperties group box displays a summary of the settings specified in the Image Format and Naming and Scantabs.• Image Format and Naming tab - This tab allows you to specify a file naming schema, file type, and color andcompression formats.Note: See <strong>QuickScan</strong>’s online help (F1) for a complete description of all the options on the General and Image Format andNaming tabs.14
Creating custom Scan profilesTo create custom Scan Profiles:1. From the Scan menu, choose New Batch. The New Batch dialog box appears.2. Select one of the default profiles or choose profile to use your scanner's default settings. Yournew profile will be based on these default settings, but you can change any of the settings associated with the profile.3. Click Add. The Profile Editor dialog appears and you are ready to define your new profile using the options on thefollowing tabs:• General tab - Like the save profile, this tab contains the name of the profile, whether or not it can be deleted,storing files in a specific location, and a brief description. It also displays the file type, color format, andcompression type, scan type, and DPI.• Image Format and Naming tab - This tab contains options for naming files, save parameters, and includes acheck box to warn you when a file with the same name will be overwritten.Note: The options on the Job separation Configure button are directly associated with the Image Format andNaming tab. For the options on the Job separation Configure button to become available, you must choose theUse schema to name files option, click Modify, and then include a Batch file name tag in your file nameschema. Consult <strong>QuickScan</strong>’s help (F1) for more information about file name schemas.• Scan tab - The settings on this tab can be used to alter your scanner settings, scan duplex (double sided)documents, use advanced settings either before or during a scan, and to use the flatbed scanner when the pagefeeder is empty.• Image Processing tab - This tab allows you to include image processing filters to your custom profile to correctskew, rotate the page, remove blank pages, remove noise, remove holes, etc. Many of the filters containconfigurable parameters.• Index tab - This tab allows you to include and configure and indexer profile in your scan profile. This feature isavailable with <strong>QuickScan</strong> Pro only.• Export tab - This tab allows you to include and configure an exporter profile in your scan profile. This feature isavailable with <strong>QuickScan</strong> Pro only.4. Click OK to save your changes and close the Profile Editor dialog. The New Batch dialog appears.5. From the Batch group box, choose one of the following options:• New - This option indicates that the batch to be scanned is the first batch and <strong>QuickScan</strong> will start the batch andpage numbering at 1.• Continue Batch - This option indicates that the batch to be scanned will continue from the previous batch and thebatch and page numbering will continue from the previous batch.• Custom Batch - This option allows you to specify the batch and page numbering in the Next Batch and NextPage text boxes.Note: These options are available when the Batch file naming schema is specified in the Image Format and Namingtab of the Profile Editor dialog.6. In the Document text box, specify the number at which you want the document to start.7. In the Page text box, specify the page number at which you want the batch to start.8. In the Path and File name text boxes, specify a directory and file name, or click Browse to locate the directory andfile name where you want to save your file.9. Click Scan to close the dialog and process your batch.15
IndexingThis feature is available with <strong>QuickScan</strong> Pro only.<strong>QuickScan</strong> Pro enables operators to index document, adding detailed organizational information to documents before saving orexporting them.Creating an Indexer profileBefore you can index a document, you must setup an indexer profile. <strong>QuickScan</strong> Pro allows you to configure indexer profilesas a way to store often-used settings for indexing. When you configure an indexer profile, you will setup the indexing fieldsthat a user will work with when indexing a document.To create an indexer profile:1. From the File menu, choose Index. The Index dialog appears.2. From the Profile list, choose and click Add. The Select an Indexer dialog appears.3. Choose an indexer and click OK. The Indexer Configuration dialog appears.4. Setup your indexer profile as necessary.5. After you’ve configured all setup options, click OK to save your settings.Indexing a documentTo index a document:1. Scan a batch, open a document, or open a batch file.2. With your document open, choose Index from the File menu. The Index dialog appears.3. From the Profile list, choose an indexer profile you want to use to index your document(s), and then click Index. Anindex panel appears.4. Index your document as prompted by the indexer.5. Choose File> Save to save indexing information with your document.Using <strong>QuickScan</strong> Pro’s Generic Indexer<strong>QuickScan</strong> Pro includes a built-in indexer called the Generic Indexer. Configuring an indexer profile using the Generic Indexerincludes specifying the number of indexing fields, the type of data that can be entered in an indexing field, and defining zoneson a sample image that highlight the data that you want an operator to enter.To create a Generic Indexer profile:1. From the File menu, choose Index. The Index dialog appears.2. From the Profile list, choose and click Add. The Select an Indexer dialog appears.3. Choose Generic Indexer and click OK. The Indexer Configuration dialog appears.4. Setup your indexer profile as necessary.5. After you’ve configured all setup options, click OK to save your settings.To index a document using <strong>QuickScan</strong>’s Generic Indexer:1. Scan a batch, open a document, or open a batch file.2. With your document open, choose Index from the File menu. The Index dialog appears.3. From the Profile list, choose a Generic Indexer profile, and then click Index. <strong>QuickScan</strong> places focus in the firstindexing field and zooms in on the corresponding zone on the image.4. Enter data in the indexing field. Press the Tab key to move to the next indexing field. Repeat step 4 until all fieldshave been populated.5. Use the arrows below the indexing fields to navigate through your document.16
6. Choose File> Save to save indexing information with your document. <strong>QuickScan</strong> Pro’s Generic Exporter also allowsyou to export indexed data (see “Exporting a Batch”).Including an indexer profile in your scan profile<strong>QuickScan</strong> allows you to include an indexer profile in your scan profile.To include an indexer profile in your scan profile:1. Follow the steps 1 through 3 for creating a custom scan profile.2. Click the Index tab.3. From the Auto Index group box, choose one of the following:• Off - This option disables auto indexing.• After the scan - Using the selected indexer profile, this option enables automatic indexing of the batch after it isscanned.• Before the batch closes - Using the selected indexer profile, this option enables automatic indexing of the batchbefore it is closed.4. From the Profile list, choose the indexer profile you want to use.5. Click OK to close the dialog and save your settings.17
ExportingThis feature is available with <strong>QuickScan</strong> Pro only.<strong>QuickScan</strong> allows you to export index data and image file information. You can use <strong>QuickScan</strong> Pro’s Generic Exporter or anexporter of your choice to export your image and data.Creating an Exporter profileBefore you can export a document, you must setup an exporter profile. <strong>QuickScan</strong> Pro allows you to configure exporterprofiles as a way to store often-used settings for exporting. Exporter profiles allow you to define how you want to export indexdata and image file information.To create an exporter profile:1. From the File menu, choose Export. The Export dialog appears.2. From the Select a Profile list, choose and click Add. The Select an Exporter dialogappears.3. Choose an exporter and click OK. The Exporter Configuration dialog appears.4. Setup your exporter profile as necessary.5. After you’ve configured all setup options, click OK to save your settings.Exporting a batchTo export a batch:1. Scan a batch, open a document, or open a batch file.2. With your document open, choose Export from the File menu. The Export dialog appears.3. From the Select a Profile list, choose the exporter you want to use to export your batch, and then click Export. Anexport dialog appears.4. Export your batch or document as prompted by the exporter.Using <strong>QuickScan</strong> Pro’s Generic Exporter<strong>QuickScan</strong> Pro includes a built-in exporter called the Generic Exporter.To create a Generic Exporter profile:1. From the File menu, choose Export. The Export dialog appears.2. From the Select a Profile list, choose and click Add. The Select an Exporter dialogappears.3. Choose Generic Exporter and click OK. The Exporter Configuration dialog appears.4. Setup your exporter profile as necessary.5. After you’ve configured all setup options, click OK to save your settings.To export a batch using <strong>QuickScan</strong>’s Generic Exporter:1. Scan a batch, open a document, or open a batch file.2. With your document open, choose Export from the File menu. The Export dialog appears.3. From the Select a Profile list, choose a Generic Exporter profile, and then click Export. The Export Batch dialogappears.4. Specify the destination and file name for the file you want to export, and then click Save.18
Including an exporter profile in your scan profile<strong>QuickScan</strong> allows you to include an exporter profile in your scan profile.To include an exporter profile in your scan profile:1. Follow the steps 1 through 3 for creating a custom scan profile.2. Click the Export tab.3. From the Auto Export group box, choose one of the following:• Off - This option disables auto indexing.• After the scan - Using the selected exporter profile, this option enables automatic exporting of the batch after it isscanned.• Before the batch closes - Using the selected exporter profile, this option enables automatic exporting of the batchbefore it is closed.4. From the Profile list, choose the exporter profile you want to use.5. Click OK to close the dialog and save your settings.19
BatchesThis feature is available with <strong>QuickScan</strong> Pro only.A batch can consist of multiple documents with pages in each document. <strong>QuickScan</strong> Pro allows you to scan a batch withmultiple documents using Job Separators.Batch files<strong>QuickScan</strong> Pro allows users to save information about all of the images in a multiple document batch in a .QSB file. A .QSB(<strong>QuickScan</strong> batch file) contains image file information (Bits Per Sample, Document Index, File Name, Length, Page Index,Photometric Interpretation, Samples Per Pixel, Width, X Resolution, Y Resolution), indexing information, and if imageprocessing filters have been run on an image, image processing information (Barcode, Color Content, Blank Page, andPatchcode results).NavigationFrom the Edit menu, choose First Document, Previous Document, Next Document, or Last Document to display the first,previous, next, or last document, respectively. To go to a specific document, choose Go to Document from the Edit menu.Enter the number of the document you want to view and click OK.Saving a batch fileTo save a batch file:1. With your documents open in <strong>QuickScan</strong>, choose Save Batch As from the File menu. The Save As dialog appears.2. Locate the drive and directory where you want to save your file. Enter a name for your file in the File name text boxand click Save.Opening a batch fileTo open a batch file:1. From the File menu, choose Open. The Open dialog box appears.2. Select the drive and directory containing the files you want to open and click Open. If necessary, change the Files oftype list box to see the .QSB file you want to open.Note: You cannot open a .QSB file in conjunction with any other file. Rearranging, inserting, and deleting pages in the treeview will change the order of the data in the .QSB file.Associating .QSB files<strong>QuickScan</strong> Pro allows you to associate any of .QSB files with <strong>QuickScan</strong>. Associating the .QSB file format with <strong>QuickScan</strong>causes <strong>QuickScan</strong> to launch and open the batch when you double-click a .QSB file.To associate .QSB files with <strong>QuickScan</strong>:1. From the Tools menu, choose Options. The Options dialog appears.2. Click the File Type Associations tab.3. Select *.QSB (<strong>QuickScan</strong> batch files) to associate .QSB files with <strong>QuickScan</strong>.4. Click OK.20
Using MultiStreamIf you need to produce multiple color formats from the same batch, using this feature will save you the hassle of scanning thesame batch more than once. The MultiStream feature creates TIFF images in binary and color formats for both the front andback of your document. All you need to do is choose the file name, set the drive and directory where you want the files to besaved and then set the streams for the front and back sides of your page.If you choose to produce both a color and binary image from a single scan, you need to set the color format and compression ofthe color stream only. The binary stream's color format is automatically set as binary, and its compression type is automaticallyset as CCITT Group 4.When you select Both as the Front you must set up the options for only your color streams since the binary stream isautomatically set. The color stream for both the front and back sides of your pages will be identical, so you only need to set thecolor format and compression once.Note: Your scanner must be capable of supporting this type of feature. Consult <strong>QuickScan</strong>'s online help (F1) for moreinformation about the MultiStream function.21
Other products from Pixel TranslationsPixel Translations offers several toolkit products related to image acquisition and management. These products are designed toallow programmers to easily integrate image scanning, viewing, printing, and storage into their applications. <strong>QuickScan</strong> is anexample of the type of application that can be developed using these toolkits.PixTools/ScanHigh Performance ISIS Toolkit for Scanner ControlPixTools/Scan focuses on providing peak performance from every ISIS certified scanning device. It drives both SCSI andvideo scanners at or beyond rated speeds, over 400 images per minute! Features such as ScanAhead maintain maximumthroughput by caching image data in the ISIS driver, even when an application temporarily cannot keep up with the scanner.PixTools/Scan can enable your application to work with over 300 ISIS certified scanners from makers like Bell & Howell,Canon, Fujitsu, Hewlett-Packard, Kodak, Panasonic, Ricoh, and many others.PixTools/ViewHigh Performance API for Displaying and PrintingPixTools/View is a full-featured API that provides all the image viewing and printing functions you need— including imagedisplay, rotation, scaling, scale-to-gray, color, and annotation.PixTools/View uses in-memory storage of compressed images, combined with superior decompression libraries. That meansfast image display and minimal memory usage. Page images are also automatically cached and prefetched in the background,maximizing memory management and performance. PixTools/View optimizes operations like image rotation and annotationupdates. Ask for a demonstration CD and see for yourself!PixTools/EZActiveX Custom Controls for Scanning, Viewing, and AnnotatingPixTools/EZ brings together the superior document imaging functions of both PixTools/Scan and PixTools/View in a set ofcustom controls for ActiveX/OCX.While C developers can work with any of our toolkits, PixTools/EZ may also be used in Microsoft’s fourth generationlanguage (4GLs), Microsoft Visual Basic. This makes for the fastest development time yet: just select, drag, drop and enable!PixTools/EZ offers over 260 properties, methods, and events, so you have tremendous flexibility in adding scan, view,annotate, and print functions to your application.PixTools/IPRobust Filters for Image Processing and Barcode RecognitionPixTools/Image Processing is optimized for rapid analysis and modification (where appropriate) of images while using aminimal amount of memory.PixTools/Image Processing is a full-featured toolkit that provides twenty-two different operations that can be applied to colorimages, as well as black and white images of any supported file format. These operations, or filters, can be used to improvequality and readability, reduce file size, or both. Quality improvements can substantially enhance the accuracy of opticalcharacter recognition (OCR). For added batch control, Barcode recognition and patch code recognition filters are alsosupported!22