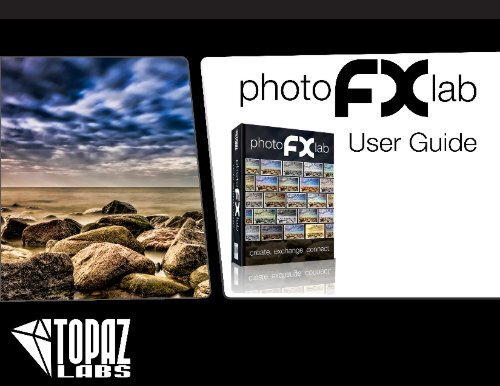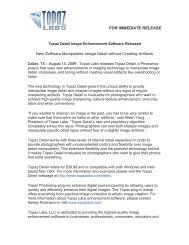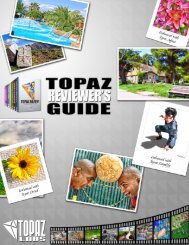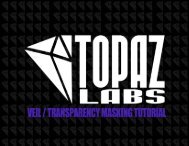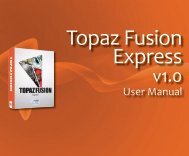photoFXlab user guide - Topaz Labs
photoFXlab user guide - Topaz Labs
photoFXlab user guide - Topaz Labs
You also want an ePaper? Increase the reach of your titles
YUMPU automatically turns print PDFs into web optimized ePapers that Google loves.
User GuideContentsI. Installation and RegistrationA. How to Install.....................................................4B. Host-Specific Installation...................................5C. How to Register.................................................6D. How to Uninstall................................................7II. IntroductionA. Introducing phofoFXlab....................................9III. InterfaceA. Interface Overview..........................................11B. Effects Tab........................................................12C. InstaTone...........................................................14D. Adjustments Tab..............................................15E. Brushes Tab......................................................16F. Tools Tab............................................................17G. Masks Tab.........................................................18H. Layers Panel.....................................................19IV. Additional ResourcesA. FAQ’s................................................................21B. Company Information.....................................24C. Connect with <strong>Topaz</strong>.........................................25page
User GuideInstallationpage
User GuideLearn How To: InstallBefore you install <strong>photoFXlab</strong>, please close all applications,including Photoshop, Photoshop Elements,Lightroom, iPhoto, Aperture, etc.Please do not open any other applications during theinstallation process.To Begin InstallingDouble-click on the installation file provided from yourdownload from the <strong>Topaz</strong> <strong>Labs</strong> website. A windowwill appear displaying the <strong>photoFXlab</strong>s setup wizard.The Installer will walk you through the processAfter you have read the Read Me and accepted theEnd User Licence Agreement, your installation will becompleted and you can close the Wizard.Important for Mac UsersAfter installation, <strong>photoFXlab</strong> will be installed in thefollowing folder: “ Application Support-><strong>photoFXlab</strong>”.Important for PC UsersAfter installation, <strong>photoFXlab</strong> will be installer in the followingfolder: “C:\ ->Program Files -><strong>Topaz</strong> <strong>Labs</strong>->Common-><strong>photoFXlab</strong>PhotoFXlab is compatible with Photoshop, Photoshop Elements,Lightroom, Aperture, and iPhoto. Please see below onhow to properly install into all of these programs.Photoshop and Photoshop ElementsWhen your installer is complete it should automatically installin to your Filters tab under <strong>Topaz</strong> <strong>Labs</strong>-><strong>photoFXlab</strong> .If you still can’t see the plug-ins after you quit and restart Photoshop,try the following:For Mac :Go to Applications -> <strong>photoFXlab</strong>. Copy and paste the <strong>photoFXlab</strong>file to your Photoshop Plug-Ins folder. This is usuallylocated in Applications -> Adobe Photoshop -> Plug-Ins. Deletethe <strong>photoFXlab</strong> shortcut already in that folder, if there is one.Restart Photoshop and you’ll see it in the Filters menu.For Windows:Go to C:\Programs Files -> <strong>Topaz</strong> <strong>Labs</strong> -> <strong>photoFXlab</strong> -> Pluginsand copy and paste the photofxlab file into your PhotoshopPlug-Ins folder. This is usually located in C:\Program Files ->Adobe -> Adobe Photoshop -> Plug-Ins. Delete the <strong>photoFXlab</strong>shortcut already in that folder, if there is one. Restart Photoshopand you’ll see it in the Filters menu.For setup help in Paint ShopPro,Serif Photo Plus, orIrfranview please visittopazlabs.com/setuppage 4
User GuideLearn How To: InstallLightroomYou will need to configure <strong>photoFXlab</strong> as your external editorby doing the following steps:For Mac:1) Go to “Lightroom -> Preferences … -> External Editing”, inthe Additional External Editor panel, choose <strong>photoFXlab</strong> (locatedin “Applications -> <strong>photoFXlab</strong>”) as the external editor2) Select TIFF in File Format pull-down menu3) Select the Color Space choice and Bit Depth. It is recommendedto use 16-bit ProPhoto RGB for Color Space for bestpreserving of color details from Lightroom.For Windows:Open Lightroom (if you had it open during installation youwill need to first restart it). Go to your Lightroom menu ->Preferences. Navigate to the External Editing section. Youwill need to make several selections here in order to configureLightroom’s external editing options and to set<strong>photoFXlab</strong> as your default external editor.Under the Additional External Editor section please click onthe Choose button next to Application. This will bring up afinder window allowing you to navigate your system files.For 32-bit Windows find it here: C: -> Program Files -> CommonFiles -> <strong>Topaz</strong> <strong>Labs</strong> -> <strong>photoFXlab</strong> folder-><strong>photoFXlab</strong>applicationFor 64-bit Windows find it here: C: -> Program Files (x86)-> Common Files -> <strong>Topaz</strong> <strong>Labs</strong> -> <strong>photoFXlab</strong> folder-><strong>photoFXlab</strong> applicationUnder the file format option please select TiffUnder the Color Space option please select ProPhotoRGBUnder the Bit Depth option please select 16bits / componentApertureAperture <strong>user</strong>’s have the option of using <strong>photoFXlab</strong> as anexternal editor.To configure <strong>photoFXlab</strong> as your external editor in Aperture,follow the steps:1. Go to: Aperture -> Preferences and select Export. Here youwill make several selections to configure Aperture’s externalediting options and to set <strong>photoFXlab</strong> as your default externaleditor.2. Click the Choose... button underneath the External ImageEditor Field and navigate to: For Mac find it here: Applications-><strong>photoFXlab</strong> Select the <strong>photoFXlab</strong> program and select“Open” or “Choose”3. Make sure that the External Editor File Format field is set toTiff.After configuring <strong>photoFXlab</strong> as the additional External Editorin Aperture, a menu item called, “Edit in <strong>photoFXlab</strong>”, isadded under Apertures “Photo -> Edit In” pull-up menu.iPhotoTo use <strong>photoFXlab</strong> in iPhoto you will need to configure<strong>photoFXlab</strong> as your external editor in iPhoto by following thesimple steps below:1) Go to iPhoto -> Preferences …-> General2) Locate the Edit Photos Option and select “In Application ...”to launch your finder window.3) Then you will need to navigate to Apllications -> <strong>photoFXlab</strong>and then click Open - this will save your selection back to youriPhoto preferences.4) Make sure that the box next to “Save edit as 16-bit TIFF”.page 5
User GuideLearn How To: RegisterBefore you can use <strong>photoFXlab</strong>s you must first registeryour program.When you first run the <strong>photoFXlab</strong>s a box will pop upprompting you to ‘Please Enter Your Account Email’.If you are a new <strong>user</strong> of <strong>photoFXlab</strong>s, then you will nothave a recognizeable account email address, and youwill be prompted to visit https://www.topazlabs.com/exchange/registration.phpThis registration page will prompt you to enter your First &Last Name, your new User Name, your E-mail address, andyour new account password.Once you enter in all of your information in the requiredfileds, you should get a notification at the bottom of thepage that you have been sucessfully registerd.You will then need to open up your <strong>photoFXlab</strong> programand go to Help->Authenticate and enter in the e-mail addresssthat you used for registration.Remember to write down your email and password.You are now able to use this program on up to 6 computerswith this email address; 3 PC’s and 3 Macs.page 6
User GuideLearn How To: UninstallTo uninstall <strong>photoFXlab</strong> follow these instructions:Mac1. Quit <strong>photoFXlab</strong> or any program that is running<strong>photoFXlab</strong>.2. Navigate to the <strong>photoFXlab</strong> support files andframes located in your Applications folder.3. Locate the <strong>photoFXlab</strong> file and move it to the trash.You will need to enter your system password to OKthis change.4. Locate any leftover <strong>photoFXlab</strong> files and move it tothe trash.Windows XP *1. Quit <strong>photoFXlab</strong> or any program that is running<strong>photoFXlab</strong>.2. Click on the Start Menu and select Control Panel.Windows Vista *1. Quit <strong>photoFXlab</strong> or any program that is running <strong>photoFXlab</strong>.2. Click on the Start Menu and select Control Panel.3. Select Programs, then Uninstall a Program.4. Select <strong>photoFXlab</strong> and click remove.Windows 7 *1. Quit <strong>photoFXlab</strong> or any program that is running <strong>photoFXlab</strong>.2. Click on the Start Menu and select Control Panel -> Programs-> Programs and Features.3. Select <strong>photoFXlab</strong> and click uninstall.*Please note that if you also have the 64-bit version ofInFocus installed, then you will need to first uninstall thisversion before you can uninstall the regular version.3. Double-click on Add / Remove programs.4. Select <strong>photoFXlab</strong> and click remove.page 7
User Guidepage
User GuideGet to Know Your: InterfaceThe middle of the interface is where you will be able to view your image and all of thechanges being made.The crop tool will bring you to a new screen, and enable you to crop your image. The hand can beused to grab and pan accross your image. The arrow buttons will allow you to undo and redo anychanges made to your photo. The minus and plus buttons can be use to zoom in and out. The FITbutton will fit your image inside the interface. And the 1:1 button will put your image at 100% view.And you can close your image by clicking the ‘X’. You will then be prompted to save your image.The left hand portion of theinterface houses all of yourindividual <strong>Topaz</strong> presets. Youare able to rate the presets, aswell as comment on them.Please read more about theEffects tab on pages 12 and 13.You can also access all <strong>Topaz</strong>programs within the Pluginstab. The left side of the interfacealso holds our InstaTonefeature. With InstaTone youare able to instantly mimic toneand contrast from one inmage,and apply it to your image. Fora deeper look at InstaToneplease look at page 14.You can also find your historypanel on this left side of theinterface. You are able to viewall of the changes that you havemade to your photo here.The upper right hand side of the interface houses all of the settings and parametersof the program. It provides various sliders and tools within the Adjustment, Brushes,Tools and Masks tabs to fine tune your image.To read more about these tabs look topages 15 - 18.The lower half provides your Layers Panel. This panel will allow you to use a layeredworkflow in your editing. For more details on using the Layers Panel go to page 19.page 11
User GuideGet to Know Your: Effects TabGain instant access to the <strong>Topaz</strong> library of effects. If the plug-in that created the effect is purchased, just click, preview and apply toselected layer. Connect with other <strong>Topaz</strong> <strong>user</strong>s by rating and commenting on effect. If plug-in is not purchased, a before and afterpreview is still available.You are able to filter the effects through different categories by clicking the dropdown menu that is located in the upper-middle area of the tab.By RatingsThis will be based on the 5-star rating system, with a 5-star rating being the best.By KeywordsYou are able to search for a certain type of effect by manually inputting words thatdescribe the type of effect you are looking for.My FavoritesYou are able to put your favorite effects in your own “My Favorites” foler for quickand easy access.By PopularityThis will be based on how many times this effect has been applied by other <strong>user</strong>s.By CategoryThis will filter the effects by one of 8 different categories such as HDR, Vintage Effects,or Vibrant Effects.By ProductThis will filter the effects by one of our 6 featured programs: Adjust, B&W Effects,Clean,Detail, Lens Effects, and Simplify.Show AllThis will allow you to see all of the avalaible effects in the Effects library.page 12
User GuideGet to Know Your: Effects Tab (cont.)This menu will pop out to the side of the Effects Tab and you will be able to preview your image with the preset you select.Before - AfterThe Image on the top will show the original photowithout any filters applied. And the image on the bottomwill show the photo with the effect that you hadselected applied.Auto PreviewWhen you check this box, it will automatically previewthe layer that you have selected with the effect youare viewing. When this box is unchecked, the photowill show the stock photo that you see in thethumbnail.Apply EffectThis will apply the selected effect to your selectedlayer.StarsYou are able to rate the effect that you selected fromone star to 5 stars, with a 5-star rating being best.CommentsYou are able to post your comments about the effectyou selected by writing inthe light gray box that says“Your Comments here...”page 13
User GuideGet to Know Your: InstaTone TabTrashClick this button to clear rememberedthumbnail images.WebsiteClick this button to open your webbrowser to the website where thelast selected image is hosted.Apply to LayerClick this button to apply tone andprocess to the layers palette.RememberClick this button if you want toremember a certain image whilecontinuing to browse others. It willremember a thumbnail and whenthe thumbnail is clicked, the imagetone and light will again be appliedto your preview.You can rememberup to 6 images at one time.BackClick this button to return back tothe main interface view.You are able to browse through many different photography websites, as well as your own photos when choosingan image for your tone selection. You can also do your own web search for images by using the my websearch button.First you will need to click on one of these buttons to find your images. For this example, we clicked on the500px.com link.Next you are able to scroll through a library of images and select a tone and lighting structure that you like.Then that tone will be aplied to your preview image that is on the left hand side. You can then choose to “Remember”the InstaTone that was applied, or instantly apply the Instatone Effect to your image.page14
User GuideGet to Know Your: Adjustments TabTempControls the color temperature. Taking the slider left will create a colder (blue) imageand taking it right will create a warmer (yellow) image.TintEffects the overall color cast of your image. Sliding it to the left will give a greentint, while going to the right introduces a magenta tint.SaturationIncreases or decreases the color saturation of the image.Slide it to the right to brighten and deepen colors. Slide to the left to decreasedepth and brightness in colors...a value of -100 will produce a monochrome image.ExposureControls or corrects the overall exposure and effects the luminosity of the image.Sliding to the right will lighten the image and sliding to the left will darken it.ContrastAdjusts definition between areas of light and dark to add more depth.DynamicsEffects the contrast and tonal balance on a local level, versus global.SharpnessDetermines the degree of detail enhancement. A value greater than 0 strengthensthe details in the image while a value less than 0 reduces and smooths details.HighlightsAdvanced contrast control. A value greater than 0 will boost darker tones closerto black. A value less than 0 will open up and lighten darker tones.ShadowsAdvanced contrast control. A value greater than 0 will open up shadow tonesand a value less than 0 will darken shadow tones.The Reset All button will set all of thesliders values back to zero.WhitesAdvanced contrast control. A value greater than 0 will boost lighter tones closerto white. A value less than 0 will close up and darken lighter tones.BlacksAdvanced contrast control. A value greater than 0 will boost darker tones closerto black. A value less than 0 will open up and lighten darker tones.page 15
User GuideGet to Know Your: Brushes TabWith the <strong>photoFXlab</strong> Brushes you are able to selectively apply image adjustments using an advanced brush.Adjustments include brightness, color and detail.The Dodge/Burn button allows you to dodge or burn areas of image selectively, controlling the brightness of the area.The Saturation button allows you to increase or decrease saturation in image.The Detail/Smooth button allows you to add or reduce image detail selectively.StrengthThis slider controls the strength of the brush selected.Brush SizeThis slider controls the size of the brush.HardnessThis slider controls the edge hardness of the brush. A value of 0is 100% hard, while a value of 1 is 100% soft.FlowThis slider controls the rate of the brush value being applied. At1, the flow is 100% and will apply at the full strength setting ofthe brush. At lower values, it will only apply a percentage of thestrength each time the mouse button is pushed, however it cannotexceed the overall strength valueThe Reset Mask button will take awayall changes made by the brush selected.Edge AwareThis slider controls how edge aware the brush is. Higher valuesindicate an increase in awareness, which is good for preciseselections. Lower values indicate less awareness, allowing for amore natural brush stroke and transition.page 16
User GuideGet to Know Your: Layers PanelOpacity SliderThe opacity slider controls how transparent the selected layer is. When it is at100%, it will show no transparency and at 0% it will be completely transparent.Blending Mode MenuBlending modes determine how layers react with other layers. You can choosefrom 27 different Blending Modes.What are layers?From FileThis button allows you to add a newlayer from a file source. This can be anew photo to create a collage effect.From StackThis button will create a new layer fromwhat is showing on the screen at thetime of the click. This is very similarto a snapshot.DuplicateThis button will duplicate the selectedlayer.DeleteThis button will delete the selectedlayer.Layers are images or effects stacked on top of one another. They can beclear, opaque, or anywhere in-between. Layers can hold part of an imageor a whole image. You can stack layers together to enhance adjustmentsto your images, combine multiple images, or create new images all together.Learning About Layers(1.) Eye Icon - This icon wil show and hideyour layer.(2.) Photo Thumbnail - This will displaya small preview of your photo withinthat layer. Also the brackets aroundthethumbnail mean that it is selected (youcan also select the layer mask).(3.) Layer Mask - This box will show yourlayer mask. It will turn black for parts thatare completely masked out and gray forparts with the opacity turned down.(4.) Layer Name - You can customize thenames of your layers.page 19
User GuideHere are some: FAQ’sHow do I do a 30-day trial?Visit http://www.topazlabs.com/downloads for an automaticdownload of the program. You will need to registerwith your email address (see instructions on page 6.) andthen your trial will start for 30-days. Once your 30 day timelimit has expired you will be prompted to purchase fromtopazlabs.com/store.Where do I input my license key?No license key is needed for this program. All you need todo is register with your email address (see instructions onpage 6).How many computers can I put <strong>photoFXlab</strong> on?You can put it on 3 macintosh computers and 3 PC’s. So thatis up to 6 computers!How do I access my <strong>Topaz</strong> plug-ins, like Adjust orB&W Effects?When you have <strong>photoFXlab</strong> open, you can go to Filter-><strong>Topaz</strong> <strong>Labs</strong>-> And select the program you want to work in.You can also add individual presets by going to your effectstab.How do I see the “before” view of my photo?You can go to your history tab (located on the left panel) tosee all changes made. Click on the first posting in the historytab to see your original photo.“If I use the 30-day trial version will I need to uninstallthe trial version before I upgrade to a fullversion?”No, the trial software is designed to be unlocked to becomethe full version when you purchase. You will justneed to type in your email address that you used whenpurchasing into <strong>photoFXlab</strong>, and you will have full accessto the program.Why is it not allowing me to add an effect?If you have not yet purchased the program that the effectbelongs to, then you will not be able to add the effect toyour image. You can purchase the program at topazlabs.com/store , and once it completely installs, you thenshould be able to add that effect to your image.How do I add a favorite to ‘My Favorites’ folderin the effects tab?All you need to do is rate the effect with 5-stars, then itwill show up in your favorites folder.How do I access my <strong>Topaz</strong> plug-ins, like Adjust orB&W Effects?When you have <strong>photoFXlab</strong> open, you can go to Filter-><strong>Topaz</strong> <strong>Labs</strong>-> And select the program you want to workin.You can also add individual presets by going to your effectstab.page 21
User GuideHere are some more:FAQ’sAre RAW file formats supported?PhotoFXlab does not support the use of RAW files at thistime. You can edit your RAW file through another editorfirst, and then bring it into <strong>photoFXlab</strong> for further editing.Are there any program tutorials?Yes, you can access tutorials for your <strong>Topaz</strong> programsonline at: www.topazlabs.com/tutorials. You can also findsample workflow tutorials in the workflow section of yourprogram <strong>user</strong> <strong>guide</strong>. Also, many of our tutorials can belocated at youtube.com/topazlabsWhy are my <strong>Topaz</strong> programs not being recognizedin <strong>photoFXlab</strong>?PhotoFXlab should automatically recognize all of your<strong>Topaz</strong> plug-ins that are currently installed with valid licensekeys. You must be running the latest version of the programs.If it still is not recognizing it, try going to Help->Sync-FXchange.This should sync up all of your programs to <strong>photoFXlab</strong>sonce more.If it still is not working after the Sync, you will need to openup your <strong>Topaz</strong> Plug-ins individually and re-enter your licensekeys. Then do the SmartSync once more.If the application is still not recognizing your plug-ins afferthose steps, please contact customer support athelp@topazlabs.comHow do I retrive my license keys for my <strong>Topaz</strong>plug-ins?You can request your keys online at: www.topazlabs.com/support. Please click on the blue customer service buttonand select Retrieve License Key, then enter the emailaddress that you purchased with to have your license keyssent to you.Can I save as a PSD?No, you cannot save as a .psd. You can save as a .tiff, .png,or a .jpg.Can I access ReMask through <strong>photoFXlab</strong>?Yes! ReMask needs the layers editing capabilities in orderto run, which <strong>photoFXlab</strong>s has.I do not want my 32-bit version of <strong>photoFXlab</strong> onmy computer. How do I remove it?You can go to your Control Panel -><strong>Topaz</strong> <strong>Labs</strong> and justuninstall the 32-bit version, and it will not affect your 64-bit version.I have a question not listed here.Please visit our knowledge base online at:http://www.topazlabs.com/support/kb/If you are not able to find the answer there then contactour support specialists online at: www.topazlabs.com/support or e-mail customer support at:help@topazlabs.compage 22
User Guidepage
User GuideWe would love to hear from YOU!<strong>Topaz</strong> <strong>Labs</strong> LLC5001 Spring Valley RoadSuite 400 EastDallas, TX 75244Technical SupportVisit: http://topazlabs.com/support/Email: help@topazlabs.com<strong>Topaz</strong> <strong>Labs</strong> LLC, a privately owned company in Dallas, Texas, focuses on developing advanced video and image enhancementtechnology. With today’s widespread use of digital still cameras, digital video cameras, and HDTV, the need for highqualitydigital images and videos has greatly increased. <strong>Topaz</strong> <strong>Labs</strong>’ mission is to bring practical state-of-the-art image andvideo enhancement technology to both professionals and consumers.Copyright © 2012 <strong>Topaz</strong> <strong>Labs</strong>, LLC. All rights reserved. http://www.topazlabs.compage24
User GuideConnect with <strong>Topaz</strong> <strong>Labs</strong>We would love to see you on some of our social networking sites. Come visit uson the <strong>Topaz</strong> forum, the <strong>Topaz</strong> blog, twitter, facebook, flicker, and YouTube!Check out our Forumand our blog fortutorials, tips and updatesfrom <strong>Topaz</strong> <strong>Labs</strong>!Follow us on Twitter for notifications ofrecent news and easily get in touch with uswhenever you feel like it!Find us on our Facebook page and networkwith other <strong>Topaz</strong> <strong>user</strong>s!Participate in the entirely <strong>user</strong>-led <strong>Topaz</strong>Flickr group for a helpful and highly activecommunity for <strong>Topaz</strong> Photoshop plug-ins!Subscribe to our YouTube channel to keepup with any newly released product videotutorials!page 25