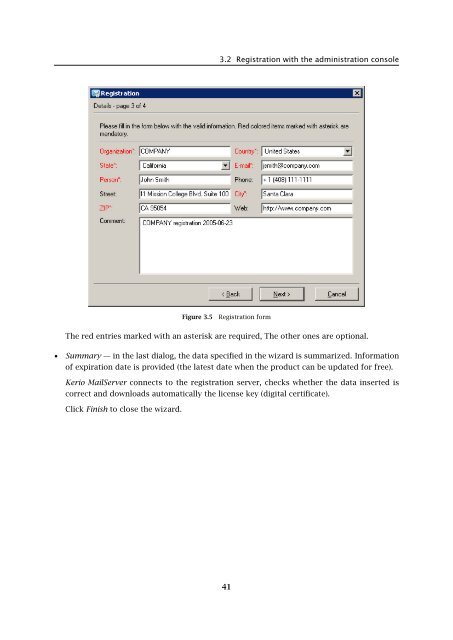Administrator's Guide - Kerio Software Archive
Administrator's Guide - Kerio Software Archive Administrator's Guide - Kerio Software Archive
Chapter 3 Product Registration and LicensingLicense numberEnter your license number for the product.Security codeCopy the security code provided in the picture. The code is a part of the protectionagainst license number generators.The code is not case-sensitive.Click Next to make Kerio MailServer establish a connection to the registration server andcheck validity of the number entered. If the number is invalid, the registration cannot becompleted.• Subscription — In this dialog you can specify add-ons and/or subscriptions numbers. If youhave purchased only the base license so far (usually when registrating the product for thefirst time), skip this step.Subscription and add-on licensing policies are described in detail at the Kerio Technologieswebpage — http://www.kerio.com/subscr/.Figure 3.4Subscriptions and add-ons numbersYou can add one or more license numbers acquired upon purchasing a subscription or anadd-on license. Numbers provided in the list can also be edited or removed. To register allnumbers specified, click Next.• Details — at this page, registration information identifying the company (organization) towhich the product is registered is required.40
3.2 Registration with the administration consoleFigure 3.5Registration formThe red entries marked with an asterisk are required, The other ones are optional.• Summary — in the last dialog, the data specified in the wizard is summarized. Informationof expiration date is provided (the latest date when the product can be updated for free).Kerio MailServer connects to the registration server, checks whether the data inserted iscorrect and downloads automatically the license key (digital certificate).Click Finish to close the wizard.41
- Page 1: Administrator’s GuideKerio Techno
- Page 8 and 9: 36 Support for ActiveSync . . . . .
- Page 10: Chapter 1 IntroductionPersonal and
- Page 13 and 14: 1.2 Quick ChecklistBlackBerry suppo
- Page 15 and 16: 1.2 Quick Checklist11. If email for
- Page 17 and 18: 2.2 Conflicting software2.2 Conflic
- Page 19 and 20: 2.4 InstallationBy default, Kerio M
- Page 21 and 22: 2.4 InstallationSelect a folder whe
- Page 23 and 24: 2.4 InstallationFigure 2.5Custom in
- Page 25 and 26: 2.4 InstallationKerio MailServer En
- Page 27 and 28: 2.4 InstallationThe product support
- Page 29 and 30: 2.4 Installation(Kerio Administrati
- Page 31 and 32: 2.5 Configuration WizardNote: The c
- Page 33 and 34: 2.5 Configuration WizardFigure 2.16
- Page 35 and 36: 2.6 Upgrade and UninstallationWhen
- Page 37 and 38: Chapter 3Product Registration and L
- Page 39: 3.2 Registration with the administr
- Page 43 and 44: 3.3 License information and import
- Page 45 and 46: 3.4 Licensing policyOnce number of
- Page 47 and 48: 4.1 Kerio MailServer MonitorFigure
- Page 49 and 50: 4.2 Standalone processes of the ser
- Page 51 and 52: 5.2 Administration WindowThe same d
- Page 53 and 54: 5.2 Administration WindowStatus bar
- Page 55 and 56: Chapter 6ServicesIn Configuration
- Page 57 and 58: 6.1 Service Parameter Settings• a
- Page 59 and 60: 6.1 Service Parameter SettingsFigur
- Page 61 and 62: 6.3 TroubleshootingFigure 6.5The De
- Page 63 and 64: Chapter 7DomainsKerio MailServer ca
- Page 65 and 66: 7.2 GeneralFigure 7.2Domain setting
- Page 67 and 68: 7.4 FootersFigure 7.3Domain setting
- Page 69 and 70: 7.5 ForwardingFigure 7.5Domain sett
- Page 71 and 72: 7.6 Setting of Directory ServicesFi
- Page 73 and 74: 7.6 Setting of Directory ServicesFi
- Page 75 and 76: 7.7 Advanced7.7 AdvancedIn the Adva
- Page 77 and 78: 7.8 WebMail Logo3. In the Logging m
- Page 79 and 80: 8.2 Sending High Priority MessagesW
- Page 81 and 82: Chapter 9SchedulingKerio MailServer
- Page 83 and 84: 9.2 Optimal Scheduling9.2 Optimal S
- Page 85 and 86: 10.1 Kerio MailServer CertificateFi
- Page 87 and 88: 10.1 Kerio MailServer Certificate
- Page 89 and 90: 10.2 Install certificates on client
3.2 Registration with the administration consoleFigure 3.5Registration formThe red entries marked with an asterisk are required, The other ones are optional.• Summary — in the last dialog, the data specified in the wizard is summarized. Informationof expiration date is provided (the latest date when the product can be updated for free).<strong>Kerio</strong> MailServer connects to the registration server, checks whether the data inserted iscorrect and downloads automatically the license key (digital certificate).Click Finish to close the wizard.41