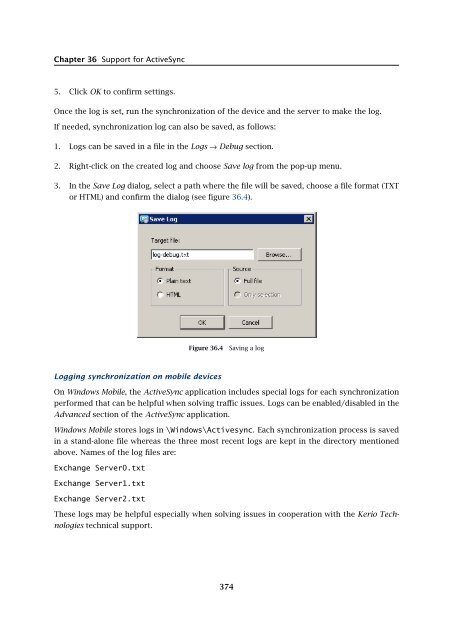Administrator's Guide - Kerio Software Archive
Administrator's Guide - Kerio Software Archive Administrator's Guide - Kerio Software Archive
Chapter 36 Support for ActiveSync5. Click OK to confirm settings.Once the log is set, run the synchronization of the device and the server to make the log.If needed, synchronization log can also be saved, as follows:1. Logs can be saved in a file in the Logs → Debug section.2. Right-click on the created log and choose Save log from the pop-up menu.3. In the Save Log dialog, select a path where the file will be saved, choose a file format (TXTor HTML) and confirm the dialog (see figure 36.4).Figure 36.4Saving a logLogging synchronization on mobile devicesOn Windows Mobile, the ActiveSync application includes special logs for each synchronizationperformed that can be helpful when solving traffic issues. Logs can be enabled/disabled in theAdvanced section of the ActiveSync application.Windows Mobile stores logs in \Windows\Activesync. Each synchronization process is savedin a stand-alone file whereas the three most recent logs are kept in the directory mentionedabove. Names of the log files are:Exchange Server0.txtExchange Server1.txtExchange Server2.txtThese logs may be helpful especially when solving issues in cooperation with the Kerio Technologiestechnical support.374
36.8 Troubleshooting36.8 TroubleshootingProblems with synchronization of a single folder on Windows MobileProblem descriptionUser’s attempts to synchronize a subscribed folder fail.SolutionIn ActiveSync configuration, perform these settings:1. In ActiveSync configuration, remove the folder from the list of synchronized folders.Figure 36.5 Removing a damaged folder from the list of synchronized folders2. Use so called “soft reset” to reboot the device.3. Synchronize the device with the server (without the damaged folder).4. If the synchronization has been completed successfully, add the folder to the list andrepeat the synchronization.5. If even now the synchronization is not successful, please contact Kerio Technologiestechnical support.Problems with synchronization of all folders on Windows MobileProblem descriptionUser’s synchronization of folders subscribed for synchronization fail.SolutionIn ActiveSync configuration, perform these settings:1. In ActiveSync configuration, remove (uncheck) all folders from the list of synchronizedfolders (see figure 36.6) and save settings.2. Use so called “soft reset” to reboot the device.3. Add the removed folders to the list again and repeat the synchronization.4. If even now the synchronization is not successful, please contact Kerio Technologiestechnical support.375
- Page 323 and 324: 31.7 User accountsFigure 31.10User
- Page 325 and 326: 31.7 User accountsFigure 31.12User
- Page 327 and 328: 31.8 User groupsMove user’s messa
- Page 329 and 330: 31.8 User groupsFigure 31.16Group a
- Page 331 and 332: 31.9 AliasesPublish this group info
- Page 333 and 334: 31.9 AliasesFigure 31.20Alias creat
- Page 335 and 336: 32.1 Kerio Outlook Connector (Offli
- Page 337 and 338: 32.1 Kerio Outlook Connector (Offli
- Page 339 and 340: 32.1 Kerio Outlook Connector (Offli
- Page 341 and 342: 32.2 Kerio Outlook ConnectorFigure
- Page 343 and 344: 32.2 Kerio Outlook ConnectorTIP: If
- Page 345 and 346: 32.2 Kerio Outlook ConnectorFigure
- Page 347 and 348: 32.2 Kerio Outlook ConnectorFigure
- Page 349 and 350: 32.2 Kerio Outlook ConnectorUse the
- Page 351 and 352: 32.2 Kerio Outlook ConnectorFigure
- Page 353 and 354: 32.2 Kerio Outlook ConnectorNote: I
- Page 355 and 356: 33.1 Installation• MS Outlook 200
- Page 357 and 358: 33.1 InstallationNote: Kerio Synchr
- Page 359 and 360: 34.2 Windows Calendar34.2 Windows C
- Page 361 and 362: Chapter 35CalDAV supportSince 6.5.0
- Page 363 and 364: Chapter 36Support for ActiveSyncSup
- Page 365 and 366: 36.2 Supported versions of ActiveSy
- Page 367 and 368: 36.3 RoadSyncabcdeDevice typeEmail
- Page 369 and 370: 36.4 SSL encryptionWarning: It is n
- Page 371 and 372: 36.5 Remote deletion of the device
- Page 373: 36.6 Removing a device from the adm
- Page 377 and 378: Chapter 37Support for BlackBerry vi
- Page 379 and 380: If any problem occurs regarding com
- Page 381 and 382: Chapter 40Kerio Sync Connector for
- Page 383 and 384: Figure 40.2Log settings in Kerio Sy
- Page 385 and 386: Apple Mail options and settings are
- Page 387 and 388: 42.1 Email42.1 EmailOn Apple iPhone
- Page 389 and 390: 43.1 Contacts43.1 ContactsUSAKerio
- Page 391 and 392: Nokia ® and Mail for Exchange ® a
- Page 393 and 394: arising from, out of or in connecti
- Page 395 and 396: Glossary of termsApplication protoc
- Page 397 and 398: MX RecordsOne of the record types t
- Page 399 and 400: IndexAaccess rightsgroups 131accoun
- Page 401 and 402: mailing lists 220MAPI 396master aut
- Page 403: 403
Chapter 36 Support for ActiveSync5. Click OK to confirm settings.Once the log is set, run the synchronization of the device and the server to make the log.If needed, synchronization log can also be saved, as follows:1. Logs can be saved in a file in the Logs → Debug section.2. Right-click on the created log and choose Save log from the pop-up menu.3. In the Save Log dialog, select a path where the file will be saved, choose a file format (TXTor HTML) and confirm the dialog (see figure 36.4).Figure 36.4Saving a logLogging synchronization on mobile devicesOn Windows Mobile, the ActiveSync application includes special logs for each synchronizationperformed that can be helpful when solving traffic issues. Logs can be enabled/disabled in theAdvanced section of the ActiveSync application.Windows Mobile stores logs in \Windows\Activesync. Each synchronization process is savedin a stand-alone file whereas the three most recent logs are kept in the directory mentionedabove. Names of the log files are:Exchange Server0.txtExchange Server1.txtExchange Server2.txtThese logs may be helpful especially when solving issues in cooperation with the <strong>Kerio</strong> Technologiestechnical support.374