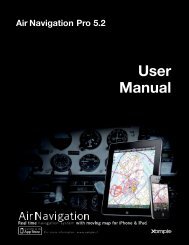Air Navigation Pro 1.3.3 - Xample
Air Navigation Pro 1.3.3 - Xample
Air Navigation Pro 1.3.3 - Xample
You also want an ePaper? Increase the reach of your titles
YUMPU automatically turns print PDFs into web optimized ePapers that Google loves.
<strong>Air</strong><strong>Navigation</strong><strong>Pro</strong>User’sGuide<strong>Air</strong> <strong>Navigation</strong>Real-time navigation system with moving mapfor more info: www.xample.aero
<strong>Air</strong> <strong>Navigation</strong> <strong>Pro</strong> AndroidContents(jump to page by clicking)1. Introduction1.1. About this document1.2. Minimum requirements1.3. Disclaimer2. User interface2.1. <strong>Air</strong> <strong>Navigation</strong> <strong>Pro</strong> on a Tablet2.2. <strong>Air</strong> <strong>Navigation</strong> <strong>Pro</strong> on a mobile2.3. Buttons in the toolbar3. Setup3.1. Getting started4. Installation4.1. Maps and charts4.2. The Map Store4.3. Install products in other devices4.4. The Addons page4.5. Install Addons4.6. Restore Purchases / Sync products with iOS5. Moving map5.1. The moving map5.2. Route planning5.3. Map Options menu5.4. Elevation Graph6. Instruments6.1. HSI7. Tools/features7.1. Create an <strong>Air</strong>craft profile7.2. Create user waypoints7.3. Geo-referenced Approach Charts7.4. Attach a PDF document to a waypoint7.5. Import/Export GPX files (Routes)8. <strong>Xample</strong> Services8.1. The User Account8.2. Sync devices with the User Account8.3. Live tracking service9. External devices9.1. Use <strong>Air</strong> Nav <strong>Pro</strong> with an external GPS device10.Getting support10.1. Send diagnostic10.2. Contact us2
<strong>Air</strong> <strong>Navigation</strong> <strong>Pro</strong> Android1.IntroductionThank you for your interest in <strong>Air</strong> <strong>Navigation</strong> <strong>Pro</strong>. <strong>Air</strong> <strong>Navigation</strong> was firstlydeveloped for Apple devices running under iOS operating system versions 4 or higher.It was developed with General Aviation in mind, however it was quickly adopted bypilots of various flying vehicles including, for example: paragliders, gliders, ultra light,single or multiengine airplanes, helicopters and even hot air balloons.After having good impact on users from different parts of the world, we decided to take<strong>Air</strong> <strong>Navigation</strong> to the Android platform.Our goal is to implement as many tools and features as the Apple version offers, byreleasing regularly updates month by month.<strong>Air</strong> <strong>Navigation</strong> is an affordable, yet powerful flight planning and real-timenavigation application. We hope you will enjoy the product as much as we enjoyedworking on it.1.1.About this documentThis document is intended to show the user all the existing tools and features <strong>Air</strong><strong>Navigation</strong> <strong>Pro</strong> comes with and assist on how to use them.This document might not be complete, since we release a new update very often,which means that the version of the application may be higher than the one appearingon the first page.1.2.Minimum requirements<strong>Air</strong> <strong>Navigation</strong> <strong>Pro</strong> will run on:- A mobile or a tablet runningAndroid operating system version 2.3 or higher.- 200 MB ofavailable space for the application and database.- approximately 350 MB ofavailable space for each chart of the size of a country like France or Germany.- A GPS module is mandatory for real-time navigation.If the device does not bring an internal one, then an external GPS gadget will be required. Wecan recommend the XGPS Garmin GLO.3Go back to index
<strong>Air</strong> <strong>Navigation</strong> <strong>Pro</strong> Android1.3.DisclaimerBefore using this software, you must read and agree with the following terms andconditions.This software is not intended to replace a certified navigation device! We do notguarantee the accuracy and comprehensiveness of the information provided. Theembedded navigation database is provided for informational purpose only. It maynot be complete and may contain erroneous data.You should always use official aeronautical documentation (AIP) when preparing andperforming a flight. You should always use certified navigation devices whenperforming a flight. This software is provided ‘as-is’, without any express orimplied warranty. In no event will the authors or third party data providers be heldliable for any damages arising from the use of this softwareYOUR USE OF THIS REAL TIME ROUTE GUIDANCE APPLICATION IS ATYOUR SOLE RISK. LOCATION DATA MAY NOT BE ACCURATE.4Go back to index
<strong>Air</strong> <strong>Navigation</strong> <strong>Pro</strong> Android2.User Interface2.1.<strong>Air</strong> <strong>Navigation</strong> <strong>Pro</strong> on a TABLETOn a tablet the screen is divided to display the selected routeand the HSI instrument. The moving map is on the right sidetogether with the data bar at the bottom.<strong>Air</strong> <strong>Navigation</strong> <strong>Pro</strong> can be set to full-screen and, in this case,the route and the HSI will be hidden.Other modules, functionalities and settings can be accessedfrom the top toolbar.The following screenshot shows the different parts describedabove:References:1. Toolbar2. Moving map3. Data bar4. Elevation Graph5. Route module6. HSI instrument1256345Go back to index
<strong>Air</strong> <strong>Navigation</strong> <strong>Pro</strong> Android2.2.<strong>Air</strong> <strong>Navigation</strong> <strong>Pro</strong> on a MOBILEOn a mobile, one module can be displayed at a time. By default, the moving map isdisplayed at launch time. Other modules can be displayed by pressing thecorresponding tab buttons at the bottom of the screen.The toolbar is hidden by default and you must press the «screwdriver» button on theupper-left side to display it.Other settings can be accessed in the «Config» tab in the bottom-right corner.The following screenshot shows the different parts described above:12References:1. Toolbar (opened)2. Moving map3. Data bar4. Elevation Graph5. Bottom tab bar6. Toolbar (closed)63456Go back to index
<strong>Air</strong> <strong>Navigation</strong> <strong>Pro</strong> Android2.3.Buttons in the toolbarOn a mobile, this button toggles the moving map data bar visibility on/off. On atablet, this button toggles between Split-screen and Full-screen mode. The splitscreen shows the HSI instrument and the Route module on the left side of thescreen.«Map options» displays the Map Settings, where you can configure what willbe displayed on the map and how. You will find options to configure the<strong>Air</strong>space format, filter waypoints, enable/disable the Elevation Graph and more.Toggles between Flight mode and Edit mode. When Edit mode is turned on, ayellow-black bar at the top of the screen indicates it is active. It is possible to tapwaypoints on the map to add/remove them to/from a current route and alsopress and drag a leg up to a waypoint to include it in the created route as well.Displays the waypoint database where it is possible to Search for a particularwaypoint or list nearby waypoints, sorted by distance. The search can be done by<strong>Air</strong>port name, city name, ICAO code, or directly by accessing to the list ofcountries.Displays the list of stored Routes. Tapping on a route from the list will setthis route as current, displaying the legs in the«Route module» and displaying the route in the moving map.Selects the Nearest <strong>Air</strong>field from your current location as a direct-towaypoint.Eliminates the Route from the Map in order to fly freely without following any legs.It also Hides the Approach Charts from the Map as well.The «Document Browser» allows the user to create an <strong>Air</strong>craft profile to use with<strong>Air</strong> Nav <strong>Pro</strong>. On a mobile, this tool is reachable from the «Config» tab at thebottom right corner .Displays the Tools list where you can find additional utilities. On a mobile, thetools are reachable from the «Config» tab at the bottom right corner.«Config» button displays the application behavior and customize units and otherSettings. On a mobile, the settings are reachable from the «Config» tab at thebottom-right corner.7Go back to index
<strong>Air</strong> <strong>Navigation</strong> <strong>Pro</strong> Android3.Setup3.1.Getting startedAfter installation of the application, on everylaunch, the system will ask to activate the GPSantenna in case it is not.You should allow GPS access to <strong>Air</strong><strong>Navigation</strong>, otherwise realtime navigationfunctionalities will not work properly.After launching <strong>Air</strong> <strong>Navigation</strong> <strong>Pro</strong> for the first time,the map should be centered to your currentlocation. The application has an internal waypointsdatabase and you should see waypoints in the vicinityon the map.Please note that NO MAP background isinstalled with the application. You can install amap background from various free ofcharge or commercial sources from the«MapStore» module located in the«Configuration» button on a tablet and in the«Config» tab on a mobile. You can find moreinformation on how to install maps/charts in the nextchapter.Should you wish to change length, speed oraltitude UNITS, you can do it from the «Settings»panel.You can also enable/disable the option for maprotation, use magnetic or true north for track andbearing and in if you are not connected to a wifinetwork, but you wish to download a map throughGSM, you are able to do it by activating the option.In this panel, you will also be able to configure thetype of Approach Chart you will use (VFR or IFR)on the moving map.8Go back to index
<strong>Air</strong> <strong>Navigation</strong> <strong>Pro</strong> Android4.2. The Map StoreTo browse the available maps/charts catalog, choose«MapStore» from the «Configuration» menu (top-rightbutton) on a tablet or from the «Config» tab on a mobile.The «Map Store» module has 4 parts:Installed <strong>Pro</strong>ductsIt displays a list of maps and charts installed onyour device. Re-install or Delete a whole product orjust parts of it.All my productsInside this part, you will RESTORE purchased mapsand charts and SYNC them with up to three Android oriOS devices.Download queueCurrent and pending downloads will show here.It is possible to cancel a download in progress.Download productsThe catalog will show up in this part and you willchoose which maps or charts you will install.Before attempting to download a map you should check that:- the tablet/mobile is connected to a functional Wifi network.- bluetooth is turned OFF, as it can disturb the Wifi network.- there is enough space on the tablet/mobile sdcard or internal disc.Installed products appear in different colorsaccording to:• White : maps are not installed;• Green : maps are installed and up to date;• Orange : new version available for download.After a map or chart has been installed, youwill be able to manage it from the «MapOptions» module.Other products such as the Free Elevationdata and the Geo-referenced approachcharts will not show under «Map Options», but only under the «Installed products» part in theMap Store module.10Go back to index
<strong>Air</strong> <strong>Navigation</strong> <strong>Pro</strong> Android4.3. Install products in other devicesMaps, charts, free subscriptions and other purchases can be installed in more than 1device according to the following conditions:‣ Using your Google Play accountThese products are purchased from the Map Store module within <strong>Air</strong> Nav <strong>Pro</strong>.You will check in the Play Store terms and conditions to learn in up to how manyAndroid devices you can install the in-app purchases on a same account (normallyyou will be able to install them in up to three to five devices).In order to install your products in a different device, read the chapter “Restorepurchases”.‣ Using your <strong>Xample</strong> Services accountThese products are purchased from the Addons page.You will be able to install the products in up to three different Android or iOS devices.This does not mean that you are allowed to install them on three Android devices +three iOS devices, but in up to a total of three (example: 2 Android + 1 iOS).In order to install your products in a different device, read the chapter “InstallAddons”.Note: remember that the <strong>Xample</strong> Services Account is not the same as the Google Play account.For more info, read chapter «The User Account».11Go back to index
<strong>Air</strong> <strong>Navigation</strong> <strong>Pro</strong> Android4.4.The Addons pageThe Addons page will let the users:• See ALL their purchases, subscriptions and the products sync with their devices;• Purchase products such as yearly subscriptions to approach charts;• Subscribe to free database packages such as waypoints and airspaces databases;• Renew subscriptions.The Addons page will be accessible under «Services» menu from the <strong>Xample</strong> ServicesWebsite. You will have to first login with your <strong>Xample</strong> Services User Account, onhttp://services.xample.chIf you don’t have a <strong>Xample</strong> Services User Account, read chapter «The User Account».Logged in as svecchioYou will show three separated lists:My AddonsIt will show all your purchases, subscriptionsand the products that you sync from youriOS/Android devices.Note: a user can sync up to a total of threedevices with the same <strong>Xample</strong> Servicesaccount, no matter they are Android or iOSnature. Example: the User Account svecchio issync with an iPhone, an iPad and an Androidmobile.Paid AddonsIt will offer products to buy and use with<strong>Air</strong> <strong>Navigation</strong> <strong>Pro</strong>.Free AddonsIt will give you the possibility to subscribefor free to the database updates for bothwaypoints and airspaces.12Go back to index
<strong>Air</strong> <strong>Navigation</strong> <strong>Pro</strong> Android4.5.Install AddonsOnce you have made a purchase through the Addonspage, you will proceed as follows:3➡ Run <strong>Air</strong> Nav <strong>Pro</strong> on your Tablet/mobile;➡ Login with your User Account info under«<strong>Air</strong> <strong>Navigation</strong> Services» panel;12➡ Open the «Map Store» module and go tothe «All my products» part;4➡ Press on Restore purchases buttonand wait for the purchases to show in thelist;➡ Press on the product to install it.Note: remember that the <strong>Xample</strong> Services Account is not the same as the Google Play account.For more info, read chapter «The User Account».13Go back to index
<strong>Air</strong> <strong>Navigation</strong> <strong>Pro</strong> Android4.6.Restore purchases / Sync products with iOSThe «Restore purchases» button is located at the top-right corner of the «All myproducts» part in the «MapStore» module.You will use this button in the following situations:‣ Re-install purchased maps on your device or devices;You must use the same Google Play account thatyou purchased the charts with.‣ Install purchases made on the Addons page;(read previous page to see learn how)‣ Synchronize maps and charts with other Android or iOS devices.(you will proceed the same as on previous page)Before sync any products with a new device, you will have to first sync them withyour previous device. Always using the same <strong>Xample</strong> Services User Account.Note: remember that the <strong>Xample</strong> Services Account is not the same as the Google Play account.For more info, read chapter «The User Account».14Go back to index
<strong>Air</strong> <strong>Navigation</strong> <strong>Pro</strong> Android5.Moving Map5.1.The moving mapThe moving map is the main instrument of <strong>Air</strong><strong>Navigation</strong> <strong>Pro</strong>. It is used for real-time navigationas well as for route planning or to create of userwaypoints.You can Create a Route directly from the movingmap. It is possible to add intermediate waypoints toyour current route during a flight (to avoid badweather conditions for example).By default, the moving map is centered on yourcurrent location, north-oriented. By pressing on thesymbol in the top-left corner, you can togglebetween :North-oriented, current location in the centerof the screen, moving.Track-oriented, current location rotating tomatch current track, moving.Panned mode. Touching and moving themap will switch to panned mode. In thiscase the map will be moved to the locationof your choice, north-oriented or pointing to any direction in case you have the optionfor map rotation enabled in the Settings. It will not move to follow your current location,instead, the aircraft symbol will move on the map, possibly leaving the screen area.You can center the map again and restore mapmovements by pressing once on the symbol in the topleftcorner.Touching an area of interest on the map will reveal apopup window with useful information. Touchable orinteractive items are:Waypoints: ID code, elevation, full name, latitude, longitude,frequency (Navaids), runway and contact frequency info(<strong>Air</strong>ports), geo-referenced app charts.<strong>Air</strong>space: lower and upper limits, name, class andadditional information. These airspaces are displayed on themap in different colors depending on their class.15Go back to index
<strong>Air</strong> <strong>Navigation</strong> <strong>Pro</strong> AndroidYou can press on any of the waypoints in themap to assign it to the HSI instrument or toselect it as your destination, by pressing whereit says:Press to selectThe data bar at the bottom of the moving map will display real-time information. Fromleft to right: ID and name of next waypoint; bearing, track and distance of nextwaypoint; groundspeed and altitude as reported by the GPS signal, and estimated timeto the next waypoint.The data bar also shows a GPS signal symbol as follows:Excelent GPS signalGood GPS signalWeak GPS signalVery week GPS signalFor real time navigation, the quality of theGPS signal is required to be a green oryellow symbol. A red or orange symbol willonly show an approximate location and willnot report speed nor track information.For better results, you should place yourdevice near a window, with a direct view ofthe sky. If you are flying with a full-metalairplane or your airplane is equipped withanti-ice windshield, the internal GPS of yourtablet/mobile may be a bit weak and youmay need an external GPS device to assist it.16Go back to index
<strong>Air</strong> <strong>Navigation</strong> <strong>Pro</strong> Android5.2.Route PlanningBy default, the moving map is in «Flight mode». You can toggle the moving map from«Flight mode» to «EDIT MODE» at any time to create or amend a route by pressing onthe «Edit» button in the Toolbar.To create a route:- Toggle to «edit mode», a yellow-and-black striped barshould appear at the top of the moving map. A searchfield will also appear on top of the «Route module».- To Add waypoints to your route, press on waypoints ofyour choice on the moving map. In the waypoint popup,press on the «add» option. A yellow star should nowappear on the moving map and your waypoint should bein the «Route» list.- Alternatively, you can input one or more waypointidentifiers in the «search» field on top of the «Routemodule» and press on “search”. Multiple identifiers mustbe separated by a space:In edit mode it is also possible to remove waypointsfrom the list in the «Route module». Alternatively, youcan remove a waypoint by pressing on the map andchoose the «remove» option.It is possible to insert a waypoint by pressing on,holding and dragging the magenta vector (leg) andmoving to a newlocation on the map. Asa result, a new waypointwill be inserted in the«Route». If the location on the map is not over anexisting waypoint, a «temporary» waypoint will becreated named “user waypoint”.17Go back to index
<strong>Air</strong> <strong>Navigation</strong> <strong>Pro</strong> Android5.3.Map Options menuFrom the Toolbar press on the «Map Options» button toaccess various options for the moving map.<strong>Air</strong>spaces: You can showor hide the different classof interactive airspaces onthe map and you can alsofilter them by “altitude”.Waypoints: You can show or hide different kind ofwaypoints (<strong>Air</strong>field, Heliport, IFR, VFR, NDB, VOR,TACAN, etc).Also, you have an option at the bottom of the panel thatallows to filter by an airfield’s runway’s surface.Maps: You can showor hide a downloadedmap or move it aboveor below to make itvisible in case ofoverlaying withanother one.Widgets:Bearing line, it will draw a line pointing to the nextwaypoint selected on the map.Extended track line, it is the front line from your currentposition showing ETE of 2, 5 and 10 minutes away.Vector label, shows the course and distance to the nextwaypoint.Runway identifier, shows runway extensions fordestination waypoint of a route.19Go back to index
<strong>Air</strong> <strong>Navigation</strong> <strong>Pro</strong> Android5.4.Elevation Graph (terrain profile)From the «Map Options» menu, yo can turn onthe Elevation Graph. If elevation data is installedfor your region, the elevation graph will displayterrain information. Note that you will showdata information ONLY after downloading«Free Elevation data» files from the MapStore.In «Flight mode», the Elevation Graph willdisplay the terrain in front of the aircraft,updating the view every 5 seconds. Themaximum reported altitude of the totaldistance of terrain profile in front of us will bedisplayed in the Graph. We can zoom in or zoomout by using two fingers to see less or moreterrain. The scale is displayed in NM. A symbolrepresenting your aircraft will show in the viewwith a red dashed line, representing your currentaltitude, as reported by the GPS.In «Edit mode», the Elevation Graph willdisplay the terrain between the two waypointsof the selected leg. On the screenshot beside,the terrain profile is displayed for the legNZKK-NZKO with a total distance of 13.4 NM.This is very useful when planning your route, toget an estimate of the minimum safe altitude.Note: Please note that even with a good GPSsignal, the altitude as reported by the GPS may havean accuracy of +/- 200 ft. Elevation database mayalso contains some inaccuracies. You should alwaysplan your flight with a reasonable margin over theobstacles.20Go back to index
<strong>Air</strong> <strong>Navigation</strong> <strong>Pro</strong> Android6.InstrumentsUsing a GPS signal <strong>Air</strong> <strong>Navigation</strong> <strong>Pro</strong> can simulate an HSI instrument. Unlike realnavigationinstruments, the virtual instruments can be set-to-point to anywaypoint in the database (airport, VOR/DME, user waypoint, etc).6.1.HSIThe HSI is the most practical of all traditionalnav instruments but it also requires sometraining before it can be used efficiently.If the GPS reception is bad the warning flag willshow that the instrument does not displaycorrect data.The top part of the screen is an emulated HSI(Horizontal situation indicator) . The yellowneedle is the Course select pointer, the movingpart in the middle is the Course deviationindicator (CDI) which displays the deviation (+/-12 degrees) from the selected radial or courseto or from the selected waypoint. Unlike on areal HSI where the orange Heading bug is usedto set a course for the autopilot, the headingbug displays the bearing to the selectedwaypoint. Also the HSI does not displaymagnetic heading but the track of theaircraft.The advantage of the HSI is that it displays the position of the aircraft symbol in themiddle relative to the selected course. The compass card will rotate automatically tomatch the current flying track. Radial or course selection is done by touch and swipegesture up or down on the left or right of the compass ring.A “NAV” warning flag (as shown in the image above) will let you know that you shouldNot trust the HSI indicator in the following cases:‣ No waypoint is selected for the instrument;‣ the waypoint distance is over 250 nautical miles;‣ the GPS accuracy is bad;‣ Groudspeed is less than 5 Kts.Below the main indicator, the selected waypoint is displayed as well as thedistance from the waypoint (great circle distance). You can use any kind ofwaypoint (<strong>Air</strong>ports, VOR, NDB, etc) with the HSI instrument. (A real HSIindicator requires radio signals from VOR, VOR/DME or VORTAC transmitters).21Go back to index
<strong>Air</strong> <strong>Navigation</strong> <strong>Pro</strong> Android7.Tools/features7.1.Create an <strong>Air</strong>craft profileIf you wish to create an aircraft profile, you should do it through the «Tools» menu, inthe module «<strong>Air</strong>craft Editor»22Go back to index
<strong>Air</strong> <strong>Navigation</strong> <strong>Pro</strong> Android7.2.Create User WaypointsA «user waypoint» can be created as follows:➡ directly on the «moving map» by pressing andholding for 2 seconds on the desired locationof the map.➡ from the «Custom waypoint Editor» underTools menu.Once you have created your waypoint, it shouldappear on the map. Example below.If your waypoint does NOT appear on themap, then check that the type of waypointyou created is selected in «Map Options».23Go back to index
<strong>Air</strong> <strong>Navigation</strong> <strong>Pro</strong> Android7.3.Geo-referenced Approach Charts<strong>Air</strong> <strong>Navigation</strong> <strong>Pro</strong> supports geo-referenced approachcharts that can be opened directly over the map.We offer a 1-year-subscription package that includes:‣ Geo-referenced Approach Charts to be used on the map‣ Approach Charts PDF documents (with additional info)‣ Regular updates according to the Amendment cyclesIn order to purchase a subscription, you should read thechapter “Installation”.The Approach Chart package brings:- Geo-referenced approach chart(it will be opened on the map)- Chart PDF Document(it has additional info to complement the approach chart)Both can be opened by selecting a waypoint on the map.As an example, we selected the waypoint SKBG from the moving map. The files from thetop are the PDF documents, while the files at the bottom are the geo-referenced approachcharts classified by IFR or VFR (instrumental or visual).We will set the class of the approach(VFR/IFR) chartwe want to use in the Settings panel, where the usercan also enable or disable the option «Auto approachchart». When enabled, the geo-referenced approachcharts will be opened on the map automatically by <strong>Air</strong>Nav <strong>Pro</strong> for the destination waypoint.Example: if I create a Route: SKBG - SKBO - SAEZ.If we have downloaded the approach charts for SAEZ, thenan approach chart will pop up on the map when SAEZ is ournext selected waypoint.In order to hide the approach chart you should use the RED icon from thetoolbar.24Go back to index
<strong>Air</strong> <strong>Navigation</strong> <strong>Pro</strong> Android7.4.Attach a PDF document to a waypointA PDF document can be attached to ANY waypoint from the database.The purpose for this can be one of the followings:- Add an Aerodrome chart diagram to an <strong>Air</strong>field from the map- Add a PDF sheet to correct/complement any waypoint’s data- Add a PDF sheet with additional information such as:contact frequencyapproach instructionsinfo about the placephotos to recognize the areaetcThe procedure to ATTACH a PDF document to a waypoint is as follows:➡ Create a folder in the /sdcard/ folder of the Android device:(for devices with NO sdcard on it, you will create them in the root folder)create /<strong>Air</strong>Nav<strong>Pro</strong>➡ Create another folder inside /<strong>Air</strong>Nav<strong>Pro</strong>/create /user_app_charts➡ Create a folder with the ID of the waypoint inside /user_app_charts/Example 1: I have a PDF document for SADMthen we will create /SADMExample 2: I have a PDF document for “la colorada”then we will create /la colorada➡ Copy the PDF document inside the ID folderExample 1: we should have have/sdcard/<strong>Air</strong>Nav<strong>Pro</strong>/user_app_charts/SADM/document.PDFTo OPEN the PDF document, you will select the waypoint directly on the map.PAGE NUMBER25Go back to index
<strong>Air</strong> <strong>Navigation</strong> <strong>Pro</strong> Android7.5.Import/Export GPX files (Routes)A Route in GPX format can be imported or exported from <strong>Air</strong> <strong>Navigation</strong> <strong>Pro</strong>.In order to Export a Route, you should press onthe upper-right button located in the «Route Module»panel, then select the option “Send by email”.You must first have an Email account configuredon your device.In oder to Import a Route, you have 3 alternatives:‣ Copy the GPX files directly into the folder advised bythe button “Show GPX folder”. This folder will have allthe Routes appearing in <strong>Air</strong> Nav <strong>Pro</strong>.‣ Select “Import GPX file”, then you search for theGPX file and open it.‣ Use the “Open with” feature from outside <strong>Air</strong> Nav <strong>Pro</strong>.Note: As an alternative, you can send aGPX file (Route) to your Email box andthen open it directly on your device usingthe feature “Open with”.26Go back to index
<strong>Air</strong> <strong>Navigation</strong> <strong>Pro</strong> Android8.<strong>Xample</strong> Services8.1.The User Account<strong>Xample</strong> introduces access to new onlineservices. Users can create a Free accounton our server giving access to variousservices:‣ Sync purchases with <strong>Air</strong> Nav <strong>Pro</strong> iOS‣ Check your products(Maps, charts, waypoints and airspaces)‣ Flights: Live Tracking System(Sync/Visualize, share your flights in real-time)‣ Share flights with friends and family‣ Share flights on Facebook‣ Easy-to-use interface‣ Several base layers(Google, Bing and OpenStreetMap maps)How to create an account ?➡ Go to http://services.xample.ch➡ Register your Email Address;➡ Check you Email inbox and click onthe link to finish registration;➡ Make sure you are connected.Each User Account can be configuredby “clicking” on the user’s nickname atthe upper-right corner of the top bar.(see image on the left)The User Accountoffers access to:• <strong>Air</strong><strong>Navigation</strong>(live tracking)• Addons27Go back to index
<strong>Air</strong> <strong>Navigation</strong> <strong>Pro</strong> Android8.2.Sync devices with the User AccountIn order to sync an Android device with a User Account, you will just have to Log in with you<strong>Xample</strong> Services account on your device through the «<strong>Air</strong> <strong>Navigation</strong> Services» module.Note: remember that the <strong>Xample</strong> Services Account is not the same as the Google Playaccount. For more info, read on previous page.The <strong>Xample</strong> Services account is unique and can be sync with up to a total of Threedevices. That can include iOS and Android devices (Example: 1 iOS and 2 Android).You can unlink them at any time by doing a log out from <strong>Air</strong> <strong>Navigation</strong> Services.You can also unlink them forever (normally this is done when the device is not used anymore by the user) by using the «Revoke» option.This will take up to two weeks to be processed.28Go back to index
<strong>Air</strong> <strong>Navigation</strong> <strong>Pro</strong> Android8.3.Live tracking service(record a flight online)The application will send points through the server in Real time as the flight performsand at the same time a person connected with your User Account will be able to checkthose points that build the track and has relevant info such as current altitude, headingand time. (see screenshot below)In order to make user of this feature:• Log in with yourUser Account;• enable « Livetracking service»under «Tools»menu.Note: Flight tracking system will work live aslong as GSM network is available.Each recorded flight will be stored on the left bar in the «AIRNAVIGATION» section ofthe User Account Website. It can be downloaded as a KML file or as a GPX file fromthe right side of the bottom data bar. You can also delete a flight.LIST OF RECORDED FLIGHTSDOWNLOAD KML/GPXELIMINATE FLIGHT29Go back to index
<strong>Air</strong> <strong>Navigation</strong> <strong>Pro</strong> AndroidIt is possible to keep the flight private orshare it with family or friends with apassword or set it as “public”. This canbe configured from the «Options» tabon the left bar (see image on the left).From this tab, it is also possible tochange the units for altitude andspeed, change the color of the trackline and even switching to a bunch ofvaried map backgrounds.30Go back to index
<strong>Air</strong> <strong>Navigation</strong> <strong>Pro</strong> Android9.External devices9.1.Use <strong>Air</strong> Nav <strong>Pro</strong> with an external GPS deviceIf your ANDROID device does not have an integrated GPS antenna, you can get anexternal one to use with <strong>Air</strong> Nav <strong>Pro</strong>.The external GPS antenna must be compatible with your Android device.An example of a good one is the Garmin GLO external GPS.In order to use your external GPS device with <strong>Air</strong> Nav <strong>Pro</strong> proceed as follows:‣ Disable internal GPS in Android settings (if applicable)‣ Enable bluetooth in Android Settings‣ Pair with the external bluetooth in Android settings‣ Install the application “Bluetooth GPS” :https://play.google.com/store/apps/details?id=googoo.android.btgps‣ Launch “Bluetooth GPS”‣ Press on «Connect» (see image)‣ Enable «Mock GPS <strong>Pro</strong>vider» (see image)‣ Run <strong>Air</strong> Nav <strong>Pro</strong>31Go back to index
<strong>Air</strong> <strong>Navigation</strong> <strong>Pro</strong> Android10.Getting SupportMake sure you have the Latest version of <strong>Air</strong> Nav <strong>Pro</strong> installed on your device.10.1.Send diagnosticIf you have any issues or you think there’s a Bugmaking <strong>Air</strong> Nav <strong>Pro</strong> work improperly, you can send usa diagnostic from within the app.This will provide us with important and essentialinformation related to your device’s settings, memoryand processor that will better help us find a solution.In order to send us a diagnostic,please follow the steps described:Possiblesolution tocommonissues32Go back to index
<strong>Air</strong> <strong>Navigation</strong> <strong>Pro</strong> Android10.2.Contact usCurrent user manual is a work in progress, since it will be updated and completedas new features and tools are released.In the mean time, if you don’t find specific information about <strong>Air</strong> <strong>Navigation</strong> <strong>Pro</strong>, youcan send us a support request from the «support» section of our website:http://xample.desk.com/We usually answer support requests within a few business days.33Go back to index