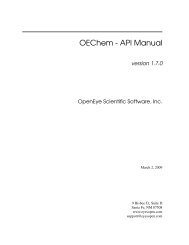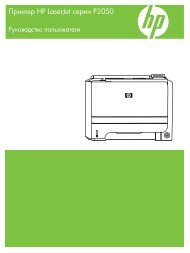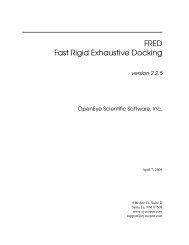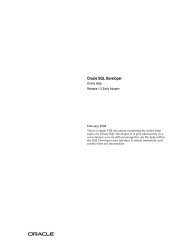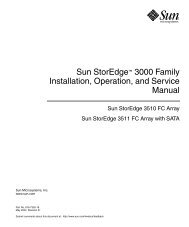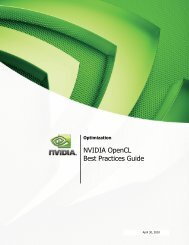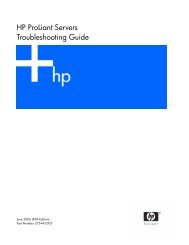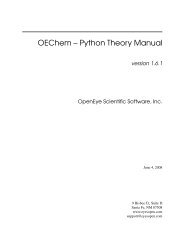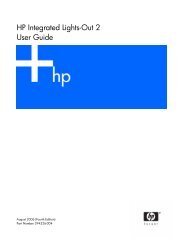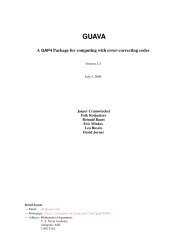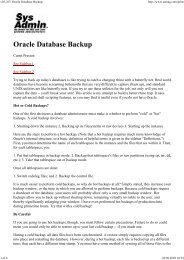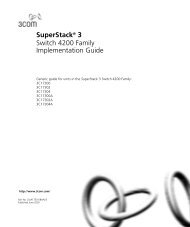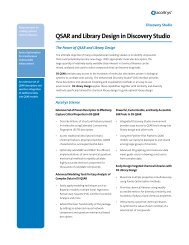VMD User's Guide
VMD User's Guide
VMD User's Guide
Create successful ePaper yourself
Turn your PDF publications into a flip-book with our unique Google optimized e-Paper software.
<strong>VMD</strong> maintains a database of the colors used for the molecules and the other graphical objects inthe display window. The database consists of several color categories; each color category containsa list of names, and each name is assigned a color. The assignment of colors to names can bechanged with this form. There are 16 colors, as well as black (the <strong>VMD</strong> color map), and this formcan also be used to modify the definitions of these 17 colors. For more about colors, see the chapteron Coloring [§5.2].To see the names associated with a color category, click on the category in the Category browserlocated on the left side of the form. Click on the name to see the color to which it is mapped. Tochange the mapping, click on a new color in the browser to the right of the Category browser. Forinstance, to change the background to white, pick ‘Display’ in the left browser and ‘Background’in the center one. The right browser will indicate the current color (which is initially black for thebackground). Scroll through the right browser and select white to change the background.ChangingtheRGBValueofaColorThe Color Definitions tab at the bottom of the Color menu lets you change the RGB definitionof the 17 palette colors. Select a color to edit using the browser at the bottom left corner of themenu, then slide the three sliders to set the amount of each red, green and blue component. Defaultrestores the original color definition, and Grayscale toggles whether or not the three sliders willmove together as a unit. Color definitions are immediately updated in the graphics window, so youcan see the result of your editing right away.Color ScaleSeveral of the coloring methods in the graphics form (e.g., Beta, Index, Position) are used to colora range of values, as opposed to a list of names. The actual coloring is determined by the colorscale [§5.2.4].The color scale used to assign these colors is set in the Color Scale tab of the color menu. Chooseone of the ten color scales from the chooser, and adjust the Offset and Midpoint sliders until thecolor scale shown at the bottom of the tab is as desired.4.4.10 Material FormThis form is used to create and modify material definitions. The material definitions created herewill show up in the pulldown menu in the Graphics Form, allowing you to apply a material to agiven representation.The upper left corner of the Materials Form contains a browser listing all the currently definedmaterials. Below this browser is a set of five sliders which indicate the current materials settings forthe material highlighted in the browser. Highlighting a different material in the browser by clickingwith the mouse will update the settings of the sliders. Conversely, moving the sliders will changethe definition of the the currently highlighted material in the browser. Pressing the ”Default”button will restore either of the first two materials, ”Opaque” and ”Transparent”, to their originalsettings.To create a new material, press the ”Create New” button in the upper right corner of theForm. A new material with a default name will be created and displayed in the browser window.This name can be changed at any time to something more descriptive by typing in the input boxto the right of the material browser and pressing ”enter” (note that the names of ”Opaque” and”Transparent” cannot be changed). You can now edit the properties of this material using the46