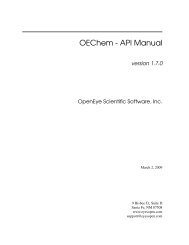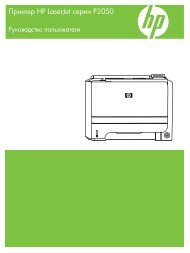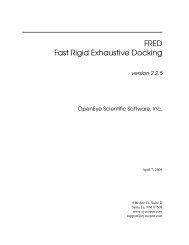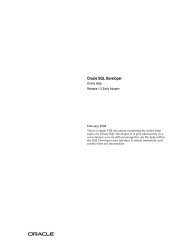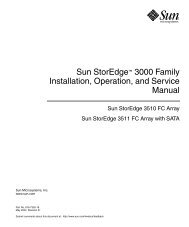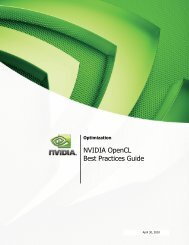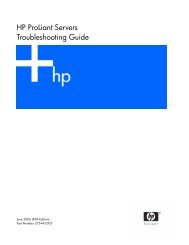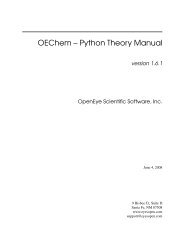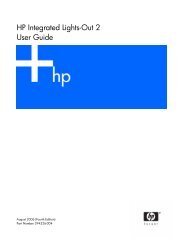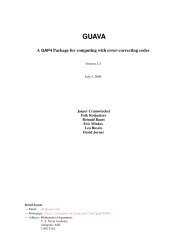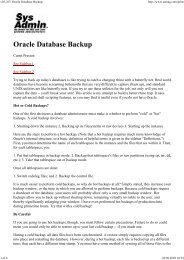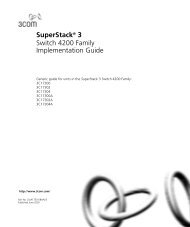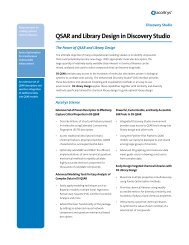VMD User's Guide
VMD User's Guide
VMD User's Guide
You also want an ePaper? Increase the reach of your titles
YUMPU automatically turns print PDFs into web optimized ePapers that Google loves.
Each mouse mode, except the lights mode (see below), sets the mouse cursor to a characteristicshape. The mouse mode is selected via the Mouse menu.The available mouse modes are as follows:• Rotate Mode (hot key ’r’)When the mouse is in rotate mode, holding the left mouse button down and moving the mouserotates the molecules about axes parallel to the screen, in a ‘virtual trackball’ behavior. Toget a rotation around the axes coming out of the screen (the ‘z’ axis), hold the middle buttondown and move the mouse left or right.You can leave molecules rotating without continuously moving the mouse. Start the moleculemoving with the mouse, as above, then release the mouse button before you stop moving themouse. With some practice it becomes easy to impart a slight spin on the molecule, or whirlit about madly. To stop the rotation, either press and hold the left mouse button down untilthe molecule stops moving, or select ‘Stop Rotation’ in the Mouse menu. Also, pressing therotation hot key r or any of the other mouse mode hot keys causes rotation to stop.• Translate Mode (hot key ’t’)When the mouse is in translate mode, holding the left button down allows you to movethe molecules parallel to the screen plane (left, right, up, and down). To move the moleculetowards or away from you, hold the middle button down and move the mouse right or left,respectively.• Scale Mode (hot key ’s’)Pressing either the left or middle button down and moving to the right enlarges the molecules,and moving the mouse left shrinks them. The difference is that the middle button scales fasterthan the left button. Scaling can also be accomplished with the mouse wheel (irrespective ofthe current mode setting) on computers equipped with an appropriate mouse.• Move Light<strong>VMD</strong> provides four directional lights to illuminate the molecular scene. The lights providediffuse lighting and specular highlights and help the user perceive surface shape in renderedobjects. You can use the mouse to rotate each of the light source directions to a new position.If the light isn’t on, moving it will not affect the displayed image. To turn a light on or off,use the Lights item within the Mouse menu.• Add/Remove BondsWhen the mouse is in add/remove bonds mode, clicking on atoms in a molecule will add abond between those atoms if one is not already present, or remove the bond between thoseatoms if there is already a bond. The two atoms must belong to the same molecule.4.1.2 Pick ModesMouse picking can be used to turn on or off various types of labels, to query for information aboutan object, or to move items around on the screen. You can label an atom (and display the atomname), or you can label geometric values such as the distance between two atoms (a bond label), anangle between three atoms (an angle label), or the dihedral angle formed by four atoms (a dihedrallabel). This is done by setting the mouse into the proper picking mode and then selecting therelevant atoms with the mouse. Picking modes are selected from the Mouse menu.The available pick mode actions are:24