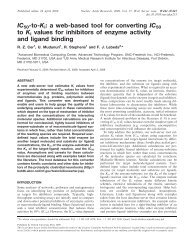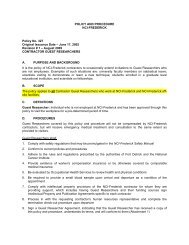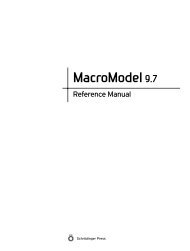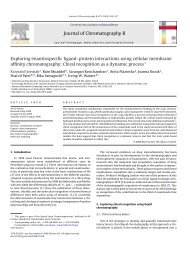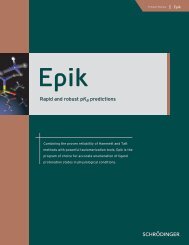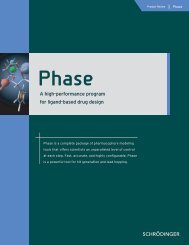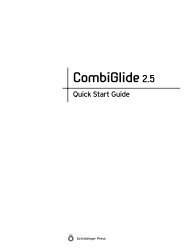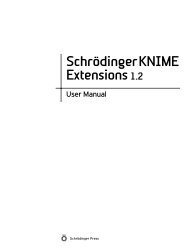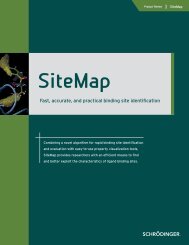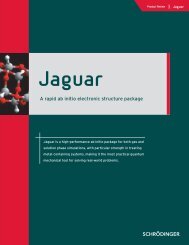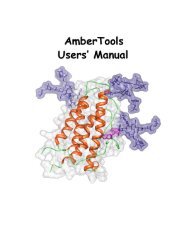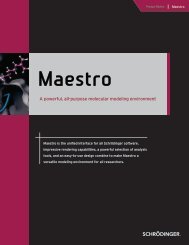MacroModel Quick Start Guide - ISP
MacroModel Quick Start Guide - ISP
MacroModel Quick Start Guide - ISP
- No tags were found...
Create successful ePaper yourself
Turn your PDF publications into a flip-book with our unique Google optimized e-Paper software.
Chapter 2: Using Maestro2.5 Applying and Removing Atom LabelsYou can apply labels to any atoms in the Workspace. You can also specify the label content,label placement, and label appearance. In the exercise in Section 2.2 on page 7, you labeledatoms with their PDB residue names. This exercise demonstrates how to apply and removevarious types of atom labels.To apply atom labels:1. Choose Composition from the Label picked atoms button menu.The Atom Labels panel opens.2. In the Composition tab, select Atom number, Atom type (<strong>MacroModel</strong>), and Formalcharge, and clear any other selections.3. Under Label atoms, choose Molecules from the Pick menu.4. In the Workspace, click on an atom in the ligand to label its atoms.To remove atom labels:1. Under Mode, select Remove (located at the top of the Atom Labels panel).The Label atoms section is renamed Clear labels, to reflect the mode change.2. Click Select in the Clear labels section.The Atom Selection dialog box opens.3. In the Atom tab, select Element from the list on the left, then select O from the Elementlist in the center.4. Click Add, then click OK to remove the labels for all oxygen atoms.5. In the Atom Labels panel, click All in the Clear Labels section to remove all atom labels.6. Close the Atom Labels panel.12<strong>MacroModel</strong> 9.7 <strong>Quick</strong> <strong>Start</strong> <strong>Guide</strong>