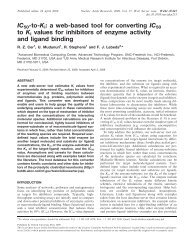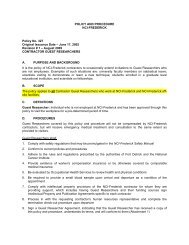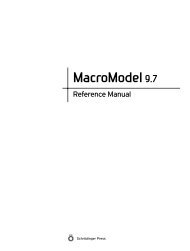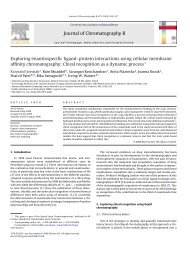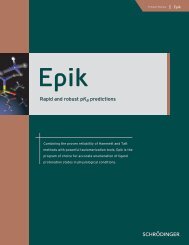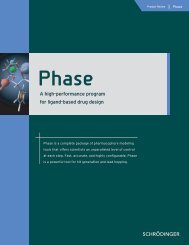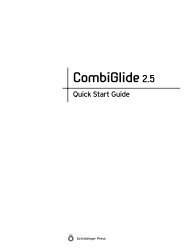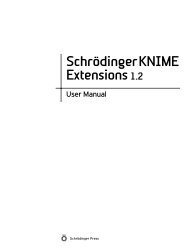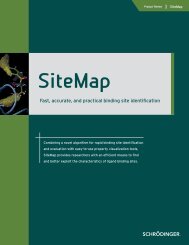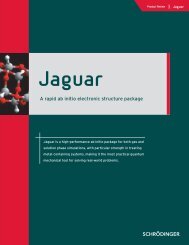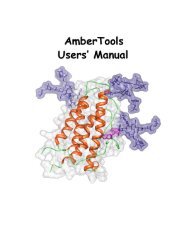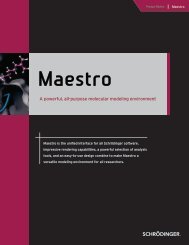MacroModel Quick Start Guide - ISP
MacroModel Quick Start Guide - ISP
MacroModel Quick Start Guide - ISP
- No tags were found...
Create successful ePaper yourself
Turn your PDF publications into a flip-book with our unique Google optimized e-Paper software.
po<strong>MacroModel</strong> <strong>Quick</strong> <strong>Start</strong> <strong>Guide</strong>Chapter 2Chapter 2:Using MaestroThe exercises in this section present a quick tour of some aspects of the Maestro interface,including the following:• Importing a structure file• Deleting portions of a Workspace structure• Using the Find feature to locate particular structural elements• Displaying, undisplaying, and labeling atoms and molecules• Generating and displaying surfaces• Defining atom sets for use when selecting atomsYou can find additional information about Maestro in the Maestro User Manual, and an introductionto building, adjusting, displaying, and representing structures in the Maestro Tutorial.Most of the exercises in this chapter use the structure in 1err.pdb, which you copied to yourworking directory from the <strong>Quick</strong>Topics directory.2.1 Importing a StructureTo display an existing structure in the Workspace, you must import the structure into thecurrent project. Follow the instructions below to import the 1err protein-ligand complex intoa named project. (You can work in a scratch project, but using a named project enables you toorganize the results of your calculations.)1. Click the Save As toolbar button.2. In the File name text box, enter 1err.prj, then click Open.3. Click the Import structures button on the main toolbar.The Import panel opens (see Figure 2.1). It should display the contents of your workingdirectory.<strong>MacroModel</strong> 9.7 <strong>Quick</strong> <strong>Start</strong> <strong>Guide</strong> 5